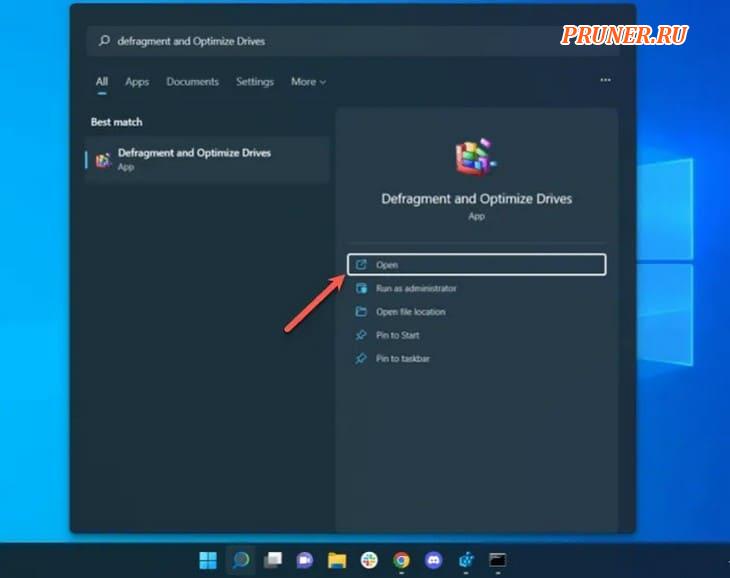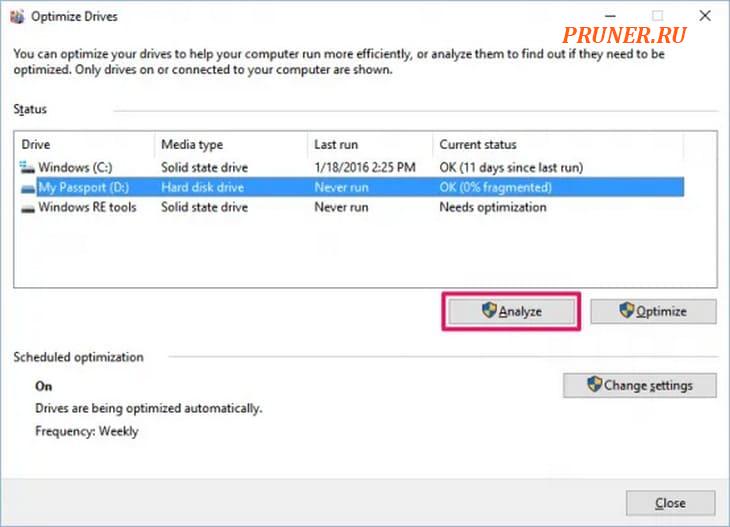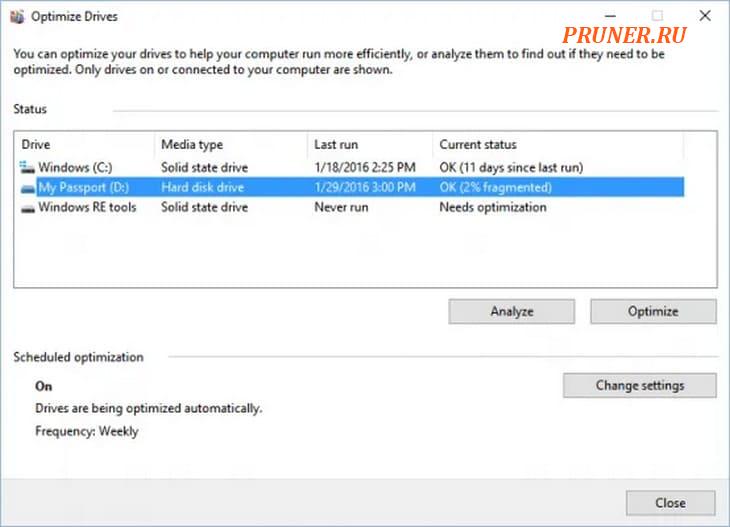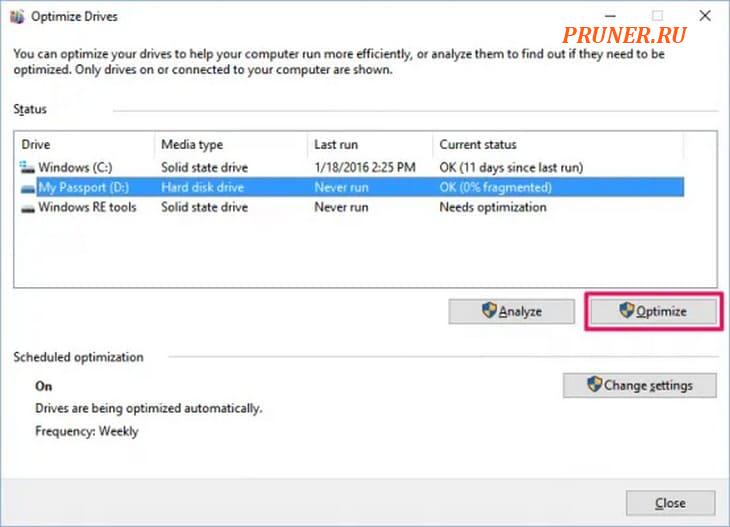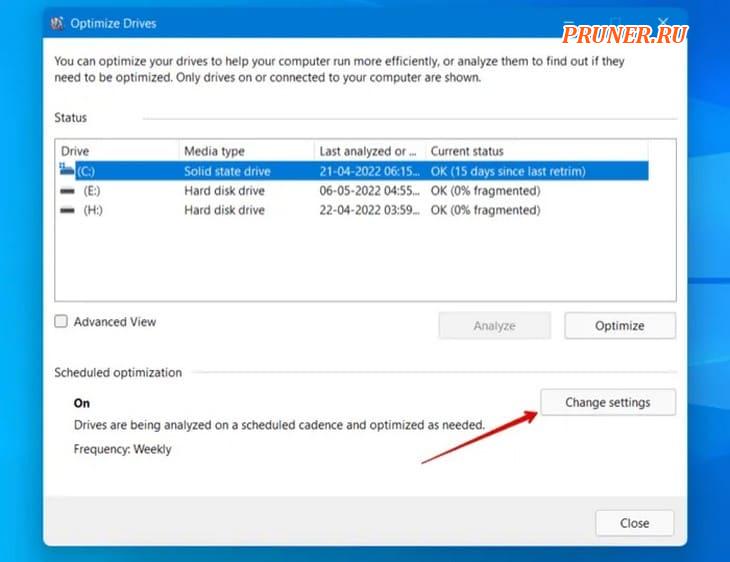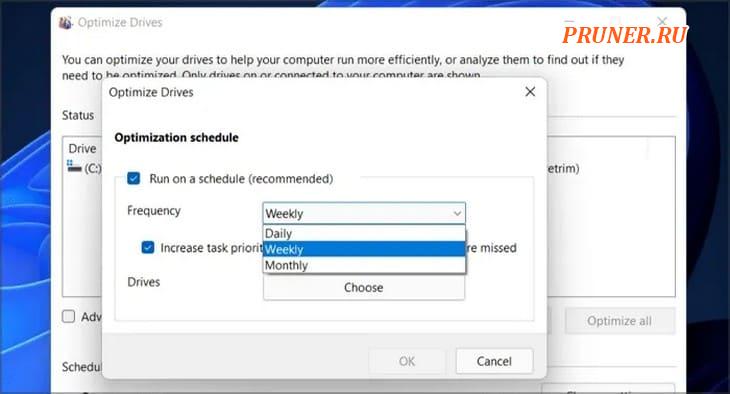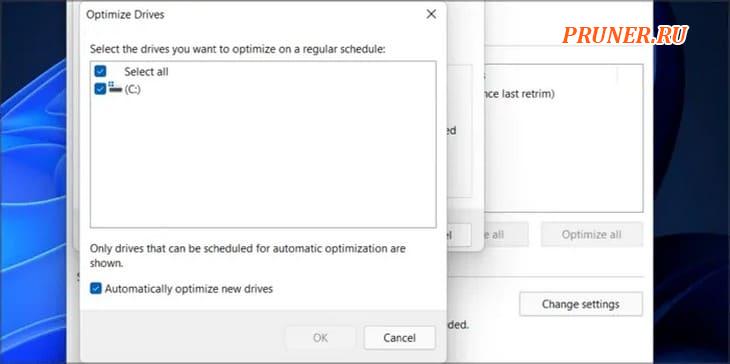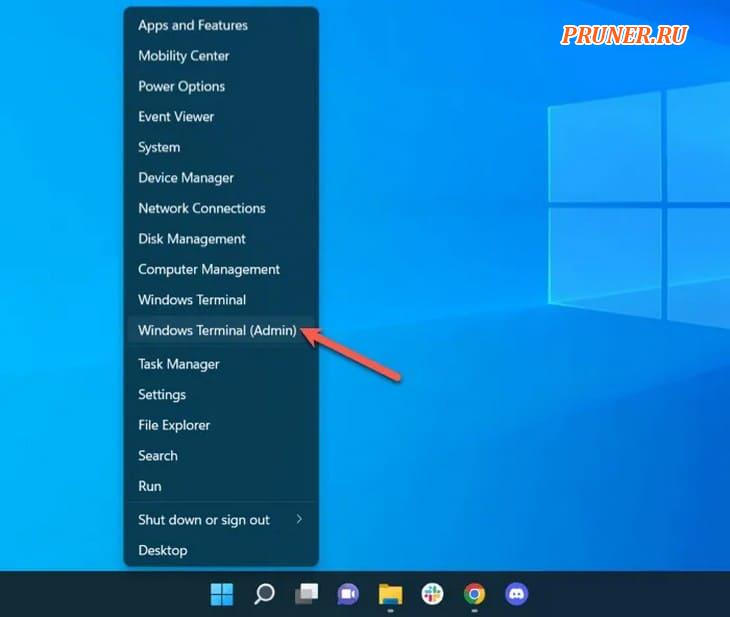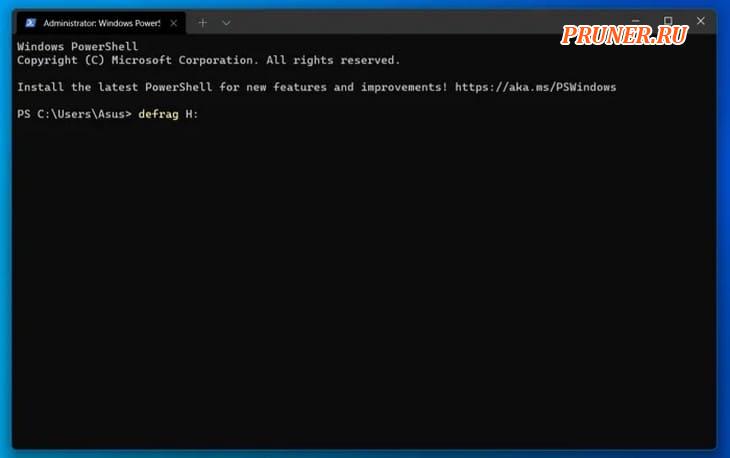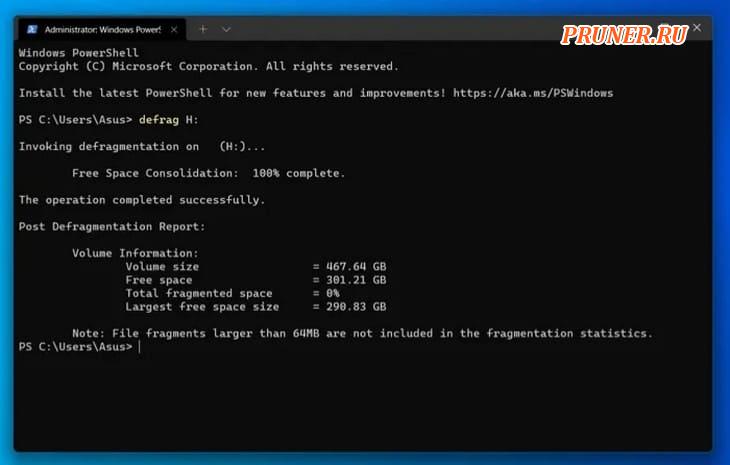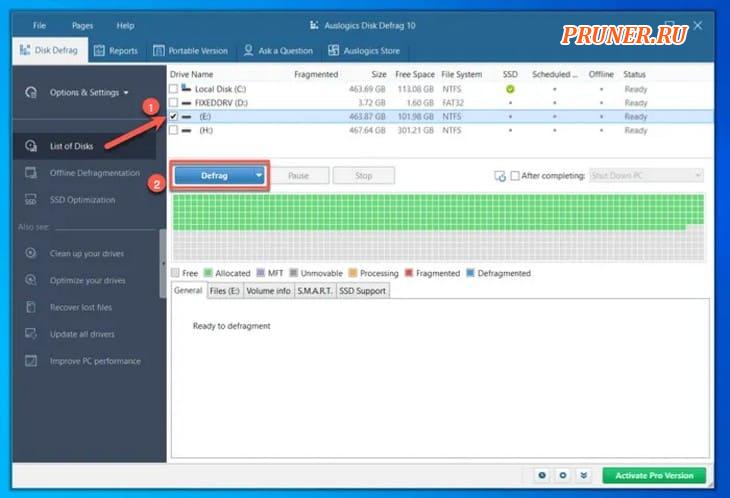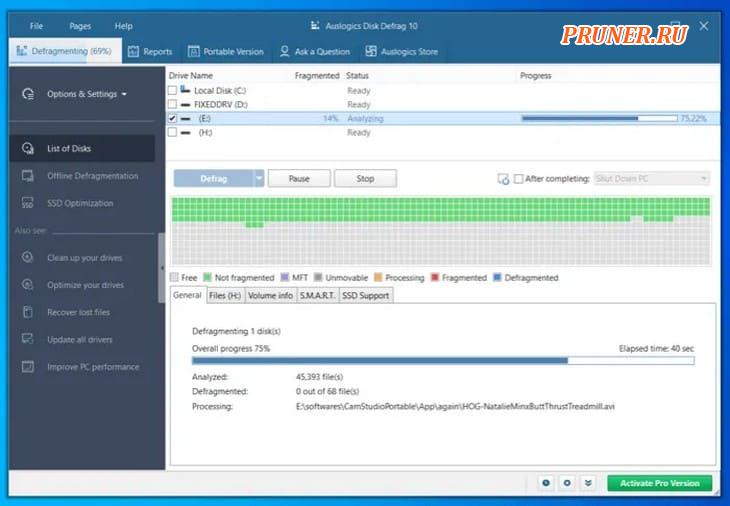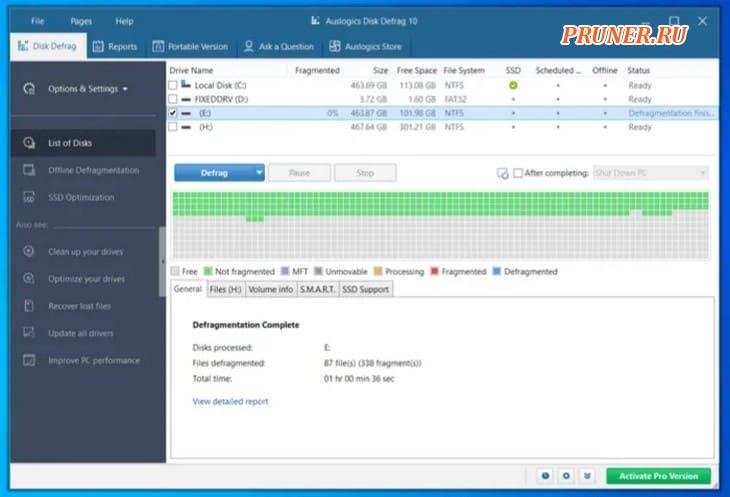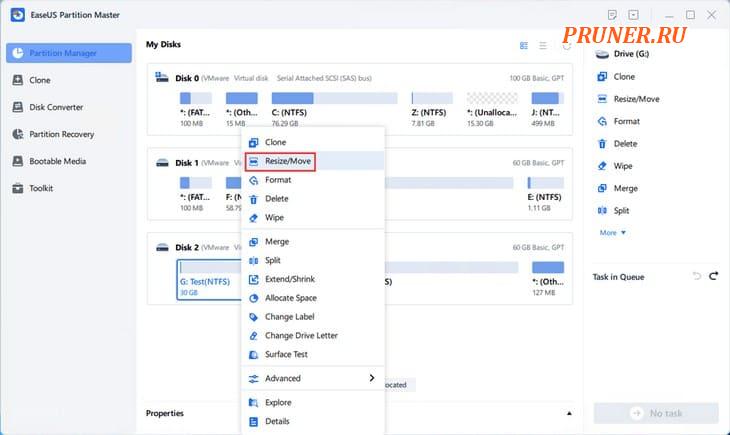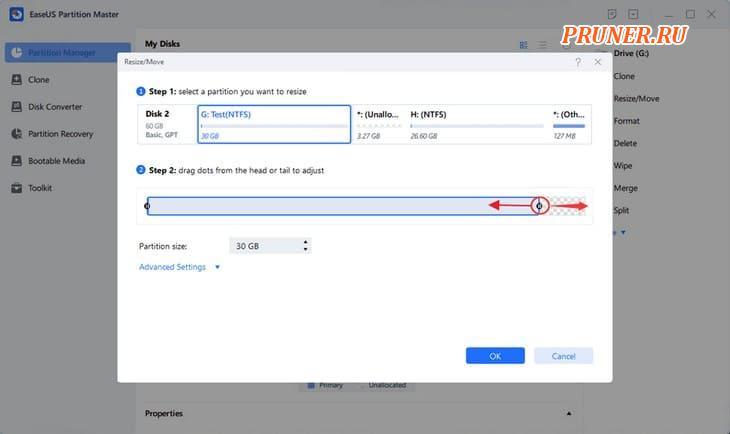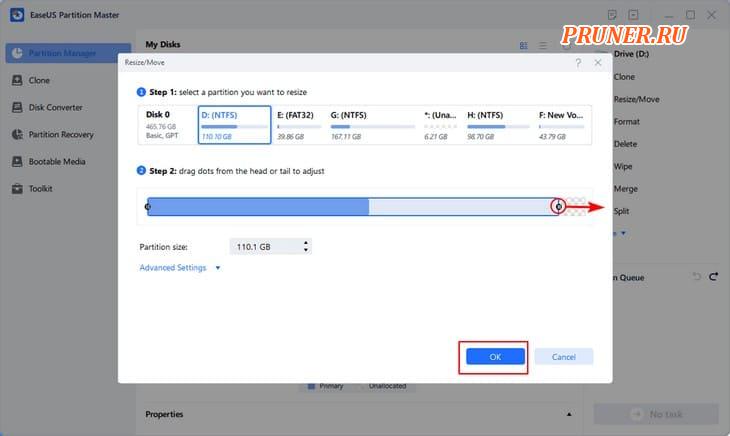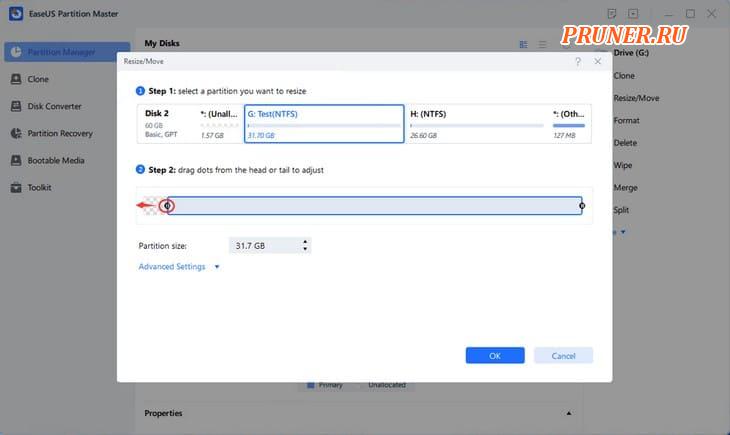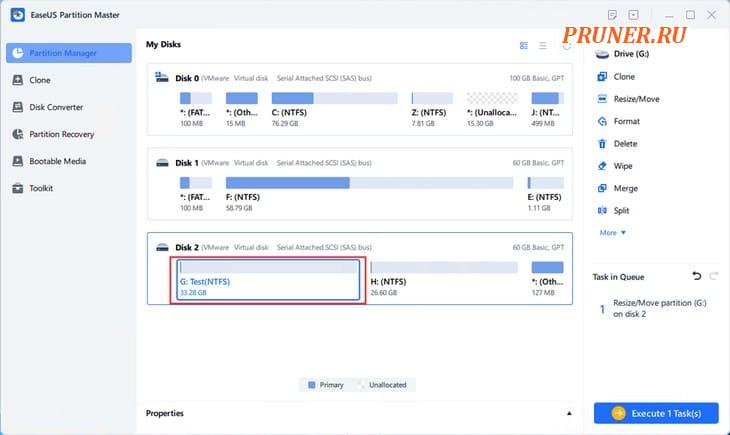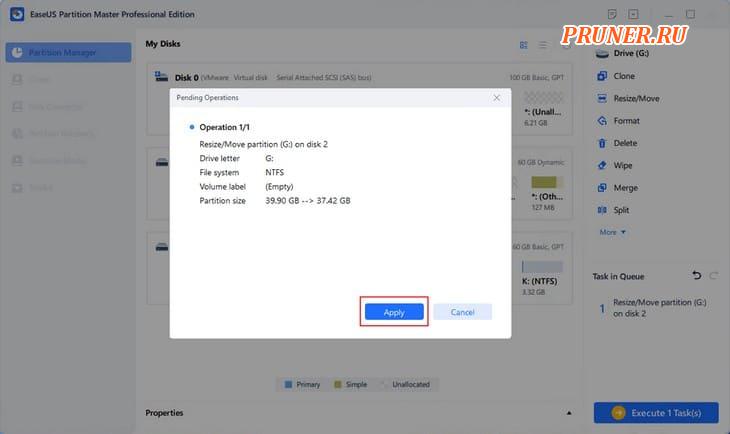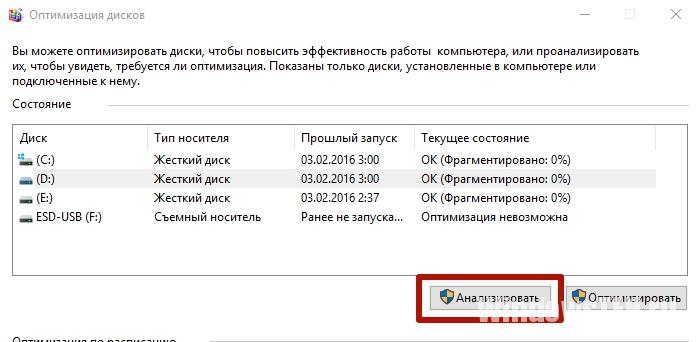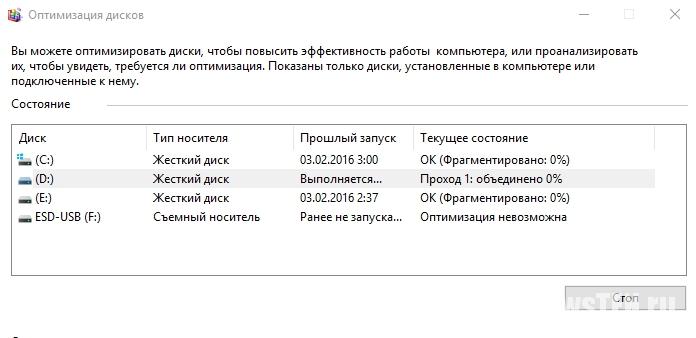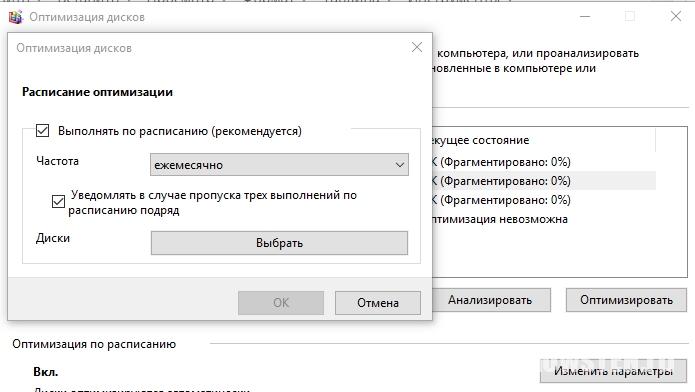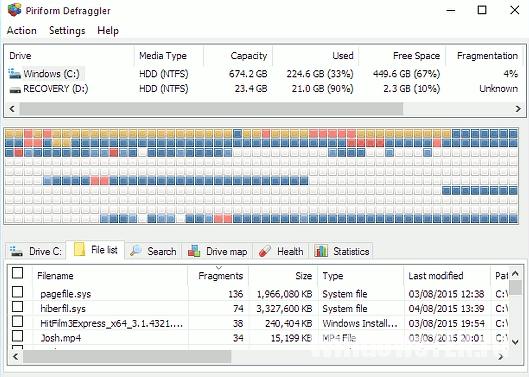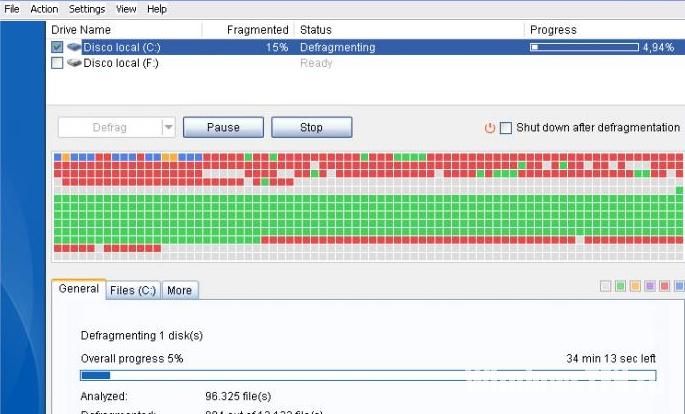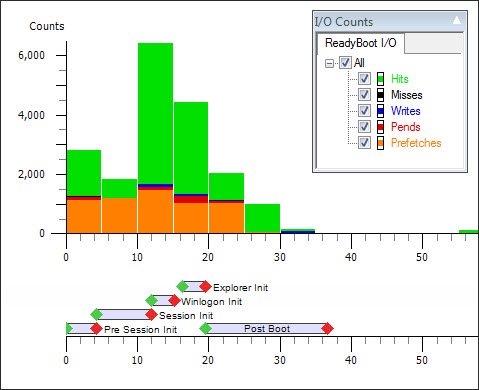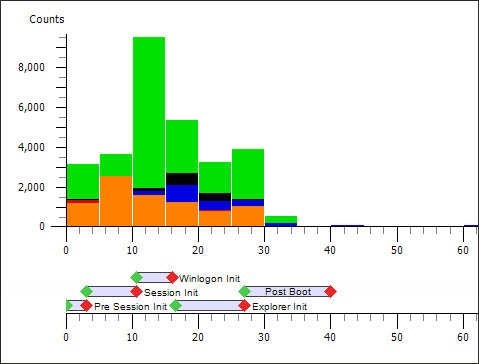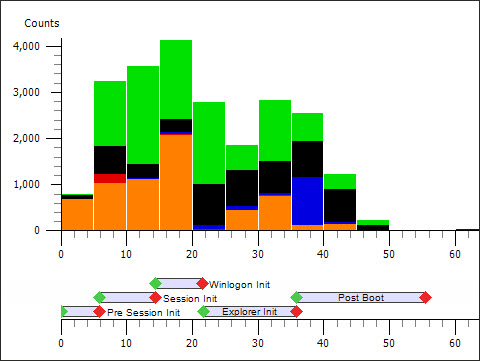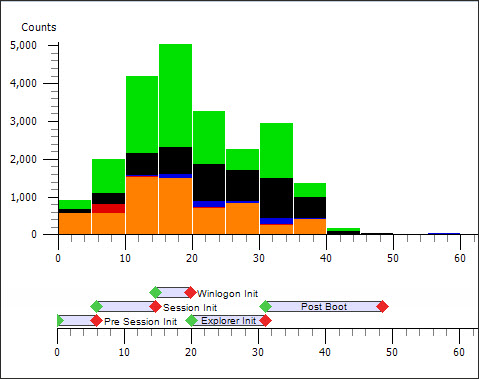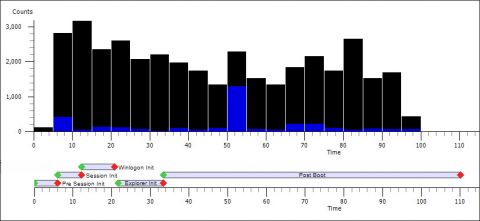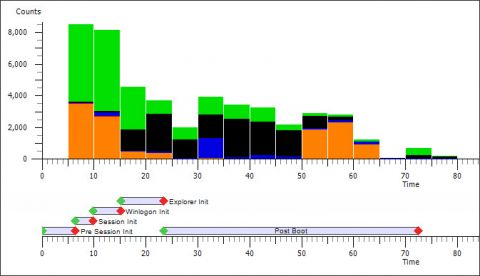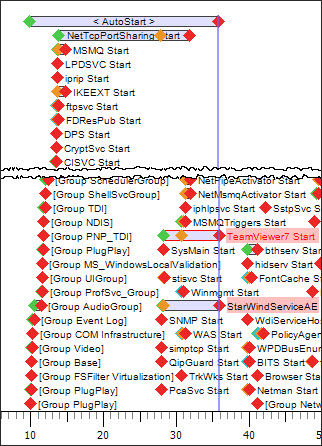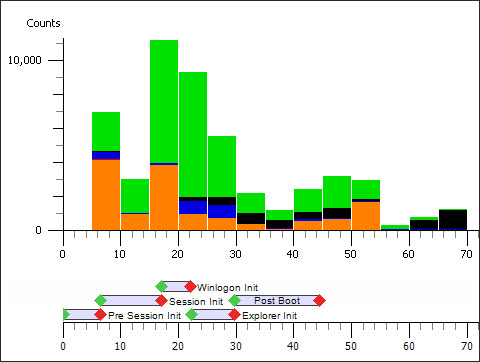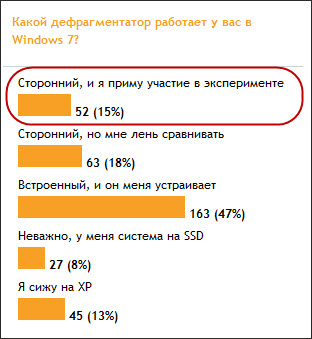Вообще не надо использовать.
емнип встроенный дефрагментатор имеет такой алгоритм работы
1) фрагменты размером более 64 мб не объединяет (действительно а зачем? для кусков 64+ мб скорость чтения уже линейная)
2)оставляет свободные места после файлов некоторых расширений — запас на увеличение размера
3)при необходимости дефрагментировать отдельный файл — если он есть в списке служб префеч и суперфетч складывает их ближе к началу если нет ближе к концу оставляя середину диска свободной для записи
как результат работает быстро результат твёрдая четвёрка
остальные дефрагментаторы работают таким образом что процесс дефрагментации занимает больше времени
при этом зачастую после них диск начинает фрагментироваться быстрее ( забывают оставить место для расширения),
а вообще надо правильно пользоваться корзиной удалять сожержимое только при нехватке места и перед дефрагментацией тогда не будет «дыр» в которые можно записать файл, и держать свободным 20% диска — тогда у ос будет место где выделить место под файл целиком, как результат дефрагментация проходит со скоростью близкой к линейному чтению и заключается в освобождении свободного пространства в центре диска.
смотрите на описания функций
стандартная функция дефрагментатора : хранение файлов в непрерывной последовательности кластеров, емнип, выполняется дефрагментатором от MS на ура.
Если же вам нужно одни файлы положить в начало диска, другие, редко используемые — в конец, то MSовский этого не умеет, зато хвалятся сторонние.
Смотрите, что вам нужно.
Дефрагментатор нужен для HDD для быстрого перемещения головки диска.
Одна из важных функций — дефрагментация MFT. Из протестированных мною дефрагментаторов это умеет только Raxco PerfectDisk. Также он может дефрагментировать файлы во время простоя компьютера и делать smart placement — умное расположение файлов.
Встроенной дефрагментацией не пользовался со времен Windows XP. Функционала там очень мало.
Как дефрагментировать жесткий диск Windows?
Приветствую, друзья!
Из-за разницы в технологиях жесткие диски по своей природе медленнее, чем их аналоги твердотельных накопителей, и их производительность со временем снижается по мере того, как вы храните на них все больше и больше данных.
Это может быть связано с фрагментацией данных в процессе записи.
Однако для этого есть простое решение, называемое дефрагментацией.
В этой статье мы рассмотрим несколько простых способов, которые помогут вам дефрагментировать жесткий диск Windows и значительно повысить производительность.
Что такое дефрагментация?
Чтобы понять, что такое дефрагментация, нужно знать, как работает жесткий диск.
Думайте о последнем как о поезде, в котором вагоны хранят и перевозят данные.
Каждый раз, когда вы добавляете новые данные на жесткий диск, они разбиваются на более мелкие части или фрагменты, и в поезд добавляется новый вагон для хранения этих данных.
Эти как бы вагоны добавляются последовательно.
Однако всякий раз, когда вы удаляете файл, вагон, содержащий этот конкретный файл, очищается, но не удаляется из поезда полностью, что создает пустое пространство.
По мере того как жесткий диск считывает и записывает данные, со временем создается больше таких пространств.
Теперь, в процессе хранения дополнительных данных, жесткий диск заполняет пустые вагоны некоторыми фрагментами данных и создает новые вагоны для оставшихся фрагментов.
Это приводит к тому, что данные разбрасываются по всему жесткому диску.
Несмотря на то, что кажется эффективным то, что эти пустые места, наконец, используются, это не так.
Проблема здесь в том, что всякий раз, когда фрагменты данных хранятся дальше друг от друга, вашему компьютеру требуется некоторое время, чтобы вспомнить их все, прежде чем они могут быть представлены вам снова.
Это замедляет общую скорость чтения этого жесткого диска.
Это еще одна причина, по которой компьютеры с жестким диском имеют тенденцию замедляться, когда ваше хранилище почти заполнено.
Процесс устранения этой поломки и реорганизации данных на жестком диске называется дефрагментацией.
В наши дни Windows автоматически дефрагментирует механические жесткие диски.
Однако это работает только для дисков, которые физически подключены к вашей материнской плате.
Итак, если у вас есть старый или внешний жесткий диск, всегда полезно выполнить его дефрагментацию самостоятельно для более плавной работы.
Как дефрагментировать жесткий диск в Windows 10 и 11?
Теперь, когда мы знаем, что означает дефрагментация, мы можем начать с шагов, чтобы сделать это вручную на вашем ПК.
1. Используйте инструмент оптимизации диска
Откройте инструмент оптимизации диска — найдите программу «Дефрагментация и оптимизация дисков» в поиске Windows.
Выберите свой жесткий диск из списка доступных дисков и нажмите «Анализировать».
Обратите внимание, что если у вас есть SSD, эта опция будет недоступна.
Проверьте процент фрагментированных файлов в результатах.
Примечание. Не существует жесткого правила относительно того, насколько фрагментированным должен быть ваш диск, прежде чем вы сможете его дефрагментировать.
Тем не менее, вы должны стараться поддерживать уровень фрагментации ниже 5%, чтобы процесс дефрагментации не занимал слишком много времени.
Нажмите «Оптимизировать», если хотите выполнить дефрагментацию диска.
Предпочтительно выполнять это действие, когда вам не нужно использовать компьютер для чего-либо еще, чтобы позволить Windows должным образом дефрагментировать жесткий диск.
Когда Windows завершит процесс, программа «Оптимизация дисков» должна показать, что ваш диск фрагментирован на 0%.
2. Оптимизация расписания
Вы можете поместить весь этот процесс дефрагментации в автоматизированное расписание из того же места.
Найдите раздел «Оптимизация по расписанию» и нажмите «Изменить настройки».
В раскрывающемся меню «Расписание оптимизации» установите частоту «Еженедельно» или «Ежемесячно» и нажмите «Выбрать».
Отметьте диски, для которых вы хотите запланировать дефрагментацию, и нажмите «OK».
Нажмите «OK» еще раз, чтобы сохранить изменения.
3. Используйте командную строку
Нажмите сочетание клавиш «Win + X» и выберите «Windows Terminal (Admin)» во всплывающем меню.
Чтобы дефрагментировать этот диск, используйте следующую команду, заменив X на букву вашего диска:
defrag X
Дождитесь завершения процесса дефрагментации.
Если вы хотите дефрагментировать всю систему, кроме основного диска, используйте вместо этого эту команду:
defrag /E X:
Здесь X — это буква диска, который вы хотите исключить.
4. Используйте сторонний инструмент дефрагментации
Вместо использования встроенного инструмента дефрагментации вы также можете использовать сторонние инструменты дефрагментации, такие как «MyDefrag» или «Auslogics Disk Defrag», для достижения тех же результатов.
Загрузите и установите инструмент «Auslogics Disk Defrag» на свой компьютер.
Запустите «Auslogics Disk Defrag».
На главном экране выберите накопитель и нажмите «Дефрагментация».
В зависимости от размера вашего диска дефрагментация жесткого диска может занять некоторое время.
После завершения процесса вы получите сообщение «Дефрагментация завершена».
Закройте дефрагментатор диска «Auslogics Disk Defrag».
Лучший способ улучшить производительность вашего диска
Управление дисками — один из важнейших аспектов работы с компьютерами, и многим пользователям нужен мощный и универсальный инструмент, помогающий им эффективно управлять своими дисками.
На рынке представлено множество инструментов для управления дисками, но «Disk Management Suite» — один из самых универсальных и мощных.
Этот инструмент предлагает ряд функций, помогающих пользователям более эффективно управлять своими дисками.
EaseUS Partition Master и его функции
EaseUS Partition Master — это программа, помогающая управлять разделами на жестком диске.
Она может создавать, удалять, изменять размер, форматировать и перемещать разделы.
Шаг 1: Найдите и выберите целевой диск/раздел.
Запустите «EaseUS Partition Master» и перейдите в Диспетчер разделов, выберите целевой диск/раздел, чтобы настроить его размер, щелкните его правой кнопкой мыши и выберите «Изменить размер/Переместить».
Шаг 2. Измените размер или переместите раздел.
Чтобы уменьшить раздел, просто перетащите один из его концов, чтобы освободить нераспределенное пространство.
После этого нажмите «ОК».
Чтобы расширить раздел, убедитесь, что есть нераспределенное пространство (если его нет, выполните описанные выше шаги, чтобы создать его).
Таким же образом перетащите курсор мыши в нераспределенное пространство.
Нажмите «ОК».
Чтобы переместить положение раздела, необходимо оставить незанятое пространство рядом с целевым разделом.
Если нет, сначала освободите нераспределенное пространство.
Щелкните правой кнопкой мыши целевой раздел, выберите «Изменить размер/переместить».
Затем перетащите весь раздел влево или вправо, чтобы отрегулировать его положение.
Нажмите «ОК» для подтверждения.
Шаг 3: Подтвердите результат и примените изменения.
На этом шаге вы увидите новую информацию и диаграмму раздела диска.
Чтобы сохранить изменения, нажмите кнопку «Выполнить задачу», а затем «Применить».
Вот список основных функций EaseUS Partition Master:
- Резервное копирование и восстановление дисков, разделов, томов и файловых систем;
- Изменение размера/перемещение/удаление/создание разделов;
- Примените проверку работоспособности жесткого диска;
- Клонирование разделов на жестком диске.
Это программное обеспечение также может клонировать диски и резервные диски.
Новые пользователи компьютеров могут подумать, что чем больше программного обеспечения и файлов они добавят на свой жесткий диск, тем медленнее будет работать их система.
Но это не всегда так.
Вы можете улучшить производительность вашего диска, следуя нескольким простым советам.
Для начала вам следует регулярно дефрагментировать жесткий диск.
Это поможет сохранить ваши файлы организованными и доступными.
Вы также можете повысить производительность, отключив ненужные автозагрузочные программы и службы.
Еще один способ ускорить процесс — использовать твердотельный накопитель быстрее, чем традиционный жесткий диск.
Наконец, убедитесь, что у вас достаточно памяти для удовлетворения ваших потребностей.
Вы столкнетесь с проблемами, если в вашей системе недостаточно оперативной памяти.
Часто задаваемые вопросы как дефрагментировать жесткий диск Windows
Каковы преимущества дефрагментации жесткого диска?
Всякий раз, когда ваш компьютер создает новый файл, он сохраняет файл в разных местах по частям.
В следующий раз, когда вы захотите открыть этот файл, вам придется открыть все места, где хранятся фрагменты данных.
Это занимает дополнительное время, потому что ваша система считывает ваш диск несколько раз.
Выполнив дефрагментацию диска, вы соберете эти фрагменты данных вместе и, в свою очередь, повысите производительность своего устройства.
Есть ли причины не дефрагментировать компьютер?
Если на вашем компьютере установлен механический жесткий диск или у вас есть внешний жесткий диск, вам всегда нужно дефрагментировать эти диски.
Единственное исключение, когда вам никогда не нужно дефрагментировать компьютер — это когда он использует только твердотельный накопитель (SSD) или накопитель M.2 NVMe, потому что это современные версии механических дисков, которые автоматически дефрагментируют себя, не требуя ручного вмешательства.
Если вы дефрагментируете эти диски, в лучшем случае это ничего не даст, но это также может привести к ненужному износу, если делать это несколько раз.
Как часто нужно дефрагментировать жесткий диск?
Для большинства пользователей Windows достаточно дефрагментации жесткого диска раз в месяц.
Вы можете использовать встроенную функцию оптимизации по расписанию вашего ПК, чтобы установить ежемесячный цикл очистки жесткого диска.
Это не только избавляет от необходимости делать это вручную, но и повышает производительность вашего жесткого диска.
Однако, если регулярная дефрагментация вашего жесткого диска не ускорит его работу, вам следует подумать о переходе на SSD.
Заключительные слова
Дефрагментатор — это компьютерная программа, которая реорганизует файлы на жестком диске для оптимизации дискового пространства и повышения производительности компьютера.
В дефрагментаторе диска Windows 10/11 вы можете использовать встроенный дефрагментатор или сторонний дефрагментатор.
Дефрагментатор поможет вам освободить место на диске и ускорить работу компьютера.
Он работает путем перестановки файлов на жестком диске для оптимизации их расположения.
Этот процесс может привести к тому, что некоторые ваши данные будут фрагментированы и сохранены в нескольких местах.
А вы пользуетесь дефрагментатором?
До скорых встреч! Заходите!
Подписаться на обновления блога!
Дефрагментацию диска на Windows 10 рекомендуется проводить для ускорения работы системы. А о том, что представляет собой данная процедура, не знают большинство пользователей. Мы расскажем вам, зачем она необходима, как она связана со скоростью работы компьютера, и каким образом ее провести.
Что такое дефрагментация диска и для чего нужна?
Начнем издалека: жесткий диск компьютера разделен на кластеры – фрагменты с ограниченным объемом памяти. Чем больше объем записываемых на него документов, тем труднее системе найти нужное количество кластеров, идущих подряд. При записи такие файлы разбиваются на части и записываются в разные области не по порядку. Именно по этой причине скорость чтения и записи со временем замедляется.
А дефрагментация – это сортировка частей и логических структур файлов по определенному порядку и в непрерывной последовательности. Именно поэтому после проведения такой процедуры скорость работы компьютера, записи, перемещения и чтения с харда увеличивается в разы.
Провести дефрагментацию жесткого диска в операционной системе Windows 10 возможно двумя способами – с помощью встроенных средств и сторонних программ. Рассмотрим каждый из них тщательно и по порядку.
Встроенные средства
В ОС Windows начиная с 8 версии предусматривается интегрированный сервис для оптимизации и дефрагментации файловой системы. Запустить его возможно несколькими способами.
Через проводник
- Открываем иконку «Этот компьютер», расположенную на рабочем столе;
Жмем на «Этот» или «Мой компьютер»
- В списке выбираем тот раздел, который нужно оптимизировать. Нажатием правой кнопкой мыши по его иконке вызываем контекстное меню;
Нам нужен раздел «Свойства»
- В новом открытом окне переходим во вкладку «Сервис». В категории «Оптимизация и дефрагментация диска» нажимаем на кнопку «Оптимизировать»;
Оптимизируем!
- Выбираем в списке нужный раздел нажатием по нему левой кнопкой мыши, а затем нажимаем на кнопку «Анализировать»;
Сперва диск необходимо проанализировать
- Если степень фрагментации выше 10 процентов, после окончания анализа снова выделяем нужный раздел и нажимаем на кнопку «Оптимизировать».
Оптимизировать можно оба диска
Открыть можно и от имени администратора
ВНИМАНИЕ! Это же приложение можно вызвать через строку поиска в панели задач.
Через командную строку
Данный способ хорош в тех редких случаях, когда предыдущий не срабатывает. Среди пользователей новичков он не пользуется большой популярностью, так как те предпочитают не иметь дело с командной строкой. См. также: как открыть командную строку в Windows 10.
- Открываем командную строку – с помощью общего поиска;
Командную строку желательно запускать от имени администратора
- Через список панели задач в папке «Служебные»;
Из списка программ
- Или вызвав меню «Выполнить» комбинацией Win + R, введя в поле запрос CMD и нажав на кнопку OK;
Так тоже можно вызвать командную строку
- В новом окне вводим команду defrag и нажимаем Enter. Далее выйдет справка по возможным командам;
Команда Defrag
- Выбираем нужную и вновь нажимаем Enter. К примеру, для анализа состояния раздела C вводим такое значение – defrag /a c:/;
defrag /a c:/
- Тот же результат – если степень фрагментации превышает 10 процентов, отправляем запрос на дефрагментацию диска C. При этом вводимая команда будет выглядеть вот так — defrag /x /u c.
Дефрагментация диска через Windows PowerShell
Windows PowerShell – это аналог командной строки в операционной системе, но с более широким функционалом. Чтобы провести с его помощью оптимизацию, нужно действовать в следующем порядке:
- Открываем Windows PowerShell от имени администратора – можно через контекстное меню Пуск (нажатием комбинации Win + X или правой кнопкой мыши);
Power Shell от имени администратора
- Проводим проверку на необходимость дефрагментации диска – вводим Optimize-Volume -DriveLetter X -Analyze –Verbose, где X – это метка раздела. Нажимаем на «Enter» и ждем окончания проверки;
Диск в полном порядке
- Если результатом вышло «Рекомендуется выполнить дефрагментацию этого тома», вводим запрос Optimize-Volume -DriveLetter X –Verbose, но при этом не забываем отметить конкретный том. Дожидаемся окончания операции.
ВНИМАНИЕ! Когда компьютер проводит данную процедуру, желательно не использовать жесткий диск в этот момент. Не нужно запускать программы, записывать новые, копировать, удалять или перемещать уже имеющиеся файлы.
Бесплатные программы от сторонних разработчиков
Если встроенные средства не помогают провести дефрагментацию диска, можно воспользоваться сторонними приложениями. Расскажем, как ими пользоваться и в чем их основные преимущества.
Defraggler
Defraggler – мощная бесплатная утилита, достаточно популярная и востребованная. С ее помощью можно провести дефрагментацию как всего диска, так и отдельно взятой папки, или даже группы. Написана на языке C++, разработчик – частная британская компания Piriform Limited, которая также выпустила Recuva и CCleaner.
Интерфейс достаточно прост, русский язык поддерживается, поэтому любой желающий быстро разберется, что к чему. Поддерживает файловые системы FAT32, exFAT и NTFS, есть встроенный планировщик.
Лого Defraggler
Auslogics Disk Defrag
Auslogics Disk Defrag поддерживает оптимизацию жестких дисков не только HDD, но и SSD формата. Кроме того, приложение может работать в автоматическом режиме без вмешательства со стороны пользователя. Оно использует собственные уникальные алгоритмы и находит фрагментированные элементы в два раза больше и быстрее стандартного мониторингового средства Windows.
В программе можно просматривать информацию о файлах в процессе сканирования, работать одновременно с двумя разделами и менять приоритеты. Также в нее встроен антивирус и планировщик задач. Поддерживает технологию VSS и экономит области записи и хранения. При завершении процедуры дефрагментации диска пользователю будет предоставлен полный отчет.
Auslogics Disk Defrag
Smart Defrag
Инструмент Smart Defrag прекрасно подойдет для пользования как в ручном, так и автоматическом режиме. При необходимости можно установить определенное расписание. За счет своей легкости никак не влияет на быстродействие ОС.
Начать процедуру дефрагментации диска в этом приложении достаточно просто. Кнопки крупные, поэтому любой новичок сможет разобраться в принципе его работы. Может выполнять процессы в фоновом режиме, отлично подходит для дисков с большой емкостью.
Лого Smart Defrag
Puran Defrag
Программа Puran Defrag функционирует на основе встроенного интеллектуального движка Puran Intelligent Optimizer. С его помощью информация перемещается на внешние области харда, поэтому скорость работы ПК увеличивается. В дополнение им можно оптимизировать конкретные папки или группу через проводник.
Основные преимущества Puran Defrag заключаются в возможности удаления временной информации перед началом процедуры. К тому же, она работает во время запуска, тем самым обеспечивая себе доступ к скрытым файлам.
Лого Puran Defrag
Disk Defrag Free
Интерфейс и функциональные возможности Disk Defrag Free очень схожи с программой Defragger. Поэтому разобраться в принципе ее работы будет достаточно просто. Утилита может оптимизировать файловую систему перемещением файлов Windows, увеличивая тем самым скорость работы.
Оптимальный период для проведения оптимизации – раз в месяц. Если на жесткий диск часто записывается новая информация и удаляется старая, желательно увеличить его до одного раза за неделю.
Лого Disk Defrag Free
Как включить и отключить автоматическую дефрагментацию диска на Windows 10?
Отключить автоматическую дефрагментацию можно несколькими способами – в самом приложении, или же остановив службу, отвечающую за ее работу. В первом случае всё достаточно просто – нам понадобится:
- открыть приложение «Оптимизация дисков» — методы входа были описаны выше;
- нажать на кнопку «Изменить параметры»;
Изменить параметры
- убрать галочку с пункта «Выполнять по расписанию».
Меняем параметры расписания
А отключить программу через категорию «Службы» можно вот так:
- комбинацией Win + I или через меню Пуск открываем «Параметры системы»;
- вводим в строке поиска запрос «Панель управления»;
Нам нужна Панель управления
- переходим в категорию «Администрирование». В новом открывшемся окне находим меню «Службы»;
Вкладка «Администрирование»
- ищем элемент «Оптимизация системы» и переходим в свойства;
Свойства «Оптимизации дисков»
- переводим тип запуска в отключение и нажимаем на кнопку «Применить».
Отключаем
Есть еще один способ отключения оптимизатора на компьютере – посредством планировщика заданий. Для начала запускаем его, отыскав приложение в поиске, и открываем Библиотеку. Следуем пути – Microsoft/Windows/Defrag.
Microsoft/Windows/Defrag
Вызываем контекстное меню данного свойства нажатием правой кнопки мыши и отключаем его.
Отключаем задание
В ОС Windows 10 оптимизация харда проводится автоматически раз в неделю. Если этого мало, можно просто увеличить частоту до ежедневной, или же уменьшить до ежемесячной. Также возможно выбирать, в каких разделах стоит проводить дефрагментацию диска.
Настраиваем расписание
Чем отличается дефрагментация HDD от SSD? Как её правильно провести в Windows 10?
При дефрагментации твердотельных накопителей типа SSD в Windows используются совершенно другие алгоритмы. Для них эту процедуру проводить нежелательно, так как она может привести к порче харда. Вместо этого используется команда Retrim, освобождающая свободные ячейки памяти и очищающая их от следов ранее удаленных документов.
Но даже в этом случае рекомендуется проверить, включена ли автоматическая дефрагментация на харде SSD. Для этого нужно открыть программу оптимизации ранее перечисленными способами. После нужно точно так же убрать галочку в пункте «Изменить параметры».
Что делать, если дефрагментация диска не работает?
Иногда в строке текущего состояния в программе может иметь значение «Оптимизация невозможна». И есть несколько причин, почему так происходит:
- в компьютере установлен жесткий диск формата SSD. Как мы отметили ранее, принцип его работы отличается от стандартного, а оптимизация проводится по совершенно иным алгоритмам;
- установлена программа от сторонних разработчиков;
- повреждение системных файлов. В этом случае мы можем провести проверку, вызвав командную строку от имени администратора (способы вызова описывались выше), ввести запрос sfc /scannow и нажать Enter;
Команда sfc /scannow
- антивирусная программа блокирует работу утилиты. Решение простое – просто отключает ее на некоторое время и вновь пробуем провести дефрагментацию диска;
- отключена служба «Оптимизатора дисков». Открываем панель управления – для этого, используя вышеперечисленный метод, заходим в параметры и вводим в строку поиска запрос.
Переходим в категорию «Администрирование», в новом окне находим «Службы». Находим «Оптимизация дисков» и вызываем контекстное меню нажатием правой кнопкой мыши. Затем переходим в свойства, меняем тип запуска на «Вручную» и нажимаем ОК.
Тип запуска выставляем на ручной
- если это не помогает, проверяем связанные службы — «Модуль запуска процессов DCOM – сервера», «Сопоставитель конечных точек RPC» и «Удалённый вызов процедур (RPC)». Они обязательно должны быть запущены и переведены в статус «Автоматически»;
Модуль запуска процессов DCOM
«Удалённый вызов процедур (RPC)»
- дальше можно попробовать еще один способ – изменить настройки файла подкачки. Вызываем свойства иконки «Этот компьютер» нажатием правой кнопки мыши.
Заходим в свойства
- переходим в категорию «Дополнительные параметры системы», расположенный в левой части;
«Дополнительные параметры системы» находятся слева
- открываем вкладку «Дополнительно», в подразделе «Быстродействие» переходим в параметры;
Параметры быстродействия
- открываем вкладку «Дополнительно» и нажимаем на «Изменить»;
Меняем размер файла подкачки
- около пункта «Автоматически выбирать объем файла подкачки» должна стоять галочка.
Если галочки нет, то поставим ее
- можно запустить безопасный режим Windows 10 и уже оттуда запустить нужную команду.
Если и эти действия не помогли, необходимо провести процедуру восстановления системы или проверить хард на наличие критических ошибок.
Заключение
Мы разобрались с тем, что представляем собой дефрагментация диска и зачем она вообще нужна. Не стоит недооценивать важность этой процедуры, ведь именно от нее зависит, насколько быстро будет работать ОС. Пользователю необходимо лишь выбрать любой понравившийся метод и применить его на собственном компьютере.
Post Views: 4 027
При использовании HDD происходит постоянная запись/стирание информации. Но заполнение поверхности дисков выполняется не последовательно, а частями, в результате чего возникает фрагментация. Она – одна из главных причин медленной работы компьютера, поэтому нужно знать, как сделать дефрагментацию диска на Windows 10 для ускорения работы ПК и увеличения скорости доступа к данным.
Зачем нужна дефрагментация?
Эта процедура позволяет собрать один файл «в кучу», записав информацию о нем последовательно на поверхность магнитного диска. После этого операционной системе не придется сначала собирать файл по кусочкам и только после этого использовать его. Поэтому после дефрагментации HDD увеличится скорость работы ПК (вам также будет полезна статья Настройка максимальной производительности Windows 10 для ускорения работы компьютера для улучшения работоспособности устройства).
Дефрагментация в Windows 10 выполняется штатными средствами или программами, разработанными сторонними компаниями.
Штатные средства
В новой ОС, как и в предыдущих версиях, есть встроенная утилита «Дефрагментация диска».
- Этот компьютер → ПКМ на любом диске → Свойства → вкладка Сервис → Оптимизировать.
- В окне «Оптимизация дисков» выберите тот, который нужно дефрагментировать → Анализировать.
- После процесса оценки, если фрагментация составляет более 5% – 7%, нажмите «Оптимизировать».
Важно! В Windows 10 по умолчанию настроена автоматическая дефрагментация дисков. Изменить расписание оптимизации или отключить ее вообще можно в блоке «Оптимизация по расписанию», нажав кнопку «Изменить параметры» и указав нужное время.
Время проведения процедуры зависит от скорости HDD, фрагментации и того, насколько занят диск (необходимо, чтобы он имел порядка 10% – 15% свободного места).
Сторонние программы
Сторонние программы предоставляют пользователю больше возможностей по настройке и выполнению дефрагментации.
Defraggler
Программа Defragger показывает карту фрагментации и состояние HDD, а также подготавливает список «разделенных» файлов. Она выполняет процесс в соответствии с заданными параметрами пользователя. Эта программа намного эффективней встроенной утилиты.
Disk Defrag Free
Инструмент Disk Defrag Free имеет похожий с Defragger интерфейс и функции, и способен оптимизировать файловую систему за счет перемещения файлов Windows. Это увеличивает скорость работы компьютера.
Дефрагментация SSD
Процесс дефрагментации SSD выполняется по другому принципу, поэтому классическая утилита наносит вред твердотельному накопителю (прочитайте в статье Оптимизация настроек Windows 10 для работы SSD диска, как правильно его настроить). К тому же скорость чтения данных из всех ячеек SSD одинакова. Поэтому фрагментация информации не замедляет работу компьютера. При установке на компьютер такого типа носителя, отключите автоматическую оптимизацию дисков.
Видео
На видео подробно рассказано, как дефрагментировать диск стандартной утилитой и еще одной программой стороннего разработчика.
Вывод
Дефрагментация увеличивает скорость работы компьютера. Она «собирает» файлы в одно целое после их разбивки при записи на HDD. Выполнить оптимизацию можно встроенной утилитой или программами от сторонних разработчиков. Но при использовании SSD-носителя не запускайте эту функцию, потому что она вредна для накопителя.
Вы тут: Главная → Windows → Итоги эксперимента по оптимизации загрузки Windows разными дефрагментаторами

Все они как на подбор…
Давайте посмотрим, на четыре разные программы, ни одна из которых не использует API Windows, т.е. заявляет о собственной уникальной технологии.
График ReadyBoot из отчета WPT позволяет моментально оценить качество работы дефрагментатора над оптимизацией загрузки. Все просто:
- зеленое – это попадания ReadyBoot, что хорошо
- черное – промахи ReadyBoot, что плохо
Отличный
Эта программа великолепно справляется со своей задачей, и встроенному дефрагментатору Windows просто нечего улучшать. Неудивительно, что для запуска системы достаточно всего 36 секунд! Но у не всех будет такая радужная картина.
Хороший
Здесь кое-где видны промахи ReadyBoot, но они не оказывают влияния на скорость загрузки. Такую ситуацию дефрагментатору Windows трудно улучшить, и после его работы картина не сильно изменилась.
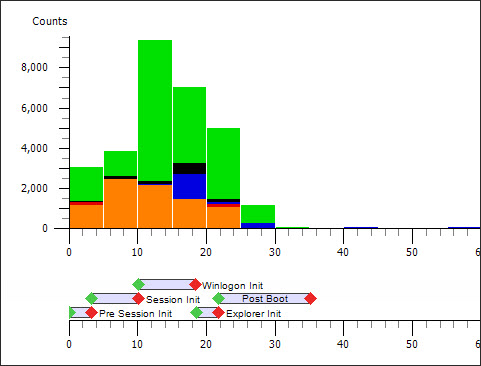
Впрочем, если вы обратите внимание на временную шкалу, то увидите, что загрузка все-таки ускорилась. Исходя из отчетов CheckBookSpeed, среднее время трех загрузок сократилось на 10%, пусть в данном случае это всего 3 секунды.
Неплохой
Эта программа сносно справляется с оптимизацией загрузки системы, но уступает показанным выше дефрагментаторам. Посмотрим, что может сделать Windows своими средствами.
Как и в предыдущем случае, штатной утилите не удалось значительно улучшить визуальную картину. Однако среднее время загрузки уменьшилось с 55 секунд до 47, т.е. сократилось на 17%.
Злой
Увеличить рисунок
Эта программа вообще не оптимизирует загрузку – график состоит из сплошных промахов ReadyBoot. Неудивительно, что для полного запуска системы требуется 110 секунд.
Дефрагментатор Windows сразу улучшает ситуацию.
Увеличить рисунок
Время загрузки сократилось до 72 секунд, т.е. запуск системы ускорился в полтора раза! Однако полностью исправить безобразие сторонней программы за один проход не удалось.
Я порекомендовал читателю выполнить оптимизацию ReadyBoot, следуя последней главе книги. Заодно я посоветовал изменить тип запуска служб StarForce и TeamViewer на отложенный, потому что они тормозили группу автозапуска.
Читатель ответил, что прочитав книгу и разобравшись с настройками своего дефрагментатора, ему удалось сократить среднее время загрузки до 45 секунд.
Мне трудно сказать, что конкретно делал читатель, но полагаю, на этом рисунке сторонний дефрагментатор просто пожинает плоды работы встроенного. Скорее всего, через месяц картина опять будет похожа на «Черный квадрат» Малевича.
Так какой дефрагментатор лучше?
Вы, конечно, обратили внимание, что я ни разу не упомянул названия программ, результаты которых рассматривались выше. Я не буду срывать покровы, потому что…
Вывод 1: победила лень 
В опросе, который сопровождал приглашение к эксперименту, более 50 человек изъявили желание проверить свой дефрагментатор. Хотя могли сразу выбрать второй пункт…
Тогда я мысленно поделил эту цифру на 5, ожидая 10-12 отчетов. К сожалению, по окончании январских праздников их у меня было всего три! Четвертый я получил позже, когда срок подачи конкурсных работ был уже закрыт.
Приз конкурса, подписку TechNet, получает не поленившийся читатель Алексей Глухих, с чем я его и поздравляю!
Но даже четыре полученных отчета дали пищу для размышлений.
Вывод 2: не все дефрагментаторы одинаково полезны
Как показывают графики ReadyBoot, эффективность дефрагментаторов может сильно варьироваться в плане оптимизации загрузки – от ужасной до отличной.
Впрочем, не стоит делать однозначный вывод о том, что некая программа хорошая или плохая, не имея на руках данных о ее работе в разных системах.
Вывод 3: дефрагментатор Windows может улучшить ситуацию
Действительно, после дефрагментации штатной утилитой загрузка ускорялась в трех случаях из четырех. И это не было следствием просто дополнительного прохода дефрагментации.
Ведь ни одна из этих программ не использует API Windows, т.е. встроенному дефрагментатору приходилось перекладывать файлы на свой лад.
А насколько хорошо ваш дефрагментатор справляется с загрузкой?
Исходя из результатов опроса, 40% читателей, работающих в Windows 7, предпочитают сторонний дефрагментатор.
Может быть, ваша программа бесполезна?
Вероятно, столь мизерное количество присланных отчетов связано с тем, что я сделал что-то не так. То ли напугал объемом методики, то ли закрытая форма конкурса не побуждала вас к действию.
Давайте попробуем исправить ситуацию в комментариях к этой записи 
- Дефрагментируйте системный диск.
- Установите WPT.
- Запустите командный файл от имени администратора.
Теперь можно открыть пятый ETL-файл и сделать скриншот графика ReadyBoot. Подробности в методике и книге.
Если вы проявите любознательность, поделитесь названием программы и скриншотом в комментариях. Любые мнения о полученных результатах тоже приветствуются!
Кстати, предлагаю обсуждать только эффективность оптимизации загрузки на основе имеющихся данных. Ведь на тему «перекладывания квадратиков» мы уже дискутировали.
Жесткий диск – системообразующий элемент компьютера, на котором хранятся данные пользователя. Это довольно сложное устройство, нуждающееся в постоянном обслуживании. Одним из таких средств поддержания стабильного состояния является дефрагментация диска на операционной системе Windows 10. Данная операция вызывает массу вопросов у новых пользователей, а потому важно рассказать о ее предназначении и о том, как осуществляется этот процесс.
Что такое дефрагментация диска
Прежде чем рассказать о процедуре дефрагментации, нужно понять, как работает жесткий диск. Когда накопитель новый, файлы на него записываются по порядку. Но рано или поздно пользователь начинает удалять лишние данные. Из-за этого на диске появляются пустые ячейки, которые в дальнейшем заполняются. В случае, если размер файла превышает размер ячейки, система автоматически делит его на несколько частей.
Обычному пользователю невозможно заметить подобные изменения в записи информации. Понять, что компьютер воспроизводит фрагментированные файлы, удается лишь по косвенным признакам. Системе приходится собирать данные по крупицам, вследствие чего происходят мелкие подтормаживания.
Исправить ситуацию и сделать так, чтобы файлы вновь записывались в логическом порядке, помогает дефрагментация диска. Она представляет собой процедуру объединения фрагментов данных.
Для чего ее проводят
Очевидно, что фрагментированный диск работает медленнее. Обратный процесс, который называется дефрагментацией, способен исправить ситуацию. Таким образом, выполняется оптимизация накопителя. Он начинает работать быстрее и стабильнее.
Если говорить о деталях, то после дефрагментации все имеющиеся файлы помещаются в начало диска, а в конце остается свободное пространство. При этом не происходит удаления данных. Вся имеющаяся информация сохраняется, что заставляет рассматривать дефрагментацию в качестве более подходящего средства оптимизации накопителя, нежели привычное многим форматирование.
На заметку. Нет единой рекомендации о том, как часто необходимо выполнять процедуру дефрагментации. Периодичность оптимизации напрямую зависит от того, с какой частотой вы перезаписываете (сохраняете и удаляете) файлы.
Как провести дефрагментацию диска
Разобравшись, что собой представляет дефрагментация накопителя, можно переходить к самой процедуре. Операция выполняется несколькими способами, для каждого из которых разработан собственный алгоритм. Кроме того, оптимизировать накопитель удается как встроенными средствами Windows 10, так и при помощи специальных программ. Рекомендуется рассмотреть все предложенные варианты, чтобы выбрать наиболее подходящий.
Средствами Windows 10
Для начала определим, что мы можем сделать без скачивания дополнительных программ. А сделать мы можем все то же самое, то есть произвести полную дефрагментацию диска. Для этого следует обратиться к инструкции:
- Запустите приложение «Этот компьютер».
- Щелкните ПКМ по разделу диска, который желаете оптимизировать (например, диск C).
- Откройте «Свойства».
- Перейдите во вкладку «Сервис».
- Нажмите на кнопку «Оптимизировать».
- Еще раз укажите нужный том и нажмите на кнопку «Анализировать».
- По окончании проверки нажмите на «Оптимизировать».
При выполнении операции важную роль будет играть показатель фрагментации тома. Если он выше 10 %, то оптимизация крайне необходима. При меньших показателях можно обойтись без дефрагментации. Впрочем, свою рекомендацию даст сама система. В окне оптимизации либо появится сообщение «Требуется оптимизация», либо будут отсутствовать комментарии.
Через Командную строку
Еще одно стандартное средство дефрагментации жесткого диска. Но, в отличие от ранее рассмотренного инструмента, этот способ требует высокого уровня внимательности, поскольку в данном случае предлагается обратиться к интерфейсу Командной строки, которая обрабатывает пользовательские запросы:
- Кликните ПКМ по значку «Пуск».
- Запустите Командную строку с правами Администратора.
- Введите запрос «defrag» и нажмите на клавишу «Enter». После этого в КС появится список команд, позволяющих выполнить дефрагментацию того или иного раздела накопителя.
- Скопируйте интересующий запрос (например, «defrag /a c:/») и вставьте его в окно.
- Нажмите на клавишу «Enter».
Если вдруг окажется, что для данного тома не требуется выполнение дефрагментации, вы увидите соответствующее сообщение на экране. В обратной ситуации запустится процесс оптимизации, с ходом которого можно ознакомиться в окне Командной строки. Здесь будет показан процент выполненных действий.
PowerShell
Данный инструмент по своему функциональному значению очень похож на КС, поэтому его часто называют альтернативной Командной строкой. Следовательно, он тоже позволяет дефрагментировать накопитель, однако для выполнения операции требуется ввод немного иных запросов:
- Щелкните ПКМ по иконке «Пуск».
- Запустите PowerShell с административными правами.
- Введите запрос формата «Optimize-Volume -DriveLetter X -Analyze -Verbose», где вместо «X» укажите букву необходимого тома.
- Нажмите на клавишу «Enter».
- Далее в окне появится уведомление, в котором будет сказано о необходимости или отсутствии необходимости оптимизации. Если дефрагментация все-таки потребуется, то введите запрос формата «Optimize-Volume -DriveLetter X -Verbose», где вместо «X» также укажите букву тома.
- Далее останется выполнить операцию нажатием на клавишу «Enter».
По аналогии с Командной строкой следить за ходом процедуры можно в окне PowerShell. Как только будет достигнута отметка в 100 %, смело закрывайте консоль и пользуйтесь компьютером в стандартном режиме.
Специальные утилиты
Стандартные средства Windows 10 нередко пугают пользователей своим не самым приветливым интерфейсом. А потому для осуществления дефрагментации многие люди выбирают стороннее ПО. Далее рассмотрим несколько хороших программ, которые помогут выполнить оптимизацию жесткого диска.
Defraggler
Довольно популярная утилита, доступная для бесплатного скачивания на сайте разработчика. Внешне она напоминает стандартный инструмент Windows 10, но некоторым людям Defraggler кажется более удобным средством диагностики и оптимизации накопителя:
- Скачайте и установите Defraggler на компьютер.
- Далее нужно запустить приложение.
- Проанализируйте накопитель, кликнув ЛКМ по интересующему тому, и нажав на кнопку «Анализ».
- Тест покажет, в каком состоянии находится ваш жесткий диск. Если будет необходима оптимизация, вы увидите соответствующее уведомление. Для выполнения дефрагментации выберите нужный раздел и нажмите на одноименную кнопку.
- Дождитесь окончания процесса.
Справка. Несмотря на то, что в ходе дефрагментации Defraggler предлагает очистить корзину, вы можете отказаться от данной рекомендации.
За ходом оптимизации накопителя можно следить в самой программе. По окончании дефрагментации одного раздела рекомендуется перейти к следующему тому. Возможно, его тоже нужно оптимизировать.
Auslogics Disk Defrag
Если работа с Defraggler не вызвала у вас затруднений, то и произвести дефрагментацию через Auslogics Disk Defrag удастся без каких-либо проблем. Программа обладает схожим интерфейсом и для начала предлагает выполнить анализ диска. По завершении подготовительных действий пользователю остается выбрать необходимый том и нажать на кнопку «Дефрагментация».
Smart Defrag
Также включить оптимизацию накопителя можно через Smart Defrag. При этом важно уточнить, что интерфейс данного приложения в значительной степени отличается от ранее рассмотренных программ. Окно утилиты делится на два блока:
- сценарий действий;
- том диска.
Сначала требуется выделить кликом ЛКМ интересующий сценарий (например, «анализ» или «дефрагментация»). Далее галочкой отмечается необходимый раздел диска и нажимается кнопка «Пуск». Процесс начинается, и остается лишь дождаться его завершения.
Puran Defrag
Заключительное приложение, которое хотелось бы рассмотреть в подборке. Его главная фишка заключается в наглядной демонстрации процесса дефрагментации. После анализа диска Puran Defrag показывает, на какие доли разбит накопитель. Для оптимизации требуется выбрать раздел хранилища и нажать на кнопку «Начать».
Настройка автоматической дефрагментации
В начале материала мы уже говорили о важности периодической оптимизации диска. Впрочем, выполнив дефрагментацию один раз, пользователи забывают повторять процедуру в будущем. Чтобы этого не произошло, рекомендуется настроить автоматическое выполнение операции:
- Через «Проводник» откройте свойства раздела.
- Во вкладке «Сервис» нажмите на кнопку «Оптимизировать».
- Далее нажмите на кнопку «Изменить параметры».
- Отметьте галочкой пункт «Выполнять по расписанию», а также задайте периодичность.
- Сохраните изменения.
Описанный выше способ актуален для стандартного средства оптимизации Windows 10. Но многие программы, указанные в материале, также позволяют настроить автоматическую дефрагментацию жесткого диска. Главное – внимательно изучить интерфейс приложения.
Нужно ли дефрагментировать SSD-диск?
Процедура дефрагментации является хорошим средством оптимизации жестких дисков (HDD). Значит ли это, что если у вас установлен SSD-накопитель, то его не нужно дефрагментировать? Да, оптимизация твердотельных накопителей не нужна. Более того, она способна привести к повреждению SSD и сокращению срока эксплуатации.
Однако это касается команд, приведенных в материале. Для SSD используется запрос «Retrim». Также он включен в стандартный интерфейс Windows 10, поэтому вы без труда запустите «правильную» дефрагментацию.
Дефрагментация диска и все, что с ней связано
Дефрагментация – одна из важных процедур на пути к оптимальной работе компьютера. Ее крайне полезно проводить пользователям магнитных жестких дисков (HDD), так как она позволяет ускорить скорость считывания данных, когда файлы записаны на диске в нескольких местах одновременно (фрагментированы). Ниже вы узнаете все особенности об этом процессе, а также о том, как лучше всего настроить дефрагментацию на вашем компьютере.
Дефрагментация в Reg Organizer
Мы не добавляем полноценный инструмент для дефрагментации дисков в Reg Organizer осознанно. Связано это с тем, что мы рекомендуем использовать штатный инструмент дефрагментации в Windows и не видим смысла добавлять собственный.
Дефрагментация SSD-дисков
SSD-дискам не нужна дефрагментация, так как у них нет головки, которая перемещается по диску. SSD совершенно не важно, в какой части записаны данные – скорость считывания у них равна на всех участках. Но некоторые программы для дефрагментации настойчиво предлагают провести ее…
Можно ли использовать несколько дефрагментаторов?
У некоторых пользователей появляется соблазн использовать сразу несколько дефрагментаторов для достижения максимального эффекта. Но мы это делать крайне не рекомендуем. И вот почему.
Какой дефрагментатор лучше выбрать?
Несмотря на то, что пользователи предпочитают использовать сторонние дефрагментаторы, мы рекомендуем встроенный в операционную систему Windows 7 и 10 (для Windows XP все же лучше подобрать внешний инструмент). И этому есть ряд очень существенных причин.
Чем отличаются дефрагментаторы между собой
Программы для дефрагментации по своей сути одинаковы — все они устраняют фрагменты файлов. Помимо различного внешнего вида они также имеют и разные алгоритмы сортировки файлов на диске. Например, могут помещать часто используемые файлы в начало диска, а редкие в его конец, чтобы головка диска совершала меньше движений при чтении групп файлов. Объективно выбрать лучших из них крайне проблематично из-за отсутствия тестов.
Дефрагментаторы
Дефрагментаторы – это программы, которые выполняют процедуру дефрагментации. Их существует достаточно много и за все время своего существования они претерпели существенные изменения.
Дефрагментация дисков – что это и зачем она нужна
Дефрагментация – процесс объединения нескольких разрозненных фрагментов (частей) одного файла в один большой для повышения скорости считывания данных с жесткого диска компьютера.