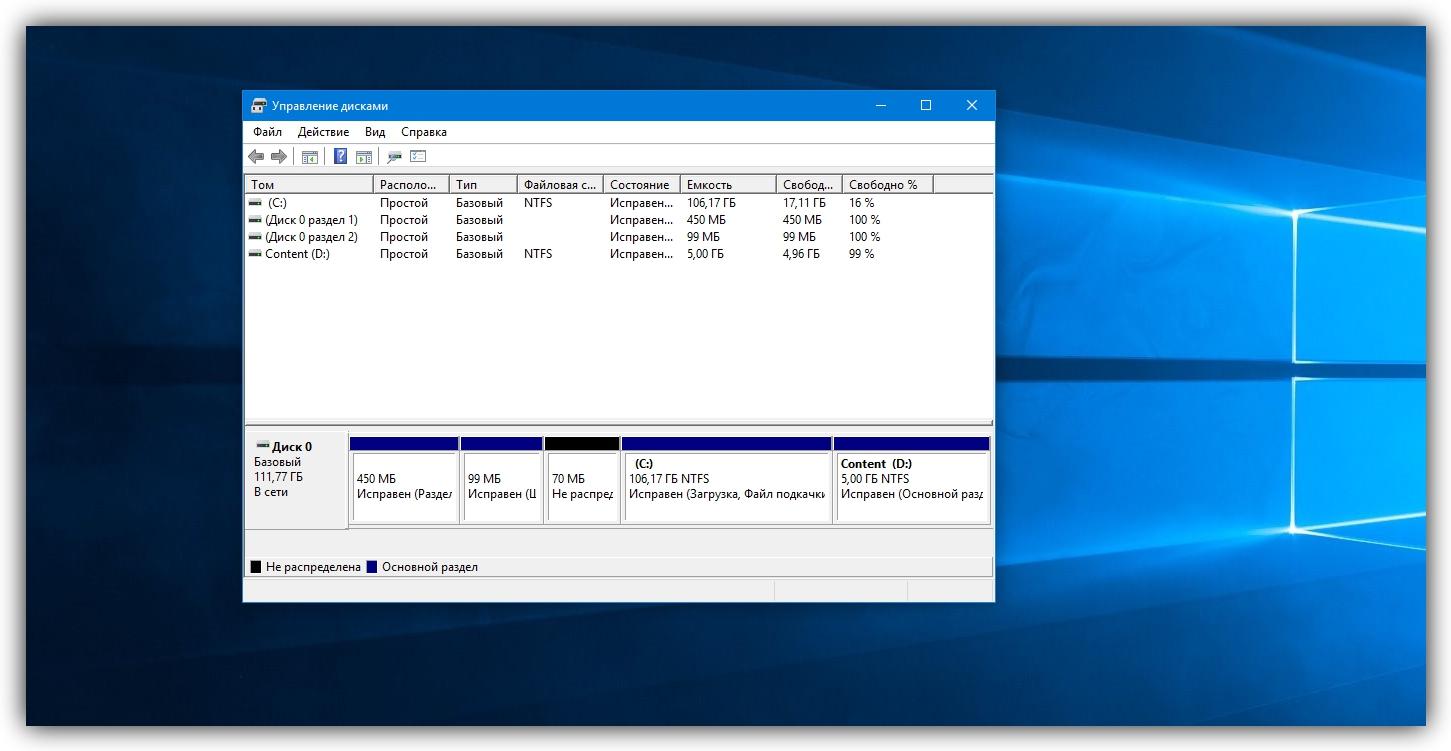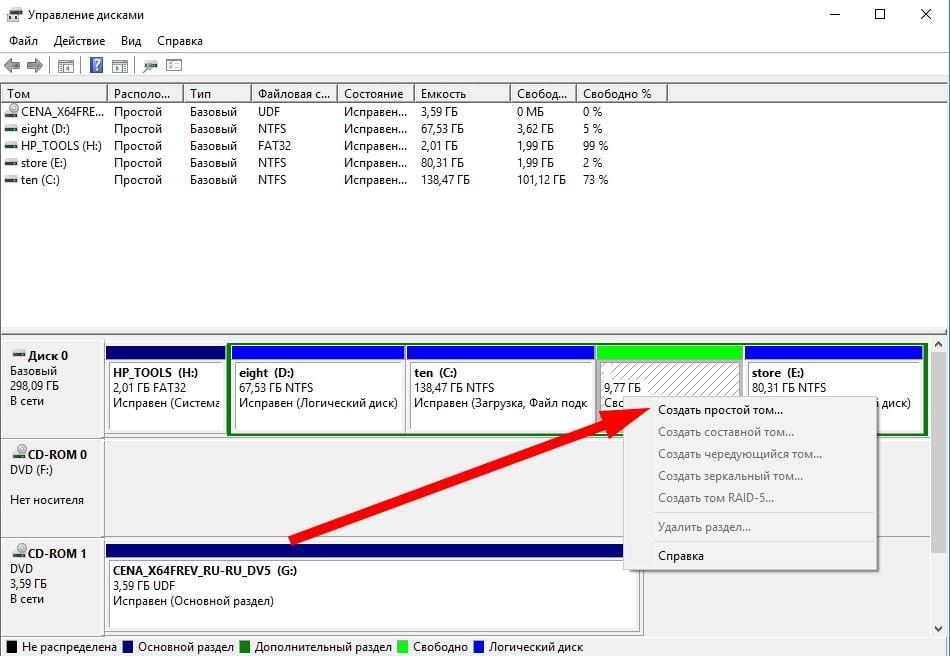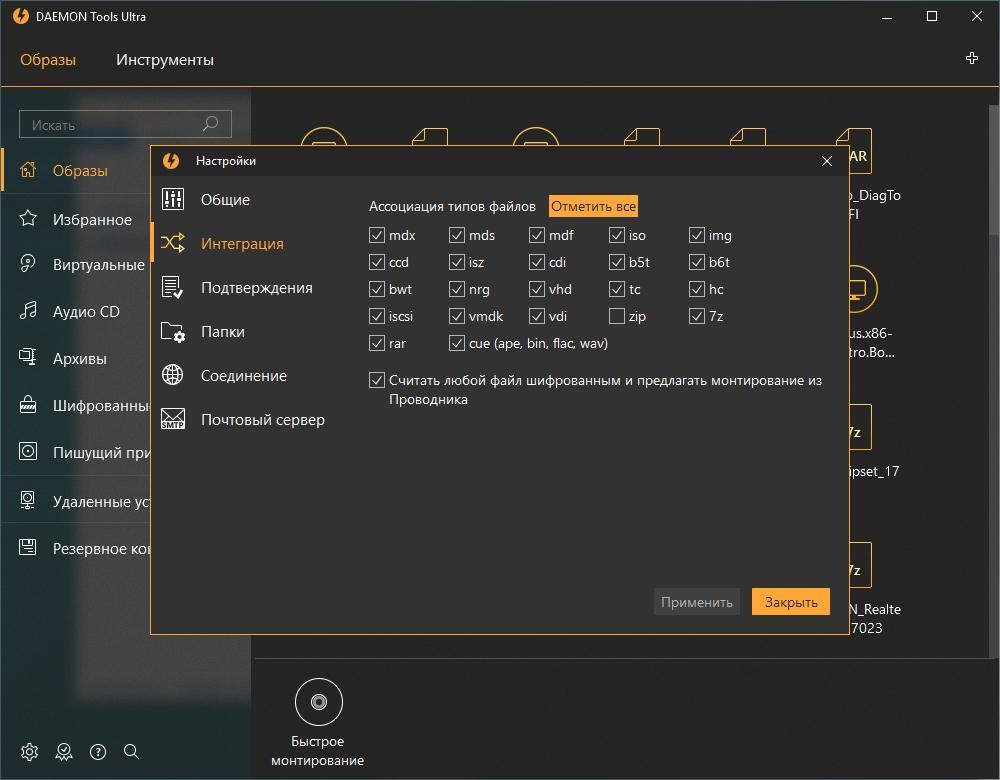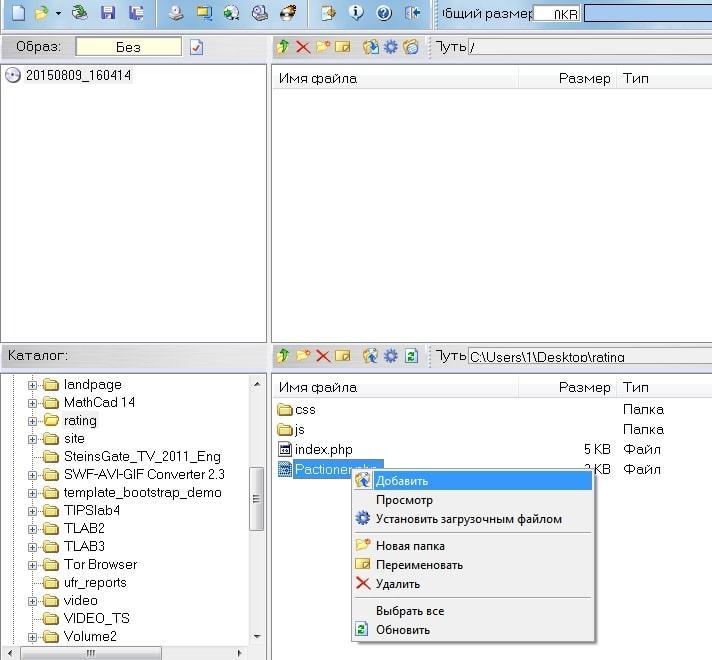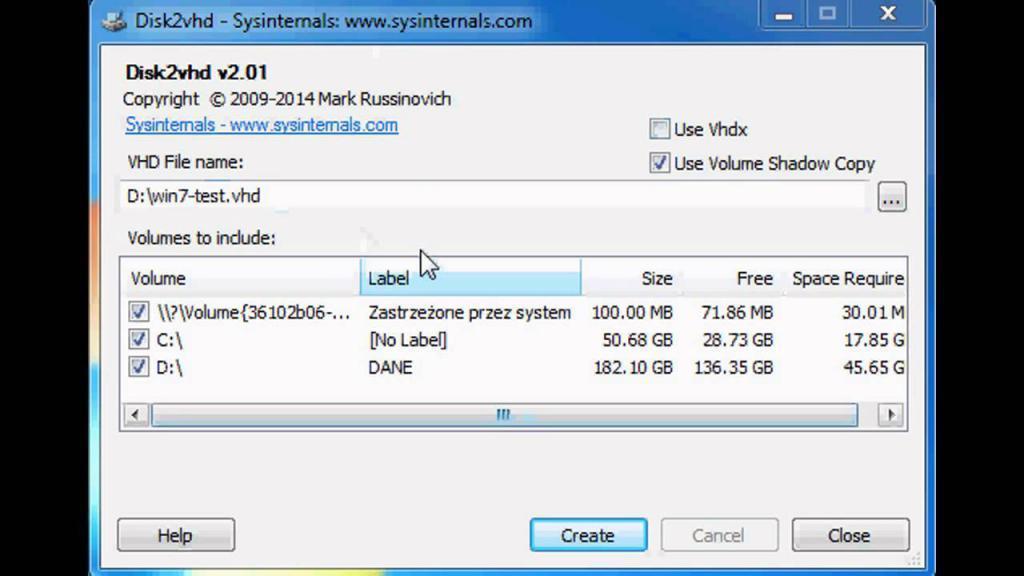Содержание
- Способ 1: Инструменты системы
- «Проводник»
- Windows PowerShell
- Способ 2: Daemon Tools Lite
- Способ 3: Virtual CloneDrive
- Выбор стандартного приложения для ISO-файлов
- Вопросы и ответы
Способ 1: Инструменты системы
В Windows 10 можно монтировать ISO-образы без дополнительного ПО, одним из двух способов.
«Проводник»
- Сочетанием клавиш Win+E открываем «Проводник» Виндовс, находим нужный файл, щелкаем по нему правой кнопкой мышки и в контекстном меню выбираем «Подключить». Эта команда назначена по умолчанию, поэтому смонтировать ISO-файл также можно двойным нажатием левой кнопки мышки.
Будет создан виртуальный оптический диск, на котором можно ознакомиться с файлами, входящими в ISO-образ.
Читайте также: Запуск «Проводника» в ОС Windows 10
- Чтобы размонтировать образ, когда работа с ним будет закончена, щелкаем по нему правой кнопкой мышки и жмем «Извлечь».

Windows PowerShell
- С помощью системного поиска открываем приложение PowerShell.
- В поле консоли вводим команду:
Mount-DiskImageи нажимаем «Enter».
- Указываем путь к файлу. В конце обязательно должно стоять расширение .ISO.
- Нас интересует только один ISO-файл, поэтому следующую строку оставляем пустой и жмем «Enter». Но при необходимости можно добавить другие пути, чтобы смонтировать сразу несколько ISO-образов.
- Значение «True» в графе «Attached» указывает на то, что оптический диск создан.
- Чтобы его размонтировать, вводим код:
Dismount-DiskImageСнова указываем путь к месту расположения файла и нажимаем «Enter».
Способ 2: Daemon Tools Lite
Демон Тулс Лайт 10 – бесплатное ПО, с помощью которого можно не только монтировать популярные форматы образов и эмулировать до четырех виртуальных приводов, но и создавать собственные образы из файлов и дисков.
Скачать DAEMON Tools Lite
- Устанавливаем программу, находим ISO-файл, щелкаем по нему правой кнопкой мышки, нажимаем «Открыть с помощью» и выбираем Daemon Tools Lite.
- Проверяем, что образ смонтирован.

Чтобы создать виртуальный оптический диск через интерфейс DTL 10:
- Запускаем программу и в нижней части окна жмем иконку «Быстрое монтирование».
- Находим и открываем ISO-файл.
- Чтобы размонтировать его, жмем значок «Извлечь» рядом с иконкой виртуального диска.

Способ 3: Virtual CloneDrive
Virtual CloneDrive – бесплатная программа, которая не создает ISO-образы, но поддерживает одновременно до 15 виртуальных оптических приводов, монтирует образы с любых носителей и работает со всеми популярными форматами.
Скачать Virtual CloneDrive
- Запускаем программу. Чтобы сменить язык интерфейса, переходим во вкладку «Language», выбираем «Russian» и жмем «OK».
- VCD будет свернута в область уведомлений. Открываем ее, щелкаем правой кнопкой мышки по иконке Виртуал КлонДрайв и выбираем «Настройки».
- В окне настроек указываем нужное количество виртуальных дисков, которое сможет создавать ПО, при необходимости изменяем другие параметры и жмем «OK».
- Чтобы смонтировать ISO-файл, щелкаем по нему правой кнопкой мышки и открываем с помощью Virtual CloneDrive.
- Есть другой способ. Щелкаем правой кнопкой мышки по иконке программы в области уведомлений, открываем вкладку «Диск» и нажимаем «Монтировать».
Выбираем нужный файл и жмем «Открыть».
Чтобы его потом размонтировать, выбираем соответствующий пункт в контекстном меню диска.

Ассоциация файлов – это механизм, с помощью которого система задает соответствие между типами файлов и программами, которые их могут открыть. Если нужно, чтобы файлы с расширением .ISO по умолчанию открывались каким-то определенным софтом, например, сторонним ПО, необходимо сделать следующее:
- Сочетанием клавиш Win+I вызываем «Параметры» Виндовс 10 и открываем раздел «Приложения».
- Во вкладке «Приложения по умолчанию» прокручиваем страницу вниз и жмем «Выбор стандартных приложений для типов файлов».
- В данном случае файлы ISO по умолчанию открывает «Проводник».
Чтобы изменить способ запуска, щелкаем по нему и из всплывающего списка выбираем другую программу, например, Daemon Tools Lite.
- Теперь рядом с ISO-файлами будет значок того ПО, которое вы назначили по умолчанию.

Еще статьи по данной теме:
Помогла ли Вам статья?
С развитием технологий и ростом доступности высокоскоростного интернета потребность в физических носителях информации неуклонно уменьшается. Конечно, полностью отказаться от CD и DVD-дисков, флешек и внешних винчестеров не получится, поскольку они нужны для резервного хранения данных. Однако свести их использование к минимуму виртуальные устройства вполне могут.
Виртуальные устройства — это программные коды, которые имитируют устройства физические, полностью или почти полностью реализуя их функционал. Примерами такого рода устройств, которые чаще всего используются в повседневной жизни, являются:
- виртуальная (экранная) клавиатура;
- виртуальный привод;
- виртуальный жёсткий диск (ВЖД).
Виртуальные клавиатуры нужны в случае невозможности использовать физические, на большее они не способны. Например, если настоящая клавиатура сломалась или за компьютером работает человек с ограниченными физическими возможностями, можно отобразить на экране устройство ввода данных и при помощи курсора ввести комбинацию клавиш или набрать текст.
Виртуальные приводы предназначены для подключения к компьютеру образов CD и DVD-дисков и последующего взаимодействия с ними. Образы дисков часто применяются при установке программных продуктов: приложений, игр и системных оболочек.
Виртуальные жёсткие диски распространены наиболее широко. Прежде всего потому, что раздел виртуального винчестера очень легко зашифровать или защитить паролем. Это существенно повышает безопасность документов и прочих важных данных. Кроме того, ВЖД — это удобная среда для тестирования софта, скриптов и прочих продуктов программной разработки. Технология виртуальных дисков упрощает создание резервных данных, клонирование физических носителей и многие другие операции.
Как создать виртуальный жёсткий диск в Windows 10
Создание ВЖД — довольно простая процедура, которая занимает немного времени. Она выполняется следующим образом:
- В поиске Windows вводим строку «Управление компьютером» и выбираем лучшее соответствие.
В поиске Windows вводим строку «Управление компьютером» и выбираем лучшее соответствие - В левой части открывшегося окна переходим в раздел «Запоминающие устройства» и выбираем пункт «Управление дисками».
В левой части окна консоли управления компьютером переходим в раздел «Запоминающие устройства» и выбираем пункт «Управление дисками» - На панели инструментов открываем вкладку «Действие» и щёлкаем по строке «Создать виртуальный жёсткий диск».
На панели инструментов открываем вкладку «Действие» и щёлкаем по строке «Создать виртуальный жёсткий диск» - Выбираем на винчестере место, где будет располагаться файл, содержащий виртуальный жёсткий диск, и вводим его имя. Задаём в соответствующем поле размер в МБ, ГБ или ТБ и нажимаем кнопку OK.
Задаём размер файла ВЖД, вводим его имя и указываем расположение на физическом диске - В нижней части окна, в разделе с томами, появится новый раздел «Диск 2» (цифра может отличаться в зависимости от числа установленных на компьютере жёстких дисков). Раздел этот будет помечен слева от названия красной стрелочкой, направленной вниз. Щёлкаем по нему правой кнопкой мыши и выбираем действие «Инициализировать диск», а затем в окне подтверждения нажимаем OK.
Щёлкаем правой кнопкой по новому разделу и выбираем действие «Инициализировать диск»
Виртуальный диск подключён и исправен. Осталось только создать раздел. Для этого:
- Щёлкаем правой кнопкой по области «Не распределена» и выбираем вариант «Создать простой том».
Щёлкаем правой кнопкой по области «Не распределена» и выбираем вариант «Создать простой том» - В открывшемся окне утилиты по созданию разделов нажимаем кнопку «Далее», выбираем размер виртуального тома и снова нажимаем «Далее».
Задаем размер тома в мегабайтах и нажимаем кнопку «Далее» - Назначаем букву диска из числа доступных и нажимаем кнопку «Далее».
Выбираем латинскую букву из доступных и нажимаем кнопку «Далее» - Оставляем настройки форматирования нетронутыми и нажимаем кнопку «Далее».
Оставляем тип файловой системы NTFS и нажимаем кнопку «Далее» - Подтверждаем изменения кнопкой «Готово».
Проверяем заданные параметры и нажимаем кнопку «Готово» - По завершении операции на жёстком диске появится новый раздел, содержащий готовый к работе виртуальный том.
В консоли «Управление дисками» ВЖД практически не отличается от стандартных разделов винчестера
Для себя я всего пару раз создавал виртуальные жёсткие диски. Первый раз причина была в том, что на рабочем компьютере, доступ к которому имело много людей, хранились важные документы . Поэтому в рабочее время я инициализировал ВЖД, а после работы отключал его. Все данные на диске сохранялись, но доступа к ним никто не имел. Второй раз я создавал ВЖД для хранения очень личных медиафайлов. К сожалению, винчестер тогда сгорел вместе с виртуальным диском.
Видео: как создать виртуальный жёсткий диск
Как создать виртуальный привод
Стандартными средствами Windows 10 создать и навсегда сохранить в системе виртуальный привод нельзя. Служба, отвечающая за виртуальные DVD-устройства, начинает работать только после монтировки образа. То есть виртуальный привод сразу же исчезает, как только из него извлекли ISO-файл. Этим стандартные возможности Windows отличаются от специальных программ-эмуляторов. Такой вариант реализации выбран в целях экономии оперативной памяти.
Для подключения виртуального привода выполняем следующие действия:
- Любым файловым менеджером открываем папку с ISO-файлом, щёлкаем по нему правой кнопкой и в контекстном меню выбираем вариант «Подключить».
Щёлкаем правой кнопкой по файлу образа и выбираем «Подключить» -
После этого в списке дисков появляется виртуальный DVD-привод.
Как удалить виртуальное устройство в Windows 10
Если виртуальный привод не используется, то я рекомендую удалить его. Поддержка виртуального DVD-диска отнимает ресурсы компьютера, пусть и небольшие, но и они могут понадобиться, если вы играете в более-менее приличную игру. Я всегда сразу же извлекаю образ сразу после завершения работы с ним.
Как удалить виртуальный привод
Как говорилось выше, стандартный виртуальный привод в Windows удаляется путём извлечения файла — образа диска. Если вы использовали сторонние программы-эмуляторы, то в каждой из них привод удаляется по-своему.
Удаление стандартного виртуального привода
Для удаления стандартного виртуального привода открываем консоль управления дисками, а затем делаем следующее:
- Щёлкаем правой кнопкой по приводу и выбираем «Извлечь».
Щёлкаем правой кнопкой по приводу и нажимаем на строку «Извлечь» - После извлечения образа виртуальный привод сразу же пропадает из списка дисков.
После извлечения образа виртуальный привод сразу же пропадает из списка дисковых устройств
Отключение виртуального привода в программах-эмуляторах
В большинстве эмуляторов виртуальные приводы создаются автоматически при первом же запуске программы, иногда даже без ведома пользователя. Но удалить их легко. Делается это так (в каждой программе по-своему):
- В программе UltraIso на верхней панели открываем вкладку «Опции» и выбираем режим «Настройки». Затем переходим во вкладку «Виртуальный привод», ставим фильтр «Количество устройств» в значение «Нет» и сохраняем изменения кнопкой OK.
Находим параметры виртуального привода и ставим фильтр «Количество устройств» в значение «Нет» - В программе Alcohol 120% открываем вкладку «Сервис», выбираем «Настройки», далее переходим в пункт «Виртуальный диск», ставим количество приводов в значение 0 и сохраняем изменения кнопкой OK.
Находим параметры виртуального привода и ставим фильтр «Число виртуальных дисков» в значение 0 - В приложении Daemon Tools щёлкаем правой кнопкой по нижней панели с приводами, выбираем «Удалить все» и подтверждаем действие.
Кликаем правой кнопкой по нижней панели с приводами, выбираем «Удалить все» и подтверждаем действие
Как удалить виртуальный жёсткий диск
Если виртуальный жёсткий диск стал не нужен, то его очень легко удалить. Сделать это можно двумя способами:
- через консоль управления дисками;
- с помощью командной строки.
Удаление через консоль «Управление дисками»
Выполняем следующие шаги:
- Открываем консоль «Управление дисками». Щёлкаем правой кнопкой по виртуальному жёсткому диску и выбираем действие «Удалить том». Затем соглашаемся , что все данные из этого раздела будут удалены, и ожидаем результата.
Щёлкаем правой кнопкой по виртуальному жёсткому диску и выбираем «Удалить том» - Далее снова щёлкаем правой кнопкой по виртуальному жёсткому диску, выбираем пункт «Отсоединить виртуальный жёсткий диск» и соглашаемся с условиями, нажав кнопку OK.
Щёлкаем правой кнопкой по виртуальному жёсткому диску, выбираем пункт «Отсоединить виртуальный жёсткий диск» и соглашаемся с условиями, нажав кнопку OK - После этого удаляем сам файл виртуального раздела.
После отсоединения виртуального жёсткого диска удаляем файл раздела
Удаление с помощью командной строки
Командная строка также позволяет удалить виртуальный том, и сделать это можно буквально одной командой.
Для этого:
- Нажимаем комбинацию клавиш Win+X и выбираем строку «Командная строка (администратор)».
Нажимаем комбинацию клавиш Win+X и выбираем «Командная строка (администратор)» - В окне консоли вводим команду subst I: /D и запускаем её клавишей Enter. (I — буква, присвоенная виртуальному жёсткому диску).
В окне командной строки прописываем команду subst I: /D и запускаем её клавишей Enter - Выполняем эту команду для всех виртуальных жёстких дисков, созданных на компьютере, задавая в ней соответствующую букву диска.
Создать виртуальное устройство на компьютере очень просто. При этом вы получаете диск или привод, практически не уступающий по своим свойствам физическому, и может использовать его для самых разных целей. А когда он становится не нужен, его так же легко удалить.
- Распечатать
Здравствуйте! Меня зовут Алексей. Мне 27 лет. По образованию — менеджер и филолог.
Оцените статью:
- 5
- 4
- 3
- 2
- 1
(28 голосов, среднее: 3.9 из 5)
Поделитесь с друзьями!

В этой инструкции подробно о том, как создать виртуальный привод UltraISO и кратко о возможностях его использования. См. также: Создание загрузочной флешки в UltraISO.
Примечание: обычно при установке UltraISO виртуальный привод устанавливается создается автоматически (выбор предоставляется на этапе установки, как на скриншоте ниже).
Однако, при использовании portable версии программы, а иногда — при работе Unchecky (программа, которая автоматически снимает ненужные отметки в установщиках) установка виртуального привода не происходит, в результате пользователь получает ошибку Виртуальный CD/DVD привод не найден, а создание привода способом, описанным ниже невозможна, так как нужные опции в параметрах не активны. В этом случае переустановите UltraISO и убедитесь, что пункт «Установить ISO CD/DVD эмулятор ISODrive» выбран.
Создание виртуального привода CD/DVD в UltraISO
Для того, чтобы создать виртуальный привод UltraISO выполните следующие простые шаги
- Запустите программу от имени администратора. Для этого можно нажать по ярлыку UltraISO правой кнопкой мыши и выбрать пункт «Запуск от имени администратора».
- В программе откройте в меню «Опции» — «Настройки».
- Перейдите на вкладку «Виртуальный привод».
- В поле «Количество устройств» укажите нужное количество виртуальных приводов (обычно, не требуется более 1).
- Нажмите «Ок».
- В результате в проводнике появится новый привод «CD-дисковод», являющийся виртуальным приводом UltraISO.
- Если вам требуется изменить букву виртуального привода, снова зайдите в раздел из 3-го шага, выберите нужную букву в поле «Новая буква привода» и нажмите «Изменить».
Готово, виртуальный привод UltraISO создан и готов к использованию.
Виртуальный привод CD/DVD в UltraISO можно использовать для монтирования образов дисков в разных форматах (iso, bin, cue, mdf, mds, nrg, img и других) и работы с ними в Windows 10, 8 и Windows 7 как с обычными компакт-дисками.
Смонтировать образ диска можно как в интерфейсе самой программы UltraISO (открываем образ диска, нажимаем по кнопке «Монтировать в виртуальный привод» в верхней строке меню), так и с помощью контекстного меню виртуального привода. Во втором случае нажимаем правой кнопкой мыши по виртуальному приводу, выбираем пункт «UltraISO» — «Монтировать» и указываем путь к образу диска.
Размонтирование (извлечение) производится тем же самым образом, с помощью контекстного меню.
При необходимости удалить виртуальный привод UltraISO, не удаляя саму программу, аналогично способу с созданием, зайдите в параметры (запустив программу от имени администратора) и в поле «Количество устройств» укажите «Нет». Затем нажмите «Ок».
Виртуальный привод предназначен для чтения виртуальных дисков и является важным инструментом практически на любом компьютере. С помощью привода можно просматривать файлы образов дисков, или использовать их как своеобразный NoDVD. Однако, не каждый знает как создать виртуальный привод, и в этой статье мы рассмотрим пример создания виртуального привода с помощью UltraISO.
UltraISO — это полезная программа для создания и редактирования образов дисков самых разных форматов. Однако, помимо этого у нее есть еще один плюс — она умеет создавать и использовать виртуальные приводы, которые по своим функциям отличаются от физических устройств только тем, что в них нельзя вставить настоящий диск. Но как же создавать такие приводы в программе? Давайте разберемся!
Создание виртуального привода
- Для начала необходимо запустить программу любым известным вам способом. Далее нужно открыть настройки, которые находятся в меню «Опции». Очень важно то, что программа должна быть запущена от имени администратора — в противном случае вообще ничего не выйдет.
- Теперь необходимо открыть вкладку «Виртуальный привод» в настройках.
- Здесь требуется указать количество приводов, которые вам нужны. Выберите цифру количества устройств.
- В принципе, это все, но вы можете переименовать приводы, для этого надо будет опять вернуться в настройки приводов. Выбрать диск, букву которого вы хотите изменить, выбрать ее из выпадающего списка «Новая буква привода», после чего нажать «Изменить».
Если же вы все таки забыли включить программу от имени администратора, появится ошибка, решить которую можно будет, прочитав статью по ссылке ниже:
Урок: Как исправить ошибку «Вам необходимо иметь права администратора»
Вот и весь процесс создания виртуального привода, теперь можно смонтировать в него образ и пользоваться файлами, которые имеются в этом образе. Это будет полезно, например, при использовании лицензионных игр, которые иногда не работает без диска. Вы можете просто смонтировать образ игры в привод и играть, как будто диск вставлен.
Еще статьи по данной теме:
Помогла ли Вам статья?
Программа UltraISO содержит много опций для манипуляций с образами. Функционал предлагает как создать виртуальный диск, так и виртуальный CD и DVD привод, который имитирует физический встроенный. Посредством виртуального устройства доступно монтировать образ диска и использовать в ОС Windows в точности так же, как обыкновенным оптическим CD в физическом дисководе компьютера или ноутбука.
Для чего это нужно
Много ноутбуков и компьютеров не содержат встроенного дисковода по причине доступности монтировать образы и использовать условные программные приводы. У пользователей хранить и обмениваться информацией в формате ISO стало частым явлением, а чтобы открыть такой файл на компьютере – нужен специальный дисковод. ОС работает с этими эмуляторами как с физическими приводами. Геймеры, программные администраторы и обыкновенные пользователи ПК применяют для просмотра и обмена информацией с образов.
Как создать виртуальный привод в UltraISO
Итак, чтобы открыть файл образа, создается образное дисковое устройство в приложении UltraISO. Для этого выполним ряд последовательных шагов. При установке программы это действие совершается автоматически. Поэтому если только скачали — при установке отмечайте галочкой нужную задачу в настройке.
По некой причине не сделали этого — запускаем UltraISO «От имени администратора». Это важно, так как в этом случае будут доступны нужные опции и настройки. При помощи правой клавиши мышки кликаем по значку и выбираем «Запуск от имени..»
Далее нажимаем «Опции», в открытом меню выбираем «Настройки».
В окне «Настройки» видим соответствующую закладку, переходим туда. В строке «Количество устройств» указываем цифрой нужное число будущих дисководов. Одного как правило хватает.
Нажимаем «OK». Дисковод UltraISO создался и появится в проводнике.
Ошибка «Виртуальный привод не найден»
Случается, что создали дисковод, однако при попытке использовать, устройство не обнаруживается.
В этом случае повторяем шаги с начала – запускаем «От имени администратора» и в настройках указываем количество устройств. Та же инструкция действует для отключить и удалить – тогда в количестве устройств выбираем «Нет».
Использование образов дисков в последние годы все больше и больше набирает популярность, поэтому появилось много программ для чтения образов ISO, что помогает зря не использовать дисковод. Что такое ISO? Это образ файла, где хранятся данные и структура диска. К тому же в последнее время многие ноутбуки продаются без него. Для того чтобы использовать виртуальный диск, нужно иметь специальный привод, куда он будет записываться. Для того чтобы разобраться со всеми нюансами, требуется скачать утилиту UltraISO Pro торрент с нашего сайта совершенно бесплатно. Если хотите узнать, как пользоваться UltraISO, то прочитайте данную статью до конца.
Для того чтобы сделать загрузочную флешку, требуется следовать этому алгоритму:
- Скачайте требуемый образ диска Windows 10 из интернета.
- После того как он загрузится, откройте его в утилите Ультра ИСО.
- Когда это будет сделано, выберите раздел самостоятельной загрузки.
- Нажмите на раздел «записать образ жесткого диска», чтобы выполнить запись на флешку.
- Когда появится всплывающее окно, нажмите на наименование носителя, после чего на кнопочку «Запись». Согласитесь на лицензионное соглашение, а после дождитесь окончания процесса.
Обратите внимание, что для полноценной записи вам необходимо иметь права администратора. В противном случае возникнет ошибка.
Если вместо того, чтобы сделать установочную флешку Windows, хотите создать диск, стоит нажать на кнопочку «Запись СД образа», расположенную на панели инструментов. Когда появится новое окно, сделайте выбор необходимого дисковода, после чего кликните по клавише «Записать». После этого дождитесь, когда процесс будет завершен.
Помните, что разработчики добавили возможность скрытой записи, а также уже поставили значения, приемлемые для записи. Если в разделе Hide Boot Partition поставите значение Hidden, то не сможете обнаружить записываемый носитель, ведь он будет скрыт. Берите это во внимание, когда меняете настройки.
Создание образа диска
- Первым делом стоит выполнить запуск бесплатно скачанной программы UltraISO 9.7, а затем разбираться как ей пользоваться. После этого переименуйте ISO файл, как хочется. Для того чтобы это сделать, нажмите правой кнопочкой мышки на ярлыке и выберите «Переименовать».
- После этого добавьте необходимые файлы. Внизу находится «Проводник», где можно найти требуемые материалы, перетащив их в правую сторону.
- Когда файлы были добавлены, требуется сохранить его. Для этого стоит нажать сочетание горячих клавиш «Ctrl+S», после чего нажать на кнопочку «Сохранить».
- На этом этапе требуется определиться с форматом, лучше всего выбирать .исо. Это объясняется тем, что формат является стандартным, поэтому любая программа для открытия ISO справится с этим материалом.
Если не планируете дальше пользоваться рассматриваемой программой, то можете сменить формат. Некоторые форматы подходят для тог, чтобы использовать их в программном обеспечении Nero, Alchogol 120%.
Укажите папку, где будет располагаться конечный продукт, а затем нажмите клавишу «Сохранить». После этого ISO адаптер начнет сохранение образа. Это не займет много времени.
Поздравляем, процесс прошел успешно! Следуя данной инструкции, не придется долго разбираться с тем как пользоваться программой UltraISO для распаковки исо.
Запись образа на диск или флешку
Запись образа на флешку в Ультра Исо
Чтобы записать Винду на флешку, требуется придерживаться этого алгоритма. Сначала выполним привычные и ожидаемые действия: выполнить запуск приложения и вставить флешку в порт.
Обратите внимание, что файлы имеющиеся на носителе будут стерты, поэтому лучше заранее их сохранить в другом месте.
Запись ISO на USB требуется проводить с правами администратора, чтобы не возникло проблем. Итак, выполните следующие шаги:
- После того, как все запустится, стоит нажать на раздел «открыть файл», после чего заняться поиском нужного для записи образа.
- Следующим шагом станет выбор метода записи: «Самостоятельной загрузки», а затем кликнуть по кнопке «Записать образ диска».
- На этом этапе следует убедиться, что все параметры отмечены и соответствуют всем требуемым настройкам.
- Если носитель не отформатирован, то требуется нажать на меню «Форматировать», после чего выбирать тип FAT32. Если все было проделано заранее, то стоит открыть ISO, а затем «Записать», согласившись на лицензионное соглашение.
- Через несколько минут автозагрузочная флешка будет создана, а вы сможете продолжить работу с образом.
Если все действия были правильно выполнены, то в имени флешки будет стоять название образа. Так можно написать все что угодно, даже Windows 7 64 бит или популярную игру.
Как записать образ на диск
- Вставьте в дисковод требуемый для записи диск, а затем открыть portable ISO reader.
- Добавьте образ в утилиту, перетащив нужный файл на рабочую поверхность. Либо войдите в меню приложения, после чего зайдите в раздел «Файл», а затем через «Открыть» выберите необходимый. Когда появится всплывающее окно, нажмите на нужный материал.
- Когда образ будет добавлен в программное обеспечение, стоит начать прожиг. Для этого зайдите в раздел «Инструменты», после чего перейдите к пункту «Записать СД».
- Как только появится новое окно, сможете увидеть несколько параметров, необходимых для чтения ISO:
- Привод. Если в устройстве имеется несколько подключенных приводов, стоит отметить нужный для записи.
- Скорость записывания. Сначала устанавливается максимальная скорость, но лучше всего для прекрасной работы выставить более низкий параметр.
- Метод записи. Лучше всего здесь ничего не трогать.
- Файл образа. В этом месте указывается месторасположение файла, требуемого для записи.
- Если осуществляете запись на перезаписываемый диск, то предварительно его нужно очистить. Для этого следует нажать на специальную кнопку.
- Когда все готово, следует начать прожиг, нажимая «Записать».
Обратите внимание, что так можно записать любой образ. Если возникает ошибка: «неизвестный формат образа», стоит воспользоваться редактором образов.
Процесс завершится через несколько минут, после чего выскочит оповещение об окончании.
Создание виртуального привода в UltraISO
В этом алгоритме будет показано, как пользоваться UltraISO premium edition для создания виртуального привода:
- Зайдите в настройки программы, находящиеся в разделе «Опции».
- Откройте раздел «Виртуальный привод», чтобы указать количество. Их должно быть не меньше, чем устройств.
- На этом можно завершить процесс, а можно переименовать все приводы, чтобы было проще ориентироваться. Выберите диск, где хотите сменить название, а затем нажать на вкладку «Новая буква привода».
Если включили программу не от имени администратора, то выскочит окно с предупреждением об ошибке. Чтобы ее решить прочитайте статью: Как исправить ошибки в UltraISO.
Процесс создания виртуального привода успешно завершен, поэтому можно заняться монтированием образа, после чего пользоваться в UltraISO материалами, расположенными в образе. О том, как монтировать образ, сможете прочитать ниже. Когда это нужно? Когда будете использовать лицензионные игры, не работающие без диска. Можете смонтировать образ в привод, чтобы сделать вид, что диск находится в дисководе. При необходимости всегда можно размонтировать образ.
Монтирование образа
Монтировать образы оптического накопителя происходит довольно просто, ведь это простой процесс подключения диска к приводу только в виртуальном мире. Если говорить вообще простым языком, то вы просто виртуально вставите диск в дисковод. В рассматриваемом программном обеспечении это можно сделать двумя способами, пользуясь приложения напрямую или проводником.
Способ 1: Запуск через приложение
- Сначала запустите приложение, чтобы открыть образ, используемый для монтажа. Для того чтобы это сделать, нажмите «Файл», после чего «Открыть».
- Укажите папку, где он располагается, выделите его, а затем откройте.
- Воспользуйтесь меню, чтобы зайти в раздел «Монтирования в виртуальный привод» в инструментах.
- Когда появится всплывающее окно, укажите необходимый привод, после чего кликнуть по кнопке «Монтировать».
Программа может ненадолго зависнуть, но не стоит пугаться, ведь разработчики просто не предусмотрели строку отслеживания. Через пару секунд монтирование будет завершено, после чего можно будет продолжить работу.
Способ 2: «Проводник» Windows
Представленный метод позволяет проделать более быструю работу, потому что не придется открывать свою программу.
- Откройте папку, где расположен ИСО.
- Кликните по нему правой кнопкой мышки, после чего выберите меню «УльтраИСО», после чего перейдите в раздел «Монтировать образ в виртуальный привод Ф».
- После сделанных действий монтирование будет завершено.
Такой способ имеет небольшой недостаток, ведь нельзя заметить, что диск образа переполнен.
Установка игр с помощью Ультра Исо
Очень часто пользователи спрашивают, как установить игру, используя ИСО. Такой вопрос возникает из-за имеющейся защиты от копирования. Многие игрушки имеют лицензионную защиту, требующие диск в дисководе. Прочитайте статью до конца, чтобы познать все нюансы работы с программным обеспечением.
Создание образа игры
Сначала вставьте в дисковод лицензионный диск, содержащий игру. После этого откройте ПО, делая это от имени администратора, а затем кликните «Создать».
Укажите требуемый привод и место, где будет сохраняться образ. Формат обязательно должен быть .исо, чтобы программа могла его распознать.
Дождитесь окончания процесса.
Установка
- Закройте окна, которые не нужны во время работы, нажмите «Открыть».
- Укажите место, где были сохранены игровые данные.
- Нажмите клавишу «Монтировать», предварительно создав виртуальный привод. Как его сделать читайте выше.
- Подождите, пока программа выполнит монтирование. Закройте утилиту.
- Зайдите в привод, где находится смонтированная игра, чтобы найти файл «setup.exe». Выполните те же действия, что и при обыкновенной установке.
На этом работа по данному вопросу завершена. Вот такой интересный способ представлен для использования лицензионных игрушек без специального диска. Теперь игра будет запускаться всегда, пока есть виртуальный привод. Пользуйтесь с удовольствием!
Заключение
Теперь вы разобрались, для чего нужен и как пользоваться UltraISO. Надеемся, что данная статья была полезна, а также смогла научить вас многим правилам использования. Приложение приятно в эксплуатации, поэтому проблем возникнуть не должно. Приятного использования!
Традиционно программы, фильмы и музыка распространяются на оптических носителях. С развитием торговли через Интернет, все больше продукции приобретается в сети. Очень часто информация скачивается в виде образа, то есть файла с расширением iso, bin, mdf, img, dmg и другими. Файл такого формата можно прочитать, если на компьютере создан виртуальный привод в UltraISO или другой программе.
Что такое виртуальный привод
Виртуальный дисковод (эмуляция) в Windows выглядит так же и выполняет ту же функцию, что и физический. Он создается с помощью приложений Alcohol 120%, Daemon Tools, UltraISO и другими. И если в физический дисковод помещается реальный оптический диск, то в эмулятор дисковода программными средствами монтируется образ диска. Стоит отметить, что в операционных системах, начиная с Windows 8 можно монтировать образ формата iso не используя сторонние приложения.
При инсталляции
На втором шаге установки появляется окно выбора дополнительных задач. Первый пункт не требует комментариев. Второй означает, что файлы с расширением имени iso будут по умолчанию открываться в этом приложении. Третий пункт отвечает за создание виртуального привода для чтения iso (и других) образов.
По умолчанию все три задачи отмечены к выполнению. Можно оставить галочки как есть, тогда при установке будет создан эмулятор CD/DVD дисковода.
Непосредственно из программы
Процедура создания виртуального привода идентична в Windows 7, 8, 10. Для этого нужно открыть опции — настройки.
В появившемся окне следует выбрать вкладку «Виртуальный привод» и отметить нужное количество. В программе можно подключить до 8 устройств, обычно достаточно одного.
На компьютере будут созданы виртуальные приводы.
Как удалить привод
Если устройство не используется, его можно удалить через интерфейс программы.
Для этого нужно открыть опции – настройки – виртуальный привод.
Раскрыть список «количество устройств» и отметить «нет»
При деинсталляции приложения все созданные устройства так же удалятся.
Ошибка «виртуальный привод не найден»
Ультра ИСО работает стабильно, сбои возникают очень редко. Но иногда, при попытке монтировать образ диска программа выдает сообщение «Виртуальный привод CD/DVD не найден».
Обычно эта ошибка появляется, если при установке или использовании приложения привод не был создан или был удален. Исправит ситуацию его восстановление с помощью программных средств (описано выше).
Внимание! Создание и удаление доступно, если программа запущена от имени администратора. Если пользователь не имеет соответствующих прав, то пункты меню будут неактивны (выделены серым цветом).
В редких случаях возникают серьезные сбои, которые требуют переустановки приложения.
Для чего чаще всего используют UltraISO
Программы–эмуляторы обычно применяют, если требуется:
- получить образ CD или DVD диска;
- установить файл образа в виртуальный дисковод;
- записать файл на физический носитель.
Рассмотрим на примере
У пользователя есть игра, которая требует, чтобы диск находился в дисководе. Оптический носитель при частом использовании пачкается, царапается и в какой-то момент игра перестает загружаться. Чтобы этого не случилось, с помощью приложения нужно сделать образ диска, сохранить его на компьютере. Затем монтировать копию диска в эмулятор дисковода, созданный в той же программе. Дистрибутив игры при этом хранится в коробке на случай форс-мажорных обстоятельств.
Если игра не принадлежит пользователю, а получена на время, то кроме создания образа стоит сделать копию, то есть записать копию диска на физический носитель.
Любителям старых компьютерных игр важно знать, как самостоятельно смонтировать образ формата ISO на виртуальный привод в Windows 10. Большинство игровых программ из интернета имеют именно такое расширение. Скачанный ISO можно запустить на своем ПК с помощью встроенных виндовских инструментов и сторонних утилит. Проще всего смонтировать образ на условный DVD-дисковод через Проводник. В новых редакциях Win 10 есть возможность выполнить такое действие.
В Проводнике
Скачанный из интернета файл с редким расширением ISO можно не записывать на диск или флешку, а сразу запустить на ПК с помощью виртуального DVD-дисковода. Выполнить такое действие удастся благодаря новым возможностям Win 10.
Как самостоятельно запустить на ноутбуке скачанную игру редкого формата:
- активировать «Проводник»;
- отыскать папку, в которой находится скачанная игра (в «Загрузках»);
- вызвать для этого компонента всплывающее меню;
- кликнуть по строчке «Подключить»;
- перейти в окошко «Этот компьютер»;
- в разделе все «Диски и устройства» должен появиться новый условный DVD-дисковод, в который переместится все содержимое папки.
Важно! Для того чтобы отключить условный DVD, нужно открыть «Этот компьютер», найти новый дисковод и через всплывающее меню активировать опцию «Извлечь».
В PowerShell
Как самостоятельно монтировать файл с редким расширением в DVD-дисковод:
- открыть «Проводник»;
- отыскать папку требуемого расширения и скопировать ее адрес;
- выполнить активацию инструмента «Power Shell» (Администратор);
- для создания DVD написать: «Mount-DiskImage -ImagePath «adress»»;
- дождаться завершения операции («Attached»);
- для размонтирования DVD написать: «Dismount-DiskImage -ImagePath «adress»»;
- дождаться завершения операции.
Важно! Если установлен WinRAR, то образ в Win 10 может ассоциироваться с архивом и не реагировать на команду «Подключить». Предварительно рекомендуется открыть параметры этого архиватора и в разделе «Associate WinRAR with» убрать птичку около «ISO».
Daemon Tools Lite
Выполнить монтаж образа удастся благодаря бесплатной утилите под названием Daemon Tools. Эта программа поможет создать и работать с виртуальным приводом.
Как запустить старую игру из интернета на своем ПК с помощью Daemon Tools Lite:
- загрузить инструмент на ноутбук;
- просканировать свой ПК на наличие компонентов с расширением ISO;
- найти папку с игрой;
- вызвать для нее всплывающее меню;
- активировать опцию «Монтировать»;
- папка отобразится в окошке «Этот компьютер» как условный DVD.
Важно! Для того чтобы деактивировать оптический диск, нужно запустить утилиту Daemon Tools, найти папку с игрой, вызвать всплывающее меню и активировать команду «Размонтировать». Отключить условный дисковод удастся из окошка «Этот компьютер». Пользователю понадобится найти в этом окне оптический диск и нажать на «Извлечь».
Virtual CloneDrive
Как выполнить монтаж с помощью сторонней программы:
- подключить интернет;
- скачать Virtual CloneDrive;
- запустить Virtual CloneDrive на ПК;
- установить язык интерфейса (русский);
- открыть «Настройки»;
- отметить птичкой нужные опции;
- активировать «Проводник»;
- найти образ;
- вызвать для него всплывающее меню;
- выбрать опции «Открыть с помощью» и «Монтировать с Virtual CloneDrive»;
- смонтировать выбранный компонент в оптический привод;
- на консоли «Этот компьютер» появится новый условный дисковод.
Важно! Размонтировать оптический диск удастся на площадке «Этот компьютер» или с помощью Virtual CloneDrive.
Как выбрать стандартное приложение для ISO-файлов
Для выполнения монтажа разработчики создали различные программы. Например, Ultral, Alcohol 52 % или 120 %, WinCDEmu Portable. Некоторые утилиты предлагают целый набор полезных функций: создание загрузочной флешки для установки Win 10, конвертация файлов из одного формата в другой.
Для того чтобы выбрать программу для монтажа, нужно вначале прочитать ее описание на сайте. В список характеристик утилиты должна быть включена такая опция, как создание виртуального привода. Пользователь может изменить стандартные настройки Win 10 и установить свою программу для монтажа.
Как поменять приложение, создающее виртуальный DVD:
- вызвать окошко «Параметры»;
- выбрать «Приложения»;
- активировать строчку «Приложения по умолчанию»;
- кликнуть по опции «Выбор стандартных приложений для типов файлов»;
- система покажет, что «Файл ISO» по умолчанию монтируется через «Проводник»;
- вызвать для стандартного сервиса всплывающее меню;
- выбрать другое приложение, которое в будущем станет монтировать образ.
Важно! Для монтажа игрового файла с редким расширением на оптический привод обычно выбирают бесплатную и простую утилиту под названием Daemon Tools Lite.
Содержание
- 1 Что такое виртуальные устройства в Windows 10 и для чего они нужны
- 2 Как создать виртуальный жёсткий диск в Windows 10
- 3 Как создать виртуальный привод
- 4 Как удалить виртуальное устройство в Windows 10
- 5 Виртуальный диск — пригодится каждому
| —> <form> В </form> —> | —> —> |
Программы / Windows / CD/DVD диски / Эмуляторы приводовПодкатегории:Недавно добавленные и обновленные программы: 1 2 В >В В >>В OSFMount 3.0.1005








С развитием технологий и ростом доступности высокоскоростного интернета потребность в физических носителях информации неуклонно уменьшается. Конечно, полностью отказаться от CD и DVD-дисков, флешек и внешних винчестеров не получится, поскольку они нужны для резервного хранения данных. Однако свести их использование к минимуму виртуальные устройства вполне могут.
Виртуальные устройства — это программные коды, которые имитируют устройства физические, полностью или почти полностью реализуя их функционал. Примерами такого рода устройств, которые чаще всего используются в повседневной жизни, являются:
- виртуальная (экранная) клавиатура;
- виртуальный привод;
- виртуальный жёсткий диск (ВЖД).
Виртуальные клавиатуры нужны в случае невозможности использовать физические, на большее они не способны. Например, если настоящая клавиатура сломалась или за компьютером работает человек с ограниченными физическими возможностями, можно отобразить на экране устройство ввода данных и при помощи курсора ввести комбинацию клавиш или набрать текст.
Виртуальные приводы предназначены для подключения к компьютеру образов CD и DVD-дисков и последующего взаимодействия с ними. Образы дисков часто применяются при установке программных продуктов: приложений, игр и системных оболочек.
Виртуальные жёсткие диски распространены наиболее широко. Прежде всего потому, что раздел виртуального винчестера очень легко зашифровать или защитить паролем. Это существенно повышает безопасность документов и прочих важных данных. Кроме того, ВЖД — это удобная среда для тестирования софта, скриптов и прочих продуктов программной разработки. Технология виртуальных дисков упрощает создание резервных данных, клонирование физических носителей и многие другие операции.
Как создать виртуальный жёсткий диск в Windows 10
Создание ВЖД — довольно простая процедура, которая занимает немного времени. Она выполняется следующим образом:
- В поиске Windows вводим строку «Управление компьютером» и выбираем лучшее соответствие.
В поиске Windows вводим строку «Управление компьютером» и выбираем лучшее соответствие - В левой части открывшегося окна переходим в раздел «Запоминающие устройства» и выбираем пункт «Управление дисками».
В левой части окна консоли управления компьютером переходим в раздел «Запоминающие устройства» и выбираем пункт «Управление дисками» - На панели инструментов открываем вкладку «Действие» и щёлкаем по строке «Создать виртуальный жёсткий диск».
На панели инструментов открываем вкладку «Действие» и щёлкаем по строке «Создать виртуальный жёсткий диск» - Выбираем на винчестере место, где будет располагаться файл, содержащий виртуальный жёсткий диск, и вводим его имя. Задаём в соответствующем поле размер в МБ, ГБ или ТБ и нажимаем кнопку OK.
Задаём размер файла ВЖД, вводим его имя и указываем расположение на физическом диске - В нижней части окна, в разделе с томами, появится новый раздел «Диск 2» (цифра может отличаться в зависимости от числа установленных на компьютере жёстких дисков). Раздел этот будет помечен слева от названия красной стрелочкой, направленной вниз. Щёлкаем по нему правой кнопкой мыши и выбираем действие «Инициализировать диск», а затем в окне подтверждения нажимаем OK.
Щёлкаем правой кнопкой по новому разделу и выбираем действие «Инициализировать диск»
Виртуальный диск подключён и исправен. Осталось только создать раздел. Для этого:
- Щёлкаем правой кнопкой по области «Не распределена» и выбираем вариант «Создать простой том».
Щёлкаем правой кнопкой по области «Не распределена» и выбираем вариант «Создать простой том» - В открывшемся окне утилиты по созданию разделов нажимаем кнопку «Далее», выбираем размер виртуального тома и снова нажимаем «Далее».
Задаем размер тома в мегабайтах и нажимаем кнопку «Далее» - Назначаем букву диска из числа доступных и нажимаем кнопку «Далее».
Выбираем латинскую букву из доступных и нажимаем кнопку «Далее» - Оставляем настройки форматирования нетронутыми и нажимаем кнопку «Далее».
Оставляем тип файловой системы NTFS и нажимаем кнопку «Далее» - Подтверждаем изменения кнопкой «Готово».
Проверяем заданные параметры и нажимаем кнопку «Готово» - По завершении операции на жёстком диске появится новый раздел, содержащий готовый к работе виртуальный том.
В консоли «Управление дисками» ВЖД практически не отличается от стандартных разделов винчестера
Видео: как создать виртуальный жёсткий диск
Как создать виртуальный привод
Стандартными средствами Windows 10 создать и навсегда сохранить в системе виртуальный привод нельзя. Служба, отвечающая за виртуальные DVD-устройства, начинает работать только после монтировки образа. То есть виртуальный привод сразу же исчезает, как только из него извлекли ISO-файл. Этим стандартные возможности Windows отличаются от специальных программ-эмуляторов. Такой вариант реализации выбран в целях экономии оперативной памяти.
Для подключения виртуального привода выполняем следующие действия:
- Любым файловым менеджером открываем папку с ISO-файлом, щёлкаем по нему правой кнопкой и в контекстном меню выбираем вариант «Подключить».
Щёлкаем правой кнопкой по файлу образа и выбираем «Подключить» -
После этого в списке дисков появляется виртуальный DVD-привод.
Как удалить виртуальное устройство в Windows 10
Как удалить виртуальный привод
Как говорилось выше, стандартный виртуальный привод в Windows удаляется путём извлечения файла — образа диска. Если вы использовали сторонние программы-эмуляторы, то в каждой из них привод удаляется по-своему.
Удаление стандартного виртуального привода
Для удаления стандартного виртуального привода открываем консоль управления дисками, а затем делаем следующее:
- Щёлкаем правой кнопкой по приводу и выбираем «Извлечь».
Щёлкаем правой кнопкой по приводу и нажимаем на строку «Извлечь» - После извлечения образа виртуальный привод сразу же пропадает из списка дисков.
После извлечения образа виртуальный привод сразу же пропадает из списка дисковых устройств
Отключение виртуального привода в программах-эмуляторах
В большинстве эмуляторов виртуальные приводы создаются автоматически при первом же запуске программы, иногда даже без ведома пользователя. Но удалить их легко. Делается это так (в каждой программе по-своему):
- В программе UltraIso на верхней панели открываем вкладку «Опции» и выбираем режим «Настройки». Затем переходим во вкладку «Виртуальный привод», ставим фильтр «Количество устройств» в значение «Нет» и сохраняем изменения кнопкой OK.
Находим параметры виртуального привода и ставим фильтр «Количество устройств» в значение «Нет» - В программе Alcohol 120% открываем вкладку «Сервис», выбираем «Настройки», далее переходим в пункт «Виртуальный диск», ставим количество приводов в значение 0 и сохраняем изменения кнопкой OK.
Находим параметры виртуального привода и ставим фильтр «Число виртуальных дисков» в значение 0 - В приложении Daemon Tools щёлкаем правой кнопкой по нижней панели с приводами, выбираем «Удалить все» и подтверждаем действие.
Кликаем правой кнопкой по нижней панели с приводами, выбираем «Удалить все» и подтверждаем действие
Как удалить виртуальный жёсткий диск
Если виртуальный жёсткий диск стал не нужен, то его очень легко удалить. Сделать это можно двумя способами:
- через консоль управления дисками;
- с помощью командной строки.
Удаление через консоль «Управление дисками»
Выполняем следующие шаги:
- Открываем консоль «Управление дисками». Щёлкаем правой кнопкой по виртуальному жёсткому диску и выбираем действие «Удалить том». Затем соглашаемся , что все данные из этого раздела будут удалены, и ожидаем результата.
Щёлкаем правой кнопкой по виртуальному жёсткому диску и выбираем «Удалить том» - Далее снова щёлкаем правой кнопкой по виртуальному жёсткому диску, выбираем пункт «Отсоединить виртуальный жёсткий диск» и соглашаемся с условиями, нажав кнопку OK.
Щёлкаем правой кнопкой по виртуальному жёсткому диску, выбираем пункт «Отсоединить виртуальный жёсткий диск» и соглашаемся с условиями, нажав кнопку OK - После этого удаляем сам файл виртуального раздела.
После отсоединения виртуального жёсткого диска удаляем файл раздела
Удаление с помощью командной строки
Командная строка также позволяет удалить виртуальный том, и сделать это можно буквально одной командой.
Для этого:
- Нажимаем комбинацию клавиш Win+X и выбираем строку «Командная строка (администратор)».
Нажимаем комбинацию клавиш Win+X и выбираем «Командная строка (администратор)» - В окне консоли вводим команду subst I: /D и запускаем её клавишей Enter. (I — буква, присвоенная виртуальному жёсткому диску).
В окне командной строки прописываем команду subst I: /D и запускаем её клавишей Enter - Выполняем эту команду для всех виртуальных жёстких дисков, созданных на компьютере, задавая в ней соответствующую букву диска.
Создать виртуальное устройство на компьютере очень просто. При этом вы получаете диск или привод, практически не уступающий по своим свойствам физическому, и может использовать его для самых разных целей. А когда он становится не нужен, его так же легко удалить.
- <l>Категория:CD/DVD
- Операционная система: Windows 10
- Ключ: Не требуется
- Русский язык: Есть
- Лицензия: Бесплатно
- Загрузок: 8 896</l>
•эмулирует до 32 приводов типа DT, HDD, SCSI или 4 IDE;•редактирует данные образа (регион, литеру диска);•поддерживает разнообразные форматы (от .ISO до SonyPlaystation).Виртуальный диск — пригодится каждомуВ Daemon Tools выгодно сочетаются классический интерфейс и профессиональный набор опций. Утилита устанавливается в проводник ОС: редактирование, запись, монтаж можно осуществлять непосредственно из системного меню. Создаёт приводы с фиксированным и динамическим размером. Загружает образ в два клика. Оснащена защитой конфиденциальных данных: контейнер TrueCrypt, пароли.Воспользовавшись возможностью бесплатно скачать программу для виртуальных дисков, вы сможете запускать ПО и игровые приложения, требующие установку дистрибутива в CD/DVD-привод, создавать цифровые копии собственных и позаимствованных дисков, полноценно работать с образами, скачанными из Сети. » data-poster=»http://wind10.ru/wp-content/uploads/2020/02/pp_image_14804_uylw7i19atthumb78.jpg» data-category=»CD/DVD» data-promo=»/templates/Default/images/dwn.png» href=»https://yadi.sk/d/DvZ_cvJX3JfjF8″ rel=»nofollow» target=»_blank»>Скачать Виртуальный диск бесплатно
У нас вы можете воспользоваться программой «Виртуальный Диск» для Windows 10 — DAEMON Tools. Оптимальная утилита для работы с образами дисков. Имеет множество функциональных преимуществ. Плюс к этому:
- эмулирует до 32 приводов типа DT, HDD, SCSI или 4 IDE;
- редактирует данные образа (регион, литеру диска);
- поддерживает разнообразные форматы (от .ISO до SonyPlaystation).
Виртуальный диск — пригодится каждому
В Daemon Tools выгодно сочетаются классический интерфейс и профессиональный набор опций. Утилита устанавливается в проводник ОС: редактирование, запись, монтаж можно осуществлять непосредственно из системного меню. Создаёт приводы с фиксированным и динамическим размером. Загружает образ в два клика. Оснащена защитой конфиденциальных данных: контейнер TrueCrypt, пароли.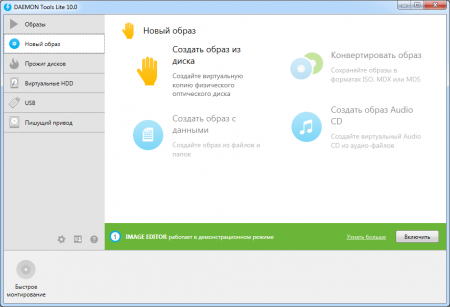
<center>Поделитесь с друзьями: </center>
Бесплатно!uFiler</th></tr></thead>check</td>Официальный дистрибутив Виртуальный диск</td>check</td></tr>close</td>Тихая установка без диалоговых окон</td>check</td></tr>close</td>Рекомендации по установке необходимых программ</td>check</td></tr>close</td>Пакетная установка нескольких программ</td>check</td></tr> Скачать Виртуальный диск</td>•эмулирует до 32 приводов типа DT, HDD, SCSI или 4 IDE;•редактирует данные образа (регион, литеру диска);•поддерживает разнообразные форматы (от .ISO до SonyPlaystation).Виртуальный диск — пригодится каждомуВ Daemon Tools выгодно сочетаются классический интерфейс и профессиональный набор опций. Утилита устанавливается в проводник ОС: редактирование, запись, монтаж можно осуществлять непосредственно из системного меню. Создаёт приводы с фиксированным и динамическим размером. Загружает образ в два клика. Оснащена защитой конфиденциальных данных: контейнер TrueCrypt, пароли.Воспользовавшись возможностью бесплатно скачать программу для виртуальных дисков, вы сможете запускать ПО и игровые приложения, требующие установку дистрибутива в CD/DVD-привод, создавать цифровые копии собственных и позаимствованных дисков, полноценно работать с образами, скачанными из Сети. » data-poster=»http://wind10.ru/wp-content/uploads/2020/02/pp_image_14804_uylw7i19atthumb78.jpg» data-category=»CD/DVD» data-promo=»/templates/Default/images/dwn.png» href=»https://yadi.sk/d/DvZ_cvJX3JfjF8″ rel=»nofollow» target=»_blank»>Скачать Виртуальный диск бесплатно</td></tr></tbody>Используемые источники:
- http://m.softportal.com/dlcategory-275-1-0-0-0.html
- https://winda10.com/optimizatsiya/kak-udalit-virtualnyiy-disk-v-windows-10.html
- https://windows-ten.info/cd-dvd/7-virtualnyy-disk.html
Как создать виртуальный привод в Windows 10?
Как создать виртуальный привод ISO?
Создание виртуального привода CD/DVD в UltraISO
- Запустите программу от имени администратора. …
- В программе откройте в меню «Опции» — «Настройки».
- Перейдите на вкладку «Виртуальный привод».
- В поле «Количество устройств» укажите нужное количество виртуальных приводов (обычно, не требуется более 1).
- Нажмите «Ок».
Как создать виртуальную дискету?
Как создать виртуальный жесткий диск
- Нажмите клавиши Win+R, введите diskmgmt. …
- В утилите управления дисками в меню выберите «Действие» — «Создать виртуальный жесткий диск» (кстати, тут же имеется и пункт «Присоединить виртуальный жесткий диск», он пригодится в Windows 7, если требуется перенести VHD с одного компьютера на другой и подключить его).
Как создать виртуальный диск в командной строке?
Самый простой способ создать виртуальный диск — это оснастка Управление дисками. Для ее запуска набираем сочетание клавиш Win+R, в строке Выполнить набираем compmgmt. msc и жмем ввод. В открывшемся окне выбираем расположение VHD-файла и его размер, а также формат.
Как запустить виртуальный диск ISO?
Любой файл образа диска с расширением . ISO можно открыть практически любым современным архиватором — WinRAR, 7zip и другими. Как это сделать? Прежде всего, Вы можете запустить архиватор отдельно, затем в меню архиватора выбрать файл — открыть и указать путь к файлу ISO.
Как смонтировать образ в ISO?
Можно ли на Windows 10 примонтировать ISO?
- Выбрав файл ISO, щелкните или коснитесь вкладки «Управление» на ленте, а затем нажмите кнопку «Монтировать».
- Кроме того, вы можете щелкнуть правой кнопкой мыши или удерживать файл ISO правой кнопкой мыши, а затем щелкнуть или нажать «Монтировать» в контекстном меню.
Как удалить виртуальный жесткий диск в Windows 7?
открывается меню, там выбираем «Управление дисками». Открывается окно «Управление дисками». Там левой клавишей мыши выбираем нужный диск и сверху жмем значок красного крестика. Или жмем правой кнопкой мыши на нужном диске и выбираем «Удалить том».
Как создать образ диска ISO в Windows 10?
Создание ISO-файла для Windows 10
- На странице скачивания Windows 10 скачайте средство создания носителя, выбрав вариант «Скачать средство сейчас». …
- В средстве выберите пункт «Создать установочный носитель (USB-устройство флэш-памяти, DVD-диск или ISO-файл) для другого компьютера» > Далее.
Как монтировать VHD?
Монтирование файла VHD в качестве виртуального диска
- Откройте меню «Пуск», щёлкните правой клавишей на элементе «Компьютер» и выберите пункт меню «Управление».
- Перейдите в секцию «Управление дисками».
- В меню «Действия» выберите «Подключить виртуальный диск»
- В открывшемся диалоге выберите нужный файл VHD.
Как удалить виртуальный диск через командную строку?
Использование командной строки
- Открываем поиск Windows 10 и находим командную строку.
- Запускаем консоль от имени администратора. …
- Разрешаем приложению вносить изменения.
- Вводим команду subst и нажимаем Enter. …
- Находим букву виртуального накопителя. …
- Вводим subst X: /D, где X — буква диска, который следует удалить.
Источник
Монтирование ISO-образа на ПК с Windows 10
Способ 1: Инструменты системы
В Windows 10 можно монтировать ISO-образы без дополнительного ПО, одним из двух способов.
«Проводник»
- Сочетанием клавиш Win+E открываем «Проводник» Виндовс, находим нужный файл, щелкаем по нему правой кнопкой мышки и в контекстном меню выбираем «Подключить». Эта команда назначена по умолчанию, поэтому смонтировать ISO-файл также можно двойным нажатием левой кнопки мышки.
Будет создан виртуальный оптический диск, на котором можно ознакомиться с файлами, входящими в ISO-образ.
Читайте также: Запуск «Проводника» в ОС Windows 10
Чтобы размонтировать образ, когда работа с ним будет закончена, щелкаем по нему правой кнопкой мышки и жмем «Извлечь».
Windows PowerShell
Указываем путь к файлу. В конце обязательно должно стоять расширение .ISO.
Нас интересует только один ISO-файл, поэтому следующую строку оставляем пустой и жмем «Enter». Но при необходимости можно добавить другие пути, чтобы смонтировать сразу несколько ISO-образов.
Чтобы его размонтировать, вводим код:
Снова указываем путь к месту расположения файла и нажимаем «Enter».
Способ 2: Daemon Tools Lite
Демон Тулс Лайт 10 – бесплатное ПО, с помощью которого можно не только монтировать популярные форматы образов и эмулировать до четырех виртуальных приводов, но и создавать собственные образы из файлов и дисков.
- Устанавливаем программу, находим ISO-файл, щелкаем по нему правой кнопкой мышки, нажимаем «Открыть с помощью» и выбираем Daemon Tools Lite.
Проверяем, что образ смонтирован.
Чтобы создать виртуальный оптический диск через интерфейс DTL 10:
- Запускаем программу и в нижней части окна жмем иконку «Быстрое монтирование».
Находим и открываем ISO-файл.
Чтобы размонтировать его, жмем значок «Извлечь» рядом с иконкой виртуального диска.
Способ 3: Virtual CloneDrive
Virtual CloneDrive – бесплатная программа, которая не создает ISO-образы, но поддерживает одновременно до 15 виртуальных оптических приводов, монтирует образы с любых носителей и работает со всеми популярными форматами.
- Запускаем программу. Чтобы сменить язык интерфейса, переходим во вкладку «Language», выбираем «Russian» и жмем «OK».
VCD будет свернута в область уведомлений. Открываем ее, щелкаем правой кнопкой мышки по иконке Виртуал КлонДрайв и выбираем «Настройки».
В окне настроек указываем нужное количество виртуальных дисков, которое сможет создавать ПО, при необходимости изменяем другие параметры и жмем «OK».
Чтобы смонтировать ISO-файл, щелкаем по нему правой кнопкой мышки и открываем с помощью Virtual CloneDrive.
Есть другой способ. Щелкаем правой кнопкой мышки по иконке программы в области уведомлений, открываем вкладку «Диск» и нажимаем «Монтировать».
Выбираем нужный файл и жмем «Открыть».
Чтобы его потом размонтировать, выбираем соответствующий пункт в контекстном меню диска.
Выбор стандартного приложения для ISO-файлов
Ассоциация файлов – это механизм, с помощью которого система задает соответствие между типами файлов и программами, которые их могут открыть. Если нужно, чтобы файлы с расширением .ISO по умолчанию открывались каким-то определенным софтом, например, сторонним ПО, необходимо сделать следующее:
- Сочетанием клавиш Win+I вызываем «Параметры» Виндовс 10 и открываем раздел «Приложения».
Во вкладке «Приложения по умолчанию» прокручиваем страницу вниз и жмем «Выбор стандартных приложений для типов файлов».
В данном случае файлы ISO по умолчанию открывает «Проводник».
Чтобы изменить способ запуска, щелкаем по нему и из всплывающего списка выбираем другую программу, например, Daemon Tools Lite.
Теперь рядом с ISO-файлами будет значок того ПО, которое вы назначили по умолчанию.
Помимо этой статьи, на сайте еще 12385 инструкций.
Добавьте сайт Lumpics.ru в закладки (CTRL+D) и мы точно еще пригодимся вам.
Отблагодарите автора, поделитесь статьей в социальных сетях.
Источник
Как создать виртуальный диск Windows 10 и 7 — описание способов
На операционной системе Windows 10 можно создать несколько виртуальных устройств для выполнения той или иной функции. О таких устройствах пойдёт речь в данной статье.
Что такое виртуальный жёсткий диск и для чего он нужен
Такой ЖД представляет собой виртуальное, т. е. ненастоящее устройство. Это некий программный код, полностью или частично имитирующий работу настоящего HDD. Другими словами, пользователь ПК выделяет некоторый объём от своего физического ЖД для виртуального диска. В конечном итоге в «Проводнике» Windows будет создан ещё один раздел, к примеру, disk E.
Окно «Управление дисками» на операционной системе Windows 10
Аналогичным образом можно сделать виртуальную клавиатуру, если у пользователя отсутствует реальная клава.
Обратите внимание! Виртуальная клавиатура отображается прямо на рабочем столе операционки. Чтобы набрать какое-либо слово, надо тыкать мышкой на соответствующие кнопки.
Как создать виртуальный диск Windows 10
Такую процедуру обычно выполняют с помощью встроенного в ОС средства. Однако можно скачать и специализированные программы из интернета, если юзер не боится занести в компьютер вирусы. Далее подробно будет рассмотрен первый вариант.
Через «Управление компьютером»
Это специальное приложение, как раз предназначенное для создания новых разделов ЖД. Воспользовавшись данной системной утилитой, можно быстро делать виртуальный HDD.
Создание жёсткого диска через окно управления компьютером на операционке Виндовс десять
Справиться с поставленной задачей поможет следующий алгоритм:
- Кликнуть правой клавишей манипулятора по иконке «Пуска» в левом нижнем углу рабочего стола.
- В открывшемся контекстном меню необходимо найти строку «Управление компьютером» и тапнуть по ней ЛКМ. Открыть классическое приложение возможно и другим способом. К примеру, прописав его название в поисковике «Пуска».
- Запустится нужное окошко. В верхней панели инструментов нужно отыскать вкладку «Действие» и также нажать по ней ПКМ.
- В высветившемся окошке контекстного типа щёлкнуть по строчке «Создание виртуального жёсткого диска».
- Нажать на кнопку «Обзор» и выбрать на HDD место, где будет располагаться создаваемый виртуальный ЖД. Т.е. это обычный файл, который также занимает определённое место на основном накопителе.
- В строке рядом с клавишей «Обзор» надо написать название элемента. Здесь пользователь придумывает любое имя.
- В строчке «Размер» прописать соответствующий объём, который человек хочет выделить на виртуальный диск.
- Все остальные графы в окне необходимо оставить по умолчанию и тапнуть по ОК.
- В главном меню средства «Управление компьютером» внизу отобразится значок «Диск 1». По нему нужно тапнуть ПКМ и нажать на «Инициализировать диск».
- Далее надо кликнуть ПКМ по нераспределённой области окна и в контекстном меню нажать ЛКМ по строчке «Создать простой том».
- В окошке мастера создания простого тома большинство данных нужно оставлять по умолчанию и нажимать «Далее». Заполнить надо только строку «Метка тома», в которой обычно прописывается любое название, а также присвоить виртуалке букву.
После нажатия на «Готово» виртуальный диск будет создан. Пользователю останется только перезагрузить ПК.
Создание виртуального HDD на Windows 10 через программу DAEMON Tools Ultra
Важно! Аналогичным образом можно создавать виртуальный привод. Данный процесс выполняется идентично как на Windows 7, так и на десятке.
Возможно ли сделать виртуальный ЖД на Windows 7
И здесь ответ будет положительным. Процедура создания данного HDD выполняется точно так же, как и на Виндовс десять через системное средство «Управление компьютером». Поэтому нецелесообразно повторять алгоритм, приведённый в предыдущем разделе, ещё раз.
На Windows 7 можно воспользоваться и сторонними приложениями для осуществления поставленной задачи. В качестве таких программ часто используют DAEMON Tools Ultra, Disk2vhd или UltraISO. Приведённое программное обеспечение одинаково эффективно реализует свои функции, к тому же, имеет низкие системные требования к техническим характеристикам ПК. Теперь можно понять, как создать виртуальный диск на Windows 7.
Как создать виртуальный привод на Windows 7 и 10
С помощью подобного привода к компьютеру можно подключить образ CD/DVD, к примеру, на флешке. Т. е. сам ПК будет думать, что в дисководе находится реальный диск. На самом деле это не так. Образы дисков предназначены для установки программного обеспечения.
Создание привода на Windows 7
Кстати, с помощью в строенных в операционную систему средств не получится сделать виртуальный привод. Поэтому лучше пользоваться небольшими по размеру программами-эмуляторами, которые, к тому же, экономят оперативную память ПК.
Однако подключить подобный привод можно и без скачивания софта. Для этого необходимо тапнуть правой клавишей манипулятора по ISO-образу и в окошке контекстного типа нажать по строчке подключить. Теперь в списке подключенных к компьютеру дисков отобразится и виртуальный. Но он сразу же пропадёт, как только пользователь извлечёт ISO-файл.
Дополнительная информация! Рассматриваемый диск можно создать на этапе установки операционной системы.
Как создать виртуальный привод в Windows 10 с помощью программы UltraISO
Это небольшое приложение полностью на русском языке. Его можно скачать с любого интернет-ресурса. Используя данную прогу, пользователь справится с поставленной задачей в кратчайшие сроки, если будет действовать по инструкции:
- Скачать ПО и запустить его. При этом устанавливать софт на компьютер не нужно.
- На панели инструментов вверху меню найти значок «Монтировать в виртуальный привод» и тапнуть по нему ЛКМ.
- Указать путь к дисководу, который появится в окне «Проводника» после выполнения предыдущей манипуляции.
- Вернуться на главный экран UltraISO и в строке «Файл образа» прописать путь к файлу ISO, который пользователь хочет открыть, чтобы добавить его.
- Нажать на кнопку «Монтировать» внизу окошка и дождаться завершения процедуры.
- После того как монтаж завершится, надо кликнуть по кнопке «Автозагрузка» для запуска ISO.
Интерфейс программного обеспечения Disk2vhd
Таким образом, виртуальные устройства на операционках семейства Windows выполняют ряд функций реальных комплектующих ПК. Их лучше создавать через встроенные в систему средства. Даже новичок сможет справиться с этой задачей, если будет в точности следовать инструкциям.
Источник
Образ ISO представляет собой контейнер, созданный для хранения содержимого физических дисков (CD, DVD, Blu-ray). Программные компании обычно используют файлы этого формата как средство распространения приложений и утилит без необходимости поставлять физические носители, что может быть дорого и долго. Например, Microsoft использует контейнеры ISO для распространения предварительных версий Windows 10 среди тестировщиков.
Можно найти множество инструментов для работы с этими образами, а Windows 10 позволяет монтировать файлы ISO без использования дополнительного программного обеспечения. В этой статье мы поговорим о такой возможности при помощи проводника и команд PowerShell.
Как монтировать образ ISO через проводник
При помощи проводника Windows 10 можно получить доступ к содержимому контейнера как минимум тремя способами. Можно дважды кликнуть на файл, использовать контекстное меню или меню-ленту наверху окна проводника.
Двойной клик
- Откройте проводник.
- Откройте папку с образом ISO.
- Дважды кликните на файл формата .iso для его монтирования.
После этого файл откроется как любая другая папка, позволяя извлекать его содержимое.
Контекстное меню
- Откройте проводник.
- Откройте папку с образом ISO.
- Нажмите правой кнопкой мыши на файл формата .iso и выберите команду «Монтировать».
После этого вы сможете получать доступ к содержимому образа, выбрав виртуальный диск в левой панели навигации.
Меню-лента
- Откройте проводник.
- Откройте папку с образом ISO.
- Выделите файл .iso.
- Нажмите на вкладку «Инструменты образа диска».
- Нажмите на кнопку «Монтировать».
Если у вас есть сторонние инструменты открытия сжатых файлов в форматах вроде .zip, .tar, .rar, они могут быть настроены как приложение по умолчанию для открытия файлов ISO. В таком случае вы не увидите опцию «Монтировать образ». Вы можете кликнуть по файлу правой кнопкой мыши, перейти в подменю «Открыть с помощью» и выбрать вариант «Проводник» для монтирования ISO.
Демонтирование образа
Когда вы больше не пользуетесь образом, можно демонтировать его. Правой кнопкой мыши нажмите на виртуальный диск в разделе «Этот компьютер» в проводнике и выберите команду «Демонтировать».
- Откройте проводник.
- Выберите «Этот компьютер» в панели слева.
- Нажмите на виртуальный диск правой кнопкой мыши и выберите команду «Демонтировать».
После этого образ недоступен и нужно будет монтировать его снова, чтобы добраться до хранящихся на нём файлов.
Как монтировать образ ISO при помощи PowerShell
Монтирование образа ISO в PowerShell
- Откройте меню «Пуск».
- Введите в поиск PowerShell, правой кнопкой мыши нажмите на верхний результат и выберите команду «Запуск от имени администратора».
- Наберите следующую команду и нажмите ввод:
Mount-DiskImage -ImagePath «PATHTOISOFILE»
Вместо «PATHTOISOFILE» нужно указать путь к файлу формата .iso.
Например, следующая команда монтирует образ на виртуальном диске «E:»:
Mount-DiskImage -ImagePath «E:Windows10.iso»
После выполнения этих действий образ ISO смонтирован и вы сможете получить доступ к его содержимому. Для этого нужно открыть появившийся в разделе «Этот компьютер» новый диск.
Демонтирование образа ISO в PowerShell
- Откройте меню «Пуск».
- Введите в поиск PowerShell, правой кнопкой мыши нажмите на верхний результат и выберите команду «Запуск от имени администратора».
- Наберите следующую команду и нажмите ввод:
Dismount-DiskImage -ImagePath «PATHTOISOFILE»
Вместо «PATHTOISOFILE» нужно указать путь к файлу формата .iso.
Например, следующая команда демонтирует образ на виртуальном диске «E:»:
Dismount-DiskImage -ImagePath «E:Windows10.iso»
Виртуальный диск исчезнет и образ будет недоступен, пока вы не монтируете его снова.
Привет, друзья. В этой публикации предлагаю рассмотреть такой вопрос: как создать виртуальный диск в Windows 10. Ну и, конечно же, перед тем как создавать такой диск, мы с вами поговорим, что это такое. Мы погорим, что такое виртуальный жёсткий диск, где он применяется, и какую неоспоримую пользу несёт для пользователей, которые хотят обрести опыт применения различных операций по разметке дискового пространства предназначенным для этих целей софтом. А в конце публикации мы разберём, как отключить и удалить виртуальный диск, либо же отключить его, но не удалять, а потом подключить снова.
Виртуальный диск – это виртуальный жёсткий диск, эмуляция жёсткого диска. Изначально являет собой файл-образ, в котором заключены параметры виртуального жёсткого диска, в частности, вес, динамический или фиксированный тип, формат файла.
У виртуальных дисков могут быть разные форматы. Например, у созданных гипервизором VirtualBox – формат VDI, у созданных гипервизором VMware – формат WMDK. А у созданных в среде Windows – форматы VHD и VHDX, эти же форматы виртуального диска применяются в работе штатного гипервизора Windows — Hyper-V. Спектр применения виртуальных жёстких дисков VDI и WMDK ограничен, они используются только в работе виртуальных машин VirtualBox и VMware. А вот диски VHD и VHDX используются не только в работе Hyper-V. Это родные для Windows виртуальные диски, у операционной системы нативный механизм работы с ними. И вот, собственно, друзья, о виртуальных дисках VHD и VHDX мы и будем говорить далее. Давайте посмотрим, какие у них возможности, и как использовать эти возможности.
В среде Windows с подключёнными виртуальными дисками VHD и VHDX можно делать многое что из того, что возможно для физических устройств информации. Ограничения в использовании таких дисков накладывает только их суть – эти диски могут существовать только на уровне операционной системы, и эти диски существуют в рамках объёма физического жёсткого диска. На виртуальные диски VHD и VHDX можно помещать данные и хранить их там. На такие диски можно установить вторую Windows, подвязанную к загрузчику первой Windows. Кому интересно, смотрим статью сайта «Как установить Windows 10 на виртуальный диск». А есть в Windows даже такие функции, где виртуальным дискам доступно то, что не доступно физическим жёстким дискам. Взгляните, друзья, это параметры запуска функции Windows 10 «История файлов». Хранилищами копий файлов в рамках этой функции не могут быть разделы внутреннего жёсткого диска компьютера. Только внешние USB-устройства информации, в нашем случае флешка.
Но если мы подключим в операционной системе виртуальный диск VHD или VHDX, он сможет быть использован в качестве хранилища «Истории файлов».
Но, пожалуй, наиполезнейшая область применения виртуальных дисков VHD и VHDX – это возможность проведения с ними операций по разметке дискового пространства в целях исследования возможностей программ, предлагающих такие операции. Как и физические жёсткие диски, виртуальные отображаются в управлении дисками Windows.
Как и физические, виртуальные диски, будучи неразмеченными, требуют инициализации. И к ним можно применять многие операции самого управления дисками Windows, в частности, операции как то: преобразование в MBR- или GPT-стиль разметки, создание, изменение и удаление разделов. А с помощью сторонних менеджеров дискового пространства типа программ AOMEI Partition Assistant, Acronis Disk Director, Paragon Hard Disk Manager и подобных им мы сможем проводить более сложные операции с пространством виртуального диска – клонировать на него содержимое физических жёстких дисков или их разделов, выполнять затирание диска, делать перераспределение разделов со смещением данных, экспериментировать с созданием специфических разделов и т.п.
Примечание: друзья, на нашем сайте есть довольно внушительная коллекция публикаций, где мы рассматриваем различные операции по разметке и клонированию дискового пространства. Если вам интересно, юзайте теги:
Ну и давайте разберёмся с двумя форматами виртуальных дисков Windows — VHD и VHDX. Первый VHD – старый формат, второй VHDX Microsoft создала позднее, и он, соответственно, имеет некоторые эволюционные преимущества:
-
Поддерживает размер более 64 Тб;
-
Является более отказоустойчивым;
-
Поддерживает пользовательские метаданные;
-
Предусматривает высвобождение дискового пространства после удаления данных на виртуальных дисках динамического типа.
Создать виртуальный диск VHD или VHDX можно разными средствами. Есть программы, которые создают диски VHD или VHDX в рамках выполняемых ими функций. Например, упомянутая выше программа WinNTSetup создаёт диск VHD для установки на него Windows. А программа Disk2vhd создаёт диски VHD или VHDX в процессе копирования на них Windows. Но для использования виртуальных дисков для хранения данных, для подключения к функции «История файлов» или для наработки опыта по разметке дискового пространства мы можем использовать элементарно системный функционал Windows 10. Жмём клавиши Win+X и кликаем «Управление дисками». В окне последнего кликаем меню «Действие», жмём «Создать виртуальный диск».
Заполняем форму создания диска. Кликаем кнопку обзора, указываем место размещения файла виртуального диска на физическом жёстком диске, даём имя файлу. Указываем размер виртуального диска в гигабайтах. Выбираем формат — VHD или VHDX. И выбираем тип – с фиксированным размером или динамически расширяемый. Фиксированные виртуальные диски сразу занимают на физическом жёстком диске указанный для них размер. Динамические занимают на физическом диске размер по факту помещённых на виртуальный диск данных и растут в размере по мере пополнения данными. Фиксированные диски немногим более производительны по сравнению с динамическими, но эта разница несущественна.
Созданный виртуальный диск отобразится в управлении дисками Windows как новый чистый жёсткий диск.
Как и физический новый жёсткий диск, новый виртуальный диск нужно проинициализировать. Вызываем на области диска контекстное меню, жмём «Инициализировать диск».
Если принципиально не нужен диск в стиле разметки MBR, оставляем стиль по умолчанию GPT.
Вот и всё, можем приступать к разметке пространства виртуального диска — например, создать раздел на диске.
Если впоследствии виртуальный диск станет ненужным, можем отключить его от видимости операционной системой Windows 10. В том же управлении дисками вызываем на области виртуального диска контекстное меню, кликаем «Отсоединить виртуальный жёсткий диск».
И подтверждаем отсоединение нажатием «Ок». Нам также будет напомнено о расположении файла виртуального диска на физическом жёстком диске.
Если виртуальный диск больше не нужен, тогда можно и его файл удалить. Если, возможно, диск в дальнейшем потребуется, файл храним. И при необходимости подключаем. Подключить можно в том же управлении дисками: в меню «Действие» жмём «Присоединить жёсткий диск».
Подтверждаем нажатием «Ок».
А можно поступить проще – дважды кликнуть файл виртуального диска в проводнике.
И, кстати, в проводнике также можно и отключить виртуальный диск от видимости операционной системой. На любом из разделов виртуального диска жмём контекстное меню и выбираем «Извлечь».
Друзья, по теме использования виртуальных дисков VHD и VHDX у нас на сайте есть множество публикаций. Если хотите более узнать о потенциале этих дисков, смотрите статью «Виртуальные диски VHD и VHDX: статьи сайта».