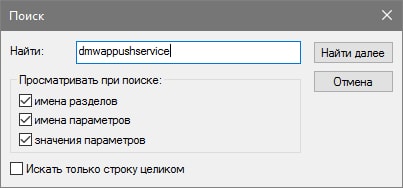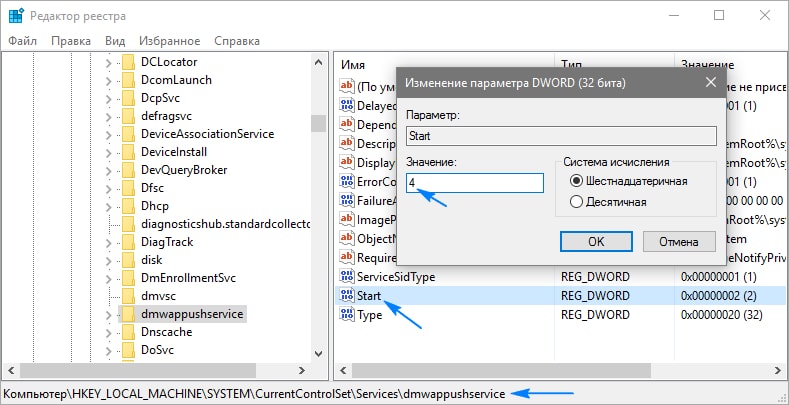Если вы решили обновить свою операционную систему и установить Windows 10, то настоятельно рекомендуется серьёзно подойти к вопросу о безопасности и конфиденциальности ваших личных данных.
Данная статья поможет разобраться со всеми трудностями в процессе отключения функций кейлоггера, после установки операционных систем на базе Windows 10.
Содержание
- Что такое кейлоггер
- Какими техническими возможностями могут обладать современные кейлоггеры
- Сбор голосовых данных в Windows 10
- Могу ли я отказаться от установки данного программного обеспечения?
- Отключаем клавиатурного шпиона самостоятельно
- Какое программное обеспечение поможет в борьбе с клавиатурными шпионами
Что такое кейлоггер
Смотрите также: «Как настроить микрофон на Windows 10»
Кейлоггер – клавиатурный шпион, который отслеживает и собирает информацию обо всех нажатиях на клавиши и передаёт её в единый сервисный центр Microsoft. Данный инструмент по умолчанию установлен в Windows 10 и распространяется в базовой комплектации этой операционной системы.
Кейлоггер может отслеживать ваши конфиденциальные данные и передавать их третьим лицам. В большинстве случаев, пользователь не догадывается об этом, что может привести к краже личных данных. В последнее время, такое программное обеспечение получает все больше функций. Кейлоггер способен отследить большой объем вашей деятельности во время вашего нахождения за компьютером, что может доставить немало трудностей и проблем.
Какими техническими возможностями могут обладать современные кейлоггеры
Клавиатурные шпионы предоставляют следующие возможности:
- Возможность управлять веб-камерой и микрофоном.
- Слежка за папками, файловой системой и буфером обмена.
- Обладание правами администратора и вмешательство в системные параметры.
- Невидимость для рядового пользователя.
- Передача ваших данных третьим лицам при помощи локальных вычислительных систем и электронной почты.
- Управление мышью, клавиатурой и возможность записывать происходящее на вашем экране.
- Отслеживание голосовых команд в Windows 10.
Сбор голосовых данных в Windows 10
Помимо кейлоггера, Windows 10 собирает голосовые данные своих пользователей с помощью встроенной функции аудиозаписи. Данные отслеживаются в случае осуществления голосовых команд, в процессе работы функций распознавания речи и диктофона.
Вся информация о владельце компьютера отправляется в единый центр Microsoft и остается храниться на их серверах. Далее в статье будет рассказано о том, как самостоятельно отключить функции слежки и почему отказаться от них нельзя.
Могу ли я отказаться от установки данного программного обеспечения?
При установке Windows 10 на свой компьютер, каждый имеет возможность внимательно ознакомиться с лицензионным соглашением. Microsoft не отрицает своё право следить за своими пользователями, что указано в соглашении. Но, часто, многие игнорируют прочтение лицензионного соглашения и принимают все условия договора.
Отказаться от установки кейлоггера не представляется возможным, так как программа вшита во все лицензионные копии Windows 10.
Таким образом, слежка не является преступлением и проводится с полного согласия пользователей. Если вас не устраивает такая политика компании, то отключить функции кейлоггера вы можете самостоятельно.
Отключаем клавиатурного шпиона самостоятельно
Смотрите также: «Как открыть командную строку в Windows 10 от имени администратора»
Процедура отключения кейлоггера в Windows 10 не является сложной и не отнимет у вас много времени. Проблем с отключением шпиона не возникнет, даже если вы не самый опытный компьютерный пользователь. Что для этого нужно сделать:
- Нажмите одновременно комбинацию клавиш «Win» и «R».
- В открывшемся окне необходимо ввести команду «regedit» и нажать на клавишу «Enter» или «OK» для выполнения команды.
- В открывшемся «Редакторе реестра» найдите папку «HKEY_LOCAL_MACHINE» и нажмите на стрелочку слева от неё.
Далее наш путь будет выглядеть таким образом: SYSTEMCurrentControlSetServicesdmwappushservice.
- Для более быстрого доступа к необходимой папке можно воспользоваться поиском. Используйте вкладку «Правка» и откройте меню поиска с помощью функции «Найти», либо «Найти далее». В открывшемся окне появится поисковая строка. Введите туда «dmwappushservice» и нажмите «Найти далее».
- После открытия папки найдите параметр «Start» и дважды кликните по нему. В открывшемся окне найдите строку «Значение», замените его на число «4», нажмите «OK» и закройте все окна реестра.
Таким образом, проблема встроенного кейлоггера в вашей версии Windows 10 будет решена.

Какое программное обеспечение поможет в борьбе с клавиатурными шпионами
Для отключения кейлоггеров существует огромное множество бесплатных утилит. Как выбрать именно ту, которая лучше всех справиться с поставленной задачей и не навредит компьютеру?
Рассмотрим самые безопасные и популярные программы для борьбы с кейлоггерами:
- KeyScrambler Personal – бесплатная программа, надёжно защищающая ваш компьютер от шпионских кейлоггеров, при помощи шифрования вводимых данных.
- NextGen AntiKeylogger – быстро и надёжно удаляет вредоносные шпионские программы для наблюдения за пользователями.
- Zemana AntiLogger – данная программа поддерживает большинство браузеров. При помощи технологии IntelliGuard анализирует малейшую подозрительную активность и надёжно устраняет опасность.
Лучшей на данный момент, без сомнения, является программа Zemana AntiLogger. Главное её достоинство – поддержка и защита большинства браузеров. Но есть и минусы. Например, в Zemana нельзя добавлять браузерные приложения в исключения.
Бесплатные версии KeyScrambler Personal и NextGen AntiKeylogger, к сожалению, защищают только популярные интернет-браузеры.
Смотрите также: «Пропал звук на компьютере в Windows 10: что делать»
Привет и приветствую всех, сегодня мы поговорим о страшных кейлоггерах, о том, почему они опасны и как узнать, есть ли он в вашей системе. Keylogger — это вредоносное приложение, размещенное в вашей системе и скрытое с единственной целью: получить информацию о том, что вы вводите, и тем самым получить информацию о вашей кредитной карте или других конфиденциальных данных для человека, который заразил вас. Они могут быть введены в вашу систему различными способами и часто не могут быть легко обнаружены. В современных антивирусных приложениях есть способы их обнаружения и удаления, но этот учебник направлен на то, чтобы научить вас обнаруживать их все самостоятельно, поскольку новые кейлоггеры производятся ежедневно, а иногда полагаться только на антивирус недостаточно.
В отличие от вирусов и троянов, кейлоггеры не загружают системные ресурсы, и вы не почувствуете, что ваш компьютер замедляется, если он у вас есть, что затрудняет их регулярную работу. Некоторые из них могут даже отслеживать вас на веб-сайте и даже не присутствовать физически на вашем компьютере. Как правило, кейлоггеры можно разделить на 4 категории:
- Кейлоггер на основе веб-браузера. На некоторых веб-сайтах есть сценарии CSS, веб-формы ввода или так называемый человек в среднем кейлоггере. К счастью для нас, даже защитники Windows с последним обновлением могут обнаружить этот тип кейлоггера и успешно с ним справиться, а поскольку самого кейлоггера нет в нашей системе, мы в безопасности.
- Обычный шпионский кейлоггер. Этот кейлоггер присутствует в вашей системе, обычно он заразил его через вложение электронной почты, загрузку в социальных сетях, загрузку через торрент, некоторые вредоносные так называемые приложения для исправления ошибок и т. Д. Большинство антивирусных приложений и защитников Windows также могут обнаруживать эти типы и успешно их удалять. .
- Кейлоггер на уровне ядра. Этот кейлоггер является более опасным типом, они, как правило, работают под Windows в качестве руткита и могут оставаться незамеченными антивирусами и защитниками Windows.
- Кейлоггер на основе гипервизора. Это самый опасный кейлоггер, они используют методы виртуализации, чтобы скрыть и маскироваться под реплику операционной системы, и они сканируют все нажатия клавиш пользователем. Это очень редкие кейлоггеры, но они существуют.
Если вы подозреваете, что у вас есть кейлоггер, или просто хотите проверить свою систему в целях предосторожности, следуйте этим советам и руководствам, и, к счастью, вы быстро решите свою проблему и ваши данные будут в безопасности.
-
Используйте диспетчер задач, чтобы найти подозрительные записи.
Диспетчер задач — отличное приложение, реализованное в Windows, которое постоянно отслеживает и отображает все службы, приложения и процессы, запущенные в настоящее время в вашей системе, и, таким образом, является отличным инструментом для мониторинга вашей системы, если вы знаете, как его использовать.
Сначала откройте диспетчер задач, нажав CTRL + SHIFT + ESC
Затем внимательно изучите его, попробуйте найти подозрительные имена, возможно, дубликаты запущенного приложения, что-то вроде приложения для входа в Windows или кейлог или что-то подобное, что кажется необычным. Если вам удастся найти подозрительное запущенное приложение, щелкните его правой кнопкой мыши и закройте. Также, пока вы находитесь в диспетчере задач, перейдите на вкладку автозагрузки и проверьте, есть ли какие-нибудь необычные приложения, запускаемые с вашей Windows, если вы что-то обнаружите, отключите их сразу.
Это самый простой и быстрый способ получить информацию прямо сейчас, если вы подозреваете, что в вашей системе есть более простой кейлоггер. -
Используйте командную строку для мониторинга своей сети.
Чтобы проверить соединения с вашим компьютером и найти потенциально подозрительные, запустите командную строку в режиме администратора, нажмите ⊞ Победа + Xи выберите командную строку (администратор).
печатать netstat -b и нажмите ENTER. Теперь все веб-сайты и приложения, подключенные к вашему компьютеру, видны. игнорировать svchost, edge browser, windows store и т. д. и проверять IP-адреса остальных через Интернет. -
Используйте средство удаления вредоносных программ руткитов.
Скачать ресторо и просканируйте всю вашу систему на наличие вредоносных программ и удалите их одним щелчком мыши.
-
Используйте шифрование нажатия клавиш.
Установите программное обеспечение для шифрования, и даже если у вас есть кейлоггер, приложение будет шифровать каждый удар, и все, что получит злоумышленник, будет тарабарщиной.
Не забывайте всегда загружать файлы из надежных источников, не открывать неизвестные электронные письма и не раскрывать свою информацию публично. Примите общие меры защиты, чтобы обезопасить себя в цифровом мире.
Расширенный ремонт системы Pro
Автоматизированное решение для ремонта ПК в один клик
С Advanced System Repair Pro вы можете легко
Замените поврежденные файлы
Восстановить производительность
Удалить вредоносные программы
СКАЧАТЬ
Advanced System Repair Pro совместим со всеми версиями Microsoft Windows, включая Windows 11.
Поделиться этой статьей:
Вас также может заинтересовать
В нынешнюю эпоху умных гаджетов и полной замены даже некоторых простых вещей их умными аналогами неудивительно увидеть некоторые странные инновации, которые пытаются использовать преимущества современных технологий.

Одно из таких нововведений — умная книга, а точнее — умная заметка, многоразовый блокнот, который можно подключить к телефону.
Почему смартбук Rocketbook Fusion
Одна вещь, которая может оправдать, а должна оправдать покупку Rocketbook, — это сохранение деревьев и окружающей среды, поскольку ее можно использовать повторно. Вторым аргументом будет его цена, поскольку он не дорогой, учитывая то, что он предлагает.
Вдобавок ко всему, у вас также есть бесплатное приложение для вашего телефона, чтобы в полной мере воспользоваться им.
Что такое смартбук?
Представьте себе такой сценарий: у вас есть блокнот из 42 страниц с несколькими разными стилями страниц внутри. Вы пишете в нем, и после того, как он заполнен, вы загружаете его содержимое на свою электронную почту или облачный сервис по вашему выбору, получаете тряпку, стираете все и начинаете снова с нуля.
Итак, как уже упоминалось, блокнот содержит 42 страницы различных стилей. Большинство страниц либо линейные, либо пунктирные, но блокнот также включает ежемесячный календарь, страницы подробного календаря на две недели и три страницы для отслеживания проектов или идей. Поскольку все можно стереть, этого достаточно, чтобы охватить всю основу и исключить необходимость в еще одной книге.
Когда вы чувствуете, что хотите сохранить работу, или когда она заполнена, вы можете легко загрузить и сохранить книгу с помощью параметра страницы сканирования в бесплатном приложении Rocketbook. После сканирования страницы могут быть загружены в предпочитаемый вами облачный сервис или отправлены на вашу электронную почту.
Теперь, чтобы писать и стирать любые блокноты Rocketbook, вам придется использовать ручки Pilot’s Frixion. Они сохнут около 15 секунд на странице и, конечно же, их можно легко протереть влажной тканью из микрофибры, которая входит в комплект поставки. Одна ручка также поставляется с рабочей тетрадью при покупке.
Заявление
Приложение имеет классные функции, конечно, самая важная и самая полезная из них — это настройка места загрузки для сканирования, поэтому, когда вы сканируете свои страницы, они автоматически загружаются в выбранное вами место назначения.
В настройках приложения вы также можете включить некоторые функции распознавания рукописного ввода, которые позволят вам легко искать загруженные документы. Например, вы можете искать документы, просто написав сейчас или два слова. Существует также функция Smart List, которая возьмет ваш контрольный список и превратит его в виртуальный контрольный список.
В приложении также есть забавный раздел «Исследование», где вы можете найти всевозможные забавные лайфхаки и различные идеи о том, как использовать ваш Rocketbook.
Узнать больше
Магазин не загружает приложения. Как вы знаете, Магазин Windows — это одно из мест, где вы можете загружать приложения для Windows. Однако бывают случаи, когда по каким-либо причинам вы не можете этого сделать. Например, если вы ищете приложение и нажимаете кнопку «Получить сейчас», вместо загрузки приложения ничего не происходит, а также бывают случаи, когда загрузка начинается, но страница обновляется через полсекунды. Когда эта проблема возникает, вы вообще не увидите никаких сообщений об ошибках или предупреждений. Так что вам просто нужно взглянуть на начало загрузки, где страница обновится, и вы вернетесь к кнопке «Получить». Эта проблема в Магазине Windows 10 возникает только для нескольких приложений, поэтому, даже если вы можете загрузить некоторые приложения, вы можете сделать это и с другими. Обратите внимание, что затронутые приложения являются случайными, и нет определенного набора приложений, которые вызывают эту проблему при загрузке, и что эта проблема будет повторяться снова каждый раз, когда вы нажимаете кнопку «Получить сейчас». Эта проблема определенно вызвана самой Windows и как-то связана с ошибкой в магазине Windows, которая была вызвана последним обновлением Windows. Это уже известная проблема среди других пользователей Windows 10, которые также сталкиваются с той же дилеммой. Поэтому, пока Microsoft не выпустит еще одно обновление для исправления этой ошибки, у вас не будет другого выбора, кроме как разобраться с ней. С другой стороны, вы также можете попробовать пару предложений, изложенных в этом посте. Следуйте инструкциям для каждого варианта, приведенного ниже, чтобы решить проблему с Магазином Windows 10.
Вариант 1 — Попробуйте выйти из Microsoft Store
Многие пользователи Windows 10 смогли решить эту проблему, просто выйдя из системы и войдя в Microsoft Store. Как? Следуй этим шагам:
- Зайдите в магазин Microsoft.
- Затем перейдите на страницу Get приложения, которое вы пытались загрузить.
- Затем нажмите на изображение вашей учетной записи, расположенное в верхнем правом углу окна, и выберите свою учетную запись.
- Выйдите из своей учетной записи и после этого нажмите кнопку «Получить», чтобы загрузить приложение.
- После этого появится новое окно, в котором вам нужно будет выбрать свою учетную запись и нажать «Продолжить».
- Теперь введите свои учетные данные. Как только вы это сделаете, приложение должно быть загружено автоматически после входа в систему. И это все.
Примечание. Имейте в виду, что этот вариант является лишь временным решением проблемы, и как только вы закроете Microsoft Store и снова откроете его, вы вернетесь к исходной точке.
Вариант 2 — Ждите обновления Windows
Как уже упоминалось, это уже известная проблема, и многие пользователи Windows 10 уже жаловались на это Microsoft, поэтому вскоре будет выпущено исправление ошибки в последних обновлениях Windows.
Узнать больше
BringMeSports — это расширение для браузера, разработанное Mindspark Inc., которое позволяет вам смотреть спортивные трансляции в прямом эфире, следить за спортивными результатами и быть в курсе последних новостей из мира спорта. BringMeSports устанавливает расширение в ваш браузер, которое заменяет вашу домашнюю страницу по умолчанию стартовой страницей MyWebSearch, оно также заменяет вашу поисковую систему по умолчанию, показывает дополнительную рекламу и во время работы собирает личные данные и данные о просмотре веб-страниц, которые позже отправляются обратно для продажи / Направлено для показа рекламы. При работе в Интернете с установленным расширением вы увидите дополнительные объявления и рекламные ссылки в результатах поиска. Он может даже показывать всплывающую рекламу. Несколько антивирусных сканеров пометили это расширение как угонщик браузера, поэтому не рекомендуется хранить его на компьютере.
О браузере угонщиков
Взлом браузера — это тип нежелательного программного обеспечения, обычно надстройки или расширения веб-браузера, которое вызывает изменения в настройках веб-браузера. Вредоносное ПО-угонщик браузера создается по разным причинам. Идея состоит в том, чтобы заставить пользователей посещать определенные веб-сайты, которые пытаются увеличить посещаемость своего веб-сайта и приносить более высокий доход от рекламы. Хотя это может показаться наивным, все угонщики браузера наносят ущерб и поэтому всегда рассматриваются как угроза безопасности. Злоумышленники могут даже позволить другим вредоносным программам без вашего ведома нанести дальнейший ущерб вашему персональному компьютеру.
Признаки взлома браузера
Существуют различные признаки взлома браузера. Вот несколько из них:
1. вы заметили несанкционированные изменения на домашней странице вашего интернет-браузера
2. Вы находите перенаправленные на сайты, которые вы никогда не хотели посещать
3. поисковая система по умолчанию изменена, и настройки безопасности веб-браузера были снижены без вашего ведома
4. вы обнаруживаете новые панели инструментов, которых никогда раньше не видели
5. вы наблюдаете многочисленные объявления, всплывающие в браузерах или на экране компьютера
6. ваш веб-браузер становится медленным, часто дает сбои
7. вы заблокированы для доступа к этим сайтам поставщиков решений по компьютерной безопасности.
Как именно браузер угонщик заражает компьютеры
Угонщики браузеров атакуют компьютерные системы через вредоносные вложения электронной почты, загруженные зараженные компьютерные файлы или переходя на зараженные веб-сайты. Они также могут поступать из дополнительных программ, также называемых вспомогательными объектами браузера (BHO), расширениями веб-браузера или панелями инструментов. Угонщик браузера также может быть установлен как часть бесплатных, условно-бесплатных, демонстрационных и пиратских программ. Типичные примеры угонщиков браузера включают CoolWebSearch, Conduit, Coupon Server, OneWebSearch, RocketTab, Snap.do, Delta Search и Searchult.com. Существование любого вредоносного ПО для захвата браузера на вашем компьютере может резко уменьшить возможности просмотра веб-страниц, отслеживать ваши действия в Интернете, что приводит к проблемам с конфиденциальностью, создавать проблемы со стабильностью системы и, в конечном итоге, замедлять работу вашего компьютера или приводить его в практически непригодное для использования состояние.
Как вы можете удалить угонщиков браузера
Некоторые угонщики могут быть удалены путем удаления бесплатного программного обеспечения, с которым они были включены, или путем удаления любого расширения, которое вы недавно добавили в свою систему. При этом многие угонщики довольно упорны и нуждаются в специальных инструментах для их устранения. И нельзя отрицать тот факт, что ручное исправление и методы удаления, безусловно, могут быть сложной задачей для начинающего пользователя ПК. Кроме того, существует множество рисков, связанных с возиться с файлами системного реестра.
Что делать, если вы не можете установить анти-вредоносные программы?
Каждое вредоносное ПО является плохим, и последствия ущерба могут различаться в зависимости от конкретного вида вредоносного ПО. Некоторые варианты вредоносного ПО изменяют настройки интернет-браузера, включая прокси-сервер, или изменяют конфигурацию DNS компьютера. В этих случаях вы не сможете посещать некоторые или все веб-сайты и, следовательно, не сможете загрузить или установить необходимое программное обеспечение безопасности для удаления инфекции. Если вы читаете это, скорее всего, вы застряли с заражением вредоносным ПО, которое не позволяет загрузить или установить программное обеспечение Safebytes Anti-Malware в вашей системе. Хотя проблему такого типа будет сложно обойти, вы можете предпринять несколько действий.
Установить в безопасном режиме
В безопасном режиме вы можете изменить настройки Windows, удалить или установить некоторые программы, а также удалить вредоносные программы, которые трудно удалить. Если вредоносное ПО настроено на автоматическую загрузку при запуске компьютера, переключение в этот конкретный режим может помешать ему это сделать. Чтобы войти в безопасный режим или безопасный режим с загрузкой сетевых драйверов, нажмите F8 во время загрузки ПК или запустите MSCONFIG и найдите параметры «Безопасная загрузка» на вкладке «Загрузка». Перейдя в безопасный режим, вы можете попытаться установить антивирусное программное обеспечение без помех со стороны вредоносных программ. После установки запустите сканер вредоносных программ, чтобы избавиться от большинства стандартных заражений.
Используйте альтернативный интернет-браузер, чтобы загрузить приложение для защиты от вредоносных программ.
Веб-вирусы могут быть ориентированы на конкретную среду, нацелены на определенный браузер или атакуют определенные версии браузера. Самый эффективный способ решить эту проблему — выбрать веб-браузер, известный своими функциями безопасности. Firefox включает встроенную защиту от вредоносных программ и фишинга, чтобы обеспечить вашу безопасность в Интернете. Создайте портативную антивирусную программу для удаления вирусов Другой вариант — создать портативную антивирусную программу на USB-накопителе. Чтобы запустить антивирус с флешки, выполните следующие простые действия:
1) Загрузите антивирус на ПК без вирусов.
2) Вставьте USB-накопитель в ту же систему.
3) Запустите программу установки, дважды щелкнув исполняемый файл загруженного программного обеспечения, имеющий формат файла .exe.
4) Выберите букву диска в качестве места, когда мастер спросит вас, где именно вы хотите установить антивирус. Выполните инструкции на экране для завершения процесса установки.
5) Перенесите флешку с незараженного ПК на зараженный ПК.
6) Запустите Safebytes Anti-malware прямо с флешки, дважды щелкнув значок.
7) Нажмите кнопку «Сканировать», чтобы запустить полное сканирование системы и автоматически удалить вредоносное ПО.
Защитите свой компьютер и конфиденциальность с помощью SafeBytes Anti-Malware
Если вы хотите купить антивредоносное ПО для своего ПК, вам следует рассмотреть множество брендов и пакетов. Некоторые из них отлично справляются с устранением вредоносных программ, а некоторые сами повлияют на ваш компьютер. Вы должны быть осторожны, чтобы не выбрать неправильный продукт, особенно если вы покупаете премиальную программу. Одним из рекомендуемых программ является SafeBytes AntiMalware. SafeBytes имеет очень хорошую репутацию благодаря высококачественному сервису, и клиенты, похоже, очень им довольны. Safebytes входит в число хорошо зарекомендовавших себя фирм, занимающихся компьютерными решениями, которые предоставляют это комплексное приложение для защиты от вредоносных программ. Используя свою передовую технологию, это приложение поможет вам устранить несколько типов вредоносных программ, таких как вирусы, ПНП, трояны, черви, программы-вымогатели, рекламное ПО и угонщики браузера. SafeBytes имеет множество функций, которые могут помочь вам защитить ваш компьютер от вредоносных атак и повреждений. Давайте проверим некоторые из них ниже:
Надежная защита от вредоносных программ: Благодаря признанному критиками ядру вредоносных программ SafeBytes предлагает многоуровневую защиту, которая предназначена для обнаружения и избавления от вирусов и вредоносных программ, которые спрятаны глубоко в вашей компьютерной системе.
Активная защита: SafeBytes обеспечивает активную проверку в реальном времени и защиту от всех известных вирусов и вредоносных программ. Он будет постоянно контролировать ваш ноутбук или компьютер на предмет хакерской активности, а также предоставляет пользователям превосходную защиту с помощью брандмауэра.
Возможности «быстрого сканирования»: SafeBytes Anti-Malware имеет многопоточный алгоритм сканирования, который работает до 5 раз быстрее, чем любое другое антивирусное программное обеспечение. Интернет-безопасность: Safebytes присваивает всем сайтам уникальную оценку безопасности, которая помогает вам понять, является ли веб-страница, которую вы собираетесь посетить, безопасной для просмотра или является фишинговым сайтом.
Легкая утилита: SafeBytes — это легкое и удобное решение для защиты от вирусов и вредоносных программ. Поскольку оно использует незначительные ресурсы компьютера, это приложение оставляет мощность компьютера именно там, где она должна быть: на самом деле.
Премиум поддержка: Служба поддержки доступна 24 x 7 x 365 дней по электронной почте и в чатах, чтобы ответить на ваши вопросы.
Технические детали и удаление вручную (для опытных пользователей)
Если вы хотите вручную удалить BringMeSports без использования автоматизированного инструмента, это можно сделать, удалив программу из меню «Установка и удаление программ» Windows или, в случае расширений браузера, перейдя в диспетчер дополнений и расширений браузера. и удаление его. Вероятно, вы также захотите сбросить настройки браузера. Чтобы обеспечить полное удаление, вручную проверьте жесткий диск и реестр на наличие всего следующего и удалите или сбросьте значения соответственно. Обратите внимание, что это предназначено только для опытных пользователей и может быть затруднено из-за неправильного удаления файла, вызывающего дополнительные ошибки ПК. Кроме того, некоторые вредоносные программы способны воспроизводить или предотвращать удаление. Рекомендуется делать это в безопасном режиме. Следующие файлы, папки и записи реестра создаются или изменяются BringMeSports.
файлы:
C:Program Filesbringmesports_1c chrome extensionbarBringMeSportsCrxSetup.exe
C:Program Filesbringmesports_1c chrome extensiont8sql.dll
C:Program Filesbringmesports_1c chrome extensionBringMeSportsCrxSetup.exe
C:Program Filesbringmesports_1c chrome extensionBringMeSportsCrxSetup.05F72CDF-5595-450B-9BAB-B1F6C606AAEC.exe
C:Program Filesbringmesports_1c chrome extensionBringMeSportsCrxSetup.1E4C7E0D-19E7-4C18-ADB3-3D45FC4BE84C.exe
C:Program Filesbringmesports_1c chrome extensionBringMeSportsCrxSetup.85D40F0D-233C-463F-8BAB-F6D446902D65.exe
C:Program Filesbringmesports_1c chrome extensionBringMeSportsCrxSetup.A94A3339-330B-4B96-B05A-B909E6BB85A1.exe
C:Program Filesbringmesports_1c chrome extensionBringMeSportsCrxSetup.EEE1FB37-85E3-49E8-BC44-36CC97CE3B73.exe
C:Program Filesbringmesports_1c chrome extensionsqlite3.dll
C:Program Files (x86)BringMeSports_1cEI
C:Program Files (x86)BringMeSports_1c
C:Users%USERNAME%AppDataLocalBringMeSports_1c
C:Users%USERNAME%AppDataLocalIAC
C:Users%USERNAME%AppDataLocalLowBringMeSports_1cEI
C:Users%USERNAME%AppDataLocalLowBringMeSports_1c
C:Users%USERNAME%A[электронная почта защищена]BringMeSports_1c.com C:Users%USERNAME%AppDataLocalGoogleChromeUserDataDefaultExtensionsllkjooekcinmdmojmfdjhidbakfpepod
Реестр:
HKEY_CURRENT_USERMicrosoftInternet ExplorerApproved Extensions, value: F653D037-97FA-4755-98C1-7F382EEB59A7
HKEY_CURRENT_USERMicrosoftInternet ExplorerApproved Extensions, value: CC53BD19-7B23-43B0-AB7C-0E06C708CCED
HKEY_CURRENT_USERMicrosoftInternet ExplorerApproved Extensions, value: 002D1BA6-4766-4D7D-82B8-F49439C66F97
HKEY_CURRENT_USERMicrosoftInternet ExplorerToolbar, value: cc53bd19-7b23-43b0-ab7c-0e06c708cced
HKEY_CURRENT_USERWow6432NodeMicrosoftInternet ExplorerToolbar, value: cc53bd19-7b23-43b0-ab7c-0e06c708cced
HKEY_CURRENT_USERMicrosoftWindowsCurrentVersionExtPreApprovedbc61ca7a-6b81-47ec-b62d-ae1a236cadb9
HKEY_CURRENT_USERMicrosoftWindowsCurrentVersionExtPreApproved82c7004a-078e-468c-9c0f-2243618ff7cb
HKEY_CURRENT_USERMicrosoftWindowsCurrentVersionExtPreApproved6285c254-4465-4f8b-a009-5f42ab02c291
HKEY_CURRENT_USERMicrosoftWindowsCurrentVersionExtPreApprovedA8CC25D-66FF-41DF-B3B4-416079EF8F87
HKEY_CURRENT_USERMicrosoftWindowsCurrentVersionexplorerBrowser Helper Objectsf653d037-97fa-4755-98c1-7f382eeb59a7
HKEY_CURRENT_USERMicrosoftWindowsCurrentVersionexplorerBrowser Helper Objects02d1ba6-4766-4d7d-82b8-f49439c66f97
HKEY_CURRENT_USERWow6432NodeMicrosoftWindowsCurrentVersionExtPreApprovedf0c8ccc2-baaa-4236-ad0a-22b5a401b9ef
HKEY_CURRENT_USERWow6432NodeMicrosoftWindowsCurrentVersionExtPreApprovedA8CC25D-66FF-41DF-B3B4-416079EF8F87
HKEY_CURRENT_USERWow6432NodeMicrosoftWindowsCurrentVersionexplorerBrowser Helper Objectsf653d037-97fa-4755-98c1-7f382eeb59a7
HKEY_CURRENT_USERWow6432NodeMicrosoftWindowsCurrentVersionexplorerBrowser Helper Objects02d1ba6-4766-4d7d-82b8-f49439c66f97
HKEY_CURRENT_USERMicrosoftInternet ExplorerLow RightsElevationPolicyfa460720-7b38-421d-981c-66f0ae288fb9
HKEY_CURRENT_USERMicrosoftInternet ExplorerLow RightsElevationPolicya2b4da91-a53c-4a84-b486-40080de13a9b
HKEY_CURRENT_USERMicrosoftInternet ExplorerLow RightsElevationPolicy89b7ae32-9c52-41d6-a64d-14d7bdec9c58
HKEY_CURRENT_USERMicrosoftInternet ExplorerLow RightsElevationPolicy32a63172-5bcc-4d7e-9fe8-072eee6c287e
HKEY_CURRENT_USERWow6432NodeMicrosoftInternet ExplorerLow RightsElevationPolicya2b4da91-a53c-4a84-b486-40080de13a9b
HKEY_CURRENT_USERWow6432NodeMicrosoftInternet ExplorerLow RightsElevationPolicy89b7ae32-9c52-41d6-a64d-14d7bdec9c58
HKEY_CURRENT_USERWow6432NodeMicrosoftInternet ExplorerLow RightsElevationPolicy32a63172-5bcc-4d7e-9fe8-072eee6c287e
HKEY_CURRENT_USERWow6432NodeMicrosoftInternet ExplorerLow RightsElevationPolicy1856a7bd-de8c-488b-aa7a-5682d13166fc
HKEY_CURRENT_USERWow6432NodeMicrosoftInternet ExplorerLow RightsElevationPolicy164ea1fc-b0a0-4202-8c65-e4ba4d54a3ae
HKEY_CURRENT_USERMicrosoftWindowsCurrentVersionExtStatsF653D037-97FA-4755-98C1-7F382EEB59A7
HKEY_CURRENT_USERMicrosoftWindowsCurrentVersionExtStatsCC53BD19-7B23-43B0-AB7C-0E06C708CCED
HKEY_CURRENT_USERMicrosoftWindowsCurrentVersionExtSettingsCC53BD19-7B23-43B0-AB7C-0E06C708CCED
HKEY_CURRENT_USERMicrosoftWindowsCurrentVersionExtSettings02D1BA6-4766-4D7D-82B8-F49439C66F97
HKEY_CURRENT_USERWow6432NodeMicrosoftInternet ExplorerSearchScopes8c9ef753-beb6-4582-b653-93ac59274437
HKEY_CURRENT_USERMicrosoftInternet ExplorerSearchScopes8c9ef753-beb6-4582-b653-93ac59274437
HKEY_CURRENT_USERMicrosoftInternet ExplorerDOMStoragebringmesports.com
HKEY_CURRENT_USERMicrosoftInternet ExplorerDOMStoragebringmesports.dl.tb.ask.com
HKEY_CURRENT_USERBringMeSports
HKEY_CURRENT_USERMicrosoftInternet ExplorerDOMStoragebringmesports.dl.myway.com
HKEY_LOCAL_MACHINEHKEY_CURRENT_USER[APPLICATION]MicrosoftWindowsCurrentVersionUninstall..Uninstaller
BringMeSports_1cbar Uninstall Internet Explorer
BringMeSports_1cbar Uninstall Firefox
BringMeSportsTooltab Uninstall Internet Explorer
Узнать больше
Что такое ошибка 2032?
Ошибка 2032 по сути, это шестнадцатеричный формат вызванной ошибки. Этот код ошибки на самом деле является форматом кода, используемым операционной системой Windows. Производители используют этот код для определения причины проблемы. Эта ошибка обычно является результатом проблем, возникающих с различными приложениями. Когда возникает эта ошибка, люди не могут просматривать мультимедийный контент на своем ПК. Они также могут столкнуться с системными сбоями, и поэтому крайне важно решить эту проблему.
Решения
 Причины ошибок
Причины ошибок
Ошибка 2032 вызвана проблемами в системных файлах Windows. Неправильные записи в реестре также могут вызвать эту проблему. Некоторые из распространенных причин, вызывающих ошибку 2032, — это неправильное удаление оборудования или приложений. Точно так же неполная установка или удаление оборудования или приложений также может вызвать проблемы. Эти файловые ошибки на самом деле возникают, когда компьютер недавно был атакован вирусом, шпионским или вредоносным ПО или если система пытается восстановиться после непредвиденного завершения работы. Такие действия часто приводят к повреждению или удалению записей реестра в системных файлах Windows. Поврежденные файлы, очевидно, вызовут проблемы, и приложение не сможет работать правильно.
Дополнительная информация и ручной ремонт
Хотя существует несколько способов решения этой проблемы, некоторые из наиболее полезных и практических решений перечислены ниже следующим образом.
- Если вы опытный пользователь, этот обходной путь для вас. Прежде всего, перезагрузите компьютер и войдите в систему как администратор. Теперь нажмите кнопку «Пуск». Теперь пройдите по этому пути: Все программы -> Стандартные -> Системные инструменты -> Восстановление системы. Как только вы решите выполнить Восстановить, вы увидите варианты, в которых вы можете выбрать «Восстановить ваш компьютер раньше». Эта опция появится в новом окне. Нажмите на него, а затем нажмите Далее. Снова нажмите кнопку «Далее», которая появляется в окне подтверждения. Перезагрузите компьютер после завершения восстановления. Вы только что исправили ошибку.
- Еще одна более простая альтернатива исправлению ошибки 2032 — для начинающих пользователей. Загрузите утилиту исправления ошибки 2032. Установите эту программу, так как вы, скорее всего, столкнетесь с кнопкой «Сканировать». Если есть возможность исправить и исправить ошибку, выберите ее после завершения сканирования. Затем вы можете снова перезагрузить компьютер. Найдите ошибку, и вы поймете, что она исчезла и теперь ваша система готова к использованию.
Узнать больше
Привет всем и добро пожаловать в наши основы безопасности Windows 10, где мы предоставим вам общие методы, которым вы должны следовать, чтобы не кашлять некоторыми вирусами, вредоносными программами, кейлоггерами, червями и т. д. Как вы все знаете, мы живем в цифровом мире. возраст, когда мы окружены роскошью неограниченной информации, видеочатами по всему миру, бесплатными звонками через Интернет, приложениями, которые отслеживают для нас вещи, и многими другими вещами, которые облегчают нашу жизнь. К сожалению, с этим типом технологий связаны риски кибератак, направленных на кражу вашей информации, номеров кредитных карт или любых других соответствующих материалов, которые могут быть использованы незаконно для совершения покупок, займов и других краж от вашего имени. не мог попасться. Думайте о похитителях данных так же, как вы думаете о вооруженных грабителях в темном переулке, только на этот раз их мольбой являются данные о вашей жизни, чтобы они могли делать покупки для себя более одного раза. Эта статья призвана предоставить вам некоторую общую логику, советы и приемы того, что вам следует делать и на что следует обратить внимание, чтобы не предоставлять не тем людям вашу важную информацию и данные. мы надеемся, что вы найдете чтение информативным и полезным.
-
Держите Windows в актуальном состоянии.
Microsoft усердно работает над своим защитником Windows и брандмауэром, чтобы обеспечить защиту своих пользователей и исправить любые введенные утечки безопасности, обнаруженные в самой Windows. Обновляя и постоянно обновляя Windows, вы гарантируете, что каждая обнаруженная утечка безопасности будет исправлена и удалена из Windows, а также что у вас есть самая последняя база данных известных вредоносных программ внутри брандмауэра и защитника. Однако эта обычная практика не должна ограничиваться только Windows, вы должны обновлять каждое используемое вами приложение по тем же причинам.
-
Используйте антивирус, антивирус и брандмауэр
Эти приложения существуют по какой-то причине, и эта причина — защитить ваши данные. Выделенные приложения, специально созданные для защиты ваших данных, лучше, чем любой вид осторожного мышления, поскольку иногда достаточно просто посетить веб-сайт или просто щелкнуть ссылку, и вы подвергнетесь опасности. Вы можете использовать Защитник Windows и брандмауэр, если хотите, они уже есть в Windows, но если вы серьезно относитесь к своим данным и любите серфить в Интернете, лучшая защита стоит вложенных средств.
-
Получите специальный менеджер паролей
Ваш пароль плохой, если вы везде используете один и тот же пароль, то это еще хуже. Компьютеры прошли долгий путь за последние 50 лет, и поэтому у них есть приложения для кибератак, которые делают ваши здравые пароли чрезвычайно уязвимыми, а все ваши учетные записи открытыми для кибератак. Выделенные менеджеры паролей, которые могут хэшировать пароли и автоматизировать их, — ваша самая надежная ставка на то, что ваши пароли не будут скомпрометированы, получите один и получите его сегодня.
-
Не нажимайте ни на что в письмах
Кибератаки бывают самых разнообразных, и одна из них отправляет вам электронные письма, информирующие вас о том, что, например, ваш Paypal или что-то еще было взломано, и что вы должны щелкнуть эту ссылку, чтобы сбросить свой пароль. Вы не нажимаете на них, независимо от того, насколько убедительно они звучат или насколько хорошо они выглядят, если вам нужно обновить информацию о конкретной службе или веб-сайте, вы удаляете электронную почту, открываете браузер, переходите к этой службе и меняете данные. То же самое с различными предложениями, скидками, женщинами, которые ищут вас, мужчинами, которые ищут вас, принцем, который посылает вам 1 миллиард золотом. Нажимайте только на ссылки в электронных письмах из надежного и проверенного источника.
-
Не нажимайте на всплывающие окна
Как и при нажатии на ссылки в электронных письмах, вы не должны нажимать на всплывающие окна. Применяются те же правила, те же действия, что и в электронных письмах.
-
Будьте внимательны при загрузке
Будьте осторожны, откуда вы загружаете свое программное обеспечение, и будьте осторожны с тем, что вы загружаете и что прекращаете использовать пиратское программное обеспечение, любые виды вредоносных приложений, клавиатурных шпионов, вирусов и т. Д. Могут быть скрыты в этих загрузках, и, загружая их, вы открываете двери в свои личные Информация. Используйте только легальное программное обеспечение из проверенных источников.
-
Никогда не оставляйте телефон или компьютер без присмотра
Вы никогда не сможете сказать, кто может внедрить вредоносное программное обеспечение или получить важную информацию с автоматических устройств, заблокировать их все время и взять с собой.
Итак, 7 общих советов и приемов по обеспечению базовой безопасности вашего компьютера. Спасибо, что прочитали, и надеюсь снова увидеть вас на нашем сайте.
Узнать больше
Код ошибки 0xC004F00F — что это?
Код ошибки 0xC004F00F может появиться в процессе установки и активации Windows 10. Это довольно простой код ошибки, возникающий при вводе ключа продукта, который нельзя использовать для завершения окончательной активации новой операционной системы. Этот код ошибки чаще всего связан с установкой нового оборудования на компьютер, на котором уже работала Windows 10 в предыдущий раз.
Код ошибки 0xC004F00F также может появляться в других версиях программного обеспечения Windows, поэтому, если вы не пытаетесь установить и активировать Windows 10 специально, когда появляется это сообщение, вы можете обратиться к квалифицированному специалисту по Windows, чтобы помочь устранить системную ошибку, так как Код ошибки имеет разные причины и способы устранения в других версиях операционной системы Windows.
Решения
 Причины ошибок
Причины ошибок
В некоторых случаях код ошибки 0xC004F00F будет отображаться, если вы пытаетесь установить Windows 10 на компьютер, на котором был заменен или существенно изменен жесткий диск. Это также может появиться при замене других основных компонентов оборудования, таких как материнская плата. Эти части могут быть изменены как часть обновления до нового или более совершенного оборудования или изменены из-за неисправности оригинального оборудования. Поскольку серверам активации Windows может показаться, что вы пытаетесь использовать тот же код продукта, который использовали ранее, для активации того, что кажется новой машиной (даже если машина такая же, только с некоторыми новыми деталями), вы можете увидеть код ошибки 0xC004F00F.
Код ошибки 0xC004F00F также может появиться, если вы ранее установили Windows 10 на свой компьютер и уже использовали ключ продукта, который вы пытаетесь использовать снова.
Дополнительная информация и ручной ремонт
Код ошибки 0xC004F00F чаще всего появляется у пользователей, которые произвели серьезные аппаратные или программные изменения на своем компьютере. Поскольку эта ошибка возникает именно из-за того, что серверы активации Windows считают, что ваш компьютер новый, вам нужно связаться со службой поддержки Windows, чтобы устранить ошибку. Из своей базы данных они смогут подтвердить, что вы не используете новый компьютер, и сможете обойти ошибку, что позволит вам завершить процесс активации Windows 10.
Если вы не установили или не заменили какое-либо оборудование на компьютере, но все еще видите, что код ошибки 0xC004F00F возникает во время установки Windows 10, вам все равно нужно связаться со службой поддержки Windows, чтобы обойти код ошибки.
Звонок в службу поддержки Windows
Когда вы звоните в службу поддержки Windows, вам нужно, в частности, иметь список со следующей информацией: какие компоненты оборудования были заменены на вашем компьютере перед установкой и активацией, какой метод вы использовали для установки. Windows 10, какая версия Windows 10, которую вы пытались установить, была ли это лицензия для одноразового или многократного использования, а также основные сведения о вашем компьютере, такие как его марка, модель и возраст. Вы также можете захотеть получить ключ продукта, который вы пытались использовать, когда впервые появился код ошибки 0xC004F00F.
Если вся эта информация будет готова и доступна заранее, у вас будет большая вероятность того, что ваша ошибка будет устранена быстро и эффективно, избегая длительных разговоров по телефону со службой поддержки клиентов. Убедитесь, что вы специально упомянули, что у вас возникает код ошибки 0xC004F00F во время процесса активации Windows 10, когда вы звоните в службу поддержки Windows, чтобы вы могли связаться с представителем, который может помочь вам решить эту конкретную проблему.
Получение квалифицированного техника
Если вам неудобно работать со службой поддержки Windows или вы не смогли успешно устранить код ошибки 0xC004F00F даже после обращения в службу поддержки, обратитесь к квалифицированному специалисту, который знаком с процессом активации Windows 10 и может провести вас через Вещи, которые вам нужно будет сообщить в службу поддержки Windows, чтобы они могли обойти или устранить код ошибки.
Если вы хотите всегда иметь в своем распоряжении утилиту для исправления этих Windows 10 и других связанных с ними проблем, когда они возникают, Загрузить и установить мощный автоматизированный инструмент.
Узнать больше
Код ошибки 0x80070426 — Что это?
Когда Windows превратилась в Windows 10, программы, известной как Windows Security Essentials, больше не существует. Теперь это программа, известная как Защитник Windows. Когда компьютер обновляется с предыдущей версии Windows до Windows 10, Защитник Windows вступает во владение и заменяет Security Essentials. В небольшом проценте обновлений Windows 10 что-то пойдет не так, и новая программа не сможет заменить Security Essentials. В результате в операционной системе будут установлены обе программы. В этом случае Защитник Windows не предложит никакой защиты, и Security Essentials тоже не сможет защитить. Этот код ошибки также появляется, когда приложению Windows Mail в Windows 10 не удается получить и синхронизировать электронную почту из учетной записи пользователя.
Общие симптомы включают в себя:
- Появится сообщение об ошибке: «Произошла ошибка при инициализации программы. Если проблема не исчезнет, обратитесь к системному администратору. Код ошибки 0x80070426. »
- Компьютер останется полностью уязвимым для шпионских программ и вирусов.
- Приложение Windows Mail не сможет получить почту и не будет синхронизироваться с почтой пользователя ПК.
- Пользователь может делать что угодно на своем компьютере, и код ошибки будет отображаться без запроса.
- Компьютер будет зависать, работать медленно, зависать или даже зависать при работе с кодом ошибки 0x80070426.
- Программы из более старой версии Windows не заменяют более новую версию из Windows 10.
Решения
 Причины ошибок
Причины ошибок
Код ошибки 0x80070426 появится, когда пользователь ПК обновит свою ОС с предыдущей версии Windows до новой версии Windows 10. Когда это произойдет, небольшая часть пользователей испытает разрыв между более старыми версиями определенных программ, а именно антивирусной защитой. Если предыдущая версия программы под другим именем не будет полностью удалена и установлена новая программа защиты от вирусов, программы будут отменять друг друга и в совокупности не обеспечивать защиты.
Этот код ошибки также может быть найден, когда Windows 10 пытается синхронизировать электронную почту пользователя с приложением Windows Mail.
Дополнительная информация и ручной ремонт
Есть несколько способов решить эту проблему. Следует отметить, что если кому-то кажется, что инструкции слишком сложны, им следует обратиться к специалисту по ремонту Windows, чтобы убедиться, что ошибка исправлена должным образом.
Способ первый: удалить Microsoft Essentials
Удерживая клавишу Windows, нажмите R. Введите taskmgr в диалоговом окне запуска. Вам следует найти службу Защитника Windows (она может отображаться как Windefend). Щелкните его правой кнопкой мыши и выберите «Остановить».
Это остановит программу, но программа автоматически запустится после перезагрузки компьютера. Пока эта программа остановлена, удалите Essentials.
Для этого: перейдите в Панель управления, Программы и компоненты, Удалить программу. Кроме того, вы можете удерживать клавишу Windows и нажать R, ввести appwiz.cpl, щелкнуть OK и затем найти Microsoft Essentials. Удалите его, а затем перезагрузите компьютер.
После этого перейдите в «Настройки», «Обновление» и «Безопасность». Выберите Защитник Windows и убедитесь, что защита в режиме реального времени включена. Вернитесь к диспетчеру задач, Службы. Убедитесь, что служба Defender включена и работает.
Способ второй: если проблема возникает в приложении Windows Mail
Когда код ошибки 0x80070426 представляет собой ошибку приложения «Почта», может возникнуть необходимость запустить сканирование SFC.
Щелкните правой кнопкой мыши меню «Пуск» или значок Windows и выберите «Командная строка». В командной строке можно перемещаться с помощью сочетаний клавиш Win и X, а затем выбирать ее.
Запустите командную строку, введите sfc / scannow и нажмите клавишу ввода. Будет выполнено сканирование SFC, и будьте осторожны, чтобы не прервать процесс до его завершения. Это будет сканировать любые файлы, которые потеряны или повреждены на ПК.
Если сканирование обнаружило какие-либо поврежденные файлы, введите этот код и нажмите Enter: findstr / c: ”[SR]”% windir% LogsCBSCBS.log> ”% userprofile% Desktopsfcdetails.txt.
Чтобы пропустить восстановление поврежденных или отсутствующих файлов, введите: Dism / Online / Cleanup-Image / RestoreHealth. Подробности сканирования можно найти в файле sfcdetails.txt, который будет находиться на рабочем столе.
Метод третий: использование автоматизированного инструмента
Если вы хотите всегда иметь в своем распоряжении утилиту для исправления этих Windows 10 и других связанных с ними проблем, когда они возникают, Загрузить и установить мощный автоматизированный инструмент.
Узнать больше
Что такое Мастодон? Mastodon — это сеть микроблогов с открытым исходным кодом, очень похожая на Twitter. Вы можете публиковать сообщения длиной 500 символов под названием toot (твит), делиться видео или изображениями и подписываться на других людей. Но в отличие от Twitter, Mastodon децентрализован, а это означает, что весь Mastodon не управляется одной компанией, дергающей за все нити.
Mastodon можно использовать непосредственно в веб-браузере или через мобильный клиент на смартфоне или планшете. Он включает в себя функции, которые кажутся скопированными из ответов, подобных Twitter, повышения (ретвиты), избранное (любит), просмотр временной шкалы, блокировку и добровольные предупреждения о контенте, которые скрывают конфиденциальный контент.
У Mastodon также есть несколько замечательных функций, которых нет в Твиттере, таких как автоматическое удаление постов для более старых постов определенного возраста, требование одобрения подписок без ограничения вашей учетной записи и отказ от индексации поисковыми системами.
В настоящее время на Mastodon также нет рекламы, что означает отсутствие отслеживания рекламы или наблюдения за рекламной сетью.
Как работает мастодонт?
Mastodon — это социальная сеть, состоящая из узлов, называемых серверами или экземплярами, на каждом из которых работает специальное программное обеспечение, что означает, что каждый может запустить свой собственный экземпляр Mastodon (если у него есть соответствующий выделенный сервер). Когда у вас есть собственный экземпляр, он может быть связан с федерацией или оставаться частным, чтобы отдельные лица или компании могли контролировать отдельные серверы Mastodon.
Само программное обеспечение с открытым исходным кодом основано на протоколе социальной сети ActivityPub, разработанном консорциумом WWW.
При использовании Mastodon люди подписываются на учетные записи с определенными экземплярами. После входа в систему вы можете просмотреть локальную временную шкалу (только сообщений из этого экземпляра) или, если экземпляр объединен с другими, увидеть объединенную временную шкалу, состоящую из инструментов от людей из других экземпляров. Пользователи Mastodon могут отправлять сообщения друг другу, используя имена своих учетных записей Mastodon, которые аналогичны адресам электронной почты, поскольку они содержат адрес сервера, а также имя пользователя.
Узнать больше
Kindle, без сомнения, отличное устройство, возможно, это самая близкая к книге вещь в области цифровых устройств. Благодаря своей низкой цене и удобству использования он нашел свое место во многих домах и доступен многим читателям по всему миру. Вы можете купить цифровые книги в магазине Amazon за небольшую часть обычной цены, если это цифровое издание Kindle. Вы храните свою библиотеку в облаке и загружаете на свое устройство только те книги, которые хотите прочитать. В этой статье мы рассмотрим, как вы можете отправить существующий PDF-файл или любой другой поддерживаемый файл, который у вас уже есть, на ваше устройство Kindle, чтобы вы могли прочитать его на нем.
Прежде чем мы начнем, вы должны убедиться, что файл, который вы пытаетесь преобразовать, совместим с Kindle:
HTML RTF JPEG GIF PNG BMP или PDF Совместимые типы файлов охватывают большинство форматов, которые вы, вероятно, используете, но если вы обнаружите, что документ, который вы хотите на своем Kindle, несовместим, есть несколько способов его преобразования. В программе, в которую он обычно открывается, например, Microsoft Word для файлов .doc или приложения для редактирования изображений для файлов .PNG, выберите «Сохранить как» и в раскрывающемся меню посмотрите, доступны ли какие-либо совместимые параметры. Если нет, вы можете попробовать конвертер PDF. Есть много отличных платных вариантов и несколько хороших бесплатных.
Перенос PDF
Чтобы получить PDF-файл на Kindle, вам нужно знать адрес электронной почты вашего Kindle. Вам нужно будет зайти на сайт Amazon и сначала войти в систему. Выберите «Ваши устройства и контент», нажмите «Управление устройствами». Вы должны увидеть список книг, которые вы назначили своей учетной записи Kindle, над этим списком, на панели инструментов должны быть некоторые параметры — в настоящее время вы находитесь в «Содержимом», за которым должны следовать «Устройства», «Настройки». и «Настройки конфиденциальности». Нажмите «Устройства» и в следующем меню выберите вариант для Kindle, на котором вы хотите сохранить документ. Вы попадете на страницу «Сводка устройства», на которой указана ваша электронная почта Kindle, а также тип устройства. Теперь вам нужно подтвердить свою личную электронную почту, чтобы, когда Kindle получит ваш PDF-файл, он знал, что его нужно загрузить. Убедитесь, что электронная почта, которую вы утверждаете, является той, с которой вы планируете отправлять документы на свой Kindle, иначе она не будет работать. Чтобы утвердить свой адрес электронной почты, следуйте инструкциям по поиску своего адреса электронной почты Kindle, но вместо выбора «Устройства» на верхней панели нажмите «Настройки». Прокрутите этот список вниз, пока не найдете «Настройки личных документов», и выберите этот параметр, чтобы он расширился до дополнительных параметров. Отсюда прокрутите вниз, пока не найдете «Утвержденный список рассылки личных документов». В этом списке будут показаны люди, которые могут отправлять сообщения по электронной почте на ваш Kindle. Под электронными письмами есть опция «Добавить новый утвержденный адрес электронной почты», которую вы должны выбрать. Введите свой адрес электронной почты и нажмите «Добавить адрес», чтобы получить одобрение. Перейдите к выбранному почтовому клиенту, прикрепите файл к электронному письму и отправьте электронное письмо на свой адрес электронной почты Kindle. Вы можете отправлять несколько документов одновременно, поэтому, если у вас есть множество файлов, которые вы хотите хранить на Kindle, вам не нужно отправлять отдельные электронные письма. Если вы отправляете файл PDF, вы можете попросить Amazon автоматически преобразовать файл в файл Kindle, что позволит вам аннотировать разделы и изменить размер шрифта. Просто введите слово «конвертировать» в качестве темы письма, а все остальное будет сделано за вас. «Синхронизируйте свой Kindle».
Узнать больше

Блок питания Katana Chroma ATX

Razer Hanbo AIO

Чехлы-вентиляторы Razer Kunai Chroma

Узнать больше
Авторское право © 2022, ErrorTools, Все права защищены
Товарные знаки: логотипы Microsoft Windows являются зарегистрированными товарными знаками Microsoft. Отказ от ответственности: ErrorTools.com не аффилирован с Microsoft и не претендует на прямую аффилированность.
Информация на этой странице предоставлена исключительно в информационных целях.
Ремонт вашего ПК одним щелчком мыши
Имейте в виду, что наше программное обеспечение необходимо установить на ПК с ОС Windows. Откройте этот веб-сайт на настольном ПК и загрузите программное обеспечение для простого и быстрого устранения ваших проблем.
Что такое кейлоггер в Виндовс 10. Самые популярный кейлогеры для 10 Винды. Несколько способов как отключить кейлоггер в Windows 10
Перед тем, как устанавливать версию Windows 10, на своём компьютере для замены устаревшей системы, специалисты советуют пристально изучить проблемы, которые могут возникнуть с безопасностью личных данных на ПК. Если вдруг получилось так, что Windows 10 уже установлен на компьютер, то у пользователей сразу должен возникнуть вопрос: Как убрать кейлоггер в новой версии. Именно об этом и расскажет наша статья.
Кейлоггер в компьютерном мире другими словами называют клавиатурным шпионом. Обычно он есть во всех базовых комплектациях. Он вшит в любую операционную систему. Если кейлоггер не отключен, то когда пользователь нажимает клавиши на своей клавиатуре, происходит автоматическая запись всех нажатий. После этого все данные всегда попадают в единый сервис Microsoft.
И так разберёмся, что всё-таки известно о, том как работает такое программное обеспечение. Основная работа клавиатурного шпиона заключается, в том, чтобы следить и записывать все данные пользователя. А после этого, происходит передача данных третьей стороне. Чаще всего пользователь об этом и не подозревает. Именно поэтому происходит утечка личной информации.
В последнее время, у этого программного обеспечения произошло расширение его возможностей. Теперь в течение большого промежутка времени, оно может производить запись всех операций пользователя, которые тот непосредственно делает на своём ПК. Помните: Это может нанести вам большой вред.
Для чего нужен кейлоггер в Winodws 10
Давайте разберём, какими же всё-таки функциями в наше время, обладает один из самых новейших и современных кейлоггеров.
Функциональные возможности:
- Пользователи, не могут видеть и удалять его. Для них он является невидимым.
- Ведёт запись с экрана компьютера и с клавиатуры при каждом нажатие пользователем. Так же отслеживает и записывает все действия мыши.
- Контролирует все параметры операционной системы (на правах администратора), при этом пользователь об этом не знает.
- Под его контролем находятся встроенная камера компьютера и микрофон.
- Все собранные данные кейлоггером, отправляются при помощи LAN, электронной почты и FTR.
- Может захватить вход в систему, в электронную почту и в различные учётные записи.
Как отказаться от кейлоггера в Виндовс 10
Отказаться от кейлоггера при установке новой версии Windows 10 нельзя, так как он с самого начала присутствует в этой системе. Перед тем, как скачивать новую операционную систему, рекомендуется каждому пользователю, в обязательном порядке ознакомиться с лицензионным соглашением. В нём, как раз и будет рассказываться о праве компании Microsoft вести слежку за пользователем системы, и делать запись всех его действий за компьютером. По своей неосторожности или невнимательности, не каждый человек пристально читает все условия договора лицензионного соглашения. Некоторые вообще не изучают правила, а сразу соглашаются на все условия компании.
В результате чего, клавиатурный шпион ведёт официальную запись всех данных пользователя, с полного его согласия. Если же не хотите, чтобы Microsoft следил за вашими операциями на ПК, то вам надо, будет, предпринять действия.
Кейлоггер для аудиозаписей в Windows 10
Такая операционная система, как Windos 10 оснащена, не только слежкой. Так же в ней работает аудиозапись Developer Preview. Запись звука идёт только, когда системе подаётся голосовая команда. Однако она ещё может работать и в других голосовых процессах. Например, это процесс распознавание речи или встроенный диктофон.
Все аудиозаписи с вашего компьютера, тоже попадают к разработчикам системы Microsoft. Это прописано в лицензии новой версии, поэтому надо очень внимательно её изучать перед установкой.
Решаем проблему самостоятельно
Оказывается, всё-таки у каждого пользователя, есть возможность отключить клавиатурного шпиона. Этот процесс не отберёт у вас много времени.
С этим может справиться любой пользователь, даже не очень опытный. Надо будет просто произвести все действия, которые будут описаны ниже. Поэтому без всякого труда, вы сможете отключить кейлоггер на своём ПК. Находим форму поиска, которая находится рядом с меню «Пуск».
Это действие можно сделать также с помощью клавиш «Win» + «R» (нажимаем вместе). В окне, которое появится, пишем слово «Regedit», после этого нажимаем « Enter». Потом на экране откроется окошко реестра, где пользователю будет надо отыскать вот эту запись:
Управление кейлогером через команду «выполнить» в 10 Винде
Чтобы упростить себе задачу, лучше всего найти её в окошке «меню», а лучше непосредственно запустить команду « поиск». Чтобы начать пользоваться этой командой, необходимо просто открыть окно « Правка», потом запустить «Поиск». В строку поиск надо ввести словосочетание: «dmwappushservice»
После найдите, такой из параметров, как «Start» и поменяйте его результат на цифру четыре.
Популярные программы для отключения кейлогера в Winodws 10
Ранее мы уже рассказали об одной из программ, которая помогает отключить компьютерного шпиона. Но в нашем мире существует огромное количество похожих программ, при помощи которых, также можно отключить кейлоггер. Самое главное при выборе нужной программы, точно знать, что она во время скачивания не принесёт вред и не заразит ваш ПК разными вирусами. Есть три утилиты, которые при установке точно не испортят ваш компьютер. Это такие программы, как: «Zemana AntiLogger», «KeyScrambler» и « NextGen AntiKeylogger».
Лучшей из этих трёх утилит считается «Zemana AntiLogger. Она находится в приоритете у многих пользователей ПК. Это великолепная программа, которая отлично шифрует все нажатия на клавиатуре компьютера. Кроме этого, она также защищает и поддерживает все существующие браузеры, которые есть в данное время у вас на ПК.
А вот бесплатные программы «KeyScrambler» и « NextGen AntiKeylogger», ещё пока уступают «Zemana AntiLogger». Их минус заключается в том, что они поддерживают не все существующие браузеры, а только очень распространенные и те, которые имеют большую популярность у многих пользователей интернет пространства. Правда, в программе «Zemana AntiLogger» на данный момент тоже есть не большой минус, в ней невозможно добавить в исключения никакие приложения браузера. Хотя вполне возможно, что разработчики данной программы уже работают над этой проблемой. И в скором времени такая функция будет доступна всем пользователям персональных компьютеров.
На днях я узнал что в Windows 10 по умолчанию встроен KeyLogger..
Для тех кто в танке и не знает что такое Кей логгер
Это программное обеспечение или аппаратное устройство, регистрирующее каждое нажатие клавиши на клавиатуре компьютера. Иногда делающее скриншоты или запись видео с экрана компа с захватом всего монитора целиком
Оказывается что этот самый кей логгер не впихан туда какими то недохакерами, а встроен туда официально самой компанией Майкрософт
Если вы решили скачать Windows 10 Developer Preview или Windows 10 Technical Preview, то будьте осторожны. Компания Microsoft официально признала, что операционная система поставляется вместе с кейлоггером. Все нажатия клавиш записываются и отправляются в Microsoft. Право на слежку прописано в условиях участия в Insider Program. Скачивая Windows 10 Developer Preview, каждый пользователь автоматически соглашается на эти условия.
Нашёл я тут способ как можно безопасно отключить данный кей логгер, написал небольшой софт для полуавтоматического отключения слежки за пользователями Windows 10.
Инструкцию встроил в программу в виде видео.
Скачать можно тут ССЫЛКА НА СКАЧИВАНИЕ YANDEX DISK
WINDXP.COM.RU Настройка и оптимизация операционных систем
Здравствуйте. А где я могу посмотреть отчеты встроенного кейлогера Windows 10?
Категория: Система
Автор вопроса: Гость
Просмотров: 1998
Ответы специалистов и комментарии пользователей

/ Виталий Владимирович
04.05.2018, 09:12
Здравствуй. В самом деле, в Windows 10 встроен кейлоггер (клавиатурный шпиён по простому). А посмотреть отчёты — позвольте, вы о чём!? Не для того корпорация встраивала его, чтобы затем показать— а что именно она нашпионила. Самое интересное это то, что ты сам дал ей согласие на это, приняв лицензионное соглашение при установке системы. Если уж тебе это как то досаждает — ты можешь отключить этот кейлоггер путём правки реестра.
Голосов:
0
Для ответа в данной теме, войдите на сайт под своим логином или зарегистрируйтесь.

Разработка
Прежде чем обсуждать отключение keylogger, стоит разобраться с тем, что это такое и зачем оно нужно.
Что такое кейлоггер?
Кейлоггер — это небольшое приложение, которое записывает все нажатия на клавиши и отправляет запись на удаленный сервер. В случае Windows 10, данным сервером является хост компании Майкрософт. Если вы не понимаете, почему вокруг данной функции поднялось столько шума, попробуйте представить, как какой-нибудь сотрудник Microsoft, перечитывая ваши логи, может беспрепятственно находить в них пароли, личные сообщения и другую конфиденциальную информацию. Приятно? Вряд ли. Поэтому вопрос о том, где в 10-ке отключить кейлоггер интересует пользователей достаточно часто.
Впрочем, все не так уж и печально. Во-первых, доступ к этим данным имеют лишь несколько сотрудников, а во-вторых, вряд ли у них настолько много свободного времени, чтобы просматривать записи всех пользователей.
Если же вас интересует, почему такая функция вообще оказалась в «десятке», то ответ достаточно прост — операционная система все еще в бета-стадии, поэтому любая информация, способная помочь выявить ошибки, может оказаться полезной.
А теперь, если вы все еще против сбора ваших данных, давайте разбираться как отключить keylogger в Windows 10.
Отключение кейлоггера
Все, что от вас требуется — сделать несколько вполне простых действий. Для начала, нажмите сочетание клавиш Win+R и введите в появившемся окошке слово regedit, после чего нажмите ОК.
Через секунду на вашем экране появится редактор реестра, в котором вам нужно обнаружить раздел:
HKEY_LOCAL_MACHINESYSTEMCurrentControlSetServicesdmwappushsvc
Внутри него имеется пункт «Start», по которому вам стоит дважды щелкнуть и ввести значение 4. Вот и все. 
There is a lot of hyperbole in tech journalism, just as there is in other journalism. While Windows 10 does indeed collect a lot of data about you, some of it being the result of key strokes, it does not come with a keylogger in any traditional sense of the word.
The first article you linked to talks alot about the privacy policy of Windows 10 and what it would theoretically allow, and less about what it actually does. It does it’s best of trying to give you the impression that there is a keylogger, while never really saying it — it just refers to «some sites» who claims it, who in turn refers to others who claim it…
And at the end of the article, there is this clarification:
Does this mean Microsoft is planning to use Windows 10 to swipe everyone’s online banking passwords? The chances are slim to none – although if you do your online banking on a prerelease test version of Windows with an experimental build of Internet Explorer, you deserve what you get.
On to the second article. The author focus on this quote from the privacey policy:
When you interact with your Windows device by speaking, writing (handwriting), or typing, Microsoft collects speech, inking, and typing information—including information about your Calendar and People (also known as contacts)…
While this may have privacy implications that you dislike, it is not the same as a traditional keylogging. Recording keystrokes to analyze e.g. word frequenzies is not the same as storing every single keystroke. And I bet they don’t do it when you type in password fields…
This article posted in comments by John Wu might also be helpful:
Look, the Windows 10 Technical Preview is an instrumented version. It collects information about your use of the product, including some text and voice input, and returns some of that data to Microsoft for use in tuning performance and improving voice recognition and spell-checking.
That’s a far cry from a keylogger, which is a surveillance tool that indiscriminately collects every keystroke on a PC and transmits it (usually surreptitiously) to a remote location.
So you will not be able to recover your lost password by leveraging an alleged built in keylogger.
There is a lot of hyperbole in tech journalism, just as there is in other journalism. While Windows 10 does indeed collect a lot of data about you, some of it being the result of key strokes, it does not come with a keylogger in any traditional sense of the word.
The first article you linked to talks alot about the privacy policy of Windows 10 and what it would theoretically allow, and less about what it actually does. It does it’s best of trying to give you the impression that there is a keylogger, while never really saying it — it just refers to «some sites» who claims it, who in turn refers to others who claim it…
And at the end of the article, there is this clarification:
Does this mean Microsoft is planning to use Windows 10 to swipe everyone’s online banking passwords? The chances are slim to none – although if you do your online banking on a prerelease test version of Windows with an experimental build of Internet Explorer, you deserve what you get.
On to the second article. The author focus on this quote from the privacey policy:
When you interact with your Windows device by speaking, writing (handwriting), or typing, Microsoft collects speech, inking, and typing information—including information about your Calendar and People (also known as contacts)…
While this may have privacy implications that you dislike, it is not the same as a traditional keylogging. Recording keystrokes to analyze e.g. word frequenzies is not the same as storing every single keystroke. And I bet they don’t do it when you type in password fields…
This article posted in comments by John Wu might also be helpful:
Look, the Windows 10 Technical Preview is an instrumented version. It collects information about your use of the product, including some text and voice input, and returns some of that data to Microsoft for use in tuning performance and improving voice recognition and spell-checking.
That’s a far cry from a keylogger, which is a surveillance tool that indiscriminately collects every keystroke on a PC and transmits it (usually surreptitiously) to a remote location.
So you will not be able to recover your lost password by leveraging an alleged built in keylogger.





 Причины ошибок
Причины ошибок