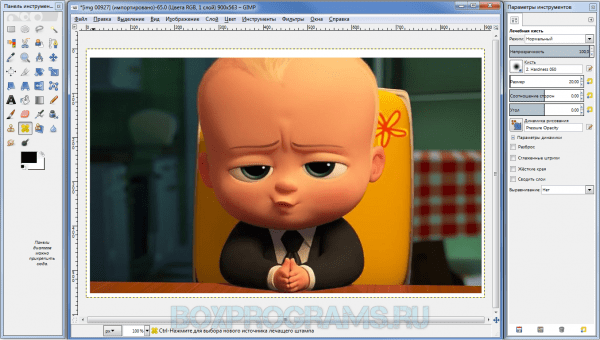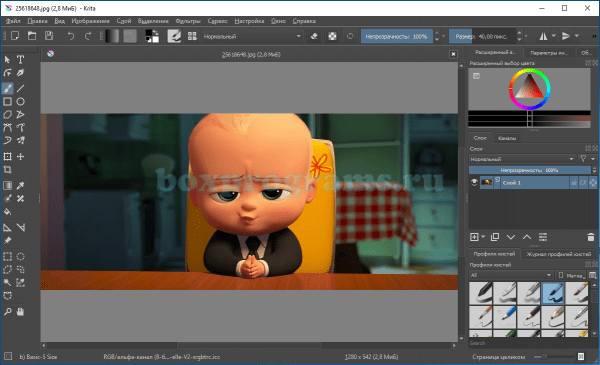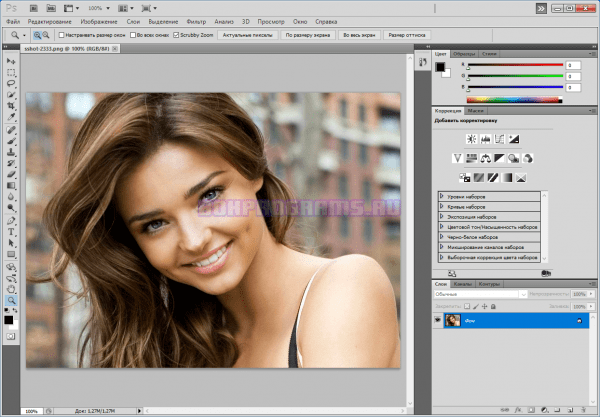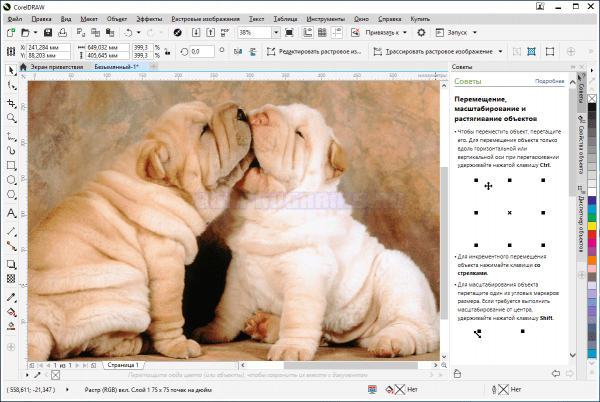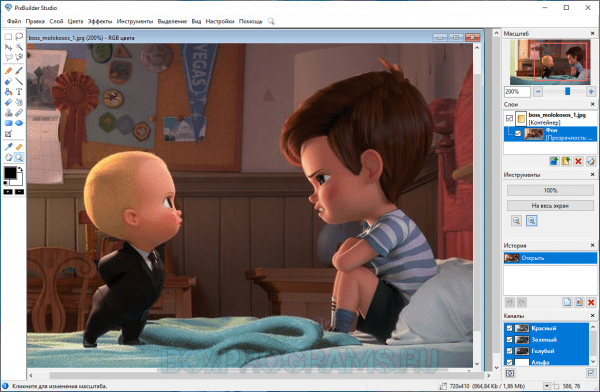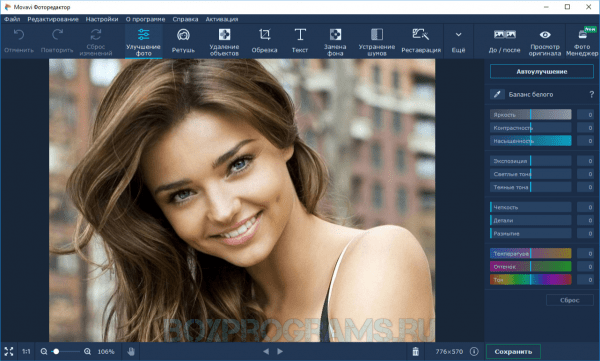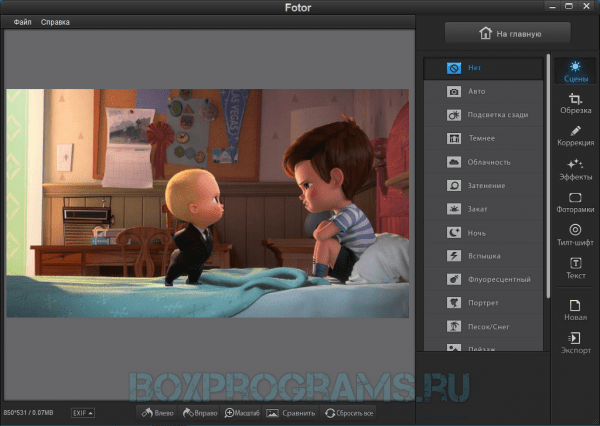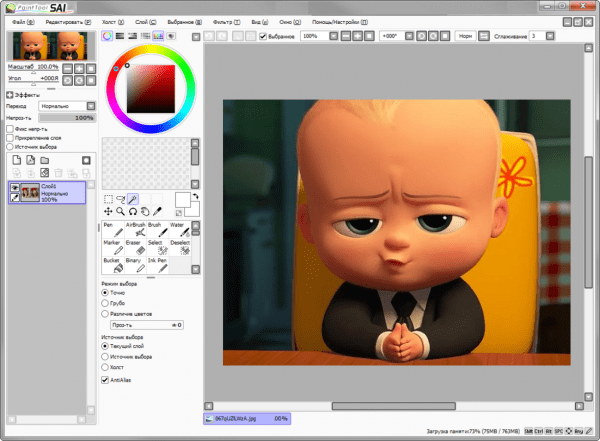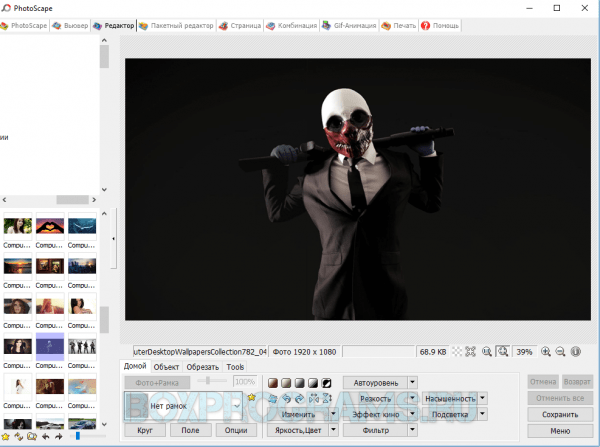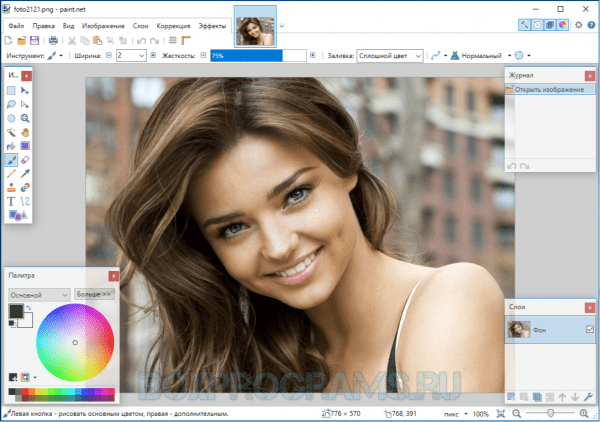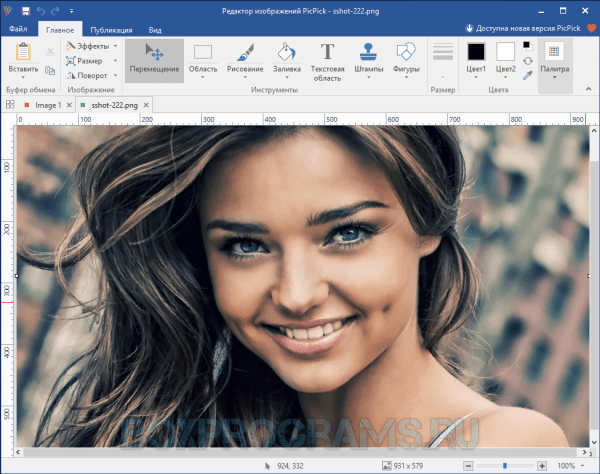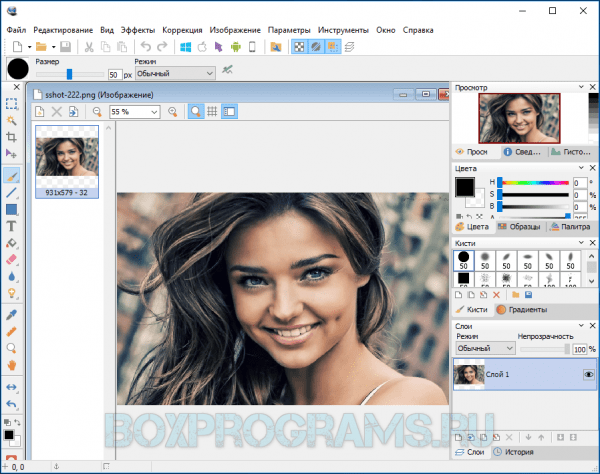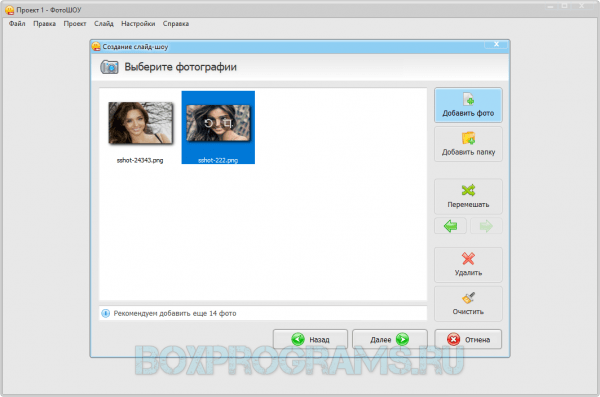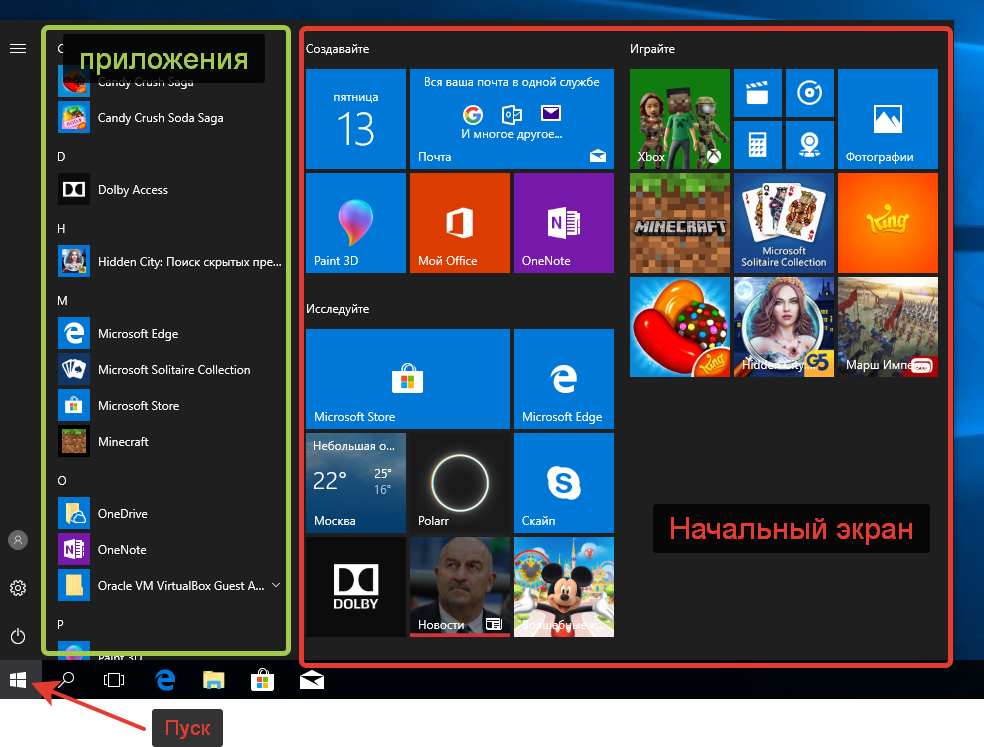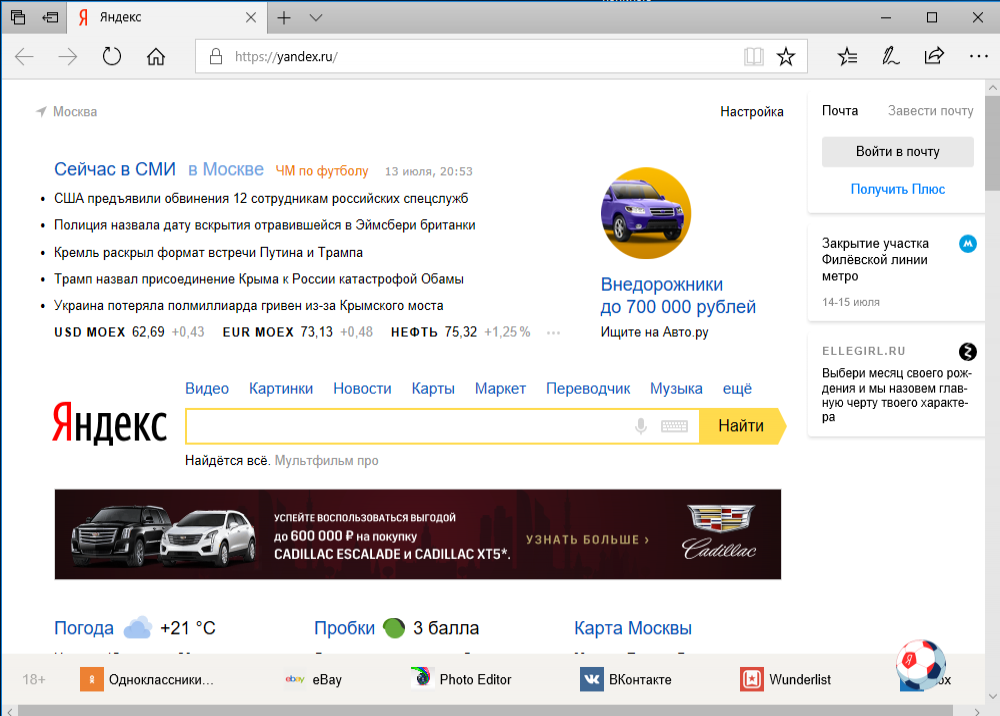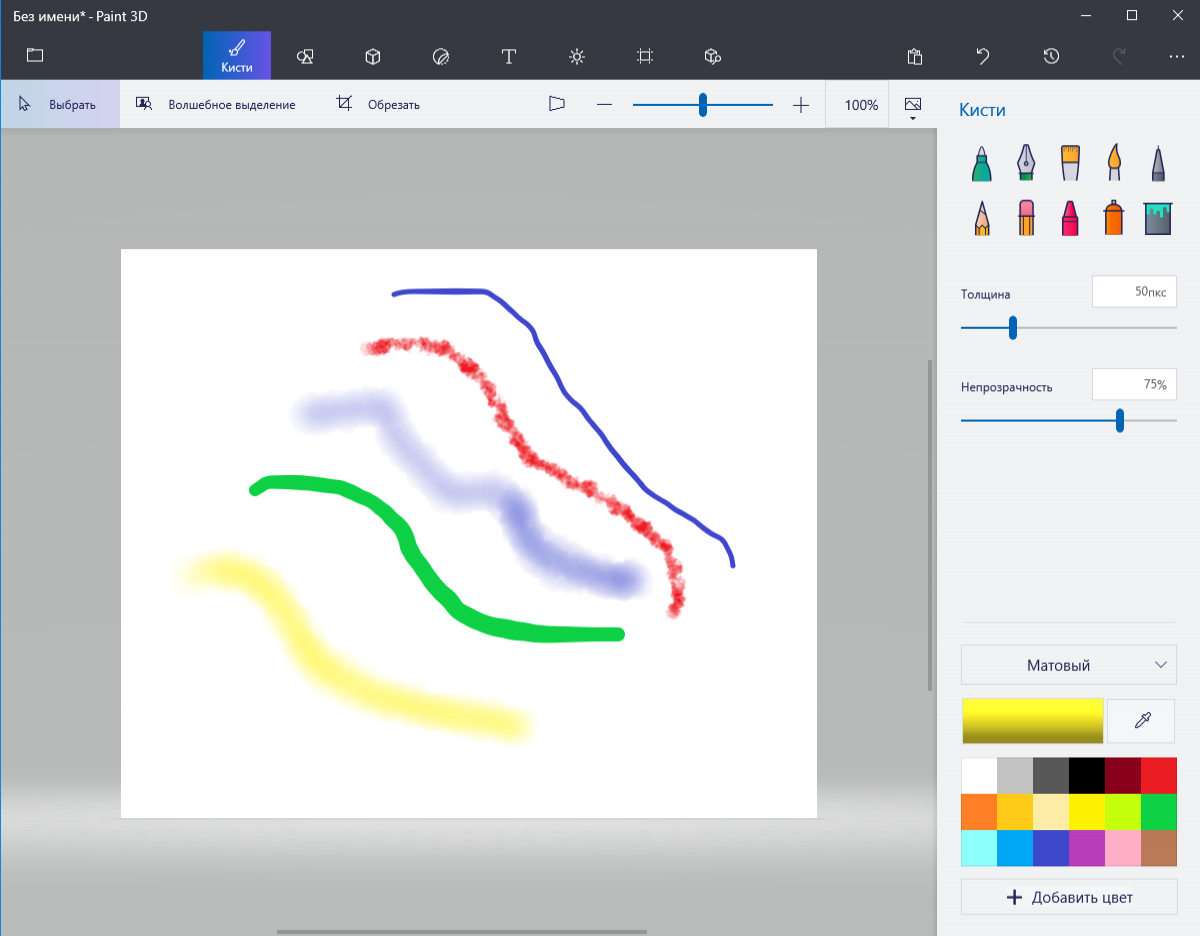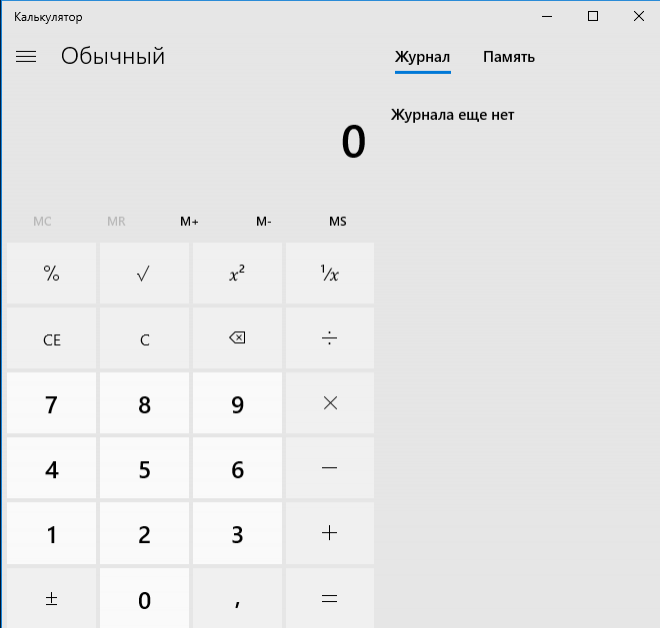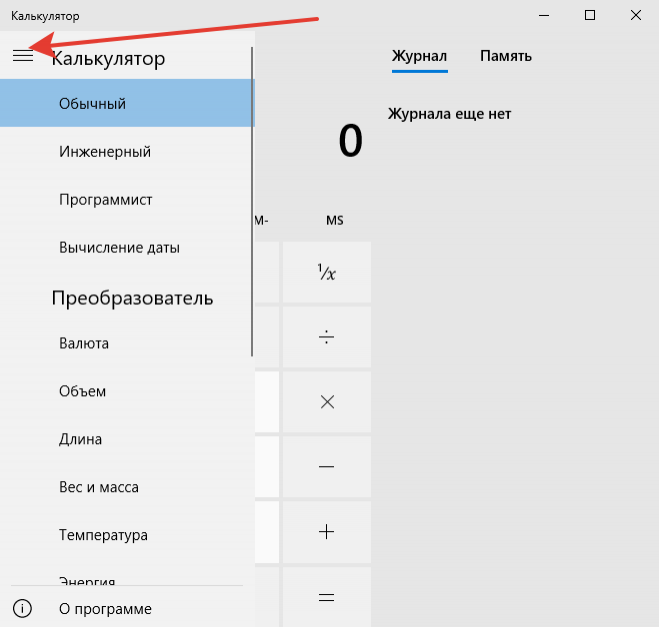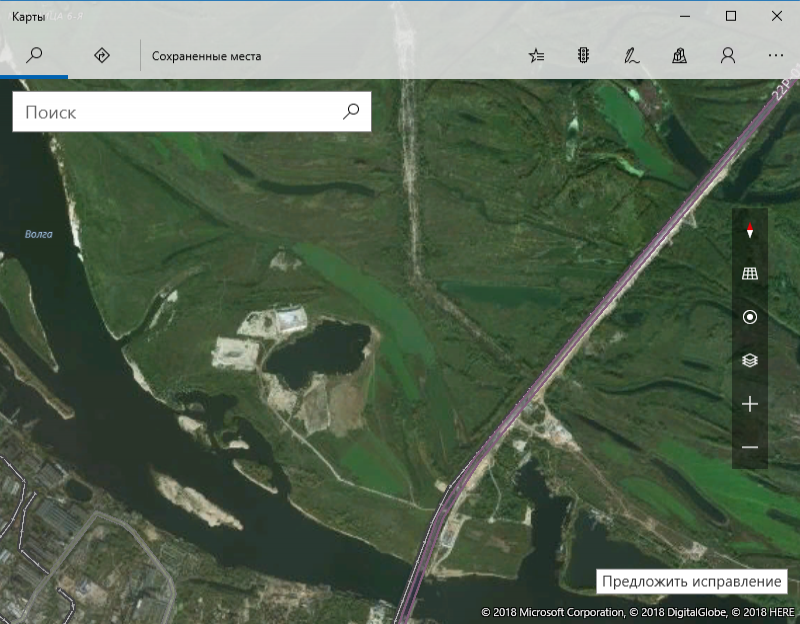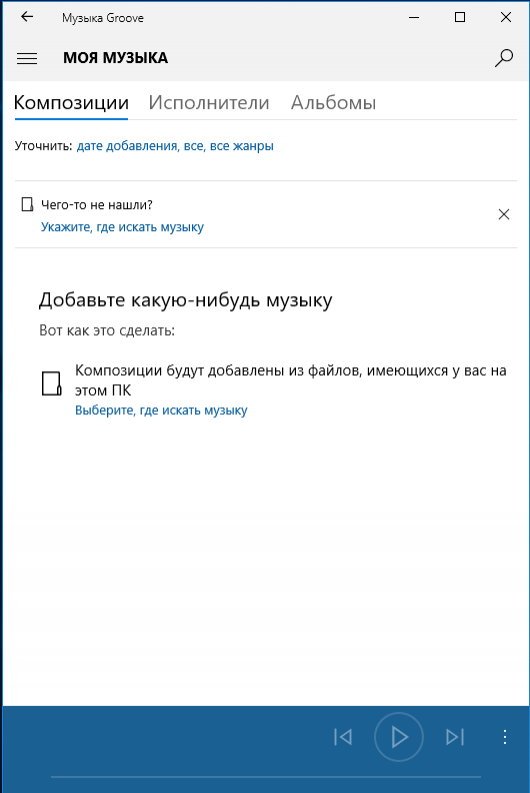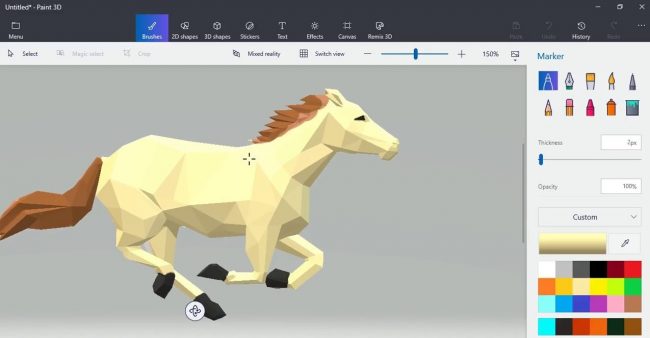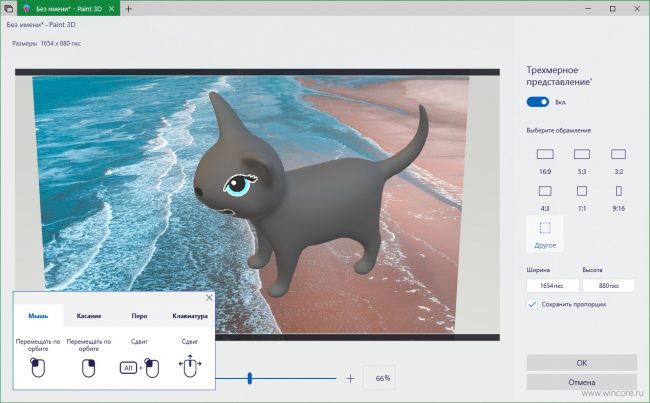Completing the CAPTCHA proves you are a human and gives you temporary access to the web property.
What can I do to prevent this in the future?
If you are on a personal connection, like at home, you can run an anti-virus scan on your device to make sure it is not infected with malware.
If you are at an office or shared network, you can ask the network administrator to run a scan across the network looking for misconfigured or infected devices.
Another way to prevent getting this page in the future is to use Privacy Pass. You may need to download version 2.0 now from the Chrome Web Store.
Cloudflare Ray ID: 7155aae23dec9b9a • Your IP : 217.138.221.216 • Performance & security by Cloudflare
Обзор стандартных графических редакторов Windows и Microsoft
Стандартные графические редакторы Windows и Microsoft — это программы, предназначенные для формирования, редактирования и просмотра графических изображений.
Общие сведения о компьютерной графике
Отображение данных на компьютерном мониторе в графическом формате впервые было выполнено ещё в пятидесятых годах прошлого века на больших электронных вычислительных машинах (ЭВМ), которые применялись в сфере научных и военных исследованиях. С того времени графические способы представления данных превратились в неотъемлемую часть практически всех компьютерных систем, и в частности персональных компьютеров.
Компьютерной графикой является специальная область информатики, которая изучает способы и средства формирования и обработки изображений при помощи программных и аппаратных вычислительных средств. Она включает в себя все типы и форматы представления изображений, которые доступны для человеческого восприятия или на экране дисплея, или в виде копии на внешних носителях, таких как, бумага, киноплёнка, ткань и другие.
Сегодня компьютеры и компьютерная графика являются неотъемлемой частью жизни современного людского сообщества. В качестве примера можно привести медицину, где используется компьютерная томография, научные исследования, где присутствует визуализация строения вещества, векторных полей и других информационных данных, формирование моделей тканей и одежды, опытно-конструкторские разработки, рекламные щиты, цветные журналы, специальные эффекты в кинофильмах и так далее. Поэтому были реализованы специальные программы для формирования и редактирования изображений, которые были названы графическими редакторами.
Обзор стандартных графических редакторов Windows и Microsoft
Как говорилось выше, для обработки изображений на компьютере применяются специальные программы, именуемые графическими редакторами. Графическим редактором является программа, предназначенная для формирования, коррекции и просмотра графических изображений. Графические редакторы делятся на следующие типы:
- Векторные графические редакторы.
- Растровые графические редакторы.
Готовые работы на аналогичную тему
Векторные графические изображения считаются оптимальным средством для сохранения высокоточных графических объектов, например, чертежей, схем и так далее. То есть объектов, для которых определяющим может считаться наличие четких и ясных контуров. С векторной графикой пользователи сталкиваются при работе с системами компьютерного черчения и автоматизированного проектирования, с программами обработки трехмерной графики. Любые элементы векторного изображения могут быть описаны математическими выражениями, что означает абсолютную точность.
Растровые графические редакторы могут считаться самым лучшим средством для обработки фотографий и рисунков, так как растровые изображения способны обеспечить высокую точность передачи цветовых градаций и полутонов. Метод представления растровых изображений кардинально отличается от векторных методов. Растровые изображения построены из набора точек, именуемых растром. Растровые изображения способны обеспечить максимальную реалистичность, так как в цифровой формат преобразуются все мельчайшие фрагменты оригинала. Подобные изображения хранятся в файлах существенно большего объёма, чем векторные, так как в них запоминается информация о каждом пикселе изображения. То есть, качество растровых изображений определяется их размерами, то есть количеством пикселей по горизонтали и вертикали, а также и количеством цветов, которые способны принимать пиксели.
Microsoft Paint является довольно простым растровым графическим редактором, разработанным корпорацией Microsoft, который входит в состав операционной системы Windows, включая самые ранние её версии. Первая версия Paint была встроена в Windows 1.0, а в Windows 3.0 эта программа была переименована в PaintBrush. Но затем в Windows 95 и более поздних версиях Windows, программа снова была переименована в Paint.
Adobe Photoshop является растровым графическим редактором, разработанным и распространяемым компанией Adobe Systems. Данный программный продукт считается лидером рынка в сфере коммерческих средств, предназначенных для редактирования растровых изображений, а также является самым известным продуктом компании Adobe. Часто данный программный продукт именуют просто Photoshop (Фотошоп). На текущий момент Photoshop используется на платформах Mac OS и Microsoft Windows.
Несмотря на тот факт, что первоначально программа разрабатывалась для редактирования изображений для печати на бумаге, в первую очередь для полиграфии, сегодня её повсеместно используют веб-дизайнеры. Photoshop имеет тесные связи с другими программами, предназначенными для обработки медиа файлов, анимации и других видов творчества.
Программа CorelDRAW является векторным графическим редактором, разработанным канадской корпорацией Corel. Текущая версия программы, а именно CorelDRAW Graphics Suite X4, может быть доступной только в Microsoft Windows. В пакет CorelDRAW Graphics Suite также включён редактор растровой графики Corel PHOTO-PAINT и другие программы, такие как, к примеру, захват изображений с экрана Corel CAPTURE. Программа, предназначенная для векторизации растровой графики Corel TRACE, до двенадцатой версии входила в пакет в качестве самостоятельной программы.
Программа FreeHand считается одним из самых лучших профессиональных редакторов векторной графики на сегодня. Данная графическая программа может подойти как дизайнерам и профессиональным художникам, так и простым любителям. Программа может работать с художественной и технической графикой. FreeHand прекрасно подойдёт для формирования логотипов, рекламных изображений, Web-графики и анимации. Данный редактор является очень нетребовательным к ресурсам, поскольку ему для работы достаточно 64 Мб оперативной памяти и 70-100 Мб на жестком диске. FreeHand способен работать со всеми версиями операционной системы Windows.
Графический редактор Microsoft Paint
Встроенная в оболочку операционной системы Windows утилита Microsoft Paint – предок большинства многофункциональных растровых графических редакторов. Приступив к работе на новом персональном компьютере без каких-либо дополнительных программ, пользователь может делать скриншот стандартным способом с последующей обработкой. Для этого есть кнопки «Print Screen» и программа «Paint».
Возможности редактора Пэйнт
Ещё в конце прошлого века компьютерные пользователи не могли похвастаться наличием широкого выбора вспомогательных инструментов для работы с изображениями, да и знаний не у всех на это хватало. Простое, но эффективное приложение способно выполнить множество задач по коррекции, дополнении элементами и подписями скриншоты, фотографии или скачанные картинки из глобальной сети Интернет.
Как найти Пэйнт в Windows 10
Способ №1
Нажав на интерактивную кнопку «Win» в левом нижнем углу дисплея пользовательского ПК, необходимо найти папку «Windows Accessories», выбрать искомое приложение, приступить к работе.
Способ №2
Правой кнопкой мыши щёлкнуть по значку «Win», выбрать опцию «Search/Поиск». В поисковом окне написать ключевое слово «Paint», запустить утилиту.
Способ №3
Правой кнопкой мышки нажать на файл-картинку => выбрать в проводнике Виндоуз действие «Open with/Открыть с помощью» => Paint. Выбранный файл незамедлительно откроется в графическом редакторе.
Заскриншотив изображение с экрана компьютера, пользователю необходимо воспользоваться первым или вторым способом открытия утилиты Пэйнт для дальнейших манипуляций со скрином. Так как сделанный screenshot стандартным способом хранится в буфере обмена, его необходимо вставить в документ. В данном случае, рассматривается вставка снэпшота в Paint.
Возможности редактора
Импортируется snapshot в редактор классическими способами:
- Правой кнопкой мыши, действие «Paste/Вставить»
- Комбинацией горячих клавиш «Ctrl+V»
Для сохранения моментального снимка на ресурсах ПК необходимо нажать на иконку «Дискета» или через алгоритм последовательных действий: File/Файл => Save as/Сохранить как… => выбрать один из пяти форматов и папку для сохранения файла.
Перед сохранением моментального снимка, над ним можно творчески поработать. Инструментов для этого вполне достаточно:
Выделив необходимый фрагмент изображения – опция «Select», обрезать лишнее при помощи «Crop»;
Выделенный кусок картинки можно скопировать и тут же вставить (см. на 1 в образце);
Добавление геометрических фигур (23 штуки) двумя разными кнопками мыши со своим цветом на каждую (см. 2);
Подписи всевозможными доступными шрифтами, размерами, цветами (см. 3);
Использование карандаша различной толщиной и цветовой гаммой, заливка выделенной формы (см. 4);
Полезный инструмент «Пипетка» для копирования цвета с изображения и сглаживания шероховатостей при помощи одного из семи вариантов «Кисти» (см. 5 и 6);
Помимо всего прочего изображение можно увеличивать в разы, поворачивать в разные стороны, создавать зеркальное отражение – кнопка «Rotate». Изменять размер – «Resize».
Перейдя во вкладку «View» (см. 7) есть дополнительные настройки по визуализации рабочей области в утилите Paint.
Встроенная в оболочку операционной системы Windows утилита Microsoft Paint – предок большинства многофункциональных растровых графических редакторов. Приступив к работе на новом персональном компьютере без каких-либо дополнительных программ, пользователь может делать скриншот стандартным способом с последующей обработкой. Для этого есть кнопки «Print Screen» и программа «Paint».
Содержание
- Возможности редактора Пэйнт
- Как найти Пэйнт в Windows 10
- Способ №1
- Способ №2
- Способ №3
- Возможности редактора
Возможности редактора Пэйнт
Ещё в конце прошлого века компьютерные пользователи не могли похвастаться наличием широкого выбора вспомогательных инструментов для работы с изображениями, да и знаний не у всех на это хватало. Простое, но эффективное приложение способно выполнить множество задач по коррекции, дополнении элементами и подписями скриншоты, фотографии или скачанные картинки из глобальной сети Интернет.
Как найти Пэйнт в Windows 10
Способ №1
Нажав на интерактивную кнопку «Win» в левом нижнем углу дисплея пользовательского ПК, необходимо найти папку «Windows Accessories», выбрать искомое приложение, приступить к работе.
Если приходится часто работать с графическим редактором Пэйнт, можно закрепить приложение в меню быстрого доступа.
Способ №2
Правой кнопкой мыши щёлкнуть по значку «Win», выбрать опцию «Search/Поиск». В поисковом окне написать ключевое слово «Paint», запустить утилиту.
Способ №3
Правой кнопкой мышки нажать на файл-картинку => выбрать в проводнике Виндоуз действие «Open with/Открыть с помощью» => Paint. Выбранный файл незамедлительно откроется в графическом редакторе.
Заскриншотив изображение с экрана компьютера, пользователю необходимо воспользоваться первым или вторым способом открытия утилиты Пэйнт для дальнейших манипуляций со скрином. Так как сделанный screenshot стандартным способом хранится в буфере обмена, его необходимо вставить в документ. В данном случае, рассматривается вставка снэпшота в Paint.
Возможности редактора
Импортируется snapshot в редактор классическими способами:
- Правой кнопкой мыши, действие «Paste/Вставить»
- Комбинацией горячих клавиш «Ctrl+V»
Для сохранения моментального снимка на ресурсах ПК необходимо нажать на иконку «Дискета» или через алгоритм последовательных действий: File/Файл => Save as/Сохранить как… => выбрать один из пяти форматов и папку для сохранения файла.
Перед сохранением моментального снимка, над ним можно творчески поработать. Инструментов для этого вполне достаточно:
Выделив необходимый фрагмент изображения – опция «Select», обрезать лишнее при помощи «Crop»;
Выделенный кусок картинки можно скопировать и тут же вставить (см. на 1 в образце);
Добавление геометрических фигур (23 штуки) двумя разными кнопками мыши со своим цветом на каждую (см. 2);
Подписи всевозможными доступными шрифтами, размерами, цветами (см. 3);
Использование карандаша различной толщиной и цветовой гаммой, заливка выделенной формы (см. 4);
Полезный инструмент «Пипетка» для копирования цвета с изображения и сглаживания шероховатостей при помощи одного из семи вариантов «Кисти» (см. 5 и 6);
Помимо всего прочего изображение можно увеличивать в разы, поворачивать в разные стороны, создавать зеркальное отражение – кнопка «Rotate». Изменять размер – «Resize».
Перейдя во вкладку «View» (см. 7) есть дополнительные настройки по визуализации рабочей области в утилите Paint.
Для получения большего количества инструментов и увеличения возможностей пользователю рекомендуется попробовать бесплатный графический редактор Paint.Net или коммерческую версию универсального программного обеспечения Ashampoo Snap.
Содержание
- Настройки производительности графики в Windows 10
- Панель Windows 10 “Настройки производительности графики”
- Производительность графики для каждого приложения
- Исключения
- Графический редактор Microsoft Paint
- Возможности редактора Пэйнт
- Как найти Пэйнт в Windows 10
- Способ №1
- Способ №2
- Способ №3
- Возможности редактора
- Топ 15 графических редакторов для Windows
- Рейтинг программ для редактирования Фотографий
- Обзор программ для редактирования Фотографий
- The Gimp скачать
- Krita скачать
- Adobe Photoshop скачать
- CorelDRAW скачать
- PixBuilder Studio скачать
- Movavi Photo Editor скачать
- Fotor скачать
- Домашняя Фотостудия скачать
- PaintTool SAI скачать
- ФотоМАСТЕР скачать
- Photoscape скачать
- Paint.NET скачать
- PicPick скачать
- IcoFX скачать
- ФотоШОУ PRO скачать
- Пять самых нужных встроенных программ Windows
- Ножницы (Snipping Tool)
- Графический редактор Paint
- Диспетчер задач
- Калькулятор
- Записки
- Развивать и развивать
Настройки производительности графики в Windows 10
Читайте, как управлять производительностью графики с помощью стандартных инструментов Windows 10. Как установить производительность графики отдельно для каждого приложения.
Средние и высокопроизводительные персональные компьютеры обычно имеют специальный графический процессор «GPU». Специальный графический процессор используется вашей системой для запуска приложений, требующих интенсивных ресурсов (например, современные виды игр), которые не может обработать обычная видеокарта. Графический процессор обычно представляет собой чип «NVIDIA» или «AMD», и оба имеют собственную специализированную панель управления.
Панель Windows 10 “Настройки производительности графики”
Панели управления позволяют пользователям принудительно использовать графический процессор для обработки приложения. Когда запущенное приложение вынуждено использовать графический процессор, это означает, что ваш компьютер работает в режиме высокой производительности. Как правило, ваша операционная система сама решает, какое приложение должно использовать выделенный графический процессор, но вы можете, конечно, и самостоятельно выбрать его. «Windows 10» добавляет новую панель, которая позволяет вам устанавливать производительность графики для каждого конкретного приложения.
Эта новая функция доступна только в «Windows 10» с установленным обновлением «Insider Build 17093». Она не позволяет выбирать между встроенной графической видеокартой и графическим процессором. Вместо этого она позволяет устанавливать параметры производительности по умолчанию для каждого из приложений. Приложение можно настроить так, чтобы оно всегда работало в режиме энергосбережения или в режиме высокой производительности. Некоторые приложения могут не использовать выделенный графический процессор, и в этом случае, вы ничего не сможете с этим поделать. Вы можете попытаться принудительно заставить приложение использовать выделенный графический процессор с панели управления вашего «GPU», но он может и не заработать. В соответствии с обновлениями «Microsoft» эта новая панель настроек заменяет такую функцию на панели управления вашего «GPU». Вы можете использовать ее или воспользоваться панелью управления для вашей видеокарты.
Производительность графики для каждого приложения
Откройте приложение «Параметры Windows», нажав в нижней части экрана кнопку «Пуск» и выбрав в левом боковом меню кнопку с изображением шестеренки.
Либо используйте более быстрый и простой способ – нажмите сочетание клавиш «Windows + Х» или щелкните правой кнопкой мыши по кнопке «Пуск» в нижнем левом углу экрана и выберите во всплывающем меню раздел «Параметры».
Перейдите в группу настроек «Система», выберите вкладку «Дисплей» и прокрутите бегунок вниз до ссылки «Дополнительные графические параметры» и нажмите на нее.
Затем в открывшемся окне выберите тип приложения, для которого будете выполнять настройки графической производительности. Далее вам будет предложен список, который будет заполнен на основе выбранного вами типа приложения. Выберите приложение и нажмите кнопку «Добавить». Когда приложение появится в списке, щелкните его и нажмите кнопку «Параметры». В нашем случае мы добавили приложение «Paint 3D».
Кнопка «Параметры» отобразит окно с тремя возможными настройками производительности графики, которые вы можете установить для приложения. Параметр «Системное значение по умолчанию» позволяет операционной системе самой выбрать лучшие параметры производительности. Параметр «Энергосбережение» обычно означает, что будет использоваться встроенная графическая видеокарта, а параметр «Высокая производительность – применение целевого графического процессора «GPU». Конечно, есть исключения, которые будут описаны ниже.
Исключения
Существуют случаи, кода пользователь не может указать приложению, какие параметры графики ему использовать. На изображении выше, приложение «Paint 3D» может использовать только встроенную графическую видеокарту, хотя наша тестовая система оснащена графическим процессором «NVIDIA». Приложения вроде этого, просто не могут использовать выделенный графический процессор, и нет простого способа заставить их сделать это. Даже если вы сможете заставить приложение, такое как «Paint 3D», использовать выделенный графический процессор, то в итоге лучше работать оно все равно не станет.
Аналогично, некоторые приложения (в основном современные игры) не смогут использовать встроенную графическую карту. Они всегда будут использовать только выделенный графический процессор, и соответствующий вариант будет указан в параметрах графики.
Логично, что возникают вопросы, не бесполезна ли эта настройка, но это не так. Даже если приложение использует встроенную графику, оно все равно может применять параметры высокой производительности. Аналогично, приложение, которое должно использовать выделенный графический процессор, может по-прежнему использовать его в режиме с низким энергопотреблением. Использование этих параметров не будет безболезненным. Если вы обнаружите, что изменение предпочтений в отношении производительности графики для приложения приводит к низкой производительности, медленному отклику или сбою работы приложения, то вы всегда можете вернуть его настройки в режим по умолчанию.
Здесь будет довольно много проб и ошибок, потому что в настоящее время доступно несколько разных моделей графических процессоров, системные спецификации которых сильно различаются, а приложения имеют свои собственные настройки и возможности. Компания «Microsoft» явно пытается предоставить пользователям более совершенную поддержку графического процессора, и, хотя эта новая функция может быть не идеальной, она все же полезна. Это определенно одна из тех функций, которую пользователи получат в следующем официальном обновлении операционной системы «Windows 10».
Полную версию статьи со всеми дополнительными видео уроками читайте в нашем блоге.
Источник
Графический редактор Microsoft Paint
Встроенная в оболочку операционной системы Windows утилита Microsoft Paint – предок большинства многофункциональных растровых графических редакторов. Приступив к работе на новом персональном компьютере без каких-либо дополнительных программ, пользователь может делать скриншот стандартным способом с последующей обработкой. Для этого есть кнопки «Print Screen» и программа «Paint».
Возможности редактора Пэйнт
Ещё в конце прошлого века компьютерные пользователи не могли похвастаться наличием широкого выбора вспомогательных инструментов для работы с изображениями, да и знаний не у всех на это хватало. Простое, но эффективное приложение способно выполнить множество задач по коррекции, дополнении элементами и подписями скриншоты, фотографии или скачанные картинки из глобальной сети Интернет.
Как найти Пэйнт в Windows 10
Способ №1
Нажав на интерактивную кнопку «Win» в левом нижнем углу дисплея пользовательского ПК, необходимо найти папку «Windows Accessories», выбрать искомое приложение, приступить к работе.
Способ №2
Правой кнопкой мыши щёлкнуть по значку «Win», выбрать опцию «Search/Поиск». В поисковом окне написать ключевое слово «Paint», запустить утилиту.
Способ №3
Правой кнопкой мышки нажать на файл-картинку => выбрать в проводнике Виндоуз действие «Open with/Открыть с помощью» => Paint. Выбранный файл незамедлительно откроется в графическом редакторе.
Заскриншотив изображение с экрана компьютера, пользователю необходимо воспользоваться первым или вторым способом открытия утилиты Пэйнт для дальнейших манипуляций со скрином. Так как сделанный screenshot стандартным способом хранится в буфере обмена, его необходимо вставить в документ. В данном случае, рассматривается вставка снэпшота в Paint.
Возможности редактора
Импортируется snapshot в редактор классическими способами:
Для сохранения моментального снимка на ресурсах ПК необходимо нажать на иконку «Дискета» или через алгоритм последовательных действий: File/Файл => Save as/Сохранить как… => выбрать один из пяти форматов и папку для сохранения файла.
Перед сохранением моментального снимка, над ним можно творчески поработать. Инструментов для этого вполне достаточно:
Выделив необходимый фрагмент изображения – опция «Select», обрезать лишнее при помощи «Crop»;
Выделенный кусок картинки можно скопировать и тут же вставить (см. на 1 в образце);
Добавление геометрических фигур (23 штуки) двумя разными кнопками мыши со своим цветом на каждую (см. 2);
Подписи всевозможными доступными шрифтами, размерами, цветами (см. 3);
Использование карандаша различной толщиной и цветовой гаммой, заливка выделенной формы (см. 4);
Полезный инструмент «Пипетка» для копирования цвета с изображения и сглаживания шероховатостей при помощи одного из семи вариантов «Кисти» (см. 5 и 6);
Помимо всего прочего изображение можно увеличивать в разы, поворачивать в разные стороны, создавать зеркальное отражение – кнопка «Rotate». Изменять размер – «Resize».
Перейдя во вкладку «View» (см. 7) есть дополнительные настройки по визуализации рабочей области в утилите Paint.
Источник
Топ 15 графических редакторов для Windows
Представляем вашему вниманию ТОП 15 программ для редактирования фото, функциональные возможности которых помогут удовлетворить все ваши запросы касательно качественной обработки, настройки световых характеристик, скрытия изъянов и прочих задач.

Рейтинг программ для редактирования Фотографий
Обзор программ для редактирования Фотографий
The Gimp скачать
Всемирно известный редактор графического материала с впечатляющим арсеналом спецэффектов, инструментов и разнообразных опций для рисования. Поддерживает большинство распространенных форматов, обрабатывает гиф-анимацию, растровую и векторную графику, профессионально ретуширует, работает со слоями, рисует лого и картинки.
Пользователь может обрабатывать старые фото, проводить цветокоррекцию, пакетно редактировать, конвертировать форматы, синхронизировать работу со сканером или планшетом, масштабировать, поворачивать, выделять участки и проводить еще массу полезных действий.
Krita скачать
Кроссплатформенная утилита создает художественные картины, обрабатывает растровый материал, проводит качественную коррекцию и ретушь. Крита популярна среди профессионалов благодаря многофункциональности, высококачественной работе и большому набору полезных опций.
Пользователю доступен большой выбор интегрированных кистей, фильтров, масок и слоев. Принцип работы заключается в эмуляции холста практически бесконечного размера и применения к нему реальных инструментов.
Adobe Photoshop скачать
Профессиональный продукт с продвинутыми опциями и инструментами для редактирования, большим набором интересных текстур, палитр и эффектов. Поддерживает работу со слоями, создание растровой графики и графических композиций, цветокоррекцию, оптимизацию работы под формат интернета и отправку на печать.
В функционале утилиты можно править изображение, устранять ненужный фон и элементы, добавлять спецэффекты и текст к картинке, накладывать друг на друга рисунки, размывать, поворачивать, корректировать резкость и многое другое. Пробный период работы в софте составляет 30 дней.
CorelDRAW скачать
Утилита создает высококачественную графику и профессионально редактирует большим набором полезных инструментов и эффектов.
Пользователь может создать иллюстрацию, анимированную гифку или логотип, обработать RAW-картинку или фотографию, нарисовать векторное изображение, вывести его на печать или экспортировать в удобный формат. Для новичков есть обучающие видеоуроки. Пробный период работы приложения составляет 30 дней.
PixBuilder Studio скачать
Этот качественный графический редактор обрабатывает цифровые фотоснимки набором интересных фильтров и инструментов для рисования.
Реализована поддержка популярных форматов, работа с цветовыми каналами и слоями, применение градиентных масок, корректировка размеров, настройки яркости, цветового баланса и контраста, трансформации областей и объектов, гибкие выделения, высокоуровневый откат и еще множество полезных опций.
Movavi Photo Editor скачать
В функционале этого продвинутого редактора доступны алгоритмы для мгновенного улучшения или исправления снимков, корректировка света, баланса, яркости, насыщенности, контраста и многих других параметров.
В фоторедакторе можно убрать «красные глаза», сменить фон, применить тематические фильтры и эффекты, отретушировать, добавить текст, гистограммы и кисти. Фото Эдитор поддерживает различные сетевые, графические и профильные форматы, имеет ручной и автоматический режимы работы, сохраняет проекты в необходимых форматах и не требователен к ресурсам ПК.
Fotor скачать
Качеству работы и многофункциональности этого фоторедактора могут позавидовать многие аналоги. Фотор создает интересные коллажи с применением полезных инструментов и большого набора впечатляющих фильтров и спецэффектов. Обрабатывает разноформатную графику, в авторежиме улучшает качество, убирает дефекты, проводит пакетную генерацию, «заливает» работы в Сеть.
Пользователь может настраивать яркость, контраст, резкость, насыщенность, баланс белого, масштабировать, поворачивать, обрезать, наклонять снимки, применять рамочки, смайлики, текста и шрифты. Также софт поддерживает Tilt-Shift объектив и имеет генератор коллажей.
Домашняя Фотостудия скачать
Название этой программы говорит само за себя – пользователь может проводить разнообразные манипуляции с графикой как в фотостудии продвинутыми средствами и инструментами, широчайшим набором интересных спецэффектов и фильтров, а также полезными опциями.
Софт обрабатывает любые графические форматы, создает календари, открытки и коллажи, редактирует фото, ретуширует портреты, удаляет дефекты и ненужные объекты. В функционале доступна ретушь, кадрирование, цветокоррекция, пресеты для улучшения качества, «заливка» работ на ресурсы, пакетная обработка и «съемка сценариев».
Утилита создает красочные цифровые картины и рисунки, поддерживает графический планшет, растровую и векторную графику, сглаживает изображения инновационной технологией, накладывает бесконечное количество слоев и имеет большое количество инструментов для цифровой прорисовки.
Паинт Тул Саи работает с большинством популярных форматов, корректирует текстуру холста, проводит послойную работу, одновременно обрабатывает несколько документов, настраивает прозрачность цвета и имеет разные режимы рисования. Пробный период активен 31 день.
ФотоМАСТЕР скачать
Является мощным редактором с внушительным набором уникальных спецэффектов и полезных инструментов для высококачественной ретуши, обработки и коррекции. Благодаря инновационному движку, софт быстр, надежен и понятен в работе.
В функционале можно воспользоваться опциями «до и после», отменить все действия, сохранить исходник, поработать с пейзажами, быстро улучшить качество снимка, настроить визуальное оформление, импортировать материал из других программ, провести кадрирование, высокопрофессионально откорректировать цвет, детализировать неудачные кадры, отправить работу на печать и многое другое. Бесплатной версией можно воспользоваться только 5 дней.
Photoscape скачать
Представляет собой бесплатный пакет ПО и инструментов для высококачественной обработки графики, редактуры изображений, а также создания слайд-шоу и гиф-анимаций.
Юзер может накладывать на изображение фильтры и эффекты, склеивать и обрезать материал, просматривать картинки, захватывать экран, масштабировать, послойно и пакетно обрабатывать, кадрировать, удалять «красные глаза» и т.д. Также можно объединять и компоновать несколько кадров в одно изображение, печатать или отправлять в Интернет работу и конвертировать файлы.
Paint.NET скачать
Удобное бесплатное приложение для качественной обработки материала посредством полезных инструментов и интересных эффектов.
PicPick скачать
Программа захватывает снимки экрана компьютера и проводит последующую их редактуру во встроенном редакторе. Прошедший редактирование снимок можно отправить по почте, «залить» в Сеть или «выгрузить» на сервер FTP.
ПикПик может работать одновременно с несколькими экранами, захватывать курсор и менять его цвета, применять к скрину указатели, стрелки и текст, сохранять проект на ПК. Также реализован захват не только всей области экрана, но и элементов активного окна, панели инструментов и выделенной зоны. Недостатком софта является англоязычная локализация.
IcoFX скачать
Это качественный софт для создания иконок, их извлечения и редактуры удобными инструментами и встроенными яркими эффектами.
ФотоШОУ PRO скачать
Профессиональный инструмент для создания слайд-шоу высокого качества. Имеет большой выбор красивых спецэффектов, интересных заставок, титров, анимаций и готовых шаблонов дизайна. В функционале пользователь может конвертировать видеофайлы под разные мобильные устройства, записать контент на DVD, «залить» в социалки или на видеоресурсы.
Во встроенном графическом редакторе изображений можно провести различные тонкие настройки и обработать материал. Кроме того, доступно наложение музыки, 3d-эффектов фотоснимков, переходов, создание ролика из фотографий и неограниченный импорт снимков. Бесплатная версия ограничена по сроку работы.
Источник
Пять самых нужных встроенных программ Windows
Часто можно слышать мнение, что сразу после установки Windows в ней практически невозможно работать, и даже для самых примитивных операций нужно устанавливать стороннее программное обеспечение. Функционал встроенных программ, зачастую, был предметом шуток, анекдотов и обидных сравнений. Доля правды в этом есть, но, честно говоря, многое из этого осталось в прошлом, и некоторые инструменты операционной системы специалисты Microsoft все же доработали.
В то время как специалист ставит немалое количество дополнительных программ, в том числе и бесплатных, для обычных пользователей будет достаточно встроенных приложений Windows. Новички сами себя мучают, устанавливая сложные пакеты, предназначенные для профессионалов и требующие хороших навыков. Один из примеров – «фотошоп» для изменения размера изображений, отрисовки стрелочек и создания надписей.
В данной статье я выбрал пять самых востребованных, по моему мнению, программ, которые позволяют выполнять минимальный набор операций. Про них часто забывают и не придают значения. А ведь значительно быстрее запустить одно из представленных ниже приложений для выполнения простых задач.

Внешний вид инструмента Ножницы.
Прекрасный выбор начинающего.
Теперь же пользователь получил инструмент, который позволит сделать снимок экрана или окна в 2-3 клика и тут же сохранить в подходящий формат. Кроме того, перед сохранением можно нанести маркером или пером надписи, закрасить определенные области цветом – то есть сделать простейший скриншот с пометками и комментариями без использования сторонних программ.
Встроенных возможнотей программы хватает чтобы буквально за несколько секунд сделать необзодимые пометки и обозначения
Впервые появившись в Windows Vista, приложение показало, что специалисты компании способны написать с одной стороны качественную и удобную программу, а с другой простой инструмент, который начинающий пользователь освоит за пять минут.
Графический редактор Paint

Основные возможности Paint.
Наглядный интерфейс, все под рукой.
Многие пользователи даже не подозревают о наличии подобных возможностей, по привычке устанавливают монструозные пакеты профессионального уровня, зачастую пиратские, лишь для проведения двух-трех простейших действий.
По моему опыту, небольшое количество элементов управления позволяет новичкам быстрее освоиться в редакторе, ведь один лишь вид «иконостаса» с несколькими десятками кнопочек внушает им ужас и вызывает отторжение к учебе.
Кстати, новый ленточный интерфейс программе очень идет, работать значительно удобнее, нежели в предыдущих версиях. Я рекомендую попробовать этот инструмент для решения своих задач – и уже через небольшой промежуток времени вы будете использовать его регулярно.
Диспетчер задач

Диспетчер задач в Windows 7.
Видно сколько установлено памяти и сколько используется в процессе работы.
Диспетчер задач в Windows 8.
Программа стала не только красивее, но и значительно функциональнее. Детальная информация по каждому запущенному приложению.
Графическая информация Диспетчера задач.
Использование ресурсов ПК на графиках очень наглядно.
В Windows 8 диспетчер значительно улучшили – теперь показывается потребление каждой отдельной программой системных ресурсов – процессора, памяти, диска и сети, то есть в случае проблем виновник «тормозов» сразу будет обнаружен, а, кроме того, выведен отдельный график каждого типа ресурсов – очень наглядно. Новый раздел автозагрузка покажет, какие программы «втихую» загружаются при старте, и как это влияет на запуск всей системы в целом.
Запуск очень прост – правой кнопкой мыши щелкаем на панели задач – и выбираем пункт «Диспетчер задач».
Калькулятор
Стандартный калькулятор скрывает массу возможностей.
Перевод единиц измерения в калькуляторе
Расчет временных промежутков в калькуляторе
Но чаще всего калькулятор используется по прямому назначению. По этой причине он должен быть все время под рукой, а посему его нужно повесть на сочетание клавиш, например, Ctrl+Alt+R.
Записки

Инструмент записки.
Вся важная информация всегда на виду.
Такая «напоминалка» висит на рабочем столе (то есть на самом видном месте) постоянно, при перезагрузке записки сохраняются, так что вы не забудете о важных делах.
Развивать и развивать
К сожалению, развитие столь полезных мелочей в большой корпорации идет довольно инертно. Вышеперечисленные продукты хоть и полезны, но все же неидеальны. Например, Ножницам не хватает кнопок для быстрой передачи изображения во внешний редактор или автоматической записи снятого изображения в файл.
Редактору Paint не достает горячих клавиш и дополнительных фигур, да и инструментов рисования не так и много. А в записках нельзя закрепить листки поверх всех окон, чтобы они не закрывались другими программами. Так что направление для развития есть.
Но в целом уже сейчас эти легкие в освоении программы помогут вам воплотить задуманное. А главное, что они присутствуют в любой системе Windows. А значит, при необходимости выполнить работу за чужим компьютером без профессиональных инструментов, вы не ударите в грязь лицом.
Источник
Microsoft показала новый дизайн графического редактора Paint. Анонс состоялся в Twitter-аккаунте директора по продукту корпорации Паноса Паная (Panos Panay).
Топ-менеджер поприветствовал скорое появление новой версии программы в ОС Windows: «Это красиво переработанное приложение Paint, которое скоро появится для участников программы Windows Insider». В честь анонса Панос Панай попросил пользователей программы бета-тестирования Windows поделиться в соцсетях своими творениями в Paint.
Судя по короткому видео представленного редактора, обновленный Paint получил округлые углы, которые соответствуют дизайн-концепции Fluent Design. Также программа вышла с новыми меню и кнопками управления. Появились новые инструменты, например, «Буфер обмена» и «Кисти». Кроме того, фирменное приложение вышло с поддержкой ночной темы.
Paint — встроенный в Windows графический редактор. Несмотря на упрощенный функционал, среди пользователей ОС от Microsoft программа имеет культовый статус. С недавнего времени Paint недоступен в Windows по умолчанию, однако приложение можно загрузить из магазина Microsoft Store.
Microsoft случайно рассекретила новую версию Paint в начале августа. Сроки выхода обновленного редактора не раскрываются, в актуальной бета-версии Windows 11 используется старое оформление Paint.
Описание и рекомендации
MS Paint – графический редактор для растровых изображений, встраиваемый в операционные системы Виндовс. Программа стабильно присутствовала во всех выпусках ОС и отличалась простотой использования.
Поскольку приложение входит в пакет системных утилит, то распространяется бесплатно при приобретении Windows. Интерфейс софта на русском языке выбирается автоматически при соответствующих региональных настройках OS. Редактор выпускается в единственной редакции – для ПК, изданий под мобильные устройства нет.
MS Paint для Windows 7
В этой версии операционной среды был существенно модифицированы возможности программы. Аналогично другим приложениям Microsoft графический редактор перешел на формат интерфейса Ribbon.
Другие важные изменения затрагивают функционал:
- предложено 9 вариантов кисти, включая 2 типа каллиграфической с наклоном в разные стороны и полупрозрачную акварель;
- на 17 объектов расширена библиотека фигур;
- увеличены до 7 разновидности заливки контура;
- убрана функция установки третьего цвета для рисования;
- масштабирование производится в обе стороны.
Несмотря на модификации, MS Paint сохранил основное качество – сочетание достаточного функционала и простоты использования. Другое важное усовершенствование – клавиша «Изменить размер». Ранее новое изображение оставалось фиксированным. Сейчас, размер картинки можно изменить уже с момента ее создания.
MS Paint для Windows 10, 11
В июле 2017 редактор появился в списке устаревшего софта. На некоторое время Пейнт даже попал в лист продуктов, убираемых из пакета Windows 10. Предполагалось, что приложение можно будет скачать через маркет Microsoft Store. Но программа осталась предустановленной.
С выходом Windows 11, интерфейс Paint адаптирован под новое визуальное оформление операционной системы. Программа сохранила упрощенную панель инструментов, усовершенствовались возможности работы с текстом и цветами.
Наконец, в Windows 10, 11 доступен трехмерный графический редактор – Paint 3D.
Недостатки
Большинство моментов, требующих доработки, регулярно перебираются в новые издания программы. Основные неудобства при работе с Майкрософт Пейнт доставляют следующие факторы:
- отсутствие слоев;
- недоступность полноценной поддержки прозрачности;
- поворот осуществляется только на углы, кратные 90°.
Заключение
Посетителям нашего сайта предлагается скачать Microsoft Paint на компьютер для любой из последних версий Windows, начиная с XP. Загрузка осуществляется бесплатно, русская версия интерфейса предустановленна в редакторе.
Скриншоты

Другие версии
Скачать файл запуска MS Paint для Windows 7 (ZIP)
Скачать файл запуска MS Paint для Windows 10/11 (ZIP)
Скачать MS Paint 5.1.2600 для Windows (ZIP)
Скачать MS Paint 6.1.7600 для Windows (RAR)
Скачать MS Paint для Windows из Microsoft Store
Похожие программы
В Windows 10 встроено большое количество программ на все случаи жизни. Это редакторы текста, программы для обработки изображений, калькулятор, карты, игры и т.д. При необходимости недостающую программу можно загрузить из Магазина приложений. Теперь нет необходимости, как в предыдущих версиях, лазать по всему интернету и искать программы. Теперь достаточно зайти в магазин и загрузить нужную бесплатно или за деньги.
Откроем меню Пуск и познакомимся с основными встроенными программами.
Меню Пуск в Windows 10 состоит из двух основных частей. Справа находится Начальный экран, на котором можно закрепить нужные приложения для более быстрого доступа к ним. Слева находится список всех программ установленных на компьютер. Для того, чтобы закрепить плитку запуска нужной программы, нужно выбрать её в меню приложений, нажать правой кнопкой мыши и выбрать Закрепить на начальном экране. Если нужно убрать приложение с начального экрана, то выбрать Открепить от начального экрана.
Microsoft EDGE
путешествие по россии кэшбэк 2023 официальный, акция.
Новый браузер пришедший на смену Internet Explorer. Сочетает в себе безопасность, скорость и множество полезных функций. Если у вас есть учетная запись Microsoft, Outlook или Live, то можно синхронизировать свои закладки, пароли, заметки, историю просмотра на нескольких компьютерах, телефонах и планшетах, создав единую рабочую среду. Но есть один огромный минус, — на устройствах обязательно должна быть установлена Windows 10, т.к. браузер EDGE доступен только в ней. Поэтому и не пользуется особой популярностью. Но если не используете синхронизацию, то этот браузер вполне способен заменить Google Chrome или Firefox.
Microsoft Store (Магазин)
Вместе с выходом Windows 10 начали уходить в прошлое те времена, когда для поиска нужной программы приходилось лезть в интернет и скачивать тонны всякого хлама, боясь подхватить вирус. Теперь достаточно зайти в Магазин и найти в удобном каталоге нужное программное обеспечение не боясь заражения. Программы в Магазине как платные так и бесплатные. Кстати, в других операционных системах давно уже существуют собственные каталоги с программами. Microsoft, пожалуй, оказалась последней. Кроме программ в Microsoft Store есть игры, музыка, фильмы, книги и т.д.
Paint 3D
Назвать Paint 3D обновлённой версии старичка Paint — язык не поворачивается! Это совершенно другая программа, которая «заточена» под рисование объёмных объектов. Конечно, она не конкурент профессиональным программам, но поиграться и для базовых потребностей хватит. А старичок Paint спокойно поживает себе в папке Стандартные — Windows, до него дойдём позже.
Калькулятор
Уж сколько десятилетий существует Windows, столько-же существует и Калькулятор. Всё кажется просто.
Но на самом деле Калькулятор Windows сочетает в себе множество функций:
- Инженерный калькулятор;
- Калькулятор для программиста;
- Вычисление даты — Калькулятор лет;
- Конвертер величин — переводит кучу разных единиц измерения.
Выбираются все эти функции в меню, которое скрыто за кнопкой в левом верхнем углу программы. Подробнее о калькуляторе Windows я писал в статье: «На что способен калькулятор Windows»
Карты
Да простят меня в Майкрософте, но скажу так: «Карты в Windows не хуже чем у того же Гугла или Яндекса!», но и не лучше. В моей деревне Яндекс.Карты, пожалуй, информативней и точнее всех оказались! Ну и живём — то мы в России. В картах Windows, как и в других, можно построить маршрут, поменять слои (вид со спутника или обычная карта — схема), и т.д. Единственный плюс, что не надо ничего скачивать или куда-то лезть. Просто включил, да и посмотрел. Можно скачать автономные карты, для работы без Интернета.
Музыка Groove
Удобный музыкальный плеер, с поддержкой плейлистов. Можно сортировать музыку по альбомам и исполнителям, смотреть историю воспроизведения.
Далее рассмотрим Служебные программы
Разделы сайта:
Paint 3D – это популярный и многофункциональный графический редактор, встроенный в операционную систему Windows 10. Он позволяет работать не только с двухмерными, но и трехмерными объектами. Программа обладает русифицированным и упрощенным интерфейсом, поэтому доступна для каждого пользователя независимо от его опыта с умениями. При необходимости можно изучить уроки по использованию этой утилиты.
Содержание
- 1 Особенности программы
- 2 Какими возможностями обладает
- 3 Скачивание и установка
- 4 Уроки для начинающих
- 5 Как пользоваться
- 6 Преимущества и недостатки
- 7 Аналогичный софт
Особенности программы
Paint 3D предлагается компанией, занимающейся разработкой операционных систем. Microsoft Corporation постоянно удивляет своих пользователей, предлагая уникальные и интересные программы. Графический редактор содержит множество уникальных функций, позволяющих работать с двухмерными картинками или трехмерными объектами.
Процесс рисования может выполняться непосредственно в трехмерном пространстве. Программа обладает многими преимуществами, поскольку проста в управлении, а также наделена большим количеством функций. Имеется уникальная система адаптации под планшеты.
С помощью этого графического редактора можно создать двухмерные или трехмерные изображения или анимацию. Любой рисунок легко дополняется нестандартными текстурами, наклейками или текстом. Можно даже через журнал действий записать видеоролик.
Какими возможностями обладает
К основным опциям утилиты относится:
- создание трехмерных фигур и моделей;
- формирование изображения с текстом;
- возможность делиться сделанным проектом с друзьями через социальные сети;
- изменение параметров для разных кистей, поэтому можно выбрать их цвет, ширину и тип;
- формирование векторных объектов с 5 точками;
- просмотр всех выполненных действий через журнал, причем одновременно предоставляется возможность для записи ролика, который выступает в качестве обучающего видео;
- дополнение проекта наклейками или текстурами;
- изменение цвета и направления освещения через раздел «Эффекты»;
- регулирование размера холста;
- применение прозрачного фона в процессе создания трехмерного объекта;
- возможность использовать шаблоны трехмерных объектов;
- использование различных фильтров;
- сохранение и экспорт готовых проектов;
- превращение отдельных частей рисунка в трехмерный объект.
Любой пользователь может сделать двухмерный или трехмерный объект, а также воспользоваться наклейками и волшебным выделением.
Скачивание и установка
При установке Windows 10 производится автоматическая установка Paint 3D. Поэтому не требуется самостоятельно заниматься поиском утилиты в интернете. Если у человека на компьютере установлена другая операционная система, то можно совершенно бесплатно скачать и установить утилиту с официального сайта.
Для скачивания утилиты надо зайти на сайт: https://apps.microsoft.com/store/detail/paint-3d/9NBLGGH5FV99?hl=ru-ru&gl=ru. После скачивания установочного файла, его нужно запустить. Достаточно только следовать подсказкам мастера, чтобы установить приложение.
Уроки для начинающих
Хотя Paint 3D считается простым и понятным редактором, но некоторые пользователи не могут самостоятельно разобраться в интерфейсе. Для упрощения процесса использования приложения можно воспользоваться онлайн-уроками на YouTube:
Здесь приводятся основные функции редактора, а также наглядно демонстрируется, что можно сделать с помощью имеющимися функциями.
Дополнительно на официальном сайте разработчика предлагается множество уникальных статей, помогающих пользователям разобраться в опциях утилиты. Для получения информации можно зайти на сайт: Советы по Windows 10: как работать с основными инструментами Paint 3D — Блог Windows Россия.
Как пользоваться
Перед началом использования Paint 3D по назначению рекомендуется изучить ее интерфейс, а также почитать полезную информацию на сайте разработчика. Если установлена на компьютере операционная система Windows 10, то утилита встроена по умолчанию. К нюансам использования программы относится:
- после запуска утилиты нажимается кнопка «Создать»;
- рекомендуется сначала изучить меню утилиты, чтобы знать предназначение каждого раздела;
- справа вверху находятся графические инструменты, представленные кистями, заливкой, ластиком и другими элементами, которые позволяют рисовать двухмерные рисунки;
- вверху находится вкладка «Двухмерные фигуры», где можно пользоваться разными линиями и геометрическими фигурами;
- вкладка «Трехмерные объекты» содержит базовые трехмерные модели и фигуры, которые позволяют создавать трехмерные эскизы с матовой поверхностью;
- раздел «Наклейки» позволяет пользоваться необычными наклейками, которые наносятся на трехмерные объекты или двухмерные рисунки;
- кнопка «Текст» дает возможность вставить в проект какой-либо текст;
- через раздел «Эффекты» применяются фильтры и изменяется уровень освещения;
- кнопка «Холст» дает возможность менять размер холста;
- последний раздел «Библиотека 3D» содержит множество готовых моделей, которыми можно воспользоваться во время создания собственного проекта.
Процесс рисования может выполняться графическими инструментами или фигурами. Дополнительно можно вставлять разные трехмерные модели. Готовый проект можно раскрасить и украсить наклейками.
Преимущества и недостатки
К плюсам использования графического редактора Paint 3D относится:
- легкость использования;
- русифицированный интерфейс;
- возможность работы с трехмерными моделями;
- поддерживается возможность распечатки на трехмерном принтере;
- все элементы управления интуитивно понятны;
- легко работать с трехмерными фигурами;
- сохранять работу можно в различных форматах.
Основным недостатком утилиты считается ограниченный функционал, поэтому она редко используется профессионалами. Обычно приложение применяется только новичками. Невозможно двухмерные рисунки экструдировать в трехмерные. Опытные пользователи к недостаткам относят ограниченное количество текстур и наклеек.
В интернете легко найти отзывы о программе Paint 3D. В основном они положительные:
Я люблю создавать простые компьютерные рисунки, для чего использую Paint 3D. Программа очень простая, а также имеет много полезных функций для рисования.
Я работаю педагогом по информатике в учреждении дополнительного образования. Для обучения школьников младших классов пользуюсь приложением Paint 3D. Оно очень нравится детям, а также отличается простым интерфейсом в котором легко разбираются даже дети.
Сергей
Для редактирования разных рисунков я постоянно пользуюсь стандартным приложением Paint 3D. Здесь имеются все базовые инструменты для легкой работы.
Анастасия
Но профессионалы отмечают, что программа не содержит много продвинутых функций, поэтому они предпочитают пользоваться другими утилитами.
Аналогичный софт
Существует много графических редакторов, которые обладают разными параметрами, опциями и возможностями. К самым популярным аналогам Paint 3D относится:
- GIMP. Приложение для рисования пользуется спросом у новичков и продвинутых пользователей. Оно распространяется бесплатно, поскольку обладает открытым исходным кодом. Утилита содержит множество функций, к которым относится ретуширование фото, изменение формата рисунка, композиция и рисование. Предлагается множество интересных инструментов, которые позволяют создать привлекательные и многофункциональные изображения. Программу можно устанавливать на разные операционные системы.
- Пейнт.Нет. Бесплатное приложение предназначено для редактирования фотографий. Оно считается очень простым, но имеет много интересных функций. Пользователи применяют лассо, цветовую палитру и даже специальные эффекты, позволяющие размывать изображение. Интерфейс поддерживает плагины, с помощью которых значительно расширяется функционал приложения. В приложении можно смешивать слои, пользоваться специальными эффектами, делать фон прозрачным или пользоваться мощными инструментами.
- Pixlr Editor. Бесплатное приложение предназначено для редактирования фотографий. Его можно не только скачать и установить на компьютер, но и воспользоваться через веб-браузер. Оно работает в автономном режиме, а также подходит для компьютеров или телефонов. Через утилиту можно получить доступ к большому количеству функций для редактирования изображений. В число опций входит лассо, устранение эффекта красных глаз, фильтры и слои.
- Pixelmator. Программа обладает понятным и современным интерфейсом, а также множеством полезных инструментов для редактирования. С ее помощью можно не только рисовать, но и редактировать изображения.
Каждая утилита обладает как плюсами, так и минусами. Целесообразно попробовать воспользоваться несколькими программами, чтобы оценить имеющиеся функции. Некоторые приложения предлагаются на платной основе, но при этом предоставляется пробная версия для оценки качества графического редактора.
Paint 3D – это популярный и бесплатный графический редактор, который идеально подходит для новичков. Он обладает многочисленными полезными функциями, а также позволяет работать с трехмерными объектами. Если человек не может разобраться в правилах использования утилиты, то можно просмотреть онлайн уроки, а также много полезной информации предлагается на сайте разработчика.
Где найти Picture Manager?
Диспетчер рисунков не входит в состав Office 2013 и более поздних версий, но его можно установить как автономное приложение.
Установка диспетчера рисунков
-
Загрузите SharePoint Designer 2010.
-
В сообщении (в нижней части экрана), в котором спрашивается, нужно ли запускать или сохранить exe-файл, нажмите кнопку выполнить.
-
Принимайте условия лицензионного соглашения и нажмите кнопку продолжить.
-
На странице выберите нужную установку нажмите кнопку настроить.
-
Разверните раздел средства Office и выберите Диспетчер рисунков Microsoft Office.
-
Щелкните стрелку раскрывающегося списка рядом с кнопкой Диспетчер рисунков Microsoft Office и выберите команду запускать с моего компьютера.
-
Нажмите кнопку Установить сейчас.
Редактирование рисунков с помощью приложения «фотографии» в Windows 10
вWindows 10 есть приложение с именем » фотографии«, последователем в Диспетчер рисунков, позволяющее редактировать фотографии. Информацию о том, как открыть и использовать ее, можно найти в разделе Изменение фотографий и видео.
Изменение фотографии, вставленной в документ Office
Сведения об изменении фотографии, вставленной в Office 2016 или Office 2013 документ, можно найти в разделе Редактирование фотографий без использования диспетчера рисунков.