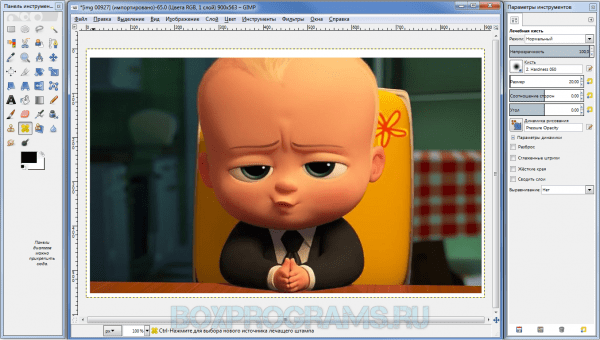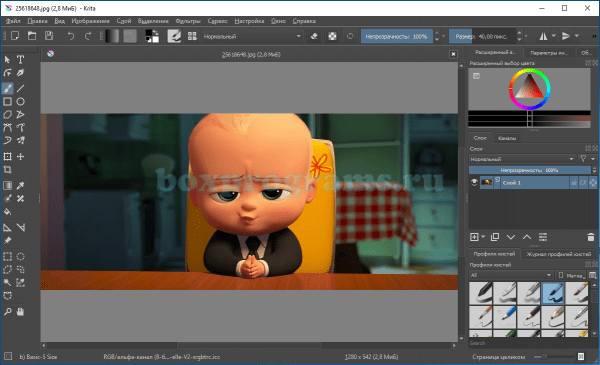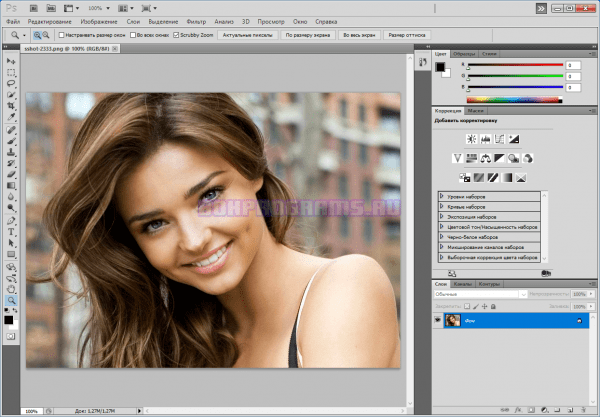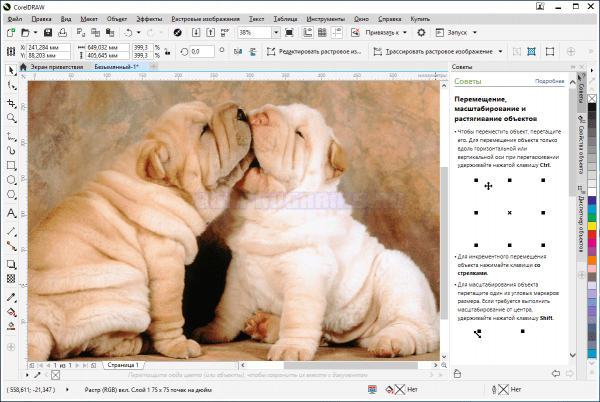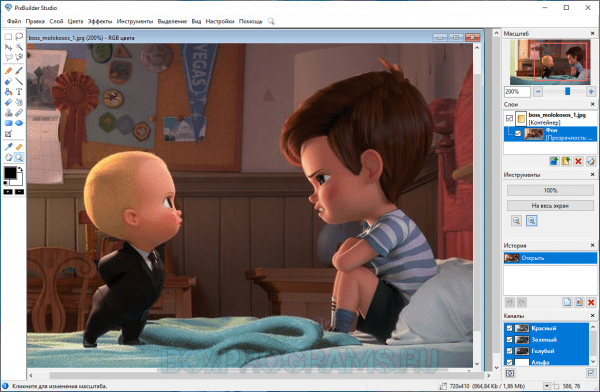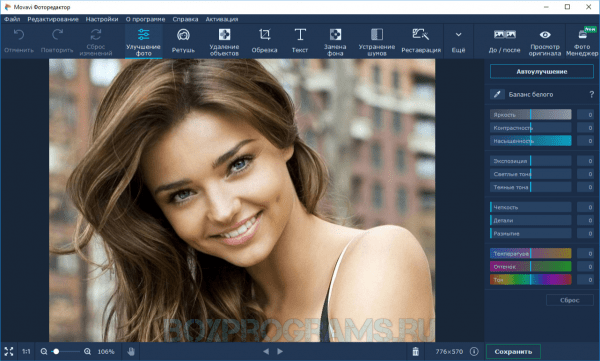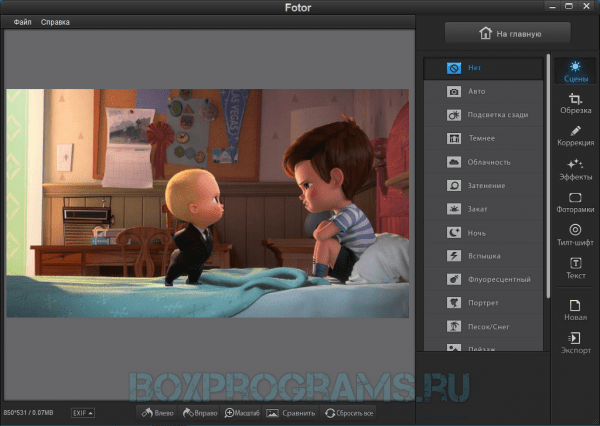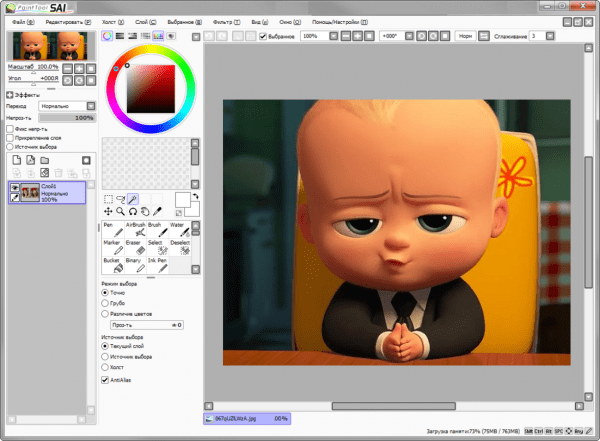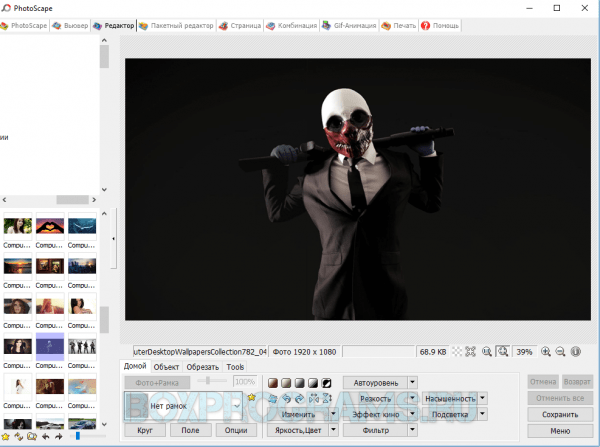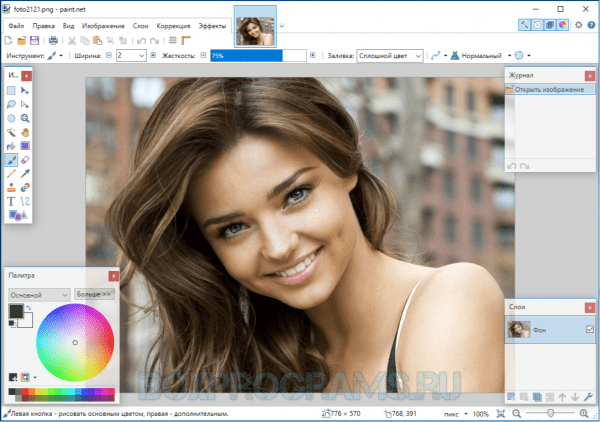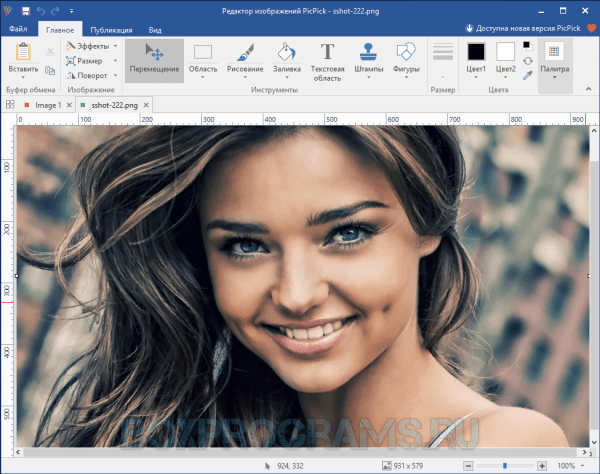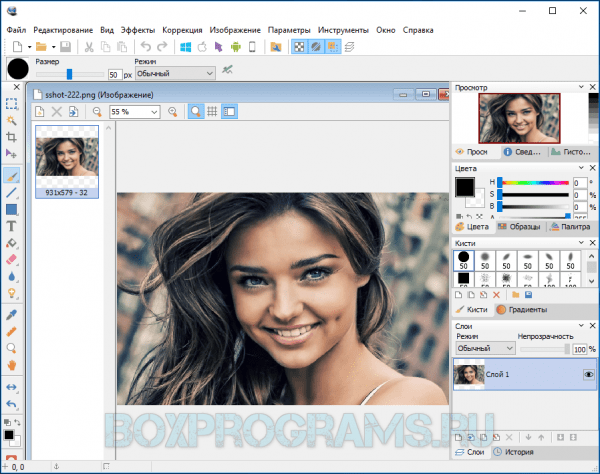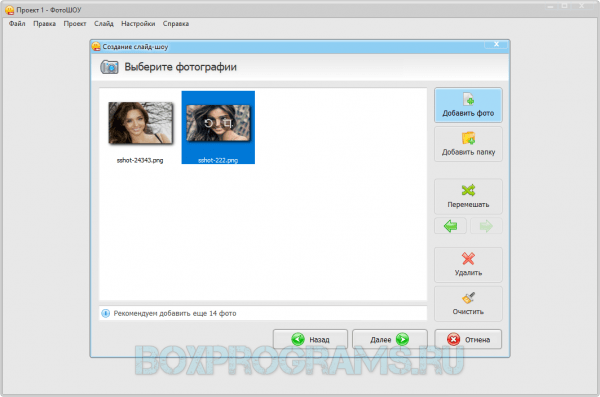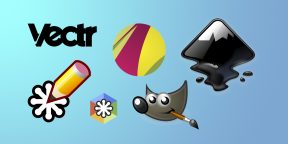Содержание
- Как открыть настройки видеокарты: AMD, nVidia, Intel (не могу найти панель управления графикой)
- Не могу найти панель управления графикой: что делать
- 👉 ШАГ 1: проверить наличие видеодрайвера
- 👉 ШАГ 2: как открыть настройки видеокарты
- Способ 1
- Способ 2
- Способ 3
- Способ 4
- Способ 5
- Графический редактор Microsoft Paint
- Возможности редактора Пэйнт
- Как найти Пэйнт в Windows 10
- Способ №1
- Способ №2
- Способ №3
- Возможности редактора
- Топ 15 графических редакторов для Windows
- Рейтинг программ для редактирования Фотографий
- Обзор программ для редактирования Фотографий
- The Gimp скачать
- Krita скачать
- Adobe Photoshop скачать
- CorelDRAW скачать
- PixBuilder Studio скачать
- Movavi Photo Editor скачать
- Fotor скачать
- Домашняя Фотостудия скачать
- PaintTool SAI скачать
- ФотоМАСТЕР скачать
- Photoscape скачать
- Paint.NET скачать
- PicPick скачать
- IcoFX скачать
- ФотоШОУ PRO скачать
- Настройки производительности графики в Windows 10
- Панель Windows 10 “Настройки производительности графики”
- Производительность графики для каждого приложения
- Исключения
Как открыть настройки видеокарты: AMD, nVidia, Intel (не могу найти панель управления графикой)

Сегодняшняя заметка основана на десятках вопросов, на которые так или иначе приходится отвечать 😊 — и как показывает мой взгляд со стороны, открыть панель управления графикой/видеокартой, получается далеко не у всех.
А ведь понадобиться это может в самых разных случаях: например, при попытке ускорить видеокарту или при необходимости откл. определенные параметры, изменить разрешение и т.д.
И так, ближе к теме.
Не могу найти панель управления графикой: что делать
👉 ШАГ 1: проверить наличие видеодрайвера
Для начала (чтобы не терять время зря) я бы порекомендовал уточнить, а установлен ли сам видеодрайвер.
Важно!
Для Intel HD, кстати, в Microsoft Store есть спец. центр управления графикой!
Драйвер на видеокарту установлен (слева), драйвера нет (справа)
Вообще, обновлять его лучше с официального сайта производителя (ссылки на нужные странички 👇):
Кроме этого, для своевременного авто-обновления драйверов и необходимых компонентов для работы 3D-приложений (игр) — посоветовал бы использовать утилиту 👉 Driver Booster. Она рассчитана на начинающих пользователей: весь процесс максимально прост. См. ниже пример ее работы. 👇
👉 ШАГ 2: как открыть настройки видеокарты
Способ 1
На рабочем столе кликните правой кнопкой мыши (ПКМ) по любому свободному месту — должно открыть меню проводника. В нём в большинстве случаев должна быть ссылочка на панель графики (в моем случае «Radeon» 👇, в вашем может быть на «Intel» или «nVidia»).
ПКМ по рабочему столу
Способ 2
Посмотрите внимательно в правый нижней угол: там, рядом с часами, должно быть множество значков. Нередко, среди них оказывается и на видеодрайвер (кстати, он может быть скрыт — обратите внимание на стрелочку 👇. ).
ПО Radeon — значок в трее
Способ 3
Способ 4
Зайдите в меню ПУСК и внимательно просмотрите все вкладки: обычно после установки полной версии видеодрайвера в меню появится ссылка на его панель управления. 👇
Меню ПУСК / Windows 10
Кстати, в ОС Windows 10 весьма неплохо реализован поиск: если нажать по значку с лупой (возле ПУСК) и ввести аббревиатуру «AMD» (или «Intel», «nVidia») — автоматически будет найдена ссылка на панель управления графикой.
AMD Radeon Software — поиск
Способ 5
Есть и более радикальный способ (ручной), когда мы не будем искать никакие значки, а попробуем запустить непосредственно само приложение для настройки видеодрайвера.
Для начала нужно открыть «Мой компьютер» и перейти на системный диск «C:» (по умолчанию именно на него устанавливается всё ПО, связанное с видеокартой).
Далее нужно открыть папку «Program Files» и перейти в каталог, соответствующую названию вашего видеоадаптера (пару адресов в качестве примера ниже).
C:Program FilesNVIDIA CorporationControl Panel Client
Папка с файлами панели управления AMD
Если у вас видеокарта AMD — достаточно будет запустить файл «RadeonSoftware.exe», для nVidia — файл «nvcplui.exe». 👌
Если вы нашли ссылочку на меню управления видеокартой иначе — сообщите в комментариях (заранее благодарю).
Источник
Графический редактор Microsoft Paint
Встроенная в оболочку операционной системы Windows утилита Microsoft Paint – предок большинства многофункциональных растровых графических редакторов. Приступив к работе на новом персональном компьютере без каких-либо дополнительных программ, пользователь может делать скриншот стандартным способом с последующей обработкой. Для этого есть кнопки «Print Screen» и программа «Paint».
Возможности редактора Пэйнт
Ещё в конце прошлого века компьютерные пользователи не могли похвастаться наличием широкого выбора вспомогательных инструментов для работы с изображениями, да и знаний не у всех на это хватало. Простое, но эффективное приложение способно выполнить множество задач по коррекции, дополнении элементами и подписями скриншоты, фотографии или скачанные картинки из глобальной сети Интернет.
Как найти Пэйнт в Windows 10
Способ №1
Нажав на интерактивную кнопку «Win» в левом нижнем углу дисплея пользовательского ПК, необходимо найти папку «Windows Accessories», выбрать искомое приложение, приступить к работе.
Способ №2
Правой кнопкой мыши щёлкнуть по значку «Win», выбрать опцию «Search/Поиск». В поисковом окне написать ключевое слово «Paint», запустить утилиту.
Способ №3
Правой кнопкой мышки нажать на файл-картинку => выбрать в проводнике Виндоуз действие «Open with/Открыть с помощью» => Paint. Выбранный файл незамедлительно откроется в графическом редакторе.
Заскриншотив изображение с экрана компьютера, пользователю необходимо воспользоваться первым или вторым способом открытия утилиты Пэйнт для дальнейших манипуляций со скрином. Так как сделанный screenshot стандартным способом хранится в буфере обмена, его необходимо вставить в документ. В данном случае, рассматривается вставка снэпшота в Paint.
Возможности редактора
Импортируется snapshot в редактор классическими способами:
Для сохранения моментального снимка на ресурсах ПК необходимо нажать на иконку «Дискета» или через алгоритм последовательных действий: File/Файл => Save as/Сохранить как… => выбрать один из пяти форматов и папку для сохранения файла.
Перед сохранением моментального снимка, над ним можно творчески поработать. Инструментов для этого вполне достаточно:
Выделив необходимый фрагмент изображения – опция «Select», обрезать лишнее при помощи «Crop»;
Выделенный кусок картинки можно скопировать и тут же вставить (см. на 1 в образце);
Добавление геометрических фигур (23 штуки) двумя разными кнопками мыши со своим цветом на каждую (см. 2);
Подписи всевозможными доступными шрифтами, размерами, цветами (см. 3);
Использование карандаша различной толщиной и цветовой гаммой, заливка выделенной формы (см. 4);
Полезный инструмент «Пипетка» для копирования цвета с изображения и сглаживания шероховатостей при помощи одного из семи вариантов «Кисти» (см. 5 и 6);
Помимо всего прочего изображение можно увеличивать в разы, поворачивать в разные стороны, создавать зеркальное отражение – кнопка «Rotate». Изменять размер – «Resize».
Перейдя во вкладку «View» (см. 7) есть дополнительные настройки по визуализации рабочей области в утилите Paint.
Источник
Топ 15 графических редакторов для Windows
Представляем вашему вниманию ТОП 15 программ для редактирования фото, функциональные возможности которых помогут удовлетворить все ваши запросы касательно качественной обработки, настройки световых характеристик, скрытия изъянов и прочих задач.

Рейтинг программ для редактирования Фотографий
Обзор программ для редактирования Фотографий
The Gimp скачать
Всемирно известный редактор графического материала с впечатляющим арсеналом спецэффектов, инструментов и разнообразных опций для рисования. Поддерживает большинство распространенных форматов, обрабатывает гиф-анимацию, растровую и векторную графику, профессионально ретуширует, работает со слоями, рисует лого и картинки.
Пользователь может обрабатывать старые фото, проводить цветокоррекцию, пакетно редактировать, конвертировать форматы, синхронизировать работу со сканером или планшетом, масштабировать, поворачивать, выделять участки и проводить еще массу полезных действий.
Krita скачать
Кроссплатформенная утилита создает художественные картины, обрабатывает растровый материал, проводит качественную коррекцию и ретушь. Крита популярна среди профессионалов благодаря многофункциональности, высококачественной работе и большому набору полезных опций.
Пользователю доступен большой выбор интегрированных кистей, фильтров, масок и слоев. Принцип работы заключается в эмуляции холста практически бесконечного размера и применения к нему реальных инструментов.
Adobe Photoshop скачать
Профессиональный продукт с продвинутыми опциями и инструментами для редактирования, большим набором интересных текстур, палитр и эффектов. Поддерживает работу со слоями, создание растровой графики и графических композиций, цветокоррекцию, оптимизацию работы под формат интернета и отправку на печать.
В функционале утилиты можно править изображение, устранять ненужный фон и элементы, добавлять спецэффекты и текст к картинке, накладывать друг на друга рисунки, размывать, поворачивать, корректировать резкость и многое другое. Пробный период работы в софте составляет 30 дней.
CorelDRAW скачать
Утилита создает высококачественную графику и профессионально редактирует большим набором полезных инструментов и эффектов.
Пользователь может создать иллюстрацию, анимированную гифку или логотип, обработать RAW-картинку или фотографию, нарисовать векторное изображение, вывести его на печать или экспортировать в удобный формат. Для новичков есть обучающие видеоуроки. Пробный период работы приложения составляет 30 дней.
PixBuilder Studio скачать
Этот качественный графический редактор обрабатывает цифровые фотоснимки набором интересных фильтров и инструментов для рисования.
Реализована поддержка популярных форматов, работа с цветовыми каналами и слоями, применение градиентных масок, корректировка размеров, настройки яркости, цветового баланса и контраста, трансформации областей и объектов, гибкие выделения, высокоуровневый откат и еще множество полезных опций.
Movavi Photo Editor скачать
В функционале этого продвинутого редактора доступны алгоритмы для мгновенного улучшения или исправления снимков, корректировка света, баланса, яркости, насыщенности, контраста и многих других параметров.
В фоторедакторе можно убрать «красные глаза», сменить фон, применить тематические фильтры и эффекты, отретушировать, добавить текст, гистограммы и кисти. Фото Эдитор поддерживает различные сетевые, графические и профильные форматы, имеет ручной и автоматический режимы работы, сохраняет проекты в необходимых форматах и не требователен к ресурсам ПК.
Fotor скачать
Качеству работы и многофункциональности этого фоторедактора могут позавидовать многие аналоги. Фотор создает интересные коллажи с применением полезных инструментов и большого набора впечатляющих фильтров и спецэффектов. Обрабатывает разноформатную графику, в авторежиме улучшает качество, убирает дефекты, проводит пакетную генерацию, «заливает» работы в Сеть.
Пользователь может настраивать яркость, контраст, резкость, насыщенность, баланс белого, масштабировать, поворачивать, обрезать, наклонять снимки, применять рамочки, смайлики, текста и шрифты. Также софт поддерживает Tilt-Shift объектив и имеет генератор коллажей.
Домашняя Фотостудия скачать
Название этой программы говорит само за себя – пользователь может проводить разнообразные манипуляции с графикой как в фотостудии продвинутыми средствами и инструментами, широчайшим набором интересных спецэффектов и фильтров, а также полезными опциями.
Софт обрабатывает любые графические форматы, создает календари, открытки и коллажи, редактирует фото, ретуширует портреты, удаляет дефекты и ненужные объекты. В функционале доступна ретушь, кадрирование, цветокоррекция, пресеты для улучшения качества, «заливка» работ на ресурсы, пакетная обработка и «съемка сценариев».
Утилита создает красочные цифровые картины и рисунки, поддерживает графический планшет, растровую и векторную графику, сглаживает изображения инновационной технологией, накладывает бесконечное количество слоев и имеет большое количество инструментов для цифровой прорисовки.
Паинт Тул Саи работает с большинством популярных форматов, корректирует текстуру холста, проводит послойную работу, одновременно обрабатывает несколько документов, настраивает прозрачность цвета и имеет разные режимы рисования. Пробный период активен 31 день.
ФотоМАСТЕР скачать
Является мощным редактором с внушительным набором уникальных спецэффектов и полезных инструментов для высококачественной ретуши, обработки и коррекции. Благодаря инновационному движку, софт быстр, надежен и понятен в работе.
В функционале можно воспользоваться опциями «до и после», отменить все действия, сохранить исходник, поработать с пейзажами, быстро улучшить качество снимка, настроить визуальное оформление, импортировать материал из других программ, провести кадрирование, высокопрофессионально откорректировать цвет, детализировать неудачные кадры, отправить работу на печать и многое другое. Бесплатной версией можно воспользоваться только 5 дней.
Photoscape скачать
Представляет собой бесплатный пакет ПО и инструментов для высококачественной обработки графики, редактуры изображений, а также создания слайд-шоу и гиф-анимаций.
Юзер может накладывать на изображение фильтры и эффекты, склеивать и обрезать материал, просматривать картинки, захватывать экран, масштабировать, послойно и пакетно обрабатывать, кадрировать, удалять «красные глаза» и т.д. Также можно объединять и компоновать несколько кадров в одно изображение, печатать или отправлять в Интернет работу и конвертировать файлы.
Paint.NET скачать
Удобное бесплатное приложение для качественной обработки материала посредством полезных инструментов и интересных эффектов.
PicPick скачать
Программа захватывает снимки экрана компьютера и проводит последующую их редактуру во встроенном редакторе. Прошедший редактирование снимок можно отправить по почте, «залить» в Сеть или «выгрузить» на сервер FTP.
ПикПик может работать одновременно с несколькими экранами, захватывать курсор и менять его цвета, применять к скрину указатели, стрелки и текст, сохранять проект на ПК. Также реализован захват не только всей области экрана, но и элементов активного окна, панели инструментов и выделенной зоны. Недостатком софта является англоязычная локализация.
IcoFX скачать
Это качественный софт для создания иконок, их извлечения и редактуры удобными инструментами и встроенными яркими эффектами.
ФотоШОУ PRO скачать
Профессиональный инструмент для создания слайд-шоу высокого качества. Имеет большой выбор красивых спецэффектов, интересных заставок, титров, анимаций и готовых шаблонов дизайна. В функционале пользователь может конвертировать видеофайлы под разные мобильные устройства, записать контент на DVD, «залить» в социалки или на видеоресурсы.
Во встроенном графическом редакторе изображений можно провести различные тонкие настройки и обработать материал. Кроме того, доступно наложение музыки, 3d-эффектов фотоснимков, переходов, создание ролика из фотографий и неограниченный импорт снимков. Бесплатная версия ограничена по сроку работы.
Источник
Настройки производительности графики в Windows 10
Читайте, как управлять производительностью графики с помощью стандартных инструментов Windows 10. Как установить производительность графики отдельно для каждого приложения.
Средние и высокопроизводительные персональные компьютеры обычно имеют специальный графический процессор «GPU». Специальный графический процессор используется вашей системой для запуска приложений, требующих интенсивных ресурсов (например, современные виды игр), которые не может обработать обычная видеокарта. Графический процессор обычно представляет собой чип «NVIDIA» или «AMD», и оба имеют собственную специализированную панель управления.
Панель Windows 10 “Настройки производительности графики”
Панели управления позволяют пользователям принудительно использовать графический процессор для обработки приложения. Когда запущенное приложение вынуждено использовать графический процессор, это означает, что ваш компьютер работает в режиме высокой производительности. Как правило, ваша операционная система сама решает, какое приложение должно использовать выделенный графический процессор, но вы можете, конечно, и самостоятельно выбрать его. «Windows 10» добавляет новую панель, которая позволяет вам устанавливать производительность графики для каждого конкретного приложения.
Эта новая функция доступна только в «Windows 10» с установленным обновлением «Insider Build 17093». Она не позволяет выбирать между встроенной графической видеокартой и графическим процессором. Вместо этого она позволяет устанавливать параметры производительности по умолчанию для каждого из приложений. Приложение можно настроить так, чтобы оно всегда работало в режиме энергосбережения или в режиме высокой производительности. Некоторые приложения могут не использовать выделенный графический процессор, и в этом случае, вы ничего не сможете с этим поделать. Вы можете попытаться принудительно заставить приложение использовать выделенный графический процессор с панели управления вашего «GPU», но он может и не заработать. В соответствии с обновлениями «Microsoft» эта новая панель настроек заменяет такую функцию на панели управления вашего «GPU». Вы можете использовать ее или воспользоваться панелью управления для вашей видеокарты.
Производительность графики для каждого приложения
Откройте приложение «Параметры Windows», нажав в нижней части экрана кнопку «Пуск» и выбрав в левом боковом меню кнопку с изображением шестеренки.
Либо используйте более быстрый и простой способ – нажмите сочетание клавиш «Windows + Х» или щелкните правой кнопкой мыши по кнопке «Пуск» в нижнем левом углу экрана и выберите во всплывающем меню раздел «Параметры».
Перейдите в группу настроек «Система», выберите вкладку «Дисплей» и прокрутите бегунок вниз до ссылки «Дополнительные графические параметры» и нажмите на нее.
Затем в открывшемся окне выберите тип приложения, для которого будете выполнять настройки графической производительности. Далее вам будет предложен список, который будет заполнен на основе выбранного вами типа приложения. Выберите приложение и нажмите кнопку «Добавить». Когда приложение появится в списке, щелкните его и нажмите кнопку «Параметры». В нашем случае мы добавили приложение «Paint 3D».
Кнопка «Параметры» отобразит окно с тремя возможными настройками производительности графики, которые вы можете установить для приложения. Параметр «Системное значение по умолчанию» позволяет операционной системе самой выбрать лучшие параметры производительности. Параметр «Энергосбережение» обычно означает, что будет использоваться встроенная графическая видеокарта, а параметр «Высокая производительность – применение целевого графического процессора «GPU». Конечно, есть исключения, которые будут описаны ниже.
Исключения
Существуют случаи, кода пользователь не может указать приложению, какие параметры графики ему использовать. На изображении выше, приложение «Paint 3D» может использовать только встроенную графическую видеокарту, хотя наша тестовая система оснащена графическим процессором «NVIDIA». Приложения вроде этого, просто не могут использовать выделенный графический процессор, и нет простого способа заставить их сделать это. Даже если вы сможете заставить приложение, такое как «Paint 3D», использовать выделенный графический процессор, то в итоге лучше работать оно все равно не станет.
Аналогично, некоторые приложения (в основном современные игры) не смогут использовать встроенную графическую карту. Они всегда будут использовать только выделенный графический процессор, и соответствующий вариант будет указан в параметрах графики.
Логично, что возникают вопросы, не бесполезна ли эта настройка, но это не так. Даже если приложение использует встроенную графику, оно все равно может применять параметры высокой производительности. Аналогично, приложение, которое должно использовать выделенный графический процессор, может по-прежнему использовать его в режиме с низким энергопотреблением. Использование этих параметров не будет безболезненным. Если вы обнаружите, что изменение предпочтений в отношении производительности графики для приложения приводит к низкой производительности, медленному отклику или сбою работы приложения, то вы всегда можете вернуть его настройки в режим по умолчанию.
Здесь будет довольно много проб и ошибок, потому что в настоящее время доступно несколько разных моделей графических процессоров, системные спецификации которых сильно различаются, а приложения имеют свои собственные настройки и возможности. Компания «Microsoft» явно пытается предоставить пользователям более совершенную поддержку графического процессора, и, хотя эта новая функция может быть не идеальной, она все же полезна. Это определенно одна из тех функций, которую пользователи получат в следующем официальном обновлении операционной системы «Windows 10».
Полную версию статьи со всеми дополнительными видео уроками читайте в нашем блоге.
Источник
Completing the CAPTCHA proves you are a human and gives you temporary access to the web property.
What can I do to prevent this in the future?
If you are on a personal connection, like at home, you can run an anti-virus scan on your device to make sure it is not infected with malware.
If you are at an office or shared network, you can ask the network administrator to run a scan across the network looking for misconfigured or infected devices.
Another way to prevent getting this page in the future is to use Privacy Pass. You may need to download version 2.0 now from the Chrome Web Store.
Cloudflare Ray ID: 7155aae23dec9b9a • Your IP : 217.138.221.216 • Performance & security by Cloudflare
Обзор стандартных графических редакторов Windows и Microsoft
Стандартные графические редакторы Windows и Microsoft — это программы, предназначенные для формирования, редактирования и просмотра графических изображений.
Общие сведения о компьютерной графике
Отображение данных на компьютерном мониторе в графическом формате впервые было выполнено ещё в пятидесятых годах прошлого века на больших электронных вычислительных машинах (ЭВМ), которые применялись в сфере научных и военных исследованиях. С того времени графические способы представления данных превратились в неотъемлемую часть практически всех компьютерных систем, и в частности персональных компьютеров.
Компьютерной графикой является специальная область информатики, которая изучает способы и средства формирования и обработки изображений при помощи программных и аппаратных вычислительных средств. Она включает в себя все типы и форматы представления изображений, которые доступны для человеческого восприятия или на экране дисплея, или в виде копии на внешних носителях, таких как, бумага, киноплёнка, ткань и другие.
Сегодня компьютеры и компьютерная графика являются неотъемлемой частью жизни современного людского сообщества. В качестве примера можно привести медицину, где используется компьютерная томография, научные исследования, где присутствует визуализация строения вещества, векторных полей и других информационных данных, формирование моделей тканей и одежды, опытно-конструкторские разработки, рекламные щиты, цветные журналы, специальные эффекты в кинофильмах и так далее. Поэтому были реализованы специальные программы для формирования и редактирования изображений, которые были названы графическими редакторами.
Обзор стандартных графических редакторов Windows и Microsoft
Как говорилось выше, для обработки изображений на компьютере применяются специальные программы, именуемые графическими редакторами. Графическим редактором является программа, предназначенная для формирования, коррекции и просмотра графических изображений. Графические редакторы делятся на следующие типы:
- Векторные графические редакторы.
- Растровые графические редакторы.
Готовые работы на аналогичную тему
Векторные графические изображения считаются оптимальным средством для сохранения высокоточных графических объектов, например, чертежей, схем и так далее. То есть объектов, для которых определяющим может считаться наличие четких и ясных контуров. С векторной графикой пользователи сталкиваются при работе с системами компьютерного черчения и автоматизированного проектирования, с программами обработки трехмерной графики. Любые элементы векторного изображения могут быть описаны математическими выражениями, что означает абсолютную точность.
Растровые графические редакторы могут считаться самым лучшим средством для обработки фотографий и рисунков, так как растровые изображения способны обеспечить высокую точность передачи цветовых градаций и полутонов. Метод представления растровых изображений кардинально отличается от векторных методов. Растровые изображения построены из набора точек, именуемых растром. Растровые изображения способны обеспечить максимальную реалистичность, так как в цифровой формат преобразуются все мельчайшие фрагменты оригинала. Подобные изображения хранятся в файлах существенно большего объёма, чем векторные, так как в них запоминается информация о каждом пикселе изображения. То есть, качество растровых изображений определяется их размерами, то есть количеством пикселей по горизонтали и вертикали, а также и количеством цветов, которые способны принимать пиксели.
Microsoft Paint является довольно простым растровым графическим редактором, разработанным корпорацией Microsoft, который входит в состав операционной системы Windows, включая самые ранние её версии. Первая версия Paint была встроена в Windows 1.0, а в Windows 3.0 эта программа была переименована в PaintBrush. Но затем в Windows 95 и более поздних версиях Windows, программа снова была переименована в Paint.
Adobe Photoshop является растровым графическим редактором, разработанным и распространяемым компанией Adobe Systems. Данный программный продукт считается лидером рынка в сфере коммерческих средств, предназначенных для редактирования растровых изображений, а также является самым известным продуктом компании Adobe. Часто данный программный продукт именуют просто Photoshop (Фотошоп). На текущий момент Photoshop используется на платформах Mac OS и Microsoft Windows.
Несмотря на тот факт, что первоначально программа разрабатывалась для редактирования изображений для печати на бумаге, в первую очередь для полиграфии, сегодня её повсеместно используют веб-дизайнеры. Photoshop имеет тесные связи с другими программами, предназначенными для обработки медиа файлов, анимации и других видов творчества.
Программа CorelDRAW является векторным графическим редактором, разработанным канадской корпорацией Corel. Текущая версия программы, а именно CorelDRAW Graphics Suite X4, может быть доступной только в Microsoft Windows. В пакет CorelDRAW Graphics Suite также включён редактор растровой графики Corel PHOTO-PAINT и другие программы, такие как, к примеру, захват изображений с экрана Corel CAPTURE. Программа, предназначенная для векторизации растровой графики Corel TRACE, до двенадцатой версии входила в пакет в качестве самостоятельной программы.
Программа FreeHand считается одним из самых лучших профессиональных редакторов векторной графики на сегодня. Данная графическая программа может подойти как дизайнерам и профессиональным художникам, так и простым любителям. Программа может работать с художественной и технической графикой. FreeHand прекрасно подойдёт для формирования логотипов, рекламных изображений, Web-графики и анимации. Данный редактор является очень нетребовательным к ресурсам, поскольку ему для работы достаточно 64 Мб оперативной памяти и 70-100 Мб на жестком диске. FreeHand способен работать со всеми версиями операционной системы Windows.
Графический редактор Microsoft Paint
Встроенная в оболочку операционной системы Windows утилита Microsoft Paint – предок большинства многофункциональных растровых графических редакторов. Приступив к работе на новом персональном компьютере без каких-либо дополнительных программ, пользователь может делать скриншот стандартным способом с последующей обработкой. Для этого есть кнопки «Print Screen» и программа «Paint».
Возможности редактора Пэйнт
Ещё в конце прошлого века компьютерные пользователи не могли похвастаться наличием широкого выбора вспомогательных инструментов для работы с изображениями, да и знаний не у всех на это хватало. Простое, но эффективное приложение способно выполнить множество задач по коррекции, дополнении элементами и подписями скриншоты, фотографии или скачанные картинки из глобальной сети Интернет.
Как найти Пэйнт в Windows 10
Способ №1
Нажав на интерактивную кнопку «Win» в левом нижнем углу дисплея пользовательского ПК, необходимо найти папку «Windows Accessories», выбрать искомое приложение, приступить к работе.
Способ №2
Правой кнопкой мыши щёлкнуть по значку «Win», выбрать опцию «Search/Поиск». В поисковом окне написать ключевое слово «Paint», запустить утилиту.
Способ №3
Правой кнопкой мышки нажать на файл-картинку => выбрать в проводнике Виндоуз действие «Open with/Открыть с помощью» => Paint. Выбранный файл незамедлительно откроется в графическом редакторе.
Заскриншотив изображение с экрана компьютера, пользователю необходимо воспользоваться первым или вторым способом открытия утилиты Пэйнт для дальнейших манипуляций со скрином. Так как сделанный screenshot стандартным способом хранится в буфере обмена, его необходимо вставить в документ. В данном случае, рассматривается вставка снэпшота в Paint.
Возможности редактора
Импортируется snapshot в редактор классическими способами:
- Правой кнопкой мыши, действие «Paste/Вставить»
- Комбинацией горячих клавиш «Ctrl+V»
Для сохранения моментального снимка на ресурсах ПК необходимо нажать на иконку «Дискета» или через алгоритм последовательных действий: File/Файл => Save as/Сохранить как… => выбрать один из пяти форматов и папку для сохранения файла.
Перед сохранением моментального снимка, над ним можно творчески поработать. Инструментов для этого вполне достаточно:
Выделив необходимый фрагмент изображения – опция «Select», обрезать лишнее при помощи «Crop»;
Выделенный кусок картинки можно скопировать и тут же вставить (см. на 1 в образце);
Добавление геометрических фигур (23 штуки) двумя разными кнопками мыши со своим цветом на каждую (см. 2);
Подписи всевозможными доступными шрифтами, размерами, цветами (см. 3);
Использование карандаша различной толщиной и цветовой гаммой, заливка выделенной формы (см. 4);
Полезный инструмент «Пипетка» для копирования цвета с изображения и сглаживания шероховатостей при помощи одного из семи вариантов «Кисти» (см. 5 и 6);
Помимо всего прочего изображение можно увеличивать в разы, поворачивать в разные стороны, создавать зеркальное отражение – кнопка «Rotate». Изменять размер – «Resize».
Перейдя во вкладку «View» (см. 7) есть дополнительные настройки по визуализации рабочей области в утилите Paint.
Ирина Песцова
Эксперт по предмету «Информатика»
Задать вопрос автору статьи
Замечание 1
Стандартные графические редакторы Windows и Microsoft — это программы, предназначенные для формирования, редактирования и просмотра графических изображений.
Общие сведения о компьютерной графике
Отображение данных на компьютерном мониторе в графическом формате впервые было выполнено ещё в пятидесятых годах прошлого века на больших электронных вычислительных машинах (ЭВМ), которые применялись в сфере научных и военных исследованиях. С того времени графические способы представления данных превратились в неотъемлемую часть практически всех компьютерных систем, и в частности персональных компьютеров.
Компьютерной графикой является специальная область информатики, которая изучает способы и средства формирования и обработки изображений при помощи программных и аппаратных вычислительных средств. Она включает в себя все типы и форматы представления изображений, которые доступны для человеческого восприятия или на экране дисплея, или в виде копии на внешних носителях, таких как, бумага, киноплёнка, ткань и другие.

Научись программировать
Получи навыки для отличной карьеры в IT под руководством ведущих экспертов
Выбрать занятия
Сегодня компьютеры и компьютерная графика являются неотъемлемой частью жизни современного людского сообщества. В качестве примера можно привести медицину, где используется компьютерная томография, научные исследования, где присутствует визуализация строения вещества, векторных полей и других информационных данных, формирование моделей тканей и одежды, опытно-конструкторские разработки, рекламные щиты, цветные журналы, специальные эффекты в кинофильмах и так далее. Поэтому были реализованы специальные программы для формирования и редактирования изображений, которые были названы графическими редакторами.
Обзор стандартных графических редакторов Windows и Microsoft
Как говорилось выше, для обработки изображений на компьютере применяются специальные программы, именуемые графическими редакторами. Графическим редактором является программа, предназначенная для формирования, коррекции и просмотра графических изображений. Графические редакторы делятся на следующие типы:
- Векторные графические редакторы.
- Растровые графические редакторы.
«Обзор стандартных графических редакторов Windows и Microsoft» 👇
Векторные графические изображения считаются оптимальным средством для сохранения высокоточных графических объектов, например, чертежей, схем и так далее. То есть объектов, для которых определяющим может считаться наличие четких и ясных контуров. С векторной графикой пользователи сталкиваются при работе с системами компьютерного черчения и автоматизированного проектирования, с программами обработки трехмерной графики. Любые элементы векторного изображения могут быть описаны математическими выражениями, что означает абсолютную точность.
Растровые графические редакторы могут считаться самым лучшим средством для обработки фотографий и рисунков, так как растровые изображения способны обеспечить высокую точность передачи цветовых градаций и полутонов. Метод представления растровых изображений кардинально отличается от векторных методов. Растровые изображения построены из набора точек, именуемых растром. Растровые изображения способны обеспечить максимальную реалистичность, так как в цифровой формат преобразуются все мельчайшие фрагменты оригинала. Подобные изображения хранятся в файлах существенно большего объёма, чем векторные, так как в них запоминается информация о каждом пикселе изображения. То есть, качество растровых изображений определяется их размерами, то есть количеством пикселей по горизонтали и вертикали, а также и количеством цветов, которые способны принимать пиксели.
Microsoft Paint является довольно простым растровым графическим редактором, разработанным корпорацией Microsoft, который входит в состав операционной системы Windows, включая самые ранние её версии. Первая версия Paint была встроена в Windows 1.0, а в Windows 3.0 эта программа была переименована в PaintBrush. Но затем в Windows 95 и более поздних версиях Windows, программа снова была переименована в Paint.
Adobe Photoshop является растровым графическим редактором, разработанным и распространяемым компанией Adobe Systems. Данный программный продукт считается лидером рынка в сфере коммерческих средств, предназначенных для редактирования растровых изображений, а также является самым известным продуктом компании Adobe. Часто данный программный продукт именуют просто Photoshop (Фотошоп). На текущий момент Photoshop используется на платформах Mac OS и Microsoft Windows.
Несмотря на тот факт, что первоначально программа разрабатывалась для редактирования изображений для печати на бумаге, в первую очередь для полиграфии, сегодня её повсеместно используют веб-дизайнеры. Photoshop имеет тесные связи с другими программами, предназначенными для обработки медиа файлов, анимации и других видов творчества.
Программа CorelDRAW является векторным графическим редактором, разработанным канадской корпорацией Corel. Текущая версия программы, а именно CorelDRAW Graphics Suite X4, может быть доступной только в Microsoft Windows. В пакет CorelDRAW Graphics Suite также включён редактор растровой графики Corel PHOTO-PAINT и другие программы, такие как, к примеру, захват изображений с экрана Corel CAPTURE. Программа, предназначенная для векторизации растровой графики Corel TRACE, до двенадцатой версии входила в пакет в качестве самостоятельной программы.
Программа FreeHand считается одним из самых лучших профессиональных редакторов векторной графики на сегодня. Данная графическая программа может подойти как дизайнерам и профессиональным художникам, так и простым любителям. Программа может работать с художественной и технической графикой. FreeHand прекрасно подойдёт для формирования логотипов, рекламных изображений, Web-графики и анимации. Данный редактор является очень нетребовательным к ресурсам, поскольку ему для работы достаточно 64 Мб оперативной памяти и 70-100 Мб на жестком диске. FreeHand способен работать со всеми версиями операционной системы Windows.
Находи статьи и создавай свой список литературы по ГОСТу
Поиск по теме
Встроенная в оболочку операционной системы Windows утилита Microsoft Paint – предок большинства многофункциональных растровых графических редакторов. Приступив к работе на новом персональном компьютере без каких-либо дополнительных программ, пользователь может делать скриншот стандартным способом с последующей обработкой. Для этого есть кнопки «Print Screen» и программа «Paint».
Содержание
- Возможности редактора Пэйнт
- Как найти Пэйнт в Windows 10
- Способ №1
- Способ №2
- Способ №3
- Возможности редактора
Возможности редактора Пэйнт
Ещё в конце прошлого века компьютерные пользователи не могли похвастаться наличием широкого выбора вспомогательных инструментов для работы с изображениями, да и знаний не у всех на это хватало. Простое, но эффективное приложение способно выполнить множество задач по коррекции, дополнении элементами и подписями скриншоты, фотографии или скачанные картинки из глобальной сети Интернет.
Как найти Пэйнт в Windows 10
Способ №1
Нажав на интерактивную кнопку «Win» в левом нижнем углу дисплея пользовательского ПК, необходимо найти папку «Windows Accessories», выбрать искомое приложение, приступить к работе.
Если приходится часто работать с графическим редактором Пэйнт, можно закрепить приложение в меню быстрого доступа.
Способ №2
Правой кнопкой мыши щёлкнуть по значку «Win», выбрать опцию «Search/Поиск». В поисковом окне написать ключевое слово «Paint», запустить утилиту.
Способ №3
Правой кнопкой мышки нажать на файл-картинку => выбрать в проводнике Виндоуз действие «Open with/Открыть с помощью» => Paint. Выбранный файл незамедлительно откроется в графическом редакторе.
Заскриншотив изображение с экрана компьютера, пользователю необходимо воспользоваться первым или вторым способом открытия утилиты Пэйнт для дальнейших манипуляций со скрином. Так как сделанный screenshot стандартным способом хранится в буфере обмена, его необходимо вставить в документ. В данном случае, рассматривается вставка снэпшота в Paint.
Возможности редактора
Импортируется snapshot в редактор классическими способами:
- Правой кнопкой мыши, действие «Paste/Вставить»
- Комбинацией горячих клавиш «Ctrl+V»
Для сохранения моментального снимка на ресурсах ПК необходимо нажать на иконку «Дискета» или через алгоритм последовательных действий: File/Файл => Save as/Сохранить как… => выбрать один из пяти форматов и папку для сохранения файла.
Перед сохранением моментального снимка, над ним можно творчески поработать. Инструментов для этого вполне достаточно:
Выделив необходимый фрагмент изображения – опция «Select», обрезать лишнее при помощи «Crop»;
Выделенный кусок картинки можно скопировать и тут же вставить (см. на 1 в образце);
Добавление геометрических фигур (23 штуки) двумя разными кнопками мыши со своим цветом на каждую (см. 2);
Подписи всевозможными доступными шрифтами, размерами, цветами (см. 3);
Использование карандаша различной толщиной и цветовой гаммой, заливка выделенной формы (см. 4);
Полезный инструмент «Пипетка» для копирования цвета с изображения и сглаживания шероховатостей при помощи одного из семи вариантов «Кисти» (см. 5 и 6);
Помимо всего прочего изображение можно увеличивать в разы, поворачивать в разные стороны, создавать зеркальное отражение – кнопка «Rotate». Изменять размер – «Resize».
Перейдя во вкладку «View» (см. 7) есть дополнительные настройки по визуализации рабочей области в утилите Paint.
Для получения большего количества инструментов и увеличения возможностей пользователю рекомендуется попробовать бесплатный графический редактор Paint.Net или коммерческую версию универсального программного обеспечения Ashampoo Snap.

Представляем вашему вниманию ТОП 15 программ для редактирования фото, функциональные возможности которых помогут удовлетворить все ваши запросы касательно качественной обработки, настройки световых характеристик, скрытия изъянов и прочих задач.

Рейтинг программ для редактирования Фотографий
Обзор программ для редактирования Фотографий
The Gimp скачать
Всемирно известный редактор графического материала с впечатляющим арсеналом спецэффектов, инструментов и разнообразных опций для рисования. Поддерживает большинство распространенных форматов, обрабатывает гиф-анимацию, растровую и векторную графику, профессионально ретуширует, работает со слоями, рисует лого и картинки.
Пользователь может обрабатывать старые фото, проводить цветокоррекцию, пакетно редактировать, конвертировать форматы, синхронизировать работу со сканером или планшетом, масштабировать, поворачивать, выделять участки и проводить еще массу полезных действий.
Krita скачать
Кроссплатформенная утилита создает художественные картины, обрабатывает растровый материал, проводит качественную коррекцию и ретушь. Крита популярна среди профессионалов благодаря многофункциональности, высококачественной работе и большому набору полезных опций.
Пользователю доступен большой выбор интегрированных кистей, фильтров, масок и слоев. Принцип работы заключается в эмуляции холста практически бесконечного размера и применения к нему реальных инструментов.
Adobe Photoshop скачать
Профессиональный продукт с продвинутыми опциями и инструментами для редактирования, большим набором интересных текстур, палитр и эффектов. Поддерживает работу со слоями, создание растровой графики и графических композиций, цветокоррекцию, оптимизацию работы под формат интернета и отправку на печать.
В функционале утилиты можно править изображение, устранять ненужный фон и элементы, добавлять спецэффекты и текст к картинке, накладывать друг на друга рисунки, размывать, поворачивать, корректировать резкость и многое другое. Пробный период работы в софте составляет 30 дней.
CorelDRAW скачать
Утилита создает высококачественную графику и профессионально редактирует большим набором полезных инструментов и эффектов.
Пользователь может создать иллюстрацию, анимированную гифку или логотип, обработать RAW-картинку или фотографию, нарисовать векторное изображение, вывести его на печать или экспортировать в удобный формат. Для новичков есть обучающие видеоуроки. Пробный период работы приложения составляет 30 дней.
PixBuilder Studio скачать
Этот качественный графический редактор обрабатывает цифровые фотоснимки набором интересных фильтров и инструментов для рисования.
Реализована поддержка популярных форматов, работа с цветовыми каналами и слоями, применение градиентных масок, корректировка размеров, настройки яркости, цветового баланса и контраста, трансформации областей и объектов, гибкие выделения, высокоуровневый откат и еще множество полезных опций.
Movavi Photo Editor скачать
В функционале этого продвинутого редактора доступны алгоритмы для мгновенного улучшения или исправления снимков, корректировка света, баланса, яркости, насыщенности, контраста и многих других параметров.
В фоторедакторе можно убрать «красные глаза», сменить фон, применить тематические фильтры и эффекты, отретушировать, добавить текст, гистограммы и кисти. Фото Эдитор поддерживает различные сетевые, графические и профильные форматы, имеет ручной и автоматический режимы работы, сохраняет проекты в необходимых форматах и не требователен к ресурсам ПК.
Fotor скачать
Качеству работы и многофункциональности этого фоторедактора могут позавидовать многие аналоги. Фотор создает интересные коллажи с применением полезных инструментов и большого набора впечатляющих фильтров и спецэффектов. Обрабатывает разноформатную графику, в авторежиме улучшает качество, убирает дефекты, проводит пакетную генерацию, «заливает» работы в Сеть.
Пользователь может настраивать яркость, контраст, резкость, насыщенность, баланс белого, масштабировать, поворачивать, обрезать, наклонять снимки, применять рамочки, смайлики, текста и шрифты. Также софт поддерживает Tilt-Shift объектив и имеет генератор коллажей.
Домашняя Фотостудия скачать
Название этой программы говорит само за себя – пользователь может проводить разнообразные манипуляции с графикой как в фотостудии продвинутыми средствами и инструментами, широчайшим набором интересных спецэффектов и фильтров, а также полезными опциями.
Софт обрабатывает любые графические форматы, создает календари, открытки и коллажи, редактирует фото, ретуширует портреты, удаляет дефекты и ненужные объекты. В функционале доступна ретушь, кадрирование, цветокоррекция, пресеты для улучшения качества, «заливка» работ на ресурсы, пакетная обработка и «съемка сценариев».
PaintTool SAI скачать
Утилита создает красочные цифровые картины и рисунки, поддерживает графический планшет, растровую и векторную графику, сглаживает изображения инновационной технологией, накладывает бесконечное количество слоев и имеет большое количество инструментов для цифровой прорисовки.
Паинт Тул Саи работает с большинством популярных форматов, корректирует текстуру холста, проводит послойную работу, одновременно обрабатывает несколько документов, настраивает прозрачность цвета и имеет разные режимы рисования. Пробный период активен 31 день.
ФотоМАСТЕР скачать
Является мощным редактором с внушительным набором уникальных спецэффектов и полезных инструментов для высококачественной ретуши, обработки и коррекции. Благодаря инновационному движку, софт быстр, надежен и понятен в работе.
В функционале можно воспользоваться опциями «до и после», отменить все действия, сохранить исходник, поработать с пейзажами, быстро улучшить качество снимка, настроить визуальное оформление, импортировать материал из других программ, провести кадрирование, высокопрофессионально откорректировать цвет, детализировать неудачные кадры, отправить работу на печать и многое другое. Бесплатной версией можно воспользоваться только 5 дней.
Photoscape скачать
Представляет собой бесплатный пакет ПО и инструментов для высококачественной обработки графики, редактуры изображений, а также создания слайд-шоу и гиф-анимаций.
Юзер может накладывать на изображение фильтры и эффекты, склеивать и обрезать материал, просматривать картинки, захватывать экран, масштабировать, послойно и пакетно обрабатывать, кадрировать, удалять «красные глаза» и т.д. Также можно объединять и компоновать несколько кадров в одно изображение, печатать или отправлять в Интернет работу и конвертировать файлы.
Paint.NET скачать
Удобное бесплатное приложение для качественной обработки материала посредством полезных инструментов и интересных эффектов.
Паинт.НЕТ способен преобразовать любое обрабатываемое расширение в большое число форматов, взаимодействовать с пользовательскими и другими разнообразными плагинами, работать со сканером и камерой, корректировать размеры картинки, заменять цвета и улучшать изображение, проводить послойную работу. Имеет объединенный текстовый редактор, работает с векторной графикой и сохраняет безграничную историю действий. Для работы утилиты необходимо наличие на ПК .NET Framework.
PicPick скачать
Программа захватывает снимки экрана компьютера и проводит последующую их редактуру во встроенном редакторе. Прошедший редактирование снимок можно отправить по почте, «залить» в Сеть или «выгрузить» на сервер FTP.
ПикПик может работать одновременно с несколькими экранами, захватывать курсор и менять его цвета, применять к скрину указатели, стрелки и текст, сохранять проект на ПК. Также реализован захват не только всей области экрана, но и элементов активного окна, панели инструментов и выделенной зоны. Недостатком софта является англоязычная локализация.
IcoFX скачать
Это качественный софт для создания иконок, их извлечения и редактуры удобными инструментами и встроенными яркими эффектами.
Редактирует курсоры и значки, извлекает их из библиотеки, импортирует и экспортирует материал, добавляет личные фильтры и проводит пакетную обработку. Также доступно извлечение иконок из .exe файлов, настройки световых характеристик и работа со встроенным конвертером.
ФотоШОУ PRO скачать
Профессиональный инструмент для создания слайд-шоу высокого качества. Имеет большой выбор красивых спецэффектов, интересных заставок, титров, анимаций и готовых шаблонов дизайна. В функционале пользователь может конвертировать видеофайлы под разные мобильные устройства, записать контент на DVD, «залить» в социалки или на видеоресурсы.
Во встроенном графическом редакторе изображений можно провести различные тонкие настройки и обработать материал. Кроме того, доступно наложение музыки, 3d-эффектов фотоснимков, переходов, создание ролика из фотографий и неограниченный импорт снимков. Бесплатная версия ограничена по сроку работы.
Данный материал является частной записью члена сообщества Club.CNews.
Редакция CNews не несет ответственности за его содержание.
Программы и сервисы для работы с векторной, растровой и 3D-графикой на разных платформах.
Самые продвинутые графические редакторы вроде инструментов компании Adobe стоят немалых денег. Но есть бесплатные и вполне достойные альтернативы, возможностей которых хватит большинству пользователей. Вот приложения для работы с векторной, растровой и 3D‑графикой на все случаи жизни.
Бесплатные векторные редакторы
Предназначены для создания и редактирования логотипов, интерфейсов и прочей масштабируемой графики.
1. Gravit Designer
- Платформы: веб, Windows, macOS, Linux.
Gravit Designer, ранее известный как Gravit, — это полнофункциональный векторный редактор. Он подходит для любых задач — от дизайна интерфейсов и иконок до работы с презентациями, иллюстрациями и анимацией.
Аккуратный интуитивный интерфейс Gravit Designer можно настраивать под себя. Графический редактор содержит массу инструментов для создания прекрасных детализированных векторных изображений. Среди них — неразрушающие (их действие можно отменять) функции для булевых операций, инструменты «Нож» и «Граф путей», множество режимов заливки и смешивания, а также мощный текстовый движок.
Если вам понадобится получить доступ к работе на ходу, облачный сервис Gravit Cloud позволит вернуться к проекту на любом устройстве.
Gravit Designer →
2. Vectr
- Платформы: веб, Windows, macOS, Linux.
Vectr предлагает все функции, которые только могут понадобиться для создания векторной графики, а также множество опций для использования фильтров, теней и шрифтов. Этого хватит, чтобы справиться с большинством повседневных дизайнерских задач. Особенно полезны возможности совместного редактирования и синхронизации, благодаря которым можно работать когда и где угодно в тандеме с другими людьми.
Vectr →
3. SVG‑Edit
- Платформа: веб.
Если вам нужно быстро создать или отредактировать простой SVG‑файл, есть несколько онлайн‑редакторов, которые подойдут для этой задачи не хуже Adobe Illustrator. Лучших из них — SVG‑Edit.
Этот графический редактор целиком создан на HTML5, CSS3 и JavaScript и не использует серверы для обработки данных. Код SVG‑Edit открыт. Поэтому при желании вы можете скачать его и модифицировать, чтобы создать свою версию программы.
SVG‑Edit располагает всеми базовыми инструментами векторного редактора. Но поддерживает только формат SVG.
SVG‑Edit →
4. Inkscape
- Платформы: Windows, macOS, Linux.
Этот мощный графический редактор предлагает множество инструментов и функций, которые часто недоступны в других аналогичных программах. Среди них — альфа‑смешивание, клонирование объектов и маркеры.
Полная поддержка различных цветовых моделей делает Inkscape достойной альтернативой Adobe Illustrator как для веб‑дизайна, так и в сфере полиграфии. При всей простоте интерфейса в этой программе можно создавать и комплексные работы.
Отдельного внимания заслуживают такие возможности, как преобразование растровых изображений в векторные, формирование обводки с переменной шириной и поддержка файлов Illustrator.
Inkscape →
5. BoxySVG
- Платформа: веб.
Простой инструмент для создания масштабируемой векторной графики, который пригодится как начинающим веб‑дизайнерам и разработчикам, так и профессионалам. BoxySVG запускается прямо в браузере и справляется со своими задачами не хуже настольных редакторов.
Приложение отличается интуитивным интерфейсом и высокой скоростью работы. Арсенал настроек и функций не так велик, как у профессионального софта, но включает все необходимые инструменты, среди которых карандаши, кисти, текст, клонирование, формы и многое другое. BoxySVG поддерживает горячие клавиши и все популярные форматы файлов для экспорта готовых проектов.
BoxySVG →
Бесплатные растровые редакторы
Предназначены для создания и редактирования любых немасштабируемых рисунков и фотографий.
1. GIMP
- Платформы: Windows, macOS, Linux.
Бесплатный графический редактор с открытым исходным кодом. GIMP укомплектован богатым набором функций для рисования, цветокоррекции, клонирования, выделения, улучшения и других действий. Интерфейсом GIMP отличается от популярнейшего Photoshop, но долго искать нужные инструменты вам не придётся.
Команда GIMP позаботилась о совместимости, так что вы сможете без проблем работать со всеми популярными форматами изображений. Кроме того, здесь встроен файловый менеджер, похожий на Bridge из программ от компании Adobe.
GIMP →
2. Photo Pos Pro
- Платформа: Windows.
Если вы работаете на Windows и не нуждаетесь в таком количестве инструментов, как у GIMP, вашим идеальным редактором может стать Photo Pos Pro. Последний создан с прицелом на операции с изображениями и отлично справляется с типичными задачами вроде регулировки контрастности, освещения и насыщенности. Но Photo Pos Pro подходит и для более сложных манипуляций.
Эта программа может похвастать очень дружелюбным интерфейсом и детальной справкой, которая помогает разобраться новичкам. Если вы хотите сделать Photo Pos Pro ещё функциональнее, к вашим услугам множество расширений и плагинов.
Photo Pos Pro →
3. Krita
- Платформы: Windows, macOS, Linux.
Ещё один графический редактор с открытым исходным кодом. Krita существует с 1999 года и постоянно совершенствуется, чтобы соответствовать нуждам концепт‑художников, иллюстраторов, специалистов по визуальным эффектам, дорисовке и текстурам.
Программа включает набор самых разных кистей и поддерживает множество плагинов: от продвинутых фильтров до вспомогательных инструментов для работы с перспективой.
В числе самых интересных функций — стабилизаторы кистей, которые сглаживают линии, режим зацикливания для создания бесшовных паттернов и текстур, а также всплывающая палитра для быстрого выбора цвета.
Krita →
4. Paint.NET
- Платформа: Windows.
Paint.NET является альтернативой программе Paint, встроенной во все версии Windows. Но пусть схожесть названий не сбивает вас с толку: это гораздо более продвинутый и полезный редактор.
Команда разработки делает упор на простоту использования и совершенствует в Paint.NET скорее функции для редактирования снимков, чем возможности дизайна графики. Тем не менее Paint.NET позволяет управлять перспективой, манипулировать пикселями на холсте, клонировать выделенные зоны и так далее.
Благодаря поддержке слоёв, широкому выбору инструментов для выделения и настроек вроде яркости, контрастности и кривых, Paint.NET можно рассматривать как достойную замену Photoshop.
Paint.NET →
Бесплатные фоторедакторы
Предназначены для обработки, ретуши, а также добавления эффектов на любые фото.
1. Pixlr
- Платформы: веб, iOS, Android.
Pixlr предлагает более 600 эффектов, наложений и рамок. В этом сервисе можно делать всё, чего стоит ждать от фоторедактора: изменять размер изображений, обрезать их, удалять эффект красных глаз, отбеливать зубы и многое другое. Если вы знакомы с Photoshop, то очень быстро освоите веб‑версию Pixlr. Интерфейсы этих редакторов очень похожи.
Pixlr →
2. RawTherapee
- Платформы: Windows, macOS, Linux.
Мощный графический редактор для работы с RAW‑файлами, предоставляющий доступ к расширенным функциям. Обилие настроек делает его довольно сложным для освоения новичками, но более продвинутые пользователи найдут для себя массу ценных возможностей.
RawTherapee позволит изменить мельчайшие детали фото, настроить резкость и цветопередачу, убрать шумы, а также отстроить экспозицию, баланс белого, кривые и массу других параметров. При этом благодаря неразрушающим инструментам оригинал снимка остаётся неизменным вплоть до момента, пока работа не будет готова.
RawTherapee →
Бесплатные редакторы 3D‑графики
Предназначены для работы с 3D‑моделями, эффектами и анимациями.
1. SketchUp Free
- Платформа: веб.
SketchUp Free можно назвать идеальной точкой входа в мир 3D‑графики. Этот редактор дружелюбно вводит новичка в курс дела и прощает ему все допущенные ошибки. Вы можете начать с простого рисования линий и форм, а потом преобразить их в 3D‑объекты.
Если вам понадобится вдохновение, можете бесплатно скачать модели различных объектов из библиотеки 3D Warehouse через форму поиска на сайте SketchUp.
SketchUp Free →
2. Blender
- Платформы: Windows, macOS, Linux.
Blender — это продвинутый бесплатный редактор 3D‑графики с открытым исходным кодом, доступный для всех основных платформ.
Разработчики постоянно развивают Blender. Он поддерживает все возможные операции с 3D‑графикой: позволяет моделировать, текстурировать, анимировать, рендерить и компоновать объекты.
Blender →
3. ZBrushCoreMini
- Платформы: Windows, macOS.
Если вам интересно искусство цифровой скульптуры, попробуйте программу Sculptris от разработчика Pixologic. Она подходит одинаково хорошо для любого уровня подготовки. Новички получают понятный стартовый инструмент, а опытные цифровые художники — платформу для быстрой и удобной реализации идей.
Sculptris основана на редакторе ZBrush от того же разработчика — самом популярном приложении для цифровой скульптуры. Когда вы будете готовы перейти на следующий уровень, то сможете легко переключиться на ZBrush.
ZBrushCoreMini →
4. Houdini Apprentice
- Платформы: Windows, macOS, Linux.
Houdini — инструмент для работы с 3D‑анимацией и визуальными эффектами, который часто используют при создании фильмов, телепередач и другого медиаконтента.
Стоимость редактора начинается с 2 000 долларов. Но разработчики программы — Side Effects Software — разрешают использовать версию Houdini Apprentice бесплатно. Благодаря ей вы можете получить доступ ко всем функциям полной версии и оттачивать мастерство на личных проектах. Только Houdini Apprentice предназначена исключительно для некоммерческих и образовательных целей.
Houdini Apprentice →
Впервые подборка была опубликована в 2018 году. В июне 2022-го мы её обновили.
Читайте также 🎨⚙️💻
- 10 игр для скучающих дизайнеров
- 15 лучших фоторедакторов для разных платформ
- 6 отличных программ для монтажа видео
- 7 бесплатных программ для работы c PDF
- 10 отличных текстовых редакторов для разных платформ
*Деятельность Meta Platforms Inc. и принадлежащих ей социальных сетей Facebook и Instagram запрещена на территории РФ.
Microsoft показала новый дизайн графического редактора Paint. Анонс состоялся в Twitter-аккаунте директора по продукту корпорации Паноса Паная (Panos Panay).
Топ-менеджер поприветствовал скорое появление новой версии программы в ОС Windows: «Это красиво переработанное приложение Paint, которое скоро появится для участников программы Windows Insider». В честь анонса Панос Панай попросил пользователей программы бета-тестирования Windows поделиться в соцсетях своими творениями в Paint.
Судя по короткому видео представленного редактора, обновленный Paint получил округлые углы, которые соответствуют дизайн-концепции Fluent Design. Также программа вышла с новыми меню и кнопками управления. Появились новые инструменты, например, «Буфер обмена» и «Кисти». Кроме того, фирменное приложение вышло с поддержкой ночной темы.
Paint — встроенный в Windows графический редактор. Несмотря на упрощенный функционал, среди пользователей ОС от Microsoft программа имеет культовый статус. С недавнего времени Paint недоступен в Windows по умолчанию, однако приложение можно загрузить из магазина Microsoft Store.
Microsoft случайно рассекретила новую версию Paint в начале августа. Сроки выхода обновленного редактора не раскрываются, в актуальной бета-версии Windows 11 используется старое оформление Paint.