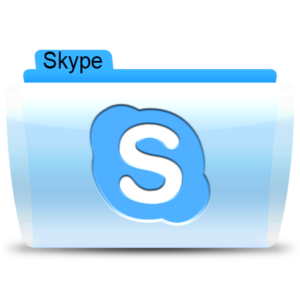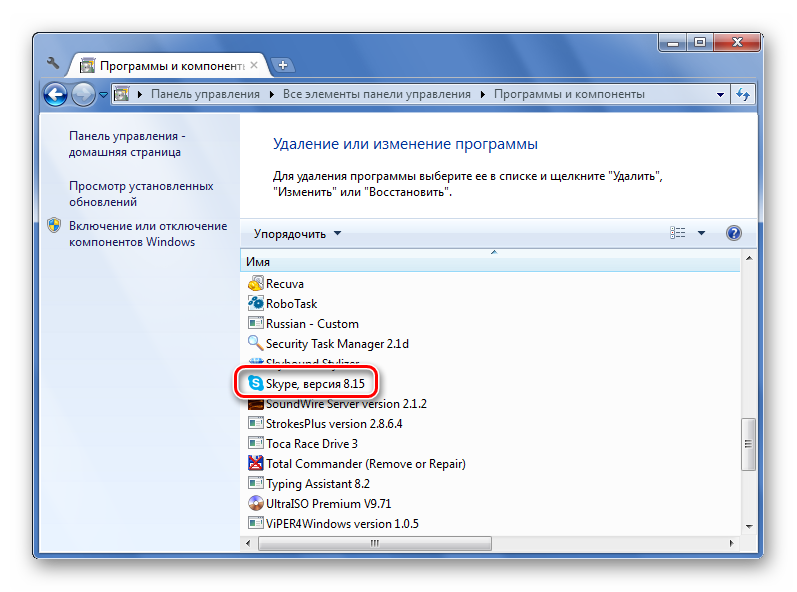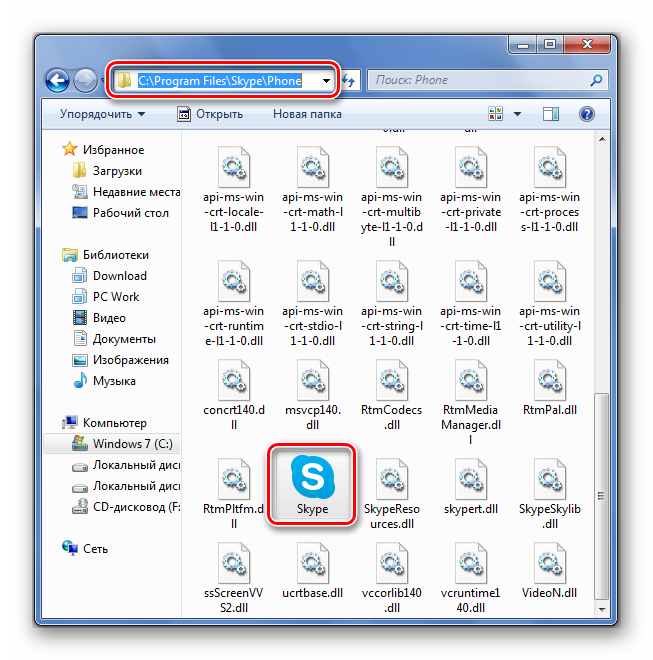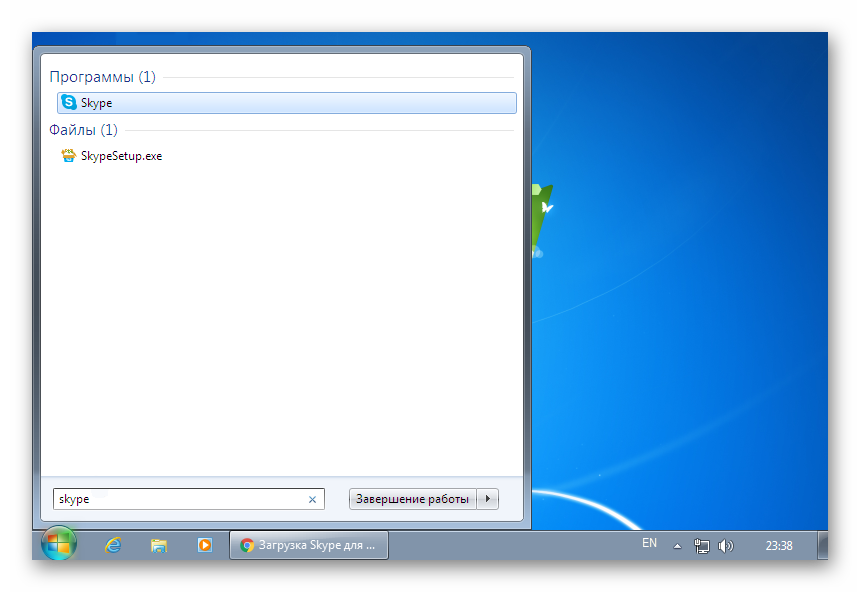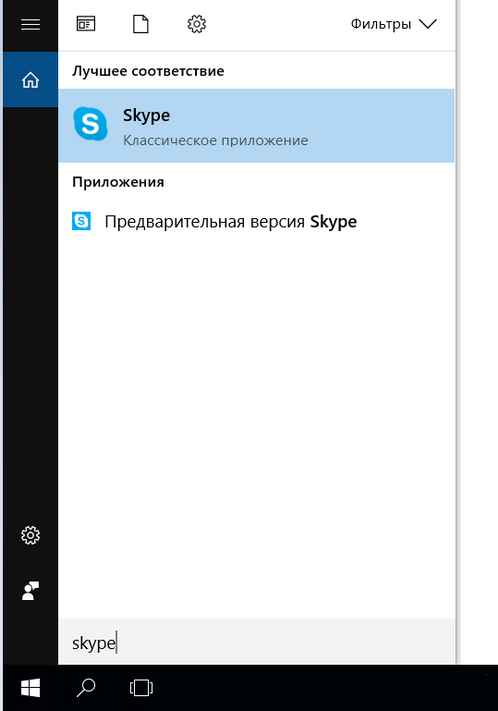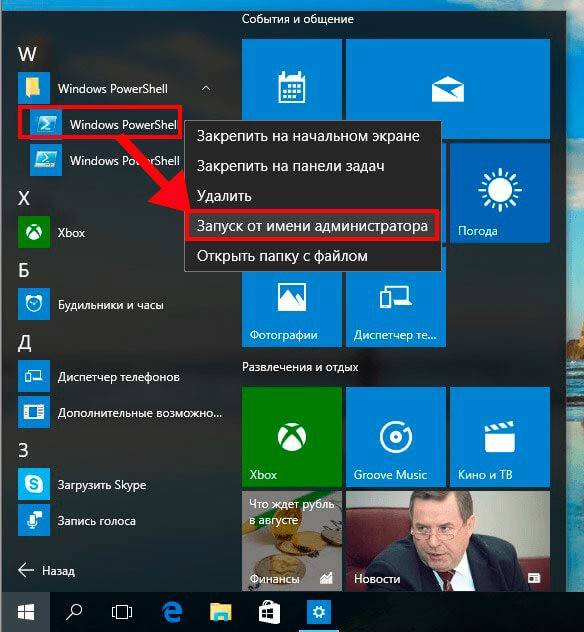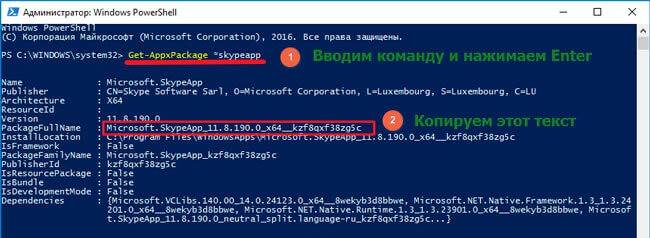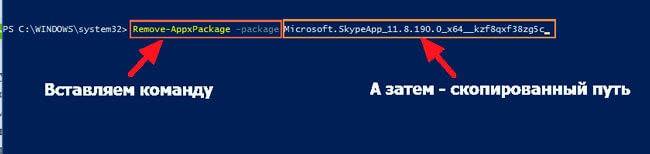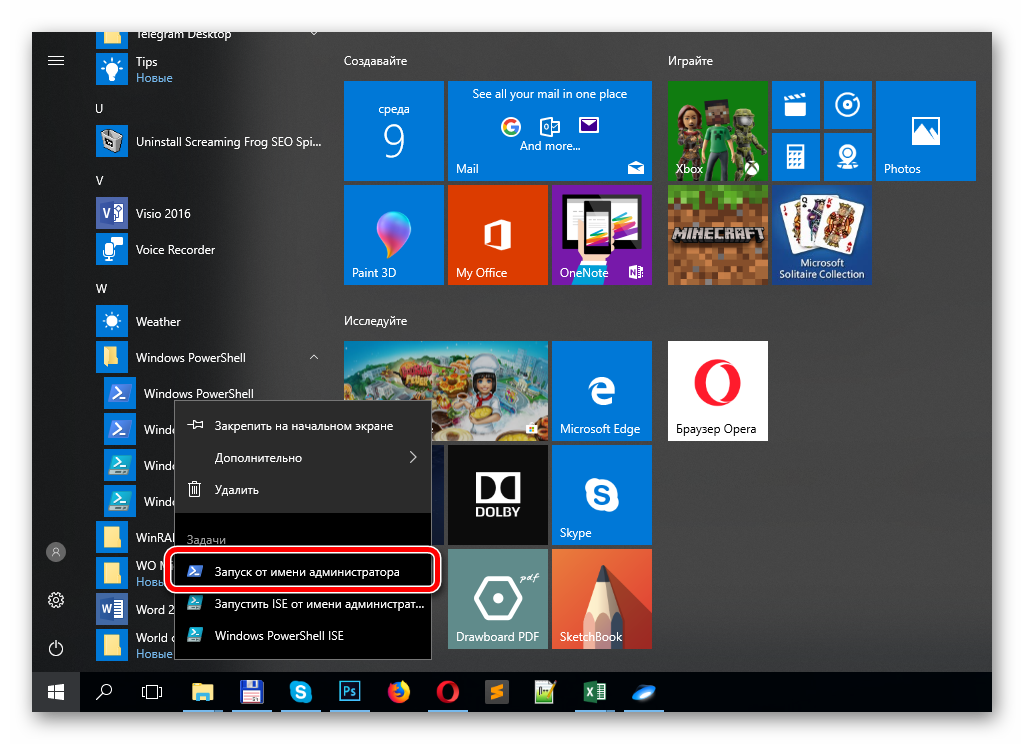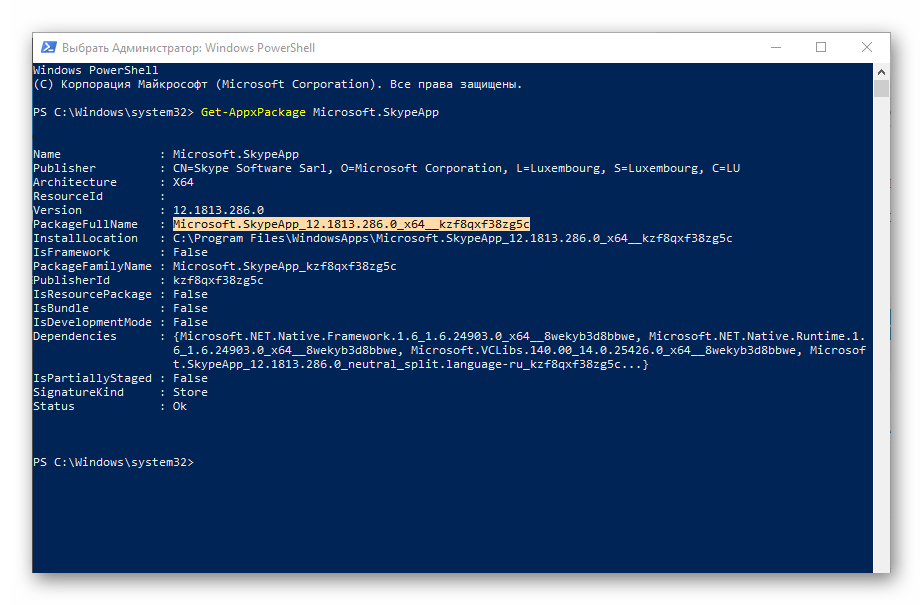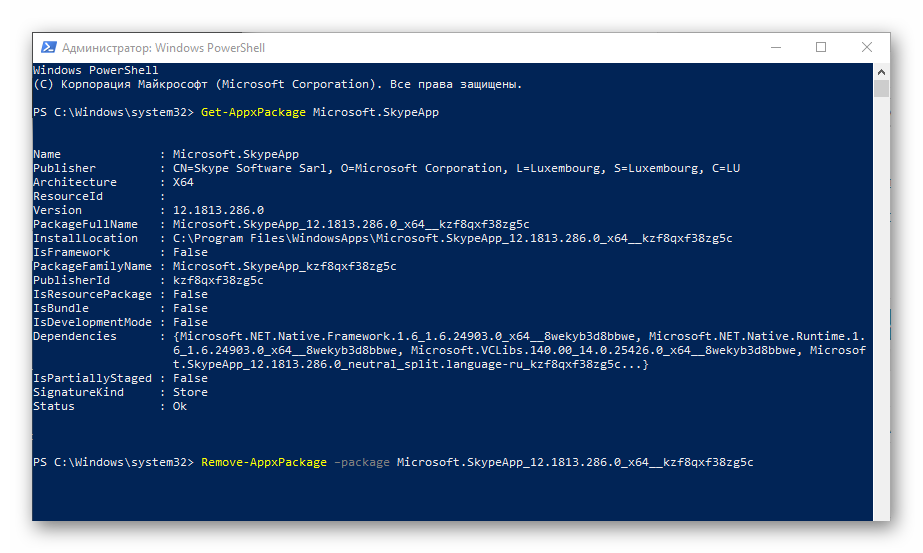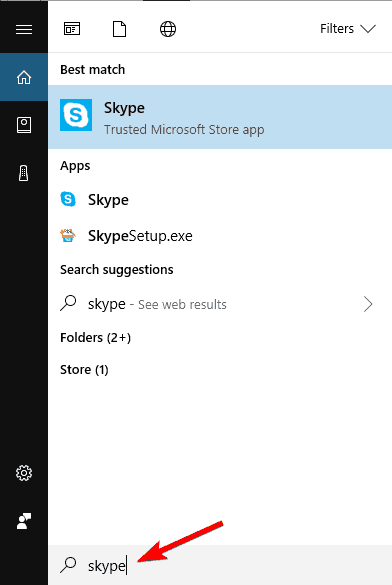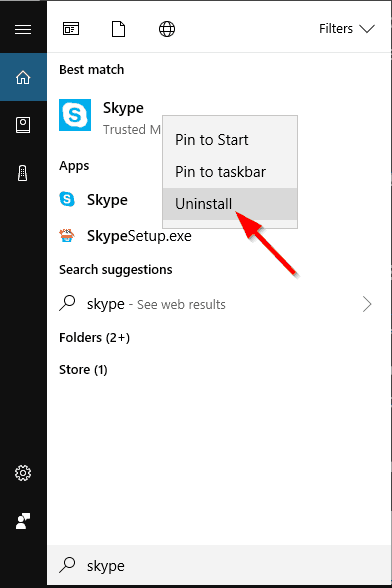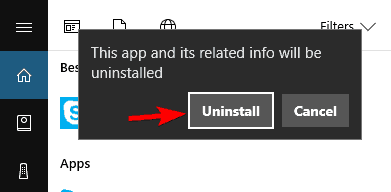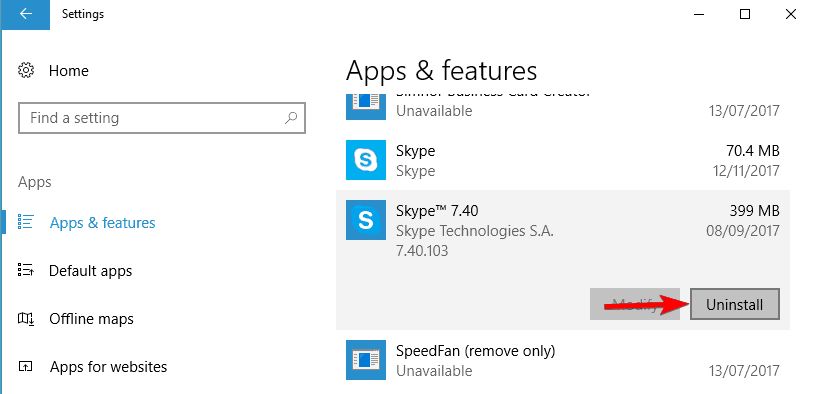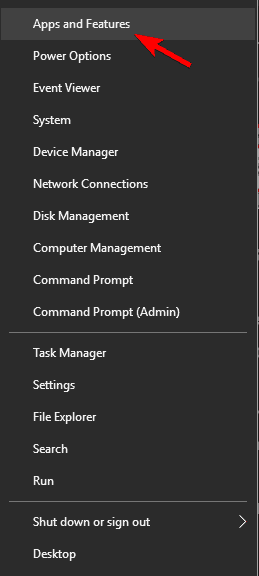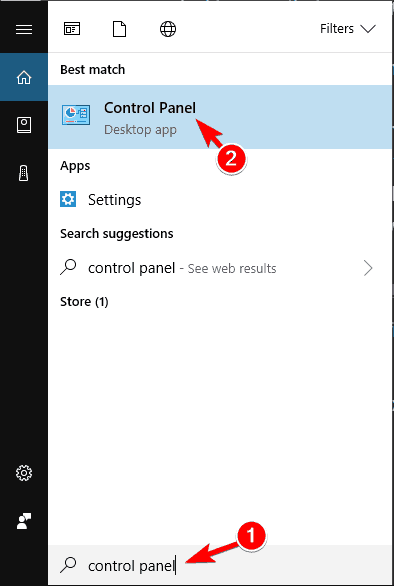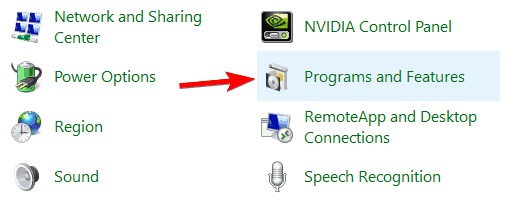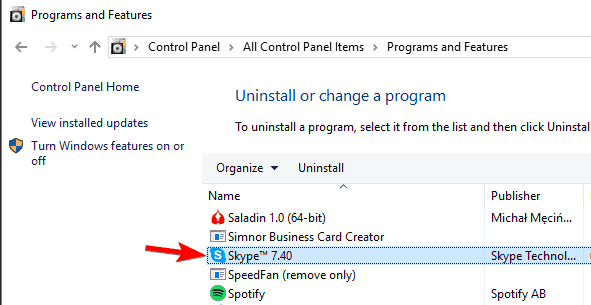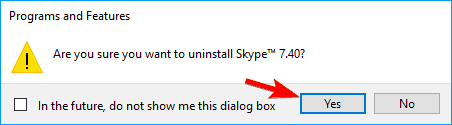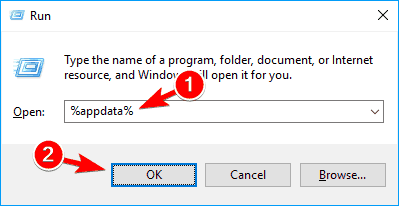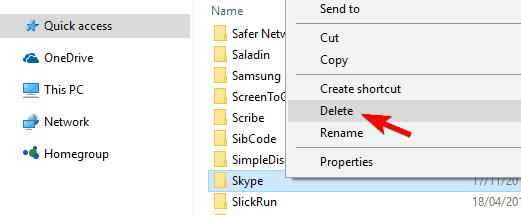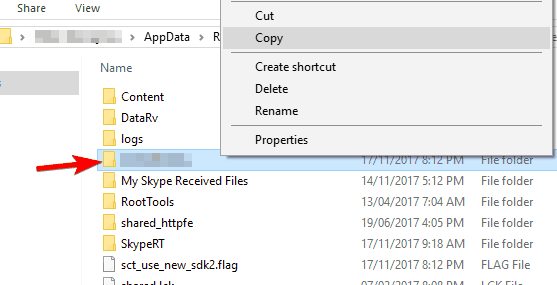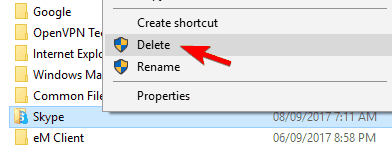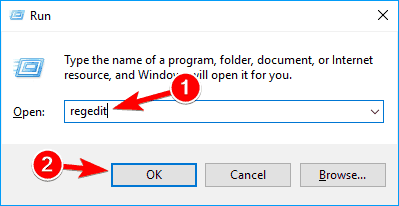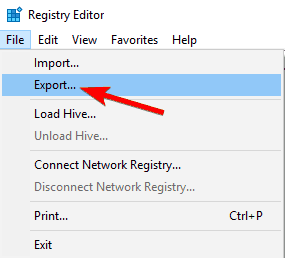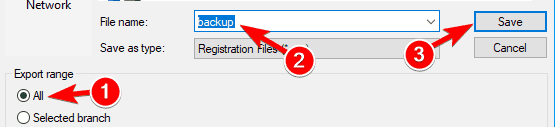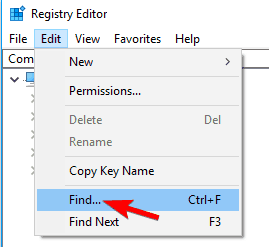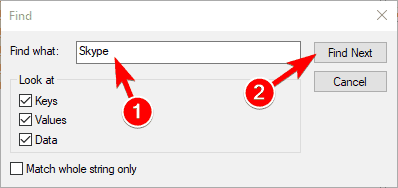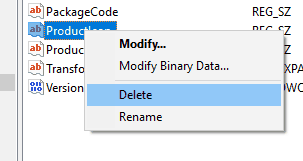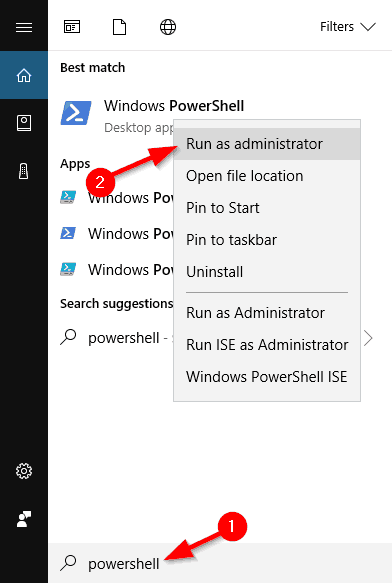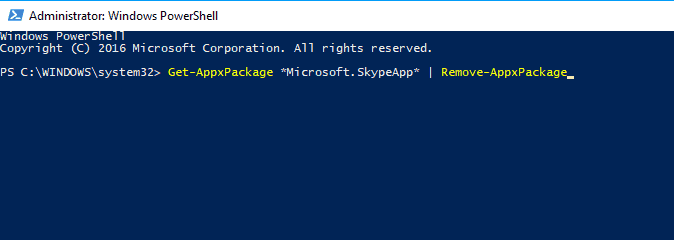Как найти свой скайп на компьютере если на рабочем столе нет значка?
Нет Skype на рабочем столе. Как его найти?
Программа Skype является одной из самых популярных среди себе подобных. С ее помощью миллионы людей могут общаться друг с другом, находясь в разных уголках света. У начинающих компьютерных пользователей, которые не очень хорошо знакомы с компьютером нередко возникает вопрос как найти скайп в компьютере если его нет на рабочем столе. Ответ на него можно будет получить в данной статье.
Для начала нужно убедиться что Skype установлен на компьютере. Для этого нужно перейти в панель управления любым известным способом.
В Windows 7 и Windows XP это удобно сделать через меню “Пуск”.
Панель управления в Windows 7
В Windows 8.1 и Windows 10 перейти в панель управления можно нажатием правой кнопкой мыши по меню пуск и в выпадающем меню выбрать “Панель управления”.
Панель управления в Windows 10
После этого ищем значок “Программы и компоненты” (Установка и удаление программ).
Программы и компоненты
Откроется список всех установленных программ на вашем компьютере. Среди них нужно найти Skype. Если он там есть, значит читаем статью дальше. Если же вы не нашли в списке Skype, значит его нужно установить.
Скайп в списке установленных программ
Итак, найти скайп в компьютере если его нет на рабочем столе можно несколькими способами.
Способ №1
Первый и самый простой это посмотреть не запущен ли он уже в данный момент. Для этого обратите внимание на в область уведомлений (правый нижний угол возле часов). Нет ли там значка Skype. Выглядит он как зеленый кружок.
Скайп в области уведомлений
Также не забываем раскрыть скрытые значки области уведомлений нажатием на стрелку.
Просмотр области скрытых уведомлений
Если там значок есть, то просто дважды кликаем по нему и скайп запуститься.
Способ №2
Если же все таки скайп у вас установлен, но в области уведомлений возле часов в правом нижнем углу вы его не нашли то тогда открываем “Компьютер” и переходим на диск С.
Заходим на диск С
Далее выбираем папку “Program Files (x86)” или если такой нет, то просто “Program Files “.
Там находим папку “Microsoft” и заходим в нее. Далее папка “Skype for Desktop” в которой и будет значок запуска программы скайп.
Рабочая папка Skype
Чтобы в дальнейшем не мучиться с поиском значка можно сразу вынести ярлык Skype на рабочий стол. Для этого жмем по нему правой кнопкой мыши и выбираем “Отправить” -> “Рабочий стол (Создать ярлык)”
Выносим значок скайпа на рабочий стол
После этого на рабочем столе появится ярлык скайпа и вам не нужно будет искать его каждый раз, чтобы запустить.
Способ №3
Если по каким – либо причинам приведенный выше способ вам не помог, то можно попробовать найти скайп в компьютере если его нет на рабочем столе через поиск.
В Windows 7 он находится в меню “Пуск”. Это полоска в самом его низу, где бледным серым цветом написано “Найти программы и файлы”.
Вводим туда Skype и если программы установлена, то отобразиться ее значок. нажав на который, вы запустите скайп на своем компьютере.
Поиск ярлыка скайпа в windows 7 через стандартный поиск windows
В Windows 10 значок поиска находится прямо на панели задач возле знача “Пуск”. Нажимаем на него, вводим “Skype” и запускаем его по найденному ярлыку.
Поиск ярлыка скайпа в windows 10 через стандартный поиск windows
В случае, если после всех проделанных манипуляций вернуть Skype на рабочий стол так и не получилось, то остается его просто переустановить. делается это очень легко и при этом вам не придется заново входить в свою учетную запись.
Лучшая благодарность автору — репост к себе на страничку:
Содержание
- Как найти Скайп на компьютере и вернуть его на рабочий стол!
- Как найти Скайп на компьютере: инструкция
- Как установить Скайп на ноутбук Windows 10
- Преимущества последней версии Скайп
- Как найти Скайп в Microsoft Store?
- Как запустить новую версию на ПК?
- Основные настройки Skype
- Как найти Скайп на компьютере
- Как найти Скайп на компьютере?
- Как найти Скайп при помощи области уведомлений?
- Поиск Скайпа на диске C
- Как найти Skype через поиск на компьютере?
- Как найти сохраненные из Скайпа файлы на компьютере?
- Настройка нового Скайпа для Windows 10
- Преимущества мессенджера
- Установка Скайпа на ПК
- Настройка Скайпа на ПК
- Не работают камера и звук — что делать?
- Как найти Skype на своем компьютере
- Варианты поиска
- Способ 1: Проверка установки
- Способ 2: Область уведомлений
- Способ 3: Папка программы
- Способ 3: Поиск Windows
Как найти Скайп на компьютере и вернуть его на рабочий стол!
Найти Скайп на компьютере на самом деле совсем не сложно, как, впрочем, любую другую программу. Ниже мы приведем две пошаговые инструкции, которые на 100% сработают. Они простые и для их выполнения не требуются какие-то специальные знания.
Как найти Скайп на компьютере: инструкция
Как правило, при установке любой программы система создает ее ярлык на рабочем столе ПК и (опционально) на панели быстрого запуска. То есть пользователю потом ничего искать не надо — все находится на видном месте. Но любой ярлык также может быть легко удален — на этот счет никаких ограничений нет. Поэтому иногда возникают ситуации, когда приходится искать, где Скайп, по всему компьютеру.
Как найти Скайп на ноутбуке если он пропал, первый вариант:
Готово! Ярлык вернулся на свое место.
Если по какой-то причине найти мой Скайп в компьютере уже закаченный через меню “Пуск” не получается, вы можете вытащить ярлык непосредственно из расположения файла. Ниже мы расскажем, как это делается.
Как найти Скайп в моем компьютере:
Обратите внимание: инструкция, приведенная выше, может не сработать, если при установке мессенджера вы вручную изменили будущее местоположение файла. В таком случае запустите проводник и в поисковой строке введите название мессенджера. Через несколько секунд система найдет все файлы с таким названием.
Как видите, в том, как на компьютере найти Скайп, нет ничего сложного. Попробуйте удалить ярлык и восстановить его способами, которые мы предлагаем выше.
Источник
Как установить Скайп на ноутбук Windows 10
Как установить Скайп бесплатно на ноутбук Windows 10? Мессенджер можно скачать через магазин Microsoft Store, официальный сайт разработчика или портал Skype Messengers. На нашем сайте доступны разные версии Skype для ОС Windows 10.
Преимущества последней версии Скайп
Новый Skype для Windows 10 отличается от старой версии интерфейсом и опциями настройки. Разработчики учли предыдущие ошибки и убрали ненужные функции из мессенджера. Последняя версия Скайп синхронизируется с параметрами ОС Windows 10 и не требует дополнительных настроек.
Стоит отметить, что новый Skype для ноутбука несколько отличается от приложения, разработанного специально на Windows 10. Приложение имеет недостатки, которые пока компания Microsoft не устранила:
Последнюю версию Skype для компьютера можно скачать бесплатно без использования магазина. Она работает как базовая программа операционной системы, поэтому обычно не вызывает нареканий среди пользователей. В качестве ее преимуществ стоит выделить:
Мессенджер для ноутбука имеет стандартные технические требования, с которыми можно ознакомиться на официальном сайте разработчика.
Как найти Скайп в Microsoft Store?
Новым пользователям в первую очередь предлагается установка Skype Windows 10 через магазин Microsoft Store. Его можно найти в главной панели при нажатии кнопки «Пуск».
Для загрузки приложения нужно открыть Microsoft Store и ввести в строке поиска название мессенджера. Система предложит вариант приложения, по которому нужно кликнуть для перехода на страницу загрузки.
На странице Skype нужно нажать кнопку «Установить» и дождаться окончания загрузки. Затем кликнуть по вкладке «Запустить».
На экране появится окно входа в учетную запись, где нужно указать действующие логин и пароль. После чего откроется пользовательская страница Skype с последними данными о звонках и переписках.
Иконку приложения можно добавить на рабочий стол. Либо осуществлять вход в мессенджер через основное меню Windows 10. Для этого нужно открыть меню «Пуск» и найти Скайп среди недавно добавленных приложений.
Как отключить мессенджер в Майкрософт? При желании можно удалить приложение с компьютера и установить стандартную версию Skype. Для этого нужно найти раздел «Приложения» в параметрах Windows 10 и среди установленных программ выбрать значок Скайпа. Кликнуть по нему мышкой и нажать вкладку «Удалить».
Как запустить новую версию на ПК?
Те, кто не хочет пользоваться приложением, часто интересуются: как поставить Skype на компьютер? Последнюю версию мессенджера на русском языке можно найти на официальном сайте разработчика или нашем портале Skype Messengers.
На официальном сайте можно скачать только последнюю версию 8.42, тогда как на портале есть установочные файлы старых версий, подходящие для Windows 10.
Для установки мессенджера нужно перейти на главную страницу и выбрать подходящий файл, после чего дождаться окончания загрузки.
Файл EXE сохранится в папку «Загрузки», откуда его нужно запустить для распаковки. Процесс установки Скайпа займет несколько минут. Затем пользователю нужно выполнить вход в учетную запись, введя действующий логин и пароль.
Иконка мессенджера автоматически появится на рабочем столе. Его также можно будет найти через основное меню Windows 10.
Основные настройки Skype
Чтобы установленный мессенджер работал корректно, необходимо понять, как им пользоваться на Windows 10. Ключевые параметры настройки для любого пользователя — камера и микрофон, которые он будет использовать в процессе общения с собеседником.
На Windows 10 необходимо выставить данные параметры в системе. Таким образом, настройка Скайпа будет происходить в два этапа:
Этап 1. Для проверки параметров Windows 10 нужно выполнить следующие действия:
Этап 2. После успешной активации Skype в системных настройках Windows 10 нужно проверить параметры внутри самого мессенджера. Для этого нужно совершить вход в аккаунт и кликнуть по личной аватарке. На экране появится пользовательское меню, где нужно выбрать пункт «Настройки».
В разделе «Звук и видео» нужно выбрать камеру и микрофон, которые будут использоваться мессенджером по умолчанию. Если у пользователя переносные устройства, их необходимо подсоединить к ноутбуку перед началом работы.
В настройках Skype также можно выставить параметры уведомлений, звонков, сообщений, поменять цветовую тему или изменить информацию о себе.
Как поставить Скайп на Windows 10? Мессенджер можно скачать из Microsoft Store, на официальном сайте разработчика или портале Skype Messengers. Для Windows 10 подходит как стандартный установочный файл формата EXE, так и приложение, которое автоматически загружается через магазин Майкрософт. Перед настройкой Скайпа рекомендуется проверить системные параметры и предоставить мессенджеру доступ к камере и микрофону.
Источник
Как найти Скайп на компьютере
Есть несколько способов найти Скайп на компьютере, если он отсутствует на рабочем столе. Сперва нужно удостовериться что Skype установлен на устройстве.
Как найти Скайп на компьютере?
Чтобы узнать есть ли этот мессенджер в списке установленных приложений, нужно выполнить следующие шаги:
Скачать приложение Скайп можно как с официального сайта, так и на нашем сайте:
Как найти Скайп при помощи области уведомлений?
Этот способ весьма прост, достаточно просто посмотреть не запущен ли сервис в данный момент.
Поиск Скайпа на диске C
Если сервис действительно установлен на компьютере, но в области уведомлений нет значка Скайпа, тогда можно выполнить поиск мессенджера вручную. Для этого нужно сделать следующее:
Как найти Skype через поиск на компьютере?
Чтобы узнать, где находится Скайп в Виндовс 10 или любой другой, можно использовать поиск установленных приложений на компьютере. В Windows 7 поиск установленных файлов можно выполнить в меню «Пуск» следующим образом:
Процедура поиска Скайпа в Windows 10 выполняется также просто как в Windows 7, учитывая, что в десятке значок поиска расположен на панели задач, правее значка «Пуск».
Как найти сохраненные из Скайпа файлы на компьютере?
Чтобы узнать, где на компьютере сохранились полученные в ходе переписки файлы нужно выполнить следующее:
В случае если сервис не сохраняет пользовательские настройки, это может говорить о том, что системный файл с настройками поврежден и самым простым решением проблемы является переустановка Скайпа.
Существует несколько способов найти Скайп и все файлы из диалогов на компьютере, что позволяет каждому пользователю выбрать для себя самый удобный и простой вариант.
Источник
Настройка нового Скайпа для Windows 10
Как настроить новый Скайп на Windows 10? Для выставления параметров нужно открыть настройки Skype и воспользоваться опциями Windows, если потребуется разрешение на доступ приложению к системе.
Преимущества мессенджера
Во время видеоконференции могут общаться пользователи со стационарных номеров и зарегистрированных аккаунтов в Скайпе.
Skype имеет разнообразные функции:
Особого внимания заслуживает создание группового чата с несколькими пользователями или видеоконференции. В конференции могут одновременно принимать участие до 25 человек. Это особенно актуально для удаленных компаний, которым нужно организовывать рабочие совещания по Skype.
Установка Скайпа на ПК
Пользователь может скачать последнюю версию мессенджера на официальном сайте разработчика или нашем портале Skype Messengers. На главной странице находится установочный файл, по которому нужно кликнуть для автоматической загрузки.
Установочный файл сохранится в папку «Загрузки», где его нужно открыть для распаковки. Процесс инсталляции Скайпа займет несколько минут. По завершению установки на рабочем столе появится значок мессенджера.
Ещё один вариант для Windows 10 — загрузка приложения Skype через магазин Microsoft Store. Функции приложения ничем не отличаются от стандартной версии, однако у пользователей есть нарекания в адрес его работы. А именно:
Поскольку приложение Skype содержит определенные ошибки, рекомендуем пользоваться последней версией мессенджера для компьютера.
Настройка Скайпа на ПК
Настройка нового Скайпа для Windows 10 проходит в два этапа:
После входа в учетную запись Skype на экране появится стартовое окно с последними переписками пользователя. Для перехода в параметры нужно кликнуть по личной аватарке и выбрать вкладку «Настройки».
В разделе «Учетная запись и профиль» доступна основная информация о профиле пользователя, которую можно изменить при желании.
Во вкладке «Общие» можно выбрать язык интерфейса и выставить параметры запуска Skype на компьютере.
Через вкладку «Внешний вид» пользователь может подобрать подходящий цветовой фон для чатов и интерфейса мессенджера.
В разделе «Звук и видео» находятся параметры веб-камеры и микрофона. Если на компьютере используются переносные устройства, их нужно выбрать в качестве основных через пункты «Настройки веб-камеры» и «Устройство связи по умолчанию». У микрофона также можно отрегулировать чувствительность и громкость.
В разделе «Звонки» находятся параметры входящих и исходящих звонков. Здесь можно выставить переадресацию звонков на голосовую почту, включить идентификатор звонящего или выставить субтитры, которые будут высвечиваться в процессе разговора.
Во вкладке «Сообщения» пользователь выставляет параметры чатов и отдельной переписки. Здесь есть важный пункт — разрешить автоматическое скачивание фотографий и полученных файлов. Если данная опция будет активна, все входящие файлы будут автоматически сохраняться в выбранную папку на компьютере.
В разделе «Уведомления» можно выставить параметры уведомлений чата, рекомендаций Skype или push-сообщений.
Через вкладку «Контакты» пользователь может добавить нежелательные контакты в черный список и настроить параметры конфиденциальности.
Если в Скайп на Windows 10 произошел технический сбой, пользователь может обратиться в службу поддержки через раздел «Помощь и отзывы». На странице есть вкладка «Сообщить о проблеме» для технической стороны вопроса или «Получить помощь», если возникли вопросы по использованию мессенджера.
Не работают камера и звук — что делать?
Если в Skype параметры веб-камеры и микрофона выставлены верно, но собеседник не видит и не слышит пользователя, скорее всего дело в системных настройках Windows. В этом случае нужно разрешить доступ Skype к основным параметрам системы.
Настройка последней версии Skype на Windows 10 занимает считанные минуты. Для полноценной работы мессенджера важно проверить основные параметры Скайп и разрешить доступ приложению к камере и микрофону в операционной системе.
Источник
Как найти Skype на своем компьютере
Мессенджер Skype является одним из самых популярных среди подобных ему приложений. С его помощью множество людей обмениваются сообщениями, находясь в разных городах и странах. У начинающих пользователей, которые не очень хорошо знакомы с компьютером, иногда возникает вопрос — как найти Скайп в компьютере, если он исчез с рабочего стола ОС. Ответ на данный вопрос можно будет получить из этой статьи.
Варианты поиска
Как найти мой Скаип? Вначале нужно убедиться, что программа установлена на вашем ПК, и если это так, то можно воспользоваться поиском Windows или перейти в папку с файлами программы.
Способ 1: Проверка установки
Чтобы убедится в том, что программа присутствует на компьютере, потребуется проделать следующее:
Способ 2: Область уведомлений
Убедившись, что программа установлена, можно посмотреть не запущена ли она в данный момент.
Если вам не удалось найти программу и этим методом, то в следующем способе мы опишем как найти папку Скайп на компьютере.
Способ 3: Папка программы
Скайп также можно отыскать в директории, где он установлен. Для этого потребуются:
Чтобы каждый раз не заходить в эту директорию, можно сразу вынести ярлык мессенджера на рабочий стол.
Способ 3: Поиск Windows
Также программу можно отыскать, воспользовавшись поиском ОС. Чтобы найти скайп этого компьютера в Windows 7 понадобится:
Если вы хотите отыскать папку с настройками Скайпа, то для этого можно вписать следующий текст в адресную строку проводника:
%appdata%skype
и нажать «Enter» — откроется папка с пользовательскими настройками программы.
На этом все. Теперь вы знаете, как можно отыскать Skype, если он пропал с рабочего стола. Желаем удачи!
Источник
Как удалить Skype в windows 10? В составе ОС Windows 10 присутствуют различные приложения от Maicrosoft. Имеется в виду погоду, почту, календарь, WordPad, разнообразные карты. Программа Скайп также встроена в систему Windows 10 и из-за этого её не просто удалить. Но, многим людям по тем или иным причинам необходимо удалить данную утилиту (например, из-за сбоя данная система повредилась). Давайте рассмотрим, как удалить системный Скайп?
Также, из статьи вы узнаете, как его потом можно вернуть на место, то есть установить и узнаете, где в данной утилите содержатся нужные параметры данное программы.
«>
Что такое Skype и для чего он нужен?
Это системное приложение даёт возможность любому человеку, который пользуется ею, начать общение не только со своими родственниками, друзьями, но и с любым человеком из любой страны Земли. Если у вас Windows 10, то она уже находится в вашей системе. Если на компьютере установлена другая система, скайп придётся установить.
Установив Skype, перед вами откроются следующие возможности:
- Можно переписываться на различные темы с родными и близкими людьми;
- Если же у вас есть такой прибор, как микрофон с web-камерой, появляется возможность не только вести переписку, но и онлайн вести разговор с собеседником, при этом вы ещё собеседника видите;
- Также, Skype даёт возможность делать звонки на сотовые телефоны или производить отправку SMS сообщений.
Это всё конечно здорово, но может так случиться, что в данном приложении произойдёт системный сбой или ошибка. В этом случае Скайп желательно удалить, а потом установить заново.
Как удалить скайп в Windows 10?
Итак, давайте рассмотрим инструкцию, которая позволит нам провести удаление данного системного приложения:
- Нам необходимо кликнуть по кнопочке «Пуск», и активировать команду «Windows PowerShell» как администратор;
- Далее, в консоль необходимо вписать следующее сочетание: Get-AppxPackage Microsoft.SkypeApp.
- ОС начнёт проводить нужные действия, мы же будем копировать данные, находящиеся рядом с фразой: PackageFullName
- Далее, нам нужно в одной строке вписать: Remove-AppxPackage –package, а после этого, необходимо вставить часть текста, который мы скопировали на прошлом шаге;
- Наш скайп удалён, можно наслаждаться проделанными действиями.
Как установить Skype на компьютер?
- Загружать скайп рекомендуется только с официального сайта, нажав на синюю кнопочку и выбрав свою систему, иначе вы можете скачать пиратскую версию, которая будет плохо функционировать, или принесёт с собой вирус;
- Затем, нам нужно открыть установщика, согласиться с соглашением, выбрать язык, указав папочку, в которую будем устанавливать нашу утилиту;
- После этого, необходимо кликнуть по кнопочке «Установить»;
- Затем, нужно перезагрузить ОС;
- После того, как у нас завершилась установка, нужно войти в приложение по ярлыку на дисплее;
- В том окошке, которое открылось, необходимо выбрать настройки;
- В новом окошке необходимо проверить на чувствительность микрофон, и оптимизировать картинку веб-камеры;
- Если вы не установили свой аватар, его нужно установить (не каждый человек ответить на вызов незнакомого человека без аватара);
- Затем, нужно нажать «Продолжить»;
- После данных манипуляций, необходимо нажать на «Использовать скайп»;
- После этого, нам нужно ввести логин с паролем. Если вы ещё не зарегистрировались в системе, нужно зарегистрироваться.
Вам не помешает это знать
Кроме тех команд, которые приводились, есть ещё другие, позволяющие или деинсталлировать скайп для каждой учётной записи, или просто удалить программу из вашего профиля. Чтобы это сделать, нужно ввести следующие команды:
Get-AppxPackage -AllUsers | Remove-AppxPackage
Есть и другая команда
Get-AppxPackage -User | Remove-AppxPackage
Важно: когда вы будете вводить данные фразы, не забываем поменять «User» на логин из вашего профиля в компании Microsoft.
Вывод: вы теперь сами увидели, что удалить skype в windows 10 довольно просто. Для этого, нужно всего-то чуть-чуть постараться. Успехов!
|
63 / 10 / 0 Регистрация: 27.01.2013 Сообщений: 1,023 |
|
|
1 |
|
Найти файл запуска скайпа винды31.01.2019, 11:00. Показов 5859. Ответов 15
У встроенного в винду клиента Skype должен быть файл запуска, я привык искать такой так: запускаю собственно, прогу, потом в диспетчере задач выхожу на «расположение файла». Почему-то со скайпом это не получается — «нет доступа». Я так понимаю — это относится и к другим программам. Я работаю под учёткой пользователя, принадлежащего к группе «администраторы» — это, по идее, должно давать подобный доступ. Вопрос — обязательно-ли загружаться под «Администратором» или можно как-то под этим пользователем решить проблему? Может достаточно просто разрешить доступ, да я не знаю — чему, — прошу сообщить полный путь. И ещё: по вашему мнению — каким клиентом лучше пользоваться — виндовым или отдельным — скайповым? Добавлено через 41 минуту — навевает на мысль — что при очередном обновлении путь изменится и мои настройки исчезнут. Добавлено через 35 минут
__________________
0 |
|
Модератор 15148 / 7736 / 726 Регистрация: 03.01.2012 Сообщений: 31,795 |
|
|
31.01.2019, 11:19 |
2 |
|
У пользователя Система есть полный доступ?
0 |
|
Нарушитель 8300 / 4384 / 1005 Регистрация: 12.03.2015 Сообщений: 20,519 |
|
|
31.01.2019, 12:39 |
3 |
|
Рискну предположить: диспетчер задач должен быть запущен от имени адмена.
0 |
|
63 / 10 / 0 Регистрация: 27.01.2013 Сообщений: 1,023 |
|
|
01.02.2019, 12:39 [ТС] |
4 |
|
диспетчер задач должен быть запущен от имени админа Так а он от кого запущен? Я проверил — от Админа. С диспетчером задач проблема больше не проявляется. Я, когда до смены прав смотрел, там было куча записей, среди которых «Система», две неизвестные, и другие. Потом я поставил Админа — и список уменьшился до трёх. Сейчас я добавил запись «Система», с полными правами, стало так: — И это при том — что в планировщике запуска Скайпа нет и вручную я его не запускал. Это наводит на мысль — что что-то другое лезет в эту папку, и оно — из того — что удалилось из списка доступа.
0 |
|
Нарушитель 8300 / 4384 / 1005 Регистрация: 12.03.2015 Сообщений: 20,519 |
|
|
01.02.2019, 12:45 |
5 |
|
Так а он от кого запущен? Я проверил — от Админа. Покаж диспетчер задач.
0 |
|
63 / 10 / 0 Регистрация: 27.01.2013 Сообщений: 1,023 |
|
|
01.02.2019, 13:44 [ТС] |
6 |
|
Покаж диспетчер задач. Вопервых — речь шла о запуске диспетчера. Во вторых — у меня десятка, и диспетчер пути не показывает — как у вас на скриншоте. Из него открывается указанная выше папка. Возможно вас устроит альтернативный вариант:
0 |
|
Нарушитель 8300 / 4384 / 1005 Регистрация: 12.03.2015 Сообщений: 20,519 |
|
|
01.02.2019, 14:29 |
7 |
|
Вопервых — речь шла о запуске диспетчера. И чо?
Во вторых — у меня десятка, и диспетчер пути не показывает — как у вас на скриншоте. У меня тоже 10-ка. Вот тебе нормальный диспетчер — прямая ссылка.
0 |
|
63 / 10 / 0 Регистрация: 27.01.2013 Сообщений: 1,023 |
|
|
01.02.2019, 15:08 [ТС] |
8 |
|
Покаж диспетчер задач. Вот: Только я не могу понять — как он у вас пути показывал. — У меня не показывает, нужной настройки я не нашёл, в нете тоже не встретил… Виндовый диспетчер задач здесь запущен вручную — из папки, — чтоб наверняка. Поставил ему права на админа с полным доступом, и при этом ПроцессЭксплорер не даёт доступ к информации о пути для него — «Отказано в доступе», хотя для Скайпа даёт доступ к показу нормально. А ТаскМенеджер и ПроцессХакер аналогичную информацию показывают, как для Скайпа — так и для ТаксМенеджера. Какие выводы?
0 |
|
Нарушитель 8300 / 4384 / 1005 Регистрация: 12.03.2015 Сообщений: 20,519 |
|
|
01.02.2019, 15:24 |
9 |
|
Только я не могу понять — как он у вас пути показывал. — У меня не показывает, нужной настройки я не нашёл Плохо искал, ёмаё.
0 |
|
63 / 10 / 0 Регистрация: 27.01.2013 Сообщений: 1,023 |
|
|
01.02.2019, 16:25 [ТС] |
10 |
|
Плохо искал, ёмаё.
Действительно. Спасибо. — Ну тоже-самое — что и на предыдущих, не понимаю — чем это необходимо. Какие выводы?
0 |
|
Нарушитель 8300 / 4384 / 1005 Регистрация: 12.03.2015 Сообщений: 20,519 |
|
|
01.02.2019, 16:29 |
11 |
|
Действительно. Спасибо. Чо, путь скайпа показывает, не?
0 |
|
Нарушитель 8300 / 4384 / 1005 Регистрация: 12.03.2015 Сообщений: 20,519 |
|
|
01.02.2019, 16:39 |
12 |
|
Сюда нажми:
0 |
|
63 / 10 / 0 Регистрация: 27.01.2013 Сообщений: 1,023 |
|
|
01.02.2019, 17:58 [ТС] |
13 |
|
Чо, путь скайпа показывает, не? Ну, как-бы… А что — на фотке не видно? Я специально вырезал.
0 |
|
Нарушитель 8300 / 4384 / 1005 Регистрация: 12.03.2015 Сообщений: 20,519 |
|
|
01.02.2019, 18:37 |
14 |
|
И зачем это вам? Ну, вообще-то, это был вопрос данного треда. Ага, да?
1 |
|
63 / 10 / 0 Регистрация: 27.01.2013 Сообщений: 1,023 |
|
|
02.02.2019, 10:29 [ТС] |
15 |
|
вообще-то, это был вопрос данного треда Вообще-то он решился в первом посте. Можно было сразу сказать — альтернативный менеджер задачь показывает лучше — и всё. Ваше свойство — морочить голову. А общий вопрос топика — по администрированию винды.
0 |
|
Нарушитель 8300 / 4384 / 1005 Регистрация: 12.03.2015 Сообщений: 20,519 |
|
|
02.02.2019, 18:40 |
16 |
|
Ваше свойство — морочить голову. Очень рад был помочь. Обращайся ещё.
1 |
Содержание
- Устанавливаем Skype на компьютер с Windows 10
- Способ 1: Официальный сайт Skype
- Способ 2: Microsoft Store
- Способ 3: Установка старой версии
- Способ 4: Получение расширенных сборок
- Решение проблем с установкой Skype
- Вопросы и ответы
По умолчанию известная многим программа для общения Skype уже установлена в операционной системе Windows 10, поскольку является стандартным встроенным средством. Однако случаются ситуации, когда пользователи случайно или намерено удаляют это обеспечение. В будущем может потребоваться повторная инсталляция софта, что можно сделать разными методами. Далее мы бы хотели показать вам все эти способы, чтобы помочь с выбором оптимального варианта.
В самой процедуре инсталляции нет ничего сложного, ведь главное — выбрать источник загрузки и просто следовать появляющимся на экране инструкциям. Если же возникают какие-либо ошибки, их следует оперативно устранить, чтобы повторить установку. Об этом мы тоже поговорим, но сначала давайте рассмотрим все доступные вариаеты установки Skype.
Способ 1: Официальный сайт Skype
Компания Microsoft создала отдельный сайт для своего продукта Skype, где пользователи могут получить необходимые сведения, поддержку, прочесть новости и, соответственно, загрузить обеспечение себе на компьютер. В предыдущих версиях Windows этот вариант являлся единственным, потому давайте начнем именно с него:
Скачать Skype с официального сайта
- Перейдите по указанной выше ссылке, чтобы попасть на главную страницу официального сайта. Здесь переместитесь в раздел «Скачать». При этом если вы нажмете на синюю кнопку «Скачать Скайп», то будет предложено перейти в Microsoft Store, чтобы продолжить скачивание. В этом способе мы не прибегаем к использованию фирменного магазина.
- В открывшейся странице нажмите на стрелку вниз, чтобы показать все доступные варианты скачивания.
- Выберите вариант «Скачать Скайп для Windows».
- Ожидайте завершения загрузки и запустите полученный исполняемый файл.
- В Мастере инсталляции кликните по кнопке «Установить».
- Ждите окончания процедуры.
- При появлении стартового окна щелкните на «Поехали!».
- Войдите в уже существующий аккаунт или создайте новую учетную запись.

Как видите, такой вариант подходит в том случае, если у вас нет доступа к Microsoft Store или загрузка установщика будет производиться с другого устройства, например компьютера или любого смартфона. Сейчас последняя версия полностью совпадает с той, которая распространяется в официальном магазине, однако в будущем ситуация может поменяться из-за прекращения поддержки старых версий Виндовс. Учтите это еще до начала загрузки.
Способ 2: Microsoft Store
Фирменный магазин компании-разработчика операционной системы — еще один встроенный компонент, который позволяет безопасно получать все официальные приложения как бесплатные, так и платные. Конечно, в списке всего ПО присутствует и Скайп, который можно загрузить следующим образом:
- Откройте «Пуск» и через поиск найдите «Microsoft Store».
- В самом приложении вверху имеется поле для ввода. Напишите там «Skype», чтобы отыскать софт.
- После появления списка найдите там нужную строку. Обычно Скайп отображается первым.
- На странице продукта кликните по кнопке «Получить».
- Если учетная запись системы защищена паролем или ПИН-кодом, потребуется ввести его, чтобы подтвердить личность.
- После щелкните по «Установить».
- Чаще всего инсталляция производится автоматически, потому останется только запустить приложение.
- Ожидайте запуска, затем можете смело переходить к использованию этой программы для общения.

На текущий момент времени рассмотренный метод является оптимальным, поскольку здесь всегда выкладываются последние версии и в будущем они будут публиковаться тут же. Однако если вы столкнулись с проблемами работы магазина приложений, их потребуется исправить одним из известных методов. Детальнее об этом читайте в отдельной нашей статье, перейдя по указанной ниже ссылке.
Подробнее: Устранение проблем с запуском Microsoft Store
Способ 3: Установка старой версии
Как вы могли заметить из рассмотренных выше способов, они позволяют установить только самую последнюю и актуальную версию Скайпа. Такой вариант подходит не всем пользователям. Некоторых не устраивает оформление некоторых функций или другие нюансы. Поэтому существуют заинтересованные в инсталляции более старых версий. Если вы относитесь к этому числу юзеров, советуем ознакомиться с материалом по данной теме, ссылка на который находится далее.
Подробнее: Установка старой версии Skype на компьютер
Способ 4: Получение расширенных сборок
Компания Microsoft старается поддерживать не только обычных юзеров, но и бизнесменов, разработчиков и создателей контента. Специально для таких отраслей деятельности они предлагают использовать более расширенные сборки Skype, которые включают в себя определенные особенности. Например, Скайп для создателей контента позволяет захватывать видео и аудио из разговора, перенося это в отдельный слой OBS. Найти все сборки можно на официальном сайте, развернув пункт «Больше».
После выбора сборки вы будете перемещены на отдельную страницу, где находится ссылка на скачивание и более детально расписаны все особенности версии. Перед началом загрузки рекомендуем изучить весь представленный на сайте материал, чтобы узнать обо всех доступных инструментах.
Дополнительно хотим отметить, что Skype для разработчиков — отдельный сайт, где расположено множество полезных советов и инструкций по применению различных технологий. Здесь покажут, как можно внедрить в программу бота, изменить API или интегрировать с собственным приложением.
После успешной инсталляции рассмотренного софта вам непременно захочется сразу же перейти к работе, изучить все присутствующие инструменты и добавить в список друзей знакомых, родственников. Разобраться со всей присутствующей в Скайпе функциональностью поможет другой материал на нашем сайте, где внимание было уделено каждым мелочам и полезным «фишкам».
Подробнее: Использование программы Skype
Решение проблем с установкой Skype
Иногда установка Скайпа не проходит успешно, возникают различные ошибки или инсталлятор попросту непредвиденно завершает свою работу. Существует ряд причин, по которым это может произойти. Однако радует то, что в Виндовс 10 раздражителей не так уж и много, поэтому поиск и устранение неполадки не займет много времени.
Обновление Windows до последней версии
Одна из самых распространенных проблем — отсутствие файлов последних обновлений системы. Периодически разработчики вносят критические изменения, потому важно вовремя обновлять ОС. Мы рекомендуем проверить наличие нововведений и установить их, если это требуется, и только потом возвращаться к попыткам. Все необходимые руководства вы найдете в нашем следующем материале.
Подробнее: Обновление Windows 10 до последней версии
Отключение брандмауэра
В рассматриваемой ОС присутствует встроенный брандмауэр, отвечающий за обеспечение безопасности при исходящих и входящих соединениях. Если во время работы защитника произойдет какая-либо ошибка, он может заблокировать дружелюбное ПО, включая и Скайп, который был получен даже с официального источника. Потому рекомендуется проверить эту теорию, отключив брандмауэр.
Подробнее: Отключение брандмауэра в Windows 10
В случае обнаружения проблемы, которая действительно связана с межсетевым экраном Виндовс, для нормальной последующей работы Скайпа придется держать его в выключенном режиме или добавить исключение через настройки. Разобраться со второй задачей поможет другая наша инструкция на сайте.
Подробнее: Добавлений исключений для брандмауэра в Windows 10
Очистка реестра
Если речь идет об установке Скайпа в Виндовс 10, то здесь очевидно, что когда-то данная программа уже была установлена, поскольку, как всем известно, она является встроенной. Тогда может оказаться, что после удаления в реестре остались некоторые записи, конфликтующие с новыми добавляемыми файлами. Это и вызывает появление определенных ошибок во время попыток инсталляции. Решается эта трудность с помощью следующих действий:
- Откройте утилиту «Выполнить», зажав комбинацию клавиш Win + R. В поле ввода впишите
regeditи нажмите на Enter или кнопку «ОК». - Ожидайте запуск редактора реестра. В нем через всплывающее меню «Правка» выберите функцию «Найти» или просто зажмите клавиши Ctrl + F.
- В параметрах поиска задайте параметр «Skype» и начните его.
- Удалите все найденные результаты.

По окончании этих действий рекомендуется перезагрузить компьютер, чтобы все изменения вступили в силу. Только потом можно приступать к повторной попытке установки Skype на ПК.
Сегодня мы рассмотрели основные способы инсталляции Skype на ПК с Windows 10. Как видите, методов существует достаточно много, и каждый из них будет полезен определенным пользователям.
В этой статье мы обсудим, что необходимо сделать, чтобы найти Скайп, где лежат файлы менеджера на устройстве и как поступить, если ярлык программы пропал. Этот обзор пригодится каждому пользователю, так как не лишним будет узнать, где искать мессенджер в случае необходимости.
Прежде чем думать, где найти Скайп в «Моем компьютере», стоит проверить, была ли программа установлена. Для этого:
- Кликните на кнопку «ПУСК»;
- В перечне отыщите наименование мессенджера.
Как правило, открыть его можно прямо из пусковой строки. Если же мессенджера на устройстве нет, его нужно загрузить. Рассмотрим, как на компьютере найти Скайп, если он уже был установлен, но не открывается из меню «Пуск».
Способ 1: через «Мойм компьютер»
Найти уже закаченный Скайп в «Моем компьютере» можно таким образом:
- Откройте значок с одноименным названием и кликните на диск C;
- Выберите папку «Program Files» и откройте ее;
- Отыщите в списке название мессенджера и откройте папку;
- Выберите иконку «Phone», нажмите на нее;
- Вы увидите значок для включения.
Чтобы упростить задачу и больше не думать, как найти мой Скайп, вынесите ярлычок на рабочий стол. Это делается так:
- Кликните на иконку программы правой кнопкой мыши;
- Выберите пункт «Отправить», далее – «На рабочий стол (создать ярлык).
Вот и все, теперь сервис для общения всегда будет под рукой.
Способ 2: строка «Поиск»
Воспользуйтесь поиском от операционной системы, чтобы обнаружить потерянную программу:
- Нажмите на кнопку «ПУСК»;
- Кликните на поисковую строку (в зависимости от версии, она может располагаться сбоку или снизу);
- Введите название мессенджера;
- В окне поиска появится иконка – кликайте на нее, чтобы активировать запуск.
Способ 3: возможно программа уже запущена
Проверьте, возможно, программа уже была запущена при включении устройства, поэтому вы не можете ее увидеть. Для этого необходимо:
- Посмотреть в левую нижнюю часть пусковой строки, где отображена область уведомлений;
- При необходимости раскрыть вертикальную стрелку;
- Иконка работающего мессенджера – зеленый круг.
Если Скайп пропал на вашем ноутбуке или компьютере, а найти его не помогает ни один из вышеперечисленных способов, узнайте о том, что делать, в отдельной статье.
Вот и всё, надеемся этот вопрос теперь для вас решен и проблемы найти программу больше не возникнет.
62.1%
пользователей считают эту статью полезной.
Здравствуйте. В комплекте с операционной системой Виндовс 10 идут стандартные утилиты от компании Майкрософт. К таким приложениям относятся: погода, календарь и почта, различные карты. И не все эти программы можно легко удалить с вашего устройства. Приложение Skype — не стало исключением, так как оно устанавливается вместе с ОС и не всегда легко деинсталлируется. Поэтому, прочитав данный материал вы узнаете ответ на вопрос: «Как удалить встроенный Скайп в Windows 10».
Кроме того, вы так же узнаете, как скачать скайп, как правильно его установить и где находятся все необходимые настройки программы.
Что такое Скайп и какие возможности он даёт?
Это бесплатная утилита, которая позволяет каждому пользователю, скачавшему её, общаться через интернет со своими друзьями, коллегами и родственниками с любого уголка нашей планеты. Для того, чтобы программа полноценно работала, нужно её установить, при этом настроив некоторые параметры.
Благодаря этому, Вы легко сможете:
- Вести индивидуальную и бесплатную переписку с дорогими для вас людьми;
- При наличии таких устройств как микрофон или веб — камера, вы сможете не только разговаривать, но и видеть собеседника и проводить различные видеоконференции;
- Звонить к собеседнику на его мобильный телефон или отправлять смс-сообщения.
Как выполнить установку?
- Скачайте её официальную версию с интернет — магазина компании.
Рекомендую производить загрузку Skype только с проверенных источников в интернете. Ведь некоторые пиратские версии могут не обновляться или не корректно работать.
- Двойным нажатием левой кнопкой мыши открываем установщик.
- Соглашаемся с пользовательским соглашением, выбираем язык, указываем папку для установки и нажимаем «Установить».
- Перезагружаем систему.
- Ждём завершения установки и заходим в программу через ярлык на вашем рабочем столе.
- В открывшимся окне «Настройки Skype», настраиваем параметры чувствительности микрофона, оптимизируем изображение web — камеры, проделываем дополнительные действия по настройке и нажимаем «Продолжить».
- Устанавливаем желаемое изображение аватара (не обязательный пункт).
- Жмём «Продолжить» или «Отложить».
- В самом последнем пункте жмём на «Использовать скайп».
- Водим логин и пароль, или регистрируемся в системе.
Разработчики программы выложили в интернет версии как для 32, так и для 64 — битных операционных систем, поэтому никаких проблем при установке у вас не должно возникнуть. Для тех, у кого они появились, в сети интернет существует масса обучающих видео по этому поводу.
Автор рекомендует:
- Как в Windows 10 посмотреть пароль Wi Fi
- Отключаем автоматический перезапуск Windows 10
- Как сбросить Windows 10 к заводским настройкам без потери данных
- Как восстановить системный реестр Windows 10
- Решаем проблемы с открытием фото в Windows 10
Как удалить Скайп?
Для того, чтобы полностью убрать данное стандартное приложение, нужно придерживаться таких основных пунктов:
- Запустить компьютер;
- Открыть меню «Пуск», в нём найти «Windows PowerShell» (можно через поисковую строку) и запустить его от имени администратора:
- В появившейся консоли без ошибок введите:
Get-AppxPackage Microsoft.SkypeApp
Можно просто скопировать отсюда и вставить с помощью щелчка правой кнопкой мыши.
Для экспорта полного списка всех установленных приложений в один отдельный файл, используйте команду:
Get-AppxPackage >C:appDetails.txt
После выполнения данной операции файл с расширением «txt» будет успешно сохранён в корне системного диска устройства. Это поможет сэкономить время и осуществить выбор нужного приложения для удаления.
- Система проведёт несколько операций, в следствии чего на экране появится несколько строк с данными. Найдите ту, которая имеет название «PackageFullName».
- Скопируйте информацию из этой строки и вставьте после команды (через пробел):
Remove-AppxPackage –package
- Теперь нажмите клавишу Enter и дождитесь полного завершения работы процесса.
Эти все действия помогут не только убрать из панели задач Скайп, но и навсегда почистить его следы в ОС компьютера или ноутбука.
Полезная информация
Существует так же несколько интересных команд, которые позволят либо удалить приложения для всех учётных записей, либо произвести деинсталляцию приложений из текущего аккаунта. Для этого введите:
Get-AppxPackage -AllUsers | Remove-AppxPackage
или
Get-AppxPackage -User | Remove-AppxPackage
При вводе данных фраз не забудьте сменить слово «User» на имя учётной записи вашего ПК.
Подробнее об удалении всех встроенных приложений «десятки» я рассказывал в этой статье. Рекомендую прочитать.
Очень не хочу прощаться, но на этом моменте хотел бы завершить сегодняшнюю статью. Не забываем подписываться на обновления моего блога и рассказывать о выходе нового материала друзьям в социальных сетях.
С уважением, Виктор!

Найти Скайп на компьютере на самом деле совсем не сложно, как, впрочем, любую другую программу. Ниже мы приведем две пошаговые инструкции, которые на 100% сработают. Они простые и для их выполнения не требуются какие-то специальные знания.
Как найти Скайп на компьютере: инструкция
Как правило, при установке любой программы система создает ее ярлык на рабочем столе ПК и (опционально) на панели быстрого запуска. То есть пользователю потом ничего искать не надо — все находится на видном месте. Но любой ярлык также может быть легко удален — на этот счет никаких ограничений нет. Поэтому иногда возникают ситуации, когда приходится искать, где Скайп, по всему компьютеру.
Как найти Скайп на ноутбуке если он пропал, первый вариант:
- Открываем меню “Пуск” (можно по кнопке “Win”).
- Смотрим на панель “Недавно добавленные” — где-то на ней должен быть ярлык Скайпа. Если вы устанавливали мессенджер давно, то он может находиться где-то внизу списка. Просто прокрутите список вверх.
- Нашли? Захватываем иконку левой кнопкой мыши и перетаскиваем ее на рабочий стол или панель быстрого запуска.
Готово! Ярлык вернулся на свое место.
Если по какой-то причине найти мой Скайп в компьютере уже закаченный через меню “Пуск” не получается, вы можете вытащить ярлык непосредственно из расположения файла. Ниже мы расскажем, как это делается.
Как найти Скайп в моем компьютере:
- На панели быстрого запуска есть иконка папки “Мои документы” (она же “Проводник”). Жмем на нее, а затем на панели слева находим раздел “Этот компьютер” и переходим в него.
- В разделе “Этот компьютер” нам нужен локальный диск С.
- Открываем его, а затем переходим в папку “Program Files (х86)”.
- Здесь ищем и открываем папку “Microsoft”, а в ней — “Skype for Desktop”.
- Прокручиваем список файлов — нам нужна синяя иконка Skype. Нашли? Кликаем правой кнопкой мыши по иконке и в меню выбираем “Создать ярлык” и “Да” на запрос системы “Создать ярлык на рабочем столе?”.
Обратите внимание: инструкция, приведенная выше, может не сработать, если при установке мессенджера вы вручную изменили будущее местоположение файла. В таком случае запустите проводник и в поисковой строке введите название мессенджера. Через несколько секунд система найдет все файлы с таким названием.
Как видите, в том, как на компьютере найти Скайп, нет ничего сложного. Попробуйте удалить ярлык и восстановить его способами, которые мы предлагаем выше.
Содержание
- 1 Что такое Скайп и какие возможности он даёт?
- 2 Как выполнить установку?
- 3 Как удалить Скайп?
- 4 Полезная информация
- 5 Коротко о главном
- 6 Удаляем Skype с Windows 10
- 7 Вместо заключения
- 8 Решение 1. Щелкните правой кнопкой мыши значок Skype и выберите в меню «Удалить».
- 9 Решение 2. Использование настроек приложения.
Кроме того, вы так же узнаете, как скачать скайп, как правильно его установить и где находятся все необходимые настройки программы.
Что такое Скайп и какие возможности он даёт?
Это бесплатная утилита, которая позволяет каждому пользователю, скачавшему её, общаться через интернет со своими друзьями, коллегами и родственниками с любого уголка нашей планеты. Для того, чтобы программа полноценно работала, нужно её установить, при этом настроив некоторые параметры.
Благодаря этому, Вы легко сможете:
- Вести индивидуальную и бесплатную переписку с дорогими для вас людьми;
- При наличии таких устройств как микрофон или веб — камера, вы сможете не только разговаривать, но и видеть собеседника и проводить различные видеоконференции;
- Звонить к собеседнику на его мобильный телефон или отправлять смс-сообщения.
Как выполнить установку?
- Скачайте её официальную версию с интернет — магазина компании.
Рекомендую производить загрузку Skype только с проверенных источников в интернете. Ведь некоторые пиратские версии могут не обновляться или не корректно работать.
- Двойным нажатием левой кнопкой мыши открываем установщик.
- Соглашаемся с пользовательским соглашением, выбираем язык, указываем папку для установки и нажимаем «Установить».
- Перезагружаем систему.
- Ждём завершения установки и заходим в программу через ярлык на вашем рабочем столе.
- В открывшимся окне «Настройки Skype», настраиваем параметры чувствительности микрофона, оптимизируем изображение web — камеры, проделываем дополнительные действия по настройке и нажимаем «Продолжить».
- Устанавливаем желаемое изображение аватара (не обязательный пункт).
- Жмём «Продолжить» или «Отложить».
- В самом последнем пункте жмём на «Использовать скайп».
- Водим логин и пароль, или регистрируемся в системе.
Разработчики программы выложили в интернет версии как для 32, так и для 64 — битных операционных систем, поэтому никаких проблем при установке у вас не должно возникнуть. Для тех, у кого они появились, в сети интернет существует масса обучающих видео по этому поводу.
Автор рекомендует:
Как удалить Скайп?
Для того, чтобы полностью убрать данное стандартное приложение, нужно придерживаться таких основных пунктов:
- Запустить компьютер;
- Открыть меню «Пуск», в нём найти «Windows PowerShell» (можно через поисковую строку) и запустить его от имени администратора:
- В появившейся консоли без ошибок введите:
Get-AppxPackage Microsoft.SkypeApp
Можно просто скопировать отсюда и вставить с помощью щелчка правой кнопкой мыши.
Для экспорта полного списка всех установленных приложений в один отдельный файл, используйте команду:
Get-AppxPackage >C:appDetails.txt
После выполнения данной операции файл с расширением «txt» будет успешно сохранён в корне системного диска устройства. Это поможет сэкономить время и осуществить выбор нужного приложения для удаления.
- Система проведёт несколько операций, в следствии чего на экране появится несколько строк с данными. Найдите ту, которая имеет название «PackageFullName».
- Скопируйте информацию из этой строки и вставьте после команды (через пробел):
Remove-AppxPackage –package
- Теперь нажмите клавишу Enter и дождитесь полного завершения работы процесса.
Эти все действия помогут не только убрать из панели задач Скайп, но и навсегда почистить его следы в ОС компьютера или ноутбука.
Полезная информация
Существует так же несколько интересных команд, которые позволят либо удалить приложения для всех учётных записей, либо произвести деинсталляцию приложений из текущего аккаунта. Для этого введите:
Get-AppxPackage -AllUsers | Remove-AppxPackage
или
Get-AppxPackage -User | Remove-AppxPackage
При вводе данных фраз не забудьте сменить слово «User» на имя учётной записи вашего ПК.
Подробнее об удалении всех встроенных приложений «десятки» я рассказывал в этой статье. Рекомендую прочитать.
Очень не хочу прощаться, но на этом моменте хотел бы завершить сегодняшнюю статью. Не забываем подписываться на обновления моего блога и рассказывать о выходе нового материала друзьям в социальных сетях.
С уважением, Виктор!

Разработчики операционных систем часто встраивают сонм сопроводительного ПО для повышения популярности и доходности своего детища. Такая ситуация сложилась и в корпорации Microsoft, хотя некоторые приложения выглядят вполне неплохо. Как бы там не было, сегодня мы поговорим о том, как удалить встроенный Скайп в Windows 10. В процессе повествования рассмотрим характерные особенности процедуры, преимущества программы.
Коротко о главном
Skype – популярный мессенджер, использующий текстовые и голосовые сообщения для коммуникации с друзьями, знакомыми, коллегами по работе. Доступный функционал позволяет:
- Создавать одиночные или групповые площадки для обсуждения насущных вопросов.
- Участвовать в научных конференциях, обучающих мероприятиях.
- Проводить деловые переговоры или собеседования при приеме на работу.
- Звонить на номера мобильных и стационарных устройств.
Удаляем Skype с Windows 10
Многим пользователям не по нраву грубое нарушение их свободы в выборе стандартного перечня ПО. Поэтому в Сети часто встречаются заголовки «как удалить встроенный Скайп в Windows 10». Спешим удовлетворить нетерпение читателей – надежный способ существует.
Вашему вниманию пошаговая инструкция, дающая ответ на вопрос, витающий в окружающем пространстве:
- Открываем меню Пуск, где активируем приложение Windows PowerShell (от имени администратора).
- В консоли вписываем команду
Get-AppxPackage Microsoft.SkypeApp. - Система проводит необходимые манипуляции, а мы копируем информацию, которая находится напротив фразы PackageFullName.
- В одну строку вписываем
Remove-AppxPackage –package, а затем вставляем фрагмент текста, скопированный на предыдущем этапе. - Ждем завершения процедуры и наслаждаемся полученными результатами.
В некоторых случаях удаление Skype происходит с помощью стандартных средств операционной системы.
Вместо заключения
Скайп – программный продукт, использующий возможности устройств ввода и вывода информации для обмена пользовательской информацией, общения.
Разработчики, с выходом каждого обновления, повышают работоспособность и качественные показатели исходного кода.
Главная / Skype
Как вы знаете, есть две версии Skype, которые вы можете запускать на Windows 10, Windows 8 и Windows 8.1. Одно из них – это специальное приложение, которое вы можете загрузить и установить из Windows Store, а другое – это приложение для рабочего стола на Windows 10, Windows 8 и Windows 8.1, которое можно загрузить с веб-сайта Skype.
В то время как некоторым пользователям совсем не нравится приложение Skype, и они хотят установить версию для рабочего стола, а другие — наоборот. Если вы установили Skype и теперь хотите его удалить, то вы можете ознакомиться с этим небольшим руководством, где я покажу вам, как удалить Skype на Windows 10, Windows 8, для двух доступных версий.
Skype – превосходное приложение, но многие пользователи сталкиваются с различными проблемами. Если говорить о проблемах, то вот наиболее распространенные проблемы, с которыми сталкиваются пользователи в Skype:
- Не удается удалить Skype на Windows 10. Многие пользователи сообщают, что они не могут удалить Skype на своем ПК. Это не является настоящей проблемой, в этой статье мы покажем вам несколько методов, с помощью которых вы сможете удалить Skype.
- Старая версия Skype не может быть удалена. Многие пользователи сообщают, что старую версию Skype нельзя удалить. Это немного раздражает, но вы можете исправить эту проблему, воспользовавшись одним из наших решений.
- При удалении Skype появляется ошибка 1603, 2503, 2738. Несколько пользователей сообщали о различных ошибках при попытке удалить Skype. Эти ошибки могут помешать процессу удаления и просто не дать завершить удаление Skype.
- При удалении Skype, появляется ошибки панели инструментов 2738. Иногда, при попытке удалить панель инструментов Skype, могут появляться определенные ошибки. Однако эта проблема должна исчезнуть после удаления Skype.
- Удаление Skype зависает. Многие пользователи сообщают, что удаление Skype зависает на их ПК. Если Вы столкнулись с той же проблемой, то просто перезапустите процесс удаления и это должно помочь.
Решение 1. Щелкните правой кнопкой мыши значок Skype и выберите в меню «Удалить».
Если вы установили приложение Skype, но вам не понравилось, как оно выглядит или работает, удалить его очень просто. На Windows 10, Windows 8 и Windows 8.1 этот процесс довольно простой, и вы можете сделать это, выполнив следующие шаги:
1. Нажмите клавишу Windows + S и введите skype. Если ваш Skype прикреплен к вашему меню «Пуск», вам нужно просто открыть меню «Пуск», чтобы найти его.
2. Найдите Skype, щелкните его правой кнопкой мыши и выберите из меню — «Удалить».
Если вы пытаетесь удалить версию Skype для рабочего стола, то вы должны открыть окно «Программы и функции». Там вам нужно найти Skype из списка приложений и дважды щелкнуть его, чтобы удалить. Для получения подробных инструкций о том, как это сделать, обязательно ознакомьтесь с Решением 3.
Если вы пытаетесь удалить универсальную версию Skype, то процесс еще более простой. Вместо того чтобы открывать окно «Программы и функции», у вас появится диалоговое окно с просьбой подтвердить, действительно ли вы хотите удалить Skype. Теперь вам просто нужно нажать кнопку «Удалить», и вы удалите универсальную версию Skype.
Примечание. Кроме того, пользователи, у которых есть Windows 8.1, могут найти приложение Skype на экране «Все приложения».
Решение 2. Использование настроек приложения.
Если вы хотите удалить Skype, то лучший способ — использовать настройки приложения. Чтобы удалить Skype с помощью настроек приложения, вам нужно сделать следующее:
1. Откройте Настройки приложения. Вы можете сделать это, нажав клавишу Windows Key + I.
2. Когда откроются Настройки приложения, откройте раздел «Службы».
3. Появится список приложений. Выберите из списка Skype. Теперь нажмите кнопку «Удалить». Нажмите кнопку «Удалить» еще раз.
Примечание. Вы можете быстро найти Skype, просто вписав Skype в поле поиска выше.
4. Следуйте инструкциям на экране, чтобы удалить Skype.
Мы также хотим вам напомнить, что есть мгновенный способ открыть раздел «Службы». Чтобы сделать это, выполните следующие действия:
1. Нажмите Windows Key + X, чтобы открыть меню Win + X. Вы также можете открыть это меню, щелкнув правой кнопкой мыши кнопку «Пуск».
2. Теперь, в появившемся меню, выберите «Приложения и функции».
После того, как вы это сделаете, вы должны увидеть список всех установленных приложений на вашем ПК.
С помощью настроек приложения можно удалить как универсальную версию, так и версию для рабочего стола. Как вы уже увидели, этот метод простой и понятный. И он действительно идеальный, потому что с его помощью можно удалить две версии Skype с вашего ПК.
Решение 3 — Использование программ и функций
Еще один способ удалить Skype — использовать апплеты программ и функций (Апплет — это несамостоятельный компонент программного обеспечения, работающий в контексте другого, полновесного приложения, предназначенный для одной узкой задачи и не имеющий ценности в отрыве от базового приложения). Этот метод использовался в предыдущих версиях Windows, но вы все равно можете использовать его на Windows 10. Чтобы получить доступ к программам и функциям, вам нужно просто выполнить следующие действия:
1. Нажмите клавишу Windows + S и введите «панель управления» в строке поиска. Выберите «Панель управления» в списке результатов.
2. Когда откроется панель управления, перейдите в раздел «Программы и компоненты».
3. Теперь вы должны увидеть список всех установленных приложений. Найдите Skype и дважды щелкните по нему.
4. Появится диалоговое окно для подтверждения. Нажмите «Да», чтобы продолжить.
5. Следуйте дальнейшим инструкциям на экране, чтобы удалить Skype.
Этот метод эффективен так же, как и первый, но для его использования вам нужно сначала запустить панель управления. В результате вам нужно выполнить несколько дополнительных шагов, чтобы открыть апплет программ и функций.
Не забывайте, что этот метод позволяет удалять приложения для рабочего стола. Поэтому, если у вас установлена универсальная версия Skype, вы не сможете ее удалить с помощью этого метода. Вы просто не увидеть Универсальную версию Skype в списке.
Если вы хотите удалить универсальную версию Skype, вам нужно будет использовать настройки приложения или любой другой метод для его удаления.
Решение 4. Полностью удалите Skype с вашего ПК.
Если вы хотите полностью удалить Skype с вашего ПК, недостаточно просто удалить Skype. Даже после удаления приложения с использованием одного из вышеуказанных методов, на вашем ПК и в вашем реестре, все еще останутся некоторые файлы Skype.
Чтобы полностью удалить все файлы, связанные с версией Skype для рабочего стола, вам необходимо сделать следующее:
1. Выполните шаги из Решения 3, чтобы удалить версию Skype для рабочего стола.
2. Теперь нажмите клавишу Windows + R и введите %appdata%. Нажмите Enter или нажмите «ОК».
3. Теперь найдите Skype, щелкните его правой кнопкой мыши и выберите «Удалить». Имейте в виду, что удаление этого каталога приведет к удалению всех ваших журналов чатов и полученных файлов.
Если вы хотите создать резервную копию чатов, то вам нужно открыть каталог Skype и найти каталог с именем вашего имени пользователя в Skype. Теперь просто скопируйте этот файл в безопасное место. После этого вы можете удалить каталог Skype, а история чата останется нетронутой.
Теперь вам нужно удалить все остальные файлы из каталога Skype. Чтобы сделать это, выполните следующие действия:
1. Перейдите в каталог C:Program Files (x86).
2. Найдите каталог Skype в списке, щелкните его правой кнопкой мыши и, в меню, выберите «Удалить».
На последнем шаге вам необходимо удалить все записи о Skype из реестра, с вашего ПК. Это, вероятно, самая передовая часть решения, поэтому внимательно следуйте инструкциям. Чтобы удалить записи Skype из реестра, выполните следующие действия:
1. Нажмите клавишу Windows + R и введите regedit. Нажмите Enter или нажмите «ОК».
2. Примечание. Если вы сделаете что-то неправильно, то изменение реестра может вызвать определенные проблемы на вашем ПК. Поэтому рекомендуется экспортировать реестр перед внесением любых изменений. Для этого просто нажмите «Файл»> «Экспорт» в «Редактор реестра».
Установите параметр «Экспорт» для «Все», введите нужное имя, выберите безопасное место и нажмите кнопку «Сохранить».
В случае если что-то пойдет не так после изменения реестра, вы всегда можете запустить созданный файл, чтобы восстановить реестр в исходное состояние.
3. Нажмите Ctrl + F в редакторе реестра или откройте «Редактирование»> «Найти».
4. Введите Skype в поле ввода и нажмите «Найти далее».
5. Теперь вам нужно удалить все записи, в которых упоминается Skype. Для этого просто выберите эту запись, щелкните ее правой кнопкой мыши и выберите «Удалить». Когда появится сообщение с подтверждением, нажмите «Да».
6. Теперь повторите шаги 2 и 3, чтобы найти еще одну запись, связанную со Skype. Удалите эту запись и повторяйте эти шаги, пока все записи Skype не будут удалены из вашего реестра. Имейте в виду, что в вашем реестре может быть более 50 записей со Skype, поэтому этот процесс может занять некоторое время.
Если после удаления этих записей возникнут какие-либо проблемы, вы можете легко восстановить их, запустив файл, созданный на шаге 2. Это передовое решение, но если вы хотите полностью удалить Skype, то вам необходимо воспользоваться этим способом.
Решение 5 — Используйте PowerShell
Если вы хотите удалить Skype, вы можете сделать это с помощью PowerShell. Имейте в виду, что этот метод может удалить только универсальную версию Skype, а не приложение для рабочего стола.
Если вы хотите удалить версию Skype для рабочего стола, то обязательно воспользуйтесь другим решением. Чтобы удалить Skype с помощью PowerShell, вам необходимо сделать следующее:
1. Нажмите клавишу Windows + S, введите powershell. В появившемся списке щелкните правой кнопкой мыши на PowerShell. В меню, выберите «Запуск от имени администратора».
2. Когда запустится Powershell, введите Get-AppxPackage *Microsoft.SkypeApp* | Remove-AppxPackage и нажмите Enter, чтобы запустить его.
После запуска этой команды универсальная версия Skype должна быть удалена с вашего ПК.
Skype — отличное приложение, но если у вас возникают с ним проблемы, и вы хотите его удалить, не бойтесь попробовать одно из наших решений.
Используемые источники:
- https://it-tehnik.ru/software/windows-10/install-delete-skype-windows-10.html
- https://skypeshe.ru/faq/kak-udalit-vstroennyj-skype-v-windows-10
- https://appcall.ru/kak-udalit-skype-na-windows.html
</ul></ul>