Содержание
- Способ 1: Контекстное меню
- Способ 2: «Блокнот»
- Способ 3: «Командная строка»
- Способ 4: WordPad
- Способ 5: Сторонние текстовые редакторы
- Вопросы и ответы
Способ 1: Контекстное меню
Самым простым и быстрым методом создания текстового документа на компьютере или ноутбуке с ОС Windows 10 будет использование соответствующего пункта контекстного меню. Просто кликните правой кнопкой мышки (ПКМ) в пустом месте рабочего стола или папке, в которую хотите поместить файл, и перейдите последовательно по пунктам «Создать» — «Текстовый документ».
По желанию задайте имя новому файлу и откройте его двойным нажатием левой кнопки мышки (ЛКМ), после чего вы сможете начать ввод текста.
Примечание: Для того чтобы сохранить текстовый документ, воспользуйтесь клавишами «Ctrl+S» («Сохранить») или «Ctrl+Shift+S» («Сохранить как…») либо одноименными пунктами меню «Файл». При выборе варианта «Сохранить как…» дополнительно потребуется указать папку для сохранения текстового документа, задать его имя или оставить назначенное по умолчанию и подтвердить данное действие.
Читайте также: Сочетания клавиш для работы в ОС Виндовс 10
Способ 2: «Блокнот»
Так как стандартный текстовый документ создается во встроенном в операционную систему приложении «Блокнот», решить нашу задачу можно путем его запуска. Проще всего это сделать через поиск (клавиши «Win+S» или кнопка с изображением лупы на панели задач), введя соответствующий запрос в строку.
Альтернативный вариант: меню «Пуск» — папка «Стандартные – Windows» — «Блокнот».
Читайте также: Как открыть меню «Пуск» в Windows 10
В результате выполнения любого из предложенных выше действий будет открыто искомое приложение, с помощью которого вы сможете создать текстовый документ и сохранить его на компьютер.
Способ 3: «Командная строка»
Еще один вариант решения задачи из заголовка статьи заключается в использовании консоли, причем в данном случае она будет выступать в качестве полноценной альтернативы стандартному «Блокноту».
- Запустите «Командную строку» от имени администратора. Для этого можно воспользоваться соответствующим пунктом дополнительного меню, вызываемого нажатием «ПКМ» по меню «Пуск», или задействовать системный поиск.
Читайте также: Как открыть «Командную строку» в Виндовс 10 от имени администратора
- Введите указанную ниже команду и нажмите «Enter» для ее выполнения:
copy con c:lupmics.txtОбратите внимание, что вместо «c:» следует указать путь расположения будущего документа, а вместо «lupmics» — его предпочитаемое название. Если оставить все без изменений, в корне системного диска C: будет создан текстовый файл с именем «lumpics».
- Пустая строка, которая появится в интерфейсе консоли под указанной командой, – это и будет «Блокнот», то есть все что от вас потребуется – начать вводить текст.
Обратите внимание! Данный метод создания текстового документа не поддерживает кириллицу — после сохранения вы получите файл с набором нечитаемых символов, как это показано на изображении ниже.
Читайте также: Что делать, если появились кракозябры вместо букв в ОС Виндовс 10
- Когда работа с текстовым документом будет завершена, нажмите клавиши «Ctrl+Z», а затем «Enter» для его сохранения.
- Появление строки «Скопировано файлов: 1» будет означать, что файл с заданным вами названием и созданным содержимым будет сохранен по пути, указанному на втором шаге текущей инструкции.
В этом вы сможете убедиться, перейдя к соответствующему расположению в «Проводнике»
и открыв его.
Читайте также: Как открыть «Проводник» в Windows 10
Способ 4: WordPad
Помимо «Блокнота» в ОС Windows, независимо от версии, есть еще один текстовый редактор, значительно более продвинутый функционально, но точно уступающий платному Microsoft Word. Речь идет о программе WordPad, с помощью которой также можно решить задачу из заголовка статьи.
- Запустите искомое приложение. Как и в предыдущих способах, проще всего это будет сделать через системный поиск (запрос
«WordPad»). - В открывшемся редакторе начните вводить текст. Дополнительно можно использовать представленные на верхней панели средства форматирования и другие инструменты, но учтите, что большинство из них несовместимы со стандартным форматом *.txt.
- Завершив редактирование, вызовите меню «Файл», выберите пункт «Сохранить как», а затем «Обычный текстовый документ».
В появившемся системном «Проводнике» укажите папку для сохранения файла, задайте ему желаемое имя и подтвердите данное действие.

Способ 5: Сторонние текстовые редакторы
Если в вашем случае задача создания текстового документа подразумевает не только простой набор символов, но и их форматирование, оформление, добавление графических и мультимедийных элементов, создание таблиц, графиков и т. д., ни «Блокнота», ни даже WordPad для этого будет недостаточно. В отдельном разделе нашего сайта вы можете найти обзоры самых популярных, многофункциональных текстовых редакторов, как платных, так и бесплатных, выбрать для себя подходящий, скачать его, установить компьютер и начать использовать.
Подробнее: Текстовые редакторы для Виндовс
Еще статьи по данной теме:
Помогла ли Вам статья?
Доброго дня или ночи мои постоянные читатели и случайно заглянувшие искатели полезной информации. Сегодня поговорим о том, где находится текстовый редактор на вашем компьютере. Именно этот вопрос я часто получаю в сообщениях. Давайте для начала разберёмся, что такое текстовые редакторы и сколько их обычно бывает на ПК. А уж потом я расскажу вам о том, как открыть и начать работать в трёх самых популярных из них, как правило, присутствующих на любом компьютере.
Что такое текстовый редактор и где он находится?
Текстовый редактор – это программа, предназначенная для набора, редактирования, копирования и сохранения текста в виде документа одного из следующих форматов – txt, doc, docx, rtf и других. В любой версии операционной системы изначально имеются два текстовых редактора – «Блокнот» и Wordpad. Они оба служат для одной и той же цели, но совершенно разные по рабочему функционалу. Наиболее востребована пользователями программа для редактирования текста от компании «Майкрософт», которая называется Word. Она имеет более обширный инструментарий и соответственно больше возможностей.
Где они все находятся? Сами программы спрятались в системной директории на служебном диске С, но для того чтобы получить к ним доступ необязательно вручную искать их exe-файлы в недрах системы. Можно воспользоваться одним из следующих стандартных способов запуска простых программ:
- Через «Пуск». В XP версии и более ранних редакциях, если такие ещё встречаются в обиходе, необходимо раскрыть пусковое меню, перейти к перечню всех программ и отыскать требуемый редактор («Блокнот» найдётся в разделе «Стандартные»). В более поздних операционках (от 7 до 10) нужно ввести название в поисковую строку, расположившуюся в нижней части пускового меню, а затем осуществить запуск двойным щелчком по ярлычку нужного варианта из результатов поиска.
- Посредством создания нового документа нужного формата. Для этого необходимо обратиться к рабочему контекстному меню системы, которое вызывается одним правым щелчком мыши по пустому пространству рабочего стола. В отобразившемся перечне доступных команд выбираем «Создать» и запускаем наиболее подходящую программу из возможных вариантов («Текстовый документ», он же «Блокнот» или Word).
Блокнот
Друзья, вот мы с вами и разобрались, где в компьютере находятся все редакторы и как их можно запустить, далее, поговорим конкретно о «Блокноте». Кроме обозначенных выше методов запуска, существует ещё минимум два способа открыть данный простейший редактор:
- Вызываем командное окошко «Выполнить». Вписываем в него слово «Блокнот», но только по-английски – notepad и нажимаем Enter.
- Вызываем командную строку (через поиск в «Пуске» или в «Выполнить» написать cmd) и пишем в чёрном окошечке тоже английское название notepad, подтверждаем «Энтером» и пользуемся.
После запуска редактора вы увидите стандартное окошко, в котором мигает курсор – можно набирать текст. Функционал «Блокнота» сильно ограничен. Весь инструментарий расположен в одной строке и состоит из пунктов меню:
- «Файл» — можно создавать, сохранять, открывать, печатать и менять параметры страницы.
- «Правка» — рабочие операции с файлами – копирование, вырезание, поиск, замена, выделение и вставка.
- «Формат» — позволяет включать опцию переноса по словам и настраивать шрифты.
- «Вид» — включает/отключает строку состояния, отображающую количество строк и столбцов в документе.
- Справка.
Wordpad
Плавно переходим к программе Wordpad, которая находится там же, где и остальные текстовые редакторы. Её также можно запустить стандартными способами или из окна «Выполнить», вписав туда название, но метод с командной строкой не работает.
После включения мы можем наблюдать окно программы, функционал которой является жёсткой отборкой самого необходимого из редактора Word – можно создавать и сохранять, копировать, вставлять, менять шрифты и настраивать абзацы, вставлять в документ изображения и объекты, а также уменьшать или увеличивать масштаб отображения текста.
Word
Друзья, с чувством, с толком, с расстановкой переходим к самому используемому на сегодняшний день текстовому редактору под названием Word, где находится максимально большой набор инструментов из всех рассматриваемых нами программ. Данная программа запускается всего двумя способами – из «Пуска» и созданием нового документа, но для ускорения и облегчения этих процессов можно создать ярлык на панели задач или попросту на рабочем столе.
После запуска редактора мы увидим активное окно, в центре которого расположен чистый лист бумаги, а над ним богатый набор инструментов, позволяющий проводить с текстами и документами в целом различные манипуляции, такие как:
- создание, сохранение, печать, отправка и публикация;
- смена шрифтов, стилей и абзацев;
- добавление списков, таблиц, рисунков, клипов, диаграмм;
- разделение документа на страницы;
- добавление закладок, гиперссылок, надписей, колонтитулов и графических объектов;
- выбор ориентации, цвета и подложки;
- создание рамок на границе листа;
- проверка правописания и многое другое.
Если попытаться охарактеризовать каждый редактор одним прилагательным, то у меня получается вот что: «Блокнот» — простой, Wordpad – удобный, а Word – многофункциональный. А какой программой пользуетесь вы? Обязательно напишите мне об этом в комментариях. Всем пока.
Автор:
Обновлено: 09.06.2018
Блокнот – одна из стандартных программ-компонентов ОС Windows. Это значит, что данная программа прилагается к любой версии этой операционной системы в обязательном порядке. Собственно, здесь мы уже можем увидеть одно из главных преимуществ «Блокнота» — отсутствие необходимости дополнительной установки. Блокнот уже есть в системе, его лишь нужно найти и открыть.
Также среди явных преимуществ программы, кроме доступности, явная простота в пользовании. Отсутствует возможность детальной настройки и форматирования текста, однако если необходимо быстро записать текст, не дожидаясь запуска Ворда, эта программа – лучшее решение.
Особой любовью «Блокнот» пользуется среди опытных пользователей, так как данный текстовый редактор позволяет без особого дополнительного программного обеспечения редактировать и просматривать системные файлы программ.
Как открыть блокнот на Windows 10
Содержание
- Способы запуска «Блокнота» в Windows 10
- С помощью инструмента «Поиск»
- Через меню «Пуск»
- Через расположение в папке
- С помощью командной строки
- Работа в программе «Блокнот»
- Создание текстового файла
- Видео — Как найти блокнот в Windows 10
Десятая версия ОС от Майкрософт по традиции также имеет в своём функционале эту незамысловатую программу. «Блокнот» не приобрёл какой-либо особенно революционный функционал, однако, с приходом новой версии увеличилось и количество способов, которыми можно его запустить. Ниже мы рассмотрим абсолютно все эти способы.
С помощью инструмента «Поиск»
Первый, самый простой и очевидный способ.
- Нажмите на иконку «Поиска» (изображение лупы) на нижней панели задач.
Нажимаем по значку поиска на панели задач
- Введите слово «Блокнот» в строку, и нажмите «Enter».
В поле поиска вводим слово «Блокнот», нажимаем «Enter»
- В большинстве случаев, иконка программы будет единственным результатом в поисковой выдаче. Нажмите на неё, и программа запустится.
Щелкаем по приложению «Блокнот»
На заметку! В том случае, если на нижней панели по какой-либо причине нет иконки «Поиска», открыть его можно, нажав правой клавишей мыши на значке «Пуска». В открытом меню нужно просто выбрать пункт «Найти».
Щелкаем правой кнопкой мышки по значку «Пуск», затем по пункту «Найти»
Через меню «Пуск»
Ещё один из самых простых способов.
- Необходимо открыть основное меню «Пуск» на вкладке «Все приложения».
Кликаем по иконке логотипа Windows, открываем «Все приложения»
- И среди установленных компонентов выбрать папку «Стандартные». В этой папке расположены все стандартные компоненты, которые поставляются с ОС. Среди них и можно найти «Блокнот».
Щелчком левой кнопки мышки раскрываем папку «Стандартные — Windows», находим «Блокнот» и открываем его
Примечание! Можно закрепить «Блокнот» в основном интерфейсе «Пуска», с помощью контекстного меню (клик правой клавишей мыши на иконке).
Через расположение в папке
Запустить «Блокнот» также можно, отыскав расположение файлов программы в памяти компьютера.
- Открываем окно «Компьютер», и находим диск «C:».
Двойным щелчком левой кнопки мышки открываем диск «C:»
- В локальном диске выбираем папку «Windows». Здесь расположена непосредственно сама ОС, и основные компоненты системы с вспомогательными программами.
Находим и открываем папку «Windows»
- Среди огромного количества файлов необходимо найти «notepad.exe». Запускаем его двойным кликом, и «Блокнот» открывается.
Ищем файл «notepad.exe» и открываем двойным кликом левой кнопки мышки
Примечание! С помощью контекстного меню можно создать ярлык данной программы, и разместить его на рабочем столе или в любом другом удобном месте для быстрого доступа.
Щелкнув правой кнопкой мышки по файлу «notepad.exe», выбираем пункт «Создать ярлык»
С помощью командной строки
Самый изощрённый, но не менее надёжный способ. Подходит для более опытных пользователей, так как предполагает манипуляции с главной консолью. Также помогает, если ни один из предыдущих способов по какой-либо причине не работает. Разберём его в три простых шага.
- Для открытия командной строки, необходимо нажать правой клавишей мыши на значок «Пуск». В открывшемся списке выбираем «Командная строка».
Щелкаем по кнопке «Пуск» правой кнопкой мышки или нажимаем сочетание клавиш «Win+X», затем щелкаем по пункту «Командная строка»
- Откроется центральная консоль командной строки. В ней нужно набрать команду «notepad».
В командной строке вводим «notepad», нажимаем «Enter»
- Система сразу же запустит Блокнот.
Открытый Блокнот с помощью командной строки
Готово! Теперь вам знакомы все способы запуска данной программы.
Работа в программе «Блокнот»
Функционал данной программы хоть и минимален, но всё-таки позволяет совершать некоторые базовые изменения в тексте.
Как работать в программе Блокнот
- запустив блокнот и набрав необходимый текст его можно отредактировать по размеру, особенностям шрифта для удобства отображения текста или процесса его ввода. Настроить данные особенности можно в основном с помощью вкладки «Формат» в верхней панели;
Для редактирования текста используем вкладку «Формат», что бы текст не растянулся, ставим галочку на опцию «Перенос по словам»
Во вкладке «Формат» в пункте «Шрифт» выбираем нужный шрифт и настраиваем параметры
- сохранить созданный или редактируемый документ можно через вкладку «Файл». Здесь же можно задать дополнительные параметры страницы для распечатки.
Во вкладке «Файл» выбираем пункт «Сохранить» или «Сохранить как»
Создание текстового файла
Если необходимо создать текстовый файл с помощью «Блокнота» в конкретной папке, последовательность действий такова:
- Вызовите контекстное меню, кликнув правой клавишей мыши на пустой области в папке.
Правой кнопкой мышки щелкаем на пустом месте
- Наведите курсор на подпункт «Создать».
Курсор мышки наводим на пункт «Создать»
- Откроется подменю, в котором следует выбрать вариант «Текстовый документ».
Выбираем формат «Текстовый документ»
- Новый файл появится прямо в папке, готовый к работе.
При создании нового документа можно сразу же поменять его название
Созданный текстовый документ Блокнот
Видео — Как найти блокнот в Windows 10
Рекомендуем похожие статьи
Доброго дня, вечера или ночи. Я пишу эту статью глубоким вечером, вы же можете прочитать её в любое время суток. Предыдущая наша беседа была о том, как отыскать на компьютере программу, способную редактировать текст, открыть её и начать работать. Мы рассматривали несколько самых популярных редакторов. Сегодня я хочу конкретизировать обсуждение и подробнее остановиться на том, где находится текстовый «Блокнот» — самый простой удобный и понятный, но малофункциональный редактор.
Блокнот – это
«Блокнот» – это простейший редактор, встроенный в систему разработчиками Windows, который существует не только для нужд пользователей, но и для исполнения системных сценариев. Он очень удобен в работе и действительно выполняет функцию записной книжки. Только и всего. Функционал ограничен простейшими действиями. Можно создавать, открывать, сохранять и печатать документ, вставлять в него скопированный текст, набирать самому, меняя при этом вид и размер шрифта и, пожалуй, всё. Что такое текстовый «Блокнот» разобрались, далее, выясним, где он находится на компьютере.
№1 Поиск
Открыть «Блокнот» можно несколькими способами. Рассмотрим каждый. Первый из них такой:
- Нажмём на кнопку с надписью «Пуск» или с изображением белого окошка в левом нижнем углу рабочего стола.
- В зависимости от версии, установленной на ПК, системы поставим курсор в поисковую строку или нажмём команду поиск и там впишем слово «блокнот».
- В найденных компом результатах выберем нужную нам программу с иконкой голубой записной книжки и запустим её двойным щелчком мыши.
№2 Пуск
Второй способ открытия «Блокнота»:
- Так же, как и в предыдущем способе, заходим в пусковое меню, отображаем перечень всех доступных программ нажатием соответствующей кнопки.
- При необходимости двигаем вниз бегунок, чтобы найти пункт «Стандартные».
- Выбираем среди содержимого обозначенного пункта «Блокнот» и запускаем.
№3 Выполнить
Выше описаны стандартные методы, есть ещё несколько вариантов открытия простейшего редактора для тех, кто не любит протоптанных дорожек и предпочитает скреативить во всём. Один из них – запустить окно «Выполнить» посредством «Пуска» и вписать в него английское слово Notepad. После этого для запуска «Блокнота» останется нажать OK.
№4 Командная строка
Совсем уж «извращённый» метод, но самый интересный – это в запущенном окне «Выполнить» вписать не Notepad, а cmd. Результатом станет запуск командной строки (чёрное окошечко с написанными в нём кракозябрами и мигающей полосочкой). И вот именно туда нужно вписать Notepad и нажать Enter на клавиатуре.
Напоследок оставил, на мой взгляд, самый распространённый способ открыть блокнот – создание нового файла.txt Я пользуюсь именно им. Всё просто:
- Делаем правый клик по рабочему столу (в любом пустом месте).
- Появится меню, в котором требуется выбрать команду «Создать».
- Из доступных для создания вариантов выбираем «Текстовый документ», который и является нужным нам редактором под названием «Блокнот».
На этом всё, отправляюсь спать. Если что-то непонятно, то пишите в комментариях, с удовольствием поясню. Всем пока.
Как и где найти программу блокнот на компьютере.
08.01.2021
Марат
1043
0
notepad |
Как найти блокнот!? По английски он называется «notepad«. Где находится блокнот на компьютере!? Часто приходится рассказывать о первых шагах и постоянно требуется в качестве примера показывать на блокноте! Поэтому. чтобы не давать ссылку на внешний источник, пусть будет здесь!
Сколько способов существует найти блокнот в windows!?
Где находится блокнот на компьютере!?
- Где находится блокнот на компьютере!? в windows 10
- Как найти блокнот в windows 7
- Как найти блокнот в windows 8
Есть несколько способов найти блокнот на компьютере в windows 10, через поиск.
Если пуск находится внизу. то идем вниз и влево, ищем кнопку лупа.
Нажимаем и начинаем печатать слово блокнот, в окне для ввода.
Собственно вот в результате поиска мы нашли блокнот в в windows 10
Второй способ найти блокнот в windows 10
Идем в пуск
Справа линия прокрутки, опускаемся почти до саомго низа!
Открываем служебные.
Внутри мы наблюдаем программу, которую искали -> блокнот!
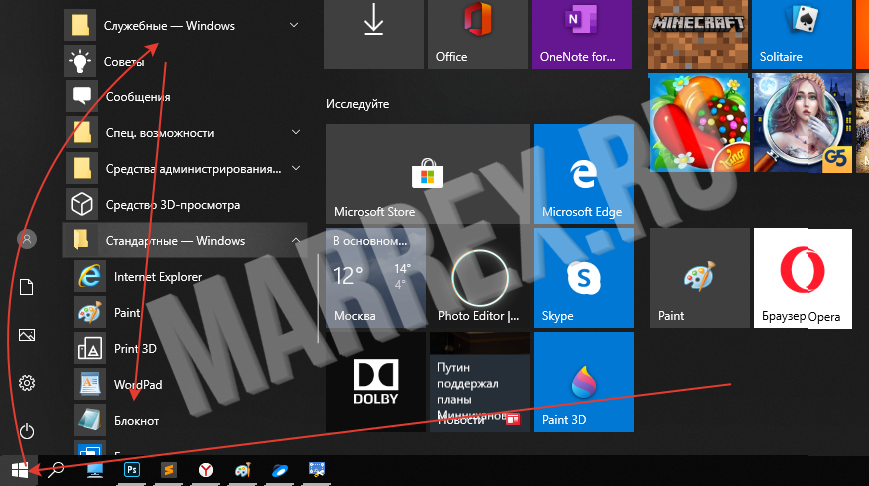
Третий способ найти блокнот в windows 10
Открываем рабочий стол
Нажимаем ctrl + R
В поле для ввода печатаем «notepad»,
после этого нажимаем «ОК».
Видим, что наш блокнот открылся автоматически!
Как найти блокнот в windows 7
Совершенно аналогично ищем блокнот в windows 7 ->
Один из вариантов, через поиск,
Забиваем, в поиске блокнот и видим, что среди возможных вариантов есть наш искомый блокнот!
Через командную строку поиск блокнота
Ка уже было сказано выше нажимаем сочетание win + К.
В поле ввода вбиваем notepad^
Как найти блокнот в windows 8
Для поиска блокнота в windows 8, если у вас не оригинальная 8-ка, то ведем мышку в правый нижний угол, и должно выйти боковое окно, где сверху должна быть лупа -> нажимаем!
После этого в строке поиска вводим notepad.
Можете не благодарить, лучше помогите!
COMMENTS+
BBcode
Главная » Уроки и статьи » Софт
В операционной системе присутствует множество встроенных программ. Однако в некоторых случаях они могут отсутствовать. Причины этого могут быть самыми разными. Одним из наиболее часто удаляемых считается блокнот. Также подобное нередко происходит с WordPad. Решение в обоих случаях одинаковое.
Как найти и установить встроенную утилиту
Если нет блокнота в Windows 10, это не означает, что он не установлен. Найти его проще всего с помощью встроенного поиска. Если последнего тоже нет, следует кликнуть по панели задачи ПКМ и активировать функцию с помощью соответствующего пункта (называется «Поиск»).
Если утилиты нет, то ее необходимо заново установить. Процедура эта очень простая и полностью безопасная. Заключается она в следующем:
- Нужно открыть настройки операционной системы путем нажатия сочетания клавиш Win+I.
- Выбрать пункт, отвечающий за приложения.
- Среди разделов слева нажать на самый первый.
- Кликнуть по надписи, которая обведена на скриншоте ниже. Важно отметить, что название параметра незначительно менялось по мере обновлений ОС и может отличаться.
- В самом верху страницы нужно нажать на значок плюса.
- Далее, если блокнота действительно нет, он должен отобразиться в перечне программ.
В некоторых случаях утилита может отсутствовать. Это может говорить о том, что блокнот установлен частично. В такой ситуации можно попробовать удалить файл в формате «exe». Его расположение можно увидеть на скриншоте ниже:
Почему пропал блокнот в Windows 10
Как уже указывалось ранее, причины могут быть различны. К сожалению, полностью исключить вероятность удаления встроенных программ или их некорректной работы нельзя: самым частым виновником становится обновление операционной системы. Если обновлений в ближайшее время не было, то стоит обеспокоиться по поводу наличия вредоносного ПО. Чтобы точно убедиться в его отсутствии, рекомендуется проверить компьютер с помощью нескольких антивирусов (встроенный защитник не может похвастать высокой эффективностью, если судить по комментариям пользователей).
Подводя итоги, чаще всего восстановить утерянные блокнот, WordPad и некоторые другие встроенные приложения несложно. Однако важно учитывать, что причина возникновения проблемы может заключаться во вредоносном ПО. В подобной ситуации нужно в первую очередь избавиться от самих вирусов, а уже потом заниматься установкой программы.
Понравилось? Поделись с друзьями!
Дата: 22.08.2021
Автор/Переводчик: Wolf
Блокнот — самый простой графический текстовый редактор в Windows. Единственный, в котором нет никаких дополнительных функций, вариантов разметки и прочих прелестей, усложняющих жизнь обывателям. До сих пор это приложение остаётся наиболее популярным рабочим инструментом, так что многие пользователи хотят иметь к нему быстрый доступ.
Где находится программа «Блокнот»?
Сама по себе утилита лежит в системных файлах, а именно в директории C:Windows. В той самой, в которую вы обычно стараетесь не лезть, чтобы не сломать ОС. Блокнот там кроется под названием notepad.exe. Его можно найти через поиск или вручную пролистать список папок вниз и найти там соответствующий файл.
Чтобы быстро перейти в эту системную папку:
- Одновременно нажимаем клавиши Win + R.
- В открывшемся окне вводим слово %WinDir% и кликаем по кнопке ОК.
Вот и нужное приложение. Можно запустить его прямо отсюда
Чтобы с помощью встроенного поиска быстро перейти к файлу запуска «Блокнота»:
- Переходим в директорию с системными файлами.
- Затем кликаем по поисковому полю в правом верхнем углу.
- Вводим туда слово notepad (оно переводится как «блокнот», кстати).
Сюда вводим название программы, что не искать его самостоятельно
Собственно, с расположением и сущность блокнота разобрались.
Вы также можете создать ярлык для файла запуска notepad.exe. Просто кликаем по этому файлу и в появившемся контекстном меню наводим курсор на пункт «Отправить», выбираем подпункт «Создать ярлык». После этого на рабочем столе появится отдельная иконка для запуска блокнота.
Тут же есть кнопка «Закрепить на панели задач». Так «Блокнот» будет всегда на виду
Как и любую другую программу в ОС Microsoft, «Блокнот» можно отыскать стандартными средствами. Для этого:
- Кликаем по иконке в виде поиска в левой части панели инструментов Windows.
- Вводим туда название программы «Блокнот» или Notepad (для английской версии системы).
- Нажимаем на клавишу «Ввод» (Enter).
Как быстро запустить «Блокнот»
Этот текстовый редактор можно открыть, используя менеджер запуска программ Windows и командную строку. Это легко реализуется, потому что сам по себе блокнот является системным компонентом и входит в состав Windows. Поэтому ОС прекрасно о нем знает и может запускать с помощью специальных команд.
Чтобы включить «Блокнот» с помощью командной строки:
- Одновременно нажимаем клавиши Win + R.
- Вводим название утилиты cmd.exe и кликаем по кнопке ОК.
- Затем вводим название программы notepad и жмем на клавишу «Ввод».
Специфичный путь, но тоже рабочий
Как видите, действительно работает
Это метод на тот случай, если вы дружите с командной строкой.
Вообще, можно сократить путь и ввести название программы прямо в менеджере запуска приложений:
- Одновременно нажимаем клавиши Win + R в любой части операционной системы.
- Вводим название программы notepad.exe и нажимаем на клавишу «Ввод».
Можно и так. Будет даже быстрее и проще
Произойдет то же самое. Запустится блокнот.
Если вы введёте какой-то текст, то при попытке закрыть программу появится предложение сохранить написанное в качестве текстового документа в выбранном формате (по умолчанию это .txt, но можно указать .bat или .reg при необходимости).
Как запустить блокнот из папки или с рабочего стола
Если вы довольно долго пользуетесь Windows, то в курсе, что в контекстном меню системы есть возможность создавать новые файлы и папки. Поясню: когда вы кликаете правой кнопкой мыши по любой папке или на пустом рабочем столе, то в появившемся меню увидите пункт «Создать». Он как раз отвечает за создание новых файлов.
Через это же меню можно создавать текстовые документы. Они, в свою очередь, открываются с помощью блокнота (и сохраняются тоже с помощью него). Чтобы это сделать:
- Кликаем правой кнопкой мыши по пустому пространству на рабочем столе или в папке.
- Наводим курсор на пункт «Создать».
- Затем наводим его на подпункт «Текстовый документ» и кликаем по нему.
Пожалуй, самый известный и популярный способ включения блокнота. Да и логичный. Ведь нам нужен именно текстовый файл
- Откроется блокнот с новым текстовым файлом.
На рабочем столе сразу появится файл в формате .txt. То есть по умолчанию утилита не предложит вам пересохранить документ в выбранном формате. Для этого придется после ввода текста одновременно нажать клавиши Ctrl+Shift+S. Тогда появится полноценное окошко сохранения, где можно будет указать иной формат файла.
Также формат текстового документа можно поменять через функцию переименования файлов.
Post Views: 8 264
Программа «Блокнот» (Notepad) — это простой текстовый редактор, который предназначен для создания и редактирования текстовых файлов (Text Files). Существует много текстовых редакторов. Блокнот отличается от них тем, что у него нет панели инструментов, линейки форматирования и полноценной строки состояния.
Содержание:
1. Где Блокнот в Windows 10
2. Блокнот в Windows 8
3. Блокнот для Windows 7
4. Блокнот в Windows XP
5. Две причины, по которой Блокнот любят опытные пользователи
6. Как открыть Стандартные программы Windows
Форматирование текста в Блокноте практически отсутствует, также нет возможности вставлять рисунки и таблицы. Зато программа Блокнот быстро осваивается. Начнем с вопроса, где находится блокнот.
Блокнот можно найти
- 1-ый способ: в разделе Программы (Приложения) — Стандартные – Блокнот,
- 2-ой способ: через Поиск.
Посмотрим, где находится Блокнот, конкретно для операционных систем Windows 10, 8, 7 и XP.
Где Блокнот в Windows 10
Как уже отмечалось выше, Блокнот можно искать:
- с помощью Поиска,
- в Стандартных программах.
Поиск находится в Панели задач Windows 10, он спрятан под значком лупы.
Рис. 1. Находим Блокнот через Поиск в Windows 10
1 на рис. 1 — открываем Поиск,
2 — в строке поиска набираем на клавиатуре: блокнот, нажимаем Enter,
3 на рис. 1 — кликаем по найденному Блокноту.
Второй вариант, чтобы найти Блокнот — это открыть Стандартные программы.
Рис. 2. Находим Блокнот в Стандартных программах Windows 10
1 на рис. 2 — кликаем Пуск,
2 — скроллим в конец открывшихся программ, щелкаем «Стандартные — WIndows»,
3 на рис. 2 — в Стандартных ищем Блокнот.
В видео можно посмотреть, где найти Блокнот в Windows 10:
Блокнот в Windows 8
1-ый способ через Программы
Открываем в Windows 8 отображение всех приложений. Среди них находим раздел «Стандартные — Windows» (цифра 2 на рис. 3), в котором выбираем Блокнот (цифра 3 на рис. 3).
Рис. 3. Находим Блокнот для Windows 8 в Приложениях — Стандартные Windows
2-ой способ через Поиск
Чтобы в Windows 8 вызвать панель, содержащую Поиск:
- при сенсорном управлении — быстро проведем пальцем от правого края экрана,
- а при управлении мышкой — сверху в правом углу делаем движение мышкой справа налево. После этого появится небольшая панель, на которой сверху самой первой будет кнопка «Поиск».
В строке для Поиска (цифра 2 на рис. 4) набираем слово Блокнот, после чего перед нами слева предстанет значок программы Блокнот (цифра 3 на рис. 4):
Рис. 4. Находим в Windows 8 приложение Блокнот через Поиск
Чтобы его открыть, кликаем по значку Блокнота (цифра 3 на рис. 4) и работаем в Блокноте.
Блокнот для Windows 7
1-ый способ через Программы
Кликаем по кнопке Пуск. В конце открывшегося списка находим ссылку «Все программы» (цифра 1 на рис. 5) и кликаем по ней.
Рис. 5. Ищем Блокнот для Windows 7 через Пуск — Все программы
Появляется большой список программ. С помощью полосы прокрутки справа (цифра 1 на рис. 5) прокручиваем этот список до тех пор, пока не появится папка «Стандартные» (цифра 2 на рис. 6). Щелчком мыши открываем эту папку.
Рис. 6. Находим Стандартные программы для Windows 7
Папка откроется, после чего остается только щелкнуть по ссылке Блокнот (рис. 7) и начать работать с текстовым редактором.
Рис. 7. Ищем Блокнот в Стандартных программах Windows 7
2-ой способ через Поиск
Для Windows 7 вариант с Поиском является самым простым, с моей точки зрения.
Кликаем кнопку Пуск.
В строке Поиска (цифра 2 на рис. 5) вводим слово Блокнот, как показано на рис. 8, цифра 1. Мгновенно сверху появляется программа Блокнот (цифра 2 на рис. 8), остается щелкнуть по ней и можно работать с текстом.
Рис. 8. Ищем Блокнот для Windows 7 через Пуск — Поиск
Блокнот в Windows XP
1-ый способ через Программы
Считаю этот способ самым удобным для Windows XP. Кликаем кнопку Пуск. В открывшемся меню щелкаем по опции Программы, затем кликаем по Стандартные, последний клик – по опции Блокнот (рис. 9).
Рис. 9. Где Блокнот в Windows XP
2-ой способ через Поиск
Кликнув по кнопке Пуск, появится меню, как на рис. 7.
Щелкаем по значку лупы с надписью «Найти», затем по «Файлы и папки».
В окне «Результаты поиска» снова щелкаем по опции «Файлы и папки».
Появится поле «Часть имени файла или имя файла целиком», в котором вводим слово Блокнот и щелкаем по кнопке «Найти».
Запустится поиск, в результате которого должен появиться ярлык программы Блокнот, после чего можно кликнуть по кнопке «Остановить» поиск. А затем по щелкаем по найденному ярлыку программы Блокнот.
Две причины, по которой Блокнот любят опытные пользователи
При всей простоте Блокнота этим редактором частенько пользуются опытные пользователи, например, при работе с модемом. Это связано с тем, что в Блокноте можно создать, либо открыть и редактировать файлы, имеющие следующие типы (расширения, форматы):
- .txt,
- .bat,
- .ini,
- .sys,
- .wri,
- .dat.
Еще одна причина, по которой Блокнотом любят пользоваться уверенные пользователи, состоит в том, что файл, созданный и сохраненный в этой программе, будет «чистым». Иными словами, такой файл не будет нагружен дополнительным кодом в отличие от файла, прошедшего через текстовый редактор MS Word.
С такой проблемой сталкиваются многие новички, создающие свой первый сайт. Они готовят статьи для сайта в редакторе Word, а потом копируют их сразу на свой сайт, вмест с кучей лишнего, дополнительного кода от Word. Поэтому статьи на сайт лучше вставлять из Блокнота, тогда не будет лишнего кода.
Как открыть Стандартные программы Windows
В операционных системах Windows XP, 7, 8 есть стандартные программы, в Windows 8 они называются «стандартные приложения». Они встроены в операционную систему Windows также, как карманы пришиты к платью, то есть, они всегда есть, просто их надо найти, открыть и пользоваться ими!
О том, как найти стандартные программы для Windows, подробно описано в этой статье на примере Блокнота.
В Windows 7 стандартными программами являются:
- графический редактор Paint для создания и редактирования рисунков,
- текстовый редактор Word Pad для текстовых файлов со сложным форматированием,
- Блокнот для текстовых файлов с простым форматированием,
- Выполнить для открытия программы, папки , документа или веб-сайта
- Записки для создания коротких заметок,
- Звукозапись для записи звука на своем ПК,
- Калькулятор для вычислений как на ручном калькуляторе,
- Ножницы для создания скриншотов,
- Командная строка для выполнения вводимых с клавиатуры команд,
- Панель математического ввода,
- Проводник — отображает файлы и папки на ПК,
- папка со Служебными программами
- и др.
Дополнительные материалы:
Ввод текста в Блокноте
Правка текста в Блокноте
Как открыть два окна рядом на примере Проводника и Блокнота
Как рисовать в Word?
Получайте актуальные статьи по компьютерной грамотности прямо на ваш почтовый ящик.
Уже более 3.000 подписчиков
.
Важно: необходимо подтвердить свою подписку! В своей почте откройте письмо для активации и кликните по указанной там ссылке. Если письма нет, проверьте папку Спам.
Содержание
- 1 Способы запуска «Блокнота» в Windows 10
- 2 Работа в программе «Блокнот»
- 3 Создание текстового файла
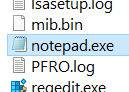
Блокнот это супер: всегда можно создать текстовый документ и что-то туда записать, нет никаких ненужных наворотов, открывается текстовый документ в любой винде, работает шустро, что еще нужно? Блокнот он и в Африке блокнот!
Итак, блокнот это программа, которая имеет свой запускающий файл и папку где собственно и живет прога. Блокнот относится к системным компонентам винды, поэтому и живет прога в системной папке C:Windows, вот он, файл notepad.exe (это и есть блокнот):
Эту папку Windows можно очень легко открыть, знаете как? Я вам сейчас покажу крутецкий способ! Зажимаете кнопки Win + R, в окне Выполнить пишите такую команду:
%WinDir%
Все, нажали ОК и папка Windows открылась. Вы только не смейте ничего оттуда удалять, если что-то удалите, то глюки могут быть и страшные лаги, короче запомните это! Так вот, если файл notepad.exe запустить, ну то есть нажать два раза по нему, то появится его величество сам блокнот:
В меню Формат можно выбрать желаемый размер шрифта, сам шрифт также можно изменить:
Ну что, главное вы поняли? Ну где находится блокнот в Windows 10? Надеюсь что поняли! Теперь что еще сказать. Я писал о том, что блокнот это системный компонент, поэтому его можно запустить даже если просто зажать Win + R, и написать команду notepad. А можно даже так, правой кнопкой по Пуск, там выбираем Командная строка:
И в черном окне тоже пишем notepad:
Нажимаем энтер и снова открылся блокнот:
Но тут ребята важно понимать, что блокнот и текстовый документ это не одно и тоже. Если вы просто запустите блокнот, а потом там что-то напишите, то это нужно еще сохранить. Но тут есть хорошая новость, при закрытии блокнота он сам вам скажет, эй, может вы сохраните куда-то то, что вы тут написали? Вот это сообщение:
И если вы тут нажмете на Сохранить, то покажется такое окно сохранения:
Ну что ребята, я думаю что все понятно вам? Главное ничего не удаляйте в папке Windows, ведь в ней хранится сама операционная система, драйвера кстати в ней тоже хранятся, да и вообще много чего там хранится
Все, будем прощаться, удачи вам и всего хорошего
На главную!19.04.2017 «>Читать! —>
Привет! Сегодня вы узнаете как создать и открыть свой блокнот на компьютере Windows 10. Блокнот это очень удобная функция, в блокноте вы можете делать различные записи и сохранять их. Можно создавать и сохранять сколько угодно файлов блокнота с отдельными записями и очень просто их открывать. Чтобы открыть блокнот, в нижнем левом углу откройте меню Пуск. В открывшемся окне нажмите на вкладку – Все приложения.
В открывшемся списке всех приложений, в самом низу, нажмите на вкладку – Стандартные Windows. В открывшемся подсписке нажмите на вкладку – Блокнот.
Далее, у вас откроется Блокнот. В блокноте вы можете делать любые записи. При закрытии блокнота вы можете сохранить его в любое место на вашем компьютере, рабочий стол, документы, любая папка и т.д.
Создавать блокноты можно очень просто прямо с рабочего стола. Нажмите правой кнопкой мыши по экрану рабочего стола. В открывшемся окне наведите курсор мыши на надпись – Создать. В появившемся окне нажмите на надпись – Текстовый документ.
Далее, на экране у вас появится файл с блокнотом, вы можете указать имя файла. Вот таким образом вы можете создавать файлы с блокнотом.
Остались вопросы? Напиши комментарий! Удачи!
Блокнот – одна из стандартных программ-компонентов ОС Windows. Это значит, что данная программа прилагается к любой версии этой операционной системы в обязательном порядке. Собственно, здесь мы уже можем увидеть одно из главных преимуществ «Блокнота» — отсутствие необходимости дополнительной установки. Блокнот уже есть в системе, его лишь нужно найти и открыть.
Также среди явных преимуществ программы, кроме доступности, явная простота в пользовании. Отсутствует возможность детальной настройки и форматирования текста, однако если необходимо быстро записать текст, не дожидаясь запуска Ворда, эта программа – лучшее решение.
Особой любовью «Блокнот» пользуется среди опытных пользователей, так как данный текстовый редактор позволяет без особого дополнительного программного обеспечения редактировать и просматривать системные файлы программ.
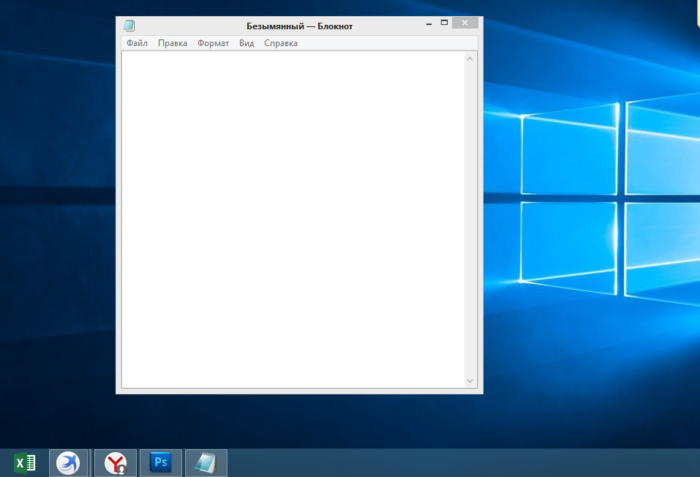
Способы запуска «Блокнота» в Windows 10
Десятая версия ОС от Майкрософт по традиции также имеет в своём функционале эту незамысловатую программу. «Блокнот» не приобрёл какой-либо особенно революционный функционал, однако, с приходом новой версии увеличилось и количество способов, которыми можно его запустить. Ниже мы рассмотрим абсолютно все эти способы.
С помощью инструмента «Поиск»
Первый, самый простой и очевидный способ.
- Нажмите на иконку «Поиска» (изображение лупы) на нижней панели задач.
Нажимаем по значку поиска на панели задач
- Введите слово «Блокнот» в строку, и нажмите «Enter».
В поле поиска вводим слово «Блокнот», нажимаем «Enter»
- В большинстве случаев, иконка программы будет единственным результатом в поисковой выдаче. Нажмите на неё, и программа запустится.
Щелкаем по приложению «Блокнот»
На заметку! В том случае, если на нижней панели по какой-либо причине нет иконки «Поиска», открыть его можно, нажав правой клавишей мыши на значке «Пуска». В открытом меню нужно просто выбрать пункт «Найти».
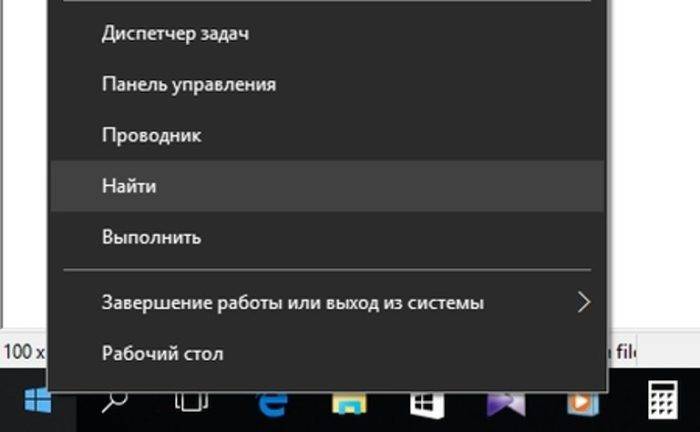
Через меню «Пуск»
Ещё один из самых простых способов.
- Необходимо открыть основное меню «Пуск» на вкладке «Все приложения».
Кликаем по иконке логотипа Windows, открываем «Все приложения»
- И среди установленных компонентов выбрать папку «Стандартные». В этой папке расположены все стандартные компоненты, которые поставляются с ОС. Среди них и можно найти «Блокнот».
Щелчком левой кнопки мышки раскрываем папку «Стандартные — Windows», находим «Блокнот» и открываем его
Примечание! Можно закрепить «Блокнот» в основном интерфейсе «Пуска», с помощью контекстного меню (клик правой клавишей мыши на иконке).
Через расположение в папке
Запустить «Блокнот» также можно, отыскав расположение файлов программы в памяти компьютера.
- Открываем окно «Компьютер», и находим диск «C:».
Двойным щелчком левой кнопки мышки открываем диск «C:»
- В локальном диске выбираем папку «Windows». Здесь расположена непосредственно сама ОС, и основные компоненты системы с вспомогательными программами.
Находим и открываем папку «Windows»
- Среди огромного количества файлов необходимо найти «notepad.exe». Запускаем его двойным кликом, и «Блокнот» открывается.
Ищем файл «notepad.exe» и открываем двойным кликом левой кнопки мышки
Примечание!С помощью контекстного меню можно создать ярлык данной программы, и разместить его на рабочем столе или в любом другом удобном месте для быстрого доступа.
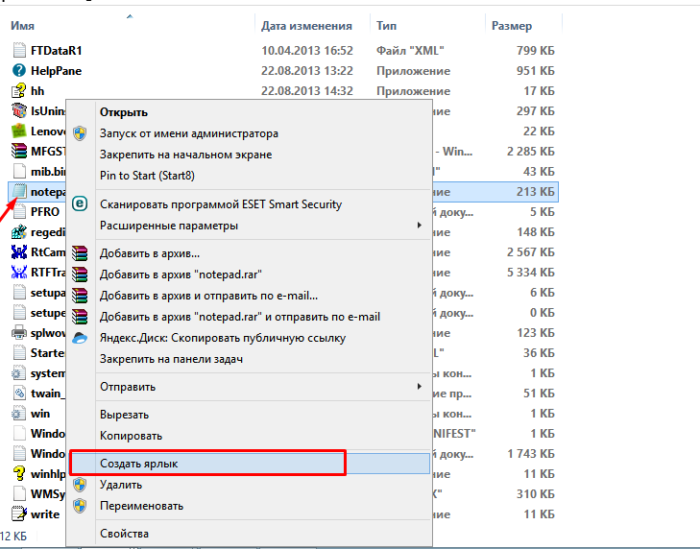
С помощью командной строки
Самый изощрённый, но не менее надёжный способ. Подходит для более опытных пользователей, так как предполагает манипуляции с главной консолью. Также помогает, если ни один из предыдущих способов по какой-либо причине не работает. Разберём его в три простых шага.
- Для открытия командной строки, необходимо нажать правой клавишей мыши на значок «Пуск». В открывшемся списке выбираем «Командная строка».
Щелкаем по кнопке «Пуск» правой кнопкой мышки или нажимаем сочетание клавиш «Win+X», затем щелкаем по пункту «Командная строка»
- Откроется центральная консоль командной строки. В ней нужно набрать команду «notepad».
В командной строке вводим «notepad», нажимаем «Enter»
- Система сразу же запустит Блокнот.
Открытый Блокнот с помощью командной строки
Готово! Теперь вам знакомы все способы запуска данной программы.
Работа в программе «Блокнот»
Функционал данной программы хоть и минимален, но всё-таки позволяет совершать некоторые базовые изменения в тексте.
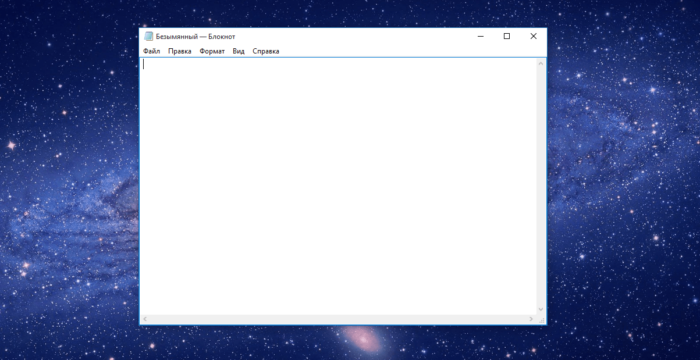
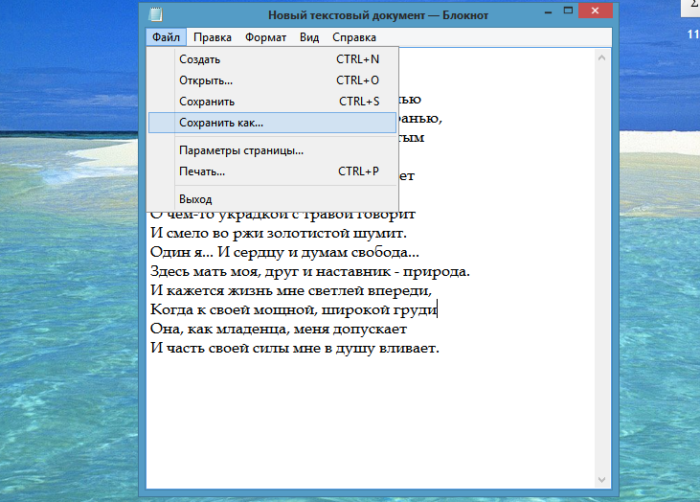
Создание текстового файла
Если необходимо создать текстовый файл с помощью «Блокнота» в конкретной папке, последовательность действий такова:
- Вызовите контекстное меню, кликнув правой клавишей мыши на пустой области в папке.
Правой кнопкой мышки щелкаем на пустом месте
- Наведите курсор на подпункт «Создать».
Курсор мышки наводим на пункт «Создать»
- Откроется подменю, в котором следует выбрать вариант «Текстовый документ».
Выбираем формат «Текстовый документ»
- Новый файл появится прямо в папке, готовый к работе.
При создании нового документа можно сразу же поменять его название
Созданный текстовый документ Блокнот
Видео — Как найти блокнот в Windows 10
Используемые источники:
- http://virtmachine.ru/gde-nahoditsya-bloknot-v-windows-10.html
- https://info-effect.ru/kak-otkryt-bloknot-na-kompyutere-windows-10.html
- https://pc-consultant.ru/tekstovy-e-redaktory/kak-otkryt-bloknot-na-windows-10/
Блокнот — самый простой графический текстовый редактор в Windows. Единственный, в котором нет никаких дополнительных функций, вариантов разметки и прочих прелестей, усложняющих жизнь обывателям. До сих пор это приложение остаётся наиболее популярным рабочим инструментом, так что многие пользователи хотят иметь к нему быстрый доступ.
Где находится программа «Блокнот»?
Сама по себе утилита лежит в системных файлах, а именно в директории C:Windows. В той самой, в которую вы обычно стараетесь не лезть, чтобы не сломать ОС. Блокнот там кроется под названием notepad.exe. Его можно найти через поиск или вручную пролистать список папок вниз и найти там соответствующий файл.
Чтобы быстро перейти в эту системную папку:
- Одновременно нажимаем клавиши Win + R.
- В открывшемся окне вводим слово %WinDir% и кликаем по кнопке ОК.
Вот и нужное приложение. Можно запустить его прямо отсюда
Чтобы с помощью встроенного поиска быстро перейти к файлу запуска «Блокнота»:
- Переходим в директорию с системными файлами.
- Затем кликаем по поисковому полю в правом верхнем углу.
- Вводим туда слово notepad (оно переводится как «блокнот», кстати).
Сюда вводим название программы, что не искать его самостоятельно
Собственно, с расположением и сущность блокнота разобрались.
Вы также можете создать ярлык для файла запуска notepad.exe. Просто кликаем по этому файлу и в появившемся контекстном меню наводим курсор на пункт «Отправить», выбираем подпункт «Создать ярлык». После этого на рабочем столе появится отдельная иконка для запуска блокнота.
Тут же есть кнопка «Закрепить на панели задач». Так «Блокнот» будет всегда на виду
Как и любую другую программу в ОС Microsoft, «Блокнот» можно отыскать стандартными средствами. Для этого:
- Кликаем по иконке в виде поиска в левой части панели инструментов Windows.
- Вводим туда название программы «Блокнот» или Notepad (для английской версии системы).
- Нажимаем на клавишу «Ввод» (Enter).
Как быстро запустить «Блокнот»
Этот текстовый редактор можно открыть, используя менеджер запуска программ Windows и командную строку. Это легко реализуется, потому что сам по себе блокнот является системным компонентом и входит в состав Windows. Поэтому ОС прекрасно о нем знает и может запускать с помощью специальных команд.
Чтобы включить «Блокнот» с помощью командной строки:
- Одновременно нажимаем клавиши Win + R.
- Вводим название утилиты cmd.exe и кликаем по кнопке ОК.
- Затем вводим название программы notepad и жмем на клавишу «Ввод».
Специфичный путь, но тоже рабочий
Как видите, действительно работает
Это метод на тот случай, если вы дружите с командной строкой.
Вообще, можно сократить путь и ввести название программы прямо в менеджере запуска приложений:
- Одновременно нажимаем клавиши Win + R в любой части операционной системы.
- Вводим название программы notepad.exe и нажимаем на клавишу «Ввод».
Можно и так. Будет даже быстрее и проще
Произойдет то же самое. Запустится блокнот.
Если вы введёте какой-то текст, то при попытке закрыть программу появится предложение сохранить написанное в качестве текстового документа в выбранном формате (по умолчанию это .txt, но можно указать .bat или .reg при необходимости).
Как запустить блокнот из папки или с рабочего стола
Если вы довольно долго пользуетесь Windows, то в курсе, что в контекстном меню системы есть возможность создавать новые файлы и папки. Поясню: когда вы кликаете правой кнопкой мыши по любой папке или на пустом рабочем столе, то в появившемся меню увидите пункт «Создать». Он как раз отвечает за создание новых файлов.
Через это же меню можно создавать текстовые документы. Они, в свою очередь, открываются с помощью блокнота (и сохраняются тоже с помощью него). Чтобы это сделать:
- Кликаем правой кнопкой мыши по пустому пространству на рабочем столе или в папке.
- Наводим курсор на пункт «Создать».
- Затем наводим его на подпункт «Текстовый документ» и кликаем по нему.
Пожалуй, самый известный и популярный способ включения блокнота. Да и логичный. Ведь нам нужен именно текстовый файл
- Откроется блокнот с новым текстовым файлом.
На рабочем столе сразу появится файл в формате .txt. То есть по умолчанию утилита не предложит вам пересохранить документ в выбранном формате. Для этого придется после ввода текста одновременно нажать клавиши Ctrl+Shift+S. Тогда появится полноценное окошко сохранения, где можно будет указать иной формат файла.
Также формат текстового документа можно поменять через функцию переименования файлов.
Post Views: 8 264
Современный компьютер на базе ОС от компании Microsoft обладает базовым набором средств для офисной работы. Одним из таких инструментов является приложение «Блокнот». Он позволяет владельцам ПК создавать, открывать и редактировать текстовые документы. Но далеко не все знают, как найти блокнот в операционной системе Windows 10. Столь важное приложение не имеет ярлыка на Рабочем столе, из-за чего осложняется процесс поиска.
Как открыть/найти «Блокнот» в Windows 10
Несмотря на отсутствие ярлыка приложения на Рабочем столе, найти блокнот не так сложно, как может показаться на первый взгляд. Причем у пользователя есть выбор из нескольких вариантов поиска, каждый из которых хорош по-своему. Рассмотрите их все, а затем выберите самый подходящий.
С помощью инструмента «Поиск»
Да, разработчики Microsoft настолько заботятся о своих пользователях, что создали в свое время стандартный инструмент поиска. Он сохранился и в наши дни, когда на каждом втором компьютере установлена операционная система Windows 10. Если взглянуть на Рабочий стол (точнее – на Панель задач), то можно обнаружить значок в виде лупы, щелчок ЛКМ по которому приводит к запуску поисковой строки.
Справка. В зависимости от настроек ОС в Панели задач может отображаться не иконка, а сама поисковая строка.
Чтобы найти приложение для взаимодействия с текстовыми файлами, достаточно ввести запрос «Блокнот», а затем открыть программу, выпавшую первой в выдаче.
Через меню Пуск
Возможно, не все захотят вводить название приложения для его запуска. Поэтому Windows 10 предлагает альтернативный способ найти утилиту для чтения текстовых документов:
- Щелкните ЛКМ по иконке «Пуск».
- Раскройте вкладку «Стандартные – Windows».
- Найдите в списке «Блокнот» и запустите программу.
После выбора соответствующего приложения запустится окно создания документа. Вы сможете ввести текст, а затем сохранить его в одном из нескольких форматов, включая txt.
Через расположение в папке
Блокнот, как и любое другое приложение, установленное на компьютере, обладает собственной папкой. В ней находится исполняемый файл, двойной щелчок ЛКМ по которому приводит к запуску программы. Exe-файл «notepad» можно открыть через Проводник, перейдя в каталог «Windows». Поскольку здесь находится множество других утилит, рекомендуется воспользоваться поиском.
С помощью Командной строки
Если вы не ищите легких путей или, например, не можете открыть приложение стандартными способами, есть смысл обратиться к помощи Командной строки. Это стандартный инструмент Windows 10, созданный для обработки пользовательских запросов. В частности, он предусматривает команду для запуска текстового редактора:
- Щелкните ПКМ по иконке «Пуск» или зажмите клавиши «Win» + «X».
- Запустите Командную строку с правами Администратора.
- Введите запрос «notepad».
- Нажмите на клавишу «Enter».
На заметку. Запрос «notepad» также обрабатывается через меню «Выполнить», вызываемое комбинацией клавиш «Win» + «R». Здесь для подтверждения команды можно нажать на кнопку «ОК», а не на клавишу «Enter».
Сразу после выполнения указанных действий откроется окно блокнота, где можно создать небольшую заметку.
Как пользоваться блокнотом
Ранее в материале уже рассказывалось о предназначении блокнота. Это довольно простая утилита для работы с текстовыми файлами. Она позволяет не только создавать (именно это предлагается сделать после запуска приложения), но и редактировать уже существующие файлы.
Но сначала скажем несколько слов о создании документов. Вам не обязательно искать приложение через папку Проводника или поисковую строку. Достаточно кликнуть ПКМ по свободной области Рабочего стола, навести курсор мыши на вкладку «Создать» и выбрать «Текстовой документ». В окне блокнота вы можете набрать текст, а для сохранения кликнуть по вкладке «Файл» и нажать «Сохранить как». После ввода названия txt-файл сохранится на компьютере.
Если на ПК уже есть документ, имеющий расширение «.txt», и он нуждается в редактировании, то предлагается найти файл и запустить его двойным кликом ЛКМ. В открывшемся окне вы увидите текст целиком и сможете внести любые правки, сохранив изменения способом, который описан выше.
Установка и инструкция по использованию
Преимущество встроенного текстового редактора заключается в отсутствии необходимости устанавливать дополнительный софт. Но никто не мешает вам выбрать альтернативный блокнот. Например, Notepad++ или AkelPad.
Указанные инструменты выглядят очень похожими друг на друга и обладают примерно одинаковым функционалом. Для удобства взаимодействия с текстом можно изменить масштаб, наведя курсор мыши на вкладку «Вид», и выбрав соответствующий пункт меню. Во вкладке «Формат» меняется стиль и размер шрифта, а вкладка «Правка» позволяет вставить готовый фрагмент текста или, например, заменить его.
Также напрямую из блокнота осуществляется распечатка документа. Для выполнения этой операции требуется щелкнуть по вкладке «Файл» и выбрать «Печать». Наконец, инструмент обработки txt-файлов позволяет настраивать параметры страницы, как в более продвинутой программе Word. Операция осуществляется через одноименный пункт вкладки – «Файл».
Что делать, если блокнот не работает
Казалось бы, у такой простой в освоении программы, как встроенный инструмент редактирования текстов, не должно быть изъянов. Однако некоторые пользователи все равно сталкиваются с разного рода проблемами. В частности, люди не могут запустить блокнот стандартными средствами. Если вы столкнулись с подобными сложностями, то вернуть программу можно следующими способами:
- Удалите другие похожие приложения (Notepad++, AkelPad и другие).
- Через Командную строку обработайте запрос «sfc /scannow» для устранения ошибок системных файлов.
- Переустановите утилиту, используя магазин приложений Microsoft Store.
- Создайте новую учетную запись на компьютере.
Если ни одна из упомянутых рекомендаций не помогла, у вас останется два варианта выхода из сложившейся ситуации: переустановить Windows 10 или воспользоваться другой программой для редактирования документов.
Как бы то ни было, проблема запуска – не единственная сложность, с которой сталкиваются пользователи операционной системы от Microsoft. Еще одна ошибка связана с тем, что файлы с расширением «.txt» открываются не блокнотом, а другой программой. В таком случае рекомендуется сделать встроенный инструмент приложением по умолчанию:
- Наведите курсор мыши на txt-файл.
- Щелкните ПКМ.
- Наведите курсор на «Открыть с помощью» и нажмите на «Выбрать другое приложение».
- В предложенном списке выберите блокнот и отметьте галочкой пункт «Всегда использовать это приложение для открытия txt-файлов».
После сохранения изменений проблема должна быть исчерпана. Но даже если этого не произойдет, помните, что блокнот – это очень простой редактор, который не идет ни в какое сравнение с Microsoft Word. Возможно, вам будет лучше воспользоваться другим приложением для редактирования документов.
Автор:
Обновлено: 09.06.2018
Блокнот – одна из стандартных программ-компонентов ОС Windows. Это значит, что данная программа прилагается к любой версии этой операционной системы в обязательном порядке. Собственно, здесь мы уже можем увидеть одно из главных преимуществ «Блокнота» — отсутствие необходимости дополнительной установки. Блокнот уже есть в системе, его лишь нужно найти и открыть.
Также среди явных преимуществ программы, кроме доступности, явная простота в пользовании. Отсутствует возможность детальной настройки и форматирования текста, однако если необходимо быстро записать текст, не дожидаясь запуска Ворда, эта программа – лучшее решение.
Особой любовью «Блокнот» пользуется среди опытных пользователей, так как данный текстовый редактор позволяет без особого дополнительного программного обеспечения редактировать и просматривать системные файлы программ.
Как открыть блокнот на Windows 10
Содержание
- Способы запуска «Блокнота» в Windows 10
- С помощью инструмента «Поиск»
- Через меню «Пуск»
- Через расположение в папке
- С помощью командной строки
- Работа в программе «Блокнот»
- Создание текстового файла
- Видео — Как найти блокнот в Windows 10
Способы запуска «Блокнота» в Windows 10
Десятая версия ОС от Майкрософт по традиции также имеет в своём функционале эту незамысловатую программу. «Блокнот» не приобрёл какой-либо особенно революционный функционал, однако, с приходом новой версии увеличилось и количество способов, которыми можно его запустить. Ниже мы рассмотрим абсолютно все эти способы.
С помощью инструмента «Поиск»
Первый, самый простой и очевидный способ.
- Нажмите на иконку «Поиска» (изображение лупы) на нижней панели задач.
Нажимаем по значку поиска на панели задач
- Введите слово «Блокнот» в строку, и нажмите «Enter».
В поле поиска вводим слово «Блокнот», нажимаем «Enter»
- В большинстве случаев, иконка программы будет единственным результатом в поисковой выдаче. Нажмите на неё, и программа запустится.
Щелкаем по приложению «Блокнот»
На заметку! В том случае, если на нижней панели по какой-либо причине нет иконки «Поиска», открыть его можно, нажав правой клавишей мыши на значке «Пуска». В открытом меню нужно просто выбрать пункт «Найти».
Щелкаем правой кнопкой мышки по значку «Пуск», затем по пункту «Найти»
Через меню «Пуск»
Ещё один из самых простых способов.
- Необходимо открыть основное меню «Пуск» на вкладке «Все приложения».
Кликаем по иконке логотипа Windows, открываем «Все приложения»
- И среди установленных компонентов выбрать папку «Стандартные». В этой папке расположены все стандартные компоненты, которые поставляются с ОС. Среди них и можно найти «Блокнот».
Щелчком левой кнопки мышки раскрываем папку «Стандартные — Windows», находим «Блокнот» и открываем его
Примечание! Можно закрепить «Блокнот» в основном интерфейсе «Пуска», с помощью контекстного меню (клик правой клавишей мыши на иконке).
Через расположение в папке
Запустить «Блокнот» также можно, отыскав расположение файлов программы в памяти компьютера.
- Открываем окно «Компьютер», и находим диск «C:».
Двойным щелчком левой кнопки мышки открываем диск «C:»
- В локальном диске выбираем папку «Windows». Здесь расположена непосредственно сама ОС, и основные компоненты системы с вспомогательными программами.
Находим и открываем папку «Windows»
- Среди огромного количества файлов необходимо найти «notepad.exe». Запускаем его двойным кликом, и «Блокнот» открывается.
Ищем файл «notepad.exe» и открываем двойным кликом левой кнопки мышки
Примечание! С помощью контекстного меню можно создать ярлык данной программы, и разместить его на рабочем столе или в любом другом удобном месте для быстрого доступа.
Щелкнув правой кнопкой мышки по файлу «notepad.exe», выбираем пункт «Создать ярлык»
С помощью командной строки
Самый изощрённый, но не менее надёжный способ. Подходит для более опытных пользователей, так как предполагает манипуляции с главной консолью. Также помогает, если ни один из предыдущих способов по какой-либо причине не работает. Разберём его в три простых шага.
- Для открытия командной строки, необходимо нажать правой клавишей мыши на значок «Пуск». В открывшемся списке выбираем «Командная строка».
Щелкаем по кнопке «Пуск» правой кнопкой мышки или нажимаем сочетание клавиш «Win+X», затем щелкаем по пункту «Командная строка»
- Откроется центральная консоль командной строки. В ней нужно набрать команду «notepad».
В командной строке вводим «notepad», нажимаем «Enter»
- Система сразу же запустит Блокнот.
Открытый Блокнот с помощью командной строки
Готово! Теперь вам знакомы все способы запуска данной программы.
Работа в программе «Блокнот»
Функционал данной программы хоть и минимален, но всё-таки позволяет совершать некоторые базовые изменения в тексте.
Как работать в программе Блокнот
- запустив блокнот и набрав необходимый текст его можно отредактировать по размеру, особенностям шрифта для удобства отображения текста или процесса его ввода. Настроить данные особенности можно в основном с помощью вкладки «Формат» в верхней панели;
Для редактирования текста используем вкладку «Формат», что бы текст не растянулся, ставим галочку на опцию «Перенос по словам»
Во вкладке «Формат» в пункте «Шрифт» выбираем нужный шрифт и настраиваем параметры
- сохранить созданный или редактируемый документ можно через вкладку «Файл». Здесь же можно задать дополнительные параметры страницы для распечатки.
Во вкладке «Файл» выбираем пункт «Сохранить» или «Сохранить как»
Создание текстового файла
Если необходимо создать текстовый файл с помощью «Блокнота» в конкретной папке, последовательность действий такова:
- Вызовите контекстное меню, кликнув правой клавишей мыши на пустой области в папке.
Правой кнопкой мышки щелкаем на пустом месте
- Наведите курсор на подпункт «Создать».
Курсор мышки наводим на пункт «Создать»
- Откроется подменю, в котором следует выбрать вариант «Текстовый документ».
Выбираем формат «Текстовый документ»
- Новый файл появится прямо в папке, готовый к работе.
При создании нового документа можно сразу же поменять его название
Созданный текстовый документ Блокнот
Видео — Как найти блокнот в Windows 10
Рекомендуем похожие статьи

В этой простой инструкции подробно о том, как скачать Блокнот или WordPad в Windows 10 в случае, если этих программ не оказалось в системе.
Установка стандартных Блокнота и WordPad как дополнительных компонентов Windows 10
Прежде чем приступать, на всякий случай проверьте: а найдётся ли нужная вам программа, если использовать поиск в панели задач — возможно, она уже установлена, просто вы её не нашли.
Если поиск не дал результатов, то для того, чтобы скачать Блокнот Windows 10 или редактор WordPad, выполните следующие простые действия:
- Зайдите в Параметры (клавиши Win+I или через меню Пуск) — Приложения.
- В разделе «Приложения и возможности» нажмите по пункту «Дополнительные компоненты».
- Нажмите кнопку «Добавить компонент».
- Найдите в списке нужную программу, например, Блокнот, отметьте её и нажмите «Установить».
Останется дождаться загрузки и установки стандартного Блокнота или WordPad, и они будут работать так же, как и в предыдущих версиях Windows, а найти программы можно будет в меню Пуск или с использованием поиска в панели задач Windows 10.
Видео инструкция
Кстати, в том же разделе параметров, среди дополнительных компонентов вы можете найти и другие полезные элементы, например — «Беспроводный дисплей», для того, чтобы передать изображение с телефона на компьютер или ноутбук.
Могу поспорить, многие из вас не слышали о WordPad. Если вы слышали о нем, вы не использовали его, или вы просто забыли о его существовании. Почему? Что ж, если нам нужен базовый текстовый редактор, мы используем Блокнот. Если нам нужен продвинутый текстовый редактор, мы используем Microsoft Word. Но где — то по середине, с более широкими возможностями, чем скромный блокнот, но меньшими возможностями, чем могучий Word, стоит Wordpad — который совершенно бесплатен!
WordPad – текстовый редактор с основными параметрами форматирования, и он входит в состав всех версий ОС, начиная с Windows 95 и заканчивая Windows 10. WordPad всегда был там, но практически никогда не используется. В этой статье, давайте разберемся, как использовать Wordpad в Windows 10 и сбросить настройки WordPad, если что — то пойдет не так.
Ниже представлены несколько советов, которые помогут освоить WordPad.
WordPad в Windows 10
Чтобы использовать Wordpad в Windows 10, введите «WordPad», в строку поиска на панели задач и нажмите на полученный результат. Это позволит открыть WordPad.
Также, вы можете также использовать команду Выполнить.
Нажмите Win + R, и напишите в строке write.exe или wordpad.exe и нажмите Enter.
Исполняемый файл Wordpad — wordpad.exе, и он находится в следующем месте:
C:Program FilesWindows NTAccessories
Ярлык программы можно найти в следующих местах:
C:ProgramDataMicrosoftWindowsStart MenuProgramsAccessories
Wordpad позволяет создавать, редактировать, сохранять, открывать, просматривать и печатать текстовые документы. Вы можете использовать полужирный шрифт, подчеркивание и курсив, форматирование изменить цвет и размер шрифта, создавать маркированные списки, вставлять изображения, и многое другое. Просто поиграйте с помощью простого меню ленты.
WordPad, наряду с другими встроенными инструментами, в настоящее момент доступны в Магазине Windows в качестве универсального приложения. Теперь вы можете загрузить текстовый редактор Wordpad из Магазина Windows и легко открывать и редактировать документы созданные в microsoft Word.
Какое расширение файла для Wordpad?
Wordpad использует расширение файла .rtf или Rich Text Format, для сохранения файлов по умолчанию. Но он может сохранять документы в .docx (Office Open XML), .odt (Open Document), .txt (текст).
Как удалить WordPad с помощью приложения «Параметры»
Поскольку вы можете использовать MS Office бесплатно с помощью Интернет или купить подписку на Office 365, или другие решения для обработки текста, такие как Документы Google, большинство пользователей больше не используют WordPad. В результате вместо полного удаления приложения Microsoft делает его дополнительной функцией, которую можно удалить или переустановить с помощью приложения «Параметры».
Используйте эти шаги для удаления редактора WordPad из Windows 10:
Шаг 1: Откройте «Параметры» нажав сочетание клавиш Win I.
Шаг 2: Перейдите в группу настроек «Приложения».
Шаг 3: В левой части окна нажмите «Приложения и возможности».
Шаг 4: В разделе «Приложения и возможности» выберите параметр «Дополнительные возможности».
Шаг 5: Выберите элемент WordPad и нажмите кнопку Удалить.
Шаг 6: Перезагрузите компьютер.
После выполнения этих шагов основное приложение для обработки текста будет удалено с вашего компьютера.
Как установить WordPad с помощью приложения «Параметры»
Используйте эти шаги для установки WordPad с использованием дополнительных функций в Windows 10:
Шаг 1: Откройте «Параметры» нажав сочетание клавиш Win I.
Шаг 2: Перейдите в группу настроек «Приложения».
Шаг 3: В левой части окна нажмите «Приложения и возможности».
Шаг 4: В разделе «Приложения и возможности» выберите параметр «Дополнительные возможности».
Шаг 5: Нажмите кнопку «Добавить компонент».
Шаг 6: Выберите элемент WordPad.
Шаг 7: Нажмите кнопку Установить.
После выполнения приложение WordPad будет установлено на вашем устройстве.
В случае, если вы можете найти параметры для установки или удаления, скорее всего, вы не используете версию Windows 10 (20H1), в которой WordPad является дополнительной функцией.
Как вернуть настройки WordPad по умолчанию?
Теперь давайте посмотрим, как сбросить настройки по умолчанию для WordPad в ОС Windows 10. Но прежде чем начать, вы можете создать точку восстановления системы или резервную копию реестра.
Сброс настроек WordPad с помощью реестра Windows
- Нажмите сочетание клавиш Win + R и в окне Выполнить введите Regedit, чтобы открыть редактор реестра.
- Перейдите к следующему разделу:
HKEY_CURRENT_USERSOFTWAREMicrosoftWindowsCurrentVersionAppletsWordpad
- В левой панели, найдите раздел «Options», и Удалите его.
Теперь, когда вы открываете Wordpad, вы увидите его с настройками по умолчанию.
Дайте нам знать, используете вы Wordpad или нет – в комментариях ниже.



























































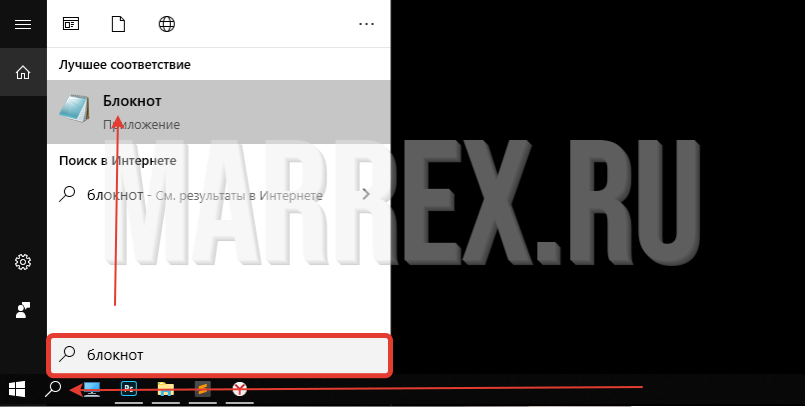
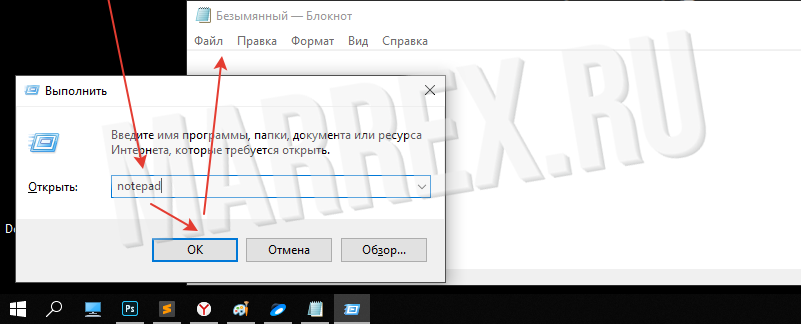
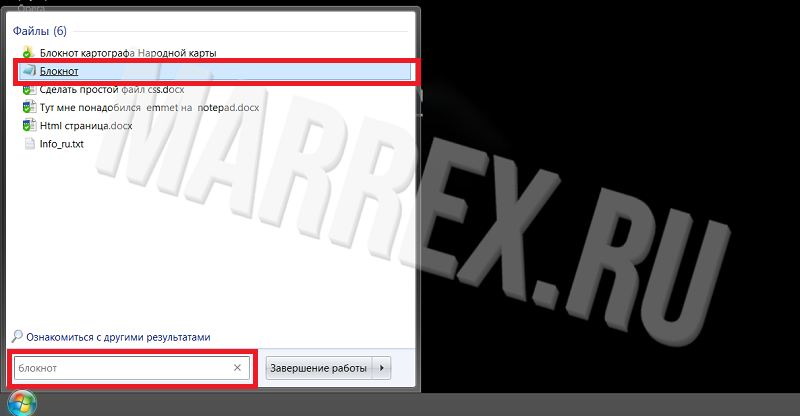
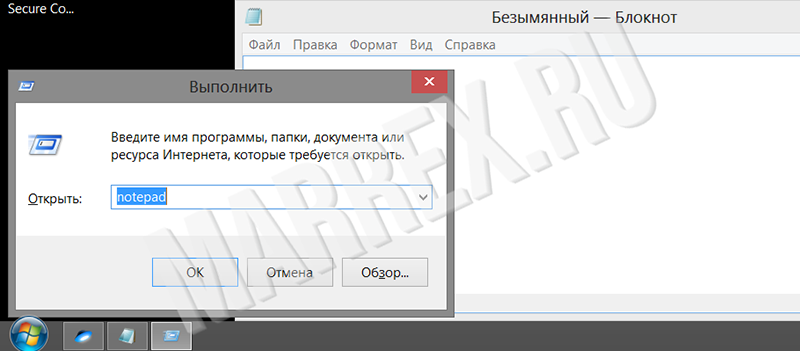






















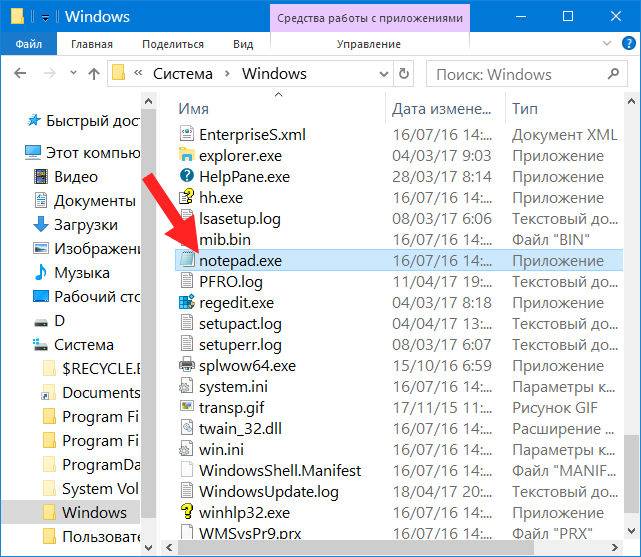
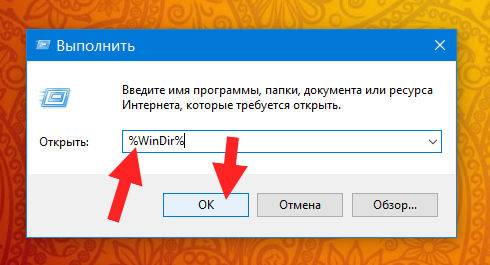
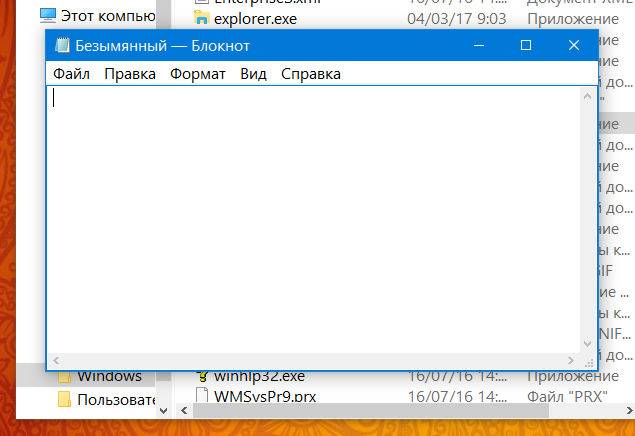
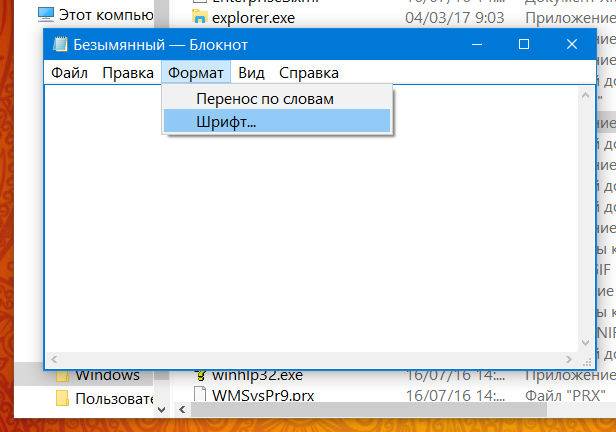
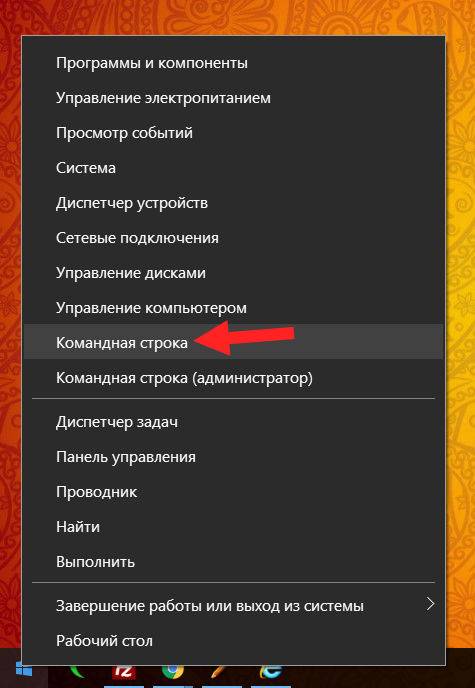
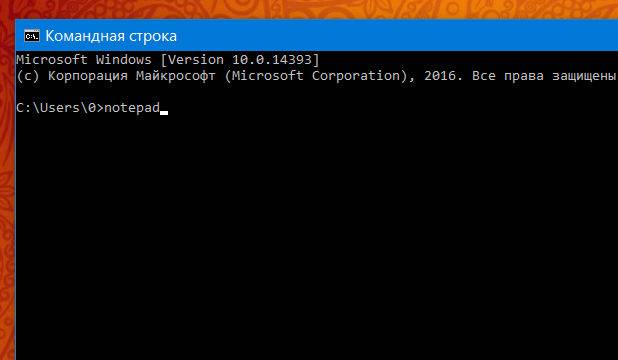
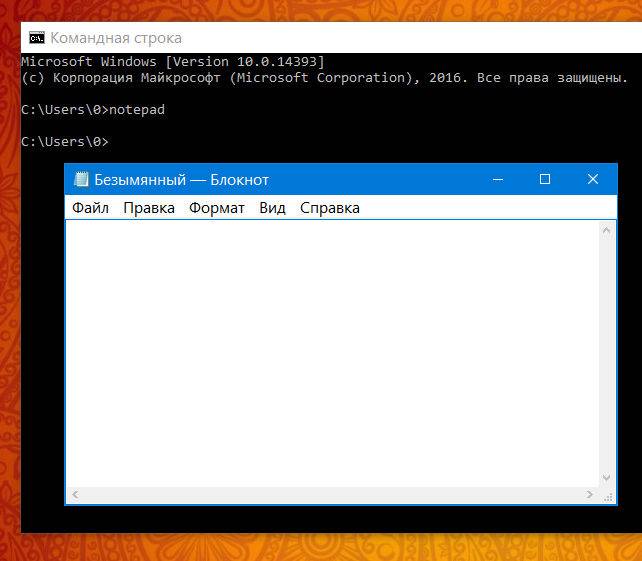
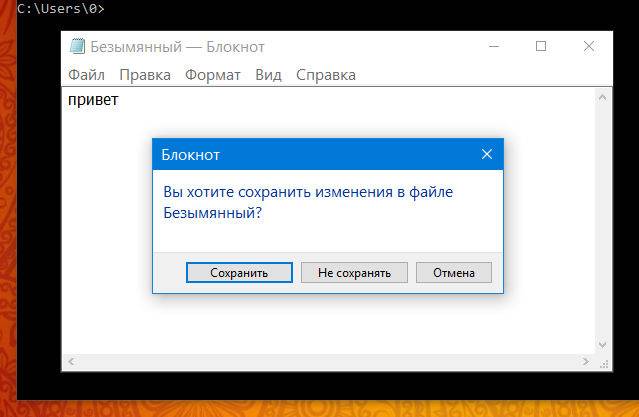
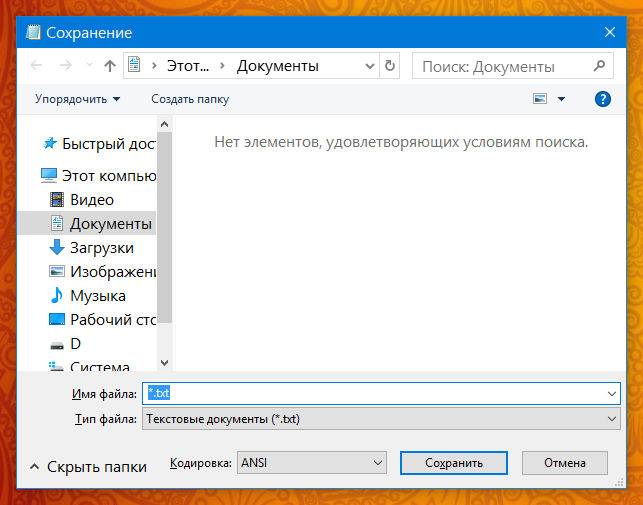
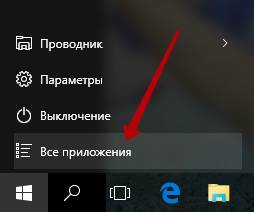
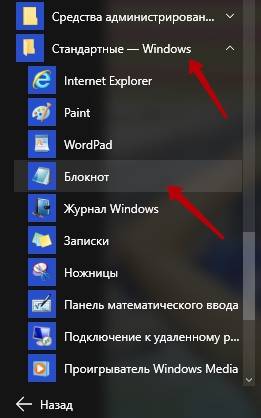
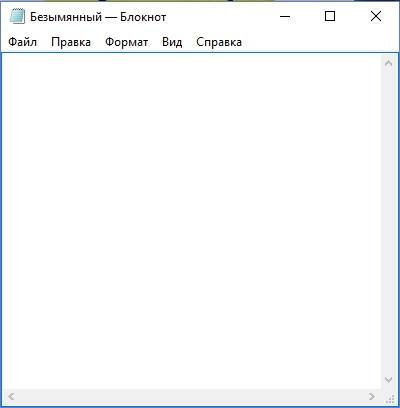
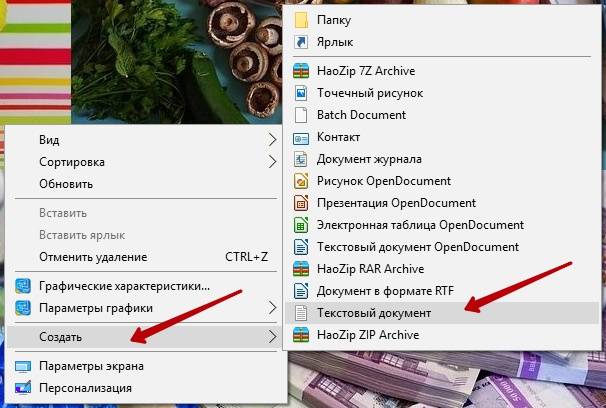
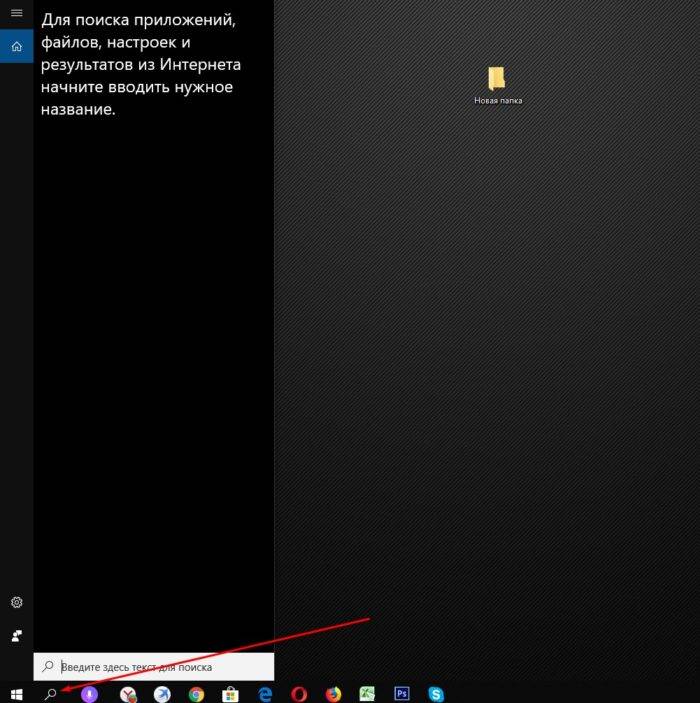 Нажимаем по значку поиска на панели задач
Нажимаем по значку поиска на панели задач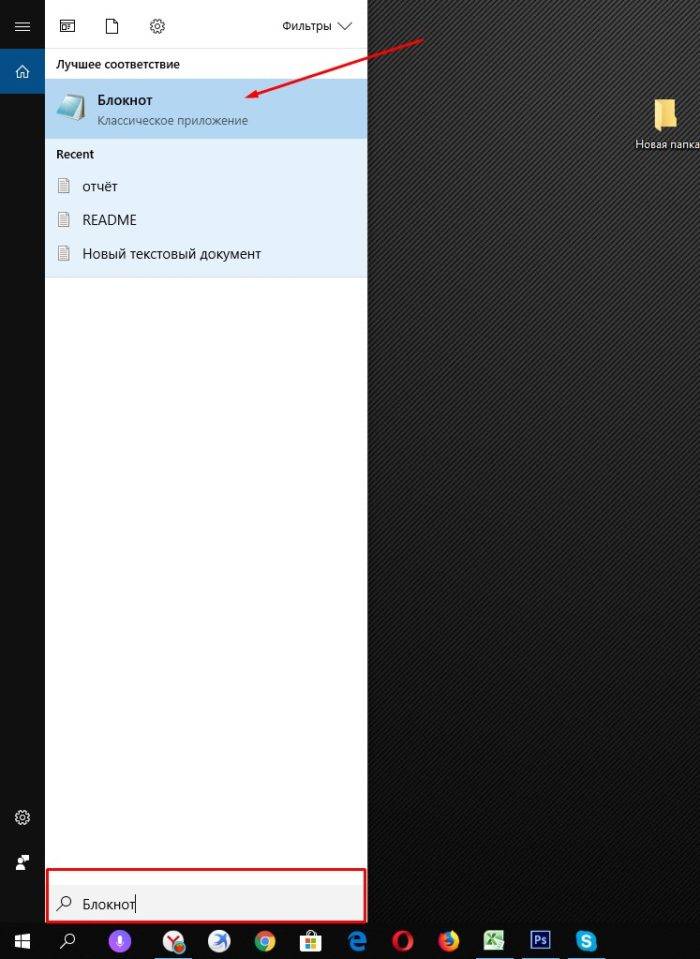 В поле поиска вводим слово «Блокнот», нажимаем «Enter»
В поле поиска вводим слово «Блокнот», нажимаем «Enter»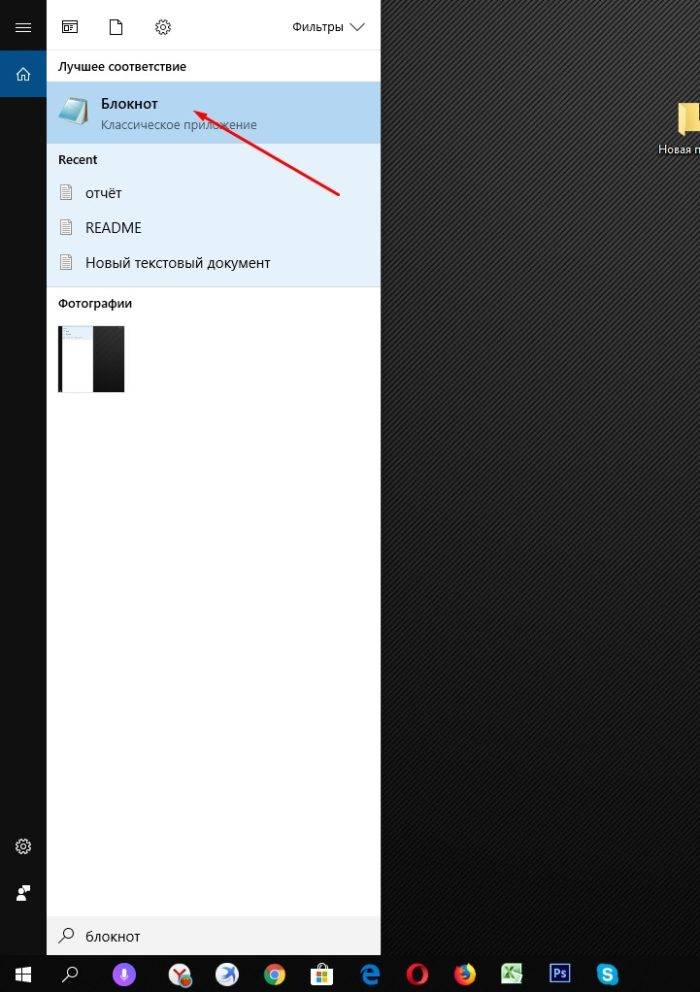 Щелкаем по приложению «Блокнот»
Щелкаем по приложению «Блокнот»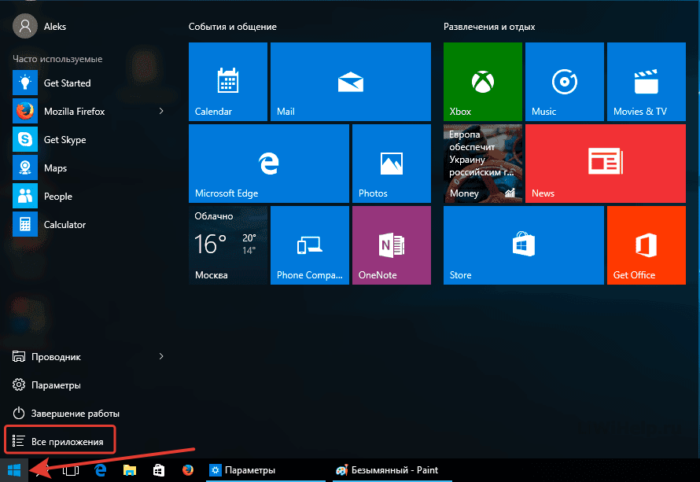 Кликаем по иконке логотипа Windows, открываем «Все приложения»
Кликаем по иконке логотипа Windows, открываем «Все приложения»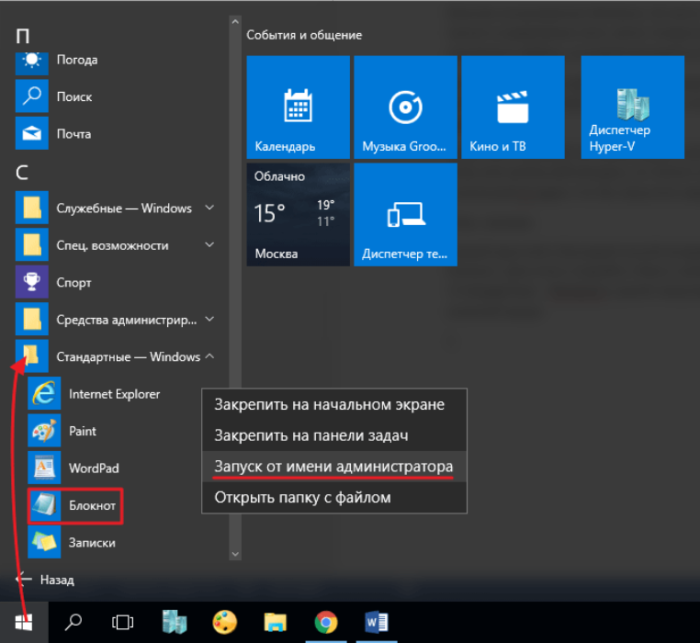 Щелчком левой кнопки мышки раскрываем папку «Стандартные — Windows», находим «Блокнот» и открываем его
Щелчком левой кнопки мышки раскрываем папку «Стандартные — Windows», находим «Блокнот» и открываем его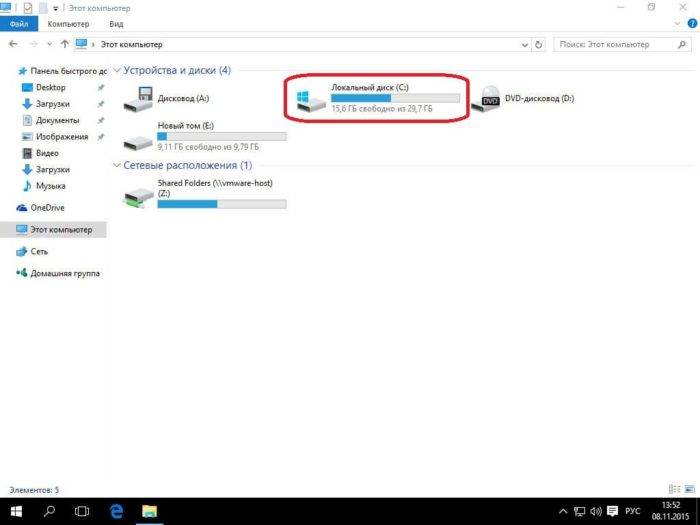 Двойным щелчком левой кнопки мышки открываем диск «C:»
Двойным щелчком левой кнопки мышки открываем диск «C:»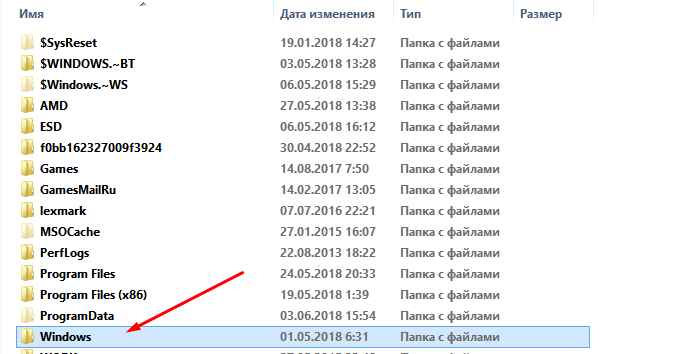 Находим и открываем папку «Windows»
Находим и открываем папку «Windows»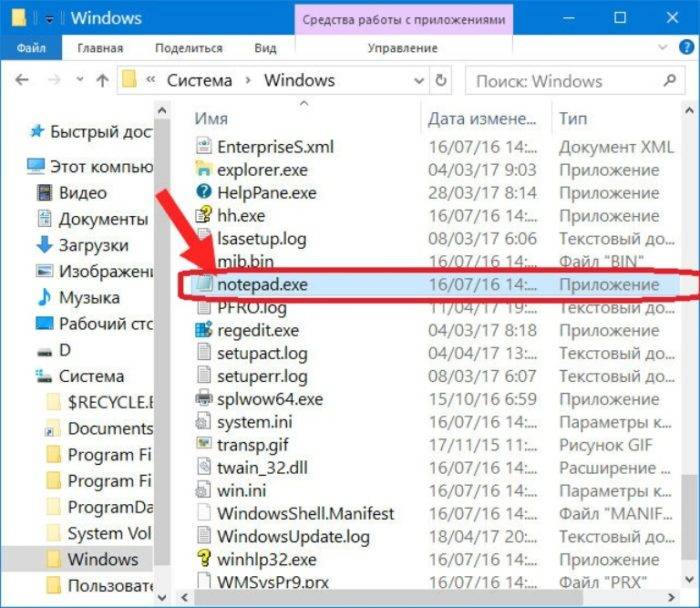 Ищем файл «notepad.exe» и открываем двойным кликом левой кнопки мышки
Ищем файл «notepad.exe» и открываем двойным кликом левой кнопки мышки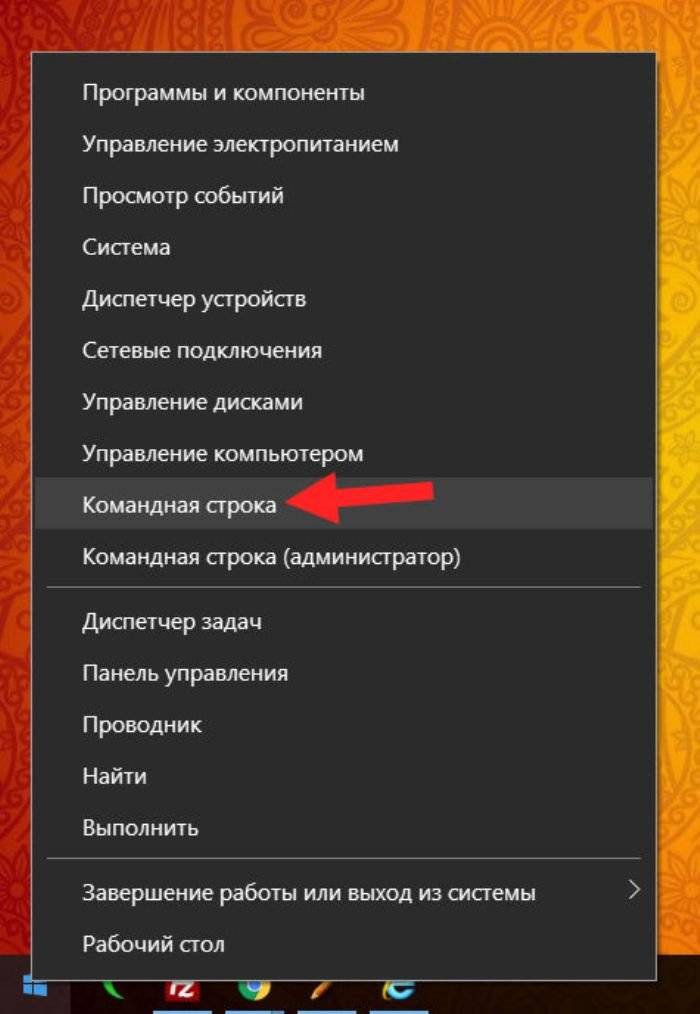 Щелкаем по кнопке «Пуск» правой кнопкой мышки или нажимаем сочетание клавиш «Win+X», затем щелкаем по пункту «Командная строка»
Щелкаем по кнопке «Пуск» правой кнопкой мышки или нажимаем сочетание клавиш «Win+X», затем щелкаем по пункту «Командная строка»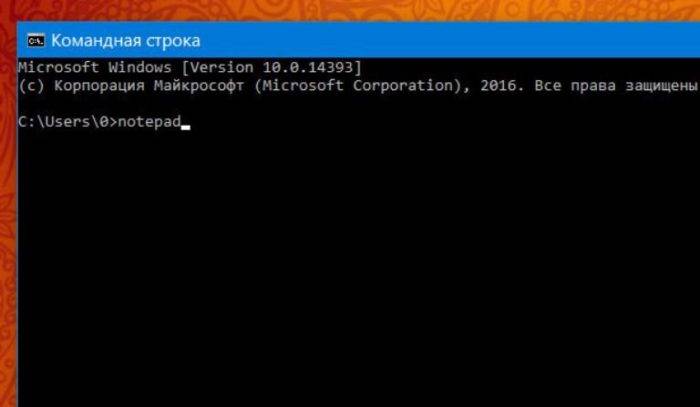 В командной строке вводим «notepad», нажимаем «Enter»
В командной строке вводим «notepad», нажимаем «Enter»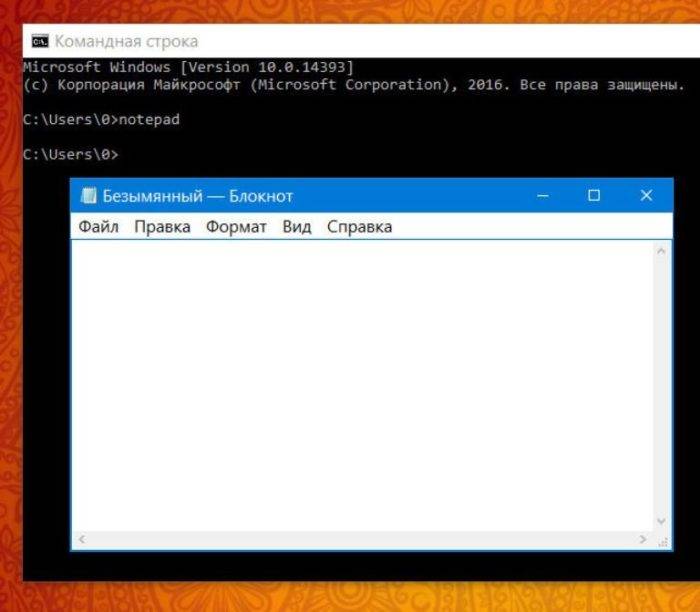 Открытый Блокнот с помощью командной строки
Открытый Блокнот с помощью командной строки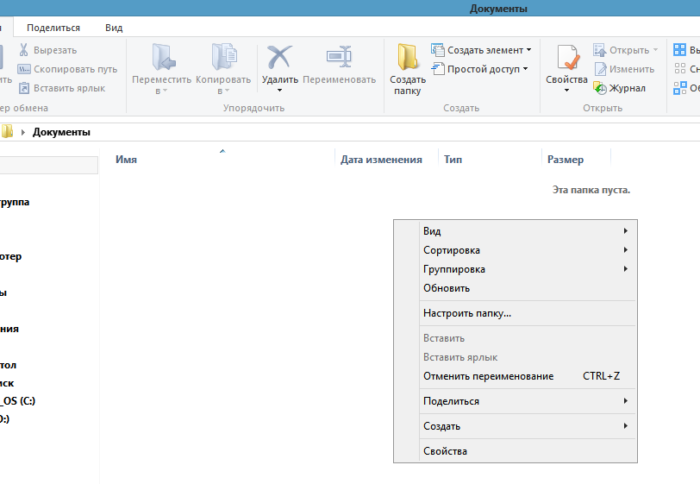 Правой кнопкой мышки щелкаем на пустом месте
Правой кнопкой мышки щелкаем на пустом месте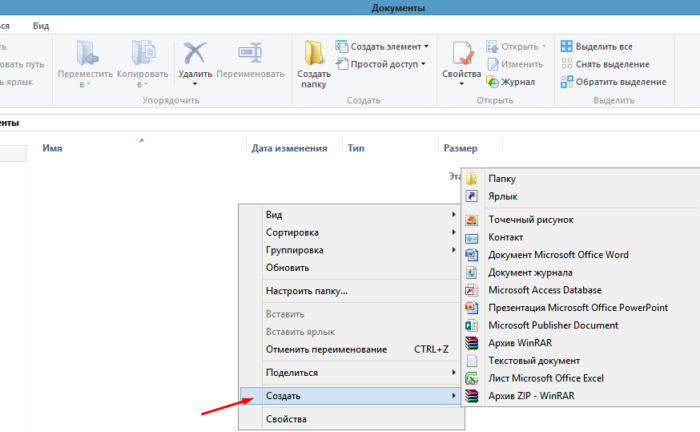 Курсор мышки наводим на пункт «Создать»
Курсор мышки наводим на пункт «Создать»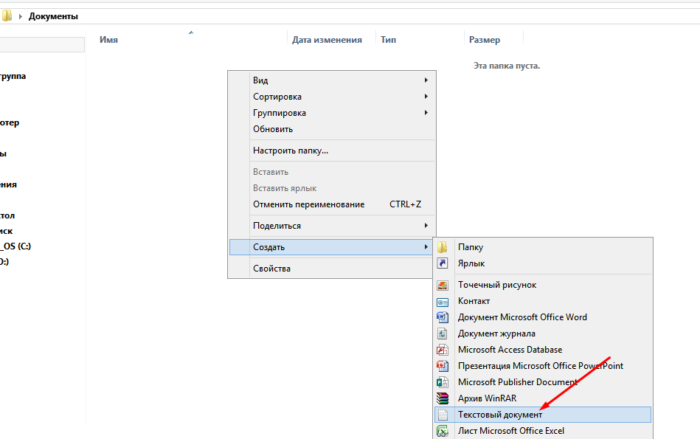 Выбираем формат «Текстовый документ»
Выбираем формат «Текстовый документ»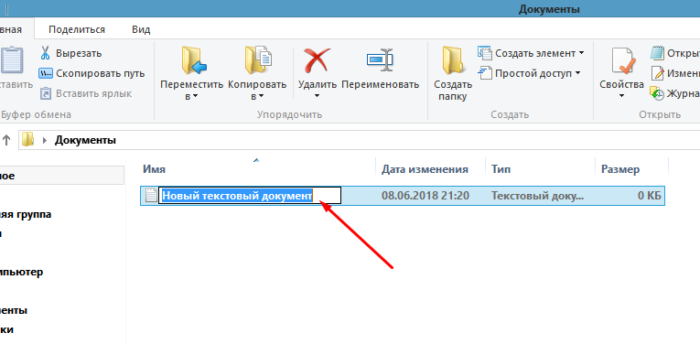 При создании нового документа можно сразу же поменять его название
При создании нового документа можно сразу же поменять его название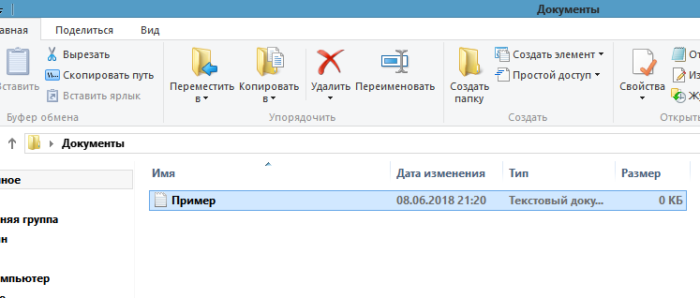 Созданный текстовый документ Блокнот
Созданный текстовый документ Блокнот


























