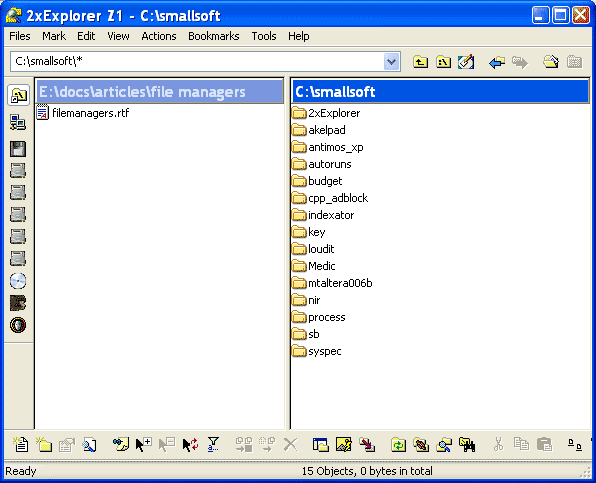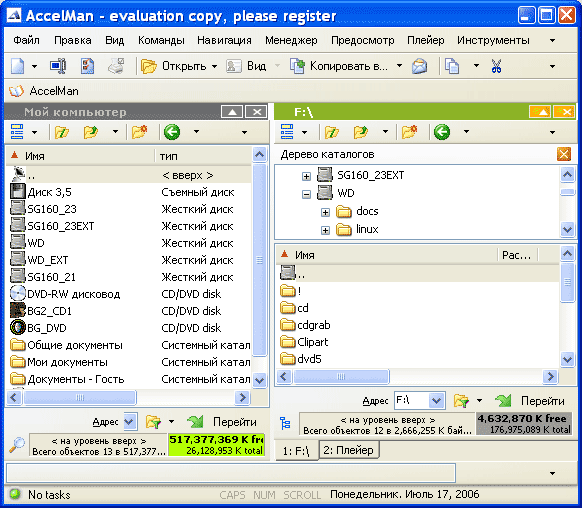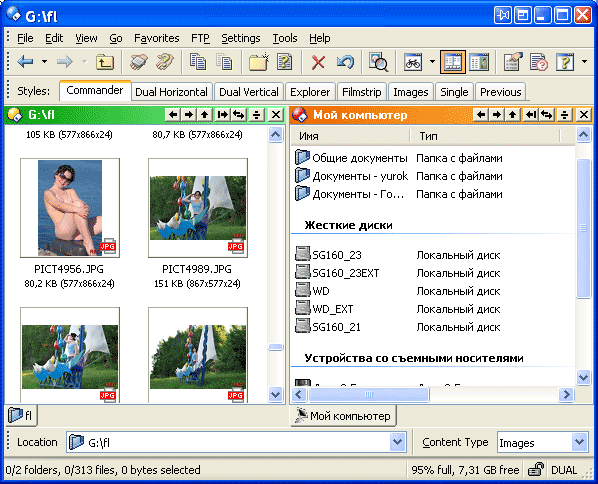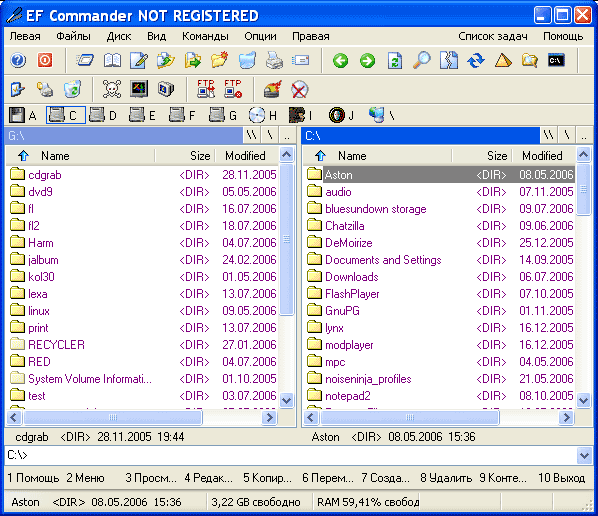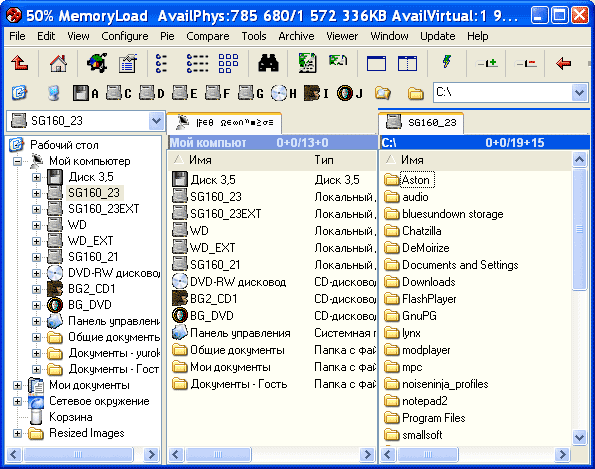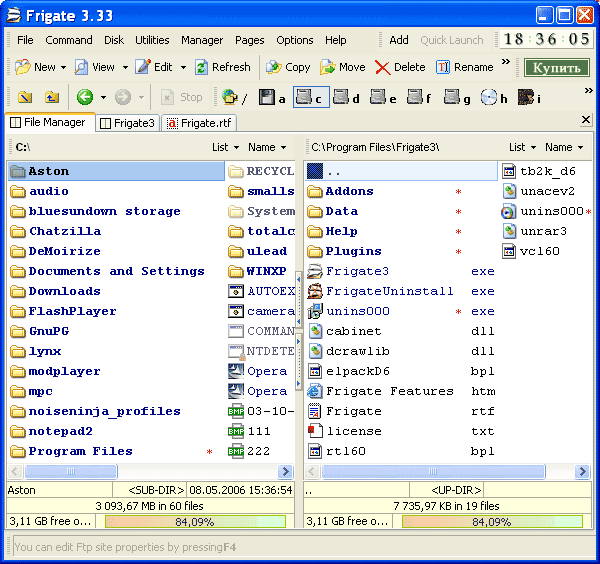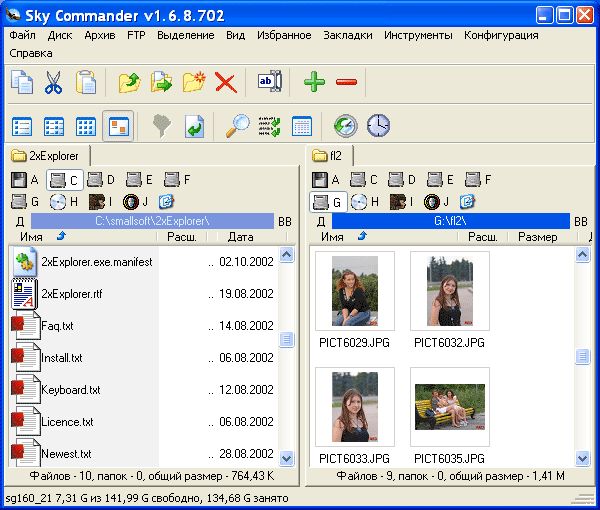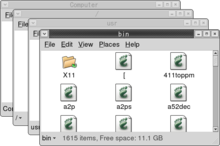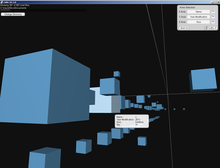Содержание
- 2xExplorer 1.4.1.12
- AccelMan 3.0.0.3250
- Directory Opus 8.2.2.2
- EF Commander 5.50
- FAR 1.7
- File Ant 20050830
- Frigate 3.33
- Sky Commander 1.6.8.702
- Speed Commander 11.1
- Total Commander 6.53
- Сводная таблица
2xExplorer 1.4.1.12
Официальный сайт: http://netez.com/2xExplorer
2xExplorer 1.4.1.12
Как назывался ваш первый файловый менеджер? Если в прошлом десятилетии можно было смело ожидать ответ «Norton Commander», то сегодня знакомство с файловой структурой чаще всего начинается с Проводника Windows. 2xExplorer во многом повторяет концепцию стандартного инструмента Windows, при этом имея массу дополнительных полезных функций.
Сразу стоит отметить небольшой размер дистрибутива и бесплатный статус программы. Оба эти фактора делают 2xExplorer максимально доступным.
Файловый менеджер, имея поддержку множества горячих клавиш, позволяет осуществлять управление только с клавиатуры. Для часто используемых папок можно назначать собственные клавиатурные сочетания. Разработчики уделили пристальное внимание просмотру и изменению файлов, включив в дистрибутив неплохой редактор. 2xExplorer позволяет создавать миниатюры для BMP и HTML-файлов с целью более удобного просмотра.
Основная часть функций вынесена на панель инструментов, располагающуюся в нижней части рабочего окна приложения.
Использование программы омрачает лишь один факт. Разработка 2xExplorer прекращена несколько лет назад, перспектив улучшения продукта нет.
К содержаниюAccelMan 3.0.0.3250
Официальный сайт: http://www.flexigensoft.com
AccelMan 3.0.0.3250
AccelMan объединяет в себе функции файлового менеджера и программы для просмотра множества различных типов документов. Файловый менеджер содержит полноценный медиа-проигрыватель, текстовый редактор с возможностью подсветки синтаксиса, а также с поддержкой документов, использующих сложное форматирование (RTF, DOC). Рабочее окно AccelMan предоставляет множество полезной информации. В верхней части каждой панели располагается контекстно-зависимое меню. Во время стандартного просмотра папок вы видите список логических дисков. Если переходите в другой режим, то вместе с этим поменяются и элементы меню. Например, если на панели отображается содержимое файла, то вы можете видеть инструменты управления редактированием.
Во время установки AccelMan вы можете импортировать множество пользовательских данных из Total Commander, что заметно облегчает переход с популярнейшего файлового менеджера.
AccelMan понимает несколько типов архивов, в число которых входит TAR, GZIP, ARJ и RAR, а также имеет встроенный ZIP-архиватор. В файловый менеджер встроен инструмент конвертирования графических документов с поддержкой форматов JPEG, TIFF, GIF, PNG и BMP.
При разработке программы учитывается множество факторов. Конечный продукт должен обладать достаточным количеством возможностей, чтобы заинтересовать пользователя, но при этом иметь простой, доступный интерфейс и приемлемую скорость. AccelMan, безусловно, заслуживает самых лестных слов в плане функциональности. Но при этом разработчики забывают о том, что файловый менеджер — это один из самых первых инструментов, устанавливаемых на рабочей станции. Соответственно, программа должна работать максимально быстро и не забивать голову пользователя необходимостью изучения десятков кнопок и пунктов меню. AccelMan — далеко не самая быстрая и интуитивно понятная программа. Ее нужно детально изучать, чтобы получить максимальную выгоду от использования. Впрочем, лицензия позволяет потратить на изучение целый месяц, чтобы самостоятельно сделать окончательный вывод.
К содержаниюDirectory Opus 8.2.2.2
Официальный сайт: http://www.gpsoft.com.au
Directory Opus 8.2.2.2
Файловые менеджеры делятся на две группы — двухпанельные и имеющие вид Проводника Windows. Directory Opus объединяет в себе оба способа представления информации, являясь примером завидной универсальности. Несмотря на огромное количество возможностей, рабочее окно программы не перегружено сложными элементами, Directory Opus легко осваивается даже при наличии только базовых знаний о файловой структуре.
Вы можете выбирать несколько режимов просмотра с помощью вкладок, расположенных в верхней части панелей. В нижней части также имеется подобный элемент, который служит для традиционного переключения между группами панелей.
С помощью Directory Opus вы можете просматривать огромное количество типов документов. Файловый менеджер позволяет подключать плагины, цель которых сводится именно к обеспечению подобного просмотра внутри рабочего окна приложения. В программу встроен небольшой браузер, инструмент просмотра документов MS Office, проигрыватель аудио и видео информации. С помощью Directory Opus можно просматривать большое количество типов графических файлов, включая формат RAW. Стоит заметить, что Directory Opus не имеет встроенных редакторов, все внимание сосредоточено именно на просмотре информации. В целом, все подобные инструменты работают хорошо, однако видеопроигрыватель работает очень медленно, даже обычные фильмы в формате DivX воспроизводятся с сильными рывками. Впрочем, это нельзя считать большим недостатком, ведь мы говорим о файловом менеджере.
Directory Opus позволяет очень гибко настраивать свои панели инструментов, горячие клавиши. В дистрибутив включено большое количество панелей, включающее в себя как управление работой непосредственно файлового менеджера, так и осуществление взаимодействия с внешними инструментами. На каждую кнопку, пункт меню может быть назначено произвольное клавиатурное сочетание.
Вы можете преобразовывать форматы графических файлов, а также управлять яркостью во время просмотра.
При ознакомлении с программой стоит обратить внимание на то, что большинство кнопок на панелях инструментов могут выполнять три функции, в зависимости от того, какой кнопкой мыши их активировать — левой, средней или правой.
К содержаниюEF Commander 5.50
Официальный сайт: http://www.efsoftware.com/cw/e.htm
EF Commander 5.50
EF Commander — один из старейших файловых менеджеров на сегодняшнем рынке. Изначально он был написан в 1994 году для OS/2 и лишь два года спустя портирован в среду Win32.
За долгие годы своего развития программный продукт не превратился в тяжелого монстра, так и оставшись компактной и быстрой программой. Рабочее окно приложения очень напоминает Total Commander, что многим облегчит знакомство, ведь не секрет, что продукт Кристиана Гислера пользуется огромной популярностью среди русскоязычных пользователей.
Между тем, EF Commander обладает мощными средствами просмотра документов, вплоть до HEX-редактора. С помощью плагинов можно осуществлять поддержку дополнительных типов документов. Файловый менеджер понимает более 20 типов архивов.
Вы можете стирать перезаписываемые оптические диски, а также записывать данные на большинство типов болванок. Для корректной работы данных механизмов, необходимо иметь установленный пакет Nero Burning ROM в системе.
EF Commander в свое время был первым файловым менеджером, в котором появился инструмент сопряжения с карманными ПК, на которых установлен Windows CE.
Разработчики дают 30 дней на ознакомление с программой. Знакомство проходит под градом постоянно выскакивающих окон с предложением в десятый, сотый раз согласиться с лицензией и приобрести программу online. Разумеется, необходимо соглашаться, иначе программа закрывается. Согласие дает передышку на несколько минут, после чего снова следует предложение о покупке…
К содержаниюFAR 1.7
Официальный сайт: http://www.rarlab.com/far_manager.htm
FAR 1.7
Легендарные синие текстовые панели впервые появились в Norton Commander. Само слово «нортон» в начале 90-х годов воспринималось как обозначение любого файлового менеджера. Впрочем, немного позже среди русскоязычных пользователей заслуженную популярность завоевал Dos Navigator, обладающий массой новых, по тем временам уникальных возможностей. С приходом Windows 95 и массовым переводом всего программного обеспечения в 32-битную среду старые легенды стали потихоньку забываться.
Александр Рошал, автор архиватора RAR, хотел в то время написать его консольную 32-битную версию. Видимо, дело пошло даже лучше, чем ожидалось, и вместо простой оболочки в стиле RAR для DOS, мы увидели настоящий файловый менеджер, несущий старые, проверенные временем традиции управления файлами.
FAR позволяет работать не только с локальными ресурсами, но и с сетевыми дисками, а также имеет FTP-клиент. В дистрибутив FAR включено несколько дополнительных модулей, позволяющих организовывать временную панель, список системных процессов, редактор реестра, а также инструмент, позволяющий изменять регистры букв в названиях групп файлов.
Отсутствие GUI сильно сковывает возможности файлового менеджера, но, вместе с тем, позволяет ему считаться самым быстрым продуктом данного класса ПО. Однако разработчики и не ставят перед собой задачу наполнения своего продукта массой функций. Вместо этого, FAR позволяет подключать внешние модули, с помощью которых можно выполнять самые неожиданные операции. На странице загрузки плагинов вы можете загрузить базу данных всех доступных модулей, насчитывающих более 600 штук.
FAR бесплатен для пользователей, проживающих на территории xUSSR. Для регистрации запустите файловый менеджер с ключом «-r», введите имя пользователя «xUSSR регистрация», а вместо кода регистрации наберите строчными русскими буквами текущий день недели.
К содержаниюFile Ant 20050830
Официальный сайт: http://www.fileant.com
File Ant 20050830
FileAnt — весьма необычный файловый менеджер для Windows. Во-первых, управление программой с клавиатуры резко отличается от принятых стандартов (F5 — копировать, F7 — создать папку и т.д.). Во-вторых, программа сочетает в себе как дерево каталогов (как Проводник), так и две традиционные панели (Norton Commander).
По умолчанию, программа загружается в системный лоток, откуда ее можно быстро вызывать в любое время. Поддержка архивов по умолчанию осуществляется с помощью установленного в системе 7-zip, который, в свою очередь, понимает множество типов сжатия.
Просмотр документов осуществляется внутри специальной панели, расположенной над списком файлов и каталогов. Если вы просматриваете изображения, то программа может автоматически масштабировать их в пределах панели. При включении режима миниатюр все графические файлы индексируются, и вы можете видеть небольшие копии изображений так же, как в Проводнике.
Файловый менеджер содержит множество мелких необычных функций, например, выделение файлов, имеющих определенный процент от общего объема каталога, сравнение файлов с учетом CRC32, поддержку собственных хранителей экрана и другое.
Во время тестирования FileAnt работал очень нестабильно. Кстати, это единственная программа во всем путеводителе, у которой наблюдались подобные проблемы. Во время попытки посмотреть видео, файловый менеджер зависал через раз. Один раз программа вылетела на ровном месте. И еще одна проблема связана с отображением заголовок вкладок — кириллица не поддерживается.
К содержаниюFrigate 3.33
Официальный сайт: http://www.frigate3.com/rus
Frigate 3.33
Разработчики, отбросив всякую скромность, называют свой продукт «самым функциональным и самым мощным средством работы с файлами». Но не это главное. Важнейшим достоинством Frigate является сохранение простоты освоения при всем богатстве возможностей.
Файловый менеджер позволяет просматривать огромное количество типов документов. Помимо традиционных архивов, текстовых документов, аудио и видео информации, вы можете открывать базы данных (DBF) и электронные таблицы (XLS).
Frigate имеет несколько оригинальных утилит в своем составе, не имеющих аналогов у конкурентов. С помощью калькулятора можно выполнять простейшие арифметические вычисления, блокнот помогает вести заметки, а часы с поддержкой тем оформления помогут не пропустить конец рабочего дня. Кроме того, в файловый менеджер встроена утилита контроля за автоматически запускающимися программами Windows, неплохой браузер, использующий движок Trident (возможно, даже не хуже, чем Internet Explorer), а также собственная консоль.
Поклонникам Total Commander будет приятно узнать, что Frigate поддерживает большинство плагинов легендарного файлового менеджера. Но и среди собственных дополнений можно найти весьма интересные примеры. Например, можно подключить проверку орфографии на русском языке. Работая в текстовом редакторе, вы можете использовать подсветку для множества типов документов (исходные тексты, HTML и другие). Если вы работаете над документом типа HTML, то можете сразу просматривать результат во встроенном браузере. Редактор поддерживает различные кодовые страницы. Frigate позволяет редактировать не только plain-text, но и RTF-документы.
Многие пользователи Total Commander облюбовали возможность запуска приложений прямо из панели инструментов. Frigate выполняет данную задачу несколько иначе. В правой части главного меню располагается панель быстрого запуска. При желании ее можно перенести в любое место. Панель выглядит очень компактно и позволяет сохранить драгоценное место для традиционных инструментов файлового менеджера.
Frigate распространяется в трех вариантах. Облегченный вариант (Lite) можно установить бесплатно и пользоваться без ограничений по времени. Остальные варианты имеют ознакомительный период 30 дней.
К содержаниюSky Commander 1.6.8.702
Официальный сайт: http://www.nmzlabs.com
Sky Commander 1.6.8.702
Sky Commander — молодой и весьма амбициозный проект. За основу файлового менеджера взята концепция Проводника Windows. По умолчанию вы видите довольно крупные значки файлов и папок. Для графических файлов сразу создаются миниатюры.
Файловый менеджер обладает стандартным для программ подобного класса интерфейсом. Панели инструментов настраиваются не очень гибко — вам разрешается лишь выбирать кнопки из строго заданного списка. Очень красиво реализованы подсказки. Вы наводите мышь на произвольную кнопку, и если вызов функции дублируется с помощью сочетания клавиш, то выскакивает окошко, в котором нарисованы кнопки с надписями, аналогичными их маркировке на клавиатуре. При помощи клавиши F11 можно перевести файловый менеджер в полноэкранный режим, в котором не будут отображаться заголовки окна.
При наведении мышью на файл внутри панелей появляется подсказка, кратко раскрывающая его содержание. Для графических файлов отображаются довольно крупные миниатюры, в MP3-файлах показываются теги, а содержание текстовых документов раскрывается с помощью первых двух строк.
Вы можете безопасно удалять свои файлы так, что потом ни одна программа восстановления данных не позволит получить информацию обратно.
Одна из особенностей Sky Commander заключается в наличии пакетного режима работы с архивами. C помощью специального инструмента вы можете указать произвольное количество архивов, а затем выполнить распаковку с помощью одной команды. Кроме того, файловый менеджер позволяет восстанавливать поврежденные ZIP-архивы.
Как было сказано ранее, проект еще очень молодой. Sky Commander еще не успел обрасти огромным количеством функций и в некоторых вопросах уступает конкурентам. С другой стороны, возможности продукта намного выше, чем у Проводника. А ведь многим пользователям достаточно стандартных средств Windows управления файлами. Может быть, и не нужно Sky Commander становиться вторым Фрегатом?
К содержаниюSpeed Commander 11.1
Официальный сайт: http://www.speedproject.de/enu/speedcommander
Speed Commander 11.1
Название программы обещает высокую скорость, однако нельзя сказать, что Speed Commander является чем-то выдающимся в данном аспекте. Расход оперативной памяти весьма значителен, если сравнивать с конкурентами, да и интерфейс, наполненный множеством графических элементов, нельзя однозначно назвать быстрым. Между тем, если проанализировать отзывы пользователей Speed Commander на форумах, то нетрудно обнаружить доминирование положительной риторики.
Первое, на что следует обратить внимание во время ознакомления — это удивительная гибкость настроек всех панелей, горячих клавиш. Вы можете свободного перемещать любые панели, а с помощью правой кнопки мыши вызывать инструмент конфигурирования. Speed Commander позволяет создать кнопку и привязать к ней любую поддерживаемую программой операцию. Вы можете указать свой графический файл для кнопки. Любая операция может дублироваться с помощью сочетания клавиш. Программа поддерживает смену тем оформления, которые, впрочем, не меняют дизайн кнопок, но могут управлять цветовыми и дизайнерскими решениями, затрагивающими панели в целом. Вы можете указывать размер кнопок на панелях.
Speed Commander поддерживает множество типов архивов, причем архивирование может происходить вместе с шифрованием. Вы можете создать архив, зашифровать данные и имена файлов и поставить на него пароль. В Speed Commander имеется встроенная поддержка просмотра около 80 (!) графических и текстовых форматов. Текстовый редактор допускает возможность подсветки синтаксиса.
Метафора быстрого запуска приложений реализована не совсем обычно. На панели инструментов есть кнопка, нажав на которую, вы попадаете в аналог стартового меню Windows. Кроме того, можно назначить кнопки на открытие рабочего стола, элемента «Мой компьютер», системных папок, а также Избранного Internet Explorer.
К счастью, погоня за необычными функциями не привела Speed Commander в разряд сложных, тяжело осваиваемых программ. По крайней мере, пользователю Total Commander, скорее всего, будет казаться, что все элементы расположены логично. Speed Commander во многом похож на программу Кристиана Гислера, о которой и пойдет речь далее.
К содержаниюTotal Commander 6.53
Официальный сайт: http://www.ghisler.com/
Total Commander 6.53
«Пришел, увидел, победил» — сообщал о победе над Понтийским царем Юлий Цезарь. Кристиан Гислер, будучи студентом Университета Берна, в 1993 году написал файловый менеджер. Ему не нравились другие программы. Написал и победил.
Много ли вы помните файловых менеджеров с графическим интерфейсом, написанных во времена царствования Windows 3.x? Вопрос практически риторический. В начале 90-х годов большинство программ подобного класса были рассчитаны на работу в MS DOS. Windows Commander (старое название продукта) фактически стал первой ласточкой, первой программой, использовавшей все преимущества GUI.
Total Commander нельзя назвать самой функциональной, самой красивой или самой быстрой программой данного класса. Причина популярности файлового менеджера кроется в сбалансированности всех составляющих.
Несмотря на то, что в последнее время все больше программ рассчитано на управление с помощью мыши, работа с Total Commander может осуществляться исключительно с помощью клавиатуры, что значительно увеличивает скорость выполнения повторяющихся задач. Файловый менеджер обладает массой мелких возможностей, ставших для многих предметами первой необходимости. «Чем архивировал?» — задается вопрос, «Total Commander» — дается ответ, подразумевающий использование алгоритма ZIP. Навигация по FTP-серверам постепенно стала привычной операцией, без которой работа с файловым менеджером кажется неполноценной. Возможность добавления собственных кнопок на панель инструментов, пакетное переименование файлов, история каталогов и список любимых папок, разбиение и объединение файлов — все это лишь малая часть большого списка возможностей Total Commander. А многое из того, что находится за пределами данного списка, реализовано в виде плагинов.
Как уже было сказано ранее, Total Commander не идеален в плане абсолютных качеств. Frigate обладает более широкими возможностями, Far менее требователен к ресурсам, Speed Commander позволяет более гибко настраивать внешний вид. Может быть, в данном случае работает пословица «лучшее — враг хорошего?»
Стоит обратить внимание на условия распространения программы. Если очень сильно упростить условия всех современных лицензий, то программы бывают либо платными, имея некоторый срок для ознакомления, либо бесплатными. Лицензия Total Commander позволяет вам бесплатно использовать продукт неограниченное количество времени. В этом случае при старте программы отображается окно с предложением купить программу. Вы закрываете его и после этого пользуете полнофункциональной версией файлового менеджера. Заплатив за программу, вы сможете работать с Total Commander без назойливого стартового окна.
К содержаниюСводная таблица
| Размер дистрибутива, МБ | 0.39 | 5.31 | 7.95 | 3.75 | 1.18 | 1.94 | 9.02 | 1.79 | 5.08 | 1.64 |
| Цена | — | 39.95$ | 65.87$ | 25$ | — | 30$ | 300р | 300р | 35$ | 34$ |
| Объем занимаемой оперативной памяти, МБ | 10 | 21 | 23 | 11 | 4 | 8 | 30 | 10 | 18 | 11 |
| GUI | + | + | + | + | — | + | + | + | + | + |
| Вкладки | — | + | + | + | — | + | + | + | + | + |
| FTP | — | — | + | + | + | + | + | + | + | + |
| Текстовый редактор | + | + | + | + | + | — | + | + | + | — |
| Просмотр изображений | — | + | + | + | — | + | + | + | + | — |
| Просмотр видео | — | + | + | + | — | + | + | — | + | + |
| Просмотр HTML | — | + | + | + | — | + | + | + | + | + |
| Просмотр RTF | + | + | + | + | — | + | + | + | + | + |
| Просмотр DOC | — | + | + | — | — | — | + | + | + | — |
| HEX-редактор | — | + | — | + | — | — | + | + | — | — |
| Подсветка типов файлов | — | + | + | — | + | — | + | — | — | + |
| Быстрые папки | + | + | + | — | + | — | + | + | + | + |
| История папок | — | + | + | — | + | — | + | + | — | + |
| Панель быстрого запуска | — | — | — | — | — | + | + | — | + | + |
| Плагины | — | — | + | + | + | — | + | — | — | + |
| Многозадачность | — | + | + | + | — | + | + | + | + | + |
| 2xExplorer | |
| AccelMan | |
| Directory Opus | |
| EF Commander | |
| FAR | |
| File Ant | |
| Frigate | |
| Sky Commander | |
| Speed Commander | |
| Total Commander |
«file browser» redirects here. Not to be confused with file viewer.
A file manager or file browser is a computer program that provides a user interface to manage files and folders. The most common operations performed on files or groups of files include creating, opening (e.g. viewing, playing, editing or printing), renaming, copying, moving, deleting and searching for files, as well as modifying file attributes, properties and file permissions. Folders and files may be displayed in a hierarchical tree based on their directory structure.
Features[edit]
File transfer[edit]
Graphical file managers may support copying and moving of files through «copy and paste» and «cut and paste» respectively, as well as through drag and drop, and a separate menu for selecting the target path.[1]
While transferring files, a file manager may show the source and destination directories, transfer progress in percentage and/or size, progress bar, name of the file currently being transferred, remaining and/or total number of files, numerical transfer rate, and graphical transfer rate. The ability to pause the file transfer allows temporarily granting other software full sequential read access while allowing to resume later without having to restart the file transfer.[2]
Some file managers move multiple files by copying and deleting each selected file from the source individually, while others first copy all selected files, then delete them from the source afterwards, as described in computer file § Moving methods.
Conflicting file names in a target directory may be handled through renaming, overwriting, or skipping. Renaming is typically numerical. Overwriting may be conditional, such as when the source file is newer or differs in size.[3] Files could technically be compared with checksums, but that would require reading through the entire source and target files, which would slow down the process significantly on larger files.
User interface[edit]
Some file managers contain features analogous to web browsers, including forward and back navigational buttons, an address bar, tabs, and a bookmark side bar.
Networking[edit]
Some file managers provide network connectivity via protocols, such as FTP, HTTP, NFS, SMB or WebDAV. This is achieved by allowing the user to browse for a file server (connecting and accessing the server’s file system like a local file system) or by providing its own full client implementations for file server protocols.
Directory editors[edit]
A term that predates[citation needed] the usage of file manager is directory editor. An early directory editor, DIRED, was developed circa 1974 at the Stanford Artificial Intelligence Laboratory by Stan Kugell.[4][5]
A directory editor was written for EXEC 8 at the University of Maryland, and was available to other users at that time. The term was used by other developers, including Jay Lepreau, who wrote the dired program in 1980,[6] which ran on BSD. This was in turn inspired by an older program with the same name running on TOPS-20. Dired inspired other programs, including dired, the editor script (for emacs and similar editors), and ded.
[7]
File-list file manager[edit]
The Alto Neptune file manager program
File-list file managers are lesser known and older than orthodox file managers.
One such file manager was neptune. It ran on the Xerox Alto in the 1973-1974 time frame.
It had some of the same features that would end up in orthodox file managers.
Another such file manager is flist, which was introduced sometime before 1980 on the Conversational Monitor System.[8][9][10]
This is a variant of FULIST, which originated before late 1978, according to comments by its author, Theo Alkema.[11]
The flist program provided a list of files in the user’s minidisk,[12] and allowed sorting by any file attribute. The file attributes could be passed to scripts or function-key definitions, making it simple to use flist as part of CMS EXEC, EXEC 2 or XEDIT scripts.
This program ran only on IBM VM/SP CMS, but was the inspiration for other programs, including filelist[13][14][15] (a script run via the Xedit editor), and programs running on other operating systems, including a program also called flist, which ran on OpenVMS,[16] and FULIST (from the name of the corresponding internal IBM program),[17] which runs on Unix.[18]
Orthodox file managers[edit]
Orthodox file managers (sometimes abbreviated to «OFM») or command-based file managers are text-menu based file managers, that commonly have three windows (two panels and one command line window). Orthodox file managers are one of the longest running families of file managers, preceding graphical user interface-based types. Developers create applications that duplicate and extend the manager that was introduced by PathMinder and John Socha’s Norton Commander for DOS.[citation needed] The concept dates to the mid-1980s—PathMinder was released in 1984, and Norton Commander version 1.0 was released in 1986. Despite the age of this concept, file managers based on Norton Commander are actively developed, and dozens of implementations exist for DOS, Unix, and Microsoft Windows. Nikolai Bezroukov publishes his own set of criteria for an OFM standard (version 1.2 dated June 1997).[19]
Features[edit]
An orthodox file manager typically has three windows. Two of the windows are called panels and are positioned symmetrically at the top of the screen. The third is the command line, which is essentially a minimized command (shell) window that can be expanded to full screen. Only one of the panels is active at a given time. The active panel contains the «file cursor». Panels are resizable and can be hidden. Files in the active panel serve as the source of file operations performed by the manager. For example, files can be copied or moved from the active panel to the location represented in the passive panel. This scheme is most effective for systems in which the keyboard is the primary or sole input device. The active panel shows information about the current working directory and the files that it contains. The passive (inactive) panel shows the content of the same or another directory (the default target for file operations). Users may customize the display of columns that show relevant file information. The active panel and passive panel can be switched (often by pressing the tab key).
The following features describe the class of orthodox file managers.
- They present the user with a two-panel directory view with a command line below. Either panel may be selected to be active; the other becomes passive. The active panel becomes the working area for delete and rename operations, while the passive panel serves as a target for copy and move operations. Panels may be shrunk, exposing the terminal window hidden behind them. Normally, only the last line of the terminal window (the command line) is visible.
- They provide close integration with an underlying OS shell via command line, using the associated terminal window that permits viewing the results of executing shell commands entered on the command line (e.g., via Ctrl-O shortcut in Norton Commander).
- They provide the user with extensive keyboard shortcuts.
- The file manager frees the user from having to use the mouse.
- Users can create their own file associations and scripts that are invoked for certain file types and organize these scripts into a hierarchical tree (e.g., as a user script library or user menu).[citation needed]
- Users can extend the functionality of the manager via a so-called User menu or Start menu and extensions menu.
Other common features include:
- Information on the «active» and «passive» panels may be used for constructing commands on the command line. Examples include current file, path to left panel, path to right panel, etc.
- They provide a built-in viewer for (at least) the most basic file types.
- They have a built-in editor. In many cases, the editor can extract certain elements of the panels into the text being edited.
- Many support virtual file systems (VFS) such as viewing compressed archives, or working with files via an FTP connection.
- They often have the word commander in the name, after Norton Commander.
- Path: shows the source/destination location of the directory in use
- Information about directory size, disk usage and disk name (usually at the bottom of the panels)
- Panel with information about file name, extension, date and time of creation, last modification, and permissions (attributes).
- Info panel with the number of files in directory, and the sum of the sizes of selected files.
- Tabbed interface (usually in GUI file managers)
- Function keys: F1–F10 have all the same functions under all orthodox file managers. Examples: F5 always copies file(s) from the active to the inactive panel, while F6 moves the file.
Tabbed panels[edit]
The introduction of tabbed panels in some file managers (for example Total Commander) made it possible to manipulate more than one active and passive directory at a time.
Portability[edit]
Orthodox file managers[20] are among the most portable file managers. Examples are available on almost any platform, with both command-line and graphical interfaces. This is unusual among command line managers in that something purporting to be a standard for the interface is published. They are also actively supported by developers. This makes it possible to do the same work on different platforms without much relearning of the interface.
Dual-pane managers[edit]
Sometimes they are called dual-pane managers, a term that is typically used for programs such as the Windows File Explorer (see below). But they have three panes including a command line pane below (or hidden behind) two symmetric panes. Furthermore, most of these programs allow using just one of the two larger panes with the second hidden. Some also add an item to the Context Menu in Windows to «Open two Explorers, side by side».
Notable ones include:
- Altap Salamander
- Commander One
- Demos Commander
- Directory Opus
- DOS Navigator (DN) and derivatives
- Double Commander
- emelFM2
- Far Manager
- File Commander
- Fman
- ForkLift
- GNOME Commander
- Krusader
- Midnight Commander (MC)
- muCommander
- Norton Commander (NC)
- PathMinder
- Ranger
- SE-Explorer
- Total Commander
- Volkov Commander (VC)
- WinSCP
- XTree
- ZTreeWin
Navigational file manager[edit]
A navigational file manager is a newer type of file manager. Since the advent of GUIs, it has become the dominant type of file manager for desktop computers.[21][better source needed]
Typically, it has two panes, with the filesystem tree in the left pane and the contents of the current directory in the right pane. For macOS, the Miller columns view in Finder (originating in NeXTStep) is a variation on the navigational file manager theme.[dubious – discuss]
Concepts[edit]
- The window displays the location currently being viewed.
- The location being viewed (the current directory) can be changed by the user by opening directories, pressing a back button, typing a location, or using the additional pane with the navigation tree representing all or part of the filesystem.
- Icons represent files, programs, and directories.
The interface in a navigational file manager often resembles a web browser, complete with back and forward buttons, and often reload buttons. Most also contain an address bar into which the file or directory path (or URI) can be typed.
Most navigational file managers have two panes, the left pane being a tree view of the filesystem. This means that unlike orthodox file managers, the two panes are asymmetrical in their content and use.
Selecting a directory in the Navigation pane on the left designates it as the current directory, displaying its contents in the Contents pane on the right. However, expanding (+) or collapsing (-) a portion of the tree without selecting a directory will not alter the contents of the right pane. The exception to this behavior applies when collapsing a parent of the current directory, in which case the selection is refocused on the collapsed parent directory, thus altering the list in the Contents pane.
The process of moving from one location to another need not open a new window. Several instances of the file manager can be opened simultaneously and communicate with each other via drag-and-drop and clipboard operations, so it is possible to view several directories simultaneously and perform cut-and paste operations between instances.
File operations are based on drag-and-drop and editor metaphors: users can select and copy files or directories onto the clipboard and then paste them in a different place in the filesystem or even in a different instance of the file manager.
Notable examples of navigational file managers include:
- Directory Opus
- Dolphin in KDE
- DOS Shell in MS-DOS/PC DOS
- File Manager in Windows
- macOS Finder
- Nautilus in GNOME (default since v2.30)
- File Explorer (Windows Explorer)
- PC Shell in PC Tools
- ViewMAX in DR DOS
- XTree / ZTreeWin
Spatial file manager[edit]
The Nautilus file manager had a spatial mode, which was removed with the arrival of GNOME (and with it Nautilus) version 3.x. Each of these windows displays an open directory.
Spatial file managers use a spatial metaphor to represent files and directories as if they were actual physical objects. A spatial file manager imitates the way people interact with physical objects.
Some ideas behind the concept of a spatial file manager are:
- A single window represents each opened directory
- Each window is unambiguously and irrevocably tied to a particular directory.
- Stability: files, directories, and windows go where the user moves them, stay where the user puts them («preserve their spatial state»), and retain all their other «physical» characteristics (such as size, shape, color and location).
- The same item can only be viewed in one window at a time.
As in navigational file managers, when a directory is opened, the icon representing the directory changes—perhaps from an image showing a closed drawer to an opened one, perhaps the directory’s icon turns into a silhouette filled with a pattern—and a new window is opened to represent that directory.
Examples of file managers that use a spatial metaphor to some extent include:
- Apple’s Finder 5 to 9
- Konqueror has the option to turn into spatial mode
- RISC OS Filer
- Amiga’s Workbench
- GNOME’s Nautilus from version 2.6 (default until 2.29, completely removed in 3.0)
- MATE’s Caja (though the default mode is navigational)
- BeOS’s Tracker
- Haiku’s Tracker
- OS/2’s Workplace Shell
- Digital Research’s GEM (implemented in Atari TOS and as a somewhat reduced version for PCs)
- ROX-Filer file manager (ROX Desktop)
- E17 file manager
Dysfunctional spatial file managers:
- Windows Explorer in Windows 95 was set as a spatial file manager model by default; because it also worked as a navigational file manager, directories could be opened in multiple windows, which made it fail all the above criteria. Later versions gradually abandoned the spatial model.
- Apple’s Finder in macOS was designed with a similar integration of spatial and navigational modes, meaning that the spatial mode did not actually work.[22]
3D file managers[edit]
In Cubix, files sharing the same attributes are represented by cubes in a 3D environment.
Some projects have attempted to implement a three-dimensional method of displaying files and directory structures. Three-dimensional file browsing has not become popular; the exact implementation tends to differ between projects, and there are no common standards to follow.
Examples of three-dimensional file managers include:
- fsn, for Silicon Graphics’ IRIX systems, notably featured prominently in one scene from the film Jurassic Park, as a representation of Unix systems.
- File System Visualizer, or fsv, an open-source clone of fsn for modern Unix-like systems.
- tdfsb,[23] an open-source 3D file browser, where one enters directories by flying into them (using WASD). Runs on Linux, FreeBSD and BeOS.
- BumpTop, a file manager using a three-dimensional representation of a desktop with realistic physics, intended for use with a stylus and touchscreen.
- Real Desktop,[24] a desktop replacement with similarities to BumpTop.
- Cubix 3D Filer [25] is a Windows file manager which organizes files according to different attributes.
- GopherVR, a 3D visualisation of networked Gopher resources.
Web-based file managers[edit]
Web-based file managers are typically scripts written in either PHP, Ajax, Perl, ASP or another server-side language. When installed on a local server or on a remote server, they allow files and directories located there to be managed and edited, using a web browser, without the need for FTP Access.
More advanced, and usually commercially distributed, web-based file management scripts allow the administrator of the file manager to configure secure, individual user accounts, each with individual account permissions. Authorized users have access to documents stored on the server or in their individual user directories anytime, from anywhere, via a web browser.
A web-based file manager can serve as an organization’s digital repository. For example, documents, digital media, publishing layouts, and presentations can be stored, managed, and shared between customers, suppliers, and remote workers, or just internally.
Web-based file managers are becoming increasingly popular due to the rise in popularity of dynamic web content management systems (CMS) and the need for non-technical website moderators to manage media on their websites powered by these platforms.
An example is net2ftp, a PHP- and JavaScript-based FTP client.
File picker[edit]
Operating systems typically ship a file picker, which allows specifying in which location to save a file (usually accessed through the «Save as» option in software), and where to open a file from. Sometimes, a folder is selected instead of a file or destination path.
Some file pickers also allow file management to some degree, such as searching, moving, copying, renaming, and copying the path to clipboard.
Some software might have a customized file picker.
See also[edit]
- Batch renaming
- Comparison of file managers
- Disk space analyzer
- Desktop metaphor
- Spatial navigation
References[edit]
- ^ «6 Ways to Copy Files Faster in Windows 10». MakeUseOf. 15 December 2019. Retrieved 13 March 2022.
- ^ «All About Windows 8 FileName Collisions And Copy/Move Dialog Box». 2012-03-06. Archived from the original on 5 January 2014. Retrieved 2022-03-13.
- ^ The FTP file manager «FileZilla» includes the options «Overwrite if the source is newer», «Overwrite if different size», and «Overwrite if differenz size or source newer».
- ^ Kugell, Stanley G. (1974). «SAILDART/1974-08». Stanford Artificial Intelligence Lab DART (Dump and Restore Technique) Archive. Archived from the original on 2015-09-03. Retrieved 2014-02-19.
- ^ SAILDART Username key for above Archived 2015-09-03 at the Wayback Machine
- ^ «Abstract for dired 3.05».
- ^ «DED — Directory Editor».
- ^ Daney, Charles (1983), «CMS Architecture and Interactive Computing» (PDF), Proceedings of SHARE 61, vol. 1, SHARE Inc., archived (PDF) from the original on 2015-04-22
- ^ «Discussion of VM/CMS FLIST showing screenshot». Archived from the original on 2007-08-31. Retrieved 2007-08-20.
- ^ «Textual description of VM/CMS FLIST». Archived from the original on 2008-01-30. Retrieved 2007-08-20.
- ^ «email by Theo Alkema to Lynn Wheeler». 1978-10-10. Retrieved 2008-01-31.
- ^ «FLIST — IBM».
- ^ «Comment on original author of FULIST». Archived from the original on 2007-09-27.
- ^ «Description of FILELIST». 8 February 1999.
- ^ «User comparing FLIST to FILELIST».
- ^ «FLIST — file manager for VAX/VMS».
- ^ «User comparing FULIST and FLIST».
- ^ «FULIST for Unix». Archived from the original on 2001-04-29.
- ^ «OFM standards».
- ^ «Home of the OFM standard».
- ^ «File Managers to Fit Your Every Need». Techopedia.com. Retrieved 2020-05-23.
- ^ Siracusa, John (2007-10-28). «Mac OS X 10.5 Leopard: the Ars Technica review: The Finder: An application divided against itself». Retrieved 2008-04-20.
- ^ tdfsb
- ^ «Real Desktop». Retrieved August 25, 2010. product homepage
- ^ «Cubix 3D Filer». Retrieved May 28, 2013. The Cubix Project Homepage
External links[edit]
- File manager at Curlie
- The Orthodox File Manager (OFM) Paradigm: The History of Development of Norton Commander, by Nikolai Bezroukov, Softpanorama.org, 2009. Retrieved 2010-12-26.
- Less is More: A rich functionality behind Spartan interface of Orthodox File Managers, by Nikolai Bezroukov, Softpanorama.org, 2012. Retrieved 2012-12-15.
- About the Finder, by John Siracusa, Ars Technica, 2003. Retrieved 2010-12-26.
- The Spatial Way, by Colin Charles, 2004. Retrieved 2010-12-26.
- dired — directory editor. Archived from the original on 2008-04-03. Retrieved 2010-12-26.
- flist, section 4.3.2.2.3 in Introduction to IBM/CMS, Users’ Manual, Department of Computer Science, University of Regina, Saskatchewan, Canada. Retrieved 2010-12-26.
«file browser» redirects here. Not to be confused with file viewer.
A file manager or file browser is a computer program that provides a user interface to manage files and folders. The most common operations performed on files or groups of files include creating, opening (e.g. viewing, playing, editing or printing), renaming, copying, moving, deleting and searching for files, as well as modifying file attributes, properties and file permissions. Folders and files may be displayed in a hierarchical tree based on their directory structure.
Features[edit]
File transfer[edit]
Graphical file managers may support copying and moving of files through «copy and paste» and «cut and paste» respectively, as well as through drag and drop, and a separate menu for selecting the target path.[1]
While transferring files, a file manager may show the source and destination directories, transfer progress in percentage and/or size, progress bar, name of the file currently being transferred, remaining and/or total number of files, numerical transfer rate, and graphical transfer rate. The ability to pause the file transfer allows temporarily granting other software full sequential read access while allowing to resume later without having to restart the file transfer.[2]
Some file managers move multiple files by copying and deleting each selected file from the source individually, while others first copy all selected files, then delete them from the source afterwards, as described in computer file § Moving methods.
Conflicting file names in a target directory may be handled through renaming, overwriting, or skipping. Renaming is typically numerical. Overwriting may be conditional, such as when the source file is newer or differs in size.[3] Files could technically be compared with checksums, but that would require reading through the entire source and target files, which would slow down the process significantly on larger files.
User interface[edit]
Some file managers contain features analogous to web browsers, including forward and back navigational buttons, an address bar, tabs, and a bookmark side bar.
Networking[edit]
Some file managers provide network connectivity via protocols, such as FTP, HTTP, NFS, SMB or WebDAV. This is achieved by allowing the user to browse for a file server (connecting and accessing the server’s file system like a local file system) or by providing its own full client implementations for file server protocols.
Directory editors[edit]
A term that predates[citation needed] the usage of file manager is directory editor. An early directory editor, DIRED, was developed circa 1974 at the Stanford Artificial Intelligence Laboratory by Stan Kugell.[4][5]
A directory editor was written for EXEC 8 at the University of Maryland, and was available to other users at that time. The term was used by other developers, including Jay Lepreau, who wrote the dired program in 1980,[6] which ran on BSD. This was in turn inspired by an older program with the same name running on TOPS-20. Dired inspired other programs, including dired, the editor script (for emacs and similar editors), and ded.
[7]
File-list file manager[edit]
The Alto Neptune file manager program
File-list file managers are lesser known and older than orthodox file managers.
One such file manager was neptune. It ran on the Xerox Alto in the 1973-1974 time frame.
It had some of the same features that would end up in orthodox file managers.
Another such file manager is flist, which was introduced sometime before 1980 on the Conversational Monitor System.[8][9][10]
This is a variant of FULIST, which originated before late 1978, according to comments by its author, Theo Alkema.[11]
The flist program provided a list of files in the user’s minidisk,[12] and allowed sorting by any file attribute. The file attributes could be passed to scripts or function-key definitions, making it simple to use flist as part of CMS EXEC, EXEC 2 or XEDIT scripts.
This program ran only on IBM VM/SP CMS, but was the inspiration for other programs, including filelist[13][14][15] (a script run via the Xedit editor), and programs running on other operating systems, including a program also called flist, which ran on OpenVMS,[16] and FULIST (from the name of the corresponding internal IBM program),[17] which runs on Unix.[18]
Orthodox file managers[edit]
Orthodox file managers (sometimes abbreviated to «OFM») or command-based file managers are text-menu based file managers, that commonly have three windows (two panels and one command line window). Orthodox file managers are one of the longest running families of file managers, preceding graphical user interface-based types. Developers create applications that duplicate and extend the manager that was introduced by PathMinder and John Socha’s Norton Commander for DOS.[citation needed] The concept dates to the mid-1980s—PathMinder was released in 1984, and Norton Commander version 1.0 was released in 1986. Despite the age of this concept, file managers based on Norton Commander are actively developed, and dozens of implementations exist for DOS, Unix, and Microsoft Windows. Nikolai Bezroukov publishes his own set of criteria for an OFM standard (version 1.2 dated June 1997).[19]
Features[edit]
An orthodox file manager typically has three windows. Two of the windows are called panels and are positioned symmetrically at the top of the screen. The third is the command line, which is essentially a minimized command (shell) window that can be expanded to full screen. Only one of the panels is active at a given time. The active panel contains the «file cursor». Panels are resizable and can be hidden. Files in the active panel serve as the source of file operations performed by the manager. For example, files can be copied or moved from the active panel to the location represented in the passive panel. This scheme is most effective for systems in which the keyboard is the primary or sole input device. The active panel shows information about the current working directory and the files that it contains. The passive (inactive) panel shows the content of the same or another directory (the default target for file operations). Users may customize the display of columns that show relevant file information. The active panel and passive panel can be switched (often by pressing the tab key).
The following features describe the class of orthodox file managers.
- They present the user with a two-panel directory view with a command line below. Either panel may be selected to be active; the other becomes passive. The active panel becomes the working area for delete and rename operations, while the passive panel serves as a target for copy and move operations. Panels may be shrunk, exposing the terminal window hidden behind them. Normally, only the last line of the terminal window (the command line) is visible.
- They provide close integration with an underlying OS shell via command line, using the associated terminal window that permits viewing the results of executing shell commands entered on the command line (e.g., via Ctrl-O shortcut in Norton Commander).
- They provide the user with extensive keyboard shortcuts.
- The file manager frees the user from having to use the mouse.
- Users can create their own file associations and scripts that are invoked for certain file types and organize these scripts into a hierarchical tree (e.g., as a user script library or user menu).[citation needed]
- Users can extend the functionality of the manager via a so-called User menu or Start menu and extensions menu.
Other common features include:
- Information on the «active» and «passive» panels may be used for constructing commands on the command line. Examples include current file, path to left panel, path to right panel, etc.
- They provide a built-in viewer for (at least) the most basic file types.
- They have a built-in editor. In many cases, the editor can extract certain elements of the panels into the text being edited.
- Many support virtual file systems (VFS) such as viewing compressed archives, or working with files via an FTP connection.
- They often have the word commander in the name, after Norton Commander.
- Path: shows the source/destination location of the directory in use
- Information about directory size, disk usage and disk name (usually at the bottom of the panels)
- Panel with information about file name, extension, date and time of creation, last modification, and permissions (attributes).
- Info panel with the number of files in directory, and the sum of the sizes of selected files.
- Tabbed interface (usually in GUI file managers)
- Function keys: F1–F10 have all the same functions under all orthodox file managers. Examples: F5 always copies file(s) from the active to the inactive panel, while F6 moves the file.
Tabbed panels[edit]
The introduction of tabbed panels in some file managers (for example Total Commander) made it possible to manipulate more than one active and passive directory at a time.
Portability[edit]
Orthodox file managers[20] are among the most portable file managers. Examples are available on almost any platform, with both command-line and graphical interfaces. This is unusual among command line managers in that something purporting to be a standard for the interface is published. They are also actively supported by developers. This makes it possible to do the same work on different platforms without much relearning of the interface.
Dual-pane managers[edit]
Sometimes they are called dual-pane managers, a term that is typically used for programs such as the Windows File Explorer (see below). But they have three panes including a command line pane below (or hidden behind) two symmetric panes. Furthermore, most of these programs allow using just one of the two larger panes with the second hidden. Some also add an item to the Context Menu in Windows to «Open two Explorers, side by side».
Notable ones include:
- Altap Salamander
- Commander One
- Demos Commander
- Directory Opus
- DOS Navigator (DN) and derivatives
- Double Commander
- emelFM2
- Far Manager
- File Commander
- Fman
- ForkLift
- GNOME Commander
- Krusader
- Midnight Commander (MC)
- muCommander
- Norton Commander (NC)
- PathMinder
- Ranger
- SE-Explorer
- Total Commander
- Volkov Commander (VC)
- WinSCP
- XTree
- ZTreeWin
Navigational file manager[edit]
A navigational file manager is a newer type of file manager. Since the advent of GUIs, it has become the dominant type of file manager for desktop computers.[21][better source needed]
Typically, it has two panes, with the filesystem tree in the left pane and the contents of the current directory in the right pane. For macOS, the Miller columns view in Finder (originating in NeXTStep) is a variation on the navigational file manager theme.[dubious – discuss]
Concepts[edit]
- The window displays the location currently being viewed.
- The location being viewed (the current directory) can be changed by the user by opening directories, pressing a back button, typing a location, or using the additional pane with the navigation tree representing all or part of the filesystem.
- Icons represent files, programs, and directories.
The interface in a navigational file manager often resembles a web browser, complete with back and forward buttons, and often reload buttons. Most also contain an address bar into which the file or directory path (or URI) can be typed.
Most navigational file managers have two panes, the left pane being a tree view of the filesystem. This means that unlike orthodox file managers, the two panes are asymmetrical in their content and use.
Selecting a directory in the Navigation pane on the left designates it as the current directory, displaying its contents in the Contents pane on the right. However, expanding (+) or collapsing (-) a portion of the tree without selecting a directory will not alter the contents of the right pane. The exception to this behavior applies when collapsing a parent of the current directory, in which case the selection is refocused on the collapsed parent directory, thus altering the list in the Contents pane.
The process of moving from one location to another need not open a new window. Several instances of the file manager can be opened simultaneously and communicate with each other via drag-and-drop and clipboard operations, so it is possible to view several directories simultaneously and perform cut-and paste operations between instances.
File operations are based on drag-and-drop and editor metaphors: users can select and copy files or directories onto the clipboard and then paste them in a different place in the filesystem or even in a different instance of the file manager.
Notable examples of navigational file managers include:
- Directory Opus
- Dolphin in KDE
- DOS Shell in MS-DOS/PC DOS
- File Manager in Windows
- macOS Finder
- Nautilus in GNOME (default since v2.30)
- File Explorer (Windows Explorer)
- PC Shell in PC Tools
- ViewMAX in DR DOS
- XTree / ZTreeWin
Spatial file manager[edit]
The Nautilus file manager had a spatial mode, which was removed with the arrival of GNOME (and with it Nautilus) version 3.x. Each of these windows displays an open directory.
Spatial file managers use a spatial metaphor to represent files and directories as if they were actual physical objects. A spatial file manager imitates the way people interact with physical objects.
Some ideas behind the concept of a spatial file manager are:
- A single window represents each opened directory
- Each window is unambiguously and irrevocably tied to a particular directory.
- Stability: files, directories, and windows go where the user moves them, stay where the user puts them («preserve their spatial state»), and retain all their other «physical» characteristics (such as size, shape, color and location).
- The same item can only be viewed in one window at a time.
As in navigational file managers, when a directory is opened, the icon representing the directory changes—perhaps from an image showing a closed drawer to an opened one, perhaps the directory’s icon turns into a silhouette filled with a pattern—and a new window is opened to represent that directory.
Examples of file managers that use a spatial metaphor to some extent include:
- Apple’s Finder 5 to 9
- Konqueror has the option to turn into spatial mode
- RISC OS Filer
- Amiga’s Workbench
- GNOME’s Nautilus from version 2.6 (default until 2.29, completely removed in 3.0)
- MATE’s Caja (though the default mode is navigational)
- BeOS’s Tracker
- Haiku’s Tracker
- OS/2’s Workplace Shell
- Digital Research’s GEM (implemented in Atari TOS and as a somewhat reduced version for PCs)
- ROX-Filer file manager (ROX Desktop)
- E17 file manager
Dysfunctional spatial file managers:
- Windows Explorer in Windows 95 was set as a spatial file manager model by default; because it also worked as a navigational file manager, directories could be opened in multiple windows, which made it fail all the above criteria. Later versions gradually abandoned the spatial model.
- Apple’s Finder in macOS was designed with a similar integration of spatial and navigational modes, meaning that the spatial mode did not actually work.[22]
3D file managers[edit]
In Cubix, files sharing the same attributes are represented by cubes in a 3D environment.
Some projects have attempted to implement a three-dimensional method of displaying files and directory structures. Three-dimensional file browsing has not become popular; the exact implementation tends to differ between projects, and there are no common standards to follow.
Examples of three-dimensional file managers include:
- fsn, for Silicon Graphics’ IRIX systems, notably featured prominently in one scene from the film Jurassic Park, as a representation of Unix systems.
- File System Visualizer, or fsv, an open-source clone of fsn for modern Unix-like systems.
- tdfsb,[23] an open-source 3D file browser, where one enters directories by flying into them (using WASD). Runs on Linux, FreeBSD and BeOS.
- BumpTop, a file manager using a three-dimensional representation of a desktop with realistic physics, intended for use with a stylus and touchscreen.
- Real Desktop,[24] a desktop replacement with similarities to BumpTop.
- Cubix 3D Filer [25] is a Windows file manager which organizes files according to different attributes.
- GopherVR, a 3D visualisation of networked Gopher resources.
Web-based file managers[edit]
Web-based file managers are typically scripts written in either PHP, Ajax, Perl, ASP or another server-side language. When installed on a local server or on a remote server, they allow files and directories located there to be managed and edited, using a web browser, without the need for FTP Access.
More advanced, and usually commercially distributed, web-based file management scripts allow the administrator of the file manager to configure secure, individual user accounts, each with individual account permissions. Authorized users have access to documents stored on the server or in their individual user directories anytime, from anywhere, via a web browser.
A web-based file manager can serve as an organization’s digital repository. For example, documents, digital media, publishing layouts, and presentations can be stored, managed, and shared between customers, suppliers, and remote workers, or just internally.
Web-based file managers are becoming increasingly popular due to the rise in popularity of dynamic web content management systems (CMS) and the need for non-technical website moderators to manage media on their websites powered by these platforms.
An example is net2ftp, a PHP- and JavaScript-based FTP client.
File picker[edit]
Operating systems typically ship a file picker, which allows specifying in which location to save a file (usually accessed through the «Save as» option in software), and where to open a file from. Sometimes, a folder is selected instead of a file or destination path.
Some file pickers also allow file management to some degree, such as searching, moving, copying, renaming, and copying the path to clipboard.
Some software might have a customized file picker.
See also[edit]
- Batch renaming
- Comparison of file managers
- Disk space analyzer
- Desktop metaphor
- Spatial navigation
References[edit]
- ^ «6 Ways to Copy Files Faster in Windows 10». MakeUseOf. 15 December 2019. Retrieved 13 March 2022.
- ^ «All About Windows 8 FileName Collisions And Copy/Move Dialog Box». 2012-03-06. Archived from the original on 5 January 2014. Retrieved 2022-03-13.
- ^ The FTP file manager «FileZilla» includes the options «Overwrite if the source is newer», «Overwrite if different size», and «Overwrite if differenz size or source newer».
- ^ Kugell, Stanley G. (1974). «SAILDART/1974-08». Stanford Artificial Intelligence Lab DART (Dump and Restore Technique) Archive. Archived from the original on 2015-09-03. Retrieved 2014-02-19.
- ^ SAILDART Username key for above Archived 2015-09-03 at the Wayback Machine
- ^ «Abstract for dired 3.05».
- ^ «DED — Directory Editor».
- ^ Daney, Charles (1983), «CMS Architecture and Interactive Computing» (PDF), Proceedings of SHARE 61, vol. 1, SHARE Inc., archived (PDF) from the original on 2015-04-22
- ^ «Discussion of VM/CMS FLIST showing screenshot». Archived from the original on 2007-08-31. Retrieved 2007-08-20.
- ^ «Textual description of VM/CMS FLIST». Archived from the original on 2008-01-30. Retrieved 2007-08-20.
- ^ «email by Theo Alkema to Lynn Wheeler». 1978-10-10. Retrieved 2008-01-31.
- ^ «FLIST — IBM».
- ^ «Comment on original author of FULIST». Archived from the original on 2007-09-27.
- ^ «Description of FILELIST». 8 February 1999.
- ^ «User comparing FLIST to FILELIST».
- ^ «FLIST — file manager for VAX/VMS».
- ^ «User comparing FULIST and FLIST».
- ^ «FULIST for Unix». Archived from the original on 2001-04-29.
- ^ «OFM standards».
- ^ «Home of the OFM standard».
- ^ «File Managers to Fit Your Every Need». Techopedia.com. Retrieved 2020-05-23.
- ^ Siracusa, John (2007-10-28). «Mac OS X 10.5 Leopard: the Ars Technica review: The Finder: An application divided against itself». Retrieved 2008-04-20.
- ^ tdfsb
- ^ «Real Desktop». Retrieved August 25, 2010. product homepage
- ^ «Cubix 3D Filer». Retrieved May 28, 2013. The Cubix Project Homepage
External links[edit]
- File manager at Curlie
- The Orthodox File Manager (OFM) Paradigm: The History of Development of Norton Commander, by Nikolai Bezroukov, Softpanorama.org, 2009. Retrieved 2010-12-26.
- Less is More: A rich functionality behind Spartan interface of Orthodox File Managers, by Nikolai Bezroukov, Softpanorama.org, 2012. Retrieved 2012-12-15.
- About the Finder, by John Siracusa, Ars Technica, 2003. Retrieved 2010-12-26.
- The Spatial Way, by Colin Charles, 2004. Retrieved 2010-12-26.
- dired — directory editor. Archived from the original on 2008-04-03. Retrieved 2010-12-26.
- flist, section 4.3.2.2.3 in Introduction to IBM/CMS, Users’ Manual, Department of Computer Science, University of Regina, Saskatchewan, Canada. Retrieved 2010-12-26.
Многих пользователей не устраивает функционал стандартного файлового менеджера Windows под названием «Проводник». Чтобы расширить объём опций, юзеры загружают и устанавливают дополнительный софт. Какие утилиты подойдут для «десятки»?
Что такое файловый менеджер и для чего он нужен
Файловый менеджер — утилита, предназначенная для работы с файлами и каталогами (папками) на различных носителях: жёстких дисках, флешках, CD, DVD и т. д. В окне менеджера юзеры могут выполнять простейшие и самые частые действия с документами и целыми каталогами: создавать, открывать, просматривать, копировать, переименовывать, удалять, изменять атрибуты, переносить и т. д.
Файловый менеджер также позволяет выполнить быстрый поиск определённых документов по файловой системе и изменить права (расширить или ограничить доступ к ним).
Менеджеры бывают двух типов: навигационные и двухпанельные. Классическая утилита Windows «Проводник» — пример навигационного менеджера. Сторонние утилиты обычно двухпанельные, хотя существуют и интерфейсы, которые не разделены на несколько частей или же подразумевают включение одной или нескольких панелей в настройках.
Главное преимущество двухпанельных программ в скорости и удобстве работы. Количество кликов снижается при выполнении действий с файлами (копирование, перемещение и другое).
Сторонние файловые менеджеры, как правило, предлагают опции для профессионального использования: резервное копирование, работу с сетью (через NFS, FTP и прочее), управление принтерами и многое другое.
Популярные файловые менеджеры для «десятки»
Файловых менеджеров, которые подходят для «десятки» довольно много. Рассмотрим самые известные варианты платных и бесплатных утилит.
Total Commander
Total Commander — нестареющая «классика», двухпанельный помощник для работы с файловой системой. Ранее утилита была известна как Windows Commander. Она была написана ещё два десятка лет назад швейцарским разработчиком Кристианом Гислером.
За пользование менеджером придётся платить — 40 евро на одного пользователя. Это, пожалуй, единственный минус, который может отпугнуть некоторых юзеров. Интерфейс переведён на русский и множество других языков.
В функционал включены следующие возможности:
- Интегрированный FTP-клиент, который поддерживает защищённое соединение.
- Быстрый и расширенный поиск за счёт использования определённых запросов.
- Поддержка различных плагинов и скриптов, которые расширяют набор функций менеджера.
- Обработка архивов, извлечение файлов из них. Поддерживаются такие форматы архивов, как: ZIP, 7ZIP, ARJ, LZH, RAR, UC2, TAR, GZ, CAB, ACE.
- Создание закладок.
- Настройка меню и внешнего вида менеджера.
- Автоматическое масштабирование интерфейса.
- Копирование файлов в каталог без необходимости его запуска на второй панели.
- Переименование, удаление и копирование объектов в фоновом режиме.
- Отображение часто используемых утилит в выпадающем меню.
- Опция поиска файлов «Старше, чем…».
- История запросов для поиска объектов.
- Разбивка и объединение документов.
- Постоянный доступ к сетевому окружению и файловой системе компьютеров в сети.
- Поддержка технологии Drag-and-Drop, которая позволяет более быстро и удобно управлять элементами в файловой системе.
Total Commander подходит для таких вариантов Windows, как: 2000, XP, NT, ME, 98, 95, Vista, 7, 10. Разработчик написал также версию менеджера для Android, которая, кстати говоря, распространяется уже бесплатно.
Приложение доступно для скачивания на официальном сайте разработчика. Сначала каждому юзеру предоставляется возможность поработать в менеджере бесплатно.
Видео: обзор классического стороннего менеджера Total Commander
oMega Commander
oMega Commander — ещё один платный вариант функционального менеджера, интерфейс которого состоит из двух панелей. Разработчик приложения — команда Pylonos. Утилита переведена на русский язык и поддерживает плагины, которые постоянно обновляются и создаются.
Меню можно настроить под себя: список, пиктограммы, миниатюры, вкладки. Интерфейс проще и понятнее, чем у Total Commander.
Среди всех возможностей менеджера выделим основные:
- Ленточный интерфейс: перенос, форматирование, переименование лент.
- Создание, сохранение и закрепление вкладок, а также их цветовое разделение.
- Подсветка элементов по их формату.
- Установка флажков рядом с файлами.
- Многооконный интерфейс со списком избранных окон.
- Работа с архивами как со стандартными папками.
- Расширенный поиск объектов по системе.
- Встроенный редактор.
- Полное безопасное удаление элементов без возможности восстановить их в дальнейшем.
- Разрезание и объединение файлов.
- Контроль свободного места на носителе.
Хотя этот менеджер считается довольно мощным, всё же в нём есть некоторые недостатки: отсутствие веб-клиента и условно бесплатная загрузка и установка. По истечении некоторого периода использования попросят оплатить работу в менеджере. Цену, однако, вы назначаете сами.
Если нет необходимости работать в сети в файловом менеджере и пользоваться другими дополнительными функциями, эта программа вам подойдёт. Скачивать её нужно на официальном сайте. Установщик весит всего 7.1 МБ. Он подходит для версий Windows от XP до «десятки».
FreeCommander
FreeCommander — настоящая находка для любителей бесплатных программ с достаточным набором функций. Разработано приложение польским программистом (Марек Ясински). Программа поддерживает русский язык и множество вкладок, а также может работать как в однопанельном, так в двухпанельном режиме (горизонтальное и вертикальное расположение).
Утилита предлагает своим юзерам следующее:
- Работу с файлами в архивах таких форматов: ZIP, RAR, и CAB.
- Портативную версию (запуск программы с любого съёмного накопителя).
- Гибкую настройку интерфейса как у oMega Commander, в том числе выбор между эскизами, таблицами, горизонтальными и вертикальными списками. Также доступны различные цветовые схемы, которые можно отдельно скачать.
- Полное удаление объектов без возможности вернуть их в каталог в будущем.
- Встроенный FTP-клиент.
- Быстрый запуск встроенной командной консоли DOS для текстового управления.
- Контроль общих сумм элементов в папках.
- Сравнение и синхронизацию каталогов.
- Быстрый предварительный просмотр объектов прямо в окне менеджера.
- Групповое переименование элементов.
- Поддержку горячих клавиш.
- Создание скриншотов.
Главный недостаток бесплатного менеджера в том, что его функционал более узкий, чем у платных вариантов. Однако даже предложенного объёма опций более чем достаточно даже для обычного юзера.
К компьютеру программа предъявляет такие требования:
- Windows XP-10;
- 2 ГБ RAM;
- 100 МБ свободного места на диске.
У менеджера есть свой официальный ресурс, с которого его и рекомендуется скачивать. В зависимости от версии утилиты инсталлятор будет весить от 8 до 15 МБ.
Видео: что предлагает пользователям FreeCommander
Multi Commander
Multi Commander — бесплатный многооконный менеджер с большим спектром возможностей: функционал чуть шире, чем у FreeCommander. Разработкой приложения занимается программист Матиас Свенссон. Как и большинство других менеджеров, Multi Commander имеет русскую версию.
Функций у менеджера предостаточно:
- Поддержка плагинов и работа с архивами.
- Гибкая настройка внешнего вида.
- Интегрированные программы для работы с медиафайлами (аудио, изображения).
- Работа в фоновом режиме.
- Отдельно вынесенные кнопки внизу окна, предназначенные для определённых действий с файлами и каталогами.
- Встроенный «Редактор реестра».
- Работа с FTP-клиентом.
В качестве недостатка можно выделить ограниченное количество поддерживаемых плагинов и дополнений к утилите.
Загружайте инсталлятор программы только с официального сайта. Для 32- и 64-разрядных систем нужно скачивать отдельные файлы. На этом же ресурсе доступна портативная версия. Как указывается на сайте, инсталлятор не будет предлагать вам установить какой-то дополнительный софт вместе с менеджером.
Directory Opus
Directory Opus — платный продукт от австралийской группы разработчиков GPSSoftware. Интерфейс файлового менеджера переведён на множество языков, в том числе и русский. Изначально утилита создавалась для устройств Commodore AMIGA, на которых стояли свои «операционки», но со временем набор доступных ОС был расширен.
Возможности у менеджера следующие:
- Отдельная панель слева для дерева каталогов (как в стандартном «Проводнике Windows») дополнительно к двум панелям со списками файлов, которые располагаются вертикально или горизонтально по отношению друг к другу.
- Изменение содержимого панели инструментов сверху (добавление и удаление кнопок в зависимости от потребностей).
- Замена обычного «Проводника» (при запуске ярлыка «Этот компьютер» будет открываться окно Directory Opus).
- Смена цветового оформления окна.
- Расширенный поиск объектов. Можно также найти дубликаты файлов.
- Поддержка виртуальных папок.
- Синхронизация каталогов и их содержимого.
- Поддержка FTP-клиента и различных плагинов.
- Отображение графических файлов.
- Запуск слайдов и другое.
Менеджер работает на девайсах с такими версиями Windows, как: XP, Vista, 2003, 2008, Server 2012, 7, 8, 10.
Утилиту скачиваем только с официального ресурса разработчика. Инсталлятор весит довольно много — 54 МБ. Вначале вам предоставят бесплатный тест-драйв софта в течение двух месяцев. По истечении периода придётся платить за дальнейшее использование: от 50$ до 250$ в зависимости от количества компьютеров, на которых будет стоять лицензионная версия программы.
XYplorer
XYplorer — платный софт с качественной поддержкой русского языка от разработчика по имени Дональд Лессау. На официальном сайте вы можете загрузить бесплатную пробную версию, которая будет работать в течение месяца. После этого нужно будет оплатить лицензию: 40$ с бесплатным обновлением приложения в течение года или 80$ с апдейтом на протяжении всего времени пользования. Пробная версия практически полностью повторяет платный вариант за исключением некоторых ограничений.
Программа обеспечивает пользователя следующими опциями:
- Безлимитным количеством вкладок.
- Выбором между одно- или двухпанельным режимами.
- Возможностью сделать откат изменений.
- Просмотром и прослушиванием медиафайлов, в том числе видео и аудио.
- Сравнением объектов в разделах.
- Использованием различных дополнительных скриптов.
- Расчётом и показом размеров каталогов.
- Расширенным поиском и сохранением поисковых настроек.
- Возможностью выделять содержимое папок с помощью разных цветов и группировать их по тегам.
- Синхронизацией между папками.
- Перемещением объектов между вкладками с помощью колёсика мыши.
- Поддержкой горячих клавиш.
- Скачиванием различных видео с YouTube.
- Экспортом объектов в формате CSV.
- Просмотром контрольных сумм файлов и прочим.
При таком расширенном функционале программа ещё и потребляет незначительное количество ресурсов ПК. Менеджер функционирует на таких платформах, как: Windows 10, Server 2016, 8.1, 8, Server 2012, 7, Server 2008, Vista, XP, Server 2003.
Видео: как пользоваться XYplorer
Q-Dir
Q-Dir — ещё одно решение для тех, кто ищет бесплатный файловый менеджер. Эта утилита написана немецким разработчиком по имени Ненад Хрг и переведена на русский и множество других языков. Главное отличие этого варианта от всех других — необычный интерфейс, состоящий из четырёх панелей. Его тем не менее можно изменить: оставить одну или две панели в вертикальном или горизонтальном расположении по отношению друг к другу.
Приложение имеет такие ключевые особенности:
- Интеграцию в контекстное меню файлов.
- Опцию экранной лупы.
- Быстрый запуск избранных папок.
- Цветовое оформление файлов с разными расширениями.
Явный недостаток утилиты — узкий функционал. Тем не менее она подойдёт обычным пользователям, которым и не нужны дополнительные функции. Программа умеет группировать, перемещать, удалять, синхронизировать, копировать объекты в каталогах. Она также предоставляет сервис расширенного поиска по файловой системе.
Менеджер занимает очень мало места — около 2 МБ. Он подходит для таких версий Windows, как: 2000, XP, Vista, 7, 8, 10. Инсталлятор лучше загружать с официального ресурса.
Double Commander
Double Commander — удобный и простой менеджер от российского производителя, который работает без каких-либо оплат. Интерфейс состоит из двух панелей. Программа поддерживает несколько платформ, включая Windows, Mac OS, FreeBSD и Linux. Она работает не только в «десятке», но и в более старых версиях Windows: 7, 8, 8.1, XP, Vista. Разработчик менеджера — Александр Коблов. У приложения нет своего сайта. Его можно скачать на официальной странице создателя на этом сайте.
В функционал этого менеджера входит следующее:
- Открытие папок в нескольких вкладках (для каждой панели).
- Переименование сразу группы объектов.
- Выполнение действий в фоновом режиме.
- Предварительный просмотр файлов.
- Работа с архивами (ZIP, GZ, TGZ, LZMA (7z), а также BZ2, RPM, CPIO, DEB, RAR), в том числе и копирование из одного в другой без извлечения объектов.
- Расширенный поиск: использование регулярных выражений и поиск по тексту в файлах.
- Кнопки на верхней панели инструментов для запуска внешних утилит.
- Поддержка плагинов Total Commander: WCX, WDX, WLX и WFX.
- Интегрированный текстовый редактор с выделением синтаксиса и проигрыватель, который поддерживает популярные форматы аудио и видео.
- Использование скриптов Lua.
- Сравнение файлов и папок.
Интерфейс программы можно настраивать, например, менять фон со светлого на тёмный.
Минус утилиты — отсутствие веб-клиента. Доступна для скачивания портативная версия. Инсталляционный пакет весит чуть больше 11 МБ.
Видео: как установить DoubleCommander
SpeedCommander
SpeedCommander — платный продукт от немецкой команды разработчиков SpeedProject с внушительным набором функций. Менеджер состоит из двух панелей, которые могут располагаться как вертикально, так и горизонтально. В течение двух месяцев программой можно пользоваться бесплатно без каких-либо ограничений в функциях. Скачать файловый менеджер можно с официального ресурса создателя.
SpeedCommander умеет выполнять такие задачи:
- Создавать виртуальные папки.
- Просматривать файлы более 80 форматов.
- Подключаться к сети по FTP, FTP-SSL и SFTP-серверам.
- Редактировать тексты с проверкой синтаксиса и орфографии.
- Работать с 13 видами архивов (объединение и распаковка).
- Синхронизировать и сравнивать объекты в каталогах.
- Группировать и фильтровать файлы.
- Выполнять пакеты операций, макросы.
- Формировать пакеты операций самостоятельно.
Негативные стороны платной утилиты состоят в большой нагрузке на аппаратную часть девайса и отсутствии русского языка. К ПК менеджер предъявляет следующие требования:
- ОС — Windows 7, 8, 10;
- процессор — 1 ГГц;
- RAM — 512 МБ;
- свободное место на диске — 51 МБ.
Unreal Commander
Unreal Commander по интерфейсу похож на Total Commander. Его создатель — разработчик Макс Дизель. Программа поддерживает русский язык. Для использования необходимо сначала получить бесплатный лицензионный ключ, который создаёт система на официальном сайте программы. Отсюда и рекомендуется скачивать её установщик.
Unreal Commander обеспечивает своих клиентов такими опциями:
- Поддержкой плагинов и дополнений, написанных для Total Commander, за исключением тех, что созданы для файловой системы.
- Работой с FTP-клиентом.
- Встроенным мультиформатным аудиопроигрывателем.
- Групповым переименованием объектов.
- Работой с архивами таких форматов, как: ZIP, RAR, ACE, CAB, JAR, TAR, LHA, GZ, TGZ, ARJ.
- Предпросмотром изображений в виде эскизов и быстрым просмотром с помощью встроенных инструментов.
- Проверкой сумм объектов в каталогах.
- Интегрированными утилитами для скачивания и резервного копирования.
- Расширенным поиском на отдельной панели.
- Синхронизацией каталогов.
- Поддержкой скинов.
- Быстрым назначением иконки каталогу и другим.
Программа работает на всех популярных версиях Windows: XP, Vista, 7, 8, 8.1, 10.
NexusFile
NexusFile — файловый менеджер от компании Xiles, доступный для свободного скачивания на официальном сайте. Инсталлятор загрузится быстро, так как весит всего 3,2 МБ. На указанном ресурсе можно загрузить портативную версию.
По возможностям настройки внешнего вида NexusFile можно сравнить с платным oMega Commander. В нём можно настраивать цветовую схему, менять иконки папок и устанавливать скины — тематические обложки. При копировании, однако, установленные ранее иконки каталогов исчезают, их приходится ставить повторно.
NexusFile предоставляет своим юзерам такие возможности:
- Поддержку практически всех форматов архивов.
- Работу с образами.
- Навигацию по папкам с помощью клавиатуры (горячих клавиш).
- Поддержку вкладок и веб-клиента FTP.
- Одновременное переименование группы объектов.
- Отображение эскизов изображений и видео.
- Прокрутку файлов в перечнях не по горизонтали, а по вертикали.
- Сравнение папок.
- Разбивку файлов.
- Просмотр объектов в папке, которая выше текущего каталога по уровню, с помощью меню раздела со стрелкой на верхней панели.
В специальном меню можно просматривать перечень каталогов и файлов в папке выше текущей на один уровень
Just Manager
Just Manager — бесплатный продукт от разработчика Никиты Леонтьева, который оснащён всеми главными функциями современного файлового менеджера (вкладки, FTP-клиент, групповое переименование файлов, расширенный поиск и фильтрация файлов и т. д.). Загрузить инсталлятор утилиты можно с официального ресурса.
Программа может похвастаться следующим спектром возможностей:
- Установкой до 16 панелей.
- Сменой цвета файлов в перечне в зависимости от расширения.
- Просмотром системных папок Windows.
- Полной поддержкой Unicode.
- Быстрым запуском «Командной строки».
- Поддержкой русского языка, горячих клавиш.
- Операцией Drag-and-Drop и другим.
При всех этих преимуществах утилита ещё мало весит. Инсталлятор занимает около 1 МБ. Доступен для скачивания также портативный вариант Just Manager.
Платные программы (Total Commander, oMega Commander, Directory Opus и другие) обычно предоставляют большее количество функций, нежели бесплатные. Однако сбрасывать со счетов последние всё же не стоит: их функционала вполне хватает для обычного домашнего использования и ускорения процесса работы с файлами. Если вам нужен бесплатный софт с поддержкой веб-клиента, выбирайте MultiCommander, Double Commander или NexusFile. Free Commander — утилита с более узким функционалом, но даже она позволяет просматривать изображения прямо в её окне и прослушивать аудио благодаря встроенному проигрывателю.
- Распечатать
Оцените статью:
- 5
- 4
- 3
- 2
- 1
(17 голосов, среднее: 4.8 из 5)
Поделитесь с друзьями!
1.1 Назначение и особенности использования файловых менеджеров
Файловый
менеджер (англ. file
manager)
– компьютерная программа,
предоставляющая интерфейс
пользователя для
работы с файловой
системой и файлами.
Файловый менеджер позволяет выполнять
наиболее частые операции над файлами
– создание, открытие/проигрывание/просмотр,
редактирование, перемещение, переименование,
копирование, удаление, изменение
атрибутов и свойств, поиск файлов и
назначение прав. Помимо основных функций,
многие файловые менеджеры включают ряд
дополнительных возможностей, например,
таких как работа с сетью (через FTP, NFSи
т. п.), резервное копирование,
управление принтерами и
пр.
Файловые
менеджеры обеспечивают более удобный
и наглядный способ общения с ПК по
сравнению с операционной системой (ОС).
Одна из самых известных первых программных
оболочек называлась Norton Commander. Ее
разработал американский программист
Питер Нортон. Файловый менеджер наглядно
показывал на экране всю файловую
структуру компьютера: диски, каталоги
и файлы. С такой программой не надо было
набирать сложные команды MS-DOS в командной
строке. Файлы можно было копировать,
перемещать, разыскивать, удалять,
сортировать, изменять, запускать,
пользуясь всего лишь несколькими
клавишами.
В
настоящее время в операционной системе
Windows имеются средства визуальной работы
с файловой системы: программа Проводник,
отображение объектов непосредственно
в папках и т.п. Однако, несмотря на это,
файловые менеджеры продолжают пользоваться
большой популярностью. Практика
показывает, что это действительно
удобное средство для большого круга
пользователей.
Выделяют
различные типы файловых менеджеров:
1)
навигационные и пространственные –
иногда поддерживается переключение
между этими режимами;
2)
двупанельные – в общем случае имеют
две равноценных панели для списка
файлов, дерева каталогов и т. п.
Таким
образом, файловые менеджеры – специальные
программы, предназначенные для облегчения
общения пользователя с командами
операционной системы. Это программы,
запускаемые под управлением ОС, занимающие
промежуточное положение между ОС и
прикладными программами и служащие для
интеграции прикладных пакетов. Наиболее
распространенные
файловые
менеджеры:
Norton Commander, Volkov Commander, FAR Manager, Widnows3.1, Windows
(Total) Commander и
др.
1.2 Особенности использования свободно-распространяемых программных средств
Свободное
программное обеспечение – широкий
спектр программных
решений,
в которых права пользователя («свободы»)
на неограниченные установку, запуск, а
также свободное использование, изучение,
распространение и изменение
(совершенствование) программ защищены
юридически авторскими
правами при
помощи свободных
лицензий.
В
соответствии с современным законодательством
большинства стран, программный продукт
и его исходный
кодохраняется авторским
правом,
которое даёт авторам и правообладателю
(чаще всего правообладателем является
организация-наниматель автора служебных
произведений),
власть над изменением, распространением,
способом использования и поведением
программы, включая случаи, когда исходный
код опубликован. Сила власти авторских
прав в
современном обществе настолько велика,
что даже изучение или попытки исправления
ошибок программ путёмдизассемблирования могут
преследоваться уголовным
правом.
Чтобы
избавить пользователей программ от
проблем, вызванных перекосом
законодательства об охране результатов
интеллектуальной деятельности в сторону
правообладателя, авторы и правообладатели
могут передать пользователям права на
четыре вышеперечисленные свободы
действий. Это достигается путём выпуска
исходного кода программного обеспечения
на условиях одной из особого рода лицензий,
называемых свободными
лицензиями.
Несмотря на то, что по условиям свободных
лицензий выданные пользователям
разрешения правообладатель отозвать
не может, свои права, гарантированные
законодательством, авторы сохраняют.
Свободное
ПО легко коммерциализируется –
существует множество бизнес-моделей,
где исключена необходимость оплаты
копий программы. Например, высокую
популярность имеет бизнес-модель, когда
предприниматель может заработать за
счёт предоставления услуг технической
поддержки. Правообладателю свободного
кода может быть интересен другой вариант
– реализация программных продуктов на
условиях коммерческой лицензии, в
случае, если клиенту необходимо
интегрировать свободный код
в собственническое
ПО,
но он не желает раскрытия своих разработок.
Для
того, чтобы сохранить модель научного
сотрудничества между разработчиками,
необходимо было обеспечить, чтобы
исходные тексты программ, написанных
разработчиками, оставались доступными
для чтения и критики всему научному
сообществу с сохранением авторства
произведений. Для этого Ричард Столлман,
фотография которого представлена на
рисунке 1, сформулировал понятие свободное
программное обеспечение, в котором
отразились принципы открытой разработки
программ в научном сообществе, сложившемся
в американских университетах в 1970-е
годы.
Столлман
явно сформулировал принципы, они же –
критерии свободного программного
обеспечения. Эти критерии оговаривают
те права, которые авторы свободных
программ передаёт любому пользователю:
1)
программу можно свободно использовать
с любой целью («нулевая свобода»);
2)
можно изучать, как программа работает,
и адаптировать её для своих целей
(«первая свобода»). Условием этого
является доступность исходного текста
программы;
3)
можно свободно распространять копии
программы – в помощь товарищу («вторая
свобода»);
4)
программу можно свободно улучшать
и публиковать свою улучшенную версию
– с тем, чтобы принести пользу всему
сообществу («третья свобода»). Условием
этой третьей свободы является доступность
исходного текста программы и возможность
внесения в них модификаций и исправлений.
Возможность
исправления ошибок и улучшения программ
– самая важная особенность свободного
и открытого программного обеспечения,
что просто невозможно для пользователей
закрытых частных программ даже при
обнаружении в них ошибок и дефектов,
количество которых, как правило,
неизвестно никому.
Только
удовлетворяющая всем четырём перечисленным
принципам программа может считаться
свободной программой, то есть гарантированно
открытой и доступной для модернизации
и исправления ошибок и дефектов, и не
имеющая ограничений на использование
и распространение. Нужно подчеркнуть,
что эти принципы оговаривают только
доступность исходного текста программ
для всеобщего использования, критики
и улучшения, и права пользователя,
получившего двоичный или исходный код
программы, но никак не оговаривают
связанные с распространением программ
денежные отношения, в том числе не
предполагают и бесплатности. В англоязычных
текстах здесь часто возникает путаница,
поскольку слово «free» по-английски
означает не только «свободное», но и
«бесплатное» и нередко употребляется
по отношению к бесплатному программному
обеспечению, которое распространяется
без взимания платы за использование,
но которое недоступно для изменения
сообществом, потому что его исходные
тексты не опубликованы. Такое бесплатное
ПО вовсе не является свободным. Наоборот,
свободное ПО вполне можно распространять
(и распространяют), взимая при этом
плату, однако, соблюдая при этом критерии
свободы: каждому пользователю
предоставляется право получить исходные
тексты программ без дополнительной
платы (за исключением цены носителя),
изменять их и распространять далее.
Всякое программное обеспечение,
пользователям которого не предоставляется
такого права, является несвободным –
независимо от любых других условий.
Соседние файлы в предмете [НЕСОРТИРОВАННОЕ]
- #
- #
- #
- #
- #
24.12.2018420.86 Кб1Инфа ответы, .doc
- #
- #
- #
- #
- #
- #
Файловые менеджеры для различных ОС
Опубликовано 18.04.2022
Содержание:
- 1 Файловый менеджер — что это и для чего он нужен
- 2 Лучший файловый менеджер для Windows
- 2.1 Total Commander
- 2.2 Q-Dir
- 2.3 NexusFile
- 2.4 Directory Opus
- 2.5 Just Manager
- 3 Файловые менеджеры для macOS
- 3.1 Disk Order
- 3.2 Path Finder
- 3.3 Midnight Commander
- 3.4 Yoink
- 3.5 Fresh
- 4 Лучшие файловые менеджеры для Android
- 5 Файловые менеджеры для Ubuntu
- 6 Заключение
Файловый менеджер — что это и для чего он нужен
Обычный файловый менеджер Windows «Проводник» не удовлетворяет все запросы пользователей, т. к. обладает ограниченным функционалом по сравнению со сторонними приложениями. В нашей статье мы рассмотрим несколько программ, подходящие под разные виды операционных систем. Файловый менеджер работает с файлами и папками, расположенными на различных накопителях — от флешек и компакт-дисков до HDD и SSD. Пользователи создают элементы, открывают их и просматривают, редактируют, удаляют и совершают другие действия, а также ищут документы в файловой системе и изменяют права.
Сегодня применяют навигационные (типа «Проводник Windows») и двухпанельные файловые менеджеры (обычно сторонние программы). Последние, хоть и появились достаточно давно, продолжают сохранять свою популярность благодаря скорости и удобству функционала. Сторонние утилиты, в отличие от встроенных в ОС инструментов, обладают многими профессиональными опциями.
Лучший файловый менеджер для Windows
У каждого файлового менеджера свои преимущества и недостатки. Но пальму первенства среди утилит для «Виндовс» продолжает удерживать Total Commander, начавший свой путь с Windows 95.
Total Commander

Многофункциональное средство, которое совершенствуется и сегодня. К главным достоинствам относятся:
- Огромный каталог плагинов.
- Поддержка большого количества языков (в т. ч. русского).
- Благодаря двойному окну интерфейса возможно легко и удобно перемещать элементы или действовать одновременно в двух папках.
- Понятный поиск.
- Обработка архивов.
- Функционал FTP-клиента.
Q-Dir
Утилита маленького размера, распространяется бесплатно. Хотя обладает небольшим функционалом, но имеет и свои преимущества:
- Четыре окна интерфейса позволяют работать просто и удобно.
- Встроенная лупа облегчает просмотр.
- Занимает место меньше 1 МБ.
- Понятная система фильтрации.
- Возможность перетаскивания элементов с помощью мыши (Drag&Drop).
NexusFile
Простая, скоростная, бесплатная утилита. Панель выглядит очень стильно — черный цвет панели и привлекательные иконки. Обладает следующими достоинствами:
- 2 механизма представления элементов — двухоконный и древовидный.
- Возможность извлечения и сжатия архивов.
- Работа с FTP и локальной сетью.
- Безвозвратное удаление элементов.
- Изменение внешнего вида интерфейса.
Directory Opus
Достаточно «древний» коммерческий софт, обладающий широким и гибким функционалом, что обеспечивает его популярность и в настоящее время. Среди преимуществ:
- Обнаружение дублирующих элементов.
- Наличие в интерфейсе вкладок.
- Возможность изменение дизайна интерфейса.
- Понятный поиск элементов.
- Работа с большим количеством архивов.
- Использование клавиш для управления.
Just Manager
Бесплатная маленькая утилита, обладает базовым функционалом и некоторыми достоинствами:
- Двухпанельный интерфейс.
- Существует портативная версия.
- Интерфейс поддерживает вкладки.
- Взаимодействие с FTP.
- Понятный механизм фильтров.
Файловые менеджеры для macOS
Для macOS разработаны свои файловые менеджеры, облегчающие юзерам работу с элементами. Они все платные, поэтому перед приобретением стоит оценить целесообразность их установки.
Disk Order

Двухоконный ФМ, обладающий достаточной мощностью и функционалом. Подходит для ноутбуков, т. к. позволяет управлять с помощью клавиш. Имеет следующие достоинства:
- Расширенный Drag&Drop.
- Выделение цветом нужных элементов.
- Инсталляция дополнительных плагинов.
- Просмотр мультимедиа.
- Возможность работы в командной строке.
- Извлечение и сжатие архивов.
Path Finder
Это усовершенствованная вариация обычного Finder для ПК, обладающая следующими достоинствами:
- Большое количество горячих клавиш.
- Встроенный графический и текстовый редакторы.
- Интерактивное отображение пути к выбранному элементу.
- Понятная поисковая и фильтрующая системы.
- Возможность переименования файлов и их изменение целыми блоками.
- Наличие временного хранилища Drop Stack для рабочих файлов.
Midnight Commander
Удобный многоязычный файловый менеджер, имеющий следующие достоинства:
- Встроенный текстовый редактор, который проверяет синтаксис.
- Копирует и перемещает элементы в фоне.
- Функционирует с помощью клавиш.
- Работает с FTP и SFTP.
- Поддерживает разные образы файловых систем и архиваторы.
Yoink
Легкая утилита, которая скорее функционирует в роли буфера обмена, чем реального файлового менеджера. Какими преимуществами обладает:
- Бесплатный тестовый период.
- Быстрое и легкое перемещение элементов между столами.
- Низкая нагрузка на ОЗУ.
- Возможность разделения файлов.
Fresh
Небольшая двухоконная утилита. Одна панель выступает рабочим полем, где находятся файлы, с которыми пользователь недавно работал, а вторая — хранилищем. У программы есть свои плюсы:
- Внешний вид панелей можно настроить.
- Файлы объединяются с помощью функции тегирования.
- Простой понятный поиск.
Лучшие файловые менеджеры для Android
Файловый менеджер очень облегчает задачи по просмотру файлов и управлению ими пользователям Android.
- Amaze File Manager. Сравнительно свежий удобный бесплатный софт с интуитивно удобным интерфейсом, позволяющий просматривать элементы. Обладает самым основным функционалом.
- Astro. Одно из древнейших приложений. Бесплатный софт поддерживает SD-карты, облако, работает с архивами. Обладает удобным привлекательным интерфейсом.
- Cx Проводник. Утилита с современным интерфейсом, основным функционалом, поддержкой облака, FTP, SD-карт, удобной панелью инструментов, диспетчером приложений. Не слишком мощная, но одна из лучших бесплатных программ.
- Total Commander. Одно из мощнейших бесплатных высококачественных приложений с широким набором функций. Даже несмотря на устаревший дизайн, этот файловый менеджер (как и его компьютерная версия) обладает огромной популярностью у пользователей.
- FX File Explorer. Относительно новый софт, обладающий обычными функциями, поддерживает несколько окон, FTP, разнообразные архивы, текстовый редактор. Отсутствие рекламы и отслеживания устройств — дополнительный плюс в копилку утилиты, особенно для тех пользователей, кто устал от ES File Explorer.
Файловые менеджеры для Ubuntu
Для Linux Ubuntu тоже существует широкий выбор файловых менеджеров. Начнем с приложения, установленного по умолчанию — Nautilus.
- Nautilus подходит начинающим юзерам. Удобная навигация, поддержка нескольких вкладок, изменение интерфейса, отслеживание правок в файлах сразу после их внесения (без необходимости обновления экрана). Файловый менеджер сохраняет историю просмотра элементов и позволяет осуществить предпросмотр изображений, текста, аудио и видео.
- Dolphin — легкий, удобный, гибкий файловый менеджер. Поддерживает несколько вкладок, позволяет настроить интерфейс под свои запросы. Благодаря понятной панели управления возможно быстрое перемещение по директориям.
- Nemo отличается мощностью и способностью предоставлять пользователю повышенные права. Содержит обновленные и актуальные расширения, повышающие функционал файлового менеджера.
- Konqueror. Многофункциональный софт с доступом к FTP, архивам, компакт-дискам, автообновлению каталогов, массовому переименованию элементов и т. д.
- Double Commander обладает стандартными возможностями, но, в отличие от других похожих файловых менеджеров, не добавляет огромное множество сторонних дополнений.
Заключение
Мы ознакомили вас с кратким перечнем файловых менеджеров для различных операционных систем. Вы можете скачать бесплатно или за определенную сумму любой из них для инсталляции на свои устройства. Если вы испытываете определенные трудности, команда «АйТи Спектр» готова прийти к вам на помощь, а также оказать услуги по администрированию серверов.
File Explorer, ранее известный как Windows Explorer, с тех пор стал встроенной программой для доступа к файлам на компьютерах с Windows.
Однако Windows вложила меньше усилий в программное обеспечение, потому что оно имеет ограниченные возможности, не было добавлено никаких новых функций, и оно слишком просто для организации файлов.
Кроме того, существуют многочисленные альтернативы проводнику которые предлагают множество интересных функций, таких как языковой перевод, пакетное переименование и простая организация файлов. По этим причинам лучше всего использовать сторонний файловый менеджер для Windows.
В этой статье будут представлены семь лучшие файловые менеджеры для Windows 11/10 выбирать из. Эти файловые менеджеры очень безопасны, удобны в использовании и имеют множество функций.
Ищете лучшие альтернативы проводнику Windows? Вот семь вариантов, которые вы можете попробовать:
1. Тотал Коммандер
Total Commander, ранее известный как Windows Commander, является одним из лучших и наиболее часто используемых файловых менеджеров для Windows, не считая встроенного проводника. Программа использует классический дизайн, но очень настраиваемый. Total Commander открывает до двух расположенных рядом файловых окон для удобного доступа и обмена файлами.
Эта альтернатива проводнику файлов поддерживает использование нескольких языков и имеет окно быстрого просмотра, в котором отображаются предварительные просмотры изображений и миниатюры видео. Кроме того, вы можете сравнивать файлы и использовать плагины для дополнительных функций, что делает его очень подходящим для расширенного использования файлового менеджера.
Другие вещи, которые вы можете ожидать от этого файлового менеджера, включают поддержку пакетного переименования, поиск дубликатов файлов для экономии места на диске, встроенный FTP-клиент и многое другое. Причем эта программа доступна как для 32-битных, так и для 64-битных компьютеров. Тем не менее, это как бесплатно, так и платно, в зависимости от того, сколько функций вы хотите использовать.
Ключевая особенность:
- Использование нескольких языков
- Плагины поддержки
- Пакетное переименование и панель быстрого просмотра
Скачать Тотал Коммандер
2. Шреста Файлы Pro X
Если вы поклонник отличной эстетики, эта альтернатива Windows File Explorer для вас. Шреста Файлы Pro X это очень аккуратный файловый менеджер с несколькими цветами темы, как встроенными, так и созданными самостоятельно. Кроме того, он имеет двухоконную структуру, которая может быть как вертикальной, так и горизонтальной, что значительно упрощает доступ к папкам.
Интересной особенностью этой программы является то, что вы можете открывать папки в виде вкладок, как и в браузере, но с шестью различными форматами просмотра. Качество позволяет легко сравнивать файлы. Существуют также различные пакеты значков для дисков, папок и библиотек. Это показывает, насколько настраиваемый Shrestha Files Pro X является одним из лучших файловых менеджеров для Windows.
Shrestha Files Pro X имеет встроенные функции архивирования и распаковки, а также поддерживает перетаскивание. Кроме того, он очень стабилен и быстр в использовании. Программа автоматически сохраняет и восстанавливает открытую вкладку, как и браузеры.
Помимо уже упомянутых функций, файловый менеджер также имеет все остальные функции файлового менеджера. Однако доступ к некоторым из его расширенных функций можно получить только после обновления до премиум-пакета.
Ключевая особенность:
- Хорошо продуманный внешний вид
- Он поставляется с пакетами значков
- Имеет макет вкладок, подобный браузеру
Скачать Shrestha File Pro X
3. Справочник Опус
Этот файловый менеджер представляет собой приложение премиум-класса, которое полностью заменяет Windows File Explorer. Это также одна из старейших программ-замен File Explorer. Справочник Опус имеет современный дизайн и предлагает как одиночные, так и двухрядные варианты отображения.
Это отличный файловый менеджер, поскольку он интегрирован с панелью просмотра для предварительного просмотра, как и Total Commander.
Directory Opus позволяет просматривать и редактировать метаданные файлов. Кроме того, вы можете помечать файлы, настраивать строку состояния и делать многое другое с помощью программы. Это программное обеспечение имеет возможности сценариев, встроенный поиск дубликатов файлов и поддержку FTP.
Он позволяет легко настраивать сочетания клавиш и может быть открыт с помощью Windows + E, как и Проводник. Кроме того, Directory Opus позволяет вам использовать как загрузчики изображений, так и конвертеры на вашем компьютере. Что касается совместимости, то она хорошо работает с Windows 11 и 10, а у приложения есть как бесплатные, так и премиум-пакеты. Однако премиальный пакет довольно дорогой (начинается с 49 австралийских долларов и доходит до 249 австралийских долларов), поэтому лучше всего использовать бесплатную версию.
Ключевая особенность:
- Очень настраиваемый
- Он имеет как однопанельную, так и двухпанельную компоновку.
- Он поставляется с конвертером изображений
Скачать Каталог Opus
4. XYplorer
XYplorer это файловый менеджер с вкладками и один из лучших, которые вы можете использовать на ПК с Windows. Программа имеет очень глубокие и всеобъемлющие функциональные возможности. Он имеет настраиваемый интерфейс с множеством функций в строке меню. Копировать файлы намного проще благодаря дополнительному двойному окну. Кроме того, это программное обеспечение имеет панель каталогов для доступа к папкам с файлами и оптимизировано с помощью мощных функций резервного копирования файлов. XYplorer — очень легкая программа, которая не вызовет проблем с памятью на вашем компьютере.
Вы также можете автоматизировать повторяющиеся задачи с помощью этой программы, чтобы упростить использование. XYplorer имеет отличный вариант поиска файлов с высокой скоростью. Другие функции программы включают поддержку Zip, сохранение и автоматическое восстановление открытых папок, а также поддержку тегов и комментариев к именам отдельных файлов. Как и некоторые из ранее упомянутых файловых менеджеров, этот также поддерживает предварительный просмотр изображений, видео, документов и аудио одним щелчком мыши. Кроме того, они постоянно работают над добавлением новых функций.
Ключевая особенность:
- Сохранение и автоматическое восстановление папок
- Отмечайте и комментируйте
Скачать XYplorer
5. Свободный командир
Другой файловый менеджер, который вы можете использовать для Windows, это Свободный командир. Free Commander — это простое в использовании программное обеспечение для доступа, организации и изучения файлов на вашем компьютере. Программа имеет простой и привлекательный пользовательский интерфейс. Как и большинство альтернативных файловых менеджеров, это приложение имеет двухпанельную технологию и предлагает как вертикальные, так и горизонтальные варианты. Однако вы также можете использовать только одно окно в этом приложении.
Возможности программного обеспечения Free Commander включают возможность сжатия файлов, фильтрацию файлов для просмотра, использование встроенного средства просмотра файлов и многое другое. Кроме того, в этой программе вы найдете несколько ярлыков, которых нет в других альтернативах проводника. Приложение очень портативное, а это значит, что его можно использовать без установки. Просто убедитесь, что у вас есть копия файла на вашем компьютере.
Ключевая особенность:
- Очень прост в использовании
- Двойная панельная технология
- Портативное приложение
Скачать бесплатно командующий
6. Исследователь²
Исследователь является единственным в своем роде при выборе лучшего файлового менеджера для ПК с Windows. Это хорошо разработанное приложение для Windows, которое позволяет вам более продуктивно работать с файлами на вашем компьютере благодаря широкому набору функций. Это программное обеспечение имеет два окна, вкладку папки и столбцы Миллера для многозадачности и позволяет просматривать документы, изображения, музыку и файлы других типов.
Он имеет быстрый поиск на рабочем столе, который синхронизирует содержимое папки со всеми атрибутами и функциями файла. Вы также можете использовать встроенную функцию поиска дубликатов файлов, чтобы освободить больше места на вашем компьютере. Вы также можете использовать цветовые коды для классификации файлов на вашем компьютере. Еще одна функция, о которой стоит упомянуть, — это выбор палочки, который позволяет выбранным файлам оставаться на связи, когда вы нажимаете на другие части экрана. Однако все эти функции имеют свою цену.
Ключевая особенность:
- Поиск дубликатов файлов
- Цветовой код для классификации папок
Скачать Эксплорер²
7. Q-Дир
Вот еще один файловый менеджер для Windows с исчерпывающими и полными функциями для удовлетворения ваших потребностей. Это программное обеспечение может лучше управлять дисками, папками и памятью компьютера. Q в названии Q-Dir расшифровывается как Quad, что означает, что программа может одновременно отображать до четырех окон в окне файлового менеджера. Это делает управление файлами намного удобнее.
Кроме того, Q-Dir имеет структуру каталогов с видимыми ветвями дерева. Приложение также включает в себя большинство функций файлового менеджера Windows, упомянутых ранее. Вы можете использовать его как установленное, так и портативное приложение, в зависимости от того, что вам подходит. Кроме того, программа легкая и без проблем запускается на любом компьютере с Windows. Вы можете перемещать файлы, перетаскивая их в Q View. Еще одним преимуществом приложения Q-Dir является то, что оно бесплатное.
Ключевая особенность:
- Используйте до четырех панелей
- Легкое приложение
- Свободно
Скачать Q-Dir
Почетное упоминание: приложение «Файлы»
Файлы App — еще один отличный файловый менеджер для Windows, который подходит для минималистов. Дизайн приложения такой простой и классный, с различными функциями, такими как предварительный просмотр файлов, макет с двумя панелями, вкладки, теги для маркировки файлов, настраиваемые темы и многое другое. Приложение Files также является бесплатным, поскольку это программа с открытым исходным кодом.
Хотя на некоторых компьютерах с Windows программа, похоже, дает сбой, вы все же можете попробовать ее, чтобы убедиться, что она работает на вашем компьютере.
Скачать приложение «Файлы»
Последние мысли
В этой статье были рассмотрены семь лучших файловых менеджеров для компьютеров с Windows с подробным описанием того, что вам следует ожидать от каждой из программ. Вам просто нужно выбрать тот, который вы предпочитаете заменить или работать с проводником Windows. Кроме того, большинство команд, которые используют эти программы, почти идентичны командам File Explorer, что делает их адаптируемыми. Дополнительные функции являются существенным отличием.
Часто задаваемые вопросы о файловых менеджерах Windows
Если вы долгое время использовали File Explorer или Windows Explorer и хотите переключиться на другую программу для доступа к своим файлам, Directory Opus — лучший вариант для вас. Программа оптимизирована для Windows и поможет вам эффективно организовывать и управлять вашими документами.
Вид неорганизованных файлов и документов в Проводнике раздражает большинство из нас. Лучший способ упорядочить файлы — создать отдельную папку для каждого типа файлов и переместить файлы в созданную вами папку.
Многие пользователи считают Total Commander File Manager очень интуитивно понятной и хорошо продуманной программой. Также говорят, что он лучше, чем File Explorer; это может быть правдой, потому что Total Commander имеет некоторые дополнительные функции, которых нет в проводнике. Эти функции включают в себя сравнение файлов по содержимому, поддержку предварительного просмотра изображений, упаковку и распаковку файлов и многое другое.
Если вы ищете безопасные файловые менеджеры для Windows, вот список:
1. Тотал Коммандер
2. Шреста Файлы Pro X
3. Свободный командир
4. XYplorer
5. Q-режим
Вы можете проверить Total Commander, если вы говорите об альтернативе File Explorer для Windows 10. Ранее известный как Windows Commander, это один из лучших файловых менеджеров для Windows 10 и Windows 11 с поддержкой нескольких языков, плагинами, пакетным переименованием, и более.
Да, вы можете полностью заменить Windows File Explorer. Для этого мы рекомендуем Directory Opus как лучшую замену Windows File Explorer. Он полностью интегрируется с Windows, и всякий раз, когда вы открываете проводник или папку, вместо этого открывается Directory Opus. Вы также можете открыть программу из контекстного меню, как в проводнике Windows.
Файловый менеджер в Windows называется File Explorer, начиная с Windows 10. Ранее он был известен как Windows Explorer и получил переименован в Windows 10.
Дальнейшее чтение:
Файловый менеджер — это приложение, которое помогает вам управлять файлами и папками на этом устройстве, а также подключенными дисками и даже сетевым хранилищем. Приложения для управления файлами позволяют копировать, просматривать, редактировать, удалять или перемещать файлы и папки.
Первый графический файловый менеджер был представлен в 1983 году на персональном компьютере Apple Lisa. Хотя Lisa не имела коммерческого успеха, ее интерфейс открыл новый способ использования компьютера, который включал управление файлами.
Где находится файловый менеджер в Windows 10?
Стандартное приложение для управления файлами в Windows 10 — File Explorer . Вы можете получить доступ к Проводнику в Windows 10 несколькими способами.
По умолчанию приложение «Проводник» (значок папки) закреплено на панели задач.

Это самый быстрый способ доступа к File Explorer. Несколько других вариантов включают в себя:
- Меню «Пуск» : выберите « Пуск» , введите « Проводник» и выберите приложение «Проводник» .
- Команда запуска : выберите « Пуск» , введите « Выполнить» и выберите приложение « Выполнить на рабочем столе» . В приложении «Выполнить» введите « Проводник» и выберите « ОК» .
- Пуск правой кнопкой мыши : Щелкните правой кнопкой мыши кнопку Пуск и выберите пункт File Explorer .

Приложение File Explorer в Windows 10 является одним из наиболее функциональных приложений для управления файлами, предлагаемых Microsoft. Он включает несколько панелей для просмотра папок, управления файлами и предварительного просмотра содержимого файлов.
Откройте диспетчер файлов на MacOS
Приложение File Manager в Mac называется Finder . Он всегда работает на вашем Mac и, если вы не изменили поведение Mac по умолчанию, это приложение, в которое запускается Mac.

Файловый менеджер в Linux
Операционные системы Linux всегда имели репутацию сложных в использовании. Однако в последние годы лучшие среды Linux для настольных компьютеров удивительно интуитивны и поставляются с собственными мощными приложениями для просмотра файлов, которые конкурируют с Windows Explorer.
Некоторые стандартные файловые менеджеры, включенные в популярные дистрибутивы Linux, включают:
- Дельфин : плазма KDE
- Тунар : XFCE
- PCManFM : LXDE
- Каха : MATE
- Наутилус : GNOME
- Немо : корица
- Файлы Пантеона : Элементарная ОС
Процесс открытия файлового менеджера в Linux варьируется от одной ОС к другой. Однако разработчики Linux обычно держат вещи, похожие на опыт Windows. Таким образом, вы обычно находите доступ к файловому менеджеру внутри псевдо-меню «Пуск», на панели задач или на рабочем столе.
Файловый менеджер Android
Пока вы используете ОС Android выше 5.0 (Lollipop), она поставляется с файловым менеджером по умолчанию.
Чтобы открыть приложение, просто нажмите на приложение « Диспетчер файлов» в списке приложений.

Стандартный файловый менеджер Android очень минималистичен, но он также очень прост в использовании . Если вам нужен простой способ просматривать, копировать, перемещать или открывать файлы, он хорошо справляется со своей задачей.
Файловый менеджер iPhone
Когда вышел iPhone, не было приложения для управления файлами (и вы не смогли установить его, потому что App Store еще не был создан).
В iOS 11 Apple представила приложение «Файлы», которое также может обращаться к файлам локальных устройств и управлять ими.
Как и стандартный файловый менеджер Android, это очень простое приложение. Но для важных задач управления файлами, это делает работу хорошо.
Чтобы открыть приложение, просто нажмите на приложение « Файлы» на одном из ваших домашних экранов.