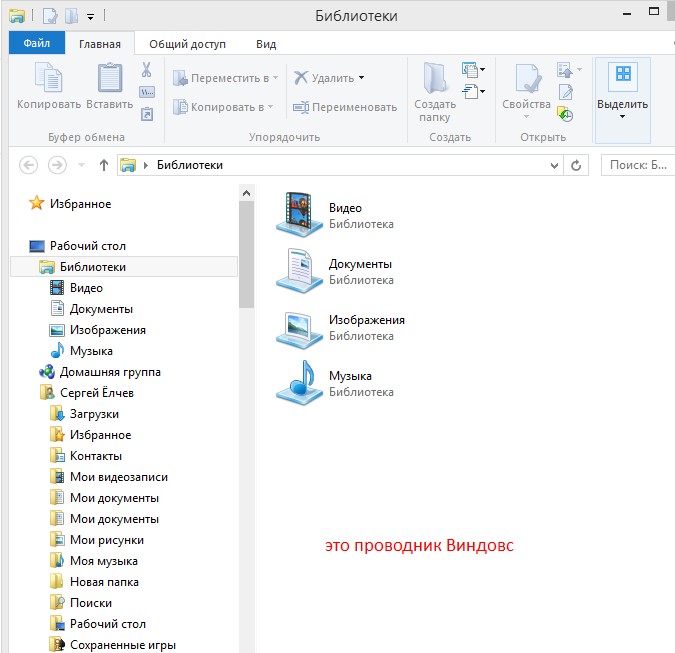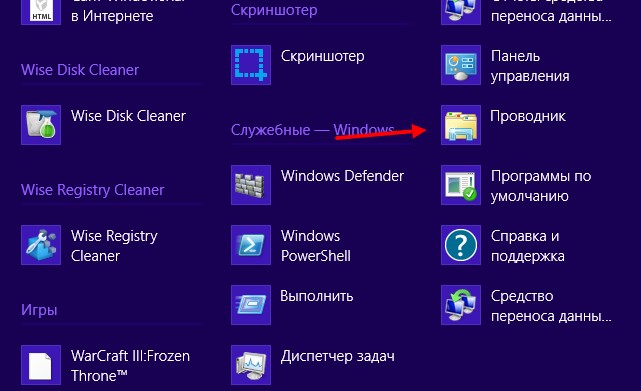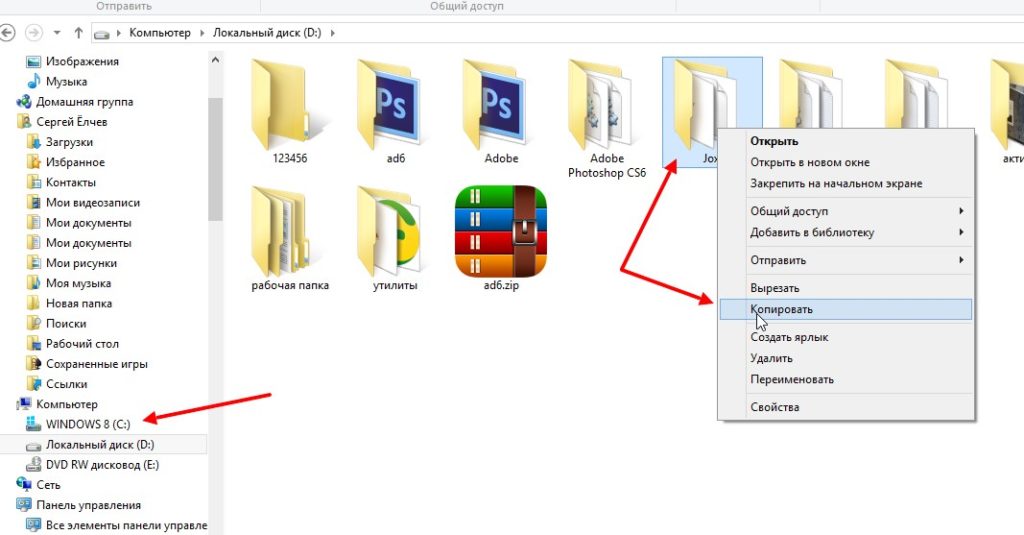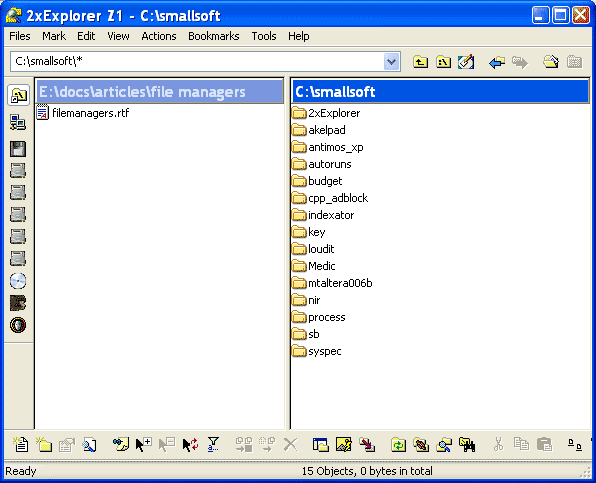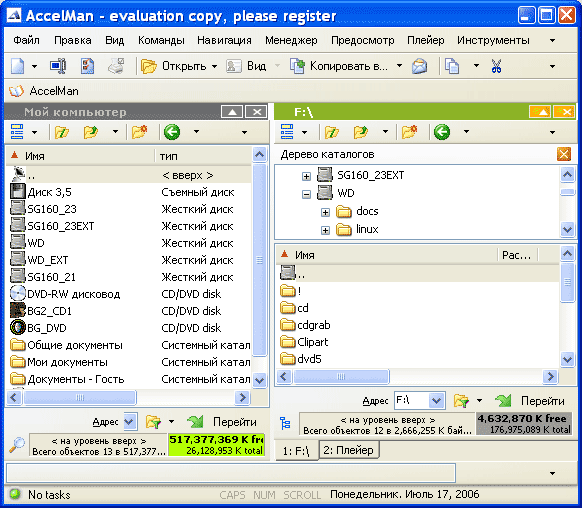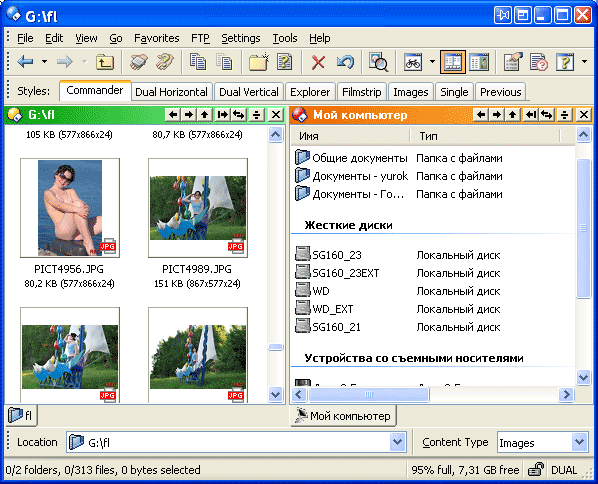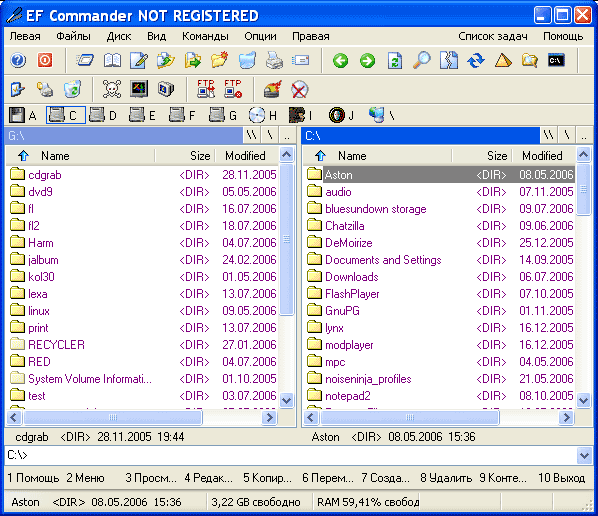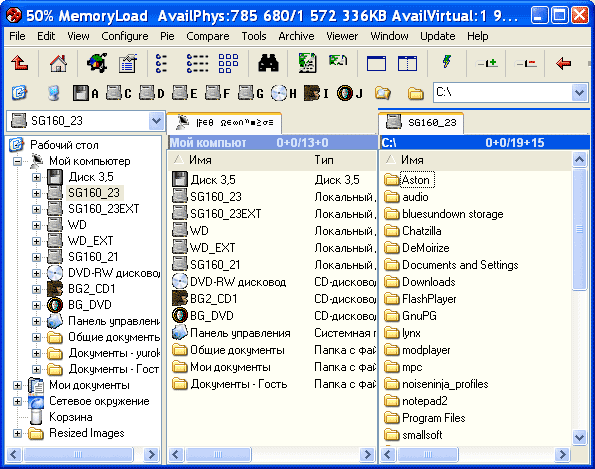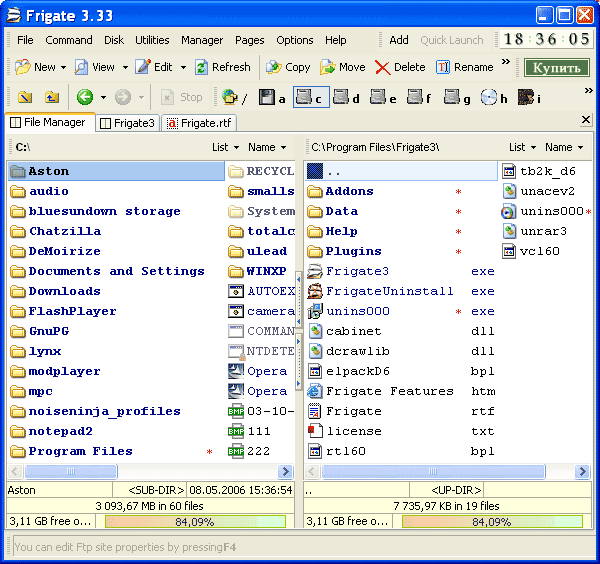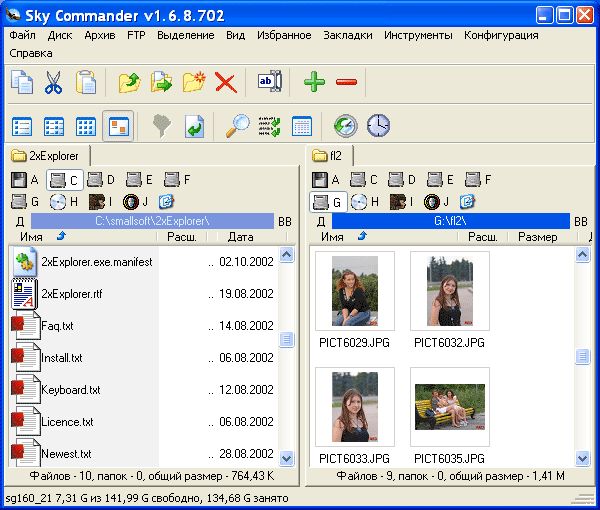From Wikipedia, the free encyclopedia
This article is about the default file management program for early versions of OS/2 and Windows. For the default file explorer in Windows 95 and onward, see File Explorer.
For the program suite with a similar name, see FileMan.

File Manager in Windows 10, displaying the contents of partition X |
|
| Original author(s) | Chris Guzak |
|---|---|
| Developer(s) | Microsoft |
| Initial release | November 1988; 34 years ago (OS/2; as File System) May 22, 1990; 32 years ago (Windows) |
| Repository |
|
| Written in | C, C++ |
| Operating system | OS/2, Microsoft Windows |
| Platform | IA-32, x86-64, and ARM64 |
| Predecessor | MS-DOS Executive |
| Successor | Windows Explorer |
| Type | File manager |
| License | MIT License |
File Manager is a file manager program bundled with releases of OS/2 and Microsoft Windows[1] between 1988 and 1999 and available from 6 April 2018 as an optional download for all modern releases of Windows, including Windows 10.[2][3]
It is a single-instance graphical interface, replacing the command-line interface of MS-DOS, to manage files (copy, move, open, delete, search, etc.) and MS-DOS Executive file manager from previous Windows versions. Although File Manager was included in Windows 95 and Windows NT 4.0 and some later versions, Windows Explorer was introduced and used as the primary file manager, with file management via a two-pane view different from that of File Manager, and a single-pane view obtained by clicking a «My Computer» icon.
Overview[edit]
The program’s interface showed a list of directories on the left hand panel, and a list of the current directory’s contents on the right hand panel. File Manager allowed a user to create, rename, move, print, copy, search for, and delete files and directories, as well as to set permissions (attributes) such as archive, read-only, hidden or system, and to associate file types with programs. Also available were tools to label and format disks, manage folders for file sharing and to connect and disconnect from a network drive. On Windows NT systems it was also possible to set ACLs on files and folders on NTFS partitions through the shell32 security configuration dialog (also used by Explorer and other Windows file managers). On NTFS drives, individual files or entire folders could be compressed or expanded.
The Windows NT version of File Manager allows users to change directory, file, local, network and user permissions.
From Windows 95 and Windows NT 4.0 onward, File Manager was superseded by Windows Explorer. However, the WINFILE.EXE program file was still included with Windows 95-98 and Windows Me (16-bit executable), and Windows NT 4.0 (32-bit executable). The last 32-bit WINFILE.EXE build (4.0.1381.318) was distributed as part of Windows NT 4.0 Service Pack 6a (SP6a) in 1999, while the last 16-bit WINFILE.EXE build (4.90.3000) was distributed as part of Windows Me in 2000.
Chris Guzak was the shell developer on the Windows 3.1 team responsible for File Manager.[4]
The source code was released on GitHub in 2018 with an MIT license by Microsoft.[5]
Versions[edit]
16-bit OS/2 and Windows 3.x[edit]
File Manager was introduced in OS/2 versions 1.1, 1.2 and 1.3,[6][7][8] with the first version released in 1988. It was initially called «File System» in OS/2 1.1 and the name of the executable was PMFILE.EXE. The «PM» stood for Presentation Manager, the GUI of OS/2 first introduced with version 1.1.
The original version of File Manager was a 16-bit program that supported the 8.3 file names that were in use at the time. It did not support the extended file names that became available in Windows 95 – including long file names and file names containing spaces. Instead, it would display only the first six characters followed by a tilde character («~») and a number, usually 1. More numbers (2, 3, and so on) were added after the tilde if more than one file name with the same initial characters existed in the same directory.
The 16-bit version of File Manager was introduced into the Windows operating system starting with Windows 3.0 in 1990. The 16-bit version distributed with Windows 3.1x and Windows for Workgroups 3.1x installations had a Y2K issue due to lexicographic correlation between date representation and the ASCII character set; colons and semicolons replaced what should have been ‘2000’. Microsoft issued corrected binaries for all Windows 3.1x environments in 1997.[9]
Windows NT[edit]
File Manager was rewritten as a 32-bit program for Windows NT. This new version correctly handled long file names in addition to NTFS file systems. It was included with Windows NT 3.1, 3.5, 3.51, and 4.0.
Windows 10[edit]
On April 6, 2018, Microsoft released binaries and the source code, licensed under the MIT License, for an improved version of File Manager running on Windows 10.[10][3] This version included changes such as the ability to compile in modern versions of Visual Studio, the ability to compile as a 64-bit application, and numerous usability improvements.[3] Microsoft also released this app in the Microsoft Store for free in late January 2019.[11]
See also[edit]
- DOS Shell
- List of formerly proprietary software
References[edit]
- ^ Windows 3.0
- ^ «Windows Desktop Products History». Windows History. Microsoft. June 30, 2002. Archived from the original on April 12, 2006. Retrieved August 19, 2006.
- ^ a b c Microsoft Corporation. «Microsoft/winfile: Original Windows File Manager (winfile) with enhancements». GitHub. Retrieved 7 April 2018.
- ^ Charles Torre (February 20, 2007). «Dr Sneath and Ian Ellison-Taylor: Windows History». Channel9. Microsoft. Retrieved March 10, 2007.
- ^ Tom Warren. «Microsoft open-sources original File Manager from the ’90s so it can run on Windows 10 — The Verge». The Verge. Retrieved 7 April 2018.
- ^ OS/2 1.1
- ^ OS/2 1.2
- ^ Microsoft OS/2 V1.3
- ^ «File Manager Shows Garbled Date for Year 2000 or Later». Support. Microsoft. April 22, 2003. Archived from the original on September 30, 2005. Retrieved August 18, 2006.
- ^ John Biggs. «90s kids rejoice! Microsoft releases the original Windows 3.0 File Manager source code». TechCrunch. Retrieved 15 April 2018.
- ^ Tung, Liam. «Windows 10: Now you can get 1990s Windows File Manager from Microsoft Store». ZDNet. Retrieved 12 August 2020.
External links[edit]
- winfile on GitHub
- Windows File Manager on Microsoft Store
From Wikipedia, the free encyclopedia
This article is about the default file management program for early versions of OS/2 and Windows. For the default file explorer in Windows 95 and onward, see File Explorer.
For the program suite with a similar name, see FileMan.

File Manager in Windows 10, displaying the contents of partition X |
|
| Original author(s) | Chris Guzak |
|---|---|
| Developer(s) | Microsoft |
| Initial release | November 1988; 34 years ago (OS/2; as File System) May 22, 1990; 32 years ago (Windows) |
| Repository |
|
| Written in | C, C++ |
| Operating system | OS/2, Microsoft Windows |
| Platform | IA-32, x86-64, and ARM64 |
| Predecessor | MS-DOS Executive |
| Successor | Windows Explorer |
| Type | File manager |
| License | MIT License |
File Manager is a file manager program bundled with releases of OS/2 and Microsoft Windows[1] between 1988 and 1999 and available from 6 April 2018 as an optional download for all modern releases of Windows, including Windows 10.[2][3]
It is a single-instance graphical interface, replacing the command-line interface of MS-DOS, to manage files (copy, move, open, delete, search, etc.) and MS-DOS Executive file manager from previous Windows versions. Although File Manager was included in Windows 95 and Windows NT 4.0 and some later versions, Windows Explorer was introduced and used as the primary file manager, with file management via a two-pane view different from that of File Manager, and a single-pane view obtained by clicking a «My Computer» icon.
Overview[edit]
The program’s interface showed a list of directories on the left hand panel, and a list of the current directory’s contents on the right hand panel. File Manager allowed a user to create, rename, move, print, copy, search for, and delete files and directories, as well as to set permissions (attributes) such as archive, read-only, hidden or system, and to associate file types with programs. Also available were tools to label and format disks, manage folders for file sharing and to connect and disconnect from a network drive. On Windows NT systems it was also possible to set ACLs on files and folders on NTFS partitions through the shell32 security configuration dialog (also used by Explorer and other Windows file managers). On NTFS drives, individual files or entire folders could be compressed or expanded.
The Windows NT version of File Manager allows users to change directory, file, local, network and user permissions.
From Windows 95 and Windows NT 4.0 onward, File Manager was superseded by Windows Explorer. However, the WINFILE.EXE program file was still included with Windows 95-98 and Windows Me (16-bit executable), and Windows NT 4.0 (32-bit executable). The last 32-bit WINFILE.EXE build (4.0.1381.318) was distributed as part of Windows NT 4.0 Service Pack 6a (SP6a) in 1999, while the last 16-bit WINFILE.EXE build (4.90.3000) was distributed as part of Windows Me in 2000.
Chris Guzak was the shell developer on the Windows 3.1 team responsible for File Manager.[4]
The source code was released on GitHub in 2018 with an MIT license by Microsoft.[5]
Versions[edit]
16-bit OS/2 and Windows 3.x[edit]
File Manager was introduced in OS/2 versions 1.1, 1.2 and 1.3,[6][7][8] with the first version released in 1988. It was initially called «File System» in OS/2 1.1 and the name of the executable was PMFILE.EXE. The «PM» stood for Presentation Manager, the GUI of OS/2 first introduced with version 1.1.
The original version of File Manager was a 16-bit program that supported the 8.3 file names that were in use at the time. It did not support the extended file names that became available in Windows 95 – including long file names and file names containing spaces. Instead, it would display only the first six characters followed by a tilde character («~») and a number, usually 1. More numbers (2, 3, and so on) were added after the tilde if more than one file name with the same initial characters existed in the same directory.
The 16-bit version of File Manager was introduced into the Windows operating system starting with Windows 3.0 in 1990. The 16-bit version distributed with Windows 3.1x and Windows for Workgroups 3.1x installations had a Y2K issue due to lexicographic correlation between date representation and the ASCII character set; colons and semicolons replaced what should have been ‘2000’. Microsoft issued corrected binaries for all Windows 3.1x environments in 1997.[9]
Windows NT[edit]
File Manager was rewritten as a 32-bit program for Windows NT. This new version correctly handled long file names in addition to NTFS file systems. It was included with Windows NT 3.1, 3.5, 3.51, and 4.0.
Windows 10[edit]
On April 6, 2018, Microsoft released binaries and the source code, licensed under the MIT License, for an improved version of File Manager running on Windows 10.[10][3] This version included changes such as the ability to compile in modern versions of Visual Studio, the ability to compile as a 64-bit application, and numerous usability improvements.[3] Microsoft also released this app in the Microsoft Store for free in late January 2019.[11]
See also[edit]
- DOS Shell
- List of formerly proprietary software
References[edit]
- ^ Windows 3.0
- ^ «Windows Desktop Products History». Windows History. Microsoft. June 30, 2002. Archived from the original on April 12, 2006. Retrieved August 19, 2006.
- ^ a b c Microsoft Corporation. «Microsoft/winfile: Original Windows File Manager (winfile) with enhancements». GitHub. Retrieved 7 April 2018.
- ^ Charles Torre (February 20, 2007). «Dr Sneath and Ian Ellison-Taylor: Windows History». Channel9. Microsoft. Retrieved March 10, 2007.
- ^ Tom Warren. «Microsoft open-sources original File Manager from the ’90s so it can run on Windows 10 — The Verge». The Verge. Retrieved 7 April 2018.
- ^ OS/2 1.1
- ^ OS/2 1.2
- ^ Microsoft OS/2 V1.3
- ^ «File Manager Shows Garbled Date for Year 2000 or Later». Support. Microsoft. April 22, 2003. Archived from the original on September 30, 2005. Retrieved August 18, 2006.
- ^ John Biggs. «90s kids rejoice! Microsoft releases the original Windows 3.0 File Manager source code». TechCrunch. Retrieved 15 April 2018.
- ^ Tung, Liam. «Windows 10: Now you can get 1990s Windows File Manager from Microsoft Store». ZDNet. Retrieved 12 August 2020.
External links[edit]
- winfile on GitHub
- Windows File Manager on Microsoft Store
Проводник в Windows является удобным и функциональным инструментом, который позволяет пользователю перемещаться по файловой системе своего ПК.
Наверное, нет ни одного пользователя, который бы не пользовался им. Рассмотрим на, что вообще способен этот инструмент, его основные задачи и дадим ему определение.
Прошлый материал был посвящен диспетчеру устройств. Сейчас мы разберем способы, как открыть проводник Виндовс 10 и 7, его назначение и возможности.
Проводник Windows
Проводник Windows — это утилита/программа в операционной системе Windows, которая позволяет пользователю с удобством перемещаться по файловой системе дисков, управлять своими папками и файлами. Использует графический интерфейс и тесно связана со всей операционной системой, является основной графической оболочкой для пользователя. Также некоторые называют его — диспетчером файлов.
В него включены следующие инструменты операционной системы, которые видит перед собой пользователь:
- Иконки рабочего стола
- Сам рабочий стол
Благодаря проводнику, вы можете перемещаться между созданными папками и файлами, и управлять ими. Управлять подключенными дисками и флешками, а также открывать подключенные локальные хранилища. Без него пользователь просто не мог бы полноценно пользоваться операционной системой.
Возможности:
- Обзор всех файлов и папок ОС
- Позволяет создавать, открывать, копировать, удалять, переименовывать файлы и папки
- Включает в себя панель задач
- Перемещение между директориями пользователя
- До 7 версии Виндовс включает в себя — меню пуск
- Содержит инструменты «Поделиться»
Интересно! Также существуют и сторонние/альтернативные оболочки, к примеру, Aston. Но они не очень популярны, так как зачастую работают намного медленнее.
Как запустить проводник
В Windows 10 и 7 проводник запускается одинаково. Есть несколько способов, как это сделать, рассмотрим самые удобные и быстрые из них.
1 Способ — горячие клавиши
Нажмите на клавиатуре одновременно клавиши WIN + E, после этого сразу откроется нужный нам инструмент. В Виндовс 10 будет запущена страница быстрого доступа, а в 7 версии ОС откроется раздел компьютера.
2 Способ — значок компьютера или папка
Откройте ярлык «Мой / Этот компьютер» на рабочем столе. Или просто зайдите, вообще, в любую папку. Проводник является программой, которая по умолчанию запускается при открытии любой директории.
Интересно! Если у вас нет этого значка на рабочем столе, а он очень удобен, то можете вынести его туда сами. О том, как это сделать мы подробно рассмотрели в материале — как вывести мой компьютер на рабочий стол Windows 10. Там есть информация и для Виндовс 7.
3 Способ — через панель задач
В панели задач по умолчанию расположена иконка, которая запускает проводник. Выглядит она, как обыкновенная папка, просто откройте ее.
4 Способ — через меню пуск
Кликните правой кнопкой мыши по значку Windows в панели задач и выберите из списка нужный нам инструмент.
5 Способ — через меню пуск 2
Откройте меню пуск, к примеру, кликнув по значку Виндовс в панели задач. И сразу начните печатать название инструмента — проводник. Откройте его в появившемся списке поиска. В Виндовс 7 вначале нужно будет кликнуть по строке поиска, и уже потом вводить название.
Интересно! Также, открыв меню пуск, можете развернуть папку «Стандартные» и запустить нужную утилиту уже оттуда. Сделать это можно, как в 7, так и в 10 версии операционной системы.
6 Способ — через меню выполнить
Нажмите одновременно клавиши WIN + R на клавиатуре и введите команду — explorer. Вообще, этот способ помогает запустить утилиту, после того, как она начала глючить или, вообще, отключилась.
7 Способ — командная строка
Можно воспользоваться и Windows PowerShell, чтобы открыть его, кликните правой кнопкой мыши по значку Виндовс в панели задач и откройте программу. Введите команду — explorer
Интересно! Также можете вывести и ярлык на рабочий стол, но смысла в этом особого нет, т.к. можно создать просто любую папку или просто ярлык для диска.
Как перезапустить проводник
1. Если он просто вылетел, прекратил свою работу — то нажмите одновременно клавиши WIN + R и введите команду — explorer
2. Если необходимо именно перезагрузить утилиту — то нажмите одновременно клавиши CTRL + SHIFT + ESC, чтобы открыть диспетчер задач. Найдите в процессах нужную утилиту, кликните по ней правой кнопкой мыши и перезапустите, нажав на соответствующий пункт меню.
В заключение
Это была основная информация по теме. Теперь вы знаете, как быстро запустить данную утилиту, и зачем она вообще нужна в операционной системе. Это действительно полезный инструмент, которым мы постоянно пользуемся.
Как открыть «Проводник» в Windows 7
«Проводник» — встроенный файловый менеджер Windows. Он состоит из меню «Пуск», рабочего стола и панели задач, и предназначен для работы с папками и файлами в Виндовс.
Вызов «Проводника» в Виндовс 7
«Проводником» мы пользуемся каждый раз, когда работаем за компьютером. Вот так он выглядит:
Рассмотрим разные возможности начала работы с этим разделом системы.
Способ 1: Панель задач
Иконка «Проводника» находится в панели задач. Нажмите на нее и откроется список ваших библиотек.
Способ 2: «Компьютер»
Способ 3: Стандартные программы
Способ 4: Меню «Пуск»
Нажмите правую кнопку мыши на значке «Пуск». В появившемся меню выберите «Открыть проводник».
Способ 5: «Выполнить»
На клавиатуре нажмите «Win+R», откроется окно «Выполнить». В нем введите
Способ 6: Через «Поиск»
В окне поиска напишите «Проводник».
Можно также и на английском. Нужно искать «Explorer». Чтобы поиск не выдавал ненужный Internet Explorer, следует дописать расширение файла: «Explorer.exe».
Способ 7: Горячие клавиши
Нажатие специальных (горячих) клавиш также приведет к запуску «Проводника». Для Windows это «Win+E». Удобно тем, что открывает папку «Компьютер», а не библиотеки.
Способ 8: Командная строка
В командной строке нужно прописать:
explorer.exe
Заключение
Запуск файлового менеджера в Виндовс 7 можно осуществлять разными способами. Некоторые из них очень простые и удобные, другие — более трудные. Однако такое разнообразие методов поможет открыть «Проводник» в совершенно любой ситуации.


Что такое проводник Виндовс (Windows), как в нем работать
Сегодня отвечу на вопрос, что такое проводник Виндовс. Постараюсь рассказать о нем новичкам простыми словами. Покажу все действия на практике.
Что такое проводник Виндовс
Здравствуйте, читатели! Многие новички задают вопрос, что такое проводник Виндовс? Это нормально, ведь не все пользователи компьютеров об этом знают. Особенно, когда впервые включаешь компьютер, впервые за ним работаешь.
Итак, отвечаю. Проводник Виндовс (Windows) – это программа, приложение. С помощью проводника у человека появляется доступ к различным файлам на компьютере. Появляется возможность управлять операционной системой Windows.
Проводником Windows можно считать то, что видим сейчас на рабочем столе компьютера. То есть, меню «Пуск», панель задач компьютера, пиктограммы Виндовс и другое. Все это помещается в одну программу, под названием «Проводник» (Скрин 1).
Как правило, проводник Виндовс встроен в компьютер, его не нужно искать в Интернете и устанавливать. Он достаточно удобный в использовании, с простыми функциями и настройками.
Далее, рассмотрим функции проводника и поработаем с ним.
Функции проводника Windows
Поговорим об основных функциях программы «Проводник». Тем самым определим, что он умеет:
- Перемещает файлы и папки на компьютере.
- Выделяет и удаляет папки с файлами.
- Сортирует файлы и папки.
- Изменяет вид папок, например, на крупные значки.
- Может давать общий доступ к папкам на компьютере.
- Добавляет папки и файлы в «Избранное».
- Умеет записывать файлы на компакт-диск, посредством специальной программы.
- В проводнике работает функция «Печать».
- Есть функция сжатие файлов.
- Через проводник можно запустить командную строку.
Всей статьи не хватит, чтобы описать все функции программы проводник Виндовс. Этих вполне достаточно, чтобы понять, что проводником можно пользоваться, как полноценной программой.
Как включить проводник в Windows
Включается проводник в Windows одним кликом. Для этого нажмите «Пуск», перейдите в раздел «Служебные программы» и кликните на Проводник.
Вместе с тем, вы можете обратиться к поиску на компьютере и ввести название программы. После чего, Виндовс найдет это приложение (Скрин 2).
Далее, нажимаем по нему левой кнопкой мыши и открываем на компьютере.
Как использовать проводник
Выше мы говорили о том, что такое проводник Виндовс. Теперь, рассмотрим его использование.
Если вы включили компьютер, открываете в нем папки, перемещаете файлы – вы уже используете проводник. Эта программа работает в фоновом режиме, даже без открытия на компьютере.
Когда проводник запущен, можно сделать ряд действий, чтобы проверить его работу.
Допустим, нужно переместить папку с диска/D на/C (Скрин 3).
Открываем проводник и щелкаем левой кнопкой мыши по папке, далее правой клавишей. Из меню выбираем «Копировать». После чего открываете другой локальный диск и просто вставляете эту папку клавишами CTRL+V.
Заключение
Надеюсь вы нашли ответ на вопрос, что такое проводник Виндовс. В статье было дано четкое определение проводника, рассмотрены его функции и им воспользовались на практике. Вы можете сами потренироваться и поработать с проводником.
Содержание
- Интерфейс «Проводника»
- Основные инструменты
- Общая настройка вида
- Дополнительные вкладки
- Параметры папок
- Вопросы и ответы
Встроенный файловый менеджер «Проводник» в Windows 10 можно запустить различными способами: от использования комбинации клавиш до открытия исполняемого файла. Мы разбирали все методы в нашем отдельном материале ранее.
Подробнее: Запуск «Проводника» в ОС Windows 10
Интерфейс «Проводника»
Вид «Проводника» — важный параметр, который зависит от того, с какими файлами вы чаще всего работаете, а тонкая настройка интерфейса позволяет оперативнее и удобнее ориентироваться среди данных.
В центральной части окна обычно по умолчанию отображаются пользовательские папки с изображениями, видео, документами и другими данными, то есть теми, которые автоматические сохраняются в те или иные каталоги.
Слева располагается иерархическая ветка всех каталогов компьютера – «Панель навигации». Самая верхняя ветвь – это «Быстрый доступ», где можно посмотреть наиболее используемые папки, а также недавно сохраненные или отредактированные файлы. Нажмите на строку, и тогда по центру появится список чаще всего используемых каталогов и других объектов.
Ветвь можно развернуть, нажав по стрелочке слева, после чего появятся автоматически закрепленные пользовательские папки — последние или чаще всего используемые. Чтобы удалить какой-либо каталог, достаточно щелкнуть по названию правой кнопкой мыши и выбрать соответствующий пункт. При этом закрепленные системные папки («Загрузки» и др.) убрать не получится.
Также можно самому закрепить папку. После этого она будет всегда отображаться на панели быстрого доступа, даже если перестанет так активно использоваться. Вызовите контекстное меню и выберите «Закрепить на панели быстрого доступа».
Рядом с папкой появится иконка в виде канцелярской кнопки, что говорит о том, что она закреплена.
Верхняя панель инструментов компьютера разделена на три вкладки: «Файл», «Компьютер» и «Вид». В каждой расположены инструменты, обеспечивающие удобство при навигации, а также тонкие настройки вида интерфейса «Проводника».
Следует отметить, что инструменты у основной директории и папок отличаются. Разберем сначала то, что появляется при открытии приложения или иконки «Этот компьютер» на рабочем столе.
Основные инструменты
Главные средства по работе с основной директорией располагаются на вкладке «Компьютер». Разберем функциональность блока «Расположение».
При нажатии на кнопку «Свойства» без выделения папок/файлов произойдет запуск системного приложения «Параметры» с информацией о некоторых программных и аппаратных компонентах ПК: сведения о ЦП, объеме оперативной памяти, типе системы и лицензии ОС, а также другие характеристики компьютера. Чтобы посмотреть информацию об определенной папке или локальном диске, выделите его нажатием левой кнопкой мыши и кликните по кнопке «Свойства». То же самое касается функции «Открыть».
Если папку или раздел можно переименовать, то соответствующая кнопка в блоке «Расположение» станет активна. Обычно для стандартных каталогов функция недоступна.
В блоке «Сеть» есть быстрый доступ к некоторым функциям, которые нередко используются для подключения к серверу. Например, подключение сетевого диска и к серверу мультимедиа, а также добавление сетевого местоположения.
В «Системе» отображаются кнопки для перехода в системное приложение «Параметры» и некоторые другие штатные приложения по управлению ОС.
Адрес и поиск
В «Проводнике» реализована система поиска по файлам и папкам, которые есть в том или ином каталоге. Причем она многофункциональна и поддерживает разные форматы поисковых запросов, не только по названию файла. Более подробно об этом рассказано в статьях по ссылкам ниже. Достаточно ввести соответствующий запрос в строке в правом углу под панелью инструментов и нажать на клавишу «Enter».
Подробнее:
Способы поиска файлов в Windows 10
Как искать файлы по дате в Windows 10
А адресная строка отображает путь к файлу или папке. Его можно скопировать в буфер обмена и использовать в документе, мессенджере или при настройке системы.
Общая настройка вида
Следующая вкладка – «Вид» – довольно важный раздел, где непосредственно меняется визуализация папок и файлов. Через блок «Области» настраивается внешний вид левой панели. Нажмите на кнопку «Область навигации», чтобы развернулось меню с параметрами показа:
- «Область навигации» — полностью убирает левую панель, оставляя только центральную часть окна с пользовательскими каталогами и локальными дисками;
- «Развернуть до открытой папки» и «Отобразить все папки» — опции, позволяющие автоматически разворачивать каталоги в области навигации в момент, когда вами открыта та или иная папка;
- «Показать библиотеки» — убирает или отображает все папки, которые находятся в пользовательском каталоге: «Видео», «Изображения», «Загрузки» и другие.

Области
Кнопки «Область просмотра» и «Область сведений» делят окно «Проводника» еще на одну часть, добавляя справа отдельное окно, где, соответственно, можно быстро посмотреть содержимое файла, не открывая его. Например, перейдите в папку с изображениями и выделите любую картинку. Независимо от вида эскизов, справа появится его миниатюра.
Эта функция полезна в основном тем, кто работает с графическими файлами, избавляя от необходимости открывать их в просмотрщиках и редакторах.
«Область сведений» — это тоже дополнительное окно, но, помимо миниатюры изображения или ярлыка, отобразится еще и информация о файле: дата создания или изменения, размер и другие параметры, в зависимости от формата данных.
Структура
Следующий блок – «Структура», где можно выбрать вид отображения содержимого папки, начиная от мелких значков и списков и заканчивая крупными эскизами или в виде таблицы. Выбор происходит в зависимости от того, чем вы занимаетесь на ПК чаще всего. Например, если это только документы, то больше подходят варианты «Список» или «Таблица». Но в любом случае внешний вид содержимого можно изменить в любой момент всего за несколько кликов – перейти на вкладку «Вид» и выбрать структуру.
Текущее представление
В блоке «Текущее представление» есть настройка сортировки и группировки файлов и папок. В первом случае нажмите на соответствующую кнопку – отобразится список доступных вариантов (по типу, по размеру, по имени и другим параметрам).
Группировка позволяет распределить данные в сворачиваемые блоки по различным параметрам. К примеру, в разделе «Этот компьютер» содержимое разделится по категориям «Папки», где отображаются библиотеки, и «Устройства и диски» — здесь будут локальные диски, дисководы и другое подключенное оборудование: внешние жесткие диски, флешки или смартфон.
Группы можно сворачивать, если нажать на название левой кнопкой мыши, что разгружает окно менеджера и упрощает навигацию среди файлов.
Показать или скрыть
В блоке «Показать или скрыть» доступно несколько параметров, которые чаще всего используются, что дает вариативность при использовании «Проводника». Так, например, при выборе пункта «Флажки элементов» рядом с каталогами и файлами появится чекбокс. Таким образом, можно сразу выбирать несколько объектов и затем открыть все или удалить.
Пункт «Расширения имен файлов» включает отображение формата объектов. Например, если это изображение, то после точки будет расширение JPEG, PNG, GIF и другие. То же самое касается всех мультимедийных файлов и документов. Это позволяет понять, через какую программу лучше открывать элемент. А в случае, допустим, с текстовыми данными есть возможность поменять формат с условного TXT на тот же REG, чтобы создать параметр для последующего импорта в системный реестр Windows 10.
Активная функция «Скрытые элементы» позволяет просмотреть те объекты, которые защищены системой, например папки с кешем. Такие файлы и каталоги будут полупрозрачными.
Кнопка «Скрыть выбранные элементы» позволяет спрятать от сторонних глаз определенные данные. Чтобы она стала активна, выберите объект и нажмите на кнопку на верхней панели. В новом окне предстоит выбрать, скрыть только эту папку, или все подпапки и файлы по отдельности. Следует отметить, что для библиотек опция недоступна.
Скрытая папка сможет отображаться только после того, как будет выбрана соответствующая функция в блоке «Скрыть или показать».
Дополнительные вкладки
В различных папках, открытых в «Проводнике», могут появиться дополнительные вкладки, зависящие от содержимого. Например, в каталоге с картинками будет раздел со средствами работы с графическими данными (поворот влево-вправо, показ картинок в режиме слайд-шоу или отображение как фонового изображения рабочего стола).
Также чаще всего можно увидеть еще одну вкладку – «Поделиться». Ее инструменты позволяют отправить данные в архив, на запись на оптический носитель, в печать, по факсу. Также здесь доступны настройки безопасности каталога.
Параметры папок
Вернемся к вкладке «Вид». Справа есть кнопка – «Параметры», нажатие на которую запускает системное окно «Параметры папок». Кликните по ней, чтобы тонко настроить особенности файлового менеджера, поскольку верхняя панель «Проводника» оснащена далеко не всеми возможностями касательно настройки.
Общие
Системное окно также разделено на вкладки. На первой («Общие») можно через раскрывающееся меню выбрать, что будет запускаться после открытия «Проводника»: «Этот компьютер» или панель «Быстрый доступ».
Ниже дополнительные параметры, которые упрощают использование «Проводника» в тех или иных ситуациях. Если вам нужно, чтобы каждая папка открывалась в отдельном окне, то выберите нужный пункт в блоке «Обзор папок».
Затем следуют настройки способа выделения и открытия каталогов. Многим привычнее второй вариант, поскольку он всегда определен системой по умолчанию, но первый способ удобен при использовании тачпада на ноутбуке.
Блок «Конфиденциальность» содержит параметры панели быстрого доступа. Можно скрывать отображение недавно использованных файлов и часто посещаемых мест в «Проводнике», если убрать соответствующие отметки. При клике на кнопку «Очистить» весь журнал недавних данных будет удален, то есть при выборе «Быстрого доступа» отобразятся только закрепленные по умолчанию объекты, обычно это пользовательские библиотеки.
Вид
На вкладке «Вид» настраивается множество параметров отображения элементов в «Проводнике». Причем некоторые из них (касающиеся представления) сохраняются только для той папки, в окне которой был осуществлен переход в окно «Параметры папок». Чтобы применить один из выбранных параметров ко всем каталогам, нажмите на кнопку «Применить к папкам». Функция «Сброс вида папок» будет применена ко всем директориям с содержимым такого же типа.
В блоке «Дополнительные параметры» доступны тонкие настройки папок и файлов, включая область навигации, скрытые данные, флажки для выбора и многое другое. После настройки, отметив нужные пункты, нажмите на кнопки «Применить» и «ОК», чтобы новые параметры вступили в силу.
При необходимости можно все значения восстановить по умолчанию, нажав на кнопку внизу.
Поиск
На вкладке «Поиск» можно настроить способ поиска и параметры в неиндексированных расположениях, то есть там, где осуществлять поиск довольно сложно из-за отсутствия цифрового индекса для идентификации свойств и других параметров. К ним относятся архивы и системные папки.
Читайте также: Создание вкладок в «Проводнике» Windows 10
Содержание
- 2xExplorer 1.4.1.12
- AccelMan 3.0.0.3250
- Directory Opus 8.2.2.2
- EF Commander 5.50
- FAR 1.7
- File Ant 20050830
- Frigate 3.33
- Sky Commander 1.6.8.702
- Speed Commander 11.1
- Total Commander 6.53
- Сводная таблица
2xExplorer 1.4.1.12
Официальный сайт: http://netez.com/2xExplorer
2xExplorer 1.4.1.12
Как назывался ваш первый файловый менеджер? Если в прошлом десятилетии можно было смело ожидать ответ «Norton Commander», то сегодня знакомство с файловой структурой чаще всего начинается с Проводника Windows. 2xExplorer во многом повторяет концепцию стандартного инструмента Windows, при этом имея массу дополнительных полезных функций.
Сразу стоит отметить небольшой размер дистрибутива и бесплатный статус программы. Оба эти фактора делают 2xExplorer максимально доступным.
Файловый менеджер, имея поддержку множества горячих клавиш, позволяет осуществлять управление только с клавиатуры. Для часто используемых папок можно назначать собственные клавиатурные сочетания. Разработчики уделили пристальное внимание просмотру и изменению файлов, включив в дистрибутив неплохой редактор. 2xExplorer позволяет создавать миниатюры для BMP и HTML-файлов с целью более удобного просмотра.
Основная часть функций вынесена на панель инструментов, располагающуюся в нижней части рабочего окна приложения.
Использование программы омрачает лишь один факт. Разработка 2xExplorer прекращена несколько лет назад, перспектив улучшения продукта нет.
К содержаниюAccelMan 3.0.0.3250
Официальный сайт: http://www.flexigensoft.com
AccelMan 3.0.0.3250
AccelMan объединяет в себе функции файлового менеджера и программы для просмотра множества различных типов документов. Файловый менеджер содержит полноценный медиа-проигрыватель, текстовый редактор с возможностью подсветки синтаксиса, а также с поддержкой документов, использующих сложное форматирование (RTF, DOC). Рабочее окно AccelMan предоставляет множество полезной информации. В верхней части каждой панели располагается контекстно-зависимое меню. Во время стандартного просмотра папок вы видите список логических дисков. Если переходите в другой режим, то вместе с этим поменяются и элементы меню. Например, если на панели отображается содержимое файла, то вы можете видеть инструменты управления редактированием.
Во время установки AccelMan вы можете импортировать множество пользовательских данных из Total Commander, что заметно облегчает переход с популярнейшего файлового менеджера.
AccelMan понимает несколько типов архивов, в число которых входит TAR, GZIP, ARJ и RAR, а также имеет встроенный ZIP-архиватор. В файловый менеджер встроен инструмент конвертирования графических документов с поддержкой форматов JPEG, TIFF, GIF, PNG и BMP.
При разработке программы учитывается множество факторов. Конечный продукт должен обладать достаточным количеством возможностей, чтобы заинтересовать пользователя, но при этом иметь простой, доступный интерфейс и приемлемую скорость. AccelMan, безусловно, заслуживает самых лестных слов в плане функциональности. Но при этом разработчики забывают о том, что файловый менеджер — это один из самых первых инструментов, устанавливаемых на рабочей станции. Соответственно, программа должна работать максимально быстро и не забивать голову пользователя необходимостью изучения десятков кнопок и пунктов меню. AccelMan — далеко не самая быстрая и интуитивно понятная программа. Ее нужно детально изучать, чтобы получить максимальную выгоду от использования. Впрочем, лицензия позволяет потратить на изучение целый месяц, чтобы самостоятельно сделать окончательный вывод.
К содержаниюDirectory Opus 8.2.2.2
Официальный сайт: http://www.gpsoft.com.au
Directory Opus 8.2.2.2
Файловые менеджеры делятся на две группы — двухпанельные и имеющие вид Проводника Windows. Directory Opus объединяет в себе оба способа представления информации, являясь примером завидной универсальности. Несмотря на огромное количество возможностей, рабочее окно программы не перегружено сложными элементами, Directory Opus легко осваивается даже при наличии только базовых знаний о файловой структуре.
Вы можете выбирать несколько режимов просмотра с помощью вкладок, расположенных в верхней части панелей. В нижней части также имеется подобный элемент, который служит для традиционного переключения между группами панелей.
С помощью Directory Opus вы можете просматривать огромное количество типов документов. Файловый менеджер позволяет подключать плагины, цель которых сводится именно к обеспечению подобного просмотра внутри рабочего окна приложения. В программу встроен небольшой браузер, инструмент просмотра документов MS Office, проигрыватель аудио и видео информации. С помощью Directory Opus можно просматривать большое количество типов графических файлов, включая формат RAW. Стоит заметить, что Directory Opus не имеет встроенных редакторов, все внимание сосредоточено именно на просмотре информации. В целом, все подобные инструменты работают хорошо, однако видеопроигрыватель работает очень медленно, даже обычные фильмы в формате DivX воспроизводятся с сильными рывками. Впрочем, это нельзя считать большим недостатком, ведь мы говорим о файловом менеджере.
Directory Opus позволяет очень гибко настраивать свои панели инструментов, горячие клавиши. В дистрибутив включено большое количество панелей, включающее в себя как управление работой непосредственно файлового менеджера, так и осуществление взаимодействия с внешними инструментами. На каждую кнопку, пункт меню может быть назначено произвольное клавиатурное сочетание.
Вы можете преобразовывать форматы графических файлов, а также управлять яркостью во время просмотра.
При ознакомлении с программой стоит обратить внимание на то, что большинство кнопок на панелях инструментов могут выполнять три функции, в зависимости от того, какой кнопкой мыши их активировать — левой, средней или правой.
К содержаниюEF Commander 5.50
Официальный сайт: http://www.efsoftware.com/cw/e.htm
EF Commander 5.50
EF Commander — один из старейших файловых менеджеров на сегодняшнем рынке. Изначально он был написан в 1994 году для OS/2 и лишь два года спустя портирован в среду Win32.
За долгие годы своего развития программный продукт не превратился в тяжелого монстра, так и оставшись компактной и быстрой программой. Рабочее окно приложения очень напоминает Total Commander, что многим облегчит знакомство, ведь не секрет, что продукт Кристиана Гислера пользуется огромной популярностью среди русскоязычных пользователей.
Между тем, EF Commander обладает мощными средствами просмотра документов, вплоть до HEX-редактора. С помощью плагинов можно осуществлять поддержку дополнительных типов документов. Файловый менеджер понимает более 20 типов архивов.
Вы можете стирать перезаписываемые оптические диски, а также записывать данные на большинство типов болванок. Для корректной работы данных механизмов, необходимо иметь установленный пакет Nero Burning ROM в системе.
EF Commander в свое время был первым файловым менеджером, в котором появился инструмент сопряжения с карманными ПК, на которых установлен Windows CE.
Разработчики дают 30 дней на ознакомление с программой. Знакомство проходит под градом постоянно выскакивающих окон с предложением в десятый, сотый раз согласиться с лицензией и приобрести программу online. Разумеется, необходимо соглашаться, иначе программа закрывается. Согласие дает передышку на несколько минут, после чего снова следует предложение о покупке…
К содержаниюFAR 1.7
Официальный сайт: http://www.rarlab.com/far_manager.htm
FAR 1.7
Легендарные синие текстовые панели впервые появились в Norton Commander. Само слово «нортон» в начале 90-х годов воспринималось как обозначение любого файлового менеджера. Впрочем, немного позже среди русскоязычных пользователей заслуженную популярность завоевал Dos Navigator, обладающий массой новых, по тем временам уникальных возможностей. С приходом Windows 95 и массовым переводом всего программного обеспечения в 32-битную среду старые легенды стали потихоньку забываться.
Александр Рошал, автор архиватора RAR, хотел в то время написать его консольную 32-битную версию. Видимо, дело пошло даже лучше, чем ожидалось, и вместо простой оболочки в стиле RAR для DOS, мы увидели настоящий файловый менеджер, несущий старые, проверенные временем традиции управления файлами.
FAR позволяет работать не только с локальными ресурсами, но и с сетевыми дисками, а также имеет FTP-клиент. В дистрибутив FAR включено несколько дополнительных модулей, позволяющих организовывать временную панель, список системных процессов, редактор реестра, а также инструмент, позволяющий изменять регистры букв в названиях групп файлов.
Отсутствие GUI сильно сковывает возможности файлового менеджера, но, вместе с тем, позволяет ему считаться самым быстрым продуктом данного класса ПО. Однако разработчики и не ставят перед собой задачу наполнения своего продукта массой функций. Вместо этого, FAR позволяет подключать внешние модули, с помощью которых можно выполнять самые неожиданные операции. На странице загрузки плагинов вы можете загрузить базу данных всех доступных модулей, насчитывающих более 600 штук.
FAR бесплатен для пользователей, проживающих на территории xUSSR. Для регистрации запустите файловый менеджер с ключом «-r», введите имя пользователя «xUSSR регистрация», а вместо кода регистрации наберите строчными русскими буквами текущий день недели.
К содержаниюFile Ant 20050830
Официальный сайт: http://www.fileant.com
File Ant 20050830
FileAnt — весьма необычный файловый менеджер для Windows. Во-первых, управление программой с клавиатуры резко отличается от принятых стандартов (F5 — копировать, F7 — создать папку и т.д.). Во-вторых, программа сочетает в себе как дерево каталогов (как Проводник), так и две традиционные панели (Norton Commander).
По умолчанию, программа загружается в системный лоток, откуда ее можно быстро вызывать в любое время. Поддержка архивов по умолчанию осуществляется с помощью установленного в системе 7-zip, который, в свою очередь, понимает множество типов сжатия.
Просмотр документов осуществляется внутри специальной панели, расположенной над списком файлов и каталогов. Если вы просматриваете изображения, то программа может автоматически масштабировать их в пределах панели. При включении режима миниатюр все графические файлы индексируются, и вы можете видеть небольшие копии изображений так же, как в Проводнике.
Файловый менеджер содержит множество мелких необычных функций, например, выделение файлов, имеющих определенный процент от общего объема каталога, сравнение файлов с учетом CRC32, поддержку собственных хранителей экрана и другое.
Во время тестирования FileAnt работал очень нестабильно. Кстати, это единственная программа во всем путеводителе, у которой наблюдались подобные проблемы. Во время попытки посмотреть видео, файловый менеджер зависал через раз. Один раз программа вылетела на ровном месте. И еще одна проблема связана с отображением заголовок вкладок — кириллица не поддерживается.
К содержаниюFrigate 3.33
Официальный сайт: http://www.frigate3.com/rus
Frigate 3.33
Разработчики, отбросив всякую скромность, называют свой продукт «самым функциональным и самым мощным средством работы с файлами». Но не это главное. Важнейшим достоинством Frigate является сохранение простоты освоения при всем богатстве возможностей.
Файловый менеджер позволяет просматривать огромное количество типов документов. Помимо традиционных архивов, текстовых документов, аудио и видео информации, вы можете открывать базы данных (DBF) и электронные таблицы (XLS).
Frigate имеет несколько оригинальных утилит в своем составе, не имеющих аналогов у конкурентов. С помощью калькулятора можно выполнять простейшие арифметические вычисления, блокнот помогает вести заметки, а часы с поддержкой тем оформления помогут не пропустить конец рабочего дня. Кроме того, в файловый менеджер встроена утилита контроля за автоматически запускающимися программами Windows, неплохой браузер, использующий движок Trident (возможно, даже не хуже, чем Internet Explorer), а также собственная консоль.
Поклонникам Total Commander будет приятно узнать, что Frigate поддерживает большинство плагинов легендарного файлового менеджера. Но и среди собственных дополнений можно найти весьма интересные примеры. Например, можно подключить проверку орфографии на русском языке. Работая в текстовом редакторе, вы можете использовать подсветку для множества типов документов (исходные тексты, HTML и другие). Если вы работаете над документом типа HTML, то можете сразу просматривать результат во встроенном браузере. Редактор поддерживает различные кодовые страницы. Frigate позволяет редактировать не только plain-text, но и RTF-документы.
Многие пользователи Total Commander облюбовали возможность запуска приложений прямо из панели инструментов. Frigate выполняет данную задачу несколько иначе. В правой части главного меню располагается панель быстрого запуска. При желании ее можно перенести в любое место. Панель выглядит очень компактно и позволяет сохранить драгоценное место для традиционных инструментов файлового менеджера.
Frigate распространяется в трех вариантах. Облегченный вариант (Lite) можно установить бесплатно и пользоваться без ограничений по времени. Остальные варианты имеют ознакомительный период 30 дней.
К содержаниюSky Commander 1.6.8.702
Официальный сайт: http://www.nmzlabs.com
Sky Commander 1.6.8.702
Sky Commander — молодой и весьма амбициозный проект. За основу файлового менеджера взята концепция Проводника Windows. По умолчанию вы видите довольно крупные значки файлов и папок. Для графических файлов сразу создаются миниатюры.
Файловый менеджер обладает стандартным для программ подобного класса интерфейсом. Панели инструментов настраиваются не очень гибко — вам разрешается лишь выбирать кнопки из строго заданного списка. Очень красиво реализованы подсказки. Вы наводите мышь на произвольную кнопку, и если вызов функции дублируется с помощью сочетания клавиш, то выскакивает окошко, в котором нарисованы кнопки с надписями, аналогичными их маркировке на клавиатуре. При помощи клавиши F11 можно перевести файловый менеджер в полноэкранный режим, в котором не будут отображаться заголовки окна.
При наведении мышью на файл внутри панелей появляется подсказка, кратко раскрывающая его содержание. Для графических файлов отображаются довольно крупные миниатюры, в MP3-файлах показываются теги, а содержание текстовых документов раскрывается с помощью первых двух строк.
Вы можете безопасно удалять свои файлы так, что потом ни одна программа восстановления данных не позволит получить информацию обратно.
Одна из особенностей Sky Commander заключается в наличии пакетного режима работы с архивами. C помощью специального инструмента вы можете указать произвольное количество архивов, а затем выполнить распаковку с помощью одной команды. Кроме того, файловый менеджер позволяет восстанавливать поврежденные ZIP-архивы.
Как было сказано ранее, проект еще очень молодой. Sky Commander еще не успел обрасти огромным количеством функций и в некоторых вопросах уступает конкурентам. С другой стороны, возможности продукта намного выше, чем у Проводника. А ведь многим пользователям достаточно стандартных средств Windows управления файлами. Может быть, и не нужно Sky Commander становиться вторым Фрегатом?
К содержаниюSpeed Commander 11.1
Официальный сайт: http://www.speedproject.de/enu/speedcommander
Speed Commander 11.1
Название программы обещает высокую скорость, однако нельзя сказать, что Speed Commander является чем-то выдающимся в данном аспекте. Расход оперативной памяти весьма значителен, если сравнивать с конкурентами, да и интерфейс, наполненный множеством графических элементов, нельзя однозначно назвать быстрым. Между тем, если проанализировать отзывы пользователей Speed Commander на форумах, то нетрудно обнаружить доминирование положительной риторики.
Первое, на что следует обратить внимание во время ознакомления — это удивительная гибкость настроек всех панелей, горячих клавиш. Вы можете свободного перемещать любые панели, а с помощью правой кнопки мыши вызывать инструмент конфигурирования. Speed Commander позволяет создать кнопку и привязать к ней любую поддерживаемую программой операцию. Вы можете указать свой графический файл для кнопки. Любая операция может дублироваться с помощью сочетания клавиш. Программа поддерживает смену тем оформления, которые, впрочем, не меняют дизайн кнопок, но могут управлять цветовыми и дизайнерскими решениями, затрагивающими панели в целом. Вы можете указывать размер кнопок на панелях.
Speed Commander поддерживает множество типов архивов, причем архивирование может происходить вместе с шифрованием. Вы можете создать архив, зашифровать данные и имена файлов и поставить на него пароль. В Speed Commander имеется встроенная поддержка просмотра около 80 (!) графических и текстовых форматов. Текстовый редактор допускает возможность подсветки синтаксиса.
Метафора быстрого запуска приложений реализована не совсем обычно. На панели инструментов есть кнопка, нажав на которую, вы попадаете в аналог стартового меню Windows. Кроме того, можно назначить кнопки на открытие рабочего стола, элемента «Мой компьютер», системных папок, а также Избранного Internet Explorer.
К счастью, погоня за необычными функциями не привела Speed Commander в разряд сложных, тяжело осваиваемых программ. По крайней мере, пользователю Total Commander, скорее всего, будет казаться, что все элементы расположены логично. Speed Commander во многом похож на программу Кристиана Гислера, о которой и пойдет речь далее.
К содержаниюTotal Commander 6.53
Официальный сайт: http://www.ghisler.com/
Total Commander 6.53
«Пришел, увидел, победил» — сообщал о победе над Понтийским царем Юлий Цезарь. Кристиан Гислер, будучи студентом Университета Берна, в 1993 году написал файловый менеджер. Ему не нравились другие программы. Написал и победил.
Много ли вы помните файловых менеджеров с графическим интерфейсом, написанных во времена царствования Windows 3.x? Вопрос практически риторический. В начале 90-х годов большинство программ подобного класса были рассчитаны на работу в MS DOS. Windows Commander (старое название продукта) фактически стал первой ласточкой, первой программой, использовавшей все преимущества GUI.
Total Commander нельзя назвать самой функциональной, самой красивой или самой быстрой программой данного класса. Причина популярности файлового менеджера кроется в сбалансированности всех составляющих.
Несмотря на то, что в последнее время все больше программ рассчитано на управление с помощью мыши, работа с Total Commander может осуществляться исключительно с помощью клавиатуры, что значительно увеличивает скорость выполнения повторяющихся задач. Файловый менеджер обладает массой мелких возможностей, ставших для многих предметами первой необходимости. «Чем архивировал?» — задается вопрос, «Total Commander» — дается ответ, подразумевающий использование алгоритма ZIP. Навигация по FTP-серверам постепенно стала привычной операцией, без которой работа с файловым менеджером кажется неполноценной. Возможность добавления собственных кнопок на панель инструментов, пакетное переименование файлов, история каталогов и список любимых папок, разбиение и объединение файлов — все это лишь малая часть большого списка возможностей Total Commander. А многое из того, что находится за пределами данного списка, реализовано в виде плагинов.
Как уже было сказано ранее, Total Commander не идеален в плане абсолютных качеств. Frigate обладает более широкими возможностями, Far менее требователен к ресурсам, Speed Commander позволяет более гибко настраивать внешний вид. Может быть, в данном случае работает пословица «лучшее — враг хорошего?»
Стоит обратить внимание на условия распространения программы. Если очень сильно упростить условия всех современных лицензий, то программы бывают либо платными, имея некоторый срок для ознакомления, либо бесплатными. Лицензия Total Commander позволяет вам бесплатно использовать продукт неограниченное количество времени. В этом случае при старте программы отображается окно с предложением купить программу. Вы закрываете его и после этого пользуете полнофункциональной версией файлового менеджера. Заплатив за программу, вы сможете работать с Total Commander без назойливого стартового окна.
К содержаниюСводная таблица
| Размер дистрибутива, МБ | 0.39 | 5.31 | 7.95 | 3.75 | 1.18 | 1.94 | 9.02 | 1.79 | 5.08 | 1.64 |
| Цена | — | 39.95$ | 65.87$ | 25$ | — | 30$ | 300р | 300р | 35$ | 34$ |
| Объем занимаемой оперативной памяти, МБ | 10 | 21 | 23 | 11 | 4 | 8 | 30 | 10 | 18 | 11 |
| GUI | + | + | + | + | — | + | + | + | + | + |
| Вкладки | — | + | + | + | — | + | + | + | + | + |
| FTP | — | — | + | + | + | + | + | + | + | + |
| Текстовый редактор | + | + | + | + | + | — | + | + | + | — |
| Просмотр изображений | — | + | + | + | — | + | + | + | + | — |
| Просмотр видео | — | + | + | + | — | + | + | — | + | + |
| Просмотр HTML | — | + | + | + | — | + | + | + | + | + |
| Просмотр RTF | + | + | + | + | — | + | + | + | + | + |
| Просмотр DOC | — | + | + | — | — | — | + | + | + | — |
| HEX-редактор | — | + | — | + | — | — | + | + | — | — |
| Подсветка типов файлов | — | + | + | — | + | — | + | — | — | + |
| Быстрые папки | + | + | + | — | + | — | + | + | + | + |
| История папок | — | + | + | — | + | — | + | + | — | + |
| Панель быстрого запуска | — | — | — | — | — | + | + | — | + | + |
| Плагины | — | — | + | + | + | — | + | — | — | + |
| Многозадачность | — | + | + | + | — | + | + | + | + | + |
| 2xExplorer | |
| AccelMan | |
| Directory Opus | |
| EF Commander | |
| FAR | |
| File Ant | |
| Frigate | |
| Sky Commander | |
| Speed Commander | |
| Total Commander |
Что такое проводник Виндовс
Здравствуйте, читатели! Многие новички задают вопрос, что такое проводник Виндовс? Это нормально, ведь не все пользователи компьютеров об этом знают. Особенно, когда впервые включаешь компьютер, впервые за ним работаешь.
Итак, отвечаю. Проводник Виндовс (Windows) – это программа, приложение. С помощью проводника у человека появляется доступ к различным файлам на компьютере. Появляется возможность управлять операционной системой Windows.
Проводником Windows можно считать то, что видим сейчас на рабочем столе компьютера. То есть, меню «Пуск», панель задач компьютера, пиктограммы Виндовс и другое. Все это помещается в одну программу, под названием «Проводник» (Скрин 1).
Как правило, проводник Виндовс встроен в компьютер, его не нужно искать в Интернете и устанавливать. Он достаточно удобный в использовании, с простыми функциями и настройками.
Далее, рассмотрим функции проводника и поработаем с ним.
Вызов «Проводника» в Виндовс 7
«Проводником» мы пользуемся каждый раз, когда работаем за компьютером. Вот так он выглядит:
Рассмотрим разные возможности начала работы с этим разделом системы.
На клавиатуре нажмите «Win+R», откроется окно «Выполнить». В нем введите
и нажмите «OK» или «Enter».
Способ 6: Через «Поиск»
В окне поиска напишите «Проводник».
Можно также и на английском. Нужно искать «Explorer». Чтобы поиск не выдавал ненужный Internet Explorer, следует дописать расширение файла: «Explorer.exe».
Способ 7: Горячие клавиши
Нажатие специальных (горячих) клавиш также приведет к запуску «Проводника». Для Windows это «Win+E». Удобно тем, что открывает папку «Компьютер», а не библиотеки.
Заключение
Запуск файлового менеджера в Виндовс 7 можно осуществлять разными способами. Некоторые из них очень простые и удобные, другие — более трудные. Однако такое разнообразие методов поможет открыть «Проводник» в совершенно любой ситуации. Мы рады, что смогли помочь Вам в решении проблемы. Опишите, что у вас не получилось. Наши специалисты постараются ответить максимально быстро.
Помогла ли вам эта статья?
Несомненно, пользователь любого уровня подготовки так или иначе сталкивался со стандартной Windows-программой, называемой «Проводником». Она знакома всем. Для чего предназначена программа «Проводник» в ОС Windows, в основных аспектах примерно знают все юзеры. Но само приложение имеет ряд интереснейших особенностей, которые сейчас и будут описаны.
Поговорим об основных функциях программы «Проводник». Тем самым определим, что он умеет:
- Перемещает файлы и папки на компьютере.
- Выделяет и удаляет папки с файлами.
- Сортирует файлы и папки.
- Изменяет вид папок, например, на крупные значки.
- Может давать общий доступ к папкам на компьютере.
- Добавляет папки и файлы в «Избранное».
- Умеет записывать файлы на компакт-диск, посредством специальной программы.
- В проводнике работает функция «Печать».
- Есть функция сжатие файлов.
- Через проводник можно запустить командную строку.
Всей статьи не хватит, чтобы описать все функции программы проводник Виндовс. Этих вполне достаточно, чтобы понять, что проводником можно пользоваться, как полноценной программой.
История появления
Впервые проводник был внедрен в Windows 95. Он представлял собой окно с набором папок и файлов. От количества содержимого изменялся и размер окна. Так, если в директории находилось более 100 документов, то они представлялись списком.
В Windows 98 была добавлена навигация. Теперь можно было переходить между недавно посещенными каталогами. Также, появилась адресная строка, в которую можно ввести полный путь и панель инструментов.
Проводник стал существенной частью системы в XP версии. Разработчики добавили большой набор функций. Изменился и внешний вид. Появился помощник в поиске. С его помощью можно найти необходимый файл, введя его имя в соответствующее поле.
К проводнику относятся не только каталоги. В Windows 7 существенным изменениям подверглась Панель задач. Теперь на нее можно закреплять программы, и запускать их без открытия сторонних окон. Кроме того, добавились каталоги «Избранное», «Сеть» и другие.
В восьмой версии операционной системы появился интерфейс Metro. Приложения можно закреплять в меню «Пуск», которое открывается на полный экран. Разработчики также вернули в область навигации кнопку «Вверх». Это считается одной из самых неудачных реализаций.
Как исправит ошибку 0xc0000142 при запуске игр или приложений
В «Десятке» расширились возможности, но внешний вид стал снова более напоминать «Семерку».
Как включить проводник в Windows
Включается проводник в Windows одним кликом. Для этого нажмите «Пуск», перейдите в раздел «Служебные программы» и кликните на Проводник.
Вместе с тем, вы можете обратиться к поиску на компьютере и ввести название программы. После чего, Виндовс найдет это приложение (Скрин 2).
Далее, нажимаем по нему левой кнопкой мыши и открываем на компьютере.
Работа с окнами графического интерфейса
Выполнив задания этой темы, вы научитесь:- изменять размеры окон; — перемещать, сворачивать и разворачивать окна.
РЕКОМЕНДАЦИИ УЧИТЕЛЮ• Перед началом занятия откройте на каждом компьютере несколько окон разного типа: окно программы без документов (например, окно Проводника с открытой рабочей папкой), окно программы с документом (например, WordPad), диалоговое окно (например, окно свойств экрана).
Задание 1.14
Выполните стандартные действия с окном: переместите окно с помощью мыши; измените размеры окна; измените размеры окон и расположите их на Рабочем столе «мозаикой»; посмотрите, какие пункты меню находятся в строке меню каждого из открытых окон и какие команды содержатся в каждом из пунктов меню; просмотрите содержимое окна с помощью полос прокрутки; сверните окно в значок на панели задач; восстановите окно из значка на панели задач; закройте все открытые на Рабочем столе окна.
Технология работы
1. Переместите диалоговое окно с помощью мыши: • наведите указатель мыши на заголовок окна; • нажмите левую кнопку мыши и, не отпуская ее, передвиньте окно.
2. Измените размеры окна.
Вариант 1
Если окно не развернуто на весь экран, можно произвольно изменять его размеры, передвигая мышью границы (стороны прямоугольной рамки по периметру окна):• наведите указатель мыши на одну из границ окна — форма указателя изменится на двунаправленную стрелку показывающую направление, в котором можно перемещать границу; • нажмите левую кнопку мыши и, не отпуская ее, переместите указатель мыши в нужном направлении — граница окна переместится вслед за указателем; • перемещайте указатель, пока окно не примет необходимый размер.
Установив указатель мыши на угол окна, можно изменять одновременно и ширину, и высоту окна.
Вариант 2
Режим, в котором окно занимает весь экран, называется полноэкранным. В полноэкранном режиме граница окна не отображается и изменить размеры окна нельзя.
Разверните на весь экран любое окно программы: • щелкните левой кнопкой мыши на кнопке Развернуть (рис. 1.3);
• когда окно развернется на весь экран, на месте кнопки Развернуть появится кнопка Свернуть в окно, с помощью которой можно восстановить прежние размеры окна.
3. Расположите окна на Рабочем столе так, чтобы они не перекрывали друг друга («мозаикой», рис. 1.4), изменяя их размеры и расположение.
4. Посмотрите, какие пункты меню находятся в строке меню каждого из открытых окон и какие команды содержатся в каждом из пунктов меню:• выберите окно, в котором есть строка меню; • наведите указатель мыши на один из пунктов меню — он будет выделен темным прямоугольником; • щелкните левой кнопкой мыши, чтобы открыть список команд этого пункта меню;• • подведите указатель мыши к нужной команде — она будет выделена темным прямоугольником; • чтобы отказаться от выполнения выбранной команды, щелкните мышью за пределами открытого меню.
Если команда меню в данный момент недоступна (не может быть выполнена по той или иной причине), ее название в меню будет написано не черным, а серым цветом, и при наведении указателя мыши эта строка не будет выделяться. Такая команда называется неактивной.
5. Просмотрите содержимое окна, воспользовавшись полосой прокрутки. Действия, с помощью которых можно управлять полосой прокрутки, приведены в табл. 1.1.
6. Сверните окно в значок на панели задач, используя кнопку управления окном:• щелкните на кнопке Свернуть в правой части заголовка окна (см. рис. 1.3) — окно исчезнет с Рабочего стола, но на панели задач останется значок этого окна;
Сверните другое окно, используя кнопку системного меню:• щелкните мышью на кнопке системного меню (см. рис. 1.3); • в открывшемся меню выберите команду Свернуть.
Чтобы свернуть сразу все окна, щелкните правой кнопкой мыши на панели задан в нижней части Рабочего стола и выберите в открывшемся контекстном меню команду Показать рабочий стол.
7. Восстановите окно из значка на панели задач:• щелкните на значке свернутого окна — окно снова появится на Рабочем столе; • разверните все окна, свернутые в значок на панели задач.
8. Закройте все окна на Рабочем столе любыми из доступных способов:• с помощью кнопки Закрыть (см. рис. 1.3); • с помощью команды Закрыть системного меню; • с помощью команды меню Файл ► Выход.
Задание 1.15.
Запустите любую программу, например игру. Отобразите окно с этой программой сначала в полноэкранном режиме, а затем в обычном. Измените размеры окна программы, а затем переместите его в другое место. Выполните это задание с несколькими окнами разных программ.
Как использовать проводник
Выше мы говорили о том, что такое проводник Виндовс. Теперь, рассмотрим его использование.
Если вы включили компьютер, открываете в нем папки, перемещаете файлы – вы уже используете проводник. Эта программа работает в фоновом режиме, даже без открытия на компьютере.
Когда проводник запущен, можно сделать ряд действий, чтобы проверить его работу.
Допустим, нужно переместить папку с диска/D на/C (Скрин 3).
Открываем проводник и щелкаем левой кнопкой мыши по папке, далее правой клавишей. Из меню выбираем «Копировать». После чего открываете другой локальный диск и просто вставляете эту папку клавишами CTRL+V.
Как запустить проводник?
Проводник запускается автоматически при старте Windows, если этого не произошло, то пользователь увидит пустой рабочий стол. В этом случае можно выполнить принудительный запуск.
Для этого можно нажать сочетание клавиш «Win+R». После чего следует ввести explorer.exe.
Если ничего не произошло, можно нажать сочетание Ctrl+Shift+Esc. Появится Диспетчер задач, где нужно выбрать Файл – Новая Задача.
И в окне ввести explorer.exe.
Если оба действия не привели к нужному результату, сначала в диспетчере задач нужно найти сам процесс explorer.exe или проводник, завершить его, а уже после этого заново проводить запуск.
Также, можно провести запуск Проводника прямо из системы. Для этого есть несколько способов.
Пользователь может выбрать наиболее удобный для себя. Начиная с Windows 7, он закреплен на панели задач. Достаточно кликнуть по нужному значку.
В меню «Пуск» находится нужная команда. Необходимо найти надпись «Компьютер» или соответствующий ярлык, в зависимости от версии операционной системы.
В том же меню «Пуск» можно перейти в раздел «Стандартные». Для этого нужно нажать «Все программы», или отобразить все приложения. После этого следует нажать по соответствующей надписи.
Пользователь может кликнуть правой клавишей мыши по знаку меню «Пуск». На экране отобразится список команд. Следует выбрать команду, которая отвечает за открытие проводника.
Объект получится открыть через поиск. Достаточно ввести слово и выбрать из списка.
Часто используются горячие клавиши. Чтобы открыть проводник, нужно нажать на комбинацию «Win+E». При этом открывается «Мой компьютер».
Также, можно прописать команду в командной строке. Запустить ее можно через опцию выполнить (Win+R) и «cmd». В открытом окне следует ввести explorer.exe.
Не изменяется язык на компьютере или ноутбуке
Как закрыть?
Закрывается проводник как обычное окно. Достаточно кликнуть на крестик, который находится в правом верхнем углу окна.
Но этот способ закроет только текущее окно проводника. Полное закрытие происходит через Диспетчер задач:
- Нажимаем Ctrl+Shift+Esc.
- Выбираем процесс explorer.exe.
- Нажимаем «Снять задачу» и подтверждаем действие.
С чего все начиналось?
А начиналось все достаточно прозаично. Еще до выхода первой версии Windows работа, как правило, производилась в системе DOS. Вводить команды для вызова той или иной операции или же для открытия и редактирования файлов, не говоря уже о четком упорядочивании данных, было крайне неудобно.
Вот тогда-то и появился один из первых, если не самый первый файловый менеджер Norton Commander, который сегодня большинство пользователей называет «Дедушкой Нортоном». Он имел двухпанельную структуру — два основных окна с рабочей областью, и позволял управлять содержимым дисков в плане простейших операций (копирование, удаление, открытие и т. д.). Но в приложении нужно было постоянно перемещаться к основной строке, чтобы войти или выйти из папки или раздела.
Поэтому корпорация Microsoft, позаимствовав из «Коммандера» все самое лучшее, создала свою программу, впоследствии ставшую привычным «Проводником». Она также имела два окна, но в левом отображалась древовидная структура папок (а потом и дополнительных элементов), а в правом — содержимое выбранного раздела. Таким образом, навигация по содержимому стала намного более удобной.
Манипуляции с файлами в проводнике
Прямо в окне программы есть кнопки, нажав на которые можно сгенерировать новую папку или записать файлы на внешнюю память. Для файлов изображений в проводнике появляется кнопка показа слайдов, что интересно и очень удобно. Для совершения каких-либо действий с документами нужно кликнуть по их значку правой кнопкой мыши. Тем самым вызвать меню, где нужно выбрать требуемое действие, которое нужно совершить с файлами и щелкнуть по нему мышью или нажать кнопку «Enter» на клавиатуре.
Главным недостатком проводника является неудобство копирования или перемещения файлов между каталогами. Но для этого можно открыть два проводника и перемещать файлы простым перетаскиванием.
Таким образом, программа проводник является одной из главных на компьютере. В функции проводника входит просмотр расположения, перемещение, копирование файлов, создание новых файлов, то есть все то, без чего нормальная работа на компьютере широкого круга пользователей была бы невозможна.
Что из себя представляет проводник
Проводник это файловый менеджер встроенный в Windows. Он, в отличие от Total Commander или FreeCommander имеющих по две рабочие панели обходится одной
В начале может показаться это не удобным. Пока откроешь одно место, скопируешь, затем нужно открывать другое место, вставлять туда. Но, давайте подумаем, так ли часто нам необходимо перебрасывать информацию из одного места в другое.
Ранее, у меня жесткий диск был разбит на 3 части: системный раздел — 50 ГБ, документы — 100 ГБ, и все остальное для другой информации. В итоге мои документы были разбросаны по двум дискам и по трем местам (две папки на различных диска и Dropbox). В следствии этого было на много удобнее использовать сторонние двухпанельные файловые менеджеры.
Позднее, диск стал делить на две части: системный диск — 100-150 ГБ и все остальное. В результате мои все мои документы были на системном диске и в Dropbox. Стало удобно использовать встроенный в Windows проводник. Здесь же успешно использовал Архивацию данных в Windows 7.
Это было лирическое вступление. Дальше по сути.
Открыть проводник можно несколькими способами:
- С помощью иконки в панели быстрого запуска
- Из контекстного меню кнопки Пуск
- С помощью горячих клавиш WIN+E
Первого способа мне хватаем с головой.
Иногда, необходимо открыть несколько окон проводника. Например, что бы не переходить в первом окошке в другое место. Воспользуемся первым вариантом. Нажимаем правой кнопкой мышки на иконку проводника в области быстрого запуска и из контекстного меню выбираем Проводник
Или одну из часто используемых папок.
Иногда мне нужно делать резервные копии данных на специально подключаемый жесткий диск. Здесь превосходство двухпанельных менеджеров огромно. В этом случае можно использовать два открытых проводника и функцию Aero Snap. В помощью этой фичи можно прицепить один проводник к левой стороне экрана, другой к правой. При этом оба окошка проводника займут ровно по 50% экрана и повысится удобство работы
Тяжело объяснить в картинках, попробую показать эту функцию в видео.
Давайте разберем основные компоненты программки проводник
Область со стрелочками слева вверху отвечает за навигацию. Как в браузере вы можете переходить вперед и назад по тем местам где вы уже были. При нажатии на стрелочку вниз у вас откроется возможность перейти сразу в любое из 10 последних посещенных мест
Так же можно перемещаться Вперед Назад с помощью клавиш ALT+[← или →](стрелочка влево или вправо).
Область вверху по центу это навигационная цепочка — хлебные крошки. Подобные вы можете видеть на большинстве сайтов в том числе и на этом. С ее помощью можно быстро попасть в любую из папок в этой цепочки просто кликнув на нее.
Если нажать на двойную стрелочку влево, то откроется весь путь до корневых папок (Библиотеки, Компьютер, Рабочий стол, Сеть, Панель управления и так далее) который может не показывается по причине того что не помещается в области
Если вы нажмете на стрелочку вниз справа в поле хлебных крошек, то откроется выпадающее меню с выбором мест для быстрого доступа
По умолчанию там может ничего не быть. Что бы там появилось нужное место необходимо перейти в это место, установить курсор мышки на поле хлебных крошек. Затем необходимо кликнуть туда еще раз, что бы выделение снялось, поставит знак «» и нажать Enter. После этого заданное вами место будет отображать в выпадающем меню. Оно даже сохраниться после перезагрузки компьютера.
Кнопочка со стрелочками позволяет просто обновить содержимое папки которое вы просматриваете в данный момент. Это может понадобиться есть по какой-то причине не отображается папка которая должна отображаться или вы удалили папку, а она почему-то еще отображается.
Поле поиска справа вверху. Подробней о нем читайте в статье про поиск в Windows 7.
Поле с меню Файл, Правка и т. д. называется — строка меню. Не на всех компьютерах она отображается. Ее можно включить или отключить. Ниже вы узнаете как. Если строка меню у вас не отображается нажмите ALT.
Самым часто используемым мною пунктом является Сервис > Параметры папок…
Там включаю отображение скрытых и системных файлов и папок при необходимости.
Поле ниже строки меню называется Панель навигации. Здесь расположены наиболее популярные кнопки для различных функций
Если раскрыть меню Упорядочить > Представление то у вас будет возможность отключить или включить элементы проводника. В том числе и Строку меню. Функция Параметры папок и поиска открывает то же окошко что и Сервис > Параметры папок…
Одной из часто используемых мною кнопок в панели навигации является — изменить представление. При нажатии на ее открывается список всех возможных представлений содержимого директории (папки) которую вы выбрали в области переходов (о ней ниже)
Так же можно менять представление содержимого папки если зажать клавишу CTRL и крутить колесико мышки в одну или в другую сторону
В этом случае у вас будет больше возможностей настроить удобный вид отображения.
Кнопка правее отвечает за показ области предварительного просмотра
Удобно просматривать графические и текстовые файлы. Особенно на широкоформатных мониторах.
Последняя кнопка раскрывает перед вами бескрайние просторы справки. Там все отлично организовано и без затруднений, с помощью поиска, можно найти интересующую вас информацию.
Область переходов
Находится слева ниже Панели навигации
Обычно она состоит из следующих пунктов: Избранное, Библиотеки, Компьютер, Сеть. Там так же может быть раздел пользователя. Этот раздел называется именем пользователя и содержит все папки имеющие какое-либо отношение к пользователю. Мои документы, Мои изображения и т. д.
Избранное — это ярлычки мест с которыми вы чаще всего работаете. В избранное вы можете добавить свои папки
Добавить необходимый каталог в избранное можно еще одним способом. Сначала открываете ту папку которую необходимо добавить. Нажимаете правой кнопкой мышки по разделу Избранное и выбираете Добавить текущее расположение в избранное
Для удаления любого элемента из Избранного кликаете на нем правой кнопкой мышки и выбираете Удалить. Если вы удалили что то важное, то на разделе Избранное вызываете контекстное меню и выбираете Восстановить избранные ссылки
Порядок этих ссылок в Избранном можно менять местами простым перетаскиванием мышкой.
Библиотеки
Это виртуальные папки. Физически их не существует. По умолчанию созданы 4 библиотеки и если вам нужно, можно создать еще
В каждой библиотеке может быть несколько физических папок.
Преимущество использование библиотек заключается в одновременном просмотре файлов из нескольких физических папок расположенных в различных местах. Для этого в библиотеку необходимо добавить папку. Выбираем библиотеку или создаем свою и нажимаем по ссылочке Включает 2 места
В открывшемся окошке вы можете добавлять и удалять директории в библиотеке
При работе с библиотеками есть еще один нюанс — это место сохранения по умолчанию. Если вы сохраняете файл в библиотеку не понятно, где он сохранится физически. Что бы определиться с этим необходимо в свойствах библиотеки задать папку для сохранения или просто посмотреть куда попадают файлы по умолчанию
Свойства библиотеки можно вызвать из контекстного меню библиотеки.
При удалении Библиотеки файлы которые в ней были НЕ удаляются. Всегда можно восстановить библиотеки по умолчанию.
В библиотеках доступны дополнительные функции упорядочивания файлов. Причем для разных библиотек они различаются
Вся информация в библиотеках индексируется для ускорения поиска.
Библиотеки — моя любимая функция в проводнике после поиска)
Еще есть одна вещь, которую необходимо сказать. Если папка содержит папки внутри себя, то при попадании курсора мышки в область переходов слева от нее будет значок треугольника. Для того что бы развернуть эту папку необходимо левой кнопкой мышки кликнуть по этому треугольничку или выполнить двойной клик левой мышкой по этой папке. Точно так же можно свернуть папку.
Область просмотра
Область где отображается содержимое выбранного вами каталога в области переходов.
Здесь можно открыть любой файл дважды щелкнув по нему левой мышкой и выполнять все базовые операции рассмотренные ниже.
Область сведений
Находится в самом низу. В ней отображаются свойства выбранного объекта
Размер области сведений можно легко изменить мышкой. В самой области некоторые из свойств файла доступны для редактирования
По этим свойствам можно производить поиск файла.
Дважды кликнув по миниатюре файла левой кнопкой мышки вы откроете его.
Поиск в проводнике
Справа от строки ввода в проводнике располагается инструмент поиска, который позволяет найти нужный документ, только для этого нужно знать имя искомого файла. Поиск в разделе каталога можно вести с использованием фильтра (по дате, по виду, по типу, по имени, по ключевому слову и т.д.). Критерии фильтра появляются при вставке курсора в поисковую строку и для их применения нужно кликнуть по ним мышкой.
Обновлено: 23 мар. 2022 г.
В недавнем ролике с подборкой крутых программ для Windows 10 я рассказал о неплохой альтернативе стандартному проводнику из магазина Microsoft Store. Если вы его не видели, то обязательно посмотрите, там много реально отличных программ.

К сожалению в Windows нет возможности заменить файловый браузер по умолчанию. И даже если вы установите любой другой проводник, по умолчанию будет открываться стандартный. Но это всё же можно исправить.
Сейчас я расскажу как полностью заменить стандартный проводник Windows 10 на файловый менеджер Files.
Установка «Files»
Итак, для начала установим новый проводник.
Открываем магазин Microsoft Store, пишем в поиске “Files”, видим нужное нам приложение и устанавливаем.

После установки нам необходимо будет внести изменения в реестр системы. Далее все манипуляции вы делаете на свой страх и риск.
Резервная копия реестра
Открываем редактор реестра.
Для этого нажимаем сочетание клавиш «Win+R» и вводим «regedit«
Обязательно сделайте резервную копию реестра перед любыми изменениями.
Для этого в меню нажимаем “Файл/экспорт” и выбираем место сохранения нашего файла реестра.
Резервную копию мы сделали.
Установка «Files» в качестве проводника по умолчанию
Приступаем к замене проводника.
В адресной строке прописываем данный путь:
HKEY_CURRENT_USERSOFTWAREClassesDirectory
В разделе “Directory” кликаем правой клавишей мыши и создаём новый раздел “shell” и прописываем для него значение “openinfiles”
openinfiles
Также в разделе “shell” кликаем правой клавишей мыши и создаём раздел “openinfiles”
В данном разделе создаём раздел “command”, в нём задаём следующее значение:
C:UsersВАШЕ_ИМЯ_ПОЛЬЗОВАТЕЛЯAppDataLocalMicrosoftWindowsAppsfiles.exe -Directory %1
В данном пути вам необходимо заменить “ВАШЕ_ИМЯ_ПОЛЬЗОВАТЕЛЯ” на своё имя пользователя, чтобы узнать его, проходим в диск “С”, папка “Users” и видим там имя нашего пользователя.
Итак, имя пользователя заменили, значение вставили.
Теперь все папки у нас открываются в новом проводнике.
Сейчас нам предстоит разобраться с сочетанием клавиш Win+E.
Запуск Files по сочетанию Win+E
Переходим в раздел реестра:
HKEY_CURRENT_USERSOFTWAREClassesCLSID
создаём в разделе “CLSID” раздел “{52205fd8-5dfb-447d-801a-d0b52f2e83e1}”
в нём создаём раздел “shell”
в разделе “shell” создаём раздел “opennewwindow”, а в нём создаём раздел “command”
В разделе “command” меняем значение на наш путь без параметра “ -Directory %1«
не забывая вписать своё имя пользователя.
C:UsersВАШЕ_ИМЯ_ПОЛЬЗОВАТЕЛЯAppDataLocalMicrosoftWindowsAppsfiles.exe
Там же создаём строковый параметр “DelegateExecute” с нулевым значением, готово!
Теперь у нас Files открывается по умолчанию.
Для вашего удобства, друзья, есть готовые файлы реестра делающие всё автоматически.
Первый ставит файловый менеджер “Files” по умолчанию. Второй возвращает всё на свои места.

Пишите в комментариях как вам приложение “Files”, а также какие ещё интересные программы для Windows 10 знаете вы.
Скачать готовые файлы реестра:
Видео:
#статьи #windows #windows10 #files #explorer #changeexplorer #проводник #заменитьпроводник #setfilesasdefault #filesasexplorer #filesdefault #filesпоумолчанию #программы #новыйпроводник #newexplorer #newfileexplorer
ФАЙЛОВЫЕ МЕНЕДЖЕРЫ VS ПРОВОДНИК WINDOWS
Пожалуй, только Microsoft свято верит в то, что удобнее всего работать с файлами с помощью однооконного Проводника. Между тем, последний используют миллионы людей, даже не задумываясь о том, что существуют другие файловые менеджеры, во многом, если не во всем, превосходящие стандартные средства Windows.
Как известно, файловый менеджер (англ. file manager) – это компьютерная программа, предоставляющая интерфейс пользователя для работы с файловой системой и файлами. Файловый менеджер позволяет выполнять наиболее частые операции над файлами – создание, открытие/проигрывание/просмотр, редактирование, перемещение, переименование, копирование, удаление, изменение атрибутов и свойств, поиск файлов и назначение прав. Помимо основных функций, многие файловые менеджеры включают ряд дополнительных возможностей, например, таких, как работа с сетью (через FTP, NFS и т. п.), резервное копирование, управление принтерами и пр. Нередко они сопровождаются дополнительными утилитами, облегчающими жизнь пользователя. Для многих пользователей любимый файловый менеджер зачастую выступает в роли оболочки, заменяя часть стандартных средств работы с файлами, имеющихся в операционной системе.
То есть файловые менеджеры – это класс программ, служащих для всевозможной работы с файлами, включая поддержку таких операций, как создание, редактирование, копирование и удаление, для обеспечения гибкого и удобного запуска других программ, предназначенных для работы с этими файлами.
Выделяют различные типы файловых менеджеров, например:
- Навигационные и пространственные (иногда поддерживается переключение между этими режимами).
- Двухпанельные – в общем случае имеют две равноценных панели для списка файлов, дерева каталогов и т. п. (например FAR, Unreal Commander).
Двухпанельные файловые менеджеры имеют преимущества перед навигационными. Прежде всего это удобство и быстрота работы. При этом, количество действий при работе с файлами (копирование, перемещение) снижается в разы!
В зависимости от операционной системы, в которой они используются, файловые менеджеры подразделяются на:
- Менеджеры Windows – например Проводник (встроенный в Windows), FAR, Unreal Commander.
- Менеджеры Linux – например Gnome Commander, Krusader.
- Менеджеры Mac OS – например Finder (встроенный) Disk Order.
- Кросс-платформенные (работающие в нескольких операционных системах) – например JC,muCommander.
Самым известным файловым менеджером для домашнего персонального компьютера является Проводник Windows. Это стандартный файловый менеджер. Но также много пользователей используют альтернативные файловые менеджеры, поскольку они соответствуют требованиям сегодняшнего дня и имеют несколько общих черт-преимуществ над Проводником:
- гениальный двухоконный интерфейс, удобство и функциональность которого доказаны временем;
- всем известные клавиатурные команды, позаимствованные во всё том же негласном стандарте – Norton Commander;
- развитая работа с архивами и серьёзный поисковый механизм;
- мощная, настраиваемая панель Инструментов;
- отображение иконок файлов и папок на панелях менеджера;
- поддержка локальной сети, длинных имен файлов и drag-n-drop;
- набор дополнительных утилит, ещё больше раздвигающих спектр возможностей программы.
Среди самых известных файловых менеджеров современности, наверное, все пользователи сразу назовут Total Commander – наиболее распространенный файловый менеджер для ОС windows, разработанный более 20 лет назад в Швейцарии. Это классический двухпанельный файловый менеджер, который заслужил себе репутацию профессионального помощника управления файлами. Он по достоинству оценен опытными пользователями, благодаря высокой стабильности, удобству и расширяемости. Этот мощный менеджер файлов включает в себя обширный пакет встроенных инструментов.
Характерные особенности Total Commander:
- обработка архивов, копирование файлов в архив и извлечение из него;
- доступ к созданию закладок;
- расширенное копирование, переименование, трансформацию и удаление полных деревьев;
- утилита запуска для отображения часто используемых программ в выпадающем меню;
- функция drag-and-drop;
- беспрепятственный доступ к сетевому окружению;
- история работы с файловыми системами;
- возможность разбивки и объединения файлов.
Total Commander (Windows Commander (Wincmd)): http://www.ghisler.com/
Но стоит отметить и другие полезные программы для управления файловой системой и навигации в операционной системе Windows (независимо от версии).
2хExplorer: http://www.netez.com/2xExplorer/
EF Commander: http://www.efsoftware.com/
AlApp Servant Salamander 2.0 (или более новая версия): https://www.altap.cz/
WinFrigate 2.02: http://www.frigate3.com/index.php
FAR 1.70 beta 4 (FAR Manager): http://www.farmanager.com/
Directory Opus 8.2.2.2: http://www.gpsoft.com.au/
File Ant 20050830: http://www.fileant.com/
Sky Commander 1.6.8.702: http://www.skyeng.com/
Speed Commander 11.1: https://www.speedproject.de/speedcommander-14-ist-da/speedcommander/
Unreal Commander: https://x-diesel.com/
AccelМan 2.3 build 190: https://accelman.en.softonic.com/
Кроме этого, опытные пользователи могут посоветовать бесплатные файловые менеджеры, а именно: FreeCommander, XYplorer Free, File Navigator, WinNavigator, Norton Commander (для MS-DOS – сейчас немного устарел, но есть и новые версии).
В статье показываю, как запустить проводник (открыть программу для просмотра папок) во всех основных версиях Windows: 11, 10, 8.1, 8, 7 различными способами. Инструкцию составил специально для пользователей новичков, совсем без опыта работы на компьютере.
Умение по-разному открывать и перезапускать проводник критически важно для полноценного взаимодействия с ПК. Как минимум если он аварийно прекращает работу. К тому же, из-за неправильных параметров системы, последствий вирусов и неосторожных действий пользователя, простые методы запуска могут не работать, а без этого не получится перейти ни в какую директорию. В целом, работа за компьютером станет проблематичной.
Следуйте за мной по шагам и у вас все получится. А если останется вопрос, нужна будет помощь, то смело обращайтесь ко мне в комментариях внизу страницы 😉
Как открыть проводник в Windows 10 и любых других версиях
Для начала важно понимать, что проводник — обычная программа в папке Windows, предназначенная для навигации по папкам. Исполняемый файл во всех выпусках системы расположен по пути C:Windowsexplorer.exe. Его можно открыть прямо оттуда, но это неудобно.
Поэтому вариантов запуска проводника хоть отбавляй. Начну с самых простых, а более сложные могут потребоваться в случае нарушения нормальной работы Windows, например, после вирусной активности.
1. Значок проводника (папки) на панели задач
Если в Windows ничего не менялось, то начиная с версии Vista, иконка запуска проводника (в виде папки) расположена по умолчанию прямо на панели задач. Это такая «полоска» внизу экрана, на которой слева кнопка «Пуск», а справа часы, выбор языка и другие значки.
Просто кликните по ней и проводник сразу откроется.

Если на панельке не будет иконки папки, смотрим следующие способы. В одной из глав я покажу, как закрепить проводник там где вам удобно для быстрого открытия.
2. Как открыть проводник горячими клавишами
Со времен самых старых Windows, чтобы открыть проводник можно использовать горячие клавиши Win+E. Зажмите Win ⊞, удерживая и не отпуская ее, нажмите E. Проводник запустится.

Клавиша Win всегда расположена в нижнем ряду клавиатуры в левой части, между Ctrl и Alt и имеет значок Windows.
Знание и использование горячих клавиш — очень полезные навык, ускоряющий действия на компьютере многократно.
Еще один простой способ вызова проводника — кликнуть правой кнопкой мыши по меню «Пуск» и выбрать пункт «Проводник» или «Открыть проводник» (в зависимости от версии Windows).
Начиная с Windows 8, клик правой кнопкой мышки можно заменить комбинацией клавиш Win+X. В XP и 7 эти горячие клавиши не сработают.

Те, кто не привык пользоваться быстрыми кнопками (хотя это невероятно полезный навык, рекомендую!), найти ярлык запуска проводника смогут через каталог приложений в интерфейсе меню «Пуск».
Инструкция для Windows 8, 11:
- Откройте «Пуск»;
- Перейдите к списку программ;
- Найдите «Проводник» и запустите.
Инструкция для Windows 10, 7, XP:
- Перейдите в «Пуск»;
- В перечне программ найдите каталог «Стандартные» (в Виндовс 7 и XP) или «Служебные» (в 10-й Windows);
- Внутри папки запустите «Проводник».

5. Найти проводник по поиску Windows
В каждой Windows есть встроенный системный поиск, позволяющий искать не только всякие документы и фото, но и программы.
Просто откройте поисковую строку, наберите «проводник» и запустите.

Поиск в каждом выпуске системы открывается по-разному. В семерке — это строка, расположенная внизу меню «Пуск». В Windows 10 и 11 есть кнопка в форме «лупы» прямо на панели задач (если не отключена пользователем).
6. Запуск проводника через диспетчер задач и окошко «Выполнить»
Настоятельно рекомендую запомнить данный метод открыть проводник! Он может пригодиться в случае зависания компьютера, когда работать будет, например, только диспетчер задач. Панель внизу при этом может не отображаться, как и не будут работать многие функции операционной системы, пока не запустите проводник.
Инструкция:
- Зажмите комбинацию
Win+R, откроется окно «Выполнить». - Введите команду
explorerи щелкните на кнопку «ОК». Проводник запустится.

В случае если система зависает или пропадают иконки, панели и при неработоспособности горячих клавиш Win+R и Win+E:
- Запустите диспетчер клавишами
Ctrl+Shift+Esc(все расположены слева клавиатуры, снизу вверх, от Ctrl до Esc). Как правило, они срабатывают даже в самых сложных случаях. Также вы можете открыть диспетчер, найдя его по поиску или воспользоваться другими вариантами запуска, о которых рассказал в отдельной заметке: «как открыть диспетчер задач». - В верхнем меню выберите «Файл» — «Запустить новую задачу».
- Введите
explorerи кликните «ОК».

7. Как открыть проводник через командную строку и PowerShell
Данный метод пригодится разве что администраторам, причем в совсем уже тяжелой ситуации с Windows, когда приходится «лечить» ее, в том числе восстанавливать работу проводника.
Во всех Windows добавлена командная строка (CMD), а, начиная с 7-й Microsoft внедрили дополнительно доступ к консоли PowerShell. Для новичка разницы между ними нет никакой, даже CMD является намного привычней.
- Откройте ее любым способом, например, зажав
Win+Rи введяcmd. Также можете найти через поиск. О всех вариантах рассказал отдельно в статье: «как открыть командную строку». - Введите единственную команду «
explorer» (без кавычек), Для исполнения нажмите клавишу Enter и проводник сразу запустится.

Аналогичные действия выполняются через PowerShell. Открыть ее можно теми же способами что и командную строку Windows.
Настройка быстрого запуска проводника
Уметь запускать проводник любыми способами — это хорошо, но сделать это максимально удобным для себя еще лучше 😊 В этом разделе покажу, создать ярлык быстрого запуска проводника на рабочем столе, панели задач или в меню «Пуск».
Самый простой путь:
- Перейдите на диск «С», в папку «Windows».
- Найдите файл «explorer» и кликните по нему правой кнопкой мыши.
- Из контекстного меню выберите удобный вам вариант из опций: закрепить на начальном экране (иконка включения появится в меню «Пуск»); на панели задач (внизу).
- Или перейдите в подменю «Отправить» и выберите вкладку «Рабочий стол, создать ярлык».

FAQ (вопрос— ответ)
Что делать если проводник закрылся и пропали все значки?
Воспользуйтесь способом №6 (диспетчером задач) для перезапуска проводника всего в несколько нажатий.
Где находится файл запуска проводника?
Встроенный в ОС Windows файловый менеджер File Explorer расположен в папке C:Windows. Утилита называется explorer.exe.
Основные выводы
Зная, как запустить проводник в любых Windows всеми способами, вы не только сможете легко перемещаться по папкам компьютера, но и всегда перезапустите проводник его в случае аварийного завершения из-за сбоя системы.
Практически каждый сталкивался со случаем: работаем за ПК и вдруг пропадает панель задач, все значки, и остается пустой экран с фоновым изображением. Это симптом внезапного закрытия приложения «Проводник». При помощи разных изученных методов вы сможете его снова запустить, чтобы не перезагружать компьютер, теряя все несохраненные изменения в вашей работе. В сложных ситуациях выручает только диспетчер задач или командная строка.
В крайнем случае сделайте перезагрузку ПК.
На этом завершу. Надеюсь, вам помогла инструкция. Пожалуйста, напишите, нашли ответ, закрыли свой вопрос, все ли понятно рассказал? Если что-то не получилось, то напишите мне их ниже в комментариях. Стараюсь разбирать каждую ситуацию. Ни один вопрос не оставлю без ответа 😊