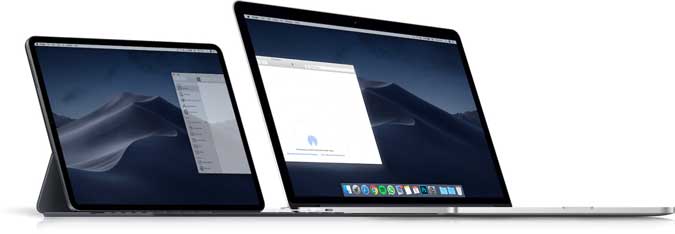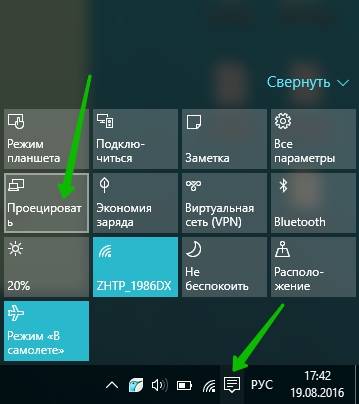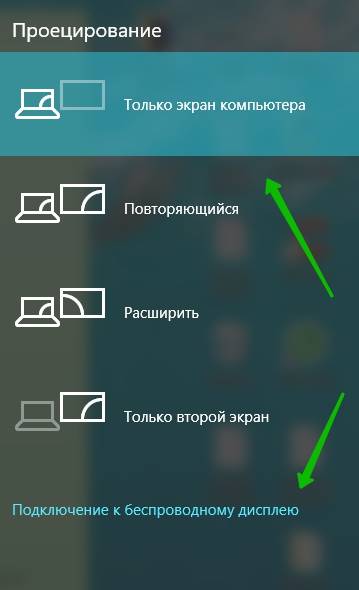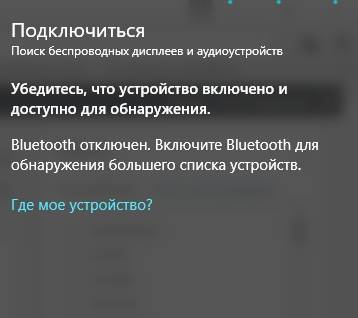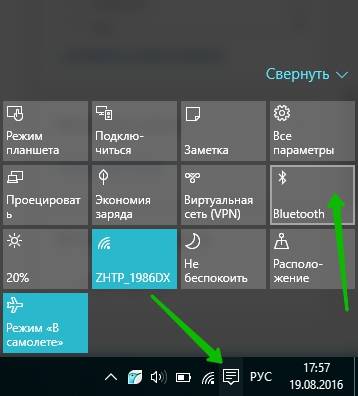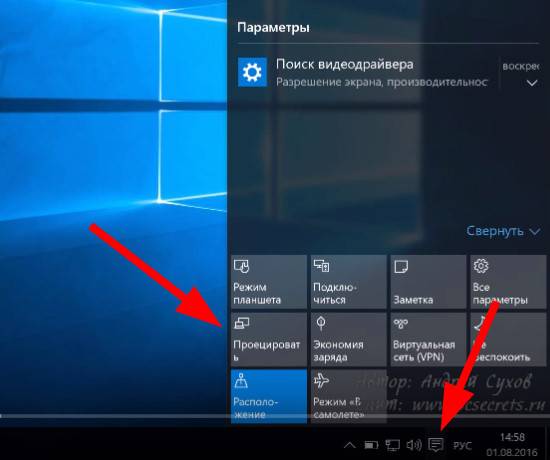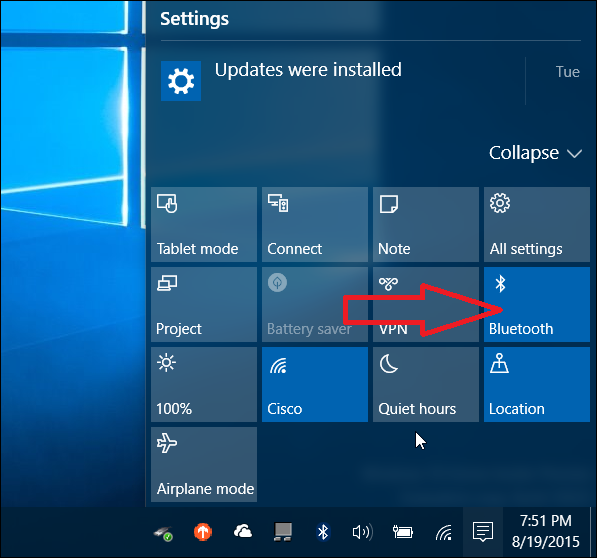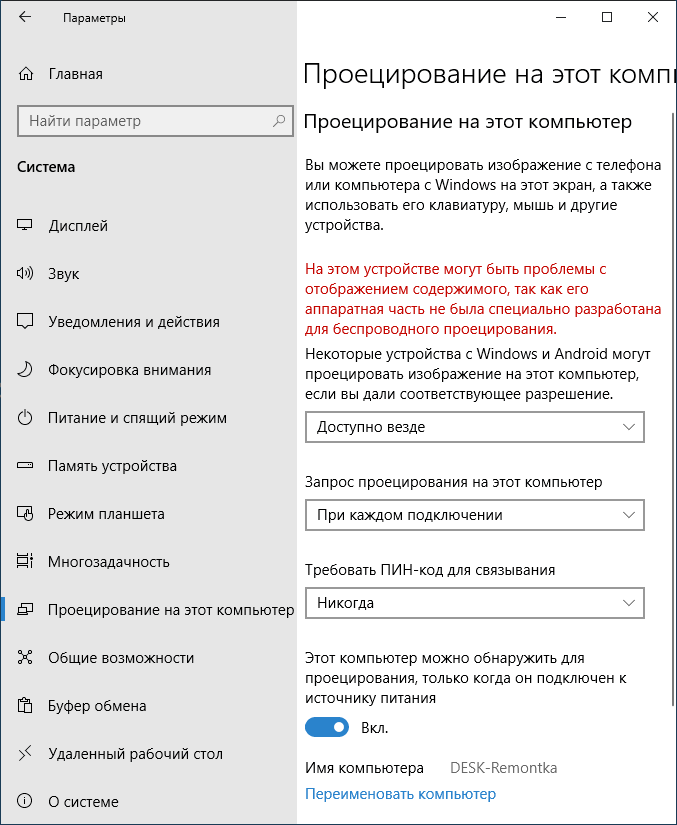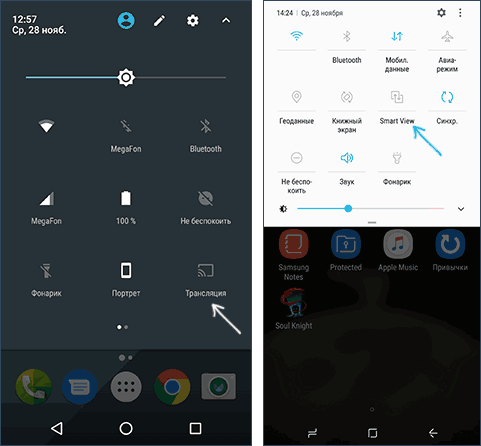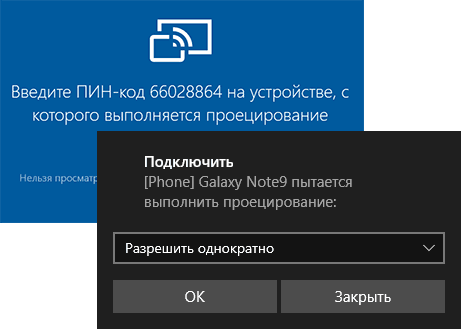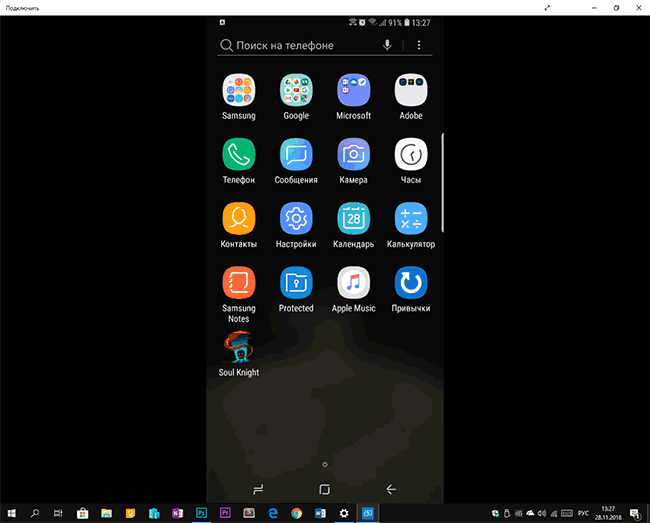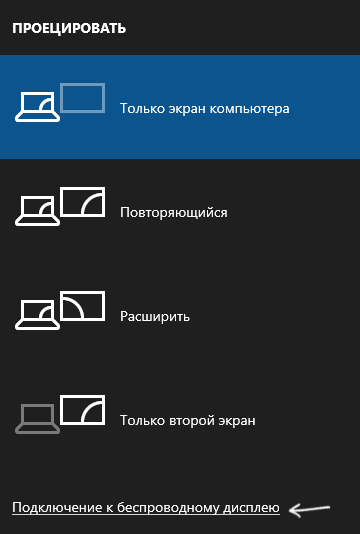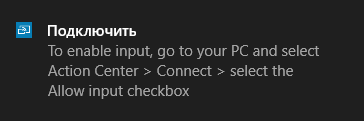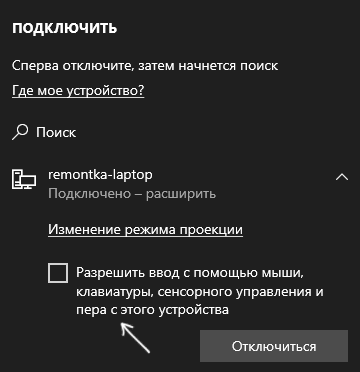В этой инструкции подробно о возможностях трансляции на компьютер в Windows 10 в текущей реализации, о том, как передать изображение на компьютер с Android телефона или с другого компьютера/ноутбука и об ограничениях и проблемах, с которыми при этом можно столкнуться. Также в контексте может быть интересно: Как подключить ноутбук к телевизору по Wi-Fi для передачи изображения, Трансляция изображения с Android на компьютер с возможностью управления в программе ApowerMirror, Как передать изображение с iPhone на компьютер.
- Настройка возможности передачи изображения по Wi-Fi в Windows 10
- Как передать изображение с Android на ноутбук или компьютер с Windows 10
- Сенсорный ввод при подключении к беспроводному дисплею
- Видео инструкция
- Возможные проблемы при подключении
Настройка возможности передачи изображения на компьютер или ноутбук с Windows 10
Для того, чтобы включить возможность использования компьютера с Windows 10 в качестве беспроводного монитора для других устройств можно выполнить некоторые настройки (можно и не выполнять, о чем также будет упомянуто далее), а в некоторых случаях — установить дополнительные системные компоненты, включающие функции трансляции (проецирования на компьютер):
- В случае, если на вашем компьютере установлена Windows 10 версии 2004 или новее (в предыдущих версиях этого делать не нужно), зайдите в Параметры — Приложения — Дополнительные компоненты — Добавить компонент и установите компонент «Беспроводный монитор».
- Зайдите в Пуск — Параметры — Система — Проецирование на этот компьютер.
- Укажите, когда возможно проецирование изображения — «Доступно везде» или «Доступно везде в защищенных сетях». В моем случае удачная работа функции происходила лишь в случае выбора первого пункта: мне так и осталось не вполне ясным, что здесь подразумевается под защищенными сетями (но речь не о профиле сети частная/общественная и защищенности Wi-Fi сети).
- Дополнительно вы можете настроить параметры запроса на подключение (отображается на устройстве, к которому подключаются) и пин-кода (запрос отображается на устройстве, с которого производится подключение, а сам пин-код — на устройстве, к которому подключаются).
- Если оставить в параметрах проецирования на компьютер пункт «Всегда отключено», но вам потребуется однократный запуск трансляции, вы можете её выполнить. Просто запустите встроенное приложение «Подключить» (можно найти в поиске на панели задач или в меню Пуск), а затем, с другого устройства, подключитесь следуя инструкции Приложение «Подключить» в Windows 10 или шаги, описанные ниже.
Если в окне настроек параметров «Проецирование на этот компьютер» вы видите текст «На этом устройстве могут быть проблемы с отображением содержимого, так как его аппаратная часть не была специально разработана для беспроводного проецирования», обычно это говорит об одном из:
- Установленный Wi-Fi адаптер не поддерживает технологию Miracast или делает это не так, как ожидает Windows 10 (на некоторых старых ноутбуках или ПК с Wi-Fi).
- Не установлены правильные драйверы беспроводного адаптера (рекомендую вручную устанавливать их с сайта производителя ноутбука, моноблока или, если это ПК с вручную установленным Wi-Fi адаптером — с сайта производителя этого адаптера).
Что интересно, даже при отсутствии заявленной производителем поддержки Miracast со стороны Wi-Fi адаптера, встроенные функции трансляции изображения Windows 10 иногда могут исправно работать: возможно, задействованы какие-то дополнительные механизмы.
Передача изображения с Android на компьютер Windows 10 (подключение к беспроводному монитору)
Вы можете передать изображение на компьютер или ноутбук с Windows 10 с другого аналогичного устройства (в том числе с Windows 8.1) или с Android телефона/планшета.
Для трансляции с Android обычно достаточно выполнить следующие шаги:
- Если на телефоне (планшете) выключен Wi-Fi, включите его.
- Откройте шторку уведомлений, а затем «потяните» её ещё раз, чтобы открыть кнопки быстрых действий.
- Нажмите по кнопке «Трансляция» или, для телефонов Samsung Galaxy — «Smart View» (на Galaxy может также потребоваться пролистать кнопки быстрых действий вправо, если они занимают два экрана). Если вы не можете найти нужный пункт, рекомендую ознакомиться с инструкцией Как передать изображение с Android на ТВ, там эта часть описана более подробно, а суть та же самая..
- Подождите некоторое время, пока в списке не отобразится имя вашего компьютера, нажмите по нему.
- Если в параметрах проецирования включены запросы на подключение или ПИН-код, дайте соответствующее разрешение на компьютере, к которому выполняется подключение или предоставьте пин-код.
- Дождитесь подключения — изображение с вашего Android будет отображаться на компьютере.
Здесь вы можете столкнуться со следующими нюансами:
- Если пункт «Трансляция» или аналогичный отсутствует среди кнопок, попробуйте действия из первой части инструкции Передача изображения с Android на телевизор. Возможно, опция находится еще где-то в параметрах вашего смартфона (можно попробовать использовать поиск по настройкам).
- Если на «чистом» Android после нажатия кнопки трансляции доступных устройств не отображается, попробуйте нажать «Настройки» — в следующем окне они могут инициализироваться уже без проблем (замечено на Android 6 и 7).
Для подключения с другого устройства с Windows 10 возможны несколько методов, самый простой из которых:
- Нажмите клавиши Win+P (латинская) на клавиатуре компьютера, с которого выполняется подключение. Второй вариант: нажать кнопку «Соединиться» или «Передавать на экран» в центре уведомлений (предварительно, если у вас отображается только 4 кнопки, нажать «Развернуть»).
- В открывшемся справа меню выберите «Подключение к беспроводному дисплею». Если пункт не отображается, ваш Wi-Fi адаптер или его драйвер не поддерживает функцию.
- Когда в списке отобразится компьютер, к которому подключаемся — нажмите по нему и дождитесь завершения подключения, может потребоваться подтвердить подключение на компьютере, к которому подключаемся. После этого начнется трансляция.
- При трансляции между компьютерами и ноутбуками Windows 10 можно также выбрать оптимизированный режим подключения для разных типов контента — просмотр видео, работа или игры (однако, играть вероятнее всего не получится, разве что в настольные игры — скорость недостаточная).
Если при подключении что-то не получается, обратите внимание на последний раздел инструкции, некоторые наблюдения из него могут оказаться полезны.
Сенсорный ввод при подключении к беспроводному дисплею Windows 10
Если вы начали передачу изображения на ваш компьютер с другого устройства, логичным будет желание управлять этим устройством на этом компьютере. Это возможно, но не всегда:
- Судя по всему, функция поддерживается не для всех Android устройств и не в любой версии Windows 10. В моем случае (Samsung Galaxy Note 9 и последняя Windows 10) работает, но на предыдущей версии системы — нет.
- Иногда ввод с клавиатуры и мыши задействуется сразу после любых нажатий, а иногда его нужно включить в уведомлениях (заходим на компьютере с которого подключаемся в центр уведомлений — соединить — видим подключенное устройство и отметку), но лишь при условии, что на устройстве, к которому подключаемся — беспроблемный Wi-Fi адаптер с полной поддержкой Miracast.
- Для некоторых Android телефонов при трансляции автоматически доступен ввод с клавиатуры компьютера (правда поле для ввода приходится выбирать на экране самого телефона), но недоступно управление мышью.
Примечание: для сенсорного ввода при трансляции необходима «Служба сенсорной клавиатуры и панели рукописного ввода», она должна быть включена: если вы отключали «ненужные» службы, проверьте.
Видео инструкция
Возможные проблемы при использовании передачи изображения на Windows 10
Помимо уже указанных проблем с возможностью ввода, во время тестов заметил следующие нюансы:
- Иногда первое подключение работает исправно, затем, после отключения, повторное становится невозможным: беспроводный монитор не отображается и не ищется. Помогает: иногда — ручной запуск приложения «Подключить» или отключение возможности трансляции в параметрах и повторное её включение. Иногда — только перезагрузка. Ну и обязательно убедитесь, что на обоих устройствах включен Wi-Fi модуль.
- Если подключение не удается установить никаким способом (не происходит подключение, не виден беспроводный монитор), большая вероятность, что дело в Wi-Fi адаптере: причем, судя по отзывам, порой это происходит и для полностью поддерживающих Miracast Wi-Fi адаптеров с оригинальными драйверами. В любом случае, попробуйте ручную установку оригинальных драйверов, предоставленных производителем оборудования.
Как итог: функция работает, но не всегда и не для всех сценариев использования. Тем не менее, быть в курсе такой возможности, думаю, будет полезно. Для написания материала использовались устройства:
- ПК Windows 10 2004 Pro, i7-4770, Wi-Fi адаптер TP-Link на Atheros AR9287
- Ноутбук Dell Vostro 5568, Windows 10 Pro, i5-7250, Wi-Fi адаптер Intel AC3165
- Смартфоны Moto X Play (Android 7.1.1), Nokia 4.2 (Android 10) и Samsung Galaxy Note 9 (Android 10)
Если вы работаете на компьютере с Windows и хотите, чтобы приложения и содержимое с другого устройства отображались на экране компьютера, следует рассмотреть возможность зеркалирования экрана этого устройства или его проецирования на компьютер. Обратите внимание на то, что устройство должно поддерживать технологию Miracast. Ниже описан порядок действий для зеркалирования, или проецирования экрана другого устройства на свой компьютер.
-
Нажмите кнопку Пуск > Настройки > Система > Проецирование на этот компьютер .
-
В разделе Добавление необязательной функции «Беспроводной дисплей» для проецирования на этот компьютер, выберите Необязательные функции.
-
Рядом с пунктом Добавление необязательной функции выберите Просмотр функций и введите «беспроводной дисплей».
-
Установите флажок рядом с пунктом Беспроводной дисплей в списке результатов, выберите Далее, затем нажмите Установить.
-
После установки «Беспроводного дисплея» выберите Назад , чтобы управлять настройками проецирования на странице Проецирование на этот компьютер в настройках.
-
На компьютере, на который вы проецируете, запустите приложение «Беспроводной дисплей», введя «беспроводной дисплей» в поле поиска на панели задач, а затем выбрав беспроводной дисплей из списка результатов.
Примечание: Приложение «Беспроводной дисплей» доступно на устройствах под управлением Windows 11 версии 22H2 и более новых. Если вы используете более раннюю версию Windows, запустите приложение Connect, введя «connect» в поле поиска на панели задач и выбрав Connect в списке результатов.
Чтобы узнать, какая версия Windows у вас установлена, см. раздел Какая версия операционной системы Windows у меня установлена?
-
На устройстве, с которого выполняется проекция, перейдите к параметрам зеркалирования экрана (которые иногда называются параметрами передачи) и выберите свой компьютер для подключения. Если вы проецируете изображение с компьютера, вы также можете нажать клавишу с логотипом Windows + K и выбрать компьютер, к которому нужно подключиться
-
Нажмите кнопку Пуск > Настройки > Система > Проецирование на этот компьютер .
-
В разделе Добавление необязательной функции «Беспроводной дисплей» для проецирования на этот компьютер, выберите Необязательные функции.
-
Нажмите кнопку Добавить возможность, а затем введите слова «беспроводной дисплей».
-
Установите флажок рядом с пунктом Беспроводной дисплей в списке результатов, затем выберите Установить.
-
После установки «Беспроводного дисплея» можно настроить параметры проецирования на странице Проецирование на этот компьютер в разделе «Настройки».
-
На компьютере, на который вы проецируете, запустите приложение Connect, введя запрос «приложение Connect» в поле поиска на панели задач и выбрав пункт Connect в списке результатов.
-
На устройстве, с которого выполняется проекция, перейдите к параметрам зеркалирования экрана (которые иногда называются параметрами передачи) и выберите свой компьютер для подключения. Если вы проецируете изображение с компьютера, вы также можете нажать клавишу с логотипом Windows + K и выбрать компьютер, к которому нужно подключиться
Нужна дополнительная помощь?
Бывают моменты, когда он может работать Наличие второго экрана увеличивает производительность У вас есть. Но инвестирование в установку с двумя экранами может быть не лучшим решением. Это дорого и далеко не портативно. Но, знаете, вы можете легко использовать свое Android-устройство в качестве второй монитор. Все, что вам нужно, — это подходящее приложение.
Если у вас есть iPad, вы наверняка слышали о Duet Display — популярном приложении для получения второго экрана для iPad. и слава богу , Система Android также имеет. Мы протестировали почти каждое второе экранное приложение для Android в магазине Google Play, и вот наши лучшие выборы.
Пока мы видели, как это работает Зеркальное отображение экрана Android على Другое устройство Android وдругой компьютер.
В общем, нужно установить Приложение для другого экрана на вашем Android-устройстве И установите драйверы приложения на свой компьютер. После этого вы можете подключить свое устройство Android к компьютеру с помощью USB-кабеля или Wi-Fi (когда оба устройства имеют одно и то же сетевое соединение) и все. Вам не нужно подключение к Интернету. Давай начнем.
1. Spacedesk
spacedesk — популярный вариант превращения Android во второй дисплей для вашего ПК с Windows. Мне нравится Spacedesk, потому что он работает в локальной сети, поэтому вам не нужно активное подключение к Интернету. Настройка проста и работает без проводов. Вы можете подключить свой ПК к Android через USB, Wi-Fi или LAN. Разрешение приличное, также есть сенсорная поддержка.
Для начала вам необходимо Установите необходимые драйверы На вашем ПК с Windows. Если вам нужна дополнительная помощь, вот она Ссылка на документацию. Приложение доступно для Windows 7 и более поздних версий. Открытие приложения автоматически обнаружит и отобразит все компьютеры на том же сервере, на котором установлены драйверы. Просто нажмите, чтобы позвонить. Запустите приложение на своем устройстве Android и подключитесь к компьютеру. Приложение должно определить IP-адрес и имя вашей системы.
Чтобы использовать планшет или Android в качестве расширенного экрана, вам просто нужно настроить параметр дополнительного дисплея в Windows. Для этого перейдите в Панель управления, а затем в Просмотр настроек. Выберите «Расширить» в представлении и нажмите «ОК». Теперь вы можете использовать свое Android-устройство в качестве расширенного экрана. Самая удивительная особенность Spacedesk заключается в том, что вы можете использовать два разных веб-сайта или использовать два разных приложения на обоих экранах.
Spacedesk отлично подойдет, если вы не хотите привязывать свой телефон к USB. Но это единственная жалоба, которая у меня есть. Поскольку он работает по беспроводной сети, есть небольшая задержка. Приятно, что можно переключиться на точку доступа и USB.
медиальная опора: LAN, Wi-Fi, USB
Скачать Spacedesk (Бесплатно)
2. Проводной экран Splashtop XDisplay
Splashtop Wired XDisplay, как следует из названия, требует наличия удобного порта USB. В остальном это хорошее приложение, и оно делает то, что говорит, выживает. В отличие от Spacedesk, Wired XDisplay позволяет подключать телефон только через USB. С другой стороны, поскольку вы подключены через проводную среду, вы получаете более высокое разрешение и частоту кадров. Он поддерживает разрешение Full HD со скоростью 60 кадров в секунду.
можно установить Проводной XDisplay как на Mac, так и на Windows, что дает ему преимущество перед Air Display. Мобильные приложения доступны как для Android, так и для iOS. Splashtop USB через Wi-Fi используется по одной простой причине — он обеспечивает более быстрое реагирование в режиме реального времени. Никаких задержек. В остальном приложение работает и работает так же, как любое другое приложение для зеркального отображения экрана на рынке.
Если вы хотите сэкономить заряд батареи, есть возможность уменьшить разрешение и даже частоту кадров. Поскольку вы используете USB, задержка очень минимальна, но ее все же немного, было бы лучше, если бы у вас была возможность подключиться через Wi-Fi.
медиальная опора: USB
Скачать Splashtop Проводной XDisplay (Бесплатно)
3. iДисплей
iDisplay — еще одно приложение для отображения экрана в этом списке. iDisplay начался с macOS и iOS, но быстро распространился на другие операционные системы. У вас есть приложения для Windows и Android, что делает его хорошим кроссплатформенным решением. Он поддерживает 60 кадров в секунду, а также предлагает функцию мультитач на устройстве, на котором вы его используете. Единственное, iDisplay платный и обойдется вам в 18 долларов.
В iDisplay есть все, что может предложить другое приложение, с одной оговоркой. Поддержка USB пока недоступна для Android. Он поддерживает Wi-Fi и поддерживает мультитач, но у вас нет USB. Помимо этого, нет никакой разницы между iDisplay и другими приложениями, за исключением того, что iDisplay будет стоить вам 18 долларов.
Самое лучшее в приложении то, что оно не ограничивает зеркалирование приложений операционной системой. При этом поддержка USB для Android сделает его идеальным приложением для всех.
медиальная опора: LAN, WiFi, USB (кроме Android)
Скачать iDisplay (18 $)
4. Удаленный рабочий стол Google
Что ж, Google Remote Desktop — это скорее приложение для создания скринкастов. Он почти аналогичен оригинальному удаленному рабочему столу Windows, за исключением того, что он позволяет установить соединение между устройством Android и ПК. Это для людей, которые хотят перенести экран своего рабочего стола на устройство Android.
Подобно удаленному рабочему столу, он также позволяет вам управлять своим ПК через Android-устройство. Вы можете запускать команды на своем ПК со своего телефона Android. По сути, все, что вы можете делать на своем рабочем столе, можно делать и с вашего телефона Android. Удаленный рабочий стол, как и все продукты Google, прост в использовании и настройке. Вам просто нужно иметь работающую учетную запись Gmail. Возможность удаленного управления компьютером — это то, что вам нужно.
Google Remote Desktop работает без сбоев, но вы не можете использовать отдельные приложения на обоих экранах. Это не позволяет использовать телефон в качестве расширенного экрана.
медиальная опора: Интернет
Скачать Удаленный рабочий стол Google (Бесплатно)
5. Воздушный дисплей 2
Air Display 2 — еще одно отличное приложение для дублирования экрана для macOS и Android. Для Mac он работает так же, как spacedesk для ПК с Windows, но стоит 14.99 доллара. Превращает ваше устройство Android в дополнительный экран для ваших Macbook. Вы можете расширить дублирование экрана до 4 дополнительных устройств. Кроме того, он также поддерживает экраны высокой четкости HD.
В любом случае Air Display 2 (Air Display 3 в случае Mac) работает в той же системе, что и Spacedesk. Он поддерживает Mac OS X 10.8 или Lion. Вы также можете использовать свой компьютер в качестве дополнительного монитора для Mac. Но это не работает наоборот, так как вы не можете использовать свой Mac или любое мобильное устройство в качестве дополнительного монитора для Windows. Я прочитал раздел часто задаваемых вопросов, где разработчик говорит, что работает над решением, но также говорит, что оно «недостаточно близко», чтобы предоставить ETA.
С другой стороны, он предлагает более отзывчивый опыт благодаря алгоритму динамического сжатия, используемому командой. Он также поддерживает отображение сетчатки глаза, чего не хватает в Spacedesk. В приложении также есть Air Stylus, с помощью которого вы можете использовать дополнительное устройство для непосредственного рисования дизайнов.
Air Display работает без сбоев, но проблема в модели ценообразования. С каждым крупным обновлением Avatron Software, как и конструктор Air Display, увеличивает цену. Это то, что раздражает таких давних пользователей, как я, но, эй, если деньги не проблема, все в порядке. Еще меня беспокоит то, что вам необходимо установить Air Display Host на iPhone, Android и ПК, которые вы хотите использовать в качестве дополнительного дисплея. Но Air Display можно установить только на Mac. Таким образом, кроссплатформенная совместимость становится немного ограниченной.
Скачать Воздушный Дисплей (14.99 доллара США)
6. Дуэтный дисплей
Дуэт Это популярное приложение для iOS, которое позволяет отображать и просматривать Экран Mac на iPad или iPhone. и теперь после предоставлено Apple Эта функция доступна локально через Коляска мотоцикла Duet Display расширяет свои горизонты за счет различной поддержки смартфонов и планшетов Android.
Разработчики Duet Display пригласили нас протестировать бета-версию своего нового приложения, и оно отлично работало в Google Pixel и Windows 10. Хотя я столкнулся с некоторыми ошибками, такими как отключение. Кроме того, хотя вы можете подключить свой смартфон Android по беспроводной сети к ПК с Windows, вам все равно необходимо использовать подключение через USB-кабель, если вы хотите использовать приложение Android с macOS.
Приложение по конкурентоспособной цене в 9.99 доллара США, предлагает множество функций и поддерживает широкий спектр устройств. Вы можете скачать приложение для устройств Android и iOS.
Скачать Duet Display (еще не выпущен)
Обертка: отображение экрана ПК на Android
Если вы недавно перешли с iOS на Android и ищете лучшую альтернативу Дуэт , Я Я рекомендую Spacedesk. Это бесплатно, работает как рекламируется и хорошо работает с другими платформами. Splashtop Wired XDisplay — второй хороший вариант, если у вас возникнут какие-либо проблемы со Spacedesk. А если вам нужны дополнительные настройки и улучшенные возможности синхронизации, последнее — лучший вариант за небольшую цену.
Кроме того, если дополнительные дисплеи являются частью вашей работы, лучше всего приобрести один монитор. Ниже 16-дюймовый портативный монитор Вы можете купить это у Амазонка за 90 долларов.
Сообщите мне, как вы относились к этим приложениям и какие из них вы в конечном итоге использовали на своих устройствах.
На чтение 8 мин Просмотров 23.5к.
Виталий Леонидович Черкасов
Системный администратор, инженер компьютерных систем.
Из этой статьи вы узнаете, что такое Miracast в Windows 10, как включить и настроить эту функцию и использовать телевизор в качестве Wi-Fi монитора. Используя эту технологию, можно передавать не только изображение, но и звук.
Содержание
- Особенности
- Преимущества и недостатки технологии
- Требования к оборудованию
- Подключение
- Через подключение к беспроводному дисплею
- Через раздел параметры
- Через WiDi
- Управление звуком
- Возможные проблемы и решения
- Нет поддержки Miracast
- Нет надписи подключение к беспроводному дисплею
- Мешает антивирус файервол
Особенности
Технология Миракаст — это разработка Microsoft. Она была встроена в операционную систему Windows 10. Однако, начиная с версии 2004, вышедшей в мае 2020 года, она не устанавливается по умолчанию и ее нужно устанавливать отдельно.
В Miracast передача видео происходит через Wi-Fi (используется стандарт IEEE 802.11n) без HDMI-кабеля. При этом роутер не участвует в обмене данными, поэтому задержки сигнала отсутствуют, данные, проходящие через роутер, не мешают передаче изображения и дополнительная нагрузка на маршрутизатор отсутствует.
Максимальное качество видео — 1920х1200.
Преимущества и недостатки технологии
Среди преимуществ Miracast выделим:
- не используются кабели;
- обмен информации происходит по отдельному, защищенному (по протоколу WPA2) каналу связи, поэтому отсутствуют помехи при использовании домашней Wi-Fi сети и интернета на компьютере;
- достаточно высокая скорость передачи видео, которой вполне хватает для компьютерных игр (практически отсутствуют задержки и нет падения FPS);
- поддерживает передачу 3D видео;
- технологию просто подключить и использовать;
- Miracast поддерживают большое количество устройств.
Рассматриваемая технология не поддерживает передачу видео в UltraHD качестве. Наверное, это единственный недостаток.
Требования к оборудованию
Технология Миракаст по умолчанию присутствует на компьютерах с Windows 8.1 и 10. Если установлена 7 версия Windows, то данную функцию нужно скачать и установить вручную. Если на ПК инсталлирована версия Windows 10 старше 2004, то Miracast также придется инсталлировать самостоятельно. Чтобы установить Миракаст на ПК с Виндовс 10, нужно:
Чтобы убедиться, что компьютер поддерживает беспроводную технологию Miracast, нужно:
Если в качестве приемника видеосигнала будет использоваться другой компьютер, то его также нужно проверить. Для этого:
Убедитесь, что телевизор или другое принимающее устройство поддерживает технологию Миракаст. Если в качестве экрана планируется использование смартфона на Android, то проверьте, виден ли он другим устройствам в беспроводной сети, а потом включите функцию «Беспроводный экран». При этом на телефоне должна быть установлена версия операционной системы 4.2 или более поздняя.
На всех устройствах, выпущенных компанией Apple, отсутствует поддержка технологии Miracast.
Подключение
Если все устройства поддерживают технологию беспроводного подключения Miracast, то можно приступать к настройке. Рассмотрим, как включить Миракаст на Виндовс 10.
Через подключение к беспроводному дисплею
Наиболее простой способ подключения — использовать встроенные возможности ОС. Для подключения нужно:
В результате, если выбран режим подключения «Повторяющийся», на экране принимающего устройства появится то же изображение, что и на дисплее компьютера. При подключении опции «Только второй экран» монитор ПК отключится.
Через раздел параметры
Используя раздел «Параметры», можно подключить беспроводной дисплей Windows 10, не используя клавиатуру, только мышкой.
Изменить режим подключения можно, нажав на иконку уведомлений или нажав одновременно клавиши Win и Р.
Через WiDi
WiDi – это технология компании Intel, она похожа по своим функциональным возможностям, но не идентична Miracast от компании Microsoft.
Чтобы использовать технологию WiDi от компании Intel, нужны:
- процессоры Intel Core второго поколения и выше;
- сетевая карта со встроенной поддержкой технологии WiDi.
Проверить, соответствует ли ваше оборудование требованиям, предъявляемым технологией WiDi, можно зайдя на официальный сайт корпорации Intel. Нормальная работа гарантируется только под управлением Windows 10 на оборудовании, отвечающим всем требованиям.
Управление звуком
Если подключение настроено правильно, то вместе с изображением будет передаваться и звук. При этом регулировать его громкость можно как на устройстве, принимающем изображение, так и на передатчике. Если звука нет, то в первую очередь проверьте, включен ли он на приемнике, если включен, попробуйте настроить его с помощью регулятора на источнике.
Возможные проблемы и решения
Разберемся, что делать, если в windows 10 не работает Miracast, рассмотрим типичные, наиболее распространенные проблемы, из-за которых может отсутствовать подключение к беспроводному дисплею Windows 10.
Нет поддержки Miracast
Если при подключении компьютер не видит подключения, созданного телевизором, то нужно:
- телевизор должен быть в зоне доступа беспроводного сигнала, убедитесь, что приему Wi-Fi не мешают толстые бетонные стены;
- в ТВ должен быть встроен модуль Miracast.
Попытаться устранить проблему можно перепрошивкой телевизора. Рекомендуется также обновить драйвер Wi-Fi адаптера.
Обычно проблема возникает на устаревших моделях телевизоров.
Нет надписи подключение к беспроводному дисплею
Иногда при настройке подключения в меню «Проецировать» (вызывается одновременным нажатием Win+Р) отсутствует пункт подключение к беспроводному дисплею. Это может быть, если на ПК нет установленного Wi-Fi адаптера или его драйвера работают неправильно. В этом случае, в первую очередь, нужно проверить, подключен ли беспроводный адаптер. Если подключен, нужно скачать последние драйвера с сайта производителя Wi-Fi адаптера и обновить их. Иногда может помочь откат к более старой версии драйвера.
Перезагрузка устройств обычно решает эту проблему.
Если это не помогло, можно приобрести внешний Miracast модуль, который подключается к USB-разъему.
Мешает антивирус файервол
В операционной системе Windows 10 присутствует файервол (межсетевой экран), который по умолчанию включен, а на компьютер обычно устанавливается антивирус. Иногда эти программы могут ошибаться и принимать Miracast за потенциально вредоносное программное обеспечение и блокировать его деятельность. В таком случае попробуйте отключить файервол и антивирус, после чего проверить работу Miracast. Если проблема кроется в работе брандмауэра или антивируса, добавьте Miracast в исключения.
Хотя технология Miracast пока не очень широко известна, она предоставляет пользователям широкие возможности. С ее помощью можно подключить компьютер к телевизору. При этом дополнительный кабель, который обычно мешает и путается, не нужен. С помощью Miracast легко вывести изображение со смартфона на телевизор.
Содержание
- 1 Проецирование Windows 10 как подключить второй экран
- 2 Как подключить второй экран
- 3 Как подключить Bluetooth
- 4 Проецирование Windows 10 как подключить второй экран
- 5 Как подключить второй экран
- 6 Как подключать устройства:
- 7 Настройка возможности передачи изображения на компьютер или ноутбук с Windows 10
- 8 Подключение к Windows 10 как к беспроводному монитору
- 9 Сенсорный ввод при подключении к беспроводному дисплею Windows 10
- 10 Текущие проблемы при использовании передачи изображения на Windows 10



– Только экран компьютера, тип по умолчанию, когда подключен только экран данного компьютера.
– Повторяющийся, вы можете подключить второй экран и на нём будет отображаться то же самое что и на вашем компьютере.
– Расширить, с помощью данного проецирования, можно сложить одну картинку из нескольких экранов.
– Только второй экран, при данном типе будет показывать только второй экран, который вы подключите к компьютеру. Экран компьютера будет отключен.
Как подключить второй экран

Как подключать устройства
– Телевизор, современный телевизор можно подключить через HDMI кабель. Убедитесь что у телевизора есть соответствующий выход. Современные TV можно также подключить через Bluetooth, если они имеют такую опцию.
– Проектор, подключается через VGA или HDMI кабель.
– Компьютер, ноутбук, подключаются через Bluetooth.
Как подключить Bluetooth

Как настроить экран на компьютере Windows 10
Остались вопросы? Напиши комментарий! Удачи!
Проецирование в операционной системе Windows 10 и как подключить второй экран.
Здравствуйте. Уважаемые читатели сайта COOL inet. Сегодня в этом посте предлагаю вам разобрать одну из функций операционной системы Windows 10 (Виндовс 10), а именно как можно настроить проецирование и подключить к своему компьютеру второй экран. Это может быть как еще один экран, так и телевизор или еще один ПК.
Содержание
Проецирование Windows 10 как подключить второй экран
Что бы подключить второй экран нужно в нижнем углу с правой стороны экрана открыть вкладку центр уведомлений для этого нажмите на значок который выглядит как лист. В открывшемся окне нажмите — Проецировать.
Внимание! будьте внимательны. Настраивать проецирование необходимо только после того как вы подключите второй экран!
Теперь в новом окне которое откроется будет отображаться 4 типа возможного проецирования.
Вариант № 1 Только экран компьютера. В таком случае, подключен только экран этого компьютера.
Вариант № 2 Повторяющийся. В этом случае на втором экране (мониторе) будет выводится изображение точно такое же как и на вашем компьютере.
Вариант № 3 Расширить. При помощи этой функции проецирования в Windows 10 можно скомпоновать одно изображение (картинку) из нескольких экранов.
Вариант № 3 Только второй экран. При таком способе будет активным только 2-ой экран подключенный к ПК. Основной экран компьютера не будет активным.
Как подключить второй экран
Что бы подключить второй экран , необходимо в самом низу окна проецирование нажать на подключение к беспроводному устройству. При этом второе подключаемое устройств должно быть активно. Само устройство отобразится (его название) в окне.
Как подключать устройства:
- Современный телевизор подключается через HDMI — кабель. Посмотрите на задней панели, есть ли такой разъем. Некоторые модели телевизоров возможно подключить при помощи Bluetooth, при ее наличии.
- Если необходимо подключить проектор, то сделать это можно при помощи VGA или HDMI кабелей.
- ПК или ноутбук возможно подключить при помощи Bluetooth.
Как включить Bluetooth?
Для подключения Bluetooth в Windows 10 необходимо в вкладке центр уведомлений найди и нажать — Bluetooth. После чего у вас активируется данное подключение и отобразится соответствующий значок в низу экрана.
Оцените статью. Поделись с друзьями! Ваши вопросы, замечания пишите в комментариях.
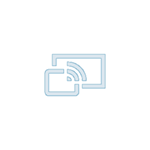
В этой инструкции подробно о возможностях трансляции на компьютер в Windows 10 в текущей реализации, о том, как передать изображение на компьютер с Android телефона или с другого компьютера/ноутбука и об ограничениях и проблемах, с которыми при этом можно столкнуться. Также в контексте может быть интересно: Трансляция изображения с Android на компьютер с возможностью управления в программе ApowerMirror, Как подключить ноутбук к телевизору по Wi-Fi для передачи изображения, Как передать изображение с iPhone на компьютер.
Основное требование для того, чтобы вы могли использовать рассматриваемую возможность: наличие включенного Wi-Fi адаптера на всех соединяемых устройствах, желательно также, чтобы они были современными. Подключение не требует, чтобы все устройства были подключены к одному Wi-Fi роутеру, не требуется также его наличие: устанавливается прямое соединение между ними.
Настройка возможности передачи изображения на компьютер или ноутбук с Windows 10
Для того, чтобы включить возможность использования компьютера с Windows 10 в качестве беспроводного монитора для других устройств можно выполнить некоторые настройки (можно и не выполнять, о чем также будет упомянуто далее):
- Зайдите в Пуск — Параметры — Система — Проецирование на этот компьютер.
- Укажите, когда возможно проецирование изображения — «Доступно везде» или «Доступно везде в защищенных сетях». В моем случае удачная работа функции происходила лишь в случае выбора первого пункта: мне так и осталось не вполне ясным, что здесь подразумевается под защищенными сетями (но речь не о профиле сети частная/общественная и защищенности Wi-Fi сети).
- Дополнительно вы можете настроить параметры запроса на подключение (отображается на устройстве, к которому подключаются) и пин-кода (запрос отображается на устройстве, с которого производится подключение, а сам пин-код — на устройстве, к которому подключаются).
Если в окне настроек параметров «Проецирование на этот компьютер» вы видите текст «На этом устройстве могут быть проблемы с отображением содержимого, так как его аппаратная часть не была специально разработана для беспроводного проецирования», обычно это говорит об одном из:
- Установленный Wi-Fi адаптер не поддерживает технологию Miracast или делает это не так, как ожидает Windows 10 (на некоторых старых ноутбуках или ПК с Wi-Fi).
- Не установлены правильные драйверы беспроводного адаптера (рекомендую вручную устанавливать их с сайта производителя ноутбука, моноблока или, если это ПК с вручную установленным Wi-Fi адаптером — с сайта производителя этого адаптера).
Что интересно, даже при отсутствии заявленной производителем поддержки Miracast со стороны Wi-Fi адаптера, встроенные функции трансляции изображения Windows 10 иногда могут исправно работать: возможно, задействованы какие-то дополнительные механизмы.
Как было отмечено выше, указанные настройки можно и не изменять: если оставить в параметрах проецирования на компьютер пункт «Всегда отключено», но вам потребуется однократный запуск трансляции, просто запустите встроенное приложение «Подключить» (можно найти в поиске на панели задач или в меню Пуск), а затем, с другого устройства, подключитесь следуя инструкции Приложение «Подключить» в Windows 10 или шаги, описанные ниже.
Подключение к Windows 10 как к беспроводному монитору
Вы можете передать изображение на компьютер или ноутбук с Windows 10 с другого аналогичного устройства (в том числе с Windows 8.1) или с Android телефона/планшета.
Для трансляции с Android обычно достаточно выполнить следующие шаги:
- Если на телефоне (планшете) выключен Wi-Fi, включите его.
- Откройте шторку уведомлений, а затем «потяните» её ещё раз, чтобы открыть кнопки быстрых действий.
- Нажмите по кнопке «Трансляция» или, для телефонов Samsung Galaxy — «Smart View» (на Galaxy может также потребоваться пролистать кнопки быстрых действий вправо, если они занимают два экрана).
- Подождите некоторое время, пока в списке не отобразится имя вашего компьютера, нажмите по нему.
- Если в параметрах проецирования включены запросы на подключение или пин-код, дайте соответствующее разрешение на компьютере, к которому выполняется подключение или предоставьте пин-код.
- Дождитесь подключения — изображение с вашего Android будет отображаться на компьютере.
Здесь вы можете столкнуться со следующими нюансами:
- Если пункт «Трансляция» или аналогичный отсутствует среди кнопок, попробуйте действия из первой части инструкции Передача изображения с Android на телевизор. Возможно, опция находится еще где-то в параметрах вашего смартфона (можно попробовать использовать поиск по настройкам).
- Если на «чистом» Android после нажатия кнопки трансляции доступных устройств не отображается, попробуйте нажать «Настройки» — в следующем окне они могут инициализироваться уже без проблем (замечено на Android 6 и 7).
Для подключения с другого устройства с Windows 10 возможны несколько методов, самый простой из которых:
- Нажмите клавиши Win+P (латинская) на клавиатуре компьютера, с которого выполняется подключение. Второй вариант: нажать кнопку «Соединиться» или «Передавать на экран» в центре уведомлений (предварительно, если у вас отображается только 4 кнопки, нажать «Развернуть»).
- В открывшемся справа меню выберите «Подключение к беспроводному дисплею». Если пункт не отображается, ваш Wi-Fi адаптер или его драйвер не поддерживает функцию.
- Когда в списке отобразится компьютер, к которому подключаемся — нажмите по нему и дождитесь завершения подключения, может потребоваться подтвердить подключение на компьютере, к которому подключаемся. После этого начнется трансляция.
- При трансляции между компьютерами и ноутбуками Windows 10 можно также выбрать оптимизированный режим подключения для разных типов контента — просмотр видео, работа или игры (однако, играть вероятнее всего не получится, разве что в настольные игры — скорость недостаточная).
Если при подключении что-то не получается, обратите внимание на последний раздел инструкции, некоторые наблюдения из него могут оказаться полезны.
Сенсорный ввод при подключении к беспроводному дисплею Windows 10
Если вы начали передачу изображения на ваш компьютер с другого устройства, логичным будет желание управлять этим устройством на этом компьютере. Это возможно, но не всегда:
- Судя по всему, для Android устройств функция не поддерживается (проверял с разным оборудованием с обеих сторон). В предыдущих версиях системы Windows сообщала о том, что сенсорный ввод не поддерживается на этом устройстве, сейчас сообщает по-английски: To enable input, go to your PC and select Action Center — Connect — select the Allow input checkbox (отметьте «Разрешить ввод» в центре уведомлений на компьютере, с которого выполняется подключение). Однако отметки такой нет.
- Указанная отметка в моих экспериментах появляется лишь при подключении между двумя компьютерами с Windows 10 (заходим на компьютере с которого подключаемся в центр уведомлений — соединить — видим подключенное устройство и отметку), но лишь при условии, что на устройстве, к которому подключаемся — беспроблемный Wi-Fi адаптер с полной поддержкой Miracast. Интересно, что в моем тесте сенсорный ввод работает даже если не включать эту отметку.
- Одновременно с этим, для некоторых Android телефонов (например, на Samsung Galaxy Note 9 с Android 8.1) при трансляции автоматически доступен ввод с клавиатуры компьютера (правда поле для ввода приходится выбирать на экране самого телефона).
Как итог, полноценной работы с вводом можно добиться только на двух компьютерах или ноутбуках при условии, что их конфигурация будет полностью «устраивать» функции трансляции Windows 10.
Примечание: для сенсорного ввода при трансляции задействуется «Служба сенсорной клавиатуры и панели рукописного ввода», она должна быть включена: если вы отключали «ненужные» службы, проверьте.
Текущие проблемы при использовании передачи изображения на Windows 10
Помимо уже указанных проблем с возможностью ввода, во время тестов заметил следующие нюансы:
- Иногда первое подключение работает исправно, затем, после отключения, повторное становится невозможным: беспроводный монитор не отображается и не ищется. Помогает: иногда — ручной запуск приложения «Подключить» или отключение возможности трансляции в параметрах и повторное её включение. Иногда — только перезагрузка. Ну и обязательно убедитесь, что на обоих устройствах включен Wi-Fi модуль.
- Если подключение не удается установить никаким способом (не происходит подключение, не виден беспроводный монитор), большая вероятность, что дело в Wi-Fi адаптере: причем, судя по отзывам, порой это происходит и для полностью поддерживающих Miracast Wi-Fi адаптеров с оригинальными драйверами. В любом случае, попробуйте ручную установку оригинальных драйверов, предоставленных производителем оборудования.
Как итог: функция работает, но не всегда и не для всех сценариев использования. Тем не менее, быть в курсе такой возможности, думаю, будет полезно. Для написания материала использовались устройства:
- ПК Windows 10 1809 Pro, i7-4770, Wi-Fi адаптер TP-Link на Atheros AR9287
- Ноутбук Dell Vostro 5568, Windows 10 Pro, i5-7250, Wi-Fi адаптер Intel AC3165
- Смартфоны Moto X Play (Android 7.1.1) и Samsung Galaxy Note 9 (Android 8.1)
Передача изображения работала во всех вариантах как между компьютерами, так и с двух телефонов, однако полноценный ввод был возможен лишь при трансляции с ПК на ноутбук.
Используемые источники:
- https://info-effect.ru/proecirovanie-windows-10-kak-podklyuchit-vtoroj-ekran.html
- https://coolinet.ru/proecirovanie-windows-10-vindovs-10-kak-podklyuchit-vtoroj-ekran/
- https://remontka.pro/cast-to-windows-10-screen/
Как использовать Android-смартфон или планшет в качестве второго монитора
Второй монитор — это очень полезная вещь для работы. Благодаря ему можно значительно увеличить рабочее пространство и тем самым уместить куда больше полезных элементов. Однако не у всех есть деньги на полноценный второй монитор. К тому же, что делать в том случае, если использование второго монитора — это «единовременная акция» и постоянно использовать его вам не нужно? В этом случае на помощь придет Android-смартфон или планшет, которые можно использовать в качестве дополнительного монитора.
Использовать Android-устройство в качестве второго монитора? Нет ничего проще!
Spacedesk — Функциональность на высоте
Spacedesk является довольно популярным приложением для «превращения» вашего Android-устройства во второй монитор для сопряжения с ПК с ОС Windows на борту. Spacedesk работает в локальной сети, поэтому вам не нужно активное подключение к интернету. Установка проста: вы можете подключить свой компьютер к Android посредством USB, Wi-Fi или LAN. Программа работает в довольно высоком разрешении, да и ко всему прочему поддерживается сенсорный ввод с экрана Android.
Чтобы начать работу, вам необходимо установить необходимые драйверы на ваш компьютер с Windows. Приложение доступно для Windows 7 и более свежих версий ОС. После открытия приложения, оно автоматически просканирует и отобразит все устройства в локальной сети, на которых установлено приложение Spacedesk. Запустите соответствующую программу на вашем Android-устройстве и подключайтесь.
Splashtop Wired XDisplay — Самая быстрая программа
Splashtop Wired XDisplay, как следует из названия, потребует от вас наличия под рукой USB-провода для сопряжения устройств. Кроме того, так как в отличие от Spacedesk, Wired XDisplay позволяет подключать телефон или планшет только через USB, вы получаете лучшее разрешение и частоту кадров. При этом XDisplay может быть установлен как на Mac, так и на ПК, что дает ему преимущество над предыдущей программой. Мобильные приложения доступны как для Android, так и для iOS. Также есть довольно интересная функция: если вы хотите сэкономить заряд батареи мобильного устройства, вы можете вручную уменьшить разрешение и частоту кадров.
iDisplay — Все отлично, но без недостатка
iDisplay изначально был программой исключительно для macOS и iOS. И она бы не попала в этот список, если бы она не получила поддержки Android и Windows. Благодаря этому iDisplay — это одно из лучших решений на рынке на сегодняшний день. Оно поддерживает работу в режиме сопряжения с частотой до 60 кадров в секунду и даже распознает мультитач-жесты. Единственный минус, который может оттолкнуть ряд пользователей, приложение не имеет бесплатной версии. А вы знали, что ваше устройство легко можно использовать как второй экран? Расскажите об этом в нашем Телеграм-чате.
Google Remote Desktop — Изящное решение от Google
Google Remote Desktop позволяет установить соединение между Android и ПК под управлением Windows. Другие операционные системы не поддерживаются. Увы. При этом Google Remote Desktop не просто позволяет сделать из вашего гаджета «второй экран», но и дает возможность управлять рабочим столом ПК со смартфона. Для работы вам лишь нужно иметь учетную запись Gmail. А платить за программу не придется вовсе.
Источник
Используем Android как 2-й монитор для ноутбука или ПК



Не все знают, но ваш планшет или смартфон на Android можно использовать как полноценный второй монитор для компьютера или ноутбука. Причем речь идет не об удаленном доступе с Android к компьютеру, а именно о втором мониторе: который отображается в параметрах экрана и на который можно выводить отдельное от основного монитора изображение (см. Как подключить два монитора к компьютеру и настроить их).
В этой инструкции — 4 способа подключения Android в качестве второго монитора по Wi-Fi или USB, о необходимых действиях и возможных настройках, а также о некоторых дополнительных нюансах, которые могут оказаться полезными. Внимание: на планшете Galaxy Tab S7 есть встроенная функция использования в качестве второго монитора. Также может быть интересным: Необычные способы использования Android телефона или планшета.
- SpaceDesk
- Splashtop Wired XDisplay
- iDisplay и Twomon USB
SpaceDesk
SpaceDesk — бесплатное решение для использования Android и iOS устройств в качестве второго монитора в Windows 10, 8.1 и 7 с подключением по Wi-Fi (компьютер может быть подключен кабелем, но должен находиться в той же сети). Поддерживаются почти все современные и не очень версии Android.
- Скачайте и установите на телефон бесплатное приложение SpaceDesk, доступное в Play Маркет — https://play.google.com/store/apps/details?id=ph.spacedesk.beta (на настоящий момент приложение в Бета-версии, но всё работает)
- С официального сайта программы скачайте драйвер виртуального монитора для Windows и установите его на компьютере или ноутбуке — https://www.spacedesk.net/ (раздел Download — Driver Software).
- Запустите приложение на Android устройстве, подключенном к той же сети, что и компьютер. В списке будут отображены компьютеры, на которых установлен драйвер дисплея SpaceDesk. Нажмите по ссылке «Connection» с указанием локального IP-адреса. На компьютере может потребоваться разрешить драйверу SpaceDesk доступ к сети.
- Готово: на экране планшета или телефона отобразится экран Windows в режиме «Дублирование экрана» (при условии, что ранее вы не настраивали режим расширения рабочего стола или отображения только на одном экране).
Можно приступать к работе: у меня всё работало на удивление быстро. Сенсорный ввод с экрана Android поддерживается и работает исправно. При необходимости, открыв параметры экрана Windows, вы можете настроить то, как именно будет использоваться второй экран: для дублирования или же для расширения рабочего стола (об этом — в упоминавшейся в начале инструкции про подключение двух мониторов к компьютеру, здесь всё то же самое). Например, в Windows 10 эта опция находится в параметрах экрана, внизу.
Дополнительно, в приложении SpaceDesk на Android в разделе «Settings» (зайти туда можно до выполнения подключения) вы можете настроить следующие параметры:
- Quality/Performance — здесь можно задать качество изображения (чем качественнее тем медленнее), глубину цвета (чем меньше — тем быстрее) и желаемую частоту кадров.
- Resolution — разрешение монитора на Android. В идеале установить реальное разрешение, используемое на экране, если это не ведет к значительным задержкам отображения. Также, в моем тесте, по умолчанию было установлено разрешение меньшее, чем поддерживает устройство по факту.
- Touchscreen — здесь можно включить или отключить управление с помощью сенсорного экрана Android, а также изменить режим работы сенсора: Absolute touch означает, что нажатие будет срабатывать именно в том месте экрана, куда вы нажали, Touchpad — нажатия будут работать как если бы экран устройства был тачпадом.
- Rotation — настройка того, будет ли поворачиваться экран на компьютере так же, как поворачивается на мобильном устройстве. У меня эта функция ни на что не влияла, поворота не происходило в любом случае.
- Connection — параметры соединения. Например, автоматическое подключение при обнаружении сервера (т.е. компьютера) в приложении.
На компьютере драйвер SpaceDesk показывает значок в области уведомлений, по нажатию на который можно открыть список подключенных Android устройств, изменить разрешение, а также отключить возможность подключения.
В целом мое впечатление о SpaceDesk исключительно положительное. Кстати, с помощью этой утилиты можно превратить во второй монитор не только Android или iOS устройство, но и, например, другой компьютер с Windows.
К сожалению, SpaceDesk — единственный полностью бесплатный метод для подключения Android в качестве монитора, оставшиеся 3 требуют оплаты для использования (за исключением Splashtop Wired X Display Free, которым можно пользоваться в течение 10 минут бесплатно).






Планшеты с SIM-картой
Планшетные технологии развиваются день ото дня. Разработчики регулярно создают новые устройства, оснащенные дополнительными функциями и возможностями. Увеличивается производительность ЦП, улучшается качество дисплея, появляются дополнительные модули. На рынке появились планшетники, поддерживающие работу с SIM-картами. Такие устройства позволяют звонить и обмениваться SMS.
Некоторые пользователи задаются вопросом – можно ли звонить с планшета? В действительности такие модели есть, более того, их существует достаточно большое количество.
В любом магазине сегодня можно найти планшетники с SIM-картой. Такой гаджет имеет массу преимуществ. Купив подобное устройство, у вас отпадает необходимость брать с собой в дорогу смартфон. В число возможностей планшета помимо звонков и SMS входит также и интернет-серфинг. Купив планшетное устройство, поддерживающее сим-карты, вы без проблем сможете пользоваться Интернетом, где бы вы ни находились.
Перечень моделей
| Модель | Краткие технические характеристики | |
| Explay Hit 3G | Дисплей | TFT 7″; 1024х600 |
| ЦП | 1.30 ГГц; 2 ядра | |
| Память | 512 MB (оперативка); 4 ГБ (встроенная) | |
| Беспроводные возможности | Wi-Fi; Bluetooth; 3G | |
| Lenovo TAB A7-30 (A3300) 3G | Дисплей | TFT TN 7″; 1024х600 |
| ЦП | 1.30 ГГц; 4 ядра | |
| Память | 1 ГБ (оперативка); 8 ГБ (встроенная) | |
| Беспроводные возможности | Wi-Fi; Bluetooth; 3G | |
| Sony Xperia Z3 Tablet Compact | Дисплей | TFT IPS 8″; 1920х1200 |
| ЦП | 2.50 ГГц; 4 ядра | |
| Память | 3 ГБ (оперативка); 16 ГБ (встроенная) | |
| Беспроводные возможности | Wi-Fi; Bluetooth; NFC; 3G; 4G | |
| Samsung Galaxy Tab 4 10.1 | Дисплей | TFT 10.1″; 1280×800 |
| ЦП | 1.20 ГГц; 4 ядра | |
| Память | 1536 MB (оперативка); 16 ГБ (встроенная) | |
| Беспроводные возможности | Wi-Fi; Bluetooth; 3G |
Если вы захотите приобрести планшет с функцией телефона, воспользуйтесь данной сравнительной таблицей. Это актуальные модели с поддержкой SIM.
Splashtop Wired XDisplay
Приложение Splashtop Wired XDisplay доступно как в бесплатной (Free), так и в платной версиях. Бесплатная работает исправно, но ограничено время использования — 10 минут, по сути, она предназначена для того, чтобы принять решение о покупке. Поддерживаются Windows 7-10, Mac OS, Android и iOS.
В отличие от предыдущего варианта, подключение Android в роли монитора выполняется по USB кабелю, а порядок действий выглядит следующим образом (пример для Free версии):
- Скачайте и установите Wired XDisplay Free из Play Маркет — https://play.google.com/store/apps/details?id=com.splashtop.xdisplay.wired.free
В программе Wired XDisplay на компьютере вы можете настроить следующие параметры:
- На вкладке Settings — разрешение монитора (Resolution), частоту кадров (Framerate) и качество (Quality).
Мои впечатления: работает, хорошо, но по ощущениям — слегка медленнее, чем SpaceDesk, несмотря на кабельное подключение. Также предвижу проблемы с подключением для некоторых начинающих пользователей в связи с необходимостью включения отладки по USB и установки драйвера.
Примечание: если вы будете пробовать эту программу, а затем удалять с компьютера, обратите внимание, что помимо Splashtop XDisplay Agent в списке установленных программ окажется Splashtop Software Updater — удаляйте и его тоже, сам он этого не сделает.
Качественный планшет от компании Huawei порадует своих покупателей выбором цвета дисплея. Здесь их представлено аж 4 штуки: розовый, белый, голубой и серый. Планшет оснащен мощным процессором Qualcomm Snapdragon 615 MSM8939 с частотой 1,5 ГГц. Здесь есть графический ускоритель Adreno 405, который позволит играть в различные игры без потери качества. Операционная система Андроид 5.1 и EMUI 3.1 слаженно работают вместе и дают пользователю возможность беспрепятственно осуществлять различные задачи. Встроенная 13 Мп тыльная камера сможет делать качественные снимки и писать видео в FillHD формате. Фронтальная камера — 5 Мп. Дисплей 7 дюймов достаточно яркий и цветастый. Устройство поддерживает 4G и LTE, а также есть слот для двух сим-карт. Но здесь придется выбирать между картой памятью или второй сим-картой.
- Мощный процессор;
- Можно осуществлять качественные звонки;
- Оптимальное количество ОЗУ и внутренней памяти;
- Хорошая тыльная камера;
- Есть выбор цвета корпуса;
- Легкий вес — 250 грамм;
- Хорошее качество сборки.
- Всего два слота под карту памяти и сим-карту, поэтому придется выбирать между второй симкой и картой памяти.
Установка
Нам понадобится USB кабель для подключения планшета к ПК (либо можно подключаться через Wi-Fi), установить программу на компьютер, и на планшет.
Источник
В операционной системе Windows 10 предусмотрена достаточно интересная и полезная функция – «Проецирование на этот компьютер». Благодаря этой надстройке пользователи получили возможность выполнять трансляцию изображения и видеоконтента на экраны других устройств посредством беспроводной связи. Обратный порядок передачи медиафайлов от сторонних устройств на монитор компьютера также реализован в этой функции.
Как работает проецирование
Трансляция изображения построена на использовании протокола Miracast. Поэтому все устройства, принимающие участие в обмене данными, должны быть оснащены Wi-Fi-приемниками и поддерживать аппаратно-программную реализацию данного протокола. Поэтому для стационарных системных блоков потребуются приобретение и установка дополнительного внешнего устройства, которое обеспечит возможность работы по беспроводному протоколу.
В качестве положительной особенности можно выделить то, что при использовании технологии Miracast не требуется подключать оба компьютера к одному общему роутеру, выполняющему функцию маршрутизации Wi-Fi-сети. Строго говоря, вообще не требуется наличия общей сети Wi-Fi или любой другой, в том числе и интернет. Подключение происходит напрямую, в режиме «точка-точка». Между двумя устройствами организовывается прямой радиоканал в диапазоне частот бытовой сети Wi-Fi.
Еще одной особенностью является то, что при сопряжении устройств, помимо трансляции изображения, пользователям станет доступна функция передачи сопутствующего звукового ряда. В таком режиме звук будет воспроизводиться через динамики устройства, на котором происходит трансляция.
Настройка функции «Проецирование на этот компьютер» в Windows 10
Для включения функции трансляции на ПК под управлением Windows 10 пользователю будет необходимо выполнить следующие действия:
- Включить беспроводное соединение на ПК.
- Через меню «Пуск» перейти в «Настройки».
- Далее выбрать раздел «Система» и нажать на параметр «Проецирование на этот компьютер».
- В разделе «Добавление вспомогательной возможности “Беспроводной дисплей”» выбрать пункт «Вспомогательные возможности».
- Нажав кнопку «Добавить возможность», вписать запрос «Беспроводной дисплей».
- Среди предложенных вариантов выбрать соответствующий пункт и нажать на кнопку «Установить».
После успешной установки появится возможность настроить параметры трансляции на странице «Проецирование на этот компьютер» в соответствующем разделе «Настройки».
Дублирование экрана с планшета или телефона на ПК
С выходом очередного пакета обновлений для Windows 10 в Miracast добавилась возможность проецировать на компьютерный экран изображения, содержащиеся в памяти мобильного устройства на базе Android. Для этого нужно:
- Подключиться к сети Wi-Fi на обоих устройствах.
- В правом нижнем углу экрана монитора найти символ «Соединиться».
- В открывшемся окне нажать на кнопку «Проецирование на этот компьютер», установить параметры «Доступно везде» и «Каждый раз требуется подключение».
- Затем в мобильном аппарате открыть «Настройки» -> «Сеть и подключение».
- Выбрать раздел «Еще» -> «Беспроводной дисплей» и включить настройку.
- После в списке доступных для трансляции устройств следует выбрать нужный ПК.
Важной особенностью для выполнения такого сопряжение является программная и аппаратная поддержка функции, как со стороны компьютера, так и со стороны телефона или планшета.
Перенос изображения с одного ПК на другой
Помимо работы с Android-устройствами, через Miracast можно осуществить зеркалирование экрана монитора одного компьютера на другой. Для этого потребуется:
- На обоих аппаратах включить функцию «Проецирование на этот компьютер» ранее описанным методом.
- На принимающей стороне запустить приложение «Подключение», набрав комбинацию «приложение «Подключение»» в поле поиска на Панели задач.
- На передающей стороне нужно перейти к настройкам параметров передачи зеркалирования экрана. После чего выбрать компьютер для подключения.
Еще одним способом быстрого запуска проецирования экрана ПК является нажатие сочетания клавиш «Windows+ K», после которого в открывшемся окне появится возможность выбора подходящих устройств. Отключить сопряжение можно в любой момент, по желанию одной из сторон.
Возможные проблемы
При использовании такой технологии пользователи могут столкнуться с определенными трудностями, вызванными наличием ограничений. В первую очередь, это касается зоны покрытия, в радиусе которой работает трансляция между устройствами. Как правило, значение не превышает одного-двух десятков квадратных метров и сильно зависит от планировки помещения и материала стен.
Также для работы функции потребуется применять современную технику, оснащенную необходимыми драйверами и аппаратной частью. На относительно старых аппаратах или других версиях ОС Windows раскрыть потенциал трансляции изображения не получится.