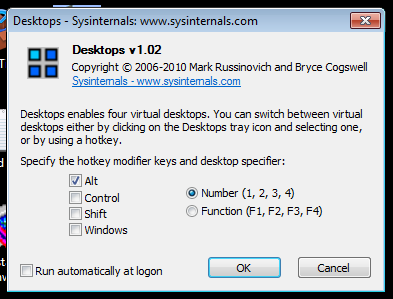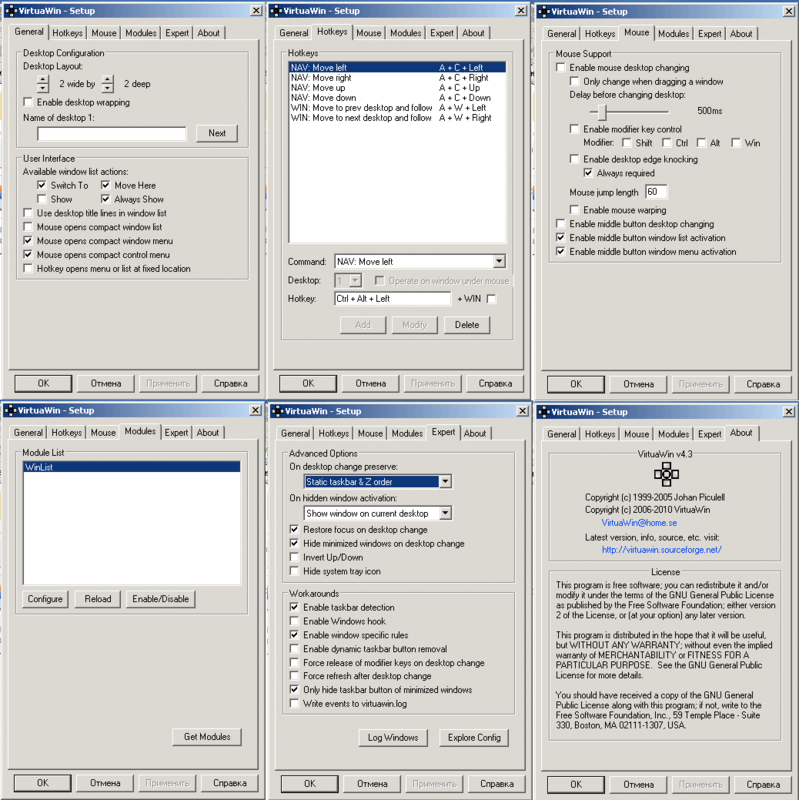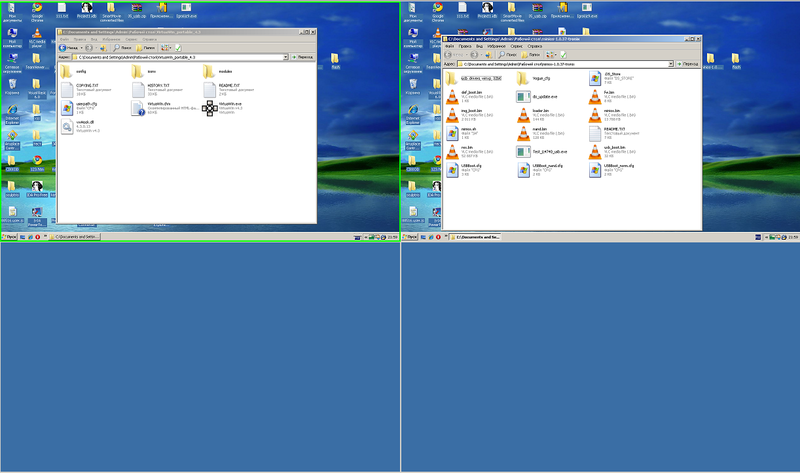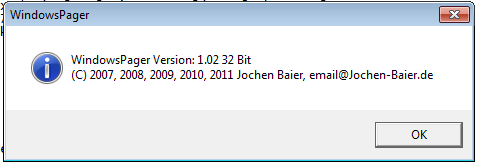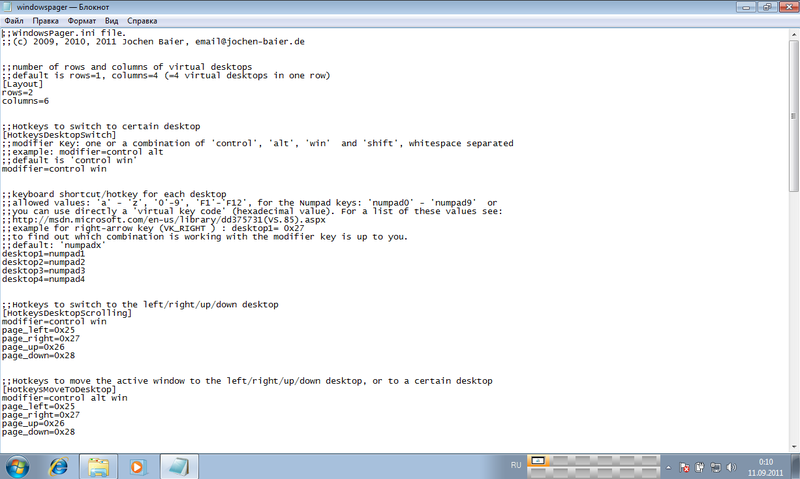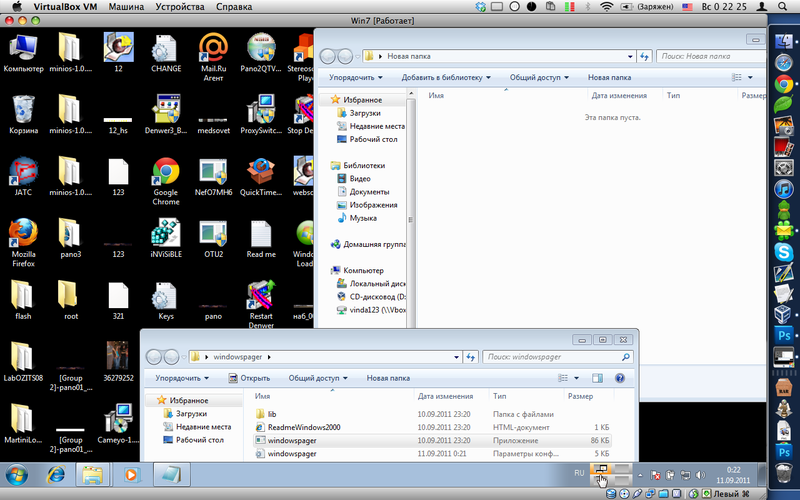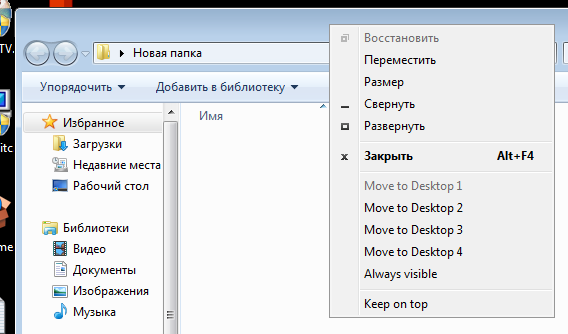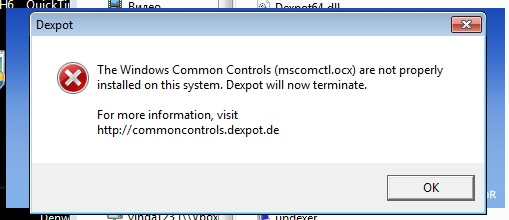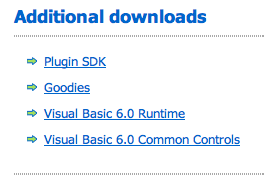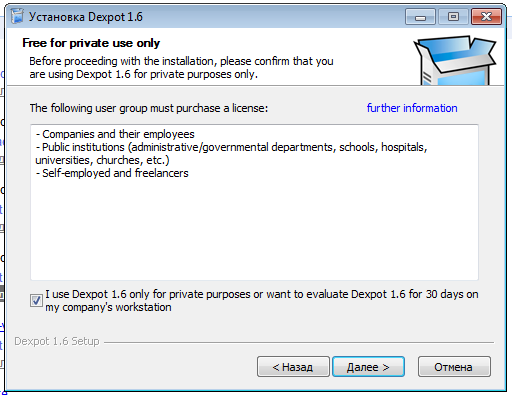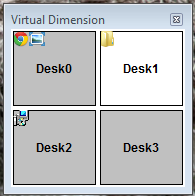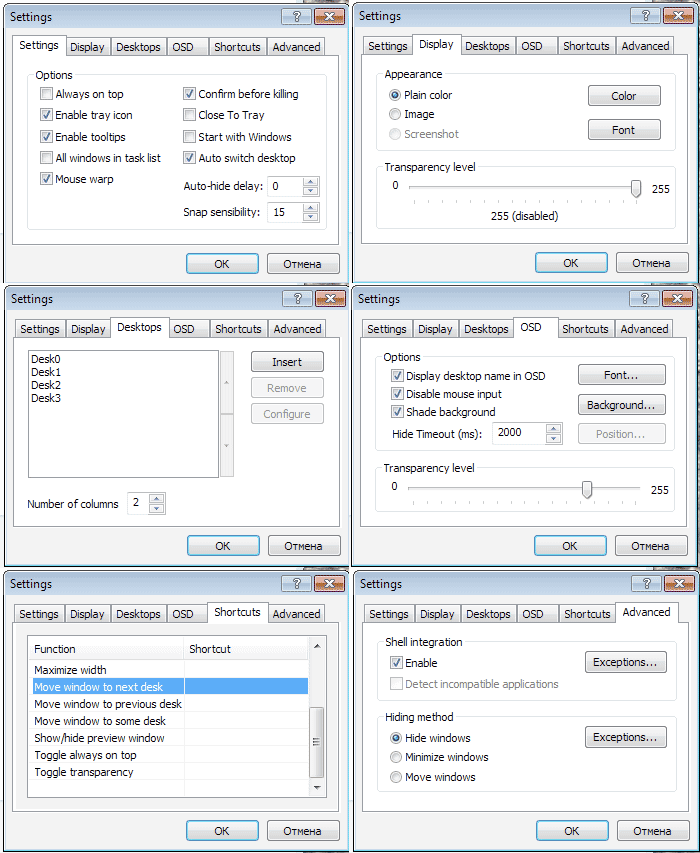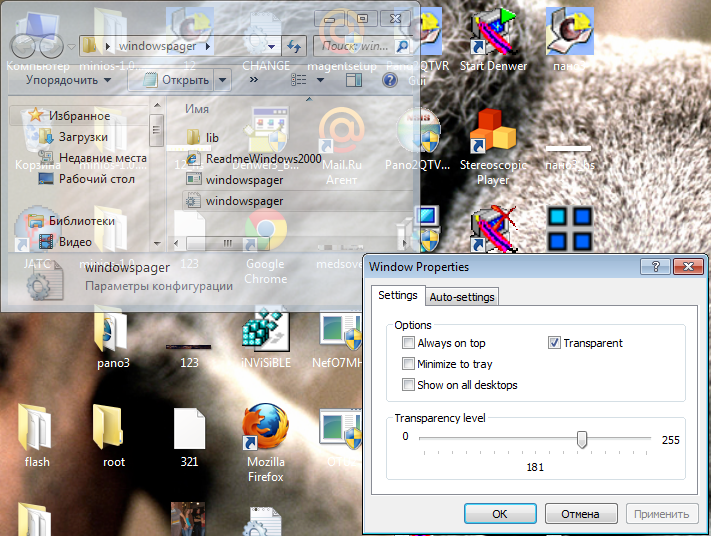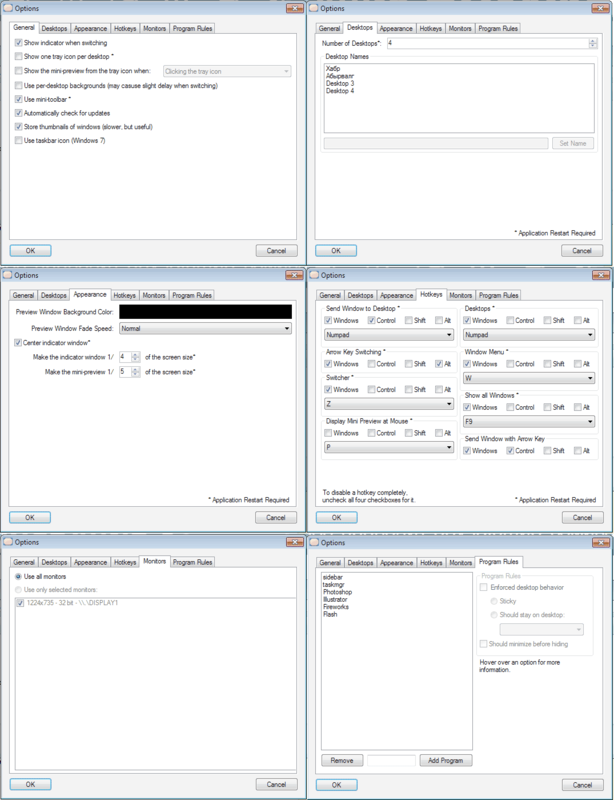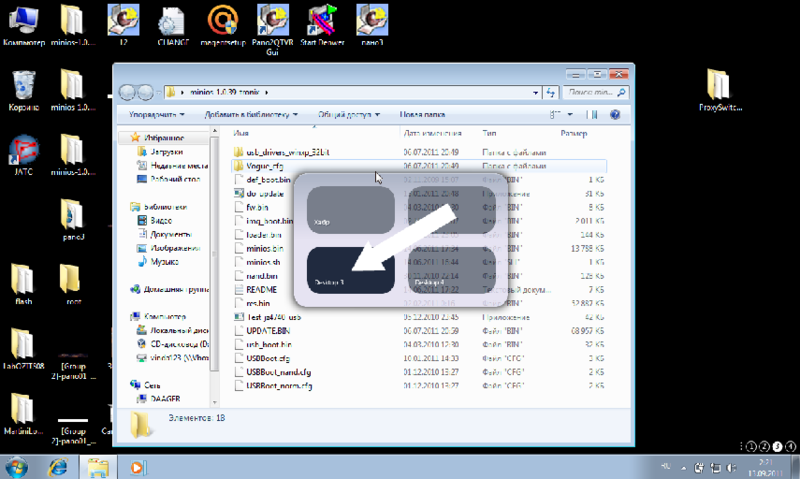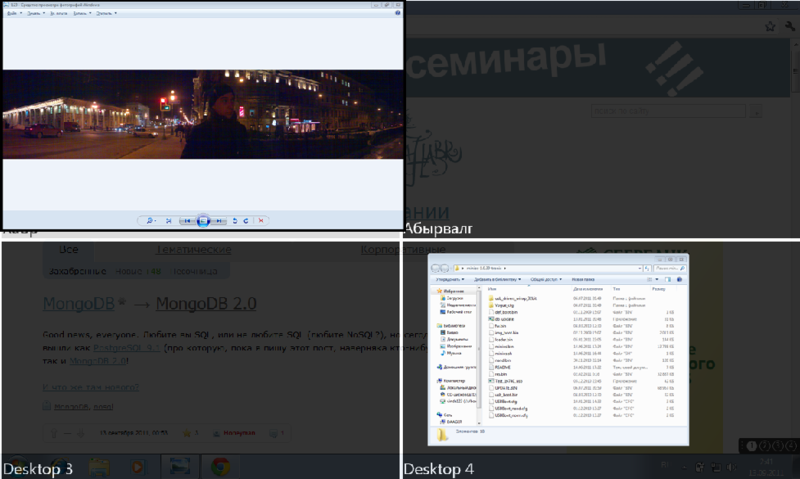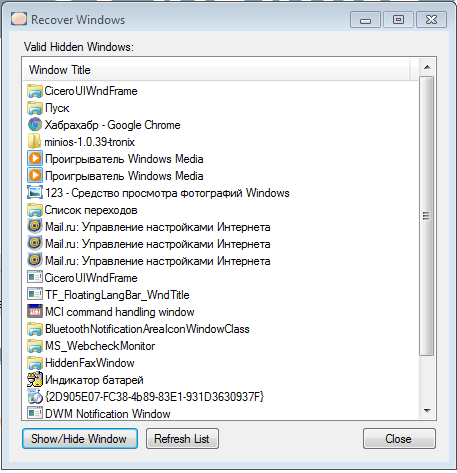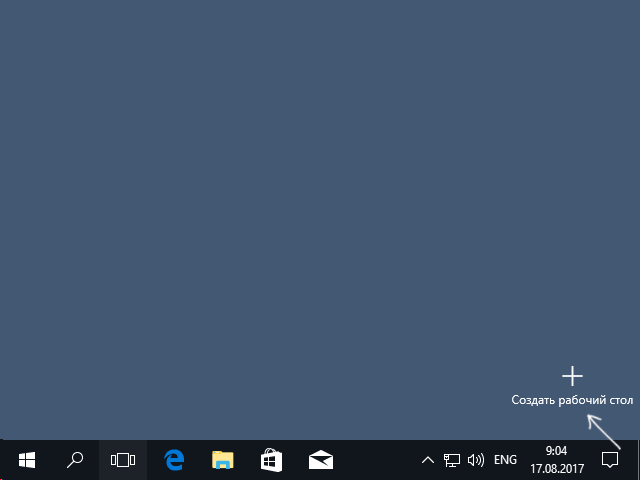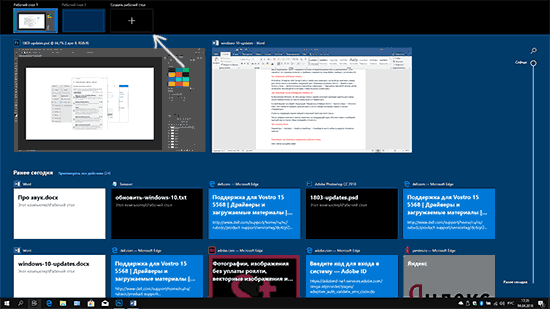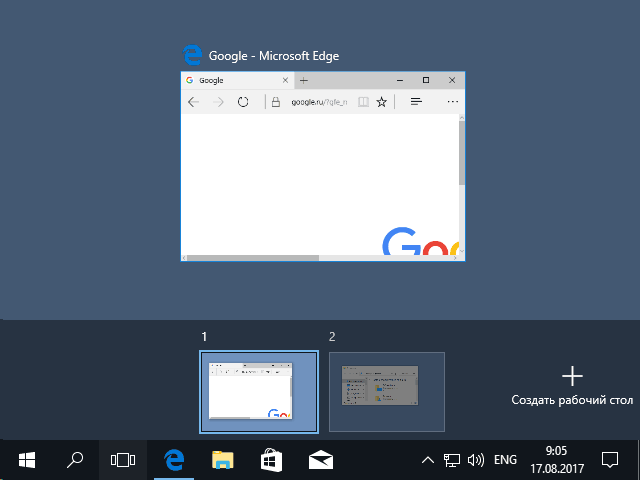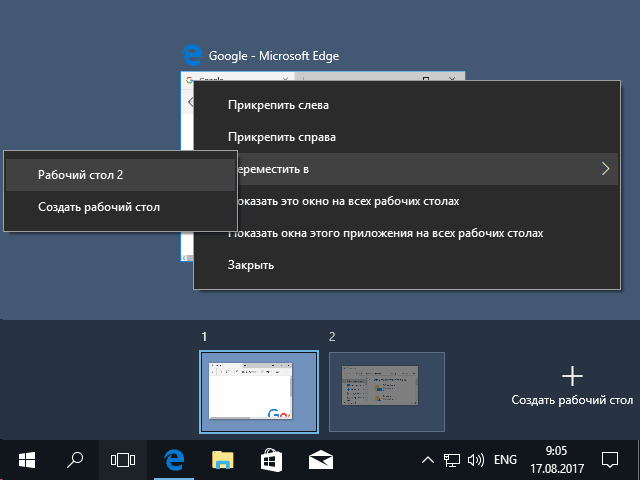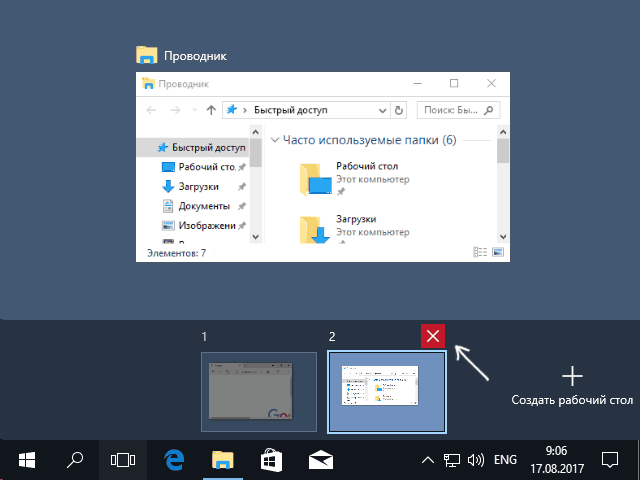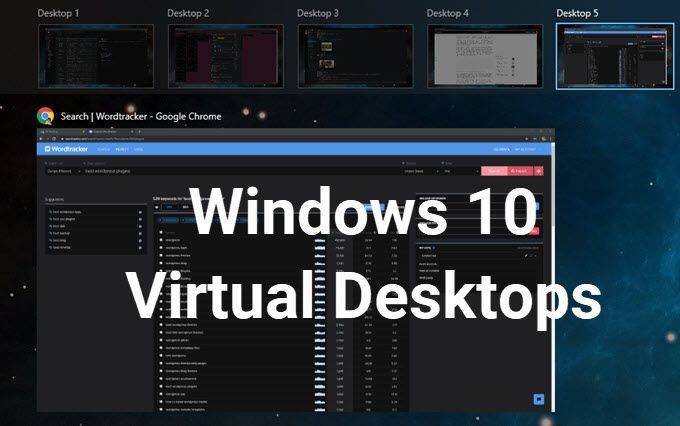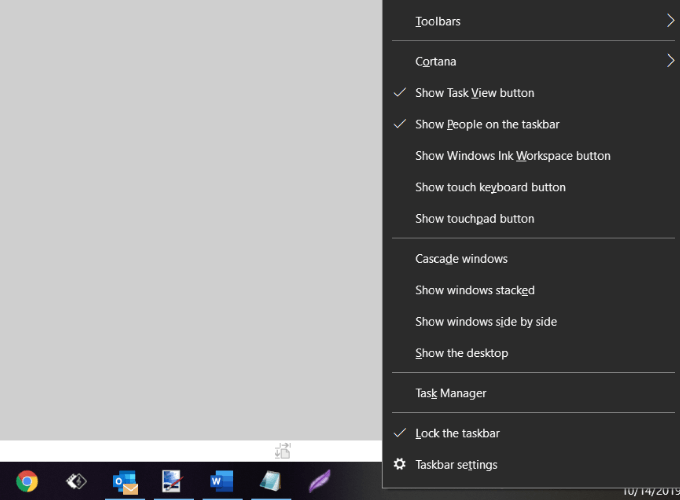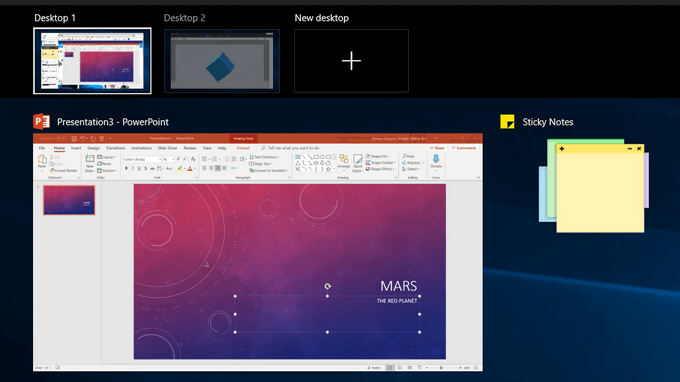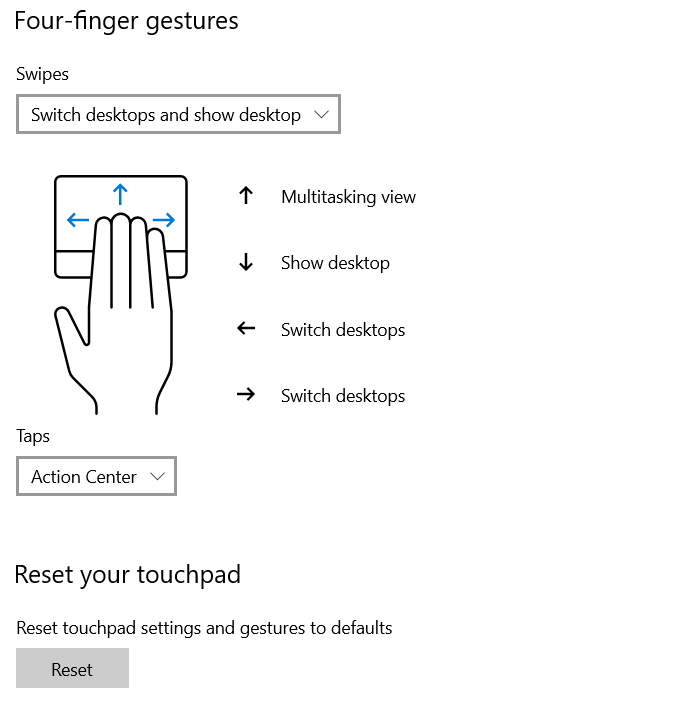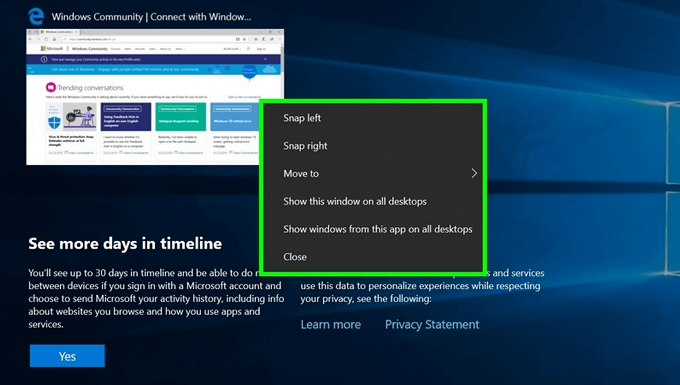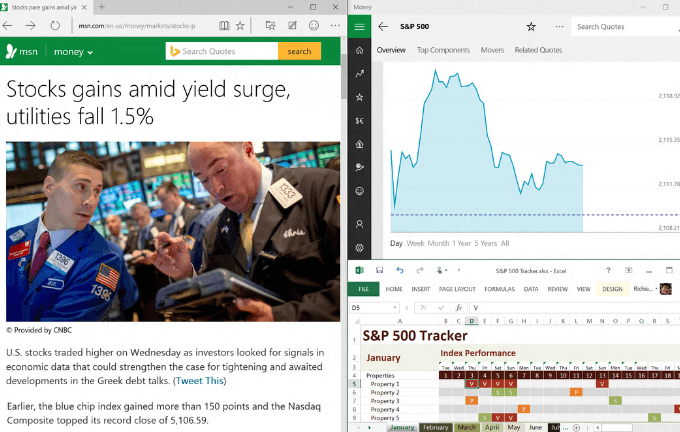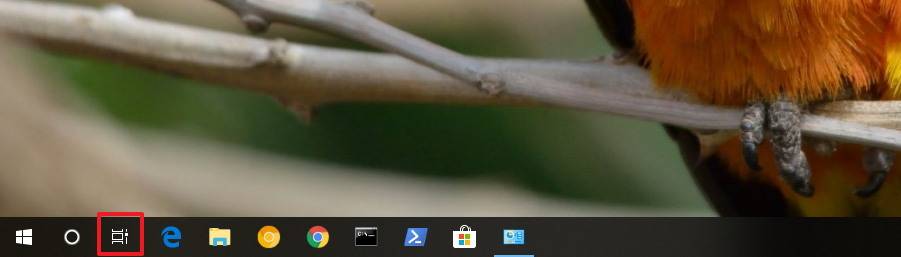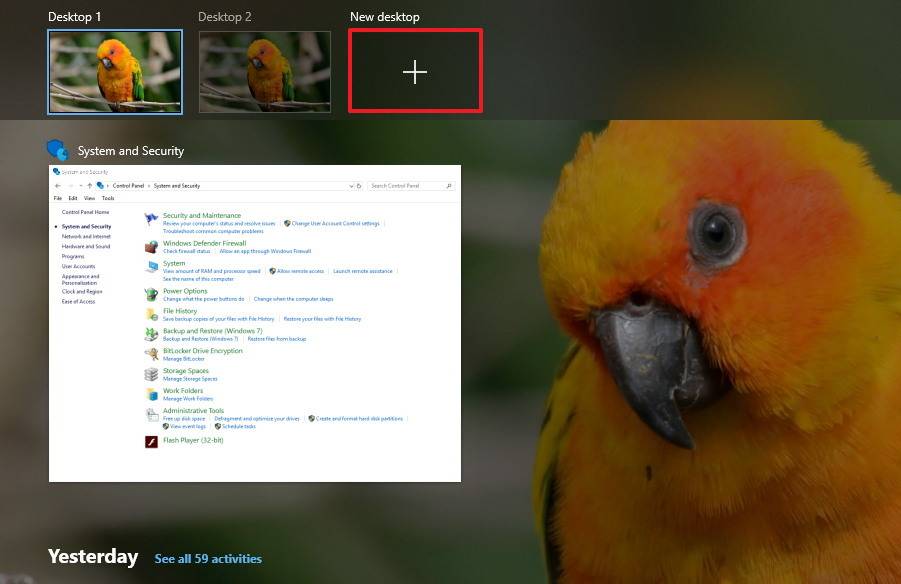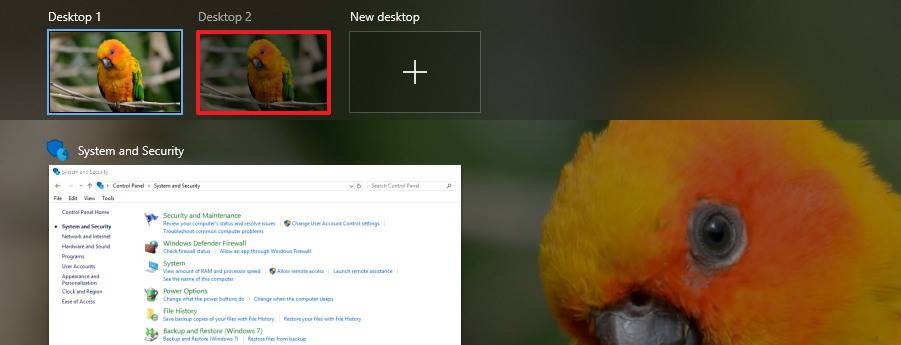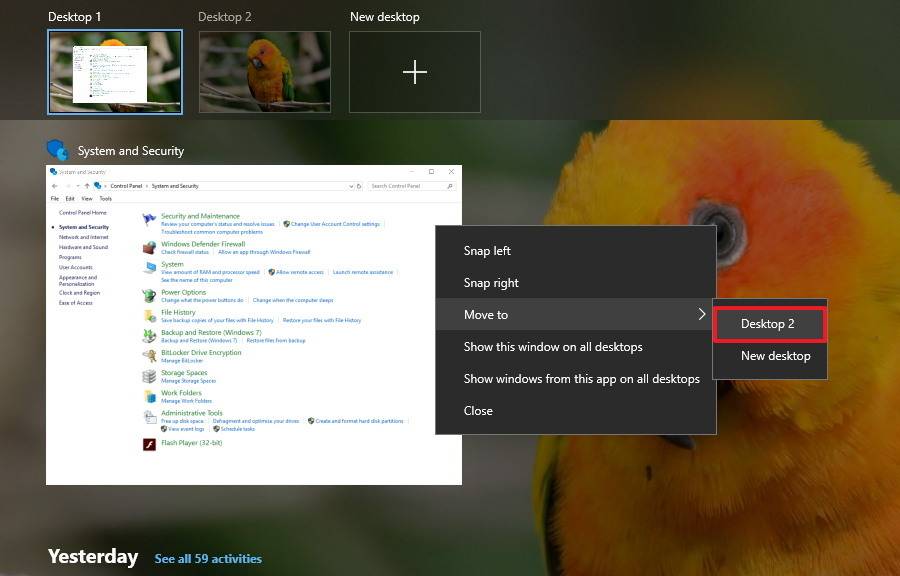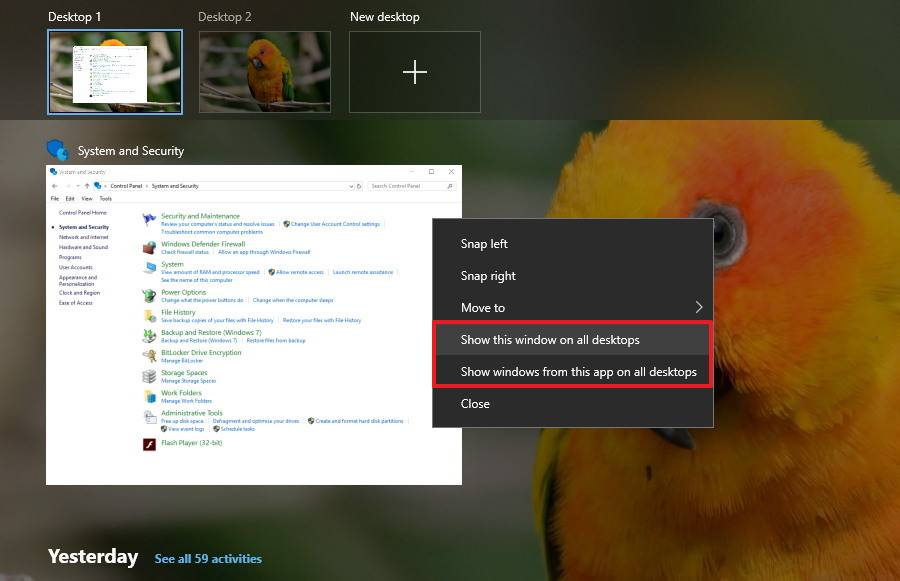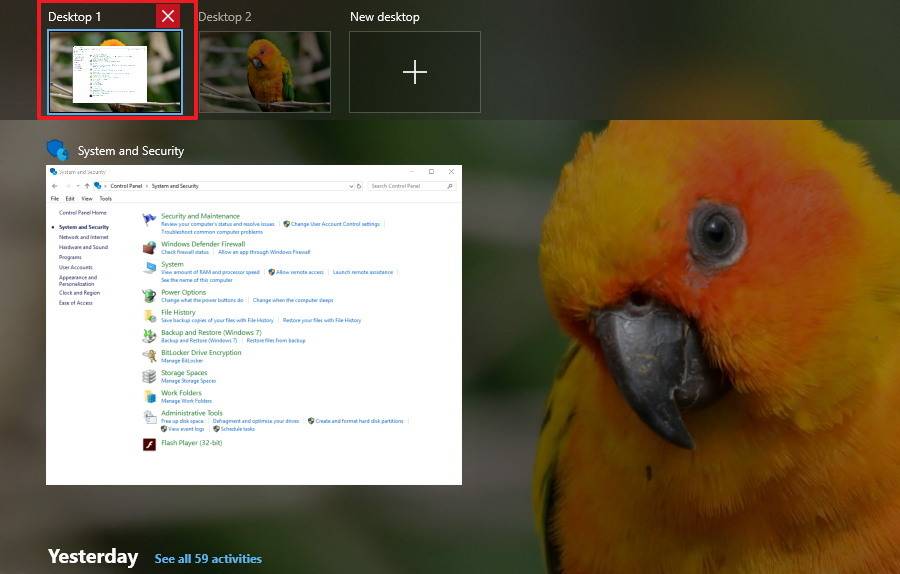Dexpot
Dexpot — это бесплатный (для личного использования) менеджер виртуальных рабочих столов, который позволяет вам организовывать открытые программы на вашем рабочем столе, используя до 20 отдельных виртуальных рабочих столов. Вы можете установить правила, определяющие, какие приложения для настольных компьютеров заканчиваются при запуске. Каждый рабочий стол может иметь свои обои и разрешение экрана. Навигация между рабочими столами проста, и Dexpot предоставляет несколько способов сделать это, включая сочетания клавиш, небольшие миниатюры ваших активных рабочих столов и полноэкранный предварительный просмотр всех рабочих столов.
Вы также можете расширить функциональность Dexpot с помощью плагинов .
Для получения дополнительной информации об использовании Dexpot, смотрите нашу статью .
Еще один настольный менеджер 3D (Yod’m 3D)
Yod’m 3D — это менеджер виртуальных рабочих столов для Windows, который предлагает функцию переключения рабочего стола в стиле куба. Вы можете настроить фон куба и команду, используемую для поворота куба, и вы можете запустить Yod’m 3D при запуске Windows. Yod’m 3D не нужно устанавливать. Просто запустите программу и получите доступ к параметрам из всплывающего меню значка на панели задач.
Виртуальное измерение
Virtual Dimension — это бесплатный, быстрый менеджер виртуальных рабочих столов для Windows с множеством полезных функций. Это позволяет вам иметь неограниченное количество рабочих столов и устанавливать различные параметры, такие как обои, цвет фона рабочего стола и имя, для каждого рабочего стола. Вы также можете переместить окно на другой рабочий стол, чтобы на всех рабочих столах были доступны определенные окна. Горячие клавиши для работы с программой также настраиваются.
Другие полезные функции Virtual Dimension включают возможность сделать любое окно «всегда наверху», свести к минимуму любое окно в системный трей и возможность использовать перетаскивание для перемещения окна на другой рабочий стол.
VirtuaWin
VirtuaWin — это бесплатный менеджер виртуальных рабочих столов для Windows, который позволяет организовать ваши приложения на четырех виртуальных рабочих столах, или в «рабочих пространствах». Он обладает широкими возможностями настройки и расширения. VirtuaWin позволяет настраивать параметры для каждого рабочего стола отдельно, включая обои и то, какие значки на каждом рабочем столе включены и отключены. Вы также можете перемещать окна на разные рабочие столы и выбирать окна, чтобы они всегда отображались на всех рабочих столах.
VirtuaWin расширяется за счет использования их большой библиотеки плагинов или модулей , в том числе такой, которая позволяет отслеживать, сколько времени вы проводите на каждом виртуальном рабочем столе. Это может быть полезно, если вы используете разные рабочие столы для каждого проекта, над которым вы работаете. Вы также можете загрузить дополнительные наборы значков, чтобы заменить набор значков на панели задач по умолчанию.
VirtuaWin также доступен в портативной версии, что позволяет легко использовать его на нескольких компьютерах.
nSpaces
nSpaces позволяет вам использовать несколько виртуальных рабочих столов в Windows, в которых вы можете открывать различные приложения. Вы можете назвать каждый рабочий стол; имена отображаются на переключателе пробела. Каждый виртуальный рабочий стол может иметь собственные обои или фоновое изображение и пароль для защиты вашего пространства. В nSpaces есть настраиваемые горячие клавиши для каждого создаваемого вами рабочего стола. Вы также можете перетаскивать приложения на каждый виртуальный рабочий стол на космическом коммутаторе.
Finestra Виртуальные рабочие столы
Finestra — это простой в использовании менеджер виртуальных рабочих столов для Windows, который позволяет настраивать неограниченное количество рабочих столов, ограниченное только объемом памяти на вашем компьютере. Программа использует предварительный просмотр окон миниатюр в Windows 7 и Vista (Finestra также работает в XP) для полноэкранного предварительного просмотра всех ваших рабочих столов в диспетчере окон / переключателе. Вы можете использовать цифровые клавиши на цифровой клавиатуре для 9 рабочих столов, а также горячие клавиши для отправки окон на другие рабочие столы.
Другие полезные функции включают поддержку нескольких мониторов, значок в системном трее с меню, содержащим элементы для каждого рабочего стола, возможность иметь один значок в системном трее на рабочем столе, липкие окна, которые отображаются на всех рабочих столах, различный фон на каждом рабочем столе и правила для блокировка программ на рабочих столах.
Tri-Desk-A-Top
Tri-Desk-A-Top — это бесплатный менеджер виртуальных рабочих столов для Windows, который предоставляет три виртуальных рабочих стола, активированных с помощью значков в системном трее или предварительно определенных горячих клавиш. Доступ к каждому рабочему столу можно получить с помощью небольшого пронумерованного значка на панели задач. Вы также можете переключаться между рабочими столами с помощью горячих клавиш и перемещать открытые окна приложений на другие рабочие столы. При выборе окна на текущем активном рабочем столе доступны дополнительные параметры, в том числе «Свернуть», «Развернуть», «Восстановить», «Переместить вперед», «Закрыть» и «Убить».
Tri-Desk-A-Top требует Microsoft .NET Framework 2.0 или более поздней версии для установки и запуска. Если .NET Framework не установлен на вашем компьютере, процесс установки открывает браузер на веб-сайте Microsoft, где вы можете загрузить и установить его.
Веб-сайт Tri-Desk-A-Top предоставляет дополнительную информацию о доступных горячих клавишах для навигации и перемещения окон между тремя рабочими столами.
mDesktop
mDesktop — это легкий менеджер виртуальных рабочих столов для Windows, который предоставляет до 10 виртуальных рабочих столов для организации ваших открытых приложений и папок. Вы можете использовать горячие клавиши для перемещения между рабочими столами, перемещения окон между рабочими столами и указания определенных открытых программ или папок, которые будут доступны на всех рабочих столах. Это портативная программа, которую не нужно устанавливать. Просто запустите программу и щелкните правой кнопкой мыши значок в системном трее, чтобы получить доступ к рабочим столам и параметрам программы. Вы также можете скрыть значок в системном трее.
Для получения дополнительной информации об использовании mDesktop см. Нашу статью .
Xilisoft несколько рабочих столов
Xilisoft Multiple Desktops — это бесплатный менеджер виртуальных рабочих столов для Windows, который позволяет создавать до девяти рабочих столов и переключаться между ними с помощью настраиваемых горячих клавиш, цифровых клавиш или щелчков мыши. Вы также можете расположить рабочие столы на виртуальном экране и защитить каждый рабочий стол паролем.
Экран-It
Screen-Это бесплатная простая программа для виртуальных рабочих столов для 32-битных систем Windows, которая позволяет вам иметь два виртуальных рабочих стола для группировки ваших открытых программ. Вы также можете запускать программы автоматически, когда Screen-It запускается на новом виртуальном рабочем столе, используя инструмент Screen-It’s Job Maker.
Если вы нашли другие полезные программы для виртуальных рабочих столов, сообщите нам.

В некоторых случаях виртуальные рабочие столы могут сделать работу за компьютером действительно удобнее. В этой инструкции — подробно о том, как пользоваться виртуальными рабочими столами Windows 10 для более удобной организации рабочего процесса.
Что такое виртуальные рабочие столы
Виртуальные рабочие столы позволяют вам распределить открытые программы и окна по отдельным «областям» и удобно между ними переключаться.
Например, на одном из виртуальных рабочих столов могут быть открыты привычным образом организованные рабочие программы, а на другом — приложения личного и развлекательного характера, при этом переключиться между этими рабочими столами можно будет простым сочетанием клавиш или парой кликов мышки.
Создание виртуального рабочего стола Windows 10
Для того, чтобы создать новый виртуальный рабочий стол выполните следующие простые действия:
- Нажмите по кнопке «Представление задач» на панели задач или нажмите клавиши Win+Tab (где Win — клавиша с эмблемой Windows) на клавиатуре.
- В правом нижнем углу нажмите по пункту «Создать рабочий стол».
- В Windows 10 1803 кнопка создания нового виртуального рабочего стола переместилась на верх экрана и внешне изменилась кнопка «Представление задач», но суть та же самая.
Готово, новый рабочий стол создан. Чтобы создать его полностью с клавиатуры, даже не заходя в «Представление задач», нажмите клавиши Ctrl+Win+D.
Не знаю, ограничено ли количество виртуальных рабочих столов Windows 10, но даже если и ограничено, почти уверен, вы не столкнетесь с ним (пока пытался уточнить информацию об ограничении нашел сообщение о том, что у одного из пользователей «Представление задач» зависло на 712-м виртуальном рабочем столе).
Использование виртуальных рабочих столов
После создания виртуального рабочего стола (или нескольких) вы можете переключаться между ними, размещать приложения на любом из них (т.е. окно программы будет присутствовать только на одном рабочем столе) и удалять ненужные рабочие столы.
Переключение
Для переключения между виртуальными рабочими столами вы можете нажать мышью по кнопке «Представление задач», а затем — по нужному рабочему столу.
Второй вариант переключения — с помощью горячих клавиш Ctrl+Win+Стрелка_Влево или Ctrl+Win+Стрелка_Вправо.
Если вы работаете на ноутбуке и он поддерживает жесты несколькими пальцами, дополнительные опции переключения можно выполнять жестами, например, проведите тремя пальцами вверх, чтобы увидеть представление задач, со всеми жестами можно познакомиться в Параметры — Устройства — Сенсорная панель.
Размещение приложений на виртуальных рабочих столах Windows 10
Когда вы запускаете программу, она автоматически размещается на том виртуальном рабочем столе, который активен в настоящий момент времени. Уже запущенные программы вы можете перенести на другой рабочий стол, для этого вы можете использовать один из двух способов:
- В режиме «Представление задач» нажать правой кнопкой мыши по окну программы и выбрать пункт контекстного меню «Переместить в» — «Рабочий стол» (также в этом меню можно создать новый рабочий стол для этой программы).
- Просто перетащить окно приложения на нужный рабочий стол (также в «Представление задач»).
Обратите внимание, что в контекстном меню есть еще два интересных и иногда полезных пункта:
- Показать это окно на всех рабочих столах (думаю, в пояснениях не нуждается, если отметить пункт, вы будете видеть это окно на всех виртуальных рабочих столах).
- Показать окна этого приложения на всех рабочих столах — здесь имеется в виду, что если программа может иметь несколько окон (например, Word или Google Chrome), то все окна этой программы будут отображаться на всех рабочих столах.
Некоторые программы (те, которые позволяют запуск нескольких экземпляров) могут быть открыты сразу на нескольких рабочих столах: например, если вы запустили браузер сначала на одном рабочем столе, а затем на другом — это будут два разных окна браузера.
Программы, которые могут быть запущены только в одном экземпляре ведут себя иначе: например, если вы запустили такую программу на первом виртуальном рабочем столе, а потом попробуете запустить на втором, вас автоматически «перенесет» к окну этой программы на первом рабочем столе.
Удаление виртуального рабочего стола
Для того, чтобы удалить виртуальный рабочий стол, вы можете перейти в «Представление задач» и нажать «Крестик» в углу изображения рабочего стола. При этом, открытые на нем программы не закроются, а переместятся на рабочий стол, находящийся слева от закрываемого.
Второй способ, без использования мыши — использовать горячие клавиши Ctrl+Win+F4 для закрытия текущего виртуального рабочего стола.
Дополнительная информация
Созданные виртуальные рабочие столы Windows 10 сохраняются при перезагрузке компьютера. Однако, даже если у вас есть программы в автозапуске, после перезагрузки все они откроются на первом виртуальном рабочем столе.
Однако, есть способ «победить» это с помощью сторонней утилиты командной строки VDesk (доступна на github.com/eksime/VDesk) — она позволяет, помимо прочих функций управления виртуальными рабочими столами, запускать программы на выбранном рабочем столе примерно следующим образом: vdesk.exe on:2 run:notepad.exe (будет запущен блокнот на втором виртуальном рабочем столе).
Download PC Repair Tool to quickly find & fix Windows errors automatically
Virtual Desktop Manager is a tool that helps the user to distribute and organize the workload on a computer. These programs allow users to manage the virtual space of a computer – it acts like a Virtual Desktop Infrastructure (VDI) to organize the desktop clutter. These virtual desktop software are designed to extend the physical limit of the screen’s display area.
There are two ways in which Virtual Desktop Managers or VDM software work. By creating a single virtual screen beyond the size of the physical device and switchable virtual desktops, SVD allows a user to create a virtual replica of the virtual image and by extending them by running a single virtual desktop thread console.
Today we will look at some of the best free Virtual Desktop Manager software for Windows OS.
- Sysinternals Desktops
- Dexpot software
- VirtuaWin.
If you are a Windows 11/10 user, then this post will show you how to use Virtual Desktops in Windows.
1] Sysinternals Desktops
Desktops v 2.0 is an old program from Sysinternals that allows the user to extend the screen up to four virtual desktops. The tool helps the user to distribute work clutter on its four virtual desktop console. The tool creates a Windows desktop object for each virtual screen and keeps in memory which virtual monitor has stored and running. By default, Windows doesn’t have a feature to move the Explorer program from one virtual screen to another; hence, it makes the program lightweight and less resource-hungry application to run. Grab it from Microsoft.
2] Dexpot software
Dexpot is a third party virtual desktop manager that allows the user to create up to 20 virtual screens, each console offers its customization options like screen resolution, wallpaper, keyboard shortcuts, navigation functionality, etc. Switching between different consoles can be done with the help of hotkeys or from the tray icon. The user interface of the application is pretty neat and tidy and offers easy to use & configure the application on the go.
Apart from virtual desktop sharing, Dexpot also offers enhanced features like 3D transition effect, stylish wallpaper customization, mouse events, desktop slideshow, etc. with the help of additional Dexpot plugins.
3] VirtuaWin
This is yet another free but powerful tool available for Windows computer, just like other virtual desktop manager application VirtuaWin allows the user to create up to four workspaces. These workspaces are highly customizable, each screen on the different virtual console can be easily turned on or off, and Windows can be moved from one virtual console to another.
The functionality of VirtuaWin can be increased by using different plugins or modules that are available for the application. VirtuaWin is also available in a portable version that can be used on multiple computers. You can get it here.
Among Desktop, Dexpot and VirtuaWin, VirtuaWin is the best virtual desktop manager application that offers many advanced features with the help of an enhancement plugin and is available for free. We at TWC strongly recommend using a virtual desktop manager to manage your desktop console if you do multiple tasks and are looking for a clean desktop UI.
Did we miss your favorite software? Please do share it in the comments section.
Abhishek Shukla is a computer graduate by education, a complete tech freak and music addict. Playing with software and mobile phones are part of his hobby. He is currently employed with a multinational company in India.
Download PC Repair Tool to quickly find & fix Windows errors automatically
Virtual Desktop Manager is a tool that helps the user to distribute and organize the workload on a computer. These programs allow users to manage the virtual space of a computer – it acts like a Virtual Desktop Infrastructure (VDI) to organize the desktop clutter. These virtual desktop software are designed to extend the physical limit of the screen’s display area.
There are two ways in which Virtual Desktop Managers or VDM software work. By creating a single virtual screen beyond the size of the physical device and switchable virtual desktops, SVD allows a user to create a virtual replica of the virtual image and by extending them by running a single virtual desktop thread console.
Today we will look at some of the best free Virtual Desktop Manager software for Windows OS.
- Sysinternals Desktops
- Dexpot software
- VirtuaWin.
If you are a Windows 11/10 user, then this post will show you how to use Virtual Desktops in Windows.
1] Sysinternals Desktops
Desktops v 2.0 is an old program from Sysinternals that allows the user to extend the screen up to four virtual desktops. The tool helps the user to distribute work clutter on its four virtual desktop console. The tool creates a Windows desktop object for each virtual screen and keeps in memory which virtual monitor has stored and running. By default, Windows doesn’t have a feature to move the Explorer program from one virtual screen to another; hence, it makes the program lightweight and less resource-hungry application to run. Grab it from Microsoft.
2] Dexpot software
Dexpot is a third party virtual desktop manager that allows the user to create up to 20 virtual screens, each console offers its customization options like screen resolution, wallpaper, keyboard shortcuts, navigation functionality, etc. Switching between different consoles can be done with the help of hotkeys or from the tray icon. The user interface of the application is pretty neat and tidy and offers easy to use & configure the application on the go.
Apart from virtual desktop sharing, Dexpot also offers enhanced features like 3D transition effect, stylish wallpaper customization, mouse events, desktop slideshow, etc. with the help of additional Dexpot plugins.
3] VirtuaWin
This is yet another free but powerful tool available for Windows computer, just like other virtual desktop manager application VirtuaWin allows the user to create up to four workspaces. These workspaces are highly customizable, each screen on the different virtual console can be easily turned on or off, and Windows can be moved from one virtual console to another.
The functionality of VirtuaWin can be increased by using different plugins or modules that are available for the application. VirtuaWin is also available in a portable version that can be used on multiple computers. You can get it here.
Among Desktop, Dexpot and VirtuaWin, VirtuaWin is the best virtual desktop manager application that offers many advanced features with the help of an enhancement plugin and is available for free. We at TWC strongly recommend using a virtual desktop manager to manage your desktop console if you do multiple tasks and are looking for a clean desktop UI.
Did we miss your favorite software? Please do share it in the comments section.
Abhishek Shukla is a computer graduate by education, a complete tech freak and music addict. Playing with software and mobile phones are part of his hobby. He is currently employed with a multinational company in India.
Содержание
- Создание виртуальных рабочих столов в Windows 10
- Работа с виртуальными рабочими столами Windows 10
- Переключаемся между рабочими столами
- Запуск приложений в разных виртуальных пространствах
- Удаляем виртуальные рабочие столы
- Вопросы и ответы
Одним из нововведений операционной системы Windows 10 является функция создания дополнительных рабочих столов. Это значит, что вы можете запускать различные программы в разных областях, тем самым разграничивая используемое пространство. Из данной статьи вы узнаете о том, как создать и использовать упомянутые элементы.
Перед тем как приступить к использованию рабочих столов, необходимо их создать. Для этого вам нужно сделать буквально пару действий. На практике процесс выглядит следующим образом:
- Нажмите на клавиатуре одновременно клавиши «Windows» и «Tab».
Также можно нажать один раз ЛКМ на кнопке «Представление задач», которая находится на панели задач. Это сработает лишь в том случае, если отображение данной кнопки у вас включено.
- После того как вы выполните одно из предложенных выше действий, нажмите кнопку с подписью «Создать рабочий стол» в правой нижней области экрана.
- В результате снизу появятся два миниатюрных изображения ваших рабочих столов. При желании вы можете создать сколько угодно таких объектов для дальнейшего использования.
- Все вышеперечисленные действия можно также заменить одновременным нажатием клавиш «Ctrl», «Windows» и «D» на клавиатуре. В результате будет создана и сразу открыта новая виртуальная область.
Создав новое рабочее пространство, можно приступать к его использованию. Дальше мы расскажем об особенностях и тонкостях этого процесса.
Работа с виртуальными рабочими столами Windows 10
Использовать дополнительные виртуальные области можно так же просто, как и создавать их. Мы расскажем вам о трех основных задачах: переключении между столами, запуском приложений на них и удалении. Теперь давайте обо всем по порядку.
Переключаемся между рабочими столами
Осуществить переключение между рабочими столами в Windows 10 и выбрать нужную область для дальнейшего ее использования можно следующим образом:
- Нажмите на клавиатуре вместе клавиши «Windows» и «Tab» либо же один раз кликните на кнопке «Представление задач» в нижней части экрана.
- В результате вы увидите в нижней части экрана список созданных рабочих столов. Нажмите ЛКМ по той миниатюре, которая соответствует нужному рабочему пространству.

Сразу после этого вы окажетесь на выбранном виртуальном рабочем столе. Теперь он готов к использованию.
Запуск приложений в разных виртуальных пространствах
На этом этапе не будет никаких конкретных рекомендаций, так как работа дополнительных рабочих столов ничем не отличается от основного. Вы можете точно так же запускать различные программы и использовать системные функции. Обратим лишь внимание на тот факт, что в каждом пространстве можно открывать одно и то же ПО, при условии, что им такая возможность поддерживается. В противном случае вас попросту перенесет на тот рабочий стол, на котором уже открыта программа. Также заметим, что при переключении с одного рабочего стола на другой, запущенные программы не будут автоматически закрываться.
При необходимости вы можете переместить запущенное ПО с одного рабочего стола на другой. Это делается следующим образом:
- Откройте перечень виртуальных пространств и наведите указатель мышки на то из них, с которого необходимо перенести софт.
- Выше перечня появятся иконки всех запущенных программ. Нажмите на необходимом элементе правой кнопкой мышки и выберите пункт «Переместить в». В подменю будет находиться список созданных рабочих столов. Нажмите на названии того, в который будет перемещена выбранная программа.
- Кроме того, вы можете включить отображение конкретной программы во всех доступных рабочих столах. Нужно лишь в контекстном меню нажать на строчку с соответствующим названием.

Напоследок мы расскажем о том, как удалить лишние виртуальные пространства, если они вам больше не нужны.
Удаляем виртуальные рабочие столы
- Нажмите на клавиатуре вместе клавиши «Windows» и «Tab», либо кликните по кнопке «Представление задач».
- Наведите указатель мышки на тот рабочий стол, от которого вы хотите избавиться. В правом верхнем углу иконки будет находиться кнопка в виде крестика. Нажмите на нее.

Учтите, что все открытые приложения с несохраненными данными будут перенесены на предыдущее пространство. Но для надежности лучше всегда сохранять данные и закрывать ПО перед удалением рабочего стола.
Заметим, что при перезагрузке системы все рабочие пространства будут сохранены. Это значит, что вам не нужно создавать их каждый раз заново. Однако программы, которые загружаются автоматически при запуске ОС будут запущены лишь на основном столе.
Вот собственно и вся информация, которую мы хотели поведать вам в рамках данной статьи. Надеемся, наши советы и руководства помогли вам.
Еще статьи по данной теме:
Помогла ли Вам статья?

В некоторых случаях виртуальные рабочие столы могут сделать работу за компьютером действительно удобнее. В этой инструкции — подробно о том, как пользоваться виртуальными рабочими столами Windows 10 для более удобной организации рабочего процесса.
Что такое виртуальные рабочие столы
Виртуальные рабочие столы позволяют вам распределить открытые программы и окна по отдельным «областям» и удобно между ними переключаться.
Например, на одном из виртуальных рабочих столов могут быть открыты привычным образом организованные рабочие программы, а на другом — приложения личного и развлекательного характера, при этом переключиться между этими рабочими столами можно будет простым сочетанием клавиш или парой кликов мышки.
Создание виртуального рабочего стола Windows 10
Для того, чтобы создать новый виртуальный рабочий стол выполните следующие простые действия:
- Нажмите по кнопке «Представление задач» на панели задач или нажмите клавиши Win+Tab (где Win — клавиша с эмблемой Windows) на клавиатуре.
- В правом нижнем углу нажмите по пункту «Создать рабочий стол».
- В Windows 10 1803 кнопка создания нового виртуального рабочего стола переместилась на верх экрана и внешне изменилась кнопка «Представление задач», но суть та же самая.
Готово, новый рабочий стол создан. Чтобы создать его полностью с клавиатуры, даже не заходя в «Представление задач», нажмите клавиши Ctrl+Win+D.
Не знаю, ограничено ли количество виртуальных рабочих столов Windows 10, но даже если и ограничено, почти уверен, вы не столкнетесь с ним (пока пытался уточнить информацию об ограничении нашел сообщение о том, что у одного из пользователей «Представление задач» зависло на 712-м виртуальном рабочем столе).
Использование виртуальных рабочих столов
После создания виртуального рабочего стола (или нескольких) вы можете переключаться между ними, размещать приложения на любом из них (т.е. окно программы будет присутствовать только на одном рабочем столе) и удалять ненужные рабочие столы.
Переключение
Для переключения между виртуальными рабочими столами вы можете нажать мышью по кнопке «Представление задач», а затем — по нужному рабочему столу.
Второй вариант переключения — с помощью горячих клавиш Ctrl+Win+Стрелка_Влево или Ctrl+Win+Стрелка_Вправо.
Если вы работаете на ноутбуке и он поддерживает жесты несколькими пальцами, дополнительные опции переключения можно выполнять жестами, например, проведите тремя пальцами вверх, чтобы увидеть представление задач, со всеми жестами можно познакомиться в Параметры — Устройства — Сенсорная панель.
Размещение приложений на виртуальных рабочих столах Windows 10
Когда вы запускаете программу, она автоматически размещается на том виртуальном рабочем столе, который активен в настоящий момент времени. Уже запущенные программы вы можете перенести на другой рабочий стол, для этого вы можете использовать один из двух способов:
- В режиме «Представление задач» нажать правой кнопкой мыши по окну программы и выбрать пункт контекстного меню «Переместить в» — «Рабочий стол» (также в этом меню можно создать новый рабочий стол для этой программы).
- Просто перетащить окно приложения на нужный рабочий стол (также в «Представление задач»).
Обратите внимание, что в контекстном меню есть еще два интересных и иногда полезных пункта:
- Показать это окно на всех рабочих столах (думаю, в пояснениях не нуждается, если отметить пункт, вы будете видеть это окно на всех виртуальных рабочих столах).
- Показать окна этого приложения на всех рабочих столах — здесь имеется в виду, что если программа может иметь несколько окон (например, Word или Google Chrome), то все окна этой программы будут отображаться на всех рабочих столах.
Некоторые программы (те, которые позволяют запуск нескольких экземпляров) могут быть открыты сразу на нескольких рабочих столах: например, если вы запустили браузер сначала на одном рабочем столе, а затем на другом — это будут два разных окна браузера.
Программы, которые могут быть запущены только в одном экземпляре ведут себя иначе: например, если вы запустили такую программу на первом виртуальном рабочем столе, а потом попробуете запустить на втором, вас автоматически «перенесет» к окну этой программы на первом рабочем столе.
Удаление виртуального рабочего стола
Для того, чтобы удалить виртуальный рабочий стол, вы можете перейти в «Представление задач» и нажать «Крестик» в углу изображения рабочего стола. При этом, открытые на нем программы не закроются, а переместятся на рабочий стол, находящийся слева от закрываемого.
Второй способ, без использования мыши — использовать горячие клавиши Ctrl+Win+F4 для закрытия текущего виртуального рабочего стола.
Дополнительная информация
Созданные виртуальные рабочие столы Windows 10 сохраняются при перезагрузке компьютера. Однако, даже если у вас есть программы в автозапуске, после перезагрузки все они откроются на первом виртуальном рабочем столе.
Однако, есть способ «победить» это с помощью сторонней утилиты командной строки VDesk (доступна на github.com/eksime/VDesk) — она позволяет, помимо прочих функций управления виртуальными рабочими столами, запускать программы на выбранном рабочем столе примерно следующим образом: vdesk.exe on:2 run:notepad.exe (будет запущен блокнот на втором виртуальном рабочем столе).
На данный топик, меня сподвиг вот этот опрос. Здесь будут рассмотрены программы, позволяющие создавать виртуальные рабочие столы.
Много картинок!
Пользователи Mac OS и Linux возможно и посмеиваются, что такого нет в Windows, но прошу холивар не разводить
, ага, так вы меня и послушали
. Ну и без лишних разглагольствований, начнем:
Desktops
Сайт: technet.microsoft.com/en-us/sysinternals/cc817881
Размер: 60(!)Кб
Бесплатная
Скачали, запустили, согласились с соглашением и программа готова к работе.
Настроек не так много. Переключение у меня было настроено по умолчанию. Через некоторое время работы(несколько часов, использую netbeans+браузеры+музыка), рабочие столы переключались уже не так резво. Переключение сопровождалось черным экраном, что периодически было не приятно. Думаю причина в том, что один рабочий стол=плюс 1 процесс explorer.
В панеле управления, отображаются только открытые на данном рабочем столе программы. При щелчке по иконке в трее, отображались рабочие столы. Они статичны, и следить так за происходящем не получится:)
Иконки можно располагать как хотите, на каждом рабочем столе, всего их 4, они сохраняют своё положение. Можно их перемещать, удалять не советую:) Вот и весь функционал, если нужно несколько рабочих столов — будете довольны.
VirtuaWin
Сайт: virtuawin.sourceforge.net
Размер: 400Кб
Бесплатная
Программа работает побыстрее своего предыдущего аналога, мне понравилось, что она не плодит процессы explorer.exe, переключалка без «темных вспышек». Настроек гораздо больше:
Приятно, что есть дополнительные модули(более 20), особенно понравился VWPreview. Ничего особенного, такой же функционал есть в выше приведенной программе, но мне он понравился. Это вывод рабочих столов. Но не в маленьком окошке, а на весь экран:
Устанавливать их просто, скачиваем распаковываем, кидаем exe’шник в папки с модулями, в настройках программы обновляем список модулей:)
Можно переключаться не только горячими клавишами, но и при длительном удерживание курсора у края экрана или при перетаскивание окна+удержание у края. Удобно для распределения окон, по задачам.
Иконка в трее, тоже обладает некой функциональностью, щелкая по ней колесиком мыши можно так же переключаться между рабочими столами, а при щелчке левой кнопкой, у нас появляется меню, которое можно использовать, чтобы одно окно показать на всех рабочих столах или «перетянуть» из одного стола на другой.
При желание вы можете написать свои модули, для этого есть Module SDK. Код на С. Автор не против помочь ответами на вопросы, программа не стоит на месте.
WindowsPager
Сайт: windowspager.sourceforge.net
Размер:11Мб(zip 6Мб, исходники+версия32+версия64+документация)
Бесплатная
Размер программы меня немного напряг. Особенно на фоне предыдущих. После 10 минут использования становиться понятно, что как-то раздут размер относительно функционала.
WindowsPager также работает без установки, но её отличает то, что настроек нет. Точнее окна. Я его пытался найти, но наверно слишком плохо. Но… Я их нашел:)Раскопал в windowspager.ini
Там можно настроить количество «виртуальных столов». Переключение между ними(ctrl+win+ стрелочки) и ещё несколько не особо нужных настроек.
Программа особенная, как я понял, она не использует крутых Windows API для виртуальных рабочих столов. Она просто… хм… двигает окно за пределы экрана:) Но есть и «киллер-фича», окна отображаемые в панеле управления можно передвигать.
А также с помощью контекстного меню меню «перекидывать» окна и закреплять их.
На главной странице сайта есть ролик, если есть желание можете посмотреть.
Dexpot
Сайт:http://www.dexpot.de/index.php?id=home
Размер: 3,5Мб
Бесплатная для личного использования
Сайт понравился. Отличается от предыдущих, подача есть. Скачиваем стабильную версию 1.5, распаковываем, запускаем:
Уверен, что больше половины читателей знают что эта за библиотека;) Возвращаемся на сайт, вчитываемся:
Окей, мы не гордые, скачаем, хоть и не приятно, вложить ещё 1,5Мб в архив могли бы и сами. Хотя странно, что среди системных требований этих файлов не указана Win7. Скачали, установили, запускаем… хммм… Мы всё ещё не гордые. Отправляем машину в перезагрузку. Dexpot отказывается работать. В папке System32 библиотеки нет, хотя когда файлы устанавливались нужная библиотека мелькнула.
Гуглим. Качаем. Заливаем. Тестим. Гордости поубавилось. Качаем 1.6Beta… хм… уже установщик.
Неожиданно:
Нормально установилась и даже запустилась.
Настроек много, программист старался, но предыдущий
гемор
неудачный опыт уже сбил настрой. Хотя
на русском
на кракозябском я слаб, английский вариант тоже не шибко помог. Что мне понравилось в программе, это возможность задавать свои ярлыки для каждого рабочего стола. Есть и несколько сомнительных функций, типо задания индивидуальных разрешений. Ощущение комбайна не покидает. Закрываем Dexpot.
Virtual Dimension
Сайт: virt-dimension.sourceforge.net
Размер: 400Кб
Бесплатная
Что немного напрягает, то что программа остановила своё развитие аж в 2005 году. Качаем. Устанавливаем. Запускаем. В маленьком окошке, мы сможем наблюдать иконки запущенных окон и приложений.
Данная панелька непривычна, но программа мне понравилась. Настроек в меру. Можно настраивать каждый рабочий стол в отдельности, хоть обои по настроению выставлять.
Работает без глюков и не тормозит, приятные ощущения после себя оставляет, так что если она задержится на вашей компьютере, буду рад, что помог:)
Ещё одним неоспоримым плюсом Virtual Dimension является возможность индивидуальной настройки окна, например такие как «всегда сверху» или «прозрачность»:
Finestra Virtual Desktops (ранее Vista/XP Virtual Desktops)
Сайт:http://vdm.codeplex.com/
Размер: 1745Кб
Бесплатная
Последнее обновление программы было в феврале 2011 года. Программа распространяется в виде установочного пакета msi, что мою захламленную тестовую винду не может не радовать.
Скачиваем. Открываем. Устанавливаем. Запускаем.
Первым делом лезем изучать менюшки и настройки:
Как видите настроек много, но в меру. Распределены они хорошо и достаточно понятны. Разработчик скорее всего поглядывал на Spaces и Exposé, но и без тупого копирования. Переключалка между столами иногда глючит, а плане может «моргнуть» окном заднего плана, а потом отрисовать перекрывающее окно, но это терпимо.
Ставшее уже де-факто у подобных программ — отображение сразу всех рабочих столов:
Нажимаем Win+Z, анимация, и видим наши столы. Окна можно прям так переносить с одного стола на другой. Работает быстро, но снова огорчает, что окна застывают.
Ну хочется может одновременно 4 фильма смотреть.
Изучаем дальше меню и находим:
В данном окне, мы можем скрывать и отображать нужные нам окна. Правда не знаю откуда там взялись большинство пунктов.
Other
Хотелось бы сказать, что есть и платные подобные программы, такие как AltDesk(150р) от Aston и Virtual Desktop Manager($24.95). Бесплатные аналоги имеют много настроек и сомневаюсь, что платные версии смогут в чем-то переплюнуть, так что их проверять даже не захотел.
Благодарности
Спасибо sskalmykov, dude_sam, TheHorse и ещё пятерым хабрачеловекам, без которых вы бы не скоро увидели эту статью.
P.S.
Надеюсь данный топик-обзор будет вам полезен. Обо всех ошибках просьба писать в личку. Если захотите заминусовать карму, тоже хотелось бы узнать о причинах в личку. Спрашивайте, если смогу — отвечу. Хотя быстрее будет самому установить, чем меня ждать:)
Всех с днем программиста!
Хорошей рабочей недели.
UPD: Если вы знаете принцип работы подобных программ или какой-либо отдельной в частности, поделитесь этими знаниями, нам всем будет очень интересно.
enkryptor:
Многие «менеджеры десктопов» Windows работают по схожему принципу — они скрывают все окна (чуть ли не через SW_HIDE), относящиеся не к текущему десктопу (при этом как таковых «десктопов» в системе нет, есть скорее наборы окон). В итоге новые окна и мессадж боксы любая программа открывает на первом десктопе, а не на текущем, плюс появляется ряд проблем, если программа сама использует сокрытие своих окон (например, когда прячется в трей).
habrahabr.ru/blogs/windows/128133/#comment_4241092
Виртуальный рабочий стол Windows 10 – новая функция, с которой пользователям стало проще работать на компьютере. Не все перешли на работу с виртуальным рабочим пространством. Но для многих юзеров нововведение было долгожданным.
Содержание
- Краткая суть виртуального стола
- Как включить виртуальные столы Windows 10
- Управление виртуальными столами
- Настройка виртуальных столов Windows 10
- Чем не нравятся пользователям виртуальные столы?
Краткая суть виртуального стола
Стандартная рабочая зона пользователя «десятки» (и других версий ОС) ограничивается рабочим столом – экраном, на котором размещаются ярлыки, файлы, папки. Теперь же возможно создание нескольких виртуальных зон. Грубо говоря, разработчики предложили увеличить количество экранов, не покупая новые мониторы.
Несколько рабочих столов распределяются по задачам: на одном разместить текстовые программы, документы, на другом – видео или фото редакторы, на третьем – браузеры, мессенджеры и проч. Вариантов работы с двумя и более виртуальными зонами много.
Перейти в режим виртуальной работы можно двумя способами. Первый – нажать на иконку представления задач, расположенной на нижней панели. Если ее там нет, кликнуть правой клавишей мышки по любому пустому месту панели и выбрать «Показать кнопку просмотра задач».
Второй, еще более простой способ, — нажать комбинацию клавиш Win+Tab. Мы перешли в виртуальную рабочую зону. У нас она выглядит так.
Заметьте, что окна программ и документов распределяются хронологически: вверху всегда актуальные, запущенные приложения, внизу – ранее открытые. Легко можно отыскать файл или прогу, которые открывались вчера, позавчера или даже неделю назад.
Чтобы сделать новый стол, кликните на плюсик «Добавить…», как показано на предыдущем скриншоте. Создается новая зона для работы, без запущенных на предыдущем столе приложений. Начинайте работу «с нуля».
Создать и сохранить можно сколько угодно столов. Кто-то доходил до двухсот, но и десятка виртуальных зон вполне хватает даже для самой загруженной работы.
Управление виртуальными столами
Переключаться между столами можно с помощью кнопки на панели задач, а управлять ими – с помощью мышки. Есть удобные горячие клавиши, которые упрощают пользователям работу. Многие юзеры вообще не задействуют мышку в своей работе.
Win+Tab – открытие виртуальной среды.
Win+Ctrl+стрелка влево или вправо – моментальное переключение с одного стола на другой, не заходя в панель (через Win+Tab).
Win+Ctrl+D – создается новый виртуальный стол, и юзер сразу попадает на него.
Win+Ctrl+F4 – текущее рабочее пространство удаляется. Программы, открытые на нем, автоматически переносятся на предыдущий стол.
Несколько простых настроек есть в параметрах ОС. Переходим туда, выбираем первый раздел «Система». В нем ищем пункт «Многозадачность» и пролистываем до «Виртуальных столов».
Изменяются два параметра:
- отображение на панели задач окон всех рабочих столов или только используемого;
- при нажатии клавиш Alt+Tab могут появляться окна текущего стола или же всех.
Настройки очень простые. Ниже можно кликнуть на «Многозадачность с несколькими рабочими столами». Откроется интернет страница, где подробно рассказывается о работе с двумя и более виртуальными зонами.
Чем не нравятся пользователям виртуальные столы?
Windows 10 – первая версия ОС от Microsoft, где реализована идея виртуального рабочего пространства. Но, как известно, «первый блин комом». Не все так плохо, но некоторые недостатки просто элементарны:
- нельзя переименовать созданную виртуальную зоны (по умолчанию всегда Рабочий стол 1,2,3…);
- не меняется последовательность добавленных столов (поставить последний на первое место не получится);
- на двух и более мониторах открывается только один рабочий стол (не выйдет сделать на одном экране – один стол, на другом – другой и т.д.).
Надеемся, что в следующих обновлениях «десятки» (или уже в новой версии) этих недостатков не будет. Виртуальные рабочие столы Windows 10 все равно остаются удобной средой, где можно работать в многозадачном режиме.
Еще немного интересного:
Dexpot — что это за программа и как ей пользоваться.
Использование клавиши Win на клавиатуре компьютера.
Программа заметки на рабочий стол Windows 10.
Download PC Repair Tool to quickly find & fix Windows errors automatically
Virtual Desktop Manager is a tool that helps the user to distribute and organize the workload on a computer. These programs allow users to manage the virtual space of a computer – it acts like a Virtual Desktop Infrastructure (VDI) to organize the desktop clutter. These virtual desktop software are designed to extend the physical limit of the screen’s display area.
There are two ways in which Virtual Desktop Managers or VDM software work. By creating a single virtual screen beyond the size of the physical device and switchable virtual desktops, SVD allows a user to create a virtual replica of the virtual image and by extending them by running a single virtual desktop thread console.
Today we will look at some of the best free Virtual Desktop Manager software for Windows OS.
- Sysinternals Desktops
- Dexpot software
- VirtuaWin.
If you are a Windows 11/10 user, then this post will show you how to use Virtual Desktops in Windows.
1] Sysinternals Desktops
Desktops v 2.0 is an old program from Sysinternals that allows the user to extend the screen up to four virtual desktops. The tool helps the user to distribute work clutter on its four virtual desktop console. The tool creates a Windows desktop object for each virtual screen and keeps in memory which virtual monitor has stored and running. By default, Windows doesn’t have a feature to move the Explorer program from one virtual screen to another; hence, it makes the program lightweight and less resource-hungry application to run. Grab it from Microsoft.
2] Dexpot software
Dexpot is a third party virtual desktop manager that allows the user to create up to 20 virtual screens, each console offers its customization options like screen resolution, wallpaper, keyboard shortcuts, navigation functionality, etc. Switching between different consoles can be done with the help of hotkeys or from the tray icon. The user interface of the application is pretty neat and tidy and offers easy to use & configure the application on the go.
Apart from virtual desktop sharing, Dexpot also offers enhanced features like 3D transition effect, stylish wallpaper customization, mouse events, desktop slideshow, etc. with the help of additional Dexpot plugins.
3] VirtuaWin
This is yet another free but powerful tool available for Windows computer, just like other virtual desktop manager application VirtuaWin allows the user to create up to four workspaces. These workspaces are highly customizable, each screen on the different virtual console can be easily turned on or off, and Windows can be moved from one virtual console to another.
The functionality of VirtuaWin can be increased by using different plugins or modules that are available for the application. VirtuaWin is also available in a portable version that can be used on multiple computers. You can get it here.
Among Desktop, Dexpot and VirtuaWin, VirtuaWin is the best virtual desktop manager application that offers many advanced features with the help of an enhancement plugin and is available for free. We at TWC strongly recommend using a virtual desktop manager to manage your desktop console if you do multiple tasks and are looking for a clean desktop UI.
Did we miss your favorite software? Please do share it in the comments section.
Abhishek Shukla is a computer graduate by education, a complete tech freak and music addict. Playing with software and mobile phones are part of his hobby. He is currently employed with a multinational company in India.
Download PC Repair Tool to quickly find & fix Windows errors automatically
Virtual Desktop Manager is a tool that helps the user to distribute and organize the workload on a computer. These programs allow users to manage the virtual space of a computer – it acts like a Virtual Desktop Infrastructure (VDI) to organize the desktop clutter. These virtual desktop software are designed to extend the physical limit of the screen’s display area.
There are two ways in which Virtual Desktop Managers or VDM software work. By creating a single virtual screen beyond the size of the physical device and switchable virtual desktops, SVD allows a user to create a virtual replica of the virtual image and by extending them by running a single virtual desktop thread console.
Today we will look at some of the best free Virtual Desktop Manager software for Windows OS.
- Sysinternals Desktops
- Dexpot software
- VirtuaWin.
If you are a Windows 11/10 user, then this post will show you how to use Virtual Desktops in Windows.
1] Sysinternals Desktops
Desktops v 2.0 is an old program from Sysinternals that allows the user to extend the screen up to four virtual desktops. The tool helps the user to distribute work clutter on its four virtual desktop console. The tool creates a Windows desktop object for each virtual screen and keeps in memory which virtual monitor has stored and running. By default, Windows doesn’t have a feature to move the Explorer program from one virtual screen to another; hence, it makes the program lightweight and less resource-hungry application to run. Grab it from Microsoft.
2] Dexpot software
Dexpot is a third party virtual desktop manager that allows the user to create up to 20 virtual screens, each console offers its customization options like screen resolution, wallpaper, keyboard shortcuts, navigation functionality, etc. Switching between different consoles can be done with the help of hotkeys or from the tray icon. The user interface of the application is pretty neat and tidy and offers easy to use & configure the application on the go.
Apart from virtual desktop sharing, Dexpot also offers enhanced features like 3D transition effect, stylish wallpaper customization, mouse events, desktop slideshow, etc. with the help of additional Dexpot plugins.
3] VirtuaWin
This is yet another free but powerful tool available for Windows computer, just like other virtual desktop manager application VirtuaWin allows the user to create up to four workspaces. These workspaces are highly customizable, each screen on the different virtual console can be easily turned on or off, and Windows can be moved from one virtual console to another.
The functionality of VirtuaWin can be increased by using different plugins or modules that are available for the application. VirtuaWin is also available in a portable version that can be used on multiple computers. You can get it here.
Among Desktop, Dexpot and VirtuaWin, VirtuaWin is the best virtual desktop manager application that offers many advanced features with the help of an enhancement plugin and is available for free. We at TWC strongly recommend using a virtual desktop manager to manage your desktop console if you do multiple tasks and are looking for a clean desktop UI.
Did we miss your favorite software? Please do share it in the comments section.
Abhishek Shukla is a computer graduate by education, a complete tech freak and music addict. Playing with software and mobile phones are part of his hobby. He is currently employed with a multinational company in India.
Virtual Desktop Manager — это инструмент, который помогает пользователю распределять и организовывать рабочую нагрузку на компьютере. Эти программы позволяют пользователям управлять виртуальным пространством компьютера — оно действует как инфраструктура виртуальных рабочих столов (VDI) для организации беспорядка на рабочем столе. Это программное обеспечение виртуального рабочего стола предназначено для расширения физических ограничений области отображения экрана.
Есть два способа работы менеджеров виртуальных рабочих столов или программного обеспечения VDM. Создавая единый виртуальный экран, превышающий размер физического устройства и переключаемых виртуальных рабочих столов, SVD позволяет пользователю создавать виртуальную копию виртуального образа и расширять их за счет запуска единой консоли потока виртуального рабочего стола.
Сегодня мы рассмотрим некоторые из лучших бесплатных программ Virtual Desktop Manager для Windows 10/8/7.
- Рабочие столы Sysinternals
- Программное обеспечение Dexpot
- VirtuaWin.
Если вы являетесь пользователем Windows 10, то этот пост покажет вам, как использовать виртуальные рабочие столы в Windows 10.
1]Рабочие столы Sysinternals
Desktops v 2.0 — это старая программа от Sysinternals, которая позволяет пользователю расширить экран до четырех виртуальных рабочих столов. Инструмент помогает пользователю распределить беспорядок на своих четырех консолях виртуальных рабочих столов. Инструмент создает объект рабочего стола Windows для каждого виртуального экрана и сохраняет в памяти информацию о том, какой виртуальный монитор был сохранен и запущен. По умолчанию в Windows нет возможности перемещать программу Explorer с одного виртуального экрана на другой; следовательно, это делает программу легкой и менее ресурсоемкой для запуска. Возьми это из Microsoft.
2]Программное обеспечение Dexpot
Dexpot — это сторонний менеджер виртуальных рабочих столов, который позволяет пользователю создавать до 20 виртуальных экранов, каждая консоль предлагает свои параметры настройки, такие как разрешение экрана, обои, сочетания клавиш, функции навигации и т. Д. Переключение между различными консолями может быть выполнено с помощью горячих клавиш или из значка в трее. Пользовательский интерфейс приложения довольно аккуратный и удобный и предлагает простое использование и настройку приложения на ходу.
Помимо совместного использования виртуального рабочего стола, Dexpot также предлагает расширенные функции, такие как эффект 3D-перехода, стильную настройку обоев, события мыши, слайд-шоу на рабочем столе и т. Д. С помощью дополнительных плагинов Dexpot.
3]VirtuaWin
Это еще один бесплатный, но мощный инструмент, доступный для компьютеров с Windows, как и другие приложения для управления виртуальными рабочими столами, VirtuaWin позволяет пользователю создавать до четырех рабочих пространств. Эти рабочие пространства легко настраиваются, каждый экран на другой виртуальной консоли можно легко включить или выключить, а Windows можно перемещать с одной виртуальной консоли на другую.
Функциональность VirtuaWin может быть увеличена за счет использования различных плагинов или модулей, доступных для приложения. VirtuaWin также доступен в портативной версии, которую можно использовать на нескольких компьютерах. Ты можешь его достать здесь.
Среди Desktop, Dexpot и VirtuaWin VirtuaWin — лучшее приложение для управления виртуальными рабочими столами, которое предлагает множество расширенных функций с помощью плагина расширения и доступно бесплатно. Мы в TWC настоятельно рекомендуем использовать диспетчер виртуальных рабочих столов для управления консолью рабочего стола, если вы выполняете несколько задач и ищете чистый пользовательский интерфейс рабочего стола.
Мы скучали по вашему любимому программному обеспечению? Пожалуйста, поделитесь этим в разделе комментариев.
.
Привет, друзья. В этой статье разберём такой вопрос: как создать второй рабочий стол в Windows 10. Актуальная версия операционной системы от Microsoft – первая из всех Windows, в которой нативно реализована возможность использования нескольких рабочих столов, виртуальных рабочих столов. Об этой функции мы писали, ещё как только Windows 10 была выпущена. Но с тех пор утекло много воды, за годы эволюции «Десятки» её виртуальные рабочие столы улучшились – стали более юзабильными и пополнились новыми операциями, реально улучшающими пользовательскую работу. Давайте по новой рассмотрим системную функцию рабочих столов и отдельно отметим её возможности, появившиеся уже в процессе эволюции Windows 10, т.е. реализованные в процессе её функциональных обновлений.
Как создать второй рабочий стол в Windows 10
Рабочие столы Windows 10 – это возможность сделать нашу активную пользовательскую работу на компьютере максимально удобной. Это возможность для тех, кто параллельно работает с массой софта, разграничить виртуальное пространство на определённые сегменты и работать в этих сегментах с определённым софтом. На разных виртуальных рабочих столах можем сконцентрировать разные программы, вкладки и окна браузера, документы, проекты, мессенджеры, игры и т.п. И что-то из этого будем использовать для работы, что-то в личных целях, что-то для отдыха и развлечений. Нативно реализованные виртуальные рабочие столы избавляют нас от необходимости использования антибосс-программ: всё, что не нужно видеть нашему начальству, переносим на специальный рабочий стол и до предельного мастерства оттачиваем навык оперативного нажатия клавиш Win+Ctrl+→ и Win+Ctrl+←, переключающих столы. Виртуальные рабочие столы Windows 10 с подборками софта или контента можно использовать при проведении презентаций, вебинаров, видеоконференций и т.п.
Как создать второй рабочий стол
Есть несколько способов создать в Windows 10 второй рабочий стол. Первый способ: жмём кнопку среды представления задач на панели задач Windows 10, либо запускаем эту среду клавишами Win+Tab. В представлении задач кликаем «Создать рабочий стол».
Способ второй: жмём горячие клавиши создания нового рабочего стола Win+Ctrl+D. Каждое нажатие клавиш создаёт новый рабочий стол и переключает нас на него.
Способ третий: создать второй рабочий стол можем в той же среде представления задач, но одномоментно с перебросом на второй стол нужного нам окна. На таком окне вызываем контекстное меню, выбираем «Переместить в», далее – «Создать рабочий стол».
Способ четвёртый: в среде представления задач цепляем мышкой нужное окно и перетаскиваем его на надпись «Создать рабочий стол». Это также способ одномоментного создания нового стола и переброса на него нужного окна.
Все созданные рабочие столы будут отображаться в среде представления задач, вверху. В этой среде можем переключаться между ними.
И, как упоминалось, переключаться между рабочими столами можно оперативно, с помощью клавиш Win+Ctrl+→ и Win+Ctrl+←. Эти сочетания циклически переключают рабочие столы в соответствии с направлением стрелки – слева направо или справа налево. Созданные нами рабочие столы никуда не исчезают после перезапуска компьютера. После перезагрузки или при новом включении Windows 10 нам лишь нужно будет по новой раскидать между столами софт и контент. За ненадобности любой виртуальный стол можно закрыть, либо клавишами Win+Ctrl+F4 (закрывается текущий стол), либо нажав на крестик в представлении задач.
Переименование рабочих столов
Возможность переименования рабочих столов – одна из тех, что появились в процессе эволюции Windows 10. Чтобы нам проще было ориентироваться в своих виртуальных пространствах, можем давать им названия. В среде представления задач жмём на столах контекстное меню и кликаем «Переименовать».
Имена рабочих столов, как и сами столы, также сохраняются после перезагрузки или при новом включении компьютера.
Перемещение окон между рабочими столами
На каком рабочем столе мы откроем программу, на таком у нас и будет отображаться её окно. Но мы с лёгкостью можем перемещать окна программ между столами. Перемещение окон выполняется в среде представления задач, можем использовать для этого опцию перемещения в контекстных меню на окнах.
А можем просто зажимать окна мышью и перетаскивать их на нужные столы.
Ещё одна возможность рабочих столов, появившаяся в процессе эволюции Windows 10 – отображение окон на всех рабочих столах. Например, проводник, браузер, калькулятор или мессенджер – это такой софт, который нам нужен на любом из рабочих столов. И чтобы такой софт отображался на всех рабочих столах, в среде представления задач на его окне в контекстном меню нужно выставить галочку «Показывать это окно на всех рабочих столах». Но если программа работает в многооконном режиме, т.е. запускается в нескольких экземплярах как, например, браузер или файловый менеджер в нескольких окнах, текстовый редактор в нескольких документах, графический редактор в нескольких проектах, то на всех рабочих столах будет отображается только то окно, на которым мы выставили галочку.
Чтобы на всех рабочих столах отображались все окна многооконных программ, тогда в контекстном меню окна нужно ставить галочку «Показывать окна этого приложения на всех рабочих столах». Очень удобно, если один из столов выделен под работу только с какой-то программой, сугубо с её документами или проектами.
Содержание
- Создание виртуальных рабочих столов в Windows 10
- Работа с виртуальными рабочими столами Windows 10
- Переключаемся между рабочими столами
- Запуск приложений в разных виртуальных пространствах
- Удаляем виртуальные рабочие столы
- Вопросы и ответы
Одним из нововведений операционной системы Windows 10 является функция создания дополнительных рабочих столов. Это значит, что вы можете запускать различные программы в разных областях, тем самым разграничивая используемое пространство. Из данной статьи вы узнаете о том, как создать и использовать упомянутые элементы.
Перед тем как приступить к использованию рабочих столов, необходимо их создать. Для этого вам нужно сделать буквально пару действий. На практике процесс выглядит следующим образом:
- Нажмите на клавиатуре одновременно клавиши «Windows» и «Tab».
Также можно нажать один раз ЛКМ на кнопке «Представление задач», которая находится на панели задач. Это сработает лишь в том случае, если отображение данной кнопки у вас включено.
- После того как вы выполните одно из предложенных выше действий, нажмите кнопку с подписью «Создать рабочий стол» в правой нижней области экрана.
- В результате снизу появятся два миниатюрных изображения ваших рабочих столов. При желании вы можете создать сколько угодно таких объектов для дальнейшего использования.
- Все вышеперечисленные действия можно также заменить одновременным нажатием клавиш «Ctrl», «Windows» и «D» на клавиатуре. В результате будет создана и сразу открыта новая виртуальная область.
Создав новое рабочее пространство, можно приступать к его использованию. Дальше мы расскажем об особенностях и тонкостях этого процесса.
Работа с виртуальными рабочими столами Windows 10
Использовать дополнительные виртуальные области можно так же просто, как и создавать их. Мы расскажем вам о трех основных задачах: переключении между столами, запуском приложений на них и удалении. Теперь давайте обо всем по порядку.
Переключаемся между рабочими столами
Осуществить переключение между рабочими столами в Windows 10 и выбрать нужную область для дальнейшего ее использования можно следующим образом:
- Нажмите на клавиатуре вместе клавиши «Windows» и «Tab» либо же один раз кликните на кнопке «Представление задач» в нижней части экрана.
- В результате вы увидите в нижней части экрана список созданных рабочих столов. Нажмите ЛКМ по той миниатюре, которая соответствует нужному рабочему пространству.

Сразу после этого вы окажетесь на выбранном виртуальном рабочем столе. Теперь он готов к использованию.
Запуск приложений в разных виртуальных пространствах
На этом этапе не будет никаких конкретных рекомендаций, так как работа дополнительных рабочих столов ничем не отличается от основного. Вы можете точно так же запускать различные программы и использовать системные функции. Обратим лишь внимание на тот факт, что в каждом пространстве можно открывать одно и то же ПО, при условии, что им такая возможность поддерживается. В противном случае вас попросту перенесет на тот рабочий стол, на котором уже открыта программа. Также заметим, что при переключении с одного рабочего стола на другой, запущенные программы не будут автоматически закрываться.
При необходимости вы можете переместить запущенное ПО с одного рабочего стола на другой. Это делается следующим образом:
- Откройте перечень виртуальных пространств и наведите указатель мышки на то из них, с которого необходимо перенести софт.
- Выше перечня появятся иконки всех запущенных программ. Нажмите на необходимом элементе правой кнопкой мышки и выберите пункт «Переместить в». В подменю будет находиться список созданных рабочих столов. Нажмите на названии того, в который будет перемещена выбранная программа.
- Кроме того, вы можете включить отображение конкретной программы во всех доступных рабочих столах. Нужно лишь в контекстном меню нажать на строчку с соответствующим названием.

Напоследок мы расскажем о том, как удалить лишние виртуальные пространства, если они вам больше не нужны.
Удаляем виртуальные рабочие столы
- Нажмите на клавиатуре вместе клавиши «Windows» и «Tab», либо кликните по кнопке «Представление задач».
- Наведите указатель мышки на тот рабочий стол, от которого вы хотите избавиться. В правом верхнем углу иконки будет находиться кнопка в виде крестика. Нажмите на нее.

Учтите, что все открытые приложения с несохраненными данными будут перенесены на предыдущее пространство. Но для надежности лучше всегда сохранять данные и закрывать ПО перед удалением рабочего стола.
Заметим, что при перезагрузке системы все рабочие пространства будут сохранены. Это значит, что вам не нужно создавать их каждый раз заново. Однако программы, которые загружаются автоматически при запуске ОС будут запущены лишь на основном столе.
Вот собственно и вся информация, которую мы хотели поведать вам в рамках данной статьи. Надеемся, наши советы и руководства помогли вам.
Еще статьи по данной теме:
Помогла ли Вам статья?
Dexpot
Dexpot — это бесплатный (для личного использования) менеджер виртуальных рабочих столов, который позволяет вам организовывать открытые программы на вашем рабочем столе, используя до 20 отдельных виртуальных рабочих столов. Вы можете установить правила, определяющие, какие приложения для настольных компьютеров заканчиваются при запуске. Каждый рабочий стол может иметь свои обои и разрешение экрана. Навигация между рабочими столами проста, и Dexpot предоставляет несколько способов сделать это, включая сочетания клавиш, небольшие миниатюры ваших активных рабочих столов и полноэкранный предварительный просмотр всех рабочих столов.
Вы также можете расширить функциональность Dexpot с помощью плагинов .
Для получения дополнительной информации об использовании Dexpot, смотрите нашу статью .
Еще один настольный менеджер 3D (Yod’m 3D)
Yod’m 3D — это менеджер виртуальных рабочих столов для Windows, который предлагает функцию переключения рабочего стола в стиле куба. Вы можете настроить фон куба и команду, используемую для поворота куба, и вы можете запустить Yod’m 3D при запуске Windows. Yod’m 3D не нужно устанавливать. Просто запустите программу и получите доступ к параметрам из всплывающего меню значка на панели задач.
Виртуальное измерение
Virtual Dimension — это бесплатный, быстрый менеджер виртуальных рабочих столов для Windows с множеством полезных функций. Это позволяет вам иметь неограниченное количество рабочих столов и устанавливать различные параметры, такие как обои, цвет фона рабочего стола и имя, для каждого рабочего стола. Вы также можете переместить окно на другой рабочий стол, чтобы на всех рабочих столах были доступны определенные окна. Горячие клавиши для работы с программой также настраиваются.
Другие полезные функции Virtual Dimension включают возможность сделать любое окно «всегда наверху», свести к минимуму любое окно в системный трей и возможность использовать перетаскивание для перемещения окна на другой рабочий стол.
VirtuaWin
VirtuaWin — это бесплатный менеджер виртуальных рабочих столов для Windows, который позволяет организовать ваши приложения на четырех виртуальных рабочих столах, или в «рабочих пространствах». Он обладает широкими возможностями настройки и расширения. VirtuaWin позволяет настраивать параметры для каждого рабочего стола отдельно, включая обои и то, какие значки на каждом рабочем столе включены и отключены. Вы также можете перемещать окна на разные рабочие столы и выбирать окна, чтобы они всегда отображались на всех рабочих столах.
VirtuaWin расширяется за счет использования их большой библиотеки плагинов или модулей , в том числе такой, которая позволяет отслеживать, сколько времени вы проводите на каждом виртуальном рабочем столе. Это может быть полезно, если вы используете разные рабочие столы для каждого проекта, над которым вы работаете. Вы также можете загрузить дополнительные наборы значков, чтобы заменить набор значков на панели задач по умолчанию.
VirtuaWin также доступен в портативной версии, что позволяет легко использовать его на нескольких компьютерах.
nSpaces
nSpaces позволяет вам использовать несколько виртуальных рабочих столов в Windows, в которых вы можете открывать различные приложения. Вы можете назвать каждый рабочий стол; имена отображаются на переключателе пробела. Каждый виртуальный рабочий стол может иметь собственные обои или фоновое изображение и пароль для защиты вашего пространства. В nSpaces есть настраиваемые горячие клавиши для каждого создаваемого вами рабочего стола. Вы также можете перетаскивать приложения на каждый виртуальный рабочий стол на космическом коммутаторе.
Finestra Виртуальные рабочие столы
Finestra — это простой в использовании менеджер виртуальных рабочих столов для Windows, который позволяет настраивать неограниченное количество рабочих столов, ограниченное только объемом памяти на вашем компьютере. Программа использует предварительный просмотр окон миниатюр в Windows 7 и Vista (Finestra также работает в XP) для полноэкранного предварительного просмотра всех ваших рабочих столов в диспетчере окон / переключателе. Вы можете использовать цифровые клавиши на цифровой клавиатуре для 9 рабочих столов, а также горячие клавиши для отправки окон на другие рабочие столы.
Другие полезные функции включают поддержку нескольких мониторов, значок в системном трее с меню, содержащим элементы для каждого рабочего стола, возможность иметь один значок в системном трее на рабочем столе, липкие окна, которые отображаются на всех рабочих столах, различный фон на каждом рабочем столе и правила для блокировка программ на рабочих столах.
Tri-Desk-A-Top
Tri-Desk-A-Top — это бесплатный менеджер виртуальных рабочих столов для Windows, который предоставляет три виртуальных рабочих стола, активированных с помощью значков в системном трее или предварительно определенных горячих клавиш. Доступ к каждому рабочему столу можно получить с помощью небольшого пронумерованного значка на панели задач. Вы также можете переключаться между рабочими столами с помощью горячих клавиш и перемещать открытые окна приложений на другие рабочие столы. При выборе окна на текущем активном рабочем столе доступны дополнительные параметры, в том числе «Свернуть», «Развернуть», «Восстановить», «Переместить вперед», «Закрыть» и «Убить».
Tri-Desk-A-Top требует Microsoft .NET Framework 2.0 или более поздней версии для установки и запуска. Если .NET Framework не установлен на вашем компьютере, процесс установки открывает браузер на веб-сайте Microsoft, где вы можете загрузить и установить его.
Веб-сайт Tri-Desk-A-Top предоставляет дополнительную информацию о доступных горячих клавишах для навигации и перемещения окон между тремя рабочими столами.
mDesktop
mDesktop — это легкий менеджер виртуальных рабочих столов для Windows, который предоставляет до 10 виртуальных рабочих столов для организации ваших открытых приложений и папок. Вы можете использовать горячие клавиши для перемещения между рабочими столами, перемещения окон между рабочими столами и указания определенных открытых программ или папок, которые будут доступны на всех рабочих столах. Это портативная программа, которую не нужно устанавливать. Просто запустите программу и щелкните правой кнопкой мыши значок в системном трее, чтобы получить доступ к рабочим столам и параметрам программы. Вы также можете скрыть значок в системном трее.
Для получения дополнительной информации об использовании mDesktop см. Нашу статью .
Xilisoft несколько рабочих столов
Xilisoft Multiple Desktops — это бесплатный менеджер виртуальных рабочих столов для Windows, который позволяет создавать до девяти рабочих столов и переключаться между ними с помощью настраиваемых горячих клавиш, цифровых клавиш или щелчков мыши. Вы также можете расположить рабочие столы на виртуальном экране и защитить каждый рабочий стол паролем.
Экран-It
Screen-Это бесплатная простая программа для виртуальных рабочих столов для 32-битных систем Windows, которая позволяет вам иметь два виртуальных рабочих стола для группировки ваших открытых программ. Вы также можете запускать программы автоматически, когда Screen-It запускается на новом виртуальном рабочем столе, используя инструмент Screen-It’s Job Maker.
Если вы нашли другие полезные программы для виртуальных рабочих столов, сообщите нам.
Главная » Уроки и статьи » Windows
Многие пользователи не знают о существовании такой функции, как виртуальный рабочий стол. Она позволяет равномерно распределить программы, что полезно для людей, работающих за компьютером. Перед тем, как создать виртуальный рабочий стол в Windows 10, следует подробнее ознакомиться с этой функцией.
Что это такое
Функция доступна только в новой версии ОС. В предыдущих версиях использовались сторонние утилиты, поэтому дополнительные рабочие столы не могли обрести значительной популярности. Суть инструмента проста: у пользователя будет несколько рабочих столов, между которыми можно свободно перемещаться и переносить приложения. Возможность распределить программы в некоторых случаях дает значительно сократить временные затраты.
Т. к. функция относится к числу встроенных, она довольно легка в освоении. Само создание и удаление виртуальных столов, а также переключение между ними не занимают много времени. Необходимо отметить, что настроить горячие клавиши нельзя: в операционной системе попросту не предусмотрены нужные параметры. Для многих пользователей, привыкших к сторонним утилитам, это становится значительным недостатком.
Как создать новый рабочий стол
Осуществляется эта процедура легко: нужно всего лишь нажать сочетание клавиш Win+Tab. Появится список приложений и рабочих столов. В самом верху можно увидеть значок плюсика. Следует кликнуть по нему.
Менять рабочие столы можно с помощью того же сочетания клавиш: все они будут отображаться в верхней части экрана. Чтобы сделать это еще быстрее, можно одновременно зажать Win, Ctrl и одну из стрелок (влево или вправо). Для переноса открытого окна следует кликнуть по нему ПКМ и выбрать пункт «Переместить». Количество рабочих столов не ограничено.
Как удалить виртуальный рабочий стол в Windows 10
Удаление тоже не займет много времени: если навести на рабочий стол, рядом с ним появится крестик, по которому нужно нажать.
Следует отметить, что все программы, которые были запущены на рабочем столе, автоматически перенесутся на другой стол, который находится левее. Поэтому закрывать приложения придется отдельно.
Виртуальный рабочий стол в Windows 10 – полезный, но малоизвестный инструмент. Данная функция позволяет быстро распределить окна и избежать путаницы. При этом, в отличие от сторонних программ, встроенный инструмент полностью безопасен и не требует установки. Кроме того, он максимально прост в применении.
Понравилось? Поделись с друзьями!
Дата: 15.08.2021
Автор/Переводчик: Wolf
Привет, друзья. В этой статье разберём такой вопрос: как создать второй рабочий стол в Windows 10. Актуальная версия операционной системы от Microsoft – первая из всех Windows, в которой нативно реализована возможность использования нескольких рабочих столов, виртуальных рабочих столов. Об этой функции мы писали, ещё как только Windows 10 была выпущена. Но с тех пор утекло много воды, за годы эволюции «Десятки» её виртуальные рабочие столы улучшились – стали более юзабильными и пополнились новыми операциями, реально улучшающими пользовательскую работу. Давайте по новой рассмотрим системную функцию рабочих столов и отдельно отметим её возможности, появившиеся уже в процессе эволюции Windows 10, т.е. реализованные в процессе её функциональных обновлений.
Как создать второй рабочий стол в Windows 10
Рабочие столы Windows 10 – это возможность сделать нашу активную пользовательскую работу на компьютере максимально удобной. Это возможность для тех, кто параллельно работает с массой софта, разграничить виртуальное пространство на определённые сегменты и работать в этих сегментах с определённым софтом. На разных виртуальных рабочих столах можем сконцентрировать разные программы, вкладки и окна браузера, документы, проекты, мессенджеры, игры и т.п. И что-то из этого будем использовать для работы, что-то в личных целях, что-то для отдыха и развлечений. Нативно реализованные виртуальные рабочие столы избавляют нас от необходимости использования антибосс-программ: всё, что не нужно видеть нашему начальству, переносим на специальный рабочий стол и до предельного мастерства оттачиваем навык оперативного нажатия клавиш Win+Ctrl+→ и Win+Ctrl+←, переключающих столы. Виртуальные рабочие столы Windows 10 с подборками софта или контента можно использовать при проведении презентаций, вебинаров, видеоконференций и т.п.
Как создать второй рабочий стол
Есть несколько способов создать в Windows 10 второй рабочий стол. Первый способ: жмём кнопку среды представления задач на панели задач Windows 10, либо запускаем эту среду клавишами Win+Tab. В представлении задач кликаем «Создать рабочий стол».
Способ второй: жмём горячие клавиши создания нового рабочего стола Win+Ctrl+D. Каждое нажатие клавиш создаёт новый рабочий стол и переключает нас на него.
Способ третий: создать второй рабочий стол можем в той же среде представления задач, но одномоментно с перебросом на второй стол нужного нам окна. На таком окне вызываем контекстное меню, выбираем «Переместить в», далее – «Создать рабочий стол».
Способ четвёртый: в среде представления задач цепляем мышкой нужное окно и перетаскиваем его на надпись «Создать рабочий стол». Это также способ одномоментного создания нового стола и переброса на него нужного окна.
Все созданные рабочие столы будут отображаться в среде представления задач, вверху. В этой среде можем переключаться между ними.
И, как упоминалось, переключаться между рабочими столами можно оперативно, с помощью клавиш Win+Ctrl+→ и Win+Ctrl+←. Эти сочетания циклически переключают рабочие столы в соответствии с направлением стрелки – слева направо или справа налево. Созданные нами рабочие столы никуда не исчезают после перезапуска компьютера. После перезагрузки или при новом включении Windows 10 нам лишь нужно будет по новой раскидать между столами софт и контент. За ненадобности любой виртуальный стол можно закрыть, либо клавишами Win+Ctrl+F4 (закрывается текущий стол), либо нажав на крестик в представлении задач.
Переименование рабочих столов
Возможность переименования рабочих столов – одна из тех, что появились в процессе эволюции Windows 10. Чтобы нам проще было ориентироваться в своих виртуальных пространствах, можем давать им названия. В среде представления задач жмём на столах контекстное меню и кликаем «Переименовать».
Имена рабочих столов, как и сами столы, также сохраняются после перезагрузки или при новом включении компьютера.
Перемещение окон между рабочими столами
На каком рабочем столе мы откроем программу, на таком у нас и будет отображаться её окно. Но мы с лёгкостью можем перемещать окна программ между столами. Перемещение окон выполняется в среде представления задач, можем использовать для этого опцию перемещения в контекстных меню на окнах.
А можем просто зажимать окна мышью и перетаскивать их на нужные столы.
Ещё одна возможность рабочих столов, появившаяся в процессе эволюции Windows 10 – отображение окон на всех рабочих столах. Например, проводник, браузер, калькулятор или мессенджер – это такой софт, который нам нужен на любом из рабочих столов. И чтобы такой софт отображался на всех рабочих столах, в среде представления задач на его окне в контекстном меню нужно выставить галочку «Показывать это окно на всех рабочих столах». Но если программа работает в многооконном режиме, т.е. запускается в нескольких экземплярах как, например, браузер или файловый менеджер в нескольких окнах, текстовый редактор в нескольких документах, графический редактор в нескольких проектах, то на всех рабочих столах будет отображается только то окно, на которым мы выставили галочку.
Чтобы на всех рабочих столах отображались все окна многооконных программ, тогда в контекстном меню окна нужно ставить галочку «Показывать окна этого приложения на всех рабочих столах». Очень удобно, если один из столов выделен под работу только с какой-то программой, сугубо с её документами или проектами.
Содержание
- 1 Что такое виртуальные рабочие столы
- 2 Использование виртуальных рабочих столов
- 3 Дополнительная информация
- 4 Create a New Virtual Desktop in Windows 10
- 5 Switch Between Desktops
- 6 Work With Apps & Windows On Virtual Desktops
- 7 Close Virtual Desktop Windows
- 8 Customize Multiple Desktops
- 9 How to create a new virtual desktop on Windows 10
- 10 How to switch between virtual desktops on Windows 10
- 11 How to move an app to another virtual desktop on Windows 10
- 12 How to show an app on all virtual desktops on Windows 10
- 13 How to remove a virtual desktop on Windows 10

В некоторых случаях виртуальные рабочие столы могут сделать работу за компьютером действительно удобнее. В этой инструкции — подробно о том, как пользоваться виртуальными рабочими столами Windows 10 для более удобной организации рабочего процесса.
Что такое виртуальные рабочие столы
Виртуальные рабочие столы позволяют вам распределить открытые программы и окна по отдельным «областям» и удобно между ними переключаться.
Например, на одном из виртуальных рабочих столов могут быть открыты привычным образом организованные рабочие программы, а на другом — приложения личного и развлекательного характера, при этом переключиться между этими рабочими столами можно будет простым сочетанием клавиш или парой кликов мышки.
Создание виртуального рабочего стола Windows 10
Для того, чтобы создать новый виртуальный рабочий стол выполните следующие простые действия:
- Нажмите по кнопке «Представление задач» на панели задач или нажмите клавиши Win+Tab (где Win — клавиша с эмблемой Windows) на клавиатуре.
- В правом нижнем углу нажмите по пункту «Создать рабочий стол».
- В Windows 10 1803 кнопка создания нового виртуального рабочего стола переместилась на верх экрана и внешне изменилась кнопка «Представление задач», но суть та же самая.
Готово, новый рабочий стол создан. Чтобы создать его полностью с клавиатуры, даже не заходя в «Представление задач», нажмите клавиши Ctrl+Win+D.
Не знаю, ограничено ли количество виртуальных рабочих столов Windows 10, но даже если и ограничено, почти уверен, вы не столкнетесь с ним (пока пытался уточнить информацию об ограничении нашел сообщение о том, что у одного из пользователей «Представление задач» зависло на 712-м виртуальном рабочем столе).
Использование виртуальных рабочих столов
После создания виртуального рабочего стола (или нескольких) вы можете переключаться между ними, размещать приложения на любом из них (т.е. окно программы будет присутствовать только на одном рабочем столе) и удалять ненужные рабочие столы.
Переключение
Для переключения между виртуальными рабочими столами вы можете нажать мышью по кнопке «Представление задач», а затем — по нужному рабочему столу.
Второй вариант переключения — с помощью горячих клавиш Ctrl+Win+Стрелка_Влево или Ctrl+Win+Стрелка_Вправо.
Если вы работаете на ноутбуке и он поддерживает жесты несколькими пальцами, дополнительные опции переключения можно выполнять жестами, например, проведите тремя пальцами вверх, чтобы увидеть представление задач, со всеми жестами можно познакомиться в Параметры — Устройства — Сенсорная панель.
Размещение приложений на виртуальных рабочих столах Windows 10
Когда вы запускаете программу, она автоматически размещается на том виртуальном рабочем столе, который активен в настоящий момент времени. Уже запущенные программы вы можете перенести на другой рабочий стол, для этого вы можете использовать один из двух способов:
- В режиме «Представление задач» нажать правой кнопкой мыши по окну программы и выбрать пункт контекстного меню «Переместить в» — «Рабочий стол» (также в этом меню можно создать новый рабочий стол для этой программы).
- Просто перетащить окно приложения на нужный рабочий стол (также в «Представление задач»).
Обратите внимание, что в контекстном меню есть еще два интересных и иногда полезных пункта:
- Показать это окно на всех рабочих столах (думаю, в пояснениях не нуждается, если отметить пункт, вы будете видеть это окно на всех виртуальных рабочих столах).
- Показать окна этого приложения на всех рабочих столах — здесь имеется в виду, что если программа может иметь несколько окон (например, Word или Google Chrome), то все окна этой программы будут отображаться на всех рабочих столах.
Некоторые программы (те, которые позволяют запуск нескольких экземпляров) могут быть открыты сразу на нескольких рабочих столах: например, если вы запустили браузер сначала на одном рабочем столе, а затем на другом — это будут два разных окна браузера.
Программы, которые могут быть запущены только в одном экземпляре ведут себя иначе: например, если вы запустили такую программу на первом виртуальном рабочем столе, а потом попробуете запустить на втором, вас автоматически «перенесет» к окну этой программы на первом рабочем столе.
Удаление виртуального рабочего стола
Для того, чтобы удалить виртуальный рабочий стол, вы можете перейти в «Представление задач» и нажать «Крестик» в углу изображения рабочего стола. При этом, открытые на нем программы не закроются, а переместятся на рабочий стол, находящийся слева от закрываемого.
Второй способ, без использования мыши — использовать горячие клавиши Ctrl+Win+F4 для закрытия текущего виртуального рабочего стола.
Дополнительная информация
Созданные виртуальные рабочие столы Windows 10 сохраняются при перезагрузке компьютера. Однако, даже если у вас есть программы в автозапуске, после перезагрузки все они откроются на первом виртуальном рабочем столе.
Однако, есть способ «победить» это с помощью сторонней утилиты командной строки VDesk (доступна на github.com/eksime/VDesk) — она позволяет, помимо прочих функций управления виртуальными рабочими столами, запускать программы на выбранном рабочем столе примерно следующим образом: vdesk.exe on:2 run:notepad.exe (будет запущен блокнот на втором виртуальном рабочем столе).
Windows 10 has a built-in feature enabling users to not only connect two or more computers to one monitor but to also create multiple virtual desktops. Each one will display different applications, programs and windows enabling plenty of multi-tasking.
It’s great for people who want to keep their personal and business apps and data separate, for dedicating space to specific tasks and in organizing groups of related jobs.
This article will explain how to:
- Create a new virtual desktop.
- Switch between desktops.
- Work with apps and windows on virtual desktops.
- Close virtual desktop windows.
- Customize multiple desktops.
Create a New Virtual Desktop in Windows 10
- In your taskbar, look for the Task View button and click on it.
- In the image above, it is the icon next to the search bar. If you don’t see the Task View button, right-click on any open space on the taskbar and select Show Task View button to turn it on.
- You can also use the shortcut by holding down the Windows key + Tab.
- When you open Task View, you will see all the apps running on your computer. Switch to an app by clicking on it.
- Add a new desktop by clicking the New Desktop button located on the bottom right-hand corner of your screen.
- The task view pane will show all your open programs arranged in rectangles across the screen.
You can create as many virtual desktops in Windows 10 as you want. However, don’t create too many or you may lose control and be unable to keep your activities organized.
Switch Between Desktops
After adding additional desktops, the Task View will show them all at the top of your screen.
Below are several ways to switch from one desktop to another:
In_content_1 all:[300×250]/dfp:[640×360]—>
- If you are already on Task View, select the Desktop you want to use by clicking on it.
- Use your keyboard by pressing the Windows key + Tab. This will bring up the Task View. Click on the desktop you want to use. Move from screen to screen by using the Tab key.
- To switch between desktops without using the Task View, hold down the Windows and Ctrl keys and click either the left or right arrow key to scroll through the open desktops.
- Precision touchpads or touch screen device users can move from one desktop to another with the four-fingered swipe.
Work With Apps & Windows On Virtual Desktops
If you have created a new virtual desktop that you don’t want to use, click on the X at the top of the virtual desktop to delete it.
Now that you have created new desktops, how do you populate them with the applications and programs you need?
You can open different programs on every virtual desktop you create in Windows 10. If you open an app or window in one desktop, it will stay open and remain on that desktop. Some apps, such as Microsoft Word or Chrome, will let you open different windows on different desktops.
However, other apps (such as the Windows Store app) will only allow you to use them on one window at a time. For those apps, if you have it running on Desktop 1 and try to open it in Desktop 2, you will be jumped back to Desktop 1 where the app is running.
This can be inconvenient. Your only option is to look at your Task View to find where the app was installed.
You can move an open window from one desktop to another by following the steps below:
- Navigate to the desktop where the window is open.
- Click the Task View button or use the keyboard shortcut Windows key + Tab.
- Right-click on the window you want to move.
- Choose the Move to option.
- This will open a list of all the desktops on your computer.
- Select the desktop where you want to move the window, and it will be moved.
Close Virtual Desktop Windows
Having several virtual desktops on your Windows 10 computer is very helpful. However, depending upon your hardware and how many you have open at once, your system’s performance could be negatively affected.
Use the shortcut Windows key + Ctrl + F4 to close a virtual desktop. Repeat the shortcut to close more or all of the remaining desktops.
Customize Multiple Desktops
To manage the view of a virtual desktop, right-click on any open window.
If you want to affix a desktop to the left or right-hand side of your screen, you can use snap options from Snap Assist to organize your screens with two windows side-by-side.
- Use the keyboard shortcut by holding down the Windows Key and pressing either the left or right arrow key.
- Snap Assist will move the active window to the direction you choose.
- The other half of the screen will show all your other open windows.
- Click on the window you want on the other side of your screen.
Use multiple virtual desktops as temporary workspaces in Windows 10 to stay productive and organized. For example, rather than switching between PowerPoint, a browser, and a music app, putting them on different desktops makes it easier to move between them. You also don’t have to minimize and maximize each program while you use another.
The ability to have multiple desktops is a powerful feature, as you can better organize and group your tasks, but it’s a problem when you only have one display. On Windows 10, the solution to this problem is “virtual desktops,” which is a feature that allows you to create additional desktops to overcome the limitations of a physical monitor.
Virtual desktops on Windows 10 is new, but the idea isn’t actually new. Linux and macOS had this feature for a long time, even Windows 3.x and Windows XP had this feature in one way or another, and now is coming back to the OS.
In this guide, you’ll learn the steps to create and manage virtual desktops on Windows 10.
How to create a new virtual desktop on Windows 10
On Windows 10, “virtual desktops” is actually part of Task View, which also includes a list of your running applications as well as a list of your Timeline activities.
In order to create a new virtual desktop, use these steps:
-
Click the Task View button in the Taskbar (or use the Windows key + Tab keyboard shortcut).
Task View button in the taskbar -
Click New desktop in the bottom-right corner.
Create new virtual desktop on Windows 10
Alternatively, you can simply use the Windows key + Ctrl + D keyboard shortcut to create a new virtual desktop. If you click the shortcut continuously, you’ll create multiple desktops.
How to switch between virtual desktops on Windows 10
In order to switch between virtual desktops, use these steps:
-
Click the Task View button in the Taskbar (or use the Windows key + Tab keyboard shortcut).
-
Click the virtual desktop you want to switch to from the top-left corner.
Switch between virtual desktops
Alternatively, you can use the Windows key + Ctrl + Left or Windows key + Ctrl + Right to quickly move between desktops.
How to move an app to another virtual desktop on Windows 10
In order to move an app to another desktop, use these steps:
-
Click the Task View button in the Taskbar (or use the Windows key + Tab keyboard shortcut).
-
Right-click the app and select the Move to option.
-
Select the desktop you want to move the app to, or you can click New desktop to create and move the app to a new virtual desktop.
Move app or window to another desktop
Alternatively, you can click, drag and drop the app to the desktop you want while in Task View.
How to show an app on all virtual desktops on Windows 10
If you want an app or window to be available on all virtual desktops, use these steps:
-
Click the Task View button in the Taskbar (or use the Windows key + Tab keyboard shortcut).
-
Right-click the app and select Show this window on all desktops. You can also select Show windows from this app on all desktops.
Show app or window on all desktops
How to remove a virtual desktop on Windows 10
When you no longer need a desktop, you can delete it in a number of ways:
-
Click the Task View button in the Taskbar or use the Windows key + Tab keyboard shortcut.
-
Hover over the virtual desktop, and click the X button to close it.
Close a virtual desktop
Alternatively, you can switch to the desktop you want to remove, and use the Windows key + Ctrl + F4 shortcut to close it.
Closing a virtual desktop doesn’t close the running apps. They will just simply move the next available desktop, and obviously, you can’t delete the last desktop standing.
Wrapping things up
The main goals with virtual desktops is to add more space to group related windows. It gives you a quick way to find and switch to any single or group of windows. You can easily re-organize your groups of tasks, and you can control the separation between your groups of windows.
In addition, you can create unlimited virtual desktops to keep your work separate from your personal stuff, and your desktops will remain after you restart your device.
If you ever forget in which desktop you left your music play, remember that you can hover over desktops to get an accurate peek of all the running apps on each desktop, and quickly jump into the app.
Although “virtual desktops” isn’t exactly a new feature, it’s a great addition on Windows 10, which once you know is there, you’ll be using it quite often. However, the experience lacks of some important features, such as the ability to rename desktops, you can’t have different backgrounds, and there isn’t a way to see the number of active desktops unless you open Task View.
Update June 26, 2018: This guide has been updated to reflect the new changes available on Windows 10 since these instructions were originally published in December 2016.
Используемые источники:
- https://remontka.pro/virtual-desktops-windows-10/
- https://helpdeskgeek.com/windows-10/how-to-set-up-virtual-desktops-in-windows-10/
- https://pureinfotech.com/create-manage-virtual-desktops-windows-10/
В Виндовс функция нескольких рабочих столов появилась относительно недавно, значительно позже, чем в MacOS и Linux. И вот, наконец, в Windows 10 появилась возможность создать столько рабочих столов, сколько хочется. В этой статье мы рассмотрим, как их сделать и как ими пользоваться, чем они удобны и в чём их особенности. А также разберёмся, могут ли пользователи Windows 7 рассчитывать на использование подобной функции.
С помощью сторонних программ или функционала Windows можно сделать несколько рабочих столов.
Наличие виртуальных рабочих столов увеличивает скорость и эффективность работы благодаря тому, что позволяет систематизировать действия с большим количеством программ.
Делаем два рабочих стола в Windows 10
Разберёмся, как работает функция нескольких рабочих столов в 10 версии Виндовс. Для краткости будем именовать рабочие столы РС.
Как видите, в Виндовс 10 виртуальные РС создаются в несколько простых шагов.
Особенности рабочих столов в Windows 10
Теперь, когда вы научились менять рабочие столы на Виндовс 10, рассмотрим особенности и преимущества их использования, а также выясним, какие недостатки у этой функции.
Преимущества:
- Можно сделать любое количество РС.
- Лёгкое удаление ненужного РС нажатием крестика на его миниатюре в панели переключения.
- Ярлыки на всех РС одни и те же.
- Если вы на одном из них удалите какой-либо ярлык, он удалится и с остальных.
- Запущенные приложения в панели задач на каждом РС индивидуальны. То есть вы можете использовать обширный набор приложений, и благодаря нескольким РС они не будут пересекаться и мешать друг другу. Пожалуй, это главная особенность нескольких РС.
- Если приложение нужно отправить с одного РС на другой, щёлкните на его миниатюре правой кнопкой мыши и передвиньте на вкладку того РС, куда планировали.
- Имеется набор горячих клавиш, ускоряющий работу:
Win + Ctrl + стрелка влево/вправо — переход с одного РС на другой;
Win + Ctrl + D — сделать новый РС;
Win + Ctrl + F4 — закрыть текущий РС. - Небольшая нагрузка на оперативную память вследствие того, что активно потребляют ресурсы компьютера только те программы, которые запущены на открытом РС. При переходе на другой РС программы или приложения с первого перестают тратить много ресурсов.
Недостатки:
- Невозможность переименования: все РС просто нумеруются — 1, 2, 3 и т. д.
- Невозможно менять РС местами. Если один из них вы закрываете, все открытые программы переместятся на соседний.
Делаем два рабочих стола в Windows 7
Пользователям Windows 7 придётся постараться, чтобы включить несколько рабочих столов, потому что этой версией операционной системы такая функция не предусмотрена. Как мы уже говорили, она появляется, только начиная с 10 версии. Для её реализации нужно будет воспользоваться специальными программами.
Desktops
Бесплатная программа, которую можно скачать на официальном сайте Microsoft. Размер 60 Кб. Очень простая установка: скачиваем, запускаем, принимаем соглашение и можно работать. При первом переходе на РС он создаётся автоматически. В панели управления отображаются только открытые на текущем РС приложения.
Для переключения между РС используются комбинации [Alt]+[1]/[2]/[3]/[4]. Увидеть все РС и переключиться на нужный можно с помощью значка программы в системном лотке. Но следить так за процессами не получится: все РС в таком отображении статичны. Перемещать окна между РС нельзя. Чтобы использовать любое приложение на другом РС, нужно его закрыть, а потом открыть заново в нужном месте.
Недостаток: при значительной загруженности оперативной памяти переключение происходит не быстро, с появлением на несколько секунд чёрного экрана.
VirtuaWin
Бесплатная программа. Весит несколько больше (400 Кб), но работает более стабильно и быстро. Требует скачивания с официального сайта разработчика. Установка аналогична: скачать, запустить, принять соглашение. Перед началом работы следует провести настройки. Удобно просматриваются неактивные РС: их можно вывести на весь экран, не делая активными. Переключение между РС не только горячими клавишами, но и с помощью мыши.
WindowsPager
Ещё одна бесплатная утилита с быстрой установкой. Размер: 11 Мб. Функции примерно те же, что и у вышеперечисленных программ.
Недостатки:
- Размер не соответствует функциональности. Зачем нужно скачивать себе что-то, весящее 11 Мб, если можно получить аналог размером 400 или даже 60 Кб.
- Нет окна настроек, поэтому количество РС приходится настраивать через файл ini.
Разумеется, есть ещё ряд утилит для Виндовс 7 и 8 как бесплатных, так и платных. Но сейчас, с распространением Windows 10 версии, они применяются всё реже и реже. Общий и главный недостаток этих утилит в том, что часть программ и приложений будет игнорировать виртуальные РС, созданные ими. Ну и, разумеется, чем слабее компьютер, на который вы их установите, тем чаще будут возникать проблемы со скоростью работы.
Вот мы и разобрались, как создавать два и более рабочих стола на Windows 10 и 7, как переключать их с одного на другой и какие преимущества в работе это даёт. Делитесь своим опытом по созданию рабочих столов на Windows в комментариях!