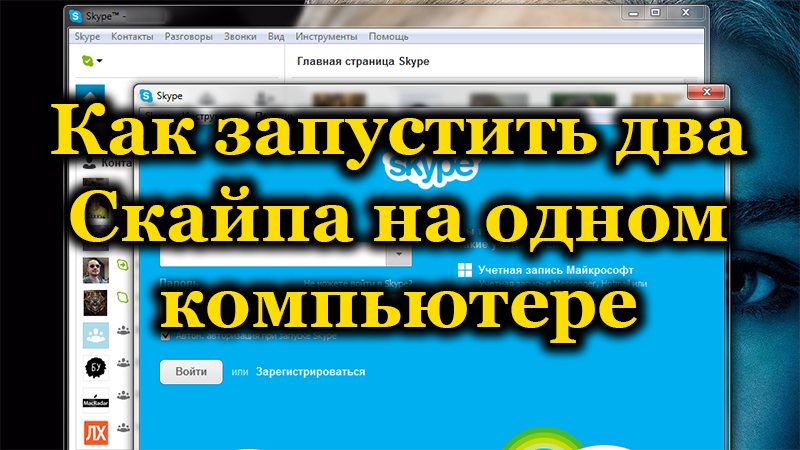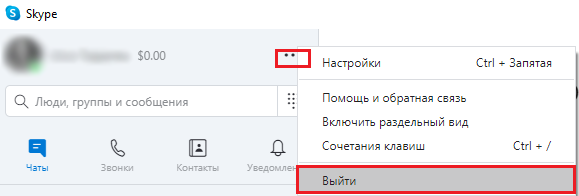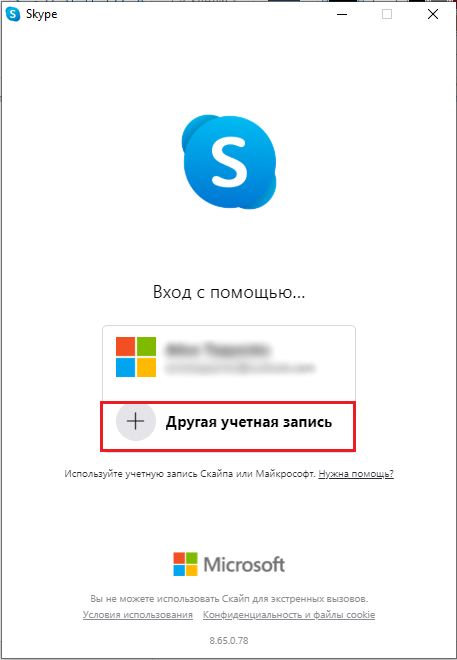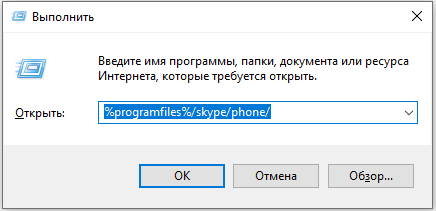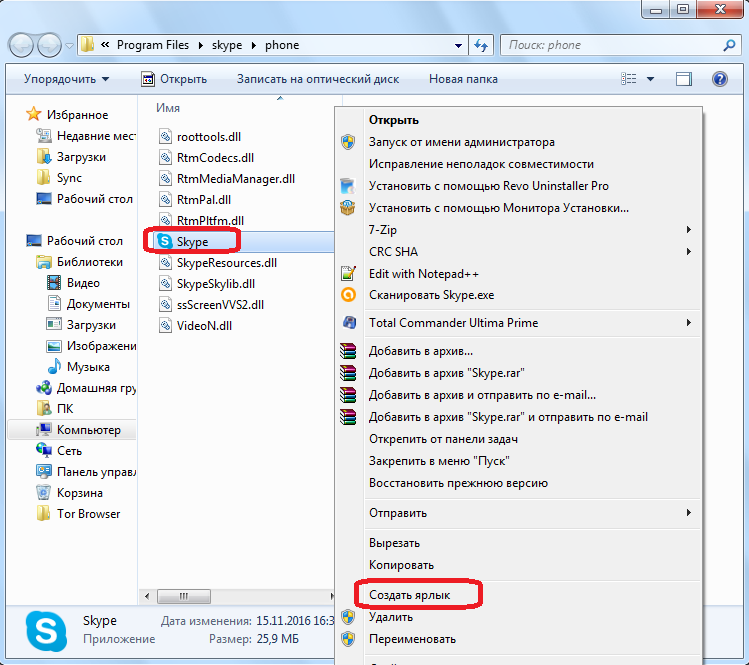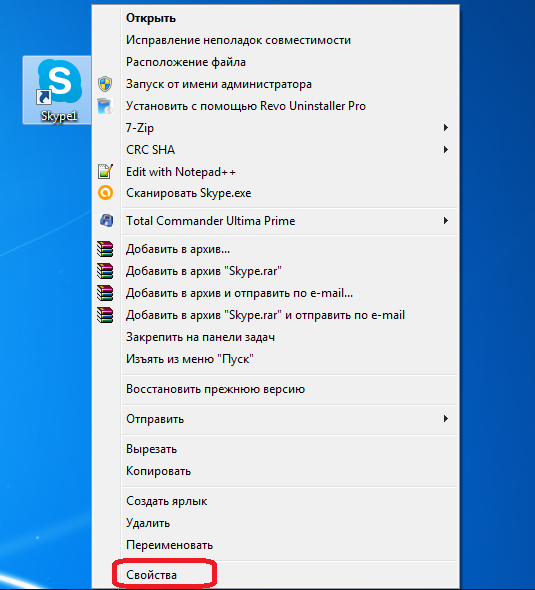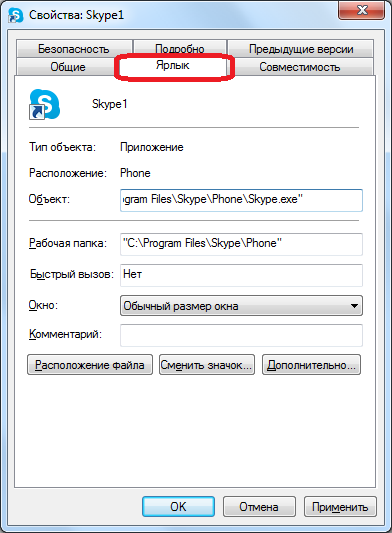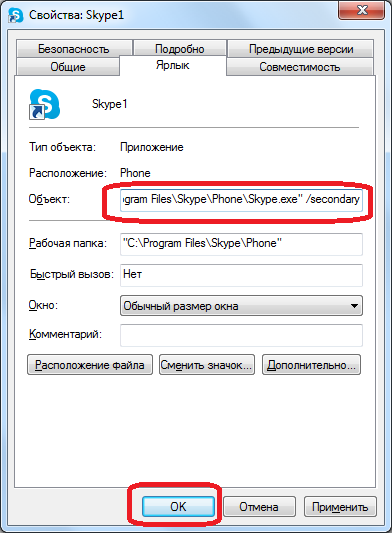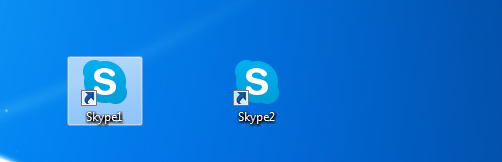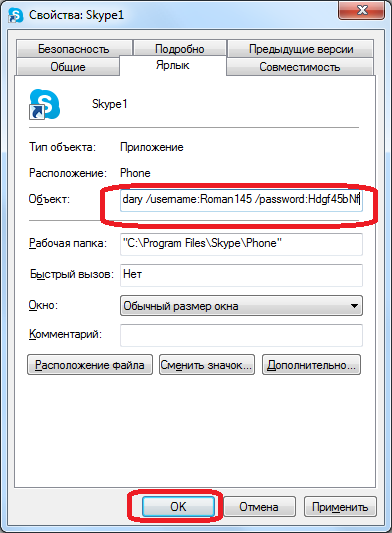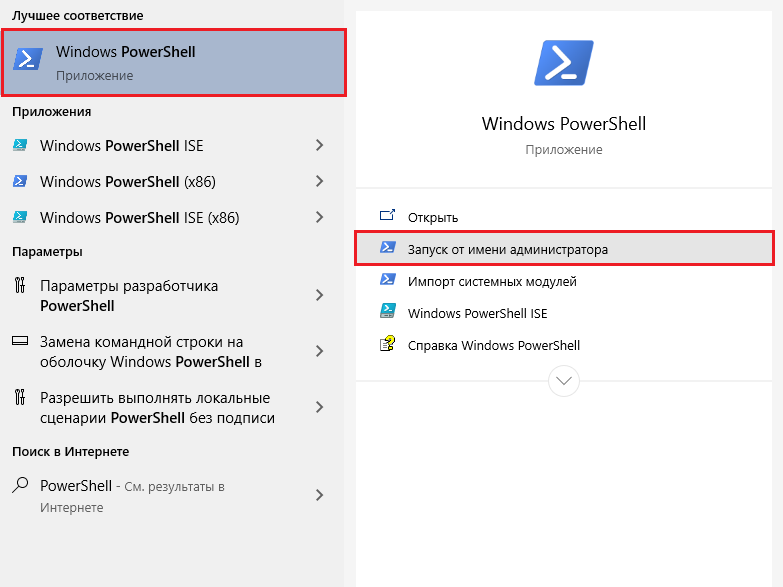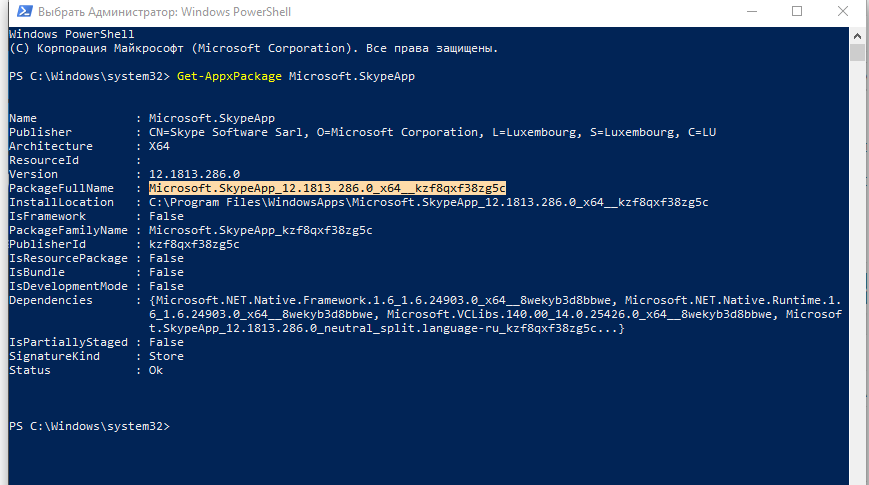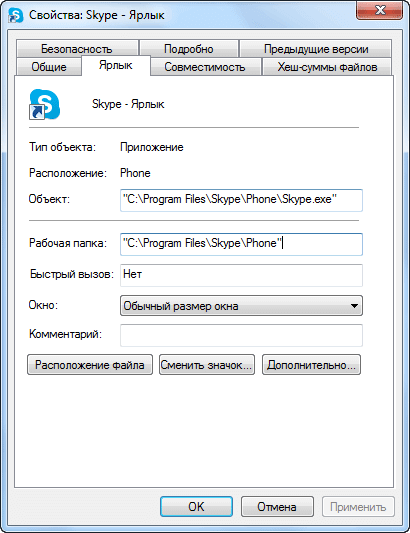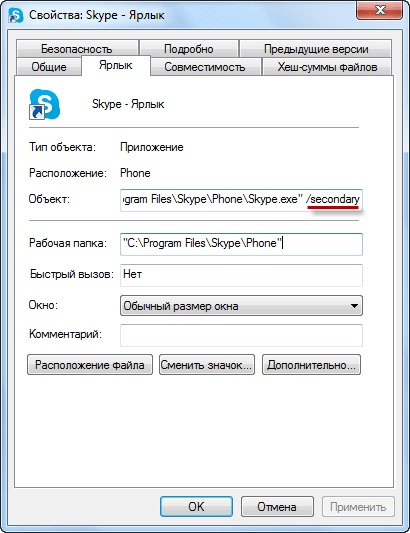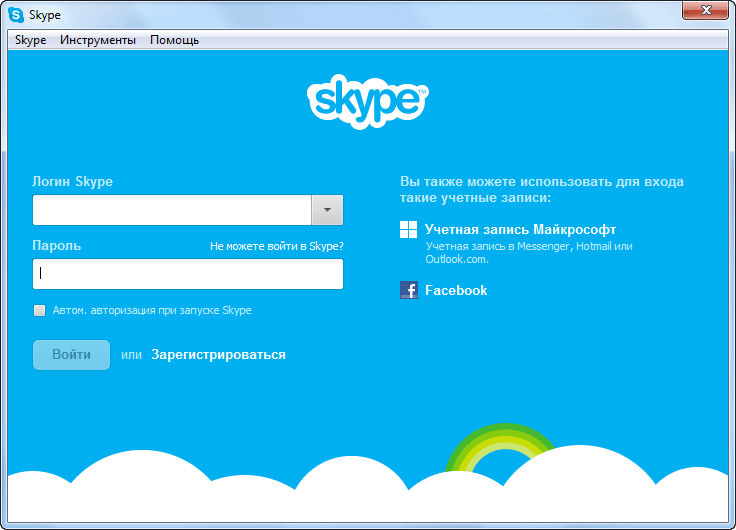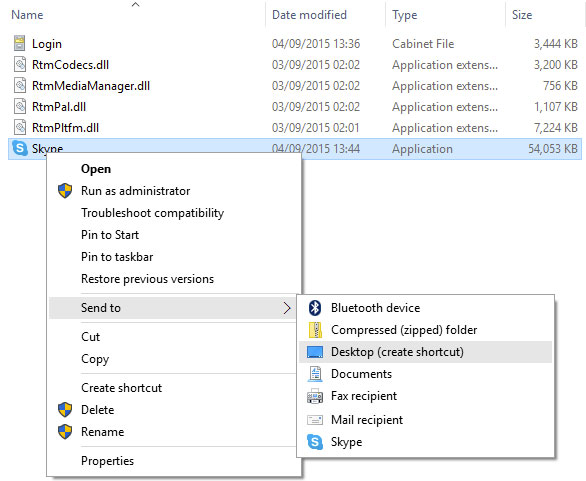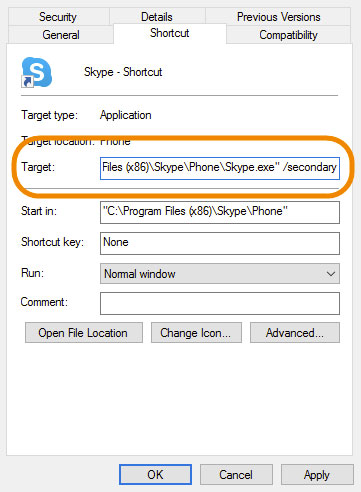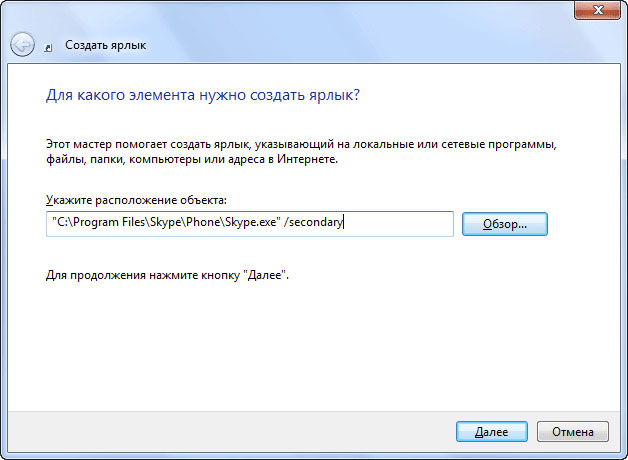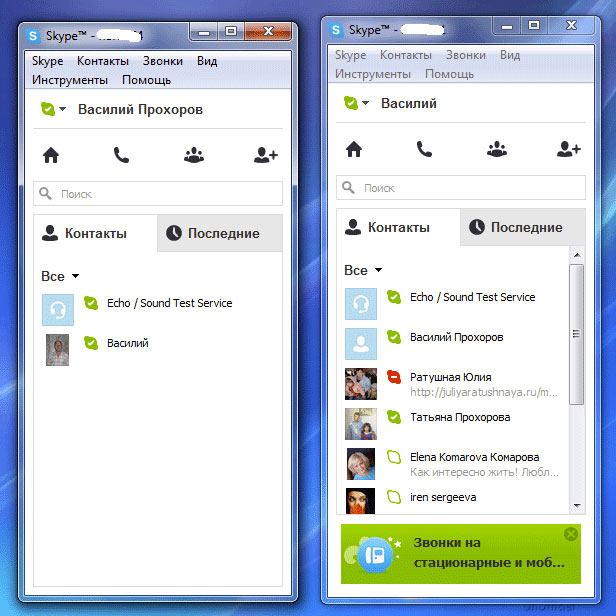Содержание
- Запуск несколько аккаунтов в Skype 8 и выше
- Запуск несколько аккаунтов в Skype 7 и ниже
- Этап 1: Создание ярлыка
- Этап 2: Добавление второго аккаунта
- Этап 3: Автоматический запуск
- Вопросы и ответы
У некоторых пользователей программы Skype существуют два и более аккаунта. Но, дело в том, что если Скайп уже запущен, второй раз открыть окно программы не получится, и активным останется только один экземпляр. Неужели нельзя запустить два аккаунта одновременно? Оказывается, можно, но только для этого следует проделать ряд дополнительных действий. Давайте разберемся, каких именно.
Запуск несколько аккаунтов в Skype 8 и выше
Для того чтобы работать с двумя аккаунтами одновременно в Скайп 8, нужно просто создать вторую иконку для запуска этого приложения и соответствующим образом настроить её свойства.
- Перейдите на «Рабочий стол» и щелкните по нему правой кнопкой мыши (ПКМ). В контекстном меню выберите «Создать» и в открывшемся дополнительном списке переместитесь по пункту «Ярлык».
- Откроется окно для создания нового ярлыка. Прежде всего нужно указать адрес исполняемого файла Скайпа. В единственное поле данного окна введите следующее выражение:
C:Program FilesMicrosoftSkype for DesktopSkype.exeВнимание! В некоторых операционных системах нужно в адресе вместо директории «Program Files» вписать «Program Files(x86)».
После этого жмите «Далее».
- Затем откроется окно, где нужно вписать имя ярлыка. Желательно чтобы это название отличалось от наименования той иконки Скайп, которая уже имеется на «Рабочем столе» — так вы сможете их различить. Например, можно использовать название «Skype 2». После присвоения наименования жмите «Готово».
- После этого новый ярлык отобразится на «Рабочем столе». Но это ещё не все манипуляции, которые следует произвести. Щелкайте ПКМ по этой иконке и в появившемся списке выбирайте «Свойства».
- В открывшемся окне в поле «Объект» к имеющейся уже там записи нужно после пробела добавить следующие данные:
--secondary --datapath "Путь_к_папке_профиля"Вместо значения «Путь_к_папке_профиля» требуется указать адрес расположения каталога учетной записи Скайп, через которую вы желаете войти. Можно также указать произвольный адрес. В этом случае каталог будет создан автоматически в назначенной директории. Но чаще всего папка профиля находится по следующему пути:
%appdata%MicrosoftSkype for DesktopТо есть вам останется дописать только название непосредственно самого каталога, например, «profile2». В этом случае общее выражение, вводимое в поле «Объект» окна свойств ярлыка, будет иметь следующий вид:
"C:Program FilesMicrosoftSkype for DesktopSkype.exe" --secondary --datapath "%appdata%MicrosoftSkype for Desktopprofile2"После ввода данных жмите «Применить» и «OK».
- После того как окно свойств закрыто, для запуска второго аккаунта произведите двойной щелчок левой кнопки мыши по его только что созданной иконке на «Рабочем столе».
- В открывшемся окне жмите на кнопку «Поехали».
- В следующем окне щелкайте «Вход с учетной записью Майкрософт».
- После этого откроется окно, где вам требуется указать логин в виде электронной почты, телефона или наименование учетной записи Skype, после чего жмите «Далее».
- В следующем окне введите пароль от этой учетной записи и жмите «Вход».
- Активация второй учетной записи в Скайпе будет выполнена.
Запуск несколько аккаунтов в Skype 7 и ниже
Запуск второго аккаунта в Скайп 7 и в программах более ранних версий выполняется немного по другому сценарию, хотя суть остается прежней.
Этап 1: Создание ярлыка
- Прежде всего, перед проведением всех манипуляций, нужно полностью выйти из программы Skype. Затем, следует удалить все ярлыки Скайпа, располагающиеся на «Рабочем столе» Windows.
- Потом, нужно создать ярлык программы заново. Для этого, делаем клик по «Рабочему столу», и в появившемся списке последовательно переходим по пунктам «Создать» и «Ярлык».
- В появившемся окне следует прописать путь к исполняющему файлу Skype. Для этого, жмем на кнопку «Обзор…».
- Как правило, основной файл программы Skype расположен по следующему пути:
C:Program FilesSkypePhoneSkype.exeУказываем его в открывшемся окне, и жмем на кнопку «OK».
- Затем жмем на кнопку «Далее».
- В следующем окне нужно ввести имя ярлыка. Так как у нас планируется не один ярлык Skype, то чтобы их различать назовём данный ярлык «Skype1». Хотя, вы можете назвать его, как захотите, лишь бы смогли отличить. Жмём на кнопку «Готово».
- Ярлык создан.
- Существует и другой способ создания ярлыка. Вызываем окно «Выполнить», нажатием комбинации клавиш Win+R. Вводим туда выражение «%programfiles%/skype/phone/» без кавычек, и жмем на кнопку «OK». Если при этом выбило ошибку, то замените во вводимом выражении параметр «programfiles» на «programfiles(x86)».
- После этого, мы перемещаемся в папку, которая содержит программу Skype. Кликаем по файлу «Skype» правой кнопкой мыши, и в появившемся окне, жмем на кнопку «Создать ярлык».
- После этого, появляется сообщение, которое говорит, что создать ярлык в данной папке нельзя, и спрашивает, стоит ли переместить его на «Рабочий стол». Жмем на кнопку «Да».
- Ярлык появляется на «Рабочем столе». Для удобства его можно тоже переименовать.
Какой из двух вышеописанных способов создания ярлыка Skype использовать, каждый пользователь решает для себя сам. Принципиального значения данный факт не имеет.
Этап 2: Добавление второго аккаунта
- Далее, кликаем, по созданному ярлыку, и в списке выбираем пункт «Свойства».
- После активации окна «Свойств», переходим во вкладку «Ярлык», если вы в ней не оказались сразу после открытия.
- Добавляем в поле «Объект» к уже имеющейся записи значение «/secondary», но, при этом ничего не удаляем, а просто ставим пробел перед данным параметром. Жмем на кнопку «OK».
- Полностью таким же способом создаём ярлык и для второго аккаунта Skype, но называем его по-другому, допустим «Skype2». Также добавляем в поле «Объект» этого ярлыка значение «/secondary».
Теперь у вас есть два ярлыка Skype на «Рабочем столе», запускать которые можно одновременно. При этом, естественно, вы вводите в окна каждого из этих двух открытых экземпляров программы регистрационные данные от разных аккаунтов. При желании, можно создать даже три, и более подобных ярлыков, тем самым получив возможность запуска практически неограниченного количества профилей на одном устройстве. Единственное ограничение – размер оперативной памяти вашего ПК.
Этап 3: Автоматический запуск
Конечно, очень неудобно каждый раз для запуска отдельного аккаунта вводить регистрационные данные: логин и пароль. Можно автоматизировать эту процедуру, то есть сделать так, что при нажатии на определенный ярлык будет сразу запускаться выделенный для него аккаунт, без потребности внесения записей в форму авторизации.
- Для этого, опять открываем свойства ярлыка Skype. В поле «Объект», после значения «/secondary», ставим пробел, и дописываем выражение по следующему шаблону: «/username:***** /password:*****», где звездочки, соответственно, ваш логин и пароль от конкретного аккаунта в Скайп. После ввода, жмем на кнопку «OK».
- Подобное проделываем со всеми имеющимися ярлыками Скайпа, дописывая в поле «Объект» регистрационные данные от соответствующих аккаунтов. Не забываем везде перед знаком «/» ставить пробел.
Как видим, хотя разработчики программы Скайп не предусмотрели запуск нескольких экземпляров программы на одном компьютере, добиться этого можно, внеся изменения в параметры ярлыков. Кроме того, можно настроить автоматический запуск нужного профиля, без ввода регистрационных данных каждый раз.
Еще статьи по данной теме:
Помогла ли Вам статья?
Когда вы не являетесь единственным пользователем ПК или у вас создано несколько профилей в Skype для разных целей (например, один для родных и друзей, а второй – для коллег и клиентов), может возникнуть вопрос, как переключаться между аккаунтами или открыть оба сразу. Сейчас мы постараемся вам помочь и подробно всё объяснить.
Попеременный вход в аккаунты
Самый простой способ запустить два разных Skype на одном компьютере – технично переключаться между аккаунтами в одном окне по мере надобности. Для этого:
- В открытом окне Skype нажмите вверху на имя пользователя.
- Пролистайте до конца разделы в появившейся плашке.
- Выберите «Выход» (обычно подсвечен красным, не заметить его трудно).
- Войдите во вторую запись, под которой вы зарегистрированы в Skype, и уберите галочку с автоматической авторизации – так вы будете быстрее переключаться между двумя аккаунтами.
Конечно, можно переключаться с помощью учётной записи в Microsoft, но это еще дольше. Вообще этот способ выручит, если компьютер семейный, и вы сидите в «Скайпе» по очереди. Если же оба аккаунта нужны вам единовременно, лучше действовать другим путем – потратить несколько минут на специальные настройки.
Несколько экземпляров окна «Скайп» на одном компьютере
Теперь поговорим, как запустить два Skype единовременно на одном компьютере.
Создаем ярлык для Skype
Первым делом выполните следующее, чтобы создать отдельный значок утилиты и поменять кое-что в порядке запуска:
- Нажмите Win + R.
- Впишите в окошко: %programfiles%/skype/phone/ и нажмите «Интер».
- Найдите в общем списке Skype.exe и кликните правой клавишей манипулятора.
- Отправьте на Desktop через соответствующую команду.
- Таким образом, появится значок программы на «Десктопе».
- Кликните по нему дополнительной кнопкой манипулятора и выберите Feature.
- Откройте вкладку «Ярлык». В разделе Object вы видите длинный путь – не стирайте его, просто переместите курсор в конец строки, поставьте пробел и припишите слово «/secondary». Подтвердите изменения.
Теперь вы сможете открыть несколько Skype — при каждом нажатии на созданный значок будет формироваться отдельная вкладка, где можно авторизоваться под другим именем. Чтобы потом закрыть Skype (а вы знаете, что это не так просто даже в стандартном режиме), нажмите Ctrl+Alt+Del для вызова Task manager. Снимите задачу с процессов, выделив их и нажав кнопку внизу.
Настраиваем ярлык для запуска второго Skype
Чтобы запустить два разных Skype одновременно, можно действовать чуточку иначе:
- Кликните по «Десктопу» дополнительной кнопкой манипулятора на любом свободном месте.
- Выберите Create — S
- Задайте ему следующий вектор направления: C:Program FilesSkypePhoneSkype.exe» /secondary, как вы делали это в прошлый раз.
- Нажмите «Продолжить» и «Ок».
Это отлично работает на Windows 7, но если у вас на компе лицензионная Windows 10 со встроенным «Скайпом», он может засопротивляться – лучше скачать отдельную программу.
Автоматическая авторизация при запуске второго Skype
С двумя аккаунтами тоже можно настроить автоматический вход, как и с одним (сразу напомним, что для встроенного в windows 10 мессенджера это не подходит). Чтобы проделать это:
- Найдите созданный недавно ярлык Skype на «Десктопе».
- Кликните по нему правой кнопкой и выберите «Свойства» — Object.
- Мы уже добавляли сюда одно слово, а теперь, не отступая от него, приписываем: /username:ваш_логин /password:ваш_пароль. Не забываем про отступ после ввода логина.
- Перезапустите «Скайп» и проверьте эффективность проделанной нами работы.
Для полноты картины расскажем, как быть со встроенным приложением на Windows 10. Чтобы не было путаницы, его лучше вообще удалить. Поступите следующим образом:
- Нажмите «Пуск» и найдите в списке слева Windows PowerShell, кликните по названию правой кнопкой и запустите Run As Administrator.
- В окно впишите: «Get-AppxPackage Microsoft.SkypeApp» (без кавычек).
- После некоторой паузы система выдаст вам текст: сохраните в буфер обмена данные, относящиеся к PackageFullName.
- Напишите «Remove-AppxPackage –package» (без кавычек), отступите и вставьте скопированное.
- Подтвердите действие, нажав «Enter».
- Не закрывайте окно, пока операция не завершиться – вас уведомят о ее успешном выполнении.
Перезагрузите компьютер и убедитесь, что встроенный Skype исчез (если вы все правильно сделали, то от него не останется и следа). Далее можно зайти на официальный сайт разработчика, скачать обычный дистрибутив и установить его. Затем выполните все действия, описанные в первых главах данной статьи.
Ну вот, теперь вы знаете, как открыть несколько окон Skype под разными учетными записями, не прибегая постоянно к процедуре авторизации и не задействуя другие гаджеты. Попробуйте, это не так уж долго настроить, зато потом вам будет значительно удобнее работать.
Содержание
- Как запустить два скайпа на одном компьютере?
- Запускаем два скайпа на одном компьютере
- Небольшой секрет для новичка
- Добавление новых учетных записей Skype для одновременной работы
- Изменение параметров ярлыка программы
- Добавление параметра secondary
- Как запустить два Скайпа на одном компьютере
- Как добавить пользователя в Скайпе
- Как добавить в Skype второго пользователя
- Как запустить два Скайпа автоматически
- Как запустить два Скайпа одновременно
- Выводы статьи
- Скайп
- неофициальный блог
- Как запустить несколько Скайпов одновременно?
- Как это работает в классическом Скайпе?
- Как это работает в Skype 8?
- Почему не удаётся найти файл Skype.exe?
- Зачем это нужно?
- Работает ли этот метод в новом Скайпе?
- 62 комментариев
Как запустить два скайпа на одном компьютере?
Большая часть компьютерных пользователей привыкли использовать такую известную программу, как Skype для того, чтобы общаться со своими друзьями или коллегами по работе через интернет.
Но, основной минус этого популярного приложения заключается в том, что отсутствует возможность пользоваться одновременно двумя и более аккаунтами (или, как их еще называют — учетными записями) для разговора.
Приложение Квип, в данном плане, куда более удобно – в нем вы можете легко воспользоваться сразу многими учетными записями и без задней мысли общаться.
Однако, и Скайп обладает данной возможностью, хотя она является, как бы говоря, скрытой. Кстати вы также можете убрать рекламу в скайпе, если она вас раздражает.
Что еще очень важно – с использованием данного гайда вы будете пользоваться этой же установленной программой, просто потребуется сделать новые ярлыки для включения оной. Однако, стоит поставить и несколько различных версий Скайп в отдельные папки на компьютере.
Запускаем два скайпа на одном компьютере
Но, как можно включить 2 программы Скайп на своем персональном компьютере?
Вам потребуется сделать следующее:
Вероятнее всего, указанный в системе путь – «C:Program FilesSkypePhoneSkype.exe», в том случае, если пользователь компьютера ставил приложение в каталог системного диска по умолчанию.
При использовании операционной системы 64-бит, путь примерно такой: «C:Program Files(x86)PhoneSkype.exe»
Кроме того, стоит учитывать, что при создании второго ярлыка для вашего рабочего аккаунта — следует к строке размещения добавить надпись – «/secondary». И не забудьте поставить пробел после указания пути.
Двигаемся далее.
Стоит учитывать! При установке еще одной программы на компьютер, программный рабочий инсталлятор выведет табличку о названии. Тут все зависит от вашего волеизъявления. Название программы может быть как «Skype 2», так и «Skype – 2», либо «Skype плюс логин».
Проводим подтверждение проведенных изменений и двигаемся вперед. Как можно заметить, особенных проблем с установкой программы у нас нет, и сделать сразу 2 работающих аккаунта (учетные записи) для Скайпа может любой пользователь.
Что дальше? Теперь вы можете совершенно спокойно включить две учетные записи и разговаривать с коллегами или родственниками через голосовую связь и через видеосвязь.
При этом, точно таким же методом вы можете запустить даже более двух рабочих учетных записей.
Важно: сделать данный фокус возможно лишь с новыми версиями программы (хотя подойдут и устаревшие, но важно, чтобы они были не менее четвертой версии).
Небольшой секрет для новичка
Чтобы упростить использование одновременно нескольких учетных записей программы «Скайп», можно «поколдовать» и над звуковыми системами приложений. Таким образом, они будут индивидуальными.
Еще один дополнительный секрет, чтобы сделать эти аккаунты более простыми в использовании – можно настроить автоматическую авторизацию (вход в аккаунт) каждого аккаунта в системе. Для этого стоит открыть «Свойства ярлыка» (нажимаем на ярлык приложения), далее вписываем ближе к концу строки: «/username: xxx /password: », с пробелом.
Добавление новых учетных записей Skype для одновременной работы
Данный метод позволит почти за секунду переключаться между своими профилями в программе Скайп. Еще одним важным дополнением будет то, что каких-либо рамок в количестве системных учетных записей нет и вы можете добавить любое число юзеров.
Правда, у пользователей не будет возможности сделать данный фокус с первой инсталлированной программой «Скайп». У нее уже жестко пропечатан ид-номер стоящей на компьютере версии и правильно настроить, описанным методом автоматизированный вход, отсутствует возможность. Но для этого, хватит установки еще одной версии приложения.
Изменение параметров ярлыка программы
Еще одна важная опция в Скайпе, суть которой стоит расписать подробным образом. В первом открывающемся меню выберите «Отправить», далее нужно кликнуть «Создание ярлыка».
Если есть такая необходимость, вы можете переименовать новый программный ярлык, для простой и более быстрой навигации между своими учетными записями в Скайп.
Добавление параметра secondary
Стоит сохранить выставленные параметры, нажав «ОК». После этого вы получите возможность вести работу сразу с несколькими своими учетными записями. Для этого следует выбрать подходящий ярлык и завершить авторизацию.
Рекомендуется пользоваться для входа профилем Skype, а не пытаться заходить в свой аккаунт через профиль Microsoft.
Аналогичным образом можно добавить и все последующие учетные записи для программы, только с тем различием, что изменяется число «1» в «/secondary1». Таким методом, можно делать на компьютере любое число профилей.
Вся процедура проделывается и другим способом. Можно разобрать его более подробно:
Разобраться в управлении сразу несколькими учетными записями в Скайпе не так трудно, как может показаться на первый взгляд. Сложнее всего прописать верные значения и не выставлять пробелы около сегментов.
Также учитывайте, что обозначенные действия являются актуальными для классического Скайпа и вряд ли заработают с приложением, которое установлено, к примеру, на Windows 10.
Если вам вдруг что-то не понятно, то посмотрите небольшое видео о том как запустить два скайпа на одном компьютере:
Источник
Как запустить два Скайпа на одном компьютере
При использовании программы Skype (Скайп) на одном компьютере одновременно несколькими пользователями или одним пользователем с несколькими учетными записями (логинами), возникает проблема использования программы, потому что каждый пользователь имеет свою учетную запись и свои контакты. Поэтому может возникнуть необходимость запустить два скайпа, или одновременно запустить несколько скайпов на одном компьютере.
Если компьютер использует только один пользователь, то и он может иметь несколько в скайпе, например, один для общения с друзьями, другой для работы и т. д. Это очень удобно, и поэтому пользователю необходимо решить проблему использования программы под разными логинами Skype.
В программе Skype предусмотрена работа нескольких пользователей с разными учетными записями.
Как добавить пользователя в Скайпе
Для этого в меню программы Скайп нужно нажать на кнопку «Skype», а в контекстном меню выбрать пункт «Выход».
После этого откроется окно, в котором вам нужно будет ввести учетные данные (логин и пароль) другого аккаунта Skype, снять флажок напротив пункта «Автоматическая авторизация в Skype», а затем нажать на кнопку «Вход».
Далее откроется окно программы в учетной записи (аккаунте) другого пользователя. Таким образом, пользователи, сменяя друг друга, могут использовать программу Skype, вводя для этого свои учетные записи в программе.
Поэтому для удобного использования программы Skype необходимо будет сделать так, чтобы была возможность использования программы, одновременно запуская несколько учетных записей в разных окнах программы под разными логинами.
Для того, чтобы запустить два скайпа на одном компьютере для одновременного использования двух программы, необходимо будет выполнить некоторые действия. Подобным способом можно добавлять в Skype не только второго пользователя, но и третьего и последующего пользователей.
Как добавить в Skype второго пользователя
Вначале необходимо будет создать ярлык для запуска второго пользователя (профиля) Skype. Для этого вам нужно будет открыть расположение файлов программы Skype на вашем компьютере.
Файлы приложения Skype после установки на компьютер, находятся по такому пути — «Локальный диск (C:)» => «Program Files» => «Skype» => «Phone». В папке «Phone» находится приложение — «Skype.exe». По файлу приложения «Skype.exe» необходимо кликнуть правой кнопкой мыши, а в контекстном меню выбрать пункт «Отправить» => «Рабочий стол (создать ярлык)».
Можно сразу изменить название ярлыка для более удобного использования другой учетной записи Skype.
Далее от вас потребуется кликнуть по ярлыку правой кнопкой мыши, а в контекстном меню выбрать пункт «Свойства». После этого откроется окно «Свойства: Skype — Ярлык» (или уже измененное название ярлыка, например, Skype 2), в котором вам потребуется внести добавления в записи параметров ярлыка.
В этом окне, во вкладке «Ярлык», в поле «Объект:» «C:Program FilesSkypePhoneSkype.exe» после записи в кавычках (кавычки верхние), вам необходимо будет нажать на клавиатуре на клавишу пробел, а потом уже без кавычек добавить параметр «/secondary» (в переводе на русский — вторичный). После изменений поле «Объект:» будет иметь такой вид (кавычки верхние):
Далее нажимаете на кнопку «ОК».
Теперь после запуска второго аккаунта Skype, после открытия окна программы вам необходимо будет ввести данные другой учетной записи в Скайпе, а затем войти в программу.
Для того, чтобы не путать программу разными типами учетных записей, вводить учетные данные лучше из аккаунта Skype, а не из учетной записи Microsoft. Новую учетную запись Skype можно создать из окна программы, если нажать для этого на ссылку «Зарегистрироваться».
После этого два пользователя Скайп могут использовать свои аккаунты (учетные записи) одновременно, независимо друг от друга. Теперь им можно будет общаться со своими контактами, входя в Skype со своей учетной записи. В случае если пользователь будет один, то он может использовать несколько одновременно.
Также можно добавлять в скайп еще другие дополнительные аккаунты. Для этого потребуется создать новые ярлыки, а затем вводить в свойства ярлыков, например, такие параметры: /secondary1, /secondary2 и т. д.
Задать параметры для другого профиля Skype можно также еще другим способом. Для этого нужно щелкнуть правой кнопкой мыши по Рабочему столу, а в открывшемся контекстном меню нажать на пункт «Создать» => «Ярлык».
В окне «Создать Ярлык», около поля «Укажите расположение объекта» следует нажать на кнопку «Обзор…». В окне «Обзор папок и файлов» необходимо указать объект для ярлыка.
Программа Skype находится по такому пути – «Компьютер» => «Локальный диск (C:)» => «Program Files» => «Skype» => «Phone» => «Skype». Выделяете «Skype.exe» и нажимаете на кнопку «ОК». Дальше вводите параметр «/secondary», не забывая о том, что в этой записи необходимо сделать пробел перед параметром.
Затем нажимаете на кнопку «Далее», даете ярлыку новое имя, а потом нажимаете на кнопку «Готово».
При использовании программы Skype каждый раз вводить вручную данные своего аккаунта не очень удобно, поэтому этот процесс можно автоматизировать.
Как запустить два Скайпа автоматически
Два и более Skype можно будет запустить на компьютере автоматически, без ввода учетных данных.
Для автоматической авторизации вам потребуется добавить к параметру «/secondary» данные учетной записи в скайпе.
Вам нужно будет добавить следующие параметры — /username:ЛогинSkype /password:Пароль. Обращаю ваше внимание, что здесь также следует добавлять параметры учетной записи через пробел. Это необходимо делать подобным образом — пробел, /secondary, пробел, /username:ЛогинSkype, пробел, /password:Пароль.
После добавления данных вашего аккаунта Skype, поле «Объект» будет иметь такой вид (кавычки верхние):
Подтверждаете изменения нажатием на кнопку «ОК».
Подобным образом можно добавить в Скайп профиль третьего, а если нужно, то и четвертого и последующего пользователей.
Обратите внимание на то, что если на вашем компьютере программа Skype запускается с ярлыка, созданного при установке программы на компьютер, то тогда первым всегда должен запускаться основной аккаунт Скайп.
Потому что если он не будет запущен, то после входа с другой учетной записи, откроется окно только одного аккаунта, который будет автоматически авторизирован. Если на компьютере вначале будет запущен основной аккаунт Skype, то проблем с последующим запуском других учетных записей не возникнет.
Как запустить два Скайпа одновременно
Как запустить 2 скайпа одновременно? Для того, чтобы запустить два Skype на одном компьютере одновременно, независимо друг от друга, и от основного аккаунта, необходимо сделать следующее.
Вначале вам нужно будет удалить тот ярлык, который создан при установке программы Skype на ваш компьютер.
Далее вам необходимо будет пройти по пути — C:Program FilesSkypePhoneSkype.exe, а затем создать новый ярлык для запуска программы.
В свойствах ярлыка в поле «Объект» у вас должна быть сделана такая запись (кавычки верхние):
При этом вы должны ввести логин скайпа и пароль основного профиля Skype, ярлык которого вы удалили. После этого, вы можете открыть два Skype на одном компьютере одновременно, независимо друг от друга и запускать их в любой последовательности.
Таким способом можно добавлять еще другие аккаунты, для одновременного их запуска на компьютере.
Теперь вы сможете запустить 2 скайпа, или одновременно запустить несколько скайпов на своем компьютере. Имейте в виду, что эти способы работают для обычной версии Skype для ПК. В приложении, например, для Windows 10, одновременно работает только один профиль мессенджера.
Выводы статьи
Программа Skype поддерживает работу из нескольких учетных записей. Вы можете запустить два Скайпа (или несколько Скайпов) на одном компьютере одновременно или по очереди.
Источник
Скайп
неофициальный блог
Как запустить несколько Скайпов одновременно?
Введите ваш логин Skype:
Выберите, какая у вас версия Skype:
Сохранить настройки аккаунта в отдельной папке
Как это работает в классическом Скайпе?
В списке параметров командной строки Skype можно найти очень полезный параметр /secondary — именно он позволяет запустить нескольких копий Скайпа одновременно, достаточно лишь передать этот параметр программе Skype.exe, например, с помощью ярлыка или командой строке. А чтобы программа знала, какой логин мы хотим запустить, добавляем ещё параметр /username.
В итоге, у нас получается следующая команда:
«%ProgramFiles%SkypePhoneSkype.exe» /secondary /username:логин_скайп
Для удобства, мы можем сохранить эту команду как ярлык запускающий Скайп: нажимаем правый клик на рабочем столе и выбираем пункт «Создать», а потом нажимаем «Ярлык». Теперь, осталось ввести вышеуказанную команду в качестве пути объекта и задать имя ярлыка.
Как это работает в Skype 8?
Почему не удаётся найти файл Skype.exe?
Если при создание ярлыка возникает ошибка «Файл Skype.exe не найден» значит Скайп установлен в другом месте. Найдите папку установки и вручную замените путь объекта. Например, вместо:
«%ProgramFiles%SkypePhoneSkype.exe»
Важно отметить, что в новом Skype путь по умолчанию изменен на:
«%ProgramFiles(x86)%MicrosoftSkype for DesktopSkype.exe»
Зачем это нужно?
Работает ли этот метод в новом Скайпе?
62 комментариев
Вы явно делаете что-то не так. Правда, я не совсем понял, что значит «второй уже не открыть». Что происходит при открытии второго ярлыка?
Чтобы исключить всякие проблемы, создайте новый ярлык в точности как указано в руководстве, которая появляется при нажатии на кнопку «Получить инструкцию» (ну и не забывайте поставить флажок «Сохранить настройки аккаунта в отдельной папке»).
Сейчас проверил (и логин Скайп, и логин live: ) — всё работает точно так же как указал Сергей ниже.
Спасибо за подробности. Такой вопрос, а какой установщик используете для установки Скайпа: SkypeSetupFull.exe или SkypeSetupFullXp.exe?
ps. Очень хотелось бы разобраться, почему у Вас не работает данная инструкция. Если желаете помочь мне в этом, напишите мне в Скайпе — мой логин: skaipsu
на версии 7.32.0.102(XP) без проблем запустилось 2 аккаунта (старый и live)!
и нет skypebrowserhost!
У меня все прописано так
Свойства помещенных в автозагрузку ярлыков прописаны следующим образом
«C:Program FilesSkypePhoneSkype.exe» /secondary /username:******** /password:*********
«C:Program FilesSkypePhoneSkype.exe» /Delay=1500 /secondary1 /username:********* /password:*********
Вместо звездочек в свойствах прописаны пароли. (Обрати внимание на пробелы после параметров они должны быть)
Ярлыки помещенны в папку автозагрузки
Все прекрасно работает. Только вот новая версия скайпа Skype 7.33.66.104 при запуске второго аккаунта постоянно требует ввода пароля в старых версиях Скайпа все работало без проблем.
Здравствуйте. Не работает ваша инструкция по запуску несколько одновременно аккаунтов скайп на одном пк.
У меня например путь установки выглядит так :
«C:Program Files (x86)MicrosoftSkype for DesktopSkype.exe»
А в вашей инструкции должно быть так:
«%ProgramFiles%SkypePhoneSkype.exe» /secondary /username:логин_скайп
Не понятно вообще как все таки запустить и чтобы запустилось одновременно два аккаунта скайп на одном пк. У меня виндовс 8, а версия скайп 8.14
Подскажите по поводу переводчика в этой калл.версии 8+ только через бота включается? я просто не думал что, это для этого создается новый чат(по сути новый контакт в списке бля) и приглашается робот который переводит, изврат полный
Вы уверены, что закрыли Скайп после того как создали или изменили ярлык?
И ещё, хотелось бы уточнить пару моментов.
1) Закройте и запустите ярлык «alice» — запускается аккаунт «alice»?
2) Закройте Скайп и запустите ярлык «bob» — запускается аккаунт «bob»?
3) Закройте Скайп, запустите ярлык «alice», потом ярлык «bob» — запускается только «alice»?
4) Закройте Скайп, запустите ярлык «bob», потом ярлык «alice» — запускается только «bob»?
Так при первом запуске обязательно нужно ввести логин и пароль. После этого, он автоматически будет авторизоваться.
Если что-то не получается, могу попробовать помочь через TeamViewer. Для этого загрузите файл TeamViewerQS_ru.exe, запустите его и сообщите мне «Ваш ID» и «Пароль» (главное, не закрывайте программу).
Здравствуйте.
Вчера обновил скайп и как-то пожалел.
1) Если запустить несколько скайпов, то на панеле задач иконки слеплены в одну.
Обычно у меня запущено 3 скайпа и расположены они были на панеле задач (до обновления) в определённой последовательности. В зависимости от того, какой скайп замигал я понимал насколько важный контакт мне пишет.
Можно ли как-то сделать что бы скайп сново был на панеле задач как 3 разные иконки не сгруппированные в одну (как будто запущено 3 разные программы, а не 3 копии одной).
Вариант изменить в настройках панели задач параметр «группировать кнопки на панеле задач» не подходит т.к. он влияет не только на скайп, а на все программы. При том изменяет внешний вид иконок до очень громоздкого т.к. появляются текстовые названия программ, а не только логотипы.
Здравствуйте!
К сожалению, данный функционал ещё не поддерживается в новом Скайпе.
Рекомендую отправить отзыв разработчикам и попросить их добавить этот функционал в Skype 8. Посмотрите здесь, как этого сделать.
«К сожалению, данный функционал ещё не поддерживается в новом Скайпе.»
Мне кажется, не стоит давать пользователям какие-то ничем не подкреплённые надежды, что что-то из функционала 7-й версии перейдёт в 8-ю. Во-первых, это весьма сомнительно, а, во-вторых, к Вам же будут в дальнейшем претензии предъявлять: почему этого до сих пор нет?
Надо писать как есть: на сегодняшний день НЕТ такого функционала. А если, вдруг, что-то появится, то это будет просто маленькое чудо. 🙂
Если сравнивать первые версии восьмёрки и 8.25.0.5 — то нельзя сказать, что они не прислушиваются к мнениям пользователей. Функция, которую просит Максим, добавляется практически одной строкой, и не вижу причин, почему не добавить её. Другое дело, что большинство пользователей не сообщают разработчикам, что им нужно.
Я не даю пустые надежды тем, кто спрашивают о невозможном. Ну, а если будут спрашивать «почему этого до сих пор нет», я буду отвечать, что им «не удалось убедить разработчиков о полезности этой функции».
Лично я чаще всего отправляю на английском, но иногда и на русском. Думаю на английском они быстрее группируют схожие сообщения.
Насчёт формулировки, не думаю, что это важно — главное объяснить, что Вам нужно. Конечно, если в классическом Скайпе была такая функция, лучше использовать полное название опции (в Вашем случае «Отображать имя моей учетной записи в левом верхнем углу Skype и на панели задач Windows» или «Show my account name in the top left hand corner of Skype and the Windows taskbar»).
Но как отметил PolarBear выше, не стоит надеется на мгновенное чудо.
Здравствуйте! Данная функция не поддерживается в новом Скайпе.
Рекомендую отправить отзыв разработчикам и попросить их добавить этот функционал в Skype 8. Посмотрите здесь, как этого сделать.
[Добавлено 12 окт 2018 в 06:29 ]
Вижу, что у подобные вопросы ранее задавались, пробовала в свойствах панели задач выключить группировку значков, но получается бред конечно 🙁
Интересно, из файл Skype.exe из папки C:Program Files (x86)MicrosoftSkype for Desktop, где он расположен, не запускается. Запускается из начального экрана и панели задач, куда его установила опять же из начального экрана.
Соответственно ярлык для второго скайпа (как и для первого) на рабочем столе не работает.
Как он запускается, не поняла.
Здравствуйте. У меня возникла следующая ситуация.
На моем компьютере установлены Windows 10 и Skype 7.40.0.151. Skype у меня несколько аккаунтов, один личный и несколько рабочих. Личный аккаунт у меня был настроен на автоматический запуск при включении компьютера и открывался сам. Рабочие аккаунты я потом открывал через отдельный ярлык, в свойства которого прописал ключ /secondary. Все аккаунты работали одновременно без проблем. Со вчерашнего дня личный аккаунт запускается как обычно, а вот при запуске рабочих мне «выдает» следующий текст:
«Обновите Skype уже сегодня
Похоже, Skype давно не обновлялся. Это бесплатно и займет всего минуту, а вы получите самые последние функции и обновления для системы безопасности.
Что произойдет, если я не установлю обновление прямо сейчас?
После выхода из системы или перезагрузки компьютера вам нужно будет обновить Skype перед тем, как снова войти.»
И предлагаются две кнопки – «Обновить Skype» и «Выйти».
ВОПРОС 1. Я так понимаю, что запустить старую версию я уже не смогу, или есть варианты, как «обойти» это предложение и оставить версию 7.40.0.151?
Далее. Я обновил Skype и перезапустил компьютер. Личный аккаунт открылся без проблем, все контакты вроде бы на месте, но пропала «разбивка контактов по группам. Осталась единственная группа «Все». После этого я удалил Skype с компьютера полностью и опять установил версию 7.40.0.151. Личный аккаунт открывается так же без проблем, при чем все контакты опять разложились по группам, как раньше. Рабочие опять выдают текст, озвученный мною выше.
ВОПРОС 2. Если все же придется обновлять Skype, есть ли решение, как сохранить группы в аккаунтах?
Заранее благодарю за посильную консультацию!
Источник
При использовании программы Skype (Скайп) на одном компьютере одновременно несколькими пользователями или одним пользователем с несколькими учетными записями (логинами), возникает проблема использования программы, потому что каждый пользователь имеет свою учетную запись и свои контакты. Поэтому может возникнуть необходимость запустить два скайпа, или одновременно запустить несколько скайпов на одном компьютере.
Если компьютер использует только один пользователь, то и он может иметь несколько в скайпе, например, один для общения с друзьями, другой для работы и т. д. Это очень удобно, и поэтому пользователю необходимо решить проблему использования программы под разными логинами Skype.
Содержание:
- Как добавить пользователя в Скайпе
- Как добавить в Skype второго пользователя
- Как запустить два Скайпа автоматически
- Как запустить два Скайпа одновременно
- Выводы статьи
- Как запустить два Скайпа на одном компьютере (видео)
В программе Skype предусмотрена работа нескольких пользователей с разными учетными записями.
Как добавить пользователя в Скайпе
Для этого в меню программы Скайп нужно нажать на кнопку «Skype», а в контекстном меню выбрать пункт «Выход».
После этого откроется окно, в котором вам нужно будет ввести учетные данные (логин и пароль) другого аккаунта Skype, снять флажок напротив пункта «Автоматическая авторизация в Skype», а затем нажать на кнопку «Вход».
Далее откроется окно программы в учетной записи (аккаунте) другого пользователя. Таким образом, пользователи, сменяя друг друга, могут использовать программу Skype, вводя для этого свои учетные записи в программе.
Такой способ может подойти, когда Скайп используют несколько пользователей одного компьютера по очереди. В случае использования одним пользователем нескольких учетных записей, вводить по очереди данные будет неудобно. Более рациональным будет сразу запустить несколько скайпов одновременно, чтобы всегда быть на связи из нескольких аккаунтов.
Поэтому для удобного использования программы Skype необходимо будет сделать так, чтобы была возможность использования программы, одновременно запуская несколько учетных записей в разных окнах программы под разными логинами.
Для того, чтобы запустить два скайпа на одном компьютере для одновременного использования двух программы, необходимо будет выполнить некоторые действия. Подобным способом можно добавлять в Skype не только второго пользователя, но и третьего и последующего пользователей.
Как добавить в Skype второго пользователя
Вначале необходимо будет создать ярлык для запуска второго пользователя (профиля) Skype. Для этого вам нужно будет открыть расположение файлов программы Skype на вашем компьютере.
Файлы приложения Skype после установки на компьютер, находятся по такому пути — «Локальный диск (C:)» => «Program Files» => «Skype» => «Phone». В папке «Phone» находится приложение — «Skype.exe». По файлу приложения «Skype.exe» необходимо кликнуть правой кнопкой мыши, а в контекстном меню выбрать пункт «Отправить» => «Рабочий стол (создать ярлык)».
Можно сразу изменить название ярлыка для более удобного использования другой учетной записи Skype.
Далее от вас потребуется кликнуть по ярлыку правой кнопкой мыши, а в контекстном меню выбрать пункт «Свойства». После этого откроется окно «Свойства: Skype — Ярлык» (или уже измененное название ярлыка, например, Skype 2), в котором вам потребуется внести добавления в записи параметров ярлыка.
В этом окне, во вкладке «Ярлык», в поле «Объект:» "C:Program FilesSkypePhoneSkype.exe" после записи в кавычках (кавычки верхние), вам необходимо будет нажать на клавиатуре на клавишу пробел, а потом уже без кавычек добавить параметр «/secondary» (в переводе на русский — вторичный). После изменений поле «Объект:» будет иметь такой вид (кавычки верхние):
"C:Program FilesSkypePhoneSkype.exe" /secondary
Далее нажимаете на кнопку «ОК».
Теперь после запуска второго аккаунта Skype, после открытия окна программы вам необходимо будет ввести данные другой учетной записи в Скайпе, а затем войти в программу.
Для того, чтобы не путать программу разными типами учетных записей, вводить учетные данные лучше из аккаунта Skype, а не из учетной записи Microsoft. Новую учетную запись Skype можно создать из окна программы, если нажать для этого на ссылку «Зарегистрироваться».
После этого два пользователя Скайп могут использовать свои аккаунты (учетные записи) одновременно, независимо друг от друга. Теперь им можно будет общаться со своими контактами, входя в Skype со своей учетной записи. В случае если пользователь будет один, то он может использовать несколько одновременно.
Также можно добавлять в скайп еще другие дополнительные аккаунты. Для этого потребуется создать новые ярлыки, а затем вводить в свойства ярлыков, например, такие параметры: /secondary1, /secondary2 и т. д.
Задать параметры для другого профиля Skype можно также еще другим способом. Для этого нужно щелкнуть правой кнопкой мыши по Рабочему столу, а в открывшемся контекстном меню нажать на пункт «Создать» => «Ярлык».
В окне «Создать Ярлык», около поля «Укажите расположение объекта» следует нажать на кнопку «Обзор…». В окне «Обзор папок и файлов» необходимо указать объект для ярлыка.
Программа Skype находится по такому пути – «Компьютер» => «Локальный диск (C:)» => «Program Files» => «Skype» => «Phone» => «Skype». Выделяете «Skype.exe» и нажимаете на кнопку «ОК». Дальше вводите параметр «/secondary», не забывая о том, что в этой записи необходимо сделать пробел перед параметром.
Затем нажимаете на кнопку «Далее», даете ярлыку новое имя, а потом нажимаете на кнопку «Готово».
При использовании программы Skype каждый раз вводить вручную данные своего аккаунта не очень удобно, поэтому этот процесс можно автоматизировать.
Как запустить два Скайпа автоматически
Два и более Skype можно будет запустить на компьютере автоматически, без ввода учетных данных.
Для автоматической авторизации вам потребуется добавить к параметру «/secondary» данные учетной записи в скайпе.
Вам нужно будет добавить следующие параметры — /username:ЛогинSkype /password:Пароль. Обращаю ваше внимание, что здесь также следует добавлять параметры учетной записи через пробел. Это необходимо делать подобным образом — пробел, /secondary, пробел, /username:ЛогинSkype, пробел, /password:Пароль.
После добавления данных вашего аккаунта Skype, поле «Объект» будет иметь такой вид (кавычки верхние):
"C:Program FilesSkypePhoneSkype.exe" /secondary /username:ЛогинSkype /password:Пароль
Подтверждаете изменения нажатием на кнопку «ОК».
Подобным образом можно добавить в Скайп профиль третьего, а если нужно, то и четвертого и последующего пользователей.
Обратите внимание на то, что если на вашем компьютере программа Skype запускается с ярлыка, созданного при установке программы на компьютер, то тогда первым всегда должен запускаться основной аккаунт Скайп.
Потому что если он не будет запущен, то после входа с другой учетной записи, откроется окно только одного аккаунта, который будет автоматически авторизирован. Если на компьютере вначале будет запущен основной аккаунт Skype, то проблем с последующим запуском других учетных записей не возникнет.
Как запустить два Скайпа одновременно
Как запустить 2 скайпа одновременно? Для того, чтобы запустить два Skype на одном компьютере одновременно, независимо друг от друга, и от основного аккаунта, необходимо сделать следующее.
Вначале вам нужно будет удалить тот ярлык, который создан при установке программы Skype на ваш компьютер.
Далее вам необходимо будет пройти по пути — C:Program FilesSkypePhoneSkype.exe, а затем создать новый ярлык для запуска программы.
В свойствах ярлыка в поле «Объект» у вас должна быть сделана такая запись (кавычки верхние):
"C:Program FilesSkypePhoneSkype.exe" /secondary /username:ЛогинSkype /password:Пароль
При этом вы должны ввести логин скайпа и пароль основного профиля Skype, ярлык которого вы удалили. После этого, вы можете открыть два Skype на одном компьютере одновременно, независимо друг от друга и запускать их в любой последовательности.
Таким способом можно добавлять еще другие аккаунты, для одновременного их запуска на компьютере.
Теперь вы сможете запустить 2 скайпа, или одновременно запустить несколько скайпов на своем компьютере. Имейте в виду, что эти способы работают для обычной версии Skype для ПК. В приложении, например, для Windows 10, одновременно работает только один профиль мессенджера.
Выводы статьи
Программа Skype поддерживает работу из нескольких учетных записей. Вы можете запустить два Скайпа (или несколько Скайпов) на одном компьютере одновременно или по очереди.
Как запустить два Скайпа на одном компьютере (видео)
Похожие публикации:
- Как сделать скриншот с видео при помощи плеера
- Как скопировать веб-страницу если там установлена защита от копирования
- Как сохранить картинки из Word
- Как самостоятельно сделать очки для просмотра фильмов в 3D формате
- Как узнать пароль от своего Wi-Fi на компьютере

Но, основной минус этого популярного приложения заключается в том, что отсутствует возможность пользоваться одновременно двумя и более аккаунтами (или, как их еще называют — учетными записями) для разговора.
Приложение Квип, в данном плане, куда более удобно – в нем вы можете легко воспользоваться сразу многими учетными записями и без задней мысли общаться.
Однако, и Скайп обладает данной возможностью, хотя она является, как бы говоря, скрытой. Кстати вы также можете убрать рекламу в скайпе, если она вас раздражает.
Что еще очень важно – с использованием данного гайда вы будете пользоваться этой же установленной программой, просто потребуется сделать новые ярлыки для включения оной. Однако, стоит поставить и несколько различных версий Скайп в отдельные папки на компьютере.
Содержание статьи
- 1 Запускаем два скайпа на одном компьютере
- 2 Небольшой секрет для новичка
- 3 Добавление новых учетных записей Skype для одновременной работы
- 4 Изменение параметров ярлыка программы
- 5 Добавление параметра secondary
Запускаем два скайпа на одном компьютере
Но, как можно включить 2 программы Скайп на своем персональном компьютере?
Вам потребуется сделать следующее:
- В начале стоит совершить клик правой клавишей мыши на пустом поле рабочего стола. Далее выпадает отдельное меню со списком.
- После чего пользователь должен создать ярлык Скайп.
- Потом стоит указать, в каком месте на компьютере расположена непосредственно программа. Пользователю достаточно воспользоваться функцией «Обзор».
- После данных действий, в открывшемся окне стоит выделить «Мой компьютер» (подойдет в том случае, если стоит операционная система XP), либо «Компьютер» (если стоит операционная система Windows 7,10). Далее стоит выбрать диск, на котором хранится данное приложение (почти всегда, это «С»), после чего нужно открыть папку «Program Files» или «Program Files (х86)», в которой точно так же открываем папку с названием «Skype», потом следуем в «Phone», находим файл, который называется «Skype.exe» и выделяем его мышью.
Вероятнее всего, указанный в системе путь – «C:Program FilesSkypePhoneSkype.exe», в том случае, если пользователь компьютера ставил приложение в каталог системного диска по умолчанию.
При использовании операционной системы 64-бит, путь примерно такой: «C:Program Files(x86)PhoneSkype.exe»
Кроме того, стоит учитывать, что при создании второго ярлыка для вашего рабочего аккаунта — следует к строке размещения добавить надпись – «/secondary». И не забудьте поставить пробел после указания пути.
Двигаемся далее.
Стоит учитывать! При установке еще одной программы на компьютер, программный рабочий инсталлятор выведет табличку о названии. Тут все зависит от вашего волеизъявления. Название программы может быть как «Skype 2», так и «Skype – 2», либо «Skype плюс логин».
Проводим подтверждение проведенных изменений и двигаемся вперед. Как можно заметить, особенных проблем с установкой программы у нас нет, и сделать сразу 2 работающих аккаунта (учетные записи) для Скайпа может любой пользователь.
Что дальше? Теперь вы можете совершенно спокойно включить две учетные записи и разговаривать с коллегами или родственниками через голосовую связь и через видеосвязь.
При этом, точно таким же методом вы можете запустить даже более двух рабочих учетных записей.
Важно: сделать данный фокус возможно лишь с новыми версиями программы (хотя подойдут и устаревшие, но важно, чтобы они были не менее четвертой версии).
Небольшой секрет для новичка
Чтобы упростить использование одновременно нескольких учетных записей программы «Скайп», можно «поколдовать» и над звуковыми системами приложений. Таким образом, они будут индивидуальными.
Еще один дополнительный секрет, чтобы сделать эти аккаунты более простыми в использовании – можно настроить автоматическую авторизацию (вход в аккаунт) каждого аккаунта в системе. Для этого стоит открыть «Свойства ярлыка» (нажимаем на ярлык приложения), далее вписываем ближе к концу строки: «/username: xxx /password: », с пробелом.
Добавление новых учетных записей Skype для одновременной работы
Данный метод позволит почти за секунду переключаться между своими профилями в программе Скайп. Еще одним важным дополнением будет то, что каких-либо рамок в количестве системных учетных записей нет и вы можете добавить любое число юзеров.
Правда, у пользователей не будет возможности сделать данный фокус с первой инсталлированной программой «Скайп». У нее уже жестко пропечатан ид-номер стоящей на компьютере версии и правильно настроить, описанным методом автоматизированный вход, отсутствует возможность. Но для этого, хватит установки еще одной версии приложения.
Изменение параметров ярлыка программы
Еще одна важная опция в Скайпе, суть которой стоит расписать подробным образом. В первом открывающемся меню выберите «Отправить», далее нужно кликнуть «Создание ярлыка».
Если есть такая необходимость, вы можете переименовать новый программный ярлык, для простой и более быстрой навигации между своими учетными записями в Скайп.
Добавление параметра secondary
Стоит сохранить выставленные параметры, нажав «ОК». После этого вы получите возможность вести работу сразу с несколькими своими учетными записями. Для этого следует выбрать подходящий ярлык и завершить авторизацию.
Рекомендуется пользоваться для входа профилем Skype, а не пытаться заходить в свой аккаунт через профиль Microsoft.
Аналогичным образом можно добавить и все последующие учетные записи для программы, только с тем различием, что изменяется число «1» в «/secondary1». Таким методом, можно делать на компьютере любое число профилей.
Вся процедура проделывается и другим способом. Можно разобрать его более подробно:
- Нажмите ПКМ (правую кнопку мыши) на рабочем столе вашего компьютера.
- В открывшемся меню вбейте «Создать» и найдите параметр «Ярлык».
- Далее откроется список, где около поля для адреса папки стоит нажать «Обзор».
- После чего выбираем «Skype. exe», который расположен в «Phone». Более точное нахождение данного каталога показано в примере выше.
- По примеру со следующим до этого вариантом напишите «/secondary» и оставьте установленные изменения, нажав пункт «Далее».
Разобраться в управлении сразу несколькими учетными записями в Скайпе не так трудно, как может показаться на первый взгляд. Сложнее всего прописать верные значения и не выставлять пробелы около сегментов.
Также учитывайте, что обозначенные действия являются актуальными для классического Скайпа и вряд ли заработают с приложением, которое установлено, к примеру, на Windows 10.
Если вам вдруг что-то не понятно, то посмотрите небольшое видео о том как запустить два скайпа на одном компьютере:
Содержание
- Попеременный вход в аккаунты
- Несколько экземпляров окна Скайп на одном компьютере
- Еще один способ
- Настраиваем автоматический запуск
- Два аккаунта Skype на смартфоне
Часто возникает необходимость в использовании двух профилей Скайпа. Например, на рабочем месте нужно быть в онлайне в бизнес-аккаунте и в личном профиле. Есть два выхода из ситуации. Использовать 2 скайпа на одном компьютере можно. Настройки клиента не позволяют открывать в одном окне несколько профилей, поэтому будем пользоваться иными методами.
Попеременный вход в аккаунты
Чтобы использовать два Скайпа на одном компьютере, то есть две совершенно разные учетки, абоненты чаще всего прибегают к функции выхода в мессенджере.
- Вверху в ленте найдите раздел Skype.
- Выберите пункт «Выход». Запустится окно для входа в зарегистрированный аккаунт. Сначала нужно ввести логин, а в следующем поле – пароль.
- Введите данные от другой учетки. Уберите отметку с пункта «Автоматическая авторизация в Skype». Чтобы каждый раз при открытии система не заходила автоматически в эту учетку.
- Нажмите на «Войти». Чтобы перейти обратно в другой аккаунт, выполните все шаги заново.
Если у компьютера несколько пользователей, такой обычный способ смены профилей будет целесообразным. Если же пользователь один, просто у него несколько аккаунтов, сменять их каждый раз будет неудобно. Пользователь не всегда будет на связи во всех профилях. Возможно ли открыть два Скайпа одновременно, то есть чтобы было два окна, например, с рабочим и личным профилем?
Несколько экземпляров окна Скайп на одном компьютере
Чтобы открыть еще один экземпляр Skype, сделайте следующее:
1.Откройте окно «Выполнить» через Пуск или посредством комбинации Win + R.
2.Скопируйте в строку команду %programfiles(x86)%/skype/phone/ и вставьте в строку.
3.Щелкните левой клавишей мышки по кнопке ОК. Учтите, что система может выдать ошибку. В таком случае заново открываем окно «Выполнить» и вводим немного другую команду: %programfiles%/skype/phone/.
4.Отыщите Skype.exe, кликните по нему правой кнопкой.
5.В списке опций щелкните по «Отправить», а затем выберите третий пункт «Рабочий стол (создать ярлык)».
6.На Рабочем столе отыщите только что созданный ярлык. Теперь правой кнопкой снова вызовите список опций и нажмите на последний пункт «Свойства».
7.Открываем раздел «Ярлык». Вы сразу же увидите строку «Объект». В ней введите в конце дополнительно фразу: /secondary. Путь к ярлыку должен иметь такой вид: C:Program FilesSkypePhoneSkype.exe» /secondary.
8.Кликните по ОК.
При каждом запуске мессенджера через этот ярлык система будет запускать для вас отдельное окно, в котором вы сможете работать с одной из ваших учетных записей.
Так, вы сможете использовать на своем компе несколько аккаунтов Скайп, начиная с двух, то есть сможете запустить 2 и более Скайпа одновременно.
Чтобы закрыть все окна, воспользуйтесь Диспетчером задач (комбинация Ctrl + Shift + Delete).
Еще один способ
Ярлыки могут создаваться немного иначе. Примите во внимание и второй способ.
1.На рабочем столе кликните правой кнопкой мыши по пустому полю.
2.Нажмите на пункт «Создать» и, далее, «Ярлык». Запустится специальное окно.
3.Напишите в поле тот же самый путь, что и в предыдущем способе: C:Program FilesSkypePhoneSkype.exe» /secondary. Не забудьте поставить пробел после exe», так как это очень важно.
4.Щелкните левой клавишей мыши по кнопке «Далее». Введите имя для ярлыка и щелкните по «Готово».
Настраиваем автоматический запуск
Не хотите постоянно печатать логин и пароль в каждом окне? Вы можете автоматизировать процесс. Сейчас посмотрим, как это можно сделать.
Чтобы запустить 2 скайпа автоматически, нужно опять вернуться к полю «Объект» в свойствах ярлыка.
После /secondary пишем фразы через слэш: /username:ЛогинSkype /password:Пароль. Не забывайте ставить пробелы между слешами. Сохраните изменения.
Если вы открываете на своем устройстве Скайп, в первую очередь всегда должна загружаться главная учетная запись.
Эти методы работают для обычной версии мессенджера на Windows 7, например. С приложением для Windows 10 такой трюк уже не пройдет.
Два аккаунта Skype на смартфоне
Как запустить два Скайпа одновременно, например, на Андроиде? Стандартными средствами мессенджера это сделать также невозможно. Решается все двумя способами:
- Программа перебирается и подписывается другой подписью, после чего собирается и запускается отдельным приложением. Этот способ не из легких.
- Можно скачать готовую сборку программы, то есть ее альтернативу, например, Skype Lite или Skype Clone.
Откуда можно установить подобный мессенджер для сервиса Скайп? В официальном магазине из подобных приложений вы найдете только Skype for Business. Вы можете скачать его или же поискать на просторах интернета другую сборку.
Помните, что безопасность вашего гаджета превыше всего. Сначала убедитесь, что источник надежный (посмотрите отзывы, есть ли отметка «Проверено антивирусом»).
Что могут предложить альтернативные сборки Скайпа? В большинстве своем это тот же функционал: отправка текстовых сообщений со смайлами, документов, а также самое главное – вызовы в формате аудио и видео.
Такие программы устанавливаются также на старые версии Андроид. Однако в связи с этим может возникнуть проблема с их обновлением и дальнейшей работой, если вы, например, будете обновлять свою операционную систему: требования потом могут не совпадать и придется искать другой вариант решения проблемы.
Даже если приложение с рекламой, вы с легкостью сможете ее отключить, установив специальную утилиту, например, AdBlock. Ее можно найти уже в Плей Маркете, официальном магазине для закачки как платных, так и бесплатных мобильных программ. До этого, возможно, понадобится также установить Root-права на телефоне. В этом вам помогут такие программы, как Kingo Root, PingPong Root и многие другие.
Чтобы было запущено два аккаунта и более на одном устройстве, нужно открывать несколько окон. Одно окно позволяет работать только в одном профиле. Для этого делаем правки в Свойствах уже имеющегося ярлыка или же создаем новый. Также возможно настроить автоматический вход во все аккаунты.
Можно ли запускать несколько учетных записей Скайп в то же время?
Вернуться к результатам поиска
Может потребоваться запуск нескольких учетных записей Скайп в то же время, если используется только для работы и еще один для друзья и семья. Не является возможность выполнять более одного экземпляра Скайп на одно устройство в то же время, существует по-прежнему можно получить доступ к более чем одной учетной записи одновременно несколько способов:
- Использование нескольких устройств: например войти в свою учетную запись работы на ПК и личной учетной записи на телефоне.
- Использование Скайп для веб-сайта: достаточно поддерживаемый браузер и работа подключение к Интернету, и вы может быть подписан в Скайп для веб-сайта в то же время вы используете вашей версии настольного компьютера или мобильного.
машинный перевод
ВНИМАНИЕ! Эта статья переведена с помощью средств машинного (автоматического) перевода, а не человеком. Дополнительные сведения см в следующей статье. В Skype машинный перевод используется для предоставления статей службы поддержки и справки на дополнительных языках. При этом автоматически переведенные статьи могут содержать ошибки, а также синтаксические и грамматические неточности, аналогичные тем, которые допускают носители других языков. Skype не несет ответственности за неточности, ошибки и ущерб, вызванные некачественным переводом или его использованием клиентами.
См. исходный текст на английском языке: FA829