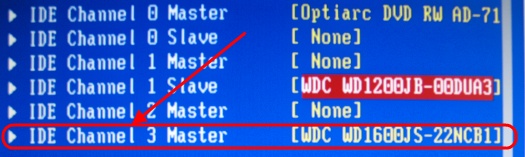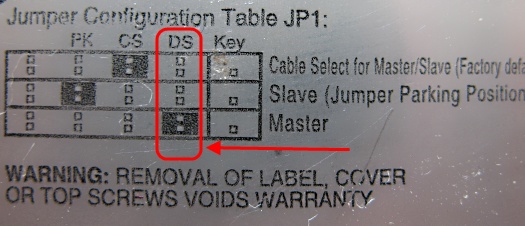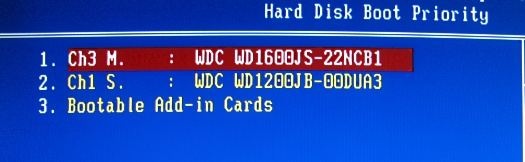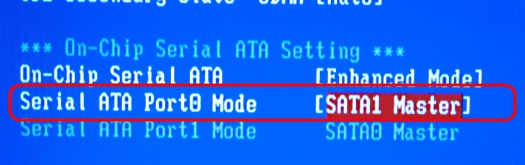На чтение 6 мин. Просмотров 3.9k. Опубликовано 03.09.2019
Иногда установка второго жесткого диска может прервать процесс загрузки по умолчанию и помешать загрузке компьютера. Кроме того, вы не сможете получить доступ к Windows, так как компьютер будет зависать при запуске.
Тем не менее, команда отчетов Windows собрала правильные решения для вас, чтобы решить эту проблему.
Содержание
- Второй жесткий диск перестает загружаться [Fix]
- Способ 1. Установите загрузочный диск в верхней части порядка загрузки компьютера в BIOS
- Способ 2. Проверьте соединения ПК с жестким диском
- Способ 3: обновить драйверы жесткого диска
- Способ 4: запустить автоматическое восстановление/начать восстановление
- Способ 5: заменить жесткий диск (HDD)
Второй жесткий диск перестает загружаться [Fix]
- Установите загрузочный диск в верхней части порядка загрузки компьютера в BIOS
- Проверьте соединения ПК с жестким диском
- Обновите драйверы HDD
- Запустить автоматическое восстановление/начать ремонт
- Замените ваш жесткий диск (HDD)
Способ 1. Установите загрузочный диск в верхней части порядка загрузки компьютера в BIOS
Одна из причин этой проблемы заключается в том, что жесткий диск/загрузочный диск находится не в верхней части порядка загрузки. Система получает информацию о загрузке и сведения об ОС, следуя порядку загрузки; порядок загрузки состоит из последовательности источников, которые компьютер ищет для получения достоверной информации.
В то же время, BIOS позволяет вам указать диск по его позиции в списке жестких дисков, как показано ниже (например, HDD-1, HDD-2 и т. Д.), Чтобы убедиться, что ваш оригинальный диск подключен к кабелю данных SATA0, а новый – к новому. находится на SATA1. Следовательно, система сначала попытается считывать данные с диска SATA0.
- ТАКЖЕ ЧИТАЙТЕ: ПК не загружается после обновления BIOS? Вот как это исправить
Однако, если жесткий диск/загрузочный диск находится не в верхней части порядка загрузки, компьютер пытается загрузиться из другого источника, что приводит к сообщению об ошибке. Если вы намереваетесь установить загрузочный диск, т. Е. Жесткий диск, вверху порядка загрузки в BIOS (базовая система ввода/вывода), выполните следующие действия:
- Включите ваш компьютер
- Нажмите клавишу F1 или любую указанную клавишу для входа в BIOS (в зависимости от вашей системы HP могут использоваться другие клавиши, такие как F1, F12 или Delete).
- Найдите порядок загрузки вашего компьютера в BIOS Boot.
-
Выберите HDD/SSD, то есть загрузочный диск, и переместите его вверх, используя клавишу со стрелкой.
- Сохраните изменения, следуя подсказкам на экране, и выйдите из BIOS.
- Читайте также : Желтый экран смерти в Windows 10: как его решить
Способ 2. Проверьте соединения ПК с жестким диском

Для проверки проводных соединений ПК/HDD вам необходимо использовать отвертку
(или вы можете получить его из Amazon). Выполните следующие действия, чтобы проверить соединения и устранить проблему:
- Выключите компьютер и выньте аккумулятор. Откройте корпус вашего компьютера после этого.
- Отсоедините жесткий диск от вашего компьютера.
- Очистите все порты и провода, соединяющие жесткий диск с компьютером, а также проверьте SATA и кабели питания.
- Замените неисправные кабели, которые вы обнаружили, и зафиксируйте ослабленные соединения.
- Теперь снова подключите жесткий диск к компьютеру. (Убедитесь, что все соединения надежно закреплены.
- Следовательно, подключите аккумулятор и включите компьютер.
Однако, если у вас нет инструментов и необходимых практических знаний, связанных с использованием этого метода; Желательно, чтобы вы посоветовались с компьютерным техником или компьютерным инженером.
- Читайте также: Исправлено: компьютер продолжает перезагружаться и зависать
Способ 3: обновить драйверы жесткого диска
Некоторые драйверы жесткого диска несовместимы с Windows 10, особенно после обновления до Windows 10. Однако вы можете решить эту проблему либо вручную, либо с помощью автоматического решения, такого как TweakBit Driver Updater . Кроме того, этот инструмент одобрен Microsoft и Norton Antivirus. После нескольких испытаний наша команда пришла к выводу, что это лучшее автоматизированное решение. Вы можете найти ниже краткое руководство.
-
- Загрузите и установите средство обновления драйверов TweakBit
-
После установки программа автоматически начнет сканирование вашего компьютера на наличие устаревших драйверов. Driver Updater проверит установленные вами версии драйверов по своей облачной базе данных последних версий и порекомендует правильные обновления. Все, что вам нужно сделать, это дождаться завершения сканирования.
-
По завершении сканирования вы получите отчет обо всех проблемных драйверах, найденных на вашем ПК. Просмотрите список и посмотрите, хотите ли вы обновить каждый драйвер по отдельности или все сразу. Чтобы обновить один драйвер за раз, нажмите ссылку «Обновить драйвер» рядом с именем драйвера.Или просто нажмите кнопку «Обновить все» внизу, чтобы автоматически установить все рекомендуемые обновления.
Примечание. Некоторые драйверы необходимо установить в несколько этапов, поэтому вам придется нажмите кнопку «Обновить» несколько раз, пока все его компоненты не будут установлены.
Отказ от ответственности : некоторые функции этого инструмента не являются бесплатными.
- Читайте также : Как исправить Windows 10, 8.1 или 7, если она не загружается
Способ 4: запустить автоматическое восстановление/начать восстановление
Вы также можете исправить проблему с ошибкой загрузки, выполнив автоматическое восстановление/запуск восстановления в вашей системе с помощью загрузочного установочного DVD-диска Windows. Вот как это сделать:
- Вставьте установочный DVD-диск Windows и перезагрузите компьютер после этого.
- Нажмите любую клавишу для загрузки с CD или DVD, когда будет предложено продолжить.
- Выберите ваши языковые настройки и нажмите «Далее».
- Нажмите Восстановить компьютер в левом нижнем углу.
- На экране «выберите вариант» нажмите «Устранение неполадок»> «Дополнительные параметры»> «Автоматическое восстановление» или «Восстановление при запуске». Затем дождитесь завершения автоматического/загрузочного восстановления Windows.
- Перезагрузите компьютер и загрузитесь в Windows. Присоедините второй жесткий диск впоследствии.
Способ 5: заменить жесткий диск (HDD)

Между тем, если новый компьютер не может идентифицировать и получить доступ к жесткому диску, вам определенно необходимо заменить его на новый.
Однако, если ПК может обнаружить и получить доступ к жесткому диску, то вероятная причина проблемы связана с неисправным кабелем SATA. Кабель SATA соединяет жесткий диск с его материнской платой; Мы настоятельно рекомендуем заменить его на новый. Вы можете провести замену у профессионального компьютерного инженера.
В заключение, не стесняйтесь комментировать нас ниже, если у вас есть какие-либо вопросы относительно решений, которые мы упомянули выше.
Содержание
- Как исправить второй жесткий диск останавливает загрузку Windows 10
- Второй жесткий диск перестает загружаться [Fix]
- Способ 1. Установите загрузочный диск в верхней части порядка загрузки компьютера в BIOS
- Способ 2. Проверьте соединения ПК с жестким диском
- Способ 3: обновить драйверы жесткого диска
- Способ 4: запустить автоматическое восстановление/начать восстановление
- Способ 5: заменить жесткий диск (HDD)
- При подключении HDD не включается PC
- Компьютер не загружается, если подключен второй жесткий диск
- Компьютер не загружается, если подключен второй жесткий диск
- 1]Проверить соединения физически
- 2]Изменить последовательность загрузки
- 3]Удалите файлы boot.ini
- 4]Обновите драйверы жестких дисков.
- 5]Запустите средство устранения неполадок Windows USB.
- 5]Запустите восстановление при загрузке
- После подключения второго жесткого диска компьютер не загружается
- Компьютер не видит жесткий диск: причины и варианты решения
- Содержание
- Содержание
- Проверяем, видно ли жесткий диск в BIOS
- Настройка диска в Windows
- Проблемы физического подключения накопителей
Как исправить второй жесткий диск останавливает загрузку Windows 10
Иногда установка второго жесткого диска может прервать процесс загрузки по умолчанию и помешать загрузке компьютера. Кроме того, вы не сможете получить доступ к Windows, так как компьютер будет зависать при запуске.
Тем не менее, команда отчетов Windows собрала правильные решения для вас, чтобы решить эту проблему.
Второй жесткий диск перестает загружаться [Fix]
Способ 1. Установите загрузочный диск в верхней части порядка загрузки компьютера в BIOS
Одна из причин этой проблемы заключается в том, что жесткий диск/загрузочный диск находится не в верхней части порядка загрузки. Система получает информацию о загрузке и сведения об ОС, следуя порядку загрузки; порядок загрузки состоит из последовательности источников, которые компьютер ищет для получения достоверной информации.
В то же время, BIOS позволяет вам указать диск по его позиции в списке жестких дисков, как показано ниже (например, HDD-1, HDD-2 и т. Д.), Чтобы убедиться, что ваш оригинальный диск подключен к кабелю данных SATA0, а новый – к новому. находится на SATA1. Следовательно, система сначала попытается считывать данные с диска SATA0.
Однако, если жесткий диск/загрузочный диск находится не в верхней части порядка загрузки, компьютер пытается загрузиться из другого источника, что приводит к сообщению об ошибке. Если вы намереваетесь установить загрузочный диск, т. Е. Жесткий диск, вверху порядка загрузки в BIOS (базовая система ввода/вывода), выполните следующие действия:
Способ 2. Проверьте соединения ПК с жестким диском

Для проверки проводных соединений ПК/HDD вам необходимо использовать отвертку

Однако, если у вас нет инструментов и необходимых практических знаний, связанных с использованием этого метода; Желательно, чтобы вы посоветовались с компьютерным техником или компьютерным инженером.
Способ 3: обновить драйверы жесткого диска
Отказ от ответственности : некоторые функции этого инструмента не являются бесплатными.
Способ 4: запустить автоматическое восстановление/начать восстановление
Вы также можете исправить проблему с ошибкой загрузки, выполнив автоматическое восстановление/запуск восстановления в вашей системе с помощью загрузочного установочного DVD-диска Windows. Вот как это сделать:
Способ 5: заменить жесткий диск (HDD)

Между тем, если новый компьютер не может идентифицировать и получить доступ к жесткому диску, вам определенно необходимо заменить его на новый.
Однако, если ПК может обнаружить и получить доступ к жесткому диску, то вероятная причина проблемы связана с неисправным кабелем SATA. Кабель SATA соединяет жесткий диск с его материнской платой; Мы настоятельно рекомендуем заменить его на новый. Вы можете провести замену у профессионального компьютерного инженера.
В заключение, не стесняйтесь комментировать нас ниже, если у вас есть какие-либо вопросы относительно решений, которые мы упомянули выше.
Источник
При подключении HDD не включается PC
Есть: БП 300W, мать КТ600А — подключено 2 IDE винта, все работает отлично
отключаю IDE винты, подключаю SATA-винт, результат:
Все начинает крутиться, ровно 1 секунда и все тухнет, после этого кнопка включения питания не работает, нужно обесточить на несколько секунд БП, после этого опять включается, но опять на 1 секунду.
При этом из винта слышен звук разгона, на втором этапе разгона и происходит отключение.
На другом ПК винт работает нормально.
Дилемма — не может же быть, что БП выдерживает 2 IDE винта, а 1 SATA не выдерживает… или может? Но как тогда это объяснить?
P.S. По питанию SATA винт подключаю через переходник с обыкновенного для IDE питания.
Оценить 3 комментария
Новые винты спокойно могут «кушать» больше старых двух, но вполне может быть, что проблема не в питании. Определить точнее причину помогут два не очень сложных теста.
1. Включите у Sata винта питание, но не включайте информационный (SATA) шлейф. Если компьютер включиться и покажет БИОС, то вряд ли виновато питание.
2. Подключите питание винта к другому блоку и включите блок питания с винтом на секунду раньше основного. Это можно сделать просто поставив рядом другой корпус с БП или взяв один только БП замкнуть у него серый и зеленый провод (аналогично сигналу материнской платы о том что БП должен работать). Если с дополнительным питанием винт нормально запустится на новом компьютере, то выводы думаю сделаете сами.
Оба теста полностью безопасны, но второй требует много дополнительных телодвижений.
Источник
Компьютер не загружается, если подключен второй жесткий диск
Большинство компьютеров настроены на загрузку со своего C или системного диска. Однако, если ваша система подключена ко второму жесткому диску и вы обнаружите, что она не загружается в этих условиях, этот пост вам поможет.
Компьютер не загружается, если подключен второй жесткий диск
Если ваш компьютер с Windows 10 не загружается при подключенном втором жестком диске, сначала убедитесь, что диск работает правильно и с ним нет проблем. Сделав это, попробуйте следующие предложения:
1]Проверить соединения физически
Вполне возможно, что вы оставили ослабленный кабель при установке нового диска. Чтобы проверить это, выключите компьютер, отключите питание и откройте корпус. Убедитесь, что кабели не отсоединены. Жесткий диск в основном имеет 2 кабеля:
Если какой-либо из них плохо подключен или плохо подключен, BIOS не распознает диск, и компьютер не сможет использовать его для загрузки.
2]Изменить последовательность загрузки
Загрузитесь в BIOS и проверьте порядок загрузки. Если USB занимает более высокое место в последовательности загрузки, это может вызвать эту проблему. Вы столкнетесь с аналогичной проблемой, когда попытаетесь подключить к компьютеру другой жесткий диск USB. Поэтому не забудьте переместить USB-HDD или USB ниже исходного жесткого диска. После этого перезагрузитесь и проверьте, решена ли проблема.
3]Удалите файлы boot.ini
Попробуйте подключить внешний жесткий диск к другой системе, откройте проводник и посмотрите, сможете ли вы найти какие-либо скрытые файлы, хранящиеся в корневом каталоге. Например, если вы видите boot.ini, Windows распознает ваш USB как загрузочное устройство. Удалите этот файл.
Было замечено, что когда вы копируете файлы между компьютерами или другими устройствами, некоторые скрытые системные файлы могут копироваться на внешний диск и, следовательно, приводить к ошибке.
4]Обновите драйверы жестких дисков.
Обновите драйверы вашего устройства до последних доступных версий. Вы можете скачать драйверы прямо с сайта производителя.
5]Запустите средство устранения неполадок Windows USB.
Подключите жесткий диск к другому компьютеру с Windows 10, запустите Windows USB Troubleshooter и посмотрите. Он автоматически проверит и исправит проблемы, если таковые имеются.
5]Запустите восстановление при загрузке
Если Windows 10 не загружается или запускается, но дает сбой, попробуйте запустить автоматическое восстановление. Он устраняет большинство проблем с загрузкой Windows 10.
Источник
После подключения второго жесткого диска компьютер не загружается
При подключении жесткого диска, компьютер не стартует и не включается (лишь мерцнет на пару секунд индикатор рядом с кнопочкой reset на системном блоке).
———-
Из двух зол, не выбирают ни одного!
Всего записей: 3454 | Зарегистр. 21-01-2002 |
Отправлено:
13:40 13-01-2010
———- |
||
| Всего записей: 3454 | Зарегистр. 21-01-2002 | Отправлено: 17:01 13-01-2010 | Исправлено: Ignat, 17:02 13-01-2010 |
| Corleone99
Newbie |
Редактировать | Профиль | Сообщение | Цитировать | Сообщить модератору Ignat, но по большому счету, этот «проблемный» hdd вовсе не является проблемным. Компьютер не включается при подключении к нему любого hdd с интерфейсом sata, несмотря на то, что материнская плата имеет 4 sata разъема. Он не запускается даже если к нему подключаю только один этот или какой-либо другой hdd sata (т.е. отключая видео карту, монитор, память, итд).
———- |
| Всего записей: 3454 | Зарегистр. 21-01-2002 | Отправлено: 18:32 13-01-2010 |
| Corleone99
Цитата: Снимаем статику, также обнуляется CMOS (замыкаем, например отвёрткой, контакты в гнезде для батарейки) 1. Что такое статика? Цитата: Возвращаем перемычку на место Т.е. обнуление CMOS можно достигнуть путем установки перемычки в том месте, где «контакты в гнезде для батарейки»? Это я вообще не понял. Игнат, если есть возможность, не могли бы вы перевезти инструкцию по установке hdd на приземленный, обывательский уровень? |
| Всего записей: 8 | Зарегистр. 13-01-2010 | Отправлено: 19:18 13-01-2010 |
| Ignat
———- |
| Всего записей: 3454 | Зарегистр. 21-01-2002 | Отправлено: 20:06 13-01-2010 | Исправлено: Ignat, 20:09 13-01-2010 |
| Corleone99
Завтра приобрету новую батарейку биос, снова проделаю всю эту операцию. Неужели это все из-за батарейки? (она же за время только отвечает). Может еще попробовать каким-то программным способом увеличить тот максимум напряжения, по достижении которого срабатывает защита БП? |
| Всего записей: 8 | Зарегистр. 13-01-2010 | Отправлено: 22:57 13-01-2010 | Исправлено: Corleone99, 23:03 13-01-2010 |
| Ignat
Silver Member |
Редактировать | Профиль | Сообщение | Цитировать | Сообщить модератору Corleone99, попробуйте с другим БП.
———- |
| Всего записей: 3454 | Зарегистр. 21-01-2002 | Отправлено: 23:41 13-01-2010 |
| Corleone99
Также отмечу, что, если в биос в south bridge выбрать RAID (вместо SATA) например, а также поставить boot sata (или что-то вроде) на enabled, то, при загрузке компьютере, за некоторое время до появления экрана, где можно войти в биос, появляется черный экран с информацией по поводу нового HDD sata, оттуда я запомнил фразу: scan devices no raid (не знаю что это значит). Вобщем, помогите пожалуйста Добавлено: Он определяется как third slave или third ide slave, там же правильно определяется его объем. Кроме того, биос видит его и в hard disk drives, там он диск 2. НО WINDOWS ни в какую. В моем компьютере его нет, только в диспетчере устройств. |
| Всего записей: 8 | Зарегистр. 13-01-2010 | Отправлено: 19:47 14-01-2010 | Исправлено: Corleone99, 19:52 14-01-2010 |
| Ignat
———- |
| Всего записей: 3454 | Зарегистр. 21-01-2002 | Отправлено: 21:54 14-01-2010 |
| Corleone99
Newbie |
Редактировать | Профиль | Сообщение | Цитировать | Сообщить модератору Цитата: — 500 Gb = 500 000 000 000 b 1024 1024 = 476 837 Mb. Все сделал как вы сказали, Игнат (да хранит вас Элвис). 1. Вопрос: Куда пропали и как вернуть целых 11 GB? 2. Чем это друг от друга отличается? |
| Всего записей: 8 | Зарегистр. 13-01-2010 | Отправлено: 22:17 14-01-2010 |
| Ignat
———- |
| Всего записей: 3454 | Зарегистр. 21-01-2002 | Отправлено: 22:29 14-01-2010 | Исправлено: Ignat, 22:32 14-01-2010 |
| Corleone99
Newbie |
Редактировать | Профиль | Сообщение | Цитировать | Сообщить модератору Проблемы не закончились. В частности, не удалось отформатировать диск, виндоуз, после 99 процентов, так и написал: «Не удалось закончить форматирование». Partition Magic также не справился с задачей форматирования (естественно, в ntfc) и выдал свою какую-то ошибку, что, мол, ни хера не получится. (кажется 937 ошибка). Кроме того, в биосе он не определяется как sata drive, а как third IDE. Источник Компьютер не видит жесткий диск: причины и варианты решенияСодержаниеСодержаниеСитуация, когда компьютер не видит жесткий диск, не редка. Это может случиться и с новым жестким диском, и с уже поработавшим; и с внешним, подключаемым по USB, и с внутренним, подключаемым SATA кабелем, а также с SATA SSD накопителем. Для простоты в этом блоге SATA SSD накопители я тоже буду подразумевать, когда упоминаю жесткие диски. Многие пользователи компьютера сталкивались с этой проблемой, например, при подключении нового жесткого диска в систему. Сейчас мы с вами разберем почти все возможные ситуации, когда компьютер не видит жесткий диск, и методы их самостоятельного устранения. Проверяем, видно ли жесткий диск в BIOSПри старте компьютера есть два уровня, на котором он начинает взаимодействовать с жесткими дисками. Первый и самый базовый уровень — это BIOS. Чтобы попасть в BIOS, при старте компьютера надо несколько раз нажать кнопку DEL или F2 на клавиатуре. В зависимости от модели материнской платы перед нами откроется главное окно настроек BIOS. Оно может быть таким Или таким, как на моей материнской плате MSI B450-A PRO MAX На MSI B450-A PRO MAX достаточно выбрать вкладку Storage, которая отобразит список подключенных дисков. Не бойтесь перемещаться по вкладкам BIOS, чтобы найти информацию о накопителях. Даже если вы измените какой-то параметр, система спросит вас при выходе, надо ли сохранить изменения. На более старых материнских платах надо будет выбрать вкладку Standard CMOS Features или вкладку Main. Если вы видите здесь свой диск, то можете сразу переходить к разделу блога «Настройка диска в Windows». Если же вы не видите жесткого диска в BIOS, то дело уже гораздо серьезнее и надо перейти к разделу этого блога «Проблемы физического подключения накопителей». Но нужно предупредить, что действия, которые надо будет предпринять в этом разделе, требуют хотя бы минимальных навыков в сборке компьютеров. И если у вас есть возможность обратиться к более опытному человеку, то стоит сделать это, чтобы ничего не испортить. Настройка диска в WindowsСамая распространенная ситуация, когда компьютер не видит жесткий диск — это установка нового, только что купленного диска, в систему. Обычно диски не размечены и не отформатированы, и нам нужно будет сделать это с помощью встроенной утилиты «Управление компьютером», в которой нам понадобится вкладка «Управление дисками». Чтообы ее запустить, это нажмите на клавиатуре сочетание клавиш Win+R, введите в появившемся окне compmgmt.mscи нажмите«Ок». В Windows 10 запустить эту утилиту еще проще. Достаточно щелкнуть правой кнопкой мыши по меню «Пуск» и выбрать в открывшемся меню «Управление дисками». Среди моих дисков сразу обращает на себя внимание, вот этот, помеченный черным цветом и с надписью «нераспределенная область»Диск 0. Это и есть диск, который не виден в системе. Для начала нужно инициализировать диск. Щелкаем по нему правой кнопкой мыши и выбираем «Инициализировать диск». Откроется окно с выбором стиля разделов. Доступны два стиля разделов: MBR и GPT. Выберите MBR для накопителя менее 2 ТБ и GPT для диска объемом более 2 ТБ. Теперь щелкаем по неразмеченному диску правой кнопкой мыши и выбираем «Создать простой том». Открывается «Мастер создания простых томов». Нажимаем «Далее». Появляется окно «Указания размера тома». Максимально возможный размер уже вписан в поле ввода и достаточно просто нажать «Далее». Следом мы попадаем в окно «Назначения буквы диска или пути». Выбираем любую букву из доступных и нажимаем «Далее». Далее мы попадаем в окно «Форматирование раздела». Здесь стоит все оставить по умолчанию и нажать «Далее», однако в поле «Метка тома» можно вписать удобную для вас метку для вашего жесткого диска, например «Данные» или «Фото». На этом создание простого тома завершено и достаточно нажать «Готово». Если вы все сделали правильно, в проводнике Windows появится новый диск с буквой, которую вы ему присвоили и можно начинать им пользоваться. Проблемы физического подключения накопителейПричины, по котором жесткий диск перестает быть виден в системе, зачастую связаны с плохими контактами на разъемах SATA, их перегибами и внутренними разрывами, окислением, износом и разбалтыванием разъемов, а также с недостатком питания по линиям USB и 12 вольт. И крайне редко бывает так, что блок питания на компьютере настолько слаб, что еще один дополнительный жесткий диск становится для него непосильной ношей. Хоть и звучит все вышеописанное очень пугающе для начинающего пользователя, эти симптомы можно диагностировать и исключить самому.
Главное — соблюдать аккуратность при подключении и отключении кабелей, не прилагать излишнюю физическую силу и помнить, что кабели питания и данных вставляются определенной стороной. От неправильного подключения их защищает Г-образный вырез. На всякий случай напомню, что вот такие провода SATA с металической защелкой-фиксатором вынимать надо с зажатым рычажком, чтобы не повредить разъем. Для начала попробуйте просто вынуть и вставить назад провода SATA и питания из жесткого диска и запустить компьютер. Зачастую помогает даже такая простая операция, если до этого провода были вставлены неплотно или окислились от высокой влажности. Если это не помогло, подключите диск другим кабелем SATA, в другой SATA порт на материнской плате. Другой провод можно взять, например, от DVD-привода, если такой еще установлен в вашем компьютере. Провод питания тоже возьмите другой, желательно, чтобы разъем питания SATA как можно ближе располагался к блоку питания. Если используется переходник Molex-SATA, подключите диск без него. Такие переходники зачастую становятся источниками проблем для жестких дисков. В случае, если не определяется внешний жесткий диск с USB подключением, то попробуйте подключить его в разъемы USB не на передней панели компьютера, а на задней. Проверьте, все ли провода вы подключили, иногда у таких дисков два провода USB. Если ничего из вышеописанного не помогло, то имеет смысл попробовать подключить неопределяемый внешний или обычный жесткий диск в другой компьютер (родственников или знакомых). Если же и это не помогло, то уже стоит обратиться в гарантийный отдел магазина, где вы приобретали жесткий диск или в мастерскую ремонта радиоэлетроники, если гарантия на него закончилась. Зачастую потребуется всего лишь убрать окислы на плате, и жесткий диск заработает как новенький. Помните, что жесткий диск, это деталь, требующая особой аккуратности как при программной работе с ним, так и при манипуляциях с подключением проводов питания и данных. Они очень не любят перегрев, тряску и вибрацию в подключенном виде. А данные, которые хранятся на наших жесткий дисках, зачастую намного дороже их стоимости. А иногда и совсем бесценны как, например, семейные фотографии и видео, которые постепенно перекочевали из бумажных альбомов в папки на наших жестких дисках. Источник Adblock |
Download PC Repair Tool to quickly find & fix Windows errors automatically
Most Windows 11 or Windows 10 computers are configured to boot from their C or System drive. However, if your system is connected to a second hard drive and you find that it will not boot under these circumstances, then this post will help you.
If your Windows 11/10 computer won’t boot with second hard drive plugged in, then first make sure the drive is working properly and there are no issues with it. Having done that, try these suggestions:
- Check connections physically
- Change Boot Sequence
- Delete boot.ini files
- Update HDD Drivers
- Run Windows USB Troubleshooter
- Run Startup Repair
Let’s proceed further.
1] Check connections physically
It’s quite possible that you left a loosened cable while installing the new drive. To check this, shut down your PC, unplug the power, and open the case. Make sure that there are no loose cables. Hard drive mainly has 2 cables:
- SATA
- Power
If either of them is not connected well or loose, the BIOS won’t recognize the drive, and the computer won’t be able to use it for booting.
2] Change Boot Sequence
Boot into the BIOS and check the boot order. If USB is ranked higher in the boot sequence, it can cause this problem. You’ll experience a similar issue when you’ll try to connect other USB hard drive to your PC. So, make sure to move USB-HDD or USB below the original Hard drive. Thereafter, reboot and check if the issue is resolved.
3] Delete boot.ini files
Try connecting your external hard drive to another system, open File Explorer and see if you can find any hidden files stored in the root directory. For example, if you see a boot.ini, Windows will recognize your USB as a boot device. Delete this file.
It’s been observed that when you copy files between computers or other devices some hidden system files could get copied to the external drive and therefore result in an error.
4] Update HDD Drivers
Update your device drivers to the latest versions available. You may download the drivers directly from the manufacturer’s website.
5] Run Windows USB Troubleshooter
Connect the hard drive to another Windows 11/10 computer and run Windows USB Troubleshooter and see. It will automatically check for and fix problems if any.
5] Run Startup Repair
If your Windows fails to load or if it starts up, but crashes, try running Automatic Repair. It fixes most of the Windows 11/10 boot problems.
Post that may help you if your computer does not boot:
- Windows PC will not boot up or start
- Windows computer unable to boot to BIOS
- Windows does not boot after compressing System Drive
- Computer boots to black or blank screen with a blinking cursor
- Windows computer won’t boot after System Restore.
All the best!
Anand Khanse is the Admin of TheWindowsClub.com, a 10-year Microsoft MVP (2006-16) & a Windows Insider MVP (2016-2022). Please read the entire post & the comments first, create a System Restore Point before making any changes to your system & be careful about any 3rd-party offers while installing freeware.
Download PC Repair Tool to quickly find & fix Windows errors automatically
Most Windows 11 or Windows 10 computers are configured to boot from their C or System drive. However, if your system is connected to a second hard drive and you find that it will not boot under these circumstances, then this post will help you.
If your Windows 11/10 computer won’t boot with second hard drive plugged in, then first make sure the drive is working properly and there are no issues with it. Having done that, try these suggestions:
- Check connections physically
- Change Boot Sequence
- Delete boot.ini files
- Update HDD Drivers
- Run Windows USB Troubleshooter
- Run Startup Repair
Let’s proceed further.
1] Check connections physically
It’s quite possible that you left a loosened cable while installing the new drive. To check this, shut down your PC, unplug the power, and open the case. Make sure that there are no loose cables. Hard drive mainly has 2 cables:
- SATA
- Power
If either of them is not connected well or loose, the BIOS won’t recognize the drive, and the computer won’t be able to use it for booting.
2] Change Boot Sequence
Boot into the BIOS and check the boot order. If USB is ranked higher in the boot sequence, it can cause this problem. You’ll experience a similar issue when you’ll try to connect other USB hard drive to your PC. So, make sure to move USB-HDD or USB below the original Hard drive. Thereafter, reboot and check if the issue is resolved.
3] Delete boot.ini files
Try connecting your external hard drive to another system, open File Explorer and see if you can find any hidden files stored in the root directory. For example, if you see a boot.ini, Windows will recognize your USB as a boot device. Delete this file.
It’s been observed that when you copy files between computers or other devices some hidden system files could get copied to the external drive and therefore result in an error.
4] Update HDD Drivers
Update your device drivers to the latest versions available. You may download the drivers directly from the manufacturer’s website.
5] Run Windows USB Troubleshooter
Connect the hard drive to another Windows 11/10 computer and run Windows USB Troubleshooter and see. It will automatically check for and fix problems if any.
5] Run Startup Repair
If your Windows fails to load or if it starts up, but crashes, try running Automatic Repair. It fixes most of the Windows 11/10 boot problems.
Post that may help you if your computer does not boot:
- Windows PC will not boot up or start
- Windows computer unable to boot to BIOS
- Windows does not boot after compressing System Drive
- Computer boots to black or blank screen with a blinking cursor
- Windows computer won’t boot after System Restore.
All the best!
Anand Khanse is the Admin of TheWindowsClub.com, a 10-year Microsoft MVP (2006-16) & a Windows Insider MVP (2016-2022). Please read the entire post & the comments first, create a System Restore Point before making any changes to your system & be careful about any 3rd-party offers while installing freeware.
|
5 / 5 / 0 Регистрация: 27.09.2015 Сообщений: 102 |
|
|
1 |
|
|
27.09.2015, 09:32. Показов 30320. Ответов 8
Ставил Win 10 на новый SSD диск и при этом другой имеющийся физический диск отключил. Теперь подключаю этот HDD и получаю при загрузке Win 10 синий экран с надписью Inaccessible Boot Device. Отключаю HDD и система загружается без проблем. «Старый» HDD никогда не был системным. Использовался просто для инфы. Единственное, что я в свое время на него файл подкачки перекидывал. Что делал: На команде bootrec /rebuildbcd пишет, что установленных систем 0. Делаю вот такую последовательность: * bcdedit /export C:BCD_Backup Тогда конмада bootrec /RebuildBcd находит одну систему и предлагает ее занести в загрузчик. Пишу Yes. Перегружаюсь — эффекта нет. Почти победил проблему путем форматирования раздела выделенного под систему (через командную строку). Потом перегрузился, Винда пошуршала и завелась. )) HDD диск был виден. НА следующий день включаю комп — такая же беда. А вышеописанные танцы с бубном уже приводят к ошибке 0x00000001. Отключаю диск и все норм. Может это аппаратная проблема?
__________________
1 |
|
Нарушитель 1795 / 1415 / 214 Регистрация: 03.05.2015 Сообщений: 7,486 |
|
|
27.09.2015, 09:42 |
2 |
|
Почти победил проблему путем форматирования раздела выделенного под систему в биосе выставить приоритет загрузочного устройства — SSD. И первым устройством загрузки должен стоять SSD. Добавлено через 4 минуты
Почти победил проблему путем форматирования раздела выделенного под систему вам надо было сделать все разделы на ж.д. неактивными и логическими, а у вас какой то из разделов стоял как основной (основной раздел содержит систему) Добавлено через 1 минуту
1 |
|
5 / 5 / 0 Регистрация: 27.09.2015 Сообщений: 102 |
|
|
27.09.2015, 10:46 [ТС] |
3 |
|
в биосе выставить приоритет загрузочного устройства — SSD. И первым устройством загрузки должен стоять SSD. В биосе first стоит CD-ROM, на second указан HDD (в общем смысле этого слова, а не конкретно мой HDD). Попробовал убрать вообще HDD, оставив только CD — не помогло. Потому что в биосе есть еще отдельная строка, именно «HDD boot priority». Там значатся оба диска, и SSD и HDD (HDD убрать нельзя). Но SSD стоит первым.
вам надо было сделать все разделы на ж.д. неактивными и логическими, а у вас какой то из разделов стоял как основной (основной раздел содержит систему) С помощью diskpart указал HDD как inactive. Получил сообщение, что он и так inactive. Данный HDD никогда не содержал систему. Хотя, когда захожу под прежней Виндой, вижу, что он обозначен как основной, а не динамический. Это может влиять? На диске 1Тб инфы, чистить его не хочется ))
0 |
|
Нарушитель 1795 / 1415 / 214 Регистрация: 03.05.2015 Сообщений: 7,486 |
|
|
27.09.2015, 11:15 |
4 |
|
Там значатся оба диска, и SSD и HDD (HDD убрать нельзя). Но SSD стоит первым.
Потому что в биосе есть еще отдельная строка, именно «HDD boot priority». Там значатся оба диска, и SSD и HDD (HDD убрать нельзя). Но SSD стоит первым. если в HDD boot priority SSD-стоит первым, то в порядке загрузки должен быть SSD и CD-ROM, а не HDD и CD-ROM! У вас устройство SSD не активно для загрузки и поэтому грузится с HDD, а он у вас содержит основной загрузочный раздел, который надо как то удалить. Я не знаю как это сделать с помощью Diskpart, тут есть люди, которые знают
Хотя, когда захожу под прежней Виндой, вижу, что он обозначен как основной, а не динамический. Это может влиять? не надо его чистить тогда. вы его только деактивировали, но на нём остался загрузочный раздел, который считается основным, а надо его преобразовать в логический!
1 |
|
5 / 5 / 0 Регистрация: 27.09.2015 Сообщений: 102 |
|
|
27.09.2015, 11:47 [ТС] |
5 |
|
если в HDD boot priority SSD-стоит первым, то в порядке загрузки должен быть SSD и CD-ROM, а не HDD и CD-ROM! В биосе опции SSD вообще нет. Всякие вариации Lan, usb и т.д. Мне кажется там под HDD имеются в виду любые диски подключенные по SATA. А уже среди них выставляется своя очередность загрузки…
1 |
|
17 / 19 / 2 Регистрация: 04.09.2015 Сообщений: 208 |
|
|
27.09.2015, 11:51 |
6 |
|
«Старый» HDD не должен быть АКТИВНЫМ, а он у Вас АКТИВНЫЙ.
0 |
|
3350 / 766 / 144 Регистрация: 12.04.2015 Сообщений: 1,926 |
|
|
27.09.2015, 11:55 |
7 |
|
giveaway, а если физически поменять местами SATA кабели HDD и SSD (кабель от HDD воткнуть в SSD и наоборот)?
0 |
|
Нарушитель 1795 / 1415 / 214 Регистрация: 03.05.2015 Сообщений: 7,486 |
|
|
27.09.2015, 12:06 |
8 |
|
и скрин с биоса с выпадающим списком выбора 1-го устройства для загрузки.
Потому что в биосе есть еще отдельная строка, именно «HDD boot priority». Там значатся оба диска, и SSD и HDD а потом
В биосе опции SSD вообще нет.
0 |
|
5 / 5 / 0 Регистрация: 27.09.2015 Сообщений: 102 |
|
|
29.09.2015, 00:19 [ТС] |
9 |
|
«Старый» HDD не должен быть АКТИВНЫМ, а он у Вас АКТИВНЫЙ. Он никогда не был, и на данный момент не является активным. См. скриншоты менеджера дисков (см.ниже) + diskpart при попытке применить команду inactive, сообщает, что диск и так inactive.
а если физически поменять местами SATA кабели HDD и SSD (кабель от HDD воткнуть в SSD и наоборот)? Менял местами и вешал на другие разъемы. Не помогает. Скриншот менеджера дисков: (сделан при входе с LiveCD, раздел D — это еще один раздел на SSD, а вот не хочет подключаться диск F на 1.5Tb)
и скрин с биоса с выпадающим списком выбора 1-го устройства для загрузки. — из загрузочных устройствах оставлен только CD-ROM А это опции, которые имеются, для выбора 1st, 2nd и т.д. загрузочного устройства — это то, что выдно при заходе уже в меню Hard Disk Boot priority
1 |
После подключения второго винчестера система не грузится?

Быстро зарисую пару ситуаций:
1. Вы купили себе новый винчестер, отключили старый и поставили операционку на новый. После этого прикрутили старый винчестер и система перестала загружаться.
2. Вам попался за пиво (нашару, недорого) новый или Б/У винчестер, Вы его поставили и система перестала загружаться…
А теперь, начинаем разбираться в случившемся более детально:
Скорее всего новый и большего объема винчестер у Вас SATA (1,2 не важно) и ПК не ультра современный, как и у большинства пользователей.
Все дело в том, что материнские платы по стандарту (не знаю по какому) принимают винчестеры с подключением через IDE, как главные и собственно загрузочные. Новые версии материнок уже получили исправленные версии биоса и проблема медленно отходит.
Решение проблемы с подключением второго винчестера:
Сначала, Вам нужно удостоверится, что нужный Вам винчестер установлен в режим главного (MASTER). Для этого, зайдите в BIOS при перезагрузке ПК (обычно нужно нажимать клавижу Del или F2 сразу при загрузке).
Нужное мне винчестер выделен стрелочкой на рисунке и он установлен в режим «мастера». Если у Вас не так, нужно пробовать такие варианты:
1. Ставим правильно перемычку винчестера.
Проверить положение перемычки на винчестере и установить её в режим мастера. Для этого снимаем винчестер и ищем на его корпусе такую инструкцию как на рисунке ниже:
Нас интересует режим MASTER и, если Ваша перемычка установлена не там где нужно — переставьте её.
Понять схемку очень просто — смотрите на то, как близко к ключу перемычка установлена (ключ это один квадратик KEY), а на физическом устройстве — это просто один торчащий контакт.
Если Вы потеряли перемычку для винчестера или её просто нет, то делаем следующее — находим такие штуки (скобы для степлера самые мелкие):
И сгибаем скобку так, чтобы она плотно села на контакты винчестера. Если метод не сработал — попробуйте зачистить скобку аккуратно ножом.
Должно выйти, что то такое:
Тут у нас установлен режим MASTER для той схемы, которая выше. Для уверенности подожмите скобку пинцетом или канцелярским ножём, чтобы она не слетела от вибраций и пр.
2. Настраиваем Hard Disk Boot Priority.
Идем снова в BIOS и проверяем главный у нас винчестер или нет. Если винчестер отображается как Master, но система все равно не грузится и не стартует, то пора ворошить настройки биоса.
Ищем пункт Hard Disk Boot Priority
И убеждаемся, что нужный нам винчестер стоит первый в списке. Если не так, то передвигаем его вверх. Чтобы разобраться где какой, смотрите либо маркировку на самих жеских дисках, либо ищите по цифре размер (тут у меня 1600 = 160 гигабайт и 1200 = 120 гигабайт винчестеры соответственно).
3. Настраиваем пункт BIOS OnChip IDE Device
Ищем вышеуказанный пункт и устанавливаем главный порт SATA, в случае, когда винчестер один на SATA(главный), а второй на IDE (второстепенный).
Если у Вас нет такого пункта, то придется переставить физически красный сата-шнурок в соседний SATA порт в вашем ПК.
После всех этих стенаний система должна запустится с нужного Вам винчестера. Случай чаще всего происходит либо при неправильно выставленных перемычках и при установке главного винта на сата интерфейсе, а IDE — шный винчестер ставят вторым.
Во всяком случае, спрашивайте, что непонятно. Удачного Вам времени суток…
Источник
Как установить Windows 10
У Вас установлено две операционные системы на двух разных жёстких дисках, при удалении из компьютера одного жёсткого диска перестаёт запускаться Windows находящаяся на втором винчестере
- Привет админ, вопрос, у меня в системном блоке был один единственный жёсткий диск с установленной операционной системой Windows 8, затем я купил второй жёсткий диск и установил его в системный блок вторым, затем инсталлировал на него операционную систему Windows 7, при загрузке компьютера стало выходить меню загрузки с выбором Windows 7 или Windows 8. Сразу после этого заметил странную вещь, если я отсоединяю от системного блока жёсткий диск с Windows 8, то перестаёт загружаться Windows 7, а если отсоединяю от системного блока жёсткий диск с Windows 7, то Windows 8 загружается так долго, что просто не дождёшься. Дальше больше. Решил оставить на компьютере одну Windows 7 и прямо в ней форматнул жёсткий диск с Windows 8, после этого сразу появилась проблема, моя Windows 7 стала загружаться с ошибкой Reboot and select proper boot device or insert boot media
пришлось её переустановить. Теперь у меня одна Windows 7, но на второй жёсткий диск операционную систему устанавливать боюсь, потому что не понимаю, как это сделать правильно, чтобы загрузка одной Windows не зависела от другой. Второй системой хочу установить Windows 10, ещё хочу купить третий жёсткий диск и установить на него Windows XP, есть много хороших стареньких игр, которые идут только на XP. На различных форумах в интернете советуют установить все системы по порядку начиная с самой старшей XP и заканчивая младшей Windows 10, если какая-то не будет загружаться, то нужно установить менеджер загрузки EasyBCD 2.0.2 или MultiBoot, но помогут ли они?
У Вас установлено две операционные системы на двух разных жёстких дисках, при удалении из компьютера одного жёсткого диска перестаёт запускаться Windows находящаяся на втором винчестере. Или как установить на разные жёсткие диски несколько операционных систем с независимыми друг от друга загрузчиками
- Если вы хотите установить на разные жёсткие диски несколько операционных систем с независимыми друг от друга загрузчиками, то сделать всё нужно так, чтобы каждая инсталлируемая Windows ничего не знала про свою соседку находящуюся на другом жёстком диске установленным в этот же системный блок. Вот и всё. Другой вопрос, как это сделать и как потом управлять загрузкой компьютера ? Ответ — да очень просто.


а в БИОС (Award) параметр Hard Disk Boot Priority,
в БИОС UEFI параметр Hard Drive BBS Priorities, все они отвечают за главенство или приоритет жёстких дисков в системе.
Если в любом из вышеперечисленных параметров первым стоит определённый жёсткий диск, то загрузка компьютера в первую очередь по умолчанию будет происходить именно с него, так как он главный. Но для быстрого изменения приоритета жёсткого диска вовсе не обязательно лазить каждый раз в БИОС и искать эти параметры, можно сделать всё проще.



и в появившемся меню выбираем жёсткий диск с нужной нам виндой. К примеру я выберу SSD SiliconPower с установленной Windows 8, так как это моя основная операционная система.

Далее для сохранения моих изменений в БИОС UEFI жму на клавишу F10

и Yes, компьютер перезагружается и загружает Windows 8 на выбранном мной жёстком диске SSD SiliconPower.
Источник
Не грузится Windows 7 при подключении 2го HDD
Всем причастным доброго времени суток!
Настало время офигительных историй Желающим повзрывать мозги просьба присоединяться ))
Итак, новогодние каникулы — лучшее время для апгрейда, и соответственно для решения возникающих с ним проблем ))
Исходники:
Собран системник со следующей конфой
Мать ASUS P8H67-V
CPU i3-3225
Видео MSI Radeon 265
1)SSD Plextor M6Pro 128Gb, тип разметки GPT
2)HDD WD Blue 10EZEX 1Tb, тип разметки MBR
3)HDD WD Green 10EADS 1Tb (он не Advanced Format, обычный винт), тип разметки MBR
Windows 7 x64 Pro
В чём проблема. -> а проблема, собственно, в следующем: при работе SSD + HDD WD Blue 10EZEX 1Tb система грузится штатно. Как только добавляю HDD WD Green 10EADS 1Tb — всё, швах, Windows 7 пытается стартануть, выходит линейка «Загрузка файлов», и далее чёрный экран с предложением «Select Proper Boot Device»
Добавляю исходиков:
Режим SATA -> AHCI
BIOS мамаши прошит последний 3707
SSD тоже прошит на последнюю 1.05
WD Green 10EADS 1Tb — просто файлопомойка, никаких загрузчиков на нём НЕТ.
Схема подключения дисков:
На маме 6 SATA портов
SATA_0 -> тут SSD с виндой 7 x64 Pro, шлейф чёрный 6Gbps
SATA_1 -> тут WD Blue 10EZEX 1Tb, шлейф чёрный 6Gbps
SATA_2 -> тут привод ASUS BD-Re, , шлейф чёрный 6Gbps
SATA_3 -> пусто
SATA_4 -> сюда втыкаю «убийцу загрузчика» HDD WD Green 10EADS 1Tb, шлейф обычный красный
SATA_5 -> пусто
Как это всё заводилось:
1) Собрал конфиг, прошил мать, подкинул прошитый заранее SSD, накатил окна с флэшки UEFI в режимe AHCI
2) Подоткнул WD Blue 10EZEX 1Tb и привод BD-Re, поделил жёсткий на разделы, закинул на него кое-какую инфу.
3) Дальше стандартно: дрова, все обновления через «Центр обновлений», софт, настройки
4) Теперь веселье — подкидываю HDD WD Green 10EADS 1Tb с файлами, всё — загрузчику кирдык, винда не грузится. Точнее грузиться она пытается, но походу загрузчик читает с SSD, а вот загрузить сами форточки пытается с HDD WD Green 10EADS 1Tb
Уже можно не советовать:
1) Проверить порядок загрузки в UEFI BIOS — там всё номрально, на первом месте «Windows Boot Manager (Plextor M6Pro)»
2) Перетыкать диски местами в другие порты- уже опробовано, и так и сяк и наперекосяк, не помогает.
3) Отключить первый HDD, оставить только SSD и HDD WD Green 10EADS 1Tb — не помогает
4) Включить Interrupt 19 Capture — не помогает
5) Замена шлейфов — не помогает
Самый прикол, что при подключении ЛЮБОГО другого винта из имеющихся (Seagate, Samsung), даже с существующими на них MBR Активными! Загрузочными! разделами — всё грузится штатно. Только с «моим родным и сердцу милым» забитым под завязку HDD WD Green 10EADS 1Tb нихера не работает
Всех с Новогодними празниками, успехов в переваривании материала, жду конструктива.
Похожая тема: http://www.gigabyte. pic.php?t=93187 , судя по всему автор на неё забил, так и не дорешав. И несколько подобных тем находил, все без решения, либо решалось прошивкой биоса. Но у меня итак прошит последний
Добавляю: HDD WD Green 10EADS 1Tb исправен, прогнан Викторией, косяков нет. При HotPlug подключении из винды все файлы видятся, скорость чтения/записи в норме, но, до перезагрузки/выключения.
Ощущение такое, что WD Green 10EADS каким-то херопонятным образом себя на первое место монтирует при загрузке.
Сообщение отредактировал ZLUKA_: 05.01.2016 — 03:33
Источник
Большинство компьютеров настроены на загрузку со своего C или системного диска. Однако, если ваша система подключена ко второму жесткому диску и вы обнаружите, что она не загружается в этих условиях, этот пост вам поможет.
Компьютер не загружается, если подключен второй жесткий диск
Если ваш компьютер с Windows 10 не загружается при подключенном втором жестком диске, сначала убедитесь, что диск работает правильно и с ним нет проблем. Сделав это, попробуйте следующие предложения:
- Проверить соединения физически
- Изменить последовательность загрузки
- Удалите файлы boot.ini
- Обновите драйверы HDD
- Запустите средство устранения неполадок Windows USB.
- Запустите восстановление при загрузке
Идем дальше.
1]Проверить соединения физически
Вполне возможно, что вы оставили ослабленный кабель при установке нового диска. Чтобы проверить это, выключите компьютер, отключите питание и откройте корпус. Убедитесь, что кабели не отсоединены. Жесткий диск в основном имеет 2 кабеля:
Если какой-либо из них плохо подключен или плохо подключен, BIOS не распознает диск, и компьютер не сможет использовать его для загрузки.
2]Изменить последовательность загрузки
Загрузитесь в BIOS и проверьте порядок загрузки. Если USB занимает более высокое место в последовательности загрузки, это может вызвать эту проблему. Вы столкнетесь с аналогичной проблемой, когда попытаетесь подключить к компьютеру другой жесткий диск USB. Поэтому не забудьте переместить USB-HDD или USB ниже исходного жесткого диска. После этого перезагрузитесь и проверьте, решена ли проблема.
3]Удалите файлы boot.ini
Попробуйте подключить внешний жесткий диск к другой системе, откройте проводник и посмотрите, сможете ли вы найти какие-либо скрытые файлы, хранящиеся в корневом каталоге. Например, если вы видите boot.ini, Windows распознает ваш USB как загрузочное устройство. Удалите этот файл.
Было замечено, что когда вы копируете файлы между компьютерами или другими устройствами, некоторые скрытые системные файлы могут копироваться на внешний диск и, следовательно, приводить к ошибке.
4]Обновите драйверы жестких дисков.
Обновите драйверы вашего устройства до последних доступных версий. Вы можете скачать драйверы прямо с сайта производителя.
5]Запустите средство устранения неполадок Windows USB.
Подключите жесткий диск к другому компьютеру с Windows 10, запустите Windows USB Troubleshooter и посмотрите. Он автоматически проверит и исправит проблемы, если таковые имеются.
5]Запустите восстановление при загрузке
Если Windows 10 не загружается или запускается, но дает сбой, попробуйте запустить автоматическое восстановление. Он устраняет большинство проблем с загрузкой Windows 10.
Всего наилучшего!


 После установки программа автоматически начнет сканирование вашего компьютера на наличие устаревших драйверов. Driver Updater проверит установленные вами версии драйверов по своей облачной базе данных последних версий и порекомендует правильные обновления. Все, что вам нужно сделать, это дождаться завершения сканирования.
После установки программа автоматически начнет сканирование вашего компьютера на наличие устаревших драйверов. Driver Updater проверит установленные вами версии драйверов по своей облачной базе данных последних версий и порекомендует правильные обновления. Все, что вам нужно сделать, это дождаться завершения сканирования.