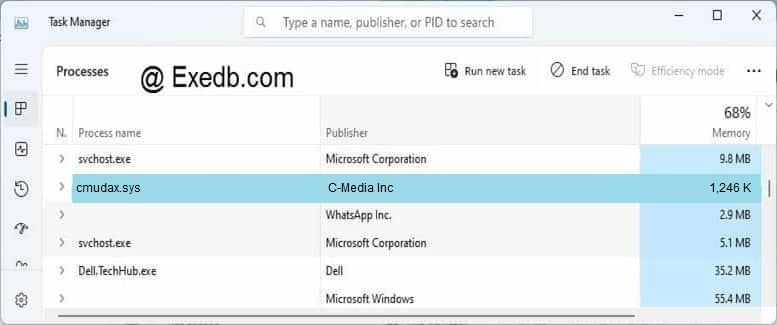Проблемы SYS с vuhub.sys, которые приводят к ошибке типа «синий экран» (BSOD) чаще всего возникают из-за повреждённых или отсутствующих драйверов устройства для Third-Party Application или из-за неисправного оборудования. Как правило, любую проблему, связанную с файлом SYS, можно решить посредством замены файла на новую копию. Выполнение сканирования драйверов после замены проблемного файла позволит обновить все драйверы устройства (которые могут являться источником ошибки vuhub.sys).
Типы Системные файлы, которые используют SYS, также известны в качестве формата Windows System File. В таблице ниже представлен список доступных для загрузки файлов vuhub.sys, подходящих для большинства версий Windows (включая %%os%%). В настоящее время в нашей безе отсутствуют некоторые файлы vuhub.sys, однако вы можете получить их по запросу, нажав на кнопку Request (Запрос) рядом с соответствующей версией файла. В крайнем случае, если ниже отсутствует необходимая вам версия файла, вы всегда можете связаться с Windows Software Developer.
Настоятельно рекомендуется выполнить проверку и убедиться в том, что файл был размещён в правильном каталоге. Тщательно следуйте настоящим инструкциям, чтобы устранить возникающую ошибку, связанную с файлом vuhub.sys, однако мы рекомендуем выполнить быструю проверку. Убедитесь в том, что вам удалось устранить ошибку, открыв Third-Party Application и (или) выполнив операцию, при выполнении которой возникала проблема.
| Vuhub.sys Описание файла | |
|---|---|
| File: | SYS |
| Тип приложения: | |
| Program: | Third-Party Application |
| Версия: | 1.0 |
| Компания: | Windows Software Developer |
| Имя файла: | vuhub.sys |
| KB: | 47616 |
| SHA-1: | 5e8084a5929512c189f6e8779bdcd5e13d512c18 |
| MD5: | e07d31ee76ee18bfca49ad9a89782d43 |
| CRC32: |
Продукт Solvusoft
Загрузка
WinThruster 2023 — Сканировать ваш компьютер на наличие ошибок реестра в vuhub.sys
Windows
11/10/8/7/Vista/XP
Установить необязательные продукты — WinThruster (Solvusoft) | Лицензия | Политика защиты личных сведений | Условия | Удаление
SYS
vuhub.sys
Идентификатор статьи: 1301665
Vuhub.sys
| Имя | MD5 | KB | Загрузить | |||||||||||||||||
|---|---|---|---|---|---|---|---|---|---|---|---|---|---|---|---|---|---|---|---|---|
| + vuhub.sys | e07d31ee76ee18bfca49ad9a89782d43 | 46.50 KB | ||||||||||||||||||
|
Классические проблемы Vuhub.sys
«Синий экран смерти», связанный с vuhub.sys, как правило, будет одним из следующих:
- «Windows неожиданно завершает работу из-за проблемы с vuhub.sys. «
- «: (Vuhub.sys вызвал ошибку. Компьютер необходимо перезагрузить. «
- «СТОП 0x0A: IRQL_NOT_LESS_EQUAL — vuhub.sys»
- 0x01E: КМОДЕ_ИСКЛЮЧЕНИЕ_НЕТ_ОБРАБАТЫВАЕТСЯ — vuhub.sys
- 0×00000050: СТРАНИЦА_FAULT_IN_NONPAGED_AREA — vuhub.sys
Установка аппаратного или программного обеспечения, связанная с турбоналогом, может вызвать ошибки BSOD vuhub.sys. В основном ошибки, связанные с vuhub.sys, возникают в процессе установки Third-Party Application, во время загрузки программного или аппаратного обеспечения, связанного с Windows Software Developer, во время последовательности загрузки драйвера устройства, связанного с Third-Party Application, или завершения/запуска Windows. Запись ошибок Blue Screen vuhub.sys, связанных с Third-Party Application, имеет решающее значение для обнаружения неисправностей и ретрансляции обратно в Windows Software Developer для вариантов ремонта.
Причины ошибок в файле Vuhub.sys
Ошибки синего экрана смерти, связанные с Vuhub.sys, вызваны связанными с этим проблемами программного обеспечения, оборудования, микропрограммы или драйвера устройства. Связанное с Windows Software Developer оборудование или сам Third-Party Application может привести к этим проблемам.
В первую очередь, проблемы с vuhub.sys возникают:
- Поврежденные, плохо настроенные или устаревшие драйверы, связанные с Third-Party Applications (vuhub.sys).
- Недопустимый vuhub.sys или поврежденный раздел реестра, связанный с Third-Party Applications.
- Вредоносные программы или заражение вирусами повреждают vuhub.sys.
- Ошибка Vuhub.sys изMWindows Software Developer аппаратных конфликтов после новой установки.
- Удалены или повреждены системные файлы (vuhub.sys) после установки Third-Party Application или драйвера.
- Повреждение диска, вызывающее ошибку vuhub.sys STOP.
- Ошибка STOP/ vuhub.sys, вызвавшая повреждение памяти (ОЗУ).
|
0 / 0 / 1 Регистрация: 16.10.2012 Сообщений: 36 |
|
|
1 |
|
|
17.12.2015, 15:24. Показов 2292. Ответов 7
Добрый час! Недавно подключил принтер через роутер, так как нет 20 метрового USB переходника. Если задействовать оба порта, то не работает инет, то не отправляется очередь на печать. Пробовал подключить через один роутер ELTEX(интернетный) через LAN, не отправлялась очередь на печать. Поэтому решил через два сетевых порта подключить, встроеных в мамке(GYGABYTE GA-Z77X-UD5H). Во время переключения(инет вкл, сеть выкл и наоборот) сетевых подключений вылазит синий экран. Что делать? подскажите добрые люди
__________________
0 |
|
В поисках себя 115 / 89 / 34 Регистрация: 12.11.2015 Сообщений: 529 |
|
|
17.12.2015, 15:30 |
2 |
|
Причины ошибок в файле Vuhub.sys Кликните здесь для просмотра всего текста
Ошибки типа «синий экран» файла Vuhub.sys могут быть вызваны множеством проблем аппаратного обеспечения, прошивки, драйвера или программного обеспечения. Они, в свою очередь, могут быть связаны либо с программным обеспечением Third-Party Application, либо с аппаратным обеспечением Windows Software Developer, но это не всегда так.
0 |
|
10927 / 6783 / 1814 Регистрация: 25.12.2012 Сообщений: 28,705 |
|
|
17.12.2015, 15:52 |
3 |
|
пробовал на asuse на lan-интерфейсе адрес поменять на адрес из подсети другого роутера, dhcp отключить там же , и соединить роутеры lan-интерфейсами
??
0 |
|
0 / 0 / 1 Регистрация: 16.10.2012 Сообщений: 36 |
|
|
17.12.2015, 19:08 [ТС] |
4 |
|
Просто подсоединял один к другому, нечего не изменяя но думаю стоит попробовать. На ASUSе залогиненый пользователь и пароль, все данные ввожу верно, а он выдает ошибку, теперь его только перепрошивать? Добавлено через 2 минуты Добавлено через 2 минуты
0 |
|
10927 / 6783 / 1814 Регистрация: 25.12.2012 Сообщений: 28,705 |
|
|
17.12.2015, 19:40 |
5 |
|
теперь его только перепрошивать? сбросить настройки к default кнопкой reset
оба сетевых порта? использовать можно все
0 |
|
0 / 0 / 1 Регистрация: 16.10.2012 Сообщений: 36 |
|
|
17.12.2015, 23:18 [ТС] |
6 |
|
Роутер первый, потом пк. Ок попробую завтра сделать ресет
0 |
|
10927 / 6783 / 1814 Регистрация: 25.12.2012 Сообщений: 28,705 |
|
|
18.12.2015, 09:20 |
7 |
|
Решение
Роутер первый, потом пк. интернет автоматом на компе уже, или для того, чтобы он был придется щелкнуть по ярлычку с подключением?
1 |
|
0 / 0 / 1 Регистрация: 16.10.2012 Сообщений: 36 |
|
|
18.12.2015, 16:58 [ТС] |
8 |
|
Решение Поменял IP у роутера, вроде все норм работает, вот только в интернет не выходит из-за того что по умолчанию пытается подключиться через асус. Подключение с асусом вырубаю инет работает. Интернет автоматически подключается, но я на всякий случай сделал ярлыки с подключением
0 |
Updated December 2022: Stop getting error messages and slow down your system with our optimization tool. Get it now at this link
- Download and install the repair tool here.
- Let it scan your computer.
- The tool will then repair your computer.
vuhub.sys is a part of Microsoft® Windows® Operating System program developed by ELTIMA Software.Some applications or games may need this file to work properly. If vuhub.sys is error, whenever you start the application/game you may experience various kinds of errors. To fix those errors, please read the Recommended Solution below:
- Company: ELTIMA Software
- Product: USB to Ethernet Connector
- Version: 6.0.292.0
- MD5: B48123DBC6E92B5005C02CC8CAA8F489
- Size: 61416 Byte
Is vuhub.sys a virus
The legit vuhub.sys process is located in the e: program files eltima software usb network gate drv nt5 folder. If it is located elsewhere, it could be malware as a virus can have any name. Some virus can pretend to be vuhub.sys and reside in the Windows or the System32 folder. One way to confirm would be to right-click on the file and use anti-virus software to scan it — download anti-virus here
What is vuhub.sys is error mean?
There are multiple reasons that may cause vuhub.sys errors. These include Windows registry issues, malicious software, faulty applications, etc.Error messages related to the vuhub.sys file can also indicate that the file has been incorrectly installed, corrupted or removed.
Other common vuhub.sys errors include:
- “vuhub.sys is missing”
- “vuhub.sys error loading”
- “vuhub.sys crash”
- “vuhub.sys was not found”
- “vuhub.sys could not be located”
- “vuhub.sys Access Violation”
- “The procedure entry point vuhub.sys error”
- “Cannot find vuhub.sys”
- “Cannot register vuhub.sys”
Recommended Solution to Fix vuhub.sys error
To quickly resolve your problem, we recommend download and use vuhub.sys Fix Tool,this tool perform a scan for vuhub.sys issues and other system errors. It will also check if all .dll and .exe files are registered in the system and scan for other issues that may be preventing system from working properly. After the scan process, it will allow you to repair the errors.
Step 1: Click the “Download Here” button to get an automatic tool.
Step 2: Install the utility by following simple installation instructions.
Step 3: Launch the program to fix your vuhub.sys errors and other issues.
Download Fix Tool to Remove vuhub.sys Error
Ребята подскажите в чем проблема!
Привет всем! Подскажите что может быть? Имеется комп HP Pavilion Elite HPE Intel core i7 стоит windows 7 лицензия. Стоит антивирус. Проблема заключается в том что после запуска проходит некоторое время и комп выключается. Поевляется синий экран с надписями. Фото прилагаю. Потом работает нормально. Что может быть? Я не совсем ас. Могу винду установить ну и т.д.
Комментарии 37
Войдите или зарегистрируйтесь, чтобы писать комментарии, задавать вопросы и участвовать в обсуждении.
Тема: BSOD при печати через роутер (Прочитано 5451 раз)
0 Пользователей и 1 Гость просматривают эту тему.
Проблема такая: вылетает BSOD при печати, не всегда, но периодически
*** STOP: 0x1000008e (0xc0000005, 0x9376dabf, 0x94978b34, 0x00000000)
*** vuhub.sys — Address 0x9376dabf base at 0x93766000 DateStamp 0x4766321a
vuhub.sys, как я понял, драйвер виртуального USB хаба — часть UsbService.exe — программы от роутера ASUS RT-N13U, с помощью которой МФУ, подключенное к USB роутера расшаривается на 2 компа.
Че может быть за фигня?
ОС Vista Ultimate x86
Минидампы: http://depositfiles.com/files/aa020njmg
Дык написано, что за фигня — винде не нравится кривизна драйвера.
винде не нравится кривизна драйвера
это-то понятно, но какого хрена? ASUS вроде как, а не контора никанора
Да без разницы, порой нонейм работает стабильнее любого бренда. Касательно асуса, самые кривые дрова, какие я видел, это фирменные асусовские драйвера к видеокартам, что идут с ними в комплекте.
Содержание
- 3 простых шага по исправлению ошибок CMUDAX.SYS
- 1- Очистите мусорные файлы, чтобы исправить cmudax.sys, которое перестало работать из-за ошибки.
- 2- Очистите реестр, чтобы исправить cmudax.sys, которое перестало работать из-за ошибки.
- 3- Настройка Windows для исправления критических ошибок cmudax.sys:
- Как вы поступите с файлом cmudax.sys?
- Некоторые сообщения об ошибках, которые вы можете получить в связи с cmudax.sys файлом
- CMUDAX.SYS
- процессов:
- BSOD после установки новой звуковой карты
- Исправить ошибку IRQL_NOT_LESS_OR_EQUAL в Windows 10
- Исправить ошибку IRQL NOT LESS OR EQUAL для Windows 10
- 1. Войдите в безопасный режим
- 2. Определите причину ошибки IRQL NOT LESS OR EQUAL в Windows 10
- 4. Отключить политику кэширования записи на устройстве
- 5. USB-устройство могут быть причиной IRQL_NOT_LESS_OR_EQUAL
- 6. Удаление Антивируса сторонних разработчиков
- 7. Восстановление системы с помощью точки
- 8. Запустить инструмент диагностики памяти
- 9. Вернуть компьютер в исходное состояние
- Ошибка DRIVER_IRQL_NOT_LESS_OR_EQUAL
- 1. Обновите свой ПК с Windows 10
- 2. Обновить драйвер
- 3. Альтернативный способ получить обновленный драйвер
- 4. Проверьте, отключен ли драйвер
- 5. Откат при возникновении проблемы после обновления драйвера
- UNi Xonar Drivers 1.81 (post periodically updated)
3 простых шага по исправлению ошибок CMUDAX.SYS
Файл cmudax.sys из C-Media Inc является частью C-Media Audio Driver (WDM). cmudax.sys, расположенный в g: Driver D A1601 с размером файла 1275584.00 байт, версия файла 5.12.01.0008, подпись A2C08CFE1D549283CDAFD3FD67F3ABEE.
В вашей системе запущено много процессов, которые потребляют ресурсы процессора и памяти. Некоторые из этих процессов, кажется, являются вредоносными файлами, атакующими ваш компьютер.
Чтобы исправить критические ошибки cmudax.sys,скачайте программу Asmwsoft PC Optimizer и установите ее на своем компьютере
1- Очистите мусорные файлы, чтобы исправить cmudax.sys, которое перестало работать из-за ошибки.
2- Очистите реестр, чтобы исправить cmudax.sys, которое перестало работать из-за ошибки.
3- Настройка Windows для исправления критических ошибок cmudax.sys:
Всего голосов ( 181 ), 115 говорят, что не будут удалять, а 66 говорят, что удалят его с компьютера.
Как вы поступите с файлом cmudax.sys?
Некоторые сообщения об ошибках, которые вы можете получить в связи с cmudax.sys файлом
(cmudax.sys) столкнулся с проблемой и должен быть закрыт. Просим прощения за неудобство.
(cmudax.sys) перестал работать.
cmudax.sys. Эта программа не отвечает.
(cmudax.sys) — Ошибка приложения: the instruction at 0xXXXXXX referenced memory error, the memory could not be read. Нажмитие OK, чтобы завершить программу.
(cmudax.sys) не является ошибкой действительного windows-приложения.
(cmudax.sys) отсутствует или не обнаружен.
CMUDAX.SYS
Проверьте процессы, запущенные на вашем ПК, используя базу данных онлайн-безопасности. Можно использовать любой тип сканирования для проверки вашего ПК на вирусы, трояны, шпионские и другие вредоносные программы.
процессов:
Cookies help us deliver our services. By using our services, you agree to our use of cookies.
Источник
BSOD после установки новой звуковой карты
Прошу помощи у Вас, уважаемые форумчане.
После установки на ПК новой звуковой карты (ASUS Xonar DG) начались проблемы.
1. При запуске клиента онлайн игры, после нажатий в игре любых кнопок на клавиатуре, в наушниках появляется слабый треск и на ПК пропадает звук. Что бы его вернуть, необходимо сделать свитч аудиоустройства по умолчанию на любое другое и затем вернуть назад.
2. При запуске нескольких клиентов игры, вылетает BSOD, все данные о нем в приложении.
3. При запуске клиента игры, он по каким-то причинам не отображается в микшере громкости. Любые другие приложения там отображаются.
Драйвера ставил и с офф сайта и MaxedTech. Другие устройства отключал. ОС 1 неделя. Подскажите как быть? Отказываться от хорошего звука ради игры? (как раз под карту были куплены хорошие наушники) или искать другую карту? Буду благодарен любым советам.
Помощь в написании контрольных, курсовых и дипломных работ здесь.
Вложения
 |
BS.rar (158.9 Кб, 5 просмотров) |
Синий экран после установки новой звуковой карты
Я купил ASUS Xonar DG. Заметил что иногда заикается звук. Это заметно в игре. Может появиться синий.
BSOD после установки новой памяти
Предыстория: старый компик, Феном 3.6 ГГц, 16 гигов памяти. По мере увеличения рабочих объемов.
BSOD после установки новой оперативной памяти
Добрый день. Решил я установить себе дополнительно новую оперативную память (на 4 гб),взял ее с.
После установки дополнительной звуковой карты перестала работать и новая, и встроенная
Здарствуйтке, корочче, у еня коп старый, у него во внутрь встроена звуковая карта realtek(хз.
Источник
Исправить ошибку IRQL_NOT_LESS_OR_EQUAL в Windows 10
Также может быть приставка DRIVER, сообщение об ошибке «DRIVER_IRQL_NOT_LESS_OR_EQUAL» подсказывает, что процесс или драйвер в режиме ядра попытался получить доступ к адресу памяти, к которому он не содержал разрешения. Как правило, причиной этой проблемы является неправильный или поврежденный драйвер, который переходит в неправильное место в памяти. Когда местоположение в памяти не разрешено, то на компьютере отображается сообщение об ошибке. В этом руководстве вы найдете все возможные причины и решения BSOD (синего экрана смерти) с ошибкой irql_not_less_or_equal.
Исправить ошибку IRQL NOT LESS OR EQUAL для Windows 10
Мы рассмотрим здесь причины по порядку, а затем соответствующее исправление с каждым из них. Поэтому, внимательно следуйте указаниям в руководстве. Для новичков будет очень сложно, но опытные быстро проделают эти шаги и поймут в чем суть.
1. Войдите в безопасный режим
Вы должны входить в безопасный режим каждый раз для любого изменения, будь то; обновления драйвера или удаления программного обеспечения. Безопасный режим загружает операционную систему Windows без сторонних служб. Я опишу минимальные и быстрые действия, так как есть полное руководство как зайти в безопасный режим windows 10 несколькими способами.
Как только вы попали в среду восстановления, то перейдите «Поиск и устранение неисправностей» > «Дополнительные параметры» > «Параметры загрузки» > «Перезагрузить» и Нажмите на клавиатуре «F4» или цифру 4.
2. Определите причину ошибки IRQL NOT LESS OR EQUAL в Windows 10
Если вы хотите избежать длительного процесса, копания и борьбы с разными драйверами и адаптерами, вы должны сначала определить причину. Средство просмотра событий может быть удобным инструментом для определения того, какое приложение генерирует ошибку.
4. Отключить политику кэширования записи на устройстве
Кэширование записи создает синий экран с ошибкой IRQL_NOT_LESS_OR_EQUAL на вашем компьютере во многих случаях при включении. Поэтому вы должны отключить его, чтобы исправить проблему.
Откройте обратно «диспетчер устройств«, нажав на кнопке Пуск правой кнопкой мыши и выбрав из списка. Затем в диспетчере устройств разверните список «Дисковые устройства» и нажмите ниже на вашем жестком диске правой кнопкой мыши, и выберите свойства. В новом окне перейдите во вкладку «Политика» и снимите флажок «Разрешить кэширвоание записей для этого устройства».
5. USB-устройство могут быть причиной IRQL_NOT_LESS_OR_EQUAL
Подключенное USB-устройство также является большой причиной ошибки IRQL_NOT_LESS_OR_EQUAL. Поэтому, если вы подключили любое устройство с USB-кабелем к компьютеру или ноутбуку, вам нужно его проверить. Если вы вставили один кабель, просто вытащите его и перезапустите компьютер. Но когда вы подключаете несколько шнуров, то удаляйте их один за другим с USB-портов, и каждый раз перезагружайте компьютер, чтобы выявить виновника. Когда ошибка IRQL_NOT_LESS_OR_EQUAL не происходит, значит USB-кабель или устройство были реальной проблемой.
6. Удаление Антивируса сторонних разработчиков
Windows 10 оснащена очень мощным антивирусом, таким как defender, Firewall, SmartScreen и контроль учетных записей пользователей. В этой ситуации вы не нуждаетесь в другом защитном программном обеспечении, поскольку это может создать проблемы. Сторонний антивирус конфликтует со встроенными приложениями и системой безопасности Windows 10. Таким образом, причиной IRQL_NOT_LESS_OR_EQUAL Windows 10 может быть сторонний антивирус, установленный на вашем ПК. Удалите сторонний антивирус и перезапустите систему, чтобы проверить появится ли проблемный синий экран смерти.
7. Восстановление системы с помощью точки
Наберите в поиске «Создание точки восстановление» и выберите этот параметр.
Далее выберите вкладку «Защита системы» и нажмите «Восстановить«. Выберите дату отката, к которому windows 10 должна вернутся.
8. Запустить инструмент диагностики памяти
IRQL_NOT_LESS_OR_EQUAL Ошибка Windows 10 определяет, что процесс или драйвер режима ядра делают недопустимую пробную версию для доступа к адресу памяти. Таким образом, это могут быть проблемы с памятью, которые генерируют BSOD на вашем ПК. Следовательно, использование инструмента диагностики памяти будет разумным решением.
Нажмите кнопку «Пуск» и наберите в поиске «средство проверки памяти windows«. В открывшимся окне выберите первый вариант «Выполнить перезагрузку и проверку» и перезагрузите компьютер. Когда компьютер перезагрузится, он тщательно проверит ОЗУ и покажет вам ошибки. Если тест диагностики показывается ошибкой, это указывает на то, что проблема находится в вашей памяти, и вам нужно ее заменить.
9. Вернуть компьютер в исходное состояние
Теперь вы попробовали почти все инструменты для исправления IRQL_NOT_LESS_OR_EQUAL, поэтому пришло время для восстановления системы до настроек по умолчанию.
Ошибка DRIVER_IRQL_NOT_LESS_OR_EQUAL
Когда ошибка IRQL_NOT_LESS_OR_EQUAL вызвана DRIVER и указан какой-либо неисправный файл драйвера для irql в Windows 10 как iaStorA.sys, iaisp64 sys, Netwtw04.sys, nvlddmkm.sys, ndis.sys, wrUrlFlt.sys, то нужно удалить драйверы от видеокарты и обновить их заново. Ошибка будет выглядеть с приставкой DRIVER и звучать следующим образом driver_irql_not_less_or_equal и в конце будет ошибка драйвера видеокарты от различных производителей.
1. Обновите свой ПК с Windows 10
Перейдите в Параметры > Обновление и безопасность и нажмите «Проверить наличие обновлений«, чтобы получить последнее обновление. Подождите пока обновление будет загружено, а затем перезагрузите компьютер. Надеюсь, ваш компьютер начнет работать нормально.
2. Обновить драйвер
3. Альтернативный способ получить обновленный драйвер
В противном случае вы можете перейти на сайт производителя и получить обновленную версию драйвера. После завершения загрузки установите его на свой компьютер. Перезагрузите компьютер и убедитесь, что ошибка DRIVER_IRQL_NOT_LESS_OR_EQUAL на вашем ПК с Windows 10 не появляется.
4. Проверьте, отключен ли драйвер
Отключенный драйвер также вызывает ошибку DRIVER_IRQL_NOT_LESS_OR_EQUAL на синем экране Windows 10. Поэтому проверьте драйверы и включите их в диспетчере устройств, если они выключены.
5. Откат при возникновении проблемы после обновления драйвера
Источник
UNi Xonar Drivers 1.81 (post periodically updated)
25 Jan 2017 12:50am at September 25, 2022 • by CarvedInside • in Xonar sound cards • 8950
You are viewing comment page 198 of the post. View the post contents here.
Tip: Press Ctrl+F to search for a specific keyword or keyword combination.
Try installing some of the previous drivers. If you still have this high DPC latency I think it may be a newly introduced issue with Windows 10 build 1709.
HI. I just want to remove the uni xonar drivers entirely from my computer and then reinstall the basic asus xonar drivers. I understand that your drivers are superior, but I want to go back for my own reasons. However, when I uninstall the uni program from my computer (windows 10), and then install the xonar drivers from the asus site, the program still seems to be using the uni drivers. How do I go about removing the uni drivers from my computer entirely, so I can do a fresh install of the basic asus drivers? Thank you so much for all that you do!!
Hi. Where does it say it’s still using the UNi drivers?
The problem is probably just a customization file that’s been left behind. Have you tried using UNi Xonar driver cleaner?
If that does not fix do FAQ Q&A 1 Extended driver cleaning step 3.
Let me know if you managed to fix this or not.
pretty sure I figured it out. I used Revo uninstaller to uninstall the program, ran CCcleaner, then did your driver cleaner. Reinstalled the asus drivers from their website, and it seems to be running normally now. Thanks!!
Hi,
I’m currently using Xonar DGX with UNi v.1.80a r3 drivers. I have Windows 7 but I’m building a new PC soon and probably upgrading to a Windows 10. From what I’ve read around the forum, Windows 10 compatibility is problematic. I listen to a lot of music, play some games and watch movies. I have Philips Fidelio X2 headphones. Just wondering which drivers would be the best bet for Win 10 and Xonar DGX? I’ve had no issues in Win 7 with UNi but didn’t work at all with the Asus factory drivers. Is the DGX okay for Win 10 or should I go for something else?
Hi. I personally suggest you avoid the Windows 10 mess and try to install Windows 7 on your new PC. You may be required to slipstream some drivers to your Windows 7 install DVD/USB. If you decide to go with Windows 10, I don’t know maybe start with v1.71 drivers.
With my HT Omega eClaro, UNi Xonar 1816/1821 v1.71 is the only driver that doesn’t give me Windows 10 BSODs during or after sleep. I’ve tried everything else including the most recent Xonar drivers as well as HT Omega’s 1825 drivers. All lead to BSODs except 1816/1821 v1.71 drivers. Am I losing any real features or benefits from using almost 5 year old drivers? Are there enhancements and features in the 1825 drivers that outweigh the BSOD issues?
I don’t think you are missing anything in terms of features. Each driver has different issues I’ve noted some of them in the release notes, choose the one that works best for you, in this case clearly go with the drivers that do not give you BSOD.
Thanks for sharing the details of the issue.
I think the issue is because of the changes C-Media did to the audio drivers after 1821 version. Curious enough most of the people don’t have this BSOD issues with newer drivers. It might be tide to other drivers or other system hardware.
No problem, and what you said is interesting.. I was actually going to ask if you had any insight since you’ve collectively seen all the issues. Have you noticed anyone with Z270 chipset motherboards complaining of BSODs? My current board is Z97 based. I don’t want to force a system upgrade if I’m going to have the same issue again. 3-4 times out of 5 I can put the PC sleep and when I return it already experienced a BSOD and restarted, or, right as I wake the PC it BSODs. The other 1-2 times out of 5 it doesn’t. I can’t figure out why. All the same apps are running in the background in every scenario. Right now it didn’t BSOD and the only thing I noticed different was YouTube wasn’t open in a Chrome tab. However, I’m 99% sure I’ve closed everything in the past (including Chrome) and it still had a BSOD. I’ll have to test more.
The others that reported BSODs didn’t specified their motherboard. When I said that most people didn’t have these BSODs after wake-up issues, that was based on reports prior to Windows 10 build 1709. With the new reports on build 1709 it seems that many more are affected.
The issue might be related memory read or write that’s been done by the Xonar driver after sleep resume. But the problem could because of a Windows 10 bug and not a driver bug.
Your Windows 10 is build 1709?
Ah ok. Would choice of ram be an issue? Or its still an issue completely on the card/drivers you think? Yes, I’m on Windows 10 Pro 1709 16299.64. I had the BSODs in earlier versions of Windows 10. I’ve had the BSOD issues for every build of Windows this year as well as part of 2016.
By memory read or write I was referring to memory operations that are managed by the OS.
But of course problematic RAM or RAM and motherboard compatibility issues can give BSODs. Just to be sure you could this with something like memtest86, Windows memory test or Prime95 overnight.
Another thing to do is check that you have the latest BIOS installed for your motherboard.
Hi I have the same issue as you I’m also using Z97 I’ve tried everythings just like you anythings won’t work and this is so annoying I’ll try 1.71 just like you said.
I moved up to the latest drivers and the crashes resumed. So far, the 1.71 are the only ones that don’t cause a crash.
Discussion continued here.
Can anyone verify that Dolby Headphone works correctly on Windows 10 with the latest Creator’s Update?
I don’t seem to have any problems using Dolby Headphone on an up-to-date Win 10 install with my Xonar DX.
You don’t have the dolby headphone audio balance issue you used to have?
OK, maybe saying I don’t have «any problems» was not technically correct. I do actually still have the issue where in Raceroom Racing Experience, my in-game audio is much louder than my menu audio if I’m using anything else than stereo in the game options. So yeah, that’s one issue I still have and I’m not sure if it’s something on my side or some rare in-game bug. Nobody seems to be having this problem with the game except me, though.
And as for the other games having slightly different audio balance. well, I either got used to that or it’s gone. I can’t hear that anymore.
One thing worth mentioning is that I’m actually using older drivers, not the latest ones. 1.64 if I remember correctly. The reason for this is mostly because it seems to me like they do have better directionality for Dolby Headphone. Maybe it’s placebo, but I do seem to be able to hear a difference if I test them back to back with newer drivers.
I was using 1825 v1.81a r2 without issue until the 1709 update. Now there will always be a BSOD after waking up from sleep. Crash dump files indicate the culprit be cmudaxp.exe, I am rolling back to 1.71 as suggested by others to see if that solves the issue.
Let us know if v1.71 works fine or not.
Turns out that move sets me on a longer journey. After removing v1.81a I found myself unable to install any versions of driver, for earlier version (1.64, 1.71) it’s «Please plug-in audio device», and for older (1.80, 1.81) it’s «installation failed». Have tried everything from safe mode to disable signature enforcement to verifying EEPROM, even did a keep files and apps Win 10 refresh, but was slapped with another cmudaxp BSOD in the end. Probably will try a fresh Win 10 install later today.
Have you tried manually installing the audio driver like it’s described in Possible Solution 1 from this page?
Yes, get a generic «Windows encountered a problem installing your driver» error.
Before I reinstall Win 10 a new update came out (KB4051963), after which all my troubles went away (I am also having difficulties with display driver after uninstalling sound driver). Not sure why though, my guess is the problems have something to do with the Windows update mechanism.
Which Xonar drivers did you end up installing after applying KB4051963 update? Do you still get the BSOD after waking up from sleep issue?
1.71, so far have about 4 sleep / wake and no BSOD. One thing though, after installing the driver waking up take considerably longer time, screen will be unresponsive for a short while, same with 1.81a except that leads to BSOD usually. This is not the case pre-1709.
You need to restart your computer before the device will be detectable after removing it. I had this exact problem too.
Hi,
I have a Xonar Essence STX II and I’m running Windows 10 Enterprise version 1703. I postponed the update to 1709 until today, hoping that it could go smoothly.
It didn’t. After installing the update and restarting, I got BSOD and «system thread exception not handled» and nothing else.
Windows restored its previous version, so I can use my computer.
Did anybody else have this error?
Thank you.
Hi. I want to point out that your BSOD issue might not be related Xonar drivers. You could uninstall the Xonar drivers before installing the 1709 build update and see if you still get the BSOD.
Thank you for the advice. Do you think I also have to remove the card from my PC or just uninstalling the drivers should help?
Thank you.
Uninstalling the drivers is enough. If you still get the BSOD you could then remove the Xonar card just so could rule out if it’s Xonar card related.
Thank you, you’re really there to help!
You’re welcome. Let us know of the result.
Just chiming in to say that v1.71 worked for my on Windows 10. I was using the official Asus 1823 version before and was getting BSODs on waking.
Thank you for the feedback. Is this on Windows 10 build 1709 or is it happening on a previous Windows build?
Yes. Windows 10 Pro. Version 1709. Build 16299.98.
Was this happening with the previous Windows 10 build or it only started with the 1709 update?
Sorry for the delayed response.
The BSODs only started happening with an update (official drivers). I am not sure if it was the 1709 update specifically as I went from 1511 (no issues with official drivers) to 1709 (BSODs with official drivers) in one update session, as it was a fresh installation of Windows 10.
I’m still having no issues with your v1.71.
No problem. Thank you for the information.
After installing Win10 1709, at first I was logged in with my Microsoft account ([email protected]) before I later switched to local account («Benny»). I think I installed the Uni Xonar drivers before that change, but I am not sure.
Sadly MS left me with a user folder named «benja» instead of «Benny», so I renamed my user profile folder to «Benny» and changed the profile path in the registry.
Problem is, that Uni Xonar (no matter how I uninstall/clean and reinstall) creates that old/wrong path c:usersbenjaAsusXonar. where there is just one DLL file and the ini file with my Settings.
I can’t find any registry key or ini file that tells Uni Xonar software to create that path. Maybe it has something to do with the Software installing/running with that UAC-virtualization flag in Taskmanager?
Is there a workaround for that? I just want those folders/config files in my normal user profile path.
Isn’t the path «C:UsersbenjaAppDataRoamingASUSXonar (..) Audio Center»?
The path with Xonar Audio Center in the name is the path for settings from the ASUS Audio Center and is automatically generated by the AsusAudioCenter.exe using system variables. There is not setting to change that from the AsusAudioCenter perspective.
Your problem seems to be with the profile path change which didn’t changed all user profile variables. You may want to try something like reversing the benja->benny changes and use User Profile Wizard or some other tool to move the profile to another name.
I’ve one issue with Windows 10 FCU with v1.81a r2 or 1823 v1.80a r3.
Right clicking the windows tray speaker will reset my XonarSwitch from 7.1 Dolby Headphones/24 Bits/41.100 to Stereo/16 Bits.
I’ve already written about this in «Notes about Windows 10 compatibility» section.
It does it for me too. I’m pulling my hair out as I click my speaker icon in the task bar tray frequently. Is there any fix for it?
Its not a major change but asus has not spend much time on their drivers in a long time so for some people this driver may fix a major bug preventing them from even running the soundcard in the right setting. There are only a few changes really related directly to audio, but especially for games and such where perfomance can cause skips and such these drivers can be installed in low latency mode and behave much better performance wise than the stock asus drivers, which may or may not improve the audio and/or performance of the rest of the system.
This could happen when an application scans the recording devices causing the card to switch from microphone to line-in and to microphone again. Also some sites scan the recording devices, someone said it’s a form of bot detection.
You could try something like this to see if it reduces the occurrence: right click the Windows Volume, select Recording devices, select Microphone (Asus Xonar. ) an set it as default.
Ofcourse the issue you are having can be related to a Windows bug.
It seems it’s a bug or feature within Firefox.
I’ve come up with workaround fix for this issue. If you don’t need the Line In input being available at all times do the following: 1) Right click Windows Volume and select Recording Devices. 2) Right click on Line In (Asus Xonar. ) and select disable 3) Right click one of the other items in recording devices and select «Show disabled devices» so that you can re-enable Line In when needed.
Thanks a lot, it helped. But what about issue with microphone itself? Its way too quiet sometimes, time to time remove/add microphone boost helps, but in 70% of time i should to restart PC to make microphone work as should. Problem remains on newest drivers(downloaded here).
I’m pleased to hear it worked.
Please write the microphone boost issue as a new comment. Mention OS version and build number, card, driver versions that have you tried, if it happened with previous Windows 10 builds.
Источник
Содержание
- Способ 1: Восстановление поврежденных системных файлов
- Способ 2: Переустановка драйвера сетевого адаптера
- Способ 3: Откат состояния системы до точки восстановления
- Способ 4: Удаление конфликтных программ
- Способ 5: Проверка ОЗУ и диска на ошибки
- Вопросы и ответы
Способ 1: Восстановление поврежденных системных файлов
Чаще всего ошибка, связанная с файлом Ndis.sys, вызывает BSOD из-за нарушения целостности системных файлов, которые могут взаимодействовать с сетевыми настройками и адаптерами. Исправить ситуацию и восстановить поврежденные данные можно с помощью встроенных в Windows 10 утилит – SFC и DISM. Процесс практически полностью автоматизирован, достаточно выполнить специальную команду через консоль «Командная строка». Об этом более детально мы писали ранее в нашем отдельном материале.
Подробнее: Использование и восстановление проверки целостности системных файлов в Windows 10
Способ 2: Переустановка драйвера сетевого адаптера
Исправить рассматриваемую ошибку можно попробовать, полностью переустановив драйвер сетевого адаптера. Для этого достаточно просто удалить ПО через «Диспетчер устройств», а после перезагрузки система самостоятельно установит необходимые для работы сетевой карты компоненты. Но здесь есть два нюанса: во-первых, несмотря на то, что инсталляция происходит автоматически, этого может и не случиться, поэтому заранее рекомендуем скачать необходимый софт. А во-вторых, удаление ПО лучше производить в «Безопасном режиме».
В первом случае понадобится отыскать нужные программные компоненты для сетевой карты на официальном сайте производителя или использовать фирменную вспомогательную утилиту. Также в этом могут помочь штатные и сторонние средства. Все способы подробно описаны в нашем отдельном руководстве.
Подробнее: Инсталляция программного обеспечения для сетевого адаптера в Windows 10
Перед удалением драйвера загрузите Windows 10 в «Безопасном режиме», в котором не работают никакие лишние программы и службы. Таким образом предотвращается конфликт с различным софтом во время процедуры. Как запуститься в этом режиме, описано в нашем материале по ссылке ниже.
Подробнее: Безопасный режим в Windows 10
Когда все подготовительные процедуры пройдены, можно приступать к удалению программного обеспечения:
- Откройте «Диспетчер устройств». Для этого можно щелкнуть правой кнопкой мыши по кнопке «Пуск» на нижней панели и выбрать соответствующий пункт.
- Разверните меню «Сетевые адаптеры». Кликайте ПКМ по каждому устройству из списка и выбирайте из контекстного меню опцию «Удалить устройство».

Нередко проблему решает откат состояния программного обеспечения сетевого оборудования. Сбой в работе драйверов может быть вызван вирусными атаками или критическими системными ошибками. Если Windows сохранила предыдущее состояние ПО, будет возможность откатиться до него.
В «Диспетчере устройств» через контекстное меню перейдите в «Свойства» сетевого оборудования. В новом окне нажмите на вкладку «Драйвер». Если кнопка «Откатить» активна, то нажмите на нее, чтобы вернуть предыдущее состояние программного обеспечения. Если она недоступна, соответственно, такой возможности не предполагается.

Способ 3: Откат состояния системы до точки восстановления
Вероятно, вы недавно вносили изменения в системный реестр или установили программу, которая может вмешиваться в работу сетевого оборудования. Из-за неправильных действий пользователя при настройке или редактировании параметров, а также вследствие вирусов или стороннего софта может появляться синий экран с данной ошибкой в любой момент.
Иногда эффективным способом устранить ее является откат состояния системы до контрольной точки восстановления. В этом случае все недавние настройки будут сброшены, а установленные приложения – полностью удалены. Если причиной появления BSOD с Ndis.sys стала одна из таких проблем, то это разрешит ситуацию. Наш автор детально описывал алгоритм действий при откате Windows 10 до точки восстановления.
Подробнее: Откат к точке восстановления в Windows 10
Способ 4: Удаление конфликтных программ
Незадолго до появления рассматриваемой неполадки вы могли установить стороннюю программу, которая вмешалась в работу сетевых настроек и нарушила их работу. При выполнении отката до точки восстановления из способа выше такой софт будет удален, но можно сперва попробовать самостоятельно деинсталлировать такие приложения. Как это сделать – читайте в нашей отдельной инструкции.
Подробнее: Установка и удаление программ в Windows 10
Способ 5: Проверка ОЗУ и диска на ошибки
Не стоит исключать и ошибки в работе оперативной и постоянной памяти, несмотря на то, что такое происходит не слишком часто. Если ни один метод из статьи не помог, то проверьте ОЗУ и жесткий диск, используя встроенные и сторонние средства. Инструменты продиагностируют компоненты и выявят потенциальные неисправности. Если это не механическое повреждение, то смогут восстановить их работоспособность. О методах проверки ОЗУ и дисков можно узнать, перейдя по ссылке ниже.
Подробнее:
Проверка оперативной памяти в Windows 10
Выполнение диагностики жесткого диска в Windows 10
Проверяем SSD на наличие ошибок


 Сообщение было отмечено Slim как решение
Сообщение было отмечено Slim как решение