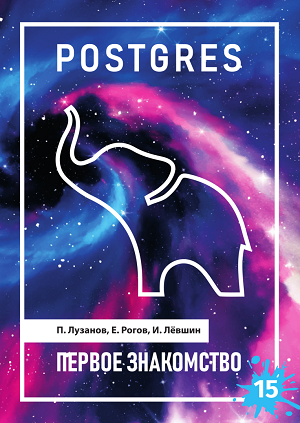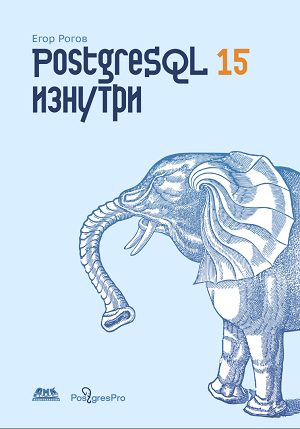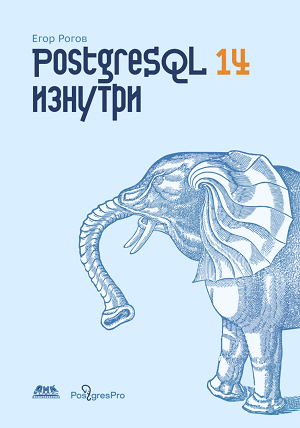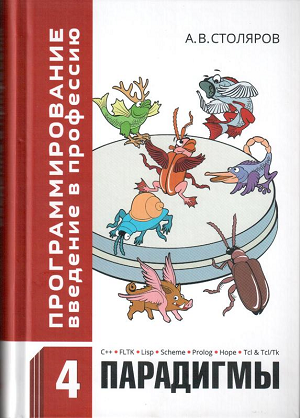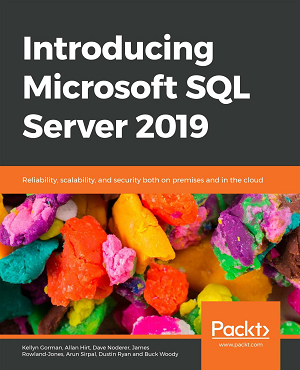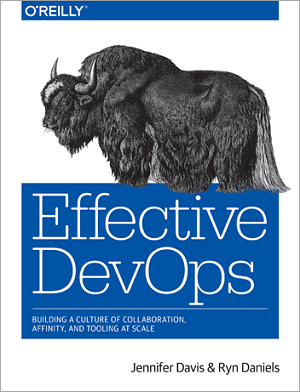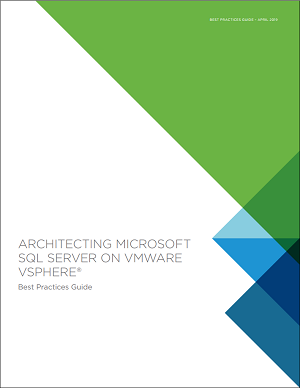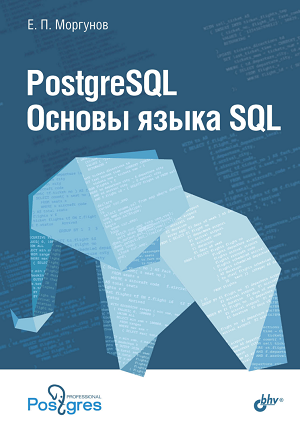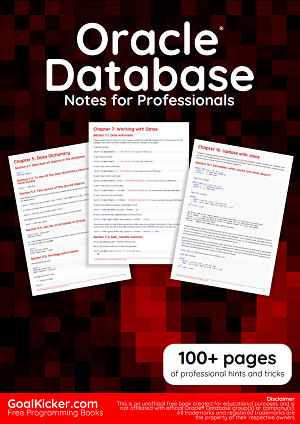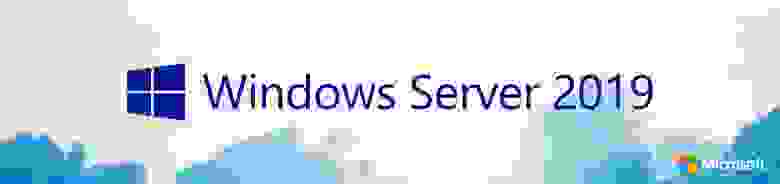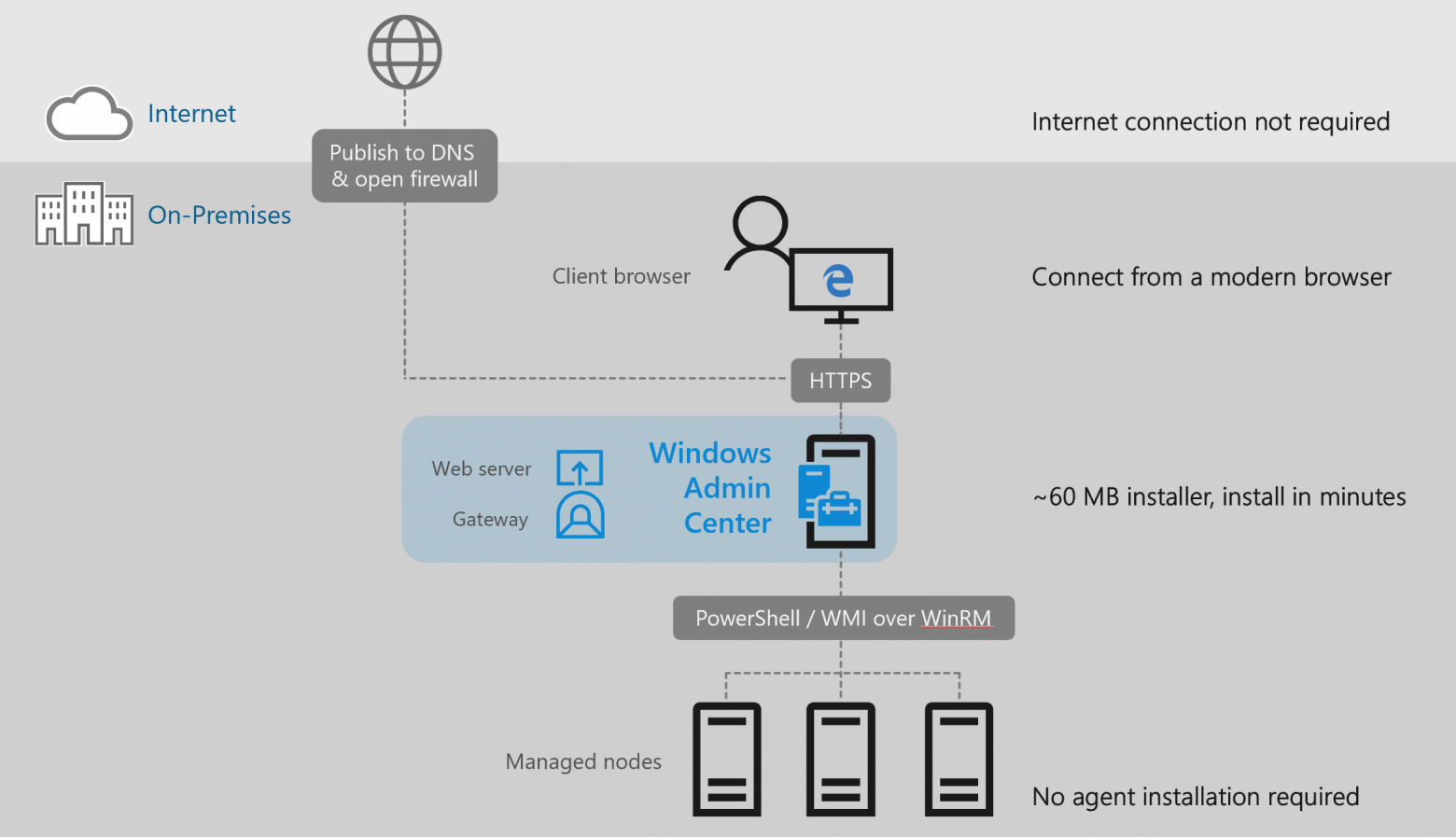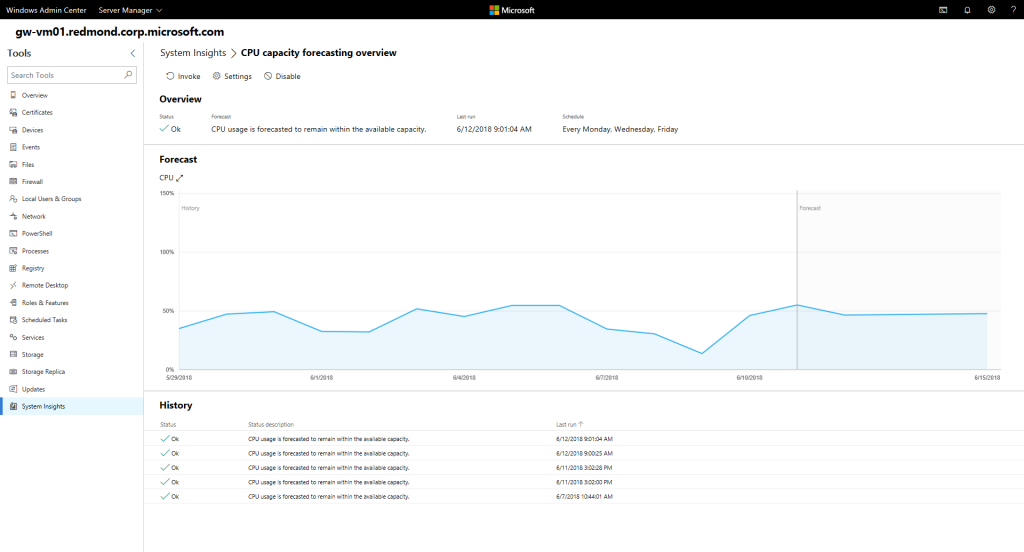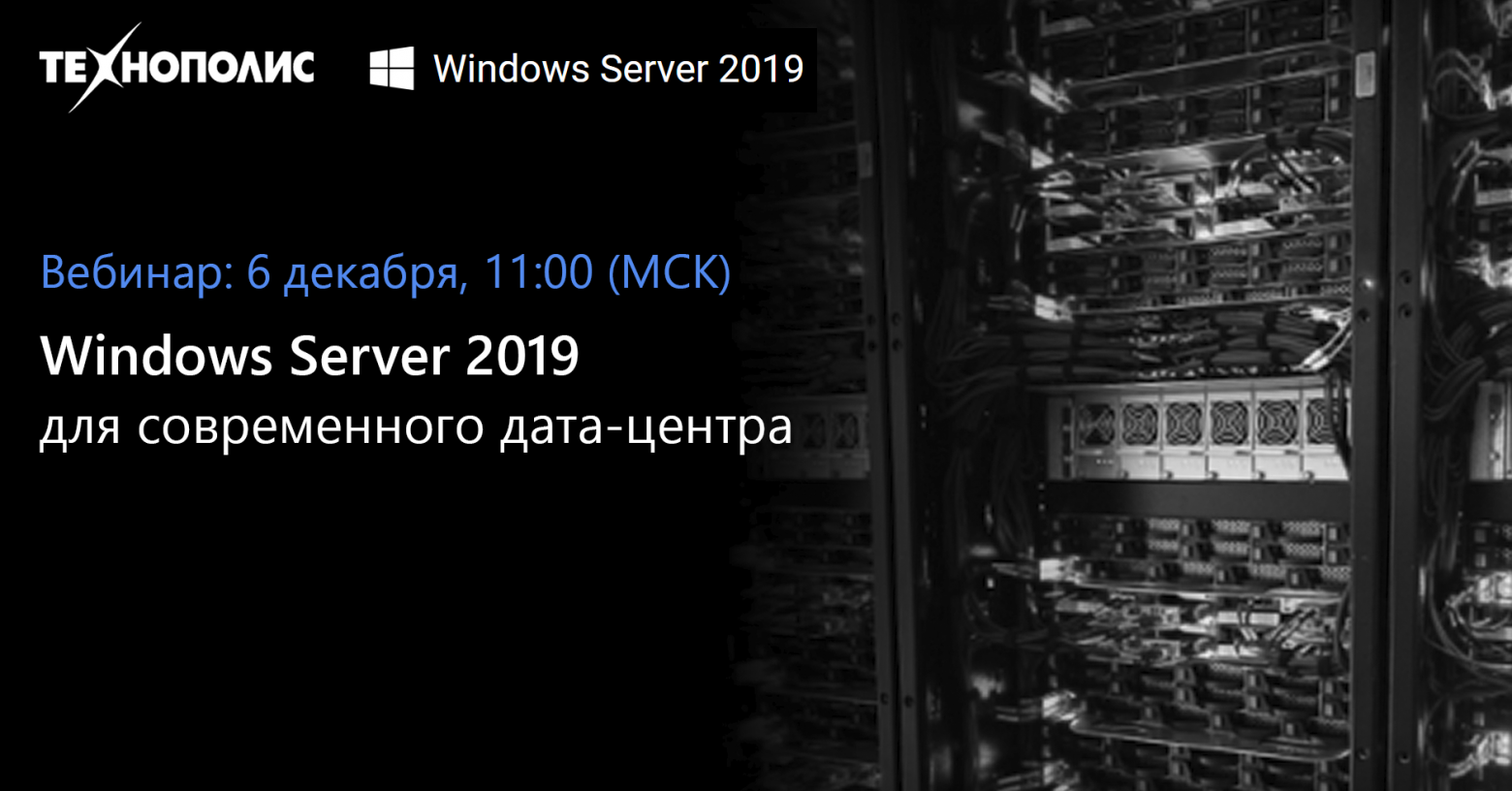Настольную книгу сисадмина легко узнать по круглому следу от банки с пивом.
Библиотека системного администратора
Не существует учебных заведений, в которых обучают системному администрированию. Есть курсы, но они стоят денежку. Науку «сисадминства» каждый постигает самостоятельно с помощью трёх китов:
- Практика
- Интернет
- Книги
В этом разделе я буду собирать доступную и бесплатную электронную литературу по системному администрированию, программированию и IT. Если кто-то из авторов обратится с предложением разместить свою книгу — я только за. Информация должна быть доступна.
Если какая-то ссылка на книгу перестанет работать, то напишите мне: КОНТАКТ
Бесплатные научные книги можно почитать и скачать здесь: УМНЫЕ КНИГИ
|
|
Postgres: первое знакомство, 9-е изданиеАвтор: П. Лузанов, Е. Рогов, И. Лёвшин Язык: RU Год: 2023 Описание: Брошюра «Postgres: первое знакомство» позволяет получить базовые сведения об устройстве и основных особенностях PostgreSQL, об истории его создания и планах развития, и практические сведения по установке PostgreSQL и начале работы с ним.
|
|
|
PostgreSQL 15 изнутриАвтор: Рогов Е. В. Язык: RU Год: 2023 Описание: В книге PostgreSQL 15 изнутри детально рассматривается устройство СУБД PostgreSQL. Эта книга для администраторов и разработчиков, которые предпочитают понимание внутренней механики готовым рецептам. Книга будет полезной и тем, кто хорошо знаком с устройством другой СУБД, но переходит на PostgreSQL и хочет разобраться в отличиях.
|
|
|
PostgreSQL 14 изнутриАвтор: Рогов Е. В. Язык: RU Год: 2022 Описание: В книге «PostgreSQL изнутри» детально рассматривается устройство СУБД PostgreSQL. Эта книга для администраторов и разработчиков, которые предпочитают понимание внутренней механики готовым рецептам. Книга будет полезной и тем, кто хорошо знаком с устройством другой СУБД, но переходит на PostgreSQL и хочет разобраться в отличиях.
|
|
|
Программирование: введение в профессию. Том 4: парадигмыАвтор: Андрей Викторович Столяров Язык: RU Год: 2020 Описание: Четвёртый том книги «Программирование: введение в профессию» составляют части IX–XII.
|
|
|
Основы технологий баз данных (2-е издание)Автор: Б. А. Новиков, Е. А. Горшкова, Н. Г. Графеева Язык: RU Год: 2020 Описание: Учебное пособие Основы технологий баз данных охватывает теорию баз данных, методы и алгоритмы, применяемые при реализации СУБД, а также их особенности в системе PostgreSQL. Курс рассчитан на студентов вузов, имеющих базовую подготовку по программированию, а также разработчиков баз данных и СУБД.
|
|
|
Introducing Microsoft SQL Server 2019Автор: Kellyn Gorman, Allan Hirt, Dave Noderer, James Rowland-Jones, Arun Sirpal, Dustin Ryan, Buck Woody Язык: EN Год: 2019 Описание: Бесплатная книга «Introducing Microsoft SQL Server 2019» поможет в модернизации ваших баз данных. Узнайте, что нового в Microsoft SQL Server 2019 — единой платформе современных решений для управления данными.
|
|
|
Эффективность DevOps. Создание рабочей культуры DevOps в нужном масштабеАвтор: Jennifer Davis и Ryn Daniels Язык: EN Год: 2019 Описание: DevOps позволяет организациям быстрее и надежнее предоставлять программное обеспечение. Но чтобы достичь желаемых результатов, важно понимать, что для внедрения эффективной практики DevOps недостаточно просто освоить новые методики и технологии.
|
|
|
Architecting Microsoft SQL Server on VMware vSphereАвтор: Oleg Ulyanov Язык: EN Год: 2019 Описание: Нашёл книжку Best Practices Guide по оптимизации настроек для Microsoft SQL Server на VMware vSphere. Апрель 2019. Книга распространяется бесплатно на сайте vmware.com.
|
|
|
PostgreSQL. Основы языка SQLАвтор: Е. П. Моргунов Язык: RU Год: 2018 Описание: Учебно-практическое пособие «PostgreSQL. Основы языка SQL» может быть использовано как для преподавания основ языка SQL в вузах, так и для самостоятельного изучения. Книга будет интересна широкому кругу студентов и специалистов, желающих познакомиться с языком SQL и со спецификой его поддержки в PostgreSQL.
|
|
|
Oracle Database Notes for ProfessionalsАвтор: GoalKicker.com Язык: EN Год: 2018 Описание: Книга Oracle Database Notes for Professionals составлена на основе документации Stack Overflow Documentation, контент написан замечательными людьми из Stack Overflow. В конце книги есть список авторов, которые внесли свой вклад в различные главы.
|
Аннотация
I’m really not sure how or when it happened, but we are almost at the year 2020! In fact, part of me really wishes that Microsoft had held out on releasing this new version of Windows Server, just so that we could call it Server 2020. Alas, we will have to make do with the far less exotic sounding Server 2019. How amazing to look back and reflect on all of the big changes that have happened in terms of technology over the past 20 years. In some ways, it seems that Y2K has just happened and everyone has been scrambling to make sure their DOS-based and green screen applications are prepared to handle four-digit date ranges. It seems unthinkable to us now that these systems could have been created in a way that was so short-sighted. Did we not think the world would make it to the year 2000? Today, we build technology with such a different perspective and focus. Everything is centralized, redundant, global, and cloud-driven. Users expect 100% uptime, from wherever they are, on whatever device that happens to be sitting in front of them. The world has truly changed.
And, as the world has changed, so has the world of technology infrastructure. This year, we are being introduced to Microsoft’s Windows Server 2019. Before we know it, we will be sitting in the year 2020. We are now living in and beyond Doc and Marty’s future. My kids have actually ridden around on something called a hoverboard, for crying out loud!
From a user’s perspective, as a consumer of data, backend computing requirements are becoming almost irrelevant. Things such as maintenance windows, scheduled downtime, system upgrades, slowness due to weak infrastructure—these items have to become invisible to the workforce. We are building our networks in ways that allow knowledge workers and developers to do their jobs without consideration for what is supporting their job functions. What do we use to support that level of reliability and resiliency? Our data centers haven’t disappeared. Just because we use the words «cloud» and «private cloud» so often doesn’t make them magic. What makes all of this centralized, «spin up what you need» mentality a reality is still physical servers running inside physical data centers.
And what is it that drives the processing power of these data centers for the majority of companies in the world? Windows Server. In fact, even if you have gone all-in for cloud adoption and host 100% of your serving resources in the Azure Cloud, you are still making use of Windows Server 2019. It is the operating system that underpins all of Azure! Server 2019 is truly ready to service even the heaviest workloads, in the newest cloud-centric ways.
Over the last few years, we have all become familiar with Software-Defined Computing, using virtualization technology to turn our server workloads into a software layer. Now, Microsoft is expanding on this idea with new terms such as Software-Defined Networking, and even an entire Software-Defined Data Center. The technologies that make these happen allow us to virtualize and share resources on a grand scale.
In order to make our workloads more flexible and cloud-ready, Microsoft is taking major steps in shrinking the server compute platform and creating new ways of interfacing with those servers. There is an underlying preference for new Windows Servers to be running the smaller, efficient, and more secure Server Core interface. Additionally, application containers have made huge advancements over the past year, and Server 2019 now allows us to transition our applications into containers in order to run them in isolation from each other and on a mass scale. We also have new centralized management tools for administering our servers and networks, namely, the brand new Windows Admin Center that we will be discussing in the forthcoming pages.
Let’s take some time together to explore the inner workings of the newest version of this server operating system, which will drive and support so many of our business infrastructures over the coming years. Windows servers have dominated our data centers’ rackspaces for more than two decades. Will this newest iteration in the form of Windows Server 2019 continue that trend?
История Windows Server насчитывает уже более 25 лет: Windows NT 3.1 Advanced Server был выпущен 27 июля 1993 года. В октябре 2018 года, через три года после предыдущего большого релиза, был выпущен Windows Server 2019. Windows Server 2019 развивает и улучшает возможности, заложенные в предыдущих релизах. Подробности об этом — под катом!
Начиная с Windows Server 2016 был принят новый цикл выхода релизов. Сейчас есть два канала распространения: LTSC (Long-term servicing channel) – релиз, выходящий через 2-3 года, с 5-летней основной и 5-летней расширенной поддержкой, а также Semi-Annual Channel – релизы, которые выходят каждые полгода, имеют основной цикл поддержки в течение 6 месяцев и расширенную поддержку в течение 18 месяцев. Для чего необходимы эти два канала? Microsoft активно внедряет новшества в свою облачную платформу Azure. Это поддержка виртуальных машин Linux, контейнеры с Linux и Windows, и многие другие технологии.
Заказчики, использующие эти технологии в облаке, также хотят их использовать и в своих датацентрах. Semi-Annual Channel сокращает разрыв в возможностях между Azure и локальными датацентрами. Полугодовые релизы предназначены для динамичных в развитии компаний, которые перешли к гибкой сервисной модели предоставления ИТ-услуг бизнесу. Релизы LTSC предназначены для компаний, которые используют устоявшиеся приложения с длительным циклом поддержки, например, Exchange Server, SharePoint Server, SQL Server, а также инфраструктурные роли, программно-определяемые датацентры и гиперконвергентную инфраструктуру.
Windows Server 2019 – это именно релиз в канале LTSC. Он включает в себя все обновления функционала с Windows Server 2016 и последующих полугодовых релизов.
Основные усилия разработчиков Windows Server 2019 были направлены на четыре ключевые области:
- Гибридное облако – Windows Server 2019 и новый центр администрирования Windows Admin Center позволяют легко использовать совместно с серверной операционной системой облачные службы Azure: Azure Backup, Azure Site Recovery, управление обновлениями Azure, Azure AD Authentication и другими.
- Безопасность – является одним из самых важных приоритетов для заказчиков. Windows Server 2019 имеет встроенные возможности для затруднения злоумышленникам проникнуть и закрепиться в системе. Это известные по Windows 10 технологии Defender ATP и Defender Exploit Guard.
- Платформа приложений – контейнеры становятся современным трендом для упаковки и доставки приложений в различные системы. При этом Windows Server может выполнять не только родные для Windows приложения, но и приложения Linux. Для этого в Windows Server 2019 есть контейнеры Linux, подсистема Windows для Linux (WSL), а также значительно снижены объемы образов контейнеров.
- Гиперконвергентная инфраструктура – позволяет совместить в рамках одного сервера стандартной архитектуры и вычисления, и хранилище. Этот подход значительно снижает стоимость инфраструктуры, при этом обеспечивая отличную производительность и масштабируемость.
Windows Admin Center
Windows Admin Center (WAC) – это новое средство администрирования серверов. Устанавливается локально в инфраструктуре и позволяет администрировать локальные и облачные экземпляры Windows Server, компьютеры Windows 10, кластеры и гиперконвергентную инфраструктуру.
WAC дополняет, а не заменяет существующие средства администрирования, такие как консоли mmc, Server Manager. Подключение к WAC осуществляется из браузера.
Для выполнения задач используются технологии удаленного управления WinRM, WMI и скрипты PowerShell.
Можно опубликовать WAC и администрировать серверы извне периметра организации. Службы многофакторной аутентификации и прокси приложений Azure AD помогут защитить такой доступ извне, а использование решения Microsoft Enterprise Mobility + Security (EMS) позволит предоставлять или отказывать в доступе в зависимости от соответствия устройства политикам, рискам, местоположению и другим факторам. Использование веб-приложения вместо доступа к удаленному рабочему для администрирования, по моему мнению, это правильная стратегия для обеспечения безопасности.
Системная аналитика
Windows Server 2019 стал интеллектуальнее. С помощью новой функции System Insights реализуется прогнозная аналитика, позволяющая перейти от реактивного к проактивному управлению парком серверов. Модель машинного обучения учитывает счетчики производительности и события для точного предсказания проблем со свободным местом на дисковой подсистеме, определение трендов для процессорных вычислений, сетевому взаимодействию и производительности хранилища.
Новинки в подсистеме хранения
Storage Migration Service
В Windows Server 2019 появилась новая технология для миграции данных со старых серверов на новые – Storage Migration Service.
Миграция происходит в несколько этапов:
- Инвентаризация данных на различных серверах
- Быстрый перенос файлов, сетевых папок и конфигураций безопасности с исходных серверов
- Захват управления и подмена идентификатора сервера и настроек сети со старого сервера на новый
Управление процессами миграции происходит с помощью Windows Admin Center.
Azure File Sync
Azure File Sync трансформирует традиционные файловые серверы и расширяет объём хранения до практически недостижимых в реальной жизни объёмов. Данные распределяются по нескольким уровням: горячий кэш – это данные, хранящиеся на дисках файлового сервера и доступные с максимальной скоростью для пользователей. По мере остывания данные незаметно перемещаются в Azure. Azure File Sync можно использовать совместно с любыми протоколами для доступа к файлам: SMB, NFS и FTPS.
Storage Replica
Эта технология защиты от катастроф впервые появилась в Windows Server 2016. В версии 2019 появилась ограниченная поддержка редакции Windows Server Standard. Сейчас и небольшие компании могут делать автоматическую копию (реплику) хранилища в виртуальные машины Azure, если в инфраструктуре компании нет второго удаленного датацентра.
Storage Spaces Direct
Локальные дисковые пространства – это необходимый компонент для построения гиперконвергентной инфраструктуры и масштабируемого файл-сервера. В Windows Server 2019 появилась встроенная поддержка энергонезависимой памяти, улучшенные алгоритмы дедупликации, в том числе на томах с файловой системой ReFS, масштабируемость до 4ПБ на кластер, улучшения в производительности.
Изменения в отказоустойчивой кластеризации
Появились наборы кластеров (Cluster sets), увеличивающие масштабируемость до сотен узлов.
Для обеспечения кворума в кластерах с четным количеством узлов используется специальный ресурс – диск-свидетель. Во времена Windows Server 2012 R2 для диска-свидетеля необходимо было выделять диск на хранилище, в Windows Server 2016 стало возможно использовать сетевую папку или облачный диск-свидетель. Улучшения в Windows Server 2019 связаны с сокращением требований к инфраструктуре для малых предприятий. В качестве диска-свидетеля может выступать USB-диск, подключенный, например, к роутеру.
Появилась миграция кластеров между доменами и другие улучшения в службе отказоустойчивой кластеризации.
Что нового в платформе приложений
Теперь можно запускать контейнеры на основе Windows и Linux на одном и том же узле контейнера с помощью одинаковой управляющей программы Docker. Это позволяет работать в разнородной среде узлов контейнеров и предоставить разработчикам гибкость в создании приложений.
Контейнеры получили улучшенную совместимость приложений, значительно был уменьшен размер образов Server Core и Nano Server, повысилась производительность.
Windows Server 2019 получил множество других улучшений. Подробнее ознакомиться с ними можно в разделе Windows Server на официальном сайте документации docs.microsoft.com.
Системные требования
Документация описывает минимальные требования к установке Windows Server 2019. Надо понимать, что в зависимости от ролей и компонентов, от запущенных приложений, требования к серверу могут быть повышены.
- 64-разрядный процессор с тактовой частотой 1,4 ГГц
- Совместимый с набором инструкций для архитектуры х64
- Поддержка технологий NX и DEP
- Поддержка CMPXCHG16b, LAHF/SAHF и PrefetchW
- Поддержка преобразования адресов второго уровня (EPT или NPT)
Минимальные требования к ОЗУ:
- 512МБ (2ГБ для варианта установки «Сервер с рабочим столом»)
Требования к устройствам хранения:
Windows Server 2019 не поддерживает ATA/PATA/IDE и EIDE для загрузки, файла подкачки или дисков с данными. Минимальный объём – 32 ГБ.
Сетевые адаптеры:
- Адаптер Ethernet с пропускной способностью не менее 1ГБ.
- Совместимость со спецификацией архитектуры PCI Express.
- Поддержка протокола удаленной загрузки PXE.
Сравнение выпусков Windows Server 2019 Standard и Datacenter
Windows Server 2019 поставляется в двух редакциях: Standard и Datacenter.
Редакция для датацентров обладает расширенными возможностями: поддержка гиперконвергентной инфраструктуры, локальных дисковых пространств, расширенными лицензионными правами при использовании виртуализации.
Приглашение на вебинар
Подробнее с возможностями Windows Server 2019, сценариях использования, вариантах лицензирования можно будет ознакомиться на вебинаре «Windows Server 2019 для современного датацентра».
Спикер — Дмитрий Узлов, сертифицированный эксперт по решениям Майкрософт с многолетним опытом.
- Microsoft Certified Solutions Expert: Cloud Platform and Infrastructure
- Microsoft Certified Solutions Expert: Productivity
Специалист по кибербезопасности, руководитель направления проектов золотого партнера Майкрософт – компании Технополис
Вебинар пройдет 6 декабря в 11.00, после вебинара вы сможете сделать практические работы по развертыванию виртуальной инфраструктуры Windows Server и настройке типовых сценариев гибридного датацентра. Успешно справившиеся с заданиями практической работы получат электронный сертификат о прохождении тренинга.
Запись вебинара можно посмотреть по ссылке.
- 07.09.2019
В этой статье мы рассмотрим базовые настройки Windows Server 2019, это AD, DNS, DHCP и лицензирование терминального сервера. Данные настройки актуальны на большинстве серверов и являются самыми необходимыми.
Как установить Windows Server и произвести первичные настройки по активации можете ознакомиться в нашей прошлой статье по этой ссылке.
1) Меняем имя сервера и его описание (если нужно). Переходим в свойства системы => изменить параметры => изменить. Задаем «Имя компьютера», и если нужно, то имя рабочей группы. После изменения параметров нужно перезагрузиться.
После перезагрузки можете проверить, все ли у вас прошло успешно с изменением имени.
2) Далее меняем сетевые настройки, IP, маску и шлюз ставите обязательно статичными, настройки производятся в зависимости от Вашей сети.
Переходим в свойства сетевой карты.
И далее в свойства IPv4
3) Следующим пунктом настраиваем Active Directory. Добавляем роли и компоненты. Для этого переходим меню «Пуск» => Диспетчер серверов.
Установка «Ролей и компонентов».
Соответственно выбираем нужный нам пул сервера.
В «Роли сервера» для всех наших настроек выберем «DHCP-сервер», «DNS-сервер», «Доменные службы Active Directory» и «Службы удаленных рабочих столов».
Идем далее до «Службы ролей» и выбираем пункты как на скриншоте ниже.
После так же идем «Далее» до пункта «Подтверждение» и устанавливаем все, что мы выбрали.
После установки в «Результатах» выбираем пункт «Повысить роль этого сервера до уровня контроллера домена».
В мастере настроек доменных служб выбираем «Добавить лес» и вводим имя корневого домена, это может быть любое имя, к примеру домен вашего сайта.
В параметрах контроллера нужно придумать пароль.
По каталогу настроек идем дальше, до дополнительных параметров, там нужно указать имя домена NetBIOS, если он у вас там уже стоит, то можете оставить как есть, либо поменять по своему желанию.
Далее идем до «Проверки предварительных требований», если проверка прошла успешно, то устанавливаем примененные настройки.
После полной установки необходимо перезагрузиться.
4) Производим настройку «Зона обратного просмотра».
На пункте «Зона обратного просмотра» => Создать новую зону.
Выбираем «Основную зону».
Для всех DNS-серверов, работающих на контроллерах домена в этом домене:
Зона обратного просмотра IPv4
Ну и соответственно выводим индефикатор сети.
Проверяем, что все установилось.
5) Переходим к настройке DHCP. Переходим в мастер установки.
После завершения установки => Диспетчер => Средства => DHCP
На DHCP => Имя вашего сервера => IPv4 — правой кнопкой мыши => Создать область.
Задаем любое имя области DHCP.
В диапазоне адресов задаем начальный и конечный интервал области IP адресов, который будет раздавать сервер.
Далее в дереве каталогов DHCP => Имя сервера => Область => Пул адресов. В списке должен быть указан начальный и конечный диапазон, который Вы указывали в настройках.
6) Теперь по настройкам лицензирования удаленных рабочих столов (терминального сервера). Пошаговую инструкцию как лицензировать терминальный сервер можете прочитать в нашей ранней статье на следующей странице.

Командлетов в Windows PowerShell много поэтому сегодня я предлагаю рассмотреть небольшой список наиболее полезных

В данной статье мы рассмотрим такую технологию от компании Microsoft как Windows PowerShell, мы

Приветствую Вас на сайте Info-Comp.ru! Сегодня мы с Вами поговорим о том, как можно

Приветствую Вас на сайте Info-Comp.ru! В этой статье будет рассмотрен процесс установки бесплатной пробной

Новая версия серверной операционной системы Windows Server 2019 от компании Microsoft уже вышла, и
Сейчас мы с Вами рассмотрим основные компоненты сервера, которые есть в операционной системе Windows

В данной заметке я покажу Вам, как можно завершить свой удаленный RDP сеанс на

Сегодня мы с Вами научимся устанавливать веб сервер IIS в операционной системе Windows Server
Функционал в операционной системе Windows Server расчет и улучшается от версии к версии, ролей

Сегодня материал будет посвящен рассмотрению процесса установки и настройки FTP сервера в операционной системе
Рубрика:Книги
Здесь можно скачать книги на компьютерную тематику.
Скачать книгу «Командная строка Linux» бесплатно.
Скачать книгу «Командная строка Linux» Автор книги: Уильям Шоттс Эта книга представляет обширный обзор «жизни» в командной строке Linux. В отличие от других книг, посвященных одной программе, такой как командный интерпретатор bash, в этой книге автор попытается рассказать, как поладить с интерфейсом командной строки в более широком аспекте. Как он работает? Что можно сделать с его …
Читать далее Скачать книгу «Командная строка Linux» бесплатно.
Скачать книгу «Windows Powershell»
Скачать книгу «Windows Powershell» Скачать книгу «Windows Powershell» Введение в технологии языка сценариев для пользователей без базовых знаний. Эта книга, «Windows PowerShell», является введением в Windows PowerShell, а также содержит практические примеры, позволяющие дать краткое введение в тему, даже если у читателя нет серьезного опыта в написании сценариев. Эта книга совершенно точно не предназначена для …
Читать далее Скачать книгу «Windows Powershell»
Введение в Windows Server 2016 скачать
Введение в Windows Server 2016 Серверная операционная система Windows Server легла в основу ИТ-инфраструктуры целого поколения самых разных организаций, от небольших компаний до крупных корпораций. Вне зависимости от вашей роли в ИТ вы можете быть уверены в том, что работали с Windows Server в течение вашей карьеры или, по крайней мере, видели ее издалека! Эта …
Читать далее Введение в Windows Server 2016 скачать
Администрирование Windows Server 2008. Учебный курс Microsoft
Администрирование Windows Server 2008. Учебный курс Microsoft (70-646) (2013).pdf скачать Администрирование Windows Server 2008. Учебный курс Microsoft. Экзамен 70-646. Авторы — Орин Томас, Йен Маклин Данный учебный курс Microsoft, написанный Орином Томасом и Йеном Маклином, предназначен для администраторов серверов и доменов, имеющих двух- или трехлетний опыт управления серверами Windows и инфраструктурой в среде с 250–5000 …
Читать далее Администрирование Windows Server 2008. Учебный курс Microsoft
Книга TCP-IP Экзамен 70-059
TCP-IP Экзамен 70-059 скачать Книги серии «Сертификационный экзамен — экстерном» представляют собой удобные, сжатые, хорошо структурированные конспекты для подготовки к сдаче сертификационных экзаменов на звание Microsoft Certified Systems Engineer. Книга «TCP/IP (экзамен 70-059)» не содержит ничего лишнего, только то, что действительно необходимо: фактический материал, типовые экзаменационные вопросы с разбором ответов и тестовый экзамен для самопроверки. …
Читать далее Книга TCP-IP Экзамен 70-059
Введение в Windows PowerShell А.Попов.pdf скачать
Введение в Windows PowerShell А.Попов.pdf Рассматривается новая объектно-ориентированная оболочка командной строки Microsoft Windows PowerShell и ее возможности для автоматизации повседневных задач администрирования. Описываются основные элементы и конструкции языка PowerShell. Приводятся примеры использования объектов .NET .WMI, ADSI и COM. Обсуждаются вопросы совместного использования PowerShell, командных файлов интерпретатора cmd.exe и сценариев Windows Script Host. Даются примеры решения …
Читать далее Введение в Windows PowerShell А.Попов.pdf скачать
Установка и настройка Windows 7 (MCTS, Экзамен 70-680)
Установка и настройка Windows 7 (MCTS, Экзамен 70-680) скачать Официальное учебное пособие для самоподготовки. Это подробное руководство по настройке операционной системы Windows 7 В нем детально описаны установка и развертывание системы как в ручном, так и в автоматическом режиме, обновление до Windows 7 и перенос данных пользователя, управление устройствами и драйверами. Уделено особое внимание вопросам …
Читать далее Установка и настройка Windows 7 (MCTS, Экзамен 70-680)
Windows Server 2012. Справочник администратора.
Windows Server 2012. Справочник администратора скачать. Windows Server 2012. Справочник администратора — краткий и исчерпывающий справочник по администрированию Windows Server 2012. Здесь описаны: управление серверами на базе Windows Server 2012, мониторинг процессов, служб и событий, автоматизация административных задач, улучшение безопасности компьютера, использование и администрирование Active Directory, работа с учетными записями пользователя и группы, управление файловыми …
Читать далее Windows Server 2012. Справочник администратора.
Windows 7. Полное руководство 2012.
Windows 7. Полное руководство 2012. Включая Service Pack 1 Скачать. Эта книга представляет собой превосходное современное (с учетом обновлений на конец 2011 г.) руководство по использованию Windows 7 и ее настройке. Учитывает обновления Service Pack 1, выход браузера Internet Explorer 9, а также многое другое, что появилось с момента выхода системы. Отличается большой разносторонностью изложения, …
Читать далее Windows 7. Полное руководство 2012.
Администрирование vmware vsphere 5 скачать
Администрирование VMware vSphere 5 скачать. Скачать замечательную книгу Михаила Михеева Администрирование VMware vSphere 5 можно здесь. Книга посвящена вопросу работы с семейством продуктов VMware vSphere 5 . В книге рассмотрены самые разнообразные моменты, с которыми можно столкнуться при работе с продуктом: здесь вы встретите описание требований и возможностей продуктов VMware, варианты настроек, необходимую для …
Читать далее Администрирование vmware vsphere 5 скачать
VCP5.DCV.VMware.Certified.Professional.Data.Center.Virtualization
VCP5.DCV.VMware.Certified.Professional.Data.Center.Virtualization.on.vSphere.5.5.Study.Guide.Apr.2014.pdf скачать бесплатно Prepare yourself for VMware’s challenging VMware Certified Professional-Data Center Virtualization exam, as well as the typical tasks and responsibilities you can expect as a VMware vSphere 5.5-certified professional. This comprehensive book guides you through all topics and objectives you’ll need to know for the exam. These include planning, installing, upgrading, and securing …
Читать далее VCP5.DCV.VMware.Certified.Professional.Data.Center.Virtualization
Microsoft Windows Server 2012. Полное руководство.pdf скачать
Microsoft Windows Server 2012. Полное руководство.pdf скачать бесплатно. Книга «Microsoft Windows Server 2012. Полное руководство» представляет собой наиболее полное руководство по планированию, проектированию, прототипированию, реализации, переносу, администрированию и сопровождению Windows Server 2012. В значительной мере переработанная, она содержит непревзойденное независимое и объективное изложение основных новшеств Windows Server 2012, включая улучшенные компоненты виртуализации, усовершенствованные средства защиты, …
Читать далее Microsoft Windows Server 2012. Полное руководство.pdf скачать
Скачать Krause J. — Windows Server 2016 Cookbook, 2nd Edition — 2016
Скачать Krause J. — Windows Server 2016 Cookbook, 2nd Edition — 2016 Здесь вы можете скачать книгу Windows Server 2016 Cookbook бесплатно без регистрации. Год издания: 2016 Автор: Krause J. Издательство: Packt Publishing ISBN: 9781785883835 Язык: Английский Формат: PDF Качество: Издательский макет или текст (eBook) Интерактивное оглавление: Да Количество страниц: 494 This hands-on Cookbook is …
Читать далее Скачать Krause J. — Windows Server 2016 Cookbook, 2nd Edition — 2016
Содержание
- Как включить и отключить графический интерфейс в Windows Server 2012/2016/2019
- Windows server 2019 установка графической оболочки
- Для чего устанавливать Windows Server 2019 Core версию
- Неоспоримый плюс Core версии
- Установка Windows Server 2019 Core
- Настройка Windows Server 2019 Core
- Активация Windows Server 2019 Core
- Windows server 2019 как установить графический интерфейс
- Устанавливаем GUI на Windows Server Core
- Оболочка сторонними средствами
- 1. Сложный, но наиболее экономичный способ
- Способ 2. Запускаем родной Explorer
- Windows server 2019 как установить графический интерфейс
- Для чего устанавливать Windows Server 2019 Core версию
- Неоспоримый плюс Core версии
- Установка Windows Server 2019 Core
- Настройка Windows Server 2019 Core
- Активация Windows Server 2019 Core
- Windows server 2019 как установить графический интерфейс
- Чистая установка windows server 2019
- Устанавливаем GUI на Windows Server Core
- Оболочка сторонними средствами
- 1. Сложный, но наиболее экономичный способ
- Способ 2. Запускаем родной Explorer
Как включить и отключить графический интерфейс в Windows Server 2012/2016/2019
Когда появилась самая первая версия Server Core многие администраторы избегали его по той причине, что они могли использовать исклюительно возможности командной строки, а это не всегда удобно. Однако, в Windows Server 2012 ситуация поменялась, теперь стало возможным использовать гибридный режим, т.е. возможно как отключение, так и включение графического интерфейса.
Отключение GUI
В Windows Server 2012 GUI последовал примеру общей архитектуры интерфейса управления и работы операционной системы и стал «фичей». Это в свою делает процесс удаления графического интерфейса простым до невозможности. Для начала необходимо запустить «Server Manager».
Нажмите «Manage», а затем выберите пункт «Remove Roles or Features» из меню.
Далее нажмите «Next» для того, чтобы проскочить предварительные пункты мастера настройки, далее выберите необходимый вам сервер из доступного пула (в нашем случае это сервер DC1) и нажмите «Next».
Так как GUI не является ролью, нажмите «Next», чтобы пропустить мастер ролей и перейти к следующей секции.
Когда вы дойдете до мастера фич, вам будет необходимо снять галочку с чек-бокса «User Interfaces and Infrastructure», а затем нажать «Next».
Поставьте отметку на «Restart Destination Server» и нажмите «Remove».
После этого действия GUI будет удален.
После удаления всех необходимых данных сервер будет автоматически перезагружен.
После того как сервер вновь загрузиться, а вы залогинитесь – с этого момента вы сможете использовать только командную строку для взаимодействия с сервером.
Включение GUI
После того как мы успешно удалили GUI, было бы очень неплохо знать как же все-таки его вернуть обратно. Для этого мы используем утилиту «SConfig» — так что просто наберите в командной строке «sconfig» и нажмите Enter.
В самом низу экрана можно увидеть пункт меню 12, который как раз отвечает за восстановление графического интерфейса – все что нам остается сделать, это набрать 12 и нажать «Enter».
На экране появится уведомление о том, что в случае включения GUI потребуется перезагрузка сервера – смело нажимаем «Yes» для завершения операции восстановления графического интерфейса.
После этого запуститься DISM, который произведет добавление необходимых файлов для активации графической оболочки.
После окончания вышеуказанного процесса вам будет предложено перезагрузить сервер, наберите «y» и нажмите для перезагрузки.
Отключение GUI с помощью PowerShell
Также мы можем осуществить все вышеперечисленный операции как по удалению, так и по возвращению GUI гораздо быстрее, если воспользуемся командами PowerShell.
Для того чтобы удалить GUI мы используем командлет Remove-WindowsFeature:
Источник
Windows server 2019 установка графической оболочки

Для чего устанавливать Windows Server 2019 Core версию
И так небольшая справка из истории, существует два режима работы операционной системы Windows Server:
Неоспоримый плюс Core версии
Установка Windows Server 2019 Core
Несколько лет назад я вам рассказывал, про тот же процесс, но в Windows Server 2012 R2. И так у вас есть несколько вариантов развертывания:
Выбрав удобный для вас механизм развертывания операционной системы, вы загружаете дистрибутив. На первом экране инсталляции выбираете если есть возможность язык интерфейса мастера установки, это ни как не влияет на сам язык Windows Server.
Далее, так как нам не требуется восстановление системы, то мы нажимаем по центру, кнопку «Установить«.
На следующем этапе, вам и нужно выбрать режим установки Windows Server 2019 Core, который не имеет возможностей рабочего стола, это и есть графический интерфейс. Я выберу версию Standard.
Принимаете лицензионное соглашения и делаем шаг вперед.
Остается только произвести разметку диска и продолжить инсталляцию Core версии. В моем случае, это один диск, объемом 40 ГБ, мне этого будет достаточно, более чем.
Начинается процесс копирования файлов Windows, затем идет подготовительный этап по установке файлов. Вам остается его дождаться, система уйдет в перезагрузку.
Далее начинается этап установки драйверов на ваше оборудование, установка обновлений.
После очередной перезагрузки Windows Server 2019 у вас появится окно командной строки в котором вам необходимо изменить пароль администратора.
Задаем два раза ваш пароль на вход.
Если вы все ввели верно, то вам покажут, что пароль успешно изменен, на этом установку Windows Server 2019 Core можно считать оконченной и можно приступать к настройке.
Настройка Windows Server 2019 Core
Чтобы ввести такой сервер в эксплуатацию, вам необходимо произвести базовую настройку вашего Windows Server 2019, напомню, это:
Все эти команды вы как администратор желательно должны знать, но так как на дворе 2019 год, то логично, что большее внимание нужно уделять PowerShell, который вы легко можете открыть в текущем cmd, но это путь более долгий.
Разработчики еще начиная с версии Windows Server 2012, а может и раньше, вшили замечательный скрипт sconfig, который буквально в считанные минуты позволит вам выполнить поставленные задачи по настройке. В командной строке введите:
В результате у вас появится голубое окно с 15-ю пунктами:
Давайте для начала зададим нужное имя нашему серверу Windows Server 2019 Core. Выбираем пункт 2 и нажимаем Enter. Как видим у меня сейчас не очень красивое имя WIN-EMC77JSLINS. Задаем новое имя сервера, у меня это будет w2019core01. Когда согласитесь сохранить изменения, вас попросят перезагрузить сервер, соглашаемся.
Как видим сервер после перезагрузки изменил имя.
Далее я вам предлагаю ввести наш Windows Server 2019 Core в домен Active Directory. Для этого выбираем первый пункт. Вас спросят, что вы хотите сделать, так как мы хотим сделать сервер частью нашего предприятия, то нажимаем букву «D«. Укажем имя домена и имя пользователя от имени которого мы выполним присоединение, напоминаю, что по умолчанию, это может сделать даже любой пользователь Active Directory, как минимум 10 раз.
Вводим пароль от учетной записи два раза, если все хорошо, то вам выскочит окно, где вы можете изменить имя компьютера, мне это не нужно.
В результате у меня уже в статусе домен, видится нужное мне значение. На контроллере домена запись уже должна появиться, но я вам рекомендую все же перезагрузиться.
Следующим шагом я вам предлагаю настроить статический ip-адрес. Выбираем в sconfig 8-й пункт сетевые параметры. В моем примере у меня есть два сетевых интерфейса, я буду настраивать второй, имеющий выход во внутреннюю, доменную сеть. Выбираю второй пункт.
Как видим у вас четыре пункта:
Выбираем первый пункт и зададим статический ip-адрес. На первом шаге вас спросят выбрать динамическое получение адреса с DHCP сервера, клавиша «D» или же статическое получение, выбираем «S«. Указываем ip адрес, в моем случае, это 192.168.31.20, задаем маску сети и основной шлюз. Ваши настройки сохранятся.
Теперь выбираем второй пункт и укажем DNS серверы. Лучше указывать два, для отказоустойчивости.
Проверяем наши сетевые настройки и возвращаемся в главное меню.
Далее я вам советую проверить дату и время, а так же часовой пояс, это очень важно. Выбираем пункт 9 «Дата и время». И о чудо в Windows Server 2019 Core есть графическое окно, да не удивляйтесь.
Давайте включим удаленный рабочий стол, чтобы была возможность подключаться при необходимости по RDP, хотя уверен, что это будет очень редко, так как есть более удобный механизм WinRM. Выбираем 7-й пункт.Тут будет два варианта, буква «E» включить или буква «D» отключить. Далее нужно выбрать будите ли вы использовать NLA или нет, я советую использовать, поэтому выбираем первый пункт:
Вас уведомят, что удаленный рабочий стол включен.
Остается не решенным еще вопрос по обновлению Windows Server 2019 Core. Для этого у нас есть два пункта 5 и 6. Выбираем пункт 5, вас спросят, как будут находится обновления, в каком режиме. На выбор будут автоматический, буква «A«, скачивание, буква «D» или ручной режим, буква «M«. Я выберу «M», так как я привык перепроверять получаемые обновления.
Вас уведомят, что настройки к центру обновления Windows применены.
Выбираем 6 пункт и скачаем обновления. Вас спросят найти для всех продуктов или только рекомендуемые. я вам советую закрывать все, что можно, поэтому я выбираю пункт «A«.
Начинается поиск обновлений, видим у меня нашлось 3 обновления, я могу поставить их все сразу или поодиночке. Я выберу все сразу, пишем «A«.
Производится загрузка обновлений. их установка через некоторое время вы увидите их статус.
Активация Windows Server 2019 Core
Остается еще активировать ваш сервер, надеюсь, что у вас в локальной сети развернут и настроен KMS сервер. Выбираем 11 пункт. В параметрах активации Windows, у вас будут пункты:
Просмотрим текущее состояние активации Windows Server 2019 Core. Выбираем пункт 1. У вас откроется окно командной строки, вы увидите работу скрипта slmgr. В моем примере я вижу редакцию ОС, ее тип Volume и то, что активация не выполнена, ошибка 0x0C004F056.
Если нужно поменять ключ продукта, то выберите пункт 3, и у вас откроется еще одно графическое окошко.
В Windows Server 2019 Core по умолчанию уже включена служба удаленно управления WinRM, поэтому дополнительно ее настраивать не нужно. В окне PowerShell введите:
В итоге я спокойно подключился и ввел команду ipconfig, где вижу ранее настроенный ip-адрес.
Источник
Windows server 2019 как установить графический интерфейс
Устанавливаем GUI на Windows Server Core
В прошлом нашем посте мы рассказали как готовим стандартные клиентские виртуальные машины и показали на примере нашего нового тарифа Ultralight за 120 рублей, как мы создавали стандартный образ Windows Server 2019 Core.
В службу поддержки стали поступать заявки как работать с Server 2019 Core без привычной графической оболочки. Мы решили показать работу с Windows Server 2019 Core и как установить на него GUI.
Не повторяйте это на рабочих машинах, не используйте Server Core как рабочий стол, отключите RDP, обезопасьте свою информационную систему, именно безопасность — это главная фишка «Core» инсталляции.
В одной из следующих наших статей мы рассмотрим таблицу совместимости программ с Windows Server Core. В этой статье мы затронем то, как установить оболочку.
Оболочка сторонними средствами
1. Сложный, но наиболее экономичный способ
В Server Core из коробки нет привычного нам explorer.exe, чтобы облегчить нам жизнь, мы скачаем explorer++. Он заменяет все, что умеет оригинальный explorer. Рассматривался только explorer++, но подойдет почти любой файловый менеджер, в том числе Total Commander, FAR Manager и другие.
Сначала нам нужно скачать файл на сервер. Это можно сделать через SMB (общую папку) и Windows Admin Center. Invoke-WebRequest на Windows Server Core не работает из-за отсутствия Internet Explorer’a.
C помощью Powershell:
На сервере создаём новую папку:
Расшариваем общую папку:
На вашем ПК папка подключается как сетевой диск.
Через Windows Admin Center создаем новую папку выбрав пункт в меню.
Переходим в общую папку и жмем кнопку отправить, выбираем файл.
Добавляем оболочку в планировщик.
Если вы не хотите запускать оболочку вручную при каждом входе в систему, то нужно добавить её в планировщик задач.
Без планировщика можно запустить через CMD:
Способ 2. Запускаем родной Explorer
Remember, no GUI
Server Core App Compatibility Feature on Demand (FOD), вернет в систему: MMC, Eventvwr, PerfMon, Resmon, Explorer.exe и даже Powershell ISE. Подробнее можете ознакомиться на MSDN. Существующий набор ролей и компонентов он не расширяет.
Запустите Powershell и введите следующую команду:
Затем перезагрузите сервер:
После этого вы сможете запускать даже Microsoft Office, но потеряете примерно 200 мегабайт ОЗУ навсегда, даже если в системе нет активных пользователей.
Windows Server 2019 c установленным Features on Demand
Windows Server 2019 CORE
На этом всё. В следующей статье мы рассмотрим таблицу совместимости программ с Windows Server Core.
Windows server 2019 как установить графический интерфейс

Для чего устанавливать Windows Server 2019 Core версию
И так небольшая справка из истории, существует два режима работы операционной системы Windows Server:
Неоспоримый плюс Core версии
Установка Windows Server 2019 Core
Несколько лет назад я вам рассказывал, про тот же процесс, но в Windows Server 2012 R2. И так у вас есть несколько вариантов развертывания:
Выбрав удобный для вас механизм развертывания операционной системы, вы загружаете дистрибутив. На первом экране инсталляции выбираете если есть возможность язык интерфейса мастера установки, это ни как не влияет на сам язык Windows Server.
Далее, так как нам не требуется восстановление системы, то мы нажимаем по центру, кнопку «Установить«.
На следующем этапе, вам и нужно выбрать режим установки Windows Server 2019 Core, который не имеет возможностей рабочего стола, это и есть графический интерфейс. Я выберу версию Standard.
Принимаете лицензионное соглашения и делаем шаг вперед.
Остается только произвести разметку диска и продолжить инсталляцию Core версии. В моем случае, это один диск, объемом 40 ГБ, мне этого будет достаточно, более чем.
Начинается процесс копирования файлов Windows, затем идет подготовительный этап по установке файлов. Вам остается его дождаться, система уйдет в перезагрузку.
Далее начинается этап установки драйверов на ваше оборудование, установка обновлений.
После очередной перезагрузки Windows Server 2019 у вас появится окно командной строки в котором вам необходимо изменить пароль администратора.
Задаем два раза ваш пароль на вход.
Если вы все ввели верно, то вам покажут, что пароль успешно изменен, на этом установку Windows Server 2019 Core можно считать оконченной и можно приступать к настройке.
Настройка Windows Server 2019 Core
Чтобы ввести такой сервер в эксплуатацию, вам необходимо произвести базовую настройку вашего Windows Server 2019, напомню, это:
Все эти команды вы как администратор желательно должны знать, но так как на дворе 2019 год, то логично, что большее внимание нужно уделять PowerShell, который вы легко можете открыть в текущем cmd, но это путь более долгий.
Разработчики еще начиная с версии Windows Server 2012, а может и раньше, вшили замечательный скрипт sconfig, который буквально в считанные минуты позволит вам выполнить поставленные задачи по настройке. В командной строке введите:
В результате у вас появится голубое окно с 15-ю пунктами:
Давайте для начала зададим нужное имя нашему серверу Windows Server 2019 Core. Выбираем пункт 2 и нажимаем Enter. Как видим у меня сейчас не очень красивое имя WIN-EMC77JSLINS. Задаем новое имя сервера, у меня это будет w2019core01. Когда согласитесь сохранить изменения, вас попросят перезагрузить сервер, соглашаемся.
Как видим сервер после перезагрузки изменил имя.
Далее я вам предлагаю ввести наш Windows Server 2019 Core в домен Active Directory. Для этого выбираем первый пункт. Вас спросят, что вы хотите сделать, так как мы хотим сделать сервер частью нашего предприятия, то нажимаем букву «D«. Укажем имя домена и имя пользователя от имени которого мы выполним присоединение, напоминаю, что по умолчанию, это может сделать даже любой пользователь Active Directory, как минимум 10 раз.
Вводим пароль от учетной записи два раза, если все хорошо, то вам выскочит окно, где вы можете изменить имя компьютера, мне это не нужно.
В результате у меня уже в статусе домен, видится нужное мне значение. На контроллере домена запись уже должна появиться, но я вам рекомендую все же перезагрузиться.
Следующим шагом я вам предлагаю настроить статический ip-адрес. Выбираем в sconfig 8-й пункт сетевые параметры. В моем примере у меня есть два сетевых интерфейса, я буду настраивать второй, имеющий выход во внутреннюю, доменную сеть. Выбираю второй пункт.
Как видим у вас четыре пункта:
Выбираем первый пункт и зададим статический ip-адрес. На первом шаге вас спросят выбрать динамическое получение адреса с DHCP сервера, клавиша «D» или же статическое получение, выбираем «S«. Указываем ip адрес, в моем случае, это 192.168.31.20, задаем маску сети и основной шлюз. Ваши настройки сохранятся.
Теперь выбираем второй пункт и укажем DNS серверы. Лучше указывать два, для отказоустойчивости.
Проверяем наши сетевые настройки и возвращаемся в главное меню.
Далее я вам советую проверить дату и время, а так же часовой пояс, это очень важно. Выбираем пункт 9 «Дата и время». И о чудо в Windows Server 2019 Core есть графическое окно, да не удивляйтесь.
Давайте включим удаленный рабочий стол, чтобы была возможность подключаться при необходимости по RDP, хотя уверен, что это будет очень редко, так как есть более удобный механизм WinRM. Выбираем 7-й пункт.Тут будет два варианта, буква «E» включить или буква «D» отключить. Далее нужно выбрать будите ли вы использовать NLA или нет, я советую использовать, поэтому выбираем первый пункт:
Вас уведомят, что удаленный рабочий стол включен.
Остается не решенным еще вопрос по обновлению Windows Server 2019 Core. Для этого у нас есть два пункта 5 и 6. Выбираем пункт 5, вас спросят, как будут находится обновления, в каком режиме. На выбор будут автоматический, буква «A«, скачивание, буква «D» или ручной режим, буква «M«. Я выберу «M», так как я привык перепроверять получаемые обновления.
Вас уведомят, что настройки к центру обновления Windows применены.
Выбираем 6 пункт и скачаем обновления. Вас спросят найти для всех продуктов или только рекомендуемые. я вам советую закрывать все, что можно, поэтому я выбираю пункт «A«.
Начинается поиск обновлений, видим у меня нашлось 3 обновления, я могу поставить их все сразу или поодиночке. Я выберу все сразу, пишем «A«.
Производится загрузка обновлений. их установка через некоторое время вы увидите их статус.
Активация Windows Server 2019 Core
Остается еще активировать ваш сервер, надеюсь, что у вас в локальной сети развернут и настроен KMS сервер. Выбираем 11 пункт. В параметрах активации Windows, у вас будут пункты:
Просмотрим текущее состояние активации Windows Server 2019 Core. Выбираем пункт 1. У вас откроется окно командной строки, вы увидите работу скрипта slmgr. В моем примере я вижу редакцию ОС, ее тип Volume и то, что активация не выполнена, ошибка 0x0C004F056.
Если нужно поменять ключ продукта, то выберите пункт 3, и у вас откроется еще одно графическое окошко.
В Windows Server 2019 Core по умолчанию уже включена служба удаленно управления WinRM, поэтому дополнительно ее настраивать не нужно. В окне PowerShell введите:
В итоге я спокойно подключился и ввел команду ipconfig, где вижу ранее настроенный ip-адрес.
Windows server 2019 как установить графический интерфейс
И добрый день! Очень рад вас вновь видеть, уважаемые читатели и гости IT блога Pyatilistnik.org. На дворе уже 2019 год, а это значит, что Microsoft готова нас с вами перевести на новый продукт в серверном сегменте. В прошлый раз я вам рассказывал, как производится установка Windows Server 2016. Данная операционная система заимела очень хорошую оценку, это вам не десятка и Microsoft тут особо не экспериментирует, это же корпоративный сегмент, приносящий основные дивиденды. Сегодня я вам покажу, процесс установки Windows Server 2019 Standard, и мы разберем что нового в данной ОС. Уверен, что вам будет интересно.
Чистая установка windows server 2019
Когда речь идет, о сервере, то ни один уважающий себя администратор, не будет производить обновление одной версии на другую, это вам не клиентские операционные системы, где например, Windows 7 обновляли до Windows 10. Так как это сервер, то и у него ответственность иная, он предоставляет пользователям и клиентам сервисы компании, нужные для бизнес процесса или получения прибыли, поэтому тут все серьезнее.
Из подготовительных действий вам нужно выполнить три действия :
Я буду производить инсталляцию на тестовом стенде, поэтому у меня это будет простое монтирование ISO в виртуальную машину, вы же должны выбрать удобный для себя метод. Первым делом, когда вы вставили загрузочное устройство, вам в BIOS нужно выставить загрузку с него, так называемый приоритет загрузки.
Когда все сделано как нужно, то после перезагрузки сервера у вас появится сообщение, о выборе загрузки с диска с дистрибутивом, в виде сообщение «Press any key to boot from CD or DVD» вам нужно успеть нажать «Enter», для того чтобы попасть в мастер установки.
После того, как у вас пробежит белый ползунок загрузки мастера установки, у вас появится приветственное окно «Установка Windows», где вам покажут, что это Windows Server 2019 и предложат выбрать три пункта, которые напоминаю, будут распространятся только на интерфейс мастера инсталляции:
После чего можете смело нажимать «Далее». На следующем окне мастера установки Windows Server 2019 Standard у вас будет две кнопки. Собственно кнопка «Установка» и ссылка на инструменты восстановления системы. Начнется подготовка «Начало установки».
Далее от вас потребуют указать, какую операционную систему систему вы выбираете, на выбор будет четыре варианта, два с графическим интерфейсом, а два в режиме ядра (Core), но разница только в редакции Standard или Datacenter. Выбираем нужную и нажимаем «Далее».
Теперь если вы совсем упоротый, то полностью изучаем и читаем условия лицензии, после чего их принимаем, ставя соответствующую галку «Я принимаю условия лицензии».
Теперь у вас будет самый важный шаг, вы по сути на развилке:
Теперь остался последний подготовительный этап, и заключается он в том, что вам необходимо разметить диск для установки системы. В момем примере, это SSD диск, размеров в 40 гб, в виде незанятого пространства и я просто нажимаю далее. Если у вас уже имеются разделы, то нужно выбрать куда вы будите ставить, обчно делают резервную копию данных, после чего удаляют не нужные разделы.
Ну и собственно начинается сам процесс установки виндоус. У вас на первом этапе, мастер инсталляции Windows Server 2019 скопирует с дистрибутива необходимые файлы на локальный диск, после чего начнет их извлечение, а уже потом начнет установку компонентов и обновлений. Как только он это сделает сервер первый раз перезагрузиться, по сути ему больше не нужно будет иметь подключенного загрузочного устройства с дистрибутивом системы.
Вот так вот будет выглядеть завершающий этап
Потребуется еще одна перезагрузка.
Теперь начинается подготовительный этап, где будет определено ваше оборудование и произведены для него настройки
Когда все будет закончено, у вас появится окно «Настройка параметром», где вас попросят указать два раза пароль для учетной записи Администратор, напоминаю, что тут действует правило стойкости пароля.
Через мгновение перед вами будет экран аутентификации, нажимаем волшебное сочетание клавиш CTRL+ALT+DELETE
Вводим пароль администратора и логинимся в систему.
Перед вами будет рабочий стол, для примера я зайду в окно «о системе», где мы видим, что установлена Windows Server 2019 Standard 1809 Сборка 17763.107
Когда вы попадете на рабочий стол 2019 сервера, то у вас автоматически будет запущено окно диспетчера серверов, как это было и ранее, но тут появился новый нюанс, в виде окна с подсказкой, где компания Microsoft вас уведомит, что появился новый инструмент управления серверами, под названием Windows Admin Center, это кросплатформенный комбайн управления серверами из браузера, думаю он станет через лет пять, основным инструментом для системного администратора, о нем я напишу отдельную статью (Настройка Windows Admin Center)
В диспетчере серверов, у вас все так же будут три вкладки:
Вот так вот выглядит окно управления локальным сервером, тут все по старому, здесь вы можете выполнить действия:
Перед вами список ролей Windows Server 2019, в данной версии операционной системы их 20.
Вот подробный список компонентов в Windows Server 2019
Устанавливаем GUI на Windows Server Core
В прошлом нашем посте мы рассказали как готовим стандартные клиентские виртуальные машины и показали на примере нашего нового тарифа Ultralight за 120 рублей, как мы создавали стандартный образ Windows Server 2019 Core.
В службу поддержки стали поступать заявки как работать с Server 2019 Core без привычной графической оболочки. Мы решили показать работу с Windows Server 2019 Core и как установить на него GUI.
Не повторяйте это на рабочих машинах, не используйте Server Core как рабочий стол, отключите RDP, обезопасьте свою информационную систему, именно безопасность — это главная фишка «Core» инсталляции.
В одной из следующих наших статей мы рассмотрим таблицу совместимости программ с Windows Server Core. В этой статье мы затронем то, как установить оболочку.
Оболочка сторонними средствами
1. Сложный, но наиболее экономичный способ
В Server Core из коробки нет привычного нам explorer.exe, чтобы облегчить нам жизнь, мы скачаем explorer++. Он заменяет все, что умеет оригинальный explorer. Рассматривался только explorer++, но подойдет почти любой файловый менеджер, в том числе Total Commander, FAR Manager и другие.
Сначала нам нужно скачать файл на сервер. Это можно сделать через SMB (общую папку) и Windows Admin Center. Invoke-WebRequest на Windows Server Core не работает из-за отсутствия Internet Explorer’a.
C помощью Powershell:
На сервере создаём новую папку:
Расшариваем общую папку:
На вашем ПК папка подключается как сетевой диск.
Через Windows Admin Center создаем новую папку выбрав пункт в меню.
Переходим в общую папку и жмем кнопку отправить, выбираем файл.
Добавляем оболочку в планировщик.
Если вы не хотите запускать оболочку вручную при каждом входе в систему, то нужно добавить её в планировщик задач.
Без планировщика можно запустить через CMD:
Способ 2. Запускаем родной Explorer
Remember, no GUI
Server Core App Compatibility Feature on Demand (FOD), вернет в систему: MMC, Eventvwr, PerfMon, Resmon, Explorer.exe и даже Powershell ISE. Подробнее можете ознакомиться на MSDN. Существующий набор ролей и компонентов он не расширяет.
Запустите Powershell и введите следующую команду:
Затем перезагрузите сервер:
После этого вы сможете запускать даже Microsoft Office, но потеряете примерно 200 мегабайт ОЗУ навсегда, даже если в системе нет активных пользователей.
Windows Server 2019 c установленным Features on Demand
Windows Server 2019 CORE
На этом всё. В следующей статье мы рассмотрим таблицу совместимости программ с Windows Server Core.
Источник
Обновлено 24.03.2019
Добрый день! Многоуважаемые читатели и гости блога Pyatilistnik.org, казалось бы не так давно я вам рассказывал, о настройке Windows Server 2016, и прошло немного времени, как то же самое я вам хочу рассказать, про следующее поколение серверной операционной системы, а именно мы поговорим про базовую настройку Windows Server 2019 Standard. Мы поговорим, что нужно сделать на сервере, перед тем как его можно передавать заказчикам, разработчикам для внедрения новых корпоративных сервисов, думаю многим будет интересна данная информация.
Настройка windows server 2019 с нуля
В прошлый раз я вам подробнейшим образом показал процесс инсталляции серверной операционной системы Windows Server 2019 Standard. Как вы могли заметить, оно мало чем отличалось от предыдущих версий. После установки вы как ответственный системный инженер, просто не можете в таком виде отдать сервер в текущем состоянии вашим заказчикам, так как это покажет вас с не очень профессиональной стороны, незаконченность очень плохое состояние.
Что вы должны сделать перед сдачей сервера заказчикам:
- Во первых вы должны выделить статический IP-адрес для него, я знаю, что в интернете ходит много споров, нужен ли он серверу или нет, так как все можно реализовать на DCHP-сервере, с помощью все той же резервации, и что легко потом управлять ими, например через IPAM, может быть это и так, но я привык по старинке, надежным топорным методом, со статикой на сервере
- Во вторых вы должны корректно присвоить ему имя, которое соответствует вашей политике именования серверов, это как в случае с называнием домена Active Directory. Данное имя будет фигурировать в зонах DNS-сервера.
- Произвести установку последних обновлений Windows Server 2019. Не для кого не секрет, что ОС от редмондского гиганта, в плане защищенности и всевозможных глюков, которые называют фичами очень богата, так, что я вам настоятельно рекомендую периодически устанавливать свежие апдейты.
- Отключить не нужные службы
- Присоединить к домену Active Directorry
- Установить необходимые роли или компоненты.
Настройка сети в Windows Server 2019
Перед тем как настроить сеть в 2019 сервере, вам необходимо у вашего сетевого инженера спросить, какой ip-адрес вы можете взять, его шлюз, DNS-сервера, при необходимости настроить правильный VLAN ID. В нормальных организациях трафик из разных сегментов принято разграничивать, серверный сегмент, пользовательский сегмент, сегмент управления. Когда у вас есть все реквизиты, то начинаем саму настройку.
Нажимаем сочетание клавиш WIN и R, чтобы у вас открылось окно выполнить, в котором вам нужно написать ncpa.cpl (Вызов сетевых настроек)
У вас появится окно «сетевые подключения» со списком доступных вам сетевых адаптеров. Щелкните по нужному правым кликом и выберите из контекстного меню пункт «Состояние»
На вкладке «Общие» вы увидите несколько кнопок:
- Сведения — покажет текущие сетевые настройки, аналог команды ipconfig
- Свойства — тут производятся сами настройки
- Отключить
- Диагностика
Для начала нажмите кнопку «Сведения», у вас откроется окно с текущим адресом, шлюзом и DNS-серверами, в моем случая я вижу сетевой сегмент, который был назначен DHCP-сервером. закрываем ее.
Теперь переходим к самой настройке сети, нажмите кнопку «Свойства», выберите протокол IPv4 и выберите свойства. В открывшемся окне переведите переключатель в пункт «Использовать следующий IP-адрес» и задаете:
- Ip-адрес
- Маску подсети
- Основной шлюз
- DNS-сервера
Как только все готово, то сохраняем настройки пытаемся пропинговать DNS сервера или еще какой-нибудь сервер в сети, чтобы проверить соединение и правильность настроенной сети в Windows Server 2019.
Настройка имени и домена в Windows Server 2019
Следующим этапом базовой настройки Windows Server 2019 у нас будет правильное его именование и ввод в домен, напоминаю, что у вас должна быть какая-то система в вашей организации. Когда вы подобрали имя, то открывайте диспетчер серверов. Найти его можно в пунктах меню «Пуск».
В открывшейся оснастке «Диспетчер серверов», выберите пункт «Локальный сервер» и кликните по ссылке с полем «Имя компьютера»
У вас откроется окно «Имя компьютера» в котором вам необходимо нажать кнопку «Изменить»
Указываем новое имя сервера и при необходимости вводим его в домен.
Обращаю внимание, что для применения настроек, вам потребуется перезагрузить сервер.
Установка обновлений В WIndows Server 2019
Третьим этапом базовой настройки сервера 2019, является установка самых последних обновлений безопасности. Нажмите горячую комбинацию Win+I, в результате чего у вас откроется окно «Параметры Windows». Выберите там пункт «Обновление и безопасность»
У вас будет открыто окно центра обновления Windows, в котором вам нужно нажать кнопку «Проверки наличия обновлений»
Начнется проверка наличия обновлений, если они обнаружатся, то система их установит и потребует перезагрузки сервера.
Так же вам советую нажать кнопку «Дополнительные параметры» и в открывшемся окне активировать два пункта:
- При обновлении Windows предоставлять обновления для других продуктов Майкрософт
- Показать уведомление, когда компьютеру требуется перезагрузка для завершения обновления
Отключение лишних служб
Завершающим этапом базовой настройки Windows Server 2019, я могу выделить две вещи, во первых это отключение не используемых служб, для примера, откройте окно «Выполнить» и введите в нем services.msc.
У вас откроется оснастке «Службы» в которой вам нужно пробежаться глазами и выявить те, которые в состоянии «Выполняется», прочитать их описание и отключить. В моем примере, я точно знаю, что на этом сервере печати не будет, поэтому я выключаю службу «Диспетчер печати», через свойства.
В типе запуска я выставляю «Отключена» и затем нажимаю кнопку «Остановить», так же я поступаю и с DHCP, так как у меня статический IP-адрес.
И еще я вам советую слегка оптимизировать ваши локальные диски, отключив в свойствах разделов
Службу индексации, для этого снимите галку «разрешить индексировать содержимое файлов на этом диске в дополнение к свойствам файла», нажмите применить, вас спросят к чему, оставьте «К диску C: и ко всем вложенным папкам и файлам»
Подтвердите разрешение продолжить.
Далее нажимаем «Пропустить все»
И ждем применение атрибутов, после этого на уровне дисков, операционная система будет чуть меньше обращаться к дискам и создавать лишние IOPS.
На этом моя базовая оптимизация операционной системы Windows Server 2019 завершена, остались вопросы, то жду их в комментариях. С вами был Иван Семин, автор и создатель IT блога Pyatilistnik.org.
Предположим, что у нас уже установлена операционная система Windows Server 2019. Рассмотрим базовую настройку.
Минимальные требования:
- 64-разрядный процессор с тактовой частотой 1,4 ГГц;
- ОЗУ 512 МБ (2 ГБ для варианта установки «Сервер с рабочим столом»);
- диск 32 ГБ;
- доступ к Интернет.
Первоначальные настройки Windows Server 2019 можно разделить на несколько пунктов:
- Создание новой учетной записи Администратора.
- Настройка статического IP-адреса сервера.
- Проверка правильности настройки времени и часового пояса.
- Установка всех обновлений системы.
- Задать понятное имя для сервера и, при необходимости, ввести его в домен.
- Активировать лицензию Windows Server 2019.
- Настроить основные параметры безопасности.
Создание новой учетной записи Администратора
Первым шагом будет создание новой учетной записи администратора. Сервер может быть подвергнут атакам, т.к. предполагается, что вы используете “Администратор” в качестве основной учетной записи администратора. Поэтому создадим новую учетную запись и выдадим ей права администратора.
Нажимаем сочетание клавиш WIN+R, чтобы у вас открылось окно Выполнить, в котором для вызова панели Управление компьютером, вам нужно написать:
Затем на вкладке “Локальные пользователи и группы” переходим в “Пользователи” и по клику правой кнопки мыши в основном окне выбираем пункт “Новый пользователь”. После создаем пользователя, задаем ему пароль и выдаем права Администратора. Затем выходим из учетной записи “Администратор” и заходим в свою новую учетную запись.
Повторите все описанные действия выше до момента создания нового пользователя, отключите базовую учетную запись “Администратор” в целях безопасности сервера, так как вы будете выполнять остальные действия по настройке под учетной записью нового администратора.
Настройка статического IP-адреса сервера
Серверы должны иметь фиксированные IP-адреса. Это требование для многих служб (Active Directory,DNS,DHCP).
Нажимаем сочетание клавиш WIN+R, чтобы у вас открылось окно выполнить, в котором для вызова сетевых настроек, вам нужно написать:
У вас появится окно «сетевые подключения» со списком доступных вам сетевых адаптеров. Щелкните по нужному левой кнопкой мыши дважды.
В окне “Состояние” выберите Свойства -> IP версии 4(TCP/IP) -> Использовать следующий IP-адрес -> Введите данные статического адреса -> Нажмите “Ок”.
Настройка времени и часового пояса
В целях безопасности, таких как правильная работа двухфакторной аутентификации и правильной работы журналов, служб, отдельных программ на Windows Server 2019 — нужно, чтобы время на всех серверах совпадало и было верным по часовому поясу. Иначе неправильное системное время будет отражено во всех программах, где время является критически важным показателем.
Для настройки времени и часового пояса нажмите на: Пуск -> Параметры -> Время и язык.
Установка обновлений
Обновление Windows Server является обязательной ежемесячной рутиной, которая устраняет дыры в безопасности и исправляет неправильно работающие на сервере службы, программное обеспечение. Но, обновляя сервер на последние не протестированные патчи, будьте предельно внимательны, читайте отзывы. Для первоначальной настройки сервера, установить обновления нужно обязательно. Установите обновления Windows: Пуск -> Параметры -> Обновление и безопасность.
В нижней части экрана Центра обновления Windows есть опция “Изменить период активности”. Установите этот параметр, иначе вы станете свидетелем перезагрузки вашего рабочего сервера в рабочее время.
Настройка имени сервера и ввод в домен
Сервер настраивается для определенных целей, ему нужно имя, по которому можно будет проще понимать что это за сервер, отследить его статистику в сетевых подключениях, подключиться к нему, настроить службы и т.д. Меняем имя сервера и его описание (если нужно), вводим в домен.
Нажимаем сочетание клавиш WIN+R, чтобы у вас открылось окно Выполнить, в котором вам нужно написать:
В окне Панель управления -> Система и безопасность -> Система.
Переходим в свойства системы -> Изменить параметры -> Изменить. Задаем «Имя компьютера», и если нужно, то имя домена. После изменения параметров нужно перезагрузиться.
Активация лицензии
Без активированной лицензии, после того как закончится пробный период пользования, сервер будет перезагружаться каждые 30 минут, чтобы этого не происходило, нужно обязательно активировать сервер для дальнейшей его эксплуатации. Для активации операционной системы нужно: Пуск -> Параметры -> Обновление и безопасность -> Активация -> Изменить ключ продукта. Введите ключ продукта от Windows Server 2019.
Основные параметры безопасности
Как правило, необходимые параметры безопасности связаны с защитой сети, поэтому Брандмауэр Windows должен быть включен, узнайте какие порты нужны вашим службам для работы, настройте его соответствующим образом, но не выключайте брандмауэр.
Дальнейшая настройка заключается в настройке локальной политики безопасности сервера.
Нажимаем сочетание клавиш WIN+R, чтобы у вас открылось окно Выполнить, в котором для вызова панели локальной политики безопасности, вам нужно написать:
В локальной политике безопасности мы установим несколько параметров в разделе Политики учетных записей и Локальные политики. Политика первой учетной записи -> Политика паролей. Установим минимальный срок действия пароля равным 0 (нулю) дней, а минимальную длину пароля — 12 символов.
Политика учетных записей -> Политика Блокировки Учетной Записи -> Порог блокировки учетной записи -> 3 недопустимые попытки входа в систему. Продолжительность блокировки учетной записи и сброса блокировки учетной записи установлена на 30 минут. Если кто-то попытается принудительно ввести ваш пароль Windows Server, то после трех промахов, этот IP-адрес не сможет войти в систему в течение 30 минут.
Перейдем к следующему Локальные политики -> Политика Аудита. Здесь мы установим параметры ведения журнала. У каждого из вариантов, которые установлены, есть карточка с описанием, которую вы можете увидеть для получения более подробной информации.

Рисунок 1 — Политика аудита
Нужна помощь? Настройки Windows Server и обслуживание серверов мы осуществляем в рамках услуги ИТ-аутсорсинг. Также возможны разовые проектные работы.