На некоторых веб-сайтах вы могли видеть, что для регистрации вам потребуется ввести пароль, который соответствует критерию, установленному веб-сайтом (например, пароль должен содержать не менее 8 символов, должен содержать буквы нижнего и верхнего регистра и т. д.) , Вы также можете реализовать эту функцию в Windows 10/8/7, используя либо локальную политику безопасности для Windows, либо используя командную строку с повышенными привилегиями для пользователей с другими выпусками Windows 10/8/7.
Изменить политику паролей Windows
Использование локальной политики безопасности.
Введите Local Security Policy в меню «Пуск» и нажмите Enter. Откроется окно LSP. Теперь на левой панели выберите Политика паролей в разделе Политики учетной записи. Теперь на правой стороне будут перечислены шесть вариантов.

Детали каждого из этих вариантов перечислены ниже.
Принудительное использование истории паролей . Этот параметр безопасности определяет количество уникальных новых паролей, которые необходимо связать с учетной записью пользователя, прежде чем старый пароль можно будет повторно использовать. Значение должно быть от 0 до 24 паролей. Эта политика позволяет администраторам повышать безопасность, обеспечивая постоянное повторное использование старых паролей.
Максимальный срок действия пароля: . Этот параметр безопасности определяет период времени (в днях), в течение которого пароль может использоваться, прежде чем система потребует от пользователя его изменения. Вы можете установить срок действия паролей через несколько дней от 1 до 999, или вы можете указать, что срок действия паролей никогда не истечет, установив число дней равным 0. Если максимальный срок действия пароля составляет от 1 до 999 дней, минимальный срок действия пароля должен быть меньше, чем максимальный срок действия пароля. Если максимальный срок действия пароля установлен равным 0, минимальный срок действия пароля может быть любым значением от 0 до 998 дней.
Минимальный срок действия пароля: . Этот параметр безопасности определяет период времени (в днях), в течение которого пароль должен использоваться, прежде чем пользователь сможет его изменить. Вы можете установить значение от 1 до 998 дней или разрешить немедленные изменения, задав число дней равным 0. Минимальный срок действия пароля должен быть меньше, чем Максимальный срок действия пароля, если только максимальный срок действия пароля не установлен равным 0, указывая что пароли никогда не истекают. Если максимальный срок действия пароля установлен на 0, минимальный срок действия пароля может быть установлен на любое значение от 0 до 998.
Минимальная длина пароля: Этот параметр безопасности определяет наименьшее количество символов, которое может содержать пароль для учетной записи пользователя. Вы можете установить значение от 1 до 14 символов или установить, что пароль не требуется, установив количество символов в 0.
Пароль должен соответствовать требованиям сложности. Этот параметр безопасности определяет, должны ли пароли соответствовать требованиям сложности. Если эта политика включена, пароли должны соответствовать следующим минимальным требованиям:
– Не содержать имя учетной записи пользователя или части полного имени пользователя, которые превышают два последовательных символа
– Длина не менее шести символов
– Содержат символы из трех следующих четырех категорий:
- Английские заглавные буквы (от A до Z)
- Английские строчные буквы (от a до z)
- Базовые 10 цифр (от 0 до 9)
- Не алфавитные символы (например,!, $, #,%)
Требования к сложности применяются при изменении или создании паролей.
Хранить пароль с использованием обратимого шифрования: Этот параметр безопасности определяет, будет ли операционная система хранить пароли с использованием обратимого шифрования. Эта политика обеспечивает поддержку приложений, которые используют протоколы, которые требуют знания пароля пользователя в целях аутентификации. Хранение паролей с использованием обратимого шифрования по существу аналогично хранению незашифрованных версий паролей. По этой причине эту политику никогда не следует включать, если только требования приложения не перевешивают необходимость защиты информации о пароле.
Чтобы изменить любой или все эти параметры, просто дважды щелкните параметр, выберите соответствующий вариант и нажмите ОК .
Использование расширенной командной строки.
Введите cmd в меню «Пуск». В разделе «Программы» щелкните правой кнопкой мыши cmd и выберите Запуск от имени администратора .

Команды и их пояснения приведены ниже.
net account/minpwlen: length – устанавливает минимальное количество символов, которое должен содержать пароль. Замените слово length на желаемое количество символов. Диапазон 0-14.
пример: чистые аккаунты/minpwlen: 7
net account/maxpwage: days – . Устанавливает максимальное количество дней, после которых пользователь должен будет сменить пароль.Замените days на желаемое значение. Диапазон от 1-999. Если используется unlimited , ограничение не устанавливается. Значение maxpwage всегда должно быть больше, чем minpwage .
пример: чистые аккаунты/maxpwage: 30
net account/minpwage: days – Задает минимальное количество дней, которое должно пройти, прежде чем пароль можно будет изменить. Замените days на желаемое значение. Диапазон от 1-999.
пример: чистые аккаунты/minpwage: 10
net account/uniquepw: number – Задает количество раз, после которого пароль может быть снова использован. Замените число на желаемое значение. Максимальное значение 24.
пример: чистые аккаунты/uniquepw: 8
Чтобы использовать команду, просто введите ее в командной строке, как показано, и нажмите клавишу ввода.

Чтобы просмотреть настройки, введите net account в cmd и нажмите enter.
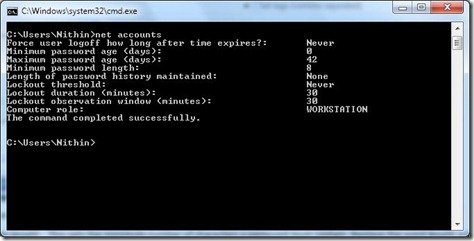
Обзор всех настроек будет показан!
извените, но я начинающий и большинство информации в технических статьях не понимаю, можно ли как-то по-проще, с картинками и в ветке вопроса ?
например сервер терминало в в 2012 и в 2008 я могу поднять с закрытыми глазами, а вот что такое Active Directory я вобще не понимаю зачем это нужно и что это такое, если объясните на пальцах,
то думаю облегчите жизнь многим начинающим таким как я.
На каком языке я понимаю. Если сеть держиться на рабочей группе, то соответственно чтобы она работала, то на всех машинах сети должны быть прописаны IP-адреса одной подгруппы (192.168.0.1-255) и рабочая группа должна быть одинаковая.
А если Active Directory, то это настройка Домена, ДНС и темный лес…
Единственное что я понимаю что Active Directory это круто и удобно.
Хочу научиться. Т.к. у меня сейчас 3 сервера. которые стоят на расстоянии 5 км друг от друга. Один из них имеет доступ в интернет. к каждому подключены компьютеры к первому 3, второму 4, третьему 6. В скором
будущем интернет будет везде и я бы хотел объединить их в одну сеть. Основной софт
Парус-Предприятие (Парус-ресторан и Парус-Бухгалтерия), скоро буду подключать еще
Парус-Отель, Парус-Магазин, Парус-Менеджмент и Маркетинг, Парус-Турагенство и Парус-Зарплата. Это же дополнительные рабочие места. И если мне не удасться настроить всё на одном сервере, то связать все три сервера в одну
систему и удаленно ими управлять просто обязан, т.к. Сервера стоят на берегу моря, и два из трех работать будут только летом. Планирую покупать офис в городе и работать оттуда, поэтому любой доступной помощи очень рад. Т.к
и сам охотно делюсь информацией которую узнаю. Приходиться все поднимать самому, т.к это мой хлеб. И так как только все начинаю настраивать, то я и бухгалтер и системный администратор и бизнес-консультант в активно
развивающейся структуре. Бухгалтерию и принцип работы общепита знаю на ура. Софт «Парус», тоже знаю как ведущий специалист. А вот администрирование хромает.
мой скайп: parfentevva — всегда рад пообщаться онлайн.
-
Изменено
Vladimir Parfentev
22 марта 2013 г. 1:31
В Windows 11 и Windows 10 можно настроить политику паролей с помощью панели локальной политики безопасности. Однако, если пароль не соответствует требованиям, вы можете получить сообщение об ошибке: Предоставленный пароль не соответствует требованиям для паролей на этом компьютере. Если вы получили эту ошибку, следуйте этой статье, чтобы избавиться от этой проблемы.

Поставляемый пароль не соответствует требованиям к паролям на этом компьютере. он может быть слишком коротким, слишком длинным или слишком простым.
Независимо от того, используете ли вы Windows 11 или Windows 10, вы можете создать несколько учетных записей пользователей и установить для них пароль от имени администратора. Поскольку количество угроз безопасности увеличивается день ото дня, рекомендуется везде использовать надежный пароль.
В Windows можно установить политику требования к паролю, чтобы ваши пользователи всегда могли использовать надежный пароль. Всякий раз, когда вы включаете этот параметр и пытаетесь заменить текущий пароль на новый, который не соответствует требованиям, вы получите эту ошибку.
Таким образом, у вас есть два способа обойти эту ошибку на вашем компьютере. Во-первых, вы можете сохранить неизменными политики требований к паролям и использовать пароль соответственно. Во-вторых, вы можете временно отключить политику требования к паролю на вашем компьютере, изменить пароль и снова включить ее.
Поставляемый пароль не соответствует требованиям к паролям на этом компьютере.
Чинить Поставляемый пароль не соответствует требованиям к паролям на этом компьютере. ошибка, выполните следующие действия:
- Используйте надежный пароль
- Отключить требования к сложности пароля
Чтобы узнать больше об этих шагах, продолжайте читать.
1]Используйте надежный пароль
Поскольку вы используете функцию требований к сложности пароля, вы можете захотеть, чтобы ваши пользователи всегда устанавливали надежный пароль. Это хорошая практика, и мы рекомендуем вам это сделать. Говоря об обходе сообщения об ошибке, вы должны использовать пароль в соответствии с требованиями. Однако, если вы забыли требования к сложности, вы можете открыть редактор локальной групповой политики или панель локальной политики безопасности, чтобы узнать о них.
2]Отключить требования к сложности пароля
Это второе решение, и оно работает, когда вы не хотите использовать надежный пароль или использовать пароль без соответствия требованиям. Есть два способа отключить требования к сложности пароля в Windows 11/10, и вы можете использовать любой из них для выполнения работы. Однако в этой статье объясняется процедура его отключения с помощью локальной политики безопасности. Для этого сделайте следующее:
- Нажмите Win + R, чтобы открыть окно «Выполнить».
- Введите secpol.msc и нажмите кнопку Enter.
- Перейдите в Политики учетных записей> Политика паролей.
- Дважды щелкните параметр «Пароль должен соответствовать требованиям сложности».
- Выберите вариант Отключено.
- Щелкните кнопку ОК.
После этого вы можете изменить пароль по своему усмотрению.
Как исправить? Пароль не соответствует требованиям политики паролей?
Чинить Пароль не соответствует требованиям политики паролей. ошибка на компьютерах с Windows 11 или Windows 10, вам необходимо следовать вышеупомянутому руководству. Либо используйте надежный пароль, соответствующий требованиям сложности, либо отключите Пароль должен соответствовать требованиям сложности параметр. Вы можете сделать это с помощью редактора локальной групповой политики и панели локальной политики безопасности.
Как решить? Этот пароль не соответствует требованиям вашей корпоративной политики паролей по длине сложности или истории?
Чтобы исправить этот пароль, не соответствует требованиям к длительности сложности или истории вашей корпоративной ошибки политики паролей в Windows 11/10, вам необходимо отключить требования к сложности пароля. Для этого у вас есть два варианта: редактор локальной групповой политики или локальная политика безопасности. Откройте любой инструмент и отключите Пароль должен соответствовать требованиям сложности параметр.
Надеюсь, это руководство помогло вам решить проблему на вашем компьютере.
Прочтите: Усиление политики паролей для входа в Windows и политики блокировки учетной записи в Windows.

Содержание
- Настройка политики паролей в Windows 10/8/7 2022
- ÐÐ¸Ñ Ð°Ð¸Ð» Удодов ÐÑзÑв
- Изменить политику паролей Windows
- Потенциальные политики изменения политики Cookie Изменения в запросах
- Служба клиентской политики групповой политики не удалось выполнить вход в систему Windows
- Настройка и настройка обозревателя Internet Explorer с помощью редактора групповой политики
- Изменить минимальную длину пароля для локальных учетных записей в Windows 10
- Изменить минимальную длину пароля для локальных учетных записей в Локальная политика безопасности
- Изменить минимальную длину пароля для локальных учетных записей в командной строке
- Настройте политику паролей в Windows 10/8/7
- Изменить политику паролей Windows
- Настройка политики паролей в Windows 10 / 8 / 7
- Изменить политику паролей Windows
- Пароль должен соответствовать требованиям к сложности
- Справочники
- Возможные значения
- Рекомендации
- Местонахождение
- Значения по умолчанию
- Вопросы безопасности
- Уязвимость
- Противодействие
- Возможное влияние
Настройка политики паролей в Windows 10/8/7 2022
ÐÐ¸Ñ Ð°Ð¸Ð» Удодов ÐÑзÑв
Возможно, вы видели на определенных веб-сайтах, которые для регистрации вам нужно будет ввести пароль, соответствующий критерию, установленному веб-сайтом (например, пароль должен должно быть не менее 8 символов, должно содержать буквы нижнего и верхнего регистра и т. д.). Вы также можете реализовать эту функцию в Windows 10/8/7, используя либо локальную политику безопасности для Windows, либо используя повышенную командную строку для пользователей с другими выпусками Windows 10/8/7.
Изменить политику паролей Windows
Использование локальной политики безопасности.
Введите локальную политику безопасности в меню начального меню и нажмите Ввод. Откроется окно LSP. Теперь из левой панели выберите Политика паролей из Политики учетной записи. Теперь с правой стороны будут перечислены шесть параметров.
Информация о каждом из этих параметров приведена ниже.
Enforce История паролей: Этот параметр безопасности определяет количество уникальных новых паролей, которые должны быть связаны с учетной записью пользователя, прежде чем старый пароль можно будет повторно использовать. Значение должно быть от 0 до 24 паролей. Эта политика позволяет администраторам повысить безопасность, гарантируя, что старые пароли не будут повторно использоваться повторно.
Максимальный возраст для пароля: Этот параметр безопасности определяет период времени (в днях), когда пароль может использоваться до того, как система потребует пользователь, чтобы изменить его. Вы можете установить срок действия паролей через несколько дней между 1 и
, или вы можете указать, что пароли не истекают, установив количество дней до 0. Если максимальный возраст для пароля составляет от 1 до дней, минимальный возраст для пароля должен быть меньше максимального возраста пароля. Если для максимального возраста пароля установлено значение 0, минимальный возраст пароля может быть любым значением от 0 до 998 дней.
Минимальный возраст для пароля: Этот параметр безопасности определяет период времени (в днях), который должен содержать пароль прежде чем пользователь сможет его изменить. Вы можете установить значение между 1 и 998 днями, или вы можете немедленно внести изменения, установив количество дней в 0. Минимальный возраст для пароля должен быть меньше максимального возраста пароля, если для максимального возраста пароля не установлено значение 0, что указывает что пароли никогда не истекают. Если для максимального возраста пароля установлено значение 0, минимальный возраст пароля может быть установлен на любое значение от 0 до 998.
Минимальная длина пароля: Этот параметр безопасности определяет наименьшее количество символов, которые пароль для пользователя учетная запись может содержать. Вы можете установить значение от 1 до 14 символов, или вы можете установить, что пароль не требуется, установив количество символов в 0.
Пароль должен соответствовать требованиям сложности:
Этот параметр безопасности определяет, должны ли пароли встречаться сложности. Если эта политика включена, пароли должны соответствовать следующим минимальным требованиям:
— не содержать имя учетной записи пользователя или части полного имени пользователя, которые превышают два последовательных символа
базовые 10 цифр (от 0 до 9)
Сохранять пароль с использованием обратимого шифрования: Этот параметр безопасности определяет, хранит ли операционная система пароли, используя обратимое шифрование. Эта политика обеспечивает поддержку приложений, использующих протоколы, требующие знания пароля пользователя для целей аутентификации. Хранение паролей с использованием обратимого шифрования по существу совпадает с хранением открытых паролей. По этой причине эта политика никогда не должна быть активирована, если требования приложений не перевешивают необходимость защиты информации о пароле. Чтобы изменить любые или все эти параметры, просто дважды щелкните этот параметр, выберите соответствующий вариант и нажмите
. Использование расширенной командной строки. Введите cmd в начало поиск в меню. В меню «Программы» щелкните правой кнопкой мыши cmd и выберите
Запуск от имени администратора
длиной на нужное количество символов. Диапазон: 0-14.
всегда должно быть больше minpwage
Это устанавливает минимальное количество дней, которое должно пройти до того, как пароль можно будет изменить. Замените дней
на нужное значение. Максимальное значение равно 24. example: net accounts / uniquepw: 8
Чтобы использовать команду, просто введите ее в командной строке, как показано, и нажмите клавишу ввода.
Потенциальные политики изменения политики Cookie Изменения в запросах
Служба клиентской политики групповой политики не удалось выполнить вход в систему Windows
Этот семинар по реестру поможет вам исправить ошибку клиента групповой политики Ошибка входа в систему при входе в систему как обычный пользователь в Windows 10/8.
Настройка и настройка обозревателя Internet Explorer с помощью редактора групповой политики
Настройка Internet Explorer с помощью редактора групповых политик Windows. Разрешить или запретить Ускорители по умолчанию и не по умолчанию, Отключить стирание истории и т. Д.
Источник
Изменить минимальную длину пароля для локальных учетных записей в Windows 10
Вы можете изменить минимальную длину пароля для локальных учетных записей, тем самым запретив короткие пароли. Длину пароля можно задать от 0 до 14 знаков, и если вы зададите определенное число (к примеру 
Изменить минимальную длину пароля для локальных учетных записей в Локальная политика безопасности
1.В строке поиска или в меню выполнить (выполнить вызывается клавишами Win+R) напишите команду secpol.msc и нажмите Enter.
2.В левой колонке выберите “Политики учетных записей” => Политика паролей => с правой стороны откройте “Минимальная длина пароля”.
3. Возле “Длина пароля не менее” задайте значение от 0 до 14 и нажмите “ОК”. На рисунке мы устанавливаем значение 9, если пользователь попытается во время изменения пароля ввести меньше 9 знаков – он получит ошибку.
Изменить минимальную длину пароля для локальных учетных записей в командной строке
1.Откройте командную строку от имени администратора: один из способов — нажать на меню «Пуск» правой клавишей мыши и выбрать «Командная строка (администратор) из открывшегося меню.
2. Чтобы посмотреть минимальную длину пароля в данный момент – введите команду net accounts и нажмите клавишу Enter.
3. Чтобы задать минимальную длину пароля введите команду net accounts /minpwlen: 8 и нажмите клавишу Enter (вместо 8 вы можете задать любое значение от 0 до 14).
На сегодня всё, если вы знаете другие способы или у вас есть дополнения – пишите комментарии! Удачи Вам 🙂
Источник
Настройте политику паролей в Windows 10/8/7
Изменить политику паролей Windows
Использование локальной политики безопасности.
Введите Local Security Policy в меню «Пуск» и нажмите Enter. Откроется окно LSP. Теперь на левой панели выберите Политика паролей в разделе Политики учетной записи. Теперь на правой стороне будут перечислены шесть вариантов.
Детали каждого из этих вариантов перечислены ниже.
Минимальная длина пароля: Этот параметр безопасности определяет наименьшее количество символов, которое может содержать пароль для учетной записи пользователя. Вы можете установить значение от 1 до 14 символов или установить, что пароль не требуется, установив количество символов в 0.
Пароль должен соответствовать требованиям сложности. Этот параметр безопасности определяет, должны ли пароли соответствовать требованиям сложности. Если эта политика включена, пароли должны соответствовать следующим минимальным требованиям:
– Не содержать имя учетной записи пользователя или части полного имени пользователя, которые превышают два последовательных символа
– Длина не менее шести символов
– Содержат символы из трех следующих четырех категорий:
Требования к сложности применяются при изменении или создании паролей.
Хранить пароль с использованием обратимого шифрования: Этот параметр безопасности определяет, будет ли операционная система хранить пароли с использованием обратимого шифрования. Эта политика обеспечивает поддержку приложений, которые используют протоколы, которые требуют знания пароля пользователя в целях аутентификации. Хранение паролей с использованием обратимого шифрования по существу аналогично хранению незашифрованных версий паролей. По этой причине эту политику никогда не следует включать, если только требования приложения не перевешивают необходимость защиты информации о пароле.
Использование расширенной командной строки.
Команды и их пояснения приведены ниже.
net account/minpwlen: length – устанавливает минимальное количество символов, которое должен содержать пароль. Замените слово length на желаемое количество символов. Диапазон 0-14.
пример: чистые аккаунты/minpwlen: 7
пример: чистые аккаунты/maxpwage: 30
net account/minpwage: days – Задает минимальное количество дней, которое должно пройти, прежде чем пароль можно будет изменить. Замените days на желаемое значение. Диапазон от 1-999.
пример: чистые аккаунты/minpwage: 10
net account/uniquepw: number – Задает количество раз, после которого пароль может быть снова использован. Замените число на желаемое значение. Максимальное значение 24.
пример: чистые аккаунты/uniquepw: 8
Чтобы использовать команду, просто введите ее в командной строке, как показано, и нажмите клавишу ввода.
Чтобы просмотреть настройки, введите net account в cmd и нажмите enter.
Источник
Настройка политики паролей в Windows 10 / 8 / 7
Изменить политику паролей Windows
Используйте локальные политики безопасности
Введите Локальная политика безопасности в меню Пуск Поиск и нажмите Enter. Откроется окно LSP. На левой панели выберите Политику паролей под Политика учетной записи. Шесть вариантов теперь перечислены справа.
Детали каждой из этих опций перечислены ниже.
Использовать историю паролей: Этот параметр безопасности определяет, сколько новых уникальных паролей должно быть назначено учетной записи пользователя, прежде чем старый пароль можно будет повторно использовать. Значение должно быть между паролями 0 и 24. Эта политика позволяет администраторам повышать безопасность, обеспечивая постоянное повторное использование старых паролей.
Максимальный срок действия пароля: Этот параметр безопасности определяет, как долго (в днях) можно использовать пароль, прежде чем пользователю придется его сменить. Вы можете установить, что срок действия паролей истекает через несколько дней между 1 и 999, или вы можете установить пароль, который никогда не истекает, установив число дней в 0. Если максимальный срок действия пароля установлен на 0, минимальный срок действия пароля может быть любым значением между днями 0 и 998.
Минимальный срок действия пароля: Этот параметр безопасности определяет период (в днях), в течение которого должен использоваться пароль, прежде чем пользователь сможет его изменить. Вы можете установить значение между днями 1 и 998 или разрешить немедленные изменения, задав для числа дней значение 0, где минимальный срок действия пароля должен быть меньше максимального срока действия пароля, если только максимальный срок действия пароля не установлен равным 0, Это означает, что пароли никогда не истекают. Если максимальный срок действия пароля установлен на 0, минимальный срок действия пароля может быть установлен на любое значение между 0 и 998.
Минимальная длина пароля: Этот параметр безопасности определяет минимальное количество символов, которое пароль может содержать для учетной записи пользователя. Вы можете установить значение между символами 1 и 14 или указать, что пароль не требуется, задав для числа символов значение 0.
Пароль должен соответствовать требованиям сложности: Этот параметр безопасности определяет, должны ли пароли соответствовать требованиям сложности. Если эта политика включена, пароли должны соответствовать следующим минимальным требованиям:
— не содержит имени учетной записи пользователя или частей полного имени пользователя, которые превышают два последовательных символа
— должен содержать не менее шести символов
— содержит персонажей трех из следующих четырех категорий:
Требования к сложности применяются при смене или создании паролей.
Чтобы изменить один или все эти параметры, просто дважды щелкните параметр, выберите соответствующий параметр и нажмите OK.
Используйте расширенную командную строку
Тип поиска в меню «Пуск». В разделе Программы щелкните правой кнопкой мыши и выберите Запуск от имени администратора.
Команды и их пояснения перечислены ниже.
Пример: Чистые счета / minpwlen: 7
Пример: Чистые счета / многолетняя зарплата: 30
Пример: Чистые счета / минутная заработная плата: 10
Пример: Чистые счета / uniquepw: 8
Чтобы использовать команду, просто введите ее в командной строке, как показано, и нажмите Enter.
Чтобы проверить настройки, введите Чистые счета и нажмите Enter.
Обзор всех настроек отображается!
Только записи, принадлежащие администратору, могут выполнять шорткод include me
Источник
Пароль должен соответствовать требованиям к сложности
Область применения
Описывает наилучшие методы, расположение, значения и соображения безопасности для пароля, которые должны соответствовать требованиям к требованиям безопасности.
Справочники
Параметр политики «Пароли» должен соответствовать требованиям к сложности, определяя, должны ли пароли соответствовать серии рекомендаций по надежных паролей. При включении этот параметр требует паролей для удовлетворения следующих требований:
Пароли не могут содержать значение samAccountName пользователя (имя учетной записи) или полное имя отображения (полное имя). Обе проверки не являются чувствительными к делу.
Имя samAccountName проверяется в полном объеме только для определения того, является ли он частью пароля. Если samAccountName длиной менее трех символов, эта проверка будет пропущена. Имя displayName разборка для делимитеров: запятые, периоды, тире или дефис, подчеркивающие, пробелы, знаки фунта и вкладки. Если какой-либо из этих делимитеров найден, displayName делится, и все разделы (маркеры) подтверждены, что не будут включены в пароль. Маркеры, которые меньше трех символов, игнорируются, а подстройки маркеров не проверяются. Например, имя «Erin M. Hagens» разделено на три маркера: «Erin», «M» и «Hagens». Поскольку второй маркер имеет длину только одного символа, он игнорируется. Таким образом, этот пользователь не мог иметь пароль, который включал в себя либо «erin» или «hagens» в качестве подстройки в любом месте пароля.
Пароль содержит символы из трех следующих категорий:
Требования по сложности применяются при смене или создании паролей.
Правила, включенные в требования Windows паролей сервера, являются частью Passfilt.dll и не могут быть изменены напрямую.
Если включено, Passfilt.dll может вызвать дополнительные вызовы службы поддержки для заблокированных учетных записей, так как пользователи используются для паролей, содержащих только символы, которые находятся в алфавите. Но этот параметр политики достаточно либерален, что все пользователи должны привыкнуть к этому.
Дополнительные параметры, которые можно включить в настраиваемый Passfilt.dll, — это использование символов, не включаемые в верхний ряд. Чтобы ввести символы верхнего ряда, удерживайте клавишу SHIFT и нажмите один из ключей на строке номеров клавиатуры (от 1 до 9 и 0).
Возможные значения
Рекомендации
Последние рекомендации см. в руководстве по паролям.
Набор паролей должен соответствовать требованиям сложности к включенной. Этот параметр политики в сочетании с минимальной длиной пароля 8 гарантирует, что для одного пароля существует не менее 218 340 105 584 896 различных возможностей. Этот параметр делает грубую силовую атаку сложной, но все же не невозможной.
Использование комбинаций ключевых символов ALT может значительно повысить сложность пароля. Однако требование, чтобы все пользователи в организации соблюдали такие строгие требования к паролям, может привести к несчастным пользователям и чрезмерной работы службы поддержки. Рассмотрите возможность реализации требования в организации использовать символы ALT в диапазоне от 0128 до 0159 в составе всех паролей администратора. (Символы ALT за пределами этого диапазона могут представлять стандартные буквы, которые не добавляют больше сложности в пароль.)
Пароли, содержащие только буквы, легко компрометировать с помощью общедоступных средств. Чтобы предотвратить это, пароли должны содержать дополнительные символы и соответствовать требованиям сложности.
Местонахождение
Конфигурация компьютераWindows Параметрыбезопасность ПараметрыПолитики учетной записиПолитика паролей
Значения по умолчанию
В следующей таблице приведены фактические и действующие значения по умолчанию для этой политики. Значения по умолчанию также можно найти на странице свойств политики.
| Тип сервера или объект групповой политики (GPO) | Значение по умолчанию |
|---|---|
| Политика домена по умолчанию | Включено |
| Политика контроллера домена по умолчанию | Включено |
| Параметры по умолчанию отдельного сервера | Отключено |
| Эффективные параметры контроллера домена по умолчанию | Включено |
| Параметры сервера-участника по умолчанию | Включено |
| Эффективные параметры по умолчанию GPO на клиентских компьютерах | Отключено |
Вопросы безопасности
В этом разделе описывается, каким образом злоумышленник может использовать компонент или его конфигурацию, как реализовать меры противодействия, а также рассматриваются возможные отрицательные последствия их реализации.
Уязвимость
Пароли, содержащие только буквы, легко обнаружить с помощью нескольких общедоступных средств.
Противодействие
Настройка паролей должна соответствовать требованиям политики __ сложности для включения и советовать пользователям использовать различные символы в своих паролях.
В сочетании с минимальной длиной пароля 8, этот параметр политики гарантирует, что количество различных возможностей для одного пароля настолько велико, что это трудно (но возможно) для грубой атаки силы, чтобы добиться успеха. (Если параметр политики минимальной длины пароля увеличивается, увеличивается и среднее время, необходимое для успешной атаки.)
Возможное влияние
Если конфигурация по умолчанию для сложности паролей сохранена, может возникнуть больше вызовов службы поддержки для заблокированных учетных записей, поскольку пользователи могут не использоваться для паролей, содержащих не алфавитные символы, или у них могут возникнуть проблемы с вводом паролей, содержащих акцентные символы или символы на клавиатурах с различными макетами. Тем не менее, все пользователи должны иметь возможность выполнять требования по сложности с минимальными трудностями.
Если в организации более строгие требования к безопасности, можно создать настраиваемую версию файла Passfilt.dll, которая позволяет использовать произвольно сложные правила прочности паролей. Например, для настраиваемого фильтра паролей может потребоваться использование символов не верхнего ряда. (Символы верхнего ряда — это символы, которые требуют нажатия и удержания ключа SHIFT, а затем нажатия клавиш на строке номеров клавиатуры от 1 до 9 и 0.) Пользовательский фильтр паролей может также выполнять проверку словаря, чтобы убедиться, что предложенный пароль не содержит общих слов словаря или фрагментов.
Использование комбинаций ключевых символов ALT может значительно повысить сложность пароля. Однако такие строгие требования к паролям могут привести к дополнительным запросам на службу поддержки. Кроме того, организация может рассмотреть требование для всех паролей администратора использовать символы ALT в диапазоне 0128-0159. (Символы ALT за пределами этого диапазона могут представлять стандартные буквы, которые не будут усложнять пароль.)
Источник
Download PC Repair Tool to quickly find & fix Windows errors automatically
Want to remove Password Complexity requirements? In Windows 11 and Windows 10, it is possible to customize the Password Policy using the Local Security Policy panel. However, if the password doesn’t match the requirements, you might get an error saying The supplied password does not meet the requirements for passwords on this computer. If you get this error, follow this article to get rid of this problem.

The supplied password does not meet the requirements for passwords on this computer. it may be too short, too long, or too simple.
Whether you are using Windows 11 or Windows 10, you can create multiple user accounts and set their password as an administrator. As the number of security threats is increasing day by day, it is recommended to use a strong password everywhere.
It is possible to set a password requirement policy on Windows so that your users can always use a strong password. Whenever you enable this setting and try to replace the current password with a new one, which doesn’t meet the requirements, you will get this error.
Therefore, you have two ways to bypass this error on your computer. First, you can keep the password requirement policies intact and use a password accordingly. Second, you can disable the password requirement policy on your computer temporarily, change the password, and enable it again.
To fix The supplied password does not meet the requirements for passwords on this computer error, follow these steps:
- Use a strong password
- Disable password complexity requirements
To learn more about these steps, continue reading.
1] Use a strong password
As you are using the password complexity requirements feature, you might want your users to set a strong password always. That is good practice, and we recommend you do that. Talking about bypassing the error message, you must use a password to meet the requirements. However, if you forget the complexity requirements, you can open the Local Group Policy Editor or the Local Security Policy panel to know about them.
2] Disable password complexity requirements
It is the second solution, and it works when you do not want to use a strong password or use a password without matching the requirements. There are two ways to turn off the password complexity requirements on Windows 11/10, and you can use either method to get the job done. However, this article explains the procedure to turn it off using the Local Security Policy. For that, do the following:
- Press Win+R to open the Run prompt.
- Type secpol.msc and hit the Enter button.
- Go to Account Policies > Password Policy.
- Double-click on the Password must meet complexity requirements setting.
- Select the Disabled option.
- Click the OK button.
After that, you can change the password to your requirements.
How do you fix The password does not meet the Password Policy requirements?
To fix The password does not meet the Password Policy requirements error on Windows 11 or Windows 10 computers, you need to follow the aforementioned guide. Either use a strong password that meets the complexity requirements or disable the Password must meet complexity requirements setting. You can do that using the Local Group Policy Editor and the Local Security Policy panel.
How do you solve This password does not meet the length complexity age or history requirements of your corporate Password Policy?
To fix This password does not meet the length complexity age or history requirements of your corporate Password Policy error on Windows 11/10, you need to disable the password complexity requirements. For that, you have two options – Local Group Policy Editor or Local Security Policy. Open either tool and disable the Password must meet complexity requirements setting.
I hope this guide helped you resolve the issue on your computer.
Read: Harden Windows Login Password Policy & Account Lockout Policy in Windows.
Anand Khanse is the Admin of TheWindowsClub.com, a 10-year Microsoft MVP (2006-16) & a Windows Insider MVP (2016-2022). Please read the entire post & the comments first, create a System Restore Point before making any changes to your system & be careful about any 3rd-party offers while installing freeware.
Download PC Repair Tool to quickly find & fix Windows errors automatically
Want to remove Password Complexity requirements? In Windows 11 and Windows 10, it is possible to customize the Password Policy using the Local Security Policy panel. However, if the password doesn’t match the requirements, you might get an error saying The supplied password does not meet the requirements for passwords on this computer. If you get this error, follow this article to get rid of this problem.

The supplied password does not meet the requirements for passwords on this computer. it may be too short, too long, or too simple.
Whether you are using Windows 11 or Windows 10, you can create multiple user accounts and set their password as an administrator. As the number of security threats is increasing day by day, it is recommended to use a strong password everywhere.
It is possible to set a password requirement policy on Windows so that your users can always use a strong password. Whenever you enable this setting and try to replace the current password with a new one, which doesn’t meet the requirements, you will get this error.
Therefore, you have two ways to bypass this error on your computer. First, you can keep the password requirement policies intact and use a password accordingly. Second, you can disable the password requirement policy on your computer temporarily, change the password, and enable it again.
To fix The supplied password does not meet the requirements for passwords on this computer error, follow these steps:
- Use a strong password
- Disable password complexity requirements
To learn more about these steps, continue reading.
1] Use a strong password
As you are using the password complexity requirements feature, you might want your users to set a strong password always. That is good practice, and we recommend you do that. Talking about bypassing the error message, you must use a password to meet the requirements. However, if you forget the complexity requirements, you can open the Local Group Policy Editor or the Local Security Policy panel to know about them.
2] Disable password complexity requirements
It is the second solution, and it works when you do not want to use a strong password or use a password without matching the requirements. There are two ways to turn off the password complexity requirements on Windows 11/10, and you can use either method to get the job done. However, this article explains the procedure to turn it off using the Local Security Policy. For that, do the following:
- Press Win+R to open the Run prompt.
- Type secpol.msc and hit the Enter button.
- Go to Account Policies > Password Policy.
- Double-click on the Password must meet complexity requirements setting.
- Select the Disabled option.
- Click the OK button.
After that, you can change the password to your requirements.
How do you fix The password does not meet the Password Policy requirements?
To fix The password does not meet the Password Policy requirements error on Windows 11 or Windows 10 computers, you need to follow the aforementioned guide. Either use a strong password that meets the complexity requirements or disable the Password must meet complexity requirements setting. You can do that using the Local Group Policy Editor and the Local Security Policy panel.
How do you solve This password does not meet the length complexity age or history requirements of your corporate Password Policy?
To fix This password does not meet the length complexity age or history requirements of your corporate Password Policy error on Windows 11/10, you need to disable the password complexity requirements. For that, you have two options – Local Group Policy Editor or Local Security Policy. Open either tool and disable the Password must meet complexity requirements setting.
I hope this guide helped you resolve the issue on your computer.
Read: Harden Windows Login Password Policy & Account Lockout Policy in Windows.
Anand Khanse is the Admin of TheWindowsClub.com, a 10-year Microsoft MVP (2006-16) & a Windows Insider MVP (2016-2022). Please read the entire post & the comments first, create a System Restore Point before making any changes to your system & be careful about any 3rd-party offers while installing freeware.
Важно защитить пароль компьютера, но иногда вы не можете обновить пароль. Это может быть проблемой, и в сегодняшней статье мы покажем вам, как решить эту проблему.
Невозможно обновить сообщение с паролем может вызвать проблемы для пользователей, и, говоря об этом сообщении, вот некоторые похожие проблемы, о которых сообщили пользователи:
- Невозможно обновить пароль. Неверное значение, указанное в качестве текущего пароля. Эта проблема может появиться, если ваш новый пароль не совпадает. Чтобы устранить проблему, убедитесь, что вы тщательно и правильно вводите новый пароль в оба поля.
- Невозможно обновить пароль, указанное в значении Server 2012. Эта проблема также может возникать в Windows Server, и обычно она вызвана политиками безопасности. Чтобы решить эту проблему, вам нужно перенастроить свою политику.
- Невозможно изменить пароль не соответствует требованиям сложности — иногда эта проблема может возникнуть, если ваш пароль недостаточно сложен. Мы упомянули в одном из наших решений необходимые требования для надежного пароля, поэтому обязательно ознакомьтесь с ними.
- Невозможно обновить пароль для учетной записи компьютера. Эта проблема может возникать по разным причинам, но вы должны быть в состоянии решить проблему с помощью одного из наших решений.
- Пароль Windows 10 не соответствует требованиям сложности. Чтобы решить эту проблему, вы можете создать более надежный пароль или просто отключить эту политику безопасности.
- Подождите 24 часа и попробуйте снова
- Изменить минимальный срок действия пароля
- Проверьте надежность пароля
- Отключить требования к сложности пароля
- Убедитесь, что опция Изменить пароль при следующем входе в систему включена
- Попробуйте изменить пароль из командной строки
- Установите последние обновления
Решение 1 — Подождите 24 часа и попробуйте снова
Если вы не можете обновить сообщение о пароле, это может быть связано с определенными политиками на вашем ПК. Некоторые системы позволяют менять ваш пароль каждые 24 часа, поэтому, если вы недавно изменили свой пароль и хотите изменить его снова, вы не сможете это сделать.
В данном случае самое простое решение — подождать 24 часа и затем попытаться сменить пароль. Хотя это простейшее решение, многие пользователи могут быть нетерпеливы и не хотят ждать 24 часа, чтобы сменить пароль. Если это так, вы можете перейти к следующему решению.
Решение 2. Изменение политики минимального срока действия пароля
Как мы упоминали в нашем предыдущем решении, некоторые ПК имеют политику безопасности, которая позволяет пользователям менять свой пароль только один раз в 24 часа. Если вы продолжаете получать Невозможно обновить сообщение о пароле на вашем ПК, вы можете решить эту проблему, просто изменив политику минимального срока действия пароля.
Для этого вам просто нужно отредактировать эту политику в редакторе групповой политики. Имейте в виду, что эта функция может быть недоступна в домашних версиях Windows. Чтобы запустить редактор групповой политики, выполните следующие действия:
- Нажмите Windows Key + R и введите gpedit.msc . Теперь нажмите Enter или нажмите ОК .
- Когда откроется редактор локальной групповой политики, на левой панели перейдите к Конфигурация компьютера> Параметры Windows> Параметры безопасности> Политики учетной записи> Политика паролей . На правой панели найдите Политику минимального срока действия пароля и дважды щелкните по ней.
- Откроется окно Свойства минимального срока действия пароля . Установить пароль можно изменить сразу до 0 дней . Теперь нажмите Apply и OK, чтобы сохранить изменения.
После внесения этого изменения в редакторе групповой политики вы сможете изменить свой пароль в любое время.
Решение 3 — Проверьте надежность пароля
Чтобы установить пароль, он должен соответствовать определенным критериям. Наличие надежного пароля важно, так как это предотвратит взлом его злоумышленниками. Что касается требований к паролям, это необходимые требования:
- Не менее шести символов в длину.
- Содержат заглавные буквы
- Содержат строчные буквы.
- Содержат числовые символы.
- Содержат не алфавитные символы.
Хотя эти требования могут показаться излишними для домашнего пользователя, наличие надежного пароля, соответствующего стандартам безопасности в бизнес-среде, имеет решающее значение, так как не позволит неавторизованным пользователям получить доступ к вашей учетной записи.
Если вы не хотите иметь дело со стандартами безопасности и надежностью пароля, в следующем решении мы покажем вам, как полностью отключить эту политику.
Решение 4 — Отключить требования к сложности пароля
Как мы уже упоминали, иногда сообщение « Невозможно обновить пароль» может появиться, если пароль не соответствует стандартам безопасности. Эта политика обеспечивается параметрами групповой политики, и, если вы хотите, вы можете легко отключить ее.
Помните, что отключение этой политики для вашей сети может сделать ее более уязвимой. С другой стороны, если вы не являетесь администратором сети и хотите просто отключить эту политику на своем ПК, вы можете сделать это, выполнив следующие действия:
- Откройте редактор групповой политики .
- На левой панели выберите Конфигурация компьютера> Параметры Windows> Параметры безопасности> Политики учетной записи> Политика паролей . На правой панели дважды щелкните по паролю, который должен соответствовать требованиям сложности .
- Установите для этой политики значение « Отключено», нажмите « Применить» и « ОК», чтобы сохранить изменения.
После отключения этой политики вы сможете установить любой пароль, который хотите, независимо от его сложности. Это не лучшая политика безопасности, но если у вас есть только один компьютер в сети, вы можете отключить его. Даже если эта политика отключена, все равно рекомендуется использовать сложный пароль, чтобы быть в безопасности.
Решение 5. Убедитесь, что опция Сменить пароль при следующем входе в систему включена
Если вы получаете сообщение « Не удается обновить сообщение о пароле» на ПК с Windows 10, вы можете решить эту проблему, просто заставив пользователя сменить пароль, включив параметр « Изменить пароль при следующем входе в систему» .
Несколько пользователей сообщили, что это решение работает для них, но иногда эта функция может оставить вас на экране входа в систему с тем же сообщением об ошибке, что и раньше. Чтобы быть в безопасности, убедитесь, что вы можете получить доступ к безопасному режиму или иметь другую доступную учетную запись администратора, которую можно использовать для отключения этой функции, если что-то пойдет не так.
Чтобы включить эту функцию, сделайте следующее:
- Нажмите клавишу Windows + R и введите lusrmgr.msc . Теперь нажмите Enter или нажмите ОК .
- На левой панели выберите Пользователи . На правой панели дважды щелкните учетную запись, пароль которой вы хотите изменить.
- Снять флажок Пароль никогда не истекает . Теперь проверьте, что пользователь должен сменить пароль при следующем входе в систему . Нажмите Apply и OK, чтобы сохранить изменения.
После этого вам придется сменить пароль, как только вы попытаетесь войти в выбранную учетную запись. Если вы не можете изменить пароль на экране входа в систему, вам нужно перейти в безопасный режим или использовать другую учетную запись, чтобы отменить эти изменения.
Решение 6. Попробуйте изменить пароль из командной строки
Если другие методы не сработали, но вы все еще не можете обновить сообщение о пароле, вы можете решить проблему, попытавшись изменить пароль с помощью командной строки.
В командной строке доступна команда, которая позволяет легко управлять учетными записями пользователей, и мы собираемся использовать ее для изменения пароля учетной записи. Для этого выполните следующие действия:
- Нажмите Windows Key + X, чтобы открыть меню Win + X. Вы также можете открыть это меню, нажав правую кнопку « Пуск» .
- Когда появится меню, выберите Командная строка (Admin) из списка. Если командная строка недоступна, вы также используете PowerShell (Admin) .
- Введите net user User_name * и нажмите Enter . Конечно, не забудьте заменить user_name на соответствующее имя пользователя. Теперь вам будет предложено ввести новый пароль дважды.
После этого ваш пароль должен быть успешно изменен.
Решение 7. Установите последние обновления
Иногда сообщение « Невозможно обновить пароль» может появиться, если у вас не установлены последние обновления. В вашей системе может быть ошибка или сбой, и это может привести к появлению этой ошибки.
Лучший способ справиться с ошибками и сбоями — поддерживать систему в актуальном состоянии и, говоря об обновлениях, Windows 10 обычно устанавливает недостающие обновления автоматически. Однако вы также можете проверить наличие обновлений вручную, выполнив следующие действия:
- Откройте приложение «Настройки» . Чтобы сделать это быстро, просто нажмите Windows Key + I. Когда откроется приложение «Настройки», перейдите в раздел « Обновление и безопасность ».
- Нажмите кнопку Проверить наличие обновлений . Теперь Windows проверит наличие доступных обновлений и загрузит их в фоновом режиме.
После установки обновлений проверьте, сохраняется ли проблема.
Невозможно обновить пароль, сообщение может раздражать, но это сообщение обычно вызывается вашей политикой безопасности. Чтобы устранить проблему, убедитесь, что ваш пароль соответствует критериям безопасности, или отключите определенные политики безопасности.
Содержание
- Какой пароль подойдёт для Windows сервера (Введённый вами пароль не соответствует требованиям сложности пароля)
- 1. Пароль не должен включать в себя имя пользователя
- 2. Пароли должны включать в себя символы из трёх категорий
- 3. Требования к минимальной длине пароля нет
- Настройте политику паролей в Windows 10/8/7
- Изменить политику паролей Windows
- Укрепление политики паролей для входа в Windows в Windows 10/8/7
- Политика паролей входа в Windows
- Использовать историю паролей
- Максимальный срок действия пароля
- Минимальный срок действия пароля
- Минимальная длина пароля
- Пароль должен соответствовать требованиям сложности
- Храните пароли, используя обратимое шифрование
- Политика блокировки учетной записи в Windows
- Порог блокировки учетной записи для неверных входов
- Продолжительность блокировки учетной записи
- Сбросить счетчик блокировки аккаунта после
- Пароль должен соответствовать требованиям к сложности
- Справочники
- Возможные значения
- Рекомендации
- Местонахождение
- Значения по умолчанию
- Вопросы безопасности
- Уязвимость
- Противодействие
- Возможное влияние
- Настройка политики паролей в Windows 10/8/7 2021
- ÐÐ¸Ñ Ð°Ð¸Ð» Удодов ÐÑзÑв
- Изменить политику паролей Windows
- Потенциальные политики изменения политики Cookie Изменения в запросах
- Служба клиентской политики групповой политики не удалось выполнить вход в систему Windows
- Настройка и настройка обозревателя Internet Explorer с помощью редактора групповой политики
Какой пароль подойдёт для Windows сервера (Введённый вами пароль не соответствует требованиям сложности пароля)
При установке Windows 2019 ли других версий сервера в конце процесса установки нужно обязательно ввести пароль администратора:
Причём при попытке придумать пароль, который кажется достаточно сложным, вы можете столкнуться с такой ошибкой:
Введённый вами пароль не соответствует требованиям сложности пароля, установленным администратором для вашей сети или группы. Узнайте у администратора эти требования, а затем введите новый пароль
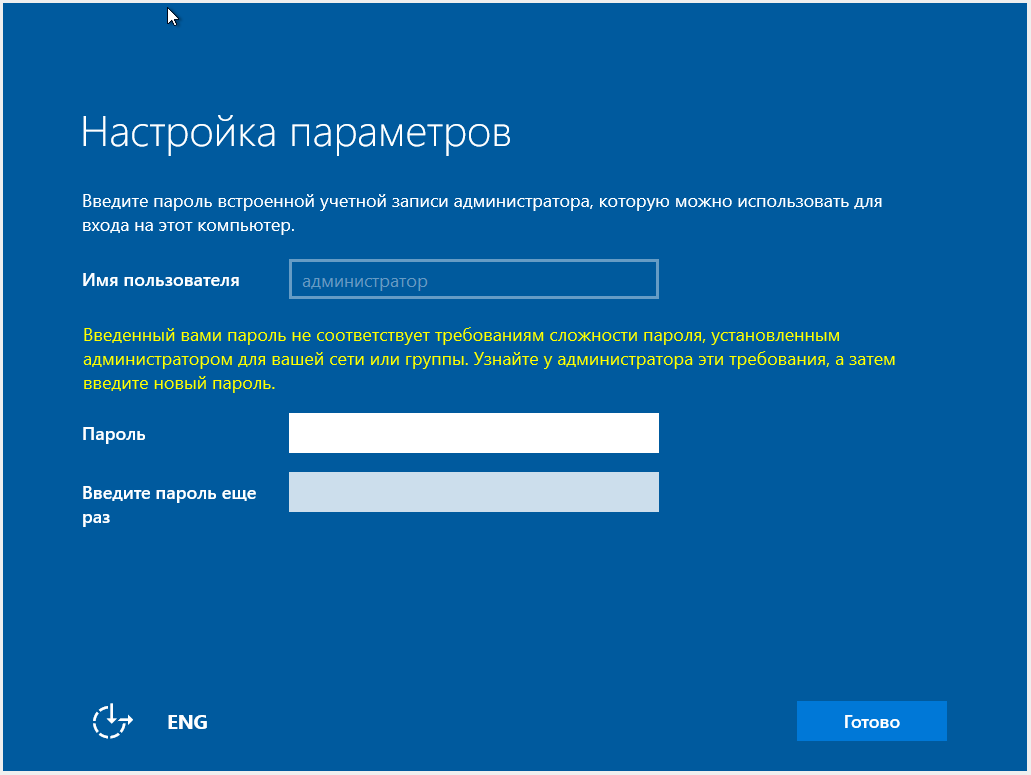
Вводимый пароль проверяется сразу по нескольким правилам
1. Пароль не должен включать в себя имя пользователя
Пароли не должны содержать полное значение samAccountName (имя учётной записи) пользователя или полное значение displayName (полное имя). Обе проверки не чувствительны к регистру:
SamAccountName проверяется полностью, только чтобы определить, является ли он частью пароля. Если длина samAccountName меньше трёх символов, эта проверка пропускается.
DisplayName анализируется для разделителей: запятые, точки, тире или дефисы, подчёркивания, пробелы, знаки фунта и табуляции. Если какой-либо из этих разделителей найден, displayName разделяется, и подтверждается, что все проанализированные секции (токены) не включены в пароль. Токены длиной менее трёх символов игнорируются, а подстроки токенов не проверяются. Например, имя «Erin M. Hagens» разделено на три токена: «Erin», «M» и «Hagens». Поскольку второй токен имеет длину всего один символ, он игнорируется. Следовательно, этот пользователь не может иметь пароль, который включает в себя «erin» или «hagens» в качестве подстроки в любом месте пароля.
2. Пароли должны включать в себя символы из трёх категорий
Пароли должны содержать символы по меньшей мере из трёх из следующих пяти категорий:
3. Требования к минимальной длине пароля нет
Таких требований нет. Точнее говоря, поскольку должны быть символы минимум из трёх категорий, то, следовательно, пароль должен быть минимум из трёх символов.
То есть пароль «Aa1» будет успешно принят системой (включает в себя символы из трёх групп). А, например, пароль «lskjdkjhlksdjdldhgh35kj2gkhl29lsdj3» будет отвергнут, поскольку не удовлетворяет правилу «должны использоваться символы минимум из трёх групп».
При вводе пароля обратите внимание на раскладку клавиатуры — в случае необходимости переключите её.
Источник
Настройте политику паролей в Windows 10/8/7
Изменить политику паролей Windows
Использование локальной политики безопасности.
Введите Local Security Policy в меню «Пуск» и нажмите Enter. Откроется окно LSP. Теперь на левой панели выберите Политика паролей в разделе Политики учетной записи. Теперь на правой стороне будут перечислены шесть вариантов.
Детали каждого из этих вариантов перечислены ниже.
Минимальная длина пароля: Этот параметр безопасности определяет наименьшее количество символов, которое может содержать пароль для учетной записи пользователя. Вы можете установить значение от 1 до 14 символов или установить, что пароль не требуется, установив количество символов в 0.
Пароль должен соответствовать требованиям сложности. Этот параметр безопасности определяет, должны ли пароли соответствовать требованиям сложности. Если эта политика включена, пароли должны соответствовать следующим минимальным требованиям:
– Не содержать имя учетной записи пользователя или части полного имени пользователя, которые превышают два последовательных символа
– Длина не менее шести символов
– Содержат символы из трех следующих четырех категорий:
Требования к сложности применяются при изменении или создании паролей.
Хранить пароль с использованием обратимого шифрования: Этот параметр безопасности определяет, будет ли операционная система хранить пароли с использованием обратимого шифрования. Эта политика обеспечивает поддержку приложений, которые используют протоколы, которые требуют знания пароля пользователя в целях аутентификации. Хранение паролей с использованием обратимого шифрования по существу аналогично хранению незашифрованных версий паролей. По этой причине эту политику никогда не следует включать, если только требования приложения не перевешивают необходимость защиты информации о пароле.
Использование расширенной командной строки.
Команды и их пояснения приведены ниже.
net account/minpwlen: length – устанавливает минимальное количество символов, которое должен содержать пароль. Замените слово length на желаемое количество символов. Диапазон 0-14.
пример: чистые аккаунты/minpwlen: 7
пример: чистые аккаунты/maxpwage: 30
net account/minpwage: days – Задает минимальное количество дней, которое должно пройти, прежде чем пароль можно будет изменить. Замените days на желаемое значение. Диапазон от 1-999.
пример: чистые аккаунты/minpwage: 10
net account/uniquepw: number – Задает количество раз, после которого пароль может быть снова использован. Замените число на желаемое значение. Максимальное значение 24.
пример: чистые аккаунты/uniquepw: 8
Чтобы использовать команду, просто введите ее в командной строке, как показано, и нажмите клавишу ввода.
Чтобы просмотреть настройки, введите net account в cmd и нажмите enter.
Источник
Укрепление политики паролей для входа в Windows в Windows 10/8/7
Чтобы защитить ваш компьютер от несанкционированного использования, Windows 10/8/7 предоставляет средство для его защиты с помощью пароля. Надежный пароль, таким образом, является первой линией защиты с точки зрения безопасности вашего компьютера.
Политика паролей входа в Windows
Вот некоторые параметры, которые вы можете настроить. Дважды щелкните на каждом, чтобы открыть их окно свойств. В раскрывающемся меню вы можете выбрать и выбрать нужный вариант. После того, как вы их установили, не забудьте нажать кнопку Применить/ОК.
Использовать историю паролей
Используя эту политику, вы можете гарантировать, что пользователи не будут использовать старые пароли снова и снова через некоторое время. Этот параметр определяет количество уникальных новых паролей, которые должны быть связаны с учетной записью пользователя, прежде чем старый пароль можно будет повторно использовать. Вы можете установить любое значение между. По умолчанию 24 на контроллерах домена и 0 на автономных серверах.
Максимальный срок действия пароля
Вы можете заставить пользователей менять свои пароли через определенное количество дней. Вы можете установить срок действия паролей через несколько дней от 1 до 999, или вы можете указать, что срок действия паролей никогда не истечет, задав число дней равным 0. По умолчанию установлено значение 42 дня.
Минимальный срок действия пароля
Здесь вы можете установить минимальный срок, в течение которого должен использоваться любой пароль, прежде чем его можно будет изменить. Вы можете установить значение от 1 до 998 дней или разрешить немедленные изменения, задав число дней равным 0. Значение по умолчанию: 1 на контроллерах домена и 0 на автономных серверах. Хотя этот параметр может не способствовать усилению вашей политики паролей, если вы хотите запретить пользователям слишком часто менять пароли, вы можете установить эту политику.
Минимальная длина пароля
Это важный параметр, и вы можете использовать его для предотвращения попыток взлома. Вы можете установить значение от 1 до 14 символов или установить, что пароль не требуется, задав для числа символов 0. Значение по умолчанию – 7 на контроллерах домена и 0 на автономных серверах.
Вы также можете включить две дополнительные настройки, если хотите. После того, как вы откроете соответствующие поля «Свойства», выберите «Включено» и «Применить», чтобы включить политику.
Пароль должен соответствовать требованиям сложности
Еще один важный параметр, который вы хотите использовать, так как он сделает пароли более сложными и, следовательно, сложными для компрометации. Если эта политика включена, пароли должны соответствовать следующим минимальным требованиям:
Храните пароли, используя обратимое шифрование
Этот параметр безопасности определяет, будет ли операционная система хранить пароли с использованием обратимого шифрования. Хранение паролей с использованием обратимого шифрования, по сути, аналогично хранению текстовых версий паролей. По этой причине эту политику никогда не следует включать, если только требования приложения не перевешивают необходимость защиты информации о пароле.
Политика блокировки учетной записи в Windows
Порог блокировки учетной записи для неверных входов
Если вы установите эту политику, вы можете контролировать количество недействительных входов в систему. По умолчанию 0, но вы можете установить число от 0 до 999 неудачных попыток входа.
Продолжительность блокировки учетной записи
Используя этот параметр, вы можете установить количество минут, в течение которых заблокированная учетная запись остается заблокированной, прежде чем она автоматически разблокируется. Вы можете установить любую цифру от 0 до 99 999 минут. Эта политика должна быть установлена вместе с политикой порога блокировки учетной записи.
Сбросить счетчик блокировки аккаунта после
Этот параметр безопасности определяет количество минут, которое должно пройти после неудачной попытки входа в систему, прежде чем для счетчика неудачных попыток входа в систему будет установлено значение 0 неудачных попыток входа. Доступный диапазон составляет от 1 минуты до 99 999 минут. Эта политика также должна быть установлена вместе с политикой порога блокировки учетной записи.
Оставайтесь в безопасности, оставайтесь в безопасности!
Источник
Пароль должен соответствовать требованиям к сложности
Область применения
Описывает наилучшие методы, расположение, значения и соображения безопасности для пароля, которые должны соответствовать требованиям к требованиям безопасности.
Справочники
Параметр политики «Пароли» должен соответствовать требованиям к сложности, определяя, должны ли пароли соответствовать серии рекомендаций по надежных паролей. При включении этот параметр требует паролей для удовлетворения следующих требований:
Пароли не могут содержать значение samAccountName пользователя (имя учетной записи) или полное имя отображения (полное имя). Обе проверки не являются чувствительными к делу.
Имя samAccountName проверяется в полном объеме только для определения того, является ли он частью пароля. Если samAccountName длиной менее трех символов, эта проверка будет пропущена. Имя displayName разборка для делимитеров: запятые, периоды, тире или дефис, подчеркивающие, пробелы, знаки фунта и вкладки. Если какой-либо из этих делимитеров найден, displayName делится, и все разделы (маркеры) подтверждены, что не будут включены в пароль. Маркеры, которые меньше трех символов, игнорируются, а подстройки маркеров не проверяются. Например, имя «Erin M. Hagens» разделено на три маркера: «Erin», «M» и «Hagens». Поскольку второй маркер имеет длину только одного символа, он игнорируется. Таким образом, этот пользователь не мог иметь пароль, который включал в себя либо «erin» или «hagens» в качестве подстройки в любом месте пароля.
Пароль содержит символы из трех следующих категорий:
Требования по сложности применяются при смене или создании паролей.
Правила, включенные в требования Windows паролей сервера, являются частью Passfilt.dll и не могут быть изменены напрямую.
Если включено, Passfilt.dll может вызвать дополнительные вызовы службы поддержки для заблокированных учетных записей, так как пользователи используются для паролей, содержащих только символы, которые находятся в алфавите. Но этот параметр политики достаточно либерален, что все пользователи должны привыкнуть к этому.
Дополнительные параметры, которые можно включить в настраиваемый Passfilt.dll, — это использование символов, не включаемые в верхний ряд. Чтобы ввести символы верхнего ряда, удерживайте клавишу SHIFT и нажмите один из ключей на строке номеров клавиатуры (от 1 до 9 и 0).
Возможные значения
Рекомендации
Последние рекомендации см. в руководстве по паролям.
Набор паролей должен соответствовать требованиям сложности к включенной. Этот параметр политики в сочетании с минимальной длиной пароля 8 гарантирует, что для одного пароля существует не менее 218 340 105 584 896 различных возможностей. Этот параметр делает грубую силовую атаку сложной, но все же не невозможной.
Использование комбинаций ключевых символов ALT может значительно повысить сложность пароля. Однако требование, чтобы все пользователи в организации соблюдали такие строгие требования к паролям, может привести к несчастным пользователям и чрезмерной работы службы поддержки. Рассмотрите возможность реализации требования в организации использовать символы ALT в диапазоне от 0128 до 0159 в составе всех паролей администратора. (Символы ALT за пределами этого диапазона могут представлять стандартные буквы, которые не добавляют больше сложности в пароль.)
Пароли, содержащие только буквы, легко компрометировать с помощью общедоступных средств. Чтобы предотвратить это, пароли должны содержать дополнительные символы и соответствовать требованиям сложности.
Местонахождение
Конфигурация компьютераWindows Параметрыбезопасность ПараметрыПолитики учетной записиПолитика паролей
Значения по умолчанию
В следующей таблице приведены фактические и действующие значения по умолчанию для этой политики. Значения по умолчанию также можно найти на странице свойств политики.
| Тип сервера или объект групповой политики (GPO) | Значение по умолчанию |
|---|---|
| Политика домена по умолчанию | Включено |
| Политика контроллера домена по умолчанию | Включено |
| Параметры по умолчанию отдельного сервера | Отключено |
| Эффективные параметры контроллера домена по умолчанию | Включено |
| Параметры сервера-участника по умолчанию | Включено |
| Эффективные параметры по умолчанию GPO на клиентских компьютерах | Отключено |
Вопросы безопасности
В этом разделе описывается, каким образом злоумышленник может использовать компонент или его конфигурацию, как реализовать меры противодействия, а также рассматриваются возможные отрицательные последствия их реализации.
Уязвимость
Пароли, содержащие только буквы, легко обнаружить с помощью нескольких общедоступных средств.
Противодействие
Настройка паролей должна соответствовать требованиям политики __ сложности для включения и советовать пользователям использовать различные символы в своих паролях.
В сочетании с минимальной длиной пароля 8, этот параметр политики гарантирует, что количество различных возможностей для одного пароля настолько велико, что это трудно (но возможно) для грубой атаки силы, чтобы добиться успеха. (Если параметр политики минимальной длины пароля увеличивается, увеличивается и среднее время, необходимое для успешной атаки.)
Возможное влияние
Если конфигурация по умолчанию для сложности паролей сохранена, может возникнуть больше вызовов службы поддержки для заблокированных учетных записей, поскольку пользователи могут не использоваться для паролей, содержащих не алфавитные символы, или у них могут возникнуть проблемы с вводом паролей, содержащих акцентные символы или символы на клавиатурах с различными макетами. Тем не менее, все пользователи должны иметь возможность выполнять требования по сложности с минимальными трудностями.
Если в организации более строгие требования к безопасности, можно создать настраиваемую версию файла Passfilt.dll, которая позволяет использовать произвольно сложные правила прочности паролей. Например, для настраиваемого фильтра паролей может потребоваться использование символов не верхнего ряда. (Символы верхнего ряда — это символы, которые требуют нажатия и удержания ключа SHIFT, а затем нажатия клавиш на строке номеров клавиатуры от 1 до 9 и 0.) Пользовательский фильтр паролей может также выполнять проверку словаря, чтобы убедиться, что предложенный пароль не содержит общих слов словаря или фрагментов.
Использование комбинаций ключевых символов ALT может значительно повысить сложность пароля. Однако такие строгие требования к паролям могут привести к дополнительным запросам на службу поддержки. Кроме того, организация может рассмотреть требование для всех паролей администратора использовать символы ALT в диапазоне 0128-0159. (Символы ALT за пределами этого диапазона могут представлять стандартные буквы, которые не будут усложнять пароль.)
Источник
Настройка политики паролей в Windows 10/8/7 2021
ÐÐ¸Ñ Ð°Ð¸Ð» Удодов ÐÑзÑв
Возможно, вы видели на определенных веб-сайтах, которые для регистрации вам нужно будет ввести пароль, соответствующий критерию, установленному веб-сайтом (например, пароль должен должно быть не менее 8 символов, должно содержать буквы нижнего и верхнего регистра и т. д.). Вы также можете реализовать эту функцию в Windows 10/8/7, используя либо локальную политику безопасности для Windows, либо используя повышенную командную строку для пользователей с другими выпусками Windows 10/8/7.
Изменить политику паролей Windows
Использование локальной политики безопасности.
Введите локальную политику безопасности в меню начального меню и нажмите Ввод. Откроется окно LSP. Теперь из левой панели выберите Политика паролей из Политики учетной записи. Теперь с правой стороны будут перечислены шесть параметров.
Информация о каждом из этих параметров приведена ниже.
Enforce История паролей: Этот параметр безопасности определяет количество уникальных новых паролей, которые должны быть связаны с учетной записью пользователя, прежде чем старый пароль можно будет повторно использовать. Значение должно быть от 0 до 24 паролей. Эта политика позволяет администраторам повысить безопасность, гарантируя, что старые пароли не будут повторно использоваться повторно.
Максимальный возраст для пароля: Этот параметр безопасности определяет период времени (в днях), когда пароль может использоваться до того, как система потребует пользователь, чтобы изменить его. Вы можете установить срок действия паролей через несколько дней между 1 и
, или вы можете указать, что пароли не истекают, установив количество дней до 0. Если максимальный возраст для пароля составляет от 1 до дней, минимальный возраст для пароля должен быть меньше максимального возраста пароля. Если для максимального возраста пароля установлено значение 0, минимальный возраст пароля может быть любым значением от 0 до 998 дней.
Минимальный возраст для пароля: Этот параметр безопасности определяет период времени (в днях), который должен содержать пароль прежде чем пользователь сможет его изменить. Вы можете установить значение между 1 и 998 днями, или вы можете немедленно внести изменения, установив количество дней в 0. Минимальный возраст для пароля должен быть меньше максимального возраста пароля, если для максимального возраста пароля не установлено значение 0, что указывает что пароли никогда не истекают. Если для максимального возраста пароля установлено значение 0, минимальный возраст пароля может быть установлен на любое значение от 0 до 998.
Минимальная длина пароля: Этот параметр безопасности определяет наименьшее количество символов, которые пароль для пользователя учетная запись может содержать. Вы можете установить значение от 1 до 14 символов, или вы можете установить, что пароль не требуется, установив количество символов в 0.
Пароль должен соответствовать требованиям сложности:
Этот параметр безопасности определяет, должны ли пароли встречаться сложности. Если эта политика включена, пароли должны соответствовать следующим минимальным требованиям:
— не содержать имя учетной записи пользователя или части полного имени пользователя, которые превышают два последовательных символа
базовые 10 цифр (от 0 до 9)
Сохранять пароль с использованием обратимого шифрования: Этот параметр безопасности определяет, хранит ли операционная система пароли, используя обратимое шифрование. Эта политика обеспечивает поддержку приложений, использующих протоколы, требующие знания пароля пользователя для целей аутентификации. Хранение паролей с использованием обратимого шифрования по существу совпадает с хранением открытых паролей. По этой причине эта политика никогда не должна быть активирована, если требования приложений не перевешивают необходимость защиты информации о пароле. Чтобы изменить любые или все эти параметры, просто дважды щелкните этот параметр, выберите соответствующий вариант и нажмите
. Использование расширенной командной строки. Введите cmd в начало поиск в меню. В меню «Программы» щелкните правой кнопкой мыши cmd и выберите
Запуск от имени администратора
длиной на нужное количество символов. Диапазон: 0-14.
всегда должно быть больше minpwage
Это устанавливает минимальное количество дней, которое должно пройти до того, как пароль можно будет изменить. Замените дней
на нужное значение. Максимальное значение равно 24. example: net accounts / uniquepw: 8
Чтобы использовать команду, просто введите ее в командной строке, как показано, и нажмите клавишу ввода.
Потенциальные политики изменения политики Cookie Изменения в запросах
Служба клиентской политики групповой политики не удалось выполнить вход в систему Windows
Этот семинар по реестру поможет вам исправить ошибку клиента групповой политики Ошибка входа в систему при входе в систему как обычный пользователь в Windows 10/8.
Настройка и настройка обозревателя Internet Explorer с помощью редактора групповой политики
Настройка Internet Explorer с помощью редактора групповых политик Windows. Разрешить или запретить Ускорители по умолчанию и не по умолчанию, Отключить стирание истории и т. Д.
Источник
Содержание
- Зачем использовать политику паролей
- Как получить доступ к политике паролей
- Включить требования и настройки
- Пароль должен соответствовать требованиям сложности
- Включить историю паролей
- Минимальная длина пароля
- Максимальная и минимальная действительность пароля
- Храните пароли с обратимым шифрованием
- Как увидеть, как работает новая политика
Зачем использовать политику паролей
Прежде всего, мы собираемся объяснить, почему интересно использовать эту функцию и настроить политику паролей Windows. Мы должны исходить из того, что ключи являются основным барьером безопасности, который мы можем использовать для предотвращения вторжений в наши учетные записи и устройства.
Когда мы устанавливаем Windows на наш компьютер, мы можем создать любой пароль. Этот пароль позволит нам получить доступ к пользователю. Но, конечно, сначала мы сможем поставить все, что придет в голову. Если, например, мы введем код доступа 123456, система примет его как хороший. Теперь это далеко не правильный барьер безопасности.
к избежать проблем при создании ключей , Microsoft операционная система имеет политику паролей. Функция, которую мы можем включить и настроить так, как если бы она была «семафором», который сообщает нам, верен ли создаваемый нами ключ или нет. Если мы поставим слабый и небезопасный пароль, как в примере 123456, он нас не пустит.
Поэтому, если мы спросим себя, для чего нужна политика паролей Windows и почему мы должны ее использовать, ответ будет очевиден: безопасность . Если мы хотим избежать злоумышленников и минимизировать вероятность того, что пароль будет найден, это хорошая идея.
Как получить доступ к политике паролей
Прежде всего нам нужно перейти к редактор локальной групповой политики . Для этого просто нажмите комбинацию клавиш Windows + R и запустите gpedit.msc. Мы также можем щелкнуть правой кнопкой мыши кнопку «Пуск» и выбрать «Выполнить».
Когда мы находимся внутри, мы должны зайти в Конфигурация компьютера, Настройки Windows, Охранник Настройки и Политики учетной записи . Мы должны открыть эту папку, и появятся другие. Нас интересует политика паролей.
Появится меню со всеми возможными конфигурациями. По сути, это будут элементы, которые мы сможем включить и настроить в политике паролей Windows. Это основная часть всего этого, и мы увидим ее так, как показано на изображении ниже.
Включить требования и настройки
После объяснения того, как мы можем получить доступ к политике паролей Windows, мы поговорим о каждом из функции . Все они помогут сделать ключ, который, по нашему мнению, является максимально безопасным и отвечает всем требованиям, чтобы не допустить возможных злоумышленников.
Конечно, мы должны иметь в виду, что все эти требования, которые мы увидим и которые мы можем включить или нет, не будут применяться к паролям, которые мы уже создали. Поэтому, если мы хотим повысить безопасность, рекомендуется изменить пароль после правильной настройки.
Пароль должен соответствовать требованиям сложности
Прежде всего, мы должны активировать функцию «Пароль должен соответствовать требованиям сложности». По умолчанию он отключен. В основном это то, что позволит новому паролю, который мы создаем, или при изменении существующего пароля, соответствовать требованиям, таким как длина или использование прописных и строчных букв, цифр и других символов.
Эти последние параметры, о которых мы говорим, действительно усложнят ключ доступа. Мы не должны создавать тот, который состоит только из букв или даже букв и цифр; В идеале на нем также должен быть дополнительный символ, например «%», «&», «$»…
Если мы щелкнем и нажмем «Свойства», а затем перейдем к «Объяснение», мы увидим информацию, относящуюся к этой функции.
Включить историю паролей
Это интересно для обеспечения того, чтобы мы создавали уникальные пароли и чтобы они не повторялись. Допустим, некоторое время назад мы использовали пароль, и он по какой-то причине просочился. Мы создали другой, но когда мы изменили его снова, мы поставили тот же, который просочился давным-давно.
Требуя история паролей , Windows не позволит нам ввести ключ, который мы уже ввели ранее. По умолчанию он не сохраняет пароли, но мы можем указать для этого номер. Например «20» и запомните последние 20 ключей, которые мы поставили.
Минимальная длина пароля
Еще один очень важный фактор — это длина пароля . Просто добавив к паролю букву, цифру или дополнительный символ, мы сделаем его более безопасным. Следовательно, сумма, которую мы вложим, будет существенной.
Когда мы активируем требования к сложности, автоматически минимальная длина этого пароля становится равной 6. Мы не можем, например, создать пароль длиной всего 5 символов. В таком случае это будет сочтено небезопасным и нас не пустит.
Сейчас 6 все еще очень мало. В идеале должно быть не менее 10-12 символов . Мы можем настроить его таким образом и потребовать, чтобы у нас были более длинные пароли, и мы можем быть более безопасными.
Максимальная и минимальная действительность пароля
Мы также увидим, что появятся две опции, которые указывают максимальную и минимальную действительность ключа. По умолчанию первый случай отмечен как 42 дня, а второй — как 0 дней. Что это значит?
Назначение максимальная достоверность означает, что нам придется сменить пароль до этой даты. Например, если мы поставим 30 дней или оставим заранее определенные 42 дня, по прошествии этого времени Windows потребует от нас ввести другой пароль, и мы не будем всегда использовать один и тот же пароль.
В случае с минимальный срок действия , это означает, что это минимальное время, в течение которого созданный нами ключ будет действителен. Таким образом, мы избежим изменения пароля до этой даты. Однако в идеале оставить его равным 0 и позволить нам изменять его столько раз, сколько мы захотим, поскольку это не проблема.
Храните пароли с обратимым шифрованием
Если мы посмотрим на список функций, которые у нас есть в политике паролей, одна из них — хранить пароли с обратимое шифрование . Мы можем активировать его или нет, и это еще одна опция, которая может определять безопасность и быть более или менее защищенной.
В этом случае мы включаем или отключаем Windows для хранения паролей с обратимым шифрованием. Это обеспечит поддержку приложений, использующих протоколы, требующие знания пароля пользователя для целей аутентификации.
Наш совет заключается в никогда не включайте эту опцию . Это в основном означает то же самое, что и хранение паролей в виде обычного текста. Он не идеален, и если он не нужен по какой-либо причине и нас не интересует, мы должны оставить его таким, каким он выглядит по умолчанию.
Как увидеть, как работает новая политика
Мы объяснили, как включить политику паролей и для чего предназначен каждый из разделов, которые мы увидим в главном меню. Теперь остается только применить его на практике и убедиться, что он действительно работает и выполнит свою миссию, которая является не чем иным, как позволением нам иметь полностью безопасные пароли .
Что мы можем сделать? Ну нет ничего лучше чем создание пароля . Для этого мы должны зайти в «Пуск», «Настройки», зайти в «Учетные записи» и там нажать «Параметры входа». В «Пароль» даем «Добавить» и помещаем все, что не соответствует установленным нами требованиям. Например 12345.
Когда мы создали пароль и нажмем «Далее», он отправит нам сообщение о том, что введенный нами пароль не соответствует требованиям политики паролей. Это покажет нам, что он действительно был настроен правильно.
В конечном итоге так работает политика паролей Windows. Это интересная функция для максимальной безопасности ключей, которые мы создаем в системе. Еще один способ обезопаситься и избежать проблем.


































