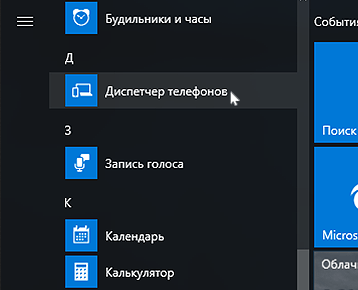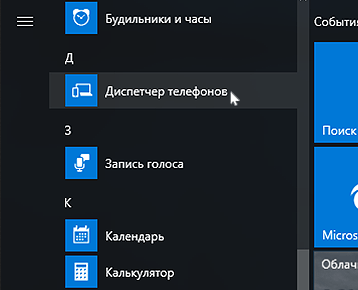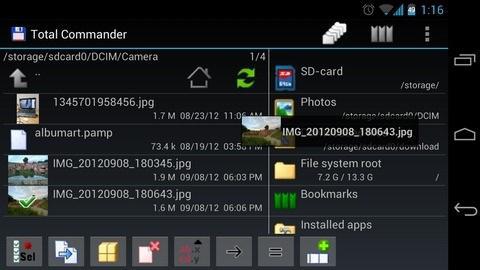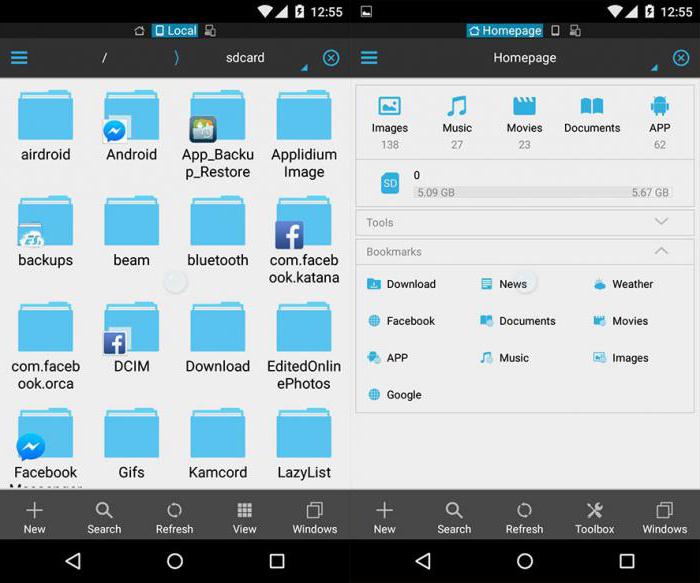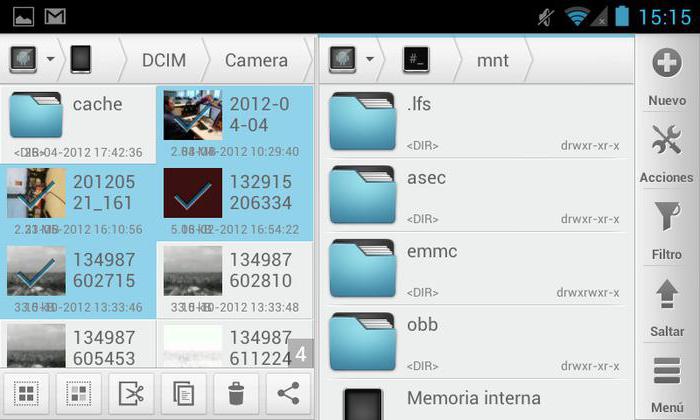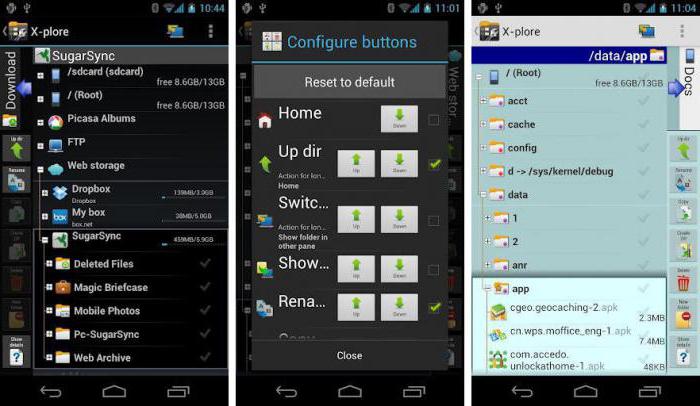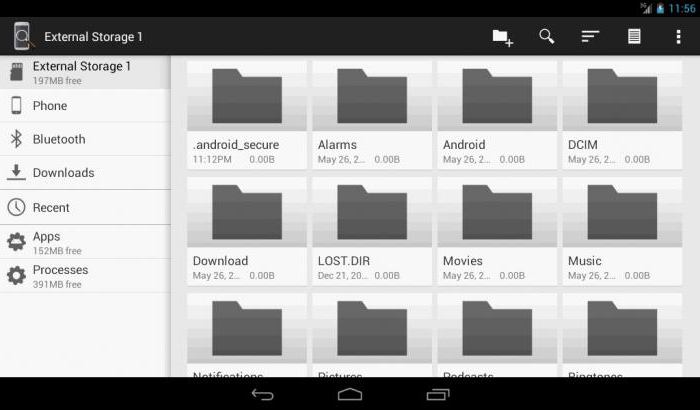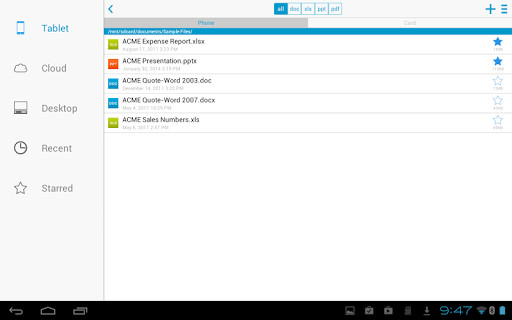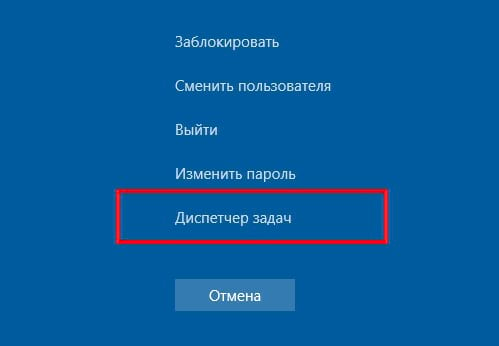На чтение 12 мин Просмотров 1.9к.
Содержание
- Другие версии Windows
- Переместить несколько файлов
- Настройка FTP соединения между Andro >Прежде чем перейти к настройке, нужно определится, вы хотите только иногда устанавливать такое соединение, и после каждого отключения и подключения смартфона к роутеру вводить на компьютере новый адрес, или вы часто будете пользоваться FTP соединением, и хотите создать на компьютере подключение к своему устройств. Что бы потом просто запускать сервер на мобильном устройстве, и сразу смотреть файлы на компьютере.
- Запускаем FTP сервер на Andro >Возможно, для этих задач есть и другие программы, но я даже не стал проверять. Через «ES Проводник» все отлично работает. Да и вообще, считаю этот менеджер файлов лучшим для Андроид.
- Подключаемся с компьютера к телефону, или планшету по Wi-Fi
- Создаем постоянную папку с FTP подключением к смартфону
- Можно ли соединить ноутбук с телефоном по Wi-Fi, но без роутера?
- Послесловие
- Что такое диспетчер файлов в общем понимании?
- Стандартная программа Windows
- Диспетчер файлов для «Андроид»: самые популярные приложения
- Total Commander
- ES Проводник
- Solid Explorer
- X-plore File Manager
- AnExplorer
Если на компьютере работает операционная система Windows 10, диспетчер телефонов поможет Вам настроить автоматическую синхронизацию информации на устройстве с ос Windows 10 Mobile – без каких-либо кабелей!
Кроме того, вы узнаете, как синхронизировать файлы с устройствами под управлением операционных систем Android и iOS.
Приложение «Диспетчер телефонов» предоставляется бесплатно. Вот как его скачать:
- Войдите в систему на компьютере.
- В поле поиска на панели задач введите запрос диспетчер телефонов. Выберите соответствующий результат, чтобы открыть Магазин Windows. Или перейдите на страницу https://aka.ms/getphonecompanion на компьютере.
- Скачайте и установите приложение «Диспетчер телефонов».
Чтобы открыть приложение «Диспетчер телефонов» на компьютере, нажмите кнопку Пуск и выберите пункт Диспетчер телефонов , или найдите эту программу, введя в строку Диспетчер телефонов в поле поиска на панели задач.
Другие версии Windows
Вы можете скачать программы для синхронизации телефона и компьютера для версии Windows, отличной от Windows 10.
Если у вас компьютер под управлением Windows 8 или Windows 8.1, и вы хотите использовать современные приложения, скачайте приложение «Диспетчер телефонов» из Магазина Windows.
- Войдите в систему на компьютере.
- В поле поиска на панели задач введите текст Магазин Windows.
- В Магазине Windows выполните поиск приложения «Диспетчер телефонов», затем скачайте и установить его.
Если у вас компьютер с Windows 7, Windows 8 или Windows 8.1, и вы хотите использовать классическое приложение, скачайте приложение системы Windows Phone для вашего компьютера.
- Войдите в систему на компьютере.
- Чтобы скачать приложение, используйте эту ссылку: https://aka.ms/windowsphoneappdesktop
- После загрузки файла выберите пункт Выполнить , чтобы установить приложение.
Переместить несколько файлов
Если у вас компьютер с Windows, подключите телефон к компьютеру и откройте Проводник. Затем перетащите файлы с компьютера на телефон или наоборот. Это хороший метод передать несколько файлов.
Мы получим полный доступ к файлам на смартфоне, или планшете и сможем их копировать, удалять, создавать новые файлы, как при подключении к компьютеру по кабелю. Только в нашем случае, мы будем подключаться по воздуху, без проводов. А подключение будет настроено по FTP.
Все что нужно, это мобильное устройство на Android, компьютер, или ноутбук, и роутер. Компьютер и телефон обязательно должны быть подключены к одному роутеру. Android подключаем по Wi-Fi сети, это понятно, а компьютер может быть подключен как по кабелю (LAN) так и по Wi-Fi.
На телефоне, или планшете мы с помощью программы «ES Проводник» запустим FTP сервер (делается это в несколько нажатий) , а на компьютере подключимся к FTP серверу, который запустим на Android. И все, можно передавать файлы. Обратите внимание, что у вас не будет доступа до файлов, которые находятся на компьютере. А будет доступ только к файлам на мобильном устройстве, как к накопителю. Если вы хотите получить доступ к файлам на компьютере, то нужно настраивать локальную сеть. Немного информации есть в этой статье.
Настройка FTP соединения между Andro >Прежде чем перейти к настройке, нужно определится, вы хотите только иногда устанавливать такое соединение, и после каждого отключения и подключения смартфона к роутеру вводить на компьютере новый адрес, или вы часто будете пользоваться FTP соединением, и хотите создать на компьютере подключение к своему устройств. Что бы потом просто запускать сервер на мобильном устройстве, и сразу смотреть файлы на компьютере.
Если вы хотите создать FTP подключение к своему Andro >(планшета) статический IP-адрес. Что бы роутер для вашего устройства выдавал всегда одинаковый IP.
На разных роутерах, это делается по-разному. Я позже обязательно подготовлю отдельную инструкцию по разным роутерам. Вот, для примера:
Заходим в настройки роутера, и на главной странице нажимаем на вкладку «Клиенты»
Дальше, нажимаем на устройство, для которого нужно зарезервировать адрес, ставим переключатель напротив «MAC and IP address Binding» в положение «ON», и нажимаем кнопку «Применить». Все готово, теперь наш телефон, в моем случае Lenovo, всегда будет получать адрес 192.168.1.178.
Запускаем FTP сервер на Andro >Возможно, для этих задач есть и другие программы, но я даже не стал проверять. Через «ES Проводник» все отлично работает. Да и вообще, считаю этот менеджер файлов лучшим для Андроид.
Если у вас еще не установлен «ES Проводник», то установите его через Google Play Маркет. Вы можете установить прямо с устройства. Вот, даю еще ссылку: https://play.google.com/store/apps/details? >
Обновление: приложения «ES Проводник» больше нет в Google Play. Нужно искать и скачивать его со сторонних площадок в виде .apk файла. Но на свой страх и риск.
Дальше запускаем «ES Проводник». Открываем меню (свайпом слева направо) , и выбираем «Удаленный доступ». Под надписью «Статус» должно быть имя вашей Wi-Fi сети. Нажимаем на кнопку «Включить».
Появится адрес, который мы сейчас буде вводить на компьютере.
На этом настройка FTP на Андроид закончена. Если нажать на кнопку в виде «шестеренки» то откроются настройки. Их там не много, но они полезные. Можно например запретить отключение сервера, после закрытия программы, можно настроить порт, установить корневую папку, изменить кодировку. Смотрите больше информации по настройкам под спойлером.
Переходим к настройкам на компьютере.
Подключаемся с компьютера к телефону, или планшету по Wi-Fi
Я проверял подключение с ноутбука на Windows 7 и Windows 10. Если у вас Windows 8, все так же будет работать. Ноутбук без проблем открывал FTP-сервер, который был запущен на смартфоне, и я получал полный доступ к файлам, и мог ими управлять.
Здесь все просто. Открываем на компьютере проводник, или заходим в «Мой компьютер», «Этот компьютер» (в Windows 10) , и в адресной строке вводим адрес, который появился в программе «ES Проводник» на мобильном устройстве. У меня это «ftp://192.168.1.221:3721/». У вас скорее всего будет другой адрес.
Смотрите внимательно, вводите без ошибок. Как введет, нажимайте Ентер. Вы уведите все файлы вашего мобильного устройства. В Windows 10 все точно так же.
Теперь можно управлять файлами: копировать их с телефона на компьютер, и наоборот. Удалять, перемещать, создавать папки и т. д.
Но, если вы закроете окно проводника, то нужно будет снова вводить адрес, что не очень удобно. Поэтому, можно создать в Windows подключение к FTP-серверу. После этого появится папка вашего устройства, открыв которую, вы сразу будете получать доступ к файлам. При условии, что сервер на телефоне включен.
Установить подключение к FTP можно стандартным средством Windows. Если вам по каким-то причинам стандартное средство не подойдет, то можно использовать сторонние программы, например клиент «FileZilla».
Создаем постоянную папку с FTP подключением к смартфону
Зайдите в проводник («Мой компьютер») , и нажмите на пункт «Подключить сетевой диск».
В Windows 10 этот шаг выглядит немного иначе:
Дальше, в новом окне нажимаем на ссылку «Подключение к сайту, на котором можно хранить документы и изображения».
Откроется еще одно окно, в котором нажимаем «Далее». В следующем окне нажмите два раза на пункт «Выберите другое сетевое размещение».
Дальше, в поле «Сетевой адрес, или адрес в Интернете» вводим адрес нашего сервера, который мы запустили на телефоне (у меня «ftp://192.168.1.221:3721/») . И нажимаем «Далее».
Появится окно с настройкой учетной записи. Если вы в программе «ES Проводник» не указывали имя пользователя и пароль, то оставляем галочку возле «Анонимный вход», и нажимаем «Далее». А если задавали данные для подключения, то укажите их.
В следующем окне нужно указать имя для сетевого подключения. Я написал что-то типа «Мой Lenovo». Можете указать любое название, и нажать «Далее». В последнем окне нажимаем на кнопку «Готово».
Сразу откроется папка с файлами, которые находятся на вашем Andro >(удаленный доступ) .
Когда вы захотите закинуть на телефон какую-то песню, или посмотреть фото, то достаточно включить «Удаленный доступ» на мобильном устройстве, и зайти в созданную нами папку.
Можно ли соединить ноутбук с телефоном по Wi-Fi, но без роутера?
Да, можно. Если у вас нет роутера, а вы хотите передавать файлы между мобильным устройством на Android и своим ноутбуком по беспроводной сети, то все можно настроить немного иначе. Вернее, настройки будут точно такими же, просто подключение нужно организовать по-другому.
Если нет возможности подключится через роутер, то нужно организовать прямое подключение ноутбука с мобильным устройством. Для этого, достаточно на телефоне запустить раздачу Wi-Fi сети. Мне кажется, что каждый смартфон умеет это делать. Называется эту функция по-разному. Что-то типа «Точка доступа».
Запускаем точку доступа на смартфоне (можно даже не включать мобильный интернет, что бы ноутбук не сожрал весь трафик) , и подключаем к этой точке доступа наш ноутбук. Дальше по стандартной схеме, которую я описывал выше. Все работает, проверял.
Послесловие
Если вы не часто подключаетесь к своему мобильному устройству для обмена файлами, то можно конечно же использовать USB кабель. Но, если нужно частенько что-то копировать, то способ описанный выше, однозначно заслуживает внимания. Нажимаем на иконку, на мобильном устройстве, и на компьютере сразу получаем доступ к файлам. Удобно же.
А как вы используете такое подключение? Какие видите плюсы и минусы? Делитесь в комментариях своим опытом, ну и конечно же задавайте вопросы.
Для удобства управления пользовательскими файлами в любой операционной системе (хоть стационарной, хоть мобильной) иногда не приходится полагаться на встроенные средства. Поэтому многие предпочитают использовать так называемый диспетчер файлов, который в достаточно высокой степени облегчает работу. Рассмотрим само понятие диспетчера файлов и несколько наиболее популярных приложений.
Что такое диспетчер файлов в общем понимании?
Говоря простым языком, любой диспетчер, в более общем понимании называемый файловым менеджером, представляет собой специальную программу, которая способна отображать файловую структуру в любой операционной системе и выполнять с файлами и папками определенные действия.
В большинстве случаев сегодня практически любая программа «Диспетчер файлов» представляет всю файловую систему по типу древовидной структуры. Это очень удобно при поиске определенных объектов, которые рассортированы по папкам (каталогам, директориям) именно в приложении, хотя их реальное местонахождение на определенном носителе информации на самом деле отличается от того, что видит пользователь на экране монитора или мобильного девайса.
Стандартная программа Windows
Чтобы было понятнее, рассмотрим стандартный диспетчер файлов Windows, обычно называемый «Проводником». Эта программа входит в состав любой версии Windows, а на основе применяемой в ней древовидной структуры создано множество сторонних приложений.
Некоторые пользователи, правда, именно этот диспетчер файлов недолюбливают, предпочитая сторонние программные продукты (например, Total Commander или Windows Commander, созданные по образу и подобию «дедушки» Нортона, который в свое время применялся в DOS-системах). Кстати сказать, некоторые Windows-приложения стали настолько популярными, что перекочевали и в мобильные системы.
Диспетчер файлов для «Андроид»: самые популярные приложения
Рассмотрение мобильных файловых менеджеров стоит осуществить на основе ОС Android. В принципе, кардинальных отличий между программными апплетами, созданными для других систем, нет. В большинстве своем и интерфейс, и основные возможности совпадают целиком и полностью.
Самыми многофункциональными и наиболее популярными программами можно назвать следующие:
- Total Commander;
- ES Проводник;
- Solid Explorer;
- X-plore File Manager;
- AnExplorer.
Остановимся кратко на каждой утилите. Описать все их возможности, конечно же, не получится. Но вот выделить наиболее интересные аспекты их работы и использования можно.
Total Commander
Данный диспетчер файлов для «Андроид» представляет собой практически полную копию стационарного двухпанельного файлового менеджера, ставшего популярным в применении на Windows-системах (от «Нортона» он отличается усовершенствованной графической оболочкой и более широким функционалом).
Версия для мобильных устройств имеет встроенный инструмент для работы с архивами форматов RAR и ZIP, оснащена собственным текстовым редактором, аудио- и видеоплеерами, средством просмотра графики и поддерживает «облачные» сервисы вроде DropBox (не говоря уже стандартных операциях с файлами и папками).
ES Проводник
Этот диспетчер файлов, по мнению многих, является одним из самых мощных в своей области. Кроме того что приложение предлагает не обремененный лишними элементами интерфейс, в нем имеется весьма интересный инструмент просмотра каталогов и файлов с возможностью архивирования или воспроизведения содержимого мультимедиа.
Одним из самых интересных новшеств (что по достоинству было оценено многими пользователями) является возможность отправки файлов в большинство известных социальных сетей непосредственно из оболочки самой программы. Также приложение может использоваться и как инструмент с предоставленными root-правами, что еще больше увеличивает ее функциональные возможности.
Solid Explorer
Данная утилита представляет собой простой и удобный менеджер, который с легкостью освоит любой пользователь.
Кроме самых необходимых инструментов, приложение имеет встроенную поддержку архивных данных, а также обладает возможностью подключения «облачных» хранилищ и сервисов.
X-plore File Manager
Перед нами еще один весьма интересный диспетчер файлов. Правда, назвать это приложение исключительно файловым менеджером нельзя.
В программе есть инструментарий для работы с архивами, встроенные средства просмотра графики и видео, а также собственный аудиоплеер. Однако апплет имеет и свои особенности. Например, он позволяет просматривать документы, созданные в Microsoft Word без обязательной установки мобильного «Офиса». Вдобавок ко всему, в приложении можно использовать так называемые «горячие» кнопки, назначенные на выполнение той или иной операции.
AnExplorer
Наконец, этот диспетчер, оптимизированный больше под планшетные ПК, хоть и является достаточно простым, тем не менее много чего умеет.
Самыми главными достоинствами программы можно назвать наличие встроенного текстового редактора и поддержку изменяемых тем оформления. В использовании апплет так же прост, как и остальные программы, упомянутые выше.
Если на компьютере работает операционная система Windows 10, диспетчер телефонов поможет Вам настроить автоматическую синхронизацию информации на устройстве с ос Windows 10 Mobile – без каких-либо кабелей!
Кроме того, вы узнаете, как синхронизировать файлы с устройствами под управлением операционных систем Android и iOS.
Приложение «Диспетчер телефонов» предоставляется бесплатно. Вот как его скачать:
- Войдите в систему на компьютере.
- В поле поиска на панели задач введите запрос диспетчер телефонов. Выберите соответствующий результат, чтобы открыть Магазин Windows. Или перейдите на страницу https://aka.ms/getphonecompanion на компьютере.
- Скачайте и установите приложение «Диспетчер телефонов».
Чтобы открыть приложение «Диспетчер телефонов» на компьютере, нажмите кнопку Пуск и выберите пункт Диспетчер телефонов , или найдите эту программу, введя в строку Диспетчер телефонов в поле поиска на панели задач.
Другие версии Windows
Вы можете скачать программы для синхронизации телефона и компьютера для версии Windows, отличной от Windows 10.
Если у вас компьютер под управлением Windows 8 или Windows 8.1, и вы хотите использовать современные приложения, скачайте приложение «Диспетчер телефонов» из Магазина Windows.
- Войдите в систему на компьютере.
- В поле поиска на панели задач введите текст Магазин Windows.
- В Магазине Windows выполните поиск приложения «Диспетчер телефонов», затем скачайте и установить его.
Если у вас компьютер с Windows 7, Windows 8 или Windows 8.1, и вы хотите использовать классическое приложение, скачайте приложение системы Windows Phone для вашего компьютера.
- Войдите в систему на компьютере.
- Чтобы скачать приложение, используйте эту ссылку: https://aka.ms/windowsphoneappdesktop
- После загрузки файла выберите пункт Выполнить , чтобы установить приложение.
Правильное скачивание и установка приложений на Windows Phone
Windows Phone — это операционная система, сопровождающая новейшие и продвинутые смартфоны некоторых успешных производителей. Пользователи достойно оценили дополнительные функциональные возможности этой системы. Программисты внедрили в Windows Phone достаточное количество полезных функций, благодаря которым пользователь может самостоятельно изменить настройки, чтобы повысить уровень комфортности при использовании современного гаджета.
Наиболее простым способом является загрузка программ из официального Магазина
Современные смартфоны наделены функциями, позволяющими использовать гаджет в качестве настоящего мобильного компьютерного устройства. В связи с этим, начинающие пользователи активно задаются вопросом, как скачать приложения для Windows Phone, чтобы потом сразу же установить их на свой гаджет. Задача не относится к категории сложных, даже для начинающих. Следует только внимательно ознакомиться с инструкцией опытных пользователей, которые делятся полезными и универсальными секретами, как скачивать приложения для Windows Phone быстро и, минуя любые возможные проблемы.
Переместить несколько файлов
Если у вас компьютер с Windows, подключите телефон к компьютеру и откройте Проводник. Затем перетащите файлы с компьютера на телефон или наоборот. Это хороший метод передать несколько файлов.
Мы получим полный доступ к файлам на смартфоне, или планшете и сможем их копировать, удалять, создавать новые файлы, как при подключении к компьютеру по кабелю. Только в нашем случае, мы будем подключаться по воздуху, без проводов. А подключение будет настроено по FTP.
Все что нужно, это мобильное устройство на Android, компьютер, или ноутбук, и роутер. Компьютер и телефон обязательно должны быть подключены к одному роутеру. Android подключаем по Wi-Fi сети, это понятно, а компьютер может быть подключен как по кабелю (LAN) так и по Wi-Fi.
На телефоне, или планшете мы с помощью программы «ES Проводник» запустим FTP сервер (делается это в несколько нажатий) , а на компьютере подключимся к FTP серверу, который запустим на Android. И все, можно передавать файлы. Обратите внимание, что у вас не будет доступа до файлов, которые находятся на компьютере. А будет доступ только к файлам на мобильном устройстве, как к накопителю. Если вы хотите получить доступ к файлам на компьютере, то нужно настраивать локальную сеть. Немного информации есть в этой статье.
Установка xap файлов
Приложения формата *.xap можно устанавливать с компьютера, соединив его со смартфоном. Для этого понадобится пакет SDK для Windows Phone 8, который можно скачать с официального сайта Microsoft. После скачивания и установки пакета на компьютере появится ряд утилит, в том числе Windows Phone Application Deployment, которая нужна, чтобы установить программу на Виндовс Фон. Последовательность действий следующая:
Шаг 1. Запустить приложение Параметры в смартфоне, перейти в категорию «Обновление и безопасность», выбрать пункт «Для разработчиков», установить переключатель возле надписи «Режим разработчика» и нажать кнопку «Да»
Шаг 2. Запустить на компьютере программу Windows Phone Application Deployment, подключить к нему смартфон с разблокированным экраном, выбрать приложение, которое нужно установить на устройство, и нажать кнопку «Развернуть»
Шаг 3. Дождаться завершения инсталляции утилиты на телефон (во время процесса экран аппарата должен быть разблокирован)
Шаг 4. Отключить смартфон от компьютера и проверить установленное приложение в главном меню
Подключаемся с компьютера к телефону, или планшету по Wi-Fi
Я проверял подключение с ноутбука на Windows 7 и Windows 10. Если у вас Windows 8, все так же будет работать. Ноутбук без проблем открывал FTP-сервер, который был запущен на смартфоне, и я получал полный доступ к файлам, и мог ими управлять.
Здесь все просто. Открываем на компьютере проводник, или заходим в «Мой компьютер», «Этот компьютер» (в Windows 10) , и в адресной строке вводим адрес, который появился в программе «ES Проводник» на мобильном устройстве. У меня это «ftp://192.168.1.221:3721/». У вас скорее всего будет другой адрес.
Смотрите внимательно, вводите без ошибок. Как введет, нажимайте Ентер. Вы уведите все файлы вашего мобильного устройства. В Windows 10 все точно так же.
Теперь можно управлять файлами: копировать их с телефона на компьютер, и наоборот. Удалять, перемещать, создавать папки и т. д.
Но, если вы закроете окно проводника, то нужно будет снова вводить адрес, что не очень удобно. Поэтому, можно создать в Windows подключение к FTP-серверу. После этого появится папка вашего устройства, открыв которую, вы сразу будете получать доступ к файлам. При условии, что сервер на телефоне включен.
Скачивание приложений
Разработчики Windows Phone наделили свою ОС некоторыми особенностями, в сравнении с конкурирующими системами, к которым относятся Android и iOS. Windows Phone отличается более закрытой структурой, поэтому многие пользователи абсолютно убеждены, что скачать приложения на Windows 10 Phone реально только исключительно из Магазина, где сосредоточено некоторое количество приложений, специально адаптированных для Windows 10 Phone.
Однако в действительности, имея огромное желание, пользователь имеет возможность скачать приложение или программы с расширением xap также из других источников, а затем установить их на смартфон, и столь же успешно пользоваться, как и остальными программами, закаченными и установленными с официальных ресурсов.
Способы, позволяющие скачать и загрузить приложения
Самым простым и доступным способом является посещение Магазина, где, переходя из раздела в раздел, можно ознакомиться с ассортиментом приложений, которые предлагаются для скачивания и последующей установки на Windows Phone. В Магазине имеется возможность бесплатно скачать и приложения, и программы, поэтому многие владельцы современных гаджетов позитивно оценивают возможности Магазина, что отмечается достаточно частым посещением этого ресурса.
Скачать из него приложения и программы, вызвавшие повышенный интерес, достаточно легко. В перечне выбирается контент, который вызвал заинтересованность, далее следует кликнуть по нему, после чего будет осуществлён переход на страницу этого приложения. Здесь владельцу гаджета полезно ознакомиться с аннотацией ПО, из которой станет понятно, какими функциональными возможностями оно наделено, какие задачи сможет выполнять пользователь после загрузки и инсталляции на свой гаджет. Если пользователя все устраивает, остаётся просто кликнуть по кнопке «Скачать».
Что такое диспетчер файлов в общем понимании?
Говоря простым языком, любой диспетчер, в более общем понимании называемый файловым менеджером, представляет собой специальную программу, которая способна отображать файловую структуру в любой операционной системе и выполнять с файлами и папками определенные действия.
В большинстве случаев сегодня практически любая программа «Диспетчер файлов» представляет всю файловую систему по типу древовидной структуры. Это очень удобно при поиске определенных объектов, которые рассортированы по папкам (каталогам, директориям) именно в приложении, хотя их реальное местонахождение на определенном носителе информации на самом деле отличается от того, что видит пользователь на экране монитора или мобильного девайса.
Как установить приложение на Windows Phone
Разработчики операционных систем стремятся сделать их как можно более интуитивно понятными и удобными для пользователей, и сотрудники компании Microsoft – не исключение. ОС Windows Phone достаточно проста в обращении, поэтому устанавливать приложения при работе с ней – дело пары нажатий. Тем не менее, иногда у пользователей возникают проблемы, поэтому мы рассмотрим процесс инсталляции программ подробнее.
Стандартная программа Windows
Чтобы было понятнее, рассмотрим стандартный диспетчер файлов Windows, обычно называемый «Проводником». Эта программа входит в состав любой версии Windows, а на основе применяемой в ней древовидной структуры создано множество сторонних приложений.
Некоторые пользователи, правда, именно этот диспетчер файлов недолюбливают, предпочитая сторонние программные продукты (например, Total Commander или Windows Commander, созданные по образу и подобию «дедушки» Нортона, который в свое время применялся в DOS-системах). Кстати сказать, некоторые Windows-приложения стали настолько популярными, что перекочевали и в мобильные системы.
Инсталляция загруженных программ
Установить приложения на Windows Phone 10, закачанные из Магазина, сможет даже тот, кто стал счастливым обладателем смартфона совершенно недавно, поскольку весь процесс автоматизирован. Пользователю остаётся только соглашаться с предложениями, которые возникают во время загрузки и установки.
Гораздо сложнее обстоят дела, когда имеется невероятное желание установить на Windows Phone 10 взломанный игровой или иной программный контент, которого нет в наличии на официальных ресурсах. Многие даже абсолютно убеждены, что установить программы для Windows Phone, загруженные не из официальных источников, невозможно. На самом деле всё не так, воспользовавшись некоторыми интересными рекомендациями, легко узнать, как устанавливать приложения на Windows Phone 10, при этом, не ограничивая себя в желаниях.
Инсталляция игрового ПО на гаджет
Для обеспечения успешной инсталляции абсолютно любых программных ресурсов и игр на смартфон, скаченных не с официальных ресурсов и взломанных программистами или продвинутыми пользователями, первоначально нужно сформировать учётную запись Microsoft.
Теперь после успешного создания персонального аккаунта Live ID, важно скачать и произвести инсталляцию Windows Phone SDK, позволяющего непосредственно скачивать и инсталлировать файлы, имеющие расширение xap. После установки Windows Phone SDK на смартфон, пользователь способен инсталлировать адаптированные программы и игровые приложения двумя способами:
Гораздо проще воспользоваться вторым способом, он более понятен, функционален и доступен, поэтому совсем неудивительно, что большинство пользователей отдаёт предпочтение именно ему. Установка приложений на Windows Phone 10 происходит быстро, и очень редко сопровождается неожиданными «сюрпризами».
Если возникло желание инсталлировать программы при помощи Application Deployment, установленной на ПК, следует первоначально осуществить запуск указанной программы, перейдя к ней из меню «Пуск». Обязательно следует подсоединить включённый смартфон к компьютерной технике при помощи USB-кабеля. Далее нужно указать путь к скаченной взломанной игре или программе с расширением xap. После этого, на экране монитора будет обнаружена кнопка «Развернуть», по которой необходимо обязательно кликнуть. Система самостоятельно осуществит все необходимые процедуры, при необходимости произведёт дополнительное закачивание недостающих файлов, после чего оповестит пользователя об успешном завершении первоначального этапа традиционным сообщением «Развёртывание XAP-файла завершено». Гаджет отсоединяется от компьютерной техники, а подготовленное программное или игровое обеспечение продолжает устанавливаться уже на смартфоне.
Программный ресурс Windows Phone Power Tools является настоящим «спасательным кругом» для тех, кто пытался установить игру при помощи Application Deployment, но это не удалось, завершилось полнейшей неудачей. Поддаваться пессимизму и «опускать руки» не следует, лучше в этом случае опробовать второй способ, отличающийся большими возможностями и высокой надёжностью.
Windows Phone Power Tools запускается аналогично, как и в случае с Application Deployment. Обязательно важно вовремя подключить смартфон к компьютерной технике при помощи USB-кабеля. Далее, также указывается путь к расположенным на жёстком диске компьютера желаемым файлам, после чего нажимается кнопка «Install». Программа Windows Phone Power Tools самостоятельно осуществит инсталляцию желаемой программы или игры. По завершении установки, кнопка «Install» вновь становится активной, что будет являться сигналом успешной инсталляции желаемого ПО.
Важно учитывать, что существуют некоторые ограничения на установку сторонних приложений за один раз. В частности, желая установить несколько очень важных для пользователя приложений, игр или программ, важно выбрать только 10, в которых наиболее нуждается владелец смартфона. Система сможет разрешить установить их единовременно. Спустя некоторое время можно вновь повторить попытку и снова установить, используя описанное программное обеспечение, новые 10 приложений.
Итак, счастливые обладатели смартфонов должны обязательно расширять свои познания относительно функциональных возможностей гаджета, тем более, убедившись, что никаких сложностей, связанных с загрузкой и установкой желаемых игр и программ, не существует. Только тот, кто будет со своим смартфоном на «ты», сможет чувствовать себя комфортно и очень быстро выполнять все необходимые задачи.
Диспетчер файлов для «Андроид»: самые популярные приложения
Рассмотрение мобильных файловых менеджеров стоит осуществить на основе ОС Android. В принципе, кардинальных отличий между программными апплетами, созданными для других систем, нет. В большинстве своем и интерфейс, и основные возможности совпадают целиком и полностью.
Самыми многофункциональными и наиболее популярными программами можно назвать следующие:
- Total Commander;
- ES Проводник;
- Solid Explorer;
- X-plore File Manager;
- AnExplorer.
Остановимся кратко на каждой утилите. Описать все их возможности, конечно же, не получится. Но вот выделить наиболее интересные аспекты их работы и использования можно.
Total Commander
Данный диспетчер файлов для «Андроид» представляет собой практически полную копию стационарного двухпанельного файлового менеджера, ставшего популярным в применении на Windows-системах (от «Нортона» он отличается усовершенствованной графической оболочкой и более широким функционалом).
Версия для мобильных устройств имеет встроенный инструмент для работы с архивами форматов RAR и ZIP, оснащена собственным текстовым редактором, аудио- и видеоплеерами, средством просмотра графики и поддерживает «облачные» сервисы вроде DropBox (не говоря уже стандартных операциях с файлами и папками).
Стоит обратить внимание
В смартфон можно войти и без помощи разных утилит. Достаточно воспользоваться проводником. В таком случае вы увидите обычное окно с папками, содержащимися на аппарате.
Также советуем вам воспользоваться полезным материалом, чтобы настроить Windows 8 на ПК и сделать его максимально комфортным в работе. Узнайте о полезных сочетаниях клавиш, а также о настройке меню «Пуск».
ES Проводник
Этот диспетчер файлов, по мнению многих, является одним из самых мощных в своей области. Кроме того что приложение предлагает не обремененный лишними элементами интерфейс, в нем имеется весьма интересный инструмент просмотра каталогов и файлов с возможностью архивирования или воспроизведения содержимого мультимедиа.
Одним из самых интересных новшеств (что по достоинству было оценено многими пользователями) является возможность отправки файлов в большинство известных социальных сетей непосредственно из оболочки самой программы. Также приложение может использоваться и как инструмент с предоставленными root-правами, что еще больше увеличивает ее функциональные возможности.
Частые проблемы при подключении
Компьютер не видит телефон.
В некоторых устройствах настройки USB могут сбрасываться. Исправить ситуацию можно сбросив настройки. Иногда удается устранить проблему с помощью инженерного меню.
Бывает, что ошибка возникает по причине нестандартной прошивки телефона. В такой ситуации придется откатить на стандартную, если вы желаете, чтоб устройство нормально функционировало. Скорее всего, произошел сбой в функционировании какого-то модуля, поэтому система и не фиксирует устройство.
Также следует просканировать устройство на вирусы и вредоносные программы. Из-за них часто возникают сбои, причем в работе всей системы.
Телефон не подключается, но зарядка идет
Если наблюдается такая проблема, то попробуйте подсоединить устройство через альтернативный USB разъем. Попробуйте воспользоваться другим кабелем.
Проверти состояние разъемов, нет ли повреждений. К примеру, может попадала влага. Если разъем поврежден, то его следует заменить.
приложение windows phone для настольного компьютера
В некоторых ситуациях могут внутренние проблемы устройства мешать подсоединиться к компьютеру. Тогда необходимо обратиться к специалистам, они выявят поврежденный элемент и его заменят.
Источник
X-plore File Manager
Перед нами еще один весьма интересный диспетчер файлов. Правда, назвать это приложение исключительно файловым менеджером нельзя.
В программе есть инструментарий для работы с архивами, встроенные средства просмотра графики и видео, а также собственный аудиоплеер. Однако апплет имеет и свои особенности. Например, он позволяет просматривать документы, созданные в Microsoft Word без обязательной установки мобильного «Офиса». Вдобавок ко всему, в приложении можно использовать так называемые «горячие» кнопки, назначенные на выполнение той или иной операции.
Как открыть диспетчер файлов
Диспетчер файлов (он же диспетчер задач) – это удобный инструмент операционной системы, позволяющий отключить зависший процесс или программу, а при надобности и запустить новый процесс. Обычно эти специфические возможности обычный пользователь персонального компьютера применяет достаточно редко. Именно поэтому в компаниях с корпоративными сетями доступ к диспетчеру задач закрыт администратором. Что делать, если эта функция все же понадобилась?

Инструкция
Проверьте возможность открыть диспетчер файлов. Если ситуация похожа на ту, что была описана выше, т.е. ваш персональный компьютер – часть корпоративной сети и администратор упразднил ваше право запустить диспетчер файлов, то в этом случае вы ничего сделать не сможете и воспользоваться этой функцией не удастся. Если при попытке активировать диспетчер файлов (задач) у вас дома, на вашем персональном компьютере, выскакивает сообщение о том, что данная функция заблокирована администратором, то появляется серьезный повод для беспокойства. Ведь на вашем компьютере никакого администратора кроме вас нет и быть не должно. Возможно, все это проделки вредоносного программного обеспечения.
Испробуйте все доступные комбинации для запуска диспетчера задач. Нажмите последовательно комбинацию клавиш Ctrl+Alt+Delete или Ctrl+Shift+Esc. Не забудьте попробовать кликнуть правой кнопкой мыши на панели задач и дать команду «Запустить диспетчер задач». Если ничего из этого не помогло, то приступайте к более решительным действиям.
Произведите следующие манипуляции с реестром. Нажмите кнопку «Пуск», затем «Выполнить». В командную строку введите gpedit.msc. После этого должен запуститься редактор групповых политик. Проследуйте по следующему маршруту: «Конфигурация пользователя» -> «Административные шаблоны» -> «Система» -> «Возможности» -> «Удалить диспетчер задач». Проверьте, стоит ли в последнем пункте значение «включено». Смените это значение на «отключено» или «не задан». Это действие должно привести к активации диспетчера файлов (диспетчера задач). Перезагрузите компьютер, чтобы изменения вступили в силу. Если диспетчер задач по непонятным причинам снова отключился, это может быть сигналом о вирусной активности. Запустите антивирус и проверьте ваш компьютер.
Обратите внимание
Все манипуляции с реестром проводите с крайней осторожностью, поскольку изменение не тех параметров или удаление не того ключа может привести к краху операционной системы.
Войти на сайт
или
Забыли пароль?
Еще не зарегистрированы?
This site is protected by reCAPTCHA and the Google Privacy Policy and Terms of Service apply.
На чтение 13 мин. Просмотров 179 Опубликовано 10.08.2021
Для удобства управления пользовательскими файлами в любой операционной системе (хоть стационарной, хоть мобильной) иногда не приходится полагаться на встроенные средства. Поэтому многие предпочитают использовать так называемый диспетчер файлов, который в достаточно высокой степени облегчает работу.
Содержание
- Как ввести адрес в диспетчер файлов компьютера
- Другие версии Windows
- Переместить несколько файлов
- Что такое диспетчер файлов в общем понимании?
- Общие сведения:
- Об этой статье
- Как создать новое ftp соединение?
- Диспетчер загрузок в Android – что это и как пользоваться
- Что это такое
- Где находится
- Как включить
- Как отключить
- Сторонние программы
- Какая программа контролирует работу проводника?
- «Производительность»
- Как зайти в диспетчер приложений?
- «Журнал приложений»
- Свойства системы или значок «Этот компьютер»
- ES Проводник
- Docs To Go
- Что делать если прекращена работа программы проводник?
- «Службы»
- AnExplorer
Как ввести адрес в диспетчер файлов компьютера
- 1 Другие версии Windows
- 2 Переместить несколько файлов
- 3 Настройка FTP соединения между Andro >Прежде чем перейти к настройке, нужно определится, вы хотите только иногда устанавливать такое соединение, и после каждого отключения и подключения смартфона к роутеру вводить на компьютере новый адрес, или вы часто будете пользоваться FTP соединением, и хотите создать на компьютере подключение к своему устройств. Что бы потом просто запускать сервер на мобильном устройстве, и сразу смотреть файлы на компьютере.
- 4 Запускаем FTP сервер на Andro >Возможно, для этих задач есть и другие программы, но я даже не стал проверять. Через «ES Проводник» все отлично работает. Да и вообще, считаю этот менеджер файлов лучшим для Андроид.
- 5 Подключаемся с компьютера к телефону, или планшету по Wi-Fi
- 6 Что такое диспетчер файлов в общем понимании?
- 7 Стандартная программа Windows
- 8 Диспетчер файлов для «Андроид»: самые популярные приложения
- 9 Total Commander
- 10 ES Проводник
- 11 Solid Explorer
- 12 X-plore File Manager
- 13 AnExplorer
Если на компьютере работает операционная система Windows 10, диспетчер телефонов поможет Вам настроить автоматическую синхронизацию информации на устройстве с ос Windows 10 Mobile – без каких-либо кабелей!
Кроме того, вы узнаете, как синхронизировать файлы с устройствами под управлением операционных систем Android и iOS.
Приложение «Диспетчер телефонов» предоставляется бесплатно. Вот как его скачать:
- Войдите в систему на компьютере.
- В поле поиска на панели задач введите запрос диспетчер телефонов. Выберите соответствующий результат, чтобы открыть Магазин Windows. Или перейдите на страницу https://aka.ms/getphonecompanion на компьютере.
- Скачайте и установите приложение «Диспетчер телефонов».
Чтобы открыть приложение «Диспетчер телефонов» на компьютере, нажмите кнопку Пуск и выберите пункт Диспетчер телефонов , или найдите эту программу, введя в строку Диспетчер телефонов в поле поиска на панели задач.
Другие версии Windows
Вы можете скачать программы для синхронизации телефона и компьютера для версии Windows, отличной от Windows 10.
Если у вас компьютер под управлением Windows 8 или Windows 8.1, и вы хотите использовать современные приложения, скачайте приложение «Диспетчер телефонов» из Магазина Windows.
- Войдите в систему на компьютере.
- В поле поиска на панели задач введите текст Магазин Windows.
- В Магазине Windows выполните поиск приложения «Диспетчер телефонов», затем скачайте и установить его.
Если у вас компьютер с Windows 7, Windows 8 или Windows 8.1, и вы хотите использовать классическое приложение, скачайте приложение системы Windows Phone для вашего компьютера.
- Войдите в систему на компьютере.
- Чтобы скачать приложение, используйте эту ссылку: https://aka.ms/windowsphoneappdesktop
- После загрузки файла выберите пункт Выполнить , чтобы установить приложение.
Переместить несколько файлов
Если у вас компьютер с Windows, подключите телефон к компьютеру и откройте Проводник. Затем перетащите файлы с компьютера на телефон или наоборот. Это хороший метод передать несколько файлов.
Мы получим полный доступ к файлам на смартфоне, или планшете и сможем их копировать, удалять, создавать новые файлы, как при подключении к компьютеру по кабелю. Только в нашем случае, мы будем подключаться по воздуху, без проводов. А подключение будет настроено по FTP.
Все что нужно, это мобильное устройство на Android, компьютер, или ноутбук, и роутер. Компьютер и телефон обязательно должны быть подключены к одному роутеру. Android подключаем по Wi-Fi сети, это понятно, а компьютер может быть подключен как по кабелю (LAN) так и по Wi-Fi.
На телефоне, или планшете мы с помощью программы «ES Проводник» запустим FTP сервер (делается это в несколько нажатий) , а на компьютере подключимся к FTP серверу, который запустим на Android. И все, можно передавать файлы. Обратите внимание, что у вас не будет доступа до файлов, которые находятся на компьютере. А будет доступ только к файлам на мобильном устройстве, как к накопителю. Если вы хотите получить доступ к файлам на компьютере, то нужно настраивать локальную сеть. Немного информации есть в этой статье.
Источник: https://rg-gaming.ru/kompjutery/kak-vvesti-adres-v-dispetcher-fajlov-kompjutera
Источник: http://fixer24.ru/gde-nahoditsya-dispetcher-faylov-na-kompyutere/
Что такое диспетчер файлов в общем понимании?
Говоря простым языком, любой диспетчер, в более общем понимании называемый файловым менеджером, представляет собой специальную программу, которая способна отображать файловую структуру в любой операционной системе и выполнять с файлами и папками определенные действия.
В большинстве случаев сегодня практически любая программа «Диспетчер файлов» представляет всю файловую систему по типу древовидной структуры. Это очень удобно при поиске определенных объектов, которые рассортированы по папкам (каталогам, директориям) именно в приложении, хотя их реальное местонахождение на определенном носителе информации на самом деле отличается от того, что видит пользователь на экране монитора или мобильного девайса.
Источник: http://syl.ru/article/304400/chto-takoe-dispetcher-faylov-samyie-populyarnyie-programmyi
Общие сведения:
Лицензия
Стоимость
Русский язык
Интерфейс
Рейтинг
бесплатная
бесплатно
графический
10
бесплатная
бесплатно
графический
10
бесплатная
бесплатно
руссификатор
графический
9
бесплатная
бесплатно
графический
10
бесплатная
бесплатно
текстовый
7
Источник: http://softcatalog.info/ru/obzor/faylovye-menedzhery-dlya-windows
Об этой статье
Эту страницу просматривали 14 477 раз.
Источник: http://ru.wikihow.com/открыть-менеджер-файлов-на-Android
Как создать новое ftp соединение?
Выделите адрес и скопируйте его сочетанием клавиш Ctrl + C или правой кнопкой, нажав «Копировать».
- Вставьте адрес сервера в адресную строку и нажмите Enter.
- В появившемся окне авторизации введите ваши логин и пароль для доступа по FTP.
- Вы можете поставить отметку в окошке «Сохранить пароль», чтобы сохранить эти данные.
Источник: http://ia-reading.ru/dispetcher-faylov-kompyutera-kak-vvesti-ftp/
Диспетчер загрузок в Android – что это и как пользоваться
Смартфоны стали неотъемлемой частью жизни каждого из нас. Мы используем их везде – дома, на работе, в университете или школе, на отдыхе и т. д. При скачивании документов из браузера открывается специальная утилита – диспетчер загрузки на Android. Что это, как пользоваться и где находится – читайте дальше.
Как работать с диспетчером загрузок.
Что это такое
Менеджер загрузок для Android – специальная программа, обеспечивающая скачивание документов из интернета. С его помощью вы легко сможете использовать изображения или программы, которые нашли в интернете через браузер. Для загрузки файлов просто выделите их в браузере, и программа запустится автоматически.
Где находится
Найти диспетчер загрузок на Android можно в меню смартфона. Обычно он работает только со стандартными браузерами. Можно добавить закачки самостоятельно. Для этого скопируйте URL нужного документа в буфер обмена, зайдите в программу и добавьте ссылку в менеджере. Чтобы пользоваться скаченными документами, необходимо открыть проводник и перейти в папку Downloads. Здесь вы найдёте все ваши скаченные файлы. Через время они могут сильно засорить систему, поэтому периодически заглядывайте в эту папку и удаляйте старые ненужные файлы.
Как включить
Если вы не можете найти утилиту в меню вашего смартфона, возможно, приложение отключено и его нужно включить. Вы также можете испытывать трудности с использованием скачанных из интернета файлов. Чтобы включить программу, перейдите в Настройки – Приложения – Все. Здесь найдите программу Диспетчер закачек (Download Manager, Менеджер закачек, Загрузки), кликните на ней и нажмите кнопку «Включить». После этого приложение появится в меню вашего смартфона, и вы сможете им пользоваться.
Как отключить
Чтобы остановить закачки, откройте панель управления смартфона (проведите пальцем по экрану сверху вниз), выберите скачиваемые файлы и нажмите кнопку «Отменить». В зависимости от версии Android название меню может быть другим. Чтобы полностью отключить программу и удалить её из меню смартфона (при этом приложение всегда можно восстановить, поскольку системные утилиты удалять нельзя), перейдите в Настройки – Приложения – Все, найдите диспетчер, кликните программу и нажмите на кнопку Отключить. Теперь программа пропадёт из меню смартфона.
Сторонние программы
Вот несколько наиболее популярных альтернатив стандартному приложению для Android. Advanced Download Manager – автоматически захватывает файлы и ссылки из поддерживаемых браузеров, таких как Chrome, Dolphin, Stock Browser, Boat Browser. Преимущества Advanced Download Manager перед стандартным приложением:
- загружайте до 3 файлов одновременно;
- увеличьте скорость с помощью многопоточности;
- распознавайте ссылки из браузера и буфера обмена;
- резервное копирование файлов на SD-карту;
- звук и вибрация уведомления о завершении;
- сохраняйте файлы в соответствии с их расширением в разных папках;
- расписание;
- фоновый режим;
- очередь, автоповтор, пауза и возобновление.
Download Manager – ещё один бесплатный менеджер для Android. Программа не предоставляет лишних опций. Вы можете скачать практически все типы документов. Особенности программы:
- скорость быстрее в 3 раза;
- удобный и простой в использовании интерфейс;
- управление закладками;
- быстрый ой поиск;
- поддержка поиска Google, Yahoo, , .
- возобновить, отменить и приостановить любой процесс.
Loader Droid – имеет почти такой же механизм захвата, что и ADM. Loader Droid – это менеджер скачивания, специально разработанный для платформы Android. Он поддерживает любой тип документов, например, видео, изображения, музыку и приложения и т. д. Особенность Loader Droid:
- автоматическая пауза при сбое интернет-соединения;
- возобновление при восстановлении интернет-соединения;
- работа с Wi-Fi, 2G или 3G;
- автоматическое распознавание ссылок в браузере;
- предоставляет возможность настройки профиля подключения по умолчанию;
- увеличенная скорость;
- тёмная и светлая тема.
Turbo Download Manager – может похвастаться в 5 раз более быстрой скоростью. Возможности Turbo Download Manager:
- неограниченный размер документов;
- поддерживаются все популярные веб-браузеры, такие как Dolphin и Firefox;
- отмена, очередь, возобновление или приостановка любого процесса;
- 10 одновременных закачек;
- фоновый режим;
- звуковые уведомления о завершении;
- настройки параметров папки.
Диспетчер закачек – стандартное и необходимое приложение, которое поставляется со всеми версиями ОС Android. Обычно его отключение необходимо в том случае, если вы решили использовать сторонний менеджер, которых в Play Market тысячи.
Жми «Нравится» и читай лучшие посты на
Источник: https://protabletpc.ru/programs/chto-takoe-dispetcher-zagruzok-kak-polzovatsya.html
Источник: http://fixer24.ru/gde-nahoditsya-dispetcher-faylov-na-kompyutere/
Какая программа контролирует работу проводника?
За функционирование Проводника Windows отвечает процесс explorer.exe .
Источник: http://tankistka.ru/gde-nahoditsya-dispetcher-faylov-na-kompyutere/
«Производительность»
Во вкладе «Производительность» в режиме реального времени можно наблюдать за тем, какую нагрузку на компоненты системы (процессор, оперативную память, жесткий диск и SSD, сеть и видеокарту) создают запущенные программы.
Помогает в тех случаях, когда компьютер начинает тупить без видимых на то причин. Здесь сразу будет видно, какой компонент системы загружен и насколько сильно.
График загрузки процессора можно настраивать для мониторинга каждого отдельного ядра процессора, а не общей загруженности в целом.
Помимо этого, на вкладке ЦП можно узнать точную модель и другую техническую информацию о процессоре:
- базовая частота
- количество физических и логических ядер
- объем кэша
На вкладке «Память», помимо объема занятой оперативной памяти, можно узнать эффективную частоту памяти и количество разъемом на материнской плате для установки планок памяти.
В случае с видеокартой есть дополнительная возможность мониторинга температуры и потребления видеопамяти программами или играми.
Источник: http://club.dns-shop.ru/blog/t-100-protsessoryi/38820-kak-rabotat-s-dispetcherom-zadach-v-windows-esli-programmyi-zavis/
Как зайти в диспетчер приложений?
Где найти диспетчер приложений по умолчанию на Android 6.0.
- Шаг 1: Войдите в приложение «Настройка», а затем нажмите на приложение или несколько.
- Шаг 2: Нажмите зубчатое колесо в правом верхнем углу, затем выберите приложения по умолчанию из меню.
- Шаг 3: В этом примере, вы увидите, что Dolphin задан, как браузер по умолчанию.
Источник: http://tankistka.ru/gde-nahoditsya-dispetcher-faylov-na-kompyutere/
«Журнал приложений»
В данной вкладке отображаются только приложения из магазина Windows, если таковые имеются, а также нагрузка, которую они оказывают на систему.
Источник: http://club.dns-shop.ru/blog/t-100-protsessoryi/38820-kak-rabotat-s-dispetcherom-zadach-v-windows-esli-programmyi-zavis/
Свойства системы или значок «Этот компьютер»
Если у вас на рабочем столе присутствует значок «Этот компьютер», то, нажав на него правой кнопкой мыши, вы можете открыть пункт «Свойства» и попасть в окно сведений о системе (если отсутствует — см. Как добавить значок «Этот компьютер» на рабочий стол Windows 10).
Еще один путь открыть это окно — зайти в панель управления, а там открыть пункт «Система». В окне свойств системы слева есть пункт «Диспетчер устройств», открывающий необходимый элемент управления.
Источник: http://rg-gaming.ru/kompjutery/gde-nahoditsja-dispetcher-fajlov-na-vindovs-10
ES Проводник
Этот диспетчер файлов, по мнению многих, является одним из самых мощных в своей области. Кроме того что приложение предлагает не обремененный лишними элементами интерфейс, в нем имеется весьма интересный инструмент просмотра каталогов и файлов с возможностью архивирования или воспроизведения содержимого мультимедиа.
Одним из самых интересных новшеств (что по достоинству было оценено многими пользователями) является возможность отправки файлов в большинство известных социальных сетей непосредственно из оболочки самой программы. Также приложение может использоваться и как инструмент с предоставленными root-правами, что еще больше увеличивает ее функциональные возможности.
Источник: http://syl.ru/article/304400/chto-takoe-dispetcher-faylov-samyie-populyarnyie-programmyi
Docs To Go
Этот диспетчер файлов на «Андроиде» подойдет в первую очередь для тех, кто часто работает с форматами PDF, XLS, DOC и т. д. Приложение позволяет создавать соответствующие документы, а также быстро находить и редактировать уже имеющиеся. Впрочем, и со всеми остальными файлами Docs To Go взаимодействует не хуже.
К сожалению, для доступа к дополнительным функциям (облачные хранилища, установка паролей, синхронизация с ПК) вам придется приобрести платную версию программы. Кроме того, в полной версии Docs To Go отсутствует надоедливая реклама.
Источник: http://fb.ru/article/400002/vyibiraem-dispetcher-faylov-na-androide
Что делать если прекращена работа программы проводник?
Прекращена работа программы Проводник
- Контекстное меню Проводника Часто проблема с прекращением работы Проводника связана с контекстным меню. …
- Загрузка в безопасном режиме Загрузитесь в безопасном режиме согласно этой инструкции и проверьте наличие ошибки. …
- Проверка системных файлов …
- Вирусы …
- Драйвер видеокарты …
- Изображения и видео
Источник: http://tankistka.ru/gde-nahoditsya-dispetcher-faylov-na-kompyutere/
«Службы»
Службы операционной системы — это системные программы, которые в зависимости от назначения запускаются автоматически при запуске операционной системы или только по необходимости.
Большинство служб являются частью операционной системы Windows. Например, Центр безопасности Защитника Windows — это новое приложения для управления встроенным системным антивирусом «Защитник Windows». Также есть службы, которые являются частью установленных программ, как, например, драйвера для видеокарт AMD или Nvidia. Тот же Google Chrome, TeamViewer или Adguard при установке создают одноименную службу, которая необходима для нормального функционирования самой программы.
Не стоит заниматься отключением служб без четкого понимания того, за что они отвечают, потому что большая их часть необходима для нормальной работы операционной системы, всех ее компонентов и установленных программ.
Для получения дополнительной информации об интересующей вас службе можно воспользоваться поиском в Интернете или открыть специальное меню для администрирования служб Windows, в котором будет дано подробное описание, состояние, тип запуска и зависимость от других служб.
Если же вам мало возможностей и информации, которая предоставляется диспетчером задач, есть сторонняя утилита Process Explorer для расширенного управления всеми процессами системы.
Источник: http://club.dns-shop.ru/blog/t-100-protsessoryi/38820-kak-rabotat-s-dispetcherom-zadach-v-windows-esli-programmyi-zavis/
AnExplorer
Наконец, этот диспетчер, оптимизированный больше под планшетные ПК, хоть и является достаточно простым, тем не менее много чего умеет.
Самыми главными достоинствами программы можно назвать наличие встроенного текстового редактора и поддержку изменяемых тем оформления. В использовании апплет так же прост, как и остальные программы, упомянутые выше.
Источник: http://syl.ru/article/304400/chto-takoe-dispetcher-faylov-samyie-populyarnyie-programmyi
Есть 2 простых способа. 1) Щелкнуть правой кнопкой мыши по панели задач (нижняя часть экрана) -> выбрать «Диспетчер задач. 2) Нажать сочетание клавиш: «Ctrl» + «Shift» + «ESC».
Содержание
- 1 Как открыть диспетчер файлов?
- 2 Где находится диспетчер файлов на телефоне?
- 3 Как открыть проводник на компьютере?
- 4 Где находится окно проводника Windows?
- 5 Что такое файловый менеджер на телефоне?
- 6 Где находится файловый менеджер на Андроиде?
- 7 Как найти папку в телефоне?
- 8 Где находится диспетчер файлов на планшете?
- 9 Как найти на компьютере проводник?
- 10 Как открыть проводник с помощью командной строки?
- 11 Как восстановить работу проводника в Windows 7?
- 12 Как открыть Проводник в Windows 10?
- 13 Как открыть окно Проводника Windows 8?
- 14 Что такое Проводник Windows 10?
Как открыть диспетчер файлов?
Хочу всё знать!
- Нажмите правой кнопкой мыши по пустому месту на панели задач и в появившемся меню выберите пункт «Запустить диспетчер задач».
- Нажмите сочетание клавиш «Ctrl+Shift+Escape».
- Нажмите комбинацию клавиш «Ctrl+Alt+Delete», Вы попадете на экран безопасности Windows.
Где находится диспетчер файлов на телефоне?
Откройте Панель приложений. Нажмите на значок в виде сетки маленьких квадратов или точек. Как правило, этот значок находится внизу на главном экране.
Как открыть проводник на компьютере?
Для того, чтобы открыть «Проводник» в любой версии Windows достаточно просто нажать комбинацию клавиш Win+E:
- Комбинация клавиш Win+E.
- Окно ‘Проводника’ Windows.
- Пуск Программы Стандартные Проводник
- В меню ‘Выполнить’ впишите команду explorer и нажмите «Ок»
1 мая 2012 г.
Где находится окно проводника Windows?
Расположен Проводник в корневом каталоге Windows на диске C (если система установлена на нём). Запускается программа через исполнительный файл под названием explorer.exe. … Другой способ — вызвать окно «Выполнить», воспользовавшись комбинацией клавиш Win+R, а затем ввести команду (без кавычек) «explorer.exe».
Что такое файловый менеджер на телефоне?
Файловый менеджер для андроид – приложение, которое дает возможность управлять содержимым устройства. В этой статье Вы узнаете о лучшем файловом менеджере на андроид — ES-Проводник.
Где находится файловый менеджер на Андроиде?
Для того, чтобы запустить файловый менеджер Android 6.0, вам следует открыть приложение настроек смартфона. В нем перейдите в раздел «Память и USB». Там найдите пункт «Просмотр» (Explore), который запустит файловый менеджер.
Как найти папку в телефоне?
Для поиска нужной папки или файла на своем девайсе выполняем инструкцию:
- Открываем файловый менеджер (на скриншоте ниже «Файлы»).
- Выбираем область поиска (SD-карты или память телефона).
- Указываем категорию (к примеру, документы).
- Будет открыта папка с файлами, где для выбора доступен необходимый файл.
Где находится диспетчер файлов на планшете?
Давайте для начала разберёмся, где же он находится в планшете. В системе Android стандартный проводник называется «Диспетчер файлов» и находится в главном меню системы. Его, как и все приложения, можно вынести на рабочий стол. … В Win 8 он находится прямо на рабочем столе возле Пуска.
Как найти на компьютере проводник?
Как открыть проводник в Windows 10 и 8
- Нажмите Значок папки на панели задач.
- Нажмите сочетание клавиш ⊞ Win. + E. .
- Щелкните правой кнопкой мыши Пуск и нажмите «Проводник » .
- Нажмите кнопку Пуск, затем щелкните значок в виде папки слева.
Как открыть проводник с помощью командной строки?
Чтобы открыть проводник Windows находясь в командной строке, введите ниже приведенную команду и нажмите Enter. start. Проводник откроется для текущего каталога Windows. Если ввести “start..” (две точки), то откроется родительская директория.
Как восстановить работу проводника в Windows 7?
В главном меню диспетчера задач выберите «Файл» — «Новая задача» (Или «Запустить новую задачу» в последних версиях Windows) и введите explorer.exe, после чего нажмите «Ок». Рабочий стол Windows, проводник и все его элементы снова загрузятся.
Как открыть Проводник в Windows 10?
Есть три способа открыть проводник из меню «Пуск». Во-первых, нажмите кнопку «Пуск», затем прокрутите список приложений и откройте папку «Служебные — Windows». В подменю нажмите «Проводник», чтобы открыть его. Вы также можете закрепить проводник на боковой панели над кнопкой «Пуск».
Как открыть окно Проводника Windows 8?
Щелкните по значку Проводника на панели задач. Нажмите ⊞ Win + E . Щелкните правой кнопкой мыши по меню «Пуск» и нажмите «Проводник». Откройте меню «Пуск» и щелкните по значку в виде папки (слева).
Что такое Проводник Windows 10?
Проводник Windows 10 или, как его ещё называют – область навигации — это специальная панель в левой части окна открытой папки, которая является файловым менеджером и средой для предоставления быстрого доступа к файловой системе компьютера.
Содержание
- Как ввести адрес в диспетчер файлов компьютера
- Другие версии Windows
- Переместить несколько файлов
- Настройка FTP соединения между Andro >Прежде чем перейти к настройке, нужно определится, вы хотите только иногда устанавливать такое соединение, и после каждого отключения и подключения смартфона к роутеру вводить на компьютере новый адрес, или вы часто будете пользоваться FTP соединением, и хотите создать на компьютере подключение к своему устройств. Что бы потом просто запускать сервер на мобильном устройстве, и сразу смотреть файлы на компьютере.
- Запускаем FTP сервер на Andro >Возможно, для этих задач есть и другие программы, но я даже не стал проверять. Через «ES Проводник» все отлично работает. Да и вообще, считаю этот менеджер файлов лучшим для Андроид.
- Подключаемся с компьютера к телефону, или планшету по Wi-Fi
- Создаем постоянную папку с FTP подключением к смартфону
- Можно ли соединить ноутбук с телефоном по Wi-Fi, но без роутера?
- Послесловие
- Что такое диспетчер файлов в общем понимании?
- Стандартная программа Windows
- Диспетчер файлов для «Андроид»: самые популярные приложения
- Total Commander
- ES Проводник
- Solid Explorer
- X-plore File Manager
- AnExplorer
- Запуск Диспетчера задач в Windows 7
- Методы вызова
- Способ 1: горячие клавиши
- Способ 2: экран безопасности
- Способ 3: панель задач
- Способ 4: поиск в меню «Пуск»
- Способ 5: окно «Выполнить»
- Способ 6: Панель управления
- Способ 7: запуск исполняемого файла
- Способ 8: адресная строка Проводника
- Способ 9: создание ярлыка
- Как использовать и как открывать диспетчер устройств Windows
- Как найти диспетчер устройств
- Универсальные, пригодные для любой версии Windows:
- Windows XP:
- Windows 7
- Диспетчер устройств в Windows 8
- Диспетчер устройств на Windows 10
- Windows 10 PowerShell
- Для некоторых версий Windows:
- Зачем вообще нужен диспетчер
- При помощи диспетчера устройств можно сделать следующее:
- Как работать с диспетчером устройств
- Подробнее о том, как использовать диспетчер устройств
- Коды ошибок
- Как изменять данные в реестре
- Видео
Как ввести адрес в диспетчер файлов компьютера
Если на компьютере работает операционная система Windows 10, диспетчер телефонов поможет Вам настроить автоматическую синхронизацию информации на устройстве с ос Windows 10 Mobile – без каких-либо кабелей!
Кроме того, вы узнаете, как синхронизировать файлы с устройствами под управлением операционных систем Android и iOS.
Приложение «Диспетчер телефонов» предоставляется бесплатно. Вот как его скачать:
Другие версии Windows
Вы можете скачать программы для синхронизации телефона и компьютера для версии Windows, отличной от Windows 10.
Если у вас компьютер под управлением Windows 8 или Windows 8.1, и вы хотите использовать современные приложения, скачайте приложение «Диспетчер телефонов» из Магазина Windows.
Если у вас компьютер с Windows 7, Windows 8 или Windows 8.1, и вы хотите использовать классическое приложение, скачайте приложение системы Windows Phone для вашего компьютера.
Переместить несколько файлов
Если у вас компьютер с Windows, подключите телефон к компьютеру и откройте Проводник. Затем перетащите файлы с компьютера на телефон или наоборот. Это хороший метод передать несколько файлов.
Мы получим полный доступ к файлам на смартфоне, или планшете и сможем их копировать, удалять, создавать новые файлы, как при подключении к компьютеру по кабелю. Только в нашем случае, мы будем подключаться по воздуху, без проводов. А подключение будет настроено по FTP.
Все что нужно, это мобильное устройство на Android, компьютер, или ноутбук, и роутер. Компьютер и телефон обязательно должны быть подключены к одному роутеру. Android подключаем по Wi-Fi сети, это понятно, а компьютер может быть подключен как по кабелю (LAN) так и по Wi-Fi.
Настройка FTP соединения между Andro >Прежде чем перейти к настройке, нужно определится, вы хотите только иногда устанавливать такое соединение, и после каждого отключения и подключения смартфона к роутеру вводить на компьютере новый адрес, или вы часто будете пользоваться FTP соединением, и хотите создать на компьютере подключение к своему устройств. Что бы потом просто запускать сервер на мобильном устройстве, и сразу смотреть файлы на компьютере.
Если вы хотите создать FTP подключение к своему Andro >(планшета) статический IP-адрес. Что бы роутер для вашего устройства выдавал всегда одинаковый IP.
На разных роутерах, это делается по-разному. Я позже обязательно подготовлю отдельную инструкцию по разным роутерам. Вот, для примера:
Заходим в настройки роутера, и на главной странице нажимаем на вкладку «Клиенты»
Дальше, нажимаем на устройство, для которого нужно зарезервировать адрес, ставим переключатель напротив «MAC and IP address Binding» в положение «ON», и нажимаем кнопку «Применить». Все готово, теперь наш телефон, в моем случае Lenovo, всегда будет получать адрес 192.168.1.178.
Запускаем FTP сервер на Andro >Возможно, для этих задач есть и другие программы, но я даже не стал проверять. Через «ES Проводник» все отлично работает. Да и вообще, считаю этот менеджер файлов лучшим для Андроид.
Если у вас еще не установлен «ES Проводник», то установите его через Google Play Маркет. Вы можете установить прямо с устройства. Вот, даю еще ссылку: https://play.google.com/store/apps/details? >
Появится адрес, который мы сейчас буде вводить на компьютере.
На этом настройка FTP на Андроид закончена. Если нажать на кнопку в виде «шестеренки» то откроются настройки. Их там не много, но они полезные. Можно например запретить отключение сервера, после закрытия программы, можно настроить порт, установить корневую папку, изменить кодировку. Смотрите больше информации по настройкам под спойлером.
Переходим к настройкам на компьютере.
Подключаемся с компьютера к телефону, или планшету по Wi-Fi
Я проверял подключение с ноутбука на Windows 7 и Windows 10. Если у вас Windows 8, все так же будет работать. Ноутбук без проблем открывал FTP-сервер, который был запущен на смартфоне, и я получал полный доступ к файлам, и мог ими управлять.
Смотрите внимательно, вводите без ошибок. Как введет, нажимайте Ентер. Вы уведите все файлы вашего мобильного устройства. В Windows 10 все точно так же.
Теперь можно управлять файлами: копировать их с телефона на компьютер, и наоборот. Удалять, перемещать, создавать папки и т. д.
Но, если вы закроете окно проводника, то нужно будет снова вводить адрес, что не очень удобно. Поэтому, можно создать в Windows подключение к FTP-серверу. После этого появится папка вашего устройства, открыв которую, вы сразу будете получать доступ к файлам. При условии, что сервер на телефоне включен.
Установить подключение к FTP можно стандартным средством Windows. Если вам по каким-то причинам стандартное средство не подойдет, то можно использовать сторонние программы, например клиент «FileZilla».
Создаем постоянную папку с FTP подключением к смартфону
В Windows 10 этот шаг выглядит немного иначе:
Дальше, в новом окне нажимаем на ссылку «Подключение к сайту, на котором можно хранить документы и изображения».
Откроется еще одно окно, в котором нажимаем «Далее». В следующем окне нажмите два раза на пункт «Выберите другое сетевое размещение».
Появится окно с настройкой учетной записи. Если вы в программе «ES Проводник» не указывали имя пользователя и пароль, то оставляем галочку возле «Анонимный вход», и нажимаем «Далее». А если задавали данные для подключения, то укажите их.
В следующем окне нужно указать имя для сетевого подключения. Я написал что-то типа «Мой Lenovo». Можете указать любое название, и нажать «Далее». В последнем окне нажимаем на кнопку «Готово».
Когда вы захотите закинуть на телефон какую-то песню, или посмотреть фото, то достаточно включить «Удаленный доступ» на мобильном устройстве, и зайти в созданную нами папку.
Можно ли соединить ноутбук с телефоном по Wi-Fi, но без роутера?
Да, можно. Если у вас нет роутера, а вы хотите передавать файлы между мобильным устройством на Android и своим ноутбуком по беспроводной сети, то все можно настроить немного иначе. Вернее, настройки будут точно такими же, просто подключение нужно организовать по-другому.
Если нет возможности подключится через роутер, то нужно организовать прямое подключение ноутбука с мобильным устройством. Для этого, достаточно на телефоне запустить раздачу Wi-Fi сети. Мне кажется, что каждый смартфон умеет это делать. Называется эту функция по-разному. Что-то типа «Точка доступа».
Послесловие
Если вы не часто подключаетесь к своему мобильному устройству для обмена файлами, то можно конечно же использовать USB кабель. Но, если нужно частенько что-то копировать, то способ описанный выше, однозначно заслуживает внимания. Нажимаем на иконку, на мобильном устройстве, и на компьютере сразу получаем доступ к файлам. Удобно же.
А как вы используете такое подключение? Какие видите плюсы и минусы? Делитесь в комментариях своим опытом, ну и конечно же задавайте вопросы.
Для удобства управления пользовательскими файлами в любой операционной системе (хоть стационарной, хоть мобильной) иногда не приходится полагаться на встроенные средства. Поэтому многие предпочитают использовать так называемый диспетчер файлов, который в достаточно высокой степени облегчает работу. Рассмотрим само понятие диспетчера файлов и несколько наиболее популярных приложений.
Что такое диспетчер файлов в общем понимании?
Говоря простым языком, любой диспетчер, в более общем понимании называемый файловым менеджером, представляет собой специальную программу, которая способна отображать файловую структуру в любой операционной системе и выполнять с файлами и папками определенные действия.
В большинстве случаев сегодня практически любая программа «Диспетчер файлов» представляет всю файловую систему по типу древовидной структуры. Это очень удобно при поиске определенных объектов, которые рассортированы по папкам (каталогам, директориям) именно в приложении, хотя их реальное местонахождение на определенном носителе информации на самом деле отличается от того, что видит пользователь на экране монитора или мобильного девайса.
Стандартная программа Windows
Чтобы было понятнее, рассмотрим стандартный диспетчер файлов Windows, обычно называемый «Проводником». Эта программа входит в состав любой версии Windows, а на основе применяемой в ней древовидной структуры создано множество сторонних приложений.
Некоторые пользователи, правда, именно этот диспетчер файлов недолюбливают, предпочитая сторонние программные продукты (например, Total Commander или Windows Commander, созданные по образу и подобию «дедушки» Нортона, который в свое время применялся в DOS-системах). Кстати сказать, некоторые Windows-приложения стали настолько популярными, что перекочевали и в мобильные системы.
Диспетчер файлов для «Андроид»: самые популярные приложения
Рассмотрение мобильных файловых менеджеров стоит осуществить на основе ОС Android. В принципе, кардинальных отличий между программными апплетами, созданными для других систем, нет. В большинстве своем и интерфейс, и основные возможности совпадают целиком и полностью.
Самыми многофункциональными и наиболее популярными программами можно назвать следующие:
Остановимся кратко на каждой утилите. Описать все их возможности, конечно же, не получится. Но вот выделить наиболее интересные аспекты их работы и использования можно.
Total Commander
Данный диспетчер файлов для «Андроид» представляет собой практически полную копию стационарного двухпанельного файлового менеджера, ставшего популярным в применении на Windows-системах (от «Нортона» он отличается усовершенствованной графической оболочкой и более широким функционалом).
Версия для мобильных устройств имеет встроенный инструмент для работы с архивами форматов RAR и ZIP, оснащена собственным текстовым редактором, аудио- и видеоплеерами, средством просмотра графики и поддерживает «облачные» сервисы вроде DropBox (не говоря уже стандартных операциях с файлами и папками).
ES Проводник
Этот диспетчер файлов, по мнению многих, является одним из самых мощных в своей области. Кроме того что приложение предлагает не обремененный лишними элементами интерфейс, в нем имеется весьма интересный инструмент просмотра каталогов и файлов с возможностью архивирования или воспроизведения содержимого мультимедиа.
Одним из самых интересных новшеств (что по достоинству было оценено многими пользователями) является возможность отправки файлов в большинство известных социальных сетей непосредственно из оболочки самой программы. Также приложение может использоваться и как инструмент с предоставленными root-правами, что еще больше увеличивает ее функциональные возможности.
Solid Explorer
Данная утилита представляет собой простой и удобный менеджер, который с легкостью освоит любой пользователь.
Кроме самых необходимых инструментов, приложение имеет встроенную поддержку архивных данных, а также обладает возможностью подключения «облачных» хранилищ и сервисов.
X-plore File Manager
Перед нами еще один весьма интересный диспетчер файлов. Правда, назвать это приложение исключительно файловым менеджером нельзя.
В программе есть инструментарий для работы с архивами, встроенные средства просмотра графики и видео, а также собственный аудиоплеер. Однако апплет имеет и свои особенности. Например, он позволяет просматривать документы, созданные в Microsoft Word без обязательной установки мобильного «Офиса». Вдобавок ко всему, в приложении можно использовать так называемые «горячие» кнопки, назначенные на выполнение той или иной операции.
AnExplorer
Наконец, этот диспетчер, оптимизированный больше под планшетные ПК, хоть и является достаточно простым, тем не менее много чего умеет.
Самыми главными достоинствами программы можно назвать наличие встроенного текстового редактора и поддержку изменяемых тем оформления. В использовании апплет так же прост, как и остальные программы, упомянутые выше.
Источник
Запуск Диспетчера задач в Windows 7
Диспетчер задач является важной системной утилитой в операционных системах Виндовс. С его помощью можно просматривать информацию о запущенных процессах и останавливать их при необходимости, контролировать службы, сетевые соединения пользователей и выполнять некоторые другие действия. Разберемся, как вызвать Диспетчер задач в Виндовс 7.
Методы вызова
Существует целый ряд методов запустить Диспетчер задач. К сожалению, большинству пользователей не все они знакомы.
Способ 1: горячие клавиши
Самый простой вариант активировать Диспетчер задач – это применить горячие клавиши.
Данный вариант хорош почти всем, но в первую очередь, быстротой и легкостью. Единственный недостаток заключается в том, что далеко не все юзеры готовы запоминать подобные комбинации клавиш.
Способ 2: экран безопасности
Следующий вариант предусматривает включение Диспетчера задач через экран безопасности, но тоже при помощи «горячей» комбинации.
Несмотря на то, что существует более быстрый и удобный вариант запуска Диспетчера посредством сочетания кнопок (Ctrl+Shift+Esc), некоторые пользователи применяют именно способ с набором Ctrl+Alt+Del. Это связано с тем, что в Виндовс XP именно данная комбинация служила для прямого перехода в Диспетчер задач, и юзеры по привычке продолжают её использовать.
Способ 3: панель задач
Наверное, самым популярным вариантом вызова Диспетчера является использование контекстного меню на панели задач.
Способ 4: поиск в меню «Пуск»
Следующий способ предусматривает использование окна поиска в меню «Пуск».
Можно также вбить и часть этой фразы, так как результаты выдачи начнут отображаться по ходу ввода. В блоке выдачи «Панель управления» щелкните по пункту «Просмотр запущенных процессов в Диспетчере задач».
Способ 5: окно «Выполнить»
Запуск этой утилиты можно также произвести путем ввода команды в окно «Выполнить».
Способ 6: Панель управления
Запуск этой системной программы можно также осуществить через Панель управления.
Способ 7: запуск исполняемого файла
Наверное, одним из самых неудобных способов открыть Диспетчер является непосредственный запуск его исполняемого файла taskmgr.exe через файловый менеджер.
Щелкайте Enter или жмите на стрелочку справа от адресной строки.
Способ 8: адресная строка Проводника
Можно поступить проще, вбив в адресную строку Проводника полный путь к файлу taskmgr.exe.
Кликайте Enter или жмите на иконку в виде стрелки справа от строки.
Способ 9: создание ярлыка
Также для быстрого и удобного доступа к запуску Диспетчера можете создать соответствующий ярлык на рабочем столе.
Как видим, существует очень много способов открыть Диспетчер задач в Виндовс 7. Пользователь сам должен решить, какой вариант ему более подходит, но объективно легче и быстрее всего запускать утилиту при помощи горячих клавиш или контекстного меню на панели задач.
Источник
Как использовать и как открывать диспетчер устройств Windows

Что такое диспетчер устройств? Это специализированная утилита, по умолчанию входящая в операционную систему Windows. С ее помощью можно управлять компонентами компьютера и следить за их состоянием. Она есть в каждой версии Windows и выглядит как список установленных в компьютере устройств.
Диспетчер устройств представляет собой оснастку консоли MMC, через которую можно увидеть работу всех элементов любого компьютера, неважно, относится ли он к «десктопным» вариантам, является ли стареньким нетбуком или навороченным ноутбуком последней модели. Главное, чтобы на компьютере была установлена система Windows любой версии.
Воспользовавшись этой утилитой, можно узнать как о названии, так и о части характеристик всех модулей компьютера, увидеть, в каком они состоянии, выяснить, какие в их функционировании могут возникнуть проблемы, установить/обновить драйверы, а также на время отключить тот или иной модуль.
В диспетчере все компоненты компьютера распределены по различным разделам, которые открываются так же, как любые другие файлы — двойным кликом мыши.
Мы расскажем вам о вариантах использования диспетчера устройств Windows и о том, как можно найти диспетчер устройств для входа в него различными способами.
Как найти диспетчер устройств
Одной из особенностей любой ОС Windows является отсутствие «единственно правильного» способа обращения к ее функциям — любую операцию в ней можно выполнить как минимум двумя способами. Только одним способом, «потому что так учили», пользуются в основном новички. Более опытные пользователи обычно выбирают тот способ, который более удобен для них в данной конкретной ситуации. Не является исключением из этого правила и диспетчер устройств, вызывать который в последних версиях Windows можно более, чем десятком способов.
Так какие же это способы?
Универсальные, пригодные для любой версии Windows:
«Панель управления» — «Система и безопасность» — «Система» — «Диспетчер устройств».
Он также запускается непосредственно из папки «system32»:
С помощью меню «Выполнить» легко отключить любой установленный на компьютере модуль, главное, ввести правильную команду запуска.
ПКМ по значку (не по ярлыку!) «Мой компьютер» («Компьютер») на рабочем столе — «Управление» — «Диспетчер устройств».
Через «горячие клавиши»: «Win» + «Pause/Break», затем кликнуть «Диспетчер устройств».
ПКМ на «Компьютер» — «Управление» — «Диспетчер устройств».
ПКМ на «Компьютер» — «Свойства» — «Диспетчер устройств».
Windows XP:

«Пуск» — «Панель управления» — «Система» — «Оборудование» — «Диспетчер устройств».
ЛКМ по «Мой компьютер» на рабочем столе или в меню «Пуск» — «Свойства» — «Оборудование» — «Диспетчер устройств».
Windows 7
ПКМ на «Мой компьютер» — «Свойства» — «Диспетчер устройств».
«Пуск» — «Панель управления» — «Установить мелкие значки» — «Диспетчер устройств»
«Пуск» — «Панель управления» — «Система и безопасность» — «Система» — «Диспетчер устройств».
ПКМ на значок «Компьютер» — «Управление» — «Управление компьютером» — «Диспетчер устройств».
Диспетчер устройств в Windows 8

ПКМ на «Пуск» — «Диспетчер устройств»
ПКМ по кнопке «Пуск» — «Система» — «Диспетчер устройств»
При отсутствии меню «Пуск» написать «Диспетчер устройств» прямо на стартовом экране, в поисковой форме.
Диспетчер устройств на Windows 10
Войти через «Панель управления».
Windows 10 PowerShell
Все это можно сделать через команду «Система».
Для некоторых версий Windows:
ПКМ в меню «Пуск» или по иконке «Компьютер» прямо на рабочем столе — «Свойства» — «Диспетчер устройств».
«Пуск» — «Диспетчер устройств.
Можно выбрать: «Панель управления» — просмотр по «Категориям» — «Оборудование и звук» — «Диспетчер устройств».
Существует несколько способов, общих для этих версий, причем открывать может любой пользователь, однако что-то поменять здесь могут лишь администраторы.
Первый
а) «Пуск»- «Панель управления» — «Оборудование и звук» — «Диспетчер устройств»
б) В полях «Начать поиск» и «Выполнить» есть командные строки. В любой из них ввести «mmc devmgmt.msc» (без кавычек!)

* Встроенная учетная запись «Администратор» — его можно открыть, и он станет доступным для просмотра и внесения изменений
* Член группы «Администраторы» — в диспетчер можно попасть, нажав «Продолжить» в окне «Контроль учетных записей пользователей».
* Обычный пользователь — получите сообщение в таком духе: «Вы не можете ничего менять в устройствах». Диспетчер устройств станет открыт в режиме просмотра, когда вы нажмете «ОК».
Второй
1. Попасть на область переходов
2. Кликнуть на «Диспетчер устройств»
Далее возможны варианты, в зависимости от типа вашей учетной записи:
* Администратор — диспетчер устройств откроется и станет доступен
* Обычный пользователь — получите сообщение в таком духе: «Вы не можете ничего менять в устройствах». Диспетчер откроется в режиме просмотра, когда вы нажмете «ОК».
Третий
1. «Управление компьютером»
2. В меню «Действие» нажать «Подключиться к другому компьютеру»
3. В появившемся окне «Выбрать компьютер» доступны два варианта:
* в текстовом поле «Другой компьютер» набрать его имя в группе и кликнуть «ОК»
* нажать «Обзор» — «Дополнительно», и будет найдена необходимая машина. Затем жмите «ОК».
В случае успеха — сверху слева вы увидите имя компьютера. Но так открывать диспетчер можно только на правах обычного пользователя.
Зачем вообще нужен диспетчер

К примеру, вы переустановили систему, а теперь ставите драйверы, и при этом у вас нет точной информации о том, к чему конкретно они потребуются. В таком случае стоит заглянуть в диспетчер устройств: модуль без драйвера будет отмечен восклицательным знаком рядом с его названием.
При помощи диспетчера устройств можно сделать следующее:
* Узнать состояние любой части компьютера
Надо всего лишь открыть соответствующий раздел. Вот к примеру, для того чтобы получить информацию о том, как называется установленная видеокарта, надо открыть двойным щелчком мыши раздел «Видеоадаптеры».
Ради подробностей о компоненте, нужно разок нажать ПКМ, наведя на него курсор, а затем нажать «Свойства».
* Выяснить, нет ли каких-нибудь проблем в работе
Рядом с теми модулями компьютера, в работе которых есть какие-либо неполадки, отображаются специальные значки. Например — красный крестик, вопросительный/восклицательный знак. Так что вы сразу, как только откроете диспетчер устройств, сможете их заметить.
* Установить драйвер модуля
Чтобы установить драйвер для составного элемента компьютера, требуется нажать на него ПКМ, а потом выбрать «Обновить драйверы». Затем указать адрес папки, где драйверы хранятся.
* Сделать переустановку драйвера
Иногда те или иные модули машины отказываются работать как следует — скажем, пропадает звук из-за неполадок звуковой карты. Нередко помогает переустановка драйвера. Для этого в диспетчере устройств надо щелкнуть ПКМ по неисправному модулю, а затем нажать «Удалить». Потом — в его меню кликнуть «Действие» — «Обновить конфигурацию оборудования».
* Деактивировать (отключить) модуль
Для этого надо нажать на нем ПКМ и в появившемся контекстном меню выбрать «Отключить». Потом его всегда можно будет и включить снова — всего лишь кликнуть по нему ПКМ и выбрать «Задействовать».
Те модули, которые какое-то время не будут использоваться, имеет смысл отключать, К примеру, в ноутбуках, для экономии заряда батареи.
Как работать с диспетчером устройств
Главная страница диспетчера — это список категорий. При открытии любой рубрики, можно осмотреть все, что в ней есть. К примеру, в категории «Видеоадаптеры» вы можете увидеть свою видеокарту — хоть дискретную, хоть встроенную.
Чтобы узнать о том или ином компоненте побольше, надо открыть конкретную категорию, кликнув два раза. Можно также через ПКМ и «Свойства».
Там есть три или четыре вкладки:
* Общие — вся информация о модуле: тип, кто сделал, каково размещение, в каком он состоянии,
* Драйвер — программа для поддержки устройства компьютером. Здесь можно обновить/заменить драйвер,
* Сведения — можно узнать свойства модуля,
* Ресурсы — сведения о том, сколько ресурсов и каких требуется для его работы. У некоторых элементов эта вкладка отсутствует.
Подробнее о том, как использовать диспетчер устройств
Помимо прочего, он дает информацию о том, какой у модуля компьютера код — с помощью этой информации можно быстрее отыскать в интернете нужные драйверы
Так каково же непосредственное назначение окна диспетчера? В нем можно как отключить, так и вообще удалить тот или иной элемент компьютера. Причем последнее означает полное удаление драйверов. Еще здесь программное обеспечение модулей можно обновить, причем хоть из самой системы, хоть из интернета — доступны будут оба варианта.
В процессе обновления будет открыт «Мастер оборудования». Причем для автоустановки Windows XP предложит подключиться к узлу Windows Update.
Коды ошибок
Нередки случаи, когда диспетчер устройств выводит очень большое количество кодов ошибок, а также предлагает вероятные варианты их исправления. А чтобы вы могли понять, какие обозначения что значат, и сделать нормальные настройки системы, поговорим о наиболее часто всплывающих:
* Код 1. Это означает неправильную настройку компонента компьютера. Встречается чаще всего. Означает, что дров нет или они настроены не так, так надо. Исправить дело можно переустановив драйверы, для чего можно воспользоваться мастером оборудования в самом диспетчере.
* Код 14. Это значит, что нужна перезагрузка системы, чтобы модуль заработал, как надо.
* Код 18. Надо переустановить драйверы компонента системы.
* Код 44. Из-за какой-либо открытой программы была приостановлена работа. Исправить это дело может простая перезагрузка компьютера.
* Код 31. Из-за безуспешной загрузки драйверов, модуль забарахлил. Это может произойти из-за невозможности системы загрузить драйвер. В таком случае, дело исправит драйвер, загруженный из интернета.
Как изменять данные в реестре
Диспетчер можно запускать через контекстное меню «Компьютер», через раздел «Управление». Однако оно нужно, только если не внесены слишком большие изменения в реестр системы. Если же они внесены — пункт «Диспетчер устройств» и без того показан в контекстном меню. Сделать необходимые изменения можно так:
1. Вывести строку «Пуск» (можно нажатием Win+R)
2. Ввести в нее regedit для запуска редактора реестра
3. Перейти в HKEY_CLASSES_ROOTCLSID
4. Сделать подраздел в разделе «shell»
5. Назвать его «Диспетчер устройств» (без кавычек!)
6. В нем сделать второй подраздел
7. Дать ему название «command» (без кавычек!)
8. В command сделать двойной клик по параметру «По умолчанию»
9. Установить значение mmc devmgmt.msc
10. Сохранить изменения
И вот — есть возможность открывать диспетчер оборудования, нажав ПКМ на иконке «Компьютер», не залезая в «Управление».
Итак, теперь вам известно, как и зачем нужно открывать ДУ, так что теперь вы можете сами вести контроль над тем, как работает ваш компьютер и программы, которые эту работу обеспечивают. К слову, на ноутбуках есть модули, которые лучше отключать, если хотите, чтобы машина дольше работала без подзарядки.
Источник
Видео
Диспетчер устройств Windows 7
Диспетчер задач в Windows 7
Как настроить панель задач в Windows 7 или Windows 10
Как вызвать Диспетчер задач Windows 7 (5 способов)
Эффективный поиск файлов и папок в Windows 7
Windows 7. Подключение к Интернету
Как настроить Wi-Fi для OC Windows 7 | Инструкции от МТС
Как найти путь к файлу или папке программы
Как включить диспетчер задач в Windows 7?
Как найти файл на компьютере Windows 7
Как ввести адрес в диспетчер файлов компьютера
Говоря простым языком, любой диспетчер, в более общем понимании называемый файловым менеджером, представляет собой специальную программу, которая способна отображать файловую структуру в любой операционной системе и выполнять с файлами и папками определенные действия.
В большинстве случаев сегодня практически любая программа «Диспетчер файлов» представляет всю файловую систему по типу древовидной структуры. Это очень удобно при поиске определенных объектов, которые рассортированы по папкам (каталогам, директориям) именно в приложении, хотя их реальное местонахождение на определенном носителе информации на самом деле отличается от того, что видит пользователь на экране монитора или мобильного девайса.
Нажмите Ctrl+Alt+Delete
Вероятно, Вы знакомы с комбинацией Ctrl + Alt + Delete. До того, как была выпущена Windows Vista, нажатие Ctrl + Alt + Delete приводило Вас непосредственно в диспетчер задач. Начиная с Windows Vista нажатие Ctrl + Alt + Delete приведет Вас к экрану Windows Security, который предоставляет опции для блокировки вашего ПК, переключения пользователей, выхода из системы и запуска диспетчера задач.
Общие сведения:
Эту страницу просматривали 14 477 раз.
Выделите адрес и скопируйте его сочетанием клавиш Ctrl + C или правой кнопкой, нажав «Копировать».
- Вставьте адрес сервера в адресную строку и нажмите Enter.
- В появившемся окне авторизации введите ваши логин и пароль для доступа по FTP.
- Вы можете поставить отметку в окошке «Сохранить пароль», чтобы сохранить эти данные.
Поиск через Проводник
Если иконка отсутствует в Панели задач, открыть приложение можно будет при помощи разных альтернативных вариантов. Первый из них – поиск программы по запросу «Проводник». Чтобы найти раздел компьютера с файлами, потребуется сделать несколько простых шагов, а именно:
- Щелкнуть ЛКМ по иконке в виде лупы, которая вызывает поисковую строку.
- Ввести название приложения.
- Кликнуть левой кнопкой мыши по названию искомой программы, чтобы открыть ее.
На заметку. Если вы не видите в Панели задач иконку с лупой, попробуйте вызвать окно комбинацией клавиш «Win» + «S».
После завершения поиска Проводник должен выпасть первым в списке. Также из этого меню можно изменить настройки приложения и, например, создать его ярлык на Рабочем столе.
Диспетчер загрузок в Android – что это и как пользоваться
Смартфоны стали неотъемлемой частью жизни каждого из нас. Мы используем их везде – дома, на работе, в университете или школе, на отдыхе и т. д. При скачивании документов из браузера открывается специальная утилита – диспетчер загрузки на Android. Что это, как пользоваться и где находится – читайте дальше.
Как работать с диспетчером загрузок.
Что это такое
Менеджер загрузок для Android – специальная программа, обеспечивающая скачивание документов из интернета. С его помощью вы легко сможете использовать изображения или программы, которые нашли в интернете через браузер. Для загрузки файлов просто выделите их в браузере, и программа запустится автоматически.
Где находится
Найти диспетчер загрузок на Android можно в меню смартфона. Обычно он работает только со стандартными браузерами. Можно добавить закачки самостоятельно. Для этого скопируйте URL нужного документа в буфер обмена, зайдите в программу и добавьте ссылку в менеджере. Чтобы пользоваться скаченными документами, необходимо открыть проводник и перейти в папку Downloads. Здесь вы найдёте все ваши скаченные файлы. Через время они могут сильно засорить систему, поэтому периодически заглядывайте в эту папку и удаляйте старые ненужные файлы.
Как включить
Если вы не можете найти утилиту в меню вашего смартфона, возможно, приложение отключено и его нужно включить. Вы также можете испытывать трудности с использованием скачанных из интернета файлов. Чтобы включить программу, перейдите в Настройки – Приложения – Все. Здесь найдите программу Диспетчер закачек (Download Manager, Менеджер закачек, Загрузки), кликните на ней и нажмите кнопку «Включить». После этого приложение появится в меню вашего смартфона, и вы сможете им пользоваться.
Как отключить
Чтобы остановить закачки, откройте панель управления смартфона (проведите пальцем по экрану сверху вниз), выберите скачиваемые файлы и нажмите кнопку «Отменить». В зависимости от версии Android название меню может быть другим. Чтобы полностью отключить программу и удалить её из меню смартфона (при этом приложение всегда можно восстановить, поскольку системные утилиты удалять нельзя), перейдите в Настройки – Приложения – Все, найдите диспетчер, кликните программу и нажмите на кнопку Отключить. Теперь программа пропадёт из меню смартфона.
Сторонние программы
Вот несколько наиболее популярных альтернатив стандартному приложению для Android. Advanced Download Manager – автоматически захватывает файлы и ссылки из поддерживаемых браузеров, таких как Chrome, Dolphin, Stock Browser, Boat Browser. Преимущества Advanced Download Manager перед стандартным приложением:
- загружайте до 3 файлов одновременно;
- увеличьте скорость с помощью многопоточности;
- распознавайте ссылки из браузера и буфера обмена;
- резервное копирование файлов на SD-карту;
- звук и вибрация уведомления о завершении;
- сохраняйте файлы в соответствии с их расширением в разных папках;
- расписание;
- фоновый режим;
- очередь, автоповтор, пауза и возобновление.
Download Manager – ещё один бесплатный менеджер для Android. Программа не предоставляет лишних опций. Вы можете скачать практически все типы документов. Особенности программы:
- скорость быстрее в 3 раза;
- удобный и простой в использовании интерфейс;
- управление закладками;
- быстрый ой поиск;
- поддержка поиска Google, Yahoo, , .
- возобновить, отменить и приостановить любой процесс.
Loader Droid – имеет почти такой же механизм захвата, что и ADM. Loader Droid – это менеджер скачивания, специально разработанный для платформы Android. Он поддерживает любой тип документов, например, видео, изображения, музыку и приложения и т. д. Особенность Loader Droid:
- автоматическая пауза при сбое интернет-соединения;
- возобновление при восстановлении интернет-соединения;
- работа с Wi-Fi, 2G или 3G;
- автоматическое распознавание ссылок в браузере;
- предоставляет возможность настройки профиля подключения по умолчанию;
- увеличенная скорость;
- тёмная и светлая тема.
Turbo Download Manager – может похвастаться в 5 раз более быстрой скоростью. Возможности Turbo Download Manager:
- неограниченный размер документов;
- поддерживаются все популярные веб-браузеры, такие как Dolphin и Firefox;
- отмена, очередь, возобновление или приостановка любого процесса;
- 10 одновременных закачек;
- фоновый режим;
- звуковые уведомления о завершении;
- настройки параметров папки.
Диспетчер закачек – стандартное и необходимое приложение, которое поставляется со всеми версиями ОС Android. Обычно его отключение необходимо в том случае, если вы решили использовать сторонний менеджер, которых в Play Market тысячи.
Жми «Нравится» и читай лучшие посты на
Подключаемся с компьютера к телефону, или планшету по Wi-Fi
Я проверял подключение с ноутбука на Windows 7 и Windows 10. Если у вас Windows 8, все так же будет работать. Ноутбук без проблем открывал FTP-сервер, который был запущен на смартфоне, и я получал полный доступ к файлам, и мог ими управлять.
Здесь все просто. Открываем на компьютере проводник, или заходим в «Мой компьютер», «Этот компьютер» (в Windows 10) , и в адресной строке вводим адрес, который появился в программе «ES Проводник» на мобильном устройстве. У меня это «ftp://192.168.1.221:3721/». У вас скорее всего будет другой адрес.
Смотрите внимательно, вводите без ошибок. Как введет, нажимайте Ентер. Вы уведите все файлы вашего мобильного устройства. В Windows 10 все точно так же.
Теперь можно управлять файлами: копировать их с телефона на компьютер, и наоборот. Удалять, перемещать, создавать папки и т. д.
Но, если вы закроете окно проводника, то нужно будет снова вводить адрес, что не очень удобно. Поэтому, можно создать в Windows подключение к FTP-серверу. После этого появится папка вашего устройства, открыв которую, вы сразу будете получать доступ к файлам. При условии, что сервер на телефоне включен.
Что такое диспетчер файлов в общем понимании?
Говоря простым языком, любой диспетчер, в более общем понимании называемый файловым менеджером, представляет собой специальную программу, которая способна отображать файловую структуру в любой операционной системе и выполнять с файлами и папками определенные действия.
В большинстве случаев сегодня практически любая программа «Диспетчер файлов» представляет всю файловую систему по типу древовидной структуры. Это очень удобно при поиске определенных объектов, которые рассортированы по папкам (каталогам, директориям) именно в приложении, хотя их реальное местонахождение на определенном носителе информации на самом деле отличается от того, что видит пользователь на экране монитора или мобильного девайса.
Как открыть диспетчер задач сочетанием клавиш
Другой быстрый способ вызова диспетчера задач, с помощью клавиатуры.
Еще один способ открытия окна диспетчера задач с помощью горячих клавиш.
1. Нажмите комбинацию клавиш «Ctrl+Alt+Delete», Вы попадете на экран безопасности Windows.
2. В предложенном списке действий выберите «Запустить Диспетчер задач».
Это идеальный способ в тех случаях, когда компьютер подвис и не реагирует на действия пользователя.
В некоторых версиях Windows сочетание клавиш Ctrl+Alt+Del сразу открывает диспетчер задач.
Топ 3 файловых менеджера, которые я рекомендую скачать
Стоковое системное ПО подходит лишь для стандартных действий по типу копирования, перемещения, переименования и обычного просмотра файловой системы.
Также “Проводник” довольно ресурсоемкий, что может быть важно при работе с тяжелыми данными или если мобильное устройство имеет слабые технические характеристики.
Существует стороннее программное обеспечение, которое лучше стокового. Далее описаны три лучших.
Total Commander
Total Commander пришел на мобильную операционную систему Android с компьютеров на Windows. Он значительно лучше справлялся с обязанностями файлового менеджера на компьютере, из-за чего позже получил название Windows Manager.
Данное программное обеспечение имеет интуитивно-понятный интерфейс и прямое отображение папок (совсем как на компьютерах). По сравнению с предустановленным менеджером, Total Commander работает значительно быстрее и имеет больше функций.
В программе есть широкий набор инструментов для навигации и поиска. Также можно копировать, вставлять, перемещать и т.д. Из особенных функций есть поддержка закладок и распаковка архивов. Можно добавлять настраиваемые кнопки прямо на панель управления.
В Total Commander есть встроенный текстовый редактор, доступ по локальной сети, FTP и SFTP клиенты. Приложение доступно бесплатно и загружается из Play Market.
Advanced Download Manager
Advanced Download Manager — улучшенный менеджер загрузок, который умеет работать с торрентами, добавлять закачки из различных браузеров и делать многое другое.
Основные функции программного обеспечения:
- перехват закачек из буфера обмена и всех браузеров;
- ускорение загрузки путем многопоточности;
- загрузка сразу на карту памяти в обход внутреннего накопителя;
- одновременное скачивание нескольких объектов (а не по очереди как в стандартном диспетчере загрузок);
- стабильная докачка файлов после паузы или обрыва соединения;
- резервное копирование списка загруженных объектов на карту памяти;
- автоматический запуск или остановка загрузки при подключении или отключении от Wi-Fi;
- есть встроенный браузер для закачки объектов из сайтов, требующих регистрации.
Приложение доступно бесплатно, а поэтому содержит рекламу.
IDM — Download Manager Plus
IDM Download Manager Plus — это менеджер загрузок и диспетчер файлов для Андроид в одном лице.
В программе есть встроенный браузер, и если через него зайти на сайт с видео или другим мультимедиа, можно скачать его прямо оттуда. Причем загрузка доступна даже когда сам сайт это не предусматривает.
От файлового менеджера в приложении есть работа с загруженными файлами. Их можно переименовывать и указывать расположение.
IDM Download Manager Plus доступен в Play Market. Загрузка бесплатна.
Добавить комментарий Отменить ответ
Об авторе этого сайта
Привет. Меня зовут Петр. Я автор этого сайта. В нем я рассказываю о том, что мне очень интересно. А именно о планшетах. В блоге я пытаюсь простым языком рассказывать о прошивках, настройках и новинках всех современных планшетов. Также большая часть статей посвящена ОС Андроид, которая мне очень нравится
Что такое диспетчер файлов в общем понимании?
Говоря простым языком, любой диспетчер, в более общем понимании называемый файловым менеджером, представляет собой специальную программу, которая способна отображать файловую структуру в любой операционной системе и выполнять с файлами и папками определенные действия.
В большинстве случаев сегодня практически любая программа «Диспетчер файлов» представляет всю файловую систему по типу древовидной структуры. Это очень удобно при поиске определенных объектов, которые рассортированы по папкам (каталогам, директориям) именно в приложении, хотя их реальное местонахождение на определенном носителе информации на самом деле отличается от того, что видит пользователь на экране монитора или мобильного девайса.
«es проводник»
Утилита появилась примерно в то же время, что и операционная система андроид Современный ее вид во многом отличается от первоначальной версии. У приложения простой интерфейс, понятное управление. Не нужно обладать специальными знаниями, чтобы понять, как работать через ES файлы.
Папки можно размещать 2 способами: как список или как сетка 4×4 или 5×5.
Чтобы управлять файлами, достаточно нажать на документ, в этом случае активируется выделения. Далее нужно только выбрать нужные файлы, а потом определить, что необходимо с ними сделать, например, переместить, удалить, переименовать.
Главным преимуществом утилиты является простое управление, а также синхронизация со многими облачными сервисами.
Чтобы установить проводник, необходимо следовать инструкции:
3d file managers[edit]
Some projects have attempted to implement a three-dimensional method of displaying files and directory structures. Three-dimensional file browsing has not become popular; the exact implementation tends to differ between projects, and there are no common standards to follow.
Examples of three-dimensional file managers include:
- fsn, for Silicon Graphics‘ IRIX systems, notably featured prominently in one scene from the film Jurassic Park, as a representation of Unix systems.
- File System Visualizer, or fsv, an open-source clone of fsn for modern Unix-like systems.
- tdfsb,[20] an open-source 3D file browser, where one enters directories by flying into them (using WASD). Runs on Linux, FreeBSD and BeOS.
- BumpTop, a file manager using a three-dimensional representation of a desktop with realistic physics, intended for use with a stylus and touchscreen.
- Real Desktop,[21] a desktop replacement with similarities to BumpTop.
- Cubix 3D Filer [22] is a Windows file manager which organizes files according to different attributes.
- GopherVR, a 3D visualisation of networked Gopher resources.
Concepts[edit]
The interface in a navigational file manager often resembles a web browser, complete with back and forward buttons, and often reload buttons. Most also contain an address bar into which the file or directory path (or URI) can be typed.
Most navigational file managers have two panes, the left pane being a tree view of the filesystem. This means that unlike orthodox file managers, the two panes are asymmetrical in their content and use.
Selecting a directory in the Navigation pane on the left designates it as the current directory, displaying its contents in the Contents pane on the right. However, expanding ( ) or collapsing (-) a portion of the tree without selecting a directory will not alter the contents of the right pane.
The process of moving from one location to another need not open a new window. Several instances of the file manager can be opened simultaneously and communicate with each other via drag-and-drop and clipboard operations, so it is possible to view several directories simultaneously and perform cut-and paste operations between instances.
Directory editors[edit]
A term that predates the usage of file manager is directory editor. An early directory editor, DIRED, was developed circa 1974 at the Stanford Artificial Intelligence Laboratory by Stan Kugell.[1][2]
Dual-pane managers[edit]
Sometimes they are called dual-pane managers, a term that is typically used for programs such as the Windows File Explorer (see below). But they have three panes including a command line pane below (or hidden behind) two symmetric panes.
Notable ones include:
File manager
Мультифункциональный помощник с незатейливым названием и схематичным оформлением, за которым скрывается впечатляющий набор функций. Разработчики предлагают с легкостью просматривать файлы и документы, передавать изображения на телевизор через DLNA и вытаскивать информацию из архивов, а еще – синхронизировать информацию с облачными хранилищами и FTP.
Не позабыли разработчики и о передаче файлов с компьютера через Wi-Fi. Стоит только открыть предлагаемую в настройках приложения File Manager ссылку в браузере ПК и можно загружать фильмы на внутреннюю память планшета или смартфона с Android без проводов и дополнительной подготовки.
File-list file manager[edit]
File-list file managers are lesser known and older than orthodox file managers.
One such file manager is flist, which was introduced sometime before 1980 on the Conversational Monitor System.[5][6][7]
This is a variant of fulist, which originated before late 1978, according to comments by its author, Theo Alkema.[8]
Mi file manager
«Mi Проводник» — это файловый менеджер, который разработала компания «Сяоми». Изначально оно выпускалось только для устройств этой марки, но чуть позже обрело большую популярность. В приложении нет рекламы, иногда могут появляться рекомендации, но они легко отключаются через настройки.
У проводника есть множество функций:
- копирований документов;
- перенос информации;
- расширение для doc или txt;
- работа с архивами;
- просмотр, редактирование фото, видео.
Помимо этого, приложение позволяет чистить кэш телефона, а также оптимизирует память.
На главном экране можно найти основные пункты: изображения, видео, скриншоты, музыка. Также отображаются другие данные, которые были скачаны с мессанджеров, файлы загрузки, а также снимки экрана. Это позволяет быстро использовать почти весь функционал телефона.
Navigational file manager[edit]
A navigational file manager is a newer type of file manager. Since the advent of GUIs, it has become the dominant type of file manager for desktop computers.[18][better source needed]
Typically, it has two panes, with the filesystem tree in the left pane and the contents of the current directory in the right pane. For macOS, the Miller columns view in Finder (originating in NeXTStep) is a variation on the navigational file manager theme.[dubious – discuss]
References[edit]
- ^Kugell, Stanley G. (1974). “SAILDART/1974-08”. Stanford Artificial Intelligence Lab DART (Dump and Restore Technique) Archive. Archived from the original on 2021-09-03. Retrieved 2021-02-19.
- ^SAILDART Username key for aboveArchived 2021-09-03 at the Wayback Machine
- ^“Abstract for dired 3.05”.
- ^“DED – Directory Editor”.
- ^Daney, Charles (1983), “CMS Architecture and Interactive Computing”(PDF), Proceedings of SHARE 61, 1, SHARE Inc.
- ^“Discussion of VM/CMS FLIST showing screenshot”. Archived from the original on 2007-08-31. Retrieved 2007-08-20.
- ^“Textual description of VM/CMS FLIST”. Archived from the original on 2008-01-30. Retrieved 2007-08-20.
- ^“email by Theo Alkema to Lynn Wheeler”. 1978-10-10. Retrieved 2008-01-31.
- ^“FLIST – IBM”.
- ^“Comment on original author of fulist”. Archived from the original on 2007-09-27.
- ^“Description of FILELIST”. 8 February 1999.
- ^“User comparing FLIST to FILELIST”.
- ^“FLIST – file manager for VAX/VMS”.
- ^“User comparing FULIST and FLIST”.
- ^“FULIST for Unix”. Archived from the original on 2001-04-29.
- ^“OFM standards”.
- ^“Home of the OFM standard”.
- ^“File Managers to Fit Your Every Need”. Techopedia.com. Retrieved 2020-05-23.
- ^Siracusa, John (2007-10-28). “Mac OS X 10.5 Leopard: the Ars Technica review: The Finder: An application divided against itself”. Retrieved 2008-04-20.
- ^tdfsb
- ^“Real Desktop”. Retrieved August 25, 2021. product homepage
- ^“Cubix 3D Filer”. Retrieved May 28, 2021. The Cubix Project Homepage
Spatial file manager[edit]
Spatial file managers use a spatial metaphor to represent files and directories as if they were actual physical objects. A spatial file manager imitates the way people interact with physical objects.
Some ideas behind the concept of a spatial file manager are:
Total commander
Это популярная утилита раньше была доступна только на ПК, но сейчас имеет расширение и для телефонов. Внешний вид минималистичен, а вот внутренний функционал богат и разнообразен. Его можно использовать не только для работы с документами, а также для просмотра видео/аудио, в качестве архиватора, FTP-клиента.
Приложение позволяет использовать ZIP, RAR архивы, а также расширенный поиск. Можно отдельно установить плагины-расширения, которые есть в Гугл Плей. Большой плюс приложения в том, что его интерфейс можно настроить под индивидуальные требования, например, настроить язык, шрифт, размер, цвет.
«Тотал командер» позволяет оформлять выделения, вставки. Файлы можно переносить двумя способами:
- выделяется нужный документ путем долгого удерживания иконки слева от названия. После этого его можно перенести с помощью иконки drag’n’drop. При таком использовании очень удобно работать сразу с двумя вкладками;
- более традиционный вариант — путем удержания файла. Следует выбрать копировать/вырезать, после чего пару секунд удерживать папку, куда нужно перенести файл, а затем выбрать вкладку «Вставить сюда».
Изначально сервис не поддерживает ни одно стороннее облачное хранение. Однако существуют специальные плагины, с помощью которых можно синхронизировать приложением, например, с «Яндекс.Диск».
Web-based file managers[edit]
Web-based file managers are typically scripts written in either PHP, Ajax, Perl, ASP or another server-side language. When installed on a local server or on a remote server, they allow files and directories located there to be managed and edited, using a web browser, without the need for FTP Access.
X-plore
Еще один достаточно старый файловый менеджер, который давно себя зарекомендовал благодаря большому функционалу, однако у него достаточно сложный интерфейс. Придется потратить немного времени, чтобы разобраться, что к чему.
Приложение имеют следующие функции:
- панель папок имеет древовидную иерархию;
- поддерживает режим работы двух окон;
- поддерживает root-права;
- доступ может быть подключен через FTP, SMB, WebDav;
- работа с архивами ZIP, RAR;
- АРК-файлы можно просматривать как архив ZIP;
- поддерживает хранение и передачу данных через облако.
Помимо этого, утилита может предоставлять общий доступ между устройствами по вай-фай сети, передавать данные через блютуз, изображения можно увеличивать, а также настроить горячие клавиши.
Программу можно использовать для многих задач, однако пользователь должен иметь достаточно высокий уровень управления приложением.
Где найти стандартный файловый менеджер на телефонах с андроидом
Все современные устройства оснащены стандартным обеспечением в виде файлообменника. В зависимости от модели телефона названия могут отличаться. Вот некоторые из возможных — диспетчер, файловый диспетчер, файл.
Чтобы найти необходимый документ внутри устройства, необходимо следовать простой инструкции:
- По поиску или на экране мобильного необходимо найти необходимый менеджер. Ниже на скриншоте иконка «Файлы».
- После открытия окна необходимо выбрать, где конкретно будет искаться файл. Это может быть SD-карта или внутренняя память телефона.
- В поисковой строке можно указать либо название документа, либо просто его тип. Например, документы. После поиска будет открыта папка, где находится искомый документ.
Файлообменник андроид — облачное хранение информации, передавать которую можно между устройствами. Также к любой папке можно получить доступ, а различные функции позволяют быстро изменять, редактировать файлы.
Иногда пользователи сталкиваются с вопросом, где найти встроенный файловый менеджер. Дело в том, что на андроид 6 немного изменилась форма подачи этой функции. Сейчас менеджер выглядит не как приложение, но к нему все также можно получить доступ. Сделать это немного сложнее.
Файлообменник интуитивно понятен, навигация очень легкая. Плюсом является возможность поиска по названию с помощью значка лупы.
Запустив приложение, можно управлять файлами. Чтобы это сделать, необходимо зажать его пальцем, удерживая несколько секунд. В этом случае его можно будет удалить, переместить или переименовать.
Где находится
Найти диспетчер загрузок на Android можно в меню смартфона. Обычно он работает только со стандартными браузерами. Можно добавить закачки самостоятельно. Для этого скопируйте URL нужного документа в буфер обмена, зайдите в программу и добавьте ссылку в менеджере.
Чтобы пользоваться скаченными документами, необходимо открыть проводник и перейти в папку Downloads. Здесь вы найдёте все ваши скаченные файлы. Через время они могут сильно засорить систему, поэтому периодически заглядывайте в эту папку и удаляйте старые ненужные файлы.
Диспетчер файлов
Диспетчер Файлов (File Manager) в Windows 3.1 является вспомогательной программой, открывающей особые возможности работы и выдвигающей при этом иногда и особые требования. В повседневной работе с Windows и Windows-приложениями не всегда есть необходимость в Диспетчере Файлов (рис. 2.7). Однако существует ряд задач, которые не могут быть достаточно эффективно решены без его помощи.
Функции. Среди МНОГИХ полезных СВОЙСТВ Диспетчера Файлов следует выделить следующие два:
• с помощью Диспетчера Файлов в Windows-среде можно так организовать свою работу, что почти не придется вни-
Рис. 2.7. Окно Диспетчера Файлов (File Manager)
кать в подробности приложения (т. е. запоминать назначение его команд) и тем более беспокоиться о размещении результатов его работы, т. е. документов;
• Диспетчер Файлов является вспомогательной программой, обеспечивающей управление файловой системой DOS.
В обеих средах (DOS и Windows) принципы хранения информации на диске одинаковы: данные организуются в файлы, имеющие уникальные имена. Файл представляет собой организованную особым образом порцию информации, которой присвоено определенное имя. В основном существует два различных типа таких файлов, которые в Windows-среде различаются, в частности, и по расширениям, а именно:
- • прикладные программы (приложения), т. е. файлы программ, исполняемые файлы, с помощью которых что-либо может быть обработано;
- • документы, т. е. рабочие файлы, то, что обрабатывается с помощью прикладных программ: тексты, таблицы, записи данных, графические данные и др.
Диспетчер Файлов показывает, на каких дисководах (дисках), в каких директориях и какие именно файлы доступны. При этом он также условно показывает (по мере необходимости и возможности), к какому типу эти файлы относятся. С его помощью можно управлять файлами и обрабатывать их. При этом можно работать «документоориентированно», а также и обычным способом, как принято в DOS. Это совершенно непринципиально.
Еще одно полезное своеобразие Диспетчера Файлов заключается в том, что он так же, как и Диспетчер Программ, использует оконный интерфейс подчиненными окнами. Всегда существует «основное» прикладное окно Диспетчера Файлов, внутри которого может располагаться еще несколько подчиненных окон (но не более девяти).
Эти подокна показывают структуру и содержание директорий, поэтому они еще называются окнами директорий. Можно увеличить или уменьшить различные окна, расположить их каскадом или без перекрытий, но только в пределах прикладного окна Диспетчера Файлов.
Пиктограмма файла-документа. Эта пиктограмма соответствует документам, точнее файлам, для обработки которых определено некоторое приложение. Доступ к такому приложению для обработки отмеченного такой пиктограммой файла можно получить двойным щелчком на пиктограмме (или имени файла с такой пиктограммой). Если в правой части окна ничего нет (например, по причине некорректной конфигурации Диспетчера Файлов), то следует обратиться к меню view (Вид) и установить там опцию Tree and Directory (Дерево и Список).
Другие варианты
Amaze File Manager — неплохая альтернатива предыдущим программам. Ее функционал не отличается от других проводников, есть возможность также работать с папками, данными. Приложение легко настроить, учитывая личные предпочтения. Изменить можно шрифт, цвет и размер.
Еще один вариант — Solid Explorer. По сути он является собранием всех лучших качеств других приложений. Он позволяет использовать облачное хранение, интерфейс просто настроить, исходя из персональных предпочтений, можно работать с архивами. Однако приложение имеет значительный недостаток — чтобы получить ко всему этому доступ, придется оформить подписку. Бесплатно предоставляется лишь 1 неделя.
Как ввести адрес в диспетчер файлов компьютера
- 1 Другие версии Windows
- 2 Переместить несколько файлов
- 3 Настройка FTP соединения между Andro >Прежде чем перейти к настройке, нужно определится, вы хотите только иногда устанавливать такое соединение, и после каждого отключения и подключения смартфона к роутеру вводить на компьютере новый адрес, или вы часто будете пользоваться FTP соединением, и хотите создать на компьютере подключение к своему устройств. Что бы потом просто запускать сервер на мобильном устройстве, и сразу смотреть файлы на компьютере.
- 4 Запускаем FTP сервер на Andro >Возможно, для этих задач есть и другие программы, но я даже не стал проверять. Через «ES Проводник» все отлично работает. Да и вообще, считаю этот менеджер файлов лучшим для Андроид.
- 5 Подключаемся с компьютера к телефону, или планшету по Wi-Fi
- 6 Что такое диспетчер файлов в общем понимании?
- 7 Стандартная программа Windows
- 8 Диспетчер файлов для «Андроид»: самые популярные приложения
- 9 Total Commander
- 10 ES Проводник
- 11 Solid Explorer
- 12 X-plore File Manager
- 13 AnExplorer
Если на компьютере работает операционная система Windows 10, диспетчер телефонов поможет Вам настроить автоматическую синхронизацию информации на устройстве с ос Windows 10 Mobile – без каких-либо кабелей!
Кроме того, вы узнаете, как синхронизировать файлы с устройствами под управлением операционных систем Android и iOS.
Как отключить
Чтобы остановить закачки, откройте панель управления смартфона (проведите пальцем по экрану сверху вниз), выберите скачиваемые файлы и нажмите кнопку «Отменить». В зависимости от версии Android название меню может быть другим. Чтобы полностью отключить программу и удалить её из меню смартфона (при этом приложение всегда можно восстановить, поскольку системные утилиты удалять нельзя)
Как открыть диспетчер устройств — 10 способов
Многие пользователи испытывают трудности с ответом на вопрос о том, как открыть Диспетчер устройств на компьютере. Дело в том, что при нормальной работе операционной системы Windows, отсутствия каких-либо проблем с драйверами или периферийными устройствами, пользователю нет никакой необходимости вообще что-либо знать о наличии Диспетчера устройств на компьютере.
При возникновении сбоев в работе операционной системы или оборудования, пользователям приходится искать ответы на вопросы о причинах происшедшего, с помощью поиска в интернете. Среди ответов часто встречаются советы посмотреть какую-либо информацию в Диспетчере устройств.
В консоль управления входит оснастка Диспетчер устройств, в которой перечислены установленные устройства, выделенные ресурсы, драйверы. В Диспетчере устройств отображена информация об устройствах, отсюда можно управлять драйверами, включать или отключать устройства.
С помощью специальных значков (в виде вопросительного или восклицательного знаков), отображающихся напротив определенного оборудования, до пользователя доводится информация о проблемах, возникших в работе тех или иных устройств. Эти данные помогают выявить причину неисправности в работе компьютера.
Например, на компьютере не работает звук, или есть проблемы с другими устройствами. Возможно, проблема возникла из-за драйверов или неправильной настройке оборудования. Предупреждающие значки в Диспетчере устройств помогают определить проблемное оборудование. Кроме того, там можно получить технические данные обо всех устройствах компьютера.
Если предупреждающих информационных значков нет в Диспетчере устройств, значит, все устройства компьютера работают в нормальном режиме.
Как открыть Диспетчер устройств Windows? Начинающие пользователи без труда справятся с этой проблемой. Существует несколько способов для того, чтобы войти в Диспетчер устройств, непосредственно из операционной системы. Большинство способов подходит для операционных систем Windows 10, Windows 8.1, Windows 8, Windows 7.
Как открыть диспетчер устройств в командной строке
С помощью командной строки можно открыть Диспетчер устройств, вводом аналогичной команды, как в предыдущем случае. Если вы не находите командную строку на своем месте в Windows 10, прочитайте эту статью.
Запустите командную строку любым удобным способом, например, введя в поле «Поиск в Windows» выражение: «cmd» (без кавычек).
В окне интерпретатора командной строки введите команду: «devmgmt.msc» (без кавычек), а затем нажмите на клавишу «Enter».
Далее откроется окно Диспетчера устройств (оборудования) Windows.
Как открыть диспетчер устройств с помощью поиска
Очень простой способ для открытия Диспетчера устройств на компьютере, при помощи функции поиска из меню «Пуск» в операционной системе Windows.
В Windows 10 поиск находится на Панели задач, около кнопки «Пуск». Впрочем, поиск в Виндовс 10 можно запустить и из меню «Пуск». Кликните правой кнопкой мыши по меню «Пуск», выберите пункт «Войти».
- Введите выражение «диспетчер устройств» в поле поиска Windows.
- Запустите Диспетчер устройств на компьютере.
Этот способ работает во всех операционных системах Windows.
Как пользоваться файловый менеджером
Пользоваться проводниками не только очень просто, но также полезно. Они во многом облегчают моменты пользования телефоном. С их помощью можно не только искать потерявшиеся файлы, но также и управлять ими. Основные функции:
- дают полный облегченный доступ к файлам;
- появляется возможность переименовывать документы, папки;
- есть возможность работать с архивами;
- можно удалять документы;
- допустимо перемещать их между папками;
- есть возможность шифровать данные.
В Play Market можно найти множество различных утилит. Все они будут различаться по функционалу, а также платному или бесплатному доступу. В статье были представлены наиболее популярные программы, которые позволяют без труда использовать функционал телефона на 100 %.
Категории файлов и папки
Здесь содержатся следующие категории файлов: картинки, аудио, видео, документы, загрузки установочные файлы приложений (с расширением *.apk).
Дополнительно можно посмотреть, какие последние файлы просматривались на устройстве.
Если в смартфон вставлена карта памяти, она будет обозначена, показана занятая память и весь объем хранилища. Как с памятью устройства (см. скриншот выше). У меня в телефоне карта microsd не установлена.
При выборе памяти устройства вы попадаете в домашний раздел, где вместе с пользовательскими папками игр и программ находятся системные папки и файлы – их трогать крайне не рекомендую, если вы не опытный пользователь.
Как, правило папки пользователя устройства такие:
Об этой статье
Эту страницу просматривали 11 702 раза.
Категории файлов и папки
Здесь содержатся следующие категории файлов: картинки, аудио, видео, документы, загрузки установочные файлы приложений (с расширением *.apk).
Дополнительно можно посмотреть, какие последние файлы просматривались на устройстве.
Если в смартфон вставлена карта памяти, она будет обозначена, показана занятая память и весь объем хранилища. Как с памятью устройства (см. скриншот выше). У меня в телефоне карта microsd не установлена.
При выборе памяти устройства вы попадаете в домашний раздел, где вместе с пользовательскими папками игр и программ находятся системные папки и файлы – их трогать крайне не рекомендую, если вы не опытный пользователь.
Как, правило папки пользователя устройства такие:
- имеющие название стороннего установленного приложения, например “Сбербанк”;
- содержащие название установленного вами приложения и начинающееся с “com”. Например, com.brother.sdk. Это папка приложения “принтер brother”.
- “Documents” – папка с вашими скачанными документами;
- “DCIM” – папка с графическими файлами: картинки, анимашки gif, скриншоты, картинки игр, фото с камеры;
- “data” – данные приложений, которые вы установили;
- “Download” – здесь хранятся все ваши загрузки;
- “games” – установленные игры, сохранения;
- “Movies” – фильмы и видеоролики;
- “Music” – аудиофайлы;
- “Pictures” – сохраненные картинки из приложений, например Instagram.
- “Voice Recorder” – аудиозаписи с микрофона;
Как работает диспетчер
Служба регулирует:
- скорость, максимальное количество одновременно скачиваемой информации;
- возможность продолжить прием документа, если в процессе произошел сбой (выключился телефон, отключился интернет).
Стандартная программа windows
Чтобы было понятнее, рассмотрим стандартный диспетчер файлов Windows, обычно называемый «Проводником». Эта программа входит в состав любой версии Windows, а на основе применяемой в ней древовидной структуры создано множество сторонних приложений.
Некоторые пользователи, правда, именно этот диспетчер файлов недолюбливают, предпочитая сторонние программные продукты (например, Total Commander или Windows Commander, созданные по образу и подобию «дедушки» Нортона, который в свое время применялся в DOS-системах). Кстати сказать, некоторые Windows-приложения стали настолько популярными, что перекочевали и в мобильные системы.
Диспетчер загрузок в android – что это и как пользоваться
Смартфоны стали неотъемлемой частью жизни каждого из нас. Мы используем их везде – дома, на работе, в университете или школе, на отдыхе и т. д. При скачивании документов из браузера открывается специальная утилита – диспетчер загрузки на Android. Что это, как пользоваться и где находится – читайте дальше.
Как работать с диспетчером загрузок.
Что это такое
Менеджер загрузок для Android – специальная программа, обеспечивающая скачивание документов из интернета. С его помощью вы легко сможете использовать изображения или программы, которые нашли в интернете через браузер. Для загрузки файлов просто выделите их в браузере, и программа запустится автоматически.
Где находится
Найти диспетчер загрузок на Android можно в меню смартфона. Обычно он работает только со стандартными браузерами. Можно добавить закачки самостоятельно. Для этого скопируйте URL нужного документа в буфер обмена, зайдите в программу и добавьте ссылку в менеджере. Чтобы пользоваться скаченными документами, необходимо открыть проводник и перейти в папку Downloads. Здесь вы найдёте все ваши скаченные файлы. Через время они могут сильно засорить систему, поэтому периодически заглядывайте в эту папку и удаляйте старые ненужные файлы.
Как включить
Если вы не можете найти утилиту в меню вашего смартфона, возможно, приложение отключено и его нужно включить. Вы также можете испытывать трудности с использованием скачанных из интернета файлов. Чтобы включить программу, перейдите в Настройки – Приложения – Все. Здесь найдите программу Диспетчер закачек (Download Manager, Менеджер закачек, Загрузки), кликните на ней и нажмите кнопку «Включить». После этого приложение появится в меню вашего смартфона, и вы сможете им пользоваться.
Как отключить
Чтобы остановить закачки, откройте панель управления смартфона (проведите пальцем по экрану сверху вниз), выберите скачиваемые файлы и нажмите кнопку «Отменить». В зависимости от версии Android название меню может быть другим. Чтобы полностью отключить программу и удалить её из меню смартфона (при этом приложение всегда можно восстановить, поскольку системные утилиты удалять нельзя), перейдите в Настройки – Приложения – Все, найдите диспетчер, кликните программу и нажмите на кнопку Отключить. Теперь программа пропадёт из меню смартфона.
Сторонние программы
Вот несколько наиболее популярных альтернатив стандартному приложению для Android. Advanced Download Manager – автоматически захватывает файлы и ссылки из поддерживаемых браузеров, таких как Chrome, Dolphin, Stock Browser, Boat Browser. Преимущества Advanced Download Manager перед стандартным приложением:
- загружайте до 3 файлов одновременно;
- увеличьте скорость с помощью многопоточности;
- распознавайте ссылки из браузера и буфера обмена;
- резервное копирование файлов на SD-карту;
- звук и вибрация уведомления о завершении;
- сохраняйте файлы в соответствии с их расширением в разных папках;
- расписание;
- фоновый режим;
- очередь, автоповтор, пауза и возобновление.
Download Manager – ещё один бесплатный менеджер для Android. Программа не предоставляет лишних опций. Вы можете скачать практически все типы документов. Особенности программы:
- скорость быстрее в 3 раза;
- удобный и простой в использовании интерфейс;
- управление закладками;
- быстрый ой поиск;
- поддержка поиска Google, Yahoo, , .
- возобновить, отменить и приостановить любой процесс.
Loader Droid – имеет почти такой же механизм захвата, что и ADM. Loader Droid – это менеджер скачивания, специально разработанный для платформы Android. Он поддерживает любой тип документов, например, видео, изображения, музыку и приложения и т. д. Особенность Loader Droid:
- автоматическая пауза при сбое интернет-соединения;
- возобновление при восстановлении интернет-соединения;
- работа с Wi-Fi, 2G или 3G;
- автоматическое распознавание ссылок в браузере;
- предоставляет возможность настройки профиля подключения по умолчанию;
- увеличенная скорость;
- тёмная и светлая тема.
Turbo Download Manager – может похвастаться в 5 раз более быстрой скоростью. Возможности Turbo Download Manager:
- неограниченный размер документов;
- поддерживаются все популярные веб-браузеры, такие как Dolphin и Firefox;
- отмена, очередь, возобновление или приостановка любого процесса;
- 10 одновременных закачек;
- фоновый режим;
- звуковые уведомления о завершении;
- настройки параметров папки.
Диспетчер закачек – стандартное и необходимое приложение, которое поставляется со всеми версиями ОС Android. Обычно его отключение необходимо в том случае, если вы решили использовать сторонний менеджер, которых в Play Market тысячи.
Жми «Нравится» и читай лучшие посты на
Источник: https://protabletpc.ru/programs/chto-takoe-dispetcher-zagruzok-kak-polzovatsya.html
Total commander
К сожалению, стандартный диспетчер файлов на «Андроиде» позволяет только открывать и перемещать различные документы и не обладает какими-либо дополнительными функциями. Зато таких функций с головой хватает в сторонних приложениях, самым известным из которых, пожалуй, можно назвать Total Commander.
Программа умеет не только перемещать файлы, но и позволяет работать с целыми каталогами, помещать документы в ZIP и RAR архивы, настраивать FTP-клиент и отправлять информацию по Bluetooth и Wi-Fi. Кроме того, в Total Commander имеется встроенный проигрыватель, наличие которого облегчает работу с мультимедиа.
Щёлкните правой кнопкой мыши по панели задач
Если вы предпочитаете использовать мышь, а не клавиатуру, или последняя не работает, запустить «Диспетчер задач» можно безо всяких комбинаций. Просто щёлкните по панели задач правой кнопкой мыши, и в открывшемся меню выберите нужный пункт. Быстро и просто.
Es проводник
Этот диспетчер файлов, по мнению многих, является одним из самых мощных в своей области. Кроме того что приложение предлагает не обремененный лишними элементами интерфейс, в нем имеется весьма интересный инструмент просмотра каталогов и файлов с возможностью архивирования или воспроизведения содержимого мультимедиа.
Одним из самых интересных новшеств (что по достоинству было оценено многими пользователями) является возможность отправки файлов в большинство известных социальных сетей непосредственно из оболочки самой программы. Также приложение может использоваться и как инструмент с предоставленными root-правами, что еще больше увеличивает ее функциональные возможности.
Как открыть диспетчер устройств — 10 способов
Многие пользователи испытывают трудности с ответом на вопрос о том, как открыть Диспетчер устройств на компьютере. Дело в том, что при нормальной работе операционной системы Windows, отсутствия каких-либо проблем с драйверами или периферийными устройствами, пользователю нет никакой необходимости вообще что-либо знать о наличии Диспетчера устройств на компьютере.
При возникновении сбоев в работе операционной системы или оборудования, пользователям приходится искать ответы на вопросы о причинах происшедшего, с помощью поиска в интернете. Среди ответов часто встречаются советы посмотреть какую-либо информацию в Диспетчере устройств.
В консоль управления входит оснастка Диспетчер устройств, в которой перечислены установленные устройства, выделенные ресурсы, драйверы. В Диспетчере устройств отображена информация об устройствах, отсюда можно управлять драйверами, включать или отключать устройства.
С помощью специальных значков (в виде вопросительного или восклицательного знаков), отображающихся напротив определенного оборудования, до пользователя доводится информация о проблемах, возникших в работе тех или иных устройств. Эти данные помогают выявить причину неисправности в работе компьютера.
Например, на компьютере не работает звук, или есть проблемы с другими устройствами. Возможно, проблема возникла из-за драйверов или неправильной настройке оборудования. Предупреждающие значки в Диспетчере устройств помогают определить проблемное оборудование. Кроме того, там можно получить технические данные обо всех устройствах компьютера.
Если предупреждающих информационных значков нет в Диспетчере устройств, значит, все устройства компьютера работают в нормальном режиме.
Как открыть Диспетчер устройств Windows? Начинающие пользователи без труда справятся с этой проблемой. Существует несколько способов для того, чтобы войти в Диспетчер устройств, непосредственно из операционной системы. Большинство способов подходит для операционных систем Windows 10, Windows 8.1, Windows 8, Windows 7.
Как открыть диспетчер устройств с помощью команды «выполнить»
Данным способом можно открыть Диспетчер устройств в Windows 7, Windows 8, Windows 8.1, Windows 10.
Для запуска Диспетчера устройств, пройдите следующие шаги:
- Для запуска окна «Выполнить», нажмите одновременно на клавиши клавиатуры «Win» «R».
- В поле «Открыть» введите команду: «devmgmt.msc» (без кавычек), а затем нажмите на кнопку «ОК».
- После этого, откроется окно «Диспетчер устройств».
Как открыть диспетчер устройств в командной строке
С помощью командной строки можно открыть Диспетчер устройств, вводом аналогичной команды, как в предыдущем случае. Если вы не находите командную строку на своем месте в Windows 10, прочитайте эту статью.
Запустите командную строку любым удобным способом, например, введя в поле «Поиск в Windows» выражение: «cmd» (без кавычек).
В окне интерпретатора командной строки введите команду: «devmgmt.msc» (без кавычек), а затем нажмите на клавишу «Enter».
Далее откроется окно Диспетчера устройств (оборудования) Windows.
Запуск диспетчера устройств в windows powershell
Диспетчер устройств легко запускается в Windows PowerShell с помощью аналогичной команды. Запустите PowerShell, введите команду: «devmgmt.msc» (без кавычек), а потом нажмите на клавишу «Enter».
Открытие диспетчера устройств из окна «управление компьютером»
Данный способ для открытия Диспетчера задач работает во всех операционных системах Windows.
При настройках операционной системы по умолчанию, на Рабочем столе нет значка «Этот компьютер» (Мой компьютер, Компьютер). Поэтому, большинство пользователей для удобства в работе, самостоятельно добавляют значок «Мой компьютер» на Рабочий стол Windows. Прочитайте здесь, как это сделать.
- Кликните правой кнопкой мыши по значку «Этот компьютер» (Мой компьютер, Компьютер).
- В контекстном меню нажмите на пункт «Управление».
- В окне «Управление компьютером», в разделе «Управление компьютером (локальный компьютер)», в списке «Служебные программы», нажмите на «Диспетчер устройств».
Другими способами войти в «Управление компьютером» можно из меню кнопки «Пуск», выбрав пункт меню «Управление», или с помощью диалогового окна «Выполнить», после выполнения команды: «compmgmt.msc» (без кавычек).
Запуск диспетчера устройств из свойств системы
Для того, чтобы воспользоваться этим способом понадобится значок «Этот компьютер» (Мой компьютер, Компьютер) на Рабочем столе.
- После клика правой кнопкой мыши по значку «Этот компьютер» (Мой компьютер, Компьютер), в контекстном меню выберите пункт «Свойства».
- В открывшемся окне «Система» нажмите на пункт «Диспетчер устройств».
Как открыть диспетчер устройств из панели управления
Простой способ для входа в Диспетчер устройств, при помощи Панели управления интерфейса Windows.
- Войдите в Панель управления из меню «Пуск» (в Windows 10, в поле «Поиск в Windows», введите выражение «панель управления»).
- В открывшемся окне «Все элементы панели управления», в режиме отображения «Мелкие значки», выберите «Диспетчер устройств».
Как открыть диспетчер устройств с помощью поиска
Очень простой способ для открытия Диспетчера устройств на компьютере, при помощи функции поиска из меню «Пуск» в операционной системе Windows.
В Windows 10 поиск находится на Панели задач, около кнопки «Пуск». Впрочем, поиск в Виндовс 10 можно запустить и из меню «Пуск». Кликните правой кнопкой мыши по меню «Пуск», выберите пункт «Войти».
- Введите выражение «диспетчер устройств» в поле поиска Windows.
- Запустите Диспетчер устройств на компьютере.
Этот способ работает во всех операционных системах Windows.
Как открыть диспетчер устройств в windows 10
В операционной системе Windows 10 очень легко запустить Диспетчер устройств непосредственно из меню «Пуск».
После клика правой кнопкой мыши по меню «Пуск», в контекстном меню выберите пункт «Диспетчер устройств».
Диспетчер устройств на Виндовс 10 будет открыт.
Как открыть диспетчер устройств в windows 8.1
В операционную систему Windows 8.1 было добавлено меню «Пуск», в котором присутствует возможность для запуска оснастки Диспетчера устройств.
Для вызова Диспетчера устройств, нужно кликнуть правой кнопкой мыши по меню «Пуск», а в открывшемся контекстном меню выбрать «Диспетчер устройств».
Другой способ: нажмите на клавиши «Win» «X», а в открывшемся окне запустите Диспетчер устройств.
Как открыть диспетчер устройств в windows 8
В Диспетчер устройств, в операционной системе Windows 8, можно попасть при помощи клавиш клавиатуры.
После одновременного нажатия на клавиши «Win» «X», откроется окно, в котором необходимо нажать на пункт «Диспетчер устройств».
После этого, Диспетчер устройств будет открыт на Рабочем столе Windows 8.
Запуск диспетчера устройств из папки windows
Напоследок, я расскажу про еще один способ. Если предыдущие попытки не увенчаются успехом, можно попробовать открыть Диспетчер устройств непосредственно из папки с операционной системой Windows.
- Войдите на системный диск «C:», откройте папку «Windows», а затем папку «System32».
- В папке «System32» найдите утилиту devmgmt (devmgmt.msc), а затем кликните два раза левой кнопкой мыши по приложению.
На компьютере запустится Диспетчер устройств Windows.
Выводы статьи
В случае возникновения проблем, в операционных системах Windows 10, Windows 8.1, Windows 8, Windows 7, пользователь может открыть Диспетчер задач при помощи разных способов. В этом нам помогут различные средства системы.
Источник: https://vellisa.ru/open-device-manager
Anexplorer
Наконец, этот диспетчер, оптимизированный больше под планшетные ПК, хоть и является достаточно простым, тем не менее много чего умеет.
Самыми главными достоинствами программы можно назвать наличие встроенного текстового редактора и поддержку изменяемых тем оформления. В использовании апплет так же прост, как и остальные программы, упомянутые выше.
Общие сведения:
Лицензия
Стоимость
Русский язык
Интерфейс
Рейтинг
бесплатная
бесплатно
графический
10
бесплатная
бесплатно
графический
10
бесплатная
бесплатно
руссификатор
графический
9
бесплатная
бесплатно
графический
10
бесплатная
бесплатно
текстовый
7
Открытие диспетчера устройств из окна «управление компьютером»
Данный способ для открытия Диспетчера задач работает во всех операционных системах Windows.
При настройках операционной системы по умолчанию, на Рабочем столе нет значка «Этот компьютер» (Мой компьютер, Компьютер). Поэтому, большинство пользователей для удобства в работе, самостоятельно добавляют значок «Мой компьютер» на Рабочий стол Windows. Прочитайте здесь, как это сделать.
- Кликните правой кнопкой мыши по значку «Этот компьютер» (Мой компьютер, Компьютер).
- В контекстном меню нажмите на пункт «Управление».
- В окне «Управление компьютером», в разделе «Управление компьютером (локальный компьютер)», в списке «Служебные программы», нажмите на «Диспетчер устройств».
Другими способами войти в «Управление компьютером» можно из меню кнопки «Пуск», выбрав пункт меню «Управление», или с помощью диалогового окна «Выполнить», после выполнения команды: «compmgmt.msc» (без кавычек).
Стандартная программа windows
Чтобы было понятнее, рассмотрим стандартный диспетчер файлов Windows, обычно называемый «Проводником». Эта программа входит в состав любой версии Windows, а на основе применяемой в ней древовидной структуры создано множество сторонних приложений.
Некоторые пользователи, правда, именно этот диспетчер файлов недолюбливают, предпочитая сторонние программные продукты (например, Total Commander или Windows Commander, созданные по образу и подобию «дедушки» Нортона, который в свое время применялся в DOS-системах). Кстати сказать, некоторые Windows-приложения стали настолько популярными, что перекочевали и в мобильные системы.
Сторонние программы
Вот несколько наиболее популярных альтернатив стандартному приложению для Android. Advanced Download Manager – автоматически захватывает файлы и ссылки из поддерживаемых браузеров, таких как Chrome, Dolphin, Stock Browser, Boat Browser. Преимущества Advanced Download Manager перед стандартным приложением:
- загружайте до 3 файлов одновременно;
- увеличьте скорость с помощью многопоточности;
- распознавайте ссылки из браузера и буфера обмена;
- резервное копирование файлов на SD-карту;
- звук и вибрация уведомления о завершении;
- сохраняйте файлы в соответствии с их расширением в разных папках;
- расписание;
- фоновый режим;
- очередь, автоповтор, пауза и возобновление.
Шаг 2. скопируйте звуковые файлы в соответствующую папку
После того, как вы загрузили звуковой файл, вам нужно переместить его в нужную папку. Здесь необходимо использовать сторонний файловый менеджер. Рассмотрим процедуру на примере ES File Explorer. После установки проводника откройте его и перейдите в папку «Download» во внутренней памяти или на SD-карте (в зависимости от настроек девайса).
Выделите файл длинным нажатием, затем в меню нажмите Вырезать. Нажмите кнопку «Назад» один раз, чтобы вернуться в предыдущий каталог. Здесь откройте папку Ringtones, затем нажмите «Вставить». Если на вашем устройстве нет папки «Ringtones», просто создайте её.
Шаг 3. перезагрузите смартфон
После переноса рингтона в нужную папку перезагрузите телефон или планшет, чтобы Android мог увидеть файл. Откройте «Настройки» и перейдите к «Звук и уведомление». Выберите «Рингтон» или «Мелодия уведомления по умолчанию», найдите в списке стандартных сигналов свой и установите его в качестве мелодии звонка.
Если вы используете SD-карту, получить доступ к каталогу Android можно также и через cardreader и ПК. При этом могут обнаружиться новые каталоги, которые не отображаются в проводнике Android. Тем более в том случае, если вы используете одну и ту же SD-карту на нескольких устройствах.
Кликните правой кнопкой мыши по значку «Этот компьютер» (Мой компьютер, Компьютер). В контекстном меню нажмите на пункт «Управление». В окне «Управление компьютером», в разделе «Управление компьютером (локальный компьютер)», в списке «Служебные программы», нажмите на «Диспетчер устройств».
Содержание
- 1 Как открыть диспетчер файлов на компьютере?
- 2 Как ввести адрес в диспетчер файлов на компьютере?
- 3 Где находится диспетчер файлов на ноутбуке?
- 4 Как найти на компьютере проводник?
- 5 Как зайти в диспетчер приложений?
- 6 Как подключить телефон к компьютеру с помощью Wi Fi?
- 7 Как передать файлы с компьютера на Android по Wi Fi?
- 8 Как подключить Android к компьютеру Windows 10?
- 9 Как открыть панель задач?
- 10 Как включить диспетчер устройств на ноутбуке?
- 11 Как определить путь к программе Проводник?
- 12 Как установить проводник на Windows 7?
- 13 Где должен находится файл explorer exe?
Как открыть диспетчер файлов на компьютере?
Хочу всё знать!
- Нажмите правой кнопкой мыши по пустому месту на панели задач и в появившемся меню выберите пункт «Запустить диспетчер задач».
- Нажмите сочетание клавиш «Ctrl+Shift+Escape».
- Нажмите комбинацию клавиш «Ctrl+Alt+Delete», Вы попадете на экран безопасности Windows.
Как ввести адрес в диспетчер файлов на компьютере?
Можно воспользоваться кнопкой поделиться (нажать правой кнопкой на файл или папку — «поделиться»-«скопировать ссылку») и отправить ссылку или кнопкой «настроить доступ» ( правой кнопкой мыши на папку — «настроить доступ») и ввести адрес почты пользователя диска, которому хотите передать файлы.
Где находится диспетчер файлов на ноутбуке?
Открыть диспетчер задач можно несколькими способами.
- Во первых, можно вызвать его с помощью сочетания клавиш Ctrl+Alt+Delete. …
- Во-вторых, щелкнуть правой кнопкой мыши на свободном месте панели задач (панель в нижней части экрана монитора), в контекстном меню выбрать «Диспетчер задач».
Как найти на компьютере проводник?
Как открыть проводник в Windows 10 и 8
- Нажмите Значок папки на панели задач.
- Нажмите сочетание клавиш ⊞ Win. + E. .
- Щелкните правой кнопкой мыши Пуск и нажмите «Проводник » .
- Нажмите кнопку Пуск, затем щелкните значок в виде папки слева.
Как зайти в диспетчер приложений?
Где найти диспетчер приложений по умолчанию на Android 6.0.
- Шаг 1: Войдите в приложение «Настройка», а затем нажмите на приложение или несколько.
- Шаг 2: Нажмите зубчатое колесо в правом верхнем углу, затем выберите приложения по умолчанию из меню.
- Шаг 3: В этом примере, вы увидите, что Dolphin задан, как браузер по умолчанию.
Как подключить телефон к компьютеру с помощью Wi Fi?
Самостоятельно подключаем телефон к компьютеру через WiFi
- Скачать приложение в Google Play.
- Подключить смартфон к той же WiFi сети, к которой подключен компьютер. …
- Зайти в меню «Сеть -> LAN» и нажать кнопку «Сканировать». …
- После выбора необходимого компьютера или смартфона вы сможете использовать его файловую систему.
Как передать файлы с компьютера на Android по Wi Fi?
Подключаем ПК к Android по Wi-Fi
- Откройте «Проводник» на вашем ПК и перейдите в раздел «Компьютер».
- Клацните по пустому месту правой кнопкой мыши и выберите пункт «Добавить новый элемент в сетевое окружение».
- Нажмите «Далее» в открывшемся окне и укажите, где вы хотите создать сетевое соединение.
Как подключить Android к компьютеру Windows 10?
Откройте меню Настройки в Windows 10.
- Выберите меню Телефон.
- Теперь, для подключения Android к операционной системе, нажмите по кнопке Добавить телефон и убедитесь, что на смартфоне и ПК включен интернет.
- В появившемся окне выберите код страны и укажите номер мобильного телефона.
Как открыть панель задач?
Теперь подробно обо всех удобных способах открыть диспетчер задач в Windows 10, выбирайте любой:
- Нажмите Ctrl + Shift + Esc на клавиатуре компьютера — сразу запустится диспетчер задач.
- Нажмите Ctrl + Alt + Delete (Del) на клавиатуре, а в открывшемся меню выберите пункт «Диспетчер задач».
Как включить диспетчер устройств на ноутбуке?
Вот эти способы:
- Способ открыть Диспетчер устройств. Нажмите правой кнопкой мыши на значок Мой компьютер/ Компьютер на рабочем столе и в контекстном меню выберите «Управление». …
- Способ запустить Диспетчер устройств. Нажмите сочетание клавиш «Win» + «R». …
- Способ запустить Диспетчер устройств.
Как определить путь к программе Проводник?
Запустить Проводник можно комбинацией клавиш Win+E, щелчком по значку «Мой компьютер» на рабочем столе или открыв какую либо папку. Если нужно узнать путь к конкретной программе или файлу, в дереве каталогов Проводника перейдите в папку нужной программы, для которой хотите узнать реальный путь.
Как установить проводник на Windows 7?
Чтобы запустить проводник в Виндовс 7, необходимо выполнить следующие несколько последовательных действий:
- Кликнуть «Пуск»;
- Навести курсор на строчку «Все программы»;
- Далее в отобразившемся перечне перейти в раздел «Стандартные»;
- Затем в новом отобразившемся перечне найти и кликнуть по строчке «Проводник»;
- Готово.
Где должен находится файл explorer exe?
Файл Explorer.exe расположен в папке C:Windows. В случае обнаружения этого файла в любом другом каталоге он должен быть незамедлительно удален. Наиболее распространенные вирусы, использующие для сокрытия имя Explorer.exe – W32.
Что такое диспетчер файлов? Самые популярные программы
Для удобства управления пользовательскими файлами в любой операционной системе (хоть стационарной, хоть мобильной) иногда не приходится полагаться на встроенные средства. Поэтому многие предпочитают использовать так называемый диспетчер файлов, который в достаточно высокой степени облегчает работу. Рассмотрим само понятие диспетчера файлов и несколько наиболее популярных приложений.
Что такое диспетчер файлов в общем понимании?
Говоря простым языком, любой диспетчер, в более общем понимании называемый файловым менеджером, представляет собой специальную программу, которая способна отображать файловую структуру в любой операционной системе и выполнять с файлами и папками определенные действия.
В большинстве случаев сегодня практически любая программа «Диспетчер файлов» представляет всю файловую систему по типу древовидной структуры. Это очень удобно при поиске определенных объектов, которые рассортированы по папкам (каталогам, директориям) именно в приложении, хотя их реальное местонахождение на определенном носителе информации на самом деле отличается от того, что видит пользователь на экране монитора или мобильного девайса.
Стандартная программа Windows
Чтобы было понятнее, рассмотрим стандартный диспетчер файлов Windows, обычно называемый «Проводником». Эта программа входит в состав любой версии Windows, а на основе применяемой в ней древовидной структуры создано множество сторонних приложений.
Некоторые пользователи, правда, именно этот диспетчер файлов недолюбливают, предпочитая сторонние программные продукты (например, Total Commander или Windows Commander, созданные по образу и подобию «дедушки» Нортона, который в свое время применялся в DOS-системах). Кстати сказать, некоторые Windows-приложения стали настолько популярными, что перекочевали и в мобильные системы.
Диспетчер файлов для «Андроид»: самые популярные приложения
Рассмотрение мобильных файловых менеджеров стоит осуществить на основе ОС Android. В принципе, кардинальных отличий между программными апплетами, созданными для других систем, нет. В большинстве своем и интерфейс, и основные возможности совпадают целиком и полностью.
Самыми многофункциональными и наиболее популярными программами можно назвать следующие:
- Total Commander;
- ES Проводник;
- Solid Explorer;
- X-plore File Manager;
- AnExplorer.
Остановимся кратко на каждой утилите. Описать все их возможности, конечно же, не получится. Но вот выделить наиболее интересные аспекты их работы и использования можно.
Total Commander
Данный диспетчер файлов для «Андроид» представляет собой практически полную копию стационарного двухпанельного файлового менеджера, ставшего популярным в применении на Windows-системах (от «Нортона» он отличается усовершенствованной графической оболочкой и более широким функционалом).
Версия для мобильных устройств имеет встроенный инструмент для работы с архивами форматов RAR и ZIP, оснащена собственным текстовым редактором, аудио- и видеоплеерами, средством просмотра графики и поддерживает «облачные» сервисы вроде DropBox (не говоря уже стандартных операциях с файлами и папками).
ES Проводник
Этот диспетчер файлов, по мнению многих, является одним из самых мощных в своей области. Кроме того что приложение предлагает не обремененный лишними элементами интерфейс, в нем имеется весьма интересный инструмент просмотра каталогов и файлов с возможностью архивирования или воспроизведения содержимого мультимедиа.
Одним из самых интересных новшеств (что по достоинству было оценено многими пользователями) является возможность отправки файлов в большинство известных социальных сетей непосредственно из оболочки самой программы. Также приложение может использоваться и как инструмент с предоставленными root-правами, что еще больше увеличивает ее функциональные возможности.
Solid Explorer
Данная утилита представляет собой простой и удобный менеджер, который с легкостью освоит любой пользователь.
Кроме самых необходимых инструментов, приложение имеет встроенную поддержку архивных данных, а также обладает возможностью подключения «облачных» хранилищ и сервисов.
X-plore File Manager
Перед нами еще один весьма интересный диспетчер файлов. Правда, назвать это приложение исключительно файловым менеджером нельзя.
В программе есть инструментарий для работы с архивами, встроенные средства просмотра графики и видео, а также собственный аудиоплеер. Однако апплет имеет и свои особенности. Например, он позволяет просматривать документы, созданные в Microsoft Word без обязательной установки мобильного «Офиса». Вдобавок ко всему, в приложении можно использовать так называемые «горячие» кнопки, назначенные на выполнение той или иной операции.
AnExplorer
Наконец, этот диспетчер, оптимизированный больше под планшетные ПК, хоть и является достаточно простым, тем не менее много чего умеет.
Самыми главными достоинствами программы можно назвать наличие встроенного текстового редактора и поддержку изменяемых тем оформления. В использовании апплет так же прост, как и остальные программы, упомянутые выше.
Источник
Как ввести адрес в диспетчер файлов в Windows 7?
Как через командную строку открыть файл?
Достаточно ввести путь к файлу и его имя (с расширением). Нажмите Пуск -> Служебные -> Командная строка и введите или скопируйте расположение файла (посмотреть его можно в верхней строке проводника, просто открыв его в папке) и его имя, например C:Windows1.txt
1 7 · Хороший ответ
Как зайти в диспетчер устройств на Windows 10?
Поскольку диспетчер устройств — это одна из оснасток консоли управления, то можно вызвать эту оснастку прямо из командной строки: «Win+R», затем запустить devmgmt.msc
Если мышкой — то на значке «Этот компьютер» можно кликнуть правой кнопкой, а затем выбрать пункт «Управление». В окне будет множество оснасток, среди которых будет диспетчер устройств.
7 6 · Хороший ответ
Как изменить папку загрузок в Яндекс.Браузере?
Открыть настройки браузера ( справа вверху нажать на три горизонтальных полоски и в открывшемся меню выбрать пункт «Настройки»), в поле с названием «поиск настроек» начать вводить «Загруженные файлы».
Когда список отфильтруется, то появится этот пункт и поле «Сохранять в».
Кнопкой «Изменить» меняем путь к папке для сохранения файлов.
Если нужно каждый раз изменять этот путь — ставим галочку «Всегда спрашивать, куда сохранять файлы».
1 9 7 · Хороший ответ
Как обойти разрешение администратора компа на изменение файла?
Главное — изменить владельца файла и затем получить разрешение. Приведу инструкцию, как это сделать:
1) кликнуть правой кнопкой мыши по файлу, выбрать пункт «Свойства», перейти на вкладку «Безопасность», нажать кнопку «Дополнительно»;
2) в появившемся окне в пункте «Владелец» будет указано «Администраторы», нажать кнопку «Изменить»;
3) в следующем окне Выбор Пользователь или Группа, нажать кнопку «Дополнительно»;
4) в появившемся окне в «Поиск» найти и выделить своего пользователя и нажать «Ок», и в следующем окне нажать «Ок»;
5) теперь переходим к разрешению: опять кликнуть правой кнопкой мыши по файлу, выбрать пункт «Свойства», перейти на вкладку «Безопасность», нажать кнопку «Дополнительно»;
6)в списке «Элементы разрешений» выбрать своего пользователя, нажать кнопку «Изменить» и установить полные права доступа, затем отметить пункт «Заменить все записи разрешений дочернего объекта» и применить все настройки.
1 5 8 · Хороший ответ
У меня на Windows 10 не открывается Zip. Что делать?
При такой проблеме вам достаточно установить любой архиватор, при его установке у вас автоматически в реестре пропишется, что файлы расширения zip, rar будут открываться через эту программу и никаких проблем не возникнет.
Источник
Как открыть диспетчер файлов компьютера?
Диспетчер файлов в компьютере – это проводник. Для запуска, можно открыть любую папку с файлами. Либо войти в Мой компьютер и далее начать переходы по дискам с информацией, попадая в нужные папки и просматривая файлы.
Как вывести «Мой компьютер» на рабочий стол Windows 10?
Для этого необходимо нажать правой кнопкой мыши на свободном месте рабочего стола, выбрать в появившемся меню пункт «Персонализация». Затем открыть пункт «Темы» и найти «Параметры значков рабочего стола». В появившемся окне поставить галочку возле «Мой компьютер» и нажать «ОК».
1 , 1 K · Хороший ответ
Как быстро перенести файлы с телефона на компьютер?
Самый эффективный и действенный метод — это подключить смартфон через USB к компьютеру. Компьютер определит ваши папки, затем выберите файлы и принесете всё что вам необходимо. Есть метод посложнее, на телефоне запустить сервер. В некоторых приложениях он встроен по умолчанию например: в файловых менеджерах и через интернет подключиться к вашему смартфону, и также скачать файл. Ещё один из методов — это если Ваш компьютер или ноутбук оборудован Bluetooth модулем, тогда передачу файлов можно осуществить через него, но это достаточно медленный способ.
7 8 · Хороший ответ
Как открыть буфер обмена на компьютере?
Как известно, все, что копирует пользователь, работая за ПК, попадает в буфер обмена. Это не какая-то абстрактная вещь, а реальный файл операционной системы. Он находится в папке с файлами ОС по адресу C:/WINDOWS/system32/clip.exe (буква диска может быть другой).
Однако начиная с Windows 7, это файл нельзя открыть просто так. Но его содержимое можно посмотреть с помощью специальных программ, например Punto Switcher, Clipdiary.
4 1 · Хороший ответ
Как открыть диспетчер задач на виндовс 7 профессиональная на ноутбуке : lenovo 80 um ?
Нажмите правой кнопкой мыши по пустому месту на панели задач и в появившемся меню выберите пункт «Запустить диспетчер задач».
Нажмите сочетание клавиш «Ctrl+Shift+Escape».
Нажмите комбинацию клавиш «Ctrl+Alt+Delete», Вы попадете на экран безопасности Windows. В предложенном списке действий выберите «Запустить Диспетчер задач».
Откройте окно «Выполнить» сочетанием клавиш «Windows+R». В поле «Открыть» введите «taskmgr» и нажмите ОК.
Источник