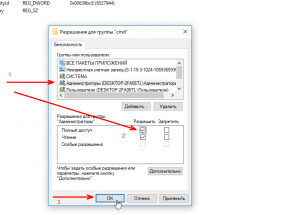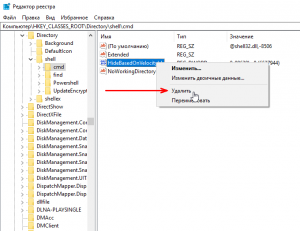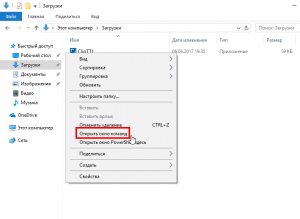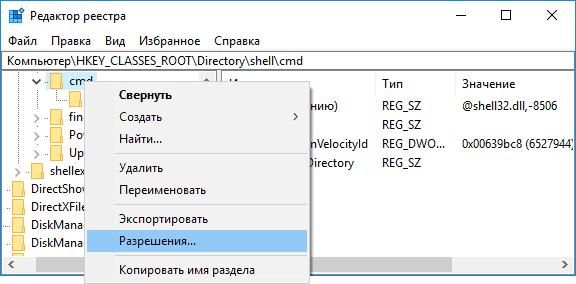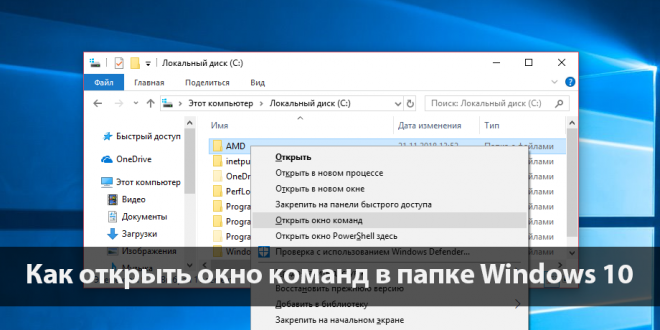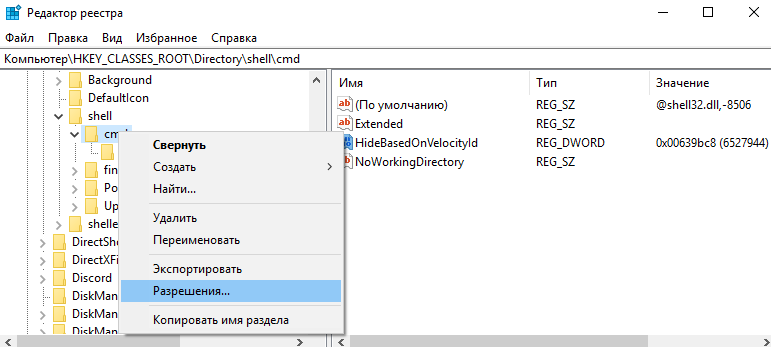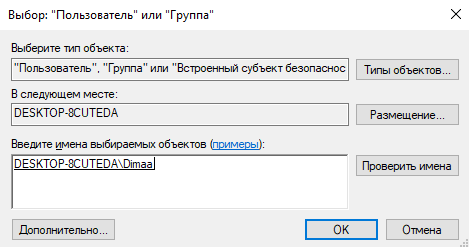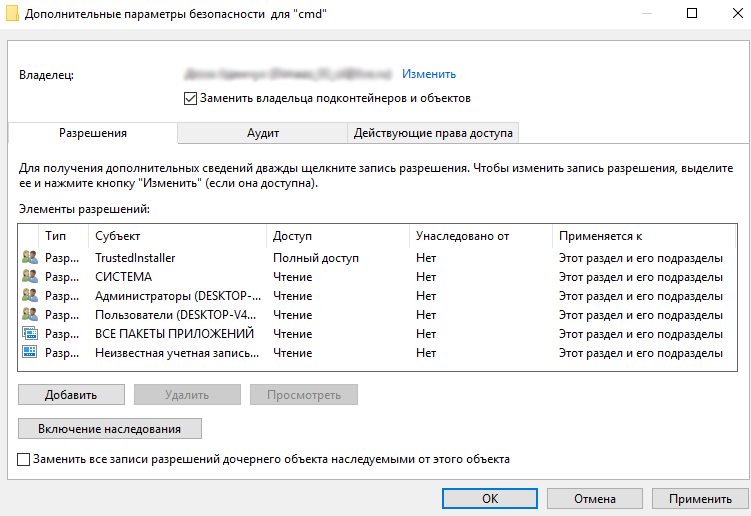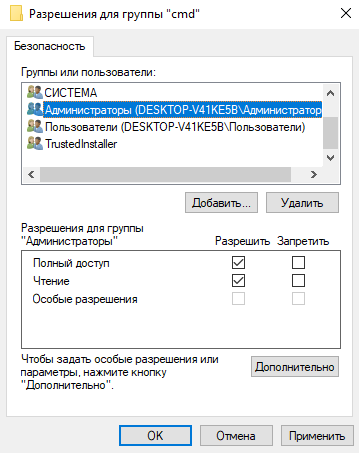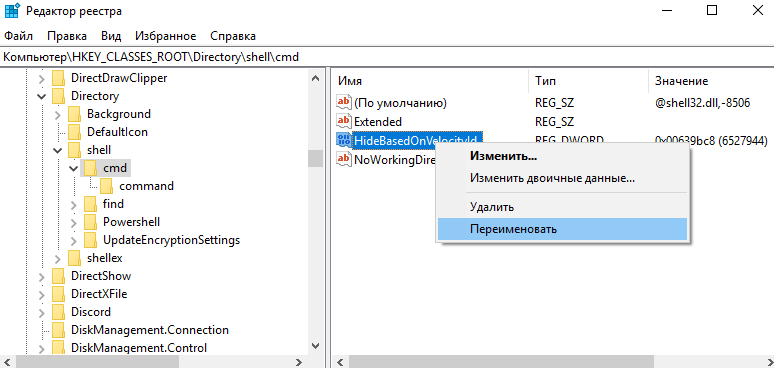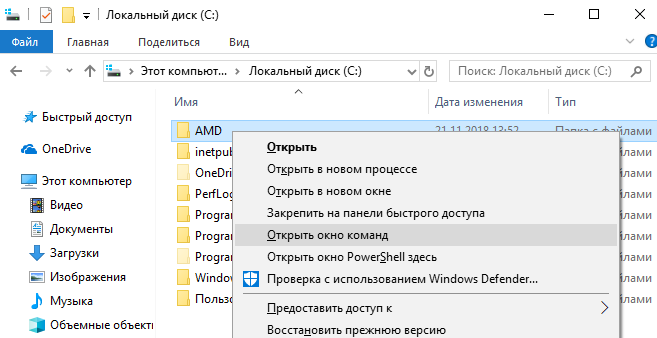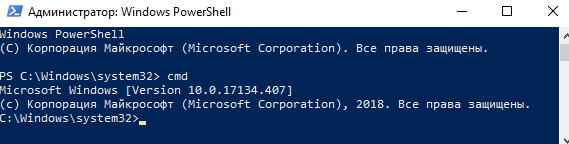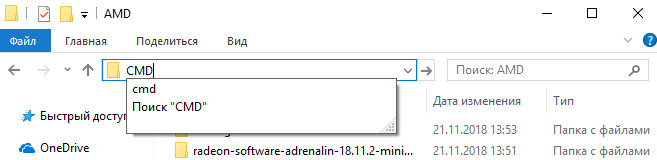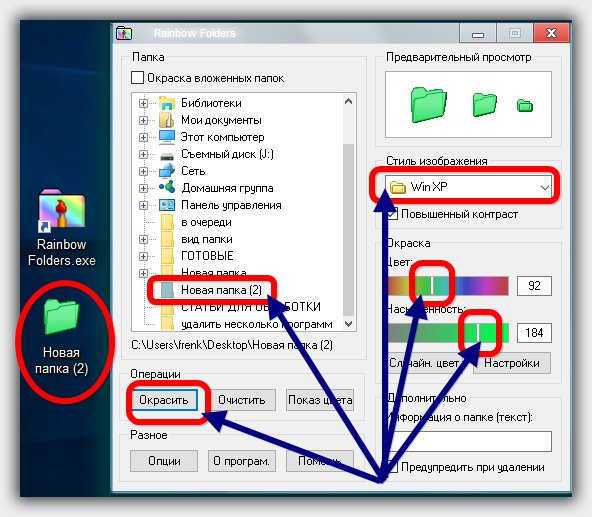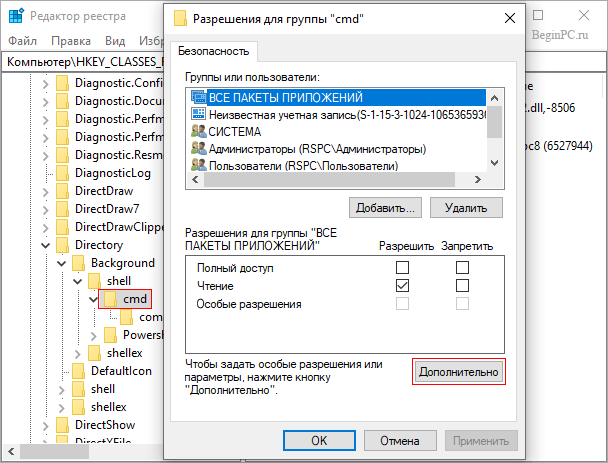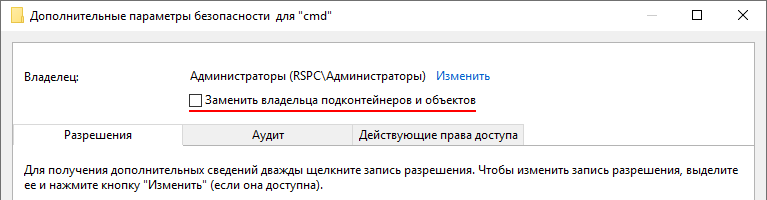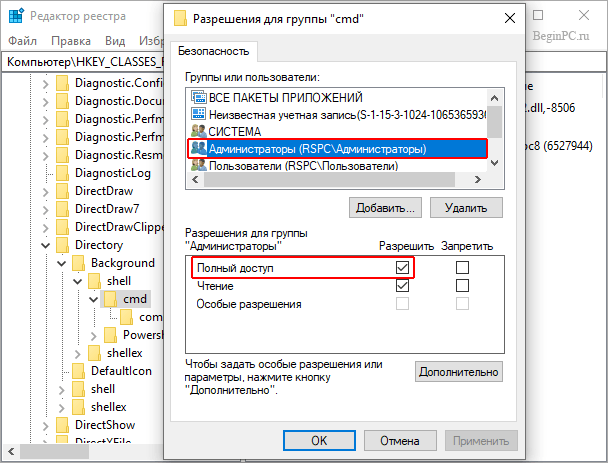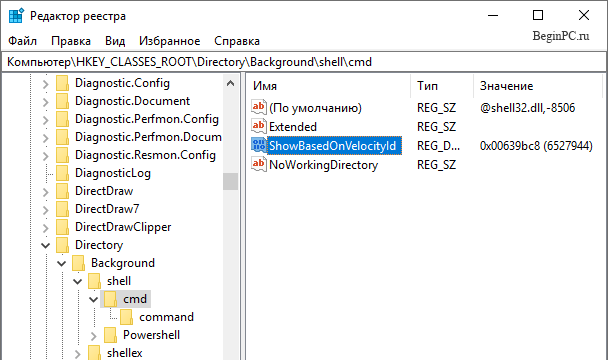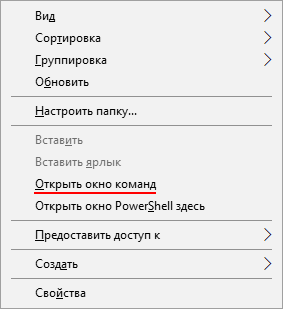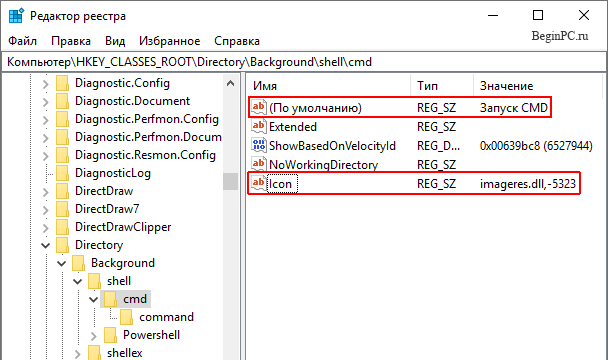08.03.2020
При работе с системными файлами следует отметить, что в атрибутах папки по умолчанию установлено «Скрытый». Как отобразить скрытые папки Вы можете узнать в инструкции «Скрытые папки в ОС Windows 10».
Перейдем к открытию доступа к системным файлам в ОС Windows 10. Для этого кликните правой кнопкой мыши по скрытому файлу, в доступе к которому Вам было отказано. В открывшемся контекстном меню нажмите строку «Свойства».
Перейдите во вкладку «Безопасность» и кликните кнопку «Изменить».
На этом этапе необходимо нажать кнопку «Добавить».
Теперь в блоке «Введите имена выбираемых объектов» необходимо указать имя пользователя, под которым был осуществлен вход в операционную систему. Следует отметить, что, если Вы не знаете имя пользователя, под которым был осуществлен вход в операционную систему посмотреть его можно нажав кнопку «Пуск», где имя пользователя будет отображаться в верхнем левом углу. Для проверки правильности ввода нажмите кнопку «Проверить имена». В случае некорректного ввода системой будет выдано соответствующее оповещение. Теперь жмем кнопку «Ок».
Далее выделяем строку с именем пользователя и в блоке «Разрешения для группы…» ставим отметку в строке «Полный доступ» и жмем кнопку «Ок». Если информация помогла Вам – жмите Спасибо!
Оценка статьи:

Загрузка…
Содержание
- Как открыть доступ к системным папкам в Windows 10
- Изменение прав доступа и владельца для файла (папки), используя Проводник или командную строку
- Смена владельца файла или папки, используя Проводник.
- Изменение разрешений для доступа к файлам и папкам, используя Проводник.
- Изменение владельца файла (папки) на указанного Вами пользователя, используя командную строку.
- Примеры:
- Параметры:
- Изменение разрешений для файла (папки), используя командную строку.
- Разрешения:
- Примеры:
- Доступ к папке Windows. Права на папку
- Содержание статьи:
- Права на папку в Windows
- Владелец папки в Windows
- Отказано в доступе к каталогу. Полный доступ к папке
- Нет доступа к папке. Windows.old
- Как настроить общий доступ к диску (папке) в windows 10?
- Общий доступ
- Права доступа
- Добавление группы
- Ограничение прав пользователей
- Логин и пароль
- Устранение неполадок при настройке общего доступа
- Получаем доступ к папкам и файлам windows 10 по сети
- Выставляем пароль на windows 10
- Настройка общего доступа в Windows 10
- Переходим к настройкам параметров общего доступа
- Получаем доступ к общим папкам windows из xubuntu
Как открыть доступ к системным папкам в Windows 10
При работе с системными файлами следует отметить, что в атрибутах папки по умолчанию установлено «Скрытый». Как отобразить скрытые папки Вы можете узнать в инструкции «Скрытые папки в ОС Windows 10».
Перейдем к открытию доступа к системным файлам в ОС Windows 10. Для этого кликните правой кнопкой мыши по скрытому файлу, в доступе к которому Вам было отказано. В открывшемся контекстном меню нажмите строку «Свойства».
Перейдите во вкладку «Безопасность» и кликните кнопку «Изменить».
На этом этапе необходимо нажать кнопку «Добавить».
Теперь в блоке «Введите имена выбираемых объектов» необходимо указать имя пользователя, под которым был осуществлен вход в операционную систему. Следует отметить, что, если Вы не знаете имя пользователя, под которым был осуществлен вход в операционную систему посмотреть его можно нажав кнопку «Пуск», где имя пользователя будет отображаться в верхнем левом углу. Для проверки правильности ввода нажмите кнопку «Проверить имена». В случае некорректного ввода системой будет выдано соответствующее оповещение. Теперь жмем кнопку «Ок».
Далее выделяем строку с именем пользователя и в блоке «Разрешения для группы…» ставим отметку в строке «Полный доступ» и жмем кнопку «Ок». Если информация помогла Вам – жмите Спасибо!
Источник
Изменение прав доступа и владельца для файла (папки), используя Проводник или командную строку
Случается, что при работе с файлами или папками Вам бывает необходимо изменить для них владельца и права доступа.
Смена владельца файла или папки, используя Проводник.
Изменение разрешений для доступа к файлам и папкам, используя Проводник.
Далее рассказывается как можно изменить разрешения или сменить владельца, используя командную строку запущенную от имени администратора.
Если после использовании команды, разрешения или владелец не сменятся, то возможно Вам придется зайти в систему под встроенной учётной записью «Администратор» для их выполнения заново.
Изменение владельца файла (папки) на указанного Вами пользователя, используя командную строку.
Примеры:
icacls «C:Testfile.exe» /setowner Administrtator /C /L /Q
icacls «C:Testfile.exe» /setowner «NT SERVICETrustedInstaller» /C /L /Q
icacls «C:Test*» /setowner система /T /C /L /Q
icacls «C:Test» /setowner Vince /T /C /L /Q
Параметры:
/T — операция выполняется для всех соответствующих файлов и каталогов, расположенных в указанных в имени каталогах.
/C — выполнение операции продолжается при любых файловых ошибках. Сообщения об ошибках по-прежнему выводятся на экран.
/L — операция выполняется над самой символической ссылкой, а не над ее целевым объектом.
/Q — команда icacls подавляет сообщения об успешном выполнении.
Изменение разрешений для файла (папки), используя командную строку.
Разрешения:
F — полный доступ
M — доступ на изменение
RX — доступ на чтение и выполнение
R — доступ только на чтение
W — доступ только на запись
D — доступ на удаление
Примеры:
icacls «C:Windowsfile.exe» /grant:r Vince:F
icacls «C:Windowsfile.exe» /grant:r Vince:M
icacls «C:Windows» /grant:r Vince:F
icacls «C:Windows» /grant:r Vince:RX /T
Об остальных возможностях команды icacls Вы сможете узнать введя команду: icacls /?
Источник
Доступ к папке Windows. Права на папку
Рано или поздно многие пользователи Windows, заинтересованные в более глубоком использовании своего персонального компьютера, сталкиваются с проблемами, которые вызваны ограничениями прав доступа самой операционной системы. В рамках данной статьи поговорим о том, как решить одну из таких проблем, а именно, как получить доступ к папке в Windows. Вся инструкция будет сопровождаться большим количеством скриншотов для полного понимания каждого шага настроек. все изображения кликабельны.
Содержание статьи:
Права на папку в Windows
Ошибка доступа к папке в ОС Windows может возникать как при попытке открыть папку, так и при попытке удалить или изменить её содержимое, а также провести какие-либо манипуляции с самим каталогом.
Существует множество папок, доступ к которым может быть ограничен системой, в рамках текущей статьи мы рассмотрим способ устранения ошибки доступа к папке на примере каталога WindowsApps, который в системах Windows 8 и Windows 10 является местом расположения служебных файлов для программ и игр из Microsoft Store, то есть для всех метро-приложений. По умолчанию данный каталог является скрытым и расположен по пути:
При желание расположение метро-приложений можно изменить из меню параметров системы. Чтобы изменить раздел для установки приложений из магазина Microsoft Store, нужно в разделе Хранилище изменить место сохранения для новых приложений
Но если мы попытаемся вручную переименовать вышеупомянутый каталог, удалить его или даже просто открыть, то, возможно, нас встретит следующее предупреждение: У вас нет разрешений на доступ к этой папке
Владелец папки в Windows
Запустится процесс смены владельца папки.
Однако, для некоторых операций даже сейчас будет выдаваться ошибка: Нет доступа к целевой папке
Для устранения этой ошибки нужно получить полный доступ к папке.
Отказано в доступе к каталогу. Полный доступ к папке
Соглашаемся с внесением изменений и дожидаемся окончания процесса установки безопасности для папки.
На этом процедура получения прав на папку закончена, мы сделали своего пользователя владельцем и дали ему полный доступ к каталогу в системе Windows.
Нет доступа к папке. Windows.old
В заключении рассмотрим ситуацию, при которой мы являемся владельцами папки, у нас открыт к ней полный доступ, но, тем не менее, не удаётся открыть каталог для работы.
Рассмотрим две возможные причины блокировки доступа к каталогам Windows:
и копируем из папок все необходимые файлы в папки, расположенные по пути
Либо скачиваем на свой компьютер средство устранение неполадок после «миграции» Windows от компании Microsoft: windowsmigration_ENUS, запускаем его и следуем подсказкам программы, которая попытается в автоматическом режиме устранить возникшие проблемы, а затем просто проверяем доступность файлов в новой системе.
На этом описание настроек прав доступа к папке в Windows и изменения владельца папки в рамках данной статьи можно считать законченным.
Источник
Как настроить общий доступ к диску (папке) в windows 10?
Для того, чтобы организовать обмен данными между несколькими компьютерами, входящими в состав одной локальной сети, необходимо настроить общий доступ к дискам (папкам) на каждом ПК.
Общий доступ
Для открытия общего доступа к диску (папке) в Windows 10, выполните следующие действия: кликните правой кнопкой мыши на иконке диска (папки) и в выпадающем меню выберите «Свойства»; затем перейдите на вкладку «Доступ» и нажмите на кнопку «Расширенная настройка…»; в открывшемся окне, установите галочку напротив надписи «Открыть доступ к этой папке», в поле «Имя общего ресурса» введите сетевое имя (необходимо для удобства идентификации ресурса в домашней локальной сети), после чего кликнете «Применить».

Права доступа
На следующем этапе настройки, нужно определить, кто будет иметь доступ к диску (папке) и какими правами будет наделен. Для этого, кликните кнопку «Разрешения» и в открывшемся окне в списке «Группы или пользователи» выделите «Все» и установите галочку «Полный доступ», затем кликните «Применить» и «ОК».
Добавление группы
Если группа «Все» отсутствует, ее необходимо включить в список. Кликаем «Добавить» и в открывшемся окне, в поле «Введите имена выбираемых объектов» вбиваем «Все» (именно так, как указано в кавычках!), затем «ОК». Далее, действуем по уже описанному алгоритму.

Ограничение прав пользователей
Если, вы желаете ограничить права пользователей при работе с сетевым ресурсом, к примеру, запретить удаление файлов и папок — необходимо воспользоваться вкладкой «Безопасность». Выделите группу «Все» и нажмите кнопку «Дополнительно». В открывшемся окне также отметьте пункт «Все» и кликните «Изменить», после чего справа вверху щелкните надпись «Отображение дополнительных разрешений». Отключите ненужные разрешения, путем снятия галочек и подтвердите действия нажав «ОК».

Все необходимые настройки доступа и безопасности завершены.
Логин и пароль
При первом обращении к сетевому ресурсу, система может предложить ввести логин/пароль, просто введите имя компьютера (на сетевой диск которого пытаетесь зайти) и пароль (если он отсутствует, оставьте поле пустым), не забудьте поставить галочку «Запомнить учетные данные».
Если пароля нет, а войти не удается — отключите доступ по паролю (смотрите пункт «Устранение неполадок при настройке общего доступа»).
Устранение неполадок при настройке общего доступа
Если система выдает предупреждение о недоступности сетевого ресурса и «ругается» на настройки, нужно проверить параметры общего доступа для различных сетевых профилей на том компьютере, на сетевой ресурс которого пытаетесь зайти.
Пройдите по цепочке: «Пуск» — «Параметры» — «Сеть и интернет» — «Ethernet» или «Wi-Fi» (зависит от протокола подключения к локальной сети) — «Изменения расширенных параметров общего доступа». Выставьте параметры, как на картинках ниже.
Источник
Получаем доступ к папкам и файлам windows 10 по сети
Выставляем пароль на windows 10
Если у вас пароль установлен, к следующему пункту. Для того, что бы не было проблем с доступом к общим ресурсам windows устанавливаем пароль. Если этого не сделать то работать с расшаренными папками, на некоторых машинах, будет не возможно.
Что бы включить доступ к учетной записи windows 10 по паролю. в Управление учетными записями. Для этого нажимаем кнопку Пуск, Параметры.
Выбрать раздел «Учётные записи» и здесь мы увидим, что сама виндовс предупреждает нас о необходимости добавления пароля, что бы можно было использовать все параметры. 
Нажимаем кнопку «Добавить». Придумываем и сохраняем пароль. 
После чего можно перезагрузить или выйти из системы и уже авторизоваться с паролем.
На этом первая часть завершена.
Настройка общего доступа в Windows 10
Что бы записать этот урок я установил на компьютер windows 10 домашняя официальную сборку и обновления которые были доступны на момент написания статьи.
Итак приступим. У нас есть папка с файлами и папками к которой необходим доступ по сети. Первое действие. Кликаем по папке правым кликом мышки. И нажимаем «Свойства», как показано на рисунке. Рисунки кликабельны и если хотите увеличить размер то кликните по картинке со скриншотом.
На вкладке «Доступ» нажимаем кнопку «Расширенная настройка»
и ставим галочку «Открыть общий доступ к этой папке.»
Нажимаем кнопку «Разрешения». Здесь настраиваем разрешения для групп и для отдельных пользователей. У нас задача попроще. Я хочу дать разрешения группе «Все» на чтение. По умолчанию так и установлено поэтому убеждаемся, что параметры выставлены так как нужно подтверждаем согласие кнопками «Ок».
Далее переходим на вкладку «Безопасность».
Выбираем кнопку «Изменить».
Группа «Все» теперь отобразилась в списке.
Выбираем её и нажимаем кнопку «Дополнительно». Мне нужно, что бы файлы и папки находящиеся внутри этого каталога так же стали доступны по сети. Для этого ставим галочку «Заменить все записи разрешений дочернего объекта наследуемыми от этого объекта».
Подтверждаем желание нажав кнопку «Да»
Если файлов и каталогов в папке много то эта процедура может занять много времени. Поэтому дождитесь завершения операции и закройте настройки папки.
Переходим к настройкам параметров общего доступа
Проведенной операции не достаточно для того, что бы к папке был доступ по сети для любого пользователя. Поэтому я покажу как настроить систему, что бы общедоступные ресурсы стали видны и к ним можно было получить доступ без пароля. Итак. Нажмите «Пуск», «Параметры» и выберите «Сеть и Интернет»
Выберите «Параметры общего доступа». В текущем профиле, в моем случае это гостева, «Гостевая или общедоступная (текущий профиль)» включите кнопки «Включить сетевое обнаружение» и «Включить общий доступ к файлам и принтерам».
Далее в разделе «Все сети» (раскрыть и закрыть раздел можно с помощью кнопок в виде стрелок в круге справа от названия раздела). Включаем кнопки «Отключить общий доступ с парольной защитой» и сохраняем изменения.
Теперь доступ к расшаренным ресурсам (папкам, принтерам и тд.) открыт и любой пользователь вашей локальной сети сможет ими воспользоваться.
Получаем доступ к общим папкам windows из xubuntu
Теперь проверим, окрылся ли доступ. Загружаем систему. Открываем файловый менеджер. Я использую свежеустановленную xubuntu 16.04 со всеми обновлениями на текущий момент. И штатный файловый менеджер thunar.
В этой папке отображены доступные сети winodws. В моем случае это рабочая группа «WORKGROUP».
Будет выведено диалоговое окно в котором указываете имя пользователя windows тот пароль который мы создали.
После этого отобразятся доступные компьютеры.
Открываем нужный и видим всё, что предоставляет нам для доступа windows.
Здесь находится и та самая «Общая папка» которую я расшарил для доступа к ней по сети из под xubuntu. Открываем её. И вновь открывается диалоговое окно в котором включаете кнопку «Подключиться как» и ещё раз ввести пароль пользователя windows. Если папку планируется использовать постоянно то можно ещё включить кнопку «Запомнить навсегда»
У нас откроется «Общая папка» windows в которой нам доступны для чтения вложенные папки и файлы.
Для наглядности я записал видеоролик о том как получить доступ по сети к файлам и папкам windows из под linux xubuntu:
Источник
Пприменим только к файлам, папкам и дискам.
- Нажмите Пуск — в строке поиска введите cmd — на найденном файле нажмите правую клавишу мыши и выберите пункт Запуск от имени администратора …
- В окне cmd введите следующую команду: takeown /f «C:Program FilesERUNTERUNT.EXE»
Как получить полный доступ к папке в Windows 10?
Нажимаем ссылку «Выберите объект» Затем «Дополнительно» – «Поиск», выбираем из списка нужный субъект и нажимаем «ОК» Среди списка элементов «Общие разрешения» напротив пункта «Полный доступ» ставим галочку и жмем «ОК».
Что делать если отказано в доступе к папке?
Отказано в доступе к папке — что делать?
- Кликните на папку правой кнопкой мыши и зайдите в меню «Свойства».
- Перейдите на вкладку «Безопасность» и нажмите кнопку «Дополнительно». …
- В поле «Владелец» выберите «Изменить разрешения» и введите имя нужного пользователя в качестве владельца.
29.01.2018
Как получить права администратора к папке в Windows 10?
Получение доступа с помощью настроек безопасности
- Кликните правой кнопкой мыши по файлу или папке, доступ к которому нужно получить (стать владельцем), в контекстном меню выберите пункт «Свойства».
- На вкладке «Безопасность» нажмите кнопку «Дополнительно».
- Напротив пункта «Владелец» нажмите «Изменить».
9.04.2015
Как получить полный доступ к папке?
Щелкните правой кнопкой мыши по папке, доступ к которой нужно открыть, и выберите «Свойства | Доступ | Общий доступ». В следующем диалоговом окне «Доступ к сети» установите разрешения для выбранных пользователей.
Как открыть общий доступ к папке Program Files Windows 7?
Как открыть общий доступ к папке Windows 7
- Перейдите на вкладку Доступ и нажмите кнопку Расширенная настройка…
- Установите галочку напротив записи Открыть общий доступ к этой папке и нажмите на кнопку Разрешения.
- Далее нажмите на кнопку Добавить…
- В поле под надписью Введите имена выбираемых объектов впишите слово Гость
20.11.2015
Как получить доступ к изменению системных файлов Windows 10?
Щелкните правой кнопкой мыши файл или папку и перейдите в «Свойства». Перейдите на вкладку «Безопасность» и нажмите кнопку «Изменить» напротив «Чтобы изменить разрешения, нажмите« Изменить »».
Как получить доступ к папке syswow64?
Чтобы получить полный доступ к их содержимому, нужно настроить доступ к файлам:
- Нажимаем правой кнопкой мыши по заблокированному файлу (или папке) без доступа — Свойства — выбираем вкладку Безопасность:
- Нажимаем кнопку Дополнительно — выбираем вкладку Владелец:
Как получить полный доступ к папке WindowsApps?
Откройте ваш системный диск и на вкладке проводника Вид отметьте галочкой Скрытые объекты. Перейдите в папку Program Files – WindowsApps. Это и есть нужная вам директория.
Как убрать отказано в доступе Windows 10?
Щелкните файл или папку правой кнопкой мыши и выберите пункт Свойства. Откройте вкладку Безопасность. В разделе Группы или пользователи выберите свое имя, чтобы увидеть имеющиеся у вас разрешения. Нажмите кнопку Изменить, выберите свое имя, установите флажки для нужных разрешений и нажмите кнопку ОК.
Что делать если отказано в доступе Windows 10?
Решение «Отказано в доступе» для Windows 7 / 8 / 10
- Откройте «Мой компьютер» (он же проводник), нажмите правой кнопкой мышки на папке, доступ к которой Вы хотите восстановить и выберите пункт «Свойства»;
- Перейдите на вкладку «Безопасность», где кликните в кнопку «Изменить» (при необходимости укажите пароль для доступа):
Что делать если в торренте пишет отказано в доступе?
Если возникает ошибка writetodisk отказано в доступе, попробуйте просто сменить папку для загрузок. В корне диска (желательно не того, на котором установлена ОС) создайте каталог и придумайте имя на латинском. Перейдите в настройки программы, выберите пункт «Папки» и измените месторасположение загружаемых файлов.
Как получить права администратора на Windows 10?
Зайдите в Параметры (клавиши Win+I) — Учетные записи — Семья и другие люди. В разделе «Другие люди» нажмите по учетной записи пользователя, которого требуется сделать администратором и нажмите кнопку «Изменить тип учетной записи». В следующем окне в поле «Тип учетной записи» выберите «Администратор» и нажмите «Ок».
Что делать если в командной строке пишет отказано в доступе?
Отказано в доступе. Ошибка возникает если, команда запускается не справами администратора. Запустите командную строку от имени Администратора можно следующим способом: нажмите кнопку Пуск — Все программы — Стандартные и нажмите правой кнопкой на ярлыке Командная строка.
Как открыть доступ к файлу?
Щелкните правой кнопкой мыши элемент, к которому нужно разрешить доступ, выберите Разрешить общий доступ для и выберите Определенные пользователи. В мастере совместного использования файлов щелкните стрелку рядом с текстовым полем, выберите имя из списка, а затем нажмите кнопку Добавить.
Содержание
- 1 Как открыть командную строку в текущей папке
- 2 Как вернуть «Открыть окно команд» в контекстное меню проводника
- 3 Возвращаем пункт «Открыть окно команд» с помощью редактора реестра
- 4 Дополнительная информация
- 5 Как вернуть окно команд в папке Windows 10
- 6 Как открыть окно команд в папке Windows 10
Если раньше командную строку в текущей папке можно было вызвать удержанием клавиши Shift → клик правой кнопкой мыши → «Открыть окно команд», то с выходом обновления Windows 10 Creators Update (версия 1703) этот пункт контекстного меню заменён на «Открыть окно PowerShell здесь».
Далее рассмотрим, как же теперь получить доступ к командной строке непосредственно из той или иной папки, и можно ли вернуть «Открыть окно команд» в контекстное меню проводника Windows 10.
Как открыть командную строку в текущей папке
- В адресной строке проводника введите cmd → нажмите «Enter» (на скриншоте).
Как вернуть «Открыть окно команд» в контекстное меню проводника
- Используйте сочетание клавиш «WIN+R» для вызова команды «Выполнить»;
- Введите regedit → ОК;
- Перейдите к разделу системного реестра: HKEY_CLASSES_ROOTDirectroryshellcmd → кликните правой кнопкой мыши по каталогу cmd → нажмите «Разрешения…»;
- В открывшемся окне нажмите «Дополнительно»;
- Далее кликните «Изменить» (на скриншоте);
- В поле: «Введите имена выбираемых объектов» укажите имя вашего пользователя (для локальной учётной записи) или адрес электронной почты (если используется учётка Майкрософт) → Проверить имена → ОК;
- Отметьте галочкой «Заменить владельца подконтейнеров и объектов» → «Заменить все записи разрешений дочернего объекта» → ОК;<center>
</center>
- В открывшемся окне (Разрешения для группы) выберите «Администраторы» → отметьте «Разрешить полный доступ» → ОК;
- Удалите в реестре параметр HideBasedOnVelocityId (клик правой кнопой мыши → «Удалить»);
- Затем повторите всё вышеописанное ещё для двух разделов: HKEY_CLASSES_ROOTDirectroryBackgroundshellcmd и HKEY_CLASSES_ROOTDriveshellcmd
После этих действий в контекстном меню снова появится пункт «Открыть окно команд».
Читайте также:
Как сделать, чтобы часы на панели задач Windows 10 показывали секунды

В этой инструкции — пошагово о том, как вернуть пункт «Открыть окно команд» Windows 10, вызываемое в Проводнике при вызове контекстного меню с удерживанием клавиши Shift и служащий для запуска командной строки в текущей папке (если вызывать меню в пустом месте окна проводника) или в выбранной папке. См. также: Как вернуть панель управления в контекстное меню Пуск Windows 10.
Возвращаем пункт «Открыть окно команд» с помощью редактора реестра
Для того, чтобы вернуть указанный пункт контекстного меню в Windows 10, проделайте следующие действия:
- Нажмите клавиши Win+R и введите regedit для запуска редактора реестра.
- Перейдите к разделу реестра HKEY_CLASSES_ROOT Directory shell cmd, нажмите правой кнопкой мыши по имени раздела и выберите пункт меню «Разрешения».
- В следующем окне нажмите кнопку «Дополнительно».
- Нажмите «Изменить» рядом с пунктом «Владелец».
- В поле «Введите имена выбираемых объектов» введите имя вашего пользователя и нажмите «Проверить имена», а затем — «Ок». Примечание: если используется учетная запись Майкрософт, введите адрес электронной почты вместо имени пользователя.
- Отметьте пункт «Заменить владельца подконтейнеров и объектов» и «Заменить все записи разрешений дочернего объекта», затем нажмите «Ок» и подтвердите действие.
- Вы вернетесь в окно параметров безопасности раздела реестра, в нем выберите пункт «Администраторы» и установите отметку «Полный доступ», нажмите «Ок».
- Вернувшись в редактор реестра, нажмите по значению HideBasedOnVelocityId (в правой части редактора реестра) правой кнопкой мыши и выберите пункт «Удалить».
- Повторите шаги 2-8 для разделов HKEY_CLASSES_ROOT Directrory Background shell cmd и HKEY_CLASSES_ROOT Drive shell cmd
По завершении указанных действий, пункт «Открыть окно команд» вернется в том виде, в котором ранее присутствовал в контекстном меню проводника (даже без перезапуска explorer.exe или перезагрузки компьютера).
Дополнительная информация
- Существует дополнительная возможность открыть командную строку в текущей папке в проводнике Windows 10: находясь в нужной папке, введите в адресную строку проводника cmd и нажмите Enter.
Окно команд можно открывать и на рабочем столе: Shift + правый клик мышью — выбор соответствующего пункта меню.
В предыдущих версиях операционной системы Windows 10 была возможность открыть командную строку в папке. Для того чтобы открыть папку в командной строке было достаточно зажать кнопку Shift и в контекстном меню папки выбрать пункт открыть окно команд. После выхода обновления Windows 10 Creators Update пункт открыть окно команд был заменен на открыть окно PowerShell здесь.
Если же в контекстном меню пуск замена пункта командной строки на оболочку Windows PowerShell не является проблемой, так как можно с легкостью вернуть командную строку вместо PowerShell в Windows 10. То в случае с возможностью открыть окно команд в нужной папке ситуация немножко сложнее, поскольку корпорация Майкрософт ещё не добавила возможность переключения PowerShell на командную строку.
Данная статья расскажет, как открыть командную строку в папке и как вернуть возможность выбрать пункт открыть окно команд в папке Windows 10. А также мы предложим способы запуска командной строки с нужного расположения в проводнике без необходимости внесения изменений в реестр.
Как вернуть окно команд в папке Windows 10
Если же Вы используете последнюю сборку операционной системы Windows 10 тогда пункт открыть окно команд контекстном меню папки отсутствует. Но пользователи после использования ниже описанного способа смогут вернуть открыть окно команд в контекстное меню. Перед использованием которого необходимо создать резервную копию реестра, чтобы всегда иметь возможность откатить изменения системы обратно.
- Открываем редактор реестра выполнив команду regedit в окне Win+R.
- Дальше переходим в следующее расположение: HKEY_CLASSES_ROOT Directory shell cmd.
- Нажмите правой кнопкой мыши на ветке cmd и выберите пункт Разрешения.
- В открывшемся окне достаточно нажать кнопку Дополнительно.
- Теперь напротив пункта Владелец TrustedInstaller нажимаем кнопку Изменить.
- Потом указываем своего пользователя в пункте выбора имен выбираемых объектов, и нажимаем кнопку Проверить имена и ОК.
- Дальше в окне дополнительных параметров безопасности отмечаем пункты Заменить владельца подконтейнеров и объектов и Заменить все записи разрешений дочернего объекта наследуемыми от этого объекта, и нажимаем ОК.
- В окне разрешений для группы cmd выбираем группу пользователей Администраторы и отмечаем пункт Разрешить полный доступ.
- Последним шагом необходимо в текущем расположении реестра переименовать параметр HideBasedOnVelocityId добавив любой символ в начале имени.
После переименования параметра HideBasedOnVelocityId появится возможность выбрать пункт открыть окно команд даже без необходимости перезапуска Проводника Windows 10. Многие опытные пользователи рекомендуют просто удалять текущий параметр, чего делать однозначно не стоит, особенно если Вы не любитель создания резервных копий реестра и системы в целом. Похожий способ мы использовали в статье: Вам отказано в доступе к этой папке Windows 10.
Как открыть окно команд в папке Windows 10
Вернув возможность открыть командную строку в текущей папке пользователю достаточно зайти в проводник и выделив любую папку с зажатой кнопкой Shift открыть контекстное меню правой кнопкой мыши и выбрать пункт Открыть окно команд.
Альтернативным способом запустить командную строку с текущим расположением в нужной папке есть запуск командной строки через обновленную оболочку Windows PowerShell. Текущий способ работает без необходимости возвращения пункта открыть окно команд в контекстное меню.
- В необходимом расположении проводника зажимаем кнопку Shift и в контекстном меню папки выбираем пункт Открыть окно PowerShell здесь.
- Дальше в открывшемся окне выполняем команду cmd, после чего можем использовать PowerShell как командную строку.
Открыть оболочку Windows PowerShell можно с меню Файл в проводнике. Если же Вы запустите PowerShell от имени администратора, то командная строка будет также запущена с правами администратора. Смотрите ещё другие способы запуска командной строки от имени администратора в Windows 10.
А также можем предложить способ который позволит открыть папку в командной строке. Достаточно зайти в папку расположение которой в командной строке необходимо открыть, и в адресной строке ввести команду Cmd и нажать кнопку Enter.
Заключение
Хоть и в последних версиях операционной системы Windows 10 разработчики решили убрать пункт запуска командной строки с проводника, но умельцы давно нашли способы обхода такого решения. Не смотря на полную замену пунктов меню, где была возможность выбрать командную строку, на обновленную оболочку PowerShell можно с легкостью открыть окно команд в папке Windows 10.
Используемые источники:
- https://alpinefile.ru/open-cmd-explorer-windows-10.html
- https://remontka.pro/open-command-window-windows-10/
- https://windd.ru/kak-otkryt-okno-komand-v-papke-windows-10/
Меняем иконки основных ярлыков рабочего стола
К основным ярлыкам рабочего стола относятся такие ссылки, как «Этот компьютер», «Панель управления», «Корзина». Чтобы поменять эти значки, нужно перейти в панель «Параметры» на ссылки «ПЕРСОНАЛИЗАЦИЯ/Темы».
В открывшемся окне необходимо открыть ссылку «Параметры значков рабочего стола». Эта ссылка откроет дополнительное окно, в котором можно будет выполнить изменения.
Теперь попробуем изменить ярлык «Корзина». Для этого выберем корзину и кликнем по кнопке .
В появившемся списке ярлыков мы выберем понравившийся и подтвердим свое решение кнопкой . Ниже изображена корзина с другим изображением.
Внесение правок с помощью командной строки и powershell
Если вы тренируетесь работать с «cmd» или «PowerShell», то с ее помощью можно вызвать настройки папок. Самый простой вариант вызова панели для ввода команд — щелкнуть правой кнопкой мыши по иконке меню «Пуск».
Из появившегося меню выберите пункт «Командная строка (администратор)» или «PowerShell» и откройте ее щелчком левой кнопки мыши.
В поле введите Control folders и нажмите Enter.
Система выполнит вашу команду и откроет окно с настройками. Стоит понимать, что открывающиеся всеми этими способами «Параметры проводника» будут настраивать внешний вид и особенности работы всех папок, располагающихся в памяти вашего компьютера. Если вы хотите настроить только один каталог под свои нужды, необходимо прочитать инструкцию ниже.
Выбор нужных объектов
Вы можете выбрать файлы и папки, доступные для просмотра участниками группы. Открыть доступ можно к отдельным директориям или полностью локальному диску.
- Выберите папку или диск для открытья доступа.
- ПКМ → Свойства → вкладка «Доступ» → блок «Расширенная настройка общего доступа» → Расширенная настройка.
- Установите галочку на пункте «Открыть общий доступ к этой папке» и при необходимости укажите Имя общего ресурса.
- Нажмите кнопку «Разрешения» → Добавить → в поле «Введите имена выбираемых объектов» напишите «СЕТЬ» (Обязательно заглавными буквами!) → подтвердите действия.
- Выделите группу «СЕТЬ» → укажите в блоке «Разрешения для группы СЕТЬ» пункты, установив напротив нужного галочку в столбце «Разрешить» — сохраните изменения.
Изменение значка «компьютер», «корзина» и некоторых других
Если вы хотите установить свои иконки для некоторых системных папок на рабочем столе, сделать это в Windows 10 можно следующим образом:
- Зайдите в Параметры — Персонализация — Темы.
- В панели справа выберите пункт «Параметры значков рабочего стола».
- В следующем окне вы можете включить или отключить отдельные значки рабочего стола, а также установить свои.
- Просто выбираете из системных библиотек или указываете собственный файл в формате .ico после нажатия кнопки «Обзор».
На всякий случай привожу список встроенных библиотек Windows 10, где хранятся основные иконки системы (все находятся в C:WindowsSystem32):
- shell32.dll (выбран по умолчанию при смене значка).
- imageres.dll
- ddores.dll
Конечно, есть и другие, но всё основное, что использует операционная система, собрано именно в этих DLL.
Как настроить вид папок по умолчанию для всех папок
Теперь, когда мы прояснили основы шаблонов папок, позвольте пролонгировать задачу. Вы можете применять настройки папки просматривая только те папки, которые оптимизированы под один и тот же тип шаблона папки. После просмотра макета, если он является обобщенным для типа шаблона папки (скажем, музыка) каждый раз, когда вы изменяете иконку файла ( размеры значков “крупные значки”), то же самое будет отражено в других папках, а также, которые оптимизированы для музыкального шаблона. Теперь вы можете следить за следующими шагами, чтобы применить настройки представления папки в папку Тип шаблона:
1. Откройте проводник с помощью комбинации клавиш Windows клавишу Е и перейдите в папку, которую вы хотите использовать в качестве источника для просмотра макета настройки.
2. Перейдите на вкладке в Вид на ленте в верхней части и измените настройки по Вашему желанию. Вы можете изменить планировку и выбрать папку с подробностями, чтобы отобразить, добавить дополнительные панели, отрегулировать ширину столбцов и т. д.
3. После внесённых изменений, нажмите кнопку параметры, чтобы открыть окно “Свойства папки”.
4. Перейдите на вкладку Вид окна “Свойства папки”.
5. Нажмите на кнопку применить к папкам.
6. Нажмите в окне, которое появляется для подтверждения ДА.
7. Нажмите ОК в окне “Свойства папки”, чтобы сохранить все внесённые настройки.
Вы только что сделали настройки обобщенных параметров просмотра для определенного типа шаблона папки по всей ОС.
Источник
Как просматривать эскизы вместо иконок!
Если вы предпочитаете миниатюры значкам в шаблоне больших значков, вы можете изменить настройку для просмотра. Просто следуйте этим шагам:
- Щелкните правой кнопкой мыши на Этот ПК открыть контекстное меню и выбрать свойства.
- система появится окно; нажмите на Расширенные системные настройки ссылка с левой ленты.
- Свойства системы появится окно; искать Производительность заголовок и нажмите настройки кнопка.
- Параметры производительности появится окно; под визуальныйПоследствия вкладка, убедитесь, что «Показывать эскизы вместо иконокРядом с ним есть галочка.
- щелчок Подать заявление с последующим Ok закрыть окно.
Как сбросить вид папок к настройкам по умолчанию используя файл реестра
Данный способ также позволяет сбросить параметры вида папок к настройкам по умолчанию с помощью внесения изменений в системный реестр Windows посредством файл реестра.
Прежде чем вносить какие-либо изменения в реестр, настоятельно рекомендуетсясоздать точку восстановления системы
Все изменения производимые в редакторе реестра отображены ниже в листинге файла реестра.Чтобы сбросить параметры вида папок к настройкам по умолчанию, создайте и примените файл реестра следующего содержания:
Как создать собственную подборку столбцов
Если вариантов столбцов из общего списка вам недостаточно, то в Windows 10 вы можете добавить особые их типы. Для этого необходимо прокрутить список доступных вариантов до самого низа и щелкнуть по строке «Выбрать столбцы».
Перед вами появится список типов столбцов, которые можно использовать в таблице папки. В этом же окошке вы можете настроить ширину столбца, указав количество пикселей. Свои действия подтвердите кнопкой «OK».
Теперь вы знаете как изменить параметры папок в Windows 10. Если у вас остались вопросы о том, как решить ту или иную задачу — пишите их нам в комментариях. Поделитесь статьей с друзьями, чтобы им было удобнее пользоваться папками на своем компьютере.
Источник
Как установить вид по умолчанию в windows 10?
Если вы внимательно присмотритесь, вы заметите шаблон в том, как различные виды папок установлены в Windows. Windows старается распознать, какие файлы находятся в папке. Он использует это для соответствующей группировки папок, и, следовательно, вы видите, что разные папки имеют разные макеты, установленные по умолчанию.
В свойствах папки вы заметите, что есть пять различных шаблонов, которые используются для настройки вида папки. Это включает
- Общие предметы (смешанный контент)
- документы
- Фотографий
- Музыка
- Видео
Например, вы можете заметить, что папка «Изображения и видео» по умолчанию будет содержать большие значки с миниатюрами. Между тем, папка с музыкой будет содержать сведения, установленные в качестве вида, с отображением исполнителя, альбома, даты и т. Д.
Когда вы создаете новую папку и помещаете в нее файлы аналогичного типа, Windows определит, как лучше всего определить, какие файлы присутствуют в папке, и соответственно настроит вид.
Настраиваем положение иконок на рабочем столе windows 10
Кликаем «Пуск», далее «Выполнить» и вводим «regedit». Откроется редактор реестра. Переходим по ветке в папку:
Для 32-битной версии – «HKEY_CLASSES_ROOT», «CLSID», «{42aedc87-2188-41fd-b9a3-0c966feabec1}», «InProcServer32».
Для 64-битной версии – «HKEY_CLASSES_ROOT», «Wow6432Node», «CLSID», «{42aedc87-2188-41fd-b9a3-0c966feabec1}», «InProcServer32».
Жмём правой кнопкой мыши на папке «InProcServer32» и выбираем «Разрешения». После жмём «Дополнительно».
Откроется раздел «Дополнительные параметры безопасности…». Возле пункта «Система» нажимаем на ссылку «Изменить».
Проверяем, чтобы в поле «Выберите тип объекта» были указаны «Пользователь, Группа или Встроенный субъект безопасности». В раздел «Имена выбираемых объектов» вводим имя учётной записи администратора. После жмём «Проверить имена». Если имя было введено правильно, результат будет как на фото.
Теперь кликаем «ОК» и возвращаемся в предыдущий раздел. Ставим отметку возле «Заменить владельца подконтейнеров и объектов» и жмём «ОК».
После выполнения данных действий возвращаемся в папку «InProcServer32» редактора реестра. Кликаем правой кнопкой мыши на значении «По умолчанию» и вводим следующее: «%SystemRoot%system32windows.storage.dll». Кликаем «ОК».
Закрываем редактор реестра и перезагружаем ПК.
Отключение парольной защиты
- Меню Пуск → Параметры → Сеть и интернет → раздел Ethernet → Изменение расширенных параметров общего доступа.
- Разверните профиль «Частная» и убедитесь, что на пунктах «Включить сетевое обнаружение» и «Включить общий доступ к файлам и папкам» стоят маркеры.
- Разверните профиль «Все сети» и установите переключатель на пункте «Отключить общий доступ к парольной защите».
Параметры папок и поиска в windows 7
В этой теме я вам расскажу, где в операционной системе Microsoft Windows 7 можно найти настройки поиска и папок и поподробней расскажу об существующих опциях и параметрах параметров папок.В старых версиях Windows ( Windows XP, Windows 2000) настройки папок не было, т.е. они были, но назывались «Свойства папок»В новой операционной системе Windows 7 этот пункт стал назывваться «Параметры папок», что по моему мнению более логично и точно.
Как найти пункт Параметры папок в Windows 7
Найти пункт «Параметры папок» в Windows 7 можно найти различными способами, о которых я сейчас расскажу вам:
Первый способ — в Панели управления найти и нажать пункт «Параметры папок» ( обязательно в панели управления Windows 7 должен быть включен вид «Крупные значки» или «Мелкие значки»)
Второй способ открыть параметры папок Windows 7 — открываем любую понравившуюся нам папку, щелкаем пункт «Упорядочить» и во вновь открывшемся меню выбирем пункт «Параметры папок и поиска.
И третий способ как найти параметры папок в Windows 7 — Для этого открываем меню «Пуск» и в строке поиска пишем «параметры папок», после того как ввели фразу — нажмите Enter.
Настраиваем параметры папок
Вкладка «Общие»
На вкладке «Общие» мы видим три раздела:
1. Раздел «Обзор папок». Здесь мы можем настроить параметры открытия папок в Windows 7 — либо каждая папка будет открываться в том же окне что и предыдущая, либо каждая папка будет открываться в новом окне.
2. Раздел «Щелчки мышью». В этом разделе настраивается как открывать файлы и папки с помощью мыши. Можно открывать папки двумя щелчками мыши либо одиночным щелчком. Если мы выберем пункт «Окрывать одним щелчком, выделять указателем» то при наведении на файл или папку мышью они будут выделяться а при нажатии левой кнопки мыши открываться .
3. Раздел «область переходов». В этом разделе у нас есть возможность настроить как будет выглядеть дерево папок в проводнике. Если мы поставим галочку на пункте «Показать все папки», то в дереве папок (левая часть в проводнике) будут отображаться все папки профиля пользователя, рабочего стола, Панель управления, корзина)Вид дерева до включения опции «Показать все папки»:
Вид дерева после включения опции «Показать все папки»:
Если поставить галочку на опции «Автоматически разворачивать до текущей папки» то мы у видим слева в дереве папок все роодительские папки, куда вложена открытая нами папка (см. скриншот)
Если отметить галочкой пункт Автоматически разворачивать до текущей папки, то в Области переходов будут отображаться все папки, в которые вложена просматриваемая вами папка.
Обзор вкладки «Вид»
В этой вкладке настраивается отображение папок в Windows 7.
Начну описание пунктов вкладки «Вид»
1. «Восстанавливать прежние окна папок при входе в систему» — Windows 7 запоминает те окна, которые были открыты до выключения компьютера и после загрузки вновь разворачивает эти окна.
2. «Всегда отображать значки, а не эскизы» — если вы включите эту опцию, то при просмотре папок у вас всегда будут отображаться только значки, а эскизы показываться не будут ( даже если вы откроете папку с фотографиями или видео). Эта опция особенно нужна на слабых компьютерах
3. «Всегда отображать меню» — эта опция позволяет видеть стандартную панель инструментов во всех папках (Файл, Правка, Вид, Сервис). По умолчанию эта панель скрыта и показывается только когда вы нажмете левую кнопку Alt.
4. «Выводить полный путь в строке заголовка» — работает только если выбрана тема оформления «Классическая». В адресной строке преобразует путь на классический, например, с:windowssystem32
5. «Запускать окна с папками в отдельном процессе» — включение этой опции запускает отдельный процесс для открытия каждой новой папке в новом окне.
6. «Использовать мастер общего доступа» — включение этого пункта даст вам возможность понятно и безопасно дать общий доступ к каталогам и файлам для локальной сети. Еслиу вас нет большого опыта в настройках параметров безопасности при создании общего доступа — то я бы порекомендовал эту опцию включить
7. «Использовать флажки для выбора элементов» — дает возможность выделять файлы и папки с помощью галочек.
8. «Отображать буквы дисков» — Отключение данного параметра убирает буквы дисков при их отображении в папке «Компьютер». Пишется только метка (название) диска.
9. «Отображать значки файлов на эскизах» — включение этой опции дает возможность Windows 7 на эскизах файлов отображать и их значки ( они будут располагаться в правом верхнем углу эскиза)
10. «Отображать описание для папок и элементов рабочего стола» — Когда вы наводите курсор мыши на каталог или файл, то во всплывающей рамочке показываются сведения об этой папке или файле ( по умолчанию эта опция включена)
11. «Отображать сведения о размере файлов в подсказках папок» — если данная опция включена, то во всплывающей подсказке при наведении на файл или папку курсора мыши вы увидите размер файла или папки ( По умолчанию опция включена). Отключение этого параметра снижает нагрузку на жесткий диск компьютера.
12. «Отображать сжатые или зашифрованные файлы NTFS другим цветом». При включении этой опции Windows 7 будет подсвечивать синим цветом все зашифрованные и сжатые файлы на компьютере.13. «При вводе текста в режиме «Список» — здесь есть выбор из двух параметров:а)
«Автоматически вводить текст в поле поиска» — При включении этого параметра если вы в открытой папке просто на клавиатуре начнете набирать буквы, то Windows 7 автоматически будет вводить их в строке поиска.б) «Выделять введенный документ в списке» — это полезная опция.
Если вам нужно найти какой либо файл или папку в каталоге, где у вас очень много элементов, вам достаточно набрать на клавиатуре его имя и система сама найдет его и выделит его.14. «Скрывать защищенные системные файлы» — при включенной опции системные и служебные файлы, которые необходимы для нормальной работы Windows 7 будут скрыты.15.
«Скрывать расширения для зарегистрированных типов файлов» — включение этого параметра включает отображение расширение файла в проводнике. Это удобно когда вам нужно переименовать расширение файла, так как по умолчанию Windows 7 скрывает расширения для известных ей типов файлов.16.
«Скрытые файлы и папки» — здесь две опции: показывать и не показывать. Включение опции позволяет видеть файлы, у которых стоит атрибут «Скрытые».17. Скрыть пустые диски в папке «Компьютер» — при включении данной опции новые (пустые) диски не будут показываться в папке «Компьютер»
Описание вкладки «Поиск»
На вкладке «Поиск» настраиваются параметры для поиска файлов и папок в Windows 7
1. Пункт «Что искать»
а) Проиндексированные расположения. Если вы выбрали эту опцию, то при поиске в Windows 7 в непроиндексированных местах будут искаться только названия файлов, а поиск по содержимому будет отсутствовать.
б)»Всегда искать по именам файлов и содержимому» — Я бы посоветовал вам выбрать этот параметр, если вы отключили поисковую индексацию. Однако при большом количестве файлов на компьютере, полнотекстовый поиск в неиндексированных расположениях и файлах может затянуться на несколько часов.
2.Раздел «Как искать». В этом разделе присутствует 4 пункта.
а) «Включать вложенные папки в результатах поиска при поиске в папках». При включенном параметре Windows 7 будет осуществлять поиск не только в той папке, которая указана для поиска но во всех ее дочерних(вложенных) папках.
б) «Поиск частичных совпадений» — включение этого параметра дает возможность осуществлять поиск по какому то кусочку файла. Например у вас есть файл » Лучший Форум Windows 7.txt».
При выключенном параметре вы сможете найти этот файл по запросам «лучший», «форум», «Windows» и «7». Если опцию включить, то вы сможете найти этот файл по запросам например «Луч», «win», «dows» и так далее, т.е. по части слова.
в. «Использовать языковой поиск». При включении этого пункта Windows 7 будет стараться применять морфологимческие особенности языка. Например если вы введете «лучший» то он найдет вам и файл с именем «лучшая.txt». Но пока в русской версии Windows 7 не все гладко с этим. Так я пока рекомендую выключить этот параметр для экономии ресурсов
г. «Не использовать индекс при поиске системных файлов в папках». Если эта опция включена, то поиск в системных папках будет производиться очень долго и медленно. Но если у вас выключено индексирование файлов, то этот параметр рекомендую включить.
3.Раздел «При поиске в неиндексированных расположениях». В этом разделе доступны 2 пункта:
а) «Включать системные файлы». При выключении этого параметра не будет осуществляться поиск по системным файлампроводиться.
б) «Включать сжатые файлы». При включении этой опции поиск будет осуществляться кроме как в простых файлах так и в различных архивах, которые Windows 7 сможет самостоятельно распаковывать.
Программа изменяющая внешний вид папок — rainbow folders
Во время процесса установки, у вас есть возможность интегрировать программу в контекстное меню проводника Windows.
Тогда получите мгновенный доступ к изменению внешнего вида папок.
После установки, вы не найдете ярлык на рабочем столе и его понадобится поставить самостоятельно, хотя это не обязательно, так как у вас будет доступ с меню.
Вам нужно выбрать свои любимые цвета для важных папок, чтобы мгновенно их узнавать — с первого взгляда.
После выбора любимого цвета нажмите кнопку раскрасить или вернуться к своему первоначальному цвету — обесцветить.
Чтобы сделать Rainbow Folders на русском языке, в скачанном архиве есть файл с именем «Russkiy (Russian).lng».
Найдите программу на диске «С» и поместите его в папку «Jezyk». Затем запустив программу нажмите «Opcie», укажите тот файл и нажмите «Zmen».
После этого приложение закроется и когда запустите опять все будет на русском языке. Дальше думаю разберетесь даже по картинке выше. Успехов.
Разработчик: Piotr Chodzinski
Операционка: XP, Windows 7, 8, 10
Интерфейс: русский
Лицензия: бесплатная
vsesam.org
Свойства одной папки
Помимо возможности изменять глобальные настройки Проводника, вы можете управлять и каждой папкой по отдельности. Однако в этом случае параметры для редактирования будут другими, такими как доступ, внешний вид иконки, изменение уровня ее безопасности и др. Для перехода достаточно кликнуть по любой папке правой кнопкой мыши и выбрать строчку «Свойства».
Здесь, используя все имеющиеся вкладки, вы сможете изменять те или иные настройки по своему усмотрению.
Мы разобрали основные варианты доступа к «Параметрам Проводника», однако остались и другие, менее удобные и очевидные способы. Впрочем, они вряд ли кому-то пригодятся хотя бы однажды, поэтому упоминать о них нет смысла. 
Опишите, что у вас не получилось. Наши специалисты постараются ответить максимально быстро.
Источник
Свойства папки в windows 10
В настройках «Проводника» задается отображение скрытых элементов, а в свойствах папки получится назначить ее атрибуты: скрытая, сжатая, индексируемая и т.д. Также выставляется общий доступ, параметры безопасности, изменяется иконка.
Чтобы попасть в свойства, достаточно нажать правой кнопкой мыши по паке и выбрать соответствующий пункт в контекстном меню.
Остановимся чуть подробней на доступных настройках:
Теперь вы знаете, как открыть и изменить параметры папок в Windows 10. Популярные опции описаны в материале, разъяснения по остальным получится найти в самих окнах с настройками.
Источник
Способ 1: панель меню папки
Находясь в любой папке, вы можете прямо оттуда запустить «Параметры Проводника», при этом стоит отметить, что вносимые изменения будут касаться всей операционной системы, а не только той папки, которая открыта на данный момент.
- Перейдите в любую папку, нажмите на вкладку «Вид» в меню сверху, и из списка элементов выберите «Параметры».
Аналогичный результат будет достигнут, если вызвать меню «Файл», а оттуда — «Изменить параметры папок и поиска».
- Сразу запустится соответствующее окно, где на трех вкладках расположены различные параметры для гибкой пользовательской настройки.
Способ 2: окно «выполнить»
Инструмент «Выполнить» позволяет напрямую получить доступ к нужному окну путем ввода имени интересующего нас раздела.
- Клавишами Win R открываем «Выполнить».
- Пишем в поле
Control foldersи жмем Enter.
Этот вариант может быть неудобен по той причине, что не всем удается запомнить, какое именно название нужно вводить в «Выполнить».
Способ 4: «параметры» / «панель управления»
В «десятке» есть сразу два интерфейса по управлению операционной системой. Пока что все еще существует «Панель управления» и люди ей пользуются, но тем, кто перешел на «Параметры», можно запустить «Параметры Проводника» оттуда.
«Параметры»
- Вызовите данное окно, нажав по «Пуск» правой кнопкой мыши.
- В поисковом поле начните набирать «проводник» и щелкните по найденному соответствию «Параметры Проводника».
«Панель инструментов»
- Вызовите «Панель инструментов» через «Пуск».
- Перейдите в «Оформление и персонализация».
- Кликните ЛКМ по уже знакомому названию «Параметры Проводника».
Способ 5: «командная строка» / «powershell»
Оба варианта консоли также могут запускать окно, которому и посвящена эта статья.
- Запустите «cmd» или «PowerShell» удобным способом. Проще всего это сделать, кликнув по «Пуск» правой кнопкой мыши и выбрав тот вариант, который у вас установлен как основной.
- Впишите
Control foldersи нажмите Enter.
Случается, что при работе с файлами или папками Вам бывает необходимо изменить для них владельца и права доступа.
Смена владельца файла или папки, используя Проводник.
1) Щелкните правой кнопкой мыши на файле или папке и выберите пункт Свойства.
2) Перейдите на вкладку Безопасность и нажмите кнопку Дополнительно.
3) Перейдите на вкладку Владелец и нажмите кнопку Изменить.
4) Выполните одно из следующих действий:
1) Нажмите кнопку Другие пользователи и группы
2) Если владельцем необходимо установить службу TrustedInstaller, в качестве имени объекта в поле Введите имена выбираемых объектов (примеры) введите: NT SERVICETrustedInstaller и нажмите кнопку ОК.
3) Если владельцем необходимо другого пользователя или группу, то нажмите кнопку Дополнительно, а затем кнопку Поиск.
3.1) В результатах поиска выберите необходимую Вам группу или пользователя и нажмите кнопку ОК.
5) В окне Изменить владельца на: выберите добавленную группу или пользователя.
6) Чтобы сменить владельца всех субконтейнеров и объектов в папке, установите флажок Заменить владельца субконтейнеров и объектов и нажмите кнопку ОК.
Изменение разрешений для доступа к файлам и папкам, используя Проводник.
1) Щелкните правой кнопкой мыши на файле или папке и выберите пункт Свойства.
2) Перейдите на вкладку Безопасность и нажмите кнопку Дополнительно.
3) Нажмите кнопку Изменить разрешения и выполните одно из следующих действий:
3.1) Чтобы изменить разрешения для существующей группы или пользователя, выберите имя этой группы или пользователя и нажмите кнопку Изменить.
3.1.1) Установите необходимые Вам флажки Разрешить или Запретить напротив каждого разрешения и нажмите кнопку ОК, а затем кнопку Применить.
3.2) Чтобы изменить разрешения для группы или пользователя, которого нет в списке Элементы разрешений, нажмите кнопку Добавить.
3.2.1) Если необходимо изменить разрешения для службы TrustedInstaller, в качестве имени объекта в поле Введите имена выбираемых объектов (примеры) введите: NT SERVICETrustedInstaller и нажмите кнопку ОК.
3.2.2) Если необходимо изменить разрешения для другого пользователя или группы, то нажмите кнопку Дополнительно, а затем кнопку Поиск.
3.2.3) В результатах поиска выберите необходимую Вам группу или пользователя и нажмите кнопку ОК.
3.2.4) Установите необходимые Вам флажки Разрешить или Запретить напротив каждого разрешения и нажмите кнопку ОК, а затем кнопку Применить.
3.3) Чтобы удалить группу или пользователя из списка Элементы разрешений, нажмите кнопку Удалить.
Далее рассказывается как можно изменить разрешения или сменить владельца, используя командную строку запущенную от имени администратора.
Если после использовании команды, разрешения или владелец не сменятся, то возможно Вам придется зайти в систему под встроенной учётной записью «Администратор» для их выполнения заново.
Изменение владельца файла (папки) на указанного Вами пользователя, используя командную строку.
/T — операция выполняется для всех соответствующих файлов и каталогов, расположенных в указанных в имени каталогах.
/C — выполнение операции продолжается при любых файловых ошибках. Сообщения об ошибках по-прежнему выводятся на экран.
/L — операция выполняется над самой символической ссылкой, а не над ее целевым объектом.
/Q — команда icacls подавляет сообщения об успешном выполнении.
Изменение разрешений для файла (папки), используя командную строку.
F — полный доступ
M — доступ на изменение
RX — доступ на чтение и выполнение
R — доступ только на чтение
W — доступ только на запись
D — доступ на удаление
Об остальных возможностях команды icacls Вы сможете узнать введя команду: icacls /?
Поделись ссылкой в соцсети!
Перепечатка материалов разрешена только при наличии прямой ссылки на сайт!
Как открыть доступ к системным папкам в Windows 10
При работе с системными файлами следует отметить, что в атрибутах папки по умолчанию установлено «Скрытый». Как отобразить скрытые папки Вы можете узнать в инструкции «Скрытые папки в ОС Windows 10».
Перейдем к открытию доступа к системным файлам в ОС Windows 10. Для этого кликните правой кнопкой мыши по скрытому файлу, в доступе к которому Вам было отказано. В открывшемся контекстном меню нажмите строку «Свойства».
Перейдите во вкладку «Безопасность» и кликните кнопку «Изменить».
На этом этапе необходимо нажать кнопку «Добавить».
Теперь в блоке «Введите имена выбираемых объектов» необходимо указать имя пользователя, под которым был осуществлен вход в операционную систему. Следует отметить, что, если Вы не знаете имя пользователя, под которым был осуществлен вход в операционную систему посмотреть его можно нажав кнопку «Пуск», где имя пользователя будет отображаться в верхнем левом углу. Для проверки правильности ввода нажмите кнопку «Проверить имена». В случае некорректного ввода системой будет выдано соответствующее оповещение. Теперь жмем кнопку «Ок».
Далее выделяем строку с именем пользователя и в блоке «Разрешения для группы…» ставим отметку в строке «Полный доступ» и жмем кнопку «Ок». Если информация помогла Вам – жмите Спасибо!
Изменение прав доступа и владельца для файла (папки), используя Проводник или командную строку
Случается, что при работе с файлами или папками Вам бывает необходимо изменить для них владельца и права доступа.
Смена владельца файла или папки, используя Проводник.
- Щелкните правой кнопкой мыши на файле или папке и выберите пункт Свойства.
- Перейдите на вкладку Безопасность и нажмите кнопку Дополнительно.
- Перейдите на вкладку Владелец и нажмите кнопку Изменить.
- Выполните одно из следующих действий:
- Чтобы назначить владельцем пользователя или группу из списка, в окне «Изменить владельца на» выберите нового владельца и нажмите ОК.
- Чтобы назначить владельцем пользователя или группу, которых нет в списке:
- Нажмите кнопку Другие пользователи и группы
- Если владельцем необходимо установить службу TrustedInstaller, в качестве имени объекта в поле Введите имена выбираемых объектов (примеры) введите: NT SERVICETrustedInstaller и нажмите кнопку ОК.
- Если владельцем необходимо другого пользователя или группу, то нажмите кнопку Дополнительно, а затем кнопку Поиск.
- В результатах поиска выберите необходимую Вам группу или пользователя и нажмите кнопку ОК.
- В окне Изменить владельца на: выберите добавленную группу или пользователя.
- Чтобы сменить владельца всех субконтейнеров и объектов в папке, установите флажок Заменить владельца субконтейнеров и объектов и нажмите кнопку ОК.
Изменение разрешений для доступа к файлам и папкам, используя Проводник.
- Щелкните правой кнопкой мыши на файле или папке и выберите пункт Свойства.
- Перейдите на вкладку Безопасность и нажмите кнопку Дополнительно.
- Нажмите кнопку Изменить разрешения и выполните одно из следующих действий:
- Чтобы изменить разрешения для существующей группы или пользователя, выберите имя этой группы или пользователя и нажмите кнопку Изменить.
- Установите необходимые Вам флажки Разрешить или Запретить напротив каждого разрешения и нажмите кнопку ОК, а затем кнопку Применить.
- Чтобы изменить разрешения для группы или пользователя, которого нет в списке Элементы разрешений, нажмите кнопку Добавить.
- Если необходимо изменить разрешения для службы TrustedInstaller, в качестве имени объекта в поле Введите имена выбираемых объектов (примеры) введите: NT SERVICETrustedInstaller и нажмите кнопку ОК.
- Если необходимо изменить разрешения для другого пользователя или группы, то нажмите кнопку Дополнительно, а затем кнопку Поиск.
- В результатах поиска выберите необходимую Вам группу или пользователя и нажмите кнопку ОК.
- Установите необходимые Вам флажки Разрешить или Запретить напротив каждого разрешения и нажмите кнопку ОК, а затем кнопку Применить.
- Чтобы удалить группу или пользователя из списка Элементы разрешений, нажмите кнопку Удалить.
Далее рассказывается как можно изменить разрешения или сменить владельца, используя командную строку запущенную от имени администратора.
Если после использовании команды, разрешения или владелец не сменятся, то возможно Вам придется зайти в систему под встроенной учётной записью «Администратор» для их выполнения заново.
Изменение владельца файла (папки) на указанного Вами пользователя, используя командную строку.
- icacls папкафайл /setowner Пользователь параметры
Примеры:
icacls «C:Testfile.exe» /setowner Administrtator /C /L /Q
icacls «C:Testfile.exe» /setowner «NT SERVICETrustedInstaller» /C /L /Q
icacls «C:Test*» /setowner система /T /C /L /Q
icacls «C:Test» /setowner Vince /T /C /L /Q
Параметры:
/T — операция выполняется для всех соответствующих файлов и каталогов, расположенных в указанных в имени каталогах.
/C — выполнение операции продолжается при любых файловых ошибках. Сообщения об ошибках по-прежнему выводятся на экран.
/L — операция выполняется над самой символической ссылкой, а не над ее целевым объектом.
/Q — команда icacls подавляет сообщения об успешном выполнении.
Изменение разрешений для файла (папки), используя командную строку.
- icacls папкафайл /grant:r Пользователь:разрешение
Разрешения:
F — полный доступ
M — доступ на изменение
RX — доступ на чтение и выполнение
R — доступ только на чтение
W — доступ только на запись
D — доступ на удаление
Примеры:
icacls «C:Windowsfile.exe» /grant:r Vince:F
icacls «C:Windowsfile.exe» /grant:r Vince:M
icacls «C:Windows» /grant:r Vince:F
icacls «C:Windows» /grant:r Vince:RX /T
Об остальных возможностях команды icacls Вы сможете узнать введя команду: icacls /?
Выбор объектов (обозреватель объектов) Select Objects (Object Explorer)
Применимо к: Applies to: SQL Server SQL Server (все поддерживаемые версии) SQL Server SQL Server (all supported versions) База данных SQL Azure Azure SQL Database База данных SQL Azure Azure SQL Database Управляемый экземпляр SQL Azure Azure SQL Managed Instance Управляемый экземпляр SQL Azure Azure SQL Managed Instance Azure Synapse Analytics Azure Synapse Analytics Azure Synapse Analytics Azure Synapse Analytics Параллельное хранилище данных Parallel Data Warehouse Параллельное хранилище данных Parallel Data Warehouse Применимо к: Applies to: SQL Server SQL Server (все поддерживаемые версии) SQL Server SQL Server (all supported versions) База данных SQL Azure Azure SQL Database База данных SQL Azure Azure SQL Database Управляемый экземпляр SQL Azure Azure SQL Managed Instance Управляемый экземпляр SQL Azure Azure SQL Managed Instance Azure Synapse Analytics Azure Synapse Analytics Azure Synapse Analytics Azure Synapse Analytics Параллельное хранилище данных Parallel Data Warehouse Параллельное хранилище данных Parallel Data Warehouse
Используйте диалоговое окно Выбор объектов, чтобы добавить объект к списку в другом диалоговом окне. Use the Select Objects dialog box to add an object to a list in another dialog box. Заголовок диалогового окна и параметры, доступные в нем, зависят от того, каким способом окно было открыто. The dialog box title and the options available in the dialog box depend upon how it was opened. Отображаются только доступные параметры; например доступны только имена входа, если необходимо выбрать владельца для нового объекта. Only available options appear; for instance, only logins are available when you are selecting an owner for a new object.
Параметры Options
Выберите типы объектов Select these object types
Отображает список типов, к которым принадлежат выбираемые объекты. Displays a list of the types of which the objects to be selected belong. В число этих типов входят основные и защищаемые типы уровня Microsoft Microsoft SQL Server SQL Server и уровня базы данных. The types include Microsoft Microsoft SQL Server SQL Server level and database level principals and securables. Это окно заполняется значениями, которые были выбраны в диалоговом окне Выбор типов объектов , доступном при нажатии кнопки Тип объектов . This box is populated from the selections made from the Select Object Types dialog box, accessed from the Objects Type button.
Введите имена объектов для выбора Enter the object names to select
Введите разделенный точками с запятой список имен объектов, которые должны быть выбраны. Enter a semicolon-separated list of names of the objects to be selected. Выбираемые объекты должны принадлежать к типу из числа указанных в окне Выберите типы объектов . Objects to be selected must be of a type listed in the Select these object types box. Объекты могут быть выбраны из списка, доступного при нажатии кнопки Обзор . Objects can be selected from a list accessed by clicking the Browse button.
Типы объектов Object Types
Отображает список типов объектов. Displays a list of object types. Выберите один или несколько, установив флажки напротив соответствующих типов. Select one or more by selecting the check box corresponding to the type.
Проверить имена Check Names
Подтверждает правильность имен объектов в окне Введите имена объектов для выбора . Validates the object names in the Enter the object names to select box. Если в списке содержится недействительное имя объекта, отображается диалоговое окно Имя не найдено . If an object name that is not valid is listed, the Name not Found dialog box is presented. При помощи этого диалогового окна имя может быть исправлено или удалено из списка выбираемых объектов. With this dialog box, the name can be corrected or removed from the list of objects to select.
Обзор Browse
Отображает диалоговое окно Поиск объектов . Presents the Browse for Objects dialog box. Оно содержит список объектов, принадлежащих к типам, перечисленным в окне Выберите типы объектов . This contains a list of objects of the types listed in the Select These Object Types box. Выберите объекты из этого списка, установив соответствующие флажки. Select objects from this list by selecting the corresponding check boxes.
Зачастую нужно воспользоваться окном команд и при этом нужная папка уже открыта в Проводнике. В таком случае гораздо удобней чтобы консоль открылась сразу с этим путем, а не переходить в нужное место командой cd. Раньше для решения данной задачи можно было щелкнуть правой кнопкой мыши с нажатой клавишей Shift и выбрать в контекстном меню «Открыть окно команд».
Поскольку в Майкрософт продвигают PowerShell, то с некоторых пор в Windows 10 данный пункт меню был заменен на «Открыть окно PowerShell здесь». Как теперь открыть командную строку в текущей папке Windows 10? Есть несколько способов это сделать.
Самый простой вариант это находясь в нужной папке набрать в адресной строке Проводника cmd и нажать клавишу Enter или стрелку вправо справа от строки. В результате откроется окно командной строки в расположении текущей папки, а не папке юзера как по умолчанию.
Те пользователи компьютера, кому удобней старый вариант с контекстным меню могут вернуть привычный пункт с помощью правки реестра Windows 10. Открываем редактор реестра нажав WIN+R и вводим regedit, а затем Enter. Переходим в раздел HKEY_CLASSES_ROOTDirectoryBackgroundshellcmd
Поскольку данный раздел принадлежит TrustedInstaller, то просто так его отредактировать не получится, будет возникать ошибка. Поэтому сначала нужно назначить владельцем свою учетную запись или группу. Однако после внесения всех изменений лучше всего вернуть права в изначальное состояние для уменьшения вероятности глюков в системе.
Щелкаем правой кнопкой мыши по разделу cmd в дереве слева и выбираем пункт «Разрешения…». Откроется окно настройки разрешений, в котором нажимаем кнопку «Дополнительно» расположенную внизу.
Появится еще одно окно «Дополнительные параметры безопасности для «cmd»» вверху которого будет надпись «Владелец: TrustedInstaller» и справа ссылка «Изменить» которую нужно нажать. В следующем окне в поле «Введите имена выбираемых объектов» вводим имя учетной записи или группы кого хотим сделать новым владельцем данного раздела реестра. Затем нажимаем кнопку проверить имена и следом OK.
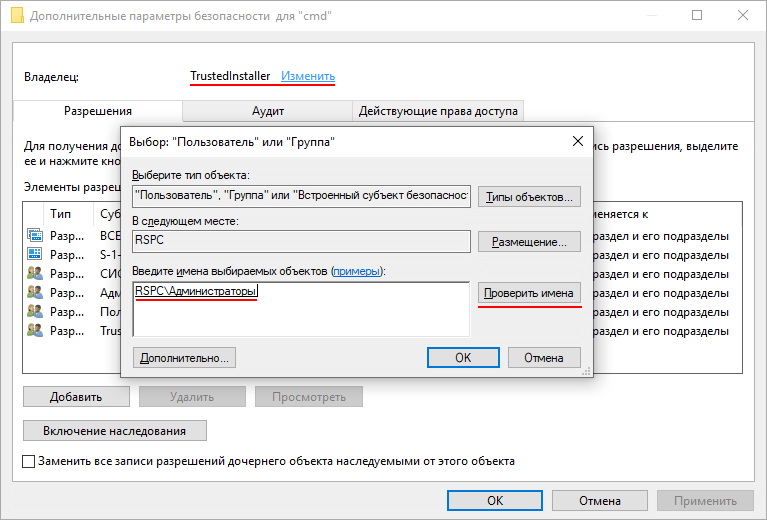
Снова появится предыдущее окно, но владельцем будет значится указанный вами на предыдущем шаге. Здесь нужно поставить галочку «Заменить владельца подконтейнеров и объектов» и нажать OK.
Осталось дать себе права на редактирование. Для этого в окне «Разрешения для группы «cmd»» выбираем пользователя или группу назначенных владельцем и напротив «Полный доступ» отмечаем чекбокс «Разрешить» и нажимаем OK.
Теперь, когда мы стали владельцем этого раздела и обладаем полным доступом можно вносить в него изменения. В правой части окна щелкаем правой кнопкой мыши по параметру HideBasedOnVelocityId и переименовываем его в ShowBasedOnVelocityId.
Собственно, уже сейчас щелкнув по свободному месту в Проводнике с нажатой клавишей Shift в контекстном меню должно появиться «Открыть окно команд».
На самом деле пока мы вернули возможность открывать командную строку в папке Windows 10 не для всех ситуаций. Чтобы закрыть данный вопрос полностью, требуется повторить все вышеперечисленные действия еще для двух разделов реестра: HKEY_CLASSES_ROOTDirectoryshellcmd и HKEY_CLASSES_ROOTDriveshellcmd. Первый раздел отвечает за меню папок, а второй дисков.
Можно на этом не останавливаться и продолжить настраивать контекстное меню Проводника Windows 10 на свой вкус. Не нравится стандартное название пункта, щелкаем ПКМ по параметру «(По умолчанию)» выбираем изменить и вводите, что-нибудь свое, допустим «Запуск CMD». Если вы хотите, чтобы перед пунктом меню была соответствующая иконка, то надо создать новый строковый параметр с именем Icon и значением imageres.dll,-5323. Сделать это можно щелкнув ПКМ по свободному месту в правой части окна и выбрав «Создать» ⇒ «Строковый параметр».
В результате меню примет вид как на изображении в начале статьи. Как уже говорилось выше, когда настройки сделаны лучше вернуть прежнего владельца раздела реестра указав в качестве имени «NT ServiceTrustedInstaller». Теперь вы знаете, как можно в случае необходимости вернуть пункт «Открыть окно команд» в контекстное меню Проводника Windows 10 и сделать настройку его внешнего вида под себя. А кто не желает лезть в настройки реестра, может пользоваться вариантом с адресной строкой Проводника. О том, как сделать, чтобы по умолчанию Проводник Windows 10 запускался в произвольной папке можно узнать здесь.
Через реестр вносятся изменения в системные параметры ПК. Чтобы не копаться в настройках редактора, многие люди импортируют готовые твики. Но иногда не удается импортировать файл «.reg», так как выскакивает ошибка при доступе к реестру на Windows 10. Из-за этого изменения не вступают в силу, и приходится вручную редактировать настройки. Для решения проблемы нужно ознакомиться с причинами ее возникновения, а затем обратиться к рекомендациям специалистов.
Причины проблемы
Ошибка при импорте файла доставляет пользователю массу неудобств. И, как показывает практика, перезагрузка компьютера или повторная загрузка твика не помогают решить проблему. Дело в том, что неполадки касаются не целостности самого reg-файла, а отдельных настроек доступа и конфигурации системы.
В связи с этим в качестве причин возникновения неполадок выделяются следующие факторы:
- отсутствие прав администратора;
- повреждение системных файлов;
- воздействие вирусов.
Хотя специалистами выделяется не так много причин данной проблемы, устранение неполадок порой занимает длительное время. Поэтому рекомендуется обратиться к алгоритму, который будет представлен далее. Он включает в себя все нюансы выполнения процедуры и позволяет сэкономить время, отказавшись от лишних действий.
Что делать при ошибке записи в реестре
Сообщение об ошибке пользователь видит при попытке запуска REG-файла двойным кликом ЛКМ. Обычно этого действия достаточно, чтобы править реестр. Однако появление сообщения о невозможности выполнения операции свидетельствует о проблемах файла или системных настроек. Устранить неполадки удается как встроенными, так и сторонними средствами.
Применение программы ExecTI
Первым делом стоит обратить внимание на приложение ExecTI. Оно вносит записи нового значения параметра в обход системным средствам, благодаря чему любые неполадки в работе ОС не влияют на процесс изменений реестра.
Выполнив подготовительные действия, можно переходить к непосредственному решению проблемы, когда не сохраняются изменения в реестре. В данном случае нужно действовать по следующему алгоритму:
- Запустите ExecTI.
- Укажите путь к BAT-файлу, нажав на кнопку «Browse».
- Нажмите на кнопку «ОК».
После трех нехитрых шагов откроется синее окно, оповещающее о процессе выполнения операции. При условии, что все действия были обработаны верно, в окне появится сообщение «Операция успешно завершена».
Импорт REG-файла в безопасном режиме
Если вы испытываете проблемы с импортом файла через программное обеспечение от сторонних разработчиков, то можете выполнить операцию системными средствами. Правда, для этого придется запустить компьютер в безопасном режиме:
- Откройте окно «Выполнить» комбинацией клавиш «Win» + «R».
- Введите запрос «msconfig».
- Нажмите на кнопку «ОК».
- Перейдите в раздел «Загрузка» открывшегося окна «Конфигурация системы».
- Отметьте галочкой пункт «Безопасный режим».
- Нажмите на кнопку «Применить» для сохранения настроек.
После перезагрузки компьютер будет запущен в безопасном режиме. Теперь попробуйте импортировать REG-файл стандартным способом, используя двойной клик левой кнопкой мыши. В большинстве случаев это позволяет обработать запрос, а затем вы можете перейти в стандартный режим работы компьютера, вновь открыв «Конфигурацию системы» и внеся необходимые изменения в настройки.
С помощью Registrar Registry Manager
Мощный инструмент редактирования реестра Windows 10 без обращения к встроенным средствам компьютера. Преимущество Registrar Registry Manager заключается в том, что вам не придется конвертировать файлы. Все действия выполняются с исходным REG-файлом в соответствии с инструкцией:
- Запустите приложение.
- Нажмите на кнопку «Home Edition».
- Кликните ЛКМ по вкладке «File» и выберите пункт «Import».
- Укажите путь к REG-файлу и нажмите на кнопку «Открыть».
После импорта должно появиться небольшое окошко с сообщением «Import successfully completed». Оно станет свидетельством успешного выполнения операции, и вам останется нажать на кнопку «ОК», чтобы сохранить настройки. Если и через Registrar Registry Manager выскочит ошибка (что маловероятно), то не поленитесь осуществить дополнительные действия:
- Выполните очистку компьютера от мусора и лишних записей в реестре. Для этого можно воспользоваться приложением CCleaner.
- Запустите проверку на вирусы и удалите подозрительные файлы.
- Восстановите системные файлы в случае их повреждения через запрос «sfc/scannow», который обрабатывается средствами Командной строки.
Теперь нет ни единого шанса, что проблема продолжит давать о себе знать. Конфликт будет исчерпан, и вы без труда импортируете файл любым удобным способом.
Что делать, если Regedit не сохраняет изменения [FULL GUIDE]
Если вы пытаетесь внести изменения в раздел реестра и заметили, что они не сохраняются после перезагрузки, убедитесь, что вы не единственный, кто занимается этой проблемой.
Это распространенная жалоба среди пользователей Windows 10.
Regedit не сохраняет значения
Кто-нибудь еще сталкивался с проблемами в regedit, не сохраняющими значения?
Я изменяю некоторые значения, чтобы изменить размер программы при запуске, но каждый раз, когда я запускаю программу, значения возвращаются.
Эта проблема вызвана состоянием владельца учетной записи и проблемами с разрешениями.
Чтобы получить разрешение на изменение ключей реестра, следуйте нашему руководству, описанному ниже.
Редактор реестра Windows 10 не сохраняет мои изменения
- Нажмите клавишу с логотипом Windows + R на клавиатуре> введите regedit в поле «Выполнить», чтобы открыть редактор реестра.
- Если появится диалоговое окно Контроль учетных записей , выберите ОК .
- Откройте расположение ключа, который вы хотите изменить, в редакторе реестра.
- Нажмите правой кнопкой мыши на ключе> откройте Разрешения …
- Выберите Дополнительно .
- Если ваш пользователь не является владельцем, выберите Изменить .
- Введите свое имя пользователя в поле Введите имя объекта для выбора > нажмите Проверить имена > и нажмите ОК .
- Теперь ваше имя должно отображаться как владелец.
- Если вы также хотите стать владельцем подразделов, установите флажок Заменить владельца на подконтейнерах и объектах> и выберите Применить .
- Нажмите кнопку Отключить наследование , если она доступна
- Нажмите Добавить .
- Нажмите Выберите участника в окне Ввод разрешений .
- В поле введите имя объекта для выбора , введите свое имя> выберите Проверить имена > и нажмите ОК .
- В окне Ввод разрешений в разделе Основные права установите флажок рядом с Полный контроль > и нажмите ОК .
- Если вы хотите применить одинаковые правила разрешений ко всем подразделам, установите флажок рядом с Заменить все разрешения дочернего объекта на наследуемые разрешения этого объекта >, нажмите ОК .
- Если затем вы решите удалить свое разрешение, просто снимите флажок Полный доступ или удалите свое имя из поля Группы или имена пользователей .
Мы надеемся, что наша статья помогла вам решить проблемы с разрешениями. Если вы нашли эту статью полезной, оставьте комментарий в разделе комментариев ниже.
Что делать, если Regedit не сохраняет изменения [ПОЛНОЕ РУКОВОДСТВО]
Если вы пытаетесь внести изменения в ключ реестра и заметите, что они не сохраняются после перезагрузки, убедитесь, что вы не единственный, кто занимается этой проблемой.
Это распространенная жалоба среди пользователей Windows 10.
Regedit не сохраняет значения
Кто-нибудь еще сталкивался с проблемами с regedit не сохранением значений?
Я изменяю некоторые значения, чтобы изменить размер программы при запуске, но каждый раз, когда я запускаю программу, значения возвращаются.
Эта проблема вызвана состоянием владельца учетной записи и проблемами с разрешениями.
Чтобы получить разрешение на изменение ключей реестра, следуйте нашему руководству, описанному ниже.
Редактор реестра Windows 10 не сохраняет мои изменения
- Нажмите клавишу с логотипом Windows + R на клавиатуре> введите regedit в поле «Выполнить», чтобы открыть редактор реестра.
- Если вы получили диалоговое окно Контроль учетных записей , выберите ОК
- Откройте расположение ключа, который вы хотите изменить, в редакторе реестра.
- Щелкните правой кнопкой мыши на ключе> открыть разрешения …
- Выберите Дополнительно
- Если ваш пользователь не является владельцем, выберите Изменить
- Введите свое имя пользователя в поле « Введите имя объекта для выбора» > нажмите « Проверить имена» > нажмите « ОК».
- Теперь ваше имя должно отображаться как владелец.
- Если вы также хотите стать владельцем подразделов, установите флажок Заменить владельца на подконтейнерах и объектах> выберите Применить
- Нажмите кнопку Отключить наследование , если она доступна
- Нажмите Добавить
- Нажмите Выбрать участника в окне Разрешения
- В поле Введите имя объекта для выбора введите свое имя> выберите Проверить имена > нажмите ОК
- В окне « Ввод разрешений» в разделе « Основные права» установите флажок « Полныйдоступ» > нажмите « ОК».
- Если вы хотите применить одинаковые правила разрешений ко всем подразделам, установите флажок Заменить все разрешения дочернего объекта на наследуемые разрешения этого объекта > нажмите кнопку ОК.
- Если затем вы решите удалить свое разрешение, просто снимите флажок Полный доступ или удалите свое имя из поля « Группа» или «Имена пользователей» .
Мы надеемся, что наша статья помогла вам решить проблемы с разрешениями. Если вы нашли эту статью полезной, оставьте комментарий в разделе комментариев ниже.

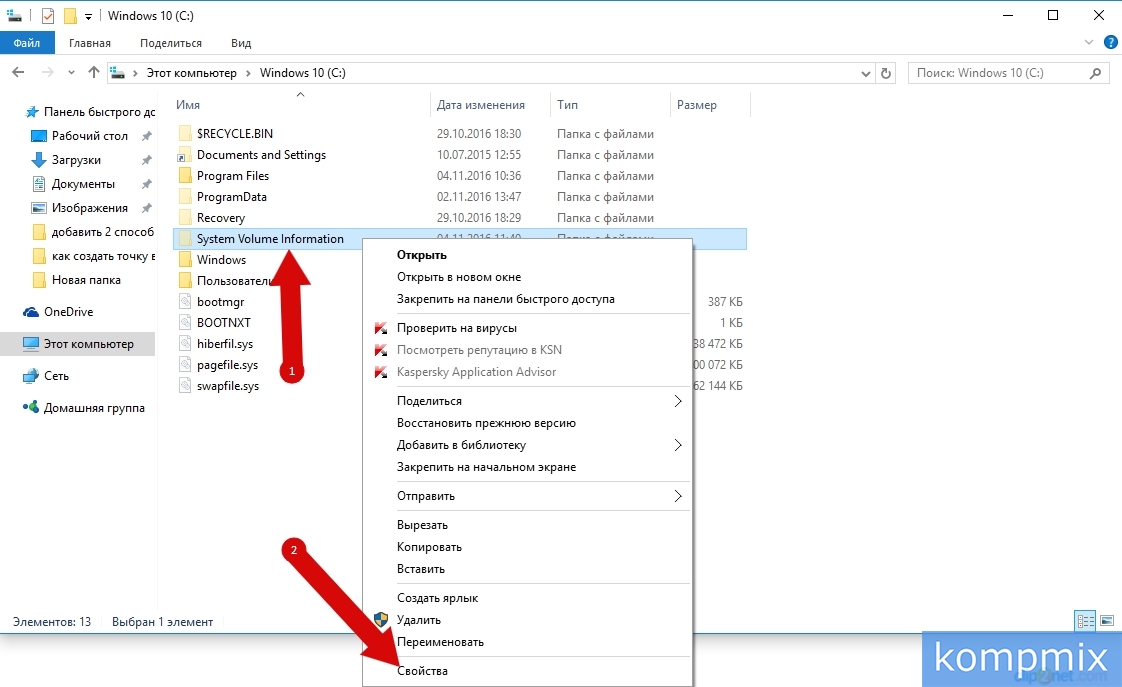

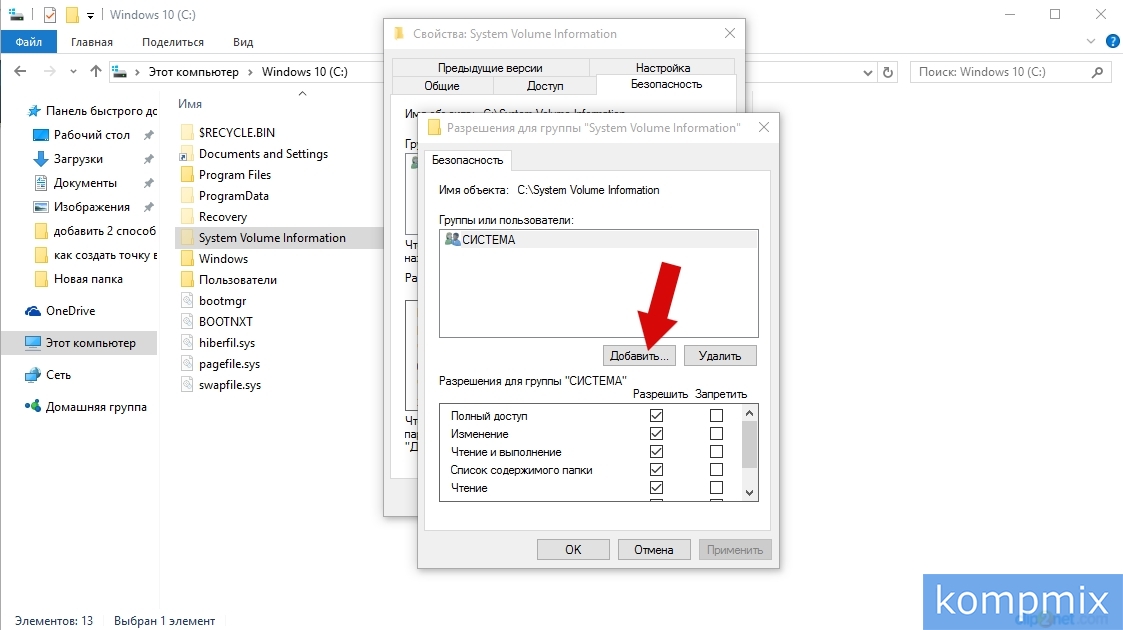
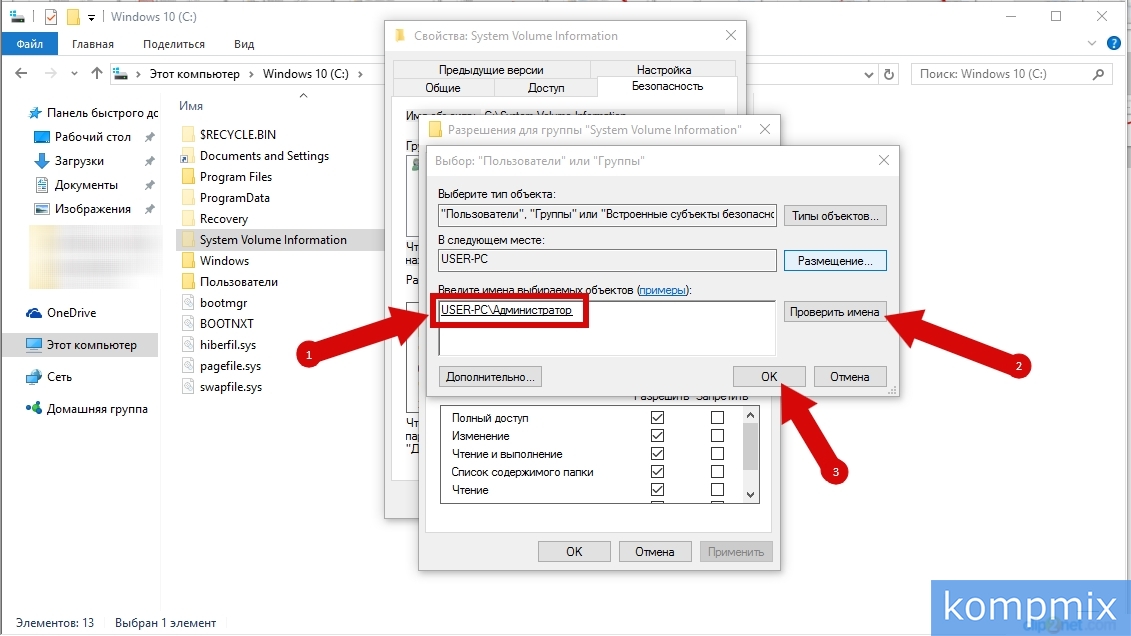
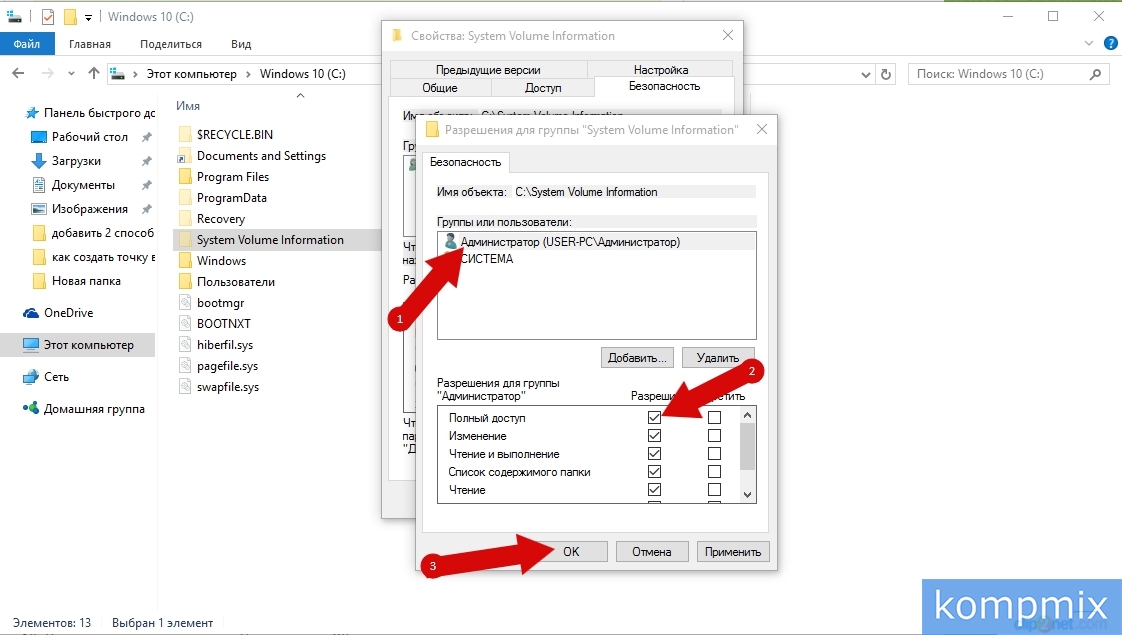








































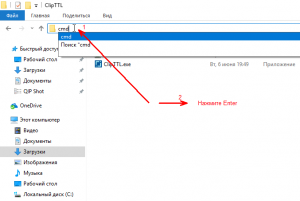
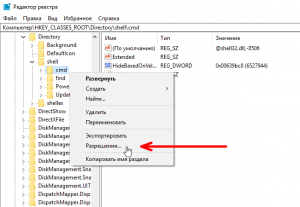
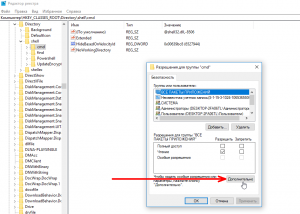
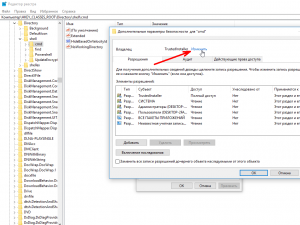
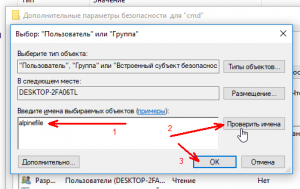
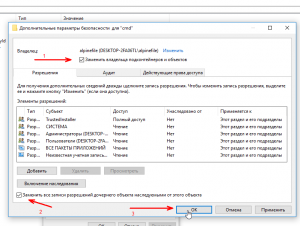
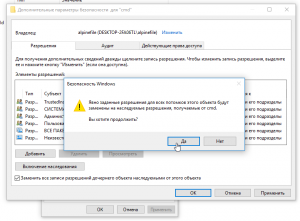 </center>
</center>