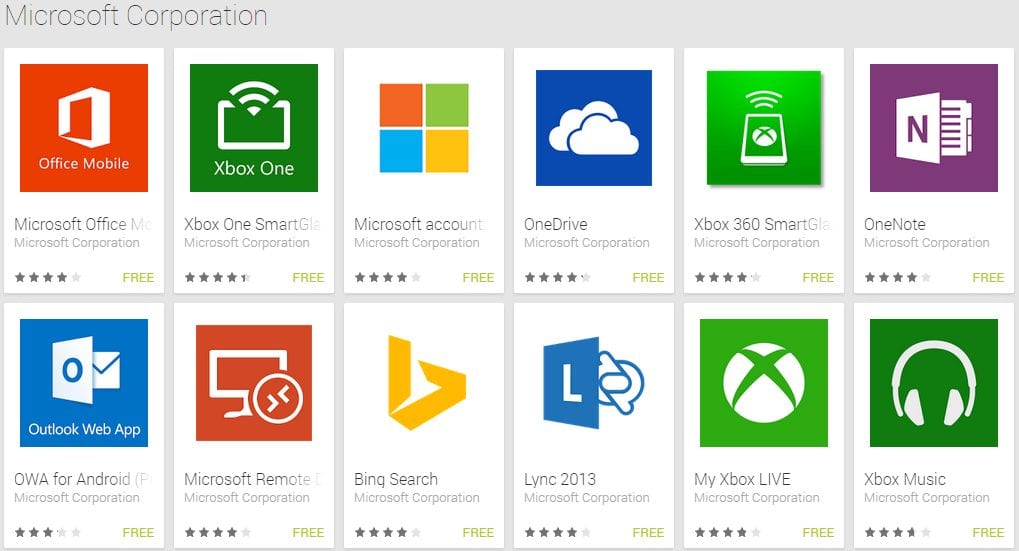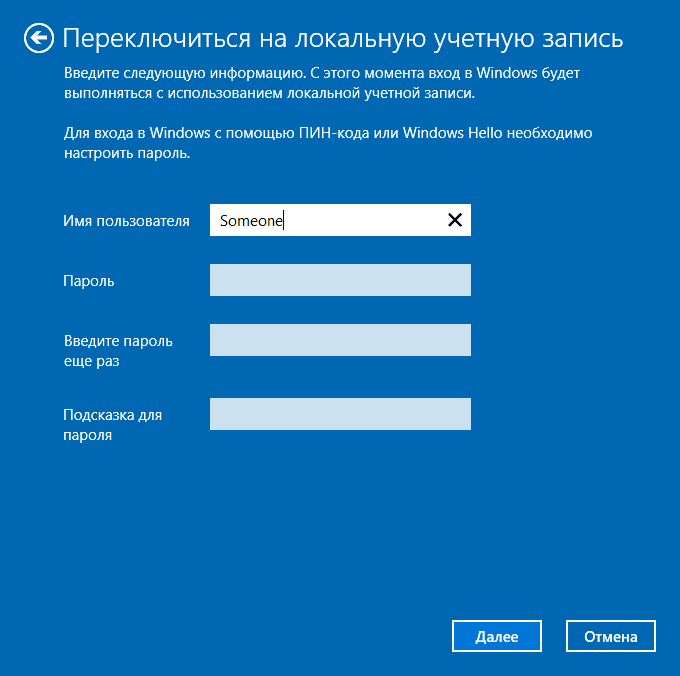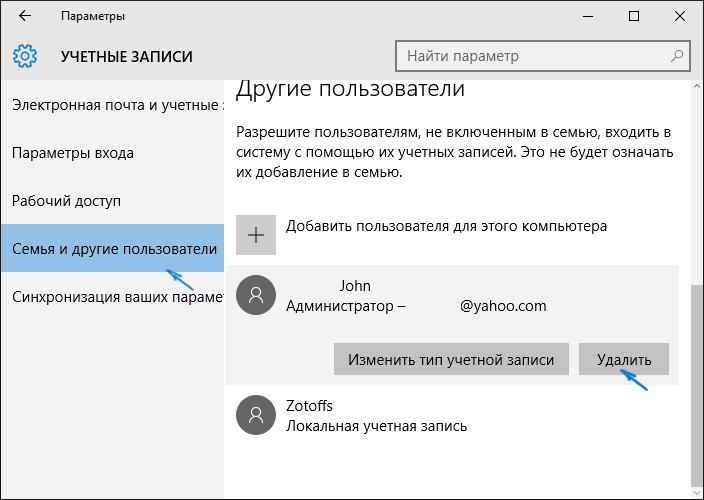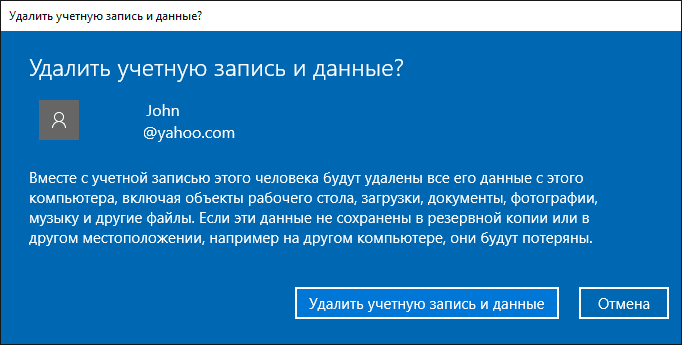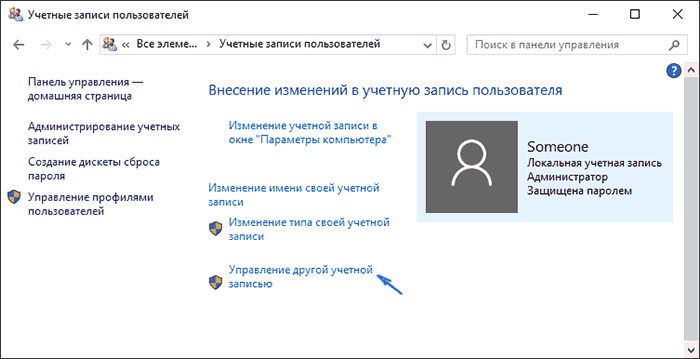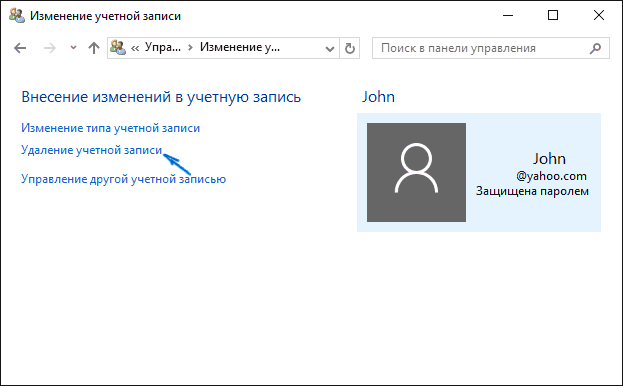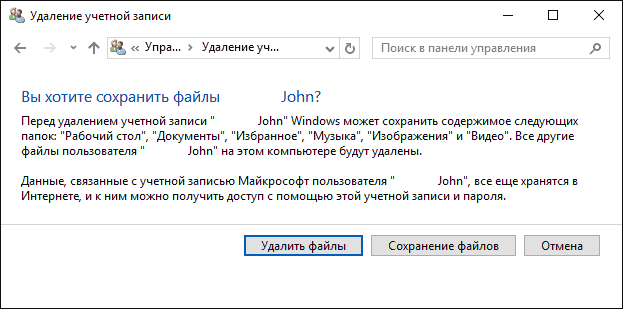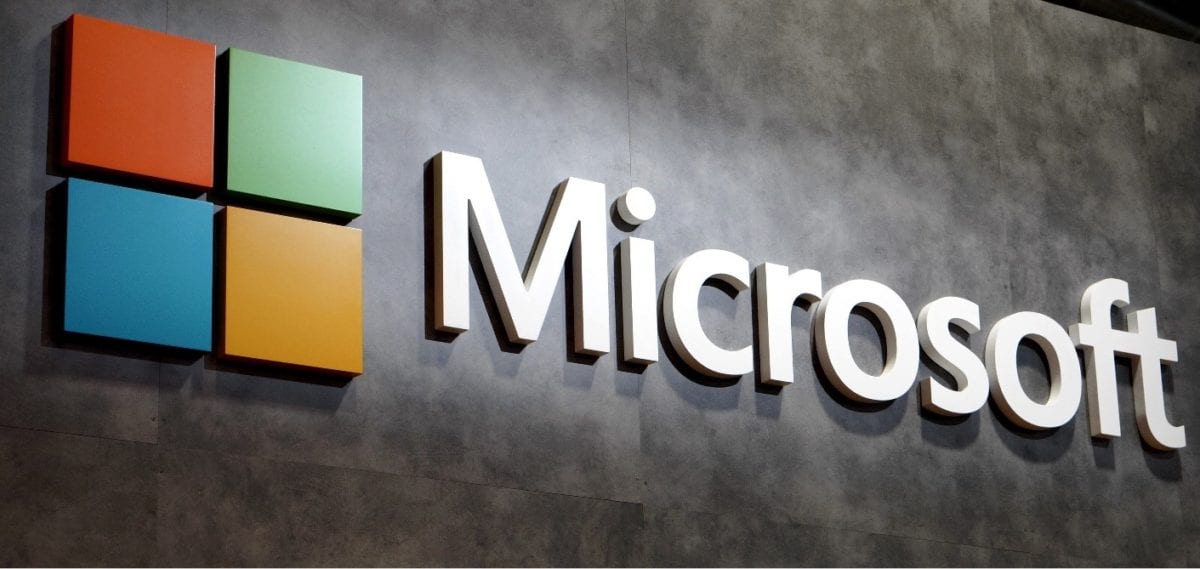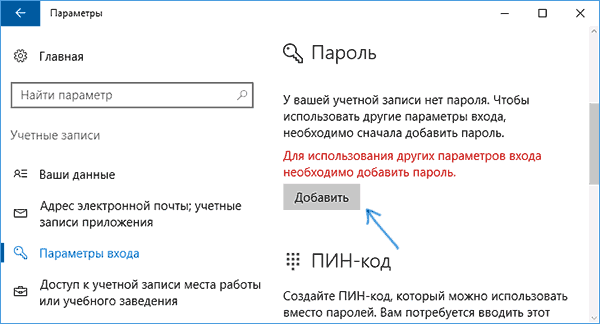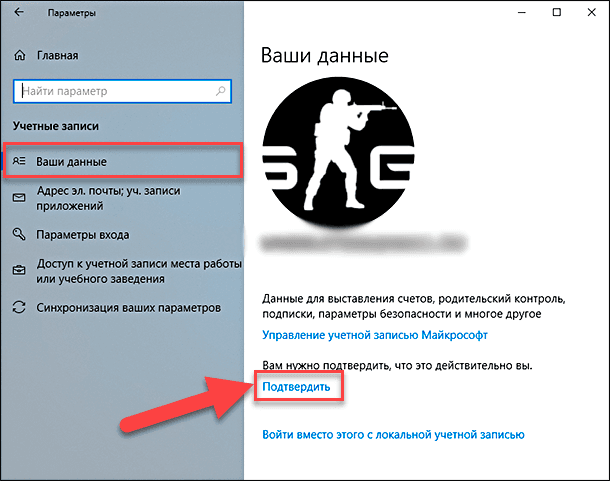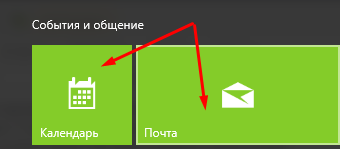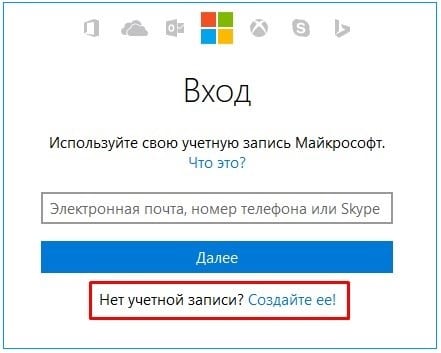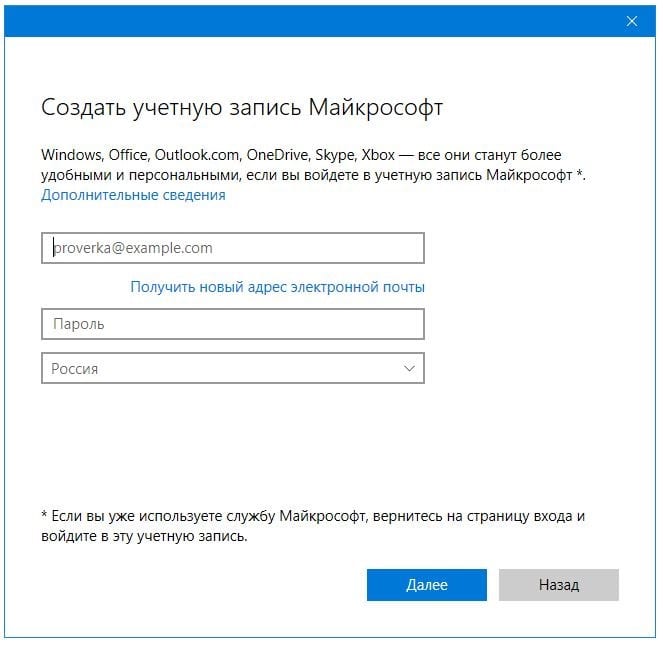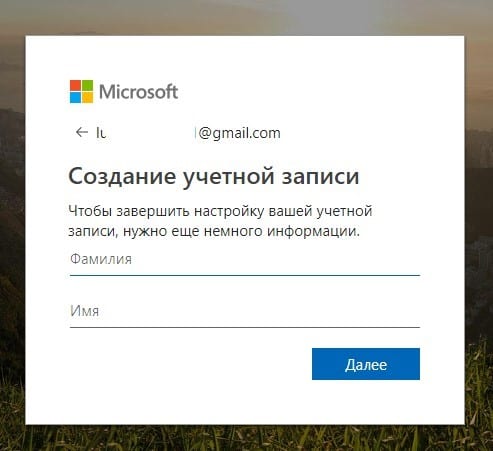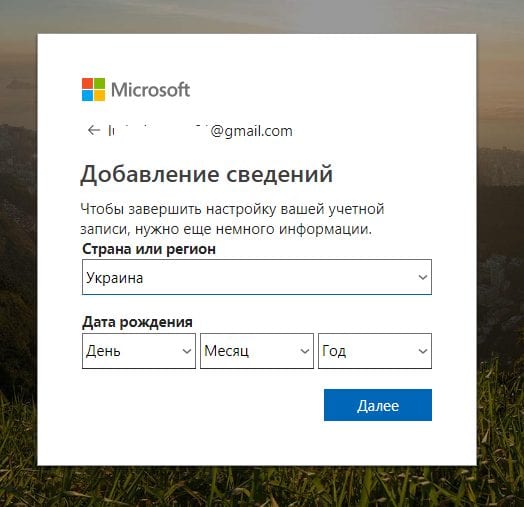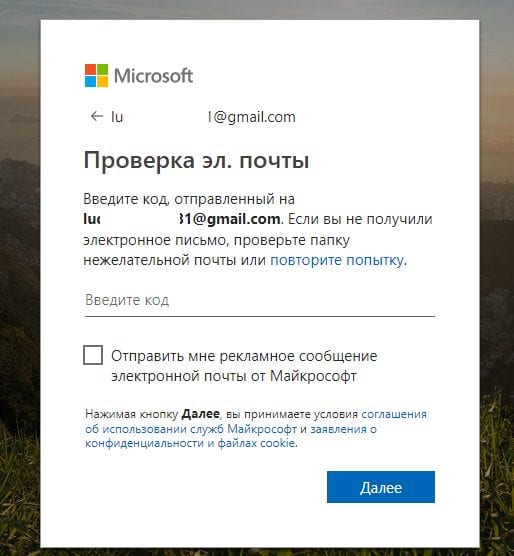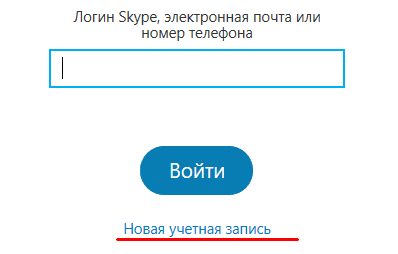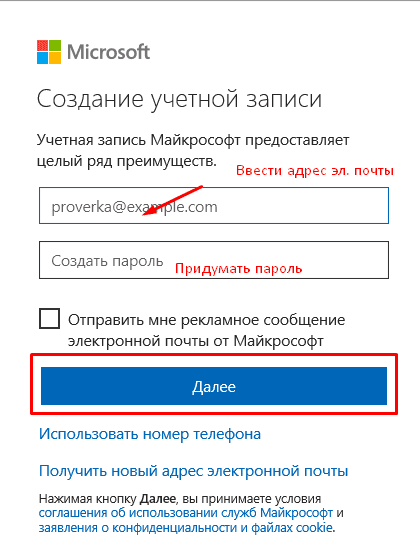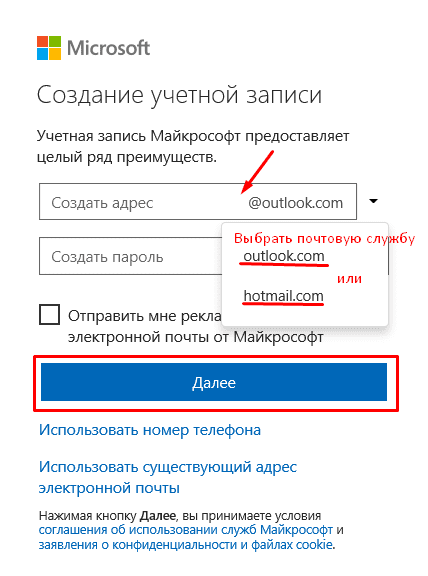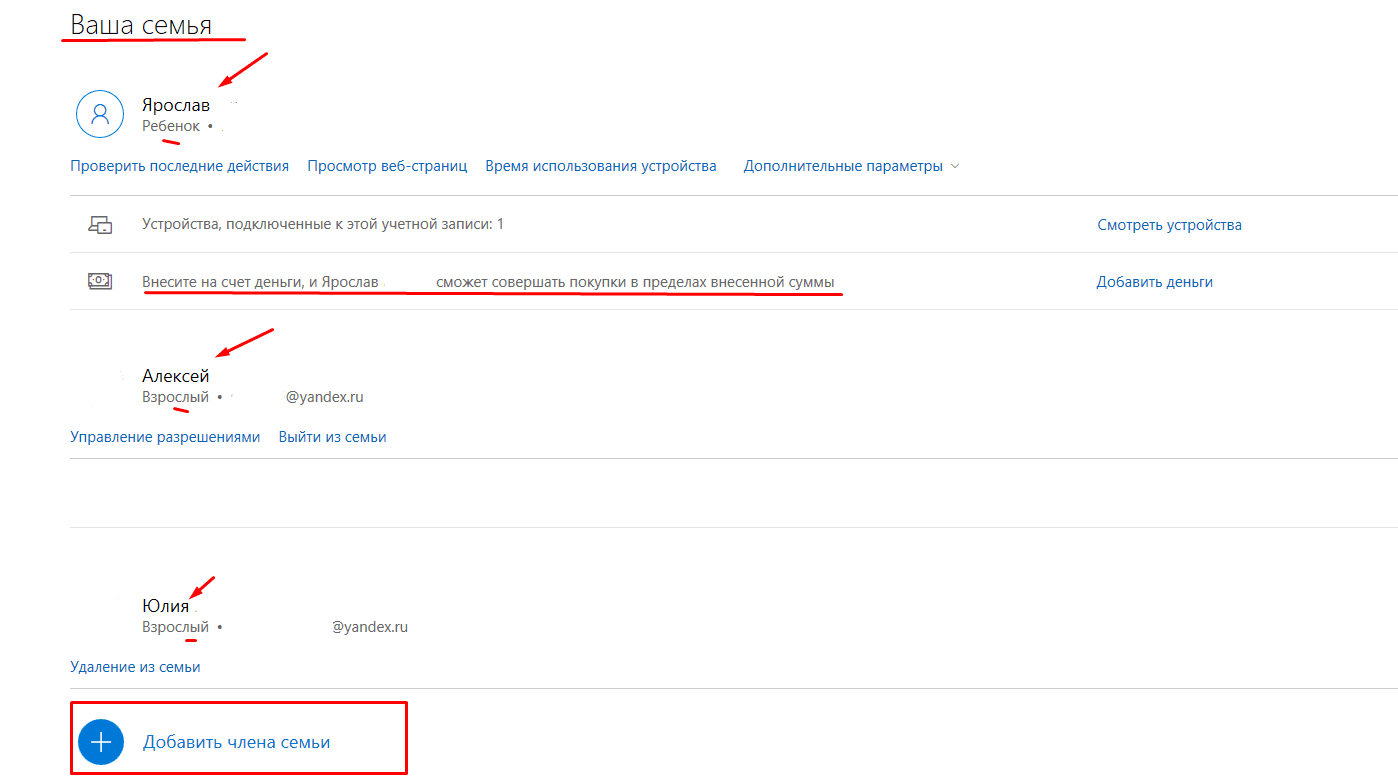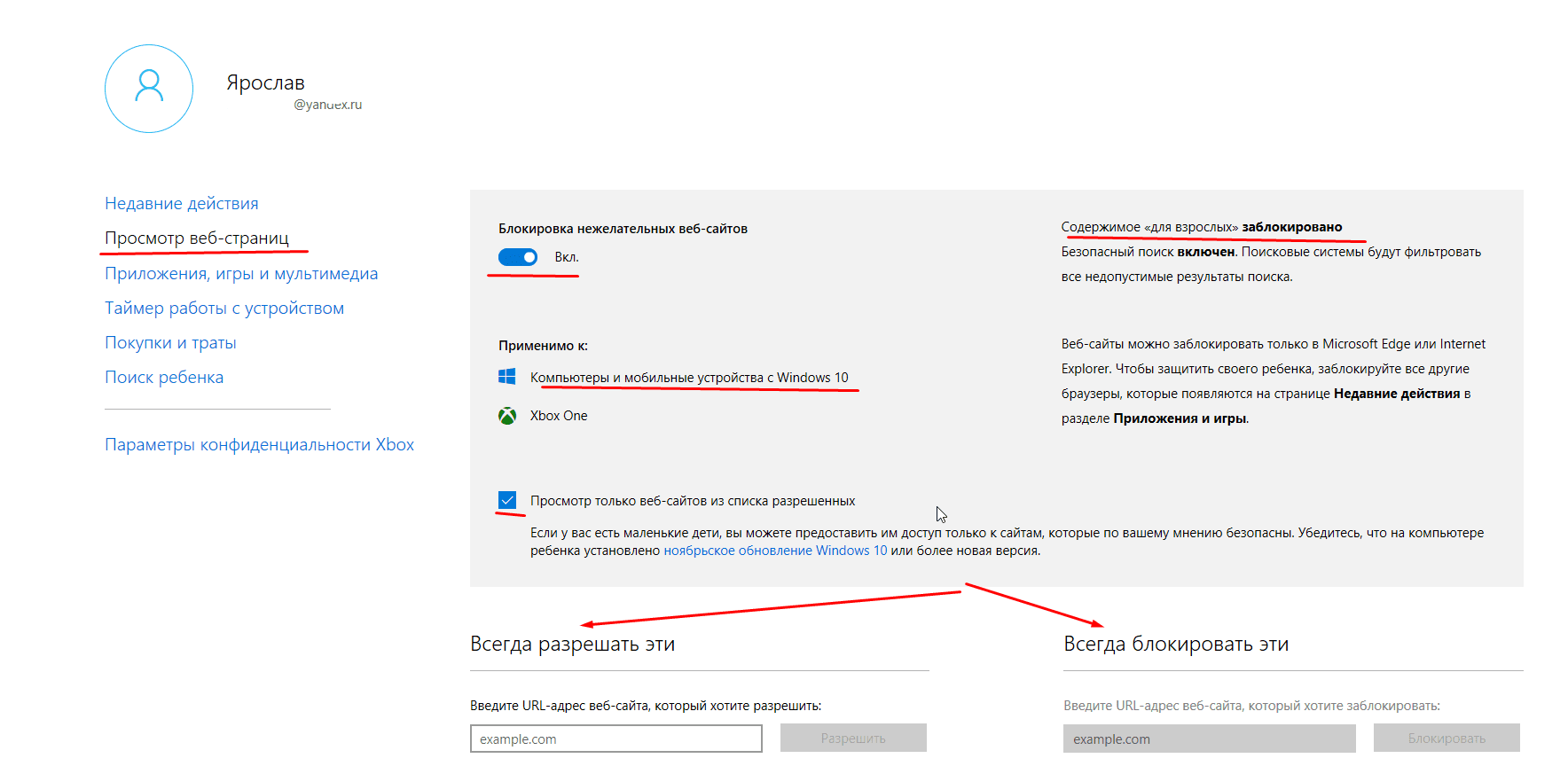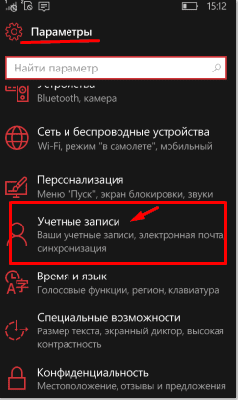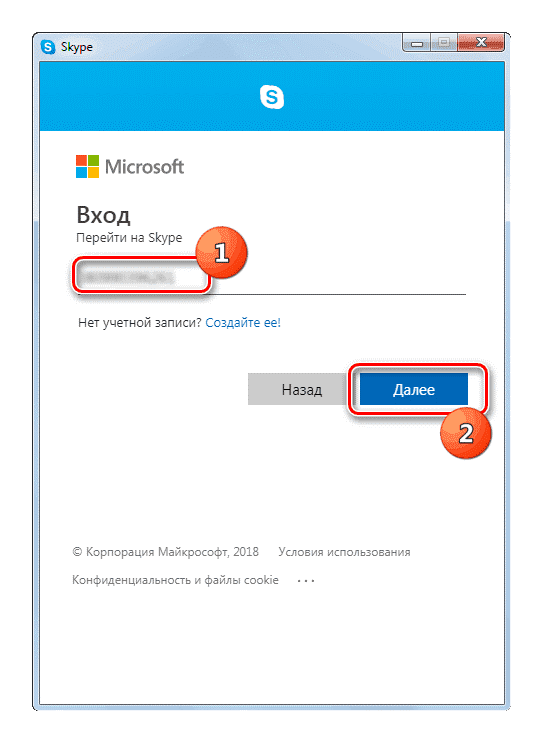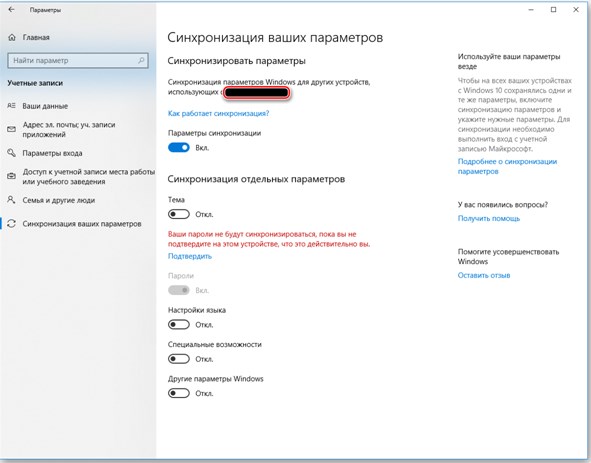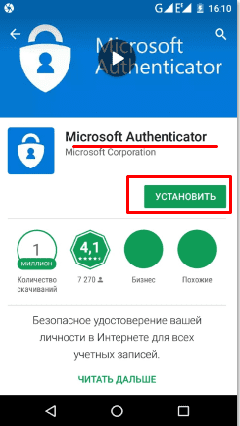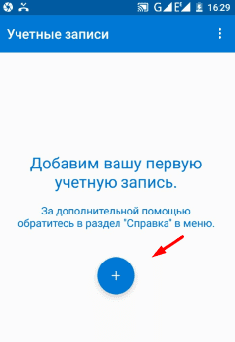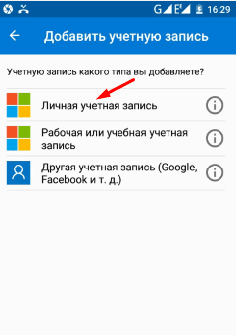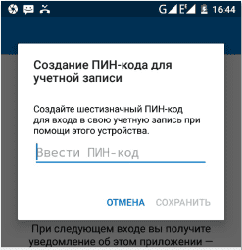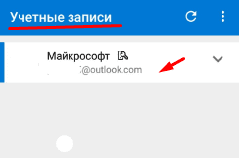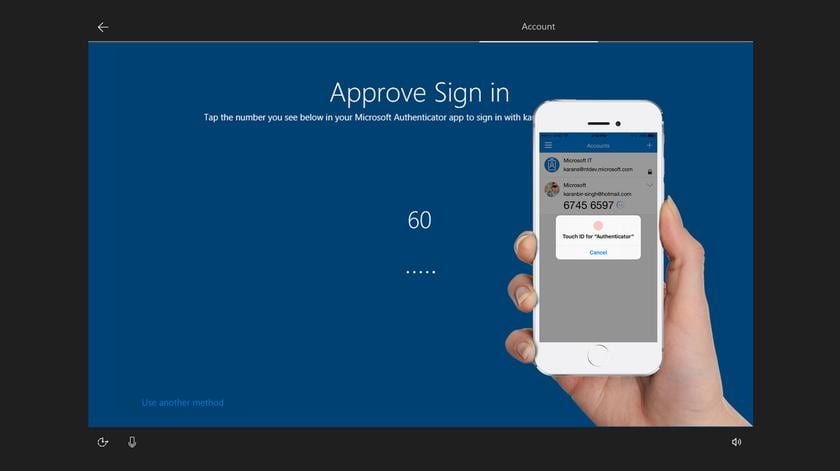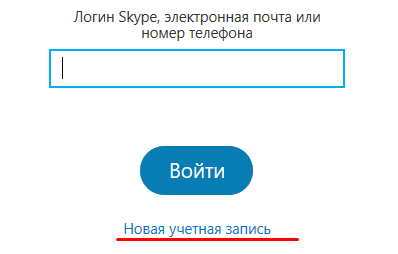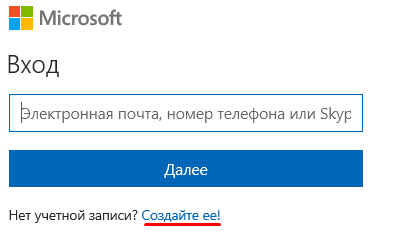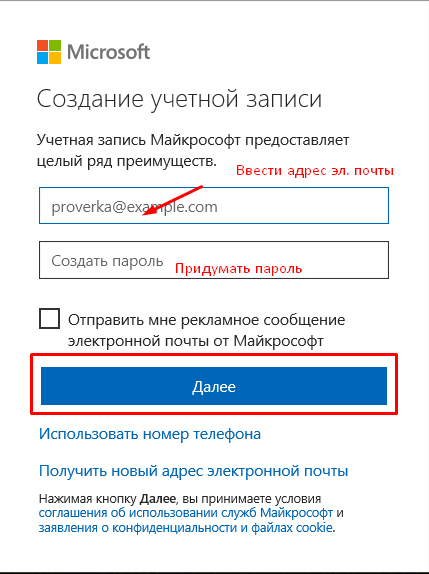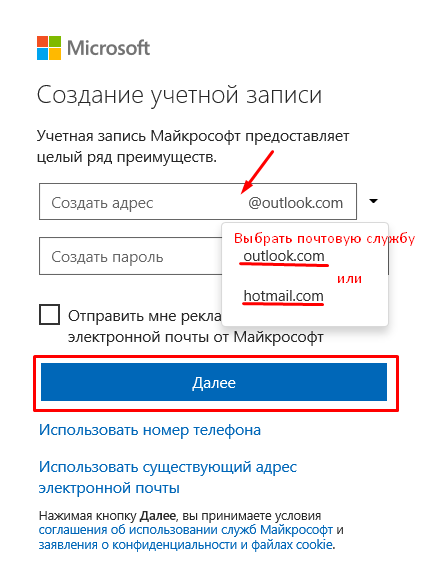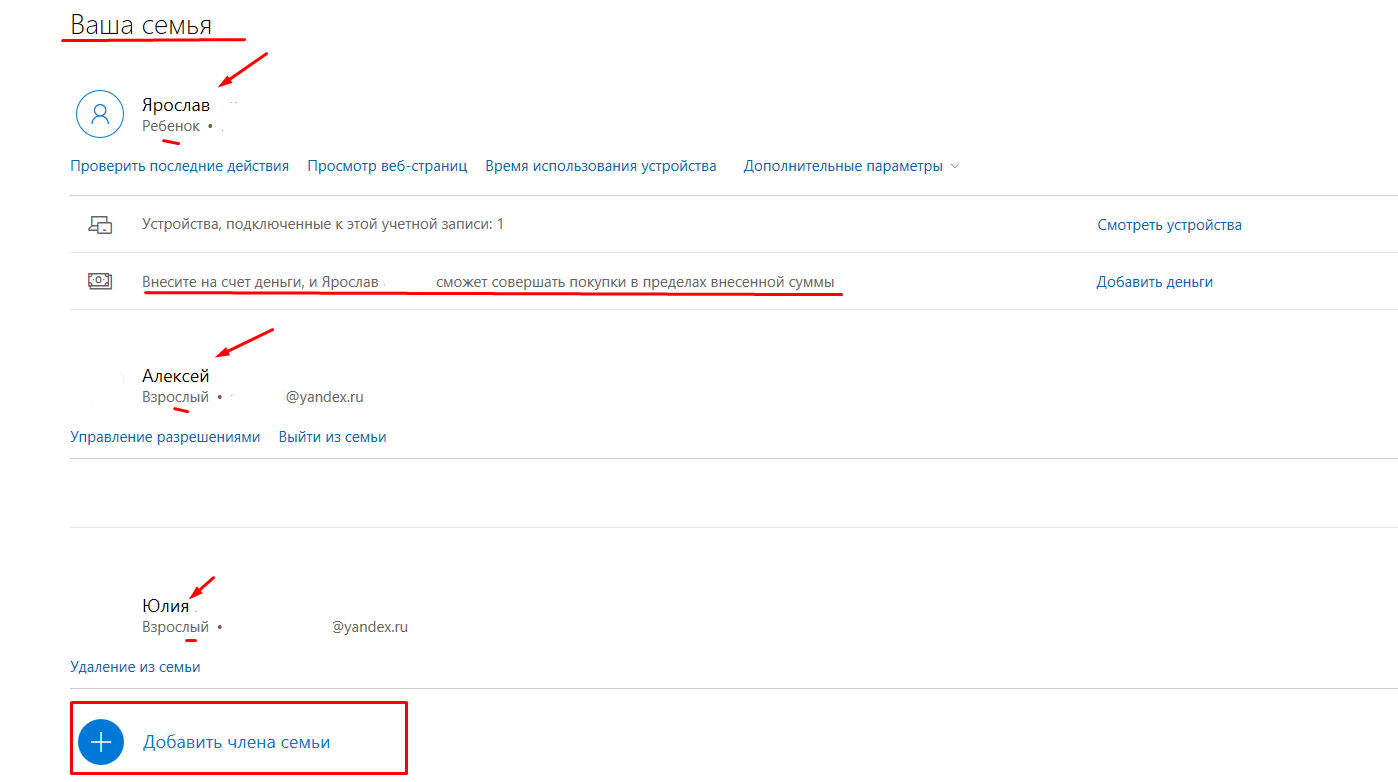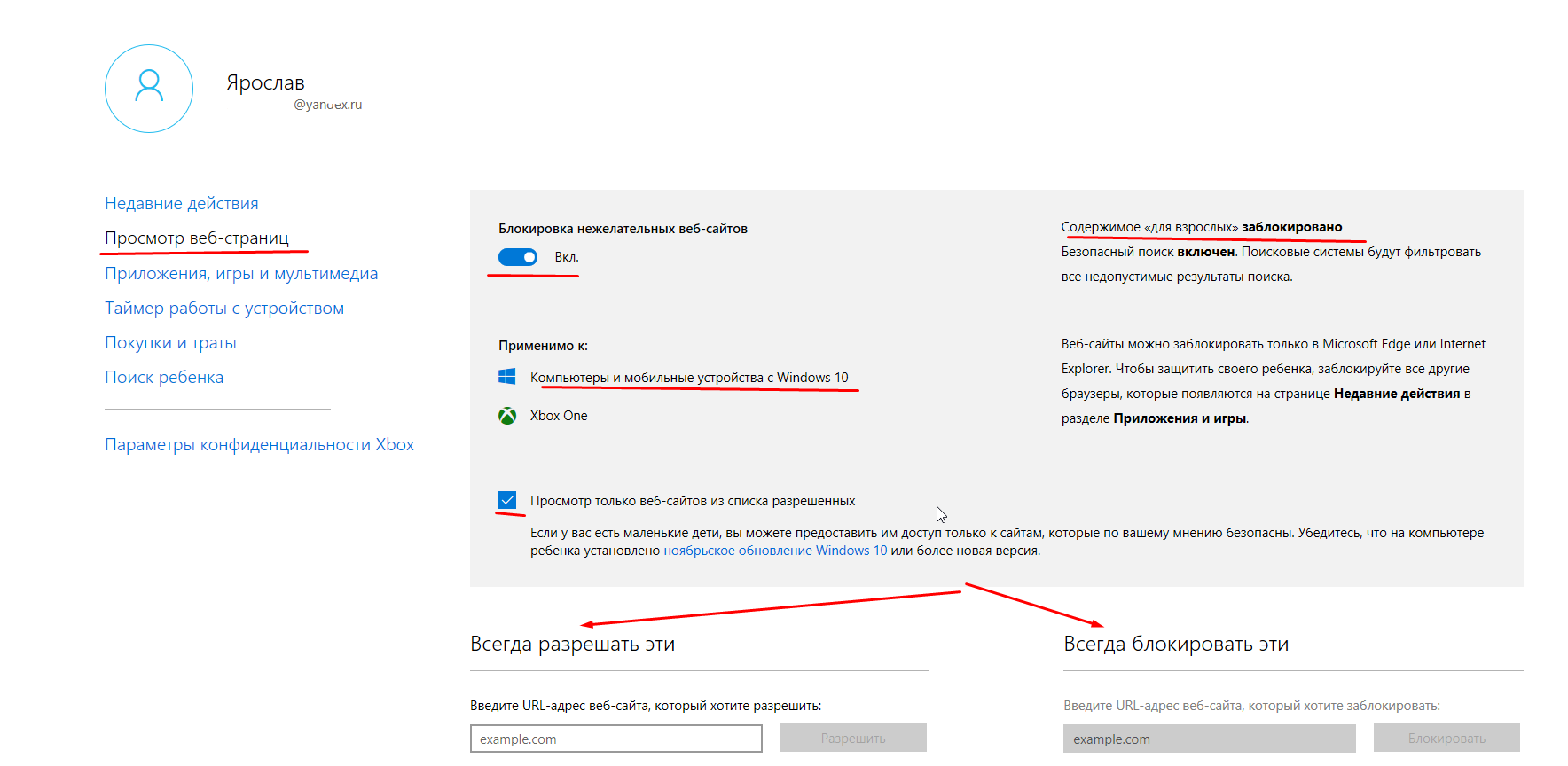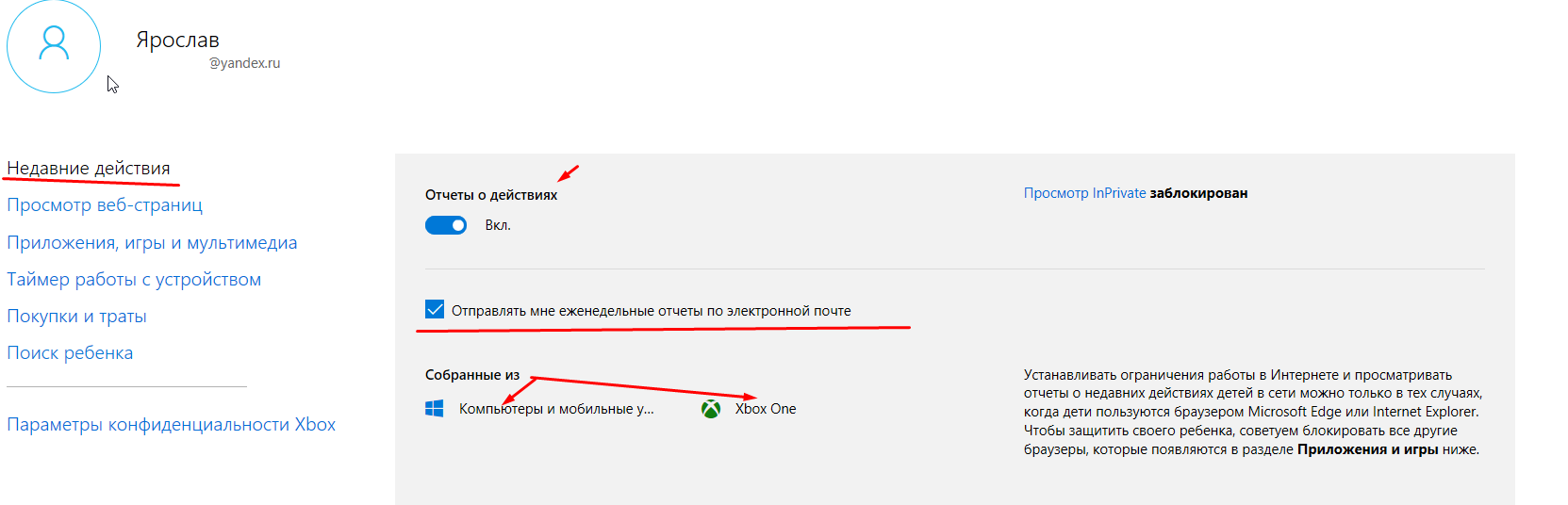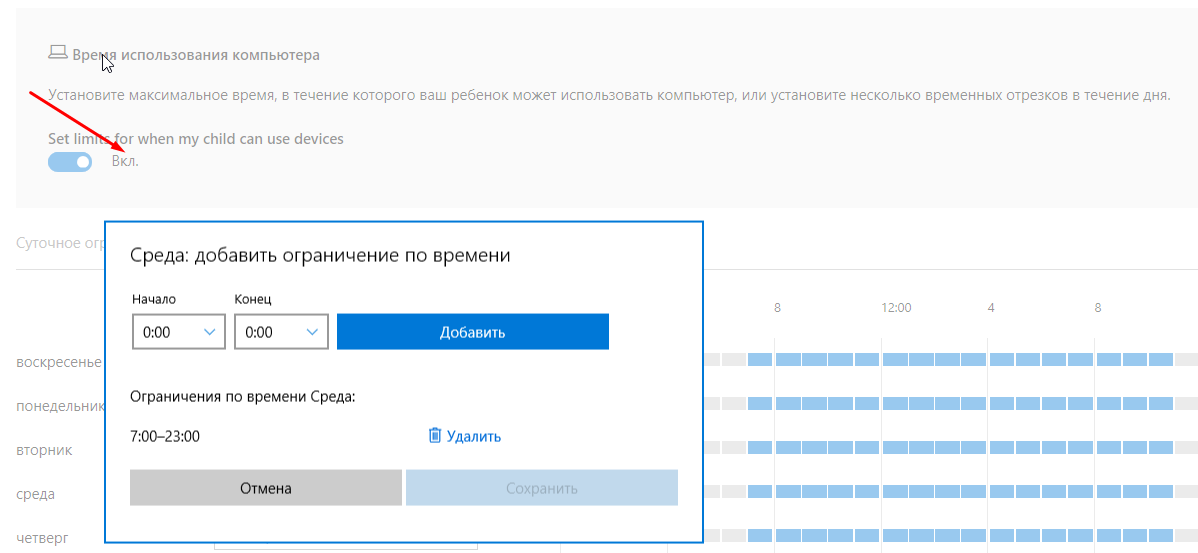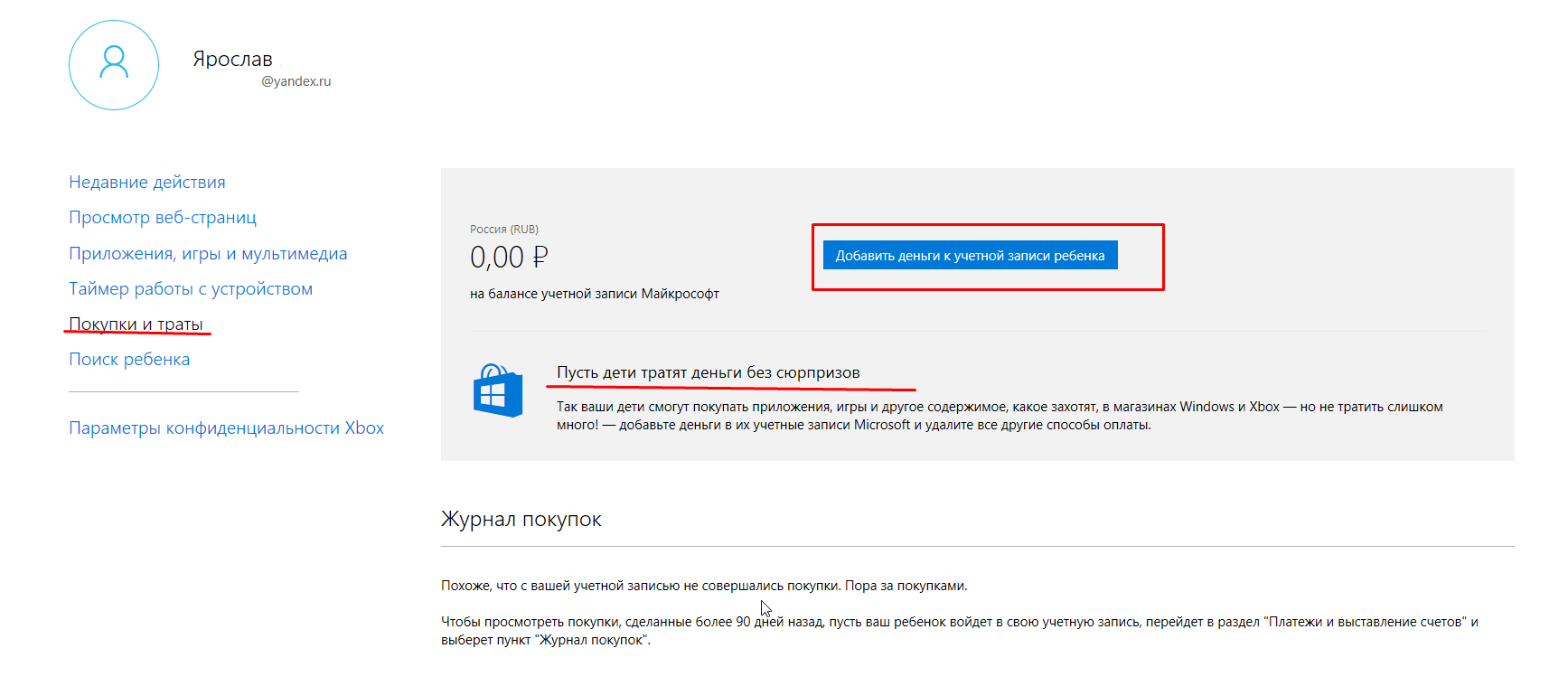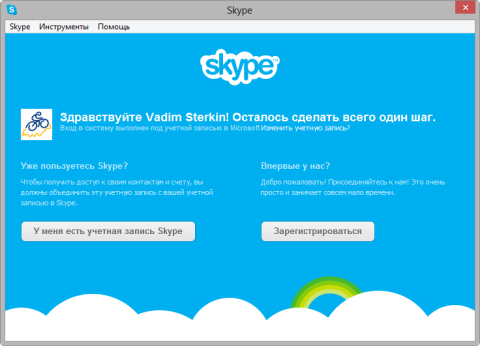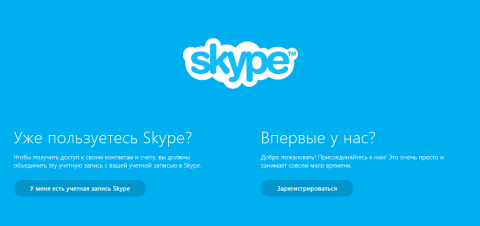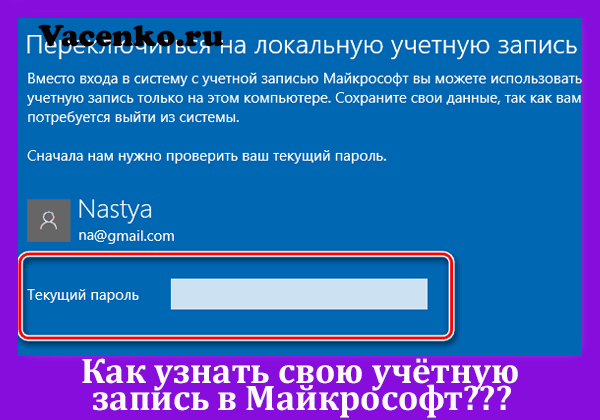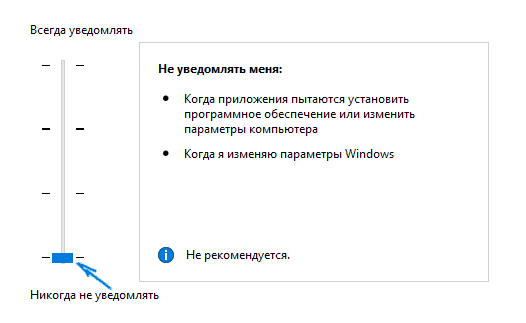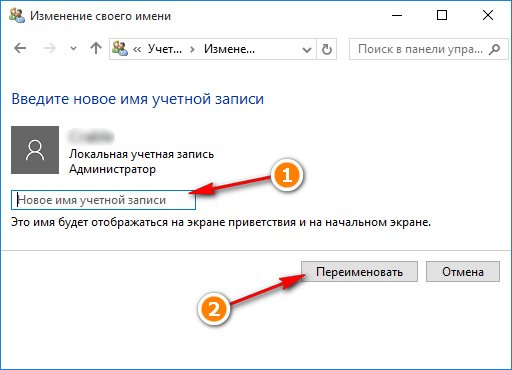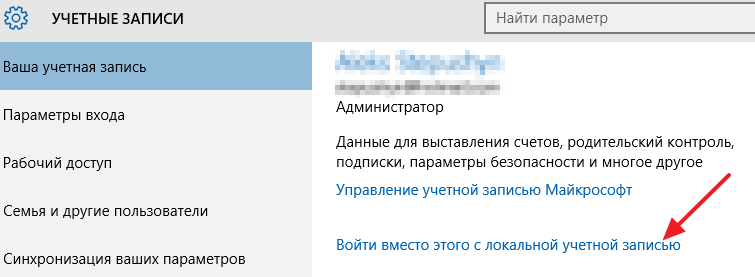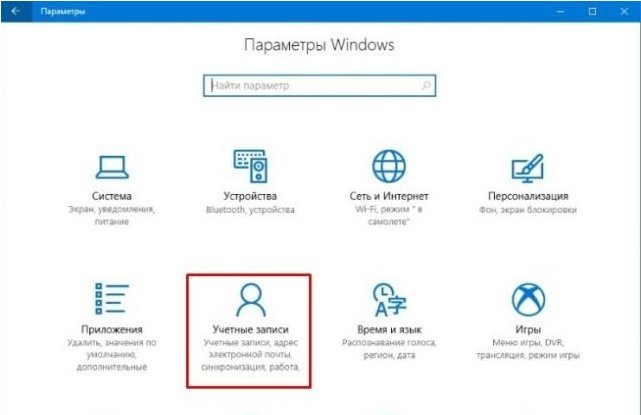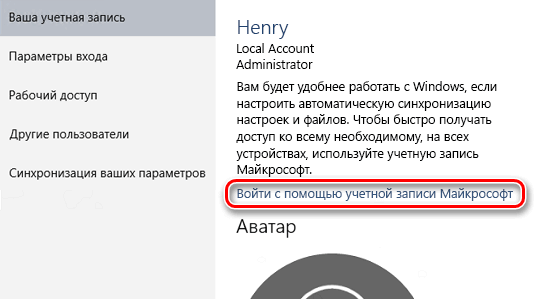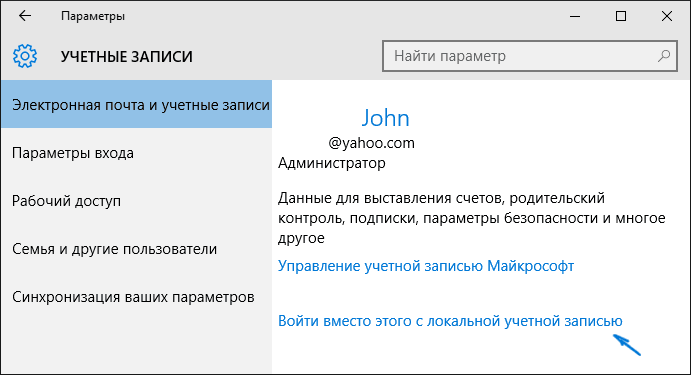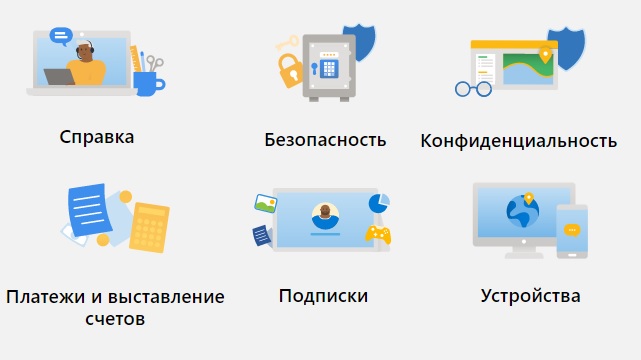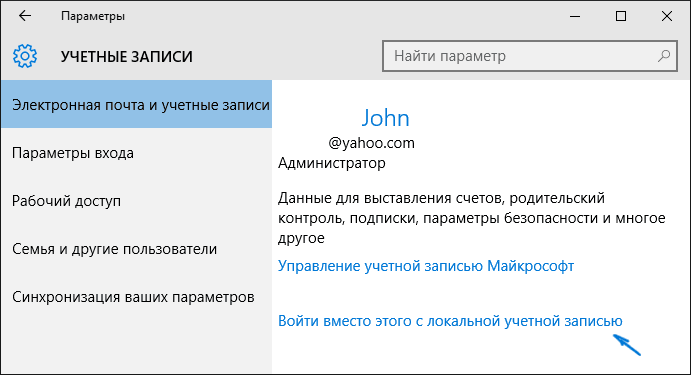Содержание
- Регистрация в Windows Live
- Заключение
- Вопросы и ответы
Учетная запись Microsoft или Windows Live ID – общий идентификатор пользователя, предоставляющий доступ к сетевым сервисам компании — OneDrive, Xbox Live, Microsoft Store и другим. В этой статье мы поговорим о том, как завести такую учетную запись.
Существует только один способ получить Live ID – зарегистрироваться на официальном сайте Майкрософт и указать свои личные данные. Для этого необходимо перейти на страницу авторизации.
Перейти на сайт Microsoft
- После перехода мы увидим блок с предложением авторизоваться на сервисе. Поскольку «учетки» у нас нет, то жмем на ссылку, показанную на скриншоте ниже.
- Выбираем страну и вводим номер телефона. Здесь нужно использовать реальные данные, так как с их помощью можно будет восстановить доступ, если он по каким-то причинам утрачен, а также на этот номер придет код подтверждения. Жмем «Далее».
- Придумываем пароль и снова нажимаем «Далее».
- Получаем код на телефон и вносим его в соответствующее поле.
- После нажатия кнопки «Далее» мы попадем на страницу нашей учетной записи. Теперь необходимо добавить некоторую информацию о себе. Открываем выпадающий список «Дополнительные действия» и выбираем пункт «Редактировать профиль».
- Меняем имя и фамилию на свои, а затем указываем дату рождения. Обратите внимание, что если вы не достигли возраста 18 лет, то будут введены некоторые ограничения на пользование сервисами. Указывайте дату с учетом этой информации.
Кроме данных о возрасте, нас попросят указать пол, страну и регион проживания, почтовый индекс и часовой пояс. После ввода жмем «Сохранить».
- Далее необходимо определить адрес электронной почты в качестве псевдонима. Для этого нажимаем на ссылку «Переход к профилю Xbox».
- Вводим свой e-mail и нажимаем «Далее».
- На почтовый ящик поступит письмо с предложением подтвердить адрес. Жмем на синюю кнопку.
После ввода откроется страница с сообщением, что все прошло успешно. На этом регистрация учетной записи Майкрософт завершена.
Заключение
Регистрация аккаунта на сайте Microsoft не занимает много времени и дает массу преимуществ, основным из которых является доступ ко всем возможностям Windows с помощью одного логина и пароля. Здесь можно дать только один совет: используйте реальные данные – номер телефона и e-mail во избежание проблем в будущем.
Еще статьи по данной теме:
Помогла ли Вам статья?

Итак, переходим на сайт Майкрософт для создания собственного аккаунта и заполняем все возможные поля, это займет ровно 1-2 минуты Вашего времени. Существует 2 вида регистрации учетной записи Windows Live ID: на существующий почтовый ящик и на новый почтовый ящик! Рассмотрим оба эти варианта.
Вариант №1: Регистрация на существующий ящик
Шаг 1. Необходимо заполнить все поля, которые нам предлагается на сайте. Данные можно заполнять так, как Вам этого хочется, только обязательно надо указать возраст старше 18 лет, иначе у Вас потом ничего не получится скачать с магазина приложений Маркет. Почту указываем ту, что у Вас уже существует, это может быть любой почтовый адрес.
Шаг 2. Необходимо указать номер телефона, он так же может быть придуман на угад, но рекомендую указывать свой настоящий номер телефона. Настоящий номер телефона нам понадобится, если Вы забудете свой пароль и решите его восстановить. Так же указываем регион Россия и необходимо указать почтовый индекс, он всегда по умолчанию 196000.
Самый последний пункт, необходимо правильно указать проверочный код, поэтому вводите его очень внимательно, что бы не проходить регистрацию Windows Live ID по десять раз. После того, как Вы заполните все поля, необходимо нажать кнопку «Принимаю«.
Шаг 3. Вы увидите последнюю страницу, это подтверждение того, что Вы успешно зарегистрировали новую учетную запись Windows Live ID, которую Вы смело можете вводить на своем телефоне в меню Настройки, далее выбираем пункт Почта и Учетные записи и подменю Добавить учетную запись, выбираем Windows Live ID.
Поздравляю, Вы только что зарегистрировали свой собственный Windows Live ID, который Вам понадобится при работе с вашим смартфоном Windows Phone. Данный идентификатор (учетная запись) служит для того, что бы Вы могли скачивать любые приложения и игры с магазина приложений Маркет, который находится в Вашем телефоне.
Вариант №2: Регистрация на новый ящик
Шаг 1. Необходимо заполнить все поля, которые нам предлагается на сайте. Данные можно заполнять так, как Вам этого хочется, только обязательно надо указать возраст старше 18 лет, иначе у Вас потом ничего не получится скачать с магазина приложений Маркет. Необходимо нажать ссылку Или получите новый адрес электронной почты, например выбрав из меню почтовый домен @live.ru
Шаг 2. Необходимо указать номер телефона, он так же может быть придуман на угад, но рекомендую указывать свой настоящий номер телефона. Настоящий номер телефона нам понадобится, если Вы забудете свой пароль и решите его восстановить. Так же указываем регион Россия и необходимо указать почтовый индекс, он всегда по умолчанию 196000.
Самый последний пункт, необходимо правильно указать проверочный код, поэтому вводите его очень внимательно, что бы не проходить регистрацию Windows Live ID по десять раз. После того, как Вы заполните все поля, необходимо нажать кнопку «Принимаю«.
Шаг 3. Вы увидите последнюю страницу, это подтверждение того, что Вы успешно зарегистрировали новую учетную запись Windows Live ID, которую Вы смело можете вводить на своем телефоне в меню Настройки, далее выбираем пункт Почта и Учетные записи и подменю Добавить учетную запись, выбираем Windows Live ID.
Поздравляю, Вы только что зарегистрировали свой собственный Windows Live ID, который Вам понадобится при работе с вашим смартфоном Windows Phone. Данный идентификатор (учетная запись) служит для того, что бы Вы могли скачивать любые приложения и игры с магазина приложений Маркет, который находится в Вашем телефоне.
Какие сервисы объединяет MS Live ID?
Список ресурсов, работающих с Microsoft Live ID:
- Аутентификация Windows. Обратите внимание, что вы можете использовать одну и ту же учетную запись на всех компьютерах с Windows 8 и 10. Это упрощает работу с системой, поскольку вам больше не нужно создавать несколько учетных записей;
- OneDrive — это функциональное облачное хранилище для всех ваших файлов, музыки и важных документов. Клиентское приложение можно установить на компьютер и любое мобильное устройство, а с помощью единого профиля пользователи могут управлять своими файлами, где бы они ни находились;
- One Note — замена бумажных заметок от Microsoft. Основные опции включают возможность планировать задачи на день, неделю или год и создавать списки покупок, событий или путешествий. С помощью одного Live ID вы можете управлять всей информацией о своей программе на компьютере или смартфоне;
- Xbox — это игровая платформа. Все приобретенные игры и программы привязываются к вашей учетной записи;
- Поисковая система Bing;
- Email — управление электронной почтой и контактами на смартфоне со всех подключенных к Интернету гаджетов;
- Календарь и расписание — планируйте встречи на одном устройстве и просматривайте/редактируйте их на другом гаджете. Все, что вам нужно сделать, это войти в систему с той же учетной записью Live ID.
Учетная запись также позволяет управлять стандартными приложениями Xbox Music, Lync 2013 и MS Remote Control.
Рис.2 — Список служб Microsoft
Кстати! Аутентификация на счете осуществляется путем подключения к онлайн-серверу компании. Это снижает вероятность взлома и делает хранение данных более безопасным. Назад к меню ↑
Существует несколько способов выхода из учетной записи Microsoft на компьютере под управлением Windows.
Через раздел «Параметры»
Чтобы выйти из своей учетной записи, выполните следующие действия:
Нажмите «Пуск» и выберите «Настройки», а затем «Учетные записи».
Нажмите «Войти в систему с локальной учетной записью».
Введите имя пользователя и пароль для вашего профиля Microsoft.
- Введите свои новые данные для входа в операционную систему с помощью локальной учетной записи.
- Чтобы изменить учетную запись, перезапустите операционную систему и войдите в систему с новыми учетными данными.
Удаление ненужной учетной записи при наличии нескольких аккаунтов
Если на вашем компьютере имеется несколько учетных записей, вы можете удалить их в любое время. Для этого запустите операционную систему, используя учетные данные учетной записи с привилегиями администратора. Выполните следующие действия:
Нажмите «Пуск», найдите «Настройки», «Учетные записи» и выберите «Семья…».В списке «Другие пользователи» найдите учетную запись, которую вы хотите удалить.
Система предупредит вас, что удаление профиля приведет также к удалению файлов пользователя, сохраненных на рабочем столе, Загрузки, Документы и т.д.
Если вы уверены в удалении, подтвердите операцию:
Перед удалением учетной записи с компьютера позаботьтесь о том, чтобы сохранить все файлы, хранящиеся в папке C:Имя пользователя.
Через панель управления
Чтобы выйти из учетной записи с помощью панели управления, сделайте следующее:
- Войдите в панель управления на своем компьютере.
- Выберите «Учетные записи пользователей».
- Нажмите «Управление другой учетной записью».
- Выберите соответствующую учетную запись и нажмите «Удалить».
- Выберите, хотите ли вы сохранить файлы учетной записи или удалить их с компьютера.
- Подтвердите действие и перезагрузите компьютер, чтобы изменения вступили в силу.
Преимущества нового типа пользователей
Среднестатистический владелец гаджета сегодня испытывает потребность в одновременном использовании нескольких устройств. Например, настольный компьютер, достаточно мощный для быстрой работы над трудоемкими задачами, и простой ноутбук, с которого владелец или другой член семьи потребляет мультимедийный контент. Есть также люди, у которых есть смартфон с мобильной версией Windows. Между тем, различные моменты работы выполняются в одном и том же наборе программ: заметки пишутся во встроенном OneNote, документы редактируются в Word и Excel, а сообщения отправляются через Viber и Skype.
Вход в учетную запись Microsoft на всех устройствах позволяет удобно синхронизировать все данные.
- Skype — имеет полную синхронизацию для входящих и исходящих сообщений, вы можете начать разговор на смартфоне, продолжить на ноутбуке и закончить на компьютере.
- OneDrive — не только автоматически загружает фотографии со смартфона Lumia, но и сортирует их по тегам. Хранит документы пакета Office в определенной папке. Совсем недавно в нем появилась функция «Файлы по запросу». Он не хранит все ваши облачные файлы физически на каждом устройстве, а предоставляет вам доступ только к тем, которые вам нужны в данный момент.
- OneNote — позволяет делать заметки со всех ваших устройств и сортировать их по папкам и виртуальным блокнотам.
- Почтовый клиент — работает со всеми поставщиками услуг электронной почты, мгновенно синхронизируется с серверами и отображает уведомления о входящих письмах на всех подключенных устройствах.
- Office — просмотр и редактирование любых документов, хранящихся непосредственно в облаке.
- Сервис Xbox One Live — включает кроссплатформенное облачное сохранение. Если у вас есть консоль Xbox One, вы можете продолжить поддерживаемую игру с того места, где остановились на ПК. Кроме того, покупки приложений в Магазине распределяются по вашему аккаунту, поэтому вам не придется покупать игру дважды.
- Browser Edge. Если у вас есть смартфон Lumia, ваши закладки и список чтения будут синхронизированы между ним и любым устройством ПК.
Управление лицензиями Windows только что стало намного проще. Если по какой-то причине вам потребуется переустановить систему, нет необходимости каждый раз вводить ключ продукта. После ввода он привязывает модель материнской платы к учетной записи и в течение первых нескольких минут работы новой операционной системы при переустановке загружает данные о покупке.
Синхронизация данных
Помимо консолидации всех служб, учетная запись автоматически переносит настройки с одного компьютера на другой или на Windows Phone.
Все настройки рабочего стола и персонализации переносятся. Пользователи могут передавать данные между планшетом и ПК с Windows 10.
Например, при изменении темы оформления на одном устройстве она будет обновлена и на всех других гаджетах Windows 10.
Также синхронизируются данные, связанные с настройками безопасности системы, установленными играми, файлами обновлений.
Рис.3 Логотип компании
Назад к меню ↑
Как поставить пароль учётной записи Windows 10
Чтобы установить пароль учетной записи Windows 10,.
- Нажмите «Пуск» — «Настройки».
- Выберите «Учетные записи», а затем выберите «Настройки входа».
- Нажмите «Добавить» на вкладке «Пароль».
- Введите пароль и подтвердите
Как изменить пароль учетной записи Windows:
- Нажмите «Пуск» — «Настройки».
- Выберите «Учетные записи», а затем выберите «Параметры входа».
- На вкладке «Пароль» нажмите «Изменить».
- Изменение пароля и подтверждение действия по изменению пароля учетной записи
Как удалить пароль учетной записи:
- Нажмите Windows + R и введите netplwiz или control userpasswords2, затем нажмите Ok
- Выберите пользователя, для которого вы хотите удалить пароль, и снимите флажок «Требовать ввода имени пользователя и пароля».
Если кто-то забыл пароль своей учетной записи Windows 10 (вы или другой владелец учетной записи), изменение пароля учетной записи с помощью описанного выше метода от имени администратора может сработать.
Доверенные ПК
Строго говоря, концепция доверенного компьютера не нова, поскольку она больше относится к аспектам управления учетными записями Microsoft, чем к Windows. Однако в Windows 8 появились возможности, которые работают только на доверенных компьютерах.
Зачем делать свой ПК доверенным?
Суть доверенного ПК заключается в упрощении ряда действий, связанных с изменением и синхронизацией конфиденциальных данных.
Во-первых, синхронизировать учетные данные могут только доверенные компьютеры Windows. В Windows 8 нужно было вручную делать ПК доверенным, но в Windows 10 доверенным ПК нужно делать только при первом использовании определенной учетной записи Microsoft на этом ПК. Другими словами, в Windows 10 после переустановки системы и входа в систему с той же учетной записью Microsoft больше не нужно снова делать компьютер доверенным.
С другой стороны, вы можете изменить многие параметры учетной записи с доверенного компьютера без дополнительной аутентификации, хотя в некоторых случаях это может быть необходимо.
Какие ПК стоит делать доверенными?
Конечно, это должен быть ваш персональный компьютер. Не доверяйте общественным или рабочим компьютерам.
Как сделать свой ПК доверенным?
В Windows 10 перейдите в Настройки — Учетные записи — Ваши данные. Если вы не видите показанную опцию, значит, ваш компьютер уже является доверенным.
Вы также можете сделать это на странице настроек учетной записи Microsoft, войдя в систему с этого компьютера. Инструкции
Как удалить доверенный ПК?
За один раз можно удалить только все доверенные устройства. Перейдите на эту страницу (требуется вход в аккаунт).
В чем разница между учетной записью Microsoft и обычной учетной записью в Windows?
Когда вы используете учетную запись Microsoft, у вас есть доступ к :
- OneDrive — облачное хранилище файлов, музыки, видео, документов — нужных вам файлов со всех ваших устройств;
- OneNote — приложение для ведения заметок вместо бумажного блокнота. С помощью компьютера вы можете заранее планировать покупки, поездки, планы на день и так далее. Информация хранится в Интернете, вы пошли в магазин, достали телефон, посмотрели, записали;
- Доступ к электронной почте, мобильным контактам со всех устройств, входящих в ваш аккаунт, везде, где есть интернет;
- Календарь и планирование дня — вы можете планировать свой день, неделю, месяц, год на своем компьютере. Ваш мобильный телефон
Напоминает. Вы никогда не забудете поздравить своих близких или коллег с днем рождения, где бы вы ни находились. Учетная запись Microsoft позволяет пользоваться Skype, синхронизировать контакты, всеми службами Microsoft.
- Ваши персональные настройки рабочего стола, тема и дизайн меняются на всех устройствах Windows. Если вы измените их на одном устройстве, изменения будут применены ко всем другим вашим устройствам.
Одним словом, учетная запись Microsoft превращает ваш компьютер в полнофункциональное мобильное устройство, легко синхронизируясь с вашим мобильным телефоном, планшетом. Ваши обычные «компьютерные» приложения также установлены на мобильном телефоне. В результате вы получите доступ к заранее запланированным мероприятиям, напоминаниям и документам.
Вы можете сделать фотографию с помощью своего мобильного телефона, и она будет отправлена прямо в офис и на ваш компьютер. Что такое обычная учетная запись, как придумать для нее пароль и как настроить вход в систему без пароля компьютерной учетной записи — читайте здесь и здесь.
Способ 1 – Работа с учетной записью через браузер
Самый простой способ создать личный профиль — войти в систему с помощью любого браузера.
Следуйте инструкциям:
- Зайдите на сайт . Перед вами откроется окно для создания новой учетной записи. Если веб-сайт перенаправляет вас на страницу для входа в учетную запись, нажмите на «Нет учетной записи? Создайте его!»;
Рис.4 — Веб-сайт компании
- В новом окне введите свой адрес электронной почты. Это может быть адрес с любым доменным именем. Обратите внимание, что безопаснее всего использовать почту Outlook, которая является одним из продуктов программы. В то же время пользователи не ограничены в выборе удобного почтового сервиса;
- Придумайте сложный пароль. Чем больше букв разного размера, цифр и специальных символов в кодовом слове, тем лучше ваш аккаунт защищен от взлома;
- Определите страну, в которой вы находитесь. Важно ввести правильную страну местонахождения, чтобы впоследствии не возникло проблем с привязкой номера мобильного телефона;
- Нажмите «Далее», чтобы перейти к регистрации.
Рис.5 — Форма данных нового профиля
- В новом окне введите свое имя и фамилию;
- Выберите свой регион и дату рождения;
Рис.7
- Затем проверьте свой почтовый ящик и введите на сайте код, который вы получили в письме. После этого регистрация будет завершена.
Рис.8
После этого вы будете перенаправлены на домашнюю страницу Microsoft.com. Чтобы обезопасить свой сайт, мы рекомендуем привязать к нему номер мобильного телефона.
Для этого нажмите на кнопку войти, перейдите в настройки аккаунта и введите действующий номер.
Подтверждение подключения придет на ваш телефон в виде SMS с коротким кодом. Введите его на сайте.
Позже вы сможете войти в свой аккаунт, используя адрес электронной почты или номер телефона.
Читайте также:
Рейтинг бенчмарка AnTuTu: Топ-20 самых крутых смартфонов на 2019 год [авторское резюме + сравнение].
15 способов бесплатно позвонить на телефон с компьютера — плюсы и минусы лучших сервисов
7 лучших сервисов для создания фотографий для документов онлайн
Яндекс.ТВ онлайн: как смотреть российские телеканалы бесплатно [Преимущества и особенности сервиса].
Назад к меню ↑
Способ 2 – Создание Microsoft Account в Windows 10
Второй способ создания учетной записи — использовать уже установленную Windows 10 на планшете или компьютере.
Сразу после установки вы можете получить доступ к рабочему столу, не вводя никаких паролей.
Однако мы рекомендуем завести личную учетную запись сразу после первого включения системы, чтобы защитить важную информацию от кражи.
Следуйте инструкциям:
- Откройте любую из стандартных программ. Это может быть Skype, One Drive, Windows Store, MS Office или другое корпоративное программное обеспечение;
- Вы сможете использовать выбранное вами приложение только после создания учетной записи. В появившемся окне входа в систему нажмите на поле «Новая учетная запись».
Рис.9
- Затем откроется окно с формой для заполнения данных пользователя. Он идентичен тому, который отображается в браузере. Заполните все поля и нажмите «Далее»;
Рис.10
- Если у вас нет действующего адреса электронной почты или если вы хотите создать новый адрес с доменным именем @outlook.com, выберите поле «Получить новый адрес». В открывшемся окне вы увидите страницу для создания почтового ящика. Все, что вам нужно сделать, это придумать свое имя пользователя и пароль.
Рис.11
Вы будете перенаправлены на страницу вашей учетной записи.
Рекомендуется заполнить свои данные — ввести имя и фамилию и добавить фотографию профиля.
Если вы планируете покупать игры и приложения в магазине, вам следует добавить данные своей банковской карты.
Это абсолютно безопасно. Ваши данные защищены от кражи.
Также лучше всего добавить резервный адрес электронной почты.
Если вы потеряли имя пользователя и пароль учетной записи, ссылка для восстановления доступа может быть отправлена на второй адрес электронной почты.
Рисунок 12 — Личная страница пользователя Microsoft
Управление учетной записью
В окне профиля вы увидите список устройств, подключенных к вашей учетной записи: все ваши телефоны, планшеты и другие гаджеты.
Вы можете отследить последнее местоположение зарегистрированных гаджетов или попытаться отследить их в режиме реального времени (если ваш текущий компьютер и другое устройство имеют доступ в Интернет).
Обратите внимание, что тип счета указывается в окне настроек счета. Всего их может быть две — взрослая и детская.
Родители могут добавлять детей и других членов семьи в свои учетные записи.
Это позволяет создавать общие профили для более удобного управления компьютерами, игровыми приставками и т.д.
Внимание! Детские профили могут иметь ограниченную функциональность, вы можете контролировать продолжительность их работы, максимальное количество денег, которые они могут купить, и устанавливать более строгие настройки безопасности.
Чтобы добавить нового члена семьи в свой аккаунт, нажмите соответствующую кнопку в нижней части страницы (Рисунок 12).
Чтобы отредактировать список разрешений для добавленного пользователя, щелкните имя пользователя и выполните следующие действия:
- Страница конкретного пользователя откроется в новом окне. Список разрешений находится в левой части страницы. Вы можете установить режим просмотра для веб-сайтов, приложений, игр, покупок. Вы также можете внести изменения в процесс совершения покупок и глобального веб-поиска. Нажмите на нужный элемент;
- Укажите устройства, к которым будут применяться ограничения. В списке будут показаны все компьютеры, связанные с данной учетной записью;
- Настройте разрешения и запрещенные действия. Например, в случае режима просмотра веб-страниц родители могут выбрать список разрешенных сайтов или создать его самостоятельно. Также можно создать черный список ресурсов, доступ к которым будет запрещен.
Рисунок 13 — Редактирование разрешений
Назад к меню ↑
Способ 3 – Добавление нового аккаунта с помощью телефона на Windows Phone
Аккаунт можно использовать на смартфоне независимо от операционной системы.
Поскольку существуют полноценные клиенты для мобильных устройств, такие как Skype, One Drive, One Note и другие, использование учетной записи поможет вам лучше организовать все ваши данные и синхронизировать их с компьютером.
Давайте рассмотрим, как создать и войти в учетную запись с помощью Windows Phone.
Выполните следующие действия:
- Откройте окно настроек;
- Перейдите на вкладку «Счета»;
Рис.14
Рис.14 — Авторизация
- Нажмите «Добавить услугу» и заполните информацию о новой учетной записи.
Детальное создание учетной записи с Windows Phone:
Как правильно создать учетную запись Майкрософт с ПК или смартфона — пошаговая инструкция в картинках
Как начать использовать учетную запись Microsoft с компьютера или телефона — пошаговое руководство с картинками
Назад к меню ↑
Полезные советы
Совет №1
Если вы забыли пароль от своей учетной записи, нажмите кнопку «Забыли пароль» в процессе авторизации. Система спросит вас, хотите ли вы подтвердить свою личность по электронной почте или по телефону. Получите проверочный код (по смс или электронной почте) и введите его. Если все сделано правильно, откроется форма смены пароля.
Совет №2
Если у вас возникли проблемы с использованием вашей учетной записи, вам могут помочь следующие сотрудники Microsoft
| Поддержка клиентов | https://support.microsoft.com/ru-ru |
| Задать вопрос | https://answers.microsoft.com/ru-ru |
Назначение учётной записи
Настройка синхронизации считается основным вариантом счета. С другой стороны, это инструмент для безопасного использования системы и сохранения настроек компьютера. Важность этого элемента невозможно переоценить, поскольку учетная запись в первую очередь дает доступ к самой системе.
Синхронизация
Наиболее полезным инструментом является инструмент синхронизации, который позволяет сохранять одинаковое состояние системы на разных компьютерах. Это позволяет вам чувствовать себя как дома за каждым компьютером или «брать работу на дом» без лишних усилий.
Подробнее о синхронизации вы можете узнать в отдельной статье. Она наиболее полезна, если у вас несколько ПК с Windows 10, а в идеале — если у вас есть смартфон с Windows Mobile. В это время функциональность инструмента достигает максимума.
Другие опции аккаунта
Дополнительной особенностью счетов является ряд функций, предназначенных для ограничения возможностей пользователя. Они особенно полезны в компаниях или в присутствии детей.
Windows 10 демонстрирует наибольшую гибкость в таких настройках (поскольку включает не только механизмы блокировки, но и механизмы отслеживания действий пользователя).
Смотрите полный список функций:
- родительский контроль. Возможность ограничить время или интервал использования компьютера. Также был добавлен ряд инструментов для блокировки определенных опций системы (подключение к определенным веб-сайтам или оплата покупок);
- Контроль учетных записей пользователей. UAC, который позволяет перекрыть пользователю возможность устанавливать программы (или запретить установку программ определенных производителей, что требует больше усилий);
- Присвоение прав. Блокирование изменения отдельных документов или создания новых документов. Вы также можете запретить создание документов на определенных локальных дисках или удаление ранее созданных документов;
- Изменение системных настроек. Вы можете создать пакет предопределенных настроек или запретить изменение чего-либо;
- Создавайте файлы в облаке (только Win10). Позволяет передавать или хранить файлы, используя выделенное удаленное пространство для хранения.
Большинство опций аккаунта предназначены для блокировки определенных действий. Обычно работа с этими настройками предотвращает непреднамеренное повреждение операционной системы (установка ненужных программ, которые должны ускорить работу компьютера, но на самом деле наносят ему вред).
Способ 4 – Создание аккаунта Microsoft на Android
Также легко создать учетную запись на Android.
Все типы учетных записей владельца гаджета сохраняются в настройках телефона.
Вы можете связать любую электронную почту, социальные сети, облачные сервисы, учетные записи Google и Microsoft.
Следуйте инструкциям:
- Зайдите в Google Play и найдите приложение Microsoft Authenticator;
- Официальный сайт приложения можно увидеть на изображении ниже. Установите программное обеспечение на телефон;
Рис.15.
- Затем откройте инструмент и нажмите «+», чтобы добавить свою учетную запись;
Рис.16
- Выберите тип страницы: личная, рабочая, другая (услуги третьих лиц);
Рис.17.
- Введите свое имя пользователя и пароль или перейдите на страницу создания новой учетной записи на веб-сайте Microsoft. Для завершения аутентификации создайте пин-код, чтобы быстро войти в свой аккаунт со смартфона;
Рис.18
- После этого вы будете перенаправлены в раздел Accounts. Здесь отображаются все учетные записи, для входа в которые у пользователя есть разрешение.
Рис.19.
После успешной авторизации все контакты, связанные с вашей учетной записью, будут добавлены в память смартфона.
Ваша информация из OneDrive и приложения MSOffice также будет синхронизирована.
Если вы устанавливаете какое-либо программное обеспечение Microsoft, вам не нужно каждый раз входить в свою учетную запись.
Просто установите флажок «Microsoft Authenticator» на странице входа в систему и введите код, который появится в приложении:
Рис.20
Назад к меню ↑
Создание учетной записи Майкрософт на компьютере с Windows 10
Чтобы создать учетную запись Microsoft, вам нужен мобильный телефон, компьютер и адрес электронной почты. Вы можете использовать Skype, OneDrive или Word, Outlook, X-Box на своем компьютере.
Вы также можете создать учетную запись, зайдя на их сайт или через «Учетные записи» в Настройках вашего компьютера.
Все очень просто. Заполните форму, используя свой адрес электронной почты (или номер мобильного телефона) для регистрации:
Если вы не хотите использовать существующий личный почтовый ящик, вы можете создать новый, нажав «Получить новый адрес электронной почты»:
Обратите внимание, что служба, на которую будет зарегистрирован ваш аккаунт, — это «outlook» или «hotmail». Если вы используете существующий личный адрес электронной почты в качестве учетной записи Microsoft, обратите внимание, что это псевдоним. Настоящее имя выглядит как ****@outlook.com, или ****@hotmail.com — в зависимости от того, что вы выберете в форме выше.
Давайте продолжим. Войдя в свой аккаунт, вы можете заполнить данные в своем профиле, ввести свои личные данные, адрес электронной почты, фотографию. Настройте и защитите вход в свою учетную запись и примите меры для восстановления пароля от своей учетной записи в случае его утери. При необходимости здесь же можно создать учетные записи членов семьи:
Обратите внимание, что после создания учетной записи ребенка можно управлять разрешениями. Вы можете контролировать доступ к веб-сайтам со своего компьютера:
Вы также можете получать отчеты за выбранный период о том, какие сайты были посещены в последнее время. Отчеты отправляются на ваш компьютер в виде электронного письма:
Для самых маленьких детей подойдет функция ограничения времени, проведенного перед компьютером:
Когда ваш ребенок поймет это, он будет присылать вам просьбы о том, чтобы вы проводили больше времени за компьютером. Тогда вы сможете сразу же обработать этот запрос при получении электронного письма. Вы можете сразу же решить, стоит ли увеличить срок еще на один час. Такое же ограничение по времени может быть применено к играм, загружаемым из Магазина Windows.
У Microsoft есть собственный магазин приложений (как у Android или Apple), который теперь называется Windows Store. Если вы являетесь поклонником приложений Microsoft, вы также можете привязать к своему аккаунту счет банковской карты и совершать покупки. Вы можете перевести часть денег на счет вашего ребенка, и тогда вы сможете видеть, какие игры он купил и так далее.
Еще одна функция — поиск вашего ребенка. Например, если на устройстве включена функция определения местоположения, вы можете найти владельца устройства, и система примерно сообщит вам, где он или она сейчас находится. Для пользователей мобильных телефонов, планшетов с установленной Windows 10 эта функция может оказаться полезной. К сожалению, функции мониторинга доступны только на устройствах с Windows 10. После настройки учетных записей на устройствах вы также получите доступ к списку своих устройств. Кроме того, посмотрите видео о том, как быстро создать учетную запись:
Архив (неактуальная информация)
Информация в этом разделе устарела, поскольку с течением времени в Skype было внесено множество изменений.
Как читать эту статью: Как читать устаревшую информацию
Я решил посвятить Skype отдельный раздел, поскольку уверен, что им пользуются многие читатели блога.
Версии Skype
Существует две версии приложения:
- Modern (), который можно загрузить из магазина Windows и доступ к которому возможен только при наличии учетной записи Microsoft
- Classic (), доступ к которому можно получить, используя учетную запись Microsoft, учетную запись Skype или Facebook.
Как уживаются между собой учетные записи Skype и Microsoft
Вы можете:
- соединить оба счета вместе
- Войдите в Skype с помощью одной или обеих учетных записей, независимо от того, связаны ли они между собой.
Какие преимущества можно извлечь от объединения учетных записей?
Вы можете войти в Skype с помощью своей учетной записи Microsoft. С традиционным приложением вам не нужно запоминать еще один пароль, а с современным приложением вам вообще не нужно вводить свои учетные данные.
Общий список контактов появится как в традиционном приложении Skype, так и в современном приложении, что позволит вам поддерживать связь с контактами Windows Live Messenger. С другой стороны, такое же изображение будет в приложении «Люди», распространяя все его возможности на контакты Skype.
Однако Skype не может полностью заменить WLM во многих аспектах. Например, вы не можете передавать файлы из Skype в WLM и наоборот, а групповые чаты не работают. Также невозможно объединить контакты Skype и WLM.
Для получения дополнительной информации см. раздел FAQ по Skype.
Как связать учетную запись Microsoft с аккаунтом Skype
Вы можете совершать звонки как в традиционных, так и в современных приложениях.
Традиционный Skype
Эта функция доступна в версиях 6 и выше. Войдите в систему под своей учетной записью Microsoft (если вы входите в Skype автоматически, выйдите из системы, чтобы увидеть эту опцию). Вы увидите окно, показанное ниже.
Предупреждение. Не выбирайте опцию входа в систему, если у вас уже есть учетная запись Skype. В противном случае ваша учетная запись Microsoft будет автоматически привязана к новой учетной записи Skype.
Увеличить
Просто следуйте инструкциям на экране или прочитайте пошаговые инструкции в FAQ по Skype.
Современный Skype
Как только вы откроете его, вы получите точно такой же выбор, как и в старом приложении. Поэтому прочитайте предупреждение, выделенное жирным красным шрифтом выше.
Увеличить
Затем следуйте инструкциям на экране или смотрите пошаговые инструкции в нашем FAQ.
Как отвязать учетную запись Microsoft от аккаунта Skype
Эта опция доступна в настройках учетной записи Skype.
Надеюсь, я ответил на все вопросы, которые вы задали в комментариях к предыдущему посту. Если у вас есть еще вопросы, не стесняйтесь задавать их, чтобы я мог обновить эту статью. Однако это предложение не означает, что я беру на себя решение любых ваших проблем. Вы можете обратиться в бесплатную техническую поддержку Microsoft через них, создав при необходимости временную учетную запись.
Решение с учетной записью Microsoft, интегрированной в Windows, кажется подходящим в сегодняшних реалиях. Но пользователи часто задаются вопросом, как найти свою учетную запись Microsoft на компьютере.
Давайте разберемся в сути этого вопроса.
Как отключить контроль учётных записей Windows 10
Контроль учетных записей предупреждает вас о действиях, требующих привилегий администратора. Если это вас беспокоит, вы можете отключить контроль учетных записей пользователей в Windows 10. Как отключить контроль учетных записей в Windows 10:
- Запустите меню «Панель управления».
- В разделе «Вид» выберите «Значки».
- Выберите «Учетные записи пользователей».
- Нажмите «Изменить настройки контроля учетной записи».
- Переместите ползунок в самый низ и выберите «Никогда не уведомлять».
Как изменить учётную запись в Windows 10
Не все знают, как изменить учетную запись в Windows 10, а точнее, как изменить имя учетной записи в Windows 10. Как изменить имя учетной записи в Windows 10:
- Запустите «Панель управления».
- Затем — «Учетные записи пользователей».
- Найдите и нажмите «Переименовать учетную запись».
- Введите новое имя и нажмите «Переименовать».
Теперь вы знаете, как изменить учетную запись в Windows 10.
Видеоинструкция
Как правильно создать учетную запись Майкрософт с ПК или смартфона — пошаговая инструкция в картинках
Как правильно настроить учетную запись Microsoft с компьютера или смартфона — пошаговое руководство в картинках
Назад к меню ↑
Как выйти из учётной записи Windows 10
Выход из учетной записи Microsoft в Windows 10 на компьютере — это то же самое, что удаление учетной записи и вход в систему с локальной учетной записью. Как выйти из учетной записи в Windows 10:
- Перейдите в Пуск — Настройки — Учетные записи
- Выберите «Электронная почта и учетные записи».
- Нажмите «Войти с локальной учетной записью».
- Введите текущий пароль для учетной записи Microsoft
- Введите новые данные для локальной учетной записи
Управление псевдонимами учетной записи Майкрософт
После добавления псевдонима в учетную запись Microsoft можно изменить способ входа в систему и информацию о себе, которая будет отображаться у получателей. Псевдоним — это что-то вроде псевдонима для вашей учетной записи — это может быть адрес электронной почты, номер телефона или имя пользователя Skype. Он использует тот же почтовый ящик, список контактов и настройки учетной записи, что и ваш основной псевдоним. Вы можете войти в свою учетную запись, используя любой псевдоним, и вам нужно помнить только один пароль для всех них.
Вот несколько ситуаций, в которых вам может понадобиться использовать псевдонимы:
- Вы меняете имя, начинаете свой бизнес или просто хотите попробовать что-то новое.
- Вы регистрируете новый адрес электронной почты, но не хотите потерять все свои данные и настройки.
- Вы хотите удобно использовать несколько псевдонимов, которые имеют общие подписки и используют один и тот же почтовый ящик.
- Вы хотите создать псевдоним, который вы сможете использовать для входа в свою учетную запись, чтобы передать ее внешней компании, не беспокоясь о несанкционированном доступе к вашим данным.
Примечания:
- Вы не можете добавить псевдоним, который уже связан с другой учетной записью Microsoft. Псевдонимы нельзя использовать для обмена информацией между двумя учетными записями Microsoft — с 2013 года связывать учетные записи Microsoft не представляется возможным.
- Существующие адреса @hotmail.com, @live.com, @outlook.com и @msn.com не могут быть добавлены в качестве псевдонимов.
Псевдоним по умолчанию — это основной адрес электронной почты или номер телефона, который используется для входа в учетную запись Microsoft. Основной псевдоним отображается как основное имя учетной записи в разделе Информация о профиле. Псевдоним можно изменить в любое время.
Остальные псевдонимы являются второстепенными. Вы можете указать, чьи вторичные адреса можно использовать для входа в учетную запись Microsoft.
Вы можете добавлять (изменять) псевдоним десять раз в течение каждого календарного года. Речь идет не о максимальном количестве в 10 псевдонимов, а о любом изменении. Если вы добавите, а затем удалите псевдоним, он будет засчитан в годовой лимит.
- Перейдите на веб-сайт учетной записи Microsoft.
- Перейдите на вкладку Подробности.
- Выберите Управление входами учетных записей Microsoft.
- Нажмите Добавить адрес электронной почты или Добавить номер телефона.
- Следуйте инструкциям, чтобы настроить и проверить свой новый псевдоним. Если вы выберите Добавить электронную почту, вы можете использовать свой адрес электронной почты или создать новый адрес на сайте Outlook.com.
Изменение основного псевдонима
Базовый псевдоним появляется на таких устройствах, как Xbox, Surface и Windows Phone, и является адресом электронной почты, используемым службой OneDrive при обмене фотографиями и документами. Базовый псевдоним можно менять не чаще двух раз в неделю.
- Перейдите на веб-сайт своей учетной записи Microsoft.
- Откройте раздел «Сведения».
- Выберите Управление входами для продуктов Microsoft.
- Щелкните Сделать основным рядом с псевдонимом, который вы хотите установить в качестве основного псевдонима.
Удаление псевдонима учетной записи
- Перейдите на страницу своей учетной записи Microsoft.
- Откройте раздел «Сведения».
- Выберите Управление входом в продукт Microsoft.
- Выберите Удалить рядом с псевдонимом, который вы хотите удалить.
Примечания:
- Если вы удалите адрес электронной почты с доменом, не принадлежащим Microsoft (например, @gmail.com), вы обычно можете сразу же добавить его в качестве псевдонима для другой учетной записи Microsoft.
- Если вы удалите адрес электронной почты с доменом @outlook.com, через 30 дней вы сможете использовать его для создания новой учетной записи или псевдонима.
- Удаленные адреса электронной почты из других доменов Microsoft (например, @hotmail.com, @live.com или @msn.com) нельзя снова добавить в качестве псевдонима для любой учетной записи Microsoft.
3.6/20
- 1
- 2
- 3
- 4
- 5
GeekDrugLog in:
- Отправить
VKTw
Все о Windows Computing: новости, обзор возможностей Windows, уроки по ее использованию; основы; установка, запуск и настройка безопасности; подключение устройств и работа в Интернете
Школа Windows 7
- Начало работы
- Безопасность
- Видео, телевидение и музыка
- Подключение к сети
- Настройка компьютера
- Принтеры и печать
- Программное обеспечение и инструменты
- Networking — Connections
- Файлы, папки и библиотеки
- Средства коммуникации
Вход в учетную запись
Чтобы настроить учетную запись Microsoft, пользователь должен войти в систему. Это можно сделать через официальный сайт компании. Перейдите на сайт https://account.microsoft.com/, где нажмите на кнопку «Войти». Введите свое имя пользователя и пароль и войдите в систему.
Или же войдите в свою учетную запись через любую совместимую с ней службу. Когда вы запускаете Skype, OneDrive или другое приложение, система предложит вам ввести учетные данные вашей учетной записи.
Вход и создание учетной записи Microsoft на компьютере с ОС Windows
При запуске Windows вы автоматически войдете в свою учетную запись. Если это не так, выполните следующие действия:
- Нажмите «Пуск», затем выберите «Настройки» и «Учетные записи».
- Нажмите на ссылку «Войти с помощью…».
- Войдите в свой личный профиль, указав имя пользователя и пароль. Если у вас нет учетной записи, немедленно создайте ее в Интернете, используя имеющуюся или новую электронную почту, номер телефона (см. инструкции выше).
- После выполнения описанных выше действий ваша локальная учетная запись будет заменена учетной записью Microsoft. При следующем входе в систему введите свое имя пользователя и пароль из него.
Функции личного кабинета
Именной счет предоставляет участнику ряд функций. Популярным вариантом сегодня является родительский контроль. Его суть заключается в контроле за использованием детьми интернет-ресурсов. На адрес электронной почты родителя отправляется отчет, в котором указаны все веб-сайты, посещенные ребенком за определенный период. Родители могут блокировать контент. Кроме того, можно установить возможную продолжительность использования Интернета ребенком.
В личном кабинете пользователю доступны следующие важные функции
- Изменение настроек безопасности;
- Синхронизируйте все контакты;
- Заручитесь поддержкой экспертов для поиска подходящих решений;
- Подключение устройств, управление учетной записью в Интернете;
- Доступ к облачному хранилищу One Drive с музыкальными или видеофайлами и многое другое.
Важно: Счет также позволяет управлять платежными операциями при покупке услуг в компании.
Как удалить учётную запись Майкрософт в Windows 10
Как удалить учетную запись Microsoft в Windows 10:
- Перейдите в Пуск — Настройки — Учетные записи
- Выберите «Электронная почта и учетные записи».
- Нажмите «Войти с локальной учетной записью».
- Введите текущий пароль для учетной записи Microsoft
- Введите новые данные для локальной учетной записи
После этого вам будет сообщено, что необходимо выйти из системы и войти в нее уже с новой учетной записью, чтобы навсегда удалить старую учетную запись администратора Microsoft Windows с вашего компьютера.
После выхода из системы и повторного входа в Windows 10 у вас будет локальная учетная запись.
Итог
Microsoft создает аппаратное и программное обеспечение для компьютеров и смартфонов уже более 20 лет.
Во всем мире Windows утвердилась в качестве ведущей операционной системы, что значительно облегчает пользователям работу с собственными приложениями Microsoft.
Вам следует создать учетную запись Live ID, чтобы легко управлять всеми услугами.
Предупреждение. Детские аккаунты могут иметь ограниченную функциональность, контролируемый срок действия, максимальное количество денег, которые можно купить, и более строгие настройки безопасности.
Чтобы создать учетную запись, просто выберите один из описанных выше способов и следуйте инструкциям на картинках.
[среднее] ([за]) [общее] голосов[ов]
Назад
Что же это такое, и как его создать? Идентификатор Windows Live ID представляет собой персональную учётную запись мобильного устройства. Она необходима для скачивания программ и игр с виртуального магазина Marketplace, а также для синхронизации контактов. Пользоваться ею смогут владельцы устройств на базе Windows Phone.
Иными словами, наличие такой учётной записи чрезвычайно важно. В её отсутствие пользователь не сможет восстановить записную книжку, выполнить Unlock устройства, а также решить множество иных важнейших задач.
Создать Windows Live ID можно одним из двух способов: через Интернет с компьютера, или же при самом первом включении мобильного устройства.
Как создать Windows Live ID через ПК с регистрацией на существующий e-mail?
Создание Windows Live ID с компьютера или ноутбука потребует наличия Интернета.
Пользователь переходит на сайт Microsoft и заполняет все необходимые графы с целью регистрации. Данные можно вносить так, как заблагорассудится – главное, чтобы был указан возраст от 18 лет. При этом создаётся аккаунт, то есть фактически учётная запись. Регистрация осуществляется на существующий адрес электронной почты.
И наконец, важно правильно внести проверочный код, перепроверив его несколько раз. После этого нажимают опцию «Принимаю».
Осталось добавить свой Windows Live ID, и регистрация окончена. Данная учётная запись теперь может быть использована для скачивания пользователями приложений, игр и любых программ из Marketplace.
Как создать Windows Live ID через ПК с регистрацией на новый e-mail?
При регистрации обязательно нажать опцию «Или получите новый адрес электронной почты», а затем – выбрать домен (например, @mail.ru). Кроме того, важно несколько раз перепроверить код, после чего нажать опцию «Принимаю».
В виртуальном магазине легко выбрать игру или программу из тысячи приложений. Некоторые из них покупаются за деньги, однако перед этим их можно протестировать. Другие программы совершенно бесплатны.
Итак, переходим на сайт Майкрософт для создания собственного аккаунта и заполняем все возможные поля, это займет ровно 1-2 минуты Вашего времени. Существует 2 вида регистрации учетной записи Windows Live ID: на существующий почтовый ящик и на новый почтовый ящик! Рассмотрим оба эти варианта.
Вариант №1: Регистрация на существующий ящик
Шаг 1. Необходимо заполнить все поля, которые нам предлагается на сайте. Данные можно заполнять так, как Вам этого хочется, только обязательно надо указать возраст старше 18 лет, иначе у Вас потом ничего не получится скачать с магазина приложений Маркет. Почту указываем ту, что у Вас уже существует, это может быть любой почтовый адрес.
Самый последний пункт, необходимо правильно указать проверочный код, поэтому вводите его очень внимательно, что бы не проходить регистрацию Windows Live ID по десять раз. После того, как Вы заполните все поля, необходимо нажать кнопку «Принимаю«.
Вариант №2: Регистрация на новый ящик
Шаг 1. Необходимо заполнить все поля, которые нам предлагается на сайте. Данные можно заполнять так, как Вам этого хочется, только обязательно надо указать возраст старше 18 лет, иначе у Вас потом ничего не получится скачать с магазина приложений Маркет. Необходимо нажать ссылку Или получите новый адрес электронной почты, например выбрав из меню почтовый домен @live.ru
Самый последний пункт, необходимо правильно указать проверочный код, поэтому вводите его очень внимательно, что бы не проходить регистрацию Windows Live ID по десять раз. После того, как Вы заполните все поля, необходимо нажать кнопку «Принимаю«.

Windows Phone 7 появился в продаже совсем не давно и для того, чтобы помочь тем, кто заказал его в Россию, разобраться в нем в первые дни после приобретения, мы будем охватывать различные темы по его настройке. Cегодня остановимся на электронной почте – это одна из первых вещей, которую вы настроите при приобретении смартфона WP7.

Если вы не настроили Windows Live ID при первом старте, то можно настроить его позже пройдя эти шаги:
- Находясь на домашнем экране проведите пальцем влево, для перехода к списку приложений. Перейдите в «Настройки» и затем выберите «Email и аккаунты»
- Нажмите «Добавить аккаунт» и выберите «Windows Live»
- Введите свой Windows Live ID в соответствующем поле
- Введите пароль от аккаунта
- Нажмите «Войти»
Создание дополнительных учетных записей электронной почты
Если у вас есть аккаунт электронной почты на персональным домене или у провайдера, вы можете настроить стандартные IMAP и POP сервера для данных записей электронной почты. Расширенные настройки также доступны для тех, у кого уникальные настройки сервера или проблемы в процессе автоматической конфигурации. Рекомендации по настройке различных типов учетных записей электронной почты читайте ниже.
Настройка учетных записей электронной почты для сервисов, имеющих предустановки

- Находясь на домашнем экране проведите пальцем влево, для перехода к списку приложений. Перейдите в «Настройки» и затем выберите «Email и аккаунты»
- Нажмите «Добавить учетную запись» и выберите соответствующий сервис (Google, Exchange, Yahoo, Windows Live, и т.д.)
- Введите имя пользователя вашей учетной записи в окне адреса почтового ящика
- Введите пароль от аккаунта
- Нажмите «Войти»
Ваш Windows Phone свяжется с выбранным сервисом, получит настройки сервера и синхронизирует содержимое. Что именно будет синхронизироваться зависит от выбранного сервиса, так Google будет синхронизировать электронную почту, контакты и календарь (только основной календарь, а не вторичные), Yahoo будет синхронизировать только электронную почту. Вы можете иметь несколько учетных записей для каждого сервиса.
Настройка POP и IMAP для учетных записей электронной почты
Многие используют для почты не только Google и Yahoo сервисы, имеют почту на персональном домене или у провайдера. Для этих учетных записей необходимо вручную настроить параметры серверов, выполнив следующие шаги:
- Находясь на домашнем экране проведите пальцем влево, для перехода к списку приложений. Перейдите в «Настройки» и затем выберите «Email и аккаунты»
- Нажмите «Добавить учетную запись» и выберите «Другие»
- Введите имя пользователя вашей учетной записи в окне адреса почтового ящика
- Введите пароль от аккаунта
- Нажмите «Войти»

- Тип учетной записи (POP или IMAP)
- Входящий адрес сервера электронной почты
- Исходящей сервер (SMTP) электронной почты
- Настройки проверки подлинности сервера
- SSL требования для входящей почты и исходящей электронной почты
- Домен (для учетных записей Exchange)
- Находясь на домашнем экране проведите пальцем влево, для перехода к списку приложений. Перейдите в «Настройки» и затем выберите «Email и аккаунты»
- Нажмите «Добавить учетную запись» и выберите « Расширенная настройка »
- Введите имя пользователя вашей учетной записи в окне адреса почтового ящика
- Введите пароль от аккаунта
- Нажмите «Далее»
- Выберите «Exchange ActiveSync», если вы настраиваете учетную запись Exchange или выберите адрес электронной почты в Интернете, если вы настраиваете личную или предоставленную провайдером электронную почту
- Заполните текстовые поля информацией, полученной ранее. Для учетных записей Exchange, вы можете выбрать элементы для синхронизации, включая электронную почту, контакты и календарь
- Нажмите «Войти», чтобы сохранить настройки
После настройки технических параметров учетной записи, вы можете перейти к настройке дополнительных, выполнив следующие действия:
- Находясь на домашнем экране проведите пальцем влево, для перехода к списку приложений. Перейдите в «Настройки» и затем выберите «Email и аккаунты»
- Выберите настроенную учетную запись электронной почты
- В этом разделе вы можете изменить:
- имя учетной записи
- частоту скачивания (по мере поступления, 15 минут, 30 минут, и т.д.)
- период для загрузки старых сообщений (последние 3 дня, за 7 дней, и т.д.)
- выбрать элементы для синхронизации, например — электронную почту, контакты или календарь
- имя пользователя, пароль или настройки сервера электронной почты
- По завершении настройки параметров нажмите кнопку «Изменить»
Уведомления, еще один важный аспект электронной почты, настраиваются в разделе «Мелодии и звуковые настройки». К сожалению, Windows Phone 7 не настолько гибок в настройках мелодий для учетных записей, как BlackBerry. Вы можете назначить только одно уведомление для всех учетных записей электронной почты.
Как создать учетную запись Майкрософт для смартфона?
Способы создания Windows Live ID
1. С компьютера, при наличии интернета. Создать учётную запись можно на уже существующую почту, например 895199589098@mail.ru, а так же можно создать совершенно новую почту, которая и будет вашей учётной записью.
Регистрация на свой E-mail
Шаг 1. Для начала, необходимо перейти на сайт, где Вы зарегистрируете учётную запись Microsoft, на почтовый ящик, который создали раннее, на других почтовых сервисах. После перехода на сайт, вы увидите множество полей, которые необходимо заполнить. Обязательно укажите возраст старше 18 лет, иначе у Вас потом ничего не получится скачать с магазина приложений и придётся настраивать «Родительский контроль».
Шаг 2. После того, как Вы заполните все поля, необходимо пройти проверку электронной почты, чтобы убедиться, что вы действительно владеете этим почтовым ящиком. Проверьте папку входящих сообщений и следуйте инструкциям в письме, чтобы завершить настройку вашей учетной записи Майкрософт.
Поздравляем, Вы только что зарегистрировали свой собственный Windows Live ID, который Вам понадобится при работе с вашим смартфоном Windows Phone. Данный идентификатор служит для того, что бы Вы могли входить на всех сетевых сервисах Microsoft, синхронизации контактов, скачивания игр, приложений и многого другого!
Регистрация нового E-mail
Шаг 1. Необходимо заполнить все поля, которые нам предлагается на сайте. Обязательно укажите возраст старше 18 лет, иначе у Вас потом ничего не получится скачать с магазина приложений и придётся настраивать «Родительский контроль». Необходимо нажать на ссылку «Получите новый адрес электронной почты». Также Вы можете выбрать почтовый домен @hotmail.com или @outlook.com.
Вводите его очень внимательно, что бы не проходить регистрацию Windows Live ID много раз, потому что иногда происходит самопроизвольное обновление страницы из-за не правильного ввода капчи. После того, как Вы заполните все поля, остаётся нажать кнопку «Создать учётную запись» и автоматически перенесёт на страницу личного кабинета.
Вы использовали устройства, приложения или сервисы от Microsoft? Если да, то, вероятно, в какой-то момент столкнулись с Windows Live ID.
Что же такое Windows Live ID? Почему ее нужно использовать и каковы преимущества в ее наличии?
Если такие вопросы у вас появились, то вам следует прочитать эту статью и узнать все о этой службе от майкрософт.
Если в двух словах, то это можно сказать удостоверение личности пользователя через учетную запись Microsoft.
Что такое Windows Live ID или учетная запись майкрософт
Ответ на этот вопрос относительно прост — это учетная запись, состоящая из одного адреса электронной почты и пароля, который можно использовать для подключения к большинству сайтов и сервисов Microsoft, таких как Hotmail, все службы Windows Live, (которые включают SkyDrive).
Также сможете улучшить качество родительского контроля для учетных записей пользователей, используемых детьми, на компьютере с помощью Windows 7 — Windows 10.
Кроме того, этот идентификатор имеет главное значение для использования всех возможностей операционной системы. С его помощью можно получить доступ к приложениям в App Store, которые имеют возможность синхронизации с Microsoft Online Services.
Если у вас уже есть реальный идентификатор Live ID, то можете легко использовать одну из этих услуг: Hotmail, Messenger или Xbox Live.
Для входа на любой сайт или сервис, используйте один и тот же адрес электронной почты и тот же пароль.
Если у вас еще нет учетной записи, то можете ее легко создать путем заполнения формы на странице регистрации.
После завершения ввода данных, Microsoft предлагает создать учетную запись с одной из своих служб электронной почты (Hotmail или Live.com).
Если у вас уже есть адрес электронной почты и не хотите создавать новый от Microsoft, то можете использовать его.
На странице входа, обратите внимание на ссылку, которая говорит: «Или использовать свой собственный адрес электронной почты».
Нажмите на ссылку и пождите пока сформируется новый бланк регистрации (немного отличаться от оригинала). Введите свой адрес электронной почты, пароль и другие детали просили, и ваш идентификатор будет создан немедленно.
Внимание: при создании учетной записи, используя существующий адрес электронной почты, вы не должны использовать один и тот же пароль. Выберите другой пароль для учетной записи. Таким образом, одна из этих учетных записей, если пароль взломан, «хакером» не будет иметь доступ к обеим услугам.
Почему нужно создавать идентификатор Windows Live ID
Я предполагаю, что у вас уже появился вопрос: почему я должен создать идентификатор Live ID? Что я получу, если это сделаю?
Простой ответ — легкий доступ к почти всем продуктам, услугам и сайтам Microsoft с разных устройств:
Стоит отметить, что, начиная с «Виндовс 8», для входа в учетную запись вышеуказанного сервиса можно применять учетную запись официальной страницы «Майкрософт». Идентификация Windows Live ID включает в себя подтверждение электронного почтового ящика и пароля.
Итак, существует два способа, как создать Windows Live ID на HTC, Xiaomi и других смартфонах:
Оба эти способа (как создать Windows Live ID на Samsung, Nokia и так далее) практически идентичны. Различия имеет лишь регистрация почтовых ящиков. Как уже было отмечено, вы можете создавать аккаунт как на уже существующий, так и на совершенно новый е мейл.
Чтобы создать Windows Live ID, следует перейти на сайт Microsoft для регистрации собственного аккаунта и заполнить все пустые поля. Это займёт буквально пять минут вашего времени. Требуется обязательное указание возраста (пользователь должен быть старше 18 лет), поскольку впоследствии могут возникнуть проблемы со скачиванием из магазина приложений различного контента (точнее, понадобится делать настройку «Родительского контроля»).
После заполнения всех полей нужно пройти проверку указанного вами электронного адреса. Это делается, чтобы проверить, что вы действительно являетесь владельцем данного почтового ящика. Вам придёт письмо. Чтобы закончить настройку вашего аккаунта в Microsoft, следуйте инструкциям, которые изложены в письме.
При создании аккаунта (если используете уже существовавший ранее электронный адрес) вы не должны писать одинаковые пароли. Иначе при взломе злоумышленник будет иметь доступ к обеим этим аккаунтам. Впоследствии можно будет настроить другие, более надежные способы аутентификации аккаунта. Если же вы не хотите усложнять себе вход систему двойной аутентификацией, используйте длинный и сложный пароль.
Начало данной процедуры совпадает с первым способом. Вы также должны зайти на сайт Microsoft для создания своего аккаунта. Не забудьте указать свой возраст. При регистрации нового адреса e mail необходимо нажать на ссылку «Получить новый адрес электронной почты». Здесь можно использовать одну из служб «Майкрософт» (@hotmail.com или @jutlook.com).
После заполнения вами всех полей тоже нужно осуществить проверку электронного адреса. Это делается, чтобы проверить, что вы являетесь владельцем этого почтового ящика. Чтобы закончить настройку аккаунта Microsoft, следуйте инструкциям из письма.
Как только вы выполните подтверждение своей электронной почты, регистрация вашего профиля может считаться успешной. Вам останется нажать «Ок», после чего у вас отобразится страница личного кабинета. После выполнения этого шага вы сможете настраивать в смартфоне в меню «Настройки» новую учетную запись. Процесс точно такой же, как и в вышеуказанном методе нужно дойти до вкладки «Создать Windows Live ID». На Nokia интерфейс может несколько отличаться, но пункты меню будут носить те же названия.
На этом инструкция полностью завершена. Выполнив все вышеуказанные шаги, вы успешно закончите регистрацию своего собственного Windows Live ID, который вам обязательно понадобится, даже если вы простой пользователь Windows Phone. Как уже было отмечено, этот профиль обеспечивает связку со многими полезными инструментами, в том числе с магазином приложений и игр.
Стоит отметить, что, начиная с «Виндовс 8», для входа в учетную запись вышеуказанного сервиса можно применять учетную запись официальной страницы «Майкрософт». Идентификация Windows Live ID включает в себя подтверждение электронного почтового ящика и пароля.
Итак, существует два способа, как создать Windows Live ID на HTC, Xiaomi и других смартфонах:
Оба эти способа (как создать Windows Live ID на Samsung, Nokia и так далее) практически идентичны. Различия имеет лишь регистрация почтовых ящиков. Как уже было отмечено, вы можете создавать аккаунт как на уже существующий, так и на совершенно новый е-мейл.
Чтобы создать Windows Live ID, следует перейти на сайт Microsoft для регистрации собственного аккаунта и заполнить все пустые поля. Это займёт буквально пять минут вашего времени. Требуется обязательное указание возраста (пользователь должен быть старше 18 лет), поскольку впоследствии могут возникнуть проблемы со скачиванием из магазина приложений различного контента (точнее, понадобится делать настройку «Родительского контроля»).
После заполнения всех полей нужно пройти проверку указанного вами электронного адреса. Это делается, чтобы проверить, что вы действительно являетесь владельцем данного почтового ящика. Вам придёт письмо. Чтобы закончить настройку вашего аккаунта в Microsoft, следуйте инструкциям, которые изложены в письме.
При создании аккаунта (если используете уже существовавший ранее электронный адрес) вы не должны писать одинаковые пароли. Иначе при взломе злоумышленник будет иметь доступ к обеим этим аккаунтам. Впоследствии можно будет настроить другие, более надежные способы аутентификации аккаунта. Если же вы не хотите усложнять себе вход систему двойной аутентификацией, используйте длинный и сложный пароль.
Начало данной процедуры совпадает с первым способом. Вы также должны зайти на сайт Microsoft для создания своего аккаунта. Не забудьте указать свой возраст. При регистрации нового адреса e-mail необходимо нажать на ссылку «Получить новый адрес электронной почты». Здесь можно использовать одну из служб «Майкрософт» (@hotmail.com или @jutlook.com).
После заполнения вами всех полей тоже нужно осуществить проверку электронного адреса. Это делается, чтобы проверить, что вы являетесь владельцем этого почтового ящика. Чтобы закончить настройку аккаунта Microsoft, следуйте инструкциям из письма.
Как только вы выполните подтверждение своей электронной почты, регистрация вашего профиля может считаться успешной. Вам останется нажать «Ок», после чего у вас отобразится страница личного кабинета. После выполнения этого шага вы сможете настраивать в смартфоне в меню «Настройки» новую учетную запись. Процесс точно такой же, как и в вышеуказанном методе — нужно дойти до вкладки «Создать Windows Live ID». На Nokia интерфейс может несколько отличаться, но пункты меню будут носить те же названия.
На этом инструкция полностью завершена. Выполнив все вышеуказанные шаги, вы успешно закончите регистрацию своего собственного Windows Live ID, который вам обязательно понадобится, даже если вы простой пользователь Windows Phone. Как уже было отмечено, этот профиль обеспечивает связку со многими полезными инструментами, в том числе с магазином приложений и игр.
Большинство пользователей Windows в виде стационарных и мобильных систем, по всей видимости, слышали о таком понятии, как Windows Live ID. Далее будет рассмотрено, что это такое, и как создать Windows Live ID с исполь.
Многие наши владельцы «яблочных» мобильных устройств наверняка знают, что в американском хранилище AppStore программ, игр, музыки или видео намного больше, нежели представлено в странах СНГ. Именно поэтому.
По всей видимости, очень многие юзеры компьютерных систем любого типа знают, что локальный сервер на компьютере можно создать самому за считанные минуты. Правда, не у всех есть четкое осознание основ методологии по пр.
На дисках компьютера хранятся разнообразные элементы. И их приходится знать. Папка — это, можно сказать, то, без чего работа в операционной системе не может проходить с комфортом. Но далеко не каждый пользователь дейс.
Персональный компьютер очень редко в действительности оказывается персональным. Обычно одним компьютером пользуются сразу несколько человек. Самая распространенная ситуация – один компьютер на семью. Конечно, мн.
Развитие компьютерных технологий сегодня семимильными шагами идет вперед, не отстает от него и программное обеспечение. Ознакомимся подробнее с пользовательской операционной системой семейства Windows и некоторыми осо.
Давайте рассмотрим, как в Windows 7 создать точку восстановления. Также следует разобраться, как отключить соответствующий режим. Благодаря такому подходу в случае непредвиденной ситуации вы сможете вернуться к заданн.
Как правило, когда вы регистрируете новый Apple ID (или аккаунт ITunes ), вы также должны предоставить подробные сведения о способе оплаты (обычно с вашей кредитной карты). Однако обойти это вы можете. Придется скачат.
Несмотря на то что уже в апреле нынешнего года будет полностью прекращена поддержка Windows ХР, она по сей день продолжает оставаться одной из наиболее популярных компьютерных ОС. Но в последнее время ее редко ставят .
Создать учетную запись Apple ID можно используя компьютер или само мобильное устройство. Данная операция позволит вам воспользоваться всеми фирменными услугами. Например, «Apple Store», «iBooks», «iTunes» и другими. Е.
Как создать Windows Live ID в стационарных и мобильных системах?
Большинство пользователей Windows в виде стационарных и мобильных систем, по всей видимости, слышали о таком понятии, как Windows Live ID. Далее будет рассмотрено, что это такое, и как создать Windows Live ID с использованием двух основных методик, которые особых сложностей не представляют и при использовании стационарного компьютерного терминала или ноутбука, и при проведении регистрации с мобильного гаджета.
Начать стоит с описания того, что собой представляет Windows Live ID. Вероятно, интерпретация этого термина у большинства пользователей особых вопросов не вызывает. Собственно, ID – это пользовательский идентификатор, обозначение которого принято единым во всем компьютерном мире в качестве стандарта.
Применительно к Windows-системам его можно назвать учетной записью, которая активируется после подтверждения регистрации и позволяет получить доступ к множеству онлайн-сервисов вроде Messenger, Zune, Xbox LIVE, MSN, Hotmail, OneDrive и т. д., а также воспользоваться специальным сервисом, если Windows-смартфон потеряется.
Но это касается только рядовых пользователей, которым нужны только такие сервисы или развлечения. А вот блогерам или веб-мастерам такую регистрацию нужно иметь в обязательном порядке. Без нее невозможно будет подтвердить свою идентификацию в системах Bing и Yahoo. Кроме того, в Bing нельзя будет получить доступ к основной панели веб-мастера.
В качестве небольшой рекомендации можно посоветовать владельцам англоязычных сайтов, которые вы пытаетесь продвигать в интернете, использовать отслеживание местонахождения вашего ресурса при помощи системы Bing, поскольку именно она владеет 14 процентами всего мирового поискового рынка (а это вдвое больше, чем охватывает, например, Mail.Ru).
В принципе, можно создать Windows Live ID на Nokia Lumia или другом мобильном устройстве с Windows на борту, а можно воспользоваться и стационарным компьютером или ноутбуком с аналогичной системой, причем совершенно без разницы, какого именно поколения. И в том, и другом случае, главным условием является наличие доступа к интернету. И для начала рассмотрим, как создать Windows Live ID в стационарных системах. Времени потребуется минимум. Забегая вперед, можно отметить, что оно определяется быстротой получения запроса от Microsoft и вашего ответа. Но об этом чуть позже.
Итак, первое, что нужно сделать, запустить любой веб-обозреватель и перейти на страницу регистрации, которая находится на ресурсе singnup.live.com.
Примечание: если в соответствии с датой рождения ваш возраст будет менее восемнадцати лет, вы не сможете пользоваться некоторыми сервисами. В частности, это касается невозможности загрузки контента из «Магазина Microsoft».
Тут же необходимо придумать пароль и подтвердить его. Кстати сказать, система построена таким образом, что примитивные комбинации вроде 12345678 она не принимает. После этого вам нужно в специальном поле ввести то, что показано в капче (проверочном изображении), обязательно поставить галочку на строке соглашения об обслуживании с условиями конфиденциальности (без этого регистрация невозможна). По желанию можно поставить флажок на строке получения уведомлений о коммерческих предложениях или об участии в опросах (в большинстве случаев это не нужно).
Теперь еще один важный момент. Создать учетную запись Windows Live ID без подтверждения адреса электронной почты невозможно. После правильного заполнения анкеты вы будете переадресованы на соответствующую страницу.
Здесь потребуется просто нажать на кнопку отправки сообщения, в котором будет содержаться ссылка подтверждения.
Наконец, в вопросе того, как создать Windows Live ID, дело остается за малым. Вам нужно войти в свой электронный почтовый ящик, указанный в регистрационной анкете, и найти соответствующее письмо.
После его открытия следует просто кликнуть по указанной ссылке, после чего будет осуществлен переход на страницу подтверждения, либо использовать вторую ссылку для отмены действий по регистрации.
Если вы все сделали правильно, на экране появится сообщение об успешном подтверждении, после чего можно будет воспользоваться всеми доступными сервисами в полной мере.
Наконец, несколько слов о проведении аналогичных операций на мобильных устройствах, работающих под управлением Windows.
Как создать Windows Live ID на Nokia или любом другом поддерживаемом девайсе? Совершенно просто. Во-первых, сразу же после первого включения смартфона система сама предложит либо войти под имеющейся регистрацией, либо создать новый аккаунт. Выбираете второе и просто следуете указаниям своеобразного «Мастера». Процесс практически не отличается от того, что было описано для стационарных ОС.
Как видим, проблема того, как создать Windows Live ID, в любом из предложенных вариантов проблемой, собственно, и не является. Тут главное – правильно заполнить анкету и подтвердить e-mail. Ничего более. С какого именно устройства создать регистрацию, выбирайте сами. И первое, и второе решение максимально просты. Но, если вы приобрели смартфон б/у, думается, проще будет воспользоваться компьютером или ноутбуком, чтобы не искать в настройках девайса нужные разделы и пункты. При попытке входа сервисы все равно затребуют логин (адрес почты) и пароль. А так вы сможете ввести уже имеющиеся данные и согласиться с запоминанием системой введенной информации.
Для работы с такими сервисами как Outlook, Hotmail, Messenger, Xbox LIVE, SkyDrive, Windows Phone и компостером Windows 8, используется учетная запись Microsoft (или Windows Live ID).
Так же эта инструкция подойдет любителям поиграть в xbox one приставки потому что там тоже используется Microsoft аккаунт.
Надо отметить, что с седьмого ноября 2013 года регистрация в Windows Phone SDK, также происходить при помощи учетной записи Microsoft.
Напомним, что именно пакет инструментов WP SDK предоставляет пользователю возможность устанавливать любые приложения с расширением XAP на смартфоны с Windows Phone 8.
Рассмотрим поэтапное создание учетной записи Windows Live ID:
- Зайдите на сайт login.live.com, внизу главной странице увидите кнопку зарегистрироваться:
- После того как вы нажмете на нее, откроется окно в котором нужно будет ввести свои данные;
- В разделе Как вы хотите входить в службу, вам надо выбрать надпись Или получите новый адрес электронной почты и нажать на нее. Придуманный вами логин должен состоять исключительно из английских букв, а во второй части @mail логина рекомендуем выбрать @live.com или @windowslive.com;
- Ведите придуманный вами надежный пароль, в следующее строки:
- Ни в коем случае не игнорируйте раздел по восстановлению пароля. В вопросе, Какой способ вы хотите использовать для восстановления пароля? выберете более удобный для себя. Например, выберете контрольный вопрос, либо укажите имеющуюся другую электронную почту и т.д. Выбор за вами, главное нужно изначально обезопасить свою учетную запись, что в будущем не принесет вам много хлопот и головной боли;
- Поехали дальше, указываем страну проживания, а также почтовый индекс города, в котором вы проживаете. Не вводите любые цифры — не пройдет, Microsoft имеет базу почтовых индексов всех стран мира;
- Подтвердите, что вы человек, введя в каптче символы, которые отображаются на картинке;
- Далее нажмите на кнопку Принимаю:
- После всех правильно заполненных полей, вы перейдете в только что созданную, личную учетную запись Microsoft:
Если вы завели аккаунт в Windows Live ID, только для того чтобы устанавливать взломанные приложения и игры, мы рекомендуем вам ознакомиться с инструкцией по установке пакета инструментов Windows Phone SDK на разные редакции настольной ОС Windows:
Зарегистрировать новую учетную запись. Создание Windows Live ID идентификатора для смартфона.
Для того, чтобы скачивать игры и приложения из магазина Windows Phone, необходимо создать учетную запись Microsoft . Сделать это желательно сразу после покупки смартфона Nokia Lumia, иначе весь смысл в его приобретении просто теряется.
Важно: cразу хотим обратить ваше внимание на то, что при создании учетной записи обязательно следует указывать возраст старше 18 лет (даже если это не так), иначе в дальнейшем возникнут непреодолимые трудности с установкой приложений и игр.
Совет: Если у вас уже есть учетная запись Майкрософт, то создавать новую не нужно. К примеру, если у вас есть Xbox или почта Hotmail, то дополнительную заводить не требуется.
В случае, если у вас ее нет, воспользуйтесь инструкцией ниже:
Сделать это можно несколькими способами, в зависимости от ситуации.
- Зайдите в «Настройки»
- Выберите пункт «Почта+учетные записи»
- Нажмите «Добавить службу» и выберите «Учетная запись Microsoft»
- Cледуйте инструкциям на экране вашего Lumia или другого , пока не перейдете до пункта «Создание учетной записи»
- Нажмите на «Создать» и следуйте указаниям на экране.
- Перейдите на официальный сайт по следующей ссылке
- Заполните необходимые поля
- Нажмите «Создать учетную запись».
- Зайдите в меню «Настройки»
- Перейдите в раздел «Почта+учетные записи»
- Выберите пункт «Добавить службу». После этого, нужно выбрать запись Майкрософт и ввести свой логин и пароль.
Поздравляем, учетная запись настроена!
Если вы забыли пароль, то восстановить учетную запись Microsoft можно на официальном сайте по этой ссылке
Если вы задумались о создании подобной учетной записи, проверьте, не пользуетесь ли вы уже одной из служб Microsoft, например, OneDrive, Skype, Outlook.com, Hotmail или Windows Phone. Если это так, то вашими учетными данными в системе являются адрес электронной почты и пароль, которые вы используете для входа в одну из этих служб. Таким образом, у вас уже есть учетная запись «Майкрософт» и с её помощью вы можете войти в другие сервисы системы, синхронизировать свои профили в соцсетях Facebook, Google и Twitter, приобретать приложения в магазине Microsoft Store и создать облачное хранилище в службе OneDrive для хранения и обмена документами и фотографиями.
При возникновении каких-либо проблем, например, утрате пароля, можно восстановить данные через привязанный адрес электронной почты или создать новую учетную запись «Майкрософт» на основе уже зарегистрированного адреса в любой почтовой системе или заново созданного почтового ящика в системе.
Создание новой учетной записи на основе своего адреса электронной почты или с нуля
Регистрация занимает несколько секунд. В течение этих секунд на ваш почтовый ящик придет письмо от службы технической поддержки «Майкрософт» с просьбой подтвердить электронный адрес, кликнув по ссылке в письме. Затем вы автоматически перейдете непосредственно в свою учетную запись, в раздел «Общие сведения», где отображено ваше имя и персональные данные.
Для того, чтобы создать учетную запись с нуля и одновременно зарегистрировать новый почтовый адрес в системе «Майкрософт», на странице «Создание учетной записи» нажмите ссылку «Или получите новый адрес электронной почты» под полем «Имя пользователя». Придумайте собственное имя пользователя (система сама определит доступность адреса) и выберите один из двух вариантов доменных имен для почтового адреса: outlook.com или hotmail.com.
В чем преимущества использования учетной записи Майкрософт:
Синхронизация личных параметров — тем, настроек языка, избранных элементов браузеров и данных большинства приложений — на всех используемых компьютерах под управлением Windows 8.1 и Windows RT 8.1 .
Возможность приобретать приложения в Магазине Windows и использовать их на компьютерах под управлением Windows 8.1 и Windows RT 8.1.
Автоматическое обновление контактных данных и статусов друзей из Outlook.com, Facebook, Twitter, LinkedIn и подобных служб.
Доступ к фотографиям, документам и другим файлам и обмен ими из мест типа SkyDrive , Facebook и Flickr.
Для того, что бы создать учетную запись на рабочем столе Windows 8.1 переместите курсор мыши в верхний правый угол или нажмите сочетание клавишь + и выберите «Параметры».
Нажмите «Изменение параметров компьютера «.
В открывшемся окне вы поймете под какой учетной записью вы зашли на компьютер: под локально или учетной записью Майкрософт.
Локальная учетная запись:
Учетная запись Майкрософт:
Для того что бы зайти под учетной записью Майкрософт или создать ее нажмите «Подключиться к учетной записи Майкрософт «.
в поле Адрес электронной почты введите уникальное имя и выберите домен: outlook.com, hotmail.com или live.ru. Так же вы можете использовать существующую почту, для этого нажмите «Либо использовать существующий адрес электронной почты » и введите используемый вами электронный ящик.
Ниже введите ваше фамилию и имя и нажмите «Далее «.
После этого укажите символы в поле и нажмите «Далее «.
Выберите способ получения кода для подтверждения создания учетной записи. В моем случае имеется один вариант — указанный ранее электронный ящик.
На указанный электронный адрес для восстановления пароля придет письмо с кодом, его необходимо ввести в поле.
Следующим шагом выбираем будем ли пользоваться облачным хранилищем SkyDrive . Рекомендую оставить эту функцию и нажать «Далее «.
Затем будет предложено перейти на вашем компьютере/ ноутбуке в учетную запись Майкрософт. Нажимаем «Переключиться «.
В итоге вы находитесь на компьютере/ ноутбуке под вашей учетной записи Майкрософт.
Теперь вы можете пользоваться всеми преимуществами учетной записи Майкрософт.
Есть много преимуществ при входе в Windows 10 с учетной записью Microsoft. Она позволяет синхронизировать параметры на различных устройствах, покупки приложений, музыки, фильмов и игр из магазина. Позволяет связать лицензию Windows 10 с самой учетной записью, что откроет доступ к сервисам, как onedrive (облачное хранилище), Outlook (почта), синхронизация контактов и много удобных и классных инструментов.
При установке Windows 10, установщик предложит вам войти с помощью учетной записи от Майкрософт. Если вы не хотите создавать ее, то можно использовать windows 10 с помощью . Вы всегда сможете переключиться в дальнейшем с созданной учетной записью microsoft на локальный профиль пользователя и наоборот.
Шаг 1: Зайдите на официальную страницу microsoft.
Как на компьютере привязать учетную запись microsoft
1 способ. Для привязки созданной учетной записи Майкрософт на компьютере или ноутбуке перейдите в параметры :
- С лево выберите Адрес электронной почты и с право нажмите на .
Для удобства пользователей компания Microsoft в одной из последних версий операционной системы позволила создавать два типа учётной записи. Теперь каждый, кто устанавливает на свой компьютер Windows 8, может создать как Локальную учётную запись, так и запись Microsoft. Лучше всего во время первичной установки системы создавать локальную учётную запись, а затем уже создать для Microsoft. Однако по умолчанию операционная система первично предлагает создать запись для Microsoft. Так или иначе, лучше иметь оба вида записи в операционной системе для большей безопасности.
В этой учётной записи необходимо вводить пароль, а также адрес электронной почты для того, что бы совершить вход в виндовс. Для этой операции лучше использовать тот почтовый ящик, который вы точно не забудете. Это может быть как основной адрес, используемый на постоянной основе, так и дополнительный, который используется только для регистраций на различных ресурсах. Когда для доступа к операционной системе используется учётная запись Microsoft, то ваш ПК может с легкостью находить здесь знакомых вам людей и осуществлять с ними связь. Также при помощи этой учётной записи выполняется доступ к файлам, хранящимся на компьютере и оборудовании, подключенном к нему. Если у вас отсутствует почтовый ящик. То корпорация Майкрософт с радостью предоставит вам его абсолютно бесплатно.
Преимущества подключения облачного доступа через учётную запись корпорации:
- Вам предоставляется автоматически обновляемый список контактов из всех подключенных социальных сетей.
- Возможность обмениваться различными файлами, включая фото и видео на интернет ресурсах.
- Учётная запись выполнит синхронизацию всех устройств, которые находятся под управление операционной системой Виндовс 8. Будут сохранены ваши любимые обои, темы, язык и прочие настройки.
- Фирменный магазин для Windows 8 сделает приобретение нужных приложений очень простым, а также позволит запускать их на ПК (возможно, потребуется установка дополнительных параметров и конфигураций оборудования).
Уверенное движение курсором мыши от правого верхнего угла экрана и потяните вниз, клик на меню «Параметры», затем выбрать «Изменить параметры ПК». Если ваш гаджет управляется без помощи мыши, а соответственно имеет сенсорный экран, достаточно провести пальцем справа налево и выбрать те же пункты меню.

Затем программа предлагает ввести данные для создания учётной записи под нового пользователя. Существует всего два варианта, как это можно сделать:
1. Указать адрес существующей учётной записи Microsoft.
2. Создать новую запись. Для этого нужно ввести адрес действующего электронного ящика.
Для того, что бы зарегистрировать новый адрес электронной почты Live нужно выбрать соответствующий раздел, который имеет такое же название и ввести в открывшемся окне данные для учётной записи.

После всех проведённых манипуляций на указанный вами адрес электронной почты поступит письмо с подтверждением создания навой учётной записи от корпорации.

Создаём локальную учётную запись
Порядок действий для создания локальной учётной записи :
Первые три этапа проделываем так же, как при создании учётной записи Майкрософт.
Выбираем пункт «Локальная учётная запись».

Есть возможность выполнения входа с использованием пароля. Для его установки следует выбрать соответствующий пункт, придумать пароль, ввести его и подтвердить. Так же на всякий случай лучше указать подсказку для пароля, вдруг забудете.
В случае присоединения вашего компьютера к домену его параметры безопасности могут пропустить последний этап создания записи. Можно просто нажать кнопку «Далее». Со временем пользователи смогут создавать свои пароли.
Выбираем опцию «Готово».
На этом процесс создания двух важных учётных записей для компьютера и его владельца завершён.
Статьи и Лайфхаки
Создание Windows Live ID
может показаться достаточно сложной и непонятной процедурой, если с этим вопросом пользователь сталкивается впервые. Но для этого знать не нужно.
Что же это такое, и как его создать? Идентификатор Windows Live ID представляет собой персональную учётную запись мобильного устройства. Она необходима для скачивания программ и игр с виртуального магазина Marketplace, а также для синхронизации контактов. Пользоваться ею смогут владельцы устройств на базе Windows Phone.
Иными словами, наличие такой учётной записи чрезвычайно важно. В её отсутствие пользователь не сможет восстановить записную книжку, выполнить Unlock устройства, а также решить множество иных важнейших задач.
Создать Windows Live ID можно одним из двух способов: через Интернет с компьютера, или же при самом первом включении мобильного устройства.
Как создать Windows Live ID через ПК с регистрацией на существующий e-mail?
Создание Windows Live ID с компьютера или ноутбука потребует наличия Интернета.
Пользователь переходит на сайт Microsoft и заполняет все необходимые графы с целью регистрации. Данные можно вносить так, как заблагорассудится – главное, чтобы был указан возраст от 18 лет. При этом создаётся аккаунт, то есть фактически учётная запись. Регистрация осуществляется на существующий адрес электронной почты.
Очень важно также не забыть указать номер телефона. Рекомендуется указать именно действующий номер – на случай необходимости в восстановлении пароля. Регион должен быть прописан как «Россия»; почтовый индекс по умолчанию – 196000.
И наконец, важно правильно внести проверочный код, перепроверив его несколько раз. После этого нажимают опцию «Принимаю».
Если регистрация прошла корректно, появляется последняя страница. Теперь учётную запись можно добавить в свой телефон (меню «Настройки» → «Почта и Учётные записи» → «Добавить учётную запись»).
Осталось добавить свой Windows Live ID, и регистрация окончена. Данная учётная запись теперь может быть использована для скачивания пользователями приложений, игр и любых программ из Marketplace.
Как создать Windows Live ID через ПК с регистрацией на новый e-mail?
Создание Windows Live ID с регистрацией на новый адрес электронной почты начинается точно так же, как описано выше. Сперва на официальном сайте заполняются все нужные графы, учитывая регион, возраст, почтовый индекс, действующий номер мобильного телефона и т.д.
При регистрации обязательно нажать опцию «Или получите новый адрес электронной почты», а затем – выбрать домен (например, @mail.ru). Кроме того, важно несколько раз перепроверить код, после чего нажать опцию «Принимаю».
Последняя страница станет подтверждением успешного прохождения процедуры регистрации. Порядок дальнейших действий идентичен тому, что уже было описано выше: меню «Настройки» в телефоне → «Почта и Учётные записи» → «Добавить учётную запись».
Теперь владелец мобильного устройства может пользоваться приложением Marketplace, скачивать игры, передачи, кинофильмы, программы, подкасты и т.д. Их можно как просматривать, так и покупать (на сайте или с телефона).
Если пользователь ищет видео, подкасты и музыкальные файлы, ему рекомендуется воспользоваться приложением Zune Marketplace, которое можно найти на компьютере в программе Zune (пользователю для применения программы необязательно знать ).
В виртуальном магазине легко выбрать игру или программу из тысячи приложений. Некоторые из них покупаются за деньги, однако перед этим их можно протестировать. Другие программы совершенно бесплатны.
Пользователь сможет рассчитывать на максимальное число функций в приложении Zune после подписки на Xbox Music. Такая подписка представляет собой определённый платный абонемент. Подписчикам предлагаются обычная и потоковая загрузка неограниченного количества музыки на ПК или телефон.
Иными словами, наличие такой учётной записи чрезвычайно важно. В её отсутствие пользователь не сможет восстановить записную книжку, выполнить Unlock устройства, а также решить множество иных важнейших задач.
Создать Windows Live ID можно одним из двух способов: через Интернет с компьютера, или же при самом первом включении мобильного устройства.
Как создать Windows Live ID через ПК с регистрацией на существующий e-mail?
Создание Windows Live ID с компьютера или ноутбука потребует наличия Интернета.
Пользователь переходит на сайт Microsoft и заполняет все необходимые графы с целью регистрации. Данные можно вносить так, как заблагорассудится – главное, чтобы был указан возраст от 18 лет. При этом создаётся аккаунт, то есть фактически учётная запись. Регистрация осуществляется на существующий адрес электронной почты .
Очень важно также не забыть указать номер телефона. Рекомендуется указать именно действующий номер – на случай необходимости в восстановлении пароля. Регион должен быть прописан как «Россия»; почтовый индекс по умолчанию – 196000.
И наконец, важно правильно внести проверочный код, перепроверив его несколько раз. После этого нажимают опцию «Принимаю».
Если регистрация прошла корректно, появляется последняя страница. Теперь учётную запись можно добавить в свой телефон (меню «Настройки» → «Почта и Учётные записи» → «Добавить учётную запись»).
Осталось добавить свой Windows Live ID, и регистрация окончена. Данная учётная запись теперь может быть использована для скачивания пользователями приложений, игр и любых программ из Marketplace.
Как создать Windows Live ID через ПК с регистрацией на новый e-mail?
Создание Windows Live ID с регистрацией на новый адрес электронной почты начинается точно так же, как описано выше. Сперва на официальном сайте заполняются все нужные графы, учитывая регион, возраст, почтовый индекс, действующий номер мобильного телефона и т.д.
При регистрации обязательно нажать опцию «Или получите новый адрес электронной почты», а затем – выбрать домен (например, @mail.ru). Кроме того, важно несколько раз перепроверить код, после чего нажать опцию «Принимаю».
Последняя страница станет подтверждением успешного прохождения процедуры регистрации. Порядок дальнейших действий идентичен тому, что уже было описано выше: меню «Настройки» в телефоне → «Почта и Учётные записи» → «Добавить учётную запись».
Теперь владелец мобильного устройства может пользоваться приложением Marketplace, скачивать игры, передачи, кинофильмы, программы, подкасты и т.д. Их можно как просматривать, так и покупать (на сайте или с телефона).
Если пользователь ищет видео, подкасты и музыкальные файлы, ему рекомендуется воспользоваться приложением Zune Marketplace, которое можно найти на компьютере в программе Zune (пользователю для применения программы необязательно знать).
В виртуальном магазине легко выбрать игру или программу из тысячи приложений. Некоторые из них покупаются за деньги, однако перед этим их можно протестировать. Другие программы совершенно бесплатны.
Пользователь сможет рассчитывать на максимальное число функций в приложении Zune после подписки на Xbox Music. Такая подписка представляет собой определённый платный абонемент. Подписчикам предлагаются обычная и потоковая загрузка неограниченного количества музыки на ПК или телефон.
Итак давайте начнём по порядку… Создать учётную запись можно двумя способами: 1. Это прямо сейчас с компьютера при наличии интернета или же 2. Создание учётной записи при первом включении своего телефона… Если Вы здесь, значит мы действуем согласно пункту 1…
Итак, переходим на сайт Майкрософт для создания собственного аккаунта и заполняем все возможные поля, это займет ровно 1-2 минуты Вашего времени. Существует 2 вида регистрации учетной записи Windows Live ID
: на существующий почтовый ящик и на новый почтовый ящик! Рассмотрим оба эти варианта.
Вариант №1: Регистрация на существующий ящик
Шаг 1. Необходимо заполнить все поля, которые нам предлагается на сайте. Данные можно заполнять так, как Вам этого хочется, только обязательно надо указать возраст старше 18 лет, иначе у Вас потом ничего не получится скачать с магазина приложений Маркет. Почту указываем ту, что у Вас уже существует, это может быть любой почтовый адрес.
Принимаю
«.
Поздравляю, Вы только что зарегистрировали свой собственный Windows Live ID, который Вам понадобится при работе с вашим смартфоном Windows Phone. Данный идентификатор (учетная запись) служит для того, что бы Вы могли скачивать любые приложения и игры с магазина приложений Маркет, который находится в Вашем телефоне.
Вариант №2: Регистрация на новый ящик
Шаг 1. Необходимо заполнить все поля, которые нам предлагается на сайте. Данные можно заполнять так, как Вам этого хочется, только обязательно надо указать возраст старше 18 лет, иначе у Вас потом ничего не получится скачать с магазина приложений Маркет. Необходимо нажать ссылку Или получите новый адрес электронной почты
, например выбрав из меню почтовый домен @live.ru
Шаг 2. Необходимо указать номер телефона, он так же может быть придуман на угад, но рекомендую указывать свой настоящий номер телефона. Настоящий номер телефона нам понадобится, если Вы забудете свой пароль и решите его восстановить. Так же указываем регион Россия и необходимо указать почтовый индекс, он всегда по умолчанию 196000.
Самый последний пункт, необходимо правильно указать проверочный код, поэтому вводите его очень внимательно, что бы не проходить регистрацию Windows Live ID по десять раз. После того, как Вы заполните все поля, необходимо нажать кнопку «Принимаю
«.
Шаг 3. Вы увидите последнюю страницу, это подтверждение того, что Вы успешно зарегистрировали новую учетную запись Windows Live ID, которую Вы смело можете вводить на своем телефоне в меню Настройки, далее выбираем пункт Почта и Учетные записи и подменю Добавить учетную запись, выбираем Windows Live ID.
Поздравляю, Вы только что зарегистрировали свой собственный Windows Live ID, который Вам понадобится при работе с вашим смартфоном Windows Phone. Данный идентификатор (учетная запись) служит для того, что бы Вы могли скачивать любые приложения и игры с магазина приложений Маркет, который находится в Вашем телефоне.
Многие владельцы различных устройств от компании Microsoft рано или поздно сталкиваются с проблемой создания Windows Live ID, который является своего рода учетной записью пользователя.
Под таким понятием, как Windows Live ID следует понимать в первую очередь адрес почты и пароль, которые будут использоваться для входа в различные службы. Например, с помощью этого идентификатора пользователь может осуществить вход в: Xbox LIVE, Zune, Hotmail, MSN, Messenger, запустить поиск телефона или OneDrive (ранее — SkyDrive).
Таким образом получается, что учетная запись Windows Live ID нужна для синхронизации различной информации : контактов, скачивания игр и приложений, работы в сети интернет и т.п. Если пользователь не обладает идентификатором Windows Live ID, то он вряд ли сможет что-либо скачать посредством специальных приложений Microsoft, восстановить свою записную книжку на новом мобильном устройстве и др.Для того чтобы создать учетную запись Windows Live ID, пользователю потребуется либо персональный компьютер с выходом в интернет, либо мобильный телефон на базе OS Windows (для этого также потребуется подключение к сети). Сама процедура создания Windows Live ID занимает несколько минут, после чего вы сможете пользоваться абсолютно всеми сервисами Microsoft и возможностями операционной системы Windows.Создание Windows Live ID на компьютереДля того чтобы создать учетную запись Windows Live ID через компьютер, следует перейти на официальный сайт корпорации Microsoft. После того как вы выполните вход на сайт, придется заполнить абсолютно все поля, имеющиеся на сайте. Их можно заполнять так как вам хочется, но нужно учесть, что если вы укажете возраст меньше 18 лет, то вы ничего не сможете скачать из магазина Microsoft. Вы можете указать любой имеющийся почтовый ящик. Дальше потребуется указать номер вашего мобильного телефона. Конечно, вы можете указать любой другой, но тогда вам не удастся восстановить пароль, если вы его забудете. Так же необходимо указать регион и почтовый индекс. После того, как вы заполните все поля, нажимайте на кнопку «Создать учетную запись». На этом процедура регистрации учетной записи Windows Live ID можно считать завершенной.Создание Windows Live ID через мобильное устройствоВладелец мобильного устройства на базе операционной системы Windows , может создать Windows Live ID при первоначальной настройке телефона. Для этого достаточно следовать указаниям телефона, после его первого запуска до тех пор, пока не дойдете до пункта «Windows Live ID». Дальше вы можете нажать на кнопку «Вход», если у вас уже есть Windows Live ID, либо на кнопку «Создать» и следовать всем инструкциям. Здесь потребуется указать ваше: ФИО, номер мобильного телефона, адрес электронной почти, пароль, страну проживания и почтовый идентификатор. После того как вы создадите учетную запись Windows Live ID, то можете привязать ее к службам на мобильном телефоне , посредством «Настроек».
Оцените статью!
Под Windows Live ID понимается абстрактная служба, доступ к которой предоставляет пользователю мобильного устройства на базе Windows Phone различные возможностиПод Windows Live ID понимается абстрактная служба, доступ к которой предоставляет пользователю мобильного устройства на базе Windows Phone различные возможности, к числу которых относятся:
Скачивать приложения, музыку и прочие медиаматериалы;
играть в игры (на консоли XBox);
использовать чаты различных служб;
отметить местонахождение телефона на карте;
пользоваться облачным хранилищем OneDrive и т.д.
Синоним Windows Live ID – учетная запись в Microsoft.
Что необходимо для входа в Windows Live ID?
Для того чтобы воспользоваться всеми преимуществами рассматриваемой учетной записи, необходимо наличие:
1) мобильного устройства с ОС Windows Phone;
2) подключения к интернету.
Как создать учетную запись?
Это можно сделать несколькими способами.
Первый – регистрация на официальном сайте.
Во-первых, надо посетить страницу live.com.
Во-вторых, пройти по ссылке зарегистрироваться.
В-третьих, заполнить представленные поля.
И, наконец, подтвердить создание учетной записи через ссылку, отправленную на личный электронный ящик .
Второй способ – зарегистрироваться при первом включении телефона, работающего на базе операционной системы Windows Phone от компании Microsoft.
Для этого достаточно следовать инструкциям, появляющимся на экране телефона, пошагово заполняя необходимые поля.
Практические преимущества пользования Windows Live ID
Таковых можно выделить сразу больше десятка. Рассмотрим наиболее существенные.
Во-первых, это возможность хранить все контакты, фотографии, музыку и видеофайлы в облачном хранилище . Преимуществ у такого хранилища множества, но основные следующие:
Загруженные файлы никуда не пропадут, даже если выйдут из строя все устройства, с которых пользователь входит в учетную запись Microsoft;
доступ к файлам можно получить с любой точки планеты, где имеется соответствующий гаджет с подключением к интернету;
теперь риск пропажи фотографий пользователя минимален, ведь для этого потребуется не только забыть пароль от Windows Live ID, но и потерять доступ к собственной электронной почте, через которую пароль можно восстановить.
Во-вторых, это возможность общения через чат Facebook или Messenger. Пользу общения никто не оспаривает, но и в этом случае масса привилегий:
Это бесплатный способ общения, пользователь платит лишь абонентскую плату за выход в интернет (наверное, плата за трафик уже ушла в историю);
передать можно не только текстовое сообщение, но и все типы и виды медиафайлов. Особой популярностью пользуются фотографии;
возможность конференц-общения, то есть целой группой. Также можно отправлять сообщения сразу нескольким контактам из записной книги.
В-третьих, это возможность пользоваться виртуальным магазином компании Microsoft под названием Marketplace. Стать покупателем или пользователем этого магазина можно двумя способами:
1) через приложение в мобильном устройстве с одноименным названием;
2) через веб-сайт этого магазина.
Что можно приобрести в этом магазине?
Игры;
музыку;
видео;
подкасты и т.п.
Особенности использования возможностей магазина Microsoft Marketplace:
Доступен не во всех регионах и странах (в России есть);
загрузка медиафайлов с данного магазина возможно при наличии установленной версии Windows Phone 7.5 и выше;
некоторые мобильные устройства, у которых размер оперативной памяти 256 Мб и ниже, могут не воспроизводить некоторые типы загруженных с магазина файлов.
В-четвертых, это возможность попасть в музыкальный рай под названием Zune Music Pass. Это современный сервис, предоставляющий возможность прослушивать абсолютно любое количество музыкальных треков, которые только существуют в мире. К тому же есть возможность скачать их. В некоторых случаях это ни к чему, поскольку постоянный доступ в интернет позволяет сделать это, не заполняя память собственного мобильного устройства.
Естественно, данная возможность, предоставленная Windows Live ID, является платной. Приблизительная стоимость месячного абонемента составляет 10 американских долларов, годовая – не менее 100 долларов.
В-пятых, это возможность использования хранилища документов OneDrive. По сути, это заменитель флеш-накопителя, который ранее всегда приходилось носить с собой. Итак, польза этого сервиса в следующем. Когда вы открываете документ на компьютере и работаете с ним, он сохраняется, после чего передается в OneDrive. Находясь вдали от компьютера, можно воспользоваться мобильным устройством на базе Windows Phone, с которого можно не только получить доступ к этому документу, но и редактировать его. Сохранение в новом виде просиходит в OneDrive, к документу всегда есть доступ, если есть интернет-соединение. Кстати, весьма удобный сервис, особенно в профессиональной деятельности.
И, наконец, это участие в сообществах Xbox Live. Так, тег игрока – это синоним аккаунта в указанной службе. Его можно привязать к Windows Live ID. Это позволит не только скачивать игры, в том числе купленные, но и общаться со всеми зарегистрированными в сети Xbox Live пользователями.
Перспективы учетной записи Microsoft
Таковых очень много. В ближайшем будущем она планирует стать не службой с ограниченным кругом возможностей, а настоящим помощником не только в личной жизни, но и в профессиональной сфере. Указанных выше преимуществ уже достаточно, чтобы ликвидировать некоторые пробелы в общении, работе с важными документами, а также в сфере развлечений. Кроме того, музыку слушает каждый, но больше нигде пользователь не найдет доступ к любому треку всего за 10 долларов в месяц.
Теперь не стоит переживать по поводу личных файлов. Во-первых, они хранятся в надежном месте и пользователь их никогда не потеряет, а, во-вторых, доступ к ним имеет только он и никто больше.
Некоторые недостатки, например, невозможность скачивания приложений при версии Windows Phone 7.5 и ниже, устраняются разработчиками. Достаточно загрузить новую версию — и проблема решена. В случае с низкими техническими характеристиками мобильных устройств эта проблема решается пользователями самостоятельно. Благо, что конкуренция среди многих производителей заставляет ползти цены вниз на устройства, работающие на базе рассмотренной операционной системы.
Вы использовали устройства, приложения или сервисы от Microsoft? Если да, то, вероятно, в какой-то момент столкнулись с Windows Live ID.
Что же такое Windows Live ID? Почему ее нужно использовать и каковы преимущества в ее наличии?
Если такие вопросы у вас появились, то вам следует прочитать эту статью и узнать все о этой службе от майкрософт.
Если в двух словах, то это можно сказать удостоверение личности пользователя через учетную запись Microsoft.
Ответ на этот вопрос относительно прост — это учетная запись, состоящая из одного адреса электронной почты и пароля, который можно использовать для подключения к большинству сайтов и сервисов Microsoft, таких как Hotmail, все службы Windows Live, (которые включают SkyDrive).
Также сможете улучшить качество родительского контроля для учетных записей пользователей, используемых детьми, на компьютере с помощью Windows 7 — Windows 10.
Кроме того, этот идентификатор имеет главное значение для использования всех возможностей операционной системы. С его помощью можно получить доступ к приложениям в App Store , которые имеют возможность синхронизации с Microsoft Online Services.
Важное отличие заключается в том, что Windows 10 или 8 не использует имя Live ID, а учетную запись Microsoft.
Идентификатор Windows Live ID
Если у вас уже есть реальный идентификатор Live ID, то можете легко использовать одну из этих услуг: Hotmail, Messenger или Xbox Live.
Для входа на любой сайт или сервис, используйте один и тот же адрес электронной почты и тот же пароль.
Как создать идентификатор Windows Live ID
Если у вас еще нет учетной записи, то можете ее легко создать путем заполнения формы на странице регистрации.
После завершения ввода данных, Microsoft предлагает создать учетную запись с одной из своих служб электронной почты (Hotmail или Live.com).
Если у вас уже есть адрес электронной почты и не хотите создавать новый от Microsoft, то можете использовать его.
На странице входа, обратите внимание на ссылку, которая говорит: «Или использовать свой собственный адрес электронной почты».
Нажмите на ссылку и пождите пока сформируется новый бланк регистрации (немного отличаться от оригинала). Введите свой адрес электронной почты, пароль и другие детали просили, и ваш идентификатор будет создан немедленно.
Внимание: при создании учетной записи, используя существующий адрес электронной почты, вы не должны использовать один и тот же пароль. Выберите другой пароль для учетной записи. Таким образом, одна из этих учетных записей, если пароль взломан, «хакером» не будет иметь доступ к обеим услугам.
Почему нужно создавать идентификатор Windows Live ID
Я предполагаю, что у вас уже появился вопрос: почему я должен создать идентификатор Live ID? Что я получу, если это сделаю?
Простой ответ — легкий доступ к почти всем продуктам, услугам и сайтам Microsoft с разных устройств:
- Любое из приложений, входящих в пакет Windows Live Essentials.
- Доступ с устройств, таких как Xbox Live, медиа-плеера Zune или с телефона Windows Phone 7.
- Доступ с электронной почты учетной записи от Microsoft (Hotmail или Live.com).
Если вы заядлый компьютерщик и используете множество устройств и приложений, вам, безусловно, необходимо создать учетную запись.
Я надеюсь, что этот учебник показал вам полную картину. Если у вас есть вопросы, не стесняйтесь использовать форму комментариев ниже. Успехов.
Учетная запись Microsoft или Windows Live ID – общий идентификатор пользователя, предоставляющий доступ к сетевым сервисам компании — , Xbox Live, и другим. В этой статье мы поговорим о том, как завести такую учетную запись.
Существует только один способ получить Live ID – зарегистрироваться на официальном сайте Майкрософт и указать свои личные данные. Для этого необходимо перейти на страницу авторизации.
- После перехода мы увидим блок с предложением авторизоваться на сервисе. Поскольку «учетки» у нас нет, то жмем на ссылку, показанную на скриншоте ниже.
- Выбираем страну и вводим номер телефона. Здесь нужно использовать реальные данные, так как с их помощью можно будет восстановить доступ, если он по каким-то причинам утрачен, а также на этот номер придет код подтверждения. Жмем «Далее»
. - Придумываем пароль и снова нажимаем «Далее»
. - Получаем код на телефон и вносим его в соответствующее поле.
- После нажатия кнопки «Далее»
мы попадем на страницу нашей учетной записи. Теперь необходимо добавить некоторую информацию о себе. Открываем выпадающий список «Дополнительные действия»
и выбираем пункт «Редактировать профиль»
. - Меняем имя и фамилию на свои, а затем указываем дату рождения. Обратите внимание, что если вы не достигли возраста 18 лет, то будут введены некоторые ограничения на пользование сервисами. Указывайте дату с учетом этой информации.
Кроме данных о возрасте, нас попросят указать пол, страну и регион проживания, почтовый индекс и часовой пояс. После ввода жмем «Сохранить»
. - Далее необходимо определить адрес электронной почты в качестве псевдонима. Для этого нажимаем на ссылку «Переход к профилю Xbox»
. - Вводим свой e-mail и нажимаем «Далее»
. - На почтовый ящик поступит письмо с предложением подтвердить адрес. Жмем на синюю кнопку.
После ввода откроется страница с сообщением, что все прошло успешно. На этом регистрация учетной записи Майкрософт завершена.
Заключение
Регистрация аккаунта на сайте Microsoft не занимает много времени и дает массу преимуществ, основным из которых является доступ ко всем возможностям Windows с помощью одного логина и пароля. Здесь можно дать только один совет: используйте реальные данные – номер телефона и e-mail во избежание проблем в будущем.
Очень часто, пользователи, купившие смартфон с операционной системой Windows Phone, сталкиваются с проблемой создания действующей учётной записи телефона для доступа ко всем его функциям. Из этой инструкции вы узнаете, как можно быстро и без всяких усилий создать Windows Live ID идентификатор для смартфона. Windows Live ID — сервис идентификации и аутентификации, предоставляемый системой Windows Live. Используется для единого входа на всех сетевых сервисах Microsoft, для синхронизации контактов, скачивания игр и приложений и многого другого.
Стоит отметить, что с этой учётной записью будут синхронизироваться все настройки телефона, а также личные файлы. Если вы забудете пароль и не сможете его восстановить, то вам придётся выполнить сброс настроек телефона. Существует два способа создания Windows Live ID, а какой из них выбрать, решать Вам.
Способы создания Windows Live ID
1. С компьютера, при наличии интернета. Создать учётную запись можно на уже существующую почту, например [email protected], а так же можно создать совершенно новую почту, которая и будет вашей учётной записью.
2. Создание учётной записи при первом включении своего телефона. Для создания учётной записи таким способом, необходимо иметь активное соединение интернета по Wi-Fi или же через сотовую сеть, после полного включения телефона.
Регистрация на свой E-mail
Шаг 1.
Для начала, необходимо перейти на сайт, где Вы зарегистрируете учётную запись Microsoft, на почтовый ящик, который создали раннее, на других почтовых сервисах. После перехода на сайт, вы увидите множество полей, которые необходимо заполнить. Обязательно укажите возраст старше 18 лет, иначе у Вас потом ничего не получится скачать с магазина приложений и придётся настраивать «Родительский контроль».
Полей для заполнения на самом деле не так и много, главное все их внимательно заполнять, а главное указывать реальный номер телефона и свои данные. Это требуется для того, чтобы восстановить доступ к почтовому ящику в случае взлома, кражи или утери паролей!
Шаг 2.
После того, как Вы заполните все поля, необходимо пройти проверку электронной почты, чтобы убедиться, что вы действительно владеете этим почтовым ящиком. Проверьте папку входящих сообщений и следуйте инструкциям в письме, чтобы завершить настройку вашей учетной записи Майкрософт.
Регистрация на определённый почтовый ящик подошла к концу. Вы видите последнюю страницу, с подтверждением того, что Вы успешно зарегистрировали новую учетную запись Windows Live ID. Вам остаётся нажать кнопку «OK» и вас перекинет на страницу личного кабинета. Теперь, Вы смело можете вводить на своем телефоне новую учётную запись Windows Live ID.
Поздравляем, Вы только что зарегистрировали свой собственный Windows Live ID, который Вам понадобится при работе с вашим смартфоном Windows Phone. Данный идентификатор служит для того, что бы Вы могли входить на всех сетевых сервисах Microsoft, синхронизации контактов, скачивания игр, приложений и многого другого!
Регистрация нового E-mail
Шаг 2.
Вы должны указать номер телефона, который так же может быть придуман на угад, но лучше указать действительный номер, так как в случае, если вы вдруг забудете пароль, вы могли бы его с лёгкостью восстановить. Теперь остаётся правильно ввести проверочный код.
Вводите его очень внимательно, что бы не проходить регистрацию Windows Live ID много раз, потому что иногда происходит самопроизвольное обновление страницы из-за не правильного ввода капчи. После того, как Вы заполните все поля, остаётся нажать кнопку «Создать учётную запись» и автоматически перенесёт на страницу личного кабинета.
Поздравляем, Вы только что зарегистрировали свой собственный Windows Live ID, который Вам понадобится при работе с вашим смартфоном Windows Phone. Данный идентификатор служит для того, что бы Вы могли входить на всех сетевых сервисах Microsoft, синхронизации контактов, скачивания игр, приложений и многого другого!
Для того, чтобы скачивать игры и приложения из магазина Windows Phone , необходимо создать учетную запись Microsoft
. Сделать это желательно сразу после покупки смартфона Nokia Lumia, иначе весь смысл в его приобретении просто теряется.
Важно:
cразу хотим обратить ваше внимание на то, что при создании учетной записи обязательно следует указывать возраст старше 18 лет (даже если это не так), иначе в дальнейшем возникнут непреодолимые трудности с установкой приложений и игр.
Совет:
Если у вас уже есть учетная запись Майкрософт, то создавать новую не нужно. К примеру, если у вас есть Xbox или почта Hotmail, то дополнительную заводить не требуется.
В случае, если у вас ее нет, воспользуйтесь инструкцией ниже:
Как создать учетную запись Microsoft:
Сделать это можно несколькими способами, в зависимости от ситуации.
1. Со смартфона Lumia:
- Зайдите в «Настройки»
- Выберите пункт «Почта+учетные записи»
- Нажмите «Добавить службу» и выберите «Учетная запись Microsoft «
2. При первоначальной настройке устройства:
- Cледуйте инструкциям на экране вашего Lumia или другого, пока не перейдете до пункта «Создание учетной записи»
- Нажмите на «Создать» и следуйте указаниям на экране.
3. Через браузер с компьютера:
- Перейдите на официальный сайт по следующей ссылке
- Заполните необходимые поля
- Нажмите «Создать учетную запись».
Как установить учётную запись на телефон:
- Зайдите в меню «Настройки»
- Перейдите в раздел «Почта+учетные записи»
- Выберите пункт «Добавить службу». После этого, нужно выбрать запись Майкрософт и ввести свой логин и пароль.
Поздравляем, учетная запись настроена!
Если вы забыли пароль, то восстановить учетную запись Microsoft можно на официальном сайте по этой ссылке
Если у вас возникли проблемы, задайте вопрос в комментариях или в
Если вы задумались о создании подобной учетной записи, проверьте, не пользуетесь ли вы уже одной из служб Microsoft , например, OneDrive, Skype, Outlook.com, Hotmail или Windows Phone. Если это так, то вашими учетными данными в системе являются адрес электронной почты и пароль, которые вы используете для входа в одну из этих служб. Таким образом, у вас уже есть учетная запись «Майкрософт» и с её помощью вы можете войти в другие сервисы системы, синхронизировать свои профили в соцсетях Facebook, Google и Twitter, приобретать приложения в магазине Microsoft Store и создать облачное хранилище в службе OneDrive для хранения и обмена документами и фотографиями.
При возникновении каких-либо проблем, например, утрате пароля, можно восстановить данные через привязанный адрес электронной почты или создать новую учетную запись «Майкрософт» на основе уже зарегистрированного адреса в любой почтовой системе или заново созданного почтового ящика в системе.
Создание новой учетной записи на основе своего адреса электронной почты или с нуля
Чтобы создать новую учетную запись «Майкрософт» с использованием вашего постоянного адреса электронной почты, откройте в браузере страницу https://login.live.com/ и нажмите кнопку «Зарегистрироваться» в правой нижней четверти страницы. Откроется страница «Создание учетной записи». Заполните поля формы, в поле «Имя пользователя» введите адрес вашей электронной почты, придумайте надежный пароль. Для лучшей защиты данных введите номер телефона. Достоверные данные о дате рождения также необходимы, эта информация поможет восстановить доступ, если вы забудете пароль. Подтвердите символы проверочного кода и нажмите «Создать учетную запись».
Регистрация занимает несколько секунд. В течение этих секунд на ваш почтовый ящик придет письмо от службы технической поддержки «Майкрософт» с просьбой подтвердить электронный адрес , кликнув по ссылке в письме. Затем вы автоматически перейдете непосредственно в свою учетную запись, в раздел «Общие сведения», где отображено ваше имя и персональные данные.
Для того, чтобы создать учетную запись с нуля и одновременно зарегистрировать новый почтовый адрес в системе «Майкрософт», на странице «Создание учетной записи» нажмите ссылку «Или получите новый адрес электронной почты» под полем «Имя пользователя». Придумайте собственное имя пользователя (система сама определит доступность адреса) и выберите один из двух вариантов доменных имен для почтового адреса : outlook.com или hotmail.com.
Учетная запись Майкрософт используется для входа в такие службы, как Outlook.com (почта), SkyDrive (облачное хранение файлов)
, Windows Phone (операционная система для телефона), Xbox LIVE (игровая приставка), Windows 8.1 (операционная система для компьютеров ноутбуков планшетов). Если вы используете адрес электронной почты и пароль для входа в эти и другие службы, у вас уже есть учетная запись Майкрософт, но вы в любое время можете зарегистрировать новую.
В чем преимущества использования учетной записи Майкрософт:
Синхронизация личных параметров — тем, настроек языка, избранных элементов браузеров и данных большинства приложений — на всех используемых компьютерах под управлением Windows 8.1
и Windows RT 8.1
.
Возможность приобретать приложения в Магазине Windows
и использовать их на компьютерах под управлением Windows 8.1
и Windows RT 8.1.
Автоматическое обновление контактных данных и статусов друзей из Outlook.com, Facebook, Twitter, LinkedIn и подобных служб.
Доступ к фотографиям, документам и другим файлам и обмен ими из мест типа SkyDrive
, Facebook и Flickr.
Для того, что бы создать учетную запись на рабочем столе Windows 8.1 переместите курсор мыши в верхний правый угол или нажмите сочетание клавишь +
и выберите «Параметры».
Нажмите «Изменение параметров компьютера
«.
В открывшемся окне вы поймете под какой учетной записью вы зашли на компьютер: под локально или учетной записью Майкрософт.
Локальная учетная запись:
Учетная запись Майкрософт:
Для того что бы зайти под учетной записью Майкрософт или создать ее нажмите «Подключиться к учетной записи Майкрософт
«.
в поле Адрес электронной почты
введите уникальное имя и выберите домен: outlook.com, hotmail.com или live.ru. Так же вы можете использовать существующую почту, для этого нажмите «Либо использовать существующий адрес электронной почты
» и введите используемый вами электронный ящик.
Ниже введите ваше фамилию и имя и нажмите «Далее
«.
В следующем окне необходимо ввести дату рождения и выбрать два способа из трех для восстановления пароля. Для восстановления можно использовать либо сотовый телефонный номер, либо указать другой электронный адрес или выбрать ответ на вопрос. В данном примере я указал второй электронный адрес и ответ на вопрос.
После этого укажите символы в поле и нажмите «Далее
«.
Выберите способ получения кода для подтверждения создания учетной записи. В моем случае имеется один вариант — указанный ранее электронный ящик.
На указанный электронный адрес для восстановления пароля придет письмо с кодом, его необходимо ввести в поле.
Письмо с кодом.
Следующим шагом выбираем будем ли пользоваться облачным хранилищем SkyDrive
. Рекомендую оставить эту функцию и нажать «Далее
«.
Затем будет предложено перейти на вашем компьютере/ ноутбуке в учетную запись Майкрософт. Нажимаем «Переключиться
«.
В итоге вы находитесь на компьютере/ ноутбуке под вашей учетной записи Майкрософт.
Теперь вы можете пользоваться всеми преимуществами учетной записи Майкрософт.
Есть много преимуществ при входе в Windows 10 с учетной записью Microsoft. Она позволяет синхронизировать параметры на различных устройствах, покупки приложений, музыки, фильмов и игр из магазина. Позволяет связать лицензию Windows 10 с самой учетной записью, что откроет доступ к сервисам, как onedrive (облачное хранилище), Outlook (почта), синхронизация контактов и много удобных и классных инструментов.
При установке Windows 10, установщик предложит вам войти с помощью учетной записи от Майкрософт. Если вы не хотите создавать ее, то можно использовать windows 10 с помощью.
Вы всегда сможете переключиться в дальнейшем с созданной учетной записью microsoft на локальный профиль пользователя и наоборот.
Создать учетную запись Майкрософт для Windows 10
Шаг 1:
Зайдите на официальную страницу microsoft.
Шаг 2:
Заполните предложенную вам форму. Введите имя, фамилию, адрес электронной почты на которую хотите привязать учетную запись или нажмите ниже Получить новый адрес электронной почты
и Вам будет предложено создать новую почту Outlook . Придумайте пароль и введите свой номер телефона, что повысит безопасность аккаунта и легко можно будет восстановить его с помощью номера. Смотрите ниже куда вводить данные на компьютере, чтобы связать свой созданный аккаунт.
Как на компьютере привязать учетную запись microsoft
1 способ.
Для привязки созданной учетной записи Майкрософт на компьютере или ноутбуке перейдите в параметры
:
- Нажмите Учетные записи.
- С лево выберите Адрес электронной почты
и с право нажмите на.
Для удобства пользователей компания Microsoft в одной из последних версий операционной системы позволила создавать два типа учётной записи. Теперь каждый, кто устанавливает на свой компьютер Windows 8, может создать как Локальную учётную запись, так и запись Microsoft. Лучше всего во время первичной установки системы создавать локальную учётную запись, а затем уже создать для Microsoft. Однако по умолчанию операционная система первично предлагает создать запись для Microsoft. Так или иначе, лучше иметь оба вида записи в операционной системе для большей безопасности.
Создаём учётную запись для Microsoft
В этой учётной записи необходимо вводить пароль, а также адрес электронной почты для того, что бы совершить вход в виндовс. Для этой операции лучше использовать тот почтовый ящик, который вы точно не забудете. Это может быть как основной адрес, используемый на постоянной основе, так и дополнительный, который используется только для регистраций на различных ресурсах. Когда для доступа к операционной системе используется учётная запись Microsoft, то ваш ПК может с легкостью находить здесь знакомых вам людей и осуществлять с ними связь. Также при помощи этой учётной записи выполняется доступ к файлам, хранящимся на компьютере и оборудовании, подключенном к нему. Если у вас отсутствует почтовый ящик. То корпорация Майкрософт с радостью предоставит вам его абсолютно бесплатно.
Преимущества подключения облачного доступа через учётную запись корпорации:
- Вам предоставляется автоматически обновляемый список контактов из всех подключенных социальных сетей.
- Возможность обмениваться различными файлами, включая фото и видео на интернет ресурсах.
- Учётная запись выполнит синхронизацию всех устройств, которые находятся под управление операционной системой Виндовс 8. Будут сохранены ваши любимые обои, темы, язык и прочие настройки.
- Фирменный магазин для Windows 8 сделает приобретение нужных приложений очень простым, а также позволит запускать их на ПК (возможно, потребуется установка дополнительных параметров и конфигураций оборудования).
Уверенное движение курсором мыши от правого верхнего угла экрана и потяните вниз, клик на меню «Параметры», затем выбрать «Изменить параметры ПК». Если ваш гаджет управляется без помощи мыши, а соответственно имеет сенсорный экран, достаточно провести пальцем справа налево и выбрать те же пункты меню.
На чтение 8 мин. Просмотров 1.1k. Опубликовано 23.08.2019
Games for Windows Marketplace был популярным игровым сервисом, и некоторые старые игры до сих пор используют этот сервис. Пользователи Windows 10 сообщили, что не удается войти в систему. Введенный вами идентификатор Windows Live ID или пароль недопустимы при попытке использовать Games for Windows Marketplace, поэтому давайте посмотрим, как решить эту проблему.
Содержание
- Как исправить неверный идентификатор Windows Live ID или пароль
- Действия по исправлению неверных идентификаторов Windows и паролей
- Решение 1 – Создать новый пароль
- Решение 2. Отключите двухэтапную проверку
- Решение 3. Убедитесь, что Games for Windows Marketplace не заблокирован вашим брандмауэром
- Решение 4 – Переустановите программное обеспечение Games for Windows Marketplace
- Решение 5 – Переустановите Microsoft Silverlight и игры для Windows Live
- Решение 6 – Установите Игры для Windows Live отдельно
- Решение 7 – Отключить прокси
- Решение 8 – Переименовать каталог содержимого
- Решение 9 – Используйте Восстановление системы
Как исправить неверный идентификатор Windows Live ID или пароль
Не удается войти в систему. Введенный вами идентификатор Windows Live ID или пароль недействительны . Это может быть проблематично и может помешать вам играть в определенные игры.
Говоря об этой проблеме, вот некоторые связанные проблемы, о которых сообщили пользователи:
- Ошибка подключения к Games for Windows Live . По мнению пользователей, эту проблему можно решить, просто отключив антивирус.
- Games for Windows marketplace: ошибка входа 80154002 . Эта ошибка может возникать из-за вашего прокси-сервера. Если у вас возникли проблемы при входе, отключите прокси-сервер и проверьте, решает ли это вашу проблему.
- Невозможно войти в Games for Windows Live . Если вы не можете войти в Games for Windows Live, возможно, проблема в самом приложении. Просто переустановите его и проверьте, решает ли это вашу проблему.
Действия по исправлению неверных идентификаторов Windows и паролей
- Создать новый пароль
- Отключить двухэтапную проверку
- Убедитесь, что Games for Windows Marketplace не заблокирован вашим брандмауэром
- Переустановите программное обеспечение Games for Windows Marketplace
- Переустановите Microsoft Silverlight и игры для Windows Live
- Установите игры для Windows Live отдельно
- Отключить прокси-сервер
- Переименовать каталог содержимого
- Использовать восстановление системы
Решение 1 – Создать новый пароль
Некоторые игры используют приложение Games for Windows Marketplace для запуска, однако многие пользователи сообщают «Не удается войти в систему. Введенный вами идентификатор Windows Live ID или пароль недействителен» . Чтобы решить эту проблему, рекомендуется создать новый пароль приложения. Для этого выполните следующие действия:
- Войдите в свою учетную запись Live.
- Перейдите на страницу Информация о безопасности> Пароли приложений .
- Нажмите Создать новый пароль приложения и добавьте новый пароль для этой учетной записи.
- Используйте новый пароль для входа в приложение Games for Windows Marketplace.
Решение 2. Отключите двухэтапную проверку
Чтобы добиться максимальной защиты, сервис Games for Windows Marketplace использует двухэтапную проверку. К сожалению, некоторые игры плохо работают с двухэтапной проверкой, поэтому вам придется отключить ее.
Чтобы отключить двухэтапную проверку, необходимо войти в свою учетную запись Live, перейти в раздел «Сведения о безопасности» и отключить двухэтапную проверку. После отключения двухэтапной проверки все должно работать нормально.
Пользователи сообщили, что включение и отключение двухэтапной проверки, даже если она не включена, устраняет проблему, поэтому вы можете попробовать ее.
- ЧИТАЙТЕ ТАКЖЕ: Исправлено: приложение Xbox не открывается в Windows 10
Решение 3. Убедитесь, что Games for Windows Marketplace не заблокирован вашим брандмауэром

По словам пользователей, иногда вы можете получить Невозможно войти в систему. Введенный вами идентификатор Windows Live ID или пароль недействителен , поскольку ваш антивирус или брандмауэр блокируют Games for Windows Marketplace.
Чтобы устранить эту проблему, рекомендуется проверить антивирус и убедиться, что Games for Windows не заблокирован вашим антивирусом. Если приложение не заблокировано вашим антивирусом или брандмауэром, проблема может заключаться в самом брандмауэре. Если это так, полностью отключите антивирус и проверьте, решает ли это вашу проблему.
Если проблема все еще существует, ваш последний вариант будет полностью удалить антивирус. После удаления антивируса необходимо проверить, сохраняется ли проблема. Если нет, возможно, пришло время рассмотреть другое антивирусное решение.
Многие антивирусные инструменты, такие как BullGuard , имеют функцию игрового режима, которая оптимизирует ваш антивирус для игровых сессий и предотвращает его влияние на ваши игры.
Решение 4 – Переустановите программное обеспечение Games for Windows Marketplace
Существует несколько способов переустановить приложение, но наиболее эффективным является использование программного обеспечения для удаления. Если вы не знаете, программное обеспечение для удаления – это специальное приложение, которое может легко удалить любое приложение вместе со всеми файлами и записями реестра, связанными с ним.
Используя программное обеспечение для удаления, вы гарантируете, что выбранное приложение будет полностью удалено, и предотвратите любые оставшиеся файлы от вмешательства в вашу систему.
На рынке есть много отличных приложений для удаления, но одним из лучших является IOBit Uninstaller , поэтому обязательно попробуйте его.
После удаления программного обеспечения Games for Windows Marketplace установите его снова, и проблема должна быть полностью решена.
- ЧИТАЙТЕ ТАКЖЕ: подключите контроллер PS4 к Windows 10 [Как сделать]
Решение 5 – Переустановите Microsoft Silverlight и игры для Windows Live
Если у вас по-прежнему не удается войти в систему. Введенный вами идентификатор ошибки или пароль Windows Live ID недействителен , возможно, вам следует полностью переустановить Games for Windows Live и его компоненты.
Для этого вам необходимо сначала удалить эти приложения в следующем порядке:
- Игры Microsoft для Windows Live и Игры для Windows Marketplace
- Bing Bar
- Windows Live Essentials
- Microsoft Silverlight
- Помощник по входу в Windows Live ID
- Любые установленные платформы .NET
После установки всех этих компонентов перезагрузите компьютер. После перезагрузки компьютера эти компоненты необходимо установить в следующем порядке:
- .NET Framework
- Помощник по входу в Windows Live ID
- Microsoft Silverlight
- Игры для Windows Marketplace
- Игры Microsoft для Windows Live
После переустановки всех компонентов проблема входа должна быть решена.
Решение 6 – Установите Игры для Windows Live отдельно
Игры, для которых требуется Games for Windows Live, обычно устанавливают его по умолчанию, но в некоторых редких случаях файлы могут быть повреждены, и вы не сможете войти в Games for Windows Live.
Чтобы решить эту проблему, рекомендуется устанавливать Games for Windows Live отдельно от игры, которую вы хотите запустить.
Решение 7 – Отключить прокси
Если вы продолжаете получать Невозможно войти в систему. Введенный вами идентификатор Windows Live ID или пароль является недопустимым на вашем ПК, возможно, проблема связана с вашим прокси-сервером.
Многие пользователи используют прокси для защиты своей конфиденциальности в сети, но могут возникнуть проблемы с прокси, поэтому вы можете попробовать отключить прокси.
Для этого выполните следующие действия:
- Откройте Настройки приложения . Вы можете сделать это быстро с помощью сочетания клавиш Windows Key + I .
-
Открыв приложение “Настройки” , перейдите в раздел Сеть и Интернет .
-
Выберите Прокси-сервер в меню слева. На правой панели отключите все параметры.
После отключения прокси-сервера проверьте, сохраняется ли проблема. Если вы все еще хотите защитить свою конфиденциальность в Интернете, лучшим выбором будет VPN. На рынке есть много отличных VPN, и одним из лучших является Cyberghost VPN , так что вы можете попробовать его.
- ЧИТАЙТЕ ТАКЖЕ: Исправлено: приложение Skype перестает работать или не выполняет вход в Windows 10
Решение 8 – Переименовать каталог содержимого
По словам пользователей, иногда не удается войти в систему. Введенный вами идентификатор Windows Live ID или пароль недействителен , так как может появиться из-за каталога содержимого.
Содержимое этой папки может быть повреждено, и это приведет к появлению проблемы.
Однако вы можете воссоздать этот каталог и устранить проблему, выполнив следующие действия:
-
Нажмите Windows Key + R и введите % localappdata% . Теперь нажмите Enter или нажмите ОК .
- Теперь перейдите в каталог MicrosoftXlive .
- Найдите каталог Контент и переименуйте его в Контент_бак .
После этого попробуйте снова запустить игру. Если все в порядке, вы сможете начать игру без проблем.
Решение 9 – Используйте Восстановление системы
Если эта проблема появилась недавно, вы можете исправить ее, просто выполнив Восстановление системы. Если вы не знаете, Восстановление системы – это особая функция Windows, которая восстанавливает вашу систему и устраняет различные проблемы на этом пути.
Эта функция довольно проста в использовании, и вы можете запустить ее, выполнив следующие действия:
-
Нажмите Windows Key + S и введите восстановление системы . Выберите Создать точку восстановления из списка результатов.
-
Теперь нажмите кнопку Восстановление системы , когда появится окно Свойства системы .
-
Окно Восстановление системы должно открыться. Нажмите Далее , чтобы продолжить.
-
Теперь установите флажок Показать больше точек восстановления , если он доступен. Выберите нужную точку восстановления и нажмите Далее .
- Следуйте инструкциям на экране, чтобы восстановить ваш компьютер.
После завершения процесса восстановления проверьте, сохраняется ли проблема. Имейте в виду, что это не самое надежное решение, но если до недавнего времени у вас не было проблем с Games for Windows Marketplace, то это решение может оказаться полезным.
Не удается войти в систему. Введенный вами идентификатор ошибки Windows Live ID или пароль недействителен . Это может создать всевозможные проблемы со старыми играми, но мы надеемся, что наши решения помогли вам решить эту проблему.
ЧИТАЙТЕ ТАКЖЕ
- Как изменить параметры входа в Windows 10, 8.1?
- Как исправить ошибку Skype «Javascript требуется для входа»
- Исправлено: Skype для автоматического входа в проблемы в Windows 10