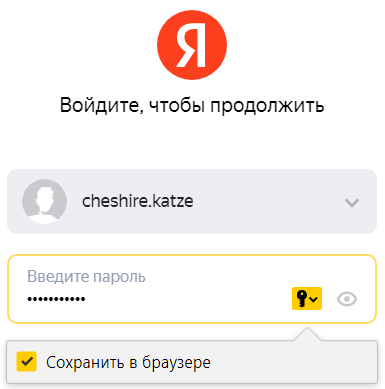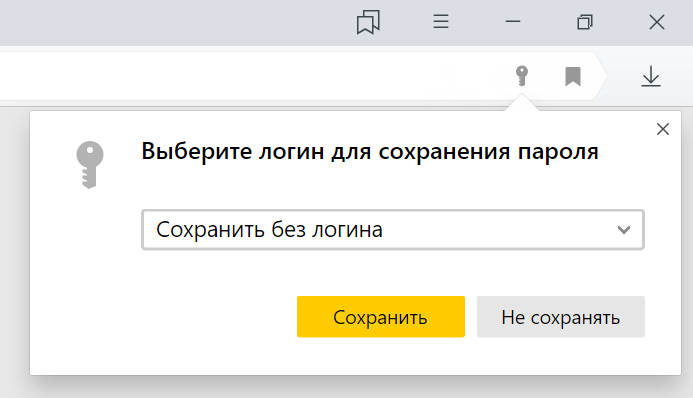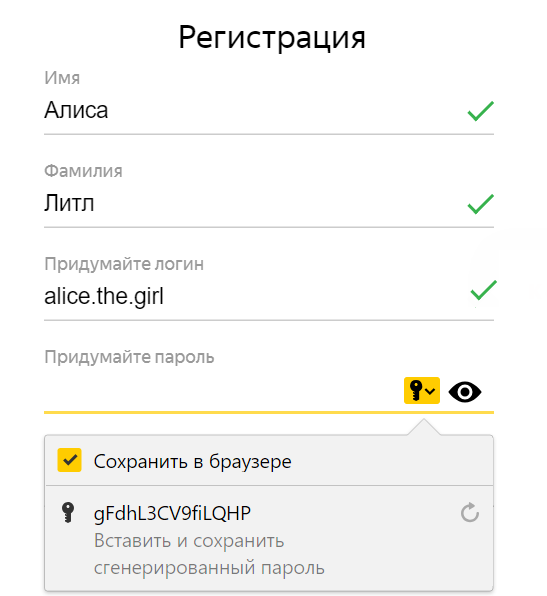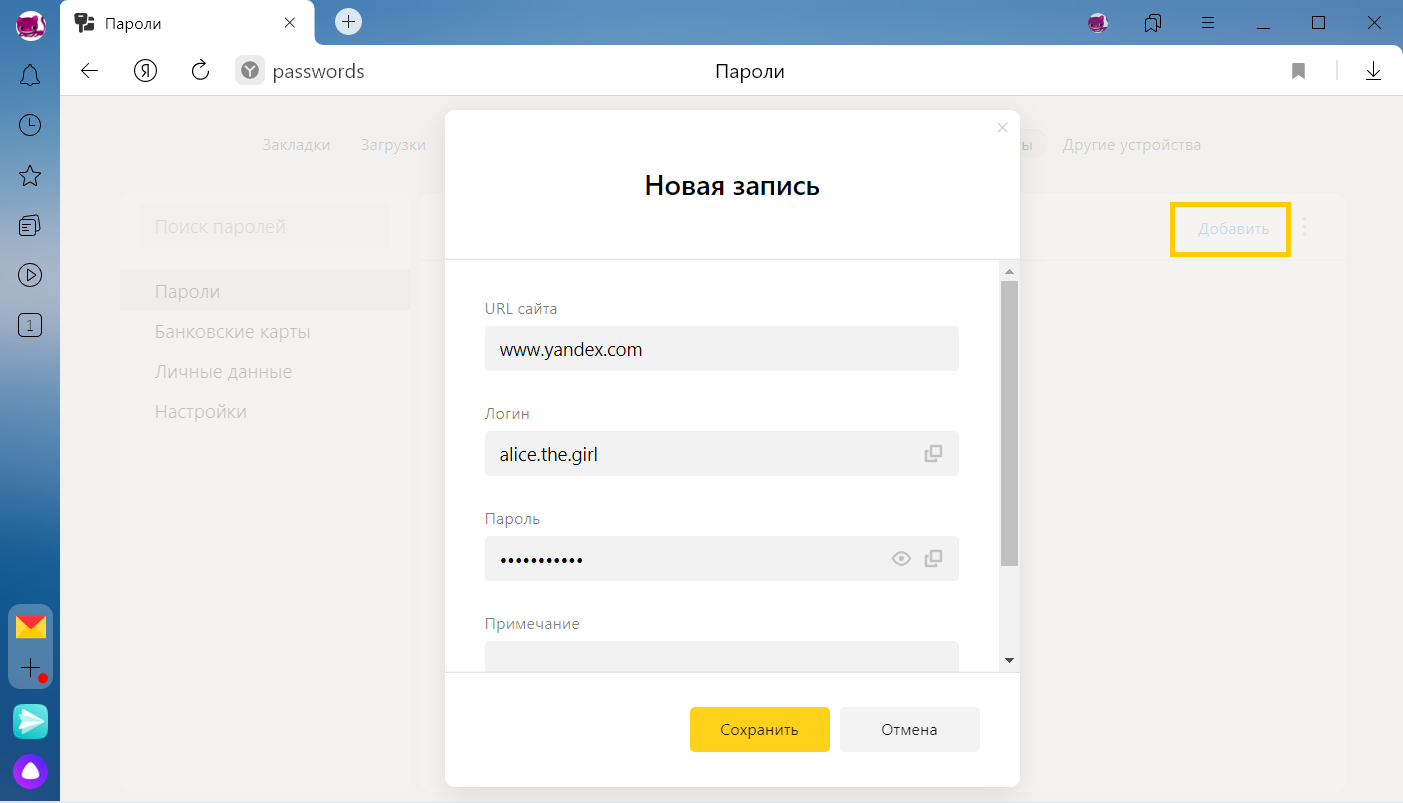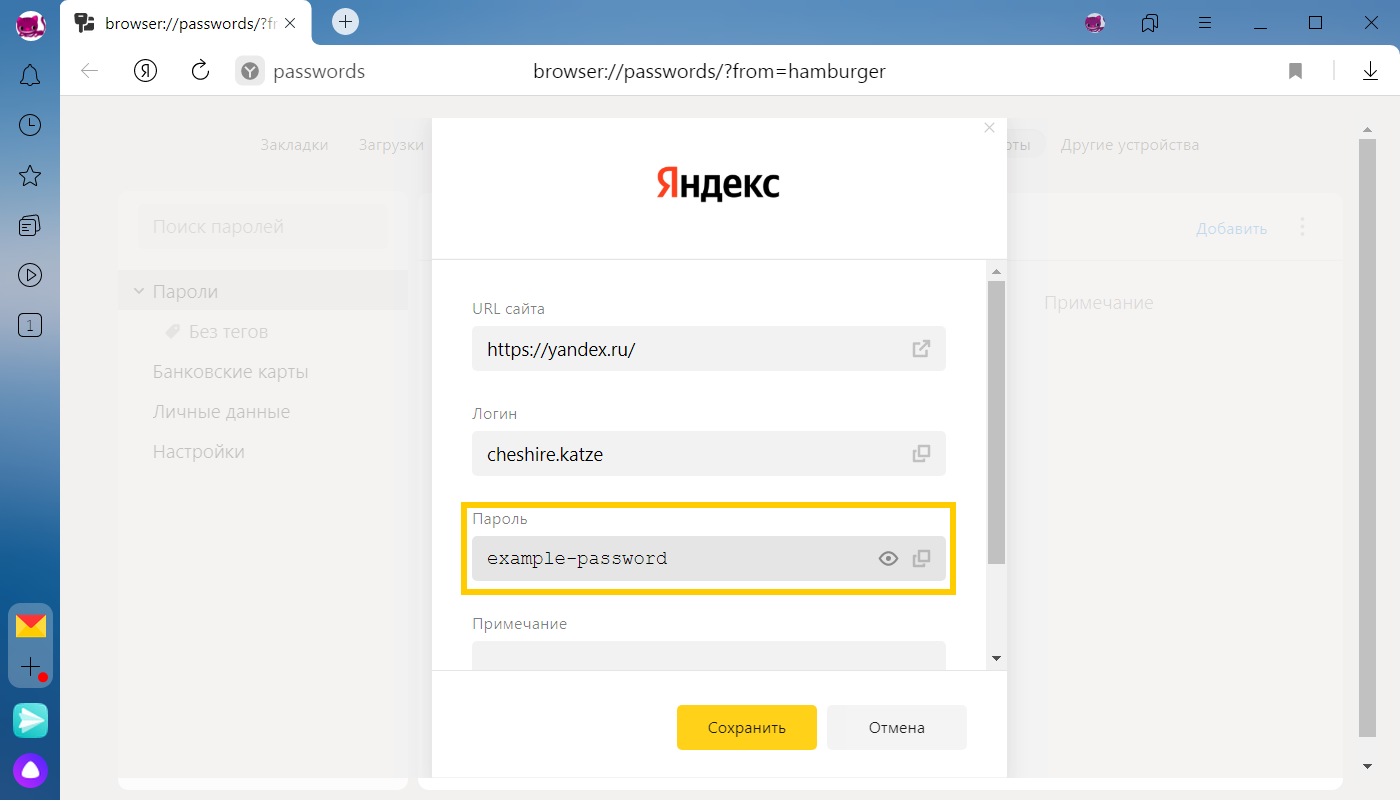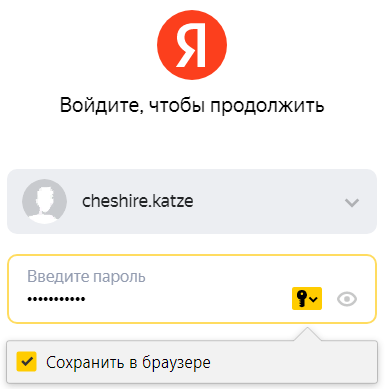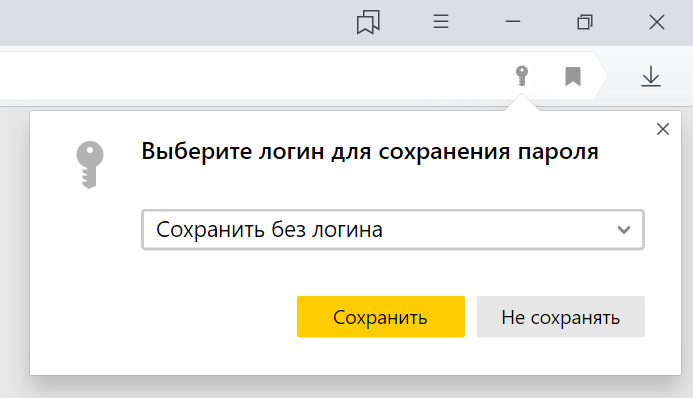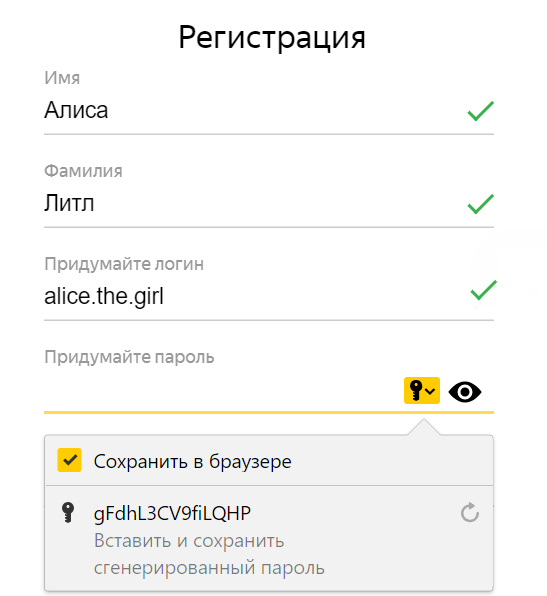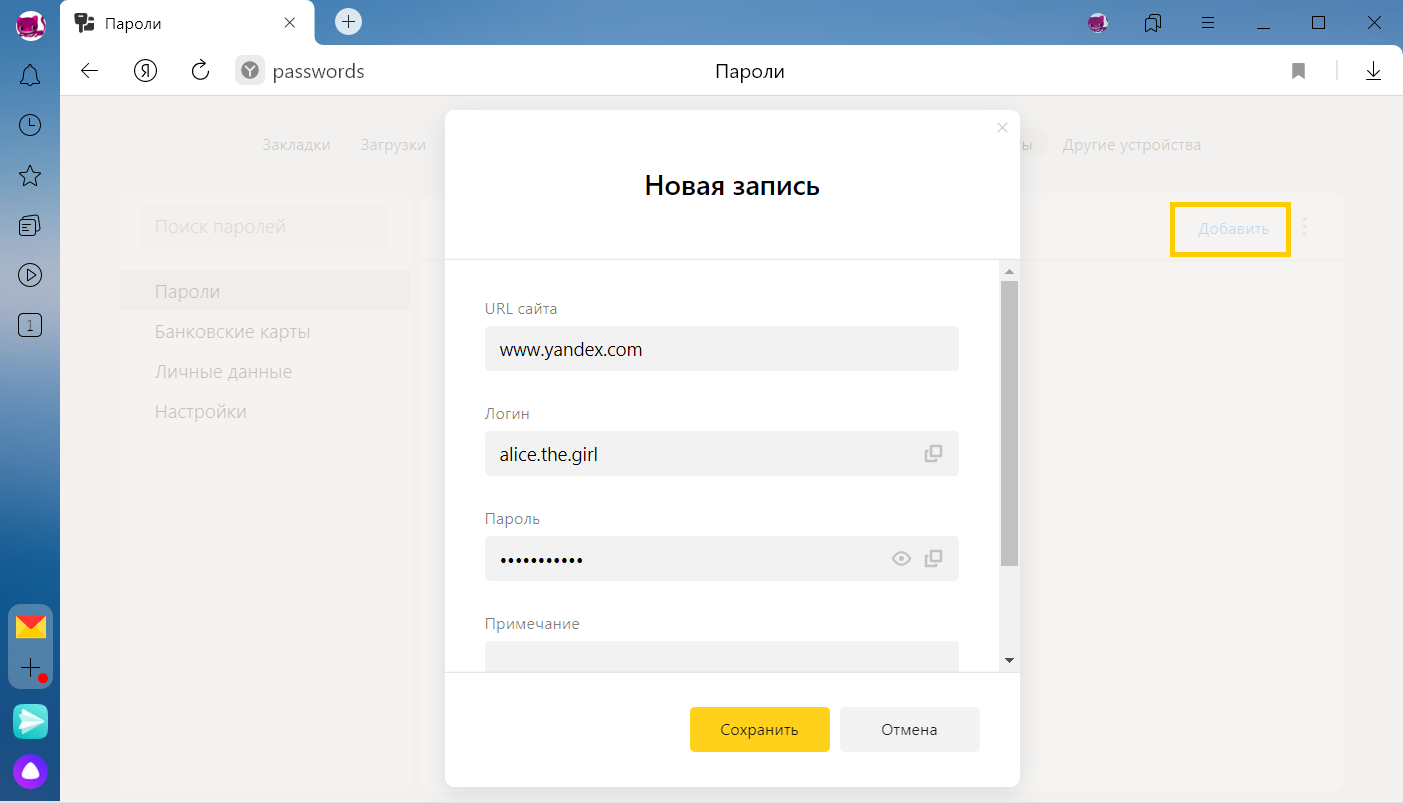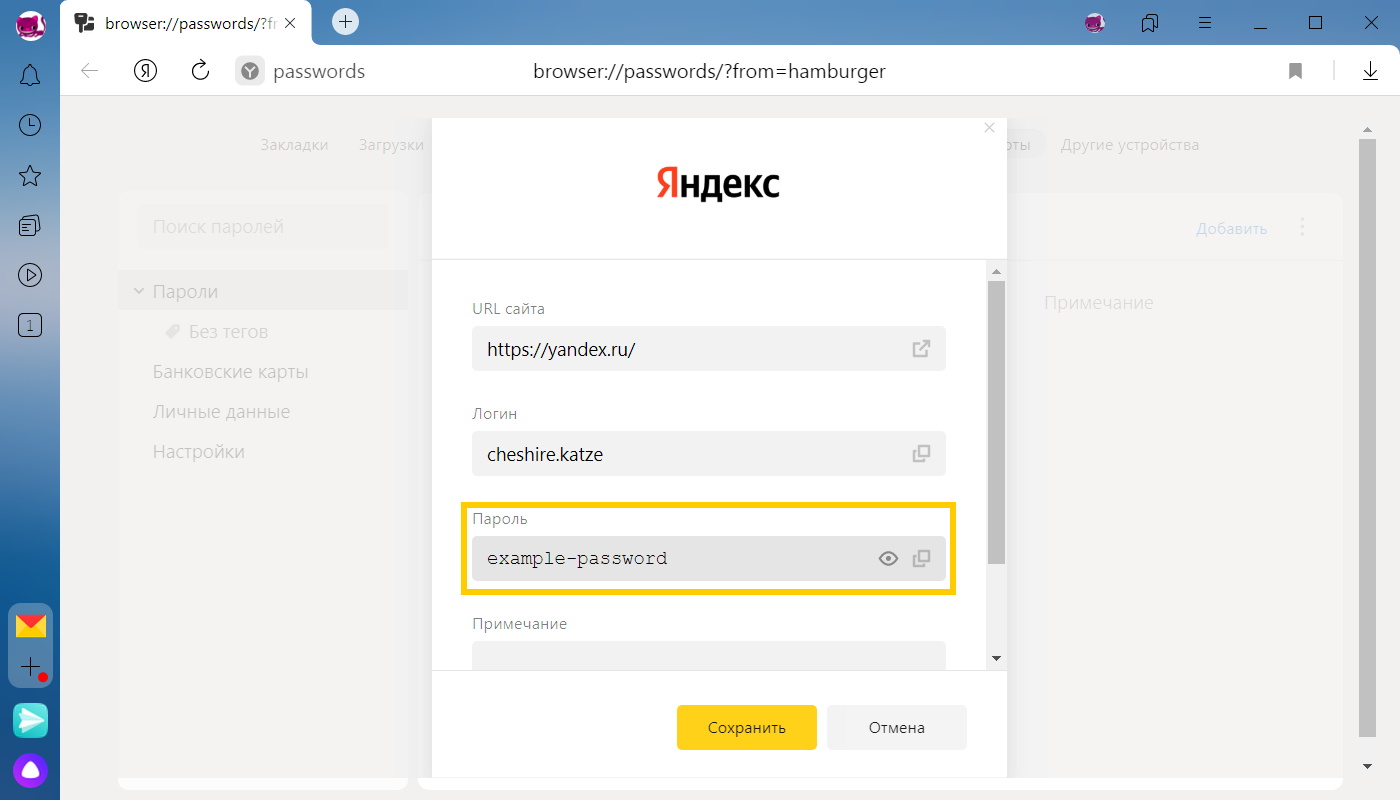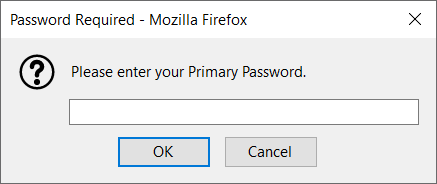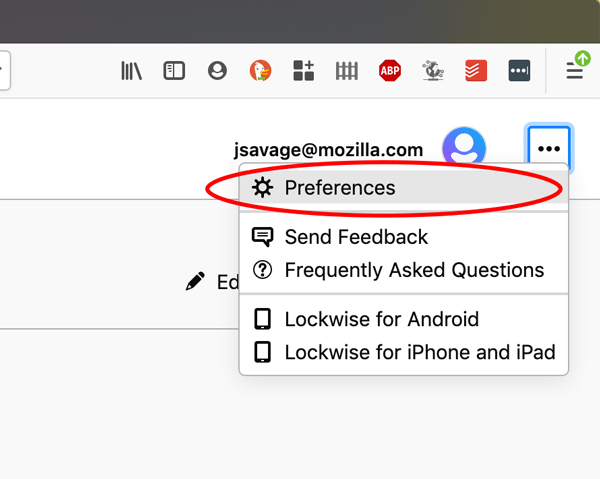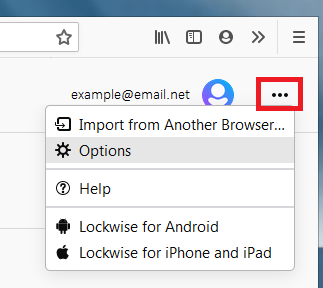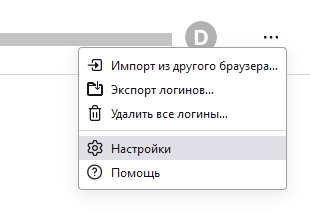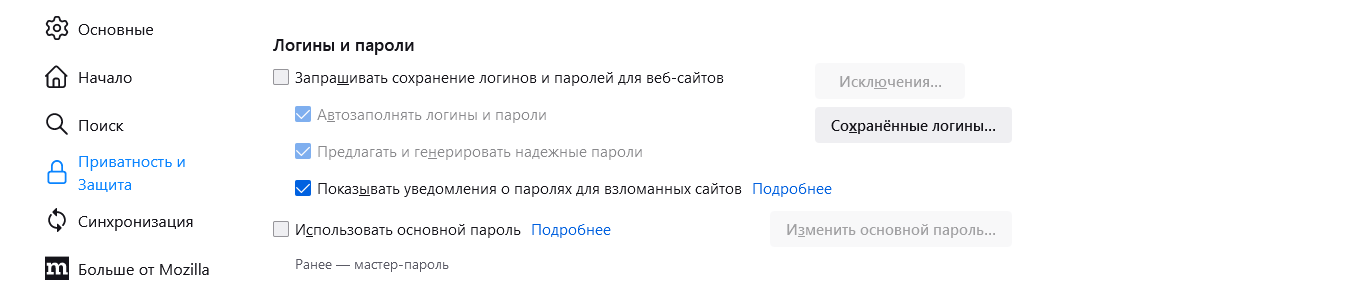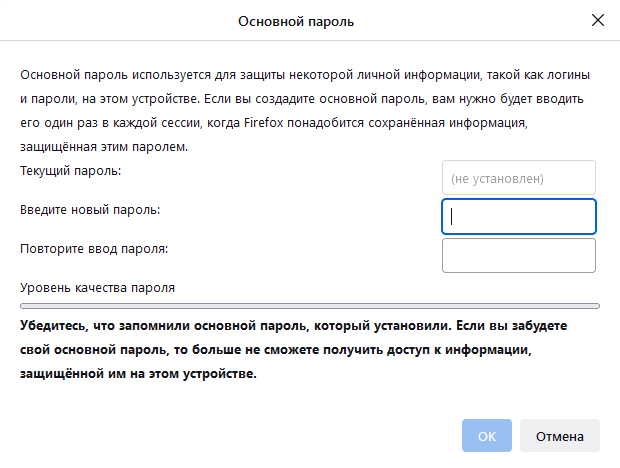Содержание
- Мастер-пароль в Яндекс.Браузере: что это? как создать?
- Что такое мастер-пароль
- Как создать мастер-пароль
- На компьютере
- На телефоне
- Что такое менеджер паролей в Яндекс Браузере
- Преимущества менеджера паролей
- Как активировать функцию
- На компьютере
- На смартфоне
- Как отключить менеджер паролей
- Восстановления доступа к личным данным
- Настройка мастер-пароля
- Как отключить мастер-пароль в Яндекс Браузере
- На компьютере
- На телефоне
Мастер-пароль в Яндекс.Браузере: что это? как создать?
Пользователи популярного веб-обозревателя Яндекс браузер регулярно вводят свои данные на различных веб страницах, наверняка вы тоже доверяете браузеру свои секретные пароли. Если говорить Яндексе, то в нем разработчики хорошо поработали и установили специальную функцию «Мастер-пароль». В дальнейшем мы коснемся этой темы подробнее и разберемся что такое мастер-пароль в Яндекс.Браузере.
Что такое мастер-пароль
Мастер-пароль – это специальная функция, действующая в Яндекс браузере, которая предназначена для шифрования всех сохраненных паролей. Как вы знаете, на сайтах можно сохранять пароли, чтобы в последствии их больше не нужно было вводить в форму.
Так вот, если подключен мастер-пароль, то при запросе сохраненного пароля необходимо сначала ввести «Мастер-пароль», чтобы получить к нему доступ. Кроме того, если данный параметр активен, то войти в раздел «Менеджер паролей» разрешено только с помощью пароля или отпечатка пальцев, если вы зашли на телефоне.
Как создать мастер-пароль
Если вы решили воспользоваться данной функцией, то это можно сделать как на телефоне, так и на компьютере. Ниже мы разберем оба случая на примере.
На компьютере
Для того, чтобы создать мастер-пароль в Яндекс браузере, используем следующую инструкцию:
- Открываем на компьютере обозреватель и переходим в раздел «Пароли и карты».
- Переходим в «Настройки» и нажимаем «Создать мастер-пароль».
- Если на вашем компьютере стоит пароль, то придется его ввести.
- Осталось придумать пароль и ввести его.
- Включаем возможность сброса пароля, иначе, если вы его забудете, вам придется очистить весь список сохраненных паролей.
На телефоне
Активировать мастер-пароль на смартфоне можно также, как и на компьютере. Сделать это можно следующим способом:
- В приложении Яндекс.Браузер нажимаем на троетичие и переходим в настройки.
- Пролистываем вниз открывшейся страницы и находим раздел «Личные данные». В нем выбираем «Создать мастер-пароль».
- Придумываем сложный пароль и нажимаем «Продолжить».
- Вводим мастер-пароль еще раз.
- Как и на компьютере включаем функцию, с помощью которой мы сможем в дальнейшем сбросить пароль.
- Сделано! Теперь на вашем смартфоне подключен мастер-пароль в веб-обозревателе.
Стоит сказать, что мастер-пароль в Яндекс.Браузере необходимая функция, способная защитить самые сокровенные данные. Кроме того, если на вашем телефоне встроена функция разблокировки по отпечатку пальцев, то ею можно пользоваться вместо ввода мастер-пароля.
Что такое менеджер паролей в Яндекс Браузере
Менеджер паролей в Яндекс Браузере призван обеспечить гарантированную защиту личных данных от сторонних пользователей. Все сведения блокируются – получить доступ можно только после ввода изначально заданной комбинации символов.
Преимущества менеджера паролей
Популярные веб-обозреватели по умолчанию предлагают сохранять логины и пароли после авторизации на любой сетевой платформе. Опция позволяет быстро получить доступ к личному профилю, это удобно для часто посещаемых веб-страниц.
Просмотреть личную информацию сможет сторонний пользователь, если взломает систему, синхронизируется с устройством или просто воспользуется декстопным или мобильным устройством. Мастер-пароль призван обеспечить безопасность и конфиденциальность паролей и данных банковских карт с помощью шифрования.
Преимуществами системы Protect в Яндекс Браузере являются:
- защита данных на уровне Top Secret – в основе шифрования используется собственный код пользователя и алгоритм AES-256-GCM (применяется по отношению к документам, составляющим государственную тайну в США);
- шифр невозможно изъять – созданную комбинацию невозможно найти в документах и файлах, поскольку мастер-пароль не сохраняется в памяти устройства;
- синхронизация данных – с помощью учетной записи Яндекс можно перенести пароли на другие устройства и аналогичным образом их защитить.
Яндекс Браузер не сможет обеспечить безопасность данных, если другой пользователь узнает ключ шифрования. Поэтому желательно использовать трудно запоминаемые комбинации, не имеющие в основе каких-либо ассоциаций.
Как активировать функцию
Менеджер паролей предусмотрен на компьютерах и смартфонах. Принцип активации на Windows и macOS, Android и iPhone идентичен – незначительно может различаться интерфейс в зависимости от установленной версии.
На компьютере
Чтобы в десктопной версии Яндекс Браузера включить мастер-пароль:
- Кликните на иконку в виде ключа в верхней панели веб-обозревателя.
- Перейдите в раздел «Настройки».
- Нажмите на пункт «Создать мастер-пароль» в блоке «Пароли и карты».
- Введите в появившемся окне данные учетной записи, привязанной к компьютеру – во вкладке «Больше вариантов» отобразится текущий аккаунт.
- Заполните поля комбинацией для шифрования – «Продолжить».
После чего мастер-пароль автоматически заблокирует личные данные, хранящиеся в Яндекс Браузере.
В окне создания менеджера будет также предложено активировать возможность сброса. Рекомендуется кликнуть «Включить», чтобы при необходимости восстановить доступ к мастеру паролей с помощью профиля Яндекс.Паспорт.
На смартфоне
Для активации менеджера на телефоне:
- Перейдите в раздел «Настройки» через меню веб-обозревателя.
- Пролистайте страницу до блока «Пароли и карты» – «Настройки».
- Нажмите на вкладку «Создать мастер-пароль».
- Задайте секретный шифр и подтвердите действие кликом на «Создать».
Готово – пароли и прочая информация защищена секретным кодом.
Как отключить менеджер паролей
Чтобы отключить на компьютере мастер паролей:
- Войдите аналогичным образом в «Настройки хранилища личных данных» — через иконку в верхней панели.
- Кликните на пункт «Удалить мастер-пароль».
- Введите в окне защитный код, нажмите «Продолжить».
Теперь просмотреть сохраненные пароли и реквизиты электронных кошельков можно без ввода специального шифра.
Выключить функцию на смартфоне можно через настройки. Откройте «Настройки хранилища» и кликните «Удалить мастер-пароль». Подтвердите действие заданным шифром.
Восстановления доступа к личным данным
Чтобы восстановить менеджер паролей:
- Кликните во всплывающем окне на кнопку «Не помню пароль».
- Выберите «Сбросить мастер-пароль» — «Продолжить».
- Введите в поля новую защитную комбинацию.
- Авторизуйтесь в системе с помощью привязанного Яндекс-аккаунта.
Если логин и секретный код указаны верно, браузер обновит текущий мастер-пароль.
Если изначально не была установлена возможность сброса пароля, восстановить доступ к личным данным будет нельзя. Можно установить новые параметры защиты при условии, что сохраненные пароли будут полностью удалены. Аналогичным образом происходит восстановление доступа к мастер-паролю на мобильных устройствах.
Настройка мастер-пароля
В настройках раздела «Пароли и карты» можно включить синхронизацию паролей и прочих данных, что позволит перенести сохраненные параметры авторизации на другие используемые устройства. В верхнем блоке кликните на «Настройки», войдите в систему Яндекс и установите галочку на пункте «Данные автозаполнения».
При желании можно обновить или полностью убрать менеджер паролей в Яндекс.Браузере, если перейти по соответствующим вкладкам в блоке «Пароли и карты зашифрованы». Здесь же можно установить периодичность запроса шифра.
На смартфоне можно изменить параметры получения доступа к личным данным. Откройте пункт «Подтверждение доступа при вставке сохраненных паролей» и установите галочку на «Отпечаток пальца». Таким образом, не будет необходимости постоянно вводить сложный шифр.
Мастер-пароль в условиях активных хакерских атак в сети способен обеспечить конфиденциальность и безопасность личных данных пользователя системы Яндекс. Однако уровень защиты напрямую зависит от сложности заданного кода шифрования.
Как отключить мастер-пароль в Яндекс Браузере
Мастер-пароль – это уникальная возможность защитить свои сохраненные пароли от посторонних лиц. Его работа заключается в том, что сохранение нового пароля или доступ к менеджеру паролей доступен только при введении специального шифра, который создается пользователем. Несмотря на то, что функция довольно обширно защищает данные, она нередко вызывает недовольства.
Во-первых, мастер-пароль нужно регулярно вводить, если пользователь хочет войти в «Менеджер паролей» или сохранить новый пароль. Во-вторых, если его забыть, то можно потратить уйму сил на восстановление. Если вы хотите всего этого избежать, то читайте далее. В сегодняшней статье мы рассмотрим, как отключить мастер пароль в Яндекс браузере.
На компьютере
Отключение мастер-пароля происходит через настройки браузера. Чтобы это сделать, воспользуемся следующей инструкцией:
- Запускаем на компьютере браузер и открываем выпадающее меню из верхнего правого угла. Открываем в нем раздел «Пароли и карты».
- Далее вводим созданный ранее пароль.
- Осталось перейти в меню «Настройки» и выбрать «Удалить мастер пароль».
- Для окончания процедуры вводим новый пароль и нажимаем «Продолжить».
Такими не простыми манипуляциями мы можем деактивировать мастер-пароль в браузере. Если вы захотите снова создать пароль, то может сделать это всё в той же вкладке «Пароли и карты».
Далее мы рассмотрим, как выполнить данную процедуру с помощью смартфона.
На телефоне
Деактивация мастер-пароля на карманном девайсе осуществляется точно также, как и на компьютере. Рассмотрим на примере ниже.
- Запускаем на смартфоне приложение Яндекс браузер и нажимаем на кнопку с тремя точками справа от строки запроса.
- В отобразившемся окне открываем во вкладку «Настройки», в которой осуществляются основные действия с параметрами браузера.
- Листаем страницу примерно до середины, где должен быть раздел «Личные данные». Как раз-таки в нем и находится нужная нам функция под названием «Удалить мастер пароль», нажимаем на нее.
- Вводим свой старый пароль, либо нажимаем на кнопку «Не помню пароль», если вы его забыли. Затем нажимаем на кнопку «Подтвердить».
Таким образом, мы можем легко избавиться от дополнительного пароля. Сделать это, как видите, совсем не сложно и каждому под силу. Больше у вас не должно возникать вопросов как отключить мастер пароль в Яндекс браузере.
Если вы забыли или потеряли пароль для Windows 10, Windows 8 1 или Windows 7, его можно изменить или сбросить. Чтобы приступить к работе, выберите свою версию Windows на вкладке ниже.
Если вы уже знаете текущий пароль и хотите изменить его
Выберите параметры > Параметры > учетных записей > входа. В разделе «Пароль » выберите «Изменить » и следуйте указаниям.
Сброс пароля локальной Windows 11 учетной записи
Если вы забыли или забыли пароль Windows 11 для локальной учетной записи и хотите снова войти на устройство, приведенные ниже параметры могут помочь вам приступить к работе. Дополнительные сведения о локальных стандартных и административных учетных записях см. в разделе «Создание учетной записи локального пользователя или администратора» Windows.
Windows 11
Если вы добавили контрольные вопросы при настройке локальной учетной записи для Windows 11, вы можете ответить на контрольные вопросы для повторного входа.
После ввода неверного пароля выполните следующие действия.
-
Щелкните ссылку «Сброс пароля » на экране входа. Если вместо этого вы используете ПИН-код, см. раздел Проблемы, связанные со входом с помощью ПИН-кода. Если вы используете рабочее устройство в сети, пункт сброса ПИН-кода может не отобразиться. В этом случае обратитесь к своему администратору.
Примечание: Если после выбора ссылки «Сброс пароля» вы не видите контрольные вопросы, убедитесь, что имя устройства не совпадает с именем локальной учетной записи пользователя (имя, которое вы видите при входе). Чтобы просмотреть имя устройства, щелкните правой кнопкой мыши кнопку «Пуск» , выберите «Система» и прокрутите страницу до раздела «Спецификации устройства». Если имя устройства совпадает с именем учетной записи, вы можете создать новую учетную запись администратора, войти в систему как администратор, а затем переименовать свой компьютер (при просмотре имени устройства можно также переименовать устройство).
-
Ответьте на контрольные вопросы.
-
Введите новый пароль.
-
Войдите в систему обычным образом с новым паролем.
Сброс пароля учетной записи Майкрософт, который вы используете на компьютере
На экране входа введите имя учетной записи Майкрософт, если оно еще не отображается. Если на компьютере используется несколько учетных записей, выберите ту из них, пароль которой требуется сбросить. Выберите Забыли пароль под текстовым полем пароля. Следуйте инструкциям, чтобы сбросить пароль.
Дополнительные сведения см. в статье «Сброс забытого пароля учетной записи Майкрософт».
Устранение проблем со входом
Если у вас по-прежнему возникают проблемы со входом в учетную запись, ознакомьтесь с другими решениями в статье Устранение проблем со входом.
Если вы уже знаете текущий пароль и хотите изменить его
Выберите параметры > Параметры > учетных записей> входа. В разделе Пароль нажмите кнопку Изменить и следуйте инструкциям.
Сброс пароля локальной учетной записи Windows 10
Если вы забыли или потеряли пароль для локальной учетной записи Windows 10 и вам нужно снова выполнить вход в устройство, попробуйте использовать представленные ниже решения. Дополнительные сведения о локальных и административных учетных записях см. в статье Создание учетной записи локального пользователя или администратора в Windows 10.
В Windows 10 версии 1803 и выше
Если во время настройки локальной учетной записи для Windows 10 вы добавили контрольные вопросы, это означает, что у вас установлена версия не ниже 1803 и вы можете ответить на них, чтобы снова войти в систему.
После ввода неверного пароля выполните следующие действия.
-
Щелкните ссылку «Сброс пароля » на экране входа. Если вместо этого вы используете ПИН-код, см. раздел Проблемы, связанные со входом с помощью ПИН-кода. Если вы используете рабочее устройство в сети, пункт сброса ПИН-кода может не отобразиться. В этом случае обратитесь к своему администратору.
Примечание: Если после выбора ссылки «Сброс пароля» вы не видите контрольные вопросы, убедитесь, что имя устройства не совпадает с именем локальной учетной записи пользователя (имя, которое вы видите при входе). Чтобы просмотреть имя устройства, щелкните правой кнопкой мыши кнопку «Пуск» на панели задач, выберите «Система» и прокрутите страницу до раздела «Спецификации устройства». Если имя устройства совпадает с именем учетной записи, вы можете создать новую учетную запись администратора, войти в систему как администратор, а затем переименовать свой компьютер (при просмотре имени устройства можно также переименовать устройство).
-
Ответьте на контрольные вопросы.
-
Введите новый пароль.
-
Войдите в систему обычным образом с новым паролем.
Windows 10 до версии 1803
Для версий Windows 10 ниже 1803 пароли к локальным учетным записям нельзя сбросить, так как в этих версиях отсутствуют контрольные вопросы. Вы можете сбросить устройство, чтобы выбрать новый пароль, но при этом данные, программы и параметры будут удалены без возможности восстановления. Если вы выполнили резервное копирование файлов, вы сможете восстановить удаленные файлы. Дополнительные сведения см. в статье Параметры восстановления в Windows 10.
Чтобы сбросить устройство, которое удалит данные, программы и параметры:
-
Нажимайте клавишу SHIFT , нажав кнопку питания > кнопку «Перезапустить » в правом нижнем углу экрана.
-
На экране «Выбор параметра » выберите «Устранение неполадок> сбросить этот компьютер.
-
Выберите команду Удалить все.
Предупреждение: При возврате устройства в исходное состояние будут удалены все данные, программы и параметры.
Сброс пароля учетной записи Майкрософт, который вы используете на компьютере
На экране входа введите имя учетной записи Майкрософт, если оно еще не отображается. Если на компьютере используется несколько учетных записей, выберите ту из них, пароль которой требуется сбросить. Выберите Забыли пароль под текстовым полем пароля. Следуйте инструкциям, чтобы сбросить пароль.
Дополнительные сведения см. в статье «Сброс забытого пароля учетной записи Майкрософт».
Устранение проблем со входом
Если у вас по-прежнему возникают проблемы со входом в учетную запись, ознакомьтесь с другими решениями в статье Устранение проблем со входом.
Сброс пароля
Если вы забыли свой пароль для Windows 8.1, его можно восстановить несколькими способами:
-
Если ваш компьютер введен в домен, системный администратор должен сбросить ваш пароль.
-
Если вы используете учетную запись Майкрософт, пароль можно сбросить через Интернет. Подробнее: Как сбросить пароль учетной записи Майкрософт.
-
Если вы работаете с локальной учетной записью, используйте в качестве напоминания подсказку о пароле.
Если войти все равно не удается, необходимо переустановить Windows. Что касается переустановки Windows RT 8.1, обратитесь к производителю компьютера.
Дополнительная справка по паролям в Windows 8.1
Если вы забыли или потеряли свой пароль, следуйте инструкциям из раздела Сброс пароля выше, чтобы сбросить или восстановить его.
Если вы думаете, что пароль вашей учетной записи Майкрософт взломан или украден злоумышленником, мы можем помочь. Подробнее см. в разделе Не удается войти в учетную запись Майкрософт.
Да, если вход выполняется только на локальный компьютер. Тем не менее рекомендуется защитить компьютер с помощью надежного пароля. При использовании пароля только пользователь, знающий его, может войти в систему. Пароль необходим, если требуется войти в Windows с учетной записью Майкрософт. For more info, see Can I sign in to Windows without a password? To learn more about Microsoft accounts and local accounts, see Create a user account.
Надежные пароли содержат разнообразные символы, в том числе строчные и прописные буквы, цифры и специальные символы или пробелы. Надежный пароль сложно угадать или взломать злоумышленнику. Такой пароль не должен содержать целое слово или данные, которые легко узнать, например ваше реальное имя, имя пользователя или дату рождения.
Пароль для входа с учетной записью Майкрософт может содержать не более 16 символов. Дополнительные сведения об учетных записях Майкрософт см. в статье Создание учетной записи пользователя.
Вы можете регулярно обновлять пароль, чтобы обеспечить лучшую защиту. Если ваш компьютер не подключен к домену, сделайте следующее:
-
Проведите пальцем от правого края экрана и нажмите кнопку Параметры, а затем выберите пункт Изменение параметров компьютера.
(Если вы используете мышь, наведите указатель мыши на правый нижний угол экрана, переместите указатель мыши вверх, нажмите кнопку Параметры и выберите команду «Изменить параметры компьютера».) -
Выберите элемент Учетные записи, а затем Параметры входа.
-
Нажмите или щелкните элемент Изменить пароль и следуйте указаниям.
Если компьютер подключен к домену, то системный администратор может задавать период обязательной смены пароля. Чтобы изменить пароль:
-
Если вы пользуетесь клавиатурой, нажмите клавиши CTRL+ALT+DEL, выберите пункт Сменить пароль и следуйте указаниям.
-
На планшетном ПК нажмите и удерживайте кнопку Windows, нажмите кнопку питания, а затем выберите команду Сменить пароль и следуйте инструкциям на экране.
Это зависит от того, используете ли вы сторонний электронный адрес. Если ваш адрес электронной почты заканчивается на outlook.com, hotmail.com, live.com или название другой службы Майкрософт, то при изменении пароля учетной записи Майкрософт также изменится пароль в службе электронной почты.
Однако для учетной записи Майкрософт можно использовать любой электронный адрес, в том числе сторонней почтовой веб-службы, такой как Yahoo! или Gmail. При выборе пароля для учетной записи Майкрософт пароль, необходимый для входа на сайт сторонней почтовой веб-службы, не изменяется.
Создайте графический пароль, чтобы входить в систему с помощью жестов, а не ввода символов.
-
Проведите пальцем от правого края экрана и нажмите кнопку Параметры, а затем выберите пункт Изменение параметров компьютера.
(Если вы используете мышь, наведите указатель мыши на правый нижний угол экрана, переместите указатель мыши вверх, нажмите кнопку Параметры и выберите команду «Изменить параметры компьютера».) -
Выберите элемент Учетные записи, а затем Параметры входа.
-
В разделе Графический пароль нажмите кнопку Добавить и следуйте указаниям.
Выбирайте для своей учетной записи пользователя такой пароль, который вы сможете запомнить. Он вам еще пригодится!
Конечно, можно записать пароль и хранить его в надежном месте. Тем не менее не стоит приклеивать бумажку с паролем на обратную сторону ноутбука или внутри выдвижного ящика стола. Если вы все-таки решили записать пароль, храните его отдельно от компьютера.
Для большей безопасности рекомендуется использовать разные пароли для разных целей. Например, разумно пользоваться совершенно непохожими паролями для учетной записи в социальной сети и для интернет-банка.
Если вы забыли или потеряли пароль, можно попробовать сбросить или восстановить его несколькими способами. Дополнительные сведения о том, как сбросить или восстановить пароль, представлены в разделе Сброс пароля выше.
Сброс пароля
Действия по сбросу пароля будут немного отличаться в зависимости от того, находится ли компьютер в домене или в рабочей группе. Если компьютер входит в рабочую или учебную организацию, существует хорошая вероятность, что он является частью домена. Если это домашний компьютер, он почти наверняка находится в рабочей группе.
Компьютер введен в домен
-
Войдите с помощью учетной записи домена с правами администратора на это устройство. Если вы не уверены, обратитесь за помощью к ИТ-администратору вашей организации.
-
Нажмите кнопку Пуск
, а затем выберите пункты Панель управления, Учетные записи пользователей, Учетные записи пользователей и Управление учетными записями пользователей.
если вам будет предложено ввести пароль администратора или подтверждение, введите пароль или укажите подтверждение.
-
На вкладке «Пользователи» в разделе Пользователи этого компьютера нажмите имя нужной учетной записи пользователя и выберите Сброс пароля.
-
Введите новый пароль, подтвердите его и нажмите кнопку ОК.
Примечание: Если вы вошли в систему как администратор, вы можете создать или изменить пароли для всех учетных записей пользователей на компьютере.
Предупреждение: Если вы измените пароль для другой учетной записи с помощью учетной записи администратора, то все зашифрованные файлы или электронные сообщения этой другой учетной записи будут недоступны ее пользователю.
Компьютер состоит в рабочей группе
-
При вводе неправильного пароля во время входа в Windows появляется сообщение о том, что пароль неправильный. Нажмите кнопку ОК, чтобы закрыть это сообщение.
-
Выберите Сброс пароля и вставьте диск или USB-устройство флэш-памяти для сброса пароля.
-
Следуйте инструкциям мастера сброса пароля, чтобы создать новый пароль.
-
Войдите в систему с новым паролем. Если вы снова забыли пароль, используйте тот же диск сброса пароля. Создавать новый диск не нужно.
Изменение пароля
-
Нажмите клавиши CTRL+ALT+DELETE, а затем выберите пункт Изменить пароль.
-
Введите старый пароль, затем новый пароль (согласно инструкциям), после чего введите новый пароль еще раз для его подтверждения.
-
Нажмите клавишу Ввод.
Статьи по теме
Сброс забытого пароля учетной записи Майкрософт
Изменение пароля к учетной записи Майкрософт
Сброс пароля локальной Windows учетной записи
Содержание
- Protect: шифрование паролей
- Шифрование паролей в браузере
- Мастер-пароль
- Создать мастер-пароль
- Изменить мастер-пароль
- Удалить мастер-пароль
- Частота запроса мастер-пароля
- Если вы забыли мастер-пароль
- Запасной ключ шифрования
- Protect: шифрование паролей
- Шифрование паролей в браузере
- Мастер-пароль
- Создать мастер-пароль
- Изменить мастер-пароль
- Удалить мастер-пароль
- Частота запроса мастер-пароля
- Если вы забыли мастер-пароль
- Запасной ключ шифрования
- Мастер-пароль в Яндекс.Браузере: что это? как создать?
- Что такое мастер-пароль
- Как создать мастер-пароль
- На компьютере
- На телефоне
- Шифрование c мастер-паролем
- Принципы защиты ключа шифрования
- Преимущества шифрования с мастер-паролем
- Процедура шифрования с мастер-паролем
- Шифрование ключа и хранилища
- Сохранение пароля от сайта
- Расшифровка пароля
- Смена мастер-пароля
- Создание запасного ключа шифрования
- Сброс забытого мастер-пароля
- Синхронизация паролей
- Синхронизация хранилища паролей
- Синхронизация запасного ключа
- Protect: менеджер паролей
- Сохранить пароль
- Просмотреть, изменить или удалить пароль
- Изменить настройки менеджера
- Отключить менеджер паролей
- Отключить автоматическое сохранение паролей
- Пароль не сохраняется
- Восстановить удаленные пароли
- Protect: менеджер паролей
- Сохранить пароль
- Просмотреть, изменить или удалить пароль
- Protect: менеджер паролей
- Сохранить пароль
- Просмотреть, изменить или удалить пароль
- Изменить настройки менеджера
- Отключить менеджер паролей
- Отключить автоматическое сохранение паролей
- Пароль не сохраняется
- Восстановить удаленные пароли
- Protect: менеджер паролей
- Сохранить пароль
- Просмотреть, изменить или удалить пароль
Protect: шифрование паролей
Злоумышленники пытаются украсть пароли, чтобы получить доступ к личным данным пользователей или их электронным кошелькам. Лучше хранить пароли в зашифрованном виде — тогда хакер не сможет воспользоваться паролями, даже украв их.
Шифрование паролей в браузере
Хранилище паролей шифруется с помощью алгоритма AES-256-GCM с использованием ключа. Алгоритм AES-256 считается надежным, агентство национальной безопасности США рекомендует его для защиты сведений, составляющих государственную тайну уровня Top Secret.
Но даже самый сложный алгоритм шифрования не защитит ваши пароли, если хакер узнает ключ шифрования. Мастер-пароль позволяет вам поставить на ключ шифрования мощную защиту.
Ключ шифруется с помощью мастер-пароля. Если вы забыли мастер-пароль, вы можете его сбросить с помощью запасного ключа шифрования.
Мастер-пароль не хранится на устройствах, поэтому его нельзя украсть. С мастер-паролем вы можете не бояться:
Этот вариант защиты менее надежен, потому что:
Если вы не задали мастер-пароль, то для доступа к паролям (просмотр, изменение) браузер будет запрашивать пароль от вашей учетной записи в операционной системе (при его наличии). Это относится к следующим действиям:
| Действие | Успешный ввод системного пароля | Неуспешный ввод системного пароля |
|---|---|---|
| Копирование пароля | Пароль копируется в буфер обмена | Пароль не копируется |
| Изменение пароля | Открывается окно редактирования пароля | Пароль остается без изменений |
| Создание мастер-пароля | Открывается окно создания мастер-пароля | Мастер-пароль не создается |
| Действие | Успешный ввод системного пароля | Неуспешный ввод системного пароля |
|---|---|---|
| Копирование пароля | Пароль копируется в буфер обмена | Пароль не копируется |
| Изменение пароля | Открывается окно редактирования пароля | Пароль остается без изменений |
| Создание мастер-пароля | Открывается окно создания мастер-пароля | Мастер-пароль не создается |
Это дополнительная мера безопасности, позволяющая убедиться, что за компьютером владелец, а не посторонний. Функция реализована в браузере для Windows.
Подробнее о шифровании паролей см. документ Шифрование паролей в Яндекс.Браузере.
Мастер-пароль
Мастер-пароль обеспечивает дополнительную степень безопасности вашим паролям. После того как вы создадите мастер-пароль, браузер будет запрашивать его при попытке открыть хранилище паролей или подставить ранее сохраненный пароль от сайта в форму авторизации.
Вместо огромного количества паролей от сайтов вам достаточно будет запомнить всего один мастер-пароль. При этом пароли от сайтов будут лучше защищены. Доступ к хранилищу блокируется мастер-паролем, который невозможно украсть, так как он не хранится на устройствах.
Создать мастер-пароль
Теперь сохранить пароль для сайта в браузере и открыть менеджер паролей можно будет только после ввода мастер-пароля. Созданный мастер-пароль не сохраняется ни на компьютере, ни на сервере. Сохраняется лишь зашифрованный с его помощью ключ.
Изменить мастер-пароль
После этого зашифрованный с помощью мастер-пароля ключ шифруется заново и при ближайшей синхронизации передается на другие устройства. Мастер-пароль не сохраняется ни на компьютере, ни на сервере.
Удалить мастер-пароль
После этого браузер перестанет запрашивать мастер-пароль для доступа к паролям. В ближайшую синхронизацию мастер-пароль будет удален на других устройствах.
Частота запроса мастер-пароля
Браузер запрашивает мастер-пароль при сохранении новых паролей, автоматической подстановке паролей в формы авторизации, а также при попытках открыть хранилище паролей. Вы можете отрегулировать частоту запроса мастер-пароля браузером:
Если вы забыли мастер-пароль
Если вы забыли мастер-пароль и у вас есть запасной ключ шифрования:
Если вы забыли мастер-пароль и запасного ключа шифрования у вас нет, браузер не сможет восстановить ваши пароли. Он перестанет их подставлять в формы авторизации, и вы не сможете просмотреть их в менеджере. Вам останется только удалить все пароли вместе с ключом шифрования. При этом, если вы используете пароль для вашей учетной записи на компьютере, его надо будет ввести, чтобы подтвердить права на удаление паролей.
Запасной ключ шифрования
Если вы забыли мастер-пароль, то сможете восстановить пароли, только если у вас есть запасной ключ шифрования. Для его создания нужна синхронизация.
Чтобы сбросить мастер-пароль, помимо запасного ключа, вам потребуется специальный файл. Он автоматически создается при первом вводе мастер-пароля и хранится локально. Поэтому даже Яндекс не может расшифровать ваши пароли.
В процессе восстановления доступа вы должны будете ввести пароль от вашего Яндекс ID. Вероятность того, что злоумышленник сумеет одновременно украсть ключ с сервера, файл с устройства и пароль от Яндекс ID, низка.
Чтобы создать запасной ключ шифрования:
Браузер сообщит о том, что создан запасной ключ шифрования.
Protect: шифрование паролей
Злоумышленники пытаются украсть пароли, чтобы получить доступ к личным данным пользователей или их электронным кошелькам. Лучше хранить пароли в зашифрованном виде — тогда хакер не сможет воспользоваться паролями, даже украв их.
Шифрование паролей в браузере
Хранилище паролей шифруется с помощью алгоритма AES-256-GCM с использованием ключа. Алгоритм AES-256 считается надежным, агентство национальной безопасности США рекомендует его для защиты сведений, составляющих государственную тайну уровня Top Secret.
Но даже самый сложный алгоритм шифрования не защитит ваши пароли, если хакер узнает ключ шифрования. Мастер-пароль позволяет вам поставить на ключ шифрования мощную защиту.
Ключ шифруется с помощью мастер-пароля. Если вы забыли мастер-пароль, вы можете его сбросить с помощью запасного ключа шифрования.
Мастер-пароль не хранится на устройствах, поэтому его нельзя украсть. С мастер-паролем вы можете не бояться:
Этот вариант защиты менее надежен, потому что:
Если вы не задали мастер-пароль, то для доступа к паролям (просмотр, изменение) браузер будет запрашивать пароль от вашей учетной записи в операционной системе (при его наличии). Это относится к следующим действиям:
| Действие | Успешный ввод системного пароля | Неуспешный ввод системного пароля |
|---|---|---|
| Копирование пароля | Пароль копируется в буфер обмена | Пароль не копируется |
| Изменение пароля | Открывается окно редактирования пароля | Пароль остается без изменений |
| Создание мастер-пароля | Открывается окно создания мастер-пароля | Мастер-пароль не создается |
| Действие | Успешный ввод системного пароля | Неуспешный ввод системного пароля |
|---|---|---|
| Копирование пароля | Пароль копируется в буфер обмена | Пароль не копируется |
| Изменение пароля | Открывается окно редактирования пароля | Пароль остается без изменений |
| Создание мастер-пароля | Открывается окно создания мастер-пароля | Мастер-пароль не создается |
Это дополнительная мера безопасности, позволяющая убедиться, что за компьютером владелец, а не посторонний. Функция реализована в браузере для Windows.
Подробнее о шифровании паролей см. документ Шифрование паролей в Яндекс.Браузере.
Мастер-пароль
Мастер-пароль обеспечивает дополнительную степень безопасности вашим паролям. После того как вы создадите мастер-пароль, браузер будет запрашивать его при попытке открыть хранилище паролей или подставить ранее сохраненный пароль от сайта в форму авторизации.
Вместо огромного количества паролей от сайтов вам достаточно будет запомнить всего один мастер-пароль. При этом пароли от сайтов будут лучше защищены. Доступ к хранилищу блокируется мастер-паролем, который невозможно украсть, так как он не хранится на устройствах.
Создать мастер-пароль
Теперь сохранить пароль для сайта в браузере и открыть менеджер паролей можно будет только после ввода мастер-пароля. Созданный мастер-пароль не сохраняется ни на компьютере, ни на сервере. Сохраняется лишь зашифрованный с его помощью ключ.
Изменить мастер-пароль
После этого зашифрованный с помощью мастер-пароля ключ шифруется заново и при ближайшей синхронизации передается на другие устройства. Мастер-пароль не сохраняется ни на компьютере, ни на сервере.
Удалить мастер-пароль
После этого браузер перестанет запрашивать мастер-пароль для доступа к паролям. В ближайшую синхронизацию мастер-пароль будет удален на других устройствах.
Частота запроса мастер-пароля
Браузер запрашивает мастер-пароль при сохранении новых паролей, автоматической подстановке паролей в формы авторизации, а также при попытках открыть хранилище паролей. Вы можете отрегулировать частоту запроса мастер-пароля браузером:
Если вы забыли мастер-пароль
Если вы забыли мастер-пароль и у вас есть запасной ключ шифрования:
Если вы забыли мастер-пароль и запасного ключа шифрования у вас нет, браузер не сможет восстановить ваши пароли. Он перестанет их подставлять в формы авторизации, и вы не сможете просмотреть их в менеджере. Вам останется только удалить все пароли вместе с ключом шифрования. При этом, если вы используете пароль для вашей учетной записи на компьютере, его надо будет ввести, чтобы подтвердить права на удаление паролей.
Запасной ключ шифрования
Если вы забыли мастер-пароль, то сможете восстановить пароли, только если у вас есть запасной ключ шифрования. Для его создания нужна синхронизация.
Чтобы сбросить мастер-пароль, помимо запасного ключа, вам потребуется специальный файл. Он автоматически создается при первом вводе мастер-пароля и хранится локально. Поэтому даже Яндекс не может расшифровать ваши пароли.
В процессе восстановления доступа вы должны будете ввести пароль от вашего Яндекс ID. Вероятность того, что злоумышленник сумеет одновременно украсть ключ с сервера, файл с устройства и пароль от Яндекс ID, низка.
Источник
Мастер-пароль в Яндекс.Браузере: что это? как создать?
Пользователи популярного веб-обозревателя Яндекс браузер регулярно вводят свои данные на различных веб страницах, наверняка вы тоже доверяете браузеру свои секретные пароли. Если говорить Яндексе, то в нем разработчики хорошо поработали и установили специальную функцию «Мастер-пароль». В дальнейшем мы коснемся этой темы подробнее и разберемся что такое мастер-пароль в Яндекс.Браузере.
Что такое мастер-пароль
Мастер-пароль – это специальная функция, действующая в Яндекс браузере, которая предназначена для шифрования всех сохраненных паролей. Как вы знаете, на сайтах можно сохранять пароли, чтобы в последствии их больше не нужно было вводить в форму.
Так вот, если подключен мастер-пароль, то при запросе сохраненного пароля необходимо сначала ввести «Мастер-пароль», чтобы получить к нему доступ. Кроме того, если данный параметр активен, то войти в раздел «Менеджер паролей» разрешено только с помощью пароля или отпечатка пальцев, если вы зашли на телефоне.
Как создать мастер-пароль
Если вы решили воспользоваться данной функцией, то это можно сделать как на телефоне, так и на компьютере. Ниже мы разберем оба случая на примере.
На компьютере
Для того, чтобы создать мастер-пароль в Яндекс браузере, используем следующую инструкцию:
На телефоне
Активировать мастер-пароль на смартфоне можно также, как и на компьютере. Сделать это можно следующим способом:
Стоит сказать, что мастер-пароль в Яндекс.Браузере необходимая функция, способная защитить самые сокровенные данные. Кроме того, если на вашем телефоне встроена функция разблокировки по отпечатку пальцев, то ею можно пользоваться вместо ввода мастер-пароля.
Источник
Шифрование c мастер-паролем
Принципы защиты ключа шифрования
Защита ключа шифрования — главное условие безопасности паролей. Если злоумышленник узнает этот ключ, то легко взломает всю базу паролей независимо от того, насколько сложный алгоритм шифрования используется. Поэтому защита ключа EncKey основана на следующих принципах:
Преимущества шифрования с мастер-паролем
Использование шифрования с мастер-паролем дает пользователю следующие преимущества:
Процедура шифрования с мастер-паролем
Шифрование ключа и хранилища
Зашифрованный открытым ключом :
Зашифрованный с помощью UnlockKey ключ :
Сохранение пароля от сайта
Чтобы сохранить пароль в базу данных:n
Расшифровка пароля
Ключ EncKey расшифровывается, когда пользователю нужно:
Чтобы получить доступ к хранилищу паролей:n
При заполнении формы авторизации браузер расшифровываетnпароль и вставляет его в форму, после ее отправки расшифрованный пароль удаляется из памяти компьютера.
Смена мастер-пароля
Создание запасного ключа шифрования
Пользователь может забыть мастер-пароль. Для такого случая нужен способ восстановить доступ к хранилищу паролей — но такой, чтобы никто, кроме самого пользователя, не мог этого сделать.
Запасной ключ шифрования RecoveryPrivKey — это и есть копия закрытого ключа. Некоторые системы защиты паролей предлагают пользователю хранить запасной ключ шифрования (или QR-код) в распечатанном виде. Мы считаем этот способ недостаточно безопасным, ведь распечатку можно украсть или потерять.
Мы предлагаем хранить запасной ключ на устройстве в зашифрованном виде, а ключ для его расшифровки RecoveryUnlockKey — отдельно от запасного ключа на сервере Яндекса. При этом, чтобы получить ключ с сервера, пользователю надо будет подтвердить свою личность, введя по памяти пароль от своего Яндекс ID.
Этапы создания запасного ключа
Исходный закрытый ключ PrivKey :
Запасной ключ шифрования RecoveryUnlockKey :
Сброс забытого мастер-пароля
Синхронизация паролей
Синхронизация хранилища паролей
При синхронизации хранилища, закрытая часть которого защищена мастер-паролем, на сервер отправляются:
В процессе передачи с устройства на сервера Яндекса и обратно ваши данные остаются в безопасности за счет следующих факторов:
Таким образом, на серверах Яндекса хранятся в открытом виде адреса сайтов и логины пользователя на этих сайтах, но пароли, примечания и ключ шифрования EncKey хранятся в зашифрованном виде. При этом на сервера Яндекса не загружается информация, необходимая для их расшифровки.
Синхронизация запасного ключа
Запасной ключ шифрования RecoveryPrivKey создается на устройстве и хранится на нем в зашифрованном виде. Оставлять этот ключ только на устройстве, где он был создан, нельзя — пользователь может потерять устройство и не сможет восстановить доступ к паролям. Создавать запасной ключ на каждом устройстве вручную тоже не годится — можно случайно остаться с тем устройством на руках, на котором ключ создать забыли. Передавать ключ на другие устройства через синхронизацию небезопасно, так как пароль от ключа хранится на сервере Яндекса.
Таким образом пользователь может восстановить мастер-пароль с любого синхронизированного устройства, если он хотя бы раз после синхронизации вводил на нем мастер-пароль. При этом во время передаче по сети запасной ключ остается защищенным.
Этапы шифрования запасного ключа в процессе синхронизации
Источник
Protect: менеджер паролей
Яндекс.Браузера позволяет вам легко просматривать, изменять и удалять свои пароли.
Сохранить пароль
Если вы вводите пароль без логина, браузер предложит выбрать логин из ранее сохраненных.
Если вы ранее создали мастер-пароль, введите его. Мастер-пароль используется в алгоритме шифрования и надежно защищает хранилище паролей, так как помните его только вы.
Автоматически созданный пароль трудно взломать, потому что он представляет собой случайный набор букв, цифр и знаков препинания. Запоминать такой пароль не нужно — менеджер будет подставлять его в форму автоматически, а при желании вы всегда сможете этот пароль просмотреть. Чтобы защитить пароли в хранилище, используйте мастер-пароль.
Чтобы сгенерировать пароль:
Просмотреть, изменить или удалить пароль
Изменить настройки менеджера
Отключить менеджер паролей
Если вы используете сторонний менеджер паролей и не хотите, чтобы браузер сохранял и подставлял пароли:
Браузер перестанет сохранять пароли, подставлять их в формы авторизации и запрашивать мастер-пароль для доступа к хранилищу. Ранее введенные пароли сохранятся на компьютере в зашифрованном виде и станут доступны, если вы снова включите менеджер паролей.
Отключить автоматическое сохранение паролей
Пароль не сохраняется
Восстановить удаленные пароли
В целях безопасности пароли хранятся на сервере в зашифрованном виде. Поэтому даже Яндекс не может расшифровать ваши пароли.
Если вы удалили пароли на одном из своих устройств, то можно попробовать восстановить их с другого. Это получится, если устройство еще не получило от сервера информацию об удалении паролей (например, устройство не синхронизируется, отключено или с момента удаления паролей прошло немного времени):
Подождите, пока данные с устройства добавятся на сервер.
Protect: менеджер паролей
Яндекс.Браузера позволяет вам легко просматривать, изменять и удалять свои пароли.
Сохранить пароль
Если вы вводите пароль без логина, браузер предложит выбрать логин из ранее сохраненных.
Если вы ранее создали мастер-пароль, введите его. Мастер-пароль используется в алгоритме шифрования и надежно защищает хранилище паролей, так как помните его только вы.
Автоматически созданный пароль трудно взломать, потому что он представляет собой случайный набор букв, цифр и знаков препинания. Запоминать такой пароль не нужно — менеджер будет подставлять его в форму автоматически, а при желании вы всегда сможете этот пароль просмотреть. Чтобы защитить пароли в хранилище, используйте мастер-пароль.
Чтобы сгенерировать пароль:
Просмотреть, изменить или удалить пароль
В открывшемся окне в поле Пароль нажмите значок 
В поле Пароль введите новый пароль. Чтобы проконтролировать, правильно ли вы его ввели, нажмите значок 
Источник
Protect: менеджер паролей
Яндекс.Браузера позволяет вам легко просматривать, изменять и удалять свои пароли.
Сохранить пароль
Если вы вводите пароль без логина, браузер предложит выбрать логин из ранее сохраненных.
Если вы ранее создали мастер-пароль, введите его. Мастер-пароль используется в алгоритме шифрования и надежно защищает хранилище паролей, так как помните его только вы.
Автоматически созданный пароль трудно взломать, потому что он представляет собой случайный набор букв, цифр и знаков препинания. Запоминать такой пароль не нужно — менеджер будет подставлять его в форму автоматически, а при желании вы всегда сможете этот пароль просмотреть. Чтобы защитить пароли в хранилище, используйте мастер-пароль.
Чтобы сгенерировать пароль:
Просмотреть, изменить или удалить пароль
Изменить настройки менеджера
Отключить менеджер паролей
Если вы используете сторонний менеджер паролей и не хотите, чтобы браузер сохранял и подставлял пароли:
Браузер перестанет сохранять пароли, подставлять их в формы авторизации и запрашивать мастер-пароль для доступа к хранилищу. Ранее введенные пароли сохранятся на компьютере в зашифрованном виде и станут доступны, если вы снова включите менеджер паролей.
Отключить автоматическое сохранение паролей
Пароль не сохраняется
Восстановить удаленные пароли
В целях безопасности пароли хранятся на сервере в зашифрованном виде. Поэтому даже Яндекс не может расшифровать ваши пароли.
Если вы удалили пароли на одном из своих устройств, то можно попробовать восстановить их с другого. Это получится, если устройство еще не получило от сервера информацию об удалении паролей (например, устройство не синхронизируется, отключено или с момента удаления паролей прошло немного времени):
Подождите, пока данные с устройства добавятся на сервер.
Protect: менеджер паролей
Яндекс.Браузера позволяет вам легко просматривать, изменять и удалять свои пароли.
Сохранить пароль
Если вы вводите пароль без логина, браузер предложит выбрать логин из ранее сохраненных.
Если вы ранее создали мастер-пароль, введите его. Мастер-пароль используется в алгоритме шифрования и надежно защищает хранилище паролей, так как помните его только вы.
Автоматически созданный пароль трудно взломать, потому что он представляет собой случайный набор букв, цифр и знаков препинания. Запоминать такой пароль не нужно — менеджер будет подставлять его в форму автоматически, а при желании вы всегда сможете этот пароль просмотреть. Чтобы защитить пароли в хранилище, используйте мастер-пароль.
Чтобы сгенерировать пароль:
Просмотреть, изменить или удалить пароль
В открывшемся окне в поле Пароль нажмите значок 
В поле Пароль введите новый пароль. Чтобы проконтролировать, правильно ли вы его ввели, нажмите значок 
Источник
Использование основного пароля для защиты сохранённых имён пользователя и паролей
Firefox может сохранять имена пользователя и пароли, которые вы используете для доступа к Интернет-сервисам, таким как банки и электронная почта. Если вы используете компьютер совместно с кем-либо, мы рекомендуем вам создать основной пароль.
Несколько устройств/профилей: Основные пароли устанавливаются локально и не синхронизируются между профилями и устройствами. Если вы используете более одного устройства или профиля, для каждого из них придётся создать отдельный основной пароль.
- Если у вас есть другие вопросы о приватности, связанные с совместным использованием компьютера, прочтите эту статью.
Важно: После того, как вы определили и установили основной пароль, его необходимо будет вводить один раз в каждой сессии Firefox, когда вы захотите открыть сохранённые пароли. Это также касается случаев, когда вы захотите добавить, удалить или показать пароль.
Создание основного пароля
По умолчанию Firefox не использует основные пароли (ранее — мастер-пароли) для защиты сохранённых учётных данных. Чтобы определить основной пароль:
- Нажмите кнопку
, чтобы открыть панель меню.
- Выберите .
-
Нажмите на значок меню (три точки) и выберите .
- Откроется раздел «Логины и пароли» на панели настроек Firefox.
- Поставьте флажок рядом с надписью «Использовать основной пароль», чтобы открыть диалоговое окно «Изменить основной пароль».
- Введите свой основной пароль. Уровень качества пароля отображает степень трудности его отгадывания. Качественный пароль должен содержать:
- Не менее одной заглавной буквы.
- Одну или несколько цифр.
- Не менее одного не буквенно-цифрового символа, например, @ # $ % ^ & * ( ).
- Также убедитесь, что определили свой пароль таким образом, что вам будет легко его запомнить, а другим — трудно отгадать. Тогда вы будете уверены, что только вы сможете получить доступ к защищённой этим паролем информации. Для получения дополнительной информации о выборе паролей прочтите эту статью.
- Введите свой пароль ещё раз, чтобы подтвердить, что вы не ошиблись при вводе в первый раз.
- Нажмите OK, чтобы установить основной пароль.
- Закройте страницу «about:preferences». Любые внесённые изменения будут сохранены автоматически.
Удаление основного пароля
Если вы решили, что вам больше не нужен основной пароль, вы можете удалить его в любой момент:
Важно: Без основного пароля любой, кто имеет доступ к вашему компьютеру, сможет просмотреть пароли, которые вы сохранили в Firefox.
- Нажмите кнопку
, чтобы открыть панель меню.
- Выберите .
-
Нажмите на значок меню (три точки) и выберите .
- Откроется раздел «Логины и пароли» на панели настроек Firefox.
- Снимите флажок рядом с надписью «Использовать основной пароль».
- Введите свой текущий пароль, чтобы подтвердить, что вы действительно являетесь владельцем этого аккаунта.
- Если вы забыли свой основной пароль, прочтите эту статью.
- Нажмите Удалить.
- Нажмите OK в открывшемся диалоговом окне, чтобы подтвердить удаление основного пароля.
- Закройте страницу «about:preferences». Любые внесённые изменения будут сохранены автоматически.
Изменение основного пароля
Вы также можете изменить свой основной пароль в любой момент:
- Нажмите кнопку
, чтобы открыть панель меню.
- Выберите .
-
Нажмите на значок меню (три точки) и выберите .
- Откроется раздел «Логины и пароли» на панели настроек Firefox.
- Нажмите Изменить основной пароль.
- Введите свой текущий пароль, чтобы подтвердить, что вы действительно являетесь владельцем этого аккаунта.
- Если вы забыли свой основной пароль, прочтите эту статью.
- Дважды введите новый основной пароль.
- Если вы оставите оба поля пустыми, ваш основной пароль будет удалён.
- Нажмите ОК, чтобы подтвердить изменение основного пароля.
- Закройте страницу «about:preferences». Любые внесённые изменения будут сохранены автоматически.
Эти прекрасные люди помогли написать эту статью:
Станьте волонтёром
Растите и делитесь опытом с другими. Отвечайте на вопросы и улучшайте нашу базу знаний.
Подробнее
Что такое мастер пароль в Яндексе?
Мастер-пароль позволяет вам поставить на ключ шифрования мощную защиту. Ключ шифруется с помощью мастер-пароля. Если вы забыли мастер-пароль, вы можете его сбросить с помощью запасного ключа шифрования. Мастер-пароль не хранится на устройствах, поэтому его нельзя украсть.
- Для чего нужен мастер пароль?
- Как удалить мастер пароль в Яндекс браузере?
- Почему нельзя хранить пароли в открытом виде?
- Как узнать пароль через Яндекс?
- Как узнать мастер пароль Яндекс?
- Что нельзя использовать в пароле?
- Где можно посмотреть сохраненные Пароли?
- Что такое мастер пароль на айфоне?
- Для чего нужен Яндекс Айди?
- Где же надежнее всего хранить пароль чтобы его не забыть?
- Какие самые надежные пароли?
- Что не должен содержать пароль?
- Куда приходит одноразовый пароль Яндекс?
- Как войти в Яндекс без пароля?
- Как войти в Яндекс если не помнишь пароль?
- Как создать мастер пароль?
- Как поставить мастер пароль?
- Что такое мастер пароль на телефоне?
- Нужно ли включать менеджер паролей?
- Для чего назначается пароль?
Для чего нужен мастер пароль?
Мастер-пароль — это такой «ключ» от сейфа, в котором лежат все ваши остальные пароли. Его необходимо запомнить для того, чтобы не пришлось держать в голове десятки или даже сотни других паролей, которые после ввода мастер-пароля можно будет подставлять автоматически.
Как удалить мастер пароль в Яндекс браузере?
Почему нельзя хранить пароли в открытом виде?
Пароли для авторизации пользователей часто хранятся в базе данных. Для обеспечения безопасности пароли хранить в открытом виде не рекомендуется. Во-первых потому, что к базе данных могут иметь доступ системные администраторы. Во-вторых, пользователи часто применяют одинаковые пароли для разных сайтов и приложений.
Как узнать пароль через Яндекс?
Узнать свой пароль можно с помощью сохраненных паролей в браузере. Рассмотрим пример на браузере Яндекс. Браузер, заходим в «Настройки» — «Показать дополнительные настройки» — «Управление паролями» — нажимаем на поле, где введен пароль (она пока зашифрован) и нажимаем «Показать».
Как узнать мастер пароль Яндекс?
Если вы забыли мастер-пароль и у вас есть запасной ключ шифрования: В форме ввода мастер-пароля нажмите Не помню пароль. В открывшемся окне включите опцию Сбросить мастер-пароль. Нажмите Продолжить.
Что нельзя использовать в пароле?
Диакритические знаки, такие как умляут, недопустимы. Пароль может содержать только символы a-z, A-Z, точку (.) и символ подчеркивания (_). Диакритические знаки, такие как умляут, и символы DBCS недопустимы.
Где можно посмотреть сохраненные Пароли?
- Откройте браузер Chrome на компьютере.
- В правом верхнем углу экрана нажмите на изображение профиля «Пароли». Если вы не можете найти значок «Пароли», в правом верхнем углу нажмите на значок с тремя точками Настройки Автозаполнение Менеджер паролей.
- Выполните нужное действие: Просмотр.
Что такое мастер пароль на айфоне?
Мастер-пароль — это числовая комбинация, которая используется в качестве альтернативы Touch ID и предотвращает доступ к системным настройкам и содержимому смартфона посторонним. Изменить его можно в меню Настройки — Touch ID и пароль.
Для чего нужен Яндекс Айди?
Яндекс ID — это единый аккаунт на Яндексе. Используйте его для авторизации на всех сервисах Яндекса. Если вам нужно сменить пароль или указать другую фамилию — достаточно обновить информацию в Яндекс ID. Изменения автоматически отобразятся во всех сервисах.
Где же надежнее всего хранить пароль чтобы его не забыть?
Эксперты «Ростелеком-Солар» рекомендуют использовать менеджеры паролей. Это специальные программы, которые помогают генерировать комбинации паролей и хранить их в одном месте.Начнем с того, где точно не стоит их записывать:
- В браузере;
- В файлах на компьютере;
- В заметках на смартфоне;
- На стикерах на рабочем месте.
Какие самые надежные пароли?
По возможности старайтесь создавать пароли, содержащие не менее 16 знаков. Удлинение пароля делает его намного надежнее, чем добавление к паролю специальных символов. Например, 12-значный пароль, состоящий только из букв, всего в восемь раз сложнее взломать, чем пароль из 12 символов, содержащий цифры.
Что не должен содержать пароль?
Содержать строчные и прописные буквы.Пароли НЕ ДОЛЖНЫ состоять из:
- Вашего имени, отчества или фамилии ни в каком виде (т.
- Вашего идентификатора входа (login) ни в каком виде.
- Имен Вашей(его) супруги(а) или детей.
- Не используйте какую-либо информацию о себе.
- Только цифр или одинаковых букв.
Куда приходит одноразовый пароль Яндекс?
Чтобы получить одноразовый пароль: Откройте приложение Яндекс Ключ. Переключитесь на нужный аккаунт. Скопируйте одноразовый пароль из приложения.
Как войти в Яндекс без пароля?
Вход без пароля:
- Откройте любой сервис Яндекса.
- Нажмите кнопку Войти (обычно она расположена вверху справа).
- Выберите аккаунт для входа и нажмите QR-код.
- Откройте приложение Яндекс.
- В поисковой строке нажмите значок.
- Наведите камеру вашего устройства на QR-код в браузере.
Как войти в Яндекс если не помнишь пароль?
Если вы забыли пароль для входа на Яндекс, попробуйте сбросить его самостоятельно. Для этого следуйте инструкциям на странице Восстановление доступа. Если вы привязали к своему аккаунту номер телефона или адрес почты, вам понадобится ввести его, чтобы получить код подтверждения.
Как создать мастер пароль?
Мастер-пароль защищает данные в хранилище.Чтобы создать мастер-пароль, выполните следующие действия:
- В окне Мастер-пароль введите и подтвердите придуманный вами пароль.
- Если введенный вами пароль ненадежный, нажмите на значок
- Следуйте инструкциям и измените пароль на надежный.
- Нажмите на кнопку Готово.
Как поставить мастер пароль?
Как поменять ваш мастер-пароль:
- В основном окне Sticky Password нажмите Меню в верхнем правом углу и выберите Настройки.
- Нажмите Безопасность.
- Нажмите Поменять пароль.
- Вначале вам нужно ввести свой старый мастер-пароль.
- Нажмите OK.
- Нажмите Сохранить, чтобы сохранить изменения прежде, чем закрыть меню настроек.
- Готово!
Что такое мастер пароль на телефоне?
Мастер-пароль это пароль, созданный Вами при установке и настройке программы Sticky Password. Он разблокирует закодированную БД и предоставляет доступ к сохраненным в Sticky Password данным. Ваш мастер-пароль нигде не хранится — мы не можем Вам его послать или обновить.
Нужно ли включать менеджер паролей?
Менеджер паролей — хороший способ повысить уровень безопасности своей работы, сохранив все коды доступа в одном надежном месте. Без такого инструмента сложно удержаться от соблазна пользоваться во всех сервисах одними и теми же паролями (или их вариациями), что серьезно повышает вероятность успешного взлома.
Для чего назначается пароль?
Пароли часто используются для защиты информации от несанкционированного доступа. В большинстве вычислительных систем комбинация «имя пользователя — пароль» используется для удостоверения пользователя. Несмотря на происхождение термина, пароль не обязан быть, собственно, словом.
Ответить
Пароль Windows 10 — это пароль учетной записи пользователя, который вводят при входе в Windows 10, является превентивной мерой защиты конфиденциальной информации или результатов работы пользователя. Существует множество ситуаций, при которых, на одном компьютере (ноутбуке) могут работать несколько человек. Windows 10 позволяет не только создавать дополнительные учётные записи, но и назначать им пароли.
Поставить, изменить или убрать/сбросить пароль учётной записи в Windows 10 можно двумя способами: используя пользовательский интерфейс или командную строку с правами администратора.
Вначале, рассмотрим создание, изменение и удаление пароля пользователя стандартными средствами интерфейса Windows 10. Продвинутый вариант работы с паролями через командную строку описан в конце статьи.
Для работы с паролями в Windows 10, необходимо воспользоваться настройками «Варианты входа» в разделе «Учётные записи», который находится в основном меню «Параметры Windows». Попасть туда можно двумя способами:
1. Пройдите по цепочке: «Пуск» — «Параметры» — «Учётные записи» — «Варианты входа» — «Пароль».
2. Воспользуйтесь поиском в Windows 10: в строке поиска введите «Варианты входа», после чего кликните по соответствующей надписи в результатах поиска и выберите «Пароль» в правой части окна.
Как поставить пароль на Windows 10
Чтобы установить пароль на Windows 10, кликните по надписи «Пароль» и нажмите «Добавить».

В открывшемся окне «Создание пароля», заполните три поля: «Новый пароль», «Подтверждение пароля» и «Подсказка для пароля». Пароль необходимо указать два раза, чтобы удостовериться в правильности ввода кода. Придумайте подсказку, она будет отображаться при неправильном вводе пароля.
Если вы сомневаетесь в правильности пароля, можно воспользоваться специальной кнопкой, которая находится в правой части поля ввода.

После того как вы нажмёте «Далее», в новом окне система предупредит вас о том, что при следующем входе в Windows 10, необходимо будет ввести пароль. Для сохранения пароля и завершения процесса его создания, нажмите «Готово». Всё, пароль учётной записи Windows 10 установлен.
Не забудьте обновить контрольные вопросы к локальной учётной записи Windows 10, которые могут понадобиться для сброса пароля, на тот случай, если вы его забудете.
Контрольные вопросы Windows 10
Процесс обновления вопросов не займёт много времени. Для этого, нажмите «Пароль» и «Обновить контрольные вопросы». Windows 10 запросит текущий пароль пользователя. Далее, выберите контрольные вопросы и ответы на них. Сохраните результат — нажмите «Завершить».

Как изменить пароль Windows 10
Изменить пароль учётной записи пользователя Windows 10 очень просто, для этого кликните по надписи «Пароль» и нажмите «Изменить».

Для начала Windows 10 попросит подтвердить текущий пароль, после чего, перенаправит вас в окно «Изменение пароля». Здесь, так же, как и при создании пароля, потребуется ввести новый пароль, подтвердить его, и придумать новую подсказку. Чтобы сохранить изменения, нажмите «Далее», а в следующем окне «Готово». Пароль учётной записи Windows 10 — изменён.

Убрать пароль при входе в Windows 10
Чтобы отключить пароль в Windows 10, достаточно проделать следующие шаги:
- нажать кнопку «Изменить»,
- указать текущий пароль,
- в окне «Изменение пароля» оставить поля пустыми,
- нажать «Далее» и «Готово».
Всё, пароль учётной записи пользователя Windows 10 отключен.



Сброс пароля Windows 10
Выполнить сброс пароля можно на этапе входа в Windows 10. Если вы не помните или потеряли доступы от учётной записи Windows 10, нажмите «Сбросить пароль».


Система предложит ответить на ряд контрольных вопросов. Если вы ответите правильно, Windows 10 отобразит поля для ввода нового пароля и его подтверждения. Укажите новый пароль и нажмите стрелку вправо, произойдёт успешный вход в систему.
Командная строка Windows 10: как поставить, изменить или сбросить пароль
Чтобы создать, изменить или удалить пароль учётной записи Windows 10 достаточно воспользоваться командной строкой с правами администратора. Для этого кликните правой кнопкой мыши «Пуск» и выберите «Командная строка (администратор)».
В Windows 10 существует специальная команда для работы с учётной записью пользователя, которая позволяет устанавливать, изменять или сбрасывать пароль:
- net user name password
- net — утилита операционной системы,
- user — подкоманда для работы с настройками пользователя,
- name — имя пользователя (можно использовать кириллицу, в идеале без пробелов),
- password — пароль к учётной записи.
Список команд:
- net user User 12345 — устанавливает пароль 12345 для пользователя User,
- net user User 54321 — изменяет пароль 54321 для User,
- net user User «» — удаляет пароль учётной записи User,
- exit — выход из режима командной строки.
Данные команды можно использовать, не только из-под своей учётной записи, но и при восстановлении доступа к Windows 10, в случае, если вы забыли пароль.
Забыт пароль Windows 10
Сбросить пароль учётной записи пользователя в Windows 10 можно при помощи установочной флешки и командной строки.
Этапы сброса пароля Windows 10:
- Запустите процесс установки с USB-накопителя (как это сделать, читайте здесь).
- Выберите язык установки и нажмите «Далее».
- В новом окне кликните «Восстановление системы».
- Пройдите по цепочке «Поиск и устранение неисправностей» — «Командная строка».
- Запустите «Редактор реестра» командной «regedit».
- В редакторе реестра Windows 10 выберите «HKEY_LOCAL_MACHINE» и выполните следующие действия:
- «Файл» — «Загрузить куст…»;
- найдите диск с вашей операционной системой (может быть любой: D, E…);
- откройте файл по пути D:WindowsSystem32configSYSTEM и укажите любое имя раздела (например, ResetPass);
- перейдите в ветку «HKEY_LOCAL_MACHINEResetPassSetup» и укажите в параметрах следующие значения:
- CmdLine: cmd.exe
- SetupType: 2
- кликните по «ResetPass», а затем сохраните изменения «Файл» — «Выгрузить куст…»;
- закройте окна редактора реестра и командной строки.
- Нажмите «Продолжить», для загрузки вашей операционной системы и дождитесь, пока не появится командная строка Windows 10.
- Введите команду сброса пароля «net user Имя_пользователя «»», в моём случае «net user User «»».
- Для выхода из режима командной строки, введите «exit» и дождитесь входа в Windows 10.
- Обязательно откройте «Редактор реестра» и перейдите в ветку «HKEY_LOCAL_MACHINESYSTEMSetup» и удалите значения в параметрах «CmdLine» и «SetupType».
Всё, пароль учётной записи пользователя Windows 10 сброшен.











Поделитесь статьей в соцсетях — поддержите проект!
Вариант 1: Компьютер
Избавиться от мастер-пароля в Яндекс.Браузере для Windows, выполняющего роль дополнительной защиты личных данных, можно через внутренние настройки программы, вне зависимости от привязки к единой учетной записи. В то же время, если мастер-пароль изначально создавался при включенной синхронизации, удаление желательно делать после авторизации, чтобы изменения были сохранены на всех ваших устройствах.
- В связи с указанной выше особенностью для начала произведите подключение единой учетной записи Яндекса через настройки. Достаточно будет открыть главное меню программы в правом верхнем углу рабочего окна, нажать кнопку «Сохранить данные» или «Войти» и на новой вкладке выбрать подходящий аккаунт.
Подробнее: Настройка синхронизации в Яндекс.Браузере на компьютере
- Завершив подключение нужного профиля любым удобным способом, снова откройте основное меню обозревателя на верхней панели и выберите категорию «Пароли и карты». В качестве альтернативы также можно открыть «Настройки» и после этого выбрать «Пароли и карты» через верхнее навигационное меню.
- Чтобы получить доступ к разделу, во всплывающее окно «Мастер-пароль» введите действующий секретный код и нажмите «Продолжить». Если вы не помните указанные изначально данные, можно воспользоваться опцией «Не помню пароль» с целью обновления личных данных на устройстве или просто закрыть окно, тем самым сразу оказавшись на вкладке с настройками.
- При помощи меню в левой части представленной страницы выберите раздел «Настройки» и воспользуйтесь ссылкой «Удалить мастер-пароль» в рамках категории «Пароли и карты зашифрованы». Данное действие требует дополнительного подтверждения с помощью мастер-пароля во всплывающем окне по аналогии с предыдущим шагом.
Если все было сделано правильно и без проблем с подтверждением, защита моментально будет снята с личных данных на всех синхронизируемых устройствах, включая смартфоны. Также в качестве альтернативы, если нет желания полностью отключать защиту, можете снять галочку «Запрашивать мастер-пароль для доступа к паролям и картам», тем самым избавившись от ряда основных ограничений.
Вариант 2: Мобильное устройство
Отключение мастер-пароля в мобильной версии Яндекс.Браузера во многом похоже на предыдущий вариант, так как требует перехода во внутренние настройки и деактивации всего лишь одной функции. При этом приложения для разных мобильных платформ в данном случае не отличаются друг от друга, и потому будут рассмотрены без разделения на несколько версий.
- Прежде всего, как и на компьютере, следует выполнить авторизацию в единой учетной записи Яндекса и включить синхронизацию данных, чтобы удаление мастер-пароля было выполнено на всех устройствах. Для этого на главном экране приложения нажмите отмеченную кнопку, коснитесь иконки с изображением шестеренки в правом верхнем углу всплывающего окна и выберите категорию «Включить синхронизацию».
Из списка учетных записей, найденных на устройстве, выберите нужный аккаунт и дождитесь включения синхронизации. В результате на экране должно будет отобразиться соответствующее уведомление, а также автоматически включиться перенос паролей.
- Разобравшись с подключением аккаунта или просто пропустив предыдущий этап, откройте настройки приложения идентичным образом, коснувшись кнопки с тремя вертикальными точками на главной странице и нажав по значку с изображением шестеренки. Данный раздел нужно пролистать немного ниже до категории «Пароли и карты».
- Откройте страницу «Мои данные» в рамках отмеченной выше категории и на представленной странице воспользуйтесь кнопкой «Настройки». Тут же учитывайте, что из-за действующих параметров браузера может дополнительно потребоваться ввод мастер-пароля.
- Чтобы наконец избавиться от мастер-пароля в приложении, воспользуйтесь ссылкой «Удалить мастер-пароль» и подтвердите процедуру через всплывающее окно. Как правило, в отличие от компьютера, где требуется пароль, на смартфоне достаточно будет пройти подтверждение по лицу или пальцу в зависимости от возможностей и настроек устройства.
Какой бы способ подтверждения не был вами выбран, по завершении мастер-пароль будет моментально удален, что позволит просматривать пароли и прочие личные данные без предварительной верификации. Более того, если вами заранее была подключена учетная запись Яндекса, на всех синхронизируемых устройствах защита отключится автоматически.
Еще статьи по данной теме:

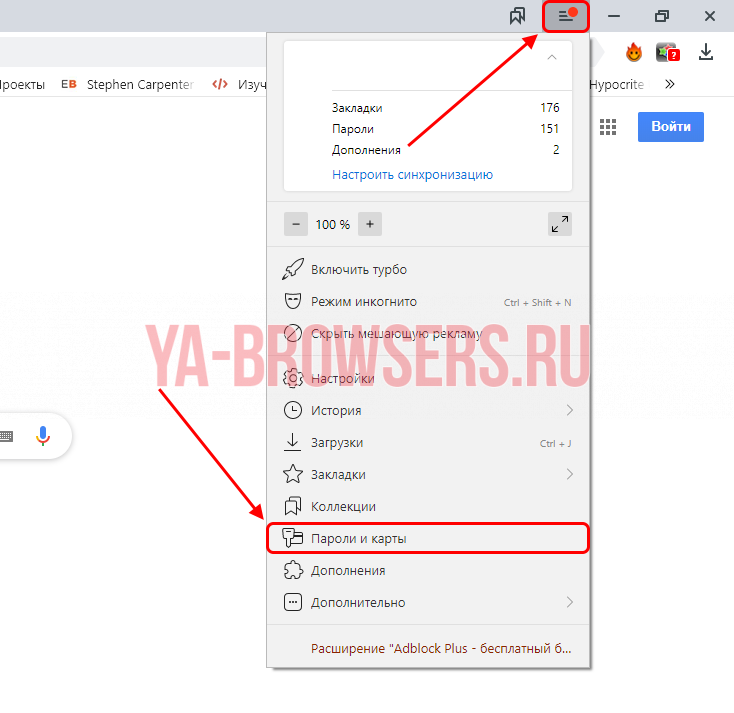









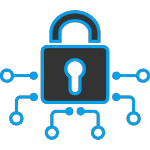
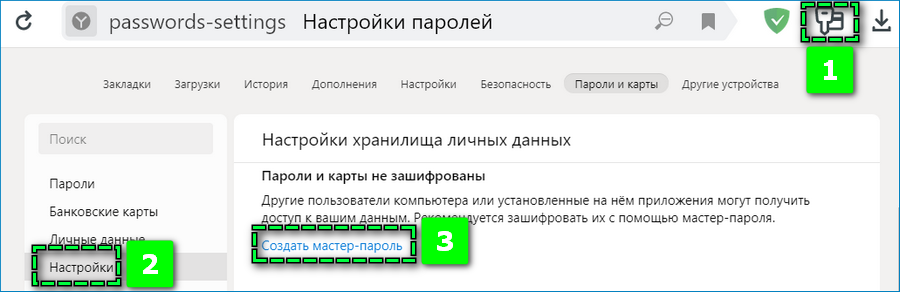
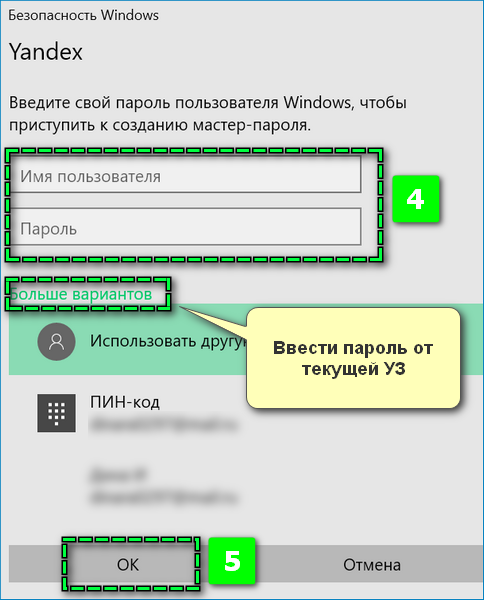
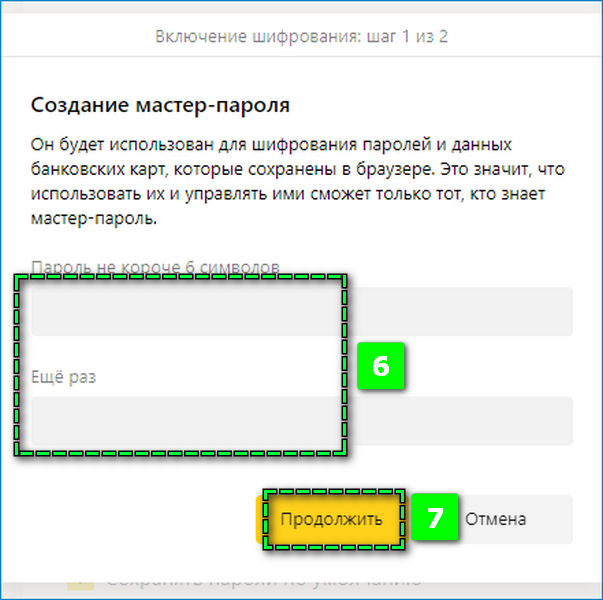
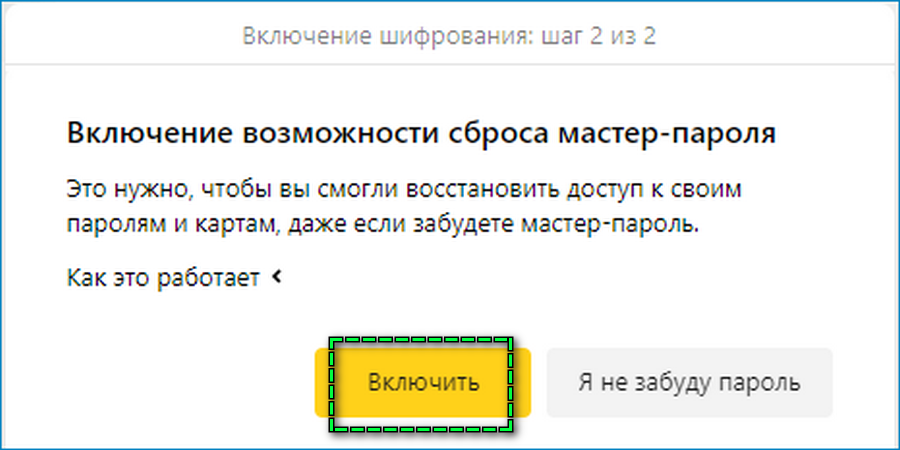
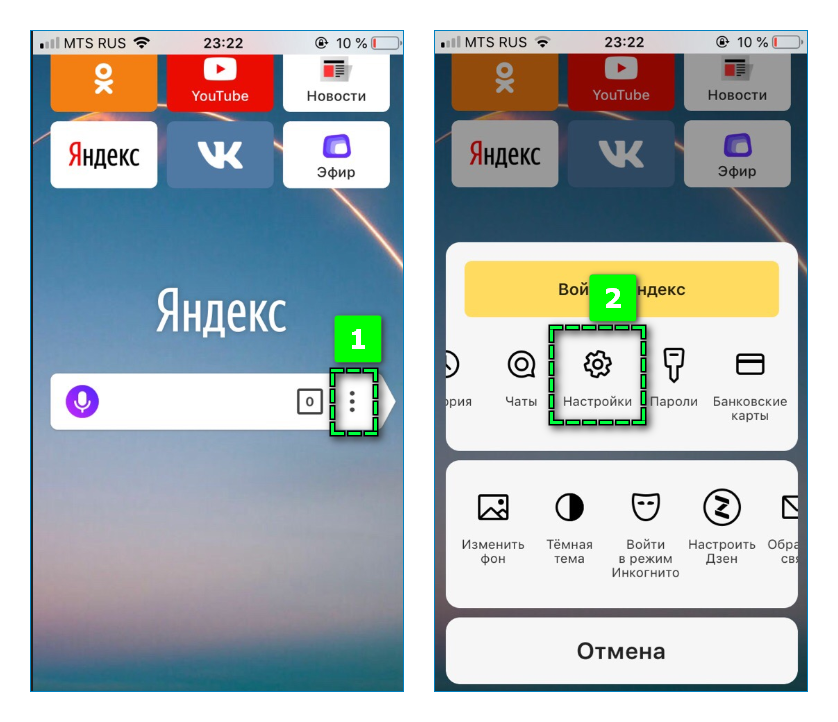
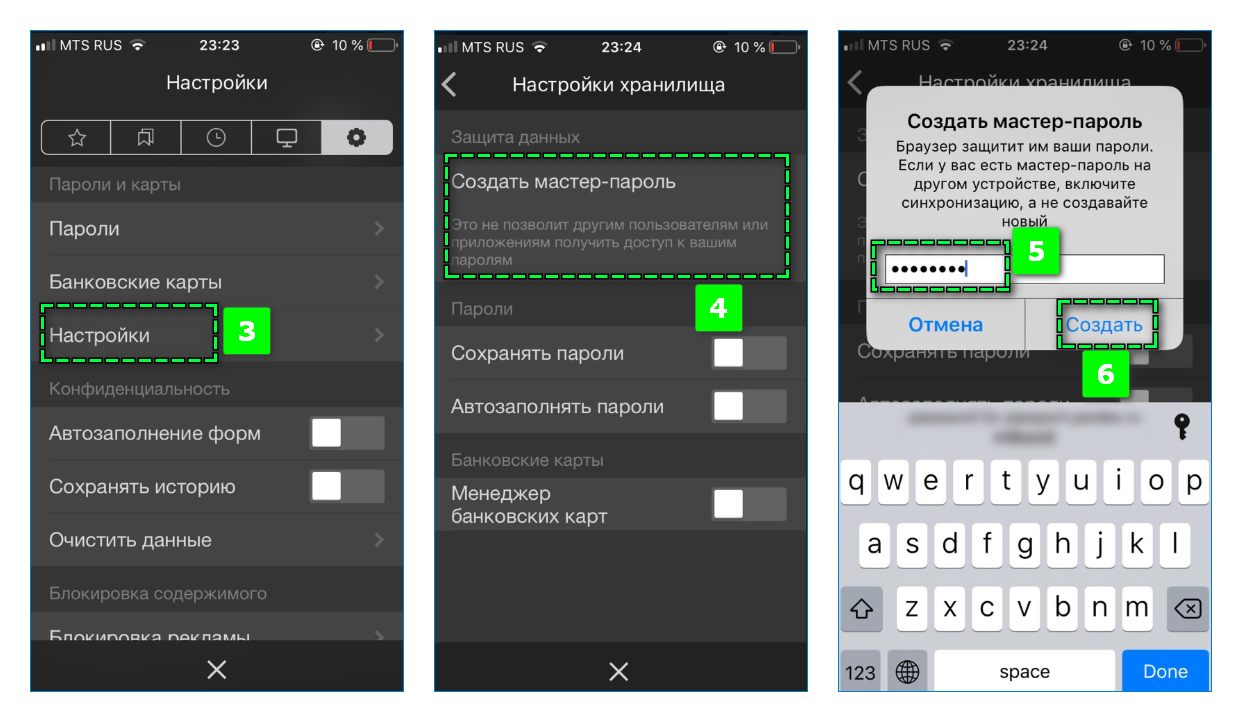
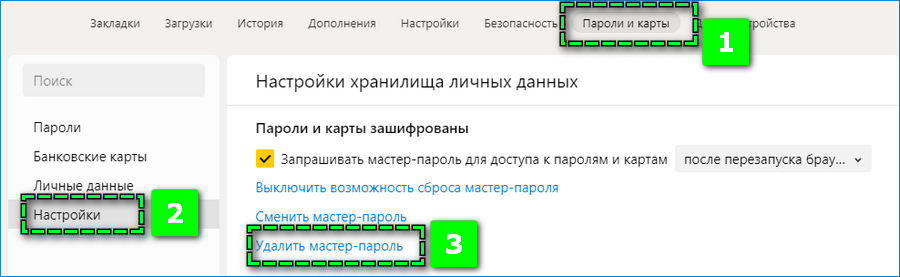
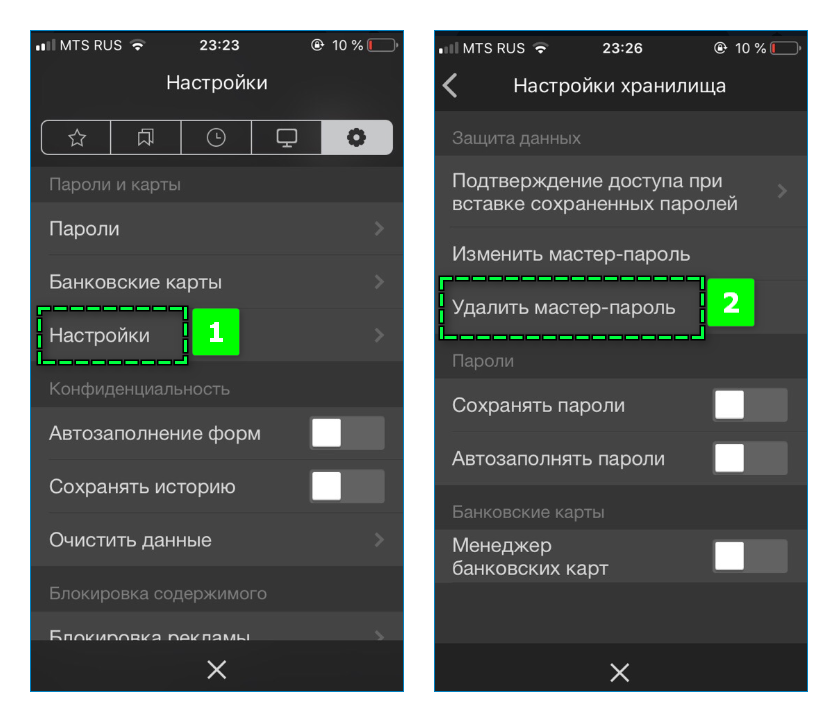
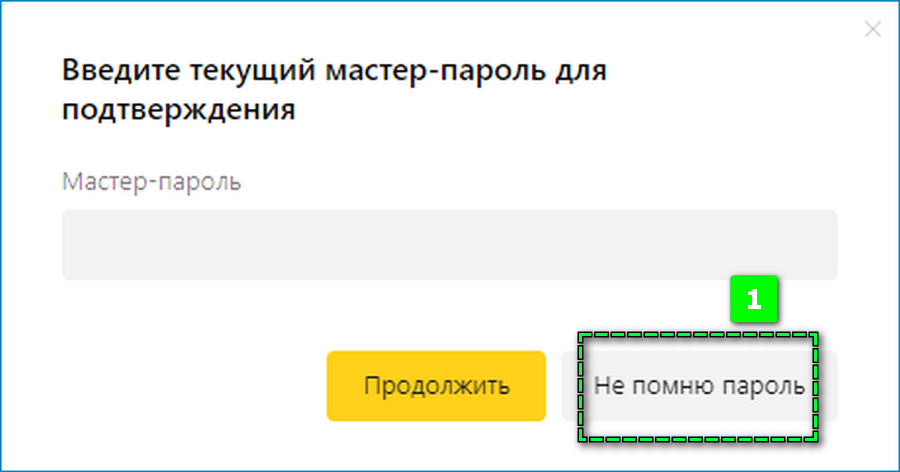
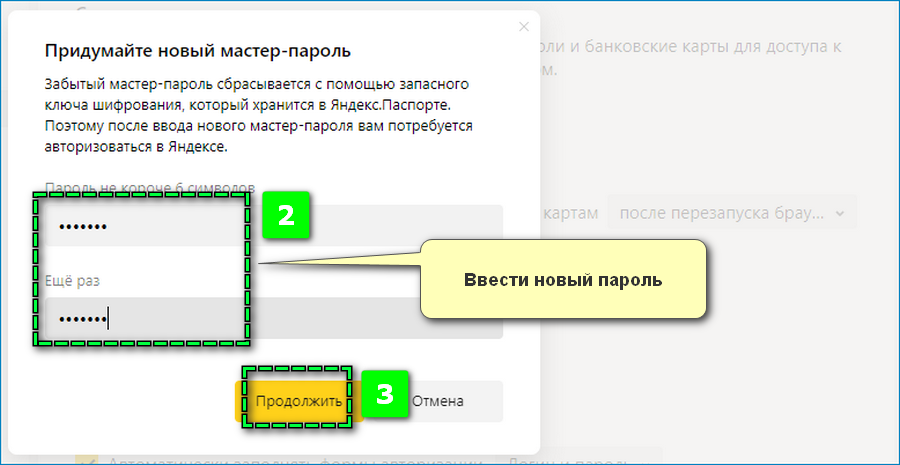
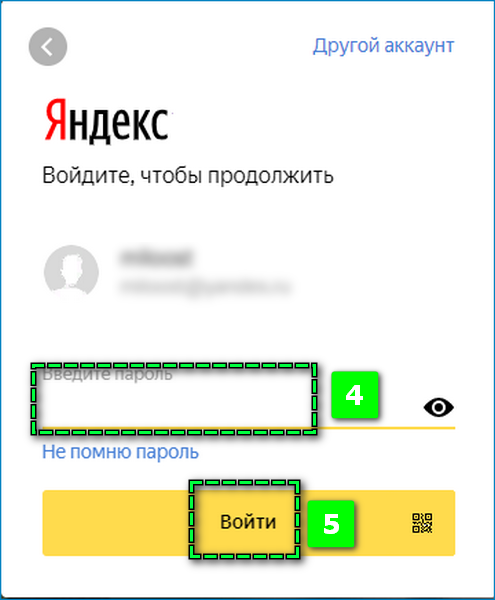
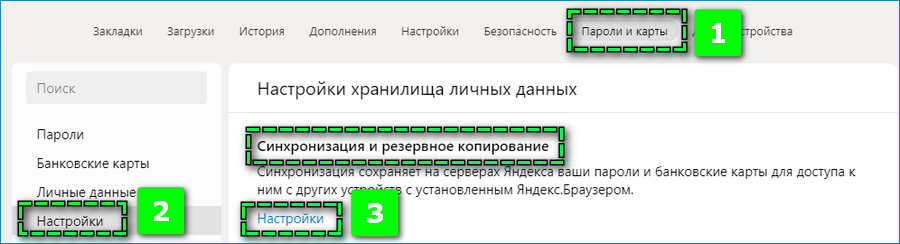
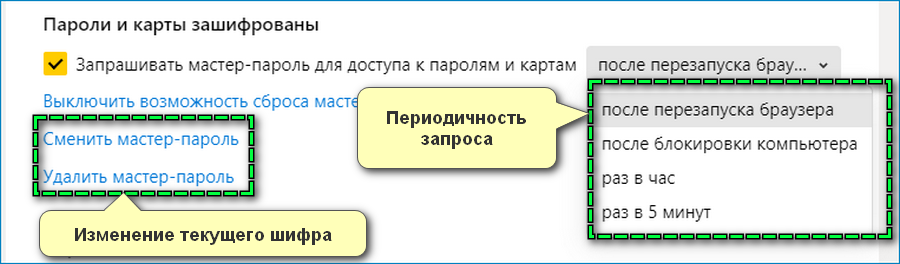
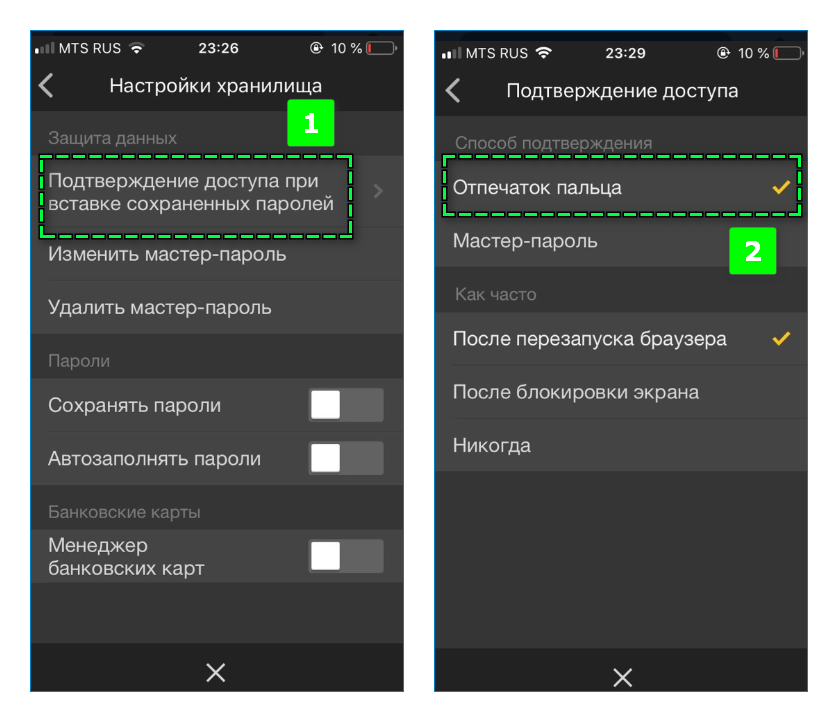
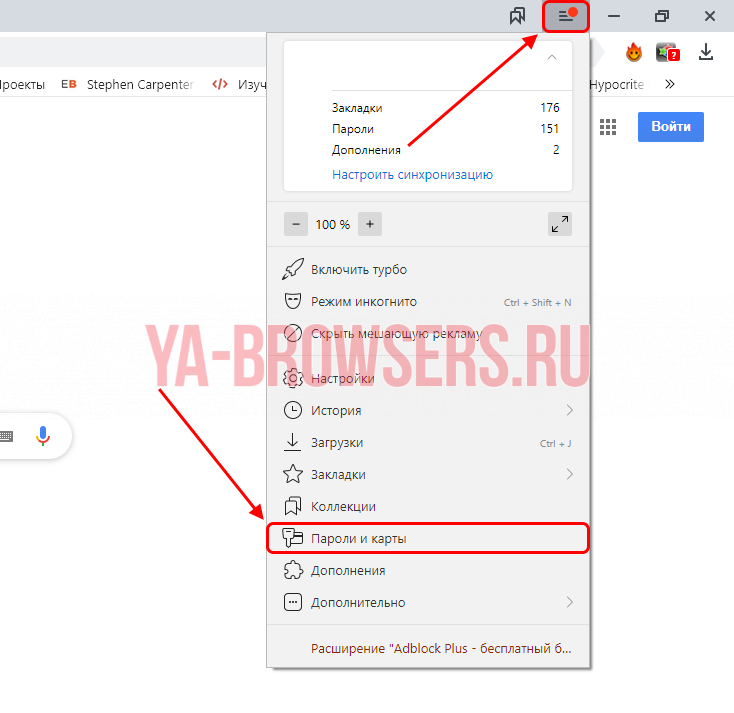
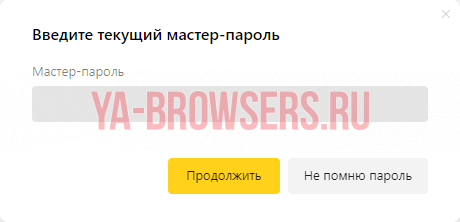

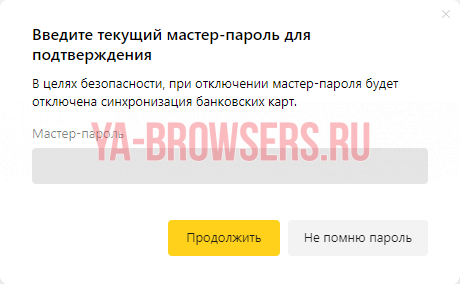




 , а затем выберите пункты Панель управления, Учетные записи пользователей, Учетные записи пользователей и Управление учетными записями пользователей.
, а затем выберите пункты Панель управления, Учетные записи пользователей, Учетные записи пользователей и Управление учетными записями пользователей.  если вам будет предложено ввести пароль администратора или подтверждение, введите пароль или укажите подтверждение.
если вам будет предложено ввести пароль администратора или подтверждение, введите пароль или укажите подтверждение.