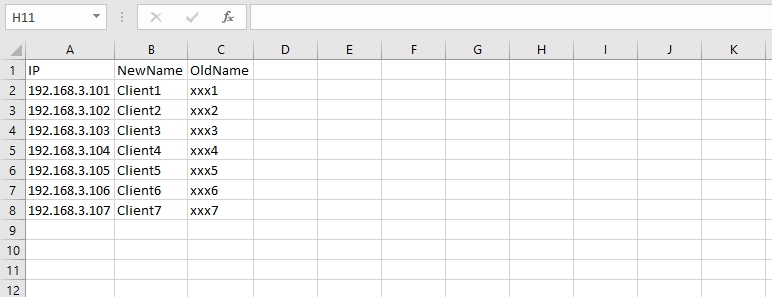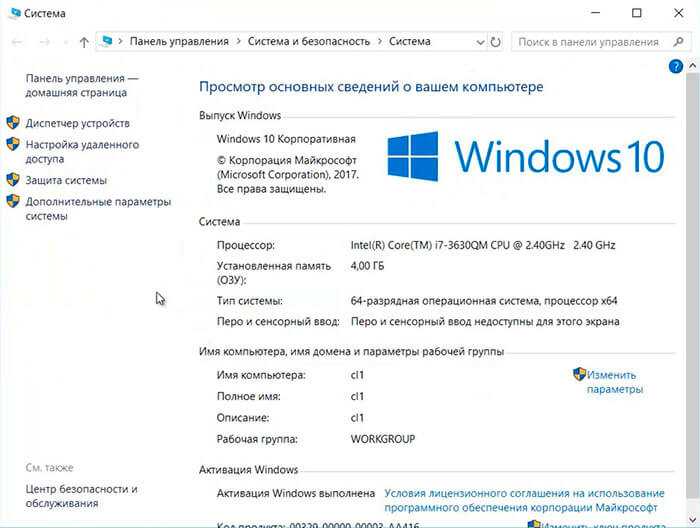Команда Powershell Add-Computer позволяет ввести компьютер в домен. Командлет так же позволяет ввести в домен компьютер под новым именем или в определенный OU.
Если мы выполним следующий командлет, то у нас появится запрос на ввод учетных данных так как для ввода в домен нужна будет доменная учетная запись:
Add-Computer -DomainName domain.localЕсли у вас этого не получается, то проблема, скорее всего в DNS. Вы можете проверить доступность хоста пингом и настроить IP в Powershell.
После ввода выполняем перезагрузку:
Restart-Computer -ForceЕсть два ключа, которые присутствуют как и в этом, так и во множестве других командлетов. Это:
- ComputerName — позволяет выполнять команды удаленно используя IP или имя
- Credential — позволяет выполнять команды передавая другие учетные данные
- LocalCredential — учетные данные локального администратора
Если мы запустили консоль Powershell под обычным пользователем, то нам понадобится две учетные записи — локального администратора и пользователя AD:
# Локальный администратор
$LocalCredential = Get-Credential
# Доменный администратор
$DomainCredential = Get-Credential
# Выполнение команды с правами администратора
Add-Computer -DomainName 'fixmypc.ru' -LocalCredential $LocalCredential -Credential $DomainCredential С ключом ComputerName мы можем ввести в домен сразу несколько объектов. Один из минусов в том, что мы будем использовать проверку NTLM, что потребует дополнительных настроек и снизит безопасность.
# Учетные данные
$LocalCred = Get-Credential
$DomainCred = Get-Credential
# Адреса или имена одного, или множества хостов
$computers = '192.168.3.134','192.168.3.135','192.168.3.136'
Add-Computer -DomainName 'fixmypc.ru' -ComputerName $computers -LocalCredential $LocalCred -Force -Credential $DomainCredУ нас могут появиться ошибки:
- add-computer не удается установить подключение wmi к компьютеру
- Add-Computer : Cannot establish the WMI connection to the computer
Я решил эту проблему открытием порта 5985 и открытием доступа по WMI и следующим командлетом:
Enable-PSRemotingХоть Microsoft и пишет, что ключ ComputerName не использует службу PSRemoting, может потребоваться сделать следующее:
Set-Item wsman:localhostClientTrustedHosts -value *Если вы не понимаете смысл строки выше, то стоит почитать статью о том как выполнять удаленные команды в Powershell.
Ключ -Force позволяет не запрашивать подтверждение для каждого хоста если вы выполняете команду сразу для множества.
Мы можем изменить имя хоста сразу при вводе в домен. Для этого нужно добавить ключ:
Add-Computer -NewName 'Client1' -DomainName 'fixmypc.ru'Ввод компьютера в определенную OU домена в Powershell
Для указания OU нужно понимать пути LDAP. На примере моего домена domain.local и OU Moscow путь будет выглядеть так:
$ldap_path = 'OU=Moscow,DC=domain,DC=local'По умолчанию компьютер добавляется в контейнер (CN) Computers.
На примерах выше так мы добавим хост сразу в OU:
Add-Computer -DomainName 'domain.local' -OUPath $ldap_path -RestartКлюч Restart отправит хост в перезагрузку.
Добавление множества компьютеров в домен из CSV с помощью Powershell
Допустим у нас есть такой CSV файл с IP и новыми именами компьютеров:
Для импорта этого файла нужно определиться с символом, который разделяет значения. В моем случае делиметр ;
# Импортируем таблицу с IP и именами компьютеров
$csv_data = Import-CSV -Path 'C:ad_comp.csv' -Delimiter ';'
# Указываем учетные данные
$local_cred = Get-Credential
$domain_cred = Get-Credential
# Подключаем компьютеры в домен
$csv_data | % {Add-Computer -ComputerName $_.IP -NewName $_.NewName -DomainName 'fixmypc.ru' -Credential $domain_cred -LocalCredential $local_cred -Force -Restart}…
Теги:
#powershell
#ad
В этой статье мы рассмотрим, как ввести компьютер с Windows 10/11 или Windows Server 2022/2019/2016 в домен Active Directory.
Содержание:
- Предварительные требования для присоединения Windows к домену
- Вводим компьютер Windows в домен через классический интерфейс System Properties
- Добавление Windows в домен через панель Settings
- Добавить Windows в домен с помощью PowerShell
- Предварительное создание учетной записи компьютера в домене
Предварительные требования для присоединения Windows к домену
Рассмотрим основные требования и подготовительные шаги, которые нужно выполнить на вашем компьютере для подключения его к домену Active Directory:
- В домен можно добавить только следующие редакции Windows 10/11: Pro, Education, Pro for Workstations и Enterprise. Редакции Home не поддерживают работу в домене Active Directory;
- Вы должны подключить ваш компьютер к локальной сети, из которой доступен хотя бы один контроллер домена AD. Предположим, что на вашем компьютере уже настроен IP адрес из локальной подсети, а в настройках DNS северов указаны IP адреса ближайших котроллеров домена (вы можете настроить параметры сетевого адаптера вручную или получить от DHCP сервера);
- Проверьте, что ваш компьютер может отрезолвить имя домена и с него доступны контроллеры домена:
ping contoso.com
- Время на компьютере не должно сильно расходится со временем на контроллере домена (плюс-минус пять минут). Корректное время нужно для выполнения Kerberos аутентификации;
- Задайте имя вашего компьютера (hostname), под которым он будет добавлен в домен. По умолчанию Windows генерирует имя компьютера при установке, но лучше изменить его на что-то более осмысленное. Вы можете изменить имя компьютера
Через классическую панель
sysdm.cpl
. Нажмите кнопку Change, укажите новое имя компьютера и нажмите OK (как вы видите, сейчас компьютера находится в рабочей группе Workgroup);
Также Можно изменить имя компьютера с помощью PowerShell команды:
Rename-Computer -NewName "wks-test1"
После смены
hostname
нужно перезагрузить Windows.
Вводим компьютер Windows в домен через классический интерфейс System Properties
Вы можете добавить ваш компьютер в домен из классической панели управления Windows.
- Выполните команду
sysdm.cpl
и нажмите кнопку Change; - В поле Member of переключите опцию на Domain и укажите имя вашего домена;
- Появится запрос имени и пароля пользователя, которому делегированы административные права на добавление компьютеров в домен. Это может быть обычный пользователь AD (по умолчанию любой пользователь домена может присоединить до 10 устройств) или учетная запись с правами Domain Admins;
- После этого должна появится надпись Welcome to the contoso.com domain;
- Перезагрузите компьютер.
В Windows Server 2022/2019/2019 диалог System Properties для присоединения к домену AD можно открыть из Server Manager -> Local Server -> Domain.
После перезагрузки к компьютеру загрузить и применит доменные групповые политики, а вы может выполнить аутентификацию на компьютере с помощью учетной записи пользователя домена.
Добавление Windows в домен через панель Settings
В современных версиях Windows 10 и Windows 11 вы можете присоединить ваш компьютер в домен AD через панель Settings.
- Перейдите в раздел Settings -> Accounts -> Access work or school -> нажмите Connect (для быстрого перехода в этот раздел Setting можно использовать команду быстрого доступа: ms-settings:workplace);
- В открывшейся форме нажмите на ссылку Alternate actions: Join this device to a local Active Directory domain;
Если ваш компьютер уже добавлен в домен, здесь будет надпись Connected to CONTOSO AD domain.
- Укажите имя домена в форме Join a domain;
- Затем укажите имя доменного пользователя и пароль.
- Пропустите следующий шаг с добавлением пользователя в администраторы (вы можете добавить пользователя в локальные админы с помощью GPO);
- Осталось перезагрузить компьютер, чтобы завершить добавление в домен.
Добавить Windows в домен с помощью PowerShell
Для присоединения компьютеров к домену Active Directory можно использовать команду Powershell Add-Computer. Командлет позволяет ввести компьютер в домен с новым именем, а также позволяет сразу поместить учетную запись компьютера в определенный OU.
В самом простом случае для добавления в домен достаточно выполнить команду:
Add-Computer -DomainName contoso.com
Появится окно, в котором нужно указать свою учетную запись и пароль.
Вы можете сразу поместить ваш компьютер в нужную OU. Для этого имя OU в формате DN (distinguishedName) нужно указать в параметре OUPath:
$OU ="OU=Computers,OU=SPB,OU=RU,DC=contosoc,DC=loc"
Add-Computer -DomainName contoso.loc -OUPath $OU -Restart
Ключ -Restart означает, что вы хотите перезагрузить Windows сразу после завершения команды добавления в домен.
После перезагрузки вы можете проверить, что ваш компьютер теперь является членом домена Windows с помощью команды:
Get-WmiObject Win32_NTDomain
Команда вернули имя домена, сайта AD, IP адрес и имя контроллера домена, через который выполнен вход (Logon server)
Также можно получить имя вашего домена с помощью команды:
systeminfo | findstr /B "Domain"
Вы можете добавить удаленный компьютер в домен. Для этого нужно указать имя компьютера в параметре -ComputerName:
Add-Computer -ComputerName wks-pc22 -DomainName contoso.com -Credential contosoAdministrator -LocalCredential wks-pc22Admin -Restart –Force
В новых версиях PowerShell Core 6.x и 7.x команда Add-Computer отсутствует в модуле Microsoft.PowerShell.Management.
Add-Computer: The term 'Add-Computer' is not recognized as a name of a cmdlet, function, script file, or executable program. Check the spelling of the name, or if a path was included, verify that the path is correct and try again. Suggestion [4,General]: The most similar commands are: Add-Computer, Stop-Computer, Get-ADComputer, New-ADComputer, Set-ADComputer, Add-Content, Rename-Computer, Add-Member.
Поэтому для добавления компьютера в домен, нужно запускать
powershell.exe
, а не pwsh.exe.
Также для добавления Windows в домен можно использовать утилиту netdom, но она требует установки пакета администрирования RSAT на клиентский компьютер и сейчас используется очень редко:
netdom join %computername% /domain:contoso.com /UserD:contosoadmin /PasswordD:pasS1234
Если вам нужно вывести компьютер из домена и вернуть его в рабочую группу, выполните команду PowerShell:
Remove-Computer
After you leave the domain, you will need to know the password of the local Administrator account to log onto this computer. Do you wish to continue? [Y] Yes [N] No [S] Suspend [?] Help (default is "Y"): y
Предварительное создание учетной записи компьютера в домене
При добавлении в домен новые компьютеры по умолчанию помещаются в стандартный контейнер (Organizational Unit / OU) с именем Computers в корне домена. Вы можете вручную перенести учетную запись компьютера в новую OU с помощью пункта меню Move или простым перетягиванием (drag and drop).
Администратор может предварительно создать учетную запись компьютера в Active Directory с помощью графической консоли Active Directory Users and Computers dsa.msc (New -> Computer) или с помощью командлета New-ADComputer из модуля ActiveDirectory PowerShell:
New-ADComputer -Name "wks-msk022" -SamAccountName "wks-msk022" -Path "OU=Computers,OU=MSK,OU=RU,DC=contoso,DC=loc"
Если вы создаёте учетную запись компьютера вручную, ее имя должно совпадать с именем компьютера (hostname), который вы добавляете в домен AD.
Сначала рекомендуем воспользоваться поиском в AD для поиска компьютеров с таким же именем. Если это имя уже занято, и вы хотите его использовать для другого компьютера, можно его сбросить. Щёлкните правой клавишей по компьютеру в AD и выберите Reset Account.
Также можно сбросить учетную запись компьютера в AD с помощью команды:
Get-ADComputer -Identity "computername" | % {dsmod computer $_.distinguishedName -reset}
Это сбросит пароль компьютера в домене который используется для установки доверительных отношений с AD.
Обновлено 01.12.2018
Доброго времени суток! Уважаемые подписчики и гости, крупного IT блога Pyatilistnik.org. В прошлый раз мы с вами разобрали в десятке, новую версию утилиты Robocopy, которая помогает переносить данные в раз быстрее, чем через обычный проводник. В сегодняшней статье, я вам хочу показать, как ввести в домен Active Directory Windows 10. Так как многие с новым интерфейсом и его видоизменением от версии к версии, не могут это сделать. Ну что поехали.
Постановка задачи
У меня есть домен Active Directory, если вы не в курсе что это такое, то переходите по ссылке слева, там очень подробно описано, но если в двух словах, то это база данных всех устройств и пользователей в организации, которой централизованно управляет системный администратор.Устанавливая тестовую виртуальную машину с Windows 10 1803 (Если вы не знаете, где взять дистрибутив, то вот вам легальный метод, как скачать ISO образ Windows 10), я захотел ее ввести в домен, но не классическим методом, а новым, модным, через интерфейс аля метро 2.0. Какого же было мое удивление, что я минут 10 не мог его найти, я даже ради эксперимента спросил своих коллег со второй линии из технической поддержки, знают ли они, но они мне кроме классического метода не смогли ничего показать. Гугление так же оставляло больше вопросов, чем ответов, так как той кнопки, про которую все говорили уже не было в моем случае, но я все же ее нашел и решил написать небольшую заметку, мало ли кому-то пригодится.
Методы присоединения в домен Windows 10
Для того, чтобы присоединить Windows 10 к домену Active Directory, лично я знаю 4 метода, о которых мы подробно с вами поговорим:
- Ввод Windows 10 в домен, через новый интерфейс параметров Windows
- Классический, я его называю, так как он самый старый и всем хорошо известный, через свойства системы, в окне с переименовыванием компьютера
- Подключить вашу десятку к Active Directory можно с помощью командлетов PowerShell
- Оффлайн ввод в домен, через утилиту djoin, редкий случай, но знать его нужно
Практика подключения Windows 10 к домену
Ввод через новый интерфейс
Данный метод можно разделить на два, объясню почему. Текущая политика компании Microsoft, заключается в том, что она хочет привести внешний вид операционной системы Windows 10 к общему виду на всех устройствах, чтобы все действия, где бы их пользователь не совершал, выполнялись одинаково. С одной стороны это хорошо и наверное правильно, но с другой стороны, это влечет к постоянному и глобальному изменению интерфейса с каждым новым релизом и выпиливание классических оснасток, в виде панели управления.
В виду этого десятка у которой версия до 1511 имеет одно расположение кнопки, а вот уже релизы начиная с 1607 и заканчивая текущим 1809, уже этой кнопки не имеют, так как концепция изменилась и была переработана (Если вы не знаете, как узнать версию Windows 10, то перейдите по ссылке слева)
Подключаем к домену Windows 10 до 1511
Для десятки с релизом Threshold 1 и 2 (1507 и 1511) процедура добавления компьютера в Active Directory имеет такой алгоритм. Вы нажимаете сочетание клавиш Win и I одновременно (Это одна из многих горячих комбинаций в Windows), в результате у вас откроется меню «Параметры». В параметрах вы находите пункт
Далее вы находите раздел «О системе», тут вы увидите сводную информацию, видно, что в моем примере у меня Windows 10 1511, и обратите внимание, что есть две удобные кнопки:
- Присоединение к домену предприятия
- Присоединиться к Azure AD
для подключения к домену вам необходимо указать его полное имя, в моем случае это root.pyatilistnik.org и нажимаем далее.
Следующим шагом у вас будет форма авторизации, где вам предстоит представится от чьего имени вы будите производить подключение к домену Active Directory вашей Windows 10, обычно, это учетная запись администратора домена или пользователя, кому делегированы права.
Следующим шагов, вас спросят чтобы вы указали сведения, о учетной записи, которая будет использовать данный компьютер, я этот этап пропускаю.
и последним этапом нужно выполнить перезагрузку рабочей станции, после этого ввод в домен Windows 10, можно считать успешным.
Подключаем к домену Windows 10 выше 1607
С версией 1511 мы разобрались, на мой взгляд там были удобно расположены кнопки, не знаю что не понравилось разработчикам. Теперь я вам приведу пример присоединения в Active Directory Windows 10 1607 и выше, в моем примере, это будет версия 1803. Вы также открываете «Параметры Windows». Если вы зайдете в систему и «О системе», то не обнаружите там нужных кнопок для подключения к AD предприятия, туше. Как я и писал выше функционал перенесли.
В параметрах Windows найдите и перейдите в пункт «Учетные записи»
Находите пункт «Доступ к учетной записи места работы иди учебного заведения» и нажимаем кнопку «Подключиться»
Получите доступ к таким ресурсам, как электронная почта, приложения и сеть. Подключение подразумевает, что ваша компания или учебное заведение смогут управлять некоторыми функциями на этом устройстве, например, параметры, которые вы можете изменить. Для получения конкретных сведений об этом обратитесь в свою компанию или учебное заведение.
Про образовательные учреждения можно почитать на MS https://docs.microsoft.com/ru-ru/education/windows/change-to-pro-education
Про присоединение к Azure AD можно почитать вот это https://docs.microsoft.com/ru-ru/previous-versions//mt629472(v=vs.85)
У вас откроется окно «Настройка рабочей или учебной записи». В самом низу нас будет интересовать два пункта:
- Присоединить это устройство к Azure Active Directory
- Присоединить это устройство к локальному домену Active Directory, наш вариант
У вас откроется окно с вводом FQDN имени вашего домена Active Directory.
Далее вас попросят указать учетные данные для присоединения рабочей станции к AD.
Пропускаем шаг с добавлением учетной записи.
Когда все готово, то делаем обязательную перезагрузку, и ваша Windows 10, теперь является членом Active Directory.
После перезагрузки мы видим префикс домена.
Классический метод ввода в домен Windows 10
Модным способом мы с вами загнали десятку в домен, теперь я напомню, а для кого-то покажу, что из себя представляет классический метод.
Откройте окно выполнить и введите команду:
У вас откроется окно «Свойства системы», в него можно так же попасть если щелкнуть по значку «Этот компьютер» и перейти в его свойства, далее выбрать «Изменить параметры»
На вкладке имя компьютера, нажмите кнопку «Изменить». В открывшемся окне «Изменение имени компьютера или домена», поставьте переключатель на поле «Является членом домена» и введите его имя, у меня это root.pyatilistnik.org. Нажмите ок.
Если вашей рабочей станции удалось обратиться с запросом к контроллеру домена, то у вас появится форма авторизации, где для ввода Windows 10 в домен, вам нужно указать логин и пароль учетной записи у которой есть на это права.
Если проблем не возникло, то вы увидите окно «Добро пожаловать в домен root.pyatilistnik.org».
Далее вас уведомят, что необходимо произвести перезагрузку, «Чтобы изменения вступили в силу, нужно перезагрузить компьютер»
На выходе получаем присоединенную рабочую станцию с Windows 10 Pro к Active Directory.
Как подключить Windows 10 к домену с помощью PowerShell
Данный метод ввода в домен Active Directory, будет быстр и полезен, особенно для начинающих системных администраторов. Открываете оболочку PowerShell от имени администратора и пишите вот такую команду:
Add-Computer -DomainName root.pyatilistnik.org (где root.pyatilistnik.org, это имя вашего домена, у вас оно будет свое)
У вас появится окно авторизации, где вы должны указать учетные данные пользователя, у которого есть права на ввод в рабочей станции Windows 10 в домен.
Если учетные данные правильные, то у вас появится уведомление, что изменения вступят в силу после перезагрузки компьютера, это будет означать, что компьютер стал частью домена.
Если открыть оснастку ADUC на контроллере домена, то в контейнере Computers, вы обнаружите вашу рабочую станцию.
Как подключить Windows 10 к домену с помощью djoin
Утилита djoin, данный метод еще называют Offline ввод в домен, о нем подробнее по ссылке слева. Его смысл в том, что у вас есть некий компьютер, который по каким-либо причинам не может обратиться к контроллеру домена, для него готовится специальный BLOB-файл, в котором есть нужная информация для вступления в домен. Выполняется команда djoin с применением BLOB-файла и ваш Offline компьютер, стал частью Active Directory. На этом все с вами был Иван Семин, автор и создатель IT Блога Pyatilistnik.org.
Здравствуйте!
Если вы начинающий админ, то вам просто необходимо прочитать эту статью.
Сегодня разберем типовую операцию добавления нового компа в доменную сеть посредством Microsoft Powershell.
Если вы добавляете компьютер в домен через GUI, то это долго и не практично. Пользуйтесь Microsoft Powershell — это удобно и сэкономит вам кучу времени и сил, к тому же позволит добавлять сотни и даже тысячи (если есть такая необходимость) компьютеров быстро и через консоль.
Сделать это можно при помощи команды Powershell Add-Computer.
Для этого откройте консоль Powershell с правами администратора, и в командной строке наберите следующую команду:
add-computer -DomainName pingmeup -credential pingmeupadmin –OUPath "OU=me,DC=pingmeup,DC=ru"; restart-computer
Эта команда включит компьютер в домен pingmeup.ru в подразделение (Organization Unit) «me», и после выполнения перезагрузит компьютер. Точка с запятой во второй части (;) нужна для разделения двух команд.
На этом всё.
Всем удачи, и добра! Берегите себя.
Добавление и удаление компьютера в домене является обычной частой операцией. Это возможно сделать различными способами, в данном случае рассмотрено добавление и удаление компьютера в домене с помощью графического интерфейса или с помощью PowerShell.
Как добавить или удалить компьютер в домене с помощью графического интерфейса или с помощью Powershell
- Настройка сетевого интерфейса
- Добавление компьютера в домен с помощью графического интерфейса
- Добавление компьютера в домен с помощью PowerShell
- Удаление компьютера из домена с помощью графического интерфейса
- Удаление компьютера из домена с помощью PowerShell
Настройка сетевого интерфейса
1. Перед добавлением компьютера в домен, необходимо настроить сетевой интерфейс. Набираем ncpa.cpl в поле поиска.
2. Нажимаем правой клавишей на выбранный сетевой интерфейс, далее «Свойства«.
3. Снимаем чекбокс с «IP версии 6 (TCP/IPv6)«, если не используем IPv6. Выделяем «IP версии 4 (TCP/IPv4)«, далее «Свойства«.
4. Если в сети нет DHCP-сервера, то в интерфейсе указываем IP-адрес, маску подсети, основной шлюз, предпочитаемый DNC-сервер. Нажимаем «ОК«.
5. Если в сети имеется DHCP-сервер, то параметры IP можно назначить автоматически. Для этого выставляем «Получить IP-адрес автоматически«, «Получить адрес DNS-сервера автоматически«, далее «ОК«.
Добавление компьютера в домен с помощью графического интерфейса
1. Для ввода компьютера в домен нажимаем правой клавишей мыши на «Этот компьютер«, далее «Свойства«.
2. В новом окне нажимаем «Изменить параметры«.
3. В следующем окне в «Описание» указываем описание компьютера (можно ничего не указывать). Затем «Изменить«.
4. В новом окне задаём «Имя компьютера«, далее «ОК«.
5. После появления предупреждения, нажимаем «ОК» и перезагружаем компьютер.
6. После перезагрузки компьютера, имя компьютера изменится. Далее снова открываем окно «Система«, затем «Изменить параметры«.
7. Далее нажимаем «Изменить«, устанавливаем чекбокс «Является членом домена:» и указываем имя домена.
8. В новом окне «Безопасность Windows» указываем имя и пароль учетной записи с правами на присоединение к домену. Далее «ОК«.
9. Если добавление в компьютер прошло успешно, то появится предупреждение «Добро пожаловать в домен ….«. Затем перезагружаем компьютер.
Добавление компьютера в домен с помощью PowerShell
1. Нажимаем кнопку поиск, пишем букву p (по-английски), далее правой клавишей мыши на «Windows PowerShell» — «Запуск от имени администратора«.
2. В открывшемся окне PowerShell набираем команды:
$env:computername — определяем текущее имя компьютера;
rename-computer -newname cl1 — изменяем текущее имя компьютера на cl1;
restart-computer — перезагружаем компьютер.
3. После перезагрузки компьютера снова открываем PowerShell. Для добавления компьютера в домен с помощью PowerShell выполняем команду:
add-computer -domainname sigro.ru — sigro.ru — имя домена.
При появлении запроса, вводим учетные данные пользователя (пользователь и пароль), который имеет право выполнять добавление компьютера в домен.
4. Для того, чтобы изменения вступили в силу, необходима перезагрузка компьютера. Выполняем команду:
restart-computer
5. После перезагрузки компьютера можно использовать для входа в компьютер доменные учетные записи.
6. В окне «Система» изменится информация о компьютере в поле «Полное имя» и появится информация о домене в поле «Домен«.
Удаление компьютера из домена с помощью графического интерфейса
1. Для удаления компьютера из домена нажимаем правой клавишей мыши на «Этот компьютер«, далее «Свойства«. В открывшемся окне нажимаем «Изменить параметры«.
2. В следующем окне выбираем «Изменить«.
3. В новом окне переключаем чекбокс на «Является членом рабочей группы«, указываем имя рабочей группы, например, «WORKGROUP«. Далее нажимаем «ОК«.
4. Читаем предупреждение о том, что после отсоединения от домена для входа на данный компьютер потребуется пароль локального администратора. Нажимаем «ОК«.
5. Вводим учетные данные пользователя (пользователь и пароль), имеющего разрешение удалить компьютер из домена. Далее «ОК«.
6. Если все прошло успешно, то появится сообщение — «Добро пожаловать в рабочую группу WORKGROUP«. Перезагружаем компьютер и заходим под обычной учетной записью этого компьютера.
Удаление компьютера из домена с помощью PowerShell
1. Нажимаем кнопку поиск, пишем букву p (по-английски), далее правой клавишей мыши на «Windows PowerShell» — «Запуск от имени администратора«.
2. В открывшемся окне PowerShell выполняем следующие команды:
$env:computername — узнаем имя компьютера;
remove-computer -computername cl1 — удаляем компьютер с именем, который узнали командой выше, из домена.
В появившемся окне вводим учетные данные (пользователь и пароль) пользователя, имеющего право удалять компьютер из домена.
2. Читаем предупреждение системы о том, что «Чтобы войти в систему на этом компьютере после его удаления из домена, вам потребуется пароль учетной записи локального администратора. Вы хотите продолжить?» Нажимаем «y«. Для перезагрузки компьютера выполняем команду:
restart-computer
3. После перезагрузки компьютера заходим под обычным (не доменным) пользователем этого компьютера. В окне «Система» видим, что поле «Полное имя компьютера» изменилось, вместо поля «Домен«, появилось поле «Рабочая группа«.
Посмотреть видео можно здесь:
Читайте также:
- Windows server 2019 — установка и настройка WSUS, создание и настройка GPO
- Windows server 2019 — переименование администратора домена, изменение формата выводимого имени пользователя
- Windows server 2019 — установка и настройка Active Directory, DNS, DHCP
- Windows server 2019 — создание и удаление пользователя, группы, подразделения в домене
- Windows server 2019 — установка и настройка сервера печати, разворачивание МФУ с помощью GPO
- Windows server 2019 — GPO изменение экранной заставки, отключение монитора, изменение политики паролей
Три способа добавить компьютер с Windows к домену


Что такое контроллер домена простыми словами.
Способ 1 — графический интерфейс
Открываем свойства компьютера. Для этого открываем проводник и кликаем правой кнопкой мыши по Компьютер и выбираем Свойства:
В открывшемся окне в разделе Имя компьютера, имя домена и параметры рабочей группы нажимаем Изменить параметры:
В следующем окне нажимаем Изменить и выставляем переключатель Является членом в положение домена и вводим имя домена:
Нажимаем OK. Система запросит логин и пароль учетной записи с правом на ввод компьютера в домен. Вводим логин и пароль, например администратора, и нажимаем OK. Windows выкинет несколько сообщений о присоединении компьютера к домену и запросит перезагрузку — соглашаемся.
Способ 2 — командная строка
Запускаем командную строку от имени администратора и вводим следующую команду:
> netdom join %computername% /domain:dmosk.local /userd:dmoskadmin /passwordd:pass
* данная команда выполняется в командной строке (cmd). Она добавить компьютер к домену dmosk.local под учетными данными admin с паролем pass.
После отработки команды необходимо перезагрузить компьютер.
Способ 3 — powershell
Запускаем powershell от имени администратора и вводим следующий командлет:
> Add-Computer -DomainName dmosk.local -Credential dmoskkdo
После нажатия Enter система запросит пароль для учетной записи. Вводим и дожидаемся окончания операции. После перезагружаем компьютер.
Была ли полезна вам эта инструкция?
Да Нет
Учетные записи компьютеров представляют собой устройства, подключенные к AD. Они хранятся в базе данных AD после подключения к домену. Это необходимо для применения к ним различных GPO и отслеживания их обновлений, если у вас установлен WSUS. И что еще более важно – настроить безопасную аутентификацию для пользователей, при входе в систему Windows.
Для того чтобы присоединить рабочую станцию к домену, устройство должно находиться в одной сети с контроллерами домена. Также можно присоединить устройство через VPN. В этом случае устройство должно иметь возможность зарезолвить имя среды AD. DHCP может в этом помочь, но вы также можете сделать это, добавив информацию о домене в файл hosts.
Как присоединить компьютер к домену
Присоединить компьютер к домену можно тремя различными способами, давайте рассмотрим, как это сделать на практике.
Присоединение к домену с помощью графического интерфейса
Для того чтобы присоединить Windows server к AD, выполните следующие действия:
Нажмите кнопку Пуск или одновременно нажмите кнопку Пуск на клавиатуре и клавишу X и выберите пункт System. Прокрутите вниз до самого низа и нажмите на » System Info «. После этого нажмите на » Change settings» рядом с именем компьютера, а в появившемся окне нажмите Change…
В окне » Member of Domain » введите имя домена в поле » Member of Domain» и нажмите OK. Введите учетные данные администратора домена и трижды нажмите OK.
Нажмите Close, а затем Restart Now. Поздравляем, ваша рабочая станция присоединилась к домену!
Присоединение к домену с помощью Windows PowerShell
Самый простой способ добавить устройство на базе Windows в Active Directory — это Powershell и команда Add-Computer:
Add-Computer -DomainName office.com -Credential OFFICEAdministrator
Restart-Computer
Как переименовать учетную запись компьютера
Переименование компьютера — довольно простая задача, которую можно выполнить тремя различными способами.
Переименование компьютера в настройках
В Windows Server это можно сделать аналогично введению в домен, но в этот раз мы сделаем это немного по-другому.
Нажмите правой кнопкой мыши кнопку Пуск или одновременно нажмите кнопку Пуск на клавиатуре и клавишу X, выберите пункт System. Нажмите на Rename this PC и введите новое имя устройства в соответствии с политикой именования.
Нажмите Next, введите учетные данные администратора домена, если ваш компьютер уже находится в домене, а затем перезагрузите сервер. После перезапуска у вас будет сервер с новым именем.
Переименование компьютера с помощью Cmd.exe
Переименование компьютера в командной строке — простая задача, просто введите следующий код на целевом компьютере:
netdom.exe renamecomputer localhost /newname WKS033 /reboot
Переименование компьютера с помощью Windows PowerShell
Windows PowerShell позволяет переименовать компьютер за считанные секунды, набрав две короткие команды на целевой машине:
Rename-Computer WKS001
Restart-Computer
191028
Санкт-Петербург
Литейный пр., д. 26, Лит. А
+7 (812) 403-06-99
700
300
ООО «ИТГЛОБАЛКОМ ЛАБС»
191028
Санкт-Петербург
Литейный пр., д. 26, Лит. А
+7 (812) 403-06-99
700
300
ООО «ИТГЛОБАЛКОМ ЛАБС»
Active Directory (AD) is a decades-old technology that thousands of organizations use every day. To take advantage of AD, you must join computers to an AD domain. You may not realize there are many different ways to do that, some better than others. Read on to learn how.
Not a reader? Watch this related video tutorial!
Not seeing the video? Make sure your ad blocker is disabled.
Do you have compromised passwords in your Active Directory? Find out with Specops Password Auditor Free.
In this tutorial, you will learn how to add a computer to a domain using the Windows GUI and command-line with the netdom utility and PowerShell.
Prerequisites
If you’d like to follow along with all of the steps in this tutorial, ensure you have the following:
- An Active Directory domain. This tutorial will be using a domain called homelab.local.
- A Windows 10 Pro, Enterprise, or Education computer in a workgroup that can access an AD domain controller. Not all versions of Windows 10 can be joined to a domain. This tutorial will use a computer called Win10Demo.
- An AD user account with permissions to add a computer to a domain. Find more information on how to discover what permissions are needed here.
- Access to Active Directory Users and Computers (ADUC) on a domain controller (to confirm the domain join).
- The Remote Server Administration Tools (RSAT) package to use the command-line
Adding a Computer to a Domain via the GUI
One of the most common ways to add a computer to an AD domain is the GUI. This approach is good when you need to just add a single or a few computers at once. This method is not good for adding multiple computers at one time. That’ll be later.
Assuming you’re on a Windows 10 workgroup computer that can access an existing domain controller:
1. Run the command sysdm.cpl. This command will open the System Properties control panel applet.

2. On the System Properties screen, click the Change button. This button will bring up the Computer Name/Domain Changes dialog box.

3. You can see below this computer is in a workgroup called WORKGROUP. In the Computer Name/Domain Changes dialog box, click on the Domain radio option to input a domain to add this computer to.

4. Input the name of the domain to add the computer to in the Domain box and click OK. The computer will then attempt to contact a domain controller and add itself to the domain.

If your computer is not able to contact the domain name you entered immediately, it throws the below error: If the computer cannot contact a domain controller, ensure the computer’s DNS server points to a domain controller. The computer must be able to find the DNS SRV record to find a domain controller.
5. If the computer can contact a domain controller, it will prompt you for a username and password, as shown below. Input a user account with permissions to add this computer to the domain and click OK.

6. If all goes well, you will receive a message welcoming you to the domain as shown below. At this time, the computer creates an AD computer object. Click OK.

7. Click on OK again to confirm the need to restart the computer.

8. You’ll then be redirected back to the System Properties dialog box, but now you will see a warning (Changes will take effect after you restart this computer.) Click on Close.

9. Once you click on Close, Windows will prompt you to restart now. Click on Restart now to restart the computer immediately.

Adding a Local Computer to a Domain via Settings app
Steps explained below are only available in Windows10 20H2 version. These steps may change in future windows10 versions.
1. Right click on start menu and click settings.

2. Under settings, click on accounts

3. In the next page, click on “Access Work or School” option and click on connect option to the right.

4. As we are going to join this machine to local Active Directory Domain, in the Microsoft account dialog box, click “Join this device to local Active Directory Domain” option and click Next.

5. In the next page, enter your domain name and click Next.

6. If the computer can contact a domain controller, it will prompt you for a username and password, as shown below. Input a user account with permissions to add this computer to the domain and click OK.

7. In the next page, select the account type who will use this machine.
- If you select administrator, the userid that you used to add this machine to domain, will be added to the local administrators group on the machine.
- If you select standard user, it will not add the userid to local administrators group. You can also skip it and continue to next page. For this demo, lets select standard user and click Next.

8. Click Restart now to restart the computer immediately.

9. Once restarted you can login to the machine with a domain user id.
Adding a Local Computer to a Domain via Netdom
So far, you have seen how to add a Windows 10 computer to the domain via GUI, but you don’t have to use the GUI. Instead, you can use the command-line using the netdom utility. Netdom is a command-line tool that comes with the RSAT package.
Assuming you’re on a Windows 10 workgroup computer that can access an existing domain controller:
1. Open up cmd.exe as administrator.
2. Run netdom join providing the following parameters.
Netdom requires a computer name right after the
joinparameter. If you’re using this command on other computers, replace the value with the variable%computername%to always represent the local computer.
netdom.exe join %computername% /domain:DomainName /UserD:DomainNameUserName /PasswordD:Password
3. Now restart the computer and the computer will be joined to the domain.
Adding a Local Computer to a Domain via PowerShell
If you have many computers to add to a domain, have an onboarding automation process, or prefer the command-line, you can use PowerShell to add a computer to a domain.
Assuming you’re on a Windows 10 workgroup computer that can access an existing domain controller:
1. Open up Windows PowerShell ensuring you run it as administrator.
In the PowerShell console, run the Add-Computer cmdlet. This cmdlet performs the same action as adding a computer to a domain via the GUI. Specify the domain name to add the computer to with the DomainName parameter and optionally specify the Restart parameter to restart the computer when complete automatically.
You can also specify the
Credentialparameter to specify the username and password sooner. See this article for more information. If you’d like to add a computer to a different OU upon creation, specify theOUPathparameter. For more options, runGet-Help Add-Computer -Full.
Add-Computer -DomainName DomainName -Restart
Add a Local Computer to a Domain Via WMI
To ensure this tutorial covers all ways you can add a computer to a domain, let’s continue with a lesser-known method of using Windows Management Instrumentation (WMI). WMI is a ubiquitous part of Windows that contains loads of information about a PC and can perform actions on it.
To add a local computer to a domain with WMI, you need to invoke a WMI method. This method performs the same task as using netdom or the Add-Computer PowerShell cmdlet.
You can invoke WMI methods in many different ways. For this tutorial, let’s focus on two ways using the *wmic* command-line utility and PowerShell.
Using WMIC
To add a computer to a domain with WMIC:
1. Open a command prompt (cmd.exe) as administrator.
2. Run the below command. This command:
- Specifies the local computer using a where query (
where name="%computername%") - Invoke the WMI method
joindomainorworkgroup(call joindomainorworkgroup) that’s a part of the Win32_ComputerSystem WMI class (computersystem) - Specifies appropriate bitwise operators to join the domain (
fjoin options 3) - Adds the computer to the homelab.local domain (
homelab.local) authenticating with the labadmin user account (username="homelablabadmin Password="secret")
wmic computersystem where name="%computername%" call joindomainorworkgroup fjoinoptions=3 name="homelab.local" username="homelablabadmin" Password="secret"
3. When completed, restart the computer.
Using PowerShell’s Get-WmiObject Cmdlet
You can also invoke the JoinDomainOrWorkgroup WMI method using PowerShell. To do so:
1. Open PowerShell as administrator.
2. Run the following command. This command performs the same task as wmic does above using the same arguments.
(Get-WMIObject -NameSpace "RootCimv2" -Class "Win32_ComputerSystem").JoinDomainOrWorkgroup("homelab.local","secret","homelablabadmin",$null,3)
3. When completed, restart the computer.
Adding Computers Remotely to a Domain
Throughout this tutorial, you’ve learned how to add a computer to a domain as you’re sitting in front of that actual computer. But what happens when you can’t sit in front of that computer, or you have many computers to add? In that case, PowerShell is your best friend.
To add computers to a domain remotely, you could either choose to use the WMI method in PowerShell as describe above but use the ComputerName parameter on the Get-WmiObject cmdlet or use PSRemoting.
To join remote computers to domain remotely, invoke the Add-Computer PowerShell cmdlet. But this time, use the ComputerName parameter.
To run the
Add-Computercmdlet remotely, you must ensure that PSRemoting is enabled on all remote computers.
1. On your local workstation (not the computer to add to a domain), open PowerShell as administrator.
2. Run the below command. This command:
- Adds the remote computer called win10demo (
-ComputerName win10demo) to the homelab.local domain (-DomainName homelab.local). - Uses the user01 local user on win10demo to authenticate to the remote computer (
-LocalCredential win10demouser01) - Uses the labadmin domain account to authenticate to the domain to add the computer account (
-Credential homelablabadmin). - Will restart the computer automatically after it completes (
-Restart)
Add-Computer -ComputerName win10demo -LocalCredential win10demouser01 -DomainName homelab.local -Credential homelablabadmin -RestartOnce invoked, the Add-Computer cmdlet will then prompt you for passwords for the user01 and labadmin accounts. When complete, PowerShell will restart the remote computer automatically.
By default, the
Add-Computercmdlet will not restart the remote computer if a user is logged in. To override this, specify theForceswitch parameter to always to restart the remote computer.
When a computer is added to a domain, it creates a computer object. To ensure the computer created the computer object as expected, let’s open Active Directory Users and Computers (ADUC) to confirm.
1. RDP to your domain controller and open Active Directory Users and Computers (ADUC) or open ADUC on your local computer if you have the Remote Server Administration Tools (RSAT) package installed.
2. In ADUC, expand the domain name node (homelab.local in this case) and click on the Computers container. You should see the computer object added in the previous section.
By default, all computers that are added to a domain will be added under the Computers container.

3. Back on the Windows 10 computer, now log on with any AD user account by clicking on Other User on the login screen.

You can now see your domain name under the Password box as shown below.

Do you have compromised passwords in your Active Directory? Find out with Specops Password Auditor Free.
Conclusion
Throughout this article, you’ve seen multiple ways to add computers to an AD domain. Each method has advantages and disadvantages, but you should now have all of the options in front of you.
Now that you know all of the ways to add a computer to a domain, how will you add your next computer to a domain?