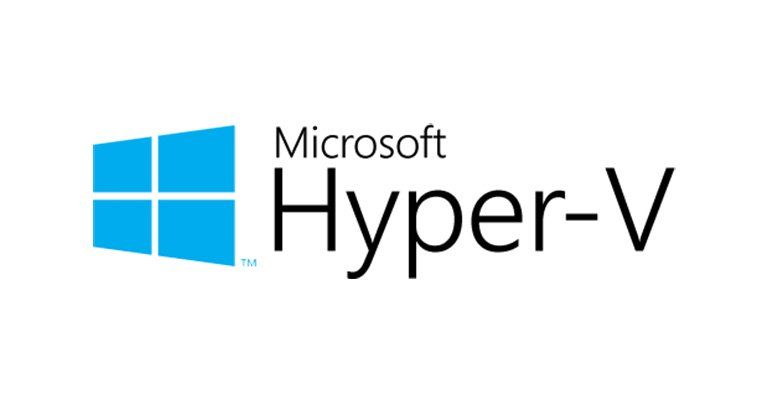На чтение 5 мин Опубликовано 21 апреля, 2021
Содержание
- Hyper-V «Мышь не введена»
- Ввод с помощью мыши не перенаправлен hyper v windows 10
- Не захвачен ввод мыши Hyper-V»
- 3 ответов
- Hyper-V
Hyper-V «Мышь не введена»
Я установил Hyper-V на Windows 8, скачал и добавил виртуальную машину с MS сайта «Windows 7 IE 8». Но я не могу использовать мышь, см. Сообщение в нижней части окна «Ввод мыши не захвачен». «Действие-> Вставить установочный диск службы интеграции» и перезагрузка не помогает, «Ctrl + Alt + Стрелка влево» не помогает. В чем проблема?
upd: я пробовал это http://blogs.msdn.com/b/dau-blog/archive/2012/02/28/mouse-not-captured-in-remote-desktop-session-when-virtual-pc-vhd -file-run-in-hyper-v.aspx, но после «запуска окон» мышь исчезает.
Шаги для решения этой проблемы:
- перейти на виртуальную машину
- перейти к панели управления-> программы и функции
- удалить «Компоненты интеграции с виртуальным ПК»
- выключите и включите виртуальную машину
Вы должны сделать все эти шаги с помощью клавиатуры. Tab твой лучший друг здесь
В случае, если кто-нибудь сталкивается с этим:
В Windows Server 2008 32bit вам нужно установить SP2 для подключения Hyper-V (у вас не будет интеграции с мышью или сети при базовой установке, и вы не сможете установить компакт-диск интеграции Hyper-V без SP2) Установка SP2 через монтирование компакт-диска ISO самый простой (ISO называется mu_windows_vista_sp2_x86_x64_ia64_dvd_x15-39754.iso на MSDN) Примечание: Windows Server 2008 R2 64bit не имеет этой проблемы, но я не смог найти R2 32bit на MSDN.
Если у вас нет MSDN, я думаю, что вы можете получить автономную установку для SP2 и «записать» его на виртуальный диск для создания ISO.
PS — Было забавно пытаться делать вещи в виртуальной консоли без сочетаний клавиш, таких как Alt + Tab
Удаление «Virtual PC Integration Components» на виртуальной машине решило и это для меня. Одно дополнение, хотя: при удалении он попросил установочный CD / файлы. Для решения этой проблемы сделайте следующее:
— Найдите ISO-файл, который вы изначально использовали для установки функций интеграции;
Имя файла: IntegrationComponents.iso
Возможное расположение: C: Program Files (x86) Windows Virtual PC Компоненты интеграции
-В диспетчере Hyper-V выберите настройки для виртуальной машины. Вставьте IntegrationComponents.iso в виртуальную CD / DVD-станцию через аппаратное обеспечение; IDE контроллер 1
— (Пере) удалить «Компоненты интеграции Virtual PC»
Ввод с помощью мыши не перенаправлен hyper v windows 10

Добрый день!
Проблема в следующем:
Установил виртуальную машину под управлением Hyper-V, ОС на VM — 2008 Serv Std 32bit.
Т.к. в серверной сидеть неинтересно подключаюсь удаленно с другой машины под управлением Win2003 Serv Std. через удаленный рабочий стол.
При клике мышкой выдается сообщение:
Мышь не используется в сеансе удаленного рабочего стола. Мышь будет доступна в сеансе удаленного рабочего стола, если в операционной системе на виртуальной машине установлены службы интеграции. Для получения дополнительных сведений ищите термин «службы интеграции» в справке.
Подскажите как с этим бороться?
А то без мышки работать не комфортно.
| Конфигурация компьютера | |
| Материнская плата: ASRock M3A790GXH/128M | |
| HDD: WD SATA2 AAKS 640Gb + AAKS 500Gb | |
| Звук: internal | |
| Монитор: 37″ Samsung 530T | |

После выполнения этого задания создался vhd-файл и файл настроек. Добавил в диспетчере Hyper-V новую виртуальную машину и указал данный vhd-файл. Машина нормально загрузилась. Может быть лучше было выполнить импорт виртуальной машины, а не просто создать машину и затем подцеплять vhd. В дальнейшем уже пользовался именно импортом, где это возможно. Не всегда импорт возможен. Так при импорте между хостами Hyper-V 2008/2008 R2 проблем нет, но если переносить с хоста Hyper-V 2008/2008 R2 на хост Hyper-V 20012 R2 и выше — непосредственно при самом импорте не будет найдено доступных машин для импорта. Решение такое:
Читайте также: Как загружать windows boot camp Между Hyper-V 2012 R2/2016 и обратно ещё пока импортировать VM не пробовал. ПроблемыДалее оказалось, что не пробрасывается на виртуальную машину мышь. При попытке работы мышью в окне виртуальной машины через Подключение к виртуальной машине Hyper-V сразу появлялось сообщение — «ввод с помощью мыши не перенаправлен». Первое найденное решение было переустановить службы интеграции внутри гостевой ОС: но это ничего не дало. Далее при просмотре Диспетчера устройств обнаружилось, что устройство шина VMBus с восклицательным знаком, а состояние устройства — «Не найдены свободные ресурсы, которые устройство может использовать». Помогла эта статья MS. После выполнения указанных в статье действий и перезагрузки, сразу заработала мышь, появилась виртуальная сетевая карта и виртуальный видеоадаптер. Дальше — нет доступа к сети, искал, искал, нашёл — криво создался виртуальный коммутатор (в Hyper-V 2008 R2, куда осуществлялся перенос, он называется Виртуальная сеть ), оказывается и такое бывает 🙂 Следующая трабла — не подключается сеанс RDP с других машин. Нашёл — в Конфигурации служб терминалов, в свойствах подключения (имя по умолчанию TCP-RDP), на вкладке Сетевой адаптер — пусто, и сразу выпрыгивает ошибка — «Средству настройки узла сеансов не удалось получить свойства этого подключения. Подключение удалено или его внутреннее состояние повреждено», выбрать новый адаптер при этом нельзя, удалить подключение тоже нельзя — ошибка. Удалось удалить через реестр по адресу: Отсюда понятно, что перед конвертацией сервера в виртуальную машину эту настройку нужно снять с конкретного сетевого адаптера и выставить настройку — «Все сетевые адаптеры настроены для этого протокола»: Ну и последний пункт переноса — удаление лишних теперь программ и драйверов. Выводы
При соблюдении этих условий перенос пройдем максимально гладко. Следующим этапом планирую опробовать для архивирования виртуальных машин прекрасный по отзывам Veem Backup Free Edition. Не захвачен ввод мыши Hyper-V»Я установил hyper-v на windows 8, скачал и добавил виртуальную машину из ms сайт «Windows 7 IE 8». Но я не могу использовать мышь, см. сообщение в нижней части окна «ввод мыши не захвачен». «Action — >Insert Integration Service Setup Disk» и перезагрузка не помогают, «ctrl + alt+стрелка влево» не помогают. В чем проблема? 3 ответовдействия для решения этой проблемы:
Читайте также: Не удалось открыть диск linux в случае, если кто-нибудь столкнется с этим: на Windows Server 2008 32bit необходимо установить пакет обновления 2 для подключения Hyper-V (Вы не будете иметь интеграции мыши или сети при базовой установке, и вы не можете установить компакт-диск интеграции Hyper-V без SP2) Проще всего установить пакет обновления 2 с помощью монтирования CD ISO (ISO называется mu_windows_vista_sp2_x86_x64_ia64_dvd_x15-39754.iso на MSDN) Примечание: Windows Server 2008 R2 64bit не имеет этой проблемы, но я не мог найти R2 32bit на MSDN. Если у вас нет MSDN, я думаю, вы можете получить автономную установку для SP2 и» записать » ее на виртуальный диск для создания ISO. PS-Это было весело, пытаясь сделать вещи в виртуальной консоли без сочетания клавиш, как Alt + Tab удаление «Virtual PC Integration Components» в виртуальной машине решило это для меня. Одно дополнение, хотя: при удалении он попросил установочный компакт-диск / файлы. Для решения этой проблемы выполните следующие действия: -найдите iso-файл, который вы первоначально использовали для установки функций интеграции; имя файла: IntegrationComponents.iso вероятное местоположение: C:Program файлы (x86)Windows Virtual PCкомпоненты интеграции -В Hyper-V Диспетчер выберите параметры виртуальной машины. Вставить IntegrationComponents.iso в виртуальную станцию cd / dvd через аппаратное обеспечение; IDE controller 1 -(Re)удалить «Virtual PC Integration Components» Hyper-V |
Все новые темы |
| Автор | |||
|---|---|---|---|
| GreenFirefly Участник форума Зарегистрирован: 28.05.2015 |
|
||
| Вернуться к началу |
|
||
 |
|||
| Зарегистрируйтесь и реклама исчезнет!
|
|||
 |
|||
| GreenFirefly Участник форума Зарегистрирован: 28.05.2015 |
|
||
| Вернуться к началу |
|
||
 |
|||
| GreenFirefly Участник форума Зарегистрирован: 28.05.2015 |
|
||
| Вернуться к началу |
|
||
 |
|||
| cipher /w:C Активный участник Зарегистрирован: 24.12.2008 |
|
||
| Вернуться к началу |
|
||
 |
|||
| GreenFirefly Участник форума Зарегистрирован: 28.05.2015 |
|
||
| Вернуться к началу |
|
||
 |
|||
| cipher /w:C Активный участник Зарегистрирован: 24.12.2008 |
|
||
| Вернуться к началу |
|
||
 |
|||
| GreenFirefly Участник форума Зарегистрирован: 28.05.2015 |
|
||
| Вернуться к началу |
|
||
 |
|||
| cipher /w:C Активный участник Зарегистрирован: 24.12.2008 Adblock |
- Remove From My Forums
-
Общие обсуждения
-
Добрый день. Активно пользуюсь гипервизором на десятке, недавно возникла необходимость переустановить Windows 7 на виртуальной машине.
После подключения к виртуальной машине и её запуска не работает ввод с клавиатуры, хотя написано, что ввод с клавиатуры перенаправлен. В полноэкранном режиме аналогично.
После нескольких экспериментов я выяснил, что проблема возникает только на первом поколении виртуальных машин. На втором всё работает исправно.
Создавал новую виртуальную машину первого поколения, переустанавливал компоненты Hyper-V. Ничего не помогает.
Windows 10 Pro сборка 10547.
-
Изменен тип
8 октября 2015 г. 8:26
Перевел в обсуждения
-
Изменен тип
действия для решения этой проблемы:
- перейдите к виртуальной машине
- зайдите в Панель управления-> программы и компоненты
- удалить «Virtual PC Integration Components»
- выключить и включить виртуальную машину
источник
в случае, если кто-нибудь столкнется с этим:
на Windows Server 2008 32bit необходимо установить пакет обновления 2 для подключения Hyper-V
(Вы не будете иметь интеграции мыши или сети при базовой установке, и вы не можете установить компакт-диск интеграции Hyper-V без SP2)
Проще всего установить пакет обновления 2 с помощью монтирования CD ISO (ISO называется mu_windows_vista_sp2_x86_x64_ia64_dvd_x15-39754.iso на MSDN)
Примечание: Windows Server 2008 R2 64bit не имеет этой проблемы, но я не мог найти R2 32bit на MSDN.
Если у вас нет MSDN, я думаю, вы можете получить автономную установку для SP2 и» записать » ее на виртуальный диск для создания ISO.
PS-Это было весело, пытаясь сделать вещи в виртуальной консоли без сочетания клавиш, как Alt + Tab
источник
удаление «Virtual PC Integration Components» в виртуальной машине решило это для меня.
Одно дополнение, хотя: при удалении он попросил установочный компакт-диск / файлы.
Для решения этой проблемы выполните следующие действия:
-найдите iso-файл, который вы первоначально использовали для установки функций интеграции;
имя файла: IntegrationComponents.iso
вероятное местоположение: C:Program файлы (x86)Windows Virtual PCкомпоненты интеграции
-В Hyper-V Диспетчер выберите параметры виртуальной машины.
Вставить IntegrationComponents.iso в виртуальную станцию cd / dvd через аппаратное обеспечение; IDE controller 1
-(Re)удалить «Virtual PC Integration Components»
отвечен Mill 2016-10-22 18:34:39
источник
Хочу поделиться своим опытом переноса. Нужно было перенести Windows 2008 Enterprise в среду Hyper-V.
Сначала предполагал использовать утилиту Disk2vhd, но потом был установлен Acronis Backup Advanced и я воспользовался его встроенной возможностью при создании бекапа конвертировать бекап в виртуальную машину. Для этого достаточно при настройке свойств задания резервного копирования для пункта «Преобразование в виртуальную машину» выбрать Преобразовать, затем выбрать тип машины и месторасположение, где будут созданы файлы.

После выполнения этого задания создался vhd-файл и файл настроек. Добавил в диспетчере Hyper-V новую виртуальную машину и указал данный vhd-файл. Машина нормально загрузилась. Может быть лучше было выполнить импорт виртуальной машины, а не просто создать машину и затем подцеплять vhd. В дальнейшем уже пользовался именно импортом, где это возможно.
Не всегда импорт возможен. Так при импорте между хостами Hyper-V 2008/2008 R2 проблем нет, но если переносить с хоста Hyper-V 2008/2008 R2 на хост Hyper-V 20012 R2 и выше — непосредственно при самом импорте не будет найдено доступных машин для импорта. Решение такое:
- Выключить виртуальные машины (VM) на хосте Hyper-V 2008/2008 R2;
- Остановить службу Hyper-V Virtual Machine Management Service (VMMS) на хосте 2008/2008 R2;
- Скопировать папки VM на хост Hyper-V Windows Server 2012 R2;
- Импортировать.
Между Hyper-V 2012 R2/2016 и обратно ещё пока импортировать VM не пробовал.
Проблемы
Далее оказалось, что не пробрасывается на виртуальную машину мышь. При попытке работы мышью в окне виртуальной машины через Подключение к виртуальной машине Hyper-V сразу появлялось сообщение — «ввод с помощью мыши не перенаправлен». Первое найденное решение было переустановить службы интеграции внутри гостевой ОС:
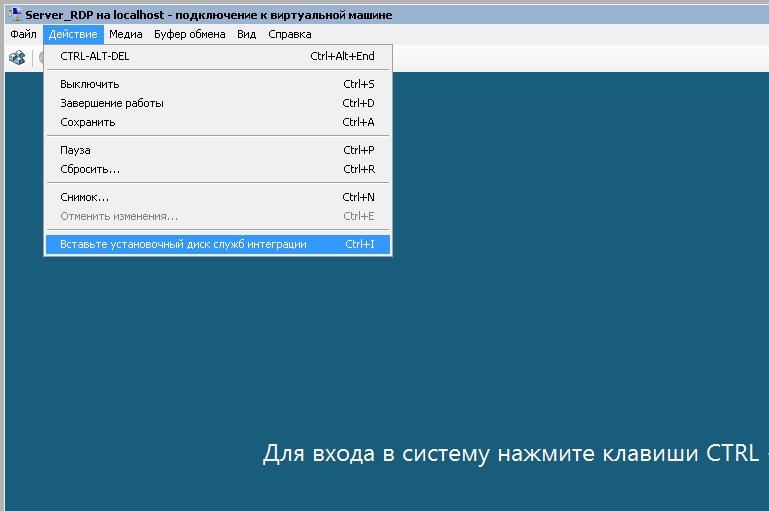
но это ничего не дало. Далее при просмотре Диспетчера устройств обнаружилось, что устройство шина VMBus с восклицательным знаком, а состояние устройства — «Не найдены свободные ресурсы, которые устройство может использовать». Помогла эта статья MS. После выполнения указанных в статье действий и перезагрузки, сразу заработала мышь, появилась виртуальная сетевая карта и виртуальный видеоадаптер.
Дальше — нет доступа к сети, искал, искал, нашёл — криво создался виртуальный коммутатор (в Hyper-V 2008 R2, куда осуществлялся перенос, он называется Виртуальная сеть ), оказывается и такое бывает 🙂
Следующая трабла — не подключается сеанс RDP с других машин. Нашёл — в Конфигурации служб терминалов, в свойствах подключения (имя по умолчанию TCP-RDP), на вкладке Сетевой адаптер — пусто, и сразу выпрыгивает ошибка — «Средству настройки узла сеансов не удалось получить свойства этого подключения. Подключение удалено или его внутреннее состояние повреждено», выбрать новый адаптер при этом нельзя, удалить подключение тоже нельзя — ошибка. Удалось удалить через реестр по адресу:
HKEY_LOCAL_MACHINESYSTEMCurrentControlSetControlTerminal serverWinStations
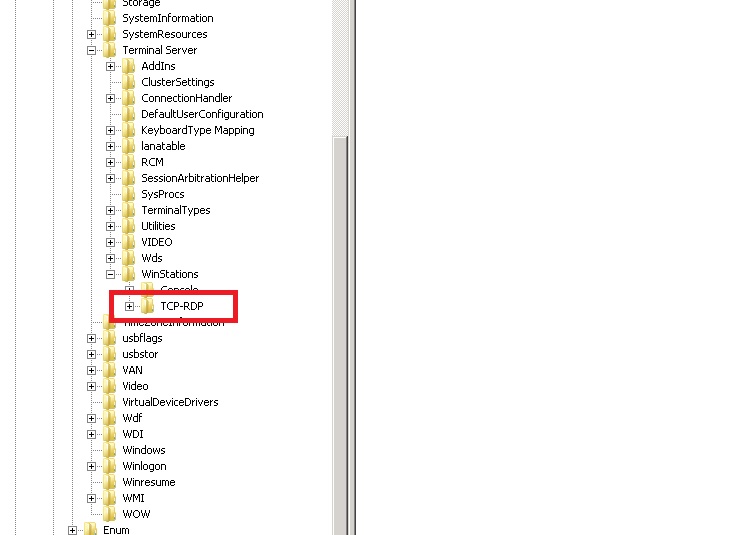
Отсюда понятно, что перед конвертацией сервера в виртуальную машину эту настройку нужно снять с конкретного сетевого адаптера и выставить настройку — «Все сетевые адаптеры настроены для этого протокола»:
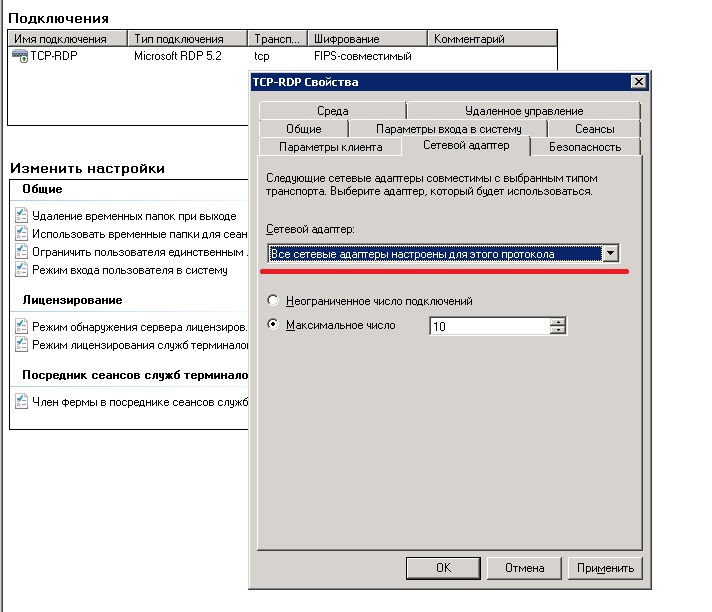
Ну и последний пункт переноса — удаление лишних теперь программ и драйверов.
Выводы
Перед переносом:
- Для Windows 2008 в msconfig отметить чекбокс «Определить HAL»;
- Если это сервер RDP, то в Конфигурации служб терминалов выставить «Все сетевые адаптеры настроены для этого протокола».
При соблюдении этих условий перенос пройдем максимально гладко.
Следующим этапом планирую опробовать для архивирования виртуальных машин прекрасный по отзывам Veem Backup Free Edition.
Добавление от 19.11.2016
Переносил ещё одну машину — уже под управлением Windows XP на хост Hyper-V. Теперь уже воспользовался программой Disk2vhd. Программа использует теневое копирование и очень легко и просто создаёт образ прям с работающей машины. Можно выбрать конвертацию как в vhd, так и в более новый vhdx. После переноса та же проблема — неправильный драйвер уровня аппаратных абстракций HAL, поэтому нет виртуальных устройств и не работает мышь. Опция Disk2vhd «Подготовить машину к переносу в виртуальную среду» не помогла, опции «Определить HAL», которая есть в Windows 2008, в Windows XP нет. Решилось установкой служб интеграции, ещё можно попробовать напрямую указать HAL в Boot.ini, это же делает и опция «Подготовить машину к переносу в виртуальную среду», но драйвер она подписывает неправильный. Должно быть, как я понял:
multi(0)disk(0)rdisk(0)partition(1)WINNT="Microsoft Windows XP" /HAL=hal.dll
Шаги для решения этой проблемы:
- перейти на виртуальную машину
- перейти к панели управления-> программы и функции
- удалить «Компоненты интеграции Virtual PC»
- выключите и включите виртуальную машину
Удаление «Virtual PC Integration Components» на виртуальной машине решило и это для меня.
Одно дополнение, хотя: при удалении он попросил установочный CD / файлы.
Для решения этой проблемы сделайте следующее:
— Найдите ISO-файл, который вы изначально использовали для установки функций интеграции;
Имя файла: IntegrationComponents.iso
Возможное расположение: C:Program Files (x86)Windows Virtual PC Компоненты интеграции
-В диспетчере Hyper-V выберите настройки для виртуальной машины.
Вставьте IntegrationComponents.iso в виртуальную CD / DVD-станцию через аппаратное обеспечение; IDE контроллер 1
-(Пере) удалить «Компоненты интеграции Virtual PC»
В случае, если кто-нибудь сталкивается с этим:
В Windows Server 2008 32bit необходимо установить пакет обновления 2 (SP2) для подключения к Hyper-V (при базовой установке у вас не будет интеграции с мышью или сети, и вы не сможете установить компакт-диск интеграции с Hyper-V без пакета обновления 2) Установка пакета обновления 2 с помощью подключения компакт-диска ISO проще всего (ISO называется mu_windows_vista_sp2_x86_x64_ia64_dvd_x15-39754.iso на MSDN). Примечание: Windows Server 2008 R2 64bit не имеет этой проблемы, но я не смог найти R2 32bit на MSDN.
Если у вас нет MSDN, я думаю, что вы можете получить автономную установку для SP2 и «записать» его на виртуальный диск для создания ISO.
PS — Было забавно пытаться делать вещи в виртуальной консоли без сочетаний клавиш, таких как Alt+Tab
Содержание
- Установка Hyper-V в Windows 10 Install Hyper-V on Windows 10
- Проверьте следующие требования Check Requirements
- Включение Hyper-V с помощью PowerShell Enable Hyper-V using PowerShell
- Включение Hyper-V с помощью CMD и DISM Enable Hyper-V with CMD and DISM
- Включение роли Hyper-V с помощью раздела «Параметры» Enable the Hyper-V role through Settings
- Hyper-V: Встроенная виртуальная машина в Windows 10
- Как включить виртуализацию Hyper-V в windows 10
- Настройка и установка другой ОС на Hyper-V
- Горький опыт, который поможет вам
- Настройка виртуальной машины Hyper-V в Windows 10
- Создание виртуальной машины с помощью Hyper-V в Windows 10
- Настройка Hyper-V
- Настройка сети для виртуальной машины
- Создание виртуальной машины Hyper-V
- Включение Виртуальной машины Hyper-V
- Установка операционной системы
- Исправление распространенных ошибок Hyper-V
- Исправить ошибки репликации Hyper-V
- 1] Hyper-V приостановил репликацию для виртуальной машины из-за неисправимого сбоя. (Идентификатор виртуальной машины)
- 2] Hyper-V запретил запуск виртуальной машины, так как она подготовлена к отработке отказа
- 3] Hyper-V Не удалось разрешить имя сервера реплики
- 4] Hyper-V не в состоянии принять репликацию на сервере реплики для виртуальной машины
- 5] Не удалось выполнить операцию, Hyper-V не находится в допустимом состоянии репликации для выполнения операции
- Hyper-V для разработчиков под Windows 10
- Быстрое создание коллекции виртуальных машин
- Подсистема Windows для Linux 2 (WSL 2)
- Расширенный режим сеанса для обмена устройствами с вашей виртуальной машиной
- Чекпоинты
- NAT сети
- Запускайте контейнеры Windows и Linux в Windows 10
- PowerShell Direct и HVC
- Windows песочница
- Windows Defender Application Guard
- Hyper-V Battery Pass-through
- Вложенная (Nested) виртуализация
- Эмулятор Visual Studio для Android
- Как настроить Hyper-V на Windows 10
- Видео
Установка Hyper-V в Windows 10 Install Hyper-V on Windows 10
Включение Hyper-V для создания виртуальных машин в Windows 10. Enable Hyper-V to create virtual machines on Windows 10.
Hyper-V можно включить разными способами, в том числе используя панель управления Windows 10, PowerShell или с помощью средства обслуживания образов развертывания и управления ими (DISM). Hyper-V can be enabled in many ways including using the Windows 10 control panel, PowerShell or using the Deployment Imaging Servicing and Management tool (DISM). В этом документе последовательно описан каждый из указанных способов. This documents walks through each option.
Проверьте следующие требования Check Requirements
Роль Hyper-V невозможно установить в Windows 10 Домашняя. The Hyper-V role cannot be installed on Windows 10 Home.
Выполните обновление с выпуска Windows 10 Домашняя до выпуска Windows 10 Pro, открыв раздел Параметры > Обновление и безопасность > Активация. Upgrade from Windows 10 Home edition to Windows 10 Pro by opening up Settings > Update and Security > Activation.
Дополнительные сведения и советы по устранению неполадок см. в статье Требования к системе для Hyper-V в Windows 10. For more information and troubleshooting, see Windows 10 Hyper-V System Requirements.
Включение Hyper-V с помощью PowerShell Enable Hyper-V using PowerShell
Откройте консоль PowerShell от имени администратора. Open a PowerShell console as Administrator.
Выполните следующую команду. Run the following command:
Если не удается найти команду, убедитесь, что вы используете PowerShell от имени администратора. If the command couldn’t be found, make sure you’re running PowerShell as Administrator.
По завершения установки выполните перезагрузку. When the installation has completed, reboot.
Включение Hyper-V с помощью CMD и DISM Enable Hyper-V with CMD and DISM
Система обслуживания образов развертывания и управления ими (DISM) позволяет настраивать ОС Windows и образы Windows. The Deployment Image Servicing and Management tool (DISM) helps configure Windows and Windows images. Помимо всего прочего? средство DISM может включать функции Windows во время выполнения операционной системы. Among its many applications, DISM can enable Windows features while the operating system is running.
Чтобы включить роль Hyper-V с помощью DISM, выполните указанные ниже действия. To enable the Hyper-V role using DISM:
Запустите PowerShell или сеанс CMD от имени администратора. Open up a PowerShell or CMD session as Administrator.
Введите следующую команду: Type the following command:
Дополнительные сведения о DISM см. в разделе Техническое руководство по DISM. For more information about DISM, see the DISM Technical Reference.
Включение роли Hyper-V с помощью раздела «Параметры» Enable the Hyper-V role through Settings
Щелкните правой кнопкой мыши кнопку Windows и выберите пункт «Приложения и компоненты». Right click on the Windows button and select ‘Apps and Features’.
Выберите Программы и компоненты справа в разделе связанные параметры. Select Programs and Features on the right under related settings.
Выберите пункт Включение или отключение компонентов Windows. Select Turn Windows Features on or off.
Выберите Hyper-V и нажмите кнопку ОК. Select Hyper-V and click OK.
После завершения установки вам будет предложено перезапустить компьютер. When the installation has completed you are prompted to restart your computer.
Источник
Hyper-V: Встроенная виртуальная машина в Windows 10
Многие из вас наверняка и не знали, что в Windows 10 есть своя встроенная виртуальная машина для виртуализации. Вам больше не нужно скачивать сторонние программы, такие как VM VirtualBox и VMware Workstation, чтобы запустить виртуальную машину. С этой виртуальной машиной Hyper-V в Windows 10, вы сможете установить Linux, Ubuntu, Windows 10, Android OS и другие операционные системы, чтобы ознакомиться или протестировать их. К примеру, я использую Hyper-V с установленной Windows 10 insider для ознакомления функций, которые потом будут выпущены. Также я применяю инструкции на сайте с помощью виртуализации Hyper-V, чтобы не навредить основной системе.
Давайте разберем, как включить Hyper-V в Windows 10, создать виртуальную машину и настроить её.
Что нужно знать:
Вы можете пропустить шаг с включением виртуализации в BIOS, по умолчанию он включен. Вы всегда можете вернутся к этому шагу, если ниже не получится включить виртуализацию.
Как включить виртуализацию Hyper-V в windows 10
Нужно включить виртуализацию в самой системе. Нажмите сочетание кнопок Win+R и введите Appwiz.cpl. Далее слева выберите «Включение и отключение компонентов«, найдите в списке Hyper-V и поставьте галочку. Нажмите «OK», чтобы активировать виртуальную машину. Дождитесь окончания установки необходимых компонентов и перезагрузите ПК.
Настройка и установка другой ОС на Hyper-V
Шаг 1. Как только мы включили Hyper-V он появится в вашей системе. Чтобы открыть виртуальную машину, просто наберите в поиске «hyper-v» и запустите.
Шаг 2. Чтобы установить другую ОС, нажмите правой кнопкой мыши на своем имени устройства и «Создать» > «Виртуальная машина«.
Шаг 3. Появится мастер первоначальных настроек «приступая к работе«. Нажимаем «Далее».
Шаг 4. Задайте имя виртуальной машине и укажите путь, если вам нужно сохранить виртуальную машину на другом локальном диске. Если вы не укажите другой путь, то виртуальная машина сохранится на диске «C» по умолчанию.
Шаг 5. Выберите поколение виртуальной машины. Если вы уверены, что устанавливаете 64-bit версию, то выбирайте 2 поколение. Первое поколение подойдет для запуска старых 32-bit ОС и программ. Если вы сомневаетесь, то выбирайте первое поколение.
Шаг 6. Укажите объем выделенной памяти для виртуальной машины. Если вы устанавливаете ОС, то рекомендую 2048 МБ.
Шаг 7. Выберите свой сетевой адаптер из списка. Если у вас, как и у меня на картинке, то выбираем «Default Switch«.
Шаг 8. Тут все просто. Если мы создаем новую установку ОС, то выбираем «Создать виртуальный жесткий диск«. Путь будет указан, который мы указали выше в шаге 4. Единственное, что нужно изменить это размер. Я указал 30 Гб, так как ставлю Linux и мне много не нужно. Если у вас уже была ранее создана виртуальная машина, то выберите «Использовать имеющийся виртуальный жесткий диск» и укажите к нему путь.
Шаг 9. Выберите «Установить ОС с загрузочного компакт диска«, установите «файл образ ISO» и укажите путь к вашей системе которую хотите установить на виртуальную машину Hyper-V.
Шаг 10. Завершение мастера настроек покажет вам все выбранные параметры. Убедитесь еще раз и нажмите «Готово» для установки.
Шаг 11. Все готово. Еще пару штрихов перед установкой. Откройте диспетчер Hyper-V, описано в шаге 1, и вы увидите справа список вашей созданной виртуальной машины. Нажмите по ней правой кнопкой мыши и выберите «Параметры«.
Шаг 12. Здесь вы можете изменить параметры. К примеру, изменить сетевой адаптер, добавить оперативной памяти. Рекомендую первым делом добавить 2 виртуальных ядра, так как в мастере настроек этой опции не было.
Шаг 13. Возвращаемся обратно в диспетчер Hyper-v, нажимаем по созданной машине правой кнопкой мыши и выбираем «Подключить«.
Шаг 14. Появится темное окно и нажимаем «пуск» для установки ОС на Hyper-v.
Шаг 15. Далее просто следуйте инструкциям на экране. Думаю дальше вы разберетесь, как установить ту или иную ОС, если вам понадобился Hyper-V. Если после установки ОС на виртуальную машину Hyper-V у вас нет сети, то смотрите ниже.
Горький опыт, который поможет вам
1 момент. Когда я писал эту инструкцию, я не дождался установки Linux Zorin и попытался выключать. Установка не выключалась, а на экране появились ошибки связанные с кривым дистрибутивом. После перезагрузил ПК локальный диск на котором были созданные виртуальные машины не открывался и просил отформатировать его. Я понимал, что на диске была вся моя работа и она просто исчезнет.
Совет: Если после сбоя диск не открывается и просит отформатировать его, то запустите командную строку от имени администратора и введите команду:
2 момент. Если после установки ОС на виртуальную машину Hyper-V у вас нет интернета и сети, то откройте «сетевые адаптеры«, нажмите правой кнопкой мыши на заданном нами адаптере «Default Switch» и выберите «Свойства«. Далее выделите графу «IP версии 4 (TCP/IPv4)» и нажмите ниже на кнопку «Свойства«. В новом окне установите получать автоматически IP и DNS адреса.
Источник
Настройка виртуальной машины Hyper-V в Windows 10
С выпуском Windows Server 2008, сетевая ОС, также представила свои первую виртуальную машину Hyper-V. Для Microsoft не является это новой технологией, так как ранее использовались Virtual PC и Virtual Server.
С тех пор компания разработала более продвинутое решение под названием Hyper-V и интегрировало в платформу Windows. С выходом Windows 8 в 2012 году, Microsoft сделала Hyper-V доступной для пользователей Windows, и впервые ориентирована на потребителя, как более надежное. В этой статье мы рассмотрим использование его.
Создание виртуальной машины с помощью Hyper-V в Windows 10
Давайте посмотрим на создание виртуальной машины с помощью встроенной технологии Hyper-V. Преимущества включают в себя возможность запуска нескольких операционных систем, в то же время до тех пор, пока у вас есть достаточное количество аппаратных ресурсов. Лично я решил сделать это, потому что мне нужно сделать некоторые тесты совместимости. Hyper-V также является отличным способом, чтобы попробовать и тестовые приложения, прежде чем использовать их на основной производственной среде.
Предварительные условия
Включение виртуализации
Перезагрузите компьютер и войдите в BIOS Setup (обычно, нажав F2, F10 или клавиша F12) на клавиатуре, прежде чем компьютер загружает операционную систему Windows. Этот процесс может варьироваться в зависимости от марки, поэтому обратитесь к руководству пользователя вашего компьютера для получения инструкций о том, как загрузить BIOS. На моем компьютере, я должен нажать клавишу F10, выберите свой язык, выберите Безопасность >> Настройка системы и включите Технологии виртуализации.
Настройка Hyper-V
Нажмите Windows Key + R и введите: OptionalFeatures.exe, нажмите клавишу ВВОД.
Это действие откроет Включение и их отключение всех компонентов Windows. Отметьте все варианты Hyper-V и нажмите кнопку ОК.
Затем подождите, пока Windows сделает поиск требуемых файлов, сделает изменения, установит и настроит Hyper-V. Вам будет предложено Перезагрузить, чтобы подтвердить изменения. Произойдет серия перезагрузок.
Настройка сети для виртуальной машины
На первом этапе мы создадим Виртуальное сетевое подключение. Правой кнопкой мыши в Диспетчере Hyper-V нажмите на DESKTOP-I1CTS2Q и запустите Создание коммутатора. В моем случае я выделил Внешний виртуальный коммутатор. Кнопка «Создать виртуальный коммутатор» создаст доступ к сети интернет. Ок.
Создание виртуальной машины Hyper-V
Далее, вам нужно открыть скрытое меню быстрого доступа, нажав клавишу Windows + X, перейдите в Панель управления >> Администрирование >> Hyper-V Manager. (См. статью: Как открыть Панель управления в Windows10) или введите в окно поиска Hyper >> Диспетчер Hyper-V.
Дайте виртуальной машине имя и указать местоположение для хранения. Так что если у вас есть дополнительные разделы или диск, то вы можете просмотреть и сохранить его там.
Выберите тип генерации, какую вы предпочитаете использовать. Если вы основываетесь на потребности старых приложений, лучше подойдет Поколение 1.
Выберите, сколько памяти вы хотели бы дать виртуальной машине. Этот выбор будет зависеть от того, сколько у вас имеется. Чем больше, тем лучше. Если вы ограничены в установленной физической памяти, 2 Гб и меньше, снимите флажок «Использовать динамическую память для виртуальной машины».
Если вы создали ранее сеть для виртуальной машины, установите ее и нажмите кнопку Далее, чтобы продолжить. Если нет, Вы всегда можете настроить параметры после.
Следующее окно настроит виртуальный жесткий диск, где вы будете устанавливать операционную систему. Назначьте размер, который вы хотели бы иметь в виртуальной машине. Вы также можете выбрать существующий виртуальный жесткий диск, если у вас уже есть.
Далее можете выбрать опцию для установки носителя или его местоположения или выбрать опцию, чтобы сделать это позже. Я предпочту сделать это позже.
Проверьте свои варианты настроек. Вы можете нажать кнопку Назад и внесите необходимые изменения. После того, как вы удовлетворены, нажмите кнопку Готово.
Включение Виртуальной машины Hyper-V
После создания, нам осталось запустить виртуальную машину, для этого в окне Диспетчера Hyper-V найдите Виртуальные машины и дважды кликните, в открывшемся окне нажмите кнопку «Пуск».
Установка операционной системы
Далее я покажу как устанавливать Windows 7 Professional в виртуальной машине Hyper-V. У вас же, есть широкий выбор операционных систем, которые включают в себя другие версии Windows, и некоторые дистрибутивы Linux. Для установки Windows я буду использовать файловый ISO образ.
В столбце Действия, в пункте Виртуальная машина подключите Virtual Machine Manager нажав кнопку ПУСК. Следуйте инструкциям на экране, чтобы установить вашу любимую операционную систему, как обычно на физическом оборудовании. Читайте материал: Как установить Windows 7 с флешки
Установка операционной системы на встроенной виртуальной машине Hyper-V в Windows 10 как видите не составляет труда. Процесс точно такой же как в других программах, таких как VM VirtualBox или VMware. Вам не нужно устанавливать программное обеспечение сторонних производителей, и как я уже говорил ранее, это бесплатно.
Источник
Исправление распространенных ошибок Hyper-V
Репликация ОС или Hyper-V экономит много времени. Однако репликация Hyper-V, также называемая «реплика Hyper-V», отличается. Процесс позволяет выполнять репликацию с одной виртуальной машины на другую среду виртуальной машины.
Проще говоря, он создает копию работающей виртуальной машины на автономной виртуальной машине. Обычно это полезно для стратегии аварийного восстановления.
Исправить ошибки репликации Hyper-V
Причиной сбоя репликации Hyper-V может быть несколько причин. Это могут быть проблемы с сетью, устаревший хост, целостность или что-то еще.
Ниже приведены некоторые из распространенных проблем и решений:
Интересно отметить, что большинство ошибок Hyper-V возникают из-за проблем синхронизации между ними. Либо хост находится в обслуживании, либо сервер реплики находится в автономном режиме или не готов.
1] Hyper-V приостановил репликацию для виртуальной машины из-за неисправимого сбоя. (Идентификатор виртуальной машины)
Чтобы решить, проверьте по следующим пунктам:
2] Hyper-V запретил запуск виртуальной машины, так как она подготовлена к отработке отказа
При настройке страницы сервера реплики необходимо ввести NetBIOS или полное доменное имя сервера реплики. Если сервер реплики является частью отказоустойчивого кластера, введите имя посредника реплики Hyper-V.
Если есть что-то кроме того, что мы рассказали выше, у вас будет эта ошибка, потому что процесс восстановления после сбоя не может ее найти. Чтобы исправить это, вам нужно будет отредактировать страницу настройки репликации и заменить имя на NetBIOS или FQDN. Как только исправление будет сделано, вы не получите сообщение об ошибке репликации Hyper-V.
3] Hyper-V Не удалось разрешить имя сервера реплики
То же, что и выше, и это явная ошибка. Если Hyper-V не может разрешить имя сервера реплики, необходимо проверить, используете ли вы NetBIOS или FQDN. Если вы используете правильный формат, то проблема с DNS. Вы должны проверить DNS-сервер, чтобы выяснить почему он не может разрешить ожидаемый адрес сервера.
4] Hyper-V не в состоянии принять репликацию на сервере реплики для виртуальной машины
Когда репликация включена на виртуальной машине, процесс создает файлы виртуальной машины реплики, где все хранится. У каждой из этих папок есть имя, которое представляет GUID. Это уникально для каждого исходного сервера.
Если по какой-либо причине мастер установки Hyper-V имеет такой же UID, поскольку он уже был настроен один раз, вы получите эту ошибку. Поскольку процесс проверяет наличие дублирующейся виртуальной машины перед завершением, появляется ошибка.
Альтернативой этому методу является не использование GUID. Документы Microsoft предлагают следующее:
5] Не удалось выполнить операцию, Hyper-V не находится в допустимом состоянии репликации для выполнения операции
Это происходит по двум причинам:
Первый — это когда сервер не настроен как сервер реплики. Поэтому, когда источник инициирует процесс репликации, другая сторона не знает, что делать с вводом.
Второй — когда сервер блокирует доступ к Hyper-V на сервере репликации.
Хотя первая причина может быть устранена путем подготовки сервера реплики, вторая — это скорее проблема брандмауэра, которую Системный администратор может решить за вас.
Источник
Hyper-V для разработчиков под Windows 10
Hyper-V более известен как технология виртуализации серверов; однако, начиная с Windows 8, он также доступен в клиентской операционной системе. В Windows 10 мы значительно улучшили работу, сделав Hyper-V отличным решением для разработчиков и ИТ-специалистов.
Microsoft Hyper-V, кодовое название Viridian, — это нативный (тип 1) гипервизор, который, в отличие от VMware Workstation, VirtualBox и других гипервизоров типа 2, работает непосредственно на оборудовании. Впервые он был выпущен в Windows Server 2008 и позволяет запускать виртуальные машины в системах x86-64.
Hyper-V позволяет разработчикам быстро разгонять виртуальные машины для разработки на Windows 10 с превосходной производительностью, но он также используется в нескольких других функциях разработки в качестве серверной технологии, например, в таких как эмулятор Android, подсистема Windows для Linux 2 (WSL2) или контейнеры Docker. В этой статье мы кратко рассмотрим, как Hyper-V в Windows 10 может помочь разработчикам.
Быстрое создание коллекции виртуальных машин
Во-первых, давайте начнем с одной из основных функций для создания виртуальных машин. Теперь вы можете не только создавать виртуальные машины Hyper-V, устанавливая их с помощью файла ISO; вы можете использовать Hyper-V Quick Create VM Gallery, чтобы быстро создать новую среду разработки Windows 10 или даже виртуальную машину Ubuntu. Инструмент загрузит предварительно настроенную виртуальную машину Hyper-V с Windows 10 и средой разработки Visual Studio или Ubuntu 18.04 или 19.04. При желании вы также можете создавать собственные образы виртуальных машин Quick Create и даже делиться ими с другими разработчиками.
Подсистема Windows для Linux 2 (WSL 2)
С подсистемой Windows для Linux Microsoft перенесла среду Linux на Windows 10 desktop и позволяет запускать среду GNU/Linux — включая большинство инструментов, утилит и приложений командной строки — непосредственно в Windows без изменений, без издержек полноценных виртуальных машин. В последних версиях Windows 10 Insider Preview Microsoft выпустила превью WSL 2. WSL 2 использует технологию виртуализации Hyper-V для изоляции и виртуализации WSL в серверной части. Это обеспечивает не только преимущества безопасности, но и огромный прирост производительности. Подробнее о подсистеме Windows для Linux 2 вы можете узнать здесь.
Расширенный режим сеанса для обмена устройствами с вашей виртуальной машиной
Чекпоинты
Огромным преимуществом виртуализации является возможность легко сохранять состояние виртуальной машины, что позволяет вам возвращаться назад или вперед в определенный момент времени. В Hyper-V эта функция называется контрольной точкой виртуальной машины, ранее была известна как снимок виртуальной машины.
Hyper-V знает типы контрольных точек:
Тип контрольной точки может быть установлен виртуальной машиной. Оба типа чекпоинтов имеют разные преимущества и недостатки. В последних версиях Hyper-V продакшн-контрольные точки выбираются по умолчанию. Однако вы можете легко изменить это с помощью настроек диспетчера Hyper-V или PowerShell. На моем клиентском компьютере с Windows 10 я предпочитаю использовать стандартные контрольные точки, поскольку он также сохраняет состояние памяти виртуальной машины, однако в системах с продакшн-серверами я настоятельно рекомендую использовать продакшн-контрольные точки, и даже в этом случае вам следует соблюдать осторожность.
NAT сети
Одной из особенностей, которые были очень болезненными в прошлом, была сеть. С появлением опции переключения NAT в виртуальном коммутаторе Hyper-V теперь вы можете легко подключить все ваши виртуальные машины к сети, к которой подключен ваш хост. В Windows 10 вы получите переключатель по умолчанию для подключения ваших виртуальных машин. Если этого недостаточно или вы хотите использовать виртуальный коммутатор NAT на сервере Hyper-V, вы можете использовать следующие команды для создания виртуального коммутатора и правила NAT.
Вы можете узнать больше о Hyper-V NAT сетях здесь.
Запускайте контейнеры Windows и Linux в Windows 10
Контейнеры являются одной из самых популярных технологий прямо сейчас, с Docker Desktop для Windows вы можете запускать их на своем компьютере с Windows 10. По умолчанию Windows использует технологию Hyper-V, чтобы создать дополнительную защиту между контейнером и операционной системой хоста, так называемыми контейнерами Hyper-V. Эта функция также позволяет запускать Windows и Контейнеры Linux в Windows side-by-side без необходимости запуска полной виртуальной машины Linux в Windows 10.
PowerShell Direct и HVC
Если вы хотите взаимодействовать с вашей виртуальной машиной, работающей под управлением Windows 10, вы можете использовать диспетчер Hyper-V и консоль для непосредственного взаимодействия с операционной системой. Однако есть также два других варианта, которые позволяют вам управлять виртуальными машинами и получать к ним доступ с помощью командной строки. PowerShell Direct позволяет создавать сеанс удаленного взаимодействия PowerShell для виртуальной машины с использованием шины VM, так что никаких сетей не требуется. То же самое касается виртуальных машин Linux и инструмента HVC, который позволяет создавать SSH-соединение непосредственно с виртуальной машиной. Оба варианта также позволяют копировать файлы на виртуальные машины и с них.
Это очень удобно, если вы настроили некоторую автоматизацию, и вам нужно выполнить некоторые команды на виртуальной машине.
Windows песочница
Песочница Windows — это новая функция в Windows 10, выпущенная в версии 1903. Песочница Windows использует технологию Hyper-V для предоставления Windows 10 Sandbox. Песочница позволяет раскрутить изолированную временную среду рабочего стола, где вы можете запускать ненадежное программное обеспечение. Песочница отлично подходит для демонстраций, разработки, тестирования, устранения неполадок или для работы с вредоносными программами. Если вы закроете песочницу, все программное обеспечение со всеми его файлами и состоянием будет удалено навсегда. Это виртуальные машины с Windows 10, их преимущество в том, что они встроены в Windows 10, поэтому они используют существующую ОС, что обеспечивает более быстрый запуск, лучшую эффективность и удобство в обращении без потери безопасности.
Опыт Windows Sandbox также можно настроить с помощью файлов конфигурации. Таким образом, вы можете добавить дополнительное программное обеспечение и инструменты в свою Windows Sandbox.
Windows Defender Application Guard
Это может быть не связано непосредственно с развитием. Тем не менее, я думаю, что такое происходило с каждым. Мы видим ссылку, и мы не уверены, точно ли это доверенный сайт или это вредоносный сайт. С Windows Defender Application Guard мы получаем изолированный браузер, который защищает нас от вредоносных веб-сайтов и программного обеспечения. Если пользователь переходит на ненадежный сайт через Microsoft Edge или Internet Explorer, Microsoft Edge открывает сайт в изолированном контейнере с поддержкой Hyper-V, который отделен от операционной системы хоста.
Hyper-V Battery Pass-through
Эта особенность больше об удобстве. Если вы работаете и разрабатываете внутри виртуальной машины и используете консоль виртуальной машины в полноэкранном режиме, вы можете не заметить, когда у вашего ноутбука разрядился аккумулятор. Благодаря функции Hyper-V Battery Pass-through гостевая операционная система внутри виртуальной машины знает о состоянии батареи. Функция виртуальной батареи Hyper-V включена по умолчанию и работает с виртуальными машинами Windows и Linux.
Вложенная (Nested) виртуализация
Вложенная виртуализация позволяет запускать виртуализацию на виртуальной машине, в основном, как на начальном этапе для виртуальных машин. С Hyper-V вы можете запускать Hyper-V на виртуальной машине Hyper-V. Это интересно для пары разных сценариев. Во-первых, вы можете создать виртуальный хост Hyper-V для тестирования и лабораторных работ, или, что еще важнее, вы можете запускать контейнеры Hyper-V или Windows Sandbox на виртуальной машине. И еще одна замечательная особенность Nested Virtualization: она также работает с виртуальными машинами в Microsoft Azure.
Для включения nested-виртуализации внутри Hyper-V, вы можете изучить этот гайд.
Эмулятор Visual Studio для Android
Если вы используете Visual Studio для создания приложений Android, я уверен, что вы уже использовали Эмулятор Visual Studio для Android. Фича позволяет разработчикам использовать эмулятор Android с аппаратным ускорением, не переключаясь на гипервизор Intel HAXM, что обеспечивает им еще большую производительность и скорость.
Как настроить Hyper-V на Windows 10
Теперь, как вы можете видеть, Hyper-V является отличным инструментом для разработчиков и используется для множества различных функций. Чтобы установить Hyper-V, вы должны проверить следующие требования на вашем компьютере:
Источник
Видео
Hyper-V: Настройка виртуальной машины в Windows 10
Как отключить Hyper-V Windows 10
Настройка удаленного (по RDP) подключения к hiper-v
Как создать виртуальную машину Hyper-V?
#19. Установка, настройка и обзор Hyper-V на Windows Server 2019.
Продвинутое управление Hyper-V через Windows PowerShell в Windows 10
Базовое управление Hyper-V через Windows PowerShell в Windows 10
Hyper-V — установка и настройка Windows 10
Как исправить ошибку «Пожалуйста отключите Hyper-V» при запуске эмуляторов | BlueStacks, Memu и др.
Установка и управление Hyper-V в Windows 10
- Remove From My Forums
-
Question
-
This is a silly little problem, but on my 2008 server I installed a Hyper-V virtual machine (a Win 2008-64 system), and I can’t get it to capture the mouse.
Integration services are installed and the mouse is listed but I can’t capture it. I’ve tried Ctrl Alt right arrow…..
I’m used to VmWare and this is my first time with Hyper-V.
-
Moved by
Vincent Hu
Monday, June 28, 2010 2:15 AM
(From:General)
-
Moved by
All replies
-
Hi,
The mouse does not capture because the integration tools allow you to
click the part of the window that you need to without capturing. Are you
not able to click anything in the VM?
— Mike Burr
-
I can’t click on anything on the virtual machine connection. I get a window that pops up and says «Mouse not captured in Remote Desktop session». «The mouse is available in a Remote Desktop session when integration services are installed in the
guest operating system…….»?
Also, in the lower right of the window, it shows «Keyboard input captures» and «mouse input not captured» when I hover over the icons.
Thanks!
-
Also, In Hyper-V Manager, if I right click on the virtual machine and go to «Settings», it shows the «Integration Services», «all services offered».
The keyboard works fine, I can tab around and type in the VM window.
Mike
-
Are you accessing the Hyper-V manager over remote desktop?
— Mike Burr
-
Hi,
Are you 100% sure that Integration Services is installed:
http://technet.microsoft.com/en-us/library/cc732470%28WS.10%29.aspx#BKMK_step4
— Mike Burr
-
Hi Mike,
Is the issue continues?
If you have a Windows Server 2008 with Hyper-V enabled, and the virtual machine is Windows Server 2008 X64, after you create the virtual machine, you
don’t need to install the Integration Services, and the virtual machine will capture the mouse even if you remote desktop into the remote Hyper-V computer and then manage the virtual machine there use Hyper-V Manager.Please boot the Hyper-V computer to see whether you get the same issue. Please also check whether you get the same issue with other virtual machines.
Best Regards,
Vincent Hu
-
Proposed as answer by
JoshuaSabi
Wednesday, November 9, 2011 5:37 AM
-
Proposed as answer by
-
-
Proposed as answer by
Andrew C Lowe
Friday, November 22, 2013 3:56 AM
-
Proposed as answer by
-
Hi There,
I am not able to install Integration Services as my VM is windows 2003. my host Hyper_v is windows 2008 r2. But i need to install windows
2003 as i am going to do test for exchange server migration from 2003 to 2010. to install exchange server 2003 i need to use windows 2003 server without sp2… Please need help ASAP. Thanks ALLRegards
Almus
-
Realize this is quite old, I had the same issue — from the Hyper-V terminal go to full screen mode and then you can use your keyboard to get there and setup the integration services
I.T. Mike
-
Edited by
cpcsadm
Tuesday, February 11, 2014 5:57 PM
-
Edited by
-
there it is… the Microsoft forum answer that says POST ELSEWHERE! wtf!
- Remove From My Forums
-
Question
-
This is a silly little problem, but on my 2008 server I installed a Hyper-V virtual machine (a Win 2008-64 system), and I can’t get it to capture the mouse.
Integration services are installed and the mouse is listed but I can’t capture it. I’ve tried Ctrl Alt right arrow…..
I’m used to VmWare and this is my first time with Hyper-V.
-
Moved by
Vincent Hu
Monday, June 28, 2010 2:15 AM
(From:General)
-
Moved by
All replies
-
Hi,
The mouse does not capture because the integration tools allow you to
click the part of the window that you need to without capturing. Are you
not able to click anything in the VM?
— Mike Burr
-
I can’t click on anything on the virtual machine connection. I get a window that pops up and says «Mouse not captured in Remote Desktop session». «The mouse is available in a Remote Desktop session when integration services are installed in the
guest operating system…….»?
Also, in the lower right of the window, it shows «Keyboard input captures» and «mouse input not captured» when I hover over the icons.
Thanks!
-
Also, In Hyper-V Manager, if I right click on the virtual machine and go to «Settings», it shows the «Integration Services», «all services offered».
The keyboard works fine, I can tab around and type in the VM window.
Mike
-
Are you accessing the Hyper-V manager over remote desktop?
— Mike Burr
-
Hi,
Are you 100% sure that Integration Services is installed:
http://technet.microsoft.com/en-us/library/cc732470%28WS.10%29.aspx#BKMK_step4
— Mike Burr
-
Hi Mike,
Is the issue continues?
If you have a Windows Server 2008 with Hyper-V enabled, and the virtual machine is Windows Server 2008 X64, after you create the virtual machine, you
don’t need to install the Integration Services, and the virtual machine will capture the mouse even if you remote desktop into the remote Hyper-V computer and then manage the virtual machine there use Hyper-V Manager.Please boot the Hyper-V computer to see whether you get the same issue. Please also check whether you get the same issue with other virtual machines.
Best Regards,
Vincent Hu
-
Proposed as answer by
JoshuaSabi
Wednesday, November 9, 2011 5:37 AM
-
Proposed as answer by
-
-
Proposed as answer by
Andrew C Lowe
Friday, November 22, 2013 3:56 AM
-
Proposed as answer by
-
Hi There,
I am not able to install Integration Services as my VM is windows 2003. my host Hyper_v is windows 2008 r2. But i need to install windows
2003 as i am going to do test for exchange server migration from 2003 to 2010. to install exchange server 2003 i need to use windows 2003 server without sp2… Please need help ASAP. Thanks ALLRegards
Almus
-
Realize this is quite old, I had the same issue — from the Hyper-V terminal go to full screen mode and then you can use your keyboard to get there and setup the integration services
I.T. Mike
-
Edited by
cpcsadm
Tuesday, February 11, 2014 5:57 PM
-
Edited by
-
there it is… the Microsoft forum answer that says POST ELSEWHERE! wtf!