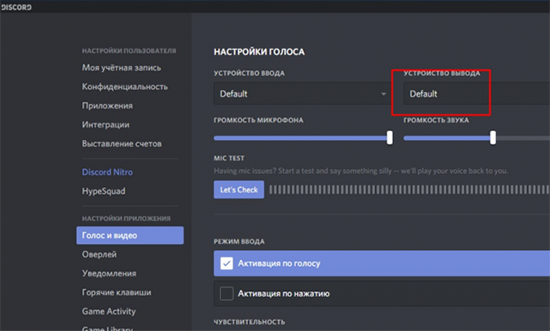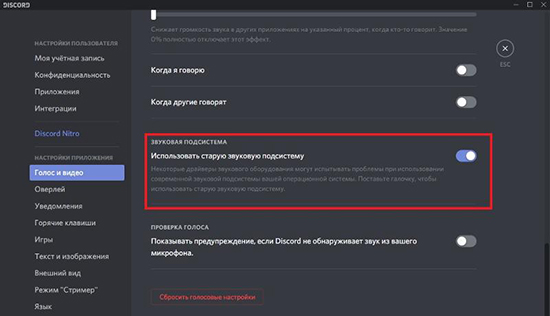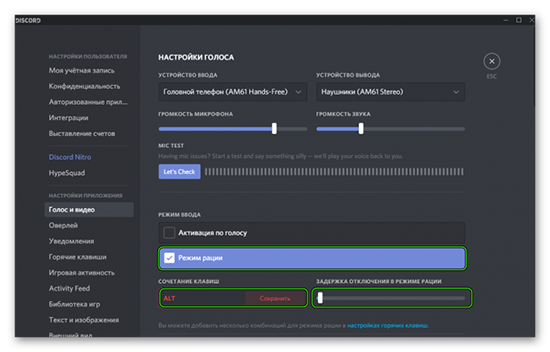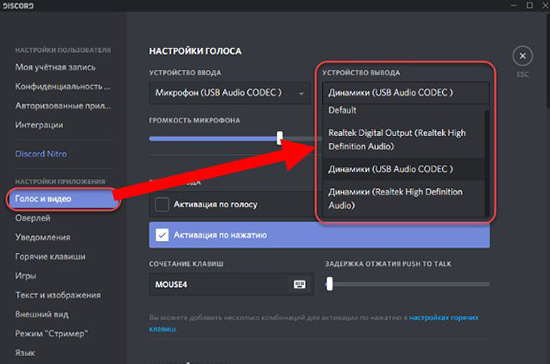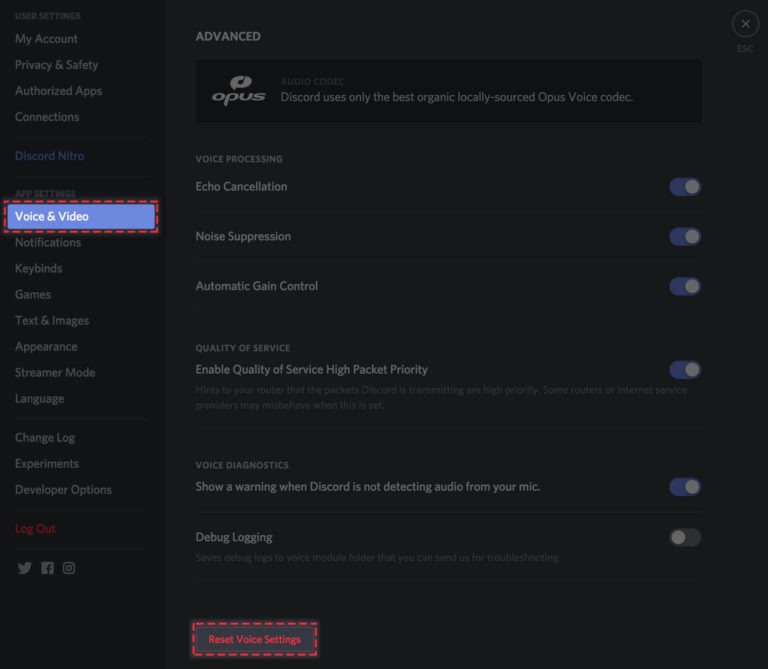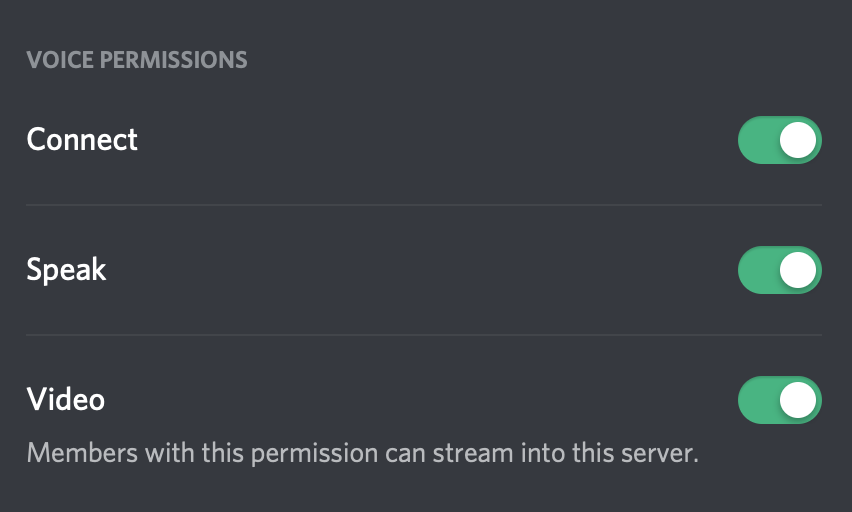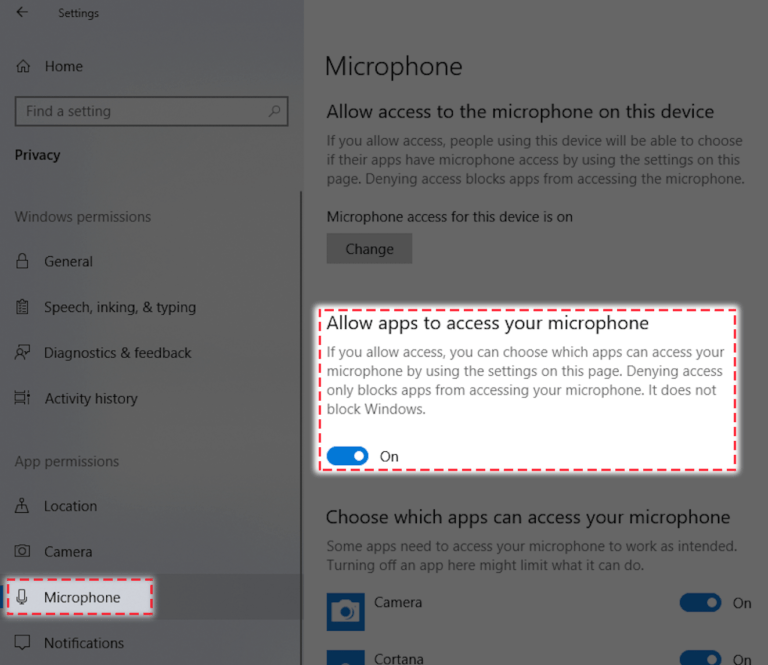Пользователи часто спрашивают, как разрешить доступ к микрофону в Дискорде, и можно ли это сделать. Ниже приведем рекомендации по решению этой задачи, обсудим особенности процесса для ПК и телефона, поговорим о правилах пользования.
Что это такое
Запрос на использование микрофона в Дискорд — комплекс действий, направленных на открытие доступа VoIP мессенджера к оборудованию на компьютере или телефоне. Иными словами, пользователь должен разрешить софту Discord работать с программным обеспечением микрофона и самим устройством. Без такого разрешения аппаратура не будет функционировать, а собеседники не услышат голос абонента.
Как разрешить
Теперь разберемся, как открыть доступ к микрофону в Дискорде для разных ситуаций. В каждом из случаев применяются разные инструкции, но общая задача остается неизменной — открытие доступа Discord к MIC на телефоне, ПК или выносном устройстве.
В браузере
Нередко бывают ситуации, когда необходимо разрешить доступ к устройству в Дискорде в веб-проводнике. Рассмотрим пример на Гугл Хром:
- Жмите на три точки справа веб-проводника.
- Войдите в раздел Настройки.
- Перейдите в секцию Конфиденциальность и безопасность в левом столбце.
- В центральной части жмите пункт Настройки сайта.
- Найдите пункт Микрофон и войдите в него.
- Убедитесь, что в разделе По умолчанию установлено правильное устройство.
- Поставьте отметку в пункте Спрашивать по умолчанию (рекомендуется).
- Убедитесь, что микрофон Дискорд находится в списке разрешенных.
В более старых версиях после входа в Настройки перейдите к дополнительным настройкам, а там в секции личные данные в разделе Микрофон настройте исключения. Выберите Дискорд (если он там есть) и удалите его. После этого включите устройство в программе и жмите на кнопку Разрешить.
Отметим, что инструкция подходит для веб-версии Discord. Как правило, в этом вопросе не возникает трудностей. Все, что нужно для нормальной работы — разрешить доступ к MIC при появлении такого запроса.
В приложении на ПК
При использовании программы запрос на использование микрофона Discord, как правило, не появляется. Здесь главное — правильно настроить аппаратуру и убедиться в ее корректной работе. Алгоритм действий следующий:
-
- Войдите в приложение.
- Жмите на символ шестеренки слева внизу.
-
- Перейдите в раздел Голос и видео.
- Обратите внимание, чтобы в графе Устройство ввода стояло нужное устройство.
- Установите нужную громкость.
- Жмите на кнопку Давайте проверим.
- Убедитесь, что MIC определяется системой и нормально работает.
- Установите активацию по голосу.
- Выставьте параметры шумоподавления и эхоподавления.
При необходимости выставьте другие настройки. Попробуйте сделать тестовую трансляцию.
На телефоне
Если вы пользуйтесь смартфоном, необходимо разрешить доступ к микрофону на этапе установки Дискорд. После этого трудностей с подключением быть не должно. Если возникают проблемы, проверьте наличие доступа к оборудованию. Для этого сделайте следующее:
-
- Войдите в настройки смартфона.
- Перейдите в раздел Приложения.
- Найдите в списке Discord.
- Кликните на пункт Права.
Теперь убедитесь в наличии доступа приложения к микрофону. Если он находится в списке Запрещено, жмите на него и выберите Разрешить. Этих действий достаточно для восстановления нормальной работы оборудования. Параллельно убедитесь, что MIC включен. Также войдите в настройки программы Дискорд, раздел Голос и Видео, а там жмите на кнопку Проверить микрофон. Если все нормально, при распознавании голоса в строке Чувствительность должна появляться зеленая полоска.
Как пользоваться
После включения MIC в Дискорд можно использовать имеющийся функционал. Чтобы разрешить доступ к устройству, обратите внимание на сам символ микрофона во время общения. Если он не перечеркнут, это свидетельствует о передачи звука абоненту. При нажатии на этот символ он перечеркивается одной полоской. При возникновении трудностей с передачей голоса система предупреждает о проблеме. В таком случае сделайте следующее:
- проверьте качество подключения девайса;
- перезапустите программу;
- убедитесь в правильности установленных настроек.
В качестве дополнительных мер можно проверить, определяется ли устройство самим компьютером. Проблемы могут возникнуть из-за отсутствия драйверов или использования устаревшей версии ПО.
Итоги
Теперь вы знаете, как разрешить доступ к микрофону в Дискорде, и для чего это необходимо. Помните, что от правильности введенных настроек зависит правильность работы оборудования и возможность передачи голоса собеседнику.
Пользователи часто задаются вопросом о том, как включить микрофон в дискорде, как дать разрешение на доступ, есть ли возможность — это выполнить.
Разрешаем Дискорду доступ к микрофону
Для того чтобы включить микрофон в дискорде на пк необходимо выполнить комплекс действий. Иными словами, требуется получение разрешения для того чтобы включить микрофон в дискорде на телефоне, чтобы программное обеспечение смогло взаимодействовать с микрофоном и оборудованием. Без наличия разрешения оборудование не сможет, а собеседникам не удастся осуществить комфортное общение друг с другом.
Для того чтобы открыть доступ к микрофону в Дискорде потребуется следовать инструкции, так как ситуации бывают разные.
На компьютере
Нередко встречаются ситуации, когда необходимо включить микрофон в дискорде в Яндекс браузере. Чтобы успешно провести эту операцию, нужно тщательно следовать инструкции:
- Нажать на вкладку меню, расположенную в правой части экрана (три вертикальные точки).
- Перейти в «Настройки».
- Перейти в опцию «Конфиденциальность» и «Безопасность», находящиеся в левом углу.
- В центральной части нажать опцию «Настройки сайта».
Здесь требуется найти пункт «Микрофон» и выполнить вход в него. Чтобы предоставить доступ дискорда к микрофону, требуется убедиться, что во вкладке «По умолчанию» корректно установлено устройство. Требуется отметить галочкой раздел «Спрашивать по умолчанию» (рекомендовано). Нужно удостовериться, что микрофон дискорд перемещен в список разрешенных опций.
В устаревших версиях, после выполнения входа в «Настройки», необходимо перейти к дополнительным параметрам, а там в область хранения личных данных, расположенной в опции «Микрофон». Здесь требуется настроить исключения.
Необходимо выбрать дискорд, если он там имеется, то его нужно утилизировать. После этого, требуется включение оборудования в программе, и разрешить доступ к нему.
Вышеизложенная инструкция подойдет для веб-версии Discord. В этом случае не возникнет препятствий. Все, что требуется для нормального функционирования, разрешение доступа к микрофону, если доступ к микрофону запрещен.
В приложении на ПК
При работе с софтом, сразу не включается микрофон в дискорде. Главное, выполнить правильную настройку устройства на ПК, на ноутбуке. По завершении процесса необходимо убедиться в корректной работе оборудования. При этом, алгоритм действий будет иметь следующий вид:
- Требуется выполнить вход в приложение.
- Требуется кликнуть кнопкой, имеющей вид шестеренки. Кнопка расположена в правом нижнем углу.
- Выполните переход в раздел голос и видео.
- Необходимо обратить внимание на то, что в разделе «Устройство для ввода», выбрано требуемое оборудование.
- Скорректируйте требуемую громкость.
- Активируйте предварительную проверку работы.
- Удостоверьтесь, что MIC определяется системой и нормально функционирует.
- Настройте активацию по голосу.
- Выполните установку требуемых параметров.
Внимание! Если это нужно, откорректируйте настройки. Выполните тестовую трансляцию.
На Андроид
Современный телефон дает человеку большие возможности: возможность общаться в сети в любом месте и, разумеется, скачав приложение, можно использовать голосовой чат Discord, общаясь с собеседниками с наушников. Настроить приложение поможет инструкция.
Внимание! Для запуска программы потребуется загрузка приложения на телефон через Play-Маркет.
- После загрузки приложения осуществляется запуск. Чтобы начать общаться в Discord на андроид, необходимо нажать на значок, имеющего вид белого геймпада, изображенного на синем фоне. Его можно отыскать на рабочем столе телефона или в панели приложений. Внимание! Для работы приложения потребуется авторизация. Система запрашивает учетные данные пользователя.
- Одним касанием активируйте значок.
- Сделайте выбор сервера. Для этого кликните по значку сервера, чтобы посмотреть доступные каналы.
- Сделайте выбор подходящего голосового канала. Они отображены в разделе «Голосовые каналы».
- Для подключения необходимо коснутся соответствующей опции. Это позволит подключиться к домашнему каналу и перейти на соответствующую страницу. В поле голосового канала отобразиться точка зеленного цвета. Появление этого изображения означает, что подключение к каналу выполнено успешно.
- Активация настроек. Это делается для изменения параметров голосового чата
Опция расположена в нижней части экрана. Здесь отображаются параметры голосового чата: уровень громкости, степень подавления эхозвучания, уровень чувствительности микрофона и степень усиления.
Внимание! Чтобы выйти из голосового чата, требуется активация опции «Отключение», расположенной в левом углу, внизу.
На Айфоне
Для установки используется официальное приложение, которое скачивается в магазине «Apple Store».
- После завершения загрузки, осуществляется запуск. Для этого потребуется воспользоваться опцией «Открыть».
- Для загрузки требуется подтверждение действия посредством программы Touch ID, используется индивидуальный пароль.
- После этого начнется процесс автоматической загрузки, произойдет установка мессенджера.
- Запуск осуществляется посредством иконки рабочего стола.
Для начала общения потребуется авторизоваться, используя аккаунт или выполнить регистрацию учетной записи с заполнением личных сведений.
Как включить микрофон в Discord
Аналогичным вопросом задаются пользователи, которые только начали работать с программным оборудованием. В самом деле, от того, как будет работать микрофон, зависит комфорт общения с собеседниками.
На ПК
Если отсутствуют жалобы на качество передачи голоса и параметры громкости, то корректировка показателей не требуется. Максимум, что требуется — активация «Режима рации», когда он включается в браузере после нажатия кнопкой.
В остальных случаях максимальное внимание уделяется настройкам.
Настройки не сложные. Программа имеет продуманный интерфейс. Расположение опций непривычно для пользователей.
Успешно настроить программу можно, если следовать алгоритму:
- Запуск приложения на компьютере.
- Поиск в окне приложения имени пользователя, активируются настройки, нажатием иконки-шестеренки.
- Переход в страницу меню.
- Пролистывается левая графа до вкладки «Голос и видео», кликаем по ней;
- Отыскивается графа «Устройство ввода», делается выбор микрофонной гарнитуры. Если все выполнено корректно, то при произнесении фразы, ползунок «Чувствительность к вводу» заполняется зеленым.
- Обращается внимание на «Режим ввода». На начальных этапах предусмотрен показатель «Активация по голосу». Это значит, что вас постоянно слышно. Возможна настройка включения при нажатии конкретной клавиши на клавиатуре. После, выставляется «Режим рации», кликается ЛКМ по опции «Установка горячей клавиши», активируется посредством ввода специального символа на клавиатуре, позже, нужно «Сохранить».
- Опция «Задержка отключения…» ставиться в минимальное положение.
Как только все вышеперечисленные настройки сделаны, осуществляется проверка.
В браузере
В любом браузере выполняется вход на официальный ресурс Дискорд, проходите авторизацию под учетной записью. Зайти в учетную запись, в окошке умной строки кликаете правой клавишей мыши на значок «замка», или же открываете строку со сведениями о сайте. После этого открывается окно, с защищенным соединением. Тут нужно выбрать вариант:
- Использование глобального показателя (по умолчанию).
- Разрешать на сайте.
Выполнить эти действия не сложно. Доступна программа на русском языке, главное — все прочитать внимательно, в этом случае, не ошибетесь.
На смартфоне
Чтобы включить микрофон в Дискорд на смартфоне, нужно воспользоваться одним из приемлемых способов, в зависимости от того, какая ОС предусмотрена в телефоне.
Как выключить звук активации микрофона
Не менее значимый вопрос, относительно того, как убрать звук включения микрофона. Делается это для того, чтобы посторонние пользователи не услышали сказанное, комментарий.
При отключении звука микрофона в телефоне выполняется следующая последовательность действий:
- Войти в голосовой чат, начать общение.
- Активировать опцию микрофона, расположенную внизу.
В случае, если микрофон перечеркнут, пользователи вас не услышат. Аналогично можно отключить видео, звук из динамика и с наушников. Здесь же можно прекратить общение, если это требуется.
Почему не включается микрофон и что делать
Если приложению Дискорд не удается обнаружить микрофон, этому может быть следующая причина:
- несовместимость устройств;
- неисправность оборудовании;
- некорректные настройки.
Прежде чем заниматься поиском причин, следует убедиться в том, что на компьютере собеседника включен звук.
Содержание
- Как разрешить Дискорду доступ к микрофону?
- Как разрешить доступ к микрофону discord?
- Как включить микрофон в Дискорде?
- Почему меня не слышит собеседник в Дискорде?
- Что делать если в ДС не работает микрофон?
- Как разрешить доступ к микрофону в настройках?
- Как открыть доступ к микрофону?
- Почему в Дискорде не включается микрофон?
- Как включать и выключать микрофон в Дискорде?
- Что делать если меня плохо слышно в Дискорде?
- Что делать если меня не слышно в Дискорде на телефоне?
- Как проверить работает ли микрофон?
- Запрос на использование микрофона в Дискорд
- Что это такое
- Как разрешить
- В браузере
- В приложении на ПК
- На телефоне
- Как пользоваться
- Итоги
- Discord не видит микрофон — как решить
- Discord не видит микрофон [решено]
- Discord не обнаруживает микрофон
- Исправление №1
- Исправление №2
- Исправление № 3
- Исправление №4
- Исправление №5
- Исправление №6
- Исправление №7
- Исправление № 8
- Почему не работает микрофон в Discord
- Почему не работает микрофон в Discord?
- Выключен звук в программе
- Как проверить микрофон в Discord
- Что делать если нужного устройства не оказалось в меню Аудиовходы и аудиовыходы
- Как устранить неисправность микрофона в Windows 10
- Ещё один способ проверки работоспособности микрофона в Windows 10
- Как исправить неработающий голосовой чат Discord
- Попробуйте сначала
- Проверить на немой или глухой
- Сбросить настройки голоса в Discord
- Проверить разрешение каналов / ролей
- Разрешить Discord использовать ваш микрофон
Как разрешить Дискорду доступ к микрофону?
Как разрешить доступ к микрофону discord?
Чтобы разрешить доступ к вашему микрофону, пожалуйста, выполните следующее:
Как включить микрофон в Дискорде?
Почему меня не слышит собеседник в Дискорде?
Иногда можно сказать – меня не слышит собеседник в Discord по тривиальной причине. Нарушена целостность проводов или оборудования. Обязательно проверьте, правильно ли подключили провода – удостоверьтесь, что работают все USB-входы, а также отсутствуют наружные подтверждения.
Что делать если в ДС не работает микрофон?
Если вы столкнулись с тем, что не работает микрофон в дискорде, в Windows 10 для его проверки перейдите в меню Пуск → Параметры → Конфиденциальность → Микрофон. И проверьте, чтобы в настройках доступ к микрофону был включен, а также чтобы было включено разрешение для сторонних приложений.
Как разрешить доступ к микрофону в настройках?
Как настроить доступ к камере и микрофону для сайта
Как открыть доступ к микрофону?
Как настроить доступ к камере и микрофону для веб-сайта
Почему в Дискорде не включается микрофон?
Иногда Discord не видит микрофон из-за трудностей с программным обеспечением. Не установлены драйвера, или инсталляция произведена некорректно. Следует проверить в диспетчере устройств Windows, нет ли возле значка «Звуковые устройства» посторонних знаков: восклицательного или вопросительного.
Как включать и выключать микрофон в Дискорде?
Push To Mute: Нажмите это сочетание клавиш, чтобы отключить микрофон пока будет включен режим Voice Activity. Toggle Mute: Нажмите это сочетание клавиш, чтобы переключать режим передачи Вашего микрофона вклвыкл. Toggle Deafen: Переключайте проигрывание Вашего вывода в режиме вклвыкл. Также выключает Ваш микрофон.
Что делать если меня плохо слышно в Дискорде?
Меня плохо слышат в дискорде. Как настроить нормальный звук?
Что делать если меня не слышно в Дискорде на телефоне?
Если собеседник Вас не слышит, то:
Как проверить работает ли микрофон?
Убедитесь, что микрофон подключен к компьютеру. Выберите Пуск > Параметры > Система > Звук. В разделе Параметры звука откройте Ввод > Проверка микрофона и посмотрите на синий отрезок, который поднимается и опускается, когда вы говорите в микрофон. Если отрезок двигается, микрофон работает как следует.
Источник
Запрос на использование микрофона в Дискорд
Пользователи часто спрашивают, как разрешить доступ к микрофону в Дискорде, и можно ли это сделать. Ниже приведем рекомендации по решению этой задачи, обсудим особенности процесса для ПК и телефона, поговорим о правилах пользования.
Что это такое
Запрос на использование микрофона в Дискорд — комплекс действий, направленных на открытие доступа VoIP мессенджера к оборудованию на компьютере или телефоне. Иными словами, пользователь должен разрешить софту Discord работать с программным обеспечением микрофона и самим устройством. Без такого разрешения аппаратура не будет функционировать, а собеседники не услышат голос абонента.
Как разрешить
Теперь разберемся, как открыть доступ к микрофону в Дискорде для разных ситуаций. В каждом из случаев применяются разные инструкции, но общая задача остается неизменной — открытие доступа Discord к MIC на телефоне, ПК или выносном устройстве.
В браузере
Нередко бывают ситуации, когда необходимо разрешить доступ к устройству в Дискорде в веб-проводнике. Рассмотрим пример на Гугл Хром:

В более старых версиях после входа в Настройки перейдите к дополнительным настройкам, а там в секции личные данные в разделе Микрофон настройте исключения. Выберите Дискорд (если он там есть) и удалите его. После этого включите устройство в программе и жмите на кнопку Разрешить.
Отметим, что инструкция подходит для веб-версии Discord. Как правило, в этом вопросе не возникает трудностей. Все, что нужно для нормальной работы — разрешить доступ к MIC при появлении такого запроса.
В приложении на ПК
При использовании программы запрос на использование микрофона Discord, как правило, не появляется. Здесь главное — правильно настроить аппаратуру и убедиться в ее корректной работе. Алгоритм действий следующий:

При необходимости выставьте другие настройки. Попробуйте сделать тестовую трансляцию.
На телефоне
Если вы пользуйтесь смартфоном, необходимо разрешить доступ к микрофону на этапе установки Дискорд. После этого трудностей с подключением быть не должно. Если возникают проблемы, проверьте наличие доступа к оборудованию. Для этого сделайте следующее:
Теперь убедитесь в наличии доступа приложения к микрофону. Если он находится в списке Запрещено, жмите на него и выберите Разрешить. Этих действий достаточно для восстановления нормальной работы оборудования. Параллельно убедитесь, что MIC включен. Также войдите в настройки программы Дискорд, раздел Голос и Видео, а там жмите на кнопку Проверить микрофон. Если все нормально, при распознавании голоса в строке Чувствительность должна появляться зеленая полоска.
Как пользоваться
После включения MIC в Дискорд можно использовать имеющийся функционал. Чтобы разрешить доступ к устройству, обратите внимание на сам символ микрофона во время общения. Если он не перечеркнут, это свидетельствует о передачи звука абоненту. При нажатии на этот символ он перечеркивается одной полоской. При возникновении трудностей с передачей голоса система предупреждает о проблеме. В таком случае сделайте следующее:
В качестве дополнительных мер можно проверить, определяется ли устройство самим компьютером. Проблемы могут возникнуть из-за отсутствия драйверов или использования устаревшей версии ПО.
Итоги
Теперь вы знаете, как разрешить доступ к микрофону в Дискорде, и для чего это необходимо. Помните, что от правильности введенных настроек зависит правильность работы оборудования и возможность передачи голоса собеседнику.
Источник
Discord не видит микрофон — как решить
Discord не видит микрофон [решено]
Discord — один из самых популярных VOIP-сервисов, особенно среди сообщества видеоигр.
Однако даже Discord не без сбоев и иногда даже не обнаруживает микрофон, и мы здесь, чтобы помочь вам с этой проблемой.
Discord не обнаруживает микрофон
Общение — ключ к многопользовательским видеоиграм и Discord — лучший выбор геймера для общения и обмена игровыми материалами.
Однако некоторые пользователи Discord сталкиваются с проблемой, когда служба не принимает звук с микрофона.
Проблема «Discord Mic Not Detecting» может появляться по нескольким причинам, и здесь мы поможем вам исправить эту ошибку.
Прежде чем мы начнем, просто убедитесь, что микрофон или гарнитура здесь не виноваты.
Подключите его к другому ПК и посмотрите, работает ли он там.
Исправление №1
Первое исправление этой проблемы Discord простое. Просто выйдите из системы, а затем снова войдите в систему, однако, даже если это сработает, это исправление носит временный характер.
Чтобы выйти, щелкните значок настроек, расположенный в нижнем левом углу рядом с вашим имя пользователя.
Прокрутите вниз, нажмите «Выход» и подтвердите, снова нажав «Выход» при появлении запроса.
Теперь войдите снова, и проблема должна быть решена.
Исправление №2
Одной из причин, по которой Discord не принимает входные данные с микрофона, могут быть настройки конфиденциальности Windows 10.
Нажмите на панель поиска, введите «Настройки конфиденциальности» и откройте настройки конфиденциальности.Нажмите «Микрофон» и установите для «Разрешить приложениям доступ к микрофону» значение ВКЛ.
После этого Discord должен принимать входные данные с микрофона.
Исправление № 3
Если вышеуказанное исправление не помогло вам, вы можете попробовать предоставить Discord права администратора.
Приложение может не иметь необходимых прав для использования микрофона.
Щелкните правой кнопкой мыши исполняемый файл Discord, свойства, вкладку «Совместимость, установите флажок «Запускать эту программу от имени администратора».
Примените изменение, и Discord, ндискорд начнет видеть микрофон.
Исправление №4
Еще одно исправление для Discord, не обнаруживающего микрофон, — это настройка чувствительности автоматического входа.
Скорее всего, вы изменили настройки и переключили автоматическую чувствительность входа.
В этом случае ручная чувствительность по умолчанию установлена на минимум.
Щелкните значок настроек рядом с вашим именем пользователя, а затем выберите «Голос»>, «Видео» (в разделе «Настройки приложения»).
В разделе «Чувствительность входа» включите параметр «Автоматически определять чувствительность входа», если он выключен.
Теперь говорите в микрофон и посмотрите, двигается ли полоса, когда вы говорите. Если ба перемещается, проблема решена.
Если переключатель автоматической чувствительности был включен, отключите его, сдвиньте ползунок вправо и оставьте его посередине.
Говорите в микрофон или гарнитуру, и если зеленая полоса движется, Discord принимает входные данные с вашего микрофона.
Исправление №5
Другая причина, по которой микрофон не обнаруживает, может заключаться в том, что для Discord не выбрано правильное устройство ввода.
Это иногда случается, когда вы используете портативный компьютер со встроенным микрофоном.
В этом случае DIscord использует вход по умолчанию и игнорирует любой другой микрофон гарнитуры.
Нажмите на значок настроек, выберите «Голос и видео», в разделе «Устройство ввода» выберите свой микрофон на гарнитуре, обычно он имеет то же имя, что и ваша гарнитура.
Убедитесь, что ползунок «Входная громкость» установлен на максимум. Это должно заставить микрофон гарнитуры заработать.
Если есть много вариантов, и вы не знаете, какой микрофон принадлежит вашей гарнитуре, выполните следующие действия.
В Win 10 щелкните строку поиска и введите «Изменить системные звуки», откройте ее и перейдите на вкладку «Запись».
Просто поговорите в микрофон гарнитуры и посмотрите, уровень какого значка загорается и это микрофон вашей гарнитуры.
Исправление №6
Включение эксклюзивного режима для устройств ввода и вывода может вызвать проблемы для таких приложений, как Discord использовать микрофон.
Щелкните строку поиска и введите «Изменить системные звуки», откройте ее и перейдите на вкладку «Запись».
Выберите микрофон, который хотите использовать, и нажмите «Свойства».
Перейдите на вкладку «Дополнительно» и снимите флажок в разделе «Эксклюзивный режим».
Примените изменения и перезапустите систему.
Исправление №7
Сброс настроек голоса в Discord также может решить проблему.Щелкните значок настроек пользователя, Голос и видео, прокрутите вниз и нажмите «Сбросить настройки голоса».
При появлении запроса нажмите ОК. Отключите и снова подключите гарнитуру или микрофон, и Discord должен использовать желаемое устройство ввода.
Исправление № 8
Если все исправления не работают для вас, то последнее, что вы можете сделать измените режим ввода на «Нажми и говори».
Единственным недостатком этого является то, что вам нужно назначить специальную кнопку, которую нужно нажимать всякий раз, когда вы говорите в микрофон.
Щелкните значок пользовательских настроек & gt, Голос и видео & gt в разделе «Режим ввода» »Установите флажок« Нажми и говори ».
Когда вы установите флажок в поле PTT, под ним появится новое меню с двумя новыми опциями: «Ярлык» и «Задержка разблокировки Push to Talk».
Щелкните ярлык и нажмите нужную клавишу привязать к разговору. Что касается настройки «Push to Talk Release Delay», это зависит от вас, так как он определяет только время, которое требуется Discord для отключения голоса после нажатия кнопки.
Это все варианты исправлений для Discord, который не видит микрофон.
Источник
Почему не работает микрофон в Discord
Discord — это программа для голосового общения и обмена текстовыми сообщениями, которая популярна среди компьютерных игроков в сетевых играх, а также среди студентов и учащихся школ. Приложение Discord для большинства современных операционных систем и устройств скачать можно с официального сайта.
Почему не работает микрофон в Discord?
Причин почему не работает микрофон в Discord может быть несколько.
Выключен звук в программе
Начнем с самого элементарного. Если вас не слышно собеседнику, первым делом проверьте включен ли ваш микрофон непосредственно в Discord. Для этого в клиенте программы, в нижнем левом углу, рядом с вашим ником обратите внимание на значки с изображением микрофона и наушников. Они должны выглядеть вот так:
То же самое касается и вашего собеседника. Вполне возможно, что проблемы возникли по ту сторону экрана, поэтому не спешите с выводами и не торопитесь выбрасывать свой микрофон на свалку.
Попросите вашего товарища по чату проверить работоспособность и правильное подключение его наушников и микрофона.
Если у него все в порядке, переходим к проверке нашего устройства.
Как проверить микрофон в Discord
Для проверки микрофона в Discord открываем программу или веб-клиент.
Переходим в Настройки пользователя слева от нашего никнейма. Затем выбираем вкладку «Голос и видео»
Проверяем название микрофона, указанного в Устройстве ввода. По умолчанию установлено значение Default. Измените его на микрофон, подключенный к вашему устройству, выбрав его из списка.
Для того чтобы проверить, правильный ли микрофон установлен в Discord, переходим в панель задач Windows 10. Кликаем на изображение с динамиком правой кнопкой мыши и открываем панель Звуки. В открывшемся окне, во вкладке Запись вы увидите какой микрофон активен в данный момент на вашем компьютере.
Теперь вернемся в Discord и убедимся, что в устройствах ввода установлен тот же самый микрофон.
Если значения совпадают, но вас не слышно – необходимо проверить работоспособность устройства. Для этого в окне настроек звука Discord щелкните на пиктограмму «Давайте проверим звук».
После этого скажите что-нибудь вслух.
Программа воспроизведет ваш голос в выбранных динамиках и отобразит его индикацией на шкале звука в программе.
Микрофон не отображается во вкладке Запись меню Звук
Что делать, если микрофон не отображается во вкладке Запись системного меню Звук.
Если устройство не отображается в данном меню, кликаем в любом пустом месте этого окна правой кнопкой мыши и активируем функцию Показывать отключенные устройства и Показывать отсоединенные устройства.
Если и это не помогло, переходим в диспетчер устройств. Для этого открываем Меню Пуск → переходим в Диспетчер устройств.
Раскрываем пункт Аудиовходы и аудиовыходы.
И проверяем, чтобы наше записывающее устройство находилось в списке. Если оно тут, но рядом стоит желтый восклицательный знак, указывающий на ошибку, то кликаем по названию микрофона правой кнопкой мыши и выбираем вкладку Удалить устройство, затем переходим во вкладку Действия и выбираем пункт Обновить конфигурацию оборудования.
Что делать если нужного устройства не оказалось в меню Аудиовходы и аудиовыходы
Если микрофон не отображается и в этом меню, переходим в пункт Звуковые, игровые устройства, кликаем правой кнопкой мыши на установленную звуковую карту и нажимаем Удалить устройство, затем так же обновляем конфигурацию оборудования во вкладке Действия Диспетчера устройств.
В случае отрицательного результата, можно попытаться обновить драйверы устройства. Для этого необходимо перейти на сайт производителя вашего микрофона и звуковой карты, скачать драйверы, а затем в диспетчере задач указать путь к скачанным драйверам через пункт Обновить драйвер.
Как устранить неисправность микрофона в Windows 10
Если вы столкнулись с тем, что не работает микрофон в дискорде, в Windows 10 для его проверки перейдите в меню Пуск → Параметры → Конфиденциальность → Микрофон.
И проверьте, чтобы в настройках доступ к микрофону был включен, а также чтобы было включено разрешение для сторонних приложений.
Кроме этого, в списке разрешенных программ найдите Discord и проверьте, чтобы разрешение было включено конкретно для программы Discord.
Дополнительно рекомендуем проверить выданное разрешение для системного приложения Windows 10 – Win32WebViewHost. Оно необходимо для работы микрофона. И часто после установки обновлений именно отключение этой службы глушит работу устройства.
Ещё один способ проверки работоспособности микрофона в Windows 10
На Панели задач кликните правой кнопкой мышки по иконке с изображением динамика. В открывшемся меню перейдите на вкладку Открыть параметры звука.
В открывшемся окне Звук в меню Ввод укажите устройство, которое хотите использовать для связи. Это делается из выпадающего списка.
При этом обратите внимание на линию в строке Проверьте микрофон.
Если устройство активировано правильно и исправно, тогда это полоса будет отображать колебания звука. При этом в трее должно появиться изображение микрофона, которое исчезает при закрытии окна параметров Windows.
Возможно также, что перебои возникли на программном уровне Discord или вашей операционной системы. В любом программном обеспечении случаются сбои, поэтому, если ничего из вышеперечисленного вам не помогло, попробуйте перезагрузить ваше устройство.
Если же после перезагрузки по-прежнему звук пропадает, то возможно ваш микрофон имеет механическое повреждение, например обрыв провода или внутреннее повреждение мембраны микрофона.
Кроме этого, проверьте в какой разъём включено ваше устройство.
Источник
Как исправить неработающий голосовой чат Discord
Обновление: Перестаньте получать сообщения об ошибках и замедляйте работу своей системы с помощью нашего инструмента оптимизации. Получите это сейчас на эту ссылку
Голосовой чат в Discord может не работать, потому что Discord неверные языковые настройки (режим ввода, OpenSL SE и т. д.). Кроме того, обсуждаемая ошибка может быть вызвана устаревшим приложением Discord. У пострадавшего пользователя возникла ошибка при попытке поговорить с контактом. Проблема не ограничивается конкретной операционной системой. В некоторых случаях проблема возникала после 2-3 минут голосового чата.
Попробуйте сначала
Прежде чем вносить какие-либо изменения в настройки, вы можете несколько простых шагов для решения проблемы. Эти исправления применимы к пользователям, которые уже установили Discord, но, к сожалению, больше не работают.
Вы также можете закрыть приложение и запустить его от имени администратора. Если вы как администратор ничего не сделали, не волнуйтесь. Щелкните правой кнопкой мыши значок Discord и выберите «Запуск от имени администратора».
Проверить на немой или глухой
Сбросить настройки голоса в Discord
Убедившись, что ваша Windows разрешает доступ к микрофону, вы можете попробовать несколько способов.
Вот как это сделать:
Проверить разрешение каналов / ролей
Возникает ли эта проблема с языком, аудио и видео на всех серверах или только на определенном канале или сервере?
Если проблема возникает только на определенном канале или сервере, вам может потребоваться связаться с владельцем или администраторами сервера, чтобы убедиться, что у вас есть правильная роль или разрешения канала и что вы включили следующие языковые разрешения:
Разрешить Discord использовать ваш микрофон
Прежде чем вносить какие-либо изменения в настройки Discord, вы должны убедиться, что вы включили доступ к микрофону в вашей Windows.
Вот как это сделать:
CCNA, веб-разработчик, ПК для устранения неполадок
Я компьютерный энтузиаст и практикующий ИТ-специалист. У меня за плечами многолетний опыт работы в области компьютерного программирования, устранения неисправностей и ремонта оборудования. Я специализируюсь на веб-разработке и дизайне баз данных. У меня также есть сертификат CCNA для проектирования сетей и устранения неполадок.
Источник
Содержание
- Вариант 1: Программа для ПК
- Способ 1: Выбор устройства ввода в Discord
- Способ 2: Проверка микрофона в ОС
- Способ 3: Изменение режима ввода
- Способ 4: Устранение неполадок в работе микрофона
- Способ 5: Предоставление разрешений на использование микрофона
- Способ 6: Изменение звуковой подсистемы
- Способ 7: Отключение монопольного режима
- Способ 8: Запуск Discord от имени администратора
- Способ 9: Чистая установка программы
- Способ 10: Установка публичной тестовой версии
- Вариант 2: Мобильное приложение
- Способ 1: Изменение режима ввода
- Способ 2: Снятие запрета на использование микрофона
- Вопросы и ответы
Вариант 1: Программа для ПК
Проблемы с микрофоном чаще всего появляются у пользователей десктопной версии Discord, поскольку для корректной работы оборудования необходимы подходящие драйверы и правильные настройки в самой операционной системе. Далее мы представим вам разные методы, основанные на решении самых часто встречающихся неполадок, из-за которых микрофон не отображается в мессенджере.
Способ 1: Выбор устройства ввода в Discord
Функциональность рассматриваемой программы позволяет выбрать используемое устройство ввода в параметрах, если к компьютеру или ноутбуку их подключено несколько микрофонов. Однако из-за неправильного выбора оборудования это приводит к проблемам при голосовом общении. Проверьте данный параметр и при надобности исправьте его.
- Запустите Дискорд и нажмите кнопку в виде шестеренки для открытия окна «Настройки пользователя».
- В нем перейдите к разделу «Голос и видео».
- Разверните список в блоке «Устройство ввода».
- Выберите тот микрофон, который сейчас используется вами, если этого не произошло автоматически. Об определении правильного варианта мы поговорим в следующем методе.
- После внесения изменений не забудьте настроить громкость ввода, чтобы в будущем не возникло проблем со слышимостью.
- Кстати, прямо в этом же меню с параметрами есть функция проверки микрофона, позволяющая определить, правильный ли выбор был сделан ранее.

Способ 2: Проверка микрофона в ОС
Вполне вероятно, что в Windows по умолчанию выбрано не то устройство ввода, которое вы хотите задействовать при общении в Дискорде. За него отвечает соответствующий раздел с системными настройками.
- Вызовите «Параметры», кликнув по шестеренке в меню «Пуск».
- Нажмите левой кнопкой мыши по плитке «Система».
- На панели слева переключитесь в раздел «Звук».
- Через блок «Сопутствующие параметры» перейдите в «Панель управления звуком».
- После открытия нового окна перейдите на вкладку «Запуск» и проверьте, установлен ли используемый вами микрофон в качестве устройства по умолчанию.
- Если это не так, кликните по нему правой кнопкой мыши и из появившегося контекстного меню выберите «Использовать по умолчанию».

Здесь же вы видите название текущего микрофона, поэтому в случае надобности сможете вернуться в меню Дискорда, речь о котором шла в Способе 1, и сделать свой выбор через выпадающий список.
Способ 3: Изменение режима ввода
Если вы проверили оборудование и убедились в правильности настроек Discord, но при этом захват голоса все равно не происходит, возможно, проблема заключается в используемом режиме ввода, который не подходит для выбранной модели микрофона.
- Снова откройте «Настройки пользователя», выберите раздел «Голос и видео» и посмотрите, какой сейчас режим ввода установлен.
- Для «Активации по голосу» отключите автоматический подбор чувствительности и переместите ползунок влево, чтобы динамическая полоска, появляющаяся при разговоре, всегда перекрывала желтый участок данной линии.
- Если это не поможет, переключитесь на режим рации и используйте сочетание клавиш для включения микрофона.

Способ 4: Устранение неполадок в работе микрофона
Иногда оказывается, что не просто Дискорд не видит микрофон, а само устройство функционирует некорректно в операционной системе. Есть немало причин появления подобных неисправностей, поэтому найти правильную и решить ее зачастую проблематично. Одно из первых действий, которое нужно выполнить — использовать встроенное средство устранения неполадок в Windows, помогающее проверить самые основные причины.
- Для этого в приложении «Параметры» откройте раздел «Обновление и безопасность».
- Через панель слева перейдите к категории «Устранение неполадок».
- Здесь не отображаются доступные инструменты, поэтому понадобится кликнуть по строке «Дополнительные средства устранения неполадок».
- Среди них найдите «Запись звука» и щелкните по этой плитке.
- Появится кнопка «Запустить средство устранения неполадок», отвечающая за начало этого процесса.
- Ожидайте появления инструкций в новом окне обнаружения проблем.
- При необходимости в выборе проблемного устройства отметьте маркером используемый микрофон и переходите к следующему шагу.

Если средство устранения неполадок не выявило проблем или отобразило информацию о том, что найденные ошибки не могут быть исправлены автоматически, рекомендуем ознакомиться с другой статьей на нашем сайте, где автор рассказывает обо всех доступных способах решения возникшей ситуации.
Подробнее: Микрофон подключен, но не работает в Windows 10
Способ 5: Предоставление разрешений на использование микрофона
Этот метод крайне специфичен, поскольку ситуация с запретом для Discord на использование микрофона возникает очень редко. Однако если ничего из перечисленного не помогло, имеет смысл выполнить следующие действия:
- Откройте «Пуск» и перейдите в «Параметры».
- Найдите плитку «Конфиденциальность» и сделайте клик по ней.
- Через панель слева в блоке «Разрешения приложений» найдите пункт «Микрофон».
- Отыщите в списке приложений «Discord» и разрешите использование микрофона.
- Если он там отсутствует, просто убедитесь в том, что ползунок, отвечающий за предоставление разрешений на использование микрофона, находится в активном состоянии.

Способ 6: Изменение звуковой подсистемы
Звуковая подсистема в Discord определяет используемые кодеки и драйверы не только для воспроизведения звука, но и его захвата через микрофон. Пока еще программа поддерживает переход на предыдущую версию подсистемы, что можно выполнить для попытки решения возникшей ситуации:
- В главном окне программы нажмите кнопку в виде шестеренки для перехода в настройки учетной записи.
- На панели слева вам нужен раздел «Голос и видео».
- Смените звуковую подсистему и перезагрузите ПО для применения изменений в силу, после чего приступайте к проверке работы микрофона.

Способ 7: Отключение монопольного режима
Монопольный режим работы микрофона позволяет использовать ресурсы процессора для обеспечения наилучшего отклика устройства, предотвращая появление заиканий и других помех, которые возникают при взаимодействии с некоторым оборудованием. Его временное отключение может оказаться полезным в тех ситуациях, когда периферия не хочет отображаться в Дискорде.
- Для этого в разделе «Система» приложения «Параметры» выберите категорию «Звук» и перейдите в «Панель управления звуком».
- Переместитесь на вкладку «Запись» и дважды кликните по используемому микрофону для открытия его свойств.
- Там вам нужна вкладка «Дополнительно».
- Снимите галочки с обоих параметров «Монопольного режима» и примените изменения.

Способ 8: Запуск Discord от имени администратора
Как бы это банально ни звучало, но иногда запуск программы от имени администратора позволяет сразу же решить возникшие проблемы, что может относиться и к работе микрофона в Дискорде. Есть одно предположение — правами учетных записей запрещено использование устройства ввода без привилегий администратора, из-за чего и появляются конфликты. Соответственно, запуск софта с данными полномочиями сразу решает эту ситуацию. Кликните правой кнопкой мыши по исполняемому файлу или ярлыку мессенджера и из появившегося контекстного меню выберите пункт «Запуск от имени администратора».
Способ 9: Чистая установка программы
Иногда все проблемы с функционированием мессенджера связаны с ошибками при его установке или отсутствующими файлами. К сожалению, практически невозможно самостоятельно найти такой объект и восстановить его или загрузить отдельно, поэтому стоит прибегнуть к чистой установке. Для начала произведите стандартную деинсталляцию софта, о чем развернуто читайте в статье по ссылке ниже.
Подробнее: Установка и удаление программ в Windows 10
Следующий шаг — очистка остаточных файлов, которую обязательно нужно сделать для предотвращения появления конфликтов и проблем с установкой. Она происходит всего в несколько простых действий и выглядит так:
- Запустите утилиту «Выполнить», используя для этого стандартное сочетание клавиш Win + R. В поле введите
%appdata%и нажмите Enter для перехода по этому пути. - Через секунду отобразится окно «Проводника», в котором найдите каталог «discord» и щелкните по нему ПКМ.
- Из контекстного меню выберите вариант «Удалить», чтобы избавиться от остаточных файлов.
- Далее снова откройте «Выполнить» и вставьте туда путь
%localappdata%. - Вам нужна та же самая папка, которую необходимо удалить.
- Очистка от следов прошла успешно, остается только скачать последнюю версию Дискорда с официального сайта и установить ее на компьютер, о чем детально написано в материале по следующей ссылке.
Подробнее: Установка Discord на компьютер

Способ 10: Установка публичной тестовой версии
Последний метод для десктопной версии Дискорда — скачивание публичной тестовой версии с новой функциональностью, которой еще нет в стабильной сборке. В определенных случаях это помогает наладить отображение микрофона, если по каким-то причинам в обычной версии программы с его работой возникают неустранимые проблемы.
Перейти на официальный сайт Discord
- Кликните по ссылке выше для перехода на официальный сайт мессенджера и найдите список «Продукт», где выберите пункт «Загрузить».
- Вам предложат скачать стабильную версию, но вместо этого найдите блок «Жаждете экспериментов?», внутри которого щелкните по «Загрузить публичную тестовую версию».
- Выберите платформу «Windows», начав тем самым загрузку исполняемого файла.
- Дождитесь окончания этого процесса и запустите полученный объект.
- Появится окно Дискорда и начнется загрузка обновлений. По завершении выполните авторизацию и переходите к использованию программы.

Вариант 2: Мобильное приложение
Ошибки с обнаружением микрофона в мобильном приложении Discord возникают куда реже, нежели на компьютере, поскольку существует не так много программных и аппаратных факторов, влияющих на подобную ситуацию. Однако если вам не повезло и неполадка все же появилась, используйте следующие методы для ее решения.
Способ 1: Изменение режима ввода
Дискорд на мобильных устройствах тоже поддерживает два разных режима ввода, но режим рации не всегда работает корректно и микрофон попросту не отзывается на него. Некоторые же пользователи сталкиваются с обратной ситуацией — средство активации по голосу не определяет микрофон из-за его низкой чувствительности. Поэтому в качестве первого решения советуем переключить режим ввода, что осуществляется так:
- Нажмите по значку с изображением своей аватарки, чтобы открыть настройки профиля.
- Там вас интересует раздел «Голос и видео».
- Тапните по параметру «Режим ввода».
- Переключите его и покиньте данное меню для проверки результативности изменений.

Способ 2: Снятие запрета на использование микрофона
Если ранее при появлении уведомления в Discord вы запретили приложению использование микрофона, больше вы не сможете общаться в голосовых чатах, пока не снимите ограничение. Это основная причина рассматриваемой неполадки, а для ее решения понадобится произвести всего несколько простых действий.
- Разверните панель уведомлений и нажмите по значку с изображением шестеренки.
- Перейдите в раздел «Приложения и уведомления».
- В списке установленных приложений отыщите «Discord» и тапните по данному пункту.
- Откройте список разрешений для данной программы.
- Если микрофон находится в списке «Запрещено», нажмите по нему для изменения параметра.
- Отметьте маркером «Всегда спрашивать» или «Разрешить только во время использования приложения», после чего пробуйте поговорить в Дискорде.