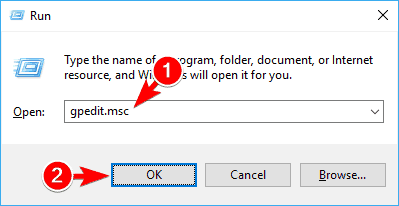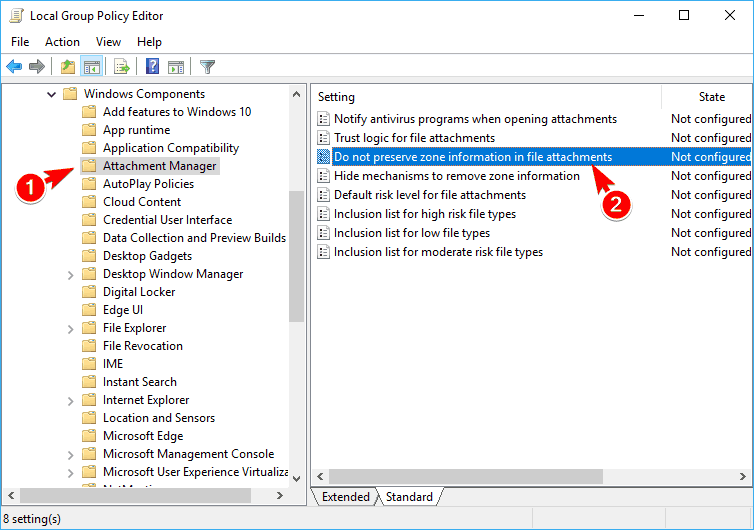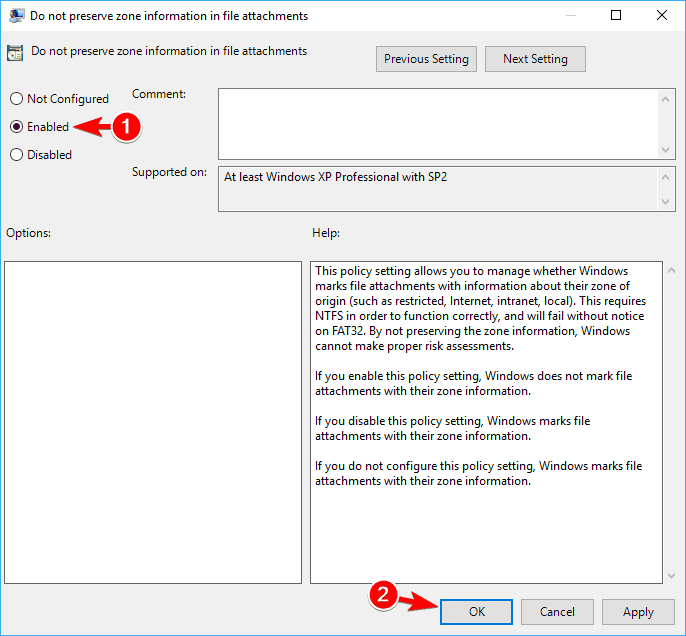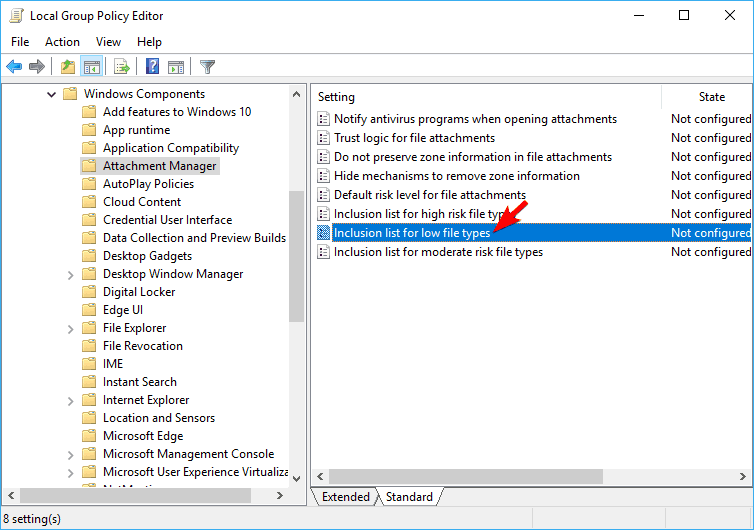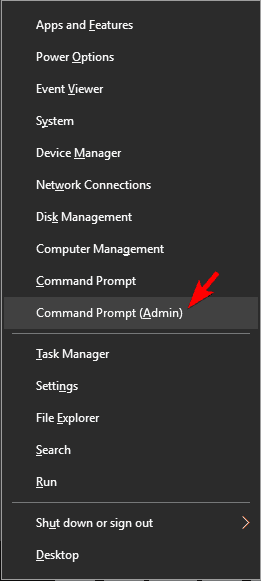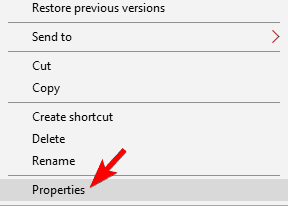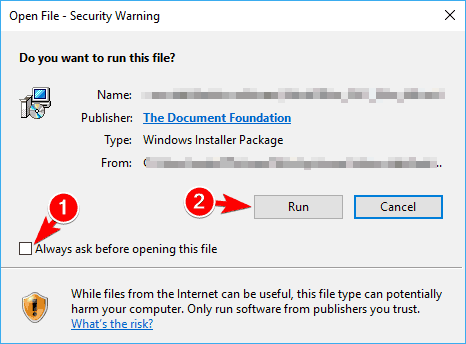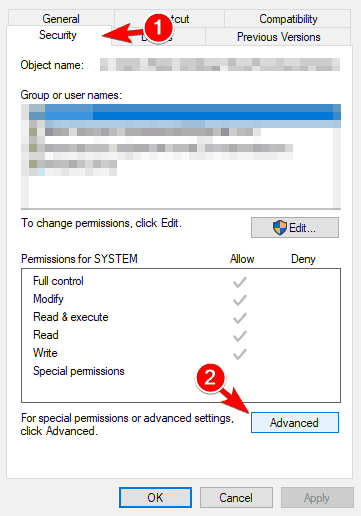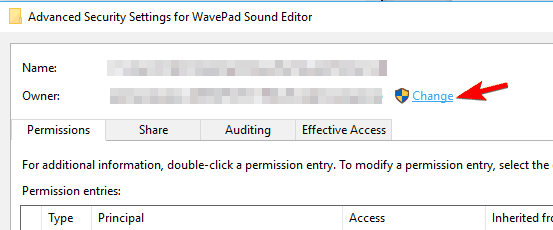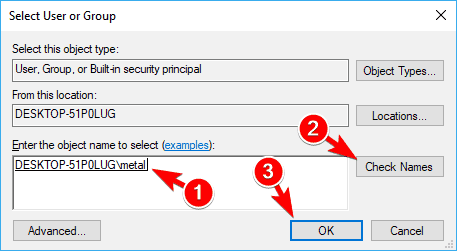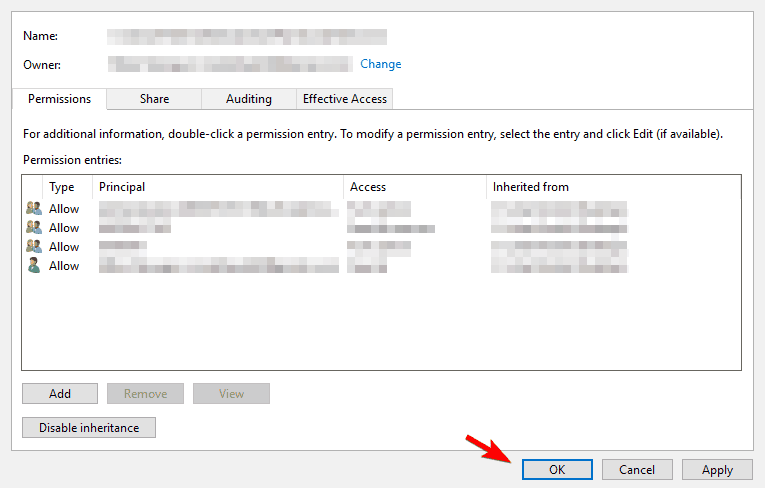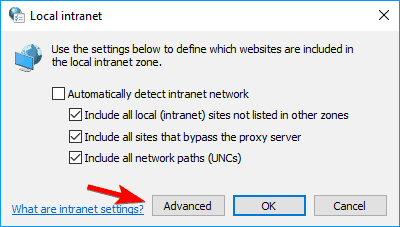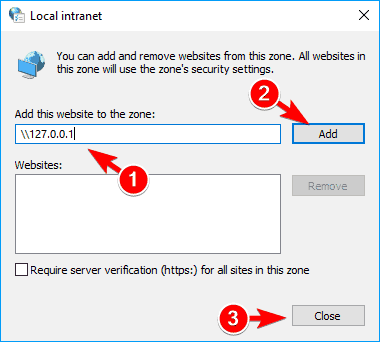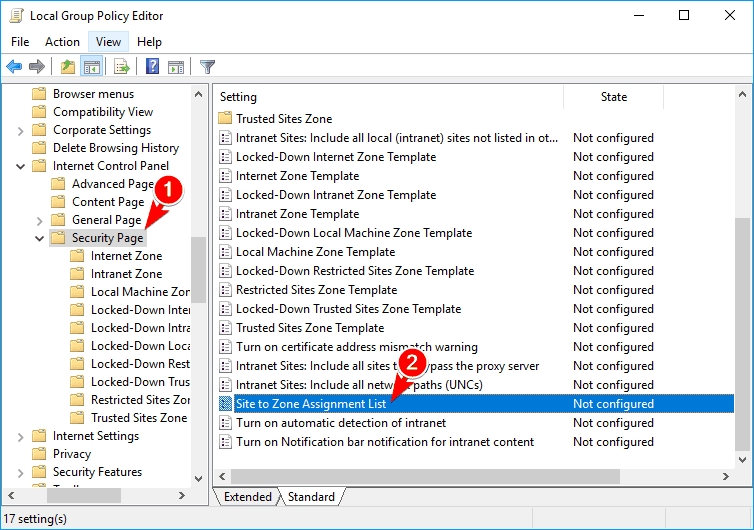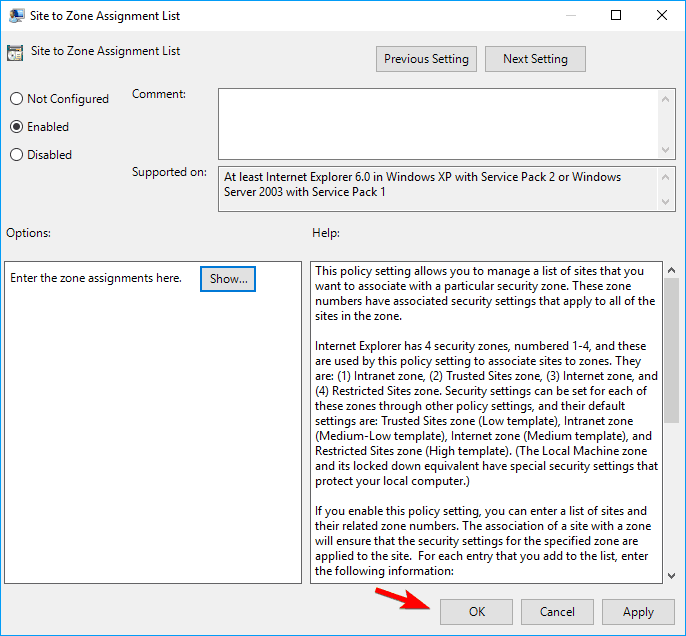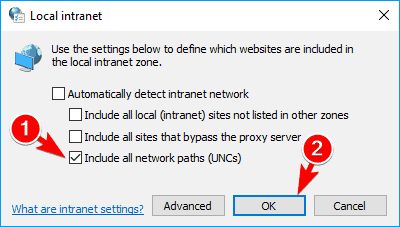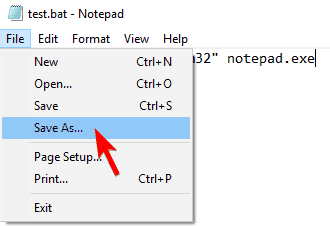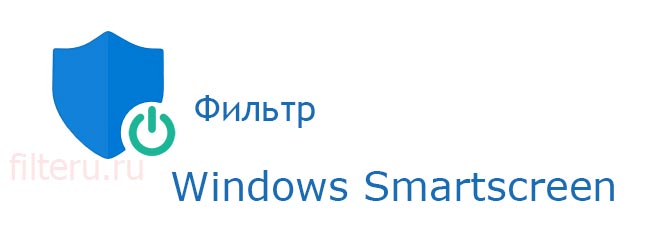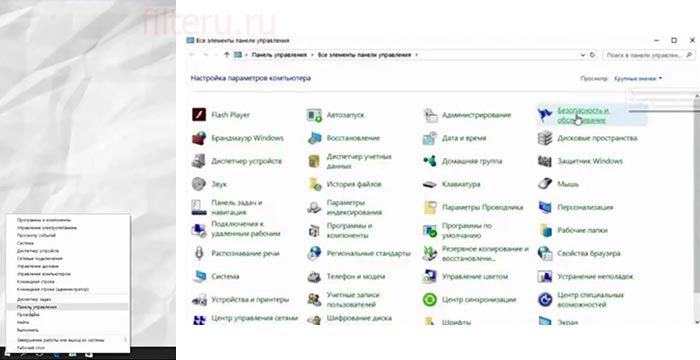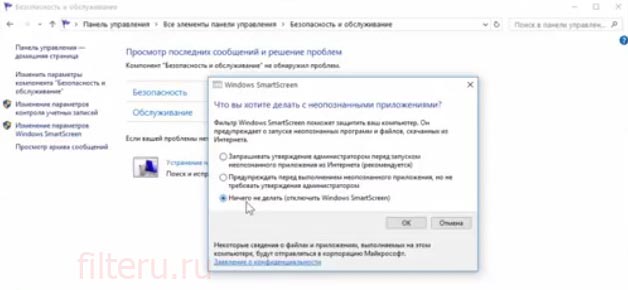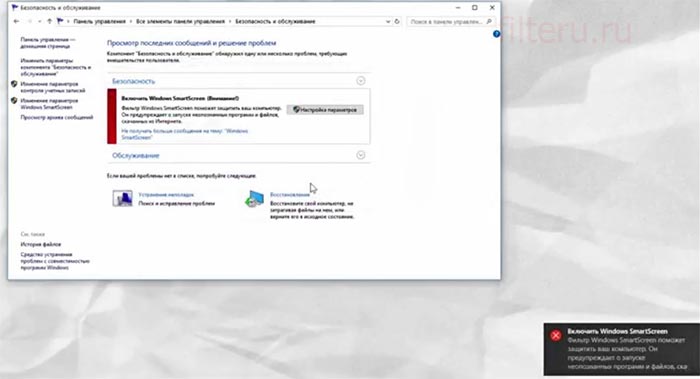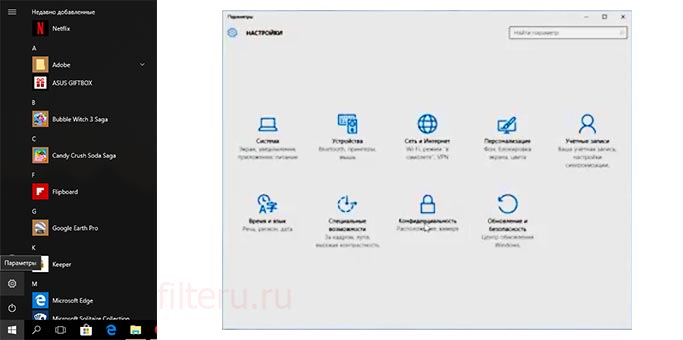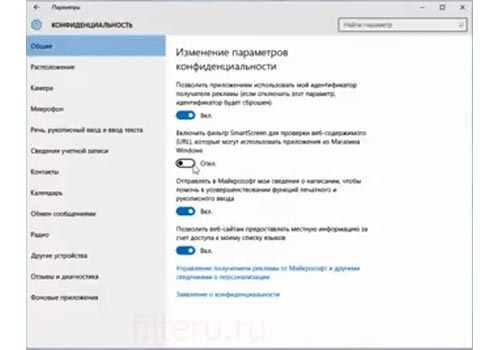В Windows при попытке открыть или запустить исполняемый файл типа exe, vbs, msi, bat, cmd (и других типов файлов) с локального диска или сетевой папки может появиться предупреждение “Открыть файл – предупреждение системы безопасности” (Open file — Security Warning). Для продолжения выполнения программы пользователь должен вручную подтвердить запуск такого файла, нажав кнопку “Запустить” (Run). Такое предупреждение безопасности Windows обычно появляется при открытии файла, скачанного из интернета, или запуске исполняемого файла из общей сетевой папки или подключенного сетевого диска.
Содержание:
- Предупреждение системы безопасности Windows при запуске файлов
- Отключение окна предупреждения при запуске файла, скачанного из Интернета
- Предупреждение безопасности при запуске приложений из сетевого каталога
- Перенаправление папки AppData и предупреждение при открытии файлов
- Отключение предупреждение для определенных типов файлов через GPO
Предупреждение системы безопасности Windows при запуске файлов
Такая поведение Windows предназначено для защиты вашего компьютера от запуска потенциально опасных исполняемых файлов, которые вы скачали из Интернета или получили других недоверенных источников, и пытаетесь запустить. Предупреждение системы безопасности при запуске появляется во всех версиях Windows (включая Windows 10, 8.1 и 7).
Если вы устанавливаете или запускаете программы на компьютерах пользователя в фоновом режиме (через скрипты планировщика, групповые политики, задания SCCM и т.д.), это может вызвать проблемы. Дело в том, что в таки случаях предупреждающее окно системы безопасности Windows просто не отображается в сессии пользователя. Соответственно, установка или запуск таких приложений из скриптов становится невозможен.
Например, при открытии файла из сетевого каталога окно предупреждения системы безопасности Windows выглядит так:
Открыть файл – предупреждение системы безопасности Не удаётся проверить издателя. Вы действительно хотите запустить этот файл? Этот файл не находится в вашей локальной сети. Файлы из неизвестных расположений могут причинить вред вашему компьютеру. Запускайте этот файл только в том случае, если вы доверяете его источнику.
Open File - Security Warning The Publisher could not be verified. Are you sure you want to run this software? This file is in location outside your local network. Files from locations you don’t recognize can harm your PC. Only run this file if you trust the location.
При запуске скачанного их Интернета файла с локального диска (или сетевого каталога, смонтированного через net use) текст предупреждения немного другой:
Open File - Security Warning Do you want tio run this file?
Открыть файл – предупреждение системы безопасности Запустить этот файл? Файлы из Интернета могут быть полезны, но этот тип файла может повредить компьютер. Запускайте только программы, полученные от доверенного издателя.
Если снять галку на опции “Всегда спрашивать при открытии этого файл”, то при следующем запуске этой программы окно безопасности Windows не появится. Но таким образом добавлять программы в исключения придется вручную.
Попробуем разобраться, как убрать предупреждение системы безопасности при запуске исполняемых или установочных файлов в Windows (инструкция применима для всех версий Windows, начиная с XP).
Важно. Отключение данного окна с предупреждением системы безопасности Windows в большинстве случаев не рекомендуется, так как уменьшает уровень защиты компьютера и повышает риск заражения системы пользователем.
Мы предлагаем несколько вариантов отключения окна предупреждения системы безопасности. Выберите подходящий способ в зависимости от требуемого решения (в некоторых случаях предложенные решения приходится комбинировать).
Отключение окна предупреждения при запуске файла, скачанного из Интернета
Исполняемые файлы, скачанные из Интернета, автоматически помечаются как потенциально опасные (загруженные из небезопасного источника). Реализуется этот функционал через альтернативные NTFS потоки файлов. Для упрощения, будем считать что это специальная метка файла, которая автоматически назначается скачанному из сети файлу (Как Windows определяет, что файл скачан из Интернета). Чтобы удалить эту метку, нужно разблокировать это приложение. Для этого:
- Откройте свойства исполняемого файла;
- На вкладке Общие (General) нажмите кнопку или установите чекбокс Разблокировать (Unblock). У полученного из интернета файла рядом с кнопкой будет указано такое предупреждение:
Осторожно: Этот файл получен с другого компьютера и, возможно, был заблокирован с целью защиты компьютера. (This file came from another computer and might be blocked to help protect this computer)
Сохраните изменения, нажав на кнопку Ok. Теперь файл разблокирован (NTFS метка снята) и будет запускаться без предупреждающего окна.
Трюк. Чтобы метка автоматически не назначалась файлам, которые вы загружаете из Интернета через браузер, можно сохранять скачанные файлы на диск отформатированный в файловой системе FAT32 или exFAT. На этих файловых системах альтернативные потоки NTFS не работают.
Метку альтернативного NTFS потока Zone.Identifier можно сбросить с помощью PowerShell:
Unblock-File someinstallfile.exe
Или утилиты
streams.exe
- Для Google Chrome и IE нужно создать такой ключ реестра
[HKEY_CURRENT_USERSoftwareMicrosoftWindowsCurrentVersionPoliciesAttachments]
“SaveZoneInformation”=dword:00000001 - Для Mozilla Firefox на странице настроек about:config нужно изменить значение
browser.download.saveZoneInformation
на false.
В Windows можно полностью отключить сохранение информации о зонах в файлах, скачанных из интернета с помощью специально параметра групповых политик “Не хранить сведения о зоне происхождения вложений”/Do note preserve zone information in file attachments (User Configuration -> Administrative Templates -> Windows Components -> Attachment Manager).
Предупреждение безопасности при запуске приложений из сетевого каталога
Этот вариант, как правило, возникает у корпоративных пользователей, которые работают в сети организации при доступе к ресурсам в другом домена AD или по IP адресу (по-умолчанию родной домен считается доверенным). Окно предупреждения может появится при запуске программы из общего сетевого каталога (сетевой шары) через UNC путь. В этом случае проще всего в настройках обозревателя Internet Explorer добавить имя и/или ip адрес сервера, на котором хранится исполняемый файл в зону Местная интрасеть. Тем самым вы укажете, что данный ресурс является доверенным. Для этого:
- Перейдите в Панель управления -> Свойства обозревателя (Internet Option) – команда
inetcpl.cpl
; - Вкладка Безопасность (Security);
- Открыть Местная интрасеть (Local Intranet) ->Узлы (Sites) ->Дополнительно (Advanced);
- В открывшемся окне добавьте имя и /или ip-адрес сервера. Например,
file://10.0.0.6
,
file://srvcontoso.com
или
file://127.0.0.1
для локального компьютера. Можно использовать знак подстановки, например добавить в зону местная интрасеть можно все адреса в определенной локальной подсети:
file://192.168.1.*
Совет. Эти настройки хранятся в реестре в ветке HKEY_CURRENT_USERSoftwareMicrosoftWindowsCurrentVersionInternet SettingsZoneMap. Доверенные IP адреса указывается в ветке реестра
Ranges
; доменные имена – в
Domains
.
Вы можете добавить адреса и имена удаленных доверенных доменов, хостов и IP адресов в зону Местная интрасеть с помощью групповых политик (GPO). Откройте редактор локальной (gpedit.msc) либо доменной (gpmc.msc) политики. Перейдите в раздел Computer Configuration -> Administrative Templates -> Windows Components -> Internet Explorer -> Internet Control Panel -> Security Page (Конфигурация компьютера -> Административные шаблоны -> Компоненты Windows -> Internet Explorer -> Панель управления браузером -> Вкладка безопасность). Включите политику Site to Zone Assignment List (Список назначений зоны безопасности для веб-сайтов). В настройках политики нужно указать список доверенных серверов в формате:
- Имя сервера (в виде
file://server_name
,
\server_name
,
server_name
или
IP
) - Номер зоны (1 – Для местной интрасети)
Если у вас появляется окно предупреждения при запуске программ с подключенного сетевого диска, добавьте букву диска (например, U:) или UNC путь в зону местной интрасети.
Сохраните изменения в политике и обновите GPO на клиенте (gpupdate /force). Теперь при запуске их сетевых каталогов на хостах, добавленных в местную интрасеть, не будет появляться предупреждение при открытии исполняемых файлов.
Кроме того, в групповых политиках можно включить следующие настройки в разделе User Configuration -> Administrative Templates -> Windows Components -> Internet Explorer -> Internet Control Panel -> Security Page (Конфигурация пользователя -> Административные шаблоны -> Компоненты Windows -> Internet Explorer -> Панель управления браузером -> Вкладка безопасность). Это оптимальный вариант для пользователей домена:
- Сайты Интрасети: все сайты, не перечисленные в других зонах Intranet Sites: Include all local (intranet) sites not listed in other zones
- Сайты Интрасети: все сетевые пути (UNC) Intranet Sites: Include all network paths (UNCs)
- Включить автоматическое определение интрасети
Перенаправление папки AppData и предупреждение при открытии файлов
Если вы используйте перенаправление папки AppData (в roaming сценариях), пользователи могут столкнуться с окном “Открыть файл – предупреждение системы безопасности” при запуске ярлыков приложений из профиля.
В этом случае нужно добавить ваш сервер (или целиком домен), где хранятся перемещаемые профили в доверенную зону.
Воспользуйтесь параметром GPO: User Configuration -> Policies -> Administrative Templates -> Windows Components -> Internet Explorer -> Internet Control Panel -> Security Page -> Site to Zone Assignment List. Добавьте имя сервера (домена) со значением 1.
Отключение предупреждение для определенных типов файлов через GPO
В некоторых случаях целесообразно отключить появление предупреждения для определенных типов (расширений) файлов через групповые политики. Хотя, конечно, это не очень безопасно, т.к. пользователь не глядя может запустить что-то вредоносное.
Для этого в редакторе GPO перейдите в раздел User Configuration-> Administrative Templates-> Windows Components-> Attachment Manager (Конфигурация пользователя -> Административные шаблоны -> Компоненты Windows -> Диспетчер вложений).
- Включите политику Не хранить сведения о зоне происхождения вложений (Do not preserve zone information in file attachments). Все скачанные из интернета исполняемые файлы будут запускаться без подтверждения на всех компьютерах.
- Включите политику Список включений для типов файлов с низким риском (Inclusion list for low file types), укажите в ее настройках список расширений файлов, для которых нужно отключить появления окна с предупреждением системы безопасности Windows, например: .exe;.vbs;.msi. Система будет игнорировать метки на файлах с этим расширением, и запускать их без подтверждения.
Примечание. При этом данные расширения файлов добавляются в параметр реестра LowRiskFileTypes:
[HKEY_CURRENT_USERSoftwareMicrosoftWindowsCurrentVersionPoliciesAssociations]"LowRiskFileTypes"=".exe;.vbs;.msi;.bat;"
Совет. Для владельцев, Windows 7 Home и Starter, у которых отсутствует редактор политики gpedit.msc, скачать его можно здесь, для Windows 10 Home – тут.
Сохраните политику и примените ее на клиентах, выполнив на них команду gpupdate /force.
Теперь при открытии исполняемых файлов с указанными расширениями не будет появляться окно безопасности (независимо от наличия NTFS атрибута Zone.Identifier).
Можно также в параметрах обозревателя для зоны Интернета (Безопасность -> Интернет -> Другой -> Разное -> Запуск программ и небезопасный файлов) разрешить запуск любых файлов из интернета, но это крайне рискованно.
Вы можете полностью отключить вывод окна «Open File — Security Warning» с предупреждением об открытии небезопасных файлов с помощью параметра Turn off the Security Settings Check feature в разделе реестра Computer Configuration -> Administrative Templates -> Windows Components -> Internet Explorer.
Или с помощью следующих команд:
REG ADD "HKCUSoftwareMicrosoftWindowsCurrentVersionInternet SettingsZones3" /V "1806" /T "REG_DWORD" /D "00000000" /F
REG ADD "HKLMSoftwareMicrosoftWindowsCurrentVersionInternet SettingsZones3" /V "1806" /T "REG_DWORD" /D "00000000" /F
REG ADD "HKLMSOFTWAREPoliciesMicrosoftInternet ExplorerSecurity" /V "DisableSecuritySettingsCheck" /T "REG_DWORD" /D "00000001" /F
Содержание
- Как отключить предупреждение системы безопасности Windows 10, 7 при открытии файла
- Отключение предупреждения системы безопасности Windows для отдельного файла
- Как убрать предупреждение системы безопасности Windows
- Как отключить появление окна предупреждения системы безопасности Windows
- Отключение предупреждения системы безопасности Windows при невозможности проверить издателя
- Как убрать окно «Вы хотите запустить этот файл?»
- Вы хотите запустить этот файл? Обманем Windows.
- Вы хотите запустить этот файл? Это можно отменить в настройках.
- Как полностью отключить Защитник Windows на Windows 10
- Как отключить Защитник Windows через настройки безопасности Windows
- Как отключить Защитник Windows через групповые политики
- Как отключить Защитник Windows через реестр
- Windows 10 спрашивает разрешение запуска программ
- Нужен ли UAC?
- Как отключить запросы от UAC?
- Запрет запуска программ для рабочего стола
- Чем чревато?
- Отключение блокировки загруженных файлов в Windows 10
- Разблокировка файла
- Свойства объекта
- PowerShell
- Отключение механизма проверки
- Системный реестр
- Редактор групповых политик
Как отключить предупреждение системы безопасности Windows 10, 7 при открытии файла
Автор: Юрий Белоусов · 18.05.2020
Иногда пользователи интересуются, как в Windows убрать предупреждение системы безопасности. Подобный вопрос возникает в случае появления окна с уведомлением при попытке открыть файл, скачанный из интернета для установки какой-нибудь программы или игры. Выглядит оно следующим образом:
«Открыть файл – предупреждение системы безопасности» Windows:
В этой статье рассмотрим, как отключить предупреждение системы безопасности в Windows 10 и Windows 7 – инструкции для обеих операционных систем идентичные.
Отключение предупреждения системы безопасности Windows для отдельного файла
Если пользователю постоянно приходится запускать один и тот же файл и при запуске регулярно выскакивает предупреждение системы безопасности Windows, то можно отключить проверку этого файла в свойствах самого файла. Для этого необходимо:
Альтернативный способ — убрать галочку напротив пункта «Всегда спрашивать при открытии этого файла» в самом окне предупреждения.
Как убрать предупреждение системы безопасности Windows
Важно! Полное отключение системы безопасности нежелательно, так как может представлять опасность для работы операционной системы.
Можно полностью отключить систему безопасности для проверки файлов скачанных из интернета, локальной сети или с другого компьютера.
Как ни странно, но отключение предупреждений системы безопасности Windows при запуске программ и небезопасных файлов происходит не в службе «Центр безопасности», а в свойствах браузера.
Как отключить предупреждение системы безопасности Windows:
Как отключить появление окна предупреждения системы безопасности Windows
Есть альтернативный способ избавиться от появления окна предупреждения системы безопасности Windows:
Отключение предупреждения системы безопасности Windows при невозможности проверить издателя
Если предупреждение системы безопасности Windows выдает оповещение о том, что не удается проверить издателя, мол, издатель – неизвестный, то помимо действий, описанных выше, необходимо также:
Не нашли ответ? Тогда воспользуйтесь формой поиска:
Источник
Как убрать окно «Вы хотите запустить этот файл?»
Здравствуйте, в статье блога продолжаем избавляться от очередных «лишних» настроек Windows, и сегодня убираем надоедливые окна, предупреждающие о вероятных опасностях при запуске программы. Ну, кто же не видел окошко, подобное тому, что выше? Бьюсь об заклад, это предупреждение появляется в тот момент, когда вы запускаете именно программу, скачанную из сети.
Причём, что характерно — появляющаяся в нижней части возможность отключить подобные уведомления в будущем, снимая галочку напротив «Всегда спрашивать при открытии этого файла»:
окно-то никуда не денется, а чек-бокс пропадёт!
ничего не изменит. Разве что… пропадёт САМА возможность что-то изменить в появлении таких уведомлений. Издеваются что-ли?
Вы хотите запустить этот файл? Обманем Windows.
Раз Windows заметила, что запускаемый нами файл из сети, заставим её подумать, что это не так. Думаю, у всех вас есть какой-нибудь архиватор. RAR или 7 ZIP или нечто подобное. Смысл дальнейших действий, думаю, понятен: положим программу в архив, а потом её из этого архива вернём на место. Поехали.
Вы хотите запустить этот файл? Это можно отменить в настройках.
Чтобы уведомления подобного рода больше нас не тревожили, обратимся к сетевым настройкам. Точнее, к настройкам обозревателя. Вызовем окно Параметров с помощью быстрой команды Windows в строке поиска:
и разрешим запуск скачанных из сети файлов. Все шаги — в одном рисунке:
Пробуйте. У кого получилось?
ПРЕДУПРЕЖДЕНИЕ.
Источник
Как полностью отключить Защитник Windows на Windows 10
В Windows 10 имеется встроенный антивирус Windows Defender («Защитник Windows»), защищающий компьютер и данные от нежелательных программ: вирусов, шпионских программ, программ-вымогателей и многих других типов вредоносных программ и действий хакеров.
И хотя встроенного решения для защиты достаточно для большинства пользователей, бывают ситуации, в которых вы можете не захотеть пользоваться этой программой. К примеру, если вы настраиваете устройство, которое не будет выходить в сеть; если вам необходимо выполнить задачу, блокируемую этой программой; если вам нужно уложиться в требования политики безопасности вашей организации.
Единственная проблема связана с тем, что полностью удалить или отключить Windows Defender у вас не выйдет – эта система глубоко интегрирована в Windows 10. Однако есть несколько обходных путей, при помощи которых вы можете отключить антивирус – это использование локальной групповой политики, реестра или настроек Windows в разделе «Безопасность» (временно).
Как отключить Защитник Windows через настройки безопасности Windows
Если вам нужно выполнить определённую задачу, и не нужно отключать Защитника полностью, вы можете сделать это временно. Для этого при помощи поиска в кнопке «Пуск» найдите раздел «Центр безопасности Защитника Windows», и выберите в нём пункт «Защита от вирусов и угроз».
Там перейдите в раздел «Параметры защиты от вирусов и других угроз» и кликните по переключателю «Защита в режиме реального времени».
После этого антивирус отключит защиту компьютера в реальном времени, что позволит вам устанавливать приложения или выполнять определённую задачу, которая была недоступна вам из-за того, что антивирус блокировал необходимое действие.
Чтобы снова включить защиту в реальном времени, перезапустите компьютер или заново пройдите все этапы настроек, но на последнем шаге включите переключатель.
Это решение не является постоянным, но лучше всего подходит для отключения антивируса Windows 10 для выполнения определённой задачи.
Как отключить Защитник Windows через групповые политики
В версиях Windows 10 Pro и Enterprise вам доступен редактор локальных групповых политик, где можно навсегда отключить Защитника следующим образом:
Через кнопку «Пуск» запустите исполняемый скрипт gpedit.msc. Откроется редактор политик. Перейдите по следующему пути: Конфигурация компьютера > Административные шаблоны > Компоненты Windows > Антивирусная программа «Защитник Windows».
Двойным нажатием откройте пункт «Выключить антивирусную программу „Защитник Windows“». Выберите настройку «Включено» для включения этой опции, и, соответственно, отключения Защитника.
Нажмите «ОК» и перезапустите компьютер.
После этого антивирус будет навсегда отключён на вашем устройстве. Но вы заметите, что иконка со щитом останется в панели задач – так и должно быть, поскольку эта иконка принадлежит к приложению «Безопасность Windows», а не самому антивирусу.
Если вы передумаете, вы всегда можете заново включить Защитника, повторив эти шаги, и на последнем шаге выбрав вариант «Не задано», после чего снова нужно будет перезагрузить компьютер.
Как отключить Защитник Windows через реестр
Если у вас нет доступа к редактору политик, или у вас установлена Windows 10 Home, вы можете отредактировать реестр Windows, отключив тем самым Защитника.
Напоминаю, что редактировать реестр рискованно, и ошибки в этом деле могут нанести непоправимый ущерб текущей установленной копии Windows. Лучше сделать резервную копию системы перед тем, как начинать редактирование.
Чтобы полностью отключить Защитиника через реестр, запустите через кнопку «Пуск» программу regedit, и перейдите в ней по следующему пути:
Совет: этот путь можно скопировать и вставить в адресную строку редактора реестра.
Затем правой клавишей нажмите на ключ (каталог) Windows Defender, выберите «Новый» и DWORD (32-bit) Value. Назовите новый ключ DisableAntiSpyware и нажмите «Ввод». Затем двойным щелчком откройте редактор ключа и задайте ему значение 1.
Нажмите ОК, и перезапустите компьютер.
После этого Защитник Windows уже не будет защищать вашу систему. Если вы захотите отменить эти изменения, повторите все шаги, но в конце удалите этот ключ или назначьте ему значение 0.
Источник
Windows 10 спрашивает разрешение запуска программ
В Windows 10 (а также Vista, 7 и 
И именно из-за него при запуске какой-либо сторонней программы не из Windows Store появляется запрос, стоит ли разрешать приложению вносить изменения в устройство. Как избавиться от этих надоедливых запросов?
Нужен ли UAC?
UAC добавлен в ОС для того, чтобы пользователь точно знал какие программы запускаются на его компьютере. Ведь помимо установленных самим юзером приложений бывают ещё и вирусы. UAC же запрещает самостоятельный автозапуск любых программ без разрешения от пользователя.
Соответственно, даже если на жестком диске каким-либо образом окажется зараженный файл – он не нанесет никакого вреда, так как его запуск просто заблокируется операционной системой. Главное – чтобы юзер случайно не дал разрешение на исполнение указанного файла.
С другой же стороны, если на компьютере установлен надежный антивирус, защищающий практически от любого зловредного ПО, то включенный модуль UAC будет попросту мешать своими назойливыми запросами. Вот в таких случаях его можно отключить, хоть Microsoft и не рекомендует этого делать.
Как отключить запросы от UAC?
Самый быстрый способ отключения уведомлений следующий:
Перезагружать ПК или повторно входить в учетную запись не нужно – новые параметры безопасности будут активированы мгновенно. При этом в системном трее появится иконка «Центра поддержки», при клике на которую демонстрируется сообщение, что компьютер находится под угрозой – на него не стоит обращать внимание.
Опытные пользователи рекомендуют не отключать полностью UAC, а устанавливать её на уровень «Уведомлять только о приложениях от неизвестных издателей». В этом случае все программы, которые будет запускать пользователь самостоятельно, Windows не заблокирует. Но приложения, которые прописываются в автозагрузку, будут запрашивать разрешение от юзера. Уведомления при этом будут появляться крайне редко, но компьютер все же будет защищен от автоматической установки мошеннического ПО.
И на Windows 10, и в других редакциях ОС (начиная с «семерки») отключение UAC выполняется аналогичным образом. Пользователь без прав администратора изменить параметры не сможет.
А на сайте ga247.ru вы сможете найти советы по работе со своими гаджетами на Android и iOS.
Запрет запуска программ для рабочего стола
В Windows 10 редакции 1703 и старше (включая корпоративную редакцию) Microsoft также добавила модуль для запрета установки программ не из Windows Store. Данная функция будет весьма полезной, к примеру, для компьютеров, установленных в учебных заведениях – из-за запрета ученики или студенты не смогут установить стороннее ПО. Но для домашних ПК модуль больше мешает, именно из-за назойливых уведомлений при попытке установить любую программу с exe-файла.
Чтобы снять ограничение на запуск программ не из магазина приложений потребуется:
Перезагружать ПК тоже не нужно – настройки активируются мгновенно. Но при этом рекомендуется использовать антивирус, чтобы предотвратить установку с exe-файла вирусных приложений.
Стоит учесть, что в определенных ситуациях изменить данную настройку не получится. Такое бывает, если запрет на внесение изменений в параметры добавлен через «Групповые политики». Так чаще всего делают в офисных компьютерах, подключенных к общей сети.
Чем чревато?
Если на компьютере не инсталлирован антивирус и все вышеуказанные настройки безопасности отключены, то вероятность заражения ПК вирусом будет критически высокой. Более того, именно такие компьютеры в свое время массово заражались «трояном» Petya A., который шифровал все файлы на жестком диске и для их дешифровки требовал совершить перевод на Bitcoin-кошелек злоумышленника. Ответственность за такие последствия несет сам пользователь.
Итого, оптимальный вариант – отключить уведомления, но взамен установить любой современный антивирус и регулярно обновлять Windows. В таком случае и назойливые запросы исчезнут, но и компьютер не останется под угрозой. Тот же модуль UAC был добавлен не случайным образом, а непосредственно для защиты пользователей.
Источник
Отключение блокировки загруженных файлов в Windows 10
Windows 10 по умолчанию блокирует выполнение загруженных с интернета файлов. Они могут таить угрозу безопасности компьютера. К таким относятся и офисные документы, полученные в виде вложений по почте, в мессенджере. Система безопасности ОС выводит предупреждение при попытке запустить или открыть подобный файл, что неудобно, особенно при регулярной работе с документом. Это оповещение убирается четырьмя способами.
Разблокировка файла
В Windows 10 можно разблокировать определённый объект или отключить проверку надёжности поставщика всех скачанных файлов.
Свойства объекта
Самое простое и шустрое решение проблемы.
PowerShell
Инструмент вызывается через ярлык в Пуске.
Отключение механизма проверки
Для отключения блокировки подозрительных файлов в Windows 10 встроен Диспетчер (менеджер) вложений или Attachment Manager. Он анализирует содержимое загружаемых с интернета объектов и разрешает либо предотвращает их запуск в зависимости от результатов проверки. Отключается парой способов.
Системный реестр
Метод доступен из-под учётной записи с правами администратора:
- В командном интерпретаторе Win + R выполните «regedit».
- В ветке HKCU перейдите по пути SoftwareMicrosoftWindowsCurrentVersionPolicies. Если раздел «Attachments» есть, посетите его, нет – создайте через правый клик.
- В него добавьте «Параметр DWORD (32 бита)».
- Назовите его «ScanWithAntiVirus».
- Выполните двойной клик по записи, установите значение равное единице, нажмите «ОК».
- Перезапустите компьютер для применения настроек.
Редактор групповых политик
На Windows 10 Home метод не сработает из-за отсутствия нужного инструмента.
- Выполните команду «gpedit.msc» в окне Win + R.
- В разделе «Конфигурация пользователя» разверните «Административные шаблоны». В подразделе «Компоненты Windows» кликните по «Диспетчеру вложений». Выполните двойной щелчок по элементу «Не хранить сведения о зоне…».
- Переключатель перенесите в положение «Включено» и сохраняйте настройки.
В результате, мы разобрали основные способы отключения блокировки загруженных файлов в операционной системе Windows 10. Если у вас остались какие-либо вопросы — добро пожаловать в комментарии.
Источник
Иногда пользователи интересуются, как в Windows убрать предупреждение системы безопасности. Подобный вопрос возникает в случае появления окна с уведомлением при попытке открыть файл, скачанный из интернета для установки какой-нибудь программы или игры. Выглядит оно следующим образом:
«Открыть файл – предупреждение системы безопасности» Windows:
В этой статье рассмотрим, как отключить предупреждение системы безопасности в Windows 10 и Windows 7 – инструкции для обеих операционных систем идентичные.
Если пользователю постоянно приходится запускать один и тот же файл и при запуске регулярно выскакивает предупреждение системы безопасности Windows, то можно отключить проверку этого файла в свойствах самого файла. Для этого необходимо:
- Кликнуть по файлу правой кнопкой мыши, вызвав тем самым контекстное меню;
- Выбрать пункт «Свойства»;
- Разблокировать файл, поставив галочку напротив пункта «Этот файл получен с другого компьютера и, возможно, был заблокирован с целью защиты компьютера» и нажать «ОК».
Альтернативный способ — убрать галочку напротив пункта «Всегда спрашивать при открытии этого файла» в самом окне предупреждения.
Как убрать предупреждение системы безопасности Windows
Важно! Полное отключение системы безопасности нежелательно, так как может представлять опасность для работы операционной системы.
Можно полностью отключить систему безопасности для проверки файлов скачанных из интернета, локальной сети или с другого компьютера.
Как ни странно, но отключение предупреждений системы безопасности Windows при запуске программ и небезопасных файлов происходит не в службе «Центр безопасности», а в свойствах браузера.
Как отключить предупреждение системы безопасности Windows:
- Открыть меню Windows, нажав на значок с логотипом операционной системы в нижнем левом углу;
- Перейти в раздел «Служебные»;
- Выбрать пункт «Панель управления»;
- Зайти в раздел «Свойства браузера».
Более быстрый и удобный способ зайти в свойства браузера – использовать встроенную в Windows службу поиска;
- Необходимо перейти во вкладку «Безопасность»;
- Нажать кнопку «Другой» в подразделе «Уровень безопасности для этой зоны»;
- Перевести переключатель в состояние «Включить» в разделе «Запуск программ и небезопасных файлов», как это показано на скриншоте ниже;
- Последний шаг – нажать «ОК» в обоих окнах, после чего предупреждения системы безопасности Windows отключится, оно более не будет появляться при запуске файлов, программ и приложений.
Как отключить появление окна предупреждения системы безопасности Windows
Есть альтернативный способ избавиться от появления окна предупреждения системы безопасности Windows:
- Открыть командную строку комбинацией клавиш Win+R;
- Ввести команду gpedit.msc
- Перейти по пути — «Конфигурация пользователя» — «Административные шаблоны» — «Компоненты Windows» — «Диспетчер вложений»;
- Открыть «Удаление сведений о зоне происхождения вложений» (Windows 7) или «Не хранить сведения о зоне происхождения вложений» (Windows 10);
- Поставить галочку напротив пункта «Включено».
Отключение предупреждения системы безопасности Windows при невозможности проверить издателя
Если предупреждение системы безопасности Windows выдает оповещение о том, что не удается проверить издателя, мол, издатель – неизвестный, то помимо действий, описанных выше, необходимо также:
- Зайти в свойства браузера через панель управления;
- Перейти во вкладку «Дополнительно»;
- Убрать галочку напротив пункт «Проверять подписи скачанных программ»;
- Поставить галочку напротив пункта «Разрешить выполнение или установку программы, имеющей недопустимую подпись».
Не нашли ответ? Тогда воспользуйтесь формой поиска:
В Windows при попытке открыть или запустить исполняемый файл типа exe, msi, bat, cmd (и других типов файлов) с локального диска или сетевой папки может появиться предупреждение “Открыть файл – предупреждение системы безопасности” (Open file — Security Warning). Для продолжения выполнения программы пользователь должен вручную подтвердить запуск такого файла, нажав кнопку “Запустить” (Run). Такое предупреждение безопасности Windows как правило, появляется при запуске скачанного из интернета установочного файла приложения или исполняемого файла, которые находится в общей сетевой папке на сервере.
Такая настройка Windows предназначена для обеспечения защиты вашего компьютера от запуска потенциально опасных исполняемых файлов, которые вы скачали из Интернета или других недоверенных источников и пытаетесь запустить. Эта особенность при запуске файлов присутствует как в Windows 7, так и в Windows 10.
В ряде случаев, когда запуск / установка подобного ПО осуществляется в фоновом режиме через скрипты планировщика, групповые политики, задания SCCM и т.д. это может вызвать проблемы, т.к. предупреждающее окно не отображается в сессии пользователя. Соответственно, установка или запуск такого приложения из скрипта становится невозможен.
Напомним, как выглядит окно с предупреждением. Например, при открытии файла из сетевого каталога окно предупреждения системы безопасности Windows выглядит так:
Открыть файл – предупреждение системы безопасности
Не удаётся проверить издателя. Вы действительно хотите запустить этот файл?
Open File — Security Warning
The Publisher could not be verified. Are you sure you want to run this software?
Open File — Security Warning
Do you want tio run this file?
Открыть файл – предупреждение системы безопасности
Запустить этот файл?
Файлы из Интернета могут быть полезны, но этот тип файла может повредить компьютер. Запускайте только программы, полученные от доверенного издателя.
Попробуем разобраться, как убрать предупреждение системы безопасности при запуске исполняемых или установочных файлов в Windows 7 и Windows 10 (инструкция подходит и для всех других ОС Microsoft, начиная с Windows XP).
Важно. Отключение данного окна с предупреждением системы безопасности Windows в большинстве случаев не рекомендуется, так как уменьшает уровень защиты компьютера и повышает риск заражения системы пользователем.
Мы предлагаем несколько вариантов отключения окна предупреждения системы безопасности. Выберите подходящий способ в зависимости от требуемого решения (в некоторых случаях предложенные решения приходится комбинировать).
Как отключить Центр безопасности Защитника Windows 10 (начиная с версий 1703, 1709 и новее)
Если же Вы обновились до последней версии Windows 10, что собственно мы всегда рекомендем делать, то этих настроек Вы уже не увидите. Начиная с версии 1703 обновления Creators Update все параметры защиты перенесены в одно место, которые Майкрософт назвали Центр безопасности защитника Windows 10.
- Нажимаем Win+Q и в поисковой строке вводим Центр безопасности Защитника Windows.
- Дальше переходим в раздел Защита от вирусов и угроз.
- И нажимаем на кнопку Параметры защиты от вирусов и других угроз.
- И в этом же окне отключаем такие параметры как Защита в режиме реального времени и Облачная защита.
Включение и отключение предупреждений системы безопасности на панели сообщений
На панели сообщений отображаются предупреждения системы безопасности, если в открываемом файле есть потенциально опасное активное содержимое (такое как макросы, элементы ActiveX, подключения к данным и т. д.). Кроме того, это может происходить, когда вы собираетесь изменить файл, доступный только для чтения, либо хотите включить для него режим редактирования. В такой ситуации появляется желтая или красная панель сообщений со значком щита и извещением о возможных проблемах. Если известно, что источник содержимого надежен, нажмите на желтой панели сообщений кнопку Включить содержимое
, чтобы пометить документ как надежный либо включить содержимое для текущего сеанса. На красной панели сообщений можно щелкнуть текст предупреждения. В представлении Office Backstage, которое отображается при открытии вкладки
Файл
, можно выбрать команду
Все равно редактировать
.
На приведенных ниже рисунках показаны примеры панели сообщений.
Чтобы отключить предупреждения системы безопасности, можно отключить саму панель сообщений. И наоборот, чтобы повысить уровень безопасности, панель сообщений можно включить.
Редактор групповой политики отсутствует в домашней и начальной версиях Windows 10, и есть только в профессиональной и корпоративной. Можно его перенести с профессиональной версии, но проще воспользоваться другим способом. Если Вы используете профессиональную или корпоративную версию Windows 10, тогда этот способ для Вас.
- Откроем редактор локальной групповой политики нажав на клавиши Win+R в окно Выполнить введем gpedit.msc и нажмем ОК.
- Перейдем по пути: Конфигурация компьютера > Административные шаблоны > Компоненты Windows > Антивирусная программа «Защитник Windows» ищем параметр Выключить антивирусная программу «Защитник Windows.
- Открываем параметр и меняем состояние параметра на Включено (если Вы включаете этот параметр политики, то антивирусная программа «Защитник Windows» не работает, и на компьютере не происходит поиск вредоносных и других нежелательных программ).
Включение и отключение предупреждений системы безопасности на панели сообщений
В приложении Office откройте вкладку Файл
.
Нажмите кнопку Параметры
.
Щелкните элемент Центр управления безопасностью
, а затем —
Параметры центра управления безопасностью
.
Щелкните элемент Панель сообщений
, чтобы открыть диалоговое окно
Параметры панели сообщений для всех приложений Office
.
Показывать панель сообщений во всех приложениях, если содержимое документа заблокировано.
Этот параметр используется по умолчанию. Панель сообщений появляется каждый раз при отключении потенциально небезопасного содержимого.
Как отключить Windows Defender в Windows 10 с помощью редактора реестра
А также для продвинутых пользователей есть возможность отключить Windows защитник Windows 10 с помощью редактора реестра.
- Для этого откроем редактор реестра Win+R и в окне Выполнить введем regedit.
- Перейдем по пути HKEY_LOCAL_MACHINE SOFTWARE Policies Microsoft Windows Defender.
- Создадим параметр с именем DisableAntiSpyware, и зададим значение 1 для того чтобы отключить защитник Windows.
Для того чтобы назад включить защитник Windows нужно установить значения параметра DisableAntiSpyware на 1 или просто удалить текущий параметр.
Отключение окна предупреждения при запуске файла, скачанного из Интернета
Исполняемые файлы, скачанные из Интернета, автоматически помечаются как потенциально опасные (загруженные из небезопасного источника). Реализуется этот функционал через альтернативные NTFS потоки файлов. Для упрощения, будем считать что это специальная метка файла, которая автоматически назначается скачанному из сети файлу (Как Windows определяет, что файл скачан из Интернета). Чтобы удалить эту метку, нужно разблокировать это приложение. Для этого:
- Откройте свойства исполняемого файла
- И на вкладке Общие (General) нажмите кнопку или установите чекбокс Разблокировать (Unblock). У полученного из интернета файла будет рядом с кнопкой будет указано такое предупреждение
Осторожно: Этот файл получен с другого компьютера и, возможно, был заблокирован с целью защиты компьютера. (This file came from another computer and might be blocked to help protect this computer)
Сохраните изменение, нажав на кнопку Ok. После того, как файл был разблокирован, он будет запускаться без предупреждающего окна (NTFS метка будет снята).
Трюк. Чтобы метка автоматически не назначалась файлам, которые вы загружаете из Интернета через браузер, можно сохранять скачанные файлы на диск отформатированный в файловой системе FAT32 или exFAT. На этих файловых системах альтернативные потоки NTFS не работают.
Метку альтернативного NTFS потока Zone.Identifier можно сбросить с помощью таких двух команд (создастся новый файл): move oldName.exe > newName type newName > oldName.exe Или утилиты streams.exe Если нужно отключить это предупреждение только для файлов, скачанных с помощью браузера, то отключить сохранение атрибута Zone.Identifier при скачивании файлов можно непосредственно в браузере: Для Google Chrome и IE нужно создать такой ключ реестра [HKEY_CURRENT_USERSoftwareMicrosoftWindowsCurrentVersionPoliciesAttachments] “SaveZoneInformation”=dword:00000001 А для Mozilla Firefox на странице настроек about:config изменить значение browser.download.saveZoneInformation на false.
Отключить защиту в реальном времени Windows 10 одной командой
Есть также возможность отключить защиту в реальном времени защитника Windows 10 всего одной командой.
- Откройте оболочку PowerShell от имени администратора, рекомендую воспользоваться поиском.
- Вставьте и выполните команду: Set-MpPreference -DisableRealtimeMonitoring $true
После выполнение одной команды, защитник Windows будет отключен. Если же не получилось и пишет не достаточно прав, тогда запустите оболочку PowerShell от имени администратора.
Контроль Wi-Fi
С помощью данной функции устройство может выполнять подключение ко всем сетям Wi-Fi, которые открыты и находятся в радиусе действия беспроводного адаптера. Подключение происходит в автоматическом режиме, без необходимости вручную вводить пароли и выполнять какие-либо дополнительные действия. При стандартных настройках данная функция будет активирована.
Если ее необходимо отключить, то откройте Параметры системы и выберите раздел «Сеть и Интернет», затем разверните вкладку «Wi-Fi» и нажмите на «Управление параметрами сети Wi-Fi. Дальше можете выбрать подходящие параметры для беспроводных сетей.
Как полностью отключить Защитник Windows 10 (до версии 1703)
- Откроем меню Пуск и начнем в поиске вводить Защитник Windows.
- В результатах поиска выберем Защитник Windows — классическое приложение. Хочу заметить что открыть защитник Windows можно и другими способами, но этот является самым удобным.
- Перейдем в Параметры защитника. В отличие от Windows 8.1 в Windows 10 нам откроются общие параметры системы, в которые уже вынесены настройки защитника Windows. Пользователи Windows 8 могут отключить защитник прямо с интерфейса программы.
- В этом окне нам нужно перетянуть ползунок защита в реальном времени и облачная защита в состояние Откл.
А также что бы не искать защитник Windows в Windows 10 есть возможность просто открыть Пуск > Параметры > Обновление и безопасность > Защитник Windows и Вы попадете в этот же раздел, откуда мы отключили Windows защитника.
Синхронизация
Синхронизация работает за счет интегрированного в систему сервиса OneDrive, которые работает с облаком Microsoft. Этот сервис позволяет хранить в облаке различные файлы и документы, а также настройки для учетной записи. Зайдя через свою учетную запись на любом компьютере или устройстве, вы получите возможность работать со своими документами, настройками, параметрами браузера и многим другим. Те, кто не хочет хранить свои документы и персональные данные в облаке, могут отключить данную функцию.
Зайдите в параметры учетных записей и откройте вкладку синхронизации параметров, дальше, возле пункта «Параметры синхронизации» переместите переключатель в положение «откл.»
Не удалось запустить службу центра обеспечения безопасности Windows 7 и выше: причины ошибки
Если запуск этой службы оказывается невозможным, напрашивается простейший вывод о причине появления такой ситуации: что-то мешает ее активировать или сервис отключен намеренно.
Что касается второго случая, вряд ли системный администратор или рядовой пользователь будут отключать эту службу. Остается внешнее воздействие или программные сбои, как следствие. Однако, даже если пользователь получает предупреждение о том, что системе не удалось запустить службу центра обеспечения безопасности, устранить проблему можно и даже очень просто. Для начала следует хотя бы проверить компьютер на предмет наличия вирусов, используя тот же штатный антивирусный сканер, портативные или дисковые утилиты. Сейчас же рассмотрим сбои программного характера.
Зачем нужен Защитник
В стандартный список задач Windows Defender входит:
- обновление базы данных;
- сканирование ПК и определение возможных угроз;
- защита от сетевых атак;
- поддержка работы программ и приложений;
- защита данных;
- поддержка функционирования ОС.
Антивирус бесплатный и входит в базовый пакет ОС, но его использование позволяет уменьшить вероятность заражения ПК. Согласно данным теста AV-test, Windows Defender выявляет более 99,8% угроз.

2.12.2014
Привет всем! В один прекрасный момент мое терпение лопнуло терпеть табличку предупреждение системы безопасности при открытии файла, я её удалил, покажу и Вам!
Мне терпения может и хватило бы, пока я не начал ставить программу для регулировке кулеров, в которой несколько программ и каждая программа выдает предупреждение. Хотел поставить устанавливаться и другими делами заняться, а тут эта табличка постоянно открыть файл предупреждение системы безопасности, как отключить?
Вообщем убирается эта дрянь оказывается в свойствах обозревателя! Скажу сразу, перед тем как убрать, обзаведитесь хорошим антивирусом, ведь после отключения система безопасности не будет предупреждать, что какая-то программа запускается!
Идем в панель управления и находим свойство обозревателя.
Теперь вкладка безопасность и внизу кнопка другой.
Далее ищем подменю разное и запуск программ и небезопасный файлов. Ставим включить.
Система сразу предупредит что это не безопасно, да действительно, но по этому я и рекомендовал Вам обзавестись хорошим антивирусом.
by Milan Stanojevic
Milan has been enthusiastic about technology ever since his childhood days, and this led him to take interest in all PC-related technologies. He’s a PC enthusiast and he… read more
Updated on October 7, 2021
- Eager to discover a quick way to disable Open File security warning on Windows 10? That’s precisely what we have for you.
- To make that happen, change your Internet options. You may also disable User Account Control.
- Feel free to visit our Windows 10 Settings section to find several easy to understand tips and tricks.
- Don’t forget to bookmark this Tech Tutorials Hub to be one click away from professional assistance at any hour.
XINSTALL BY CLICKING THE DOWNLOAD FILE
This software will keep your drivers up and running, thus keeping you safe from common computer errors and hardware failure. Check all your drivers now in 3 easy steps:
- Download DriverFix (verified download file).
- Click Start Scan to find all problematic drivers.
- Click Update Drivers to get new versions and avoid system malfunctionings.
- DriverFix has been downloaded by 0 readers this month.
Your online security is rather important, so getting a message that states Your Internet security settings prevented one or more files is nothing out of the ordinary.
How many times have you tried to browse freely, only to receive a message like this? You know the answer to that better than anyone else.
Open File security warnings can be a bit annoying, and in this article, we’ll show you how to easily disable them on Windows 10.
How can I disable Open File security warning on Windows 10?
1. Change your Internet options
- Press Windows Key + S and enter Internet options. Select Internet Options from the list of results.
- When the Internet Properties window opens, go to the Security tab and click on the Custom Level button.
- A list of settings will appear. Locate Launching applications and unsafe files and select Enable. Now click OK to save changes.
Open File security warning usually appears when trying to run downloaded files, but you can fix this problem simply by changing your Internet options.
This is relatively simple and you can do it by following the above steps. After changing these settings you should be able to run downloaded files without any problems.
2. Disable User Account Control
- Press Windows Key + S and enter user. Select Change User Account Control settings from the menu.
- When User Account Control Settings window appears, move the slider all the way down to Never notify. Click on OK to save changes.
Once you disable User Account Control, you should see fewer security warnings on your PC. Disabling User Account Control won’t greatly reduce your security, so you can disable it without fear.
If you’re frequently getting an Open File security warning, you might be able to disable it by turning off User Account Control.
This is a security feature of Windows that notifies you when trying to change a setting or perform an action that requires administrative privileges.
Users claim that this feature is the cause behind this security warning, and if you want to disable it, you need to turn off User Account Control.
This guide will help you become an expert in managing User Account Control!
3. Modify your registry
- Press Windows Key + R and enter regedit. Press Enter or click OK.
- When Registry Editor opens, go to File > Export.
Select All as Export range, enter the desired File name, choose a safe location and click on Save.
In case anything goes wrong after modifying your registry, you can easily restore it by running the exported file.
- Navigate to the Associations key. If this key isn’t available, you’ll need to create it. To do that, simply right click the Policies key and choose New > Key from the menu.
Now enter Associations as the name of the key and navigate to it.
- Once you navigate to Associations key, look for LowRiskFileTypes in the right pane. If this value isn’t available, you’ll need to create it manually. To do that, right-click the empty space in the right pane and choose New > String Value from the menu.
Enter LowRiskFileTypes as the name of the string. Double click the LowRiskFileTypes to open its properties.
- When the Properties window opens, paste the following into the Value data field:
.avi;.bat;.cmd;.exe;.htm;.html;.lnk;.mpg;.mpeg;.mov;.mp3;.mp4;.mkv;.msi;.m3u;.rar;.reg;.txt;.vbs;.wav;.zip;.7zIf needed, you can add more extensions in order to disable the security warning for them. After you’re done, click on OK.
- After making the changes, close Registry Editor and restart your PC.
Your registry holds sensitive system information, and by modifying it you can disable this security warning from appearing.
Modifying the registry can be potentially dangerous if you’re not careful, so we advise you to be extra cautious.
Once your PC restarts, the problem should be fixed and you won’t see the security warning anymore.
If you don’t want to manually edit your registry, you can download Disable_Open-File_Security_Warning.reg file and run it.
By doing that, you’ll disable the security warning for the specified file types. In case you want to enable the security warning, simply download Enable_Open-File_Security_Warning.reg and run it.
4. Edit your Group Policy
- Press Windows Key + R keyboard shortcut and enter gpedit.msc. Press Enter or click OK.
- In the left pane navigate to User Configuration > Administrative Templates > Windows Components > Attachment Manager. In the right pane locate Do not preserve zone information in file attachments.
- Select Enabled and click on Apply and OK to save changes.
- Now click on the Inclusion list for low file types.
- Select Enabled and paste the following line in Specify low-risk extensions input field:
.avi;.bat;.cmd;.exe;.htm;.html;.lnk;.mpg;.mpeg;.mov;.mp3;.mp4;.mkv;.msi;.m3u;.rar;.reg;.txt;.vbs;.wav;.zip;.7z - Click on Apply and OK to save changes.
You can prevent this security warning from appearing by using Group Policy Editor.
This is a useful application that allows you to change various settings, but unfortunately, it’s available only on Pro and Enterprise versions of Windows.
To use Group Policy, do as described above. Close Group Policy Editor and restart your PC. Once your PC restarts, check if the problem still appears.
Check our handy guide to easily edit the Group Policy like a pro.
5. Use Command Prompt
- Press Windows Key + X and choose Command Prompt (Admin) from the menu. If Command Prompt isn’t available, you can use PowerShell (Admin) instead.
- When Command Prompt starts, enter the following lines:
REG ADD "HKCUSoftwareMicrosoftWindowsCurrentVersionInternet SettingsZones3" /V "1806" /T "REG_DWORD" /D "00000000" /FREG ADD "HKLMSoftwareMicrosoftWindowsCurrentVersionInternet SettingsZones3" /V "1806" /T "REG_DWORD" /D "00000000" /FREG ADD "HKLMSOFTWAREPoliciesMicrosoftInternet ExplorerSecurity" /V "DisableSecuritySettingsCheck" /T "REG_DWORD" /D "00000001" /F
You can also prevent this security message from appearing by using Command Prompt. Many users don’t know this, but you can use Command Prompt to quickly edit your registry.
We have to warn you that modifying the registry can be potentially dangerous, so you’re doing it at your own risk. To fix this problem using Command Prompt, do as described above.
After commands are executed, you might have to restart your PC to apply the changes.
Working in Command Prompt will be like a walk in the park after you read our guide!
6. Unblock the file
- Right-click the problematic file and choose Properties from the menu.
- When the Properties window opens, go to the General tab and click on the Unblock button.
To stop this security warning from appearing, you might need to unblock your file. Sometimes files can become blocked causing this warning to appear.
To unblock your file, be sure that the file is located in a directory that is associated with your user accounts such as your Desktop or Documents.
If you want to unblock a specific file, complete the above procedure. After doing that, you won’t see the security warning for this file anymore.
7. Uncheck Always ask before opening this file option
- Run the problematic file.
- You should see an Open File security warning. Uncheck Always ask before opening this file option. Now click on Run to continue.
If you want to disable Open File security warning for a specific file, you can do it simply by unchecking a single option. To do that, follow the above procedure.
After doing that, you should be able to open that file without any security warnings.
This method is simple and straightforward, and it’s rather useful if you want to disable this security warning for a specific file.
8. Take ownership over the problematic file
- Locate the file that is giving you this security warning and right-click it. Choose Properties from the menu.
- When the Properties window opens, go to the Security tab and click on Advanced.
- In the Owner section click on Change.
- Select User or Group window will appear. In the Enter the object name to select field enter your user name. Now click on Check Names. If everything is in order, click on OK to save changes.
- The owner of the file should now be changed. Now you just have to click on Apply and OK to save changes.
If you’re getting this security warning on your PC, you might be able to disable it for a specific file by taking ownership of that file.
This is relatively simple, and you can do it by following the above procedure.
After taking ownership of the file, you should be able to run it without any security warnings. If you’re an advanced user, you can also use Command Prompt to take ownership of a certain file.
To do that, just follow these steps:
- Start Command Prompt or PowerShell as administrator.
- When Command Prompt opens, enter:
- takeown /F <path_to_file>
Some PC issues are hard to tackle, especially when it comes to corrupted repositories or missing Windows files. If you are having troubles fixing an error, your system may be partially broken.
We recommend installing Restoro, a tool that will scan your machine and identify what the fault is.
Click here to download and start repairing.
Of course, be sure to replace the <path_to_file> with an actual path to the problematic file. This method is faster, but it requires you to enter the exact path to the problematic application.
If you’re an advanced user and familiar with Command Prompt, feel free to try this method instead.
9. Change Local intranet settings
- Open Internet Options. We showed you how to do that in Solution 1, so be sure to check it for detailed instructions.
- When the Internet Properties window opens, go to the Security tab and select Local intranet. Now click on the Sites button.
- The local intranet window will now appear. Click on the Advanced button.
- Now enter the address of the server in the Add this website to the zone field. You can use the server’s domain or you can use its IP address. Just be sure to enter before the server’s address or domain. Now click on the Add button. After you’re done adding servers, click the Close button.
- Save changes and your problem should be resolved completely.
According to users, this security warning can appear if you’re trying to run an application from a network directory.
To fix this problem, you need to add the name or the IP address of the server on which the application is stored in Intranet settings.
This is relatively simple to do, and you can do it by following the above steps.
If you don’t want to use Internet Options, you can make the same changes using the Group Policy Editor. To do that, follow these steps:
- Open Group Policy Editor. To see how to do that, check the first step of Solution 4.
- When Group Policy Editor starts, navigate to Computer Configuration > Administrative Templates > Windows Components > Internet Explorer > Internet Control Panel > Security Page in the left pane. In the right pane, locate and double click Site to Zone Assignment List.
- Now select Enabled and click on the Show button.
- In the Value name column enter the IP address or domain name of the server. As for Value, enter 1. After you enter all the necessary addresses, click on OK to save changes.
- Now just click on Apply and OK to apply changes.
Both methods will achieve the same results, so you can use any of them. Keep in mind that this solution works only if you’re trying to run an application from a network directory.
10. Use Command Prompt
- Start Command Prompt as administrator.
- Use Command Prompt to navigate to the location of the problematic file.
- Now enter the following commands:
- move your_file_name.exe NewName
- type NewName > your_file_name.exe
If you’re frequently getting this security warning, you might be able to disable it for a specific file by using Command Prompt. To do that you need to follow these above steps.
This is a solid workaround, and it works according to users, so feel free to try it out. Keep in mind that in order to use this solution you need to have a basic understanding of Command Prompt syntax.
11. Check Include all network paths options
- Open Internet Options. Navigate to the Security tab, select Local intranet, and click on Sites button.
- The local intranet window will appear. Uncheck all options except Include all network paths (UNCs). After doing that, click on OK to save changes.
- Optional: Few users suggest that you should check Include all local (intranet) sites not listed in other zones option as well, so you might want to do that.
Few users claim that you can fix this problem simply by checking a few settings in Internet Options. To do that, follow the above procedure.
After doing that, the problem should be fixed and you’ll be able to run files from network directories without any problems.
12. Create a bat file that will run the problematic file
- Open Notepad.
- Now paste the following code:
- start c:windowssystem32 notepad.exe
We used Notepad as an example, but if you want to launch any other application using the bat file, you need to enter the location of the file between the quotes and the file name after it.
- Now you just have to save your file. To do that, go to File > Save as.
- Set Save as type to All Files and enter script.bat as the file name. Now choose the save directory and click the Save button.
- Now you just have to locate script.bat file that you created and run it and the application will start without any security warnings.
According to users, you can avoid this security warning while running a certain application simply by creating a bat file that will start the application for you. To do that, follow these steps:
This is a solid workaround, but it might be a bit complicated since you have to create a bat script for that specific file.
Since this is just a workaround, you’ll have to use the script to start the desired application every time.
Schedule batch files like a real expert! Learn how from our handy guide!
13. Use the icals command
- Open Command Prompt as administrator.
- When Command Prompt starts, run the following commands one by one:
ICACLS "%programdata%MicrosoftWindowsStart MenuPrograms" /Setintegritylevel (OI)(CI)MediumICACLS "%userprofile%FavoritesLinks" /Setintegritylevel (OI)(CI)MediumICACLS "%userprofile%AppDataRoamingMicrosoftInternet ExplorerQuick Launch" /Setintegritylevel (OI)(CI)MediumICACLS "%userprofile%AppDataRoamingMicrosoftInternet ExplorerQuick LaunchUser pinnedTaskbar" /Setintegritylevel (OI)(CI)Medium
Several reported this security warning while trying to run applications from Start Menu or from the Taskbar.
According to them, you can fix this problem simply by using the icals command. This is relatively simple and you can do it by following the above steps.
After running these commands the security warning should disappear and you won’t see it while trying to run applications from Taskbar or Start Menu.
If you’re having this problem with Desktop shortcuts, you might be able to fix it by running Command Prompt and using ICACLS C:Users<username goes here>Desktop /Setintegritylevel (OI)(CI)M command.
After doing that, you should be able to run shortcuts from your Desktop without problems.
14. Download and use streams utility
If you’re getting Open File security warning while opening a specific file, you might be able to fix it by using streams tools. This tool is a part of Sysinternals and you can download it for free from Microsoft’s website.
After you download the tool, you need to start it manually or use Command Prompt to navigate to its directory and enter the following command:
- streams.exe -accepteula -d <path_to_the_file>application_name.exe
After running this command you’ll remove all zone data from that file and you won’t see any security warnings while running it.
15. Copy the files to a different location
According to users, you might be able to fix the problem with the annoying security warning simply by copying the affected files to a new location.
To do that, locate the problematic files and select them. Now copy them to your Desktop.
After doing that, delete the original files from their directory. Now move the files from your Desktop to the original location. After doing that you should be able to run those files without any problems.
Users reported that this workaround works with Internet Explorer favorites, but be sure to try it with other files that are giving you this security warning.
Files are copied too slow? Check our comprehensive guide to solve this issue!
Open File security warning can be rather annoying at times, but you should be able to prevent it from appearing by using one of our solutions.
Moreover, use them when encountering these similar issues too:
- Open file security warning we can’t verify who created this file – Solve this rather common issue shouldn’t be too complicated. Feel free to change your Internet options or set up the file location as a trusted site and see if this makes any difference.
- Open file security warning add trusted locations – Countless users have been constantly trying to solve this issue to absolutely no avail. If you’re one of them too, the above tips are pure gold.
Newsletter
by Milan Stanojevic
Milan has been enthusiastic about technology ever since his childhood days, and this led him to take interest in all PC-related technologies. He’s a PC enthusiast and he… read more
Updated on October 7, 2021
- Eager to discover a quick way to disable Open File security warning on Windows 10? That’s precisely what we have for you.
- To make that happen, change your Internet options. You may also disable User Account Control.
- Feel free to visit our Windows 10 Settings section to find several easy to understand tips and tricks.
- Don’t forget to bookmark this Tech Tutorials Hub to be one click away from professional assistance at any hour.
XINSTALL BY CLICKING THE DOWNLOAD FILE
This software will keep your drivers up and running, thus keeping you safe from common computer errors and hardware failure. Check all your drivers now in 3 easy steps:
- Download DriverFix (verified download file).
- Click Start Scan to find all problematic drivers.
- Click Update Drivers to get new versions and avoid system malfunctionings.
- DriverFix has been downloaded by 0 readers this month.
Your online security is rather important, so getting a message that states Your Internet security settings prevented one or more files is nothing out of the ordinary.
How many times have you tried to browse freely, only to receive a message like this? You know the answer to that better than anyone else.
Open File security warnings can be a bit annoying, and in this article, we’ll show you how to easily disable them on Windows 10.
How can I disable Open File security warning on Windows 10?
1. Change your Internet options
- Press Windows Key + S and enter Internet options. Select Internet Options from the list of results.
- When the Internet Properties window opens, go to the Security tab and click on the Custom Level button.
- A list of settings will appear. Locate Launching applications and unsafe files and select Enable. Now click OK to save changes.
Open File security warning usually appears when trying to run downloaded files, but you can fix this problem simply by changing your Internet options.
This is relatively simple and you can do it by following the above steps. After changing these settings you should be able to run downloaded files without any problems.
2. Disable User Account Control
- Press Windows Key + S and enter user. Select Change User Account Control settings from the menu.
- When User Account Control Settings window appears, move the slider all the way down to Never notify. Click on OK to save changes.
Once you disable User Account Control, you should see fewer security warnings on your PC. Disabling User Account Control won’t greatly reduce your security, so you can disable it without fear.
If you’re frequently getting an Open File security warning, you might be able to disable it by turning off User Account Control.
This is a security feature of Windows that notifies you when trying to change a setting or perform an action that requires administrative privileges.
Users claim that this feature is the cause behind this security warning, and if you want to disable it, you need to turn off User Account Control.
This guide will help you become an expert in managing User Account Control!
3. Modify your registry
- Press Windows Key + R and enter regedit. Press Enter or click OK.
- When Registry Editor opens, go to File > Export.
Select All as Export range, enter the desired File name, choose a safe location and click on Save.
In case anything goes wrong after modifying your registry, you can easily restore it by running the exported file.
- Navigate to the Associations key. If this key isn’t available, you’ll need to create it. To do that, simply right click the Policies key and choose New > Key from the menu.
Now enter Associations as the name of the key and navigate to it.
- Once you navigate to Associations key, look for LowRiskFileTypes in the right pane. If this value isn’t available, you’ll need to create it manually. To do that, right-click the empty space in the right pane and choose New > String Value from the menu.
Enter LowRiskFileTypes as the name of the string. Double click the LowRiskFileTypes to open its properties.
- When the Properties window opens, paste the following into the Value data field:
.avi;.bat;.cmd;.exe;.htm;.html;.lnk;.mpg;.mpeg;.mov;.mp3;.mp4;.mkv;.msi;.m3u;.rar;.reg;.txt;.vbs;.wav;.zip;.7zIf needed, you can add more extensions in order to disable the security warning for them. After you’re done, click on OK.
- After making the changes, close Registry Editor and restart your PC.
Your registry holds sensitive system information, and by modifying it you can disable this security warning from appearing.
Modifying the registry can be potentially dangerous if you’re not careful, so we advise you to be extra cautious.
Once your PC restarts, the problem should be fixed and you won’t see the security warning anymore.
If you don’t want to manually edit your registry, you can download Disable_Open-File_Security_Warning.reg file and run it.
By doing that, you’ll disable the security warning for the specified file types. In case you want to enable the security warning, simply download Enable_Open-File_Security_Warning.reg and run it.
4. Edit your Group Policy
- Press Windows Key + R keyboard shortcut and enter gpedit.msc. Press Enter or click OK.
- In the left pane navigate to User Configuration > Administrative Templates > Windows Components > Attachment Manager. In the right pane locate Do not preserve zone information in file attachments.
- Select Enabled and click on Apply and OK to save changes.
- Now click on the Inclusion list for low file types.
- Select Enabled and paste the following line in Specify low-risk extensions input field:
.avi;.bat;.cmd;.exe;.htm;.html;.lnk;.mpg;.mpeg;.mov;.mp3;.mp4;.mkv;.msi;.m3u;.rar;.reg;.txt;.vbs;.wav;.zip;.7z - Click on Apply and OK to save changes.
You can prevent this security warning from appearing by using Group Policy Editor.
This is a useful application that allows you to change various settings, but unfortunately, it’s available only on Pro and Enterprise versions of Windows.
To use Group Policy, do as described above. Close Group Policy Editor and restart your PC. Once your PC restarts, check if the problem still appears.
Check our handy guide to easily edit the Group Policy like a pro.
5. Use Command Prompt
- Press Windows Key + X and choose Command Prompt (Admin) from the menu. If Command Prompt isn’t available, you can use PowerShell (Admin) instead.
- When Command Prompt starts, enter the following lines:
REG ADD "HKCUSoftwareMicrosoftWindowsCurrentVersionInternet SettingsZones3" /V "1806" /T "REG_DWORD" /D "00000000" /FREG ADD "HKLMSoftwareMicrosoftWindowsCurrentVersionInternet SettingsZones3" /V "1806" /T "REG_DWORD" /D "00000000" /FREG ADD "HKLMSOFTWAREPoliciesMicrosoftInternet ExplorerSecurity" /V "DisableSecuritySettingsCheck" /T "REG_DWORD" /D "00000001" /F
You can also prevent this security message from appearing by using Command Prompt. Many users don’t know this, but you can use Command Prompt to quickly edit your registry.
We have to warn you that modifying the registry can be potentially dangerous, so you’re doing it at your own risk. To fix this problem using Command Prompt, do as described above.
After commands are executed, you might have to restart your PC to apply the changes.
Working in Command Prompt will be like a walk in the park after you read our guide!
6. Unblock the file
- Right-click the problematic file and choose Properties from the menu.
- When the Properties window opens, go to the General tab and click on the Unblock button.
To stop this security warning from appearing, you might need to unblock your file. Sometimes files can become blocked causing this warning to appear.
To unblock your file, be sure that the file is located in a directory that is associated with your user accounts such as your Desktop or Documents.
If you want to unblock a specific file, complete the above procedure. After doing that, you won’t see the security warning for this file anymore.
7. Uncheck Always ask before opening this file option
- Run the problematic file.
- You should see an Open File security warning. Uncheck Always ask before opening this file option. Now click on Run to continue.
If you want to disable Open File security warning for a specific file, you can do it simply by unchecking a single option. To do that, follow the above procedure.
After doing that, you should be able to open that file without any security warnings.
This method is simple and straightforward, and it’s rather useful if you want to disable this security warning for a specific file.
8. Take ownership over the problematic file
- Locate the file that is giving you this security warning and right-click it. Choose Properties from the menu.
- When the Properties window opens, go to the Security tab and click on Advanced.
- In the Owner section click on Change.
- Select User or Group window will appear. In the Enter the object name to select field enter your user name. Now click on Check Names. If everything is in order, click on OK to save changes.
- The owner of the file should now be changed. Now you just have to click on Apply and OK to save changes.
If you’re getting this security warning on your PC, you might be able to disable it for a specific file by taking ownership of that file.
This is relatively simple, and you can do it by following the above procedure.
After taking ownership of the file, you should be able to run it without any security warnings. If you’re an advanced user, you can also use Command Prompt to take ownership of a certain file.
To do that, just follow these steps:
- Start Command Prompt or PowerShell as administrator.
- When Command Prompt opens, enter:
- takeown /F <path_to_file>
Some PC issues are hard to tackle, especially when it comes to corrupted repositories or missing Windows files. If you are having troubles fixing an error, your system may be partially broken.
We recommend installing Restoro, a tool that will scan your machine and identify what the fault is.
Click here to download and start repairing.
Of course, be sure to replace the <path_to_file> with an actual path to the problematic file. This method is faster, but it requires you to enter the exact path to the problematic application.
If you’re an advanced user and familiar with Command Prompt, feel free to try this method instead.
9. Change Local intranet settings
- Open Internet Options. We showed you how to do that in Solution 1, so be sure to check it for detailed instructions.
- When the Internet Properties window opens, go to the Security tab and select Local intranet. Now click on the Sites button.
- The local intranet window will now appear. Click on the Advanced button.
- Now enter the address of the server in the Add this website to the zone field. You can use the server’s domain or you can use its IP address. Just be sure to enter before the server’s address or domain. Now click on the Add button. After you’re done adding servers, click the Close button.
- Save changes and your problem should be resolved completely.
According to users, this security warning can appear if you’re trying to run an application from a network directory.
To fix this problem, you need to add the name or the IP address of the server on which the application is stored in Intranet settings.
This is relatively simple to do, and you can do it by following the above steps.
If you don’t want to use Internet Options, you can make the same changes using the Group Policy Editor. To do that, follow these steps:
- Open Group Policy Editor. To see how to do that, check the first step of Solution 4.
- When Group Policy Editor starts, navigate to Computer Configuration > Administrative Templates > Windows Components > Internet Explorer > Internet Control Panel > Security Page in the left pane. In the right pane, locate and double click Site to Zone Assignment List.
- Now select Enabled and click on the Show button.
- In the Value name column enter the IP address or domain name of the server. As for Value, enter 1. After you enter all the necessary addresses, click on OK to save changes.
- Now just click on Apply and OK to apply changes.
Both methods will achieve the same results, so you can use any of them. Keep in mind that this solution works only if you’re trying to run an application from a network directory.
10. Use Command Prompt
- Start Command Prompt as administrator.
- Use Command Prompt to navigate to the location of the problematic file.
- Now enter the following commands:
- move your_file_name.exe NewName
- type NewName > your_file_name.exe
If you’re frequently getting this security warning, you might be able to disable it for a specific file by using Command Prompt. To do that you need to follow these above steps.
This is a solid workaround, and it works according to users, so feel free to try it out. Keep in mind that in order to use this solution you need to have a basic understanding of Command Prompt syntax.
11. Check Include all network paths options
- Open Internet Options. Navigate to the Security tab, select Local intranet, and click on Sites button.
- The local intranet window will appear. Uncheck all options except Include all network paths (UNCs). After doing that, click on OK to save changes.
- Optional: Few users suggest that you should check Include all local (intranet) sites not listed in other zones option as well, so you might want to do that.
Few users claim that you can fix this problem simply by checking a few settings in Internet Options. To do that, follow the above procedure.
After doing that, the problem should be fixed and you’ll be able to run files from network directories without any problems.
12. Create a bat file that will run the problematic file
- Open Notepad.
- Now paste the following code:
- start c:windowssystem32 notepad.exe
We used Notepad as an example, but if you want to launch any other application using the bat file, you need to enter the location of the file between the quotes and the file name after it.
- Now you just have to save your file. To do that, go to File > Save as.
- Set Save as type to All Files and enter script.bat as the file name. Now choose the save directory and click the Save button.
- Now you just have to locate script.bat file that you created and run it and the application will start without any security warnings.
According to users, you can avoid this security warning while running a certain application simply by creating a bat file that will start the application for you. To do that, follow these steps:
This is a solid workaround, but it might be a bit complicated since you have to create a bat script for that specific file.
Since this is just a workaround, you’ll have to use the script to start the desired application every time.
Schedule batch files like a real expert! Learn how from our handy guide!
13. Use the icals command
- Open Command Prompt as administrator.
- When Command Prompt starts, run the following commands one by one:
ICACLS "%programdata%MicrosoftWindowsStart MenuPrograms" /Setintegritylevel (OI)(CI)MediumICACLS "%userprofile%FavoritesLinks" /Setintegritylevel (OI)(CI)MediumICACLS "%userprofile%AppDataRoamingMicrosoftInternet ExplorerQuick Launch" /Setintegritylevel (OI)(CI)MediumICACLS "%userprofile%AppDataRoamingMicrosoftInternet ExplorerQuick LaunchUser pinnedTaskbar" /Setintegritylevel (OI)(CI)Medium
Several reported this security warning while trying to run applications from Start Menu or from the Taskbar.
According to them, you can fix this problem simply by using the icals command. This is relatively simple and you can do it by following the above steps.
After running these commands the security warning should disappear and you won’t see it while trying to run applications from Taskbar or Start Menu.
If you’re having this problem with Desktop shortcuts, you might be able to fix it by running Command Prompt and using ICACLS C:Users<username goes here>Desktop /Setintegritylevel (OI)(CI)M command.
After doing that, you should be able to run shortcuts from your Desktop without problems.
14. Download and use streams utility
If you’re getting Open File security warning while opening a specific file, you might be able to fix it by using streams tools. This tool is a part of Sysinternals and you can download it for free from Microsoft’s website.
After you download the tool, you need to start it manually or use Command Prompt to navigate to its directory and enter the following command:
- streams.exe -accepteula -d <path_to_the_file>application_name.exe
After running this command you’ll remove all zone data from that file and you won’t see any security warnings while running it.
15. Copy the files to a different location
According to users, you might be able to fix the problem with the annoying security warning simply by copying the affected files to a new location.
To do that, locate the problematic files and select them. Now copy them to your Desktop.
After doing that, delete the original files from their directory. Now move the files from your Desktop to the original location. After doing that you should be able to run those files without any problems.
Users reported that this workaround works with Internet Explorer favorites, but be sure to try it with other files that are giving you this security warning.
Files are copied too slow? Check our comprehensive guide to solve this issue!
Open File security warning can be rather annoying at times, but you should be able to prevent it from appearing by using one of our solutions.
Moreover, use them when encountering these similar issues too:
- Open file security warning we can’t verify who created this file – Solve this rather common issue shouldn’t be too complicated. Feel free to change your Internet options or set up the file location as a trusted site and see if this makes any difference.
- Open file security warning add trusted locations – Countless users have been constantly trying to solve this issue to absolutely no avail. If you’re one of them too, the above tips are pure gold.
Newsletter
Это приложение может нанести вред устройству при запуске программы в Windows 11 и Windows 10 — причины и что делать?
При запуске некоторых скачанных из Интернета программ и утилит в Windows 11 или Windows 10 вы можете увидеть всплывающее окно с текстом: Вредоносный файл. Это приложение может нанести вред устройству. Также могут быть под угрозой конфиденциальные личные сведения.
В этой статье подробно о том, чем может быть вызвано такое предупреждение и что делать, если файл всё-таки нужно запустить. На близкую тему: Файл скачивают редко, возможно он вредоносный в Google Chrome.
Почему Windows определяет файл как вредоносный
За появление уведомления о том, что «Это приложение может нанести вред устройству» отвечает защита на основе репутации фильтра SmartScreen в Microsoft Defender (Защитнике Windows).
Если, согласно базам Майкрософт, файл имеет не лучшую репутацию, его запуск будет заблокирован, а вы увидите рассматриваемое предупреждение.
Однако это не всегда говорит о фактической опасности такого файла, например, запуск может блокироваться для:
- Малоизвестных программ получения системной и конфиденциальной информации (ключей продуктов, паролей), даже если эта информация никуда не передаётся.
- Непопулярных средств удаленного доступа к рабочему столу (см. Лучшие программы для удаленного управления компьютером).
- Модифицированных или взломанных программ.
Что делать, как запустить программу или отключить предупреждения о вредоносных файлах
Прежде всего, перед запуском файлов, для которых вы видите предупреждение «Вредоносный файл. Это приложение может нанести вред устройству» рекомендую выполнить проверку такого файла онлайн (Как проверить файлы на вирусы онлайн).
Если, независимо от результатов проверки, вы уверены в том, что вы хотите запустить это приложение, достаточно выполнить следующие действия:
- В окне с предупреждением нажать «Подробнее».
- Нажать «Запустить в любом случае».
В результате скачанная программа будет запущена. Если окажется, что ваши действия были ошибочными и файл запускать не стоило, вам могут пригодиться средства для удаления вредоносных программ с компьютера.
Если вы хотите полностью отключить такие предупреждения в Windows 11 и Windows 10 и осознаете, что тем самым подвергаете систему риску:
- Зайдите в «Безопасность Windows» в параметрах или используя значок в области уведомлений.
- Откройте пункт «Управление приложениями/браузером».
- Откройте «Параметры защиты на основе репутации».
- Отключите пункт «Проверка приложений и файлов» фильтра SmartScreen.
После выполнения этих действий запуск потенциально вредоносных файлов блокироваться не будет (однако, файлы, в которых обнаружены вирусы, всё так же продолжат блокироваться Microsoft Defender).
Полное исправление: безопасность Windows, эти файлы не могут быть открыты сообщения в Windows 10
Windows Security эти файлы не могут быть открыты, иногда могут появляться сообщения при попытке открыть определенные файлы. Это сообщение предназначено для защиты от запуска вредоносных файлов, но оно также может появляться при попытке запуска обычных файлов. Хотя это сообщение может раздражать, есть способ справиться с ним.
Это сообщение об ошибке не позволит вам запускать определенные файлы, и, говоря об этом сообщении об ошибке, вот некоторые распространенные проблемы, о которых сообщили пользователи:
- Из-за настроек безопасности Интернета не удалось открыть один или несколько файлов Windows 7 — эта проблема может возникать в более старых версиях Windows и, как правило, вызвана настройками безопасности. Просто настройте их, и проблема должна быть решена.
- Безопасность Windows эти файлы не могут быть открыты Windows 10, 8.1, 7, Internet Explorer — Иногда эта проблема может появляться и в более старых версиях Windows, и это вызвано вашими настройками Интернета. Просто восстановите их по умолчанию и проверьте, решает ли это вашу проблему.
- Служба безопасности Windows, открывающая эти файлы, может нанести вред вашему компьютеру. В некоторых случаях эта проблема может быть вызвана антивирусным программным обеспечением. Чтобы это исправить, просто отключите антивирус и проверьте, решает ли это проблему.
Windows Security эти файлы не могут быть открыты сообщения, как это исправить?
- Проверьте свой антивирус
- Убедитесь, что файл, который вы пытаетесь запустить, не заблокирован
- Изменить настройки Интернета
- Сбросить настройки Internet Explorer по умолчанию
- Переместить файл в другое место
- Переименовать файл
- Создать новую учетную запись пользователя
- Попробуйте запустить приложение от имени администратора
Решение 1. Проверьте свой антивирус
По словам пользователей, если вы получаете Windows Security, эти файлы не могут быть открыты сообщения, проблема может быть в вашем антивирусном программном обеспечении. Некоторые антивирусные инструменты иногда могут помечать обычные файлы как потенциально опасные, вызывая появление этого сообщения.
Чтобы решить эту проблему, пользователи предлагают открыть настройки антивируса и попробовать отключить определенные антивирусные функции. Если это не сработает, возможно, вам придется полностью отключить антивирус. В некоторых случаях вам может даже понадобиться удалить антивирус.
Несколько пользователей сообщили, что Norton Security вызвал появление этой проблемы на их ПК, и для ее устранения пришлось удалить ее. Имейте в виду, что почти любой сторонний антивирус может вызывать эту проблему, поэтому попробуйте удалить антивирус и проверить, помогает ли это.
Если удаление антивируса устраняет проблему, возможно, вам следует подумать о переходе на другое антивирусное решение. Если вы ищете надежный антивирус, который не будет мешать вашей системе, вам следует рассмотреть возможность использования Bitdefender . Этот антивирус на самом деле является лучшим на рынке с множеством функций безопасности, которые могут защитить ваш компьютер, ваше соединение и вашу личность в сети.
- ЧИТАЙТЕ ТАКЖЕ: ИСПРАВЛЕНИЕ: вложения электронной почты RAR заблокированы по соображениям безопасности в Gmail
Решение 2. Убедитесь, что файл, который вы пытаетесь запустить, не заблокирован
Иногда Windows блокирует определенные файлы, и это может привести к тому, что Windows Security не сможет открыть эти файлы . Чтобы решить эту проблему, вам нужно убедиться, что файл, который вы пытаетесь запустить, не заблокирован. Это довольно просто сделать, и вы можете сделать это, выполнив следующие действия:
- Найдите файл с сообщением об ошибке, щелкните его правой кнопкой мыши и выберите « Свойства» в меню.
- Перейдите на вкладку « Общие » и найдите кнопку « Разблокировать» . Нажмите кнопку, нажмите « Применить» и « ОК», чтобы сохранить изменения.
После внесения этих изменений вы сможете запустить этот файл без проблем. Помните, что кнопка «Разблокировать» может быть не всегда доступна, и если вы ее не видите, это означает, что файл уже разблокирован.
Решение 3 — Измените настройки Интернета
По словам пользователей, иногда ваши Свойства обозревателя могут вызвать безопасность Windows, эти файлы не могут быть открыты, чтобы появиться сообщение. Однако вы можете решить эту проблему, просто изменив пару параметров. Для этого просто выполните следующие действия:
- Нажмите Windows Key + S и введите параметры Интернета . Выберите Свойства обозревателя из списка результатов.
- Перейдите на вкладку « Безопасность », выберите « Интернет» и нажмите кнопку « Пользовательский уровень» .
- Найдите «Запуск приложений» и «Небезопасные файлы» и установите для него « Подсказка» . Теперь нажмите OK, чтобы сохранить изменения.
- Повторите предыдущие шаги для локальной интрасети , доверенных сайтов и сайтов с ограниченным доступом .
- После этого выберите Локальная интрасеть и нажмите кнопку Сайты .
- Теперь отключите все параметры и нажмите ОК .
После внесения этих изменений проверьте, сохраняется ли проблема. Если проблема не появляется, проблема должна быть решена, и все должно начать работать снова.
Решение 4. Восстановите настройки Internet Explorer по умолчанию
Как мы уже упоминали в предыдущем решении Windows Security, эти файлы не могут быть открыты, сообщение может появиться из-за ваших настроек. Однако вы можете решить эту проблему, просто сбросив настройки Интернета по умолчанию. Для этого выполните следующие действия:
- Откройте окно « Свойства обозревателя», как показано в предыдущем решении.
- Теперь перейдите на вкладку Advanced и нажмите кнопку Reset .
- Установите флажок Удалить личные настройки и нажмите кнопку « Сброс» .
После этого настройки Internet Explorer будут сброшены до значений по умолчанию, и проблема должна быть решена.
- Читайте также: полное исправление: ошибка проверки безопасности ядра в Photoshop в Windows 10, 8.1, 7
Решение 5. Переместите файл в другое место.
Иногда в Windows Security эти файлы невозможно открыть, может появиться сообщение, если путь к файлу, который вы пытаетесь запустить, слишком длинный. В Windows есть такой тип ограничений, и если вы продолжаете получать это сообщение об ошибке, возможно, вы можете решить проблему, просто переместив файл в другое место.
Скопируйте файл, который вы пытаетесь запустить, в корневой каталог, такой как C: или D: и попробуйте запустить его оттуда. Если проблема не появляется, это означает, что путь к файлу был слишком длинным, но вы можете решить проблему, переместив файл в другое место.
Решение 6 — переименовать файл
Как мы уже упоминали, иногда путь к файлу может быть слишком длинным, и это может привести к тому, что Windows Security не сможет открыть эти файлы . С другой стороны, иногда вы можете решить проблему, просто переименовав файл, который пытаетесь запустить.
Просто щелкните правой кнопкой мыши файл и выберите Rename из меню. Теперь измените имя файла на setup.exe или a.exe. В принципе, вы можете использовать любое имя, которое хотите, просто убедитесь, что оно короче оригинального. После переименования файла попробуйте запустить его еще раз и проверьте, сохраняется ли проблема.
Решение 7 — Создать новую учетную запись пользователя
Если вы продолжаете получать Windows Security, эти файлы не могут быть открыты сообщения, проблема может быть связана с вашей учетной записью пользователя. Иногда ваша учетная запись пользователя может быть повреждена, что может привести к этой и другим ошибкам.
Исправление поврежденной учетной записи может быть утомительной задачей, поэтому всегда лучше создать новую учетную запись пользователя. Этот процесс довольно прост, и вы можете сделать это, выполнив следующие действия:
- Откройте приложение «Настройки », нажав клавишу Windows + I. Теперь перейдите в раздел « Аккаунты ».
- Выберите « Семья и другие люди» в меню слева. На правой панели нажмите Добавить кого-то еще на этот компьютер .
- Теперь выберите « У меня нет информации для входа этого человека» .
- Выберите Добавить пользователя без учетной записи Microsoft .
- Введите имя для новой учетной записи и нажмите « Далее» .
После создания новой учетной записи пользователя переключитесь на нее и проверьте, сохраняется ли проблема. Если проблема не появляется в новой учетной записи, вы должны переместить свои личные файлы из старой учетной записи в новую.
Решение 8. Попробуйте запустить приложение от имени администратора.
Если вы получаете Windows Security, эти файлы не могут быть открыты часто, проблема может быть в отсутствии административных привилегий. Однако вы можете решить эту проблему, просто запустив приложение от имени администратора. Для этого просто выполните следующие действия:
- Найдите приложение, которое дает вам эту ошибку.
- Щелкните правой кнопкой мыши приложение и выберите « Запуск от имени администратора» .
Если этот метод работает, вам нужно будет повторять его всякий раз, когда вы хотите запустить это приложение. Однако вы можете сделать процесс более простым и заставить приложение всегда работать с правами администратора. Для этого выполните следующие действия:
- Щелкните правой кнопкой мыши проблемное приложение и выберите « Свойства» в меню.
- Перейдите на вкладку « Совместимость » и выберите « Запускатьэту программу от имени администратора» . Теперь нажмите OK и Применить .
После внесения этих изменений вы заставите приложение всегда работать с правами администратора, и проблема должна быть решена.
Безопасность Windows Эти файлы не могут быть открыты. Сообщение может помешать запуску определенных приложений, и в большинстве случаев эта проблема вызвана настройками антивируса или безопасности. Однако вы сможете легко решить эту проблему, воспользовавшись одним из наших решений.
Фильтр Smartscreen защитника Windows 10 — ответы на вопросы
Для защиты хранящихся на компьютере данных от вредоносных файлов и программ в операционную систему Windows интегрирован фильтр Smartscreen.
Изначально данная функция была доступна только пользователям браузера Internet Explorer, но уже с восьмой версии Windows компания Майкрософт сделала Smartscreen составной частью самой операционной системы.
Фильтр умеет определять и блокировать ранее обнаруженные вредоносные и фишинговые сайты, и позволяет пользователю принимать обоснованные решения при скачивании файлов из интернета.
SmartScreen работает по трем ключевым направлениям:
- Анализирует страницы сайтов при работе в Сети, отслеживая подозрительные. В случае выявления сомнительных веб-страниц фильтр выдает соответствующее предупреждение пользователю;
- Проверяет посещаемые пользователем сайты на наличие в списке ранее разоблаченных фишинговых интернет-ресурсов и сайтов с вредоносным содержимым. Если запрашиваемая страница попадает под подозрение, фильтр SmartScreen блокирует доступ к нему в целях безопасности;
- Проверяет скачиваемые пользователем файлы по списку ранее выявленных сайтов с вредоносными и потенциально опасными программами. Если запрашиваемый файл совпадает с файлом из черного списка, SmartScreen сообщает о блокировке в целях безопасности. Если исполняемый файл уже сохранен на ПК, то фильтр предупредит об опасности при попытке его запуска.
По умолчанию фильтр синего экрана Windows 10 переведен в активный режим, однако при необходимости можно в любой момент зайти в настройки и отключить его. Дело в том, что SmartScreen нередко ошибочно блокирует доступ к приложениям, которые не представляют какой-либо угрозы компьютеру.
Обратите внимание: если речь идет о компьютере, работающем в сети, то в данном случае права на изменения указанного параметра есть только у системного администратора.
Что означают сообщения от фильтра Smartscreen
При попытке пользователя запустить потенциально опасное приложение или скачать вредоносный файл система выведет на экран сообщение приблизительно следующего содержания:
- «Фильтр Smartscreen Windows предотвратил запуск неопознанного приложения, которое может подвергнуть ваш ПК риску».
- «Работа запрашиваемой программы может поставить под угрозу безопасность вашего компьютера».
- «Фильтр SmartScreen не располагает информацией о запрашиваемой неподписанной программе. Ее запуск может нанести вред вашему компьютеру» и т.п.
Если программа или файл действительно вызывает сомнения в плане безопасности, то лучше воздержаться от ее скачивания и/или запуска.
Однако очень часто фильтром smartscreen оказывается заблокировано заведомо безопасное приложение или веб-страница.
Случается и такое, что во время работы в эксплорере на компьютере с Windows 10 на экране неожиданно всплывает уведомление, которое оповещает, что «фильтр Windows smartscreen сейчас недоступен, поэтому не может определить, безопасно ли запускать это приложение». Последнее сообщение выводится со ссылкой на отсутствие подключения к Интернету.
Защищая персональный компьютер от вирусов и прочих сомнительных файлов, SmartScreen становится настоящей проблемой для пользователей последних версий Windows. Единственный способ избавиться от нее — дезактивировать фильтр. Сделать это проще простого.
Как отключить фильтр Smartscreen в Windows 8.1 и 10
Чтобы убрать фильтр smartscreen на Windows 10, нужно выполнить следующие действия:
- Зайти в Панель управления. Для этого достаточно кликнуть правой кнопкой мыши по значку « Пуск » и в появившемся списке выбрать соответствующий пункт;
- Перейти во вкладку « Безопасность и обслуживание «;
- В меню, расположенном в левой части, выбрать пункт « Изменение параметров Windows smartscreen «;
- В появившемся диалоговом окне « Что вы хотите делать с неопознанными приложениями? » поставить галочку напротив « Ничего не делать (Отключить Windows Smartscreen) , подтвердить выбор нажатием кнопк ОК;
- Выполнить перезагрузку системы.
Внимание! Если в блоке изменения настроек SmartScreen все пункты неактивны, необходимо изначально внести изменения в редактор реестра.
Для этого следует нажать на клавиатуре комбинацию Win+R и задать команду «regedit». Далее нужно пройти по ветке: HKEY_LOCAL_MACHINE — Software — Policies — Microsoft — Windows до вкладки «System». Затем следует удалить параметр «EnableSmartScreen» и произвести перезагрузку системы.
С фильтром SmartScreen взаимодействует и Магазин Windows 10, поскольку служба анализирует адреса всех продуктов, установленных из данного ресурса. Это означает, что и тут SmartScreen может стать препятствием для скачивания какой-либо программы или игры.
Для дезактивации фильтра достаточно выполнить следующие действия:
- Нажать кнопку « Пуск «;
- Перейти в « Параметры «, выбрать пункт « Конфиденциальность «;
- В разделе « Общее «, в подпункте, касающемся службы SmartScreen, перевести переключатель в положение « Откл .»
В случае необходимости можно всегда включить фильтр заново, для этого нужно проделать перечисленные выше шаги, и перевести переключатель в положение « Включено «.
Чтобы отключить фильтр smartscreen на Windows 8.1, следует последовательно выполнить следующие действия:
- Заглянуть в Центр поддержки Windows через Панель управления;
- В левом меню выбрать вкладку « Изменение параметров Windows SmartScreen «;
- В появившемся диалоговом окне « Что вы хотите делать с неопознанными приложениями? » поставить галочку напротив « Ничего не делать (Отключить Windows Smartscreen) , подтвердить выбор нажатием кнопки ОК;
- Перезагрузить компьютер.
Далее не будет лишним отключить надоедливые напоминания от Центра поддержки об отключенном фильтре Windows SmartScreen.
Для этого достаточно еще раз зайти в Центр поддержки Windows и кликнуть по ссылке «Не получать больше сообщения на тему: Windows SmartScreen».



























































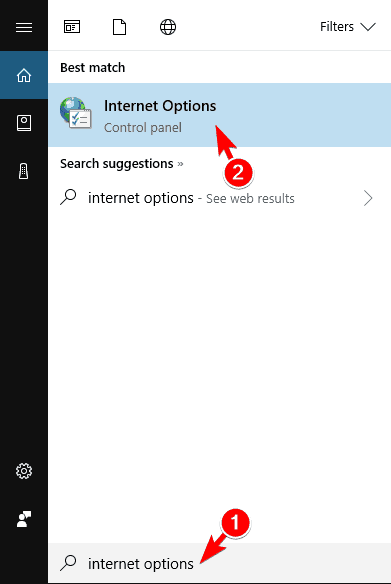
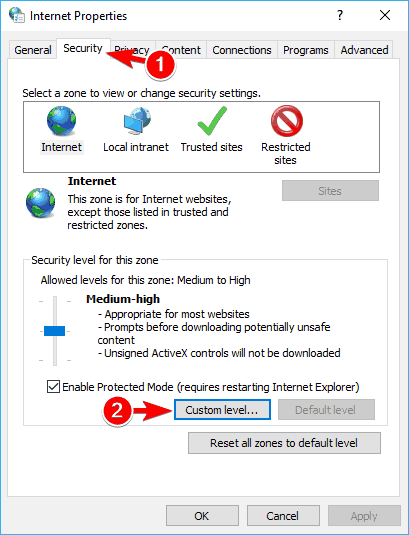
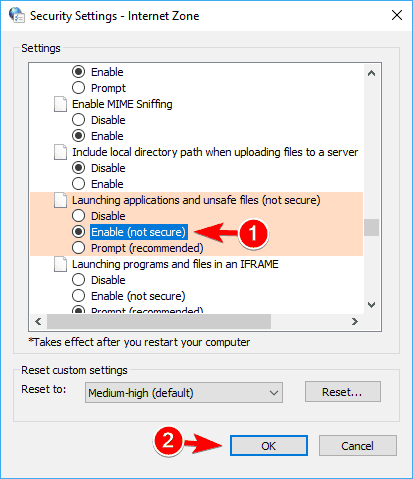
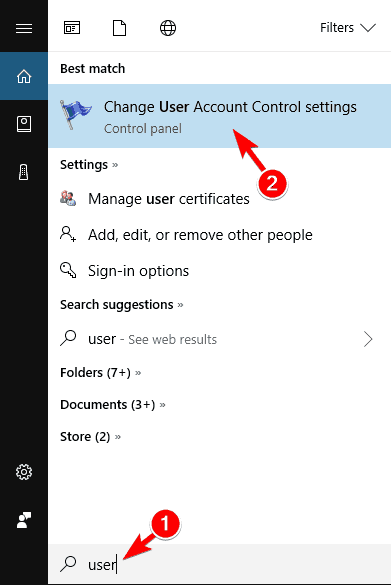
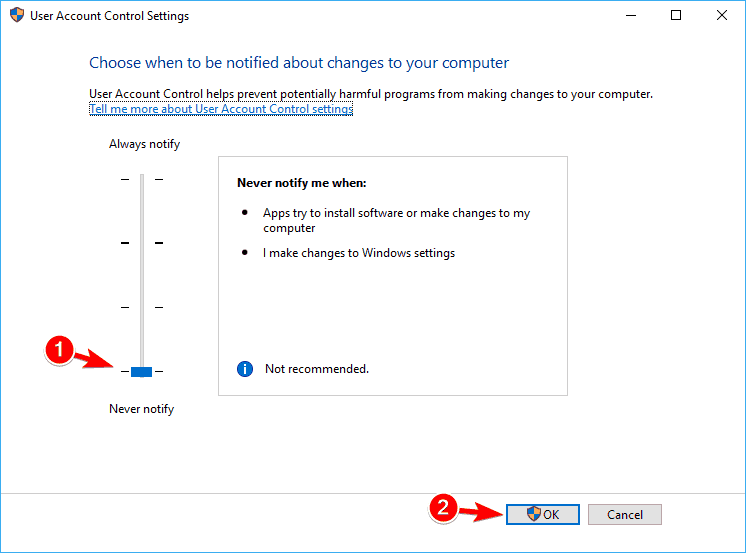
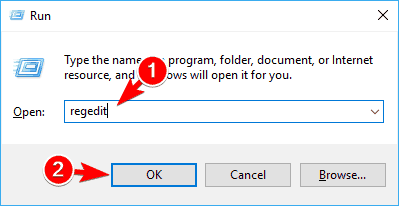
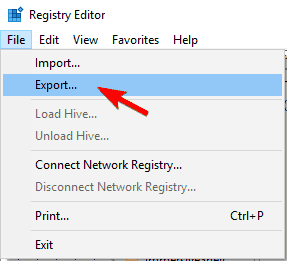 Select All as Export range, enter the desired File name, choose a safe location and click on Save.
Select All as Export range, enter the desired File name, choose a safe location and click on Save.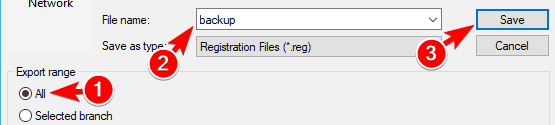 In case anything goes wrong after modifying your registry, you can easily restore it by running the exported file.
In case anything goes wrong after modifying your registry, you can easily restore it by running the exported file. Now enter Associations as the name of the key and navigate to it.
Now enter Associations as the name of the key and navigate to it.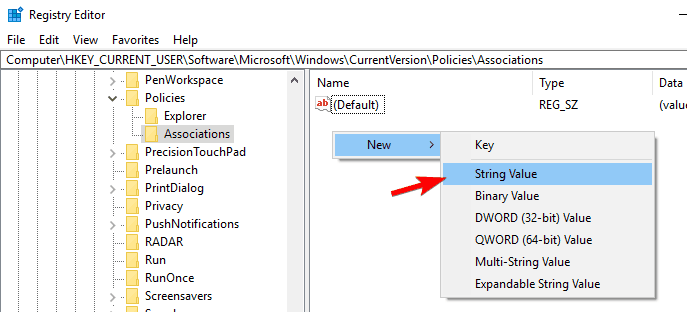 Enter
Enter If needed, you can add more extensions in order to disable the security warning for them. After you’re done, click on OK.
If needed, you can add more extensions in order to disable the security warning for them. After you’re done, click on OK.