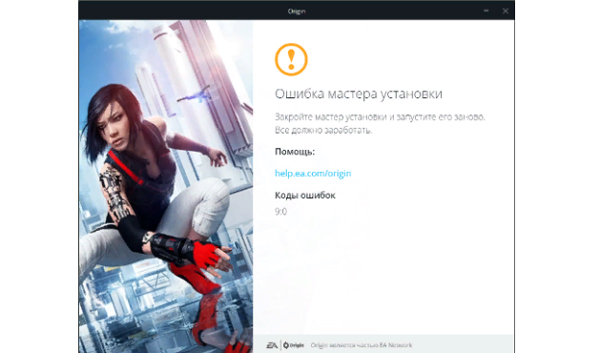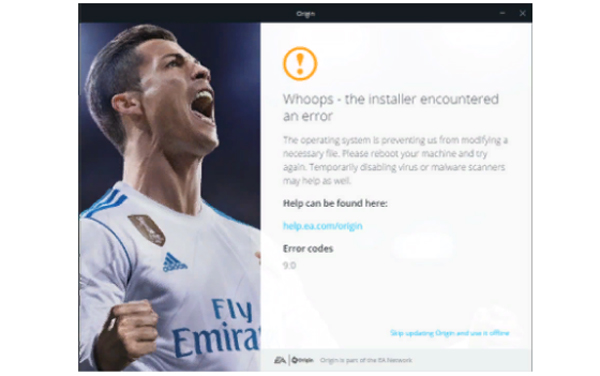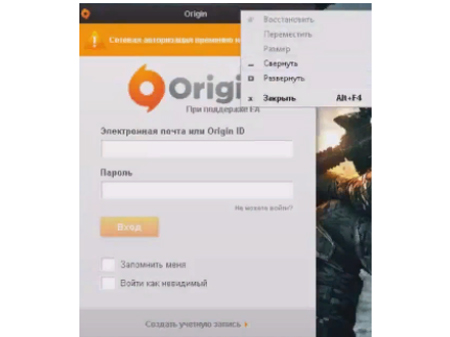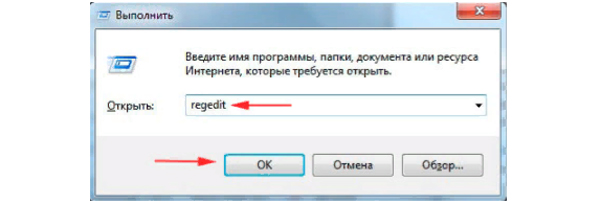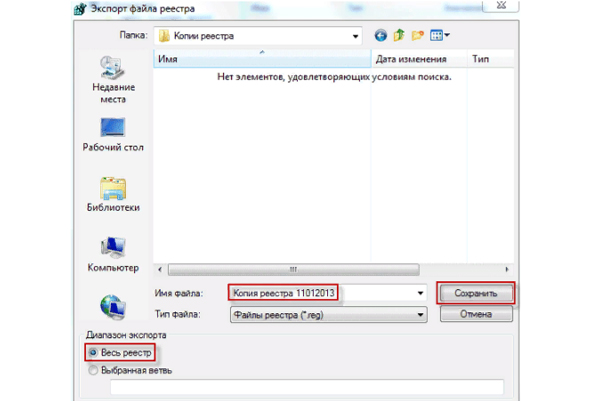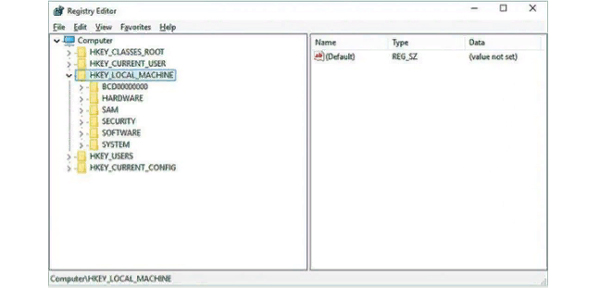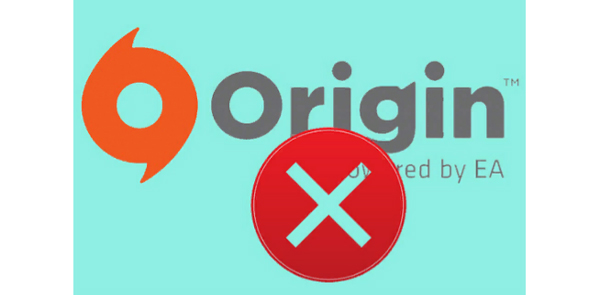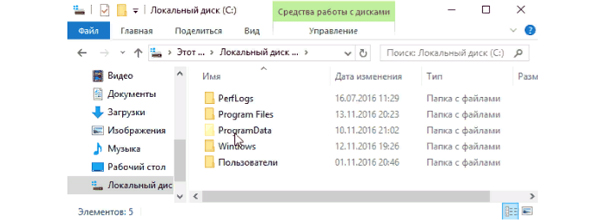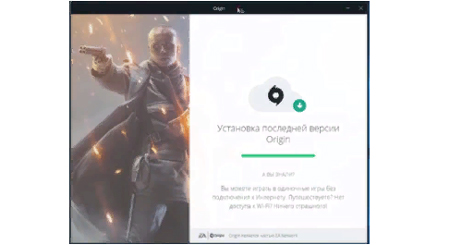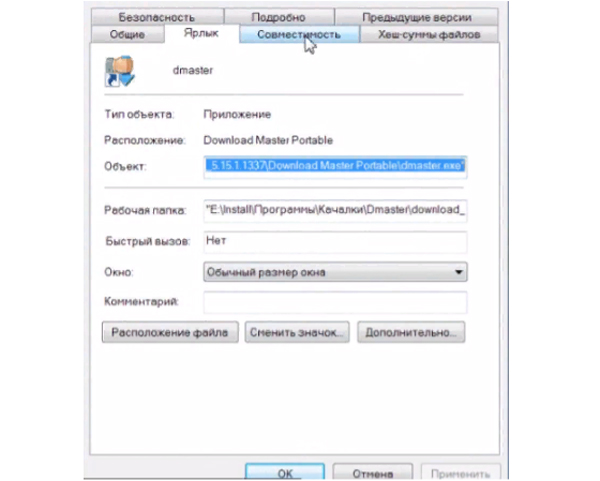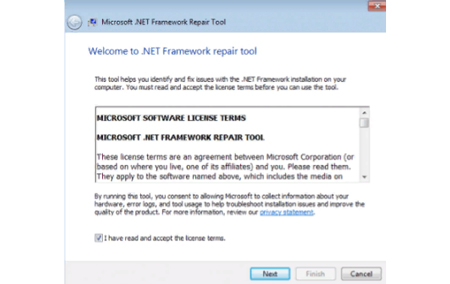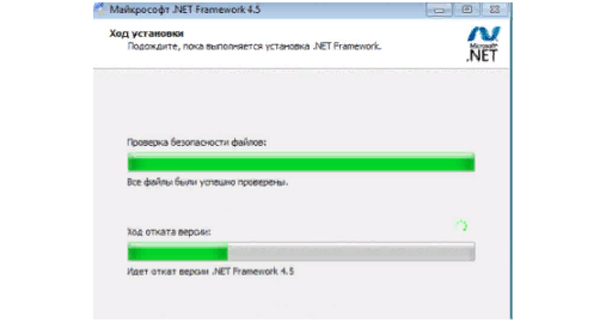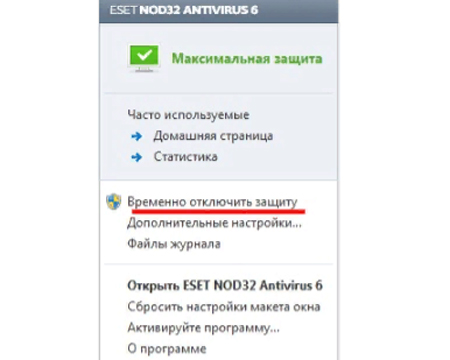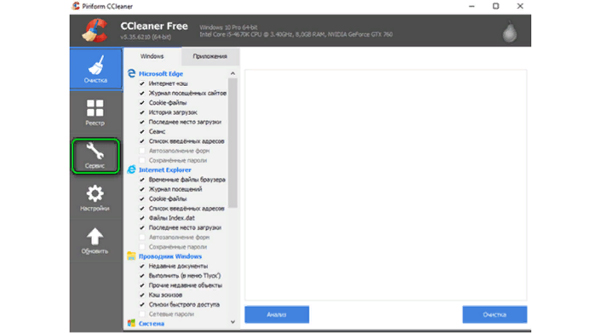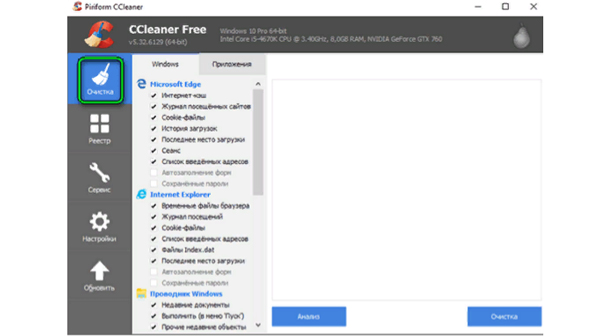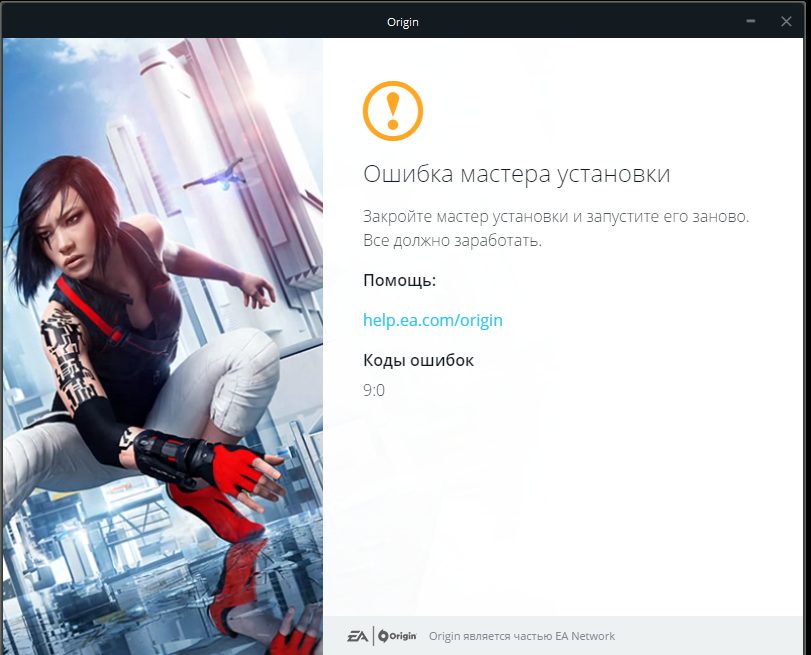★★★ Novice
сентября 2015
После установки ориджин на вин 10 и запуска оного выдается предупреждение, что: «вы находитесь в режиме совместимости с windows». Хотя никаких режимов совместимости не включено. Как сделать, чтоб это окно больше не появлялось?
Сообщение 1 из 30
(15 609 просмотров)
Hero (Retired)
Сообщение 2 из 30
(15 557 просмотров)
★★★ Novice
сентября 2015
Здравствуйте. Так и делал, все устанавливал заново после полного форматирования.
Сообщение 3 из 30
(15 554 просмотров)
Hero (Retired)
сентября 2015
@Balashov200
Убедитесь, что режим совместимости не включен здесь:
Сообщение 4 из 30
(15 551 просмотров)
★★★ Novice
сентября 2015
Ну конечно, я там и смотрел)
И даже пробовал включить и потом отключить.
Сообщение 5 из 30
(15 546 просмотров)
Hero
Сообщение 6 из 30
(15 541 просмотров)
★★★ Novice
сентября 2015
папки удалял еще когда переустанавливал по совету выше, и реестр чистил тоже)
Нет, проблем других, к счастью, нет))
Сообщение 7 из 30
(15 537 просмотров)
Hero (Retired)
сентября 2015
@Balashov200
Ну тогда, если она не мешает вам пользоваться Origin, думаю, что стоит и не обращать на нее внимания.
Возможно, что в следующих обновлениях Origin это исправят. =)
Сообщение 8 из 30
(15 535 просмотров)
★★★ Novice
сентября 2015
Хороший подход))
Но если нечего больше не остается, то так и придется
буду надеяться, что исправят.
Спасибо всем, кто пытался помочь
Сообщение 9 из 30
(15 530 просмотров)
Hero
сентября 2015
@Balashov200
Добрый, еще раз. Это немного не те папки)) Две папки при удалении вручную не удаляются))
Вот эти папки:
C:Users(user name) AppDataLocalOriginOrigin
C:Users(user name)AppDataRoamingOrigin
Сообщение 10 из 30
(15 527 просмотров)
I have recently begun receiving this message every time I startup Origin. The full message is:
«You’re Currently in Windows Compatibility Mode: You are about to launch Origin in Windows Compatibility Mode. Please disable Compatibility Mode if you encounter any issues.»
I am running Windows 8.1 and have never had this issue before. I have never changed the compatibility mode of Origin or any Origin related app or any associated game. I have checked every .exe in the Origin folder, including the Origin app, and none of them is set to run in compatibility mode. I have tried logging off and back on, uninstalling Origin and reinstalling, clicking and unclicking the Compatibility Mode box for the Origin app…nothing has prevented this irritating message.
I am able to startup Origin games as usual, as far as I can tell so far. I just keep getting the irritating warning message.
Any advice would be appreciated.
I have recently begun receiving this message every time I startup Origin. The full message is:
«You’re Currently in Windows Compatibility Mode: You are about to launch Origin in Windows Compatibility Mode. Please disable Compatibility Mode if you encounter any issues.»
I am running Windows 8.1 and have never had this issue before. I have never changed the compatibility mode of Origin or any Origin related app or any associated game. I have checked every .exe in the Origin folder, including the Origin app, and none of them is set to run in compatibility mode. I have tried logging off and back on, uninstalling Origin and reinstalling, clicking and unclicking the Compatibility Mode box for the Origin app…nothing has prevented this irritating message.
I am able to startup Origin games as usual, as far as I can tell so far. I just keep getting the irritating warning message.
Any advice would be appreciated.
Как отключить режим совместимости в origin
Данная проблема преимущественно возникает во время установки очередного обновления, после инсталляции которого клиент Origin попросту перестает запускаться. При этом не всегда, получается, открыть приложение в автономном режиме.
Кроме того, если удалить Ориджин стандартным способом, а потом установить повторно – ошибка с кодом 9:0 продолжает появляться.
Содержание:
Причины ошибки
Техподдержка Origin связывает ошибку 9:0 обычно с несколькими причинами.
- Отсутствие на компьютере NET. Framework.
- Сбой в приложениях Origin.
- Антивирус блокирует установку.
Способы эффективного исправления ошибки под кодом 9:0.
Переустановка Origin по инструкции
Традиционный способ (через «Панель управления») удаления и вторичной установки в данном случае – не работает. Поэтому чтобы исправить ошибку нужно в точности следовать этим рекомендациям.
Как закрыть Origin:
- Произведите из клиента выход.
- Откройте на компьютере диспетчер задач одновременным нажатием клавиш CTRL + ALT + Delete. Проверьте, есть ли «Процессы», связанные с Origin. Обычно называются «OriginClientService» либо «OriginWebHelperService».
- Если таковые есть – завершите их. Таким образом, вы закроете клиент Oриджн.
Дальше вам нужно удалить Origin согласно этой инструкции и сначала удалите все файлы клиента:
- В меню «Пуск» выберите «Компьютер».
- Далее диск C.
- Зайдите в папку Program Files. Для 64-битных систем Program Files (x86).
- Нажмите ПКМ на Origin – выберите «Удалить».
Затем вам необходимо сохранить копию реестра Виндовс:
- Клавиша Windows и удерживая ее нажмите R.
- Введите в поле «Выполнить» regedit и кликните на «OK».
- Выберите «Файл» и в контекстном меню «Экспорт».
- Во вкладке Диапазон экспорта надо указать «Весь реестр».
- Выберите место, куда будете сохранять файл, нажмите «Сохранить».
Следующий шаг удаление разделов реестра Origin:
- Откройте в regedit папку под названием HKEY_LOCAL_MACHINE.
- Откройте «SOFTWARE».
- Вам нужна папка «Wow6432node». Может быть, вы увидите много папок под таким названием. Необходимо, в какой-то из них найти папку Origin.
- ПКМ на Origin – выберите «Удалить».
- Откройте папку Microsoft / Windows / CurrentVersion / Uninstall.
- Нажмите ПКМ на Origin – выберите снова «Удалить».
После всего этого удалите из программы Origin кэш:
- В меню «Пуск» выберите «Компьютер».
- Далее диск C и папка «ProgramData».
- Если этой папки нет, нажмите кнопку Alt: Вид > Параметры > Вид. Поставьте галочку на «скрытые элементы».
- Правой кнопкой мышки на Origin – выберите «Удалить».
- Установите программу заново.
Запуск Origin в режиме совместимости с Windows XP SP3
Следующее решение проблемы, вызванной ошибкой с кодом 9:0.
- Правой кнопкой мыши нажмите на ярлык приложения и выберите «Свойства». Перейдите в раздел «Совместимость».
- Чтобы активировать систему поставьте галочку «Запустить программу в режиме совместимости с: Вам требуется выбрать «Windows XP (пакет обновления 3)».
Установить последнюю версию NET. Framework
- После «установить» и ждать пока завершится установочный процесс.
После установки требуемого пакета NET Framework – ошибка 9:0 беспокоить не должна.
Выключить антивирусное ПО на момент установки
Известно, что при установке, обновлениях или запуске многих приложений антивирус может блокировать некоторые их файлы. Поэтому при возникновении ошибки с кодом 9:0 при запуске Origin – антивирусное ПО желательно временно отключить. Для примера возьмем Eset NOD32.
- Нажмите в трее левой кнопкой мышки на ярлык антивируса и в меню выберите «Временно отключить защиту». Подтвердите свои действия кнопкой «Да».
- Далее выберите временной промежуток, на который надо отключить антивирус.
Все, пробуйте запускать клиент Ориджин.
Очистка компьютера с помощью CCleaner
Для большей уверенности произведите еще чистку вашего ПК посредством данной программы. Для очищения реестра и всякого мусора необходимые вам инструменты расположены на первых двух вкладках. Запускайте сервис CCleaner и выполните следующие манипуляции.
Сначала жмете на кнопку «Анализ», потом «Очистка».
При попытке запуска Origin может появляться ошибка 9:0. Преимущественно проблема появляется при установке обновления. После инсталляции очередного обновления клиент Origin напрочь перестаёт запускаться. Далеко не всегда удаётся открыть приложение даже в автономном режиме. Если удалить клиент стандартным способом и снова установить, обычно ошибка 9:0 все равно продолжает появляться.
Однако мы знаем правильные действия по устранению ошибки, и готовы ими поделиться. Способы исправления ошибки 9:0 описаны далее.
Причины ошибки
Есть несколько основных причин сбоя:
- Согласно заявлениям техподдержки, ошибка Origin 9:0 вызвана отсутствием в системе NET. Framework.
- Сбой в приложении Origin.
- Антивирусное ПО блокирует установку.
Способы решения ошибки Origin 9:0
Есть 2 лучших метода исправления: установить NET. Framework и полностью переустановить Origin на компьютере. Если они не помогли, можно воспользоваться дополнительными методами, нередко и они помогают.
Установка последней версии NET. Framework
Самый простой способ, который работает в значительной части случаев. Всё, что нужно сделать – загрузить установочный файл по ссылке , а затем запустить его. Установка не требует какого-либо вмешательства со стороны пользователя.
Переустановка Origin по инструкции
Обычный способ удаления и повторной установки, подразумевающий использование инструмента «Панель управления» не работает. Обязательно нужно воспользоваться именно этим методом.
Важно! Ещё до начала процедуры удаления следует полностью закрыть Origin, используя «Диспетчер задач» (Ctrl + Alt + Del).
Как закрыть клиент Origin:
- Открыть окно приложения и выйти из него нажатием на крестик в правом верхнем углу.
- Перейти в «Диспетчер задач» на ПК, нажав комбинацию клавиш Ctrl + Alt + Del, и выбрав нужный пункт среди появившегося списка.
- Найти на вкладке «Процессы» все задачи, связанные с Origin. У них в названии есть данное слово. В первую очередь следует обратить внимание на OriginClientService и OriginWebHelperService.
- Сделать клик правой кнопкой мыши и выбрать «Снять задачу» для всех найденных процессов.
Полностью удалить Origin с системы. Для этого сначала нужно удалить все файлы приложения.
Как убрать файлы:
- Нажать на кнопку «Пуск» => «Этот компьютер» и перейти на диск C.
- Перейти в папку «Program Files», для 64-битных систем все данные сохраняются в Program Files (x86).
- Выделить каталог с названием Origin левой кнопкой мыши и нажать на клавишу Del.
Ещё нужно очистить ключи в реестре. Так как работа с реестром неопытному пользователю опасна, предварительно лучше сделать резервную копию.
Создание резервной копии:
- Зажать клавишу Windows вместе с кнопкой R.
- В появившееся окно ввести слово regedit и нажать на клавишу «Ок».
- В окне «Редактор реестра» нажать на кнопку «Файл» и выбрать «Экспорт».
- Указать в меню «Диапазон экспорта» вариант «Весь реестр».
- Выбрать местоположение и наименование файла для бекапа.
- Кликнуть на кнопку «Сохранить».
После создания бекапа для перестраховки от возможных проблем можно приступать к очистке реестра:
- Повторить пункты 1-2 из предыдущей инструкции.
- Перейти в каталог HKEY_LOCAL_MACHINE, затем — SOFTWARE и выбрать папку Wow6432node. Если присутствует несколько разделов Wow6432node, следует найти тот, где есть папка с названием Origin.
- Нажать ПКМ по директории Origin и выбрать «Удалить».
- Дальше найти папку Origin в каталогах Microsoft, Windows, CurrentVersion, Uninstall.
Осталось убрать кэш от приложения Origin:
- Открыть «Проводник» и перейти по пути С:/ProgramData.
- Если указанную папку не удалось обнаружить, то нужно включить отображение скрытых папок. Следует нажать на «Вид» => «Параметры» => «Вид» и установить выделение возле пункта «Показывать скрытые файлы…».
- Щелкнуть ПКМ на папку «Origin» и выбрать опцию «Удалить».
После завершения процедуры удаления осталось самое простое – поставить новую версию клиента. Для этого следует скачать Origin и запустить инсталлятор.
Дополнительные методы исправления
Среди рабочих путей решения ошибки Origin 9:0:
- Запустить Origin в режиме совместимости с Windows XP SP3. Нужно нажать ПКМ по ярлыку приложения и выбрать «Свойства». Перейти на страницу «Совместимость» и установить галочку напротив «Запустить программу в режиме совместимости с». В данном пункте следует выбрать «Windows XP (пакет обновления 3)».
- Отключить антивирус на время запуска Origin. Следует сделать ПКМ по ярлыку антивируса и отключить его на 1 час. Если проблема была в антивирусном ПО, то клиент должен запуститься.
- Провести чистку мусора и реестра через CCleaner . Нужные инструменты находятся на первой и второй вкладке.
Методы уже опробованы многими пользователями, и они себя зарекомендовали с положительной стороны. Надеемся, что один из способов решил сбой с кодом Origin 9:0, и появился доступ к любимым играм.
Re: вы находитесь в режиме совместимости
Тоже самое и у меня.Нахожусь в режиме совместимости.
Re: вы находитесь в режиме совместимости
- Отметить как новое
- Закладка
- Подписаться
- Подписка на RSS-канал
- Ссылка на сообщение
- Печать
- Электронная почта другу
- Пожаловаться
Ни чего не помогает.
Re: вы находитесь в режиме совместимости
- Отметить как новое
- Закладка
- Подписаться
- Подписка на RSS-канал
- Ссылка на сообщение
- Печать
- Электронная почта другу
- Пожаловаться
Что вы пробовали делать уже?
Re: вы находитесь в режиме совместимости
- Отметить как новое
- Закладка
- Подписаться
- Подписка на RSS-канал
- Ссылка на сообщение
- Печать
- Электронная почта другу
- Пожаловаться
Делал всё вышесказанное. Удалял ORIGIN в реестре и везде,убирал совместимость и т.д.
Re: вы находитесь в режиме совместимости
- Отметить как новое
- Закладка
- Подписаться
- Подписка на RSS-канал
- Ссылка на сообщение
- Печать
- Электронная почта другу
- Пожаловаться
Re: вы находитесь в режиме совместимости
- Отметить как новое
- Закладка
- Подписаться
- Подписка на RSS-канал
- Ссылка на сообщение
- Печать
- Электронная почта другу
- Пожаловаться
сентября 2016 – дата последнего изменения сентября 2016 пользователем beetle_rus
Re: вы находитесь в режиме совместимости
- Отметить как новое
- Закладка
- Подписаться
- Подписка на RSS-канал
- Ссылка на сообщение
- Печать
- Электронная почта другу
- Пожаловаться
не только в вин10 такая ерунда, на семерке с такой же проблемой столкнулся.
Re: вы находитесь в режиме совместимости
- Отметить как новое
- Закладка
- Подписаться
- Подписка на RSS-канал
- Ссылка на сообщение
- Печать
- Электронная почта другу
- Пожаловаться
я никак не могу отключить этот режим соместимости.перепробоала сё.но самое обидное что как только я нажму на ориджин чтобы играть.экран станоиться черным.потом пояляются полосы а потом всё другого цвета игра симс3 запускается но не включается.уже 2 месяа без игры и никто не может помочь.может кто нибудь что то подскажет.заранее спасибо.
Re: вы находитесь в режиме совместимости
- Отметить как новое
- Закладка
- Подписаться
- Подписка на RSS-канал
- Ссылка на сообщение
- Печать
- Электронная почта другу
- Пожаловаться
Мне помогло Режим совместимости с вин7!
Re: вы находитесь в режиме совместимости
- Отметить как новое
- Закладка
- Подписаться
- Подписка на RSS-канал
- Ссылка на сообщение
- Печать
- Электронная почта другу
- Пожаловаться
@IceShaDoWbut здравствуйте. Я рад, что вы смогли решить проблему. Но, пожалуйста, не поднимайте старые темы.
Тему закрыл, чтобы избежать дальнейшего поднятия темы
Я не работаю в ЕА. Я – обычный игрок, который помогает другим исходя из личного опыта.
Если вы оплатили покупку, но игра не появилась на аккаунте, пожалуйста, ознакомьтесь с темой. Там вы найдете нужную информацию.
Источник
When I launch Origin manually via desktop icon or automatically via startup on PC, a popup message opens stating, «You’re Currently in Windows Compatibility Mode.» This is expected since I have it on Compatibility Mode to make Origin larger in appearance. However, when I go to X out of it to cancel it, it continues to launch Origin as if Xing out is the «Continue» button. This may be an issue if you’re accidentally in Compatibility Mode when trying to debug, accidentally trying out Compatibility Mode, or a variety of reasons. This isn’t necessarily a bug, but it originally seemed odd that Xing out would lead to the same thing as pressing «Continue.» One can right-click on the Origin desktop icon, go to Properties > Compatibility and change it if necessary, so perhaps Xing out should not let you «Continue.»
Also, I’ve been on Compatibility Mode for years now, and this message below always pops up — I wish there was a way to disable that popup message for me as it merely delays Origin from starting up for me everyday. When I forget to press Continue and go to open BFV, the game obviously won’t open because Origin isn’t currently running while the popup message is still up. So, perhaps this is more of a Quality of Life improvement request, as opposed to a bug. And, I know that EA Desktop replaces Origin, but I’ve been having some issues with it so I’ve been using Origin instead until issues get resolved.
______________________________________________________________________
If you found this post helpful, please leave
XP
.
If you disagree, please leave a
comment
.
Either way, it helps to make the post more informative.
I like game design — from itty bitty bugs to big ideas.
I don’t work for EA.
Join us on our Easter Egg hunt.
When I launch Origin manually via desktop icon or automatically via startup on PC, a popup message opens stating, «You’re Currently in Windows Compatibility Mode.» This is expected since I have it on Compatibility Mode to make Origin larger in appearance. However, when I go to X out of it to cancel it, it continues to launch Origin as if Xing out is the «Continue» button. This may be an issue if you’re accidentally in Compatibility Mode when trying to debug, accidentally trying out Compatibility Mode, or a variety of reasons. This isn’t necessarily a bug, but it originally seemed odd that Xing out would lead to the same thing as pressing «Continue.» One can right-click on the Origin desktop icon, go to Properties > Compatibility and change it if necessary, so perhaps Xing out should not let you «Continue.»
Also, I’ve been on Compatibility Mode for years now, and this message below always pops up — I wish there was a way to disable that popup message for me as it merely delays Origin from starting up for me everyday. When I forget to press Continue and go to open BFV, the game obviously won’t open because Origin isn’t currently running while the popup message is still up. So, perhaps this is more of a Quality of Life improvement request, as opposed to a bug. And, I know that EA Desktop replaces Origin, but I’ve been having some issues with it so I’ve been using Origin instead until issues get resolved.
______________________________________________________________________
If you found this post helpful, please leave
XP
.
If you disagree, please leave a
comment
.
Either way, it helps to make the post more informative.
I like game design — from itty bitty bugs to big ideas.
I don’t work for EA.
Join us on our Easter Egg hunt.
Как использовать средство устранения неполадок совместимости программ Windows
- В поле поиска на панели задач введите «Запустить программы», затем нажмите «Запускать программы, созданные для предыдущих версий Windows».
- Нажмите Далее, и средство устранения неполадок попытается обнаружить потенциальные проблемы с вашими приложениями.
Большинство программ, которые были созданы для более ранних версий Windows, будут работать в самой последней версии Windows 10, но некоторые старые программы могут работать плохо или вообще не работать. Нажмите и удерживайте (или щелкните правой кнопкой мыши) программу, выберите «Свойства», а затем выберите таблицу совместимости. Выберите Запустить средство устранения неполадок совместимости.
Как запустить программу в режиме совместимости?
Вы также можете использовать режим совместимости, чтобы всегда иметь программу для запуска от имени администратора.
- Щелкните правой кнопкой мыши ярлык программы, файл .exe или установочный файл.
- Нажмите на свойства.
- Нажмите на вкладку «Совместимость».
- Установите флажок Запустить эту программу в режиме совместимости для.
Как запустить игры Steam в режиме совместимости с Windows 10?
Решение 7. Запустите игры в режиме совместимости.
- Зайдите в библиотеку Steam.
- Найдите игру, которую хотите запустить.
- Щелкните название игры правой кнопкой мыши и выберите «Свойства».
- Перейдите на вкладку Local Files.
- Щелкните Обзор локальных файлов.
- Найдите исполняемый файл игры, щелкните его правой кнопкой мыши и перейдите в Свойства.
- Перейдите на вкладку «Совместимость».
Как запустить драйвер в режиме совместимости?
Установите драйвер в режиме совместимости с Windows
- Щелкните правой кнопкой мыши драйвер, который вы хотите установить, и выберите «Свойства».
- Выберите вкладку «Совместимость».
- В режиме совместимости щелкните Запустить эту программу в режиме совместимости для:
- Щелкните стрелку вниз и выберите версию драйвера для Windows.
- Нажмите кнопку ОК.
- Установите драйвер.
Как отключить режим совместимости в Windows 10?
Если вы хотели отключить режим совместимости для программы, вы можете попробовать следующие шаги.
- Щелкните правой кнопкой мыши установочные файлы и выберите свойства.
- Перейдите на вкладку совместимость и снимите флажок Запускать эту программу в режиме совместимости для:
- Нажмите «Применить» и «ОК».
Как включить режим совместимости?
Включение режима совместимости в Internet Explorer 10
- Откройте Internet Explorer 10 и нажмите клавишу Alt.
- В меню «Сервис» выберите «Параметры просмотра в режиме совместимости».
- Выполните одно из следующих действий. Выберите параметр «Отображать все веб-сайты в режиме совместимости». Добавьте K-State.edu и ksu.edu в список веб-сайтов с включенным режимом совместимости.
Как отключить режим совместимости?
Чтобы отключить режим совместимости, выполните следующие действия:
- Щелкните правой кнопкой мыши программу, которую вы пытаетесь запустить.
- Нажмите на свойства.
- Щелкните «Совместимость».
- Снимите флажок «Запустить эту программу в режиме совместимости».
- Нажмите «Применить».
Как изменить режим совместимости в Word 2016?
Команда Word Convert очищает параметры совместимости, чтобы макет документа выглядел так, как если бы он был создан в Word 2016 или Word 2013.
- Перейдите на вкладку «Файл».
- Выполните одно из следующих действий. Чтобы преобразовать документ без сохранения копии, щелкните «Сведения», а затем щелкните «Преобразовать».
Как отключить режим совместимости в origin?
Щелкните правой кнопкой мыши значок источника, выберите свойство и перейдите к разделу «Совместимость». Убедитесь, что ничего не проверено. Это должно исправить это. в проводнике Windows и щелкните правой кнопкой мыши -> Удалить все, что связано с Origin.
Как выбрать параметры совместимости вручную?
1) Щелкните конкретное приложение правой кнопкой мыши и выберите «Свойства». 2) Перейдите на вкладку «Совместимость», затем установите флажок «Запускать эту программу в режиме совместимости» для: 3) Выберите версию Windows, которая будет использоваться для вашего приложения, в раскрывающемся списке. 4) Нажмите «Применить» и «ОК», чтобы сохранить изменения.
Как запустить Steam в режиме совместимости?
Как отключить режим совместимости?
- Перейдите к своей установке Steam (обычно C: Program Files (x86) Steam )
- Щелкните правой кнопкой мыши Steam.exe (или bin steamwebhelper.exe) и выберите «Свойства».
- Нажмите на вкладку «Совместимость».
- Снимите все отмеченные флажки и нажмите Применить.
- Затем нажмите кнопку «Показать настройки для всех пользователей».
Как использовать режим совместимости?
Чтобы настроить режим совместимости для приложения, просто найдите каталог установки и щелкните правой кнопкой мыши .exe, выбрав «Свойства» в меню. Выберите вкладку «Совместимость»: вы можете запустить программу в режиме совместимости с Windows XP или даже полностью вернуться к совместимости с Windows 95.
Как заставить Windows 10 распознавать мой принтер?
Вот как:
- Откройте поиск Windows, нажав Windows Key + Q.
- Введите «принтер».
- Выберите «Принтеры и сканеры».
- Нажмите Добавить принтер или сканер.
- Выберите Принтер, которого я хочу, нет в списке.
- Выберите Добавить Bluetooth, беспроводной или сетевой принтер.
- Выберите подключенный принтер.
Как перевести принтер в режим совместимости?
Как установить несовместимые драйверы принтера в Windows 10
- Щелкните правой кнопкой мыши файл драйвера.
- Щелкните Устранение неполадок совместимости.
- Нажмите на программу устранения неполадок.
- Установите флажок Программа работала в более ранних версиях Windows, но сейчас не устанавливается и не запускается.
- Нажмите на Далее.
- Щелкните Windows 7.
- Нажмите на Далее.
- Щелкните Проверить программу.
Как подключить старый принтер к Windows 10?
Добавить локальный принтер
- Подключите принтер к компьютеру с помощью USB-кабеля и включите его.
- Откройте приложение «Настройки» в меню «Пуск».
- Нажмите Устройства.
- Нажмите Добавить принтер или сканер.
- Если Windows обнаружит ваш принтер, нажмите на имя принтера и следуйте инструкциям на экране для завершения установки.
Как убрать режим совместимости в Word?
Как отключить режим совместимости в Word
- Откройте документ в режиме совместимости. В Word в верхней части окна отображается режим совместимости.
- Щелкните ФАЙЛ в меню ленты.
- Щелкните Преобразовать.
Как отключить помощника по совместимости программ?
Отключить помощник по совместимости программ в Windows 7
- Нажмите Пуск и введите services.msc, нажмите Enter.
- Прокрутите список в появившемся окне, пока не увидите службу помощника по совместимости программ.
- Выделите услугу.
- Щелкните его правой кнопкой мыши и выберите свойства.
- Рядом с типом запуска выберите отключить.
- Чтобы узнать о статусе службы, выберите «Остановить».
- Хит применить.
- Нажмите ОК.
Как мне избавиться от OneClickStarter?
Инструкции для Windows XP:
- Откройте «Программы и компоненты», нажав кнопку «Пуск».
- Нажмите Панель управления.
- Щелкните «Установка и удаление программ».
- Найдите программу, связанную с OneClickStarter.exe (например,
- Нажмите на запись TuneUp Utilities 2013.
- Нажмите кнопку «Удалить» справа.
Что на самом деле делает режим совместимости?
Режим совместимости. Режим совместимости — это программный механизм, в котором программное обеспечение либо эмулирует старую версию программного обеспечения, либо имитирует другую операционную систему, чтобы старое или несовместимое программное обеспечение или файлы оставались совместимыми с новым оборудованием или программным обеспечением компьютера.
Как сохранить документ Word в режиме совместимости?
Включите режим совместимости. Когда вы создаете новый документ, который будет использоваться в предыдущей версии, вы можете включить режим совместимости, сохранив файл в формате Word 97-2003. Нажмите кнопку Microsoft Office, а затем нажмите «Сохранить как». Выберите Документ Word 97-2003 в списке Тип файла.
Как отключить режим совместимости в Windows 10?
Если вы хотели отключить режим совместимости для программы, вы можете попробовать следующие шаги.
- Щелкните правой кнопкой мыши установочные файлы и выберите свойства.
- Перейдите на вкладку совместимость и снимите флажок Запускать эту программу в режиме совместимости для:
- Нажмите «Применить» и «ОК».
Как поставить Sims 4 в режим совместимости?
Чтобы проверить это, запустите игру в режиме совместимости и посмотрите, нормально ли она запускается и работает:
- Щелкните правой кнопкой мыши ярлык Sims 4 и выберите в меню «Свойства».
- Перейдите на вкладку «Совместимость». Установите флажок Запустить эту программу в режиме совместимости для и Запустить эту программу от имени администратора. Щелкните Применить, а затем ОК.
Как отключить режим совместимости в Windows 8?
Чтобы отключить настройки совместимости OneClick starter на вашем компьютере, выполните следующие действия:
- Выберите «Пуск», «Все программы», найдите значок программного обеспечения, затем щелкните его правой кнопкой мыши и выберите «Свойства».
- На вкладке «Совместимость» снимите флажок «Запускать эту программу в режиме совместимости для:» и нажмите кнопку «ОК».
Фото в статье «Wikimedia Commons» https://commons.wikimedia.org/wiki/File:Pilolo_game_10.jpg
Если в клиенте Origin в вашей системе возникает ошибка 327684:1, вы не сможете загрузить, установить или обновить игру или ее DLC. Ошибка может возникать в любой игре, которую вы загрузили через клиент Origin. В этой статье мы увидим некоторые решения для исправления ошибки Origin 327684: 1 на ПК с Windows.
Полное сообщение об ошибке, которое отображает Origin:
Произошла непредвиденная ошибка. Пожалуйста, попробуйте снова через пару минут.
Ошибка: 327684:1
Что такое ошибка 327684:1?
Ошибка 327684:1 в Origin Client — это непредвиденная ошибка, которая может возникнуть по нескольким причинам. Эта ошибка не позволяет пользователям загружать DLC для своих игр, установленных через клиент Origin. Некоторые возможные причины этой ошибки объясняются ниже:
- Ложный положительный флаг от антивируса: иногда антивирусное программное обеспечение блокирует некоторые подлинные программы и мешает им работать должным образом. Это может иметь место в вашем случае. Вы можете проверить это, временно отключив антивирус или брандмауэр.
- Отсутствует vcredist.exe: vcredist.exe — это исполняемый файл, принадлежащий распространяемым компонентам Visual C++. Многие игры или программное обеспечение используют распространяемые библиотеки Visual C++ для правильной работы. Если распространяемые библиотеки Visual C++ установлены неправильно в вашей системе, вы получите ошибки в играх и программном обеспечении, которые используют эти библиотеки. Решение состоит в том, чтобы установить файл vcredist для проблемной игры.
- Поврежденный кеш Origin: иногда возникает ошибка из-за поврежденного кеша. Решение проблемы в этом случае простое. Вы должны очистить кеш Ориджин.
- Плохая установка: Плохая установка игры является одной из причин этой ошибки. В этом случае вам следует удалить игру и установить ее снова.
- Права администратора: для запуска некоторых игр требуются права администратора. В таком случае запуск Origin Client от имени администратора решит проблему.
Следующие решения могут помочь вам решить эту проблему.
- Запустите Ориджин от имени администратора
- Выйдите и войдите в Origin
- Установите файл vcredist.exe для проблемной игры.
- Временно отключите антивирус и брандмауэр
- Устранение неполадок в состоянии чистой загрузки
- Добавьте Touchup.exe в свой антивирус или брандмауэр (решение для Battlefield 4)
- Очистить кеш Origin
- Проверьте файлы игры
- Запустите Origin в режиме совместимости
- Удалить ключ реестра
Давайте посмотрим на все эти решения в деталях.
1]Запустите Origin от имени администратора
Как описано выше в этой статье, отсутствие административных привилегий является одной из причин этой проблемы. Поэтому, когда вы видите эту ошибку, первое, что вы должны сделать, это запустить Origin от имени администратора. Для этого щелкните правой кнопкой мыши клиент Origin и выберите «Запуск от имени администратора».
Если это решит вашу проблему, вы можете сделать так, чтобы Origin всегда запускался от имени администратора.
2]Выйдите и войдите в Origin
Согласно отзывам некоторых пользователей, выход из клиента Origin и повторный вход в него устранили проблему. Вы также можете попробовать это и посмотреть, поможет ли это вам.
3]Установите файл vcredist.exe для проблемной игры.
Если распространяемые пакеты Microsoft Visual C++ установлены неправильно в вашей системе, вы получите эту ошибку. Чтобы решить эту проблему, вы можете восстановить распространяемые пакеты Visual C++. Для этого выполните следующие действия:
- Откройте страницу в настройках Windows 11/10, на которой показан список всех установленных приложений.
- Теперь прокрутите вниз и найдите Распространяемые файлы Microsoft Visual C++.
- Выберите их один за другим и нажмите «Изменить».
- Появится новое окно, выберите Восстановить.
- После восстановления всех распространяемых файлов Visual C++ перезагрузите систему и проверьте, сохраняется ли проблема.
Если проблема не устранена, откройте папку с игрой и установите файл vcredist.exe. Файл находится в следующем месте:
C:Program Files (x86)Origin GamesНазвание игры
В приведенном выше пути замените название игры на название вашей игры. Например, путь к игре Battlefield 4:
C:Program Files (x86)Origin GamesBattlefield 4
Теперь выполните следующие действия:
- Откройте Проводник.
- Откройте папку с установленной игрой. Путь к тому же указан выше.
- Теперь откройте папку _Installer, а затем откройте папку vc.
- Вы увидите папки vc2013 и vc2015 или любую из них.
- Откройте папку vc2013.
- Откройте папку Redist.
- Папка redist будет содержать версии x86 и x64 vcredist.exe. Установите оба из них один за другим.
- Теперь откройте папку vc2015 и повторите шаги 6 и 7.
После установки файла vcredist.exe проблема должна быть устранена. Если нет, попробуйте следующее решение.
4]Временно отключите антивирус и брандмауэр.
Как объяснялось выше, иногда антивирусное программное обеспечение генерирует ложные срабатывания для подлинных процессов и программ и блокирует их правильную работу. Вы можете проверить это, временно отключив антивирус и брандмауэр. Если проблема исчезнет после отключения антивируса и брандмауэра, внесите Origin.exe и OriginClientService.exe в белый список вашего антивируса и брандмауэра. Или вы можете отключать антивирус или брандмауэр каждый раз, когда вы играете в игру, и снова включать их после выхода из игры.
5]Устранение неполадок в состоянии чистой загрузки
Возможно, причиной проблемы является стороннее приложение, работающее в фоновом режиме. Вы можете определить такое приложение, устранив неполадки в состоянии чистой загрузки. После запуска компьютера в состоянии «Чистая загрузка» запустите клиент Origin и загрузите загружаемый контент. Некоторым пользователям удалось загрузить DLC к игре в состоянии «Чистая загрузка». Если вы также сможете это сделать, виновником является стороннее приложение. Чтобы определить эту программу, включите некоторые из отключенных программ в состоянии «Чистая загрузка», а затем перезагрузите компьютер в обычном режиме. Теперь запустите Origin, обновите и установите игру. Посмотрите, не появится ли проблема снова. Если да, проблема связана с одной из включенных программ. Теперь начните отключать программы одну за другой и обновляйте игру каждый раз, когда отключаете программу. Это поможет вам определить проблемное приложение. Как только вы найдете его, удалите его или проверьте его обновленную версию на официальном сайте.
6]Добавьте Touchup.exe в свой антивирус или брандмауэр (решение для Battlefield 4)
Это решение для игры Battlefield 4. Если вы получаете сообщение об ошибке 327684:1 при установке или обновлении игры Battlefield 4, ваш антивирус или брандмауэр блокирует файл Touchup.exe. В этом случае игра Battlefield 4 также покажет вам следующее сообщение об ошибке:
Touchup.exe перестал работать, закройте приложение или подождите.
Вы можете решить эту проблему, разрешив файл Touchup.exe в своем антивирусе или брандмауэре. Вы найдете этот файл по следующему адресу:
C:Program Files (x86)Origin gamesBF4_Installer
Разрешив файл Touchup.exe в брандмауэре или антивирусе, запустите Origin от имени администратора и проверьте, сохраняется ли проблема. Если да, перейдите в следующую папку и переместите все файлы в другую папку, кроме файлов DXSETUP.exe, DSETUP.DLL и DSETUP32.DLL.
C:Program Files (x86)Origin gamesBF4_Installerdirectxredist
Это должно решить проблему.
7]Очистить кеш Origin
Как объяснялось выше в этой статье, одной из причин проблемы являются поврежденные файлы кеша в Origin. В таком случае очистка кеша решит проблему. Шаги по очистке кеша Origin следующие:
- Закройте клиент Origin, если он уже запущен.
- Откройте диспетчер задач и перейдите на вкладку «Процессы». Прокрутите список процессов вниз и посмотрите, запущены ли Origin.exe и OriginWebHelperService.exe. Если да, щелкните правой кнопкой мыши на каждом из них и выберите «Завершить задачу».
- Запустите окно команды «Выполнить», нажав клавиши Win + R.
- Введите %ProgramData%/Origin и нажмите OK.
- Удалите все файлы и папки, кроме папки LocalContent.
- Теперь снова запустите окно команды «Выполнить» и введите %AppData%. Нажмите «ОК». Откроется папка «Роуминг».
- Найдите и удалите папку Origin.
- Закройте проводник и снова откройте окно команды «Выполнить». Введите %userprofile% и нажмите OK.
- Убедитесь, что вы включили параметр «Показывать скрытые элементы» в проводнике.
- Откройте папку AppData, затем откройте локальную папку.
- Удалите оттуда папку Origin.
- Перезагрузите компьютер.
После очистки кеша вам придется снова войти в Origin.
Читайте: исправьте проблему с загрузкой Origin на ПК с Windows.
8]Проверьте файлы игры
Проверьте файлы игры в Origin и посмотрите, поможет ли это. Следующие инструкции помогут вам в этом.
- Запустите клиент Origin.
- Зайдите в мою игровую библиотеку.
- Щелкните правой кнопкой мыши проблемную игру и выберите Восстановить.
- После завершения процесса ремонта проверьте, решена ли проблема.
9]Запустите Origin в режиме совместимости
Некоторые пользователи смогли загрузить DLC для своей игры, запустив Origin в режиме совместимости. Попробуй это. Может быть, это сработает и для вас. Шаги для этого написаны ниже:
- Щелкните правой кнопкой мыши ярлык Origin на рабочем столе и выберите «Свойства».
- Когда появится окно «Свойства источника», выберите вкладку «Совместимость».
- Установите флажок «Запустить программу в режиме совместимости для» в разделе «Режим совместимости».
- Выберите Windows 8 в раскрывающемся списке.
- Нажмите «Применить», а затем нажмите «ОК».
Теперь, когда вы запускаете Origin, он будет работать в режиме совместимости с Windows 8. Проверьте, можете ли вы загрузить игру или ее DLC. Если да, пусть скачается полностью. После этого вы можете отключить опцию режима совместимости для Origin. Для этого откройте его свойства и снимите флажок «Запустите программу в режиме совместимости для” флажок. После этого нажмите «Применить», а затем нажмите «ОК».
10]Удалить ключ реестра
Это решение требует внесения изменений в реестр Windows. Поэтому тщательно выполняйте все шаги, так как любая ошибка при изменении редактора реестра может привести к серьезному повреждению вашей системы. Прежде чем продолжить, мы рекомендуем вам создать точку восстановления системы и сделать резервную копию реестра Windows, чтобы вы могли восстановить работоспособность системы в случае возникновения какой-либо проблемы.
Откройте окно команды «Выполнить» и введите regedit. Нажмите «ОК». Нажмите «Да» в приглашении UAC. Это откроет редактор реестра.
Перейдите к следующим путям и удалите значение PendingFileRenameOperations (если существует) из каждого из этих путей. Вы найдете значение PendingFileRenameOperations на правой панели редактора реестра после перехода по следующим путям.
HKEY_LOCAL_MACHINESYSTEMCurrentControlSetControlSession ManagerHKEY_LOCAL_MACHINESYSTEMControlSet001ControlSession ManagerHKEY_LOCAL_MACHINESYSTEMControlSet002ControlSession ManagerHKEY_LOCAL_MACHINESYSTEMControlSet001ControlBackupRestoreKeysNotToRestore
Чтобы перейти по указанным выше путям в редакторе реестра, скопируйте эти пути один за другим и вставьте их в адресную строку редактора реестра, а затем нажмите Enter. Если какой-либо из вышеупомянутых путей не найден в редакторе реестра, пропустите его.
Когда вы закончите, закройте редактор реестра и перезагрузите компьютер. После перезагрузки устройства проблема должна исчезнуть.
Как исправить ошибку установки Origin?
Вы можете столкнуться с ошибками при установке Origin, такими как «Установщик обнаружил ошибку», «Не удалось подключиться к Интернету» и т. д. Чтобы исправить такие ошибки, вы можете попробовать запустить Origin от имени администратора, временно отключить антивирус и брандмауэр, очистить Origin. кэш-файлы, изменение сетевого профиля, сброс настроек сети и т. д.
Origin не совместим с Windows 10?
Origin совместим с операционными системами Windows 10 и Windows 11. Если вы не можете установить Origin на свой компьютер с Windows 10, убедитесь, что у вас установлена последняя версия Windows 10. Вы можете вручную проверить наличие обновлений Windows и установить их, если они доступны.
Иногда нестабильное интернет-соединение также приводит к сбою установки Origin. В таком случае перезагрузка модема может решить проблему. Для этого выключите модем и отсоедините его адаптер от сетевой розетки. Подождите несколько минут, а затем снова включите его.
Вам также следует восстановить распространяемые файлы Microsoft Visual C++, чтобы устранить проблемы с Origin. Если восстановление не помогло, удалите распространяемые пакеты Visual C++ и установите их заново, загрузив с официального сайта Microsoft.
Надеюсь это поможет.
Читать дальше: исправьте ошибку Origin во время игры на ПК с Windows.
При попытке запуска Origin может появляться ошибка 9:0. Преимущественно проблема появляется при установке обновления. После инсталляции очередного обновления клиент Origin напрочь перестаёт запускаться. Далеко не всегда удаётся открыть приложение даже в автономном режиме. Если удалить клиент стандартным способом и снова установить, обычно ошибка 9:0 все равно продолжает появляться.
Однако мы знаем правильные действия по устранению ошибки, и готовы ими поделиться. Способы исправления ошибки 9:0 описаны далее.
Содержание
- Причины ошибки
- Способы решения ошибки Origin 9:0
- Установка последней версии NET. Framework
- Переустановка Origin по инструкции
- Дополнительные методы исправления
Причины ошибки
Есть несколько основных причин сбоя:
- Согласно заявлениям техподдержки, ошибка Origin 9:0 вызвана отсутствием в системе NET. Framework.
- Сбой в приложении Origin.
- Антивирусное ПО блокирует установку.
Способы решения ошибки Origin 9:0
Есть 2 лучших метода исправления: установить NET. Framework и полностью переустановить Origin на компьютере. Если они не помогли, можно воспользоваться дополнительными методами, нередко и они помогают.
Установка последней версии NET. Framework
Самый простой способ, который работает в значительной части случаев. Всё, что нужно сделать – загрузить установочный файл по ссылке, а затем запустить его. Установка не требует какого-либо вмешательства со стороны пользователя.
Переустановка Origin по инструкции
Обычный способ удаления и повторной установки, подразумевающий использование инструмента «Панель управления» не работает. Обязательно нужно воспользоваться именно этим методом.
Важно! Ещё до начала процедуры удаления следует полностью закрыть Origin, используя «Диспетчер задач» (Ctrl + Alt + Del).
Как закрыть клиент Origin:
- Открыть окно приложения и выйти из него нажатием на крестик в правом верхнем углу.
- Перейти в «Диспетчер задач» на ПК, нажав комбинацию клавиш Ctrl + Alt + Del, и выбрав нужный пункт среди появившегося списка.
- Найти на вкладке «Процессы» все задачи, связанные с Origin. У них в названии есть данное слово. В первую очередь следует обратить внимание на OriginClientService и OriginWebHelperService.
- Сделать клик правой кнопкой мыши и выбрать «Снять задачу» для всех найденных процессов.
Полностью удалить Origin с системы. Для этого сначала нужно удалить все файлы приложения.
Как убрать файлы:
- Нажать на кнопку «Пуск» => «Этот компьютер» и перейти на диск C.
- Перейти в папку «Program Files», для 64-битных систем все данные сохраняются в Program Files (x86).
- Выделить каталог с названием Origin левой кнопкой мыши и нажать на клавишу Del.
Ещё нужно очистить ключи в реестре. Так как работа с реестром неопытному пользователю опасна, предварительно лучше сделать резервную копию.
Создание резервной копии:
- Зажать клавишу Windows вместе с кнопкой R.
- В появившееся окно ввести слово regedit и нажать на клавишу «Ок».
- В окне «Редактор реестра» нажать на кнопку «Файл» и выбрать «Экспорт».
- Указать в меню «Диапазон экспорта» вариант «Весь реестр».
- Выбрать местоположение и наименование файла для бекапа.
- Кликнуть на кнопку «Сохранить».
После создания бекапа для перестраховки от возможных проблем можно приступать к очистке реестра:
- Повторить пункты 1-2 из предыдущей инструкции.
- Перейти в каталог HKEY_LOCAL_MACHINE, затем – SOFTWARE и выбрать папку Wow6432node. Если присутствует несколько разделов Wow6432node, следует найти тот, где есть папка с названием Origin.
- Нажать ПКМ по директории Origin и выбрать «Удалить».
- Дальше найти папку Origin в каталогах Microsoft, Windows, CurrentVersion, Uninstall.
Осталось убрать кэш от приложения Origin:
- Открыть «Проводник» и перейти по пути С:/ProgramData.
- Если указанную папку не удалось обнаружить, то нужно включить отображение скрытых папок. Следует нажать на «Вид» => «Параметры» => «Вид» и установить выделение возле пункта «Показывать скрытые файлы…».
- Щелкнуть ПКМ на папку «Origin» и выбрать опцию «Удалить».
После завершения процедуры удаления осталось самое простое – поставить новую версию клиента. Для этого следует скачать Origin и запустить инсталлятор.
Дополнительные методы исправления
Среди рабочих путей решения ошибки Origin 9:0:
- Запустить Origin в режиме совместимости с Windows XP SP3. Нужно нажать ПКМ по ярлыку приложения и выбрать «Свойства». Перейти на страницу «Совместимость» и установить галочку напротив «Запустить программу в режиме совместимости с». В данном пункте следует выбрать «Windows XP (пакет обновления 3)».
- Отключить антивирус на время запуска Origin. Следует сделать ПКМ по ярлыку антивируса и отключить его на 1 час. Если проблема была в антивирусном ПО, то клиент должен запуститься.
- Провести чистку мусора и реестра через CCleaner. Нужные инструменты находятся на первой и второй вкладке.
Методы уже опробованы многими пользователями, и они себя зарекомендовали с положительной стороны. Надеемся, что один из способов решил сбой с кодом Origin 9:0, и появился доступ к любимым играм.