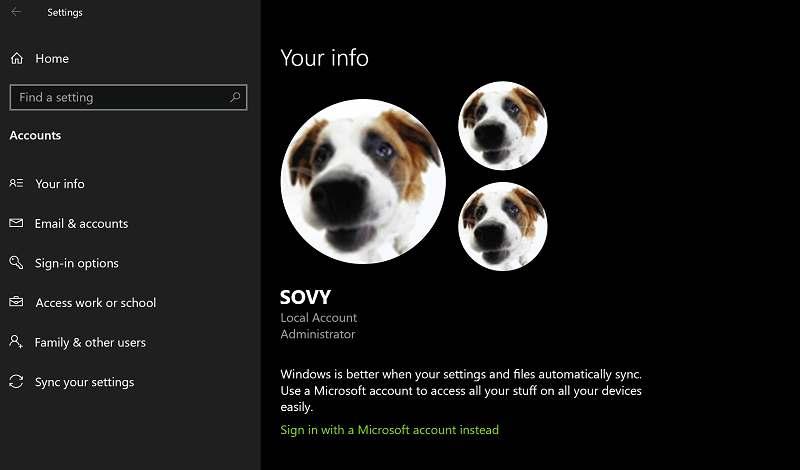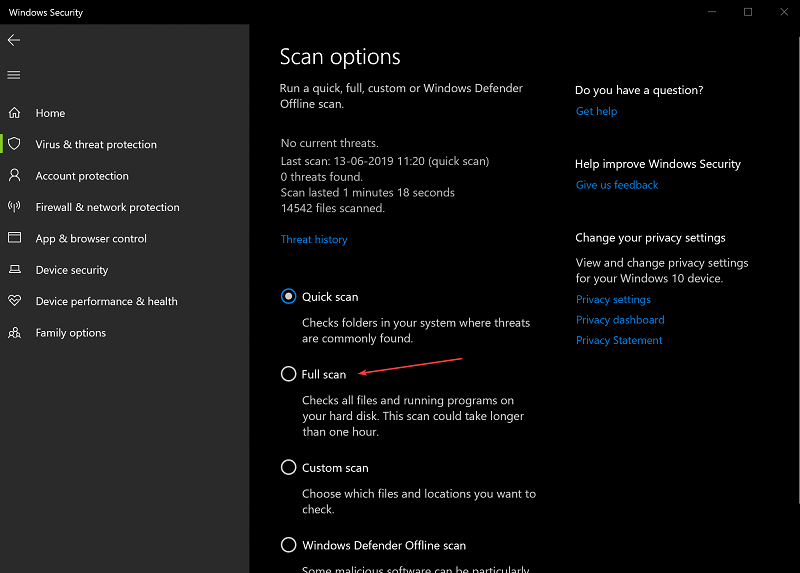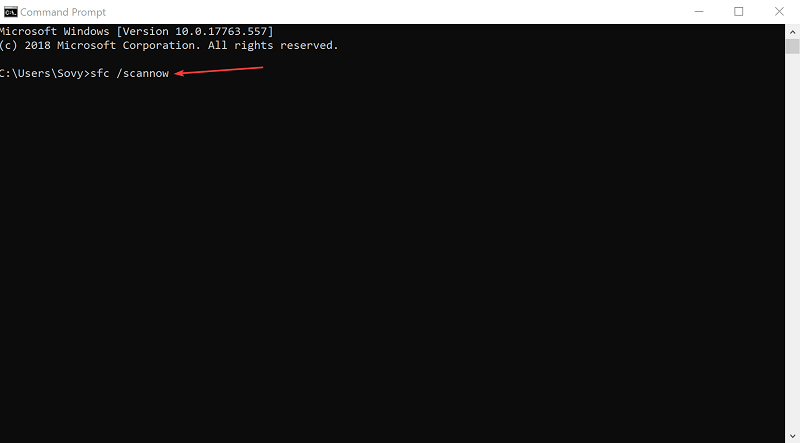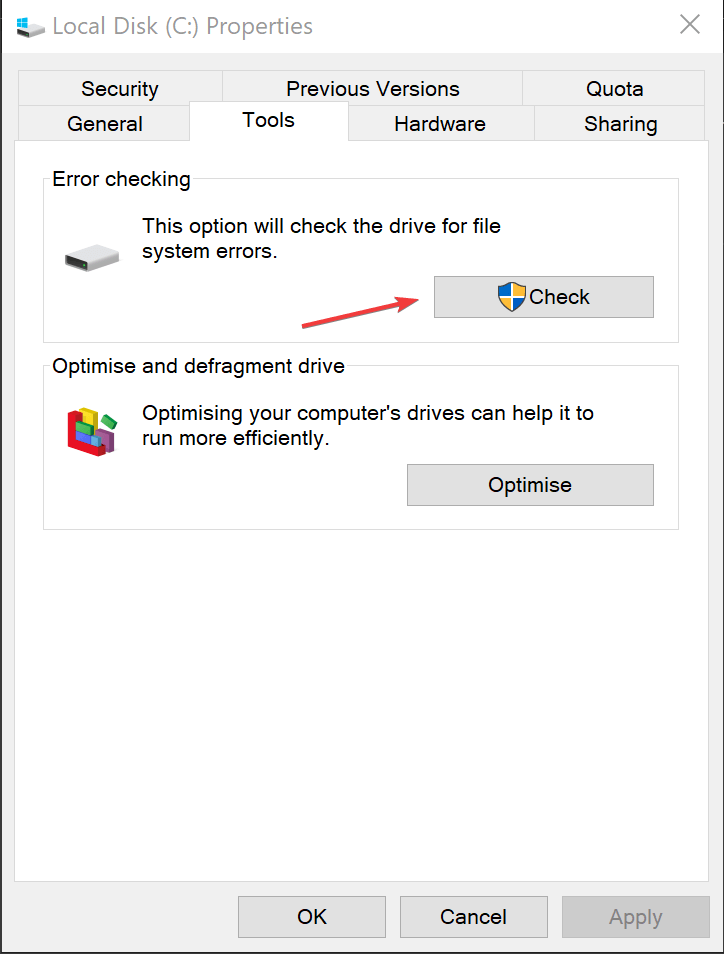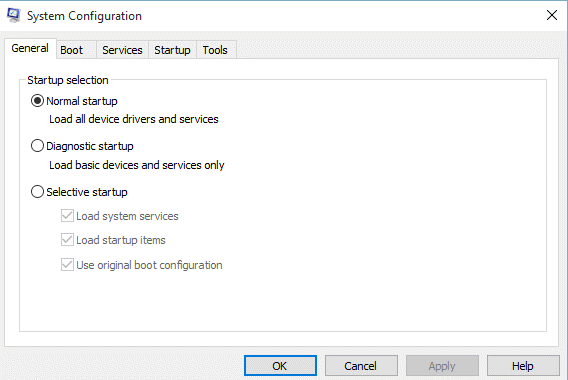by Ivan Jenic
Passionate about all elements related to Windows and combined with his innate curiosity, Ivan has delved deep into understanding this operating system, with a specialization in drivers and… read more
Published on June 30, 2019
XINSTALL BY CLICKING THE DOWNLOAD FILE
This software will repair common computer errors, protect you from file loss, malware, hardware failure and optimize your PC for maximum performance. Fix PC issues and remove viruses now in 3 easy steps:
- Download Restoro PC Repair Tool that comes with Patented Technologies (patent available here).
- Click Start Scan to find Windows issues that could be causing PC problems.
- Click Repair All to fix issues affecting your computer’s security and performance
- Restoro has been downloaded by 0 readers this month.
Modifying System Configuration Utility is fairly simple, but some users reported You do not have sufficient privileges to run system configuration msconfig error, so today we’re going to show you how to fix it.
What to do if you don’t have privileges to run System Configuration Utility?
1. Check if you have Admin status
- Click on Start > Settings > Accounts.
- In the Your info page, check if your account has Administrator status.
- If it does not have Admin rights, follow the steps here:
- In the Accounts page, click on Family & other users from the options on the left.
- Click on Add a family member or Add someone else to this PC according to how you wish to add yourself to the PC.
- Follow on-screen instructions. Make sure to check the box where it asks if the person is to be accorded Administrator rights.
- You might also have to get in touch with the Admin if you wish to get added to a PC that is accessed by several users, like say in an office environment.
2. Do an anti-virus scan
- One way you can do this is to launch the anti-virus program installed on your device and do a scan of your PC.
- Or, you can launch Windows Security center from the Taskbar on the right.
- In the Windows Security window, click on Virus & threat protection from the options on the left.
- Click on the Quick Scan button, or better still, click on Scan options and opt for Full scan from the options given.
- Click on the Scan now button at the bottom for the scan to begin.
- Also, ensure you have the latest virus definition files on-board for the scan to be more effective.
- For that, launch Windows Security > Virus & threat protection > Virus & threat protection updates.
- Click on the Check for updates link.
- Preferably, update the virus definition files before going for a full virus scan.
Do you know which antivirus offers 100% malware protection? You won’t believe it!
3. System file corruption
- Launch Command prompt. For this, type Command prompt (or just cmd) in the Cortana search box.
- Right-click on the Command prompt app and select Run as administrator.
- Type sfc /scannow and press Enter.
- This will start the scanning process.
- Windows will detect if any system file is corrupt or is missing entirely and the fix too will be applied automatically if so needed.
4. System file errors
- Click on Start > File Explorer > This PC.
- Right click on Local Disk (C:) > Properties.
- In the Properties window, click on the Tools tab.
- Under Error checking, click on Check.
- This will launch the procedure that checks the drive for file system errors.
- Follow on-screen instructions.
This should help you deal with the situation where you are faced with the ‘you do not have sufficient privileges to run system configuration msconfig error.
READ ALSO:
- MsConfig in Windows 8, Windows 10: How to Access it
- PC automatically starts in Safe mode [TECHNICIAN FIX]
- 9 awesome tips to improve performance in Windows 10
Still having issues? Fix them with this tool:
SPONSORED
If the advices above haven’t solved your issue, your PC may experience deeper Windows problems. We recommend downloading this PC Repair tool (rated Great on TrustPilot.com) to easily address them. After installation, simply click the Start Scan button and then press on Repair All.
Newsletter
by Ivan Jenic
Passionate about all elements related to Windows and combined with his innate curiosity, Ivan has delved deep into understanding this operating system, with a specialization in drivers and… read more
Published on June 30, 2019
XINSTALL BY CLICKING THE DOWNLOAD FILE
This software will repair common computer errors, protect you from file loss, malware, hardware failure and optimize your PC for maximum performance. Fix PC issues and remove viruses now in 3 easy steps:
- Download Restoro PC Repair Tool that comes with Patented Technologies (patent available here).
- Click Start Scan to find Windows issues that could be causing PC problems.
- Click Repair All to fix issues affecting your computer’s security and performance
- Restoro has been downloaded by 0 readers this month.
Modifying System Configuration Utility is fairly simple, but some users reported You do not have sufficient privileges to run system configuration msconfig error, so today we’re going to show you how to fix it.
What to do if you don’t have privileges to run System Configuration Utility?
1. Check if you have Admin status
- Click on Start > Settings > Accounts.
- In the Your info page, check if your account has Administrator status.
- If it does not have Admin rights, follow the steps here:
- In the Accounts page, click on Family & other users from the options on the left.
- Click on Add a family member or Add someone else to this PC according to how you wish to add yourself to the PC.
- Follow on-screen instructions. Make sure to check the box where it asks if the person is to be accorded Administrator rights.
- You might also have to get in touch with the Admin if you wish to get added to a PC that is accessed by several users, like say in an office environment.
2. Do an anti-virus scan
- One way you can do this is to launch the anti-virus program installed on your device and do a scan of your PC.
- Or, you can launch Windows Security center from the Taskbar on the right.
- In the Windows Security window, click on Virus & threat protection from the options on the left.
- Click on the Quick Scan button, or better still, click on Scan options and opt for Full scan from the options given.
- Click on the Scan now button at the bottom for the scan to begin.
- Also, ensure you have the latest virus definition files on-board for the scan to be more effective.
- For that, launch Windows Security > Virus & threat protection > Virus & threat protection updates.
- Click on the Check for updates link.
- Preferably, update the virus definition files before going for a full virus scan.
Do you know which antivirus offers 100% malware protection? You won’t believe it!
3. System file corruption
- Launch Command prompt. For this, type Command prompt (or just cmd) in the Cortana search box.
- Right-click on the Command prompt app and select Run as administrator.
- Type sfc /scannow and press Enter.
- This will start the scanning process.
- Windows will detect if any system file is corrupt or is missing entirely and the fix too will be applied automatically if so needed.
4. System file errors
- Click on Start > File Explorer > This PC.
- Right click on Local Disk (C:) > Properties.
- In the Properties window, click on the Tools tab.
- Under Error checking, click on Check.
- This will launch the procedure that checks the drive for file system errors.
- Follow on-screen instructions.
This should help you deal with the situation where you are faced with the ‘you do not have sufficient privileges to run system configuration msconfig error.
READ ALSO:
- MsConfig in Windows 8, Windows 10: How to Access it
- PC automatically starts in Safe mode [TECHNICIAN FIX]
- 9 awesome tips to improve performance in Windows 10
Still having issues? Fix them with this tool:
SPONSORED
If the advices above haven’t solved your issue, your PC may experience deeper Windows problems. We recommend downloading this PC Repair tool (rated Great on TrustPilot.com) to easily address them. After installation, simply click the Start Scan button and then press on Repair All.
Newsletter
Оглавление:
- Что делать, если у вас нет прав на запуск программы настройки системы?
- 1. Проверьте, есть ли у вас статус администратора
- 2. Проведите антивирусную проверку
- Знаете ли вы, какой антивирус предлагает 100% защиту от вредоносных программ? Вы не поверите!
- 3. Повреждение системных файлов
- 4. Ошибки системных файлов
Видео: Ангел Бэби Новые серии — Игра окончена (29 серия) Поучительные мультики для детей 2023
Изменить утилиту конфигурации системы довольно просто, но некоторые пользователи сообщили, что у вас недостаточно прав для запуска ошибки конфигурации системы msconfig, поэтому сегодня мы собираемся показать вам, как ее исправить.
Что делать, если у вас нет прав на запуск программы настройки системы?
1. Проверьте, есть ли у вас статус администратора
- Нажмите Пуск > Настройки > Аккаунты.
- На странице « Информация» проверьте, имеет ли ваша учетная запись статус администратора.
- Если у него нет прав администратора, выполните следующие действия:
- На странице « Учетные записи» выберите « Семья и другие пользователи» в параметрах слева.
- Нажмите « Добавить члена семьи» или « Добавить кого-то еще» на этот ПК в зависимости от того, как вы хотите добавить себя в ПК.
- Следуйте инструкциям на экране. Обязательно установите флажок, где он спрашивает, должен ли человек получить права администратора.
- Вам также может потребоваться связаться с администратором, если вы хотите, чтобы вас добавили в ПК, к которому имеют доступ несколько пользователей, например, в офисной среде.
2. Проведите антивирусную проверку
- Один из способов сделать это — запустить антивирусную программу, установленную на вашем устройстве, и выполнить сканирование вашего компьютера.
- Или вы можете запустить Центр безопасности Windows с панели задач справа.
- В окне «Безопасность Windows» выберите « Защита от вирусов и угроз» в параметрах слева.
- Нажмите кнопку « Быстрое сканирование» или, что еще лучше, нажмите « Параметры сканирования» и выберите « Полное сканирование» из предложенных вариантов.
- Нажмите кнопку « Сканировать сейчас» внизу, чтобы начать сканирование.
- Кроме того, убедитесь, что у вас есть новейшие файлы определений вирусов, чтобы сканирование было более эффективным.
- Для этого запустите Безопасность Windows > Защита от вирусов и угроз> Обновления защиты от вирусов и угроз.
- Нажмите на ссылку Проверить наличие обновлений.
- Предпочтительно обновлять файлы определений вирусов перед полной проверкой на вирусы.
Знаете ли вы, какой антивирус предлагает 100% защиту от вредоносных программ? Вы не поверите!
3. Повреждение системных файлов
- Запустите командную строку. Для этого введите Командная строка (или просто cmd) в поле поиска Cortana.
- Щелкните правой кнопкой мыши приложение командной строки и выберите « Запуск от имени администратора».
- Введите sfc / scannow и нажмите Enter.
- Это запустит процесс сканирования.
- Windows обнаружит, если какой-либо системный файл поврежден или отсутствует полностью, и исправление также будет применено автоматически, если это необходимо.
4. Ошибки системных файлов
- Нажмите Пуск > Проводник > Этот компьютер.
- Щелкните правой кнопкой мыши Локальный диск (C:) > Свойства.
- В окне « Свойства» перейдите на вкладку « Инструменты ».
- В разделе «Проверка ошибок» нажмите « Проверить».
- Это запустит процедуру, которая проверяет диск на наличие ошибок файловой системы.
- Следуйте инструкциям на экране.
Это должно помочь вам справиться с ситуацией, когда вы сталкиваетесь с тем, что «у вас недостаточно прав для запуска ошибки конфигурации системы msconfig.
ЧИТАЙТЕ ТАКЖЕ:
- MsConfig в Windows 8, Windows 10: как получить к нему доступ
- ПК автоматически запускается в безопасном режиме
- 9 потрясающих советов по повышению производительности в Windows 10
![У вас недостаточно прав для настройки системы [полное исправление] У вас недостаточно прав для настройки системы [полное исправление]](https://img.compisher.com/img/fix/421/you-don-t-have-sufficient-privileges-run-system-configuration.jpg)
Вы не имеете достаточных привилегий для запуска программы настройки системы. Запустите эту программу от имени пользователя, являющегося членом группы администраторов. Что делать? Я сижу с учетки находящейся в группе администраторов.
Дополнено (1). Сверху написана ошибка, которая вылазит при запуске msconfig

06.05.2018

06.05.2018
Через поиск вбивай «выполнить» правой кнопкой — запустить от имени администратора, дальше как обычно. Или через командную строку, то же самое запустить её от имени администратора.

06.05.2018
Может кто-то запретил в редакторе локальной групп. Политики…

06.05.2018
Этот вопрос вбей в поисковик, вчера не мог войти в локальные политики, там нашел решение
- Не удается перезагрузить Windows 10 после изменения настроек в msconfig Я изменил число ядер. А можно устранить проблему без восстановления? И переустановки?
- Не могу запустить Windows Audio выдает ошибку 1068: Не удалось запустить дочернюю службу. Что делать? Перезагрузил компьютер и увидел что звука нету, решил разобраться а Windows Audio не включена, а чтобы включить ее сначала надо включить Планировщик классов мультимедиа. Пытаюсь его включить выдает еще одну ошибку Не удалось найти указанный файл. Что делать?
- Msconfig Поставил галочку Отладка в msconfig и после этого виндоус виснет на лого. Что делать? Msconfig Поставил галочку «Отладка» в msconfig и после этого виндоус виснет на лого. Что делать?
- Помогите отключить технологию Hyper-V на Windows 10 Домашняя версия. P.S из-за него не могу запустить эмуль Пожалуйста помогите мне отключить технологию Hyper-V на Windows 10 Домашняя версия. P.S из-за него не могу запустить эмуль
Добавить комментарий
- Remove From My Forums

Помогите решить такую проблему: «Вы не имеете достаточных привилегий для доступа к свойствам подключений. Обратитесь к сетевому администратору».
-
Вопрос
-
Помогите решить такую проблему: «Вы не имеете достаточных привилегий для доступа к свойствам подключений. Обратитесь к сетевому администратору».
При попытке открыть свойства сетевого подключения выдаёт следующее» вы не имеете достаточных привилегий для доступа к свойствам подключений. Обратитесь к сетевому администратору» пользователь является администратором (единственным пользователем), а при просмотре состояния подключения по локальной сети показывается обрезанное окошечко, на нем есть только кнопка закрыть!
Компьютер проверил антивирусом – вирусы удалил, а вот проблема осталась.
В домене данный компьютер ни когда не состоял!
ОС – Windows XP prof SP3.
Убедительно прошу – помогите разрешить данную проблему.
http://www.volgalab.ru/
Msconfig.exe — это полезный инструмент для Windows 10, который позволяет устранять проблемы со стабильностью и настраивать процесс запуска Windows. Это считается одной из наиболее часто используемых команд Windows,повышает производительность вашего ПК и заставляет его работать быстрее. Кроме того, вы можете вносить изменения в характеристики загрузки, а также управлять программами и службами, которые загружаются в фоновом режиме при запуске компьютера.
Как получить доступ к Msconfig в Windows 10?
Есть несколько способов сделать это:
Из раздела «Поиск в Интернете и Windows»
Зайдите в меню «Пуск» и нажмите «Поиск в Интернете и Windows» и введите «MSCONFIG» в поле
Затем выберите «Конфигурация системы» из результатов, и появится окно «Утилита конфигурирования системы».
Другой способ получить доступ к Утилите конфигурации системы — через окно «Выполнить».
Сочетание клавиш Windows Key + R приведет вас к окну Выполнить. Затем просто введите имя команды — «msconfig» и нажмите «ОК».
Кроме того, вы можете запустить окно «Выполнить» с помощью меню ярлыков, расположенного в нижней левой части экрана.
Окно MSConfig.exe:
В зависимости от того, что пользователь хочет сделать, есть 5 различных вкладок:
- Генеральный
- ботинок
- Сервисы
- Запускать
- Инструменты
1 вкладка «Общие»:
Здесь вы можете настроить некоторые основные параметры запуска вашего ПК, чтобы исправить проблемы с загрузкой. Вам придется выбирать между 3 вариантами:
Обычный запуск (выбран по умолчанию)
Он загрузит все программы по умолчанию, а также локально установленные драйверы и файлы.
Диагностический запуск — запускает только основные файлы, чтобы определить, вызывают ли они ту или иную проблему. Этот процесс очень похож на процесс безопасного режима.
Выборочный запуск — в этом случае вы можете выбрать, какие программы будут автоматически запускаться при загрузке компьютера.
2. Загрузочная вкладка
Этот раздел позволяет вам настроить параметры загрузки вашей ОС. Включая список различных опций, которые вы можете выбрать, вы можете настроить процесс загрузки Windows. Среди них 4 вида безопасного режима:
- Минимальная
- Альтернативная оболочка
- Восстановление активного каталога
- Сеть
Вы можете выбрать один из режимов в зависимости от типа проблемы и характера.
Кроме того, в поле Timeout вы можете указать количество секунд, в течение которых Windows должна ждать загрузки ОС по умолчанию.
Расширенные настройки позволяют контролировать аппаратное обеспечение вашего компьютера. Здесь вы можете ограничить объем оперативной памяти, используемой во время запуска, и настроить процессор, используемый для загрузки машины.
3. Сервисная вкладка
Эта вкладка позволяет просматривать все службы, которые будут запускаться при загрузке системы. Чтобы не отключать некоторые важные службы Microsoft, установите флажок «Скрыть все службы Microsoft». Таким образом, вы можете сократить список подозрительных процессов, которые могут помешать стабильности ОС.
4. Стартовая вкладка
При нажатии на него вы будете перенаправлены на вкладку запуска диспетчера задач. С помощью этой опции вы можете включать и отключать программы, которые запускаются автоматически при запуске компьютера.
Интересным фактом является то, что в старых версиях Windows можно было управлять приложениями, которые запускаются в фоновом режиме, непосредственно с помощью утилиты Msconfig. Однако обновленная ОС Windows 10 позволяет управлять автозапуском программ из диспетчера задач.
5. Вкладка Инструменты
Здесь у вас есть обзор множества диагностических инструментов, которые будут очень полезны при улучшении производительности компьютера. Краткое объяснение справа поможет вам понять, для чего этот инструмент можно использовать.
После того, как вы закончите вносить изменения в вышеупомянутых вкладках, нажмите Apply и Ok, чтобы сохранить конфигурации. Вам нужно будет перезапустить систему, чтобы проверить, применились ли примененные изменения.
В целом, msconfig — это многофункциональный инструмент, который способствует повышению стабильности ОС, а также помогает настроить процесс запуска Windows.
В системе Winx64 msconfig.exe может называться msconfig.exe System Configuration Utility (32 бита)
Некоторые проблемы, с которыми вы можете столкнуться
- Одно или несколько полей пустые. Для извлечения файла необходимо, чтобы все поля были заполнены.
- Вы собираетесь применить сделанные на вкладке «%s» изменения, включая все текущие и прежние изменения. В результате эти изменения станут постоянными, и их будет невозможно отменить. Вы действительно хотите продолжить?
- Имя восстанавливаемого файла содержит недопустимые знаки.
- Выбранные элементы автозагрузки будут восстановлены (они будут перечислены на вкладке «Автозагрузка» программы MSCONFIG при следующем запуске). Если какой-либо из восстанавливаемых элементов не совместим с текущей версией Windows, воспользуйтесь программой MSCONFIG для решения проблем при запуске. Вы действительно хотите выполнить восстановление?
- Программе настройки системы не удается сохранить исходную конфигурацию загрузки для использования при последующих восстановлениях. Изменения загрузки будут отменены.
- XML-файл недопустим, или в нем отсутствуют допустимые записи средств
- Вы не имеете достаточных привилегий для запуска программы настройки системы. Запустите эту программу от имени пользователя, являющегося членом группы администраторов.
msconfig.exe System Configuration Utility (32 бита)
Содержание
- У вас нет достаточных привилегий для настройки свойств подключений windows
- У вас нет достаточных привилегий для настройки свойств подключений windows
- У вас нет достаточных привилегий для настройки свойств подключений windows
- Вопрос
- Все ответы
- Проблема с локальной сетью в Windows 10
- Ответы (7)
У вас нет достаточных привилегий для настройки свойств подключений windows
Сообщения: 51908
Благодарности: 14931
| Конфигурация компьютера | |
| Материнская плата: ASUS P8Z77-V LE PLUS | |
| HDD: Samsung SSD 850 PRO 256 Гб, WD Green WD20EZRX 2 Тб | |
| Звук: Realtek ALC889 HD Audio | |
| CD/DVD: ASUS DRW-24B5ST | |
| ОС: Windows 8.1 Pro x64 | |
| Прочее: корпус: Fractal Design Define R4 |
» width=»100%» style=»BORDER-RIGHT: #719bd9 1px solid; BORDER-LEFT: #719bd9 1px solid; BORDER-BOTTOM: #719bd9 1px solid» cellpadding=»6″ cellspacing=»0″ border=»0″>
Сообщения: 1
Благодарности:
Сообщения: 528
Благодарности: 12
Ребят, не могу на Windows 8.1 аналогичную проблему решить.
Там немного по-другому выполнен перевод значений в окне настроек по умолчанию для DCOM.
Сейчас установлено:
Уровень проверки подлинности по умолчанию = Отсутствует
Уровень олицетворения по умолчанию = Аноним
Я ставлю по аналогии с вышеуказанным скриншотом Petya V4sechkin:
Уровень проверки подлинности по умолчанию = Подключиться
Уровень олицетворения по умолчанию = Определить
Но после перезагрузки ПК после «Добро пожаловать» просто чёрный экран и ничего не происходит. В этом чёрном окне могу вызвать «Диспетчер задач». Пробовал запустить через него explorer.exe, но не реагирует никак. Смотрю dcomcnfg, настройки сохранились.
Ещё такой момент, после изменения настроек в DCOM на отличные от «Отсутствует» / «Аноним» и нажатия ОК, всплывает сообщение с ошибкой, сейчас не могу привести скриншот ошибки, но суть такая: что мне не позволено менять эти настройки и мол проверьте, так ли это. Конечно я скриншот с ошибкой чуть позже приложу.
У вас нет достаточных привилегий для настройки свойств подключений windows
Сообщения: 51908
Благодарности: 14931
» width=»100%» style=»BORDER-RIGHT: #719bd9 1px solid; BORDER-LEFT: #719bd9 1px solid; BORDER-BOTTOM: #719bd9 1px solid» cellpadding=»6″ cellspacing=»0″ border=»0″>
| Конфигурация компьютера | |
| Материнская плата: ASUS P8Z77-V LE PLUS | |
| HDD: Samsung SSD 850 PRO 256 Гб, WD Green WD20EZRX 2 Тб | |
| Звук: Realtek ALC889 HD Audio | |
| CD/DVD: ASUS DRW-24B5ST | |
| ОС: Windows 8.1 Pro x64 | |
| Прочее: корпус: Fractal Design Define R4 |
Сообщения: 1
Благодарности:
» width=»100%» style=»BORDER-RIGHT: #719bd9 1px solid; BORDER-LEFT: #719bd9 1px solid; BORDER-BOTTOM: #719bd9 1px solid» cellpadding=»6″ cellspacing=»0″ border=»0″> » width=»100%» style=»BORDER-RIGHT: #719bd9 1px solid; BORDER-LEFT: #719bd9 1px solid; BORDER-BOTTOM: #719bd9 1px solid» cellpadding=»6″ cellspacing=»0″ border=»0″>
Сообщения: 528
Благодарности: 12
Ребят, не могу на Windows 8.1 аналогичную проблему решить.
Там немного по-другому выполнен перевод значений в окне настроек по умолчанию для DCOM.
Сейчас установлено:
Уровень проверки подлинности по умолчанию = Отсутствует
Уровень олицетворения по умолчанию = Аноним
Я ставлю по аналогии с вышеуказанным скриншотом Petya V4sechkin:
Уровень проверки подлинности по умолчанию = Подключиться
Уровень олицетворения по умолчанию = Определить
Но после перезагрузки ПК после «Добро пожаловать» просто чёрный экран и ничего не происходит. В этом чёрном окне могу вызвать «Диспетчер задач». Пробовал запустить через него explorer.exe, но не реагирует никак. Смотрю dcomcnfg, настройки сохранились.
Ещё такой момент, после изменения настроек в DCOM на отличные от «Отсутствует» / «Аноним» и нажатия ОК, всплывает сообщение с ошибкой, сейчас не могу привести скриншот ошибки, но суть такая: что мне не позволено менять эти настройки и мол проверьте, так ли это. Конечно я скриншот с ошибкой чуть позже приложу.
У вас нет достаточных привилегий для настройки свойств подключений windows
Вопрос
Помогите решить такую проблему: «Вы не имеете достаточных привилегий для доступа к свойствам подключений. Обратитесь к сетевому администратору».
При попытке открыть свойства сетевого подключения выдаёт следующее» вы не имеете достаточных привилегий для доступа к свойствам подключений. Обратитесь к сетевому администратору» пользователь является администратором (единственным пользователем), а при просмотре состояния подключения по локальной сети показывается обрезанное окошечко, на нем есть только кнопка закрыть!
Компьютер проверил антивирусом – вирусы удалил, а вот проблема осталась.
В домене данный компьютер ни когда не состоял!
ОС – Windows XP prof SP3.
Убедительно прошу – помогите разрешить данную проблему.
Все ответы
Проверьте, действительно группа администраторов, в котоую входит пользователь, обладает административными правами и заодно можете проверить локальные политики безопасности («Параметры безопасностиЛокальные политикиНазначение прав пользователя» и «Параметры безопасностиЛокальные политикиПараметры безопасности»).
Также проверьте, не осталось ли каких-либо «левых сервисов».
Господа вопрошающие! Не забывайте, пожалуйста, подтверждать решение, предложенной в качестве ответа — может быть, это поможет кому-то еще.
Попробовал обновить локальные политики командой gpupdate не помогло.
В локальных политиках безопасности вроде бы все нормально.
Создается ощущение, что вирус повредил, где то ветку в реестре и еще что ни будь (так как показывает обрезанное окошечко и на взгляд даже немного криво обрезанное), антивирус его удалил, а вот чем и где отремонтировать данную неполадку – ни как не пойму!
С точкой отката не получается – три раза откатывал, а вот результата нет.
Попробуйте сделать востановление реестра как описано здесь. http://support.microsoft.com/kb/307545/. Только не завбывайте про резервные копии.
Хочу завтра попробовать поставить windows поверх старой ОС!
Так как лесть в реестр чревато глюками или полной …….
Обновление Windows не решило проблему…….
Может, как ни будь, возможно, руками, где ни будь этот ip и маску прописать.
А если у меня имя подключение по локальной сети называется: «Подключение по локальной сети 5», то моя команда, как я понял, будет иметь вид:
netsh interface ip set address name=» Подключение по локальной сети 5 » static 192.168.1.7 255.255.255.0
Я правильно написал команду?
(мне необходимо ip 192.168.1.7, а маску 255.255.255.0),а подключение по локальной сети называется —
Подключение по локальной сети 5.
И как в командной строке команда на английском и с русскими параметрами состыкуются?
А между static ip и маской разделяётся только пробелом?
Или проще – правильно я написал команду?
Если нет, то с приведенными параметрами, пожалуйста, напишите правильно команду….
И еще – этот ip и маска сохраниться, или после перезагрузки, данную процедуру продеться повторять?
Кавычки нужны.
Английский и русский стыкуются хорошо. Установки сохранятся после перезагрузки.
Добавьте еще в конце (черз пробел) адресс шлюза вот так:
netsh interface ip set address name=» Подключение по локальной сети 5 » static 192.168.1.7 255.255.255.0 gateway=
или в случае только одного сетеого адаптера:
netsh interface ip set address » Подключение по локальной сети 5 « static 192.168.1.7 255.255.255.0 IP-адрес шлюза
Не забудьте добавить адреса DNS командой
netsh interface ip set dns » Подключение по локальной сети 5 » static
разумеется, уголков в адресе быт не должно 😉
Господа вопрошающие! Не забывайте, пожалуйста, подтверждать решение, предложенной в качестве ответа — может быть, это поможет кому-то еще.
Проблема с локальной сетью в Windows 10
Проблема появилась при установке на новые компьютеры актуальной версии ОС – выпуск: Windows 10 Pro ; версия: 1803
В одноранговой сети на прочих компьютерах установлена Windows 10 Pro ; версия: 1709 Проблема возникает при обращении к некоторым из компьютеров. Сетевое окружение отображается полностью, видны и «проблемные» компьютеры, но при обращении с нового компьютера (1803) к компьютеру с Windows 10, 1709 получаю ошибку «Проверьте правильность написания данного имени…».
Не заходит с ПК с версией 1803 на 1803, с 1803 на 1709 и 1709 на 1803 все нормально. SMBv1 вкл/выкл не влияет, а так везде выключен.
По \ имени компьютера малыми буквами заходит, если в течении пары минут не пытался зайти через сетевое окружение, иначе «Проверьте правильность написания данного имени…» После входа через \имя компьютера малыми буквами пару минут заходит через сетевое окружение обычным способом.
Доступ парольный не парольный, поведение одинаково.
Ответы (7)
Добрый день, Сергей Сухинин,
Уточните, пожалуйста, следующую информацию:
1. Cколько устройств у Вас включено в сеть (серверы, домены, сетевые накопители, рутеры и т.д.)?
2. У Вас установлен сторонний антивирус? Если да, то временно его удалите и посмотрите осталась ли проблема. Напишите нам о результатах.
3. Также, проверьте правильно ли Вы следовали данной инструкции из статьи
Будем ждать Вашего ответа.
3 польз. нашли этот ответ полезным
Был ли этот ответ полезным?
К сожалению, это не помогло.
Отлично! Благодарим за отзыв.
Насколько Вы удовлетворены этим ответом?
Благодарим за отзыв, он поможет улучшить наш сайт.
Насколько Вы удовлетворены этим ответом?
Благодарим за отзыв.
1. В сети 3 компьютера из них 2 подключены к маршрутизатору по wifi и 1 по «проводу»
2. Стороннего антивируса нет.
3. Настройки выполнены верно и соответствуют инструкциям.
1 пользователь нашел этот ответ полезным
Был ли этот ответ полезным?
К сожалению, это не помогло.
Отлично! Благодарим за отзыв.
Насколько Вы удовлетворены этим ответом?
Благодарим за отзыв, он поможет улучшить наш сайт.
Насколько Вы удовлетворены этим ответом?
Благодарим за отзыв.
Добрый день, Сергей Сухинин,
Данная проблема возникла в связи с тем, что SMBv 1 был удален по умолчанию из версии 1803, и устройства, использующие SMBv 2, работают корректно. Если на всех устройствах установлена версия 1803, то проблем не возникает.
Для решения проблемы, пожалуйста, выполните следующее:
- Нажмите на сочетание клавиш WIN + R , введите Services.msc и нажмите Enter
- Вам необходимо найти следующие службы и установить тип запуска на Автоматический (Отложенный старт):
a . Браузер компьютеров (Браузер). Этот сервис предназначен только для устройств, которые работают с SMBv 1.
b . Хост поставщика функции обнаружения ( FDPHost )
c . Публикация ресурсов обнаружения функции ( FDResPub )
d . Интернет-соединения ( NetMan )
e . Узел универсальных PNP -устройств ( UPnPHost )
f . Протокол PNRP ( PNRPSvc )
g . Группировка сетевых участников ( P 2 PSvc )
h . Диспетчер удостоверения сетевых участников ( P 2 PIMSvc )
Тип запуска устанавливается щелчком правой кнопки мыши на каждую службу. Выберите пункт Свойства. На вкладке Общие установите тип запуска Автоматический (Отложенный запуск).
Напишите нам о результате. Ждем Вашего ответа.
Adblock
detector