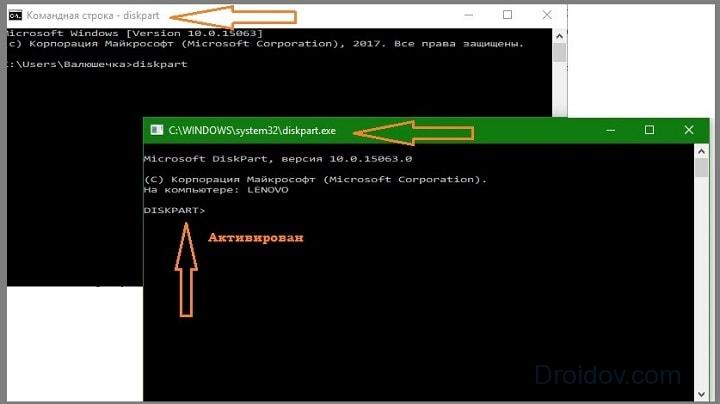Download PC Repair Tool to quickly find & fix Windows errors automatically
Most of the issues with Windows 11 or Windows 10 have one good resolution – formatting the system drive and reinstalling Windows. Or then at times, we may want to simply erase all the files & folders on our Data Drives, eg. D drive, E drive, etc. For doing this, we simply right-click on the Drive in Windows File Explorer’s PC folder and select Format from the available context menu options. Or we could open Disk Management Utility and do it.
However, formatting a hard disk might not always be the smoothest of processes. Many users have reported an acknowledged receiving an error message when trying to format the hard drive:
Windows cannot format this drive. Quit any disk utilities or other programs that are using this drive, and make sure that no window is displaying the contents of the drive. Then try formatting again.
Let us consider the two scenarios:
- You wish to format the System Drive C: It’s obvious that it won’t happen. The system drive has to be formatted using external media or internal options but not when logged on to Windows.
- You wish to format a Data drives like D:, E:, etc.: If you get this error in this scenario, you should close all your open applications and then try to format the drive. Unfortunately, it doesn’t always help.
Let us troubleshoot the issue on a case by case basis:
You wish to format the system drive C & erase all data from your system
To do this, it is best you use the Windows installation media during Setup and select the Format option when you are asked. You will usually want to do this when you plan to clean install an operating system.
You wish to format the Data drives D:, E:, etc.
The ideal procedure to format any of these drives would be to right-click on the drive, click on Format and then start the formatting procedure. But since it is not working, we will try the following steps:
1] Force Format using Disk Management
Press Win + R to open the run window. Type diskmgmt.msc and press Enter. This opens the Disk Management Tool.
Right-click on the drive you wish to format and click on the option Format. The drive won’t format straight away but will give the following error message:
The volume (name of the drive) logical drive currently in use. To force the format of this volume click Yes.
It will format the drive forcefully and this could be verified by checking the space on the drive.
Read: Can’t format USB Drive.
2] Use Diskpart
If this does not work for you, you may need to make use od the Diskpart command-line tool which ships with your Windows 10/8/7 OS.
To run this tool, open an elevated command prompt and run the following command one after the other:
diskpart list disk list volume select volume <no> format
Here you have to replace <no> with the number of the volume that you wish to format.
This will format the drive.
The optional switches you can use with the format command are:
- FS=<FS> – Specifies the type of file system. If no file system is given, the default file system is used.
- REVISION = <X.XX> – Specifies the file system revision (if applicable).
- RECOMMENDED – If specified, use the recommended file system and revision instead of the default if a recommendation exists.
- LABEL=<“label”> – Specifies the volume label.
- UNIT=<N> – Overrides the default allocation unit size. Default settings are strongly recommended for general use.
- QUICK – Performs a quick format.
- COMPRESS – NTFS only: Files created on the new volume will be compressed by default.
- OVERRIDE – Forces the volume to dismount first if necessary. All opened handles to the volume would no longer be valid.
- NOWAIT – Forces the command to return immediately while the format process is still in progress.
- NOERR – For scripting only. When an error is encountered, DiskPart continues to process commands as if the error did not occur.
Examples:
- FORMAT FS=NTFS LABEL=”New Volume” QUICK COMPRESS
- FORMAT RECOMMENDED OVERRIDE
Hope this helps.
See these posts if you receive such error messages:
- Windows could not format a partition on disk – Error Code 0x80070057
- Windows cannot be installed to this disk, The selected disk is of the GPT partition style.
Karan Khanna is a passionate Windows user who loves troubleshooting Windows 11/10 problems in specific and writing about Microsoft technologies in general.
Download PC Repair Tool to quickly find & fix Windows errors automatically
Most of the issues with Windows 11 or Windows 10 have one good resolution – formatting the system drive and reinstalling Windows. Or then at times, we may want to simply erase all the files & folders on our Data Drives, eg. D drive, E drive, etc. For doing this, we simply right-click on the Drive in Windows File Explorer’s PC folder and select Format from the available context menu options. Or we could open Disk Management Utility and do it.
However, formatting a hard disk might not always be the smoothest of processes. Many users have reported an acknowledged receiving an error message when trying to format the hard drive:
Windows cannot format this drive. Quit any disk utilities or other programs that are using this drive, and make sure that no window is displaying the contents of the drive. Then try formatting again.
Let us consider the two scenarios:
- You wish to format the System Drive C: It’s obvious that it won’t happen. The system drive has to be formatted using external media or internal options but not when logged on to Windows.
- You wish to format a Data drives like D:, E:, etc.: If you get this error in this scenario, you should close all your open applications and then try to format the drive. Unfortunately, it doesn’t always help.
Let us troubleshoot the issue on a case by case basis:
You wish to format the system drive C & erase all data from your system
To do this, it is best you use the Windows installation media during Setup and select the Format option when you are asked. You will usually want to do this when you plan to clean install an operating system.
You wish to format the Data drives D:, E:, etc.
The ideal procedure to format any of these drives would be to right-click on the drive, click on Format and then start the formatting procedure. But since it is not working, we will try the following steps:
1] Force Format using Disk Management
Press Win + R to open the run window. Type diskmgmt.msc and press Enter. This opens the Disk Management Tool.
Right-click on the drive you wish to format and click on the option Format. The drive won’t format straight away but will give the following error message:
The volume (name of the drive) logical drive currently in use. To force the format of this volume click Yes.
It will format the drive forcefully and this could be verified by checking the space on the drive.
Read: Can’t format USB Drive.
2] Use Diskpart
If this does not work for you, you may need to make use od the Diskpart command-line tool which ships with your Windows 10/8/7 OS.
To run this tool, open an elevated command prompt and run the following command one after the other:
diskpart list disk list volume select volume <no> format
Here you have to replace <no> with the number of the volume that you wish to format.
This will format the drive.
The optional switches you can use with the format command are:
- FS=<FS> – Specifies the type of file system. If no file system is given, the default file system is used.
- REVISION = <X.XX> – Specifies the file system revision (if applicable).
- RECOMMENDED – If specified, use the recommended file system and revision instead of the default if a recommendation exists.
- LABEL=<“label”> – Specifies the volume label.
- UNIT=<N> – Overrides the default allocation unit size. Default settings are strongly recommended for general use.
- QUICK – Performs a quick format.
- COMPRESS – NTFS only: Files created on the new volume will be compressed by default.
- OVERRIDE – Forces the volume to dismount first if necessary. All opened handles to the volume would no longer be valid.
- NOWAIT – Forces the command to return immediately while the format process is still in progress.
- NOERR – For scripting only. When an error is encountered, DiskPart continues to process commands as if the error did not occur.
Examples:
- FORMAT FS=NTFS LABEL=”New Volume” QUICK COMPRESS
- FORMAT RECOMMENDED OVERRIDE
Hope this helps.
See these posts if you receive such error messages:
- Windows could not format a partition on disk – Error Code 0x80070057
- Windows cannot be installed to this disk, The selected disk is of the GPT partition style.
Karan Khanna is a passionate Windows user who loves troubleshooting Windows 11/10 problems in specific and writing about Microsoft technologies in general.
Содержание
- Причина 1: Не форматируется системный диск
- Причина 2: Ошибка: «Windows не удается завершить форматирование»
- Причина 3: Ошибка: «Ошибка данных (CRC)»
- Причина 4: Ошибка: «Не удалось произвести форматирование выбранного раздела»
- Вопросы и ответы
Причины, по которым не форматируется жесткий диск, могут крыться в невозможности выполнить процедуру из-за определенных параметров операционной системы, а также из-за проблем, вызванных программной частью или физическим состоянием устройства.
Причина 1: Не форматируется системный диск
Самая легкоразрешимая проблема, с какой обычно сталкиваются только новички: вы пытаетесь отформатировать HDD, с которого в данный момент запущена операционная система. Естественно, в режиме работы Windows (или другая ОС) не может удалить себя сама.
Решение очень простое: вам необходимо загрузиться с флешки для выполнения процедуры форматирования.
Внимание! Такое действие рекомендуется проводить перед установкой новой версии ОС. Не забудьте сохранить файлы на другой накопитель. После форматирования вы больше не сможете загрузиться с операционной системы, которой пользовались ранее.
Урок: Создание загрузочной USB Flash Windows 10 в UltraISO
Настройте в BIOS загрузку с флеш-накопителя.
Подробнее: Как выставить загрузку с флешки в BIOS
Далее шаги будут разными, в зависимости от ОС, которую вы хотите использовать. Кроме того, форматирование можно провести либо для последующей установки операционной системы, либо без дополнительных манипуляций.
Для форматирования с последующей установкой ОС (на примере Windows 10):
- Пройдите шаги, которые предлагает установщик. Выберите языки.
- Нажмите на кнопку «Установить».
- Введите ключ активации или пропустите этот шаг.
- Выберите версию ОС.
- Примите условия лицензионного соглашения.
- Выберите тип установки «Обновление».
- Вы попадете в окно, где необходимо выбрать место для установки ОС.
- На скриншоте ниже видно, что разделов может быть несколько, где нужно ориентироваться по колонкам размера и типа. Разделы небольшого размеры — системные (резервные), остальные — пользовательские (на них также будет установлена система). Определите раздел, который нужно очистить, и нажмите на кнопку «Форматировать».
- После этого вы можете выбирать установочный раздел для Windows и продолжить процедуру.
Для форматирования без установки ОС:
- После запуска установщика нажмите Shift+F10 для запуска cmd.
- Либо нажмите на ссылку «Восстановление системы».
- Выберите пункт «Поиск и устранение неисправностей».
- Затем — «Дополнительные параметры».
- Запустите утилиту «Командная строка».
- Узнайте реальную букву раздела/диска (может не совпадать с той, что отображалась в проводнике ОС). Для этого введите:
wmic logicaldisk get deviceid, volumename, size, descriptionОпределить букву можно по размеру тома (в байтах).
- Чтобы быстро отформатировать HDD, напишите:
format /FS:NTFS X: /qили
format /FS:FAT32 X: /qВместо X подставьте нужную букву. Используйте первую или вторую команду в зависимости от типа файловой системы, которую вы хотите присвоить диску.
Если требуется произвести полное форматирование, не дописывайте параметр /q.
Причина 2: Ошибка: «Windows не удается завершить форматирование»
Эта ошибка может появиться при работе с вашим основным накопителем или вторым (внешним) HDD, к примеру, после внезапно прерванной установки системы. Часто (но вовсе необязательно) формат винчестера становится RAW и дополнительно к этому не получается отформатировать систему обратно в файловую систему NTFS или FAT32 стандартным способом.
В зависимости от степени тяжести проблемы, может потребоваться выполнить несколько шагов. Поэтому пойдем от простого к сложному.
Шаг 1: Безопасный режим
Из-за запущенных программ (например, антивирус, службы Windows или пользовательский софт) не получается завершить начатый процесс.
- Загрузите Windows в безопасном режиме.
Подробнее:
Как загрузить Windows 8 в безопасном режиме
Как загрузить Windows 10 в безопасном режиме - Выполните форматирование удобным для вас вариантом.
Читайте также: Как правильно отформатировать диск
Шаг 2: chkdsk
Эта встроенная утилита поможет устранить существующие ошибки и вылечить битые блоки.
- Нажмите на «Пуск» и напишите cmd.
- Нажмите на результат правой кнопкой мыши для вызова контекстного меню, где выберите параметр «Запустить от имени администратора».
- Введите:
chkdsk X: /r /fВместо X подставьте букву того раздела/диска, который следует проверить.
- После проведения сканирования (и, возможно, восстановления) попробуйте отформатировать диск еще раз тем же способом, что использовали в предыдущий раз.
Шаг 3: Командная строка
- Через cmd тоже можно отформатировать накопитель. Запустите ее, как указано в Шаге 1.
- В окне напишите:
format /FS:NTFS X: /qили
format /FS:FAT32 X: /qв зависимости от необходимого вам типа файловой системы.
- Для полного форматирования можно убрать параметр /q.
- Подтвердите ваши действия, введя Y, а затем нажав Enter.
- Если вы видите уведомление «Ошибка данных (CRC)», то пропустите следующие шаги и ознакомьтесь с информацией в Способе 3.
Шаг 4: Системная дисковая утилита
- Нажмите Win+R и напишите diskmgmt.msc
- Выберите ваш HDD, и запустите функцию «Форматировать», нажав по области правой кнопкой мыши (ПКМ).
- В настройках выберите желаемую файловую систему и снимите флажок с «Быстрое форматирование».
- Если дисковая область черная и имеет статус «Не распределена», то вызовите контекстное меню ПКМ и выберите «Создать простой том».
- Запустится программа, которая поможет вам создать новый раздел с обязательным форматированием.
- На этом этапе нужно выбрать, какой объем вы хотите отдать под создание нового тома. Оставьте все поля заполненными по умолчанию, чтобы задействовать все доступное пространство.
- Выберите желаемую букву диска.
- Настройте параметры форматирования, как на скриншоте ниже.
- Завершите работу вспомогательной утилиты.
- Если ошибки в результате форматирования больше не появилось, то можно начать пользоваться свободным пространством по своему усмотрению. Если этот шаг не помог, переходим к следующему.
Шаг 5: Использование сторонней программы
Можно попробовать воспользоваться сторонним софтом, так как в некоторых случаях он успешно справляется с форматированием тогда, когда стандартные утилиты Windows отказываются это сделать.
- Acronis Disk Director часто используется и при решении различных проблем с HDD. Имеет простой и понятный интерфейс, а также все необходимые инструменты для проведения форматирования. Основной минус — за использование программы нужно заплатить.
- Выберите проблемный диск внизу окна, и в столбце слева появятся все доступные манипуляции.
- Кликните по операции «Форматировать».
- Установите необходимые значения (обычно все поля заполнены автоматически).
- Будет создана отложенная задача. Запустите ее выполнение сейчас, нажав по кнопке с флажком в главном окне программы.
- Выберите проблемный диск внизу окна, и в столбце слева появятся все доступные манипуляции.
- Бесплатная программа MiniTool Partition Wizard тоже подойдет для выполнения поставленной задачи. Сам процесс выполнения этой задачи между программами не сильно отличается, поэтому можно принципиальной разницы в выборе нет.
В другой нашей статье есть руководство по форматированию винчестера этой программой.
Урок: Форматирование диска программой MiniTool Partition Wizard
- Простая и известная программа HDD Low Level Format Tool позволяет выполнить быстрое и полное (оно называется в программе «низкоуровневое») форматирование. При возникших проблемах мы рекомендуем пользоваться так называемым низкоуровневым вариантом. Ранее мы уже писали, как ей пользоваться.
Урок: Форматирование диска с HDD Low Level Format Tool
Причина 3: Ошибка: «Ошибка данных (CRC)»
Вышеприведенные рекомендации могут не помочь справиться с проблемой «Ошибка данных (CRC)». Ее вы можете увидеть при попытке запустить форматирование через командную строку.
Это, скорее всего, свидетельствует о физической поломке диска, поэтому в этом случае требуется заменить его на новый. При необходимости, вы можете отдать его на диагностику в сервис, но это может быть финансово затратным.
Причина 4: Ошибка: «Не удалось произвести форматирование выбранного раздела»
Эта ошибка может обобщать несколько проблем сразу. Вся разница здесь в коде, который идет в квадратных скобках после текста самой ошибки. В любом случае, перед тем, как пробовать устранить проблему, проверьте HDD на ошибки утилитой chkdsk. Как это сделать, читайте выше в Способе 2.
- [Ошибка: 0x8004242d]
Чаще всего появляется при попытке переустановить Windows. Пользователь не может произвести форматирование ни через установщик ОС, ни через безопасный режим, ни стандартным способом.
Чтобы устранить ее, необходимо сперва удалить проблемный том, затем создать новый и отформатировать его.
В окне установщика Windows это можно выполнить так:
- Нажмите на клавиатуре Shift+F10 для открытия cmd.
- Напишите команду для запуска утилиты diskpart:
diskpartи нажмите Enter.
- Напишите команду для просмотра всех подключенных томов:
list diskи нажмите Enter.
- Напишите команду, выбирающую проблемный том:
select disk 0и нажмите Enter.
- Напишите команду, удаляющую неформатирующийся том:
cleanи нажмите Enter.
- Затем 2 раза напишите exit и закройте командную строку.
После этого вы снова окажетесь в установщике Windows на том же шаге. Нажмите «Обновить» и создайте (при необходимости) разделы. Установку можно будет продолжить.
- [Ошибка: 0x80070057]
Также появляется при попытке установить Windows. Может возникать, даже если предварительно были удалены разделы (как в случае с аналогичной ошибкой, о которой шла речь выше).
Если программным методом не удается избавиться от данной ошибки, то значит она носит аппаратный характер. Проблемы могут крыться как в физической непригодности жесткого диска, так и в блоке питания. Проверить работоспособность можно, обратившись к квалифицированной помощи или самостоятельно, подключая устройства к другому ПК.
Мы рассмотрели основные проблемы, возникающие при попытке форматирования жесткого диска в среде Windows или при установке операционной системы. Надеемся, эта статья была для вас полезной и информативной. Если ошибка не была устранена, расскажите вашу ситуацию в комментариях, и мы постараемся помочь ее разрешить.
Как отформатировать жесткий диск

В этой инструкции речь как раз и пойдет о том, как произвести это, на самом деле нехитрое действие — отформатировать диск С (или, вернее, диск, на который установлена Windows), и любой другой жесткий диск. Ну а начну с самого простого. (Если вам нужно отформатировать винчестер в FAT32, а Windows пишет, что том слишком велик для файловой системы, см. эту статью). Также может быть полезным: Чем различаются быстрое и полное форматирование в Windows.
Форматирование не системного жесткого диска или его раздела в Windows
Для того, чтобы отформатировать диск или его логический раздел в Windows 7, 8 или Windows 10 (условно говоря, диск D), достаточно открыть проводник (или «Мой компьютер»), кликнуть правой кнопкой мыши по диску и выбрать пункт «Форматировать».
После этого, просто укажите, при желании метку тома, файловую систему (хотя тут лучше оставить NTFS) и способ форматирования (имеет смысл оставить «Быстрое форматирование»). Нажмите «Начать» и дождитесь, когда диск полностью будет отформатирован. Иногда, если жесткий диск достаточно велик, это может занять продолжительное время и вы даже можете решить, что компьютер завис. С вероятностью 95% это не так, просто подождите.
Еще один способ отформатировать жесткий диск, не являющийся системным — сделать это с помощью команды format в командной строке, запущенной от имени администратора. В общем виде, команда, производящая быстрое форматирование диска в NTFS будет выглядеть так:
format /FS:NTFS D: /q
Где D: — это буква форматируемого диска.
Как отформатировать диск C в Windows 7, 8 и Windows 10
В общем-то, данное руководство подойдет и для предыдущих версий Windows. Итак, если вы попробуете отформатировать системный жесткий диск в Windows 7 или 8, то увидите сообщение о том, что:
- Вы не можете отформатировать этот том. Он содержит используемую сейчас версию операционной системы Windows. Форматирование этого тома может привести к тому, что компьютер перестанет работать. (Windows 8 и 8.1)
- Этот диск используется. Диск используется другой программой или процессом. Отформатировать его? А после нажатия «Да» — сообщение «Windows не может отформатировать этот диск. Завершите все прочие программы, использующие этот диск, убедитесь, что ни одно окно не отображает его содержимое, а затем повторите попытку.
Происходящее легко объяснимо — Windows не может отформатировать тот диск, на котором он сам находится. Более того, даже если операционная система установлена на диск D или любой другой, все равно на первом разделе (т.е. на диске C) будут находиться необходимые для загрузки операционной системы файлы, так как при включении компьютера, BIOS в первую очередь начнет загрузку оттуда.
Некоторые примечания
Таким образом, форматируя диск C вам следует помнить, что это действие подразумевает последующую установку Windows (или другой ОС) или же, если Windows установлена на другой раздел, конфигурацию загрузки ОС после форматирования, что является не самой тривиальной задачей и, если вы не слишком опытный пользователь (а судя по всему, это так, раз вы здесь), я бы не рекомендовал за это браться.
Форматирование
Если же вы уверены в том, что делаете, то продолжаем. Для того, чтобы отформатировать диск С или системный раздел Windows, вам потребуется загрузиться с какого-либо другого носителя:
- Загрузочной флешки Windows или Linux, загрузочного диска.
- Любых других загрузочных носителей — LiveCD, Hiren’s Boot CD, Bart PE и других.
Имеются также специальные решения, такие как Acronis Disk Director, Paragon Partition Magic или Manager и другие. Но их мы рассматривать не будем: во-первых, эти продукты являются платными, во-вторых, для целей простого форматирования они излишни.
Форматирование с помощью загрузочной флешки или диска Windows 7 и 8
Для того, чтобы отформатировать системный диск этим способом, загрузитесь с соответствующего установочного носителя и на этапе выбора типа установки выберите «Полная установка». Следующее, что вы увидите будет выбор раздела для установки.
Если вы нажмете ссылку «Настройка диска», то тут же вы сможете уже и отформатировать и изменить структуру его разделов. Более подробно об этом можно прочесть в статье «Как разбить диск при установке Windows».
Еще один способ — в любой момент установки нажать Shift + F10, откроется командная строка. Из которой вы также можете произвести форматирование (как это сделать, было написано выше). Тут нужно учесть, что в программе установки буква диска С может быть и другой, для того, чтобы выяснить ее, для начала воспользуйтесь командой:
wmic logicaldisk get deviceid, volumename, description
А, чтобы уточнить, не перепутали ли чего — команду DIR D:, где D: — буква диска. (По этой команде вы увидите содержимое папок на диске).
После этого уже можно применять format к нужному разделу.
Как отформатировать диск с помощью LiveCD
Форматирование жесткого диска с помощью различного рода LiveCD мало чем отличается от форматирования просто в Windows. Так как при загрузке с LiveCD все действительно необходимые данные располагаются в оперативной памяти компьютера, вы можете используя различные варианты BartPE отформатировать системный жесткий диск просто через проводник. И, также как в уже описанных вариантах, использовать команду format в командной строке.
Есть и другие нюансы форматирования, но их я опишу в одной из следующих статей. А для того, чтобы начинающий пользователь знал, как отформатировать диск C этой статьи, думаю, будет достаточно. Если что — задавайте вопросы в комментариях.
У большинства проблем с Windows есть одно хорошее решение – отформатировать системный диск и переустановить Windows. Или иногда нам может понадобиться просто удалить все файлы и папки на наших дисках данных, например. Диск D, диск E и т. Д. Для этого просто щелкните правой кнопкой мыши диск в папке Windows File Explorer на ПК и выберите «Формат» в доступных пунктах контекстного меню. Или мы можем открыть утилиту управления дисками и сделать это.

Однако форматирование жесткого диска не всегда может быть самым плавным процессом. Многие пользователи сообщают о подтвержденном получении сообщения об ошибке при попытке форматирования жесткого диска:
Windows не может отформатировать этот диск. Закройте все дисковые утилиты или другие программы, которые используют этот диск, и убедитесь, что ни одно окно не отображает содержимое диска. Затем попробуйте снова отформатировать.
Давайте рассмотрим два сценария:
- Вы хотите отформатировать системный диск C . Очевидно, что этого не произойдет. Системный диск должен быть отформатирован с использованием внешнего носителя или внутренних параметров, но не при входе в Windows.
- Вы хотите отформатировать диски данных, например, D :, E: и т. д. . Если в этом сценарии возникла ошибка, закройте все открытые приложения и попробуйте отформатировать диск. К сожалению, это не всегда помогает.
Содержание
- Windows не может отформатировать этот диск. Закройте все дисковые утилиты или другие программы, которые используют этот диск.
- Вы хотите отформатировать системный диск C и стереть все данные из вашей системы
- Вы хотите отформатировать диски данных D :, E: и т. Д.
Windows не может отформатировать этот диск. Закройте все дисковые утилиты или другие программы, которые используют этот диск.
Позвольте нам устранить проблему на индивидуальной основе:
Вы хотите отформатировать системный диск C и стереть все данные из вашей системы

Для этого лучше всего использовать установочный носитель Windows во время установки и выбрать вариант Формат , когда вас спросят. Обычно вы захотите сделать это, когда планируете чистую установку операционной системы.
Вы хотите отформатировать диски данных D :, E: и т. Д.
Идеальной процедурой для форматирования любого из этих дисков является щелчок правой кнопкой мыши на диске, нажмите Форматировать и затем начните процедуру форматирования. Но так как это не работает, мы попробуем следующие шаги:
1] Принудительное форматирование с помощью управления дисками
Нажмите Win + R, чтобы открыть окно запуска. Введите diskmgmt.msc и нажмите Enter. Откроется инструмент управления дисками.
Щелкните правой кнопкой мыши на диске, который вы хотите отформатировать, и выберите опцию Форматировать. Диск не будет сразу отформатирован, но выдаст следующее сообщение об ошибке:
Объем (имя диска) используемого логического диска. Чтобы принудительно отформатировать этот том, нажмите Да.
Он принудительно отформатирует диск, и это можно проверить, проверив место на диске.
2] Используйте Diskpart
Если это не работает для вас, вам может понадобиться использовать инструмент командной строки Diskpart, который поставляется с вашей ОС Windows 10/8/7.

Чтобы запустить этот инструмент, откройте командную строку с повышенными правами и выполните следующую команду одну за другой:
DiskPart список дисков объем списка выберите громкость Формат
Здесь вы должны заменить на номер тома, который вы хотите отформатировать.
Это отформатирует диск.
Дополнительные параметры, которые вы можете использовать с командой format :
- FS = – указывает тип файловой системы. Если файловая система не указана, используется файловая система по умолчанию.
- REVISION = – указывает версию файловой системы (если применимо).
- РЕКОМЕНДУЕТСЯ . Если указано, используйте рекомендованную файловую систему и ревизию вместо значения по умолчанию, если рекомендация существует.
- LABEL = – указывает метку тома.
- UNIT = – переопределяет размер единицы выделения по умолчанию. Настройки по умолчанию настоятельно рекомендуется для общего использования.
- БЫСТРЫЙ . Быстрое форматирование.
- COMPRESS – только NTFS. Файлы, созданные на новом томе, будут сжаты по умолчанию.
- ПЕРЕЗАГРУЗИТЬ . При необходимости сначала отключает том. Все открытые маркеры для тома больше не будут действительными.
- NOWAIT – заставляет команду немедленно вернуться, пока идет процесс форматирования.
- NOERR – только для сценариев. При обнаружении ошибки DiskPart продолжает обрабатывать команды, как если бы ошибка не возникала.
<сильные> Примеры:
- FORMAT FS = NTFS LABEL = «Новый том» БЫСТРЫЙ КОМПРЕСС
- ФОРМАТ РЕКОМЕНДУЕТСЯ ПЕРЕПИСАТЬ
Надеюсь это поможет.
См. этот пост, если вы получаете, что Windows не может быть установлена на этот диск. На выбранном диске есть сообщение об ошибке стиля раздела GPT.
Ни одна операционная система не свободна от причуд, и иногда, когда ваша машина работает медленно, вы можете попытаться решить проблему, отформатировав жесткий диск. Однако пользователи иногда получают сообщение Windows не может отформатировать этот диск при попытке отформатировать свое устройство.
Эта ошибка может привести к тому, что вы не будете знать, что делать дальше. К счастью, эту проблему можно решить с помощью нескольких настроек, как мы покажем в этом руководстве.
Как я могу исправить, что Windows не может отформатировать этот диск, выйти из любой ошибки дисковых утилит?
1. Используйте команду Diskpart
- Нажмите Windows клавишу, введите cmd и нажмите «Запуск от имени администратора» в разделе «Командная строка».
- Введите команду ниже и нажмите Enter :
diskpart - Теперь введите следующие команды и нажмите Enter после каждой:
list disklist volumeselect volume<number>format - Обратите внимание, что вам нужно заменить <число> в третьей команде на правильное, которое вам нужно отформатировать (мы использовали 2 в нашей команде).
Один из самых быстрых способов исправить ошибку Windows не может отформатировать этот диск — принудительно запустить процесс с помощью команды DiskPart.
Если у вас есть предпочтительная файловая система, в которую вы хотите отформатировать диск, вы можете использовать переключатель fs с командой форматирования. Примером является формат fs=ntfs quick.
2. Жесткое форматирование с помощью управления дисками
- Нажмите Windows клавишу + R , введите diskmgmt.msc и нажмите Enter .
- Щелкните правой кнопкой мыши диск, который вы хотите отформатировать, и выберите параметр «Форматировать».
- Если вы получите сообщение о том, что том (Диск>#) в настоящее время используется, нажмите кнопку «Да», чтобы принудительно отформатировать том.
- После нажатия Да диск хранения будет отформатирован без дальнейших сообщений об ошибках.
Еще одно эффективное решение, которое можно попробовать, если вы получаете сообщение об ошибке «Windows не может отформатировать этот диск», — использовать функцию «Управление дисками» для завершения процесса.
С этим вторым исправлением мы можем завершить это руководство. Мы считаем, что теперь у вас есть все, чтобы исправить ошибку Windows не удается отформатировать этот диск.
Не стесняйтесь сообщить нам о решении, которое помогло вам решить эту проблему, в комментариях ниже.
Не удается добраться до раздела на диске, так как Windows не удается завершить форматирование? Если вы продолжаете получать предупреждающий знак с надписью «Windows не удается отформатировать съемный диск» или что-то подобное. Вы должны искать решение как можно скорее. Пока не стало слишком поздно, первое, что вам нужно сделать, это получить резервную копию всех ваших данных с недоступных дисков с помощью инструмента восстановления данных. Такие сообщения об ошибках, в которых говорится, что не удается отформатировать флэш-накопитель, являются конечным результатом тех сообщений, которые вы получили ранее. Система постоянно предупреждает вас о необходимости форматирования диска. Если Windows не может отформатировать SD-карту и не может отформатировать USB, то это руководство для вас! Это руководство поможет вам лучше понять причину этих ошибок и лучшие решения для их устранения. Так что продолжайте читать.
Часть 3: Восстановление данных, если Windows не удается завершить форматирование
Прежде чем мы перейдем к договоренностям, мы, возможно, захотим рассказать вам о потенциальных целях, стоящих за этой ошибкой. Таким образом, вы могли бы избежать возможности такой ошибки. Регулярно пять элементов могут указывать на то, что Windows не удается завершить компоновку:
1. Диск Защищен От Записи
Поскольку проектирование — это процесс создания, вы хотите устранить защиту от создания перед его организацией. Как бы вы поняли, что это составлено и обеспечено? Действительно, продублируйте что-нибудь к нему. Если вы видите сопроводительное сообщение: «Пластина состоит из металла. Устраните защиту compose или используйте другую пластину», тогда это будет обеспечено наверняка.
2. На Диске Есть Поврежденные Сектора
Записи, хранящиеся на жестких дисках, обычно содержат множество секторов. сектора — это самые маленькие единицы для накопления информации. Если область повреждена и не может быть просмотрена или составлена, она называется плохими секторами. Они могут влиять на деятельность по проектированию так же, как и на деятельность по восстановлению информации. Что вызвало плохие сектора? плохое качество, чрезмерная дефрагментация или ошибочное отключение USB-накопителя и так далее.
3. Диск Физически Поврежден
Фактический вред — это еще одно важное объяснение, которое побуждает хранить гаджеты на расстоянии, поэтому Windows требует его разработки. Опытные ремонтные мастерские могут устранить неисправности, но при этом затраты ни в коем случае не будут низкими. Поэтому вы можете подумать о замене другой съемной пластины.
4. Накопитель страдает от вирусной инфекции
Поскольку USB-накопители регулярно передаются клиентами и связаны с разными компьютерами, они подвержены большему заражению, чем другие жесткие диски. Инфекция регулярно заполняет USB-накопители опасными записями и делает их недоступными.
5. Дисковод пуст
Последнее оправдание того, что Windows не смогла создать съемную пластину, заключается в том, что на жестком диске нет раздела. В любом случае, вы обнаружите, что для него есть буква диска. Таким образом, вы можете увидеть съемную пластину в разделе Управление дисками, а затем получить представление о дизайне. Поскольку проектирование зависит от разделов, а не от нераспределенного пространства, Windows не удается завершить форматирование SD-карты.
Часть 2: Как мне исправить, что Windows не удается завершить форматирование?
Способ 1: Сканирование и восстановление поврежденных секторов
Вы можете запустить команду CHKDSK для сканирования и восстановления поврежденных секторов SD-карт.
Введите cmd в поле поиска, щелкните правой кнопкой мыши «Командная строка» и выберите «Запуск от имени администратора».
Введите chkdsk D: /f /r /x и нажмите Enter. (Напишите букву диска вместо D).
Теперь вы можете перейти в проводник Windows, найти и щелкнуть правой кнопкой мыши на вашем жестком диске. Выберите «Форматировать», сбросьте файловую систему как NTFS, отметьте галочкой «Быстрое форматирование» и нажмите «Пуск».
Способ 2: Снимите защиту от записи
Вы можете отключить защиту от записи, чтобы разблокировать USB/ SD-карту.
Подключите устройство к компьютеру, на котором Windows не смогла завершить форматирование USB.
Поднимите переключатель с USB- или SD-карты в сторону выключения.
Способ 3: Очистить Вирус
Лучший способ избавиться от ошибки, из-за которой Windows не может отформатировать SD-карту, — это запустить средство очистки от вирусов.
Сначала подключите SD-карту к системе.
Запустите любой антивирусный очиститель, который вы используете для удаления вирусов или вредоносных программ с SD-карты.
Переформатируйте SD-карту.
Способ 4: Использование Командной строки
Командная строка Windows — это самый простой способ форматирования внешних дисков, таких как USB, флэш-накопитель и т.д.
Запустите командную строку через меню Windows.
Введите следующую команду с указанием конкретной буквы диска и файловой системы и нажмите enter:
• Eg. 1: format C: /fs:ntfs
• Eg. 2: format J: /fs:FAT32
Способ 5: Использование Управления дисками
Средство управления дисками Windows является одним из наиболее безопасных способов решения этой проблемы.
Перейдите в раздел Управление дисками.
Выберите диск, на котором вы получили сообщение об ошибке “Windows не удается завершить форматирование жесткого диска”.
Щелкните по нему правой кнопкой мыши и выберите опцию Форматирования.

Способ 6: Использование Сторонних Инструментов
Вы также можете обратиться за помощью к сторонним устройствам для этого. Преимущество использования этой методологии заключается в том, что вы будете использовать устройства, явно предназначенные для этой цели.
Если устройства Windows, упомянутые выше, не смогли определить эту ошибку, другой приемлемый вариант — разрешить этим устройствам работать на вас. Убедитесь, что те, которые вы загружаете и внедряете в свой фреймворк, на 100% безопасны. Те, что ниже, были проверены нами и являются идеальными.
Способ 7: Попробуйте форматирование в другой ОС
Прежде чем отказаться от диска, есть еще один способ попытаться устранить проблему. Если вы работаете на компьютере под управлением macOS или Linux, попробуйте использовать эти рабочие фреймворки для создания внешнего диска.
Хотя вам придется снова переформатировать диск для использования с Windows, это поможет разобраться, связана ли проблема с вашим оборудованием или Windows.
Часть 3: Восстановление данных, если Windows не удается завершить форматирование
Если Windows не удается завершить форматирование карты microSD, и вы продолжаете получать сообщения об ошибках, предупреждающие вас о том, что Windows не может отформатировать этот диск, Windows не удается завершить форматирование и т.д. Это означает, что самое время в первую очередь защитить ваши данные, а затем попытаться отформатировать или восстановить диск и карту памяти.
Tenorshare 4DDiG — это новый ответ на восстановление данных, потерянных из Windows, не удается завершить форматирование внешнего жесткого диска. Вам не нужно искать другую, если вы не можете отформатировать карту microSD, Windows не удается завершить форматирование. 4DDiG позволяет восстановить все данные из Windows, не удается завершить форматирование DVD, SD-карты, жесткого диска, USB, камеры, SSD и почти всех других внешних устройств хранения данных.
- Восстановите 1000+ типов данных, таких как фото, видео, аудио, документы и т.д. с помощью Tenorshare 4DDiG.
- Поддерживает Windows 11/10/8.1/8/7.
- Поддерживает macOS Big Sur, macOS 10.15 (Catalina), macOS 10.14 (Mojave) и ниже.
- Восстановление данных из разрушенной системы.
- Восстановление файлов с нескольких устройств, таких как внешний жесткий диск/USB флэш-накопитель/SD-карта/цифровая камера.
- Поддерживает NTFS, exFAT, FAT16/FAT32, APFS.
- Step 1:Подключите и выберите диск
- Step 2:Сканирование и предварительный просмотр данных
- Step 3:Восстановление с внешнего диска
Запустите 4DDiG, затем выберите SD-карту, чтобы начать сканировать, что Windows не удается завершить форматирование Windows 10. Восстановите все ваши данные с SD-карт всего за 3 шага, независимо от типа файла, если Windows не может отформатировать SD-карту.
Предварительный просмотр и выбор восстановленных данных с SD-карты, USB или других устройств, если Windows не удается завершить форматирование жесткого диска.
Нажмите кнопку Восстановить, чтобы вернуть выбранные данные из Windows, не удается отформатировать SD-карту.
Часть 4: Часто задаваемые вопросы по теме
1. Как исправить USB-накопитель, который не форматируется?
- Проверьте защиту USB-накопителя от записи.
- Проверьте на наличие вируса.
- Запустите сканирование CHKDSK и отформатируйте USB с помощью командной строки.
2. Как вы исправляете невозможность форматирования SSD-накопителя?
- Снимите защиту от записи.
- Отформатируйте НЕОБРАБОТАННЫЙ SSD-накопитель с помощью Diskpart.
- Отформатируйте SSD-накопитель с помощью стороннего инструмента форматирования.
- Форматируйте SSD с помощью другой операционной системы.
3. Как исправить, что Windows не удается завершить форматирование SD-карты?
- Попробуйте выполнить форматирование с помощью Управления дисками.
- Устраните защиту от записи на диске.
- Используйте устройство форматирования карт памяти SD.
- Проверьте диск на наличие ошибок.
- Используйте Сторонний инструмент форматирования.
- Проверка на наличие вредоносных программ.
- Попробуйте форматирование в другой ОС.
4. Что делать, если мой внешний жесткий диск не форматируется?
Сначала восстановите все данные с помощью Tenorshare 4DDiG, а затем попробуйте восстановить их.
5. Как я могу использовать SD-карту без форматирования?
Вы можете использовать SD-карту без форматирования, выполнив одно из следующих действий:
- Попробуйте Общие методы Устранения неполадок
- Используйте CHKDSK для восстановления неформатированной карты
- Попробуйте подключиться к компьютеру с помощью устройства чтения карт памяти
Заключение:
Причин получения сообщения об ошибке; Windows не удается завершить форматирование, множество. Решить эту проблему тоже не так-то просто. Но что вы можете сделать, чтобы облегчить себе жизнь, так это извлечь данные и сделать резервные копии, чтобы, если в конечном итоге вам не удастся получить устройство, вы получили свои данные обратно. Это то, что более важно.
Для восстановления данных с вашей SD-карты, которую не может отформатировать, используется Tenorshare 4DDiG. Получите его сегодня на случай любой неудачи, которая может произойти в пути. Это самый простой, экономичный и быстрый способ извлечения данных с SD-карты, которая не форматируется. Вы постоянно получаете предупреждающие сообщения.
Вам Также Может Понравиться
-
Home>>
- Исправления Windows >>
- Что делать, если windows не может отформатировать этот диск?
В данной статье рассмотрены различные способы, с помощью которых можно устранить ошибки при форматировании накопителей и тем самым исправить ошибку «Windows не удается завершить форматирование».
Появление сообщения об ошибке «Windows не удается завершить форматирование» при форматировании накопителей информации имеет различные причины, но очень часто это происходит после того как USB-флеш накопитель или карта памяти были извлечены из устройства во время выполнения каких-либо операций с ними, например при копировании файлов, также данное сообщение об ошибке может возникнуть после сбоя питания компьютера.
Исправить ошибки возникающие при форматировании накопителей можно при помощи встроенных средств операционной системы Windows, а также с помощью специальных утилит сторонних разработчиков.
Содержание
- Форматирование USB-накопителей и карт памяти с помощью утилиты «Управление дисками»
- Форматирование USB-накопителей и карт памяти с помощью утилиты «diskpart»
- Форматирование USB-накопителей и карт памяти с помощью утилиты HDD Low Level Format Tool
- Форматирование накопителей с помощью утилиты Formatter Silicon Power (Low Level Formatter)
- Форматирование накопителей с помощью утилиты HP USB Disk Storage Format Tool
- Как найти утилиту для восстановления накопителя
Форматирование USB-накопителей и карт памяти с помощью утилиты «Управление дисками»
В первую очередь при возникновении ошибок с форматированием, воспользуемся встроенным средством операционной системы, а именно утилитой «Управление дисками».
Запустите утилиту «Управление дисками», для этого нажмите сочетание клавиш + R и в открывшемся окне «Выполнить» введите diskmgmt.msc и нажмите клавишу Enter ↵.
Также запустить утилиту «Управление дисками» можно нажав сочетание клавиш + X и в появившемся меню выбрать пункт Управление дисками.
В открывшемся окне утилиты «Управление дисками», в списке подключенных накопителей выберите нужную флешку или карту памяти, нажмите по ней правой кнопкой мыши и в появившемся контекстном меню выберите Форматировать.
Далее выберите нужную файловую систему (рекомендуется выбрать файловую систему FAT32), снимите флажок в чекбоксе Быстрое форматирование и нажмите кнопку OK.
Если процесс форматирования завершился успешно, то проверьте работоспособность вашего накопителя.
Если ваша флешка или карта памяти содержит неразмеченную область которая не распределена, то нажмите правой кнопкой мыши по неразмеченной области и в контекстном меню выберите пункт Создать простой том… и далее следуйте подсказкам мастера создания простых томов. При создании тома выберите файловую систему FAT32 и снимите флажок в чекбоксе Быстрое форматирование.
Если ваша флешка или карта памяти содержит несколько разделов, то удалите их нажав правой кнопкой мыши на соответствующем разделе и в контекстном меню выберите Удалить том… После этого на флешке или карте памяти должно остаться неразмеченное пространство с меткой Не распределена. Далее создайте простой том как описано выше.
Если ваш накопитель определяется как устройство с файловой системой RAW, то попробуйте выполнить форматирование или удаление тома выбрав соответствующий пункт контекстного меню. Если форматирование не дало результата, то пробуйте удалить том, а затем создайте простой том.
На самом деле RAW не является файловой системой. RAW — это служебное определение операционной системы, которое говорит об отсутствии файловой системы, какой-либо неисправности файловой системы или невозможности определить структуру файловой системы.
Если способы рассмотренные выше не помогли, то идём дальше.
Форматирование USB-накопителей и карт памяти с помощью утилиты «diskpart»
Для форматирования USB-накопителей и карт памяти также можно использовать утилиту командной строки diskpart. Данный способ позволяет очистить текущую структуру разделов на накопителе и отформатировать его.
Запустите командную строку от имени администратора и последовательно выполните следующие команды:
- diskpart — собственно запуск утилиты diskpart
- list disk — выводим список дисков в системе (найдите и запомните номер вашего накопителя).
- select disk X — выбираем нужный диск (вместо X, введите номер вашего диска).
- clean — команда очистки диска.
- create partition primary — создаём новый раздел.
- format fs=fat32 quick — форматируем накопитель в файловую систему FAT32, аргумент quick — быстрое форматирование. Если после завершения форматирования, буква диска не будет назначена и накопитель не появится в проводнике Windows, используйте команду представленную ниже, иначе пропустите её.
- assign letter=F (где F — буква флешки или карты памяти).
- exit — выход из утилиты diskpart.
После проделанных действий, проверьте работоспособность накопителя.
Также попробовать отформатировать флешку или карту памяти можно ещё одним способом, для этого запустите командную строку от имени администратора и выполните команду:
format F: /FS:FAT32 /Q
(где F — буква накопителя который нужно форматировать).
Эту команду также можно выполнить загрузив Windows в безопасный режим.
Если рассмотренные выше способы не устранили вашу проблему, то стоит попробовать использовать утилиты сторонних разработчиков.
Форматирование USB-накопителей и карт памяти с помощью утилиты HDD Low Level Format Tool
Если накопитель не форматируется стандартными способами, то тогда, можно использовать бесплатную, портативную (не требующую установки), русифицированную утилиту HDD Low Level Format Tool v4.40 для низкоуровневого форматирования USB-флешки, жесткого диска, карты памяти или других накопителей.
Ограничение бесплатной версии программы заключается в скорости работы (не более 180 Гб в час, что вполне достаточно для большинства задач).
Скачайте утилиту HDD Low Level Format Tool v4.40 в интернете.
Извлеките программу из архива, запустите её двойным щелчком и нажмите кнопку Бесплатное использование.
В главном окне программы выберите нужный накопитель (в данном случае USB-флешка ёмкостью 16 ГБ) и нажмите кнопку Далее >>>.
В следующем окне перейдите на вкладку Низкоуровневое форматирование и нажмите кнопку Форматировать устройство (при необходимости, для более быстрого форматирования, можно установить флажок опции Выполнить быструю очистку (удалить только разделы и MBR)).
Далее вы увидите предупреждение о том, что Все данные на выбранном устройстве будут потеряны. Если вы абсолютно уверены, что хотите необратимо уничтожить все данные на этом устройстве, то нажмите кнопку Да.
Затем начнется процесс низкоуровневого форматирования, который может занять некоторое (длительное) время и зависит от ограничений интерфейса обмена данными с флешкой или другим накопителем и ограничения в примерно 50 МБ/с в бесплатной версии программы HDD Low Level Format Tool.
По окончании процесса форматирования ,закройте окно программы.
После низкоуровневого форматирования, Windows будет определять накопитель как не отформатированный с емкостью 0 байт.
Далее, для того чтобы продолжить работу с накопителем, отформатируйте его используя стандартное форматирование.
Форматирование накопителей с помощью утилиты Formatter Silicon Power (Low Level Formatter)
Также при отсутствии возможности форматировать накопитель с помощью стандартных средств, можно воспользоваться популярной бесплатной утилитой низкоуровневого форматирования Formatter Silicon Power или Low Level Formatter. Утилита предназначена для накопителей от Silicon Power, но также работает и с некоторыми другими USB-накопителями. При запуске утилита сама определяет, есть ли поддерживаемые утилитой накопители.
Скачайте zip-архив с утилитой Formatter_SiliconPower по ссылке:
Скачать Formatter_SiliconPower.
Если утилита Formatter Silicon Power не обнаружит накопители с поддерживаемым контроллером, то после её запуска, вы увидите сообщение Device Not Found.
Если накопитель поддерживается утилитой, то вы увидите предупреждение о том, что все данные будут уничтожены, нажмите кнопку Format.
Далее утилита спросит у вас, вы уверены, что хотите продолжить? Соглашаемся нажав кнопку Да.
Затем начнется процесс форматирования, далее следуйте указаниям утилиты.
Дождитесь окончания процесса форматирования, после чего, перед использованием переподключите накопитель.
Форматирование накопителей с помощью утилиты HP USB Disk Storage Format Tool
HP USB Disk Storage Format Tool — бесплатная портативная (не требующая установки) утилита для форматирования и создания загрузочных USB-флеш накопителей.
Изначально утилита разрабатывалась для нужд HP, но она также хорошо работает с USB/SD накопителями любых производителей. HP USB Disk Storage Format Tool позволяет отформатировать накопители, которые не удается отформатировать стандартными средствами Windows.
Скачайте zip-архив с утилитой HP USB Disk Storage Format Tool по ссылке ниже.
Скачать HP USB Disk Storage Format Tool V2.2.3.
Запустите утилиту от имени администратора.
Далее выберите накопитель, нужную файловую систему, также рекомендуется отключить опцию Quick Format и после этого запустите форматирование нажав кнопку Start.
Утилита выдаст предупреждение о том, что все данные на устройстве будут потеряны, соглашаемся и нажимаем кнопку Да.
Затем начнется процесс форматирования.
По окончании процесса форматирования, утилита покажет информацию о накопителе.
Как найти утилиту для восстановления накопителя
Если с помощью представленных выше способов не удалось отформатировать накопитель, то нужно попробовать воспользоваться утилитами Flash Drive Information Extractor или Chip Genius, с их помощью можно узнать, какой контроллер памяти используется в вашем накопителе, а также получить данные VID и PID.
Значения VID и PID помогут вам в поиске специальной утилиты для контроллера памяти вашей USB-флешки или карты памяти, с помощью которой возможно выполнить процедуру форматирования.
Загрузите одну из утилит по соответствующим ссылкам www.usbdev.ru/files/usbflashinfo/ или www.usbdev.ru/files/chipgenius.
Запустите утилиту, найдите строчки VID и PID.
Далее перейдите на сайт flashboot.ru/iflash/, введите в поле поиска VID и PID полученные с помощью утилиты Flash Drive Information Extractor или Chip Genius.
В результатах поиска, в столбце Chip Model обратите внимание на те накопители, в которых используется тот же контроллер что и у вас, и посмотрите на предлагаемые утилиты для ремонта флешки в столбце Utils.
Далее нужно найти и скачать соответствующую программу, и выполнить процедуру форматирования накопителя.
Рассмотренные выше действия с накопителем могут не дать ожидаемого результата. Большая вероятность что это связано с проблемой контроллера или микросхем памяти. В таких случаях программное вмешательство не восстановит флеш-накопитель, и придется прибегнуть к аппаратному ремонту в сервисном центре.
Содержание
- Причина 1: Не форматируется системный диск
- Причина 2: Ошибка: «Windows не удается завершить форматирование»
- Причина 3: Ошибка: «Ошибка данных (CRC)»
- Причина 4: Ошибка: «Не удалось произвести форматирование выбранного раздела»
- Вопросы и ответы
Причины, по которым не форматируется жесткий диск, могут крыться в невозможности выполнить процедуру из-за определенных параметров операционной системы, а также из-за проблем, вызванных программной частью или физическим состоянием устройства.
Причина 1: Не форматируется системный диск
Самая легкоразрешимая проблема, с какой обычно сталкиваются только новички: вы пытаетесь отформатировать HDD, с которого в данный момент запущена операционная система. Естественно, в режиме работы Windows (или другая ОС) не может удалить себя сама.
Решение очень простое: вам необходимо загрузиться с флешки для выполнения процедуры форматирования.
Внимание! Такое действие рекомендуется проводить перед установкой новой версии ОС. Не забудьте сохранить файлы на другой накопитель. После форматирования вы больше не сможете загрузиться с операционной системы, которой пользовались ранее.
Урок: Создание загрузочной USB Flash Windows 10 в UltraISO
Настройте в BIOS загрузку с флеш-накопителя.
Подробнее: Как выставить загрузку с флешки в BIOS
Далее шаги будут разными, в зависимости от ОС, которую вы хотите использовать. Кроме того, форматирование можно провести либо для последующей установки операционной системы, либо без дополнительных манипуляций.
Для форматирования с последующей установкой ОС (на примере Windows 10):
- Пройдите шаги, которые предлагает установщик. Выберите языки.
- Нажмите на кнопку «Установить».
- Введите ключ активации или пропустите этот шаг.
- Выберите версию ОС.
- Примите условия лицензионного соглашения.
- Выберите тип установки «Обновление».
- Вы попадете в окно, где необходимо выбрать место для установки ОС.
- На скриншоте ниже видно, что разделов может быть несколько, где нужно ориентироваться по колонкам размера и типа. Разделы небольшого размеры — системные (резервные), остальные — пользовательские (на них также будет установлена система). Определите раздел, который нужно очистить, и нажмите на кнопку «Форматировать».
- После этого вы можете выбирать установочный раздел для Windows и продолжить процедуру.
Для форматирования без установки ОС:
- После запуска установщика нажмите Shift+F10 для запуска cmd.
- Либо нажмите на ссылку «Восстановление системы».
- Выберите пункт «Поиск и устранение неисправностей».
- Затем — «Дополнительные параметры».
- Запустите утилиту «Командная строка».
- Узнайте реальную букву раздела/диска (может не совпадать с той, что отображалась в проводнике ОС). Для этого введите:
wmic logicaldisk get deviceid, volumename, size, descriptionОпределить букву можно по размеру тома (в байтах).
- Чтобы быстро отформатировать HDD, напишите:
format /FS:NTFS X: /qили
format /FS:FAT32 X: /qВместо X подставьте нужную букву. Используйте первую или вторую команду в зависимости от типа файловой системы, которую вы хотите присвоить диску.
Если требуется произвести полное форматирование, не дописывайте параметр /q.
Причина 2: Ошибка: «Windows не удается завершить форматирование»
Эта ошибка может появиться при работе с вашим основным накопителем или вторым (внешним) HDD, к примеру, после внезапно прерванной установки системы. Часто (но вовсе необязательно) формат винчестера становится RAW и дополнительно к этому не получается отформатировать систему обратно в файловую систему NTFS или FAT32 стандартным способом.
В зависимости от степени тяжести проблемы, может потребоваться выполнить несколько шагов. Поэтому пойдем от простого к сложному.
Шаг 1: Безопасный режим
Из-за запущенных программ (например, антивирус, службы Windows или пользовательский софт) не получается завершить начатый процесс.
- Загрузите Windows в безопасном режиме.
Подробнее:
Как загрузить Windows 8 в безопасном режиме
Как загрузить Windows 10 в безопасном режиме - Выполните форматирование удобным для вас вариантом.
Читайте также: Как правильно отформатировать диск
Шаг 2: chkdsk
Эта встроенная утилита поможет устранить существующие ошибки и вылечить битые блоки.
- Нажмите на «Пуск» и напишите cmd.
- Нажмите на результат правой кнопкой мыши для вызова контекстного меню, где выберите параметр «Запустить от имени администратора».
- Введите:
chkdsk X: /r /fВместо X подставьте букву того раздела/диска, который следует проверить.
- После проведения сканирования (и, возможно, восстановления) попробуйте отформатировать диск еще раз тем же способом, что использовали в предыдущий раз.
Шаг 3: Командная строка
- Через cmd тоже можно отформатировать накопитель. Запустите ее, как указано в Шаге 1.
- В окне напишите:
format /FS:NTFS X: /qили
format /FS:FAT32 X: /qв зависимости от необходимого вам типа файловой системы.
- Для полного форматирования можно убрать параметр /q.
- Подтвердите ваши действия, введя Y, а затем нажав Enter.
- Если вы видите уведомление «Ошибка данных (CRC)», то пропустите следующие шаги и ознакомьтесь с информацией в Способе 3.
Шаг 4: Системная дисковая утилита
- Нажмите Win+R и напишите diskmgmt.msc
- Выберите ваш HDD, и запустите функцию «Форматировать», нажав по области правой кнопкой мыши (ПКМ).
- В настройках выберите желаемую файловую систему и снимите флажок с «Быстрое форматирование».
- Если дисковая область черная и имеет статус «Не распределена», то вызовите контекстное меню ПКМ и выберите «Создать простой том».
- Запустится программа, которая поможет вам создать новый раздел с обязательным форматированием.
- На этом этапе нужно выбрать, какой объем вы хотите отдать под создание нового тома. Оставьте все поля заполненными по умолчанию, чтобы задействовать все доступное пространство.
- Выберите желаемую букву диска.
- Настройте параметры форматирования, как на скриншоте ниже.
- Завершите работу вспомогательной утилиты.
- Если ошибки в результате форматирования больше не появилось, то можно начать пользоваться свободным пространством по своему усмотрению. Если этот шаг не помог, переходим к следующему.
Шаг 5: Использование сторонней программы
Можно попробовать воспользоваться сторонним софтом, так как в некоторых случаях он успешно справляется с форматированием тогда, когда стандартные утилиты Windows отказываются это сделать.
- Acronis Disk Director часто используется и при решении различных проблем с HDD. Имеет простой и понятный интерфейс, а также все необходимые инструменты для проведения форматирования. Основной минус — за использование программы нужно заплатить.
- Выберите проблемный диск внизу окна, и в столбце слева появятся все доступные манипуляции.
- Кликните по операции «Форматировать».
- Установите необходимые значения (обычно все поля заполнены автоматически).
- Будет создана отложенная задача. Запустите ее выполнение сейчас, нажав по кнопке с флажком в главном окне программы.
- Выберите проблемный диск внизу окна, и в столбце слева появятся все доступные манипуляции.
- Бесплатная программа MiniTool Partition Wizard тоже подойдет для выполнения поставленной задачи. Сам процесс выполнения этой задачи между программами не сильно отличается, поэтому можно принципиальной разницы в выборе нет.
В другой нашей статье есть руководство по форматированию винчестера этой программой.
Урок: Форматирование диска программой MiniTool Partition Wizard
- Простая и известная программа HDD Low Level Format Tool позволяет выполнить быстрое и полное (оно называется в программе «низкоуровневое») форматирование. При возникших проблемах мы рекомендуем пользоваться так называемым низкоуровневым вариантом. Ранее мы уже писали, как ей пользоваться.
Урок: Форматирование диска с HDD Low Level Format Tool
Причина 3: Ошибка: «Ошибка данных (CRC)»
Вышеприведенные рекомендации могут не помочь справиться с проблемой «Ошибка данных (CRC)». Ее вы можете увидеть при попытке запустить форматирование через командную строку.
Это, скорее всего, свидетельствует о физической поломке диска, поэтому в этом случае требуется заменить его на новый. При необходимости, вы можете отдать его на диагностику в сервис, но это может быть финансово затратным.
Причина 4: Ошибка: «Не удалось произвести форматирование выбранного раздела»
Эта ошибка может обобщать несколько проблем сразу. Вся разница здесь в коде, который идет в квадратных скобках после текста самой ошибки. В любом случае, перед тем, как пробовать устранить проблему, проверьте HDD на ошибки утилитой chkdsk. Как это сделать, читайте выше в Способе 2.
- [Ошибка: 0x8004242d]
Чаще всего появляется при попытке переустановить Windows. Пользователь не может произвести форматирование ни через установщик ОС, ни через безопасный режим, ни стандартным способом.
Чтобы устранить ее, необходимо сперва удалить проблемный том, затем создать новый и отформатировать его.
В окне установщика Windows это можно выполнить так:
- Нажмите на клавиатуре Shift+F10 для открытия cmd.
- Напишите команду для запуска утилиты diskpart:
diskpartи нажмите Enter.
- Напишите команду для просмотра всех подключенных томов:
list diskи нажмите Enter.
- Напишите команду, выбирающую проблемный том:
select disk 0и нажмите Enter.
- Напишите команду, удаляющую неформатирующийся том:
cleanи нажмите Enter.
- Затем 2 раза напишите exit и закройте командную строку.
После этого вы снова окажетесь в установщике Windows на том же шаге. Нажмите «Обновить» и создайте (при необходимости) разделы. Установку можно будет продолжить.
- [Ошибка: 0x80070057]
Также появляется при попытке установить Windows. Может возникать, даже если предварительно были удалены разделы (как в случае с аналогичной ошибкой, о которой шла речь выше).
Если программным методом не удается избавиться от данной ошибки, то значит она носит аппаратный характер. Проблемы могут крыться как в физической непригодности жесткого диска, так и в блоке питания. Проверить работоспособность можно, обратившись к квалифицированной помощи или самостоятельно, подключая устройства к другому ПК.
Мы рассмотрели основные проблемы, возникающие при попытке форматирования жесткого диска в среде Windows или при установке операционной системы. Надеемся, эта статья была для вас полезной и информативной. Если ошибка не была устранена, расскажите вашу ситуацию в комментариях, и мы постараемся помочь ее разрешить.
Содержание
- Ошибка: Windows не удается завершить форматирование диска
- Переразбивка и форматирование накопителя в консоли Disk Management
- Форматирование флешки с помощью DiskPart
- Флешка защищена от записи
- Файловая систем RAW
- Физическое повреждение SD карты/ флешки
- Утилита HP USB Disk Storage Format Tool
- Утилита SD Formatter
- Windows не удается завершить форматирование, решение проблемы
- Почему Windows выдает ошибку?
- Разметка пространства хранения с помощью стандартных средств Windows
- Инструкция по использованию DISKPART
- Сторонние программы для форматирования съемных носителей
- Windows не может отформатировать этот диск. Закройте все дисковые утилиты или другие программы, которые используют этот диск
- Windows не может отформатировать этот диск. Закройте все дисковые утилиты или другие программы, которые используют этот диск.
- Вы хотите отформатировать системный диск C и стереть все данные из вашей системы
- Вы хотите отформатировать диски данных D :, E: и т. Д.
- Что делать, когда не форматируется жесткий диск
- Причина 1: Не форматируется системный диск
- Причина 2: Ошибка: «Windows не удается завершить форматирование»
- Причина 3: Ошибка: «Ошибка данных (CRC)»
- Причина 4: Ошибка: «Не удалось произвести форматирование выбранного раздела»
- Windows не удается завершить форматирование — что делать?
- Windows не удается завершить форматирование
- 1. Используем инструмент управления дисками в Windows
- 2. Управления дисками в Windows — создаем том
- 3. Форматируем через консоль
- 4. Используем JetFlash Recovery
- 5. Используем SDFormatter для SD и MicroSD карт
- В заключение
- Видео
Ошибка: Windows не удается завершить форматирование диска
Пользователи Windows при попытке отформатировать USB флешки, SD карты или внешнего HDD через стандартное меню диска «Форматировать» нередко сталкиваются с появлением ошибки «Windows не удается завершить форматирование» / «Windows was unable to complete the format». В этой инструкции мы рассмотрим основные способы приведения файловой системы на такой флешке / SD карте в работоспособное состояние и выполнения ее штатного форматирования. Данная инструкции применительна как к Windows 10, так и к Windows 8 / 7 и более ранним версиям ОС.
Ошибка «Windows не удается завершить форматирование» может появиться не зависимо от того, какой тип файловой системы используется на устройстве (это может быть как NTFS, FAT32, exFAT и пр.), ее размера и производителя. В некоторых случаях проблема исправляется довольно просто с помощью встроенных средств Windows, в других случаях приходится прибегать к использованию сторонних программ, а иногда проблему вообще невозможно решить программными методами (когда она связана с аппаратными проблемами портов компьютера или контроллеров флешки/ карты памяти MicroSD).
Обо всем по порядку.
Переразбивка и форматирование накопителя в консоли Disk Management
В первую очередь нужно попытаться удалить все разделы на проблемной USB флешке (карте памяти) и выполнить ее форматирование стандартными средствами системы.
Форматирование флешки с помощью DiskPart
Если предыдущий способ не помог, стоит попробовать с помощью консольной утилиты DiskPart очистить текущую структуру разделов на накопителе и отформатировать его.
Проверьте, получится ли у вас после этого использовать ваш накопитель.
Если способ выше не помог, откройте командную строку с правами администратора и выполните форматирование USB устройства командой:
format F: /FS:FAT32 /Q
Не забудьте заменить букву диска F: на букву, назначенную вашему накопителю
Флешка защищена от записи
Проверьте, возможно ваша флешка или SD карта защищена от записи. Мы уже довольно подробно разбирали способы убрать защиту от записи у флешки. Тезисно перечислю основные моменты, которые нужно проверить:
Все указанные пункты и их настройка подробно расписаны в статье Способы снять защиту от записи с флешки или SD карты.
Файловая систем RAW
Повреждения файловой системы или таблицы разделов, при которых диск в Windows может определятся как RAW, также может быть причиной невозможности форматирования. Как восстановить данные с RAW диска и восстановить файловую систему описано в статье.
Физическое повреждение SD карты/ флешки
Проверьте, что в этом же слоте/порту компьютера нормально работаю другие аналогичные устройства. Возможно стоит показать вашу флешку в специализированную сервисную мастерскую. Если карта памяти новая, проверьте возможно она поддельная, этим часто грешат азиатские интернет-магазины.
Утилита HP USB Disk Storage Format Tool (качается с softpedia.com) – простая утилита для форматирования и создания загрузочных USB Flash накопителей, которая позволяет корректно обновить и исключить битые и проблемные секторы, и обойти другие ошибки. Несмотря на то, что изначально утилита разрабатывалась для нужд HP (HP Drive Key и DiskOnKey USB), она одинаково хорошо работает с USB/SD накопителями любых производителей. В большинстве она позволяет отформатировать накопители, которые не удается отформатировать стандартными средствами Windows.
Утилита USB Disk Storage Format Tool бесплатна и не требует установки. Достаточно запустить ее с правами администратора, выбрать USB/SD накопитель, нужную файловую системы и запустить форматирование (Не нужно включать опцию Quick Format!).
Утилита SD Formatter
Еще одной чрезвычайно полезной утилитой для форматирования карт памяти SD, SDHC и SDXC является утилита SD Formatter (https://www.sdcard.org/downloads/formatter_4/). Иногда ее называют реаниматором SD карт, которая позволяет восстановить работоспособность карт, когда другое программное обеспечение бессильно
Утилита форматирует накопители в соответствии с спецификацией флэш карт. Интерфейс утилиты также крайне простой: выбиваете карту, обязательно выберите опцию Overwrite Format и запустите форматирование.
Надеюсь, эта инструкция поможет решить проблему с ошибкой форматирования Windows was unable to complete the format.
Источник
Windows не удается завершить форматирование, решение проблемы
Автор: admin · Сентябрь 9, 2019
Использование компьютерной техники фактически невозможно без съемных носителей информации — внешних HD, USB flash, MicroSD и SD. При возникновении проблем с открытием диска на ПК, записью и чтением файлов, записанных на нем, одним из средств восстановления работы носителя является форматирование. Эту операцию наверняка приходилось проводить неоднократно многим пользователям. В большинстве случаев она завершается без проблем, но бывают ситуации, когда выдает сообщение об ошибке «Windows не удается завершить форматирование». Почему операция не завершается? Как выполнить форматирование флешки, внешнего HD или другого носителя данных?
Почему Windows выдает ошибку?
Проблема в 96% случаев в отсутствии файловой системы (структуры) на диске. Разрушить файловую систему могут:
Чтобы восстановить файловую систему применяют форматирование. Процедура основана на анализе физического места для записи данных. Оценивается целостность поверхности диска, помечаются определенным образом поврежденные сектора (битые области) и по-новому разметается пригодный к записи объем пространства.
Важно! При покупке нового съемного носителя первое, что рекомендуют сделать — отформатировать его средствами Windows или сторонними программами.
Разметка пространства хранения с помощью стандартных средств Windows
Самый быстрый и простой способ решить проблему с незавершенным форматированием — воспользоваться возможностями ОС «Управление дисками». Необходимо сделать следующее:
Вызвать командную консоль можно и другими способами. Нужно зайти в «Панель управления», после перейти по «Администрирование», здесь нажать на «Управление компьютером» и в появившемся окошке выбрать пункт «Управление дисками».
Второй способ вызова командной консоли заключается в выборе на панели инструментов строки поиска (значок лупы). В свободном поле нужно набрать на английской раскладке клавиатуры diskmgmt.msc и нажать кнопку ввода.
Важно! Процедуру форматирования через «Управление дисками» можно выполнить только в случае исправности тома. Узнать, является ли он таковым, можно в верхнем меню консоли управления. Если напротив носителя стоит «Исправен», тогда процедура выполнится без заминок. В противном случае следует после нажатия правой мыши выбрать из списка «Удалить том», а по завершению процедуры «Создать…».
Инструкция по использованию DISKPART
Если применив стандартные способы Windows форматирования, процедуру по-прежнему не удается завершить, тогда можно попробовать воспользоваться специальной программой DISKPART. Ее не нужно устанавливать на ПК. Она доступна через командную строку. Проделать следует следующее:
Важно! Процесс может занять некоторое время. Нужно дождаться его окончания, не извлекая устройство из USB разъема.
Сторонние программы для форматирования съемных носителей
Убедившись в несостоятельности простых способов, можно попробовать и более сложные — форматирование посредством сторонних программ. Их нужно скачать в сети интернет и инсталлировать на жесткий диск ПК. Наиболее простыми утилитами с незамысловатым интерфейсом считаются:
JetFlash Recovery Tool. Поможет, если Windows обнаружила сбои или не читает, не форматирует носитель (интерфейс английский, но интуитивно понятный);
D-Soft Flash Doctor (русскоязычная утилита). Главное преимущество — простота использование. Минимум функций, дружелюбный интерфейс и очень быстрая установка;
USB DiskStorage FormatTool (английский вариант программы). Многофункциональный продукт с интуитивно понятным интерфейсом, новичкам может показаться сложным;
EzRecover (только низкоуровневое форматирование). Софт рассчитан на восстановление работоспособности (если не читается, не распознается компьютером) USB накопителей. Англоязычный интерфейс;
HDDLow Level FormatTool (только низкоуровневое форматирование) Программный продукт работает со всеми видами памяти, включая жесткий диск. Для скачивания доступна русскоязычная версия.
Есть и другие программы, но эти виды софта считаются наиболее популярными и уже неоднократно протестированными российскими пользователями. После скачивания программы и ее инсталляции рекомендуется выполнить перезагрузку компьютера. Только после приступать к процедуре.
Выполнение действий со съемным носителем может быть невозможным и не из-за сбоев в файловой системе диска. Довольно большой процент накопителей имеют защиту от записи. Именно она запрещает проводить чистку пространства, перезапись и другие операции. Поэтому прежде чем выполнять разметку пространства хранения документов и файлов, стоит попробовать убрать защиту от записи средствами ОС. Это можно сделать через командную строку или проверить носитель на предмет физического переключателя. Убедившись, что защиты нет, можно приступать к процессу разметки. Напомним еще раз: прежде чем выполнять процедуру, следует перенести все данные на винчестер ПК.
Источник
Windows не может отформатировать этот диск. Закройте все дисковые утилиты или другие программы, которые используют этот диск
У большинства проблем с Windows есть одно хорошее решение – отформатировать системный диск и переустановить Windows. Или иногда нам может понадобиться просто удалить все файлы и папки на наших дисках данных, например. Диск D, диск E и т. Д. Для этого просто щелкните правой кнопкой мыши диск в папке Windows File Explorer на ПК и выберите «Формат» в доступных пунктах контекстного меню. Или мы можем открыть утилиту управления дисками и сделать это.
Однако форматирование жесткого диска не всегда может быть самым плавным процессом. Многие пользователи сообщают о подтвержденном получении сообщения об ошибке при попытке форматирования жесткого диска:
Windows не может отформатировать этот диск. Закройте все дисковые утилиты или другие программы, которые используют этот диск, и убедитесь, что ни одно окно не отображает содержимое диска. Затем попробуйте снова отформатировать.
Давайте рассмотрим два сценария:
Windows не может отформатировать этот диск. Закройте все дисковые утилиты или другие программы, которые используют этот диск.
Позвольте нам устранить проблему на индивидуальной основе:
Вы хотите отформатировать системный диск C и стереть все данные из вашей системы
Вы хотите отформатировать диски данных D :, E: и т. Д.
Идеальной процедурой для форматирования любого из этих дисков является щелчок правой кнопкой мыши на диске, нажмите Форматировать и затем начните процедуру форматирования. Но так как это не работает, мы попробуем следующие шаги:
1] Принудительное форматирование с помощью управления дисками
Нажмите Win + R, чтобы открыть окно запуска. Введите diskmgmt.msc и нажмите Enter. Откроется инструмент управления дисками.
Щелкните правой кнопкой мыши на диске, который вы хотите отформатировать, и выберите опцию Форматировать. Диск не будет сразу отформатирован, но выдаст следующее сообщение об ошибке:
Объем (имя диска) используемого логического диска. Чтобы принудительно отформатировать этот том, нажмите Да.
Он принудительно отформатирует диск, и это можно проверить, проверив место на диске.
2] Используйте Diskpart
Если это не работает для вас, вам может понадобиться использовать инструмент командной строки Diskpart, который поставляется с вашей ОС Windows 10/8/7.
Чтобы запустить этот инструмент, откройте командную строку с повышенными правами и выполните следующую команду одну за другой:
Здесь вы должны заменить на номер тома, который вы хотите отформатировать.
Это отформатирует диск.
Дополнительные параметры, которые вы можете использовать с командой format :
Надеюсь это поможет.
См. этот пост, если вы получаете, что Windows не может быть установлена на этот диск. На выбранном диске есть сообщение об ошибке стиля раздела GPT.
Источник
Что делать, когда не форматируется жесткий диск
Причина 1: Не форматируется системный диск
Самая легкоразрешимая проблема, с какой обычно сталкиваются только новички: вы пытаетесь отформатировать HDD, с которого в данный момент запущена операционная система. Естественно, в режиме работы Windows (или другая ОС) не может удалить себя сама.
Решение очень простое: вам необходимо загрузиться с флешки для выполнения процедуры форматирования.
Внимание! Такое действие рекомендуется проводить перед установкой новой версии ОС. Не забудьте сохранить файлы на другой накопитель. После форматирования вы больше не сможете загрузиться с операционной системы, которой пользовались ранее.
Настройте в BIOS загрузку с флеш-накопителя.
Далее шаги будут разными, в зависимости от ОС, которую вы хотите использовать. Кроме того, форматирование можно провести либо для последующей установки операционной системы, либо без дополнительных манипуляций.
Для форматирования с последующей установкой ОС (на примере Windows 10):
Для форматирования без установки ОС:
wmic logicaldisk get deviceid, volumename, size, description
format /FS:FAT32 X: /q
Вместо X подставьте нужную букву. Используйте первую или вторую команду в зависимости от типа файловой системы, которую вы хотите присвоить диску.
Если требуется произвести полное форматирование, не дописывайте параметр /q.
Причина 2: Ошибка: «Windows не удается завершить форматирование»
Эта ошибка может появиться при работе с вашим основным накопителем или вторым (внешним) HDD, к примеру, после внезапно прерванной установки системы. Часто (но вовсе необязательно) формат винчестера становится RAW и дополнительно к этому не получается отформатировать систему обратно в файловую систему NTFS или FAT32 стандартным способом.
В зависимости от степени тяжести проблемы, может потребоваться выполнить несколько шагов. Поэтому пойдем от простого к сложному.
Шаг 1: Безопасный режим
Из-за запущенных программ (например, антивирус, службы Windows или пользовательский софт) не получается завершить начатый процесс.
Шаг 2: chkdsk
Эта встроенная утилита поможет устранить существующие ошибки и вылечить битые блоки.
Вместо X подставьте букву того раздела/диска, который следует проверить.
Шаг 3: Командная строка
format /FS:FAT32 X: /q
в зависимости от необходимого вам типа файловой системы.
Шаг 4: Системная дисковая утилита
Шаг 5: Использование сторонней программы
Можно попробовать воспользоваться сторонним софтом, так как в некоторых случаях он успешно справляется с форматированием тогда, когда стандартные утилиты Windows отказываются это сделать.
В другой нашей статье есть руководство по форматированию винчестера этой программой.
Причина 3: Ошибка: «Ошибка данных (CRC)»
Вышеприведенные рекомендации могут не помочь справиться с проблемой «Ошибка данных (CRC)». Ее вы можете увидеть при попытке запустить форматирование через командную строку.
Это, скорее всего, свидетельствует о физической поломке диска, поэтому в этом случае требуется заменить его на новый. При необходимости, вы можете отдать его на диагностику в сервис, но это может быть финансово затратным.
Причина 4: Ошибка: «Не удалось произвести форматирование выбранного раздела»
Эта ошибка может обобщать несколько проблем сразу. Вся разница здесь в коде, который идет в квадратных скобках после текста самой ошибки. В любом случае, перед тем, как пробовать устранить проблему, проверьте HDD на ошибки утилитой chkdsk. Как это сделать, читайте выше в Способе 2.
Чаще всего появляется при попытке переустановить Windows. Пользователь не может произвести форматирование ни через установщик ОС, ни через безопасный режим, ни стандартным способом.
Чтобы устранить ее, необходимо сперва удалить проблемный том, затем создать новый и отформатировать его.
В окне установщика Windows это можно выполнить так:
Также появляется при попытке установить Windows. Может возникать, даже если предварительно были удалены разделы (как в случае с аналогичной ошибкой, о которой шла речь выше).
Если программным методом не удается избавиться от данной ошибки, то значит она носит аппаратный характер. Проблемы могут крыться как в физической непригодности жесткого диска, так и в блоке питания. Проверить работоспособность можно, обратившись к квалифицированной помощи или самостоятельно, подключая устройства к другому ПК.
Мы рассмотрели основные проблемы, возникающие при попытке форматирования жесткого диска в среде Windows или при установке операционной системы. Надеемся, эта статья была для вас полезной и информативной. Если ошибка не была устранена, расскажите вашу ситуацию в комментариях, и мы постараемся помочь ее разрешить.
Источник
Windows не удается завершить форматирование — что делать?
Операционной системе Виндовс не удается завершить форматирование — это довольно частая ошибка, которую можно устранить на любом устройстве, которое вы хотите отформатировать.
Неважно, флешка это, SSD или жесткий диск, или вообще SD карта. Ошибка может появляться в самых различных случаях. В данном материале собраны все способы и методы решения этой проблемы.
Из предыдущего материала вы могли узнать про восстановление Windows 10. Сегодня мы подробно и с картинками рассмотрим, что делать, если windows не удается завершить форматирование флешки, sd карты, ssd или жесткого диска.
Windows не удается завершить форматирование
Разберем по порядку методы, которые следует применять, чтобы сделать форматирование флешки возможным.
1. Используем инструмент управления дисками в Windows
Данная утилита уже встроена в операционную систему Виндовс 10, 7 и 8. Поэтому ничего дополнительно скачивать и устанавливать из интернета не нужно.
1. Нажмите одновременно две клавиши «WIN + R» на клавиатуре и вбейте команду — diskmgmt.msc
2. В окне утилиты найдите свою флешку — смотрите по ее размеру. Кликните по ней правой кнопкой мыши и сделайте форматирование. При желании укажите новую метку/название флешки, и оставьте быструю чистку, т.к. полная нужна лишь в редких случаях.
Важно! Если вы не видите своего съемного носителя вообще, значит том диска был удален и его нужно создать заново, чтобы носитель нормально отображался, работал и форматировался. Переходите ко второй главе.
2. Управления дисками в Windows — создаем том
Как уже писалось выше, если вы не видите в списке свою флешку, СД карту, жесткий или SSD диск, значит нужно создать том.
1. В этой же утилите есть другой список подключенных к компьютеру или ноутбуку дисков, он находится снизу. Найдите там свою флешку, в ее состоянии будет написан размер и то, что он не распределен (смотрите картинку).
2. Кликните по нему правой кнопкой мыши и выберите пункт «Создать простой том…». Откроется мастер создания тома, можете просто нажать на всех окнах кнопку «Далее» или, при желании, укажите дополнительные параметры:
Флешка, сд карта или другой носитель будут отформатированы и сразу станут пригодны для использования, никакие дополнительные действия делать не нужно.
Интересно! Некоторые советуют использовать безопасный режим Windows 10, чтобы решить данную проблему. Это абсолютно бесполезное занятие, т.к. все прекрасно делается и без его использования.
3. Форматируем через консоль
С помощью консоли, используя встроенную утилиту DISKPART можно отформатировать даже, казалось бы, нерабочий диск/флешку. Также, мы уже рассматривали данный способ в материале — что делать, флешка не форматируется, но повторим его и здесь.
1. Нажмите одновременно клавиши «WIN + R» на клавиатуре и введите команду — cmd
2. Далее введите поочередно следующие команды:
После ввода этих команд, ваш носитель будет сразу готов к работе и полностью отформатирован.
Интересно! В редких случаях такую проблему может вызывать активированный ключ/рычажок Lock на самой флешке или SD карте. Он просто блокирует запись на носителе. Установите его в неактивное положение.
4. Используем JetFlash Recovery
Одна из лучших утилит для решения проблемы с форматированием и восстановлением работоспособности съемных носителей. Попробуйте ее в случае, если все описанные выше способы не дали положительного результата.
Сразу после запуска, утилита сама найден подключенные внешние устройства и предложит исправить проблемы в их работе.
5. Используем SDFormatter для SD и MicroSD карт
Если проблема возникла именно с карточкой памяти, то обязательно скачайте эту утилиту. Она способна исправлять ошибки даже на, казалось бы, уже безнадежных SD-картах.
Сразу после запуска вам предложат выбрать карту по ее букве диска в системе, чтобы не запутаться можно будет увидеть и размер карты. Просто нажмите на кнопку «Format».
Интересно! Другой софт, который может помочь в решении данной проблемы, подробно рассмотрен в материале — программы восстановления флешки. Там же есть информация и для Виндовс 10, 7 и 8.
В заключение
Проблема должна исчезнуть после выполнения вами всех рекомендаций. Если этого не произошло, и вы видите до сих пор такую ошибку, значит проблема аппаратная и флеш носитель лучше поменять.
Источник
Видео
Windows не удается завершить форматирование?
Как убрать ошибку Windows не может форматировать этот диск. Завершите все прочие программы, исп.
Что делать, если Windows — не может завершить форматирование.Или не удается завершить форматирование
Windows не удается завершить форматирование
Что делать, если Windows не удаётся завершить форматирование???
Как отформатировать не форматируемую флешку
Что делать если — Windows не может отформатировать етот диск
Невозможно Установить Windows в разделе 1 диска 0(Решение)
Windows не удается завершить форматирование
При установке Windows не удалось форматировать раздел на диске
Доброго дня. Суть вопроса. Достались ssd на 16gb от неттопов HP (на халяву, так что не жалко). Маркировка — Apacer MLC sata Module. Из каропки на диска стоит Win10 Embended.
На эти диски планировалось развернуть ubuntu server. Из образа. Образ щас в формате clonezilla. (он точно рабочий)
На каждый диск свою.
на несколько дисков все норм развернулось, но на часть дисков образ разворачивается, но при загрузке я вижу загрузчик винды. который ест не грузится,потому что данных нет уже)
Пробуемое лечение — полное форматирование через загр диск Paragona, Gparted, удаление разделов, форматирование.
Попробовал ставить ubuntu с 0 — при разбитии на разделы выпадает в ошибку, типо диск не доступен для записи. Тут мне не ясно — если на диск не удается записать данные, как clonezilla на него восст образ и не выводит никаких ошибок??
Правильно ли я понимаю что диски дохлые? Есть ли смысл пробовать low format?
Windows не удается завершить форматирование — что делать?
Операционной системе Виндовс не удается завершить форматирование — это довольно частая ошибка, которую можно устранить на любом устройстве, которое вы хотите отформатировать.
Неважно, флешка это, SSD или жесткий диск, или вообще SD карта. Ошибка может появляться в самых различных случаях. В данном материале собраны все способы и методы решения этой проблемы.
Из предыдущего материала вы могли узнать про восстановление Windows 10. Сегодня мы подробно и с картинками рассмотрим, что делать, если windows не удается завершить форматирование флешки, sd карты, ssd или жесткого диска.
Windows не удается завершить форматирование
Разберем по порядку методы, которые следует применять, чтобы сделать форматирование флешки возможным.
1. Используем инструмент управления дисками в Windows
Данная утилита уже встроена в операционную систему Виндовс 10, 7 и 8. Поэтому ничего дополнительно скачивать и устанавливать из интернета не нужно.
1. Нажмите одновременно две клавиши «WIN + R» на клавиатуре и вбейте команду — diskmgmt.msc
2. В окне утилиты найдите свою флешку — смотрите по ее размеру. Кликните по ней правой кнопкой мыши и сделайте форматирование. При желании укажите новую метку/название флешки, и оставьте быструю чистку, т.к. полная нужна лишь в редких случаях.
Важно! Если вы не видите своего съемного носителя вообще, значит том диска был удален и его нужно создать заново, чтобы носитель нормально отображался, работал и форматировался. Переходите ко второй главе.
2. Управления дисками в Windows — создаем том
Как уже писалось выше, если вы не видите в списке свою флешку, СД карту, жесткий или SSD диск, значит нужно создать том.
1. В этой же утилите есть другой список подключенных к компьютеру или ноутбуку дисков, он находится снизу. Найдите там свою флешку, в ее состоянии будет написан размер и то, что он не распределен (смотрите картинку).
2. Кликните по нему правой кнопкой мыши и выберите пункт «Создать простой том…». Откроется мастер создания тома, можете просто нажать на всех окнах кнопку «Далее» или, при желании, укажите дополнительные параметры:
- Размер тома — оставьте значение по умолчанию
- Буква диска в системе — при желании укажите, которая больше нравится или оставьте значение по умолчанию
- Отформатируйте, указав файловую систему и название тома
Флешка, сд карта или другой носитель будут отформатированы и сразу станут пригодны для использования, никакие дополнительные действия делать не нужно.
Интересно! Некоторые советуют использовать безопасный режим Windows 10, чтобы решить данную проблему. Это абсолютно бесполезное занятие, т.к. все прекрасно делается и без его использования.
3. Форматируем через консоль
С помощью консоли, используя встроенную утилиту DISKPART можно отформатировать даже, казалось бы, нерабочий диск/флешку. Также, мы уже рассматривали данный способ в материале — что делать, флешка не форматируется, но повторим его и здесь.
1. Нажмите одновременно клавиши «WIN + R» на клавиатуре и введите команду — cmd
2. Далее введите поочередно следующие команды:
- diskpart — запуск утилиты
- list disk — будет выведен список подключенных дисков, найдите тот, который вам нужен по его размеру
- select disk N — вместо N вставьте номер своего диска
- attributes disk clear readonly — снимем защиту от записи
- clean — очистка
- create partition primary — создание тома
- format fs=ntfs quick — быстрое форматирование в NTFS, вместо него можете указать FAT32, если убрать — quick, то будет полное форматирование
- exit — выход из утилиты
После ввода этих команд, ваш носитель будет сразу готов к работе и полностью отформатирован.
Интересно! В редких случаях такую проблему может вызывать активированный ключ/рычажок Lock на самой флешке или SD карте. Он просто блокирует запись на носителе. Установите его в неактивное положение.
4. Используем JetFlash Recovery
Одна из лучших утилит для решения проблемы с форматированием и восстановлением работоспособности съемных носителей. Попробуйте ее в случае, если все описанные выше способы не дали положительного результата.
Сразу после запуска, утилита сама найден подключенные внешние устройства и предложит исправить проблемы в их работе.
5. Используем SDFormatter для SD и MicroSD карт
Если проблема возникла именно с карточкой памяти, то обязательно скачайте эту утилиту. Она способна исправлять ошибки даже на, казалось бы, уже безнадежных SD-картах.
Сразу после запуска вам предложат выбрать карту по ее букве диска в системе, чтобы не запутаться можно будет увидеть и размер карты. Просто нажмите на кнопку «Format».
Интересно! Другой софт, который может помочь в решении данной проблемы, подробно рассмотрен в материале — программы восстановления флешки. Там же есть информация и для Виндовс 10, 7 и 8.
В заключение
Проблема должна исчезнуть после выполнения вами всех рекомендаций. Если этого не произошло, и вы видите до сих пор такую ошибку, значит проблема аппаратная и флеш носитель лучше поменять.
Почему я не могу отформатировать свой SSD-накопитель?
Если SSD, который вы хотите отформатировать, находится под работающей ОС, вы не сможете его отформатировать и получите сообщение об ошибке «Вы не можете отформатировать этот том. … Если вам нужно отформатировать SSD, на котором работает операционная система, вы можете отключить SSD от компьютера и подключить его к другому рабочему компьютеру, чтобы отформатировать его.
Как заставить SSD отформатировать?
- Нажмите кнопку «Пуск» или «Windows», выберите «Панель управления», затем «Система и безопасность».
- Выберите «Администрирование», затем «Управление компьютером» и «Управление дисками».
- Щелкните правой кнопкой мыши диск, который нужно отформатировать, и выберите «Форматировать».
Почему опция форматирования неактивна?
Если файловая система вашего SSD не распознается Windows или на вашем SSD есть битые сектора, вы можете найти вариант «Форматировать…» серым цветом. В таком случае вы можете попробовать отформатировать SSD с помощью CMD или стороннего менеджера разделов.
Как исправить поврежденный SSD?
Как восстановить SSD в Windows 10 вручную
- Нажмите клавиши Win + X и выберите «Диспетчер устройств».
- Разверните «Дисковые накопители»> щелкните правой кнопкой мыши SSD-диск> выберите «Свойства». …
- Запустите инструмент обновления прошивки SSD и следуйте инструкциям на экране, чтобы завершить процесс.
Как полностью сбросить настройки SSD?
Единственный способ полностью сбросить настройки SSD — это использовать встроенные функции безопасного стирания SSD. Самый простой способ — использовать бесплатную утилиту безопасного стирания под названием HDDErase, которая использует функцию безопасного стирания вашего диска для очистки SSD.
Нужно ли форматировать новый SSD?
Нет необходимости форматировать новый SSD, если вы используете лучшее бесплатное программное обеспечение для клонирования — AOMEI Backupper Standard. Это позволяет клонировать жесткий диск на SSD без форматирования, так как SSD будет отформатирован или инициализирован в процессе клонирования.
Как разбить новый SSD на разделы?
Щелкните правой кнопкой мыши свой SSD-диск, затем щелкните левой кнопкой мыши «Новый раздел», и появится окно мастера создания нового раздела. Щелкните кнопку «Далее».
Почему я не могу отформатировать жесткий диск?
Существует несколько причин, по которым может возникнуть проблема с форматированием внешнего жесткого диска, в том числе: Вредоносное ПО или вирусное заражение. Отсутствующие или поврежденные файлы DLL, SYS или EXE. Неправильный формат диска.
Как вы решаете, что Windows не может отформатировать этот диск?
Windows не может отформатировать этот диск. Закройте все дисковые утилиты или другие программы, использующие диск, и убедитесь, что ни одно окно не отображает содержимое диска. Затем попробуйте отформатировать еще раз.
…
2. Жесткое форматирование с помощью управления дисками
- Откройте окна выполнения и введите diskmgmt. …
- Откроется инструмент управления дисками.
Как выглядит отказ SSD?
Компьютер работает слишком медленно. Компьютер не загружается, появляется мигающий знак вопроса (на Mac) или ошибка «Нет загрузочного устройства» (в Windows). Частые ошибки типа «синий экран смерти / черный экран смерти». Приложения зависают или вылетают.
Как удалить сбойные сектора с SSD?
1. Ремонт сбойных секторов SSD
- Установите и запустите инструмент восстановления SSD на вашем ПК. Щелкните правой кнопкой мыши мертвый SSD и выберите «Дополнительно»> «Проверить раздел».
- Выберите способ проверки ошибки раздела. …
- Затем дождитесь успешного завершения процесса проверки и восстановления.
Как узнать, поврежден ли ваш SSD?
Итак, вот четыре признака отказа SSD.
- Признак №1: Ваш компьютер долго сохраняет файлы. Плохие блоки влияют как на жесткие диски, так и на твердотельные накопители. …
- Признак №2: Вам нужно часто перезагружать. …
- Признак № 3: Ваш компьютер дает сбой во время загрузки. …
- Признак №4: вы получаете ошибку только для чтения.
Сброс к заводским настройкам повреждает SSD?
Первоначальный ответ: Может ли частое форматирование с восстановлением заводских настроек вызвать износ или повреждение твердотельного накопителя ПК? Да. Сброс ПК не приводит к сбросу SSD. Какие бы циклы износа ни были на SSD до форматирования, они сохранятся и после.
Как стереть мой SSD и переустановить Windows?
Чистая установка Windows 10 + очистка ssd
- Сделайте резервную копию ваших данных.
- Загрузитесь с USB.
- Следуйте инструкциям и при появлении запроса выберите «Установить сейчас».
- Выберите «Установить только Windows (Дополнительно)».
- Выберите каждый раздел и удалите его. Это удалит файлы в разделе.
- Когда вы закончите, у вас должно остаться «незанятое пространство». …
- Продолжайте установку Windows.
Как стереть мой SSD из командной строки?
Стереть SSD с помощью командной строки Diskpart
Шаг 1. Запустите CMD в вашей системе Windows. Шаг 3: Введите «список дисков» в окне и продолжайте. Шаг 5: Введите «clean», чтобы начать очистку диска. После его завершения ваш SSD будет удален, и доступ к данным больше не будет.