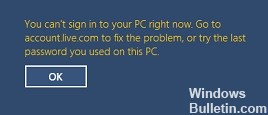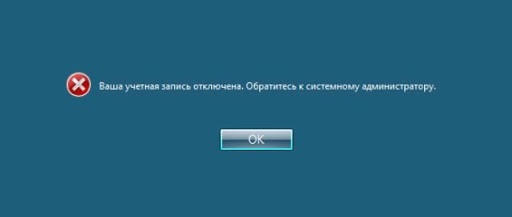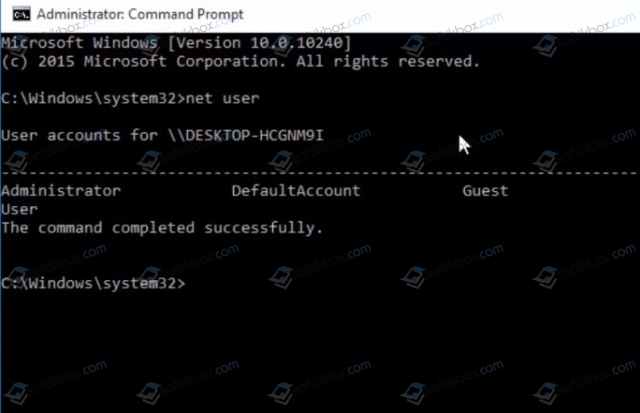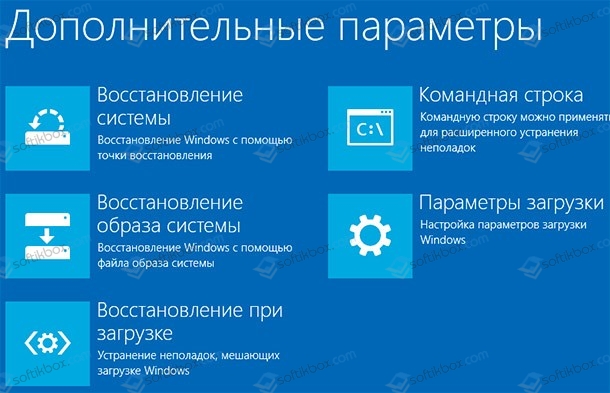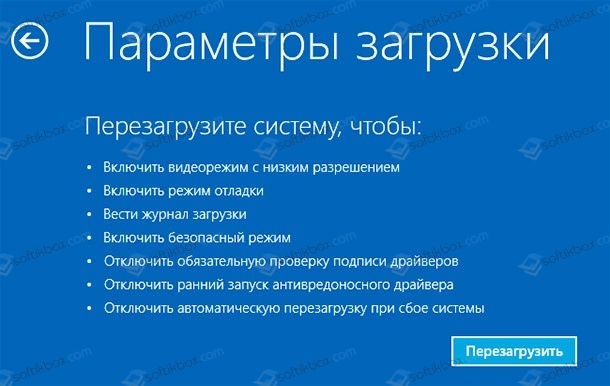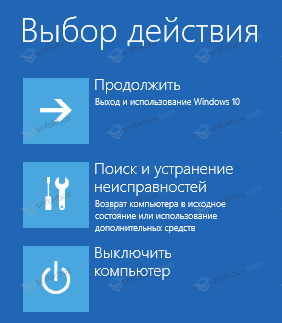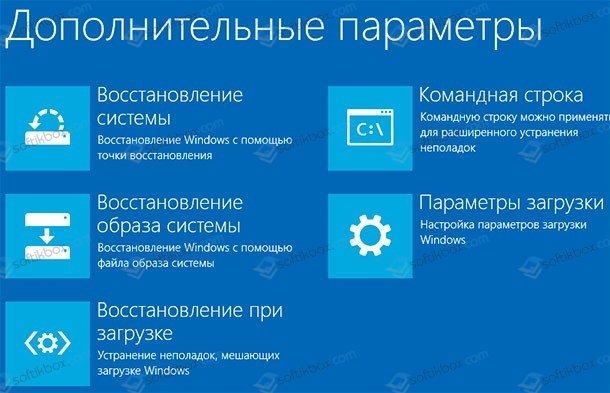На чтение 6 мин. Просмотров 2k. Опубликовано 03.09.2019
Чтобы устранить проблемы со входом в Windows 10,
- Проверьте наличие опции входа
- Сбросьте пароль, когда вы не можете войти
- Отключите вашу периферию
- Обратитесь в службу поддержки Microsoft, чтобы узнать больше ответов на ваши вопросы.
Одна из основных причин, по которой вы не можете войти на свое устройство, – это забыть пароль.
Однако, если вы уверены, что не изменили свой пароль или ввели правильный пароль, но на вашем компьютере появляется сообщение Невозможно войти в ваше устройство прямо сейчас, тогда проблема больше, чем просто ваш пароль.
Прежде чем перейти к решениям, проверьте следующее:
- Находитесь ли вы в учетной записи Microsoft или локальной учетной записи
- Если вы успешно попытались войти на другое устройство под своей учетной записью Microsoft
- Если вы сбросили свой пароль
В этой статье рассказывается о нескольких решениях, которые можно использовать для устранения проблемы входа в систему на устройстве Windows 10.
Содержание
- Что делать, если вы не можете войти в устройство Windows 10?
- Решение 1. Проверьте наличие опции входа
- Решение 2. Сбросьте пароль, если вы не можете войти
- Решение 3. Отключите все периферийные устройства
- Решение 4. Обратитесь в службу поддержки Microsoft, чтобы узнать больше ответов на ваши вопросы.
Что делать, если вы не можете войти в устройство Windows 10?
Решение 1. Проверьте наличие опции входа
Если вы видите опцию входа на экране входа в систему, она отображается всякий раз, когда вы устанавливаете пароль PIN для учетной записи.
Когда вы нажимаете на кнопку входа в систему, вы можете либо выбрать пароль PIN, либо свой действительный пароль учетной записи Microsoft для входа в систему. Убедитесь, что вы вводите правильный пароль, прежде чем прибегать к другим решениям.
Выполните следующие действия.
- В поле пароля щелкните значок глаза, чтобы просмотреть свой пароль и убедиться, что он правильный
- Нажмите Enter
- Убедитесь, что раскладка клавиатуры такая же. Иногда во время обновления это может измениться, заставляя вас вводить разные символы при вводе пароля
- Нажмите клавишу Windows и пробел одновременно, чтобы проверить язык и раскладку клавиатуры
- Удерживайте клавишу Windows нажатой
- Нажмите пробел несколько раз, чтобы изменить раскладку клавиатуры
- Перейдите на другое устройство и проверьте, можете ли вы войти на http://account.live.com с тем же адресом электронной почты учетной записи Microsoft и тем же паролем.
Если проблема не исчезнет, перейдите к следующему решению.
Хотите получить дополнительную информацию о том, как изменить параметры входа в Windows 10? Прочитайте эту статью, чтобы узнать больше.
Решение 2. Сбросьте пароль, если вы не можете войти
Чтобы сбросить пароль, используйте тот же адрес электронной почты, чтобы восстановить пароль, который вы установили во время создания учетной записи Microsoft.
Обычно есть альтернативный адрес электронной почты, который вы даете для восстановления пароля при первой настройке учетной записи электронной почты. Выполните следующие действия для сброса пароля:
- Перейти на страницу сброса пароля
- Выберите один из вариантов, почему вам нужен сброс пароля> нажмите Далее
- Введите адрес электронной почты, с которым вы настраивали свою учетную запись Microsoft
- Введите символы с картинки или другие символы, отображаемые на экране> нажмите «Далее»
- Если у вас была информация о безопасности для вашей учетной записи электронной почты, одноразовый код будет отправлен на ваш номер телефона (или альтернативный) или альтернативный адрес электронной почты, который вы дали при настройке электронной почты
- введите код
- Создать новый пароль
Вы также можете использовать опцию «Я знаю свой пароль, но не могу войти» , когда пытаетесь восстановить свой пароль.
Если сброс пароля не работает, проверьте, применимо ли следующее к вашему опыту:
- Не могу получить защитный код
Если вы не можете получить код безопасности, нажмите «Я не получил код» при запросе пароля при входе в систему или нажмите «У меня нет доступа к ним при сбросе пароля», затем выполните следующие действия:
- Заполните анкету безопасности
- Когда вас спрашивают о некоторых электронных письмах, которые вы недавно отправили, о дате вашего рождения, данных кредитной карты или других известных вам данных, вам не нужно знать все ответы, просто отвечайте на то, что вы знаете, или что-то близкое к ответу.
Примечание : 30-дневный период ожидания вступает в силу, прежде чем вы получите полный доступ к своей учетной записи.
- Профиль временно заблокирован
Если вы получили такое сообщение, проверьте страницу устранения неполадок с учетной записью временно приостановленной поддержки Microsoft, чтобы узнать больше о проблеме.
- Включена двухэтапная проверка
Иногда вы можете предпринять дополнительные меры безопасности, чтобы защитить свой аккаунт от блокировки или взлома. Это включает в себя двухэтапную проверку.
Если вы недавно включили эту функцию безопасности, некоторые приложения и устройства будут отклонять ваш вход, поскольку они не синхронизируются или не обновляются, чтобы запросить у вас код безопасности.В этом случае вам потребуется пароль для успешного входа.
- Использование нового устройства или путешествие
Как и все другие почтовые платформы, Microsoft также защищает вашу учетную запись от любых необычных действий при входе в систему в случае хакеров или тех, кто пытается получить доступ к вашей учетной записи.
Если вы путешествуете или используете новое устройство, вам может потребоваться подтвердить вашу личность.
- Войдите в систему с использованием локальной учетной записи (не учетной записи Microsoft) .
Учетные записи Microsoft работают на всех ваших устройствах, приложениях и службах, и это отличает их от локальных учетных записей, поскольку последние работают только на устройствах, на которых вы их создали.
Вот почему Microsoft помогает вам восстановить забытые пароли, но не может помочь с локальными учетными записями.
- Страница сброса пароля не распознает вашу учетную запись Microsoft
Если вы забыли свой адрес электронной почты или номер телефона, который вы указали при регистрации своей учетной записи Microsoft, страница сброса может не распознать вашу учетную запись.
Неверный идентификатор Windows Live ID или пароль? Не волнуйтесь, у нас есть правильное решение для вас.
Решение 3. Отключите все периферийные устройства
В редких случаях ваши периферийные устройства могут вызывать все виды ошибок на вашем компьютере, включая проблемы со входом в систему. Выключите компьютер, отсоедините клавиатуру, мышь и другие периферийные устройства, а затем загрузите компьютер.
Проверьте, доступна ли страница входа.
Решение 4. Обратитесь в службу поддержки Microsoft, чтобы узнать больше ответов на ваши вопросы.
В качестве окончательного варианта вы можете обратиться в службу поддержки Microsoft, чтобы узнать больше подробностей о том, как решить проблему.
Сообщите нам в разделе комментариев, сработали ли эти шаги и решения для вас. Кроме того, оставьте там любые другие вопросы, которые могут у вас возникнуть, и мы обязательно рассмотрим.
Исправление службы профилей пользователей Не удалось войти в Windows 10
Служба профилей пользователей не удалось, ошибка входа в Windows 10 возникает, когда ваш профиль пользователя поврежден. Это происходит, когда ваша операционная система не может найти ваш профиль в системном каталоге. Эта досадная ошибка может быть исправлена с помощью методов, которые я собираюсь показать вам в этой статье.
Что такое профиль пользователя?
Профиль пользователя представляет собой набор настроек и информации, связанной с пользователем. Он определяется как цифровое представление личности пользователя и помогает связать характеристики с пользователем. Профили пользователей хранят информацию для таких атрибутов, как системные потребности, общие данные, ограничения и настройки приложения.
Это помогает в определении терминов для определенных функций в системе, таких как видимость профиля, цветовые темы, предпочтительные языки, формат даты и т. Д. Пользовательские профили могут быть созданы, изменены и удалены по выбору.
По каким причинам службе профиля пользователя не удалось войти в систему?
Они — довольно много причин для того, чтобы эта ошибка произошла в вашем компьютере с Windows 10.
- Профиль пользователя в каталоге C: / Users / (имя пользователя) был удален вручную без выполнения соответствующей процедуры. Когда профиль удаляется вручную, идентификатор безопасности (SID) все еще присутствует, и операционная система все равно будет пытаться загрузить профиль с несуществующим путем к профилю. Вот почему профиль не загружается.
- Профиль пользователя был переименован вручную без соответствующей процедуры, что привело к повреждению профиля.
- Возникла проблема с переходом профиля пользователя в состояние резервного копирования.
- Поврежденный профиль пользователя
- Антивирус, выполняющий сканирование и блокирующий файлы профиля пользователя во время авторизации, также может вызвать ошибку.
Как исправить Служба профилей пользователей не удалось войти в систему?
Здесь я покажу вам наилучшие возможные способы исправления ошибки службы профилей пользователей при входе в систему.
Примечание: перед тем, как попробовать методы, перезагрузите компьютер
1. Загрузка в безопасном режиме
Безопасный режим загружает компьютер с минимальным количеством драйверов и сервисов. Когда окна не загружаются должным образом, безопасный режим запускается без проблем.
Теперь, как загрузить в безопасном режиме.
- Убедитесь, что ваш компьютер выключен
- Теперь нажмите кнопку питания, чтобы включить компьютер, и удерживайте его, пока он не выключится.
- Повторите процедуру 2-3 раза, пока не появится сообщение Подготовка к автоматическому ремонту.
- Позвольте Windows диагностировать ваш компьютер
- Затем нажмите «Устранение неполадок», а затем «Дополнительные параметры»
- Затем нажмите «Start Up» для продолжения.
- Нажмите «перезагрузить», а затем нажмите 4 на клавиатуре, чтобы загрузить в безопасный режим.
Теперь загрузка в безопасном режиме, вероятно, исправит ошибку, и вы можете загрузить ее в свой профиль.
2. Удалите поврежденный профиль пользователя учетной записи пользователя.
Этот метод является попыткой удалить поврежденный профиль и заменить его профилем по умолчанию.
Примечание. Пользователь потеряет данные поврежденного профиля.
Если у вас нет учетной записи администратора, сделайте следующее, чтобы создать ее.
- Загрузитесь в безопасном режиме и включите встроенный Администратор, а затем выйдите из поврежденного профиля и войдите в Администратор.
Откройте командную строку при загрузке и включите встроенного администратора, затем перезапустите и войдите в систему администратора.
- Поскольку теперь вы находитесь в профиле администратора, сделайте резервную копию всего, что вы не хотите потерять, из каталога C: / Users / (имя пользователя) поврежденного профиля в другое место. Затем удалите папку.
- Теперь нажмите «Windows + R», чтобы открыть диалоговое окно « Выполнить », введите « regedit » и нажмите « ОК ».
- Это приведет вас к редактору реестра, где вам нужно найти это место.
HKEY_LOCAL_MACHINE ПРОГРАММНОЕ ОБЕСПЕЧЕНИЕ Microsoft Windows NT CurrentVersion ProfileList
- Теперь найдите ключ SID в списке профилей (обычно с расширением .bak ) и посмотрите на значение ProfileImagePath, чтобы убедиться, что оно имеет то же имя учетной записи пользователя (например, B), которое имеет ошибку профиля пользователя.
- Если нет, то продолжайте находить ключ SID.
- Найдя его, щелкните правой кнопкой мыши и, удерживая нажатой клавишу SID (например,… -1014.bak), удалите его.
- Нажмите Да, чтобы подтвердить удаление ключа SID.
- Если имеется несколько ключей SID с одинаковым номером, но без расширения .bak, удалите все из них.
- После удаления закройте редактор реестра.
- Теперь проверьте, можете ли вы войти в уязвимый профиль пользователя.
- Если да, то снова скопируйте все файлы резервных копий в профиль пользователя.
Этот метод заменяет затронутый профиль пользователя новым и позволяет получить доступ к профилю пользователя.
3. Альтернативный метод
- Нажмите «Windows + R», чтобы открыть диалоговое окно « Выполнить », введите « regedit» и нажмите «ОК».
- После открытия редактора реестра, он получил указанное местоположение
HKEY_LOCAL_MACHINE ПРОГРАММНОЕ ОБЕСПЕЧЕНИЕ Microsoft Windows NT CurrentVersion ProfileList;
- Затем определите свой профиль пользователя, посмотрев на параметр ProfileImagePath.
- Если вы нашли свой профиль пользователя и имя раздела реестра не заканчивается на .bak, измените значение 32-битных параметров DWORD State и RefCount на 0 (создайте их вручную, если их нет)
- Предположим, что в дереве профиля есть два одинаковых ключа реестра, просто удалите из них расширение .bak или обратитесь к основному разделу.
- Убедитесь, что параметры установлены в 0 .
Если это не сработает, то создайте новый профиль и скопируйте туда данные профиля.
ВЫВОД
Это возможные способы исправления ошибки службы профилей пользователей при входе в систему на компьютере с Windows 10. Я надеюсь, что вы смогли четко понять и выполнить шаги, чтобы исправить ошибку.
Если проблема не решена или вы столкнулись с трудностями в понимании или выполнении какого-либо из шагов, не стесняйтесь комментировать ниже.
Источник
Не удаётся войти в учётную запись. Временный профиль Windows
Проблема : При попытке начала работы на компьютере появилась странная и одновременно пугающая ошибка:
Ошибка : «Не удается войти в учетную запись. Обычно эту проблему можно устранить, выйдя из вашей учётной записи, а затем войдя в нее снова. Если вы не выйдете сейчас, все созданные вами файлы или вносимые изменения будут потеряны.»
Заодно на всякий случай справа внизу экрана тоже появилось:
Оборудование : Windows 10 x64 Home Edition
Решение проблемы : Вообще такая проблема встречается оооочень редко. И почти всегда она связана с какими-либо ошибками в учётной записи. То есть при входе под своим именем пользователь вводит пароль (если он есть), после чего ждёт. ждёт-ждёт. ждёт-ждёт-ждёт. И после длительного ожидания появляется приведённая мною чуть выше ошибка.
То есть ОС не может прочесть все требуемые ей файлы в профиле. И потому в какой-то из моментов решает загрузить временный профиль. Предполагается, что он обладает теми же самыми правами. И из-под него можно устранить все неполадки и неисправности, связанные с работой системы.
В частности, это можно сделать следующим образом:
1) Запустить в командной строке (запущенной с правами администратора) Редактор реестра Windows (набрать regedit и нажать Enter).
2) В редакторе реестра найти следующую ветку параметров:
HKEY_LOCAL_MACHINE SOFTWARE Microsoft Windows NT CurrentVersion ProfileList
В левой части видно, что существуют два профиля на данный момент. Один называется S-1-5-21-1692149541-3902713156-31753847766-1001. Это как раз и есть временный профиль. В правой части видно, что в нём отсылка идёт как раз на соответствующую папку TEMP среди пользователей. Кстати, надо сказать, что набор цифр будет совершенно другой в каждом отдельно взятом случае. И не стоит искать такие же, что я написал сейчас.
Вторая ветка, отвечающая за профиль, будет иметь то же самое наименование, только в конце ещё будет добавлено .bak . Если перейти в этот профиль, то обнаружится, что он и есть основной, под которым работал человек:
3) Дальше всё интуитивно понятно — Если в разделах слева есть раздел точно с таким же именем, как текущий, но без .bak, кликнуть по нему правой кнопкой мыши и выберите «Удалить».
4) Кликнуть правой кнопкой мыши по разделу с .bak на конце, выбрать пункт «Переименовать» и убрать .bak.
5) Закрыть редактор реестра, перезагрузить компьютер и вновь зайти под пользователем.
Вполне может статься так, что даже после приведённых выше действий ничего не получится. Тогда нужно копать глубже, стараясь выяснить и найти причину ошибки. Для этого стоит перейти в Управление компьютером . И в ветке «Просмотр событий» поискать последние ошибки.
Очень может быть, что будет нечто следующее:
Ошибки, найденный в событиях :
Система перезагрузилась, завершив работу с ошибками. Возможные причины ошибки: система перестала отвечать на запросы, произошёл критический сбой или неожиданно отключилось питание.
Предыдущее завершение работы системы в 16:33:06 на 24.07.2019 было неожиданным.
Обнаружено повреждение в структуре файловой системы тома C: Точная природа повреждений неизвестна. Необходимо проверить структуры файловой системы в режиме подключения к сети.
То есть вечером предыдущего дня возможно было резкое отключение питания (возможно, компьютер долго не выключался, и пользователь его выключил из розетки). Также могло совпасть так, что электричество отключилось в момент выключения. И при том ИБП не спас. Или не захотел спасать.
После этого при включении Windows нашла ошибки, попыталась их исправить. Но при этом не смогла ничего толком сделать. Ошибки остались. В этом случае можно вытащить HDD и провести полную проверку на другом компьютере (возможно, даже специализированными утилитами). Практика показывает, что если Windows не смогла ещё при загрузке нормально проверить систему, то с ошибками она и потом почти наверняка не справится.
После проверки жёсткого диска можно опять провести те же восстановительные процедуры с удалением временного профиля, что описаны мною выше. Однако я всё же рекомендую (если пошли проблемы с диском) скопировать все важные документы, которые есть на компьютере. После чего полностью переустановить Windows с переразбивкой и форматированием жёсткого диска.
А если мой совет вам действительно помог, то я буду совершенно не против того, чтобы вы помогли мне материально. Ссылка на карту Я.Деньги — 4100 1602 3647 881. Спасибо заодно тем, кто меня уже поддерживает.
Источник
Проблемы с учетной записью Microsoft – варианты обхода
Иногда у некоторых пользователей Windows 10, в том числе и у меня, появляется уведомление о том, что “возникли проблемы с учетной записью Microsoft”. Если у вас возникает такая ошибка, то будут проблемы с синхронизацией настроек и входом в приложения, которые задействуют учетную запись Microsoft. Из приложений, к примеру, Microsoft Office и OneDrive работают с этой учеткой.
Решение проблемы
Я пытался разобраться в причинах данной проблемы, но пока безуспешно. Мне даже не удалось определить какие-либо закономерности возникновения данной ситуации, потому пока буду наблюдать и изучать. Если что-то найду, то опишу это здесь. А пока могу рассказать про два метода: один поможет быстрее подтвердить свою аутентификацию в учетной записи, а второй радикально справиться с проблемой, отключив излишние обращение с серверам по вопросам учетной записи.
Быстрая авторизация
Этот способ полезен тем, кто пользуется сервисами Microsoft, использует синхронизацию и прочее. Суть его заключается в том, чтобы использовать приложение Microsoft Authenticator из магазина приложений вашего смартфона. Оно позволит сократить количество действий по аутентификации! Далее буду рассказывать на основе приложения под iOS…
Для начала вам нужно установить приложение из магазина приложений , запустить его и подключить свою учетную запись Microsoft. После этого, процесс аутентификации в Windows 10 будет сводить к нескольким шагам:
- Устанавливаем, запускаем и подключаем приложение.
- Открываем Параметры или нажимаем по уведомлению о проблемах с учетной записью Microsoft.
- Если открыли Параметры вручную, то жмем раздел “ Система “, а там вкладку “ Общие возможности “
- Жмем на кнопку “ Исправить сейчас “
Дальше появится окошко, на котором надо будет нажать кнопку “ Отправить уведомление ” ( это, если вы корректно установили и подключили мобильное приложение)
- Если кнопки нет, то жмём “ Вместо этого используйте пароль ” и используем классический вариант с логином и паролем.
Источник
Для решения проблем входа в Windows 10:
- Проверьте наличие опции входа
- Сбросьте пароль, когда вы не можете войти
- Отключите вашу периферию
- Обратитесь в службу поддержки Microsoft, чтобы узнать больше ответов на ваши вопросы.
Одна из основных причин, по которой вы не можете войти на свое устройство, — это забыть пароль.
Однако, если вы уверены, что не изменили свой пароль или ввели правильный пароль, но на вашем компьютере появляется сообщение « Невозможно войти в ваше устройство прямо сейчас », проблема заключается не только в вашем пароле. ,
Прежде чем перейти к решениям, проверьте следующее:
- Находитесь ли вы в учетной записи Microsoft или локальной учетной записи
- Если вы успешно попытались войти на другое устройство под своей учетной записью Microsoft
- Если вы сбросили свой пароль
В этой статье рассказывается о нескольких решениях, которые можно использовать для устранения проблемы входа в систему на устройстве Windows 10.
Что делать, если вы не можете войти в устройство Windows 10?
Решение 1. Проверьте наличие опции входа
Если вы видите опцию входа на экране входа в систему , она отображается всякий раз, когда вы устанавливаете пароль PIN для учетной записи.
Когда вы нажимаете на кнопку входа в систему, вы можете либо выбрать пароль PIN, либо свой действительный пароль учетной записи Microsoft для входа в систему. Убедитесь, что вы вводите правильный пароль, прежде чем прибегать к другим решениям.
Сделайте следующее:
- В поле пароля нажмите значок глаза, чтобы просмотреть пароль и убедиться, что он правильный.
- Нажмите Enter
- Убедитесь, что раскладка клавиатуры такая же. Иногда во время обновления это может измениться, заставляя вас вводить разные символы при вводе пароля
- Нажмите клавишу Windows и пробел одновременно, чтобы проверить язык и раскладку клавиатуры
- Удерживайте клавишу Windows нажатой
- Нажмите пробел несколько раз, чтобы изменить раскладку клавиатуры
- Перейдите на другое устройство и проверьте, можете ли вы войти на http://account.live.com с тем же адресом электронной почты учетной записи Microsoft и тем же паролем.
Если проблема не исчезнет, перейдите к следующему решению.
Хотите получить дополнительную информацию о том, как изменить параметры входа в Windows 10? Прочтите эту статью, чтобы узнать больше.
Решение 2. Сбросьте пароль, если вы не можете войти
Чтобы сбросить пароль , используйте тот же адрес электронной почты, чтобы восстановить пароль, который вы установили во время создания учетной записи Microsoft.
Обычно есть альтернативный адрес электронной почты, который вы даете для восстановления пароля при первой настройке учетной записи электронной почты. Выполните следующие действия для сброса пароля:
- Перейти на страницу сброса пароля
- Выберите один из вариантов, почему вам нужен сброс пароля> нажмите Далее
- Введите адрес электронной почты, с которым вы настраивали свою учетную запись Microsoft
- Введите символы с картинки или другие символы, отображаемые на экране> нажмите «Далее»
- Если у вас была информация о безопасности для вашей учетной записи электронной почты, одноразовый код будет отправлен на ваш номер телефона (или альтернативный) или альтернативный адрес электронной почты, который вы дали при настройке электронной почты
- введите код
- Создать новый пароль
Вы также можете использовать опцию «Я знаю свой пароль, но не могу войти» при попытке восстановить свой пароль.
Если сброс пароля не работает, проверьте, относится ли следующее к вашему опыту:
- Не могу получить код безопасности
Если вы не можете получить код безопасности, нажмите «Я не получил код» при запросе пароля при входе в систему или нажмите «У меня нет доступа к ним при сбросе пароля», затем выполните следующие действия:
- Заполните анкету безопасности
- Когда вас спрашивают о некоторых электронных письмах, которые вы недавно отправили, о дате вашего рождения, данных кредитной карты или других известных вам данных, вам не нужно знать все ответы, просто ответьте на то, что вы знаете, или что-то близкое к ответу.
Примечание : 30-дневный период ожидания вступает в силу, прежде чем вы получите полный доступ к своей учетной записи.
- Профиль временно заблокирован
Если вы получили такое сообщение, проверьте страницу устранения неполадок с учетной записью временно приостановленной поддержки Microsoft, чтобы узнать больше о проблеме.
- Двухэтапная проверка включена
Иногда вы можете предпринять дополнительные меры безопасности, чтобы защитить свой аккаунт от блокировки или взлома . Это включает в себя двухэтапную проверку.
Если вы недавно включили эту функцию безопасности, некоторые приложения и устройства будут отклонять ваш вход, поскольку они не синхронизируются или не обновляются, чтобы запросить у вас код безопасности. В этом случае вам потребуется пароль для успешного входа.
- Использование нового устройства или путешествия
Как и все другие почтовые платформы, Microsoft также защищает вашу учетную запись от любых необычных действий при входе в систему в случае хакеров или тех, кто пытается получить доступ к вашей учетной записи.
Если вы путешествуете или используете новое устройство, вам может потребоваться подтвердить вашу личность.
- Войдите, используя локальную учетную запись (не учетную запись Microsoft)
Учетные записи Microsoft работают на всех ваших устройствах, в приложениях и службах, и это отличает их от локальных учетных записей, поскольку последние работают только на устройствах, на которых вы их создали.
Вот почему Microsoft помогает вам восстановить забытые пароли, но не может помочь с локальными учетными записями.
- Страница сброса пароля не распознает вашу учетную запись Microsoft
Если вы забыли свой адрес электронной почты или номер телефона, который вы указали при регистрации своей учетной записи Microsoft, страница сброса может не распознать вашу учетную запись.
Неверный идентификатор Windows Live ID или пароль? Не волнуйтесь, у нас есть правильное решение для вас.
Решение 3. Отключите все периферийные устройства
В редких случаях ваши периферийные устройства могут вызывать все виды ошибок на вашем компьютере, включая проблемы со входом в систему. Выключите компьютер, отсоедините клавиатуру , мышь и другие периферийные устройства, а затем загрузите компьютер.
Проверьте, доступна ли страница входа.
Решение 4. Обратитесь в службу поддержки Microsoft, чтобы узнать больше ответов на ваши вопросы.
В качестве окончательного варианта вы можете обратиться в службу поддержки Microsoft, чтобы узнать больше подробностей о том, как решить проблему.
Сообщите нам в разделе комментариев, сработали ли эти шаги и решения для вас. Кроме того, оставьте там любые другие вопросы, которые у вас могут возникнуть, и мы обязательно рассмотрим.
СВЯЗАННЫЕ ИСТОРИИ, ЧТОБЫ ПРОВЕРИТЬ:
- Windows 10 Черный экран после входа в систему [Fix]
- Исправлено: Извините, мы не узнали ваш логин в деталях Ошибка Skype
- Исправлено: ошибка входа в Xbox 0x87dd0006
Примечание редактора: этот пост был первоначально опубликован в октябре 2017 года и с тех пор обновлен для свежести и точности.
Обновлено 2023 января: перестаньте получать сообщения об ошибках и замедлите работу вашей системы с помощью нашего инструмента оптимизации. Получить сейчас в эту ссылку
- Скачайте и установите инструмент для ремонта здесь.
- Пусть он просканирует ваш компьютер.
- Затем инструмент почини свой компьютер.
Windows изменила способ входа в систему, представив вход в учетную запись Microsoft. Я несколько раз упоминал здесь, что вход в учетную запись Microsoft имеет много дополнительных преимуществ по сравнению с локальными и доменными учетными записями. Удобство просмотра и загрузки из Магазина Windows, а также синхронизация наших устройств — основные преимущества использования учетной записи Microsoft.
Однако иногда вы не можете войти в систему, используя свою учетную запись Microsoft из-за технических проблем. В этом случае, даже если вы ввели правильные учетные данные, вы можете увидеть этот тип ошибки:
В настоящее время вы не можете войти в свой компьютер. Перейдите на сайт account.live.com, чтобы решить проблему, или попробуйте использовать последний пароль, который вы использовали на этом компьютере.
Что вызывает сообщение об ошибке «Вы не можете войти в систему в данный момент»?
Если ваш пароль содержит прописные буквы, убедитесь, что вы активировали клавишу Caps Lock, а затем введите свой пароль, так как это могло вызвать проблему.
Точно так же, если ваша комбинация пароля содержит цифры, не забудьте включить функцию блокировки номера при вводе пароля. Если вы правильно ввели свой пароль, следуя приведенным выше советам, и изменили пароль своей учетной записи Microsoft, но вы по-прежнему не можете войти в систему.
Вы можете следовать приведенному ниже руководству по устранению неполадок, чтобы решить проблему «Вы не можете войти в систему на своем ПК».
Как исправить ошибку «Вы не можете войти в свой компьютер прямо сейчас»?
Обновление за январь 2023 года:
Теперь вы можете предотвратить проблемы с ПК с помощью этого инструмента, например, защитить вас от потери файлов и вредоносных программ. Кроме того, это отличный способ оптимизировать ваш компьютер для достижения максимальной производительности. Программа с легкостью исправляет типичные ошибки, которые могут возникнуть в системах Windows — нет необходимости часами искать и устранять неполадки, если у вас под рукой есть идеальное решение:
- Шаг 1: Скачать PC Repair & Optimizer Tool (Windows 10, 8, 7, XP, Vista — Microsoft Gold Certified).
- Шаг 2: Нажмите «Начать сканирование”, Чтобы найти проблемы реестра Windows, которые могут вызывать проблемы с ПК.
- Шаг 3: Нажмите «Починить все», Чтобы исправить все проблемы.
Смена пароля учетной записи Microsoft
- Открыть чтобы перейти по ссылке, чтобы сбросить пароль.
- Когда откроется веб-страница, выберите вариант «Я забыл свой пароль» и нажмите «Далее».
- Вам будет предложено ввести адрес электронной почты, связанный с вашей учетной записью Microsoft.
- Когда закончите, введите Captcha и нажмите Next.
- Теперь вам нужно выбрать метод, с помощью которого вы хотите получить код безопасности для сброса пароля.
- Проверьте свою учетную запись электронной почты Microsoft или службу поддержки, которую вы выбрали на предыдущем шаге, чтобы найти код безопасности и ввести его.
- Введите новый пароль и подтвердите его, набрав еще раз.
- Теперь вы должны получить сообщение о том, что ваша учетная запись восстановлена.
- Перезагрузите компьютер, с которого вам не удалось войти в систему, и попробуйте войти в систему с новым паролем, который вы создали.
- Теперь вы можете войти в систему, не получая сообщений об ошибках.
Убедитесь, что вы отключили клавишу Caps Lock
Убедитесь, что вы отключили Клавиша Caps Lock. Если ваш пароль содержит цифры, убедитесь, что клавиша Num включена. Посмотрите, решит ли это вашу проблему. Если этого не произошло, переходите к следующим шагам.
Перезагрузите компьютер
Если два вышеуказанных решения не работают, проблема может быть связана с общей ошибкой, о которой сообщили пользователи Windows 8, 8.1 и 10.
Наиболее эффективное решение — перезагрузить систему и подождать 10-20 секунд после перезагрузки, прежде чем пытаться войти в систему. Это простое решение оказалось очень полезным для многих пользователей.
Совет экспертов: Этот инструмент восстановления сканирует репозитории и заменяет поврежденные или отсутствующие файлы, если ни один из этих методов не сработал. Это хорошо работает в большинстве случаев, когда проблема связана с повреждением системы. Этот инструмент также оптимизирует вашу систему, чтобы максимизировать производительность. Его можно скачать по Щелчок Здесь
Часто задаваемые вопросы
- Проверьте свою клавиатуру.
- Убедитесь, что вы подключены к Интернету.
- Запустите компьютер в безопасном режиме.
- Используйте локальную учетную запись.
- Установите обновления для Windows.
- Выполните восстановление системы.
- Проверять на вирусы.
- Запустите сканирование SFC.
Перезагрузите компьютер в обычном режиме и снова войдите в систему с исходным профилем. Если вы по-прежнему не можете войти в систему, попробуйте создать новую учетную запись локального администратора, войдите в эту новую учетную запись, а затем выполните действия, описанные в разделе «Восстановление поврежденного профиля пользователя», чтобы скопировать личные данные из старого профиля во вновь созданный. профиль.
- Открыть настройки.
- Щелкните Обновление и безопасность.
- Щелкните Восстановить.
- В разделе «Расширенный запуск» нажмите «Перезагрузить сейчас».
- Нажмите на опцию Устранение неполадок.
- Нажмите кнопку Advanced Settings.
- Нажмите «Параметры запуска».
- Нажмите кнопку «Перезагрузить».
Сообщение Просмотров: 96
При взаимодействии с ПК на базе операционной системы Windows 10 владелец использует профиль Microsoft. Он необходим для синхронизации данных, а также позволяет обезопасить пользовательские файлы. В то же время иногда человеку не удается войти в учетную запись на компьютере Windows 10. В таком случае загружается временный профиль с урезанным функционалом. Чтобы получить доступ к своим файлам, понадобится разобраться в причинах проблемы и решить ее.
Почему «не удается войти в учетную запись»
Проблема со входом в аккаунт Microsoft происходит по целому ряду причин.
Порой бывает сложно определить, что именно вызвало ошибку, но все равно следует держать в голове наиболее вероятные факторы:
- ввод неправильного пароля;
- отсутствие подключения к интернету;
- ошибочная блокировка сервисов Microsoft антивирусом;
- вход через VPN при использовании IP-адреса страны, где заблокированы сервисы Windows;
- на серверах «Майкрософт» произошел сбой;
- ошибка реестра;
- конфликт программного обеспечения.
В списке представлены как простые, так и не самые очевидные причины возникновения проблемы. Для устранения неполадок понадобится рассмотреть каждый фактор, который мог помешать прохождению авторизации.
Как устранить проблему
Исправление ошибки может занять много времени, если пользователь начнет применять каждый предложенный метод наугад. Поэтому рекомендуется рассмотреть наиболее простые варианты, и только потом переходить к радикальным мерам.
Сбросить пароль
Самая банальная причина возникновения проблемы – ввод неправильного пароля. Пользователь мог ошибиться всего лишь в одном символе, просто выставив заглавную букву вместо маленькой. Из-за этого вход в систему оказывается заблокирован.
На заметку. Неправильный пароль нередко становится следствием того, что ваша учетная запись была взломана.
В первую очередь, следует еще раз перепроверить пароль. Если ни одна из комбинаций не подходит, код доступа необходимо сбросить:
- Перейдите на страницу account.live.com с любого устройства.
- Отметьте, что вы не помните пароль.
- Введите адрес электронной почты, привязанный к аккаунту.
- Выберите способ получения кода.
- Откройте почту, скопируйте одноразовый код, введите его на странице Microsoft.
- Зарегистрируйте новый пароль.
Создав новый код доступа, вы без труда сможете зайти в свою учетную запись. А если проблема не касается пароля – переходите к следующему способу.
Исправить проблемы с интернетом
Еще одна банальная причина – отсутствие подключения к интернету. Для авторизации ПК должен подключиться к серверам Microsoft. Если подключение отсутствует – доступ к учетной записи блокируется.
Что делать в таком случае? В ситуации, когда дома используется общая сеть Wi-Fi, нужно протестировать интернет на любом другом устройстве. Подключение работает – войдите во временный профиль на компьютере, чтобы настроить соединение.
Отключить антивирус и VPN
Вторая причина, которая косвенно касается подключения к интернету. Периодически система не заходит в профиль Windows из-за конфликта с другим программным обеспечением. К примеру, антивирус мог ошибочно заблокировать сетевую активность. В подобной ситуации следует незамедлительно отключить стороннее ПО, чтобы проверить, поможет ли это решить проблему.
Также блокирует вход VPN. Особенно тогда, когда в качестве IP используется адрес страны, на территории которой заблокированы сервера Microsoft. Обязательно отключите все сторонние сервисы, а затем повторите попытку входа.
Редактировать реестр
Еще компьютер не входит в учетную запись из-за ошибок реестра. Для исправления ошибки требуется:
- Комбинацией клавиш «Win + R» открыть окно «Выполнить».
- Ввести запрос «regedit».
- Откройте директорию «HKEY_LOCAL_MACHINESOFTWAREMicrosoftWindows NTCurrentVersionProfileList».
- Найдите строку, которая начинается с «ProfileImagePath».
- Измените расширение профилей с «.bak» на «.ba».
- В правой области экрана найдите параметры «State» и «RefCount», после чего выставите для них значение «0».
Скорее всего, это позволит решить проблему с учетной записью. Поэтому смело повторяйте вход в систему.
Проверить реестр
Не покидая реестр, можно выполнить еще одно полезное действие. В папке «ProfileList» найдите параметр «Default», после чего выставите для него значение «% SystemDrive% UsersDefault». Проверьте, появится ли ошибка при повторном запуске компьютера.
Создать новую учетную запись пользователя
Если войти все-таки невозможно, стоит задуматься о создании нового аккаунта. Для начала понадобится удалить все остатки старого профиля. Выполняется операция через известную по предыдущим инструкциям папку «ProfileList». Просто удалите все файлы, которые находятся в ней. Затем создайте новую учетную запись через «Параметры». В разделе «Семья и другие люди» добавьте нового члена семьи.
Важно. При создании нового аккаунта могут исчезнуть многие файлы, поэтому перед выполнением операции рекомендуется перенести данные через Total Commander.
Использовать «Восстановление системы»
Не самый очевидный вариант, позволяющий решить проблему при возникновении системного сбоя. Если вам удалось открыть рабочий стол хотя бы через временный профиль, следует загрузить компьютер с предыдущей точки восстановления. Для этого введите запрос «rstrui.exe» в окне «Выполнить», а затем перезагрузите устройство с выбранной точки.
Очистить локальные данные идентичности Xbox
Существуют и альтернативные варианты исправления ошибки. Например, путем очистки кэша сопряженных с Microsoft сервисов (Xbox и другие):
- Нажмите кнопки «Win + E».
- Через «Проводник» введите запрос «% USERPROFILE% AppDataLocalPackagesMicrosoft.XboxIdentityProvider_cw5n1h2txyewyACTokenBroker».
- Разрешите просмотр скрытых файлов и папок.
- Удалите папки с кэшем и учетными записями.
Далее останется перезагрузить компьютер. Не исключено, что удаление кэша поможет раз и навсегда решить проблему.
Проверить, не взломан ли аккаунт
Ни в коем случае нельзя исключать тот вариант, что кто-то просто взломал ваш профиль. Проверьте адрес электронной почты, привязанный к учетной записи. Обычно на него приходят сообщения о попытке входа в действующий профиль. Если вы узнаете, что кто-то входил без вашего ведома, сразу же переходите на сайт Microsoft, чтобы восстановить учетную запись. Более подробно этот процесс был описан в начале материала.
Использовать безопасный режим Windows 10
Обойти блокировку можно путем запуска компьютера в безопасном режиме. Правда, в таком случае будет серьезно урезан функционал устройства. Если другого выхода нет – действуйте по инструкции:
- Несколько секунд удерживайте клавишу «Shift» на экране входа в ОС.
- Выберите перезапуск.
- После перезагрузки появится новый экран выбора параметров.
- Через «Дополнительные параметры» откройте «Параметры загрузки».
- Нажмите клавишу «F5».
В случае, если встроенными средствами осуществить переход в безопасный режим не получается, попробуйте войти через загрузочную флешку. Для этого понадобится закинуть образ системы на USB-накопитель, а затем подключить его к ПК и повторить выполнение операции.
Скопировать папку по умолчанию с другого ПК с Windows 10
При решении проблемы можно обратиться к помощи другого компьютера. В каталоге «Users» найдите папку «Default» (обычно она скрыта). Скопируйте ее на флешку, а затем перекиньте на «проблемный» ПК в аналогичную директорию.
Совет. На всякий случай рекомендуется сохранить резервную копию исходной папки «Default». Для этого переименуйте ее на время выполнения операции.
Завершается процесс перезагрузкой компьютера. При следующем входе ОС не будет требовать ввести пароль.
Установить последние обновления
Заключительный вариант, позволяющий устранить неполадки, связанные со входом, заключается в установке последних обновлений системы. Выполните следующее:
- Откройте «Параметры» через меню «Пуск».
- Перейдите в раздел «Обновление и безопасность».
- Нажмите кнопку «Проверка наличия обновлений» во вкладке «Центра…».
- Дождитесь окончания загрузки и установки апдейтов.
Если проблема была связана с ошибкой Windows, которую смогли исправить разработчики в обновлении, никаких проблем со входом при повторном перезапуске не будет.
Содержание
- Ваша учетная запись отключена: ошибка при входе в Windows 10 и её решение
- Решение ошибки Учетная запись отключена. Обратитесь к системному администратору
- Windows сообщение об ошибке «Не можем войти в вашу учетную запись»
- Ошибка, Windows 10 параметров устройств не удается синхронизироваться: этот пользователь не может войти, так как эта учетная запись в настоящее время отключена
- Симптомы
- Причина
- Решение
- Проверка включения подписки RMSBASIC на клиента
- Проверка допустимости AllowAdHocSubscriptions установлена для «True» на клиенте
- Проверка ТОГО, ЧТО ПОЛЬЗОВАТЕЛИ МОГУТ СИНХРОНИЗИРОВАТЬ ПАРАМЕТРы И КОРПОРАТИВНЫЕ ДАННЫЕ ПРИЛОЖЕНИЙ включено на клиенте
- (Необязательный) Установите allowAdHocSubscriptions на «False» для клиента
- Устранение проблем со входом в Windows
Ваша учетная запись отключена: ошибка при входе в Windows 10 и её решение
При входе в Windows 10 пользователи могут увидеть сообщение о том, что учетная запись отключена и для решения проблемы нужно обратиться к системному администратору. Возникает такая ошибка при добавлении или удалении учетной записи. Если же такая ошибка появилась на рабочем ПК, который подключен к локальной сети, то неполадка может быть связана с манипуляциями системного администратора и за её решением стоит обратиться именно к нему.
Решение ошибки Учетная запись отключена. Обратитесь к системному администратору
Если на вашем ПК есть другая учетная запись, наделена правами Администратора, то решить неполадку можно следующим образом:
Если восстановить доступ к аккаунту Windows 10 вам не удалось, тогда можно попробовать выполнить данные действия в безопасном режиме. Для этого при загрузке ПК стоит нажать клавишу F8 несколько раз, пока не появиться окно Дополнительных параметров загрузки. Нужно выбрать «Параметры загрузки».
Далее из списка выбираем «Включить безопасный режим».
Если по ошибке на ПК были отключены все учетные записи, то при входе в Безопасном режиме вы зайдете в систему с правами Администратора. Далее нужно набрать комбинацию клавиш «Win+R» и ввести «cmd», чтобы запустить Командную строку. Теперь вновь вводим net user, а затем net user имя_пользователя /active:yes с указанием имени своего пользователя. После выполнения команды стоит перезагрузить ПК, чтобы изменения вступили в силу.
Если в Безопасном режиме исправить ошибку не удалось, то выполняем еще одно действие.
Нажимаем на кнопке питания, что расположена на экране входа Windows 10 и, удерживая кнопку Shift, выбираем «Перезагрузка». В среде восстановления нужно выбрать «Поиск и устранение неисправностей».
Теперь в окне «Диагностика» выбираем «Дополнительные параметры», а далее «Восстановление системы».
ВАЖНО! Если появиться запрос на выбор учетной записи, то выбираем нужную. Если нужной учетной записи не будет, а будет только Администратора, то выбираем её. Не вводим ни логин, ни пароль, а просто жмем «Продолжить». Система будет восстановлена.
В случае, если исправить ошибку вышеуказанными способами не удалось, стоит запустить проверку носителя на ошибки и воспользоваться установочным диском для восстановления системы.
Источник
Windows сообщение об ошибке «Не можем войти в вашу учетную запись»
Если вы пытаетесь войти в Windows 11 и получаете сообщение об ошибке «Не удалось войти в вашу учетную запись» или вы увидите уведомление центра уведомлений о том, что вы сделали это с помощью временного профиля, Windows создаст временный профиль и войди в этот профиль. Примечание. Все параметры или новые файлы, созданные в этом временном профиле, будут удалены после того, как вы выходите из нее, поэтому важно попытаться устранить эту проблему, перезагрузив компьютер или вы предприняв следующие действия.) Вот несколько вещей, чтобы попытаться снова войти в свой профиль Windows:
Важно: Прежде чем что-либо делать, используйте внешнее запоминающее устройство, чтобы сохранить любую работу, которую вы проделали с момента вашего последнего успешного входа. Любые файлы, которые вы создали или изменили во временном профиле, будут потеряны при выходе.
Перезагрузите устройство в безопасном режиме и войте вход с помощью исходного профиля. Проверьте, восстановлены ли ваши параметры и файлы.
Перезапустите устройство в обычном режиме и войдите в систему повторно, используя исходный профиль. Проверьте, восстановлены ли ваши параметры и файлы. (Может потребоваться перезапустить устройство несколько раз.)
Если несколько перезагрузок не помогают, попробуйте временно отключить антивирусное программное обеспечение или любое другое приложение, которое может сканировать ваше устройство во время входа в систему. Примечание. Некоторые антивирусные продукты могут иметь дополнительные компоненты, которые влияют на систему и могут быть отключены только после полного удаления и перезагрузки системы.)
Если вы по-прежнему испытываете проблемы со входом в исходный профиль, отключите службы Защитник Windows: Откройте приложение «Службы», введя службы в поле поиска на панели задач и выбрав его в списке результатов. Затем найдите службы Advanced Threat Protection в Защитнике Windows и Антивирусная программа в Microsoft Defender, щелкните каждую их них правой кнопкой мыши, выберите Свойства, и измените значение параметра Тип запуска на Отключено, нажимая кнопку ОК после каждого изменения. Перезагрузите устройство в обычном режиме и попробуйте войти с использованием своего исходного профиля. ( Примечание. После устранения проблемы не забудьте снова задать для службы Защитник Windows значение Автоматически.)
Если после этих действий вам по-прежнему не удается войти в свой профиль, сообщите нам об этом. Сообщите нам об этой проблеме в приложении «Центр отзывов» Windows 11. (Центр отзывов — это открытый форум. Не включайте персональные данные в свои комментарии.)
Если вы попытаетесь войти в Windows 10 и получите сообщение об ошибке «Мы не можем войти в вашу учетную запись», или вы видите уведомление центра действий, говорящее «Вы вошли с временным профилем», Windows создаст временный профиль и войдите в него. Примечание. Все параметры или новые файлы, созданные в этом временном профиле, будут удалены после того, как вы выходите из нее, поэтому важно попытаться устранить эту проблему, перезагрузив компьютер или вы предприняв следующие действия.) Вот несколько вещей, чтобы попытаться снова войти в свой профиль Windows:
Важно: Прежде чем что-либо делать, используйте внешнее запоминающее устройство, чтобы сохранить любую работу, которую вы проделали с момента вашего последнего успешного входа. Любые файлы, которые вы создали или изменили во временном профиле, будут потеряны при выходе.
Перезагрузите устройство в безопасном режиме и войте вход с помощью исходного профиля. Проверьте, восстановлены ли ваши параметры и файлы.
Перезапустите устройство в обычном режиме и войдите в систему повторно, используя исходный профиль. Проверьте, восстановлены ли ваши параметры и файлы. (Может потребоваться перезапустить устройство несколько раз.)
Если несколько перезагрузок не помогают, попробуйте временно отключить антивирусное программное обеспечение или любое другое приложение, которое может сканировать ваше устройство во время входа в систему. Примечание. Некоторые антивирусные продукты могут иметь дополнительные компоненты, которые влияют на систему и могут быть отключены только после полного удаления и перезагрузки системы.)
Если вы по-прежнему испытываете проблемы со входом в исходный профиль, отключите службы Защитник Windows: Откройте приложение «Службы», введя службы в поле поиска на панели задач и выбрав его в списке результатов. Затем найдите службы Advanced Threat Protection в Защитнике Windows и Антивирусная программа в Microsoft Defender, щелкните каждую их них правой кнопкой мыши, выберите Свойства, и измените значение параметра Тип запуска на Отключено, нажимая кнопку ОК после каждого изменения. Перезагрузите устройство в обычном режиме и попробуйте войти с использованием своего исходного профиля. ( Примечание. После устранения проблемы не забудьте снова задать для службы Защитник Windows значение Автоматически.)
Если после этих действий вам по-прежнему не удается войти в свой профиль, сообщите нам об этом. Отправьте отзыв с помощью приложения «Центр отзывов» в Windows 10, чтобы мы могли определить причину проблемы. (Центр отзывов — это открытый форум. Не включайте персональные данные в свои комментарии.)
Источник
Ошибка, Windows 10 параметров устройств не удается синхронизироваться: этот пользователь не может войти, так как эта учетная запись в настоящее время отключена
В этой статье описывается проблема, в которой ошибка «Event ID 6065:80070533 Этот пользователь не может войти, так как эта учетная запись в настоящее время отключена», регистрируется, когда Windows 10 параметры не синхронизируются.
Оригинальная версия продукта: Windows 10 версии 1803, версии 1709, версии 1703, версии 1511, версии 1607, всех выпусков
Исходный номер КБ: 3193791
Симптомы
Вы включили Enterprise роуминг в Azure Active Directory и на некоторых Windows 10 клиентах. Все поддерживаемые параметры синхронизации, такие как фон рабочего стола или положение панели задач, не синхронизируются между устройствами для одного пользователя.
Кроме того, event ID 6065 входит в журнал событий Microsoft-Windows-SettingSync/Debug:
Имя журнала: Microsoft-Windows-SettingSync/Debug
Источник: Microsoft-Windows-SettingSync
Дата:
ID события: 6065
Категория задач: Нет
Уровень: ошибка
Ключевые слова: Пользователь:
Компьютер: WIN10DESKTOP
Описание: shellroamingcloudsynccloudsyncenginecloudsyncengine.cpp(990)SettingSyncHost.exe!00007FF701A2A8C2: (вызывающий: 1 00007FF701A2A3D9) ReturnHr [ PreRelease](17) tid (1060) 80070533 Этот пользователь не может войти, так как эта учетная запись в настоящее время отключена. CallContext:[AttemptSyncActivity]
Причина
Клиент не был предусмотрен подпиской RMSBASIC. Это происходит автоматически, Enterprise включен государственный роуминг на портале Azure Active Directory и используется для шифрования синхронизированных данных. Если для клиента установлено false, эта конфигурация может предотвратить предоставление клиентом подписки AllowAdHocSubscriptions RMSBASIC.
Решение
Проверка включения подписки RMSBASIC на клиента
Откройте PowerShell и вопишите Azure Active Directory с помощью Azure Active Directory учетных данных. Первая строка подскакит вам ваши учетные данные. Вторая строка подключается к Azure Active Directory.
Запустите следующий комдлет, чтобы увидеть все skUs, которые принадлежат компании.
Если RMSBASIC указан, как в приведенной ниже примере, вам не нужно продолжать остальные действия в этой статье.
| AccountSkuId | ActiveUnits | WarningUnits | ConsumedUnits |
|---|---|---|---|
| ————— | ———— | ————— | —————— |
| имя клиента:ENTERPRISEPACK | 25 | 14 | |
| имя клиента:INTUNE_A | 25 | 23 | |
| имя клиента:AAD_PREMIUM | 100 | 21 | |
| имя клиента:RIGHTSMANAGEMENT_ADHOC | 1000 | 18 | |
| имя клиента: RMSBASIC | 1000 | 18 |
Если RMSBASIC не присутствует, как в приведенной ниже примере, приступить к шагам в следующем разделе.
| AccountSkuId | ActiveUnits | WarningUnits | ConsumedUnits |
|---|---|---|---|
| ————— | ———— | ————— | —————— |
| имя клиента:ENTERPRISEPACK | 25 | 14 | |
| имя клиента:INTUNE_A | 25 | 23 | |
| имя клиента:AAD_PREMIUM | 100 | 21 | |
| имя клиента:RIGHTSMANAGEMENT_ADHOC | 1000 | 18 |
Проверка допустимости AllowAdHocSubscriptions установлена для «True» на клиенте
Клиент не может быть предоплаты с подпиской RMSBASIC, если AllowAdHocSubscriptions установлено false на клиенте. Используйте эти действия, чтобы проверить конфигурацию и временно установить ее на True, чтобы получить подписку AllowAdHocSubscriptions RMSBASIC.
Откройте PowerShell и вопишите Azure Active Directory с помощью Azure Active Directory учетных данных. Первая строка подскакит вам ваши учетные данные. Вторая строка подключается к Azure Active Directory.
Запустите следующий комдлет, чтобы определить, задает ли ваш клиент AllowAdHocSubscriptions true или false.
На портале Azure AD отключите и повторно включите Enterprise государственного роуминга. См. в разделе Verify USERS MAY SYNC SETTINGS AND ENTERPRISE APP DATA is enabled on the tenant section.
Запустите этот комдлет, чтобы узнать, добавлена ли подписка Get-MsolAccountSku на RMSBASIC:
Проверка ТОГО, ЧТО ПОЛЬЗОВАТЕЛИ МОГУТ СИНХРОНИЗИРОВАТЬ ПАРАМЕТРы И КОРПОРАТИВНЫЕ ДАННЫЕ ПРИЛОЖЕНИЙ включено на клиенте
После получения подписки Premium Azure AD выполните следующие действия, чтобы включить Enterprise государственного роуминга:
(Необязательный) Установите allowAdHocSubscriptions на «False» для клиента
Если вы хотите установить allowAdHocSubscriptions обратно в False, используйте этот кодлет после того, как подписка RMSBASIC была предусмотрена на клиента:
Источник
Устранение проблем со входом в Windows
Ниже приведены методы устранения проблем со входом на устройстве с Windows 11, в том числе проблем со входом после обновления до Windows 11.
Если обновления доступны, выберите Выключение > Обновить и перезагрузить для перезапуска устройства и завершите установку обновлений.
Убедитесь, что вы подключены к Интернету, выбрав Сеть на экране блокировки устройства. Если возникают проблемы с подключением к сети Wi-Fi или сигнал слабый, попробуйте подключить устройство непосредственно к маршрутизатору или модему с помощью Ethernet-кабеля.
Если проблема с подключением не будет устранена, проверьте подключение к Интернету с другого устройства, чтобы узнать, нет ли неполадок в сети.
При вводе пароля для входа в систему попробуйте сделать следующее:
Введите пароль с помощью экранной клавиатуры. Выберите Специальные возможности > Экранная клавиатура и введите пароль с помощью соответствующих клавиш.
Убедитесь, что клавиша Caps Lock не нажата.
Проверьте правильность данных, вводимых в полях Пароль и PIN-код. Если вы используете учетную запись Майкрософт, вы можете переключаться между вводом PIN-кода и пароля, выбирая Параметры входа.
Если вы используете более одной раскладки клавиатуры, убедитесь, что выбран язык, который вы пытаетесь использовать. Чтобы проверить раскладку клавиатуры, выберите метод ввода (трехбуквенный код в правом нижнем углу).
Если вы недавно изменили свой пароль, попробуйте еще раз ввести старый. Если старый пароль подходит, заблокируйте устройство, а затем разблокируйте его, используя новый пароль.
Проверьте пароль, войдя с другого устройства на сайт account.microsoft.com. Если пароль подошел, но на сайте account.microsoft.com указано, что ваша учетная запись заблокирована или ее действие приостановлено, выполните указанные на сайте действия, чтобы решить эту проблему.
Перед вводом пароля или PIN-кода выберите Показать. Таким образом вы сможете еще раз проверить пароль или PIN-код перед вводом.
Если вы не можете войти в Windows 11 с помощью ПИН-кода, попробуйте сбросить ПИН-код. Для этого выполните следующие действия.
На экране входа выберите Забыли ПИН-код под текстовым полем ПИН-кода. Если на компьютере используется несколько учетных записей, выберите учетную запись для сброса.
На экране Ввод пароля введите пароль для учетной записи Майкрософт и нажмите Далее.
На экране Помогите защитить ваши данные выберите получение кода безопасности по SMS или электронной почте. Если вы выбрали SMS, введите последние четыре цифры номера телефона и нажмите кнопку Отправить код. Подробнее о сведениях для защиты и кодах безопасности
Когда вы получите код по SMS или электронной почте на отдельном устройстве, введите его на экране Введите код, а затем нажмите кнопку Далее.
В диалоговом окне Настройка ПИН-кода введите новый ПИН-код и подтвердите его. Новый ПИН-код установлен.
Примечание: Убедитесь, что вы подключены к Интернету, выбрав Сеть на экране блокировки устройства.
Способ сброса пароля зависит от того, используете вы для входа учетную запись Майкрософт или локальную учетную запись.
Чтобы узнать, какой у вас тип учетной записи, выберите Параметры входа на экране входа. Если отображается значок Учетная запись Майкрософт, вы используете учетную запись Майкрософт. Если отображается только значок Пароль, у вас или учетная запись домена (рабочая или учебная), или локальная учетная запись.
Если у вас учетная запись Майкрософт
На экране входа введите имя учетной записи Майкрософт, если оно не отображается. Если на компьютере используется несколько учетных записей, выберите учетную запись для сброса.
Выберите Забыли пароль под текстовым полем пароля.
На экране Восстановление учетной записи введите символы, показанные в поле под строкой Введите символы, которые вы видите, а затем нажмите кнопку Далее
На экране Подтвердите свою личность выберите получение кода безопасности по SMS или электронной почте. Если вы выбрали SMS, введите последние четыре цифры номера телефона и нажмите кнопку Отправить код. Подробнее о сведениях для защиты и кодах безопасности
Когда вы получите код по SMS или электронной почте на отдельном устройстве, введите его, а затем нажмите кнопку Далее.
На экране Сброс пароля введите новый пароль и нажмите кнопку Далее. При этом будет установлен новый пароль. Снова нажмите Далее, чтобы вернуться на экран входа в систему.
Войдите в учетную запись Майкрософт с использованием нового пароля.
Если у вас локальная учетная запись
Если вы добавили контрольные вопросы для локальной учетной записи, чтобы упростить сброс пароля, выберите Сбросить пароль на экране входа. (Эта ссылка появляется после ввода неправильного пароля.) Затем введите ответы на секретные вопросы и выберите новый пароль.
В противном случае вам потребуется выполнить сброс устройства.
Предупреждение: Если вы не создали секретные вопросы, не существует способа восстановить забытый пароль локальной учетной записи. Единственная возможность — вернуть исходное состояние устройства. После описанных ниже действий все программы, данные и параметры будут удалены.
На экране блокировки выберите Выключение.
Удерживая клавишу Shift, выберите пункт Перезапуск.
В меню Параметры загрузки выберите Устранение неполадок > Вернуть компьютер в исходное состояние > Удалить все.
Компьютер перезагрузится и вернется в исходное состояние.
Если ни один из перечисленных выше способов не помог, получите дополнительные сведения о том, как Изменить или сбросить пароль для Windows.
Если на устройстве несколько учетных записей, попробуйте выполнить вход в другую. На экране блокировки выберите другую учетную запись из списка в левом нижнем углу. Для входа в учетную запись, которая отсутствует в списке, выберите Другой пользователь и введите имя пользователя и пароль этой учетной записи.
Запуск устройства в безопасном режиме может помочь устранить проблемы при входе. Если вы можете войти в безопасном режиме, это означает, что основные драйверы устройства и параметры по умолчанию не были причиной проблемы входа в систему.
Примечание: Этот параметр входа в систему будет работать, только если у вас есть пароль (для учетной записи Майкрософт или локальной учетной записи), так как ПИН-код и биометрические функции недоступны.
Для перезапуска в безопасном режиме выполните указанные ниже действия.
Перезагрузите устройство, выбрав Выключение > Перезапуск. На экране входа удерживайте клавишу SHIFT и выберите в это время Выключение > Перезапуск.
После перезагрузки компьютера на экране Выберите параметр выберите элементы Диагностика > Дополнительные параметры > Параметры загрузки > Перезапуск.
После перезагрузки компьютера вы увидите список параметров. Нажмите цифру 5 или клавишу F5, чтобы запустить безопасный режим с подключением к сети.
Узнайте больше о входе в систему в безопасном режиме при возникновении черного экрана или пустого экрана.
Если при попытке входа в Windows 11 появится сообщение об ошибке «Не удается войти в учетную запись», Windows создаст временный профиль и выполнит вход в него. Дополнительные сведения об этой ошибке
Не удается войти в систему на устройстве Surface с помощью Windows Hello? Для устранения проблемы попробуйте следующие решения.
Ниже приведены методы устранения проблем со входом на устройстве с Windows 10, в том числе проблем со входом после обновления до Windows 10.
Если обновления доступны, выберите Выключение > Обновить и перезагрузить для перезапуска устройства и завершите установку обновлений.
Убедитесь, что вы подключены к Интернету, выбрав Сеть на экране блокировки устройства. Если возникают проблемы с подключением к сети Wi-Fi или сигнал слабый, попробуйте подключить устройство непосредственно к маршрутизатору или модему с помощью Ethernet-кабеля.
Если проблема с подключением не будет устранена, проверьте подключение к Интернету с другого устройства, чтобы узнать, нет ли неполадок в сети.
При вводе пароля для входа в систему попробуйте сделать следующее:
Введите пароль с помощью экранной клавиатуры. Выберите Специальные возможности > Экранная клавиатура и введите пароль с помощью соответствующих клавиш.
Убедитесь, что клавиша Caps Lock не нажата.
Проверьте правильность данных, вводимых в полях Пароль и PIN-код. Если вы используете учетную запись Майкрософт, вы можете переключаться между вводом PIN-кода и пароля, выбирая Параметры входа.
Если вы используете более одной раскладки клавиатуры, убедитесь, что выбран язык, который вы пытаетесь использовать. Чтобы проверить раскладку клавиатуры, выберите метод ввода (трехбуквенный код в правом нижнем углу).
Если вы недавно изменили свой пароль, попробуйте еще раз ввести старый. Если старый пароль подходит, заблокируйте устройство, а затем разблокируйте его, используя новый пароль.
Проверьте пароль, войдя с другого устройства на сайт account.microsoft.com. Если пароль подошел, но на сайте account.microsoft.com указано, что ваша учетная запись заблокирована или ее действие приостановлено, выполните указанные на сайте действия, чтобы решить эту проблему.
Если на устройстве несколько учетных записей, попробуйте выполнить вход в другую. На экране блокировки выберите другую учетную запись из списка в левом нижнем углу. Для входа в учетную запись, которая отсутствует в списке, выберите Другой пользователь и введите имя пользователя и пароль этой учетной записи.
Запуск устройства в безопасном режиме может помочь устранить проблемы при входе. Если вы можете войти в безопасном режиме, это означает, что основные драйверы устройства и параметры по умолчанию не были причиной проблемы входа в систему.
Примечание: Этот параметр входа в систему будет работать, только если у вас есть пароль (для учетной записи Майкрософт или локальной учетной записи), так как ПИН-код и биометрические функции недоступны.
Для перезапуска в безопасном режиме выполните указанные ниже действия.
Перезагрузите устройство, выбрав Выключение > Перезапуск. На экране входа удерживайте клавишу SHIFT и выберите в это время Выключение > Перезапуск.
После перезагрузки компьютера на экране Выберите параметр выберите элементы Диагностика > Дополнительные параметры > Параметры загрузки > Перезапуск.
После перезагрузки компьютера вы увидите список параметров. Нажмите цифру 5 или клавишу F5, чтобы запустить безопасный режим с подключением к сети.
Узнайте больше о входе в систему в безопасном режиме при возникновении черного экрана или пустого экрана.
Если при попытке входа в Windows 10 появится сообщение об ошибке «Не удается войти в учетную запись», Windows создаст временный профиль и выполнит вход в него. Дополнительные сведения об этой ошибке
Не удается войти в систему на устройстве Surface с помощью Windows Hello? Для устранения проблемы попробуйте следующие решения.
Если вы не можете войти в Windows 10 с помощью ПИН-кода, попробуйте сбросить ПИН-код. Для этого выполните следующие действия.
На экране входа выберите Забыли ПИН-код под текстовым полем ПИН-кода. Если на компьютере используется несколько учетных записей, выберите учетную запись для сброса.
На экране Ввод пароля введите пароль для учетной записи Майкрософт и нажмите Далее.
На экране Помогите защитить ваши данные выберите получение кода безопасности по SMS или электронной почте. Если вы выбрали SMS, введите последние четыре цифры номера телефона и нажмите кнопку Отправить код. Подробнее о сведениях для защиты и кодах безопасности
Когда вы получите код по SMS или электронной почте на отдельном устройстве, введите его на экране Введите код, а затем нажмите кнопку Далее.
В диалоговом окне Настройка ПИН-кода введите новый ПИН-код и подтвердите его. Новый ПИН-код установлен.
Примечание: Убедитесь, что вы подключены к Интернету, выбрав Сеть на экране блокировки устройства.
Способ сброса пароля зависит от того, используете вы для входа учетную запись Майкрософт или локальную учетную запись.
Если у вас учетная запись Майкрософт
На экране входа введите имя учетной записи Майкрософт, если оно не отображается. Если на компьютере используется несколько учетных записей, выберите учетную запись для сброса.
Выберите Забыли пароль под текстовым полем пароля.
На экране Восстановление учетной записи введите символы, показанные в поле под строкой Введите символы, которые вы видите, а затем нажмите кнопку Далее
На экране Подтвердите свою личность выберите получение кода безопасности по SMS или электронной почте. Если вы выбрали SMS, введите последние четыре цифры номера телефона и нажмите кнопку Отправить код. Подробнее о сведениях для защиты и кодах безопасности
Когда вы получите код по SMS или электронной почте на отдельном устройстве, введите его, а затем нажмите кнопку Далее.
На экране Сброс пароля введите новый пароль и нажмите кнопку Далее. При этом будет установлен новый пароль. Снова нажмите Далее, чтобы вернуться на экран входа в систему.
Войдите в учетную запись Майкрософт с использованием нового пароля.
Если у вас локальная учетная запись
Если вы используете Windows 10 версии 1803 и добавили контрольные вопросы для локальной учетной записи, чтобы упростить сброс пароля, выберите Сбросить пароль на экране входа. (Эта ссылка появляется после ввода неправильного пароля.) Затем введите ответы на секретные вопросы и выберите новый пароль.
Если же вы используете старую версию Windows 10 или еще не успели добавить секретные вопросы, необходимо вернуть устройство в исходное состояние.
Предупреждение: Если устройство работает под управлением Windows 10 версии 1803 и вы создали секретные вопросы, не существует способа восстановить забытый пароль локальной учетной записи. Единственная возможность — вернуть исходное состояние устройства. После описанных ниже действий все программы, данные и параметры будут удалены.
Выберите Выключение в правом нижнем углу экрана блокировки.
Удерживая клавишу Shift, выберите пункт Перезапуск.
В меню Параметры загрузки выберите Устранение неполадок > Вернуть компьютер в исходное состояние > Удалить все.
Компьютер перезагрузится и вернется в исходное состояние.
Если ни один из перечисленных выше способов не помог, получите дополнительные сведения о том, как Изменить или сбросить пароль для Windows.
Источник