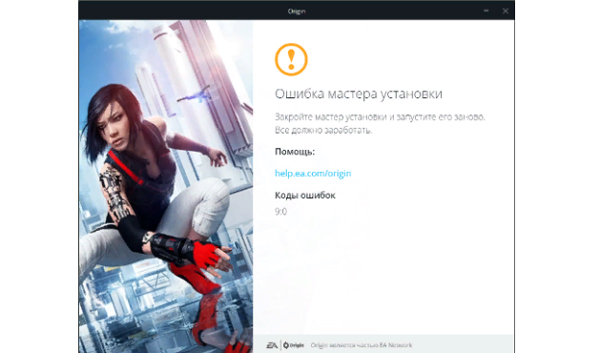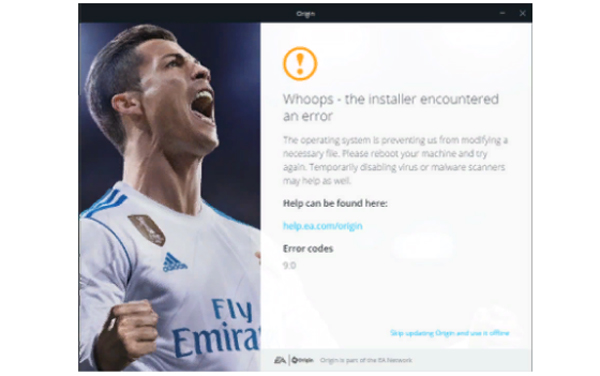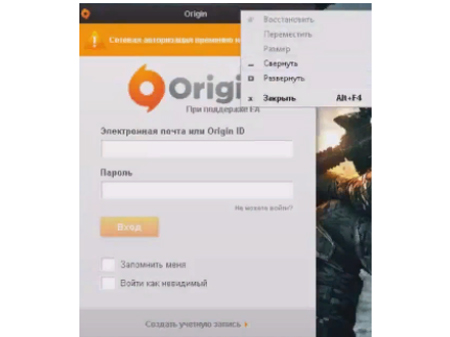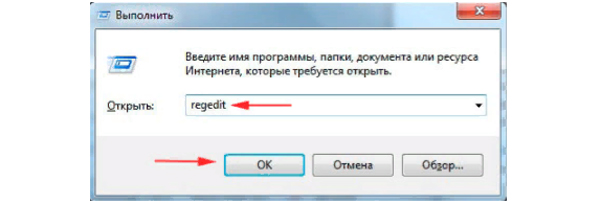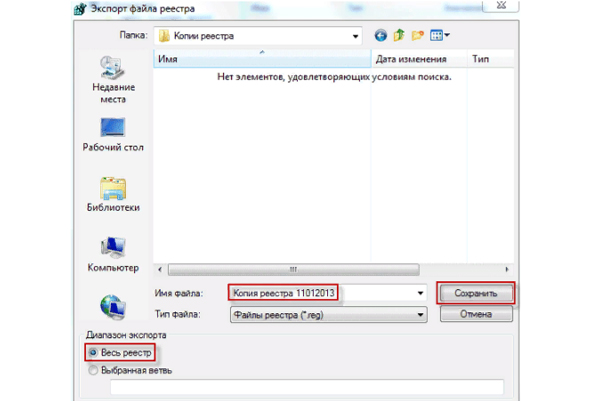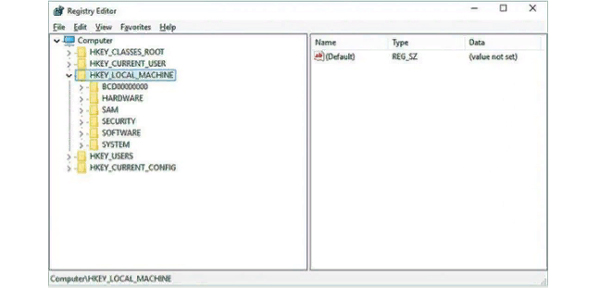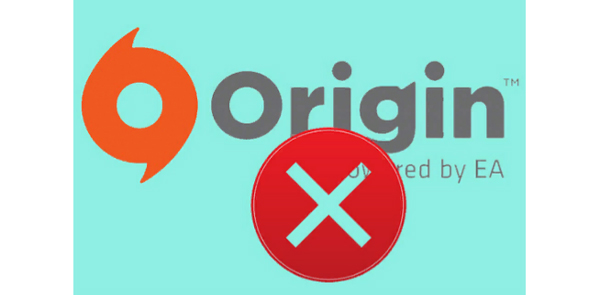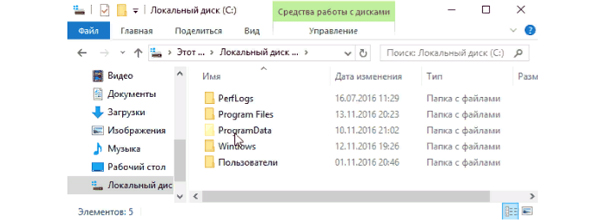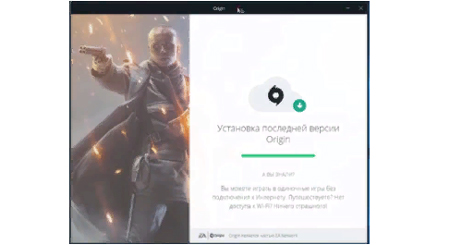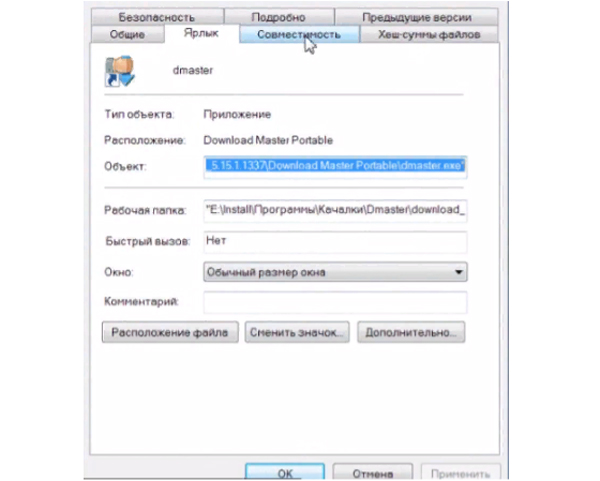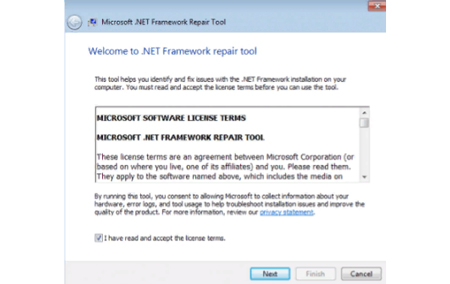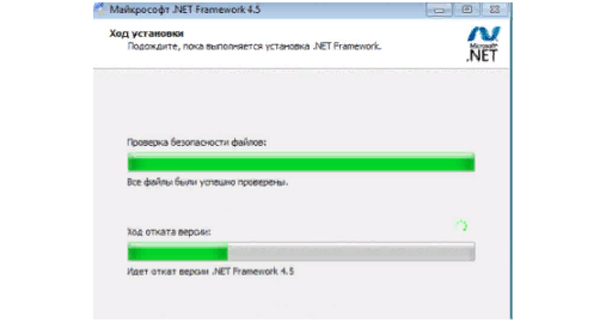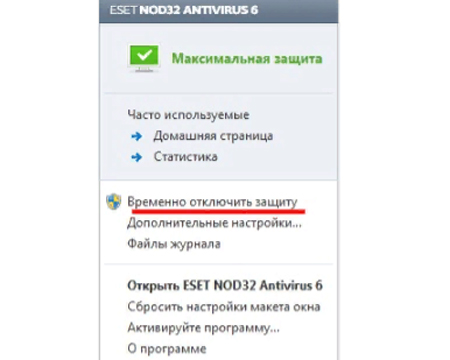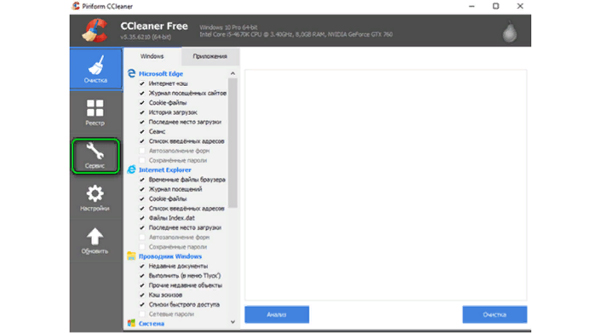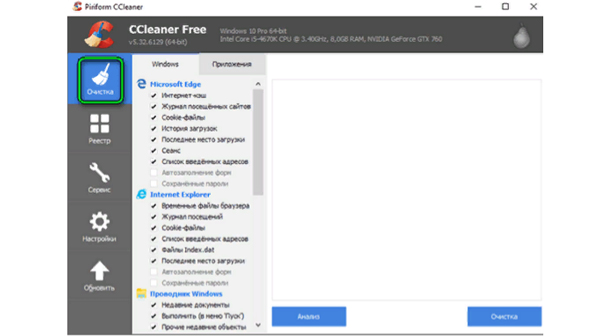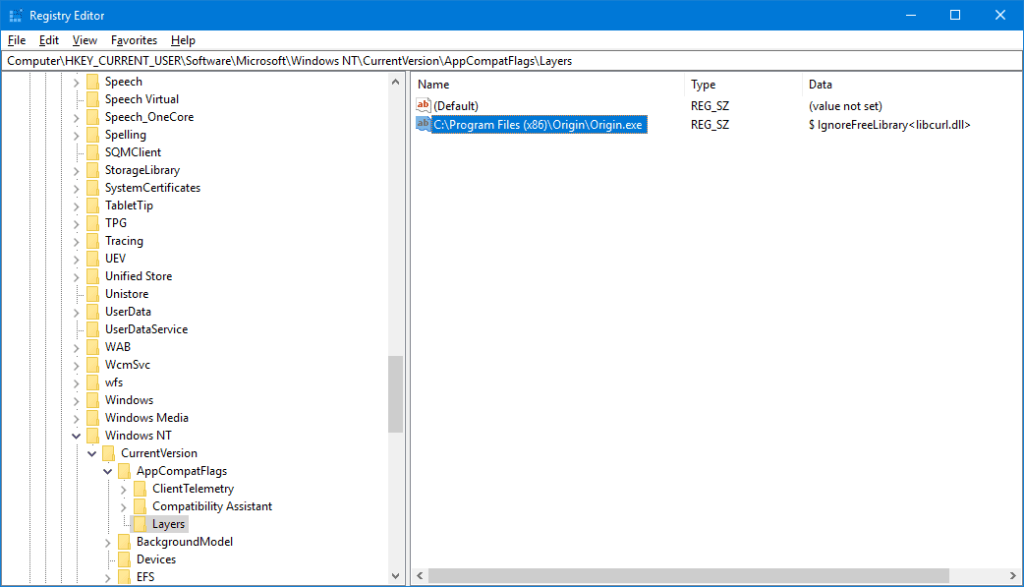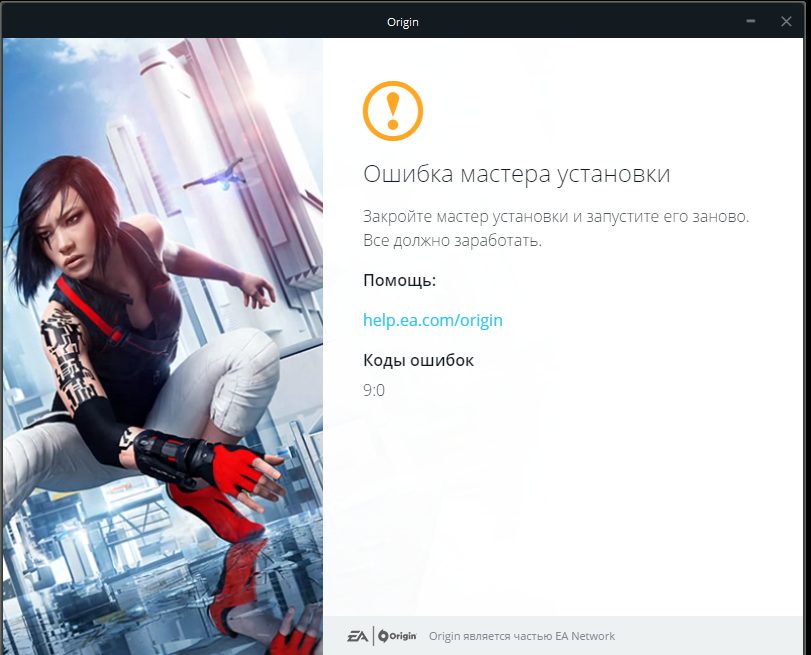★★★ Novice
сентября 2015
После установки ориджин на вин 10 и запуска оного выдается предупреждение, что: «вы находитесь в режиме совместимости с windows». Хотя никаких режимов совместимости не включено. Как сделать, чтоб это окно больше не появлялось?
Сообщение 1 из 30
(15 609 просмотров)
Hero (Retired)
Сообщение 2 из 30
(15 557 просмотров)
★★★ Novice
сентября 2015
Здравствуйте. Так и делал, все устанавливал заново после полного форматирования.
Сообщение 3 из 30
(15 554 просмотров)
Hero (Retired)
сентября 2015
@Balashov200
Убедитесь, что режим совместимости не включен здесь:
Сообщение 4 из 30
(15 551 просмотров)
★★★ Novice
сентября 2015
Ну конечно, я там и смотрел)
И даже пробовал включить и потом отключить.
Сообщение 5 из 30
(15 546 просмотров)
Hero
Сообщение 6 из 30
(15 541 просмотров)
★★★ Novice
сентября 2015
папки удалял еще когда переустанавливал по совету выше, и реестр чистил тоже)
Нет, проблем других, к счастью, нет))
Сообщение 7 из 30
(15 537 просмотров)
Hero (Retired)
сентября 2015
@Balashov200
Ну тогда, если она не мешает вам пользоваться Origin, думаю, что стоит и не обращать на нее внимания.
Возможно, что в следующих обновлениях Origin это исправят. =)
Сообщение 8 из 30
(15 535 просмотров)
★★★ Novice
сентября 2015
Хороший подход))
Но если нечего больше не остается, то так и придется
буду надеяться, что исправят.
Спасибо всем, кто пытался помочь
Сообщение 9 из 30
(15 530 просмотров)
Hero
сентября 2015
@Balashov200
Добрый, еще раз. Это немного не те папки)) Две папки при удалении вручную не удаляются))
Вот эти папки:
C:Users(user name) AppDataLocalOriginOrigin
C:Users(user name)AppDataRoamingOrigin
Сообщение 10 из 30
(15 527 просмотров)
I have recently begun receiving this message every time I startup Origin. The full message is:
«You’re Currently in Windows Compatibility Mode: You are about to launch Origin in Windows Compatibility Mode. Please disable Compatibility Mode if you encounter any issues.»
I am running Windows 8.1 and have never had this issue before. I have never changed the compatibility mode of Origin or any Origin related app or any associated game. I have checked every .exe in the Origin folder, including the Origin app, and none of them is set to run in compatibility mode. I have tried logging off and back on, uninstalling Origin and reinstalling, clicking and unclicking the Compatibility Mode box for the Origin app…nothing has prevented this irritating message.
I am able to startup Origin games as usual, as far as I can tell so far. I just keep getting the irritating warning message.
Any advice would be appreciated.
I have recently begun receiving this message every time I startup Origin. The full message is:
«You’re Currently in Windows Compatibility Mode: You are about to launch Origin in Windows Compatibility Mode. Please disable Compatibility Mode if you encounter any issues.»
I am running Windows 8.1 and have never had this issue before. I have never changed the compatibility mode of Origin or any Origin related app or any associated game. I have checked every .exe in the Origin folder, including the Origin app, and none of them is set to run in compatibility mode. I have tried logging off and back on, uninstalling Origin and reinstalling, clicking and unclicking the Compatibility Mode box for the Origin app…nothing has prevented this irritating message.
I am able to startup Origin games as usual, as far as I can tell so far. I just keep getting the irritating warning message.
Any advice would be appreciated.
Данная проблема преимущественно возникает во время установки очередного обновления, после инсталляции которого клиент Origin попросту перестает запускаться. При этом не всегда, получается, открыть приложение в автономном режиме.
Кроме того, если удалить Ориджин стандартным способом, а потом установить повторно – ошибка с кодом 9:0 продолжает появляться.
Содержание:
Причины ошибки
Техподдержка Origin связывает ошибку 9:0 обычно с несколькими причинами.
- Отсутствие на компьютере NET. Framework.
- Сбой в приложениях Origin.
- Антивирус блокирует установку.
Способы эффективного исправления ошибки под кодом 9:0.
Традиционный способ (через «Панель управления») удаления и вторичной установки в данном случае – не работает. Поэтому чтобы исправить ошибку нужно в точности следовать этим рекомендациям.
Как закрыть Origin:
- Произведите из клиента выход.
- Откройте на компьютере диспетчер задач одновременным нажатием клавиш CTRL + ALT + Delete. Проверьте, есть ли «Процессы», связанные с Origin. Обычно называются «OriginClientService» либо «OriginWebHelperService».
- Если таковые есть – завершите их. Таким образом, вы закроете клиент Oриджн.
Дальше вам нужно удалить Origin согласно этой инструкции и сначала удалите все файлы клиента:
- В меню «Пуск» выберите «Компьютер».
- Далее диск C.
- Зайдите в папку Program Files. Для 64-битных систем Program Files (x86).
- Нажмите ПКМ на Origin – выберите «Удалить».
Затем вам необходимо сохранить копию реестра Виндовс:
- Клавиша Windows и удерживая ее нажмите R.
- Введите в поле «Выполнить» regedit и кликните на «OK».
- Выберите «Файл» и в контекстном меню «Экспорт».
- Во вкладке Диапазон экспорта надо указать «Весь реестр».
- Выберите место, куда будете сохранять файл, нажмите «Сохранить».
Следующий шаг удаление разделов реестра Origin:
- Откройте в regedit папку под названием HKEY_LOCAL_MACHINE.
- Откройте «SOFTWARE».
- Вам нужна папка «Wow6432node». Может быть, вы увидите много папок под таким названием. Необходимо, в какой-то из них найти папку Origin.
- ПКМ на Origin – выберите «Удалить».
- Откройте папку Microsoft / Windows / CurrentVersion / Uninstall.
- Нажмите ПКМ на Origin – выберите снова «Удалить».
После всего этого удалите из программы Origin кэш:
- В меню «Пуск» выберите «Компьютер».
- Далее диск C и папка «ProgramData».
- Если этой папки нет, нажмите кнопку Alt: Вид > Параметры > Вид. Поставьте галочку на «скрытые элементы».
- Правой кнопкой мышки на Origin – выберите «Удалить».
- Установите программу заново.
Запуск Origin в режиме совместимости с Windows XP SP3
Следующее решение проблемы, вызванной ошибкой с кодом 9:0.
- Правой кнопкой мыши нажмите на ярлык приложения и выберите «Свойства». Перейдите в раздел «Совместимость».
- Чтобы активировать систему поставьте галочку «Запустить программу в режиме совместимости с: Вам требуется выбрать «Windows XP (пакет обновления 3)».
Установить последнюю версию NET. Framework
- После «установить» и ждать пока завершится установочный процесс.
После установки требуемого пакета NET Framework – ошибка 9:0 беспокоить не должна.
Выключить антивирусное ПО на момент установки
Известно, что при установке, обновлениях или запуске многих приложений антивирус может блокировать некоторые их файлы. Поэтому при возникновении ошибки с кодом 9:0 при запуске Origin – антивирусное ПО желательно временно отключить. Для примера возьмем Eset NOD32.
- Нажмите в трее левой кнопкой мышки на ярлык антивируса и в меню выберите «Временно отключить защиту». Подтвердите свои действия кнопкой «Да».
- Далее выберите временной промежуток, на который надо отключить антивирус.
Все, пробуйте запускать клиент Ориджин.
Очистка компьютера с помощью CCleaner
Для большей уверенности произведите еще чистку вашего ПК посредством данной программы. Для очищения реестра и всякого мусора необходимые вам инструменты расположены на первых двух вкладках. Запускайте сервис CCleaner и выполните следующие манипуляции.
Сначала жмете на кнопку «Анализ», потом «Очистка».
При попытке запуска Origin может появляться ошибка 9:0. Преимущественно проблема появляется при установке обновления. После инсталляции очередного обновления клиент Origin напрочь перестаёт запускаться. Далеко не всегда удаётся открыть приложение даже в автономном режиме. Если удалить клиент стандартным способом и снова установить, обычно ошибка 9:0 все равно продолжает появляться.
Однако мы знаем правильные действия по устранению ошибки, и готовы ими поделиться. Способы исправления ошибки 9:0 описаны далее.
Причины ошибки
Есть несколько основных причин сбоя:
- Согласно заявлениям техподдержки, ошибка Origin 9:0 вызвана отсутствием в системе NET. Framework.
- Сбой в приложении Origin.
- Антивирусное ПО блокирует установку.
Способы решения ошибки Origin 9:0
Есть 2 лучших метода исправления: установить NET. Framework и полностью переустановить Origin на компьютере. Если они не помогли, можно воспользоваться дополнительными методами, нередко и они помогают.
Установка последней версии NET. Framework
Самый простой способ, который работает в значительной части случаев. Всё, что нужно сделать – загрузить установочный файл по ссылке , а затем запустить его. Установка не требует какого-либо вмешательства со стороны пользователя.
Переустановка Origin по инструкции
Обычный способ удаления и повторной установки, подразумевающий использование инструмента «Панель управления» не работает. Обязательно нужно воспользоваться именно этим методом.
Важно! Ещё до начала процедуры удаления следует полностью закрыть Origin, используя «Диспетчер задач» (Ctrl + Alt + Del).
Как закрыть клиент Origin:
- Открыть окно приложения и выйти из него нажатием на крестик в правом верхнем углу.
- Перейти в «Диспетчер задач» на ПК, нажав комбинацию клавиш Ctrl + Alt + Del, и выбрав нужный пункт среди появившегося списка.
- Найти на вкладке «Процессы» все задачи, связанные с Origin. У них в названии есть данное слово. В первую очередь следует обратить внимание на OriginClientService и OriginWebHelperService.
- Сделать клик правой кнопкой мыши и выбрать «Снять задачу» для всех найденных процессов.
Полностью удалить Origin с системы. Для этого сначала нужно удалить все файлы приложения.
Как убрать файлы:
- Нажать на кнопку «Пуск» => «Этот компьютер» и перейти на диск C.
- Перейти в папку «Program Files», для 64-битных систем все данные сохраняются в Program Files (x86).
- Выделить каталог с названием Origin левой кнопкой мыши и нажать на клавишу Del.
Ещё нужно очистить ключи в реестре. Так как работа с реестром неопытному пользователю опасна, предварительно лучше сделать резервную копию.
Создание резервной копии:
- Зажать клавишу Windows вместе с кнопкой R.
- В появившееся окно ввести слово regedit и нажать на клавишу «Ок».
- В окне «Редактор реестра» нажать на кнопку «Файл» и выбрать «Экспорт».
- Указать в меню «Диапазон экспорта» вариант «Весь реестр».
- Выбрать местоположение и наименование файла для бекапа.
- Кликнуть на кнопку «Сохранить».
После создания бекапа для перестраховки от возможных проблем можно приступать к очистке реестра:
- Повторить пункты 1-2 из предыдущей инструкции.
- Перейти в каталог HKEY_LOCAL_MACHINE, затем — SOFTWARE и выбрать папку Wow6432node. Если присутствует несколько разделов Wow6432node, следует найти тот, где есть папка с названием Origin.
- Нажать ПКМ по директории Origin и выбрать «Удалить».
- Дальше найти папку Origin в каталогах Microsoft, Windows, CurrentVersion, Uninstall.
Осталось убрать кэш от приложения Origin:
- Открыть «Проводник» и перейти по пути С:/ProgramData.
- Если указанную папку не удалось обнаружить, то нужно включить отображение скрытых папок. Следует нажать на «Вид» => «Параметры» => «Вид» и установить выделение возле пункта «Показывать скрытые файлы…».
- Щелкнуть ПКМ на папку «Origin» и выбрать опцию «Удалить».
После завершения процедуры удаления осталось самое простое – поставить новую версию клиента. Для этого следует скачать Origin и запустить инсталлятор.
Дополнительные методы исправления
Среди рабочих путей решения ошибки Origin 9:0:
- Запустить Origin в режиме совместимости с Windows XP SP3. Нужно нажать ПКМ по ярлыку приложения и выбрать «Свойства». Перейти на страницу «Совместимость» и установить галочку напротив «Запустить программу в режиме совместимости с». В данном пункте следует выбрать «Windows XP (пакет обновления 3)».
- Отключить антивирус на время запуска Origin. Следует сделать ПКМ по ярлыку антивируса и отключить его на 1 час. Если проблема была в антивирусном ПО, то клиент должен запуститься.
- Провести чистку мусора и реестра через CCleaner . Нужные инструменты находятся на первой и второй вкладке.
Методы уже опробованы многими пользователями, и они себя зарекомендовали с положительной стороны. Надеемся, что один из способов решил сбой с кодом Origin 9:0, и появился доступ к любимым играм.
- Назад
- 1
- 2
- 3
Re: вы находитесь в режиме совместимости
Тоже самое и у меня.Нахожусь в режиме совместимости.
Re: вы находитесь в режиме совместимости
- Отметить как новое
- Закладка
- Подписаться
- Подписка на RSS-канал
- Ссылка на сообщение
- Печать
- Электронная почта другу
- Пожаловаться
Ни чего не помогает.
Re: вы находитесь в режиме совместимости
- Отметить как новое
- Закладка
- Подписаться
- Подписка на RSS-канал
- Ссылка на сообщение
- Печать
- Электронная почта другу
- Пожаловаться
Что вы пробовали делать уже?
Re: вы находитесь в режиме совместимости
- Отметить как новое
- Закладка
- Подписаться
- Подписка на RSS-канал
- Ссылка на сообщение
- Печать
- Электронная почта другу
- Пожаловаться
Делал всё вышесказанное. Удалял ORIGIN в реестре и везде,убирал совместимость и т.д.
Re: вы находитесь в режиме совместимости
- Отметить как новое
- Закладка
- Подписаться
- Подписка на RSS-канал
- Ссылка на сообщение
- Печать
- Электронная почта другу
- Пожаловаться
Спасибо за помощь
Re: вы находитесь в режиме совместимости
- Отметить как новое
- Закладка
- Подписаться
- Подписка на RSS-канал
- Ссылка на сообщение
- Печать
- Электронная почта другу
- Пожаловаться
сентября 2016 — дата последнего изменения сентября 2016 пользователем beetle_rus
Re: вы находитесь в режиме совместимости
- Отметить как новое
- Закладка
- Подписаться
- Подписка на RSS-канал
- Ссылка на сообщение
- Печать
- Электронная почта другу
- Пожаловаться
не только в вин10 такая ерунда, на семерке с такой же проблемой столкнулся.
Re: вы находитесь в режиме совместимости
- Отметить как новое
- Закладка
- Подписаться
- Подписка на RSS-канал
- Ссылка на сообщение
- Печать
- Электронная почта другу
- Пожаловаться
я никак не могу отключить этот режим соместимости.перепробоала сё.но самое обидное что как только я нажму на ориджин чтобы играть.экран станоиться черным.потом пояляются полосы а потом всё другого цвета игра симс3 запускается но не включается.уже 2 месяа без игры и никто не может помочь.может кто нибудь что то подскажет.заранее спасибо.
Re: вы находитесь в режиме совместимости
- Отметить как новое
- Закладка
- Подписаться
- Подписка на RSS-канал
- Ссылка на сообщение
- Печать
- Электронная почта другу
- Пожаловаться
Мне помогло Режим совместимости с вин7!
Re: вы находитесь в режиме совместимости
- Отметить как новое
- Закладка
- Подписаться
- Подписка на RSS-канал
- Ссылка на сообщение
- Печать
- Электронная почта другу
- Пожаловаться
@IceShaDoWbut здравствуйте. Я рад, что вы смогли решить проблему. Но, пожалуйста, не поднимайте старые темы.
Тему закрыл, чтобы избежать дальнейшего поднятия темы
Я не работаю в ЕА. Я — обычный игрок, который помогает другим исходя из личного опыта.
Если вы оплатили покупку, но игра не появилась на аккаунте, пожалуйста, ознакомьтесь с темой. Там вы найдете нужную информацию.
Origin начал работать в режиме совместимости, даже если вы не изменили никаких связанных настроек на своем ПК? Ты не одинок. Это произошло и на нашем ПК из ниоткуда при запуске Apex Legends. Конечно, параметр совместимости для Origin был отключен, и программное обеспечение также не запускалось с разрешениями администратора.
После дальнейшего исследования проблемы я нашел значение реестра для Origin.exe в папке реестра AppCompatFlags с $ IgnoreFreeLibrary . Флаг был создан Windows автоматически (по неизвестным причинам), но его удаление из реестра устранило проблему «Вы находитесь в режиме совместимости с Windows» в Origin.
Как исправить проблему с запуском Origin в режиме совместимости
- Нажмите Ctrl + R, чтобы открыть командное окно « Выполнить» .
- Введите regedit и нажмите Enter, чтобы открыть окно редактора реестра .
- Введите или скопируйте / вставьте следующий адрес каталога в адресную строку редактора реестра и нажмите Enter.
КомпьютерHKEY_CURRENT_USERSпрограммное обеспечениеMicrosoftWindows NTCurrentVersionAppCompatFlagsLayers
- В этой папке вы увидите запись реестра для Origin.exe, для которой установлено значение $ IgnoreFreeLibrary . Посмотрите скриншот ниже:
- Щелкните запись правой кнопкой мыши и удалите ее .
Вот и все. Запустите Origin на своем ПК, он должен работать как обычно, без активации режима совместимости. При необходимости перезагрузите компьютер один раз.
The fix I used to correct this error was found on Reddit;
"You’re Currently in Windows Compatibility Mode: You are about to launch Origin in Windows Compatibility Mode. Please disable Compatibility Mode if you encounter any issues." from origin
lortfort wrote;
i keep getting the compatibility pop-up.. yet i am not running in compatibility mode. uh.. any ideas?
edit: wow. weird. checked «HKEY_CURRENT_USERSoftwareMicrosoftWindows NTCurrentVersionAppCompatFlagsLayers» it had a bunch of origin games in there, this was the cause..
I wrote;
Thanks lortfort, your registry path showed that I had an Origin entry set to RUNASADMIN although my Origin.exe properties looked just like the pic you posted. http://i.imgur.com/3MsjV90.png
I deleted the entry and I am now a happy human.
Before = https://goo.gl/photos/bBUxQkQseAo1Rxnh6 After =https://goo.gl/photos/pWMhtyQV4SY6eew98
PS this was performed on December 12, 2015 on a clean install of Win10 (no upgrade) with Origin version 9.11.1.6605 — 399821
The fix I used to correct this error was found on Reddit;
"You’re Currently in Windows Compatibility Mode: You are about to launch Origin in Windows Compatibility Mode. Please disable Compatibility Mode if you encounter any issues." from origin
lortfort wrote;
i keep getting the compatibility pop-up.. yet i am not running in compatibility mode. uh.. any ideas?
edit: wow. weird. checked «HKEY_CURRENT_USERSoftwareMicrosoftWindows NTCurrentVersionAppCompatFlagsLayers» it had a bunch of origin games in there, this was the cause..
I wrote;
Thanks lortfort, your registry path showed that I had an Origin entry set to RUNASADMIN although my Origin.exe properties looked just like the pic you posted. http://i.imgur.com/3MsjV90.png
I deleted the entry and I am now a happy human.
Before = https://goo.gl/photos/bBUxQkQseAo1Rxnh6 After =https://goo.gl/photos/pWMhtyQV4SY6eew98
PS this was performed on December 12, 2015 on a clean install of Win10 (no upgrade) with Origin version 9.11.1.6605 — 399821
Некоторые пользователи Windows сталкиваются с проблемами при открытии приложения Origin на своих компьютерах. Их опыт варьируется, так как на некоторых компьютерах происходит сбой, тогда как некоторые пользователи видят значок Origin на панели задач, но без какого-либо интерфейса. Итак, давайте исправим проблему с загрузкой Origin в Windows 11/10 с помощью нескольких простых решений.

Почему Origin не загружается в Windows 10?
Причина этой проблемы по-прежнему необычна, но по большей части мы можем винить в этом ненадежном поведении поврежденные файлы, кеши и клиент Origin. Итак, если вы столкнулись с этой ошибкой, вам следует исправить эти поврежденные файлы, чтобы исправить ошибку (будет обсуждаться ниже).
Однако мы будем предлагать решения по всем возможным причинам. Итак, давайте устраним ошибку.
Это то, что вам нужно сделать, чтобы исправить Пункт отправления не загружается проблема в Windows 10.
- Очистить исходный кеш
- Восстановить файл хоста Windows 10
- Запустите Origin в режиме совместимости и от имени администратора
- Переустановите Origin
Поговорим о них подробнее.
1]Очистить исходный кеш
Начните поиск и устранение неполадок с очистки кеша в том месте, где находится Origin на вашем компьютере. Это довольно просто, вам просто нужно выполнить указанные шаги, и все будет в порядке.
- Откройте проводник по Win + E.
- Перейдите в то место, где вы установили Origin, в большинстве случаев это «C: Users User AppData Roaming ».
- Найдите папку Origin, щелкните ее правой кнопкой мыши и выберите Удалить.
Теперь перезагрузите систему, перезапустите на ней приложение Origin Client и проверьте, сохраняется ли проблема.
2]Восстановить файл хоста Windows 10
Файл Host на вашем компьютере отвечает за перенаправление веб-сайтов на их соответствующий IP-адрес. Если он будет поврежден, Origin перестанет работать. Итак, если вы столкнулись с проблемами при открытии Origin, попробуйте сбросить файл Host.
Но сначала мы должны переименовать существующий файл Host. Для этого запустите проводник и перейдите в следующее место.
C: Windows System32 драйверы и т. Д.
Теперь щелкните правой кнопкой мыши Host, выберите Переименовать и назови это «Host.bak».
Чтобы создать новый файл Host, запустите Блокнот и вставьте следующий код.
# Copyright (c) 1993-2009 Microsoft Corp. # # Это образец файла HOSTS, который используется Microsoft TCP / IP для Windows. # # Этот файл содержит сопоставления IP-адресов с именами хостов. Каждая запись # должна храниться в отдельной строке. IP-адрес должен быть # помещен в первый столбец, за которым следует соответствующее имя хоста. # IP-адрес и имя хоста должны быть разделены как минимум одним # пробелом. # # Кроме того, комментарии (например, эти) могут быть вставлены # в отдельные строки или после имени машины, обозначенного символом ‘#’. # # Например: # # 102.54.94.97 rhino.acme.com # исходный сервер # 38.25.63.10 x.acme.com # x client host # разрешение имени localhost обрабатывается внутри самого DNS. # 127.0.0.1 локальный хост # :: 1 локальный хост
Назовите файл «host» и сохраните его в следующем месте.
C: Windows System32 драйверы и т. Д.
Наконец, перезагрузите компьютер и проверьте, сохраняется ли проблема.
3]Запустите Origin в режиме совместимости и от имени администратора.
Возможно, проблема в том, что вы запускаете Origin не в режиме совместимости и не как администратор. Итак, с помощью следующих шагов запустите Origin в режиме совместимости и от имени администратора.
- Щелкните правой кнопкой мыши ярлык Origin на рабочем столе.
- Нажмите Характеристики.
- Перейти к Совместимость вкладка и отметьте «Запустите эту программу в режиме совместимости»
- Также выберите «Запустите эту программу от имени администратора».
- Наконец, нажмите Применить> ОК.
Теперь попробуйте снова запустить Origin на своем компьютере, надеюсь, у вас все получится.
4]Переустановите Origin
Если ничего не работает, вы можете удалить Origin и переустановить его последнюю версию, поскольку ошибка может быть из-за поврежденного установочного пакета.
Чтобы удалить приложение, перейдите в Настройки> Приложения> Origin> Удалить.
После удаления переустановите приложение из origin.com и он будет работать отлично.
Надеюсь, с этими решениями вы сможете наслаждаться играми в Origin.
Читать далее: Ошибка установки DirectX: в Origin произошла внутренняя ошибка.
 .
.
При попытке запуска Origin может появляться ошибка 9:0. Преимущественно проблема появляется при установке обновления. После инсталляции очередного обновления клиент Origin напрочь перестаёт запускаться. Далеко не всегда удаётся открыть приложение даже в автономном режиме. Если удалить клиент стандартным способом и снова установить, обычно ошибка 9:0 все равно продолжает появляться.
Однако мы знаем правильные действия по устранению ошибки, и готовы ими поделиться. Способы исправления ошибки 9:0 описаны далее.
Содержание
- Причины ошибки
- Способы решения ошибки Origin 9:0
- Установка последней версии NET. Framework
- Переустановка Origin по инструкции
- Дополнительные методы исправления
Причины ошибки
Есть несколько основных причин сбоя:
- Согласно заявлениям техподдержки, ошибка Origin 9:0 вызвана отсутствием в системе NET. Framework.
- Сбой в приложении Origin.
- Антивирусное ПО блокирует установку.
Способы решения ошибки Origin 9:0
Есть 2 лучших метода исправления: установить NET. Framework и полностью переустановить Origin на компьютере. Если они не помогли, можно воспользоваться дополнительными методами, нередко и они помогают.
Установка последней версии NET. Framework
Самый простой способ, который работает в значительной части случаев. Всё, что нужно сделать – загрузить установочный файл по ссылке, а затем запустить его. Установка не требует какого-либо вмешательства со стороны пользователя.
Переустановка Origin по инструкции
Обычный способ удаления и повторной установки, подразумевающий использование инструмента «Панель управления» не работает. Обязательно нужно воспользоваться именно этим методом.
Важно! Ещё до начала процедуры удаления следует полностью закрыть Origin, используя «Диспетчер задач» (Ctrl + Alt + Del).
Как закрыть клиент Origin:
- Открыть окно приложения и выйти из него нажатием на крестик в правом верхнем углу.
- Перейти в «Диспетчер задач» на ПК, нажав комбинацию клавиш Ctrl + Alt + Del, и выбрав нужный пункт среди появившегося списка.
- Найти на вкладке «Процессы» все задачи, связанные с Origin. У них в названии есть данное слово. В первую очередь следует обратить внимание на OriginClientService и OriginWebHelperService.
- Сделать клик правой кнопкой мыши и выбрать «Снять задачу» для всех найденных процессов.
Полностью удалить Origin с системы. Для этого сначала нужно удалить все файлы приложения.
Как убрать файлы:
- Нажать на кнопку «Пуск» => «Этот компьютер» и перейти на диск C.
- Перейти в папку «Program Files», для 64-битных систем все данные сохраняются в Program Files (x86).
- Выделить каталог с названием Origin левой кнопкой мыши и нажать на клавишу Del.
Ещё нужно очистить ключи в реестре. Так как работа с реестром неопытному пользователю опасна, предварительно лучше сделать резервную копию.
Создание резервной копии:
- Зажать клавишу Windows вместе с кнопкой R.
- В появившееся окно ввести слово regedit и нажать на клавишу «Ок».
- В окне «Редактор реестра» нажать на кнопку «Файл» и выбрать «Экспорт».
- Указать в меню «Диапазон экспорта» вариант «Весь реестр».
- Выбрать местоположение и наименование файла для бекапа.
- Кликнуть на кнопку «Сохранить».
После создания бекапа для перестраховки от возможных проблем можно приступать к очистке реестра:
- Повторить пункты 1-2 из предыдущей инструкции.
- Перейти в каталог HKEY_LOCAL_MACHINE, затем – SOFTWARE и выбрать папку Wow6432node. Если присутствует несколько разделов Wow6432node, следует найти тот, где есть папка с названием Origin.
- Нажать ПКМ по директории Origin и выбрать «Удалить».
- Дальше найти папку Origin в каталогах Microsoft, Windows, CurrentVersion, Uninstall.
Осталось убрать кэш от приложения Origin:
- Открыть «Проводник» и перейти по пути С:/ProgramData.
- Если указанную папку не удалось обнаружить, то нужно включить отображение скрытых папок. Следует нажать на «Вид» => «Параметры» => «Вид» и установить выделение возле пункта «Показывать скрытые файлы…».
- Щелкнуть ПКМ на папку «Origin» и выбрать опцию «Удалить».
После завершения процедуры удаления осталось самое простое – поставить новую версию клиента. Для этого следует скачать Origin и запустить инсталлятор.
Дополнительные методы исправления
Среди рабочих путей решения ошибки Origin 9:0:
- Запустить Origin в режиме совместимости с Windows XP SP3. Нужно нажать ПКМ по ярлыку приложения и выбрать «Свойства». Перейти на страницу «Совместимость» и установить галочку напротив «Запустить программу в режиме совместимости с». В данном пункте следует выбрать «Windows XP (пакет обновления 3)».
- Отключить антивирус на время запуска Origin. Следует сделать ПКМ по ярлыку антивируса и отключить его на 1 час. Если проблема была в антивирусном ПО, то клиент должен запуститься.
- Провести чистку мусора и реестра через CCleaner. Нужные инструменты находятся на первой и второй вкладке.
Методы уже опробованы многими пользователями, и они себя зарекомендовали с положительной стороны. Надеемся, что один из способов решил сбой с кодом Origin 9:0, и появился доступ к любимым играм.