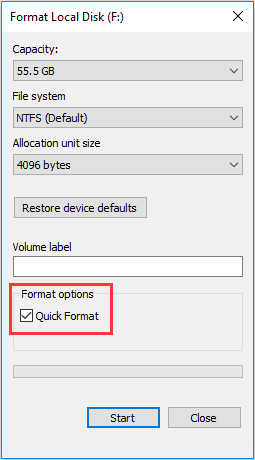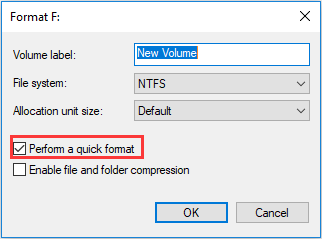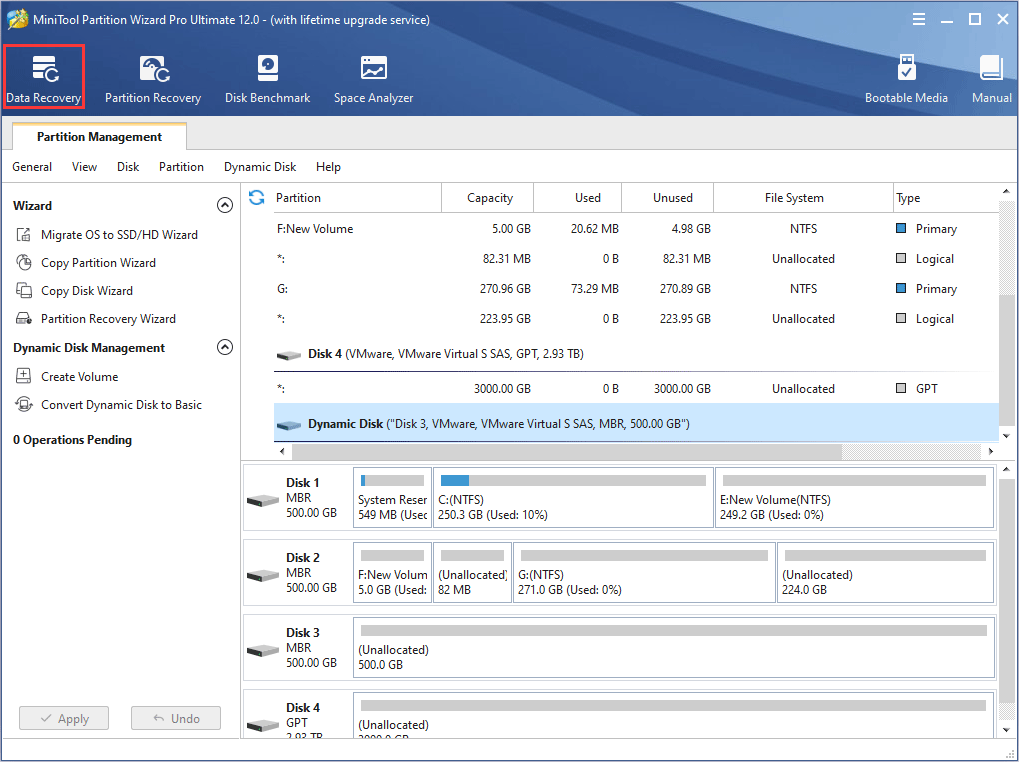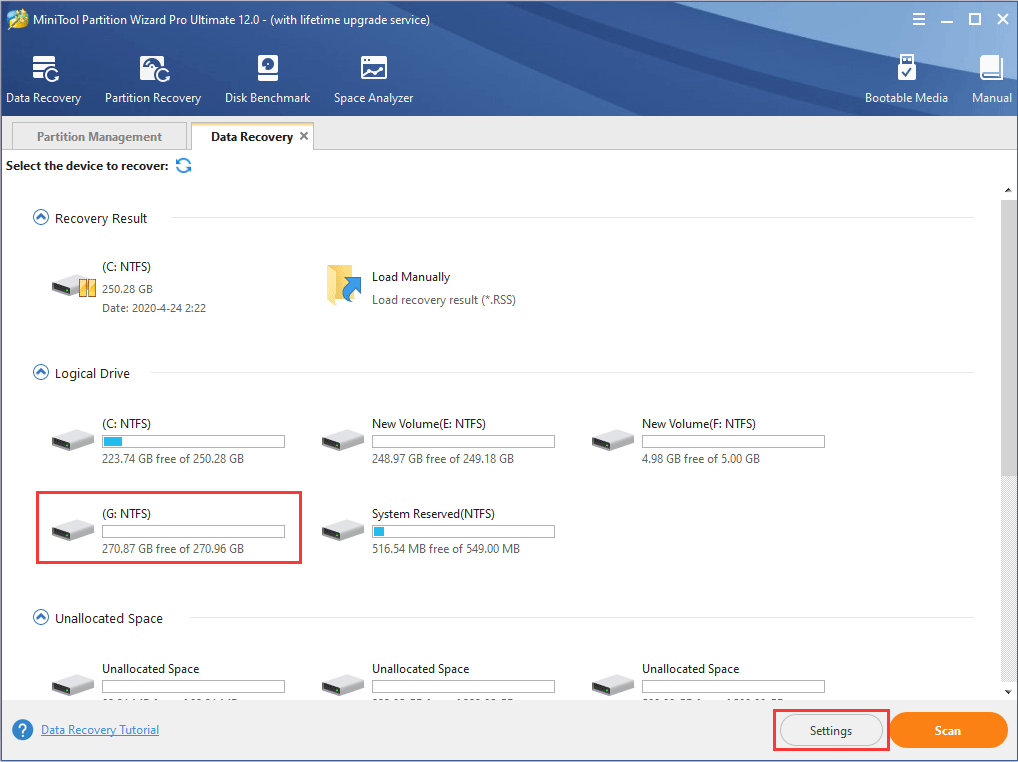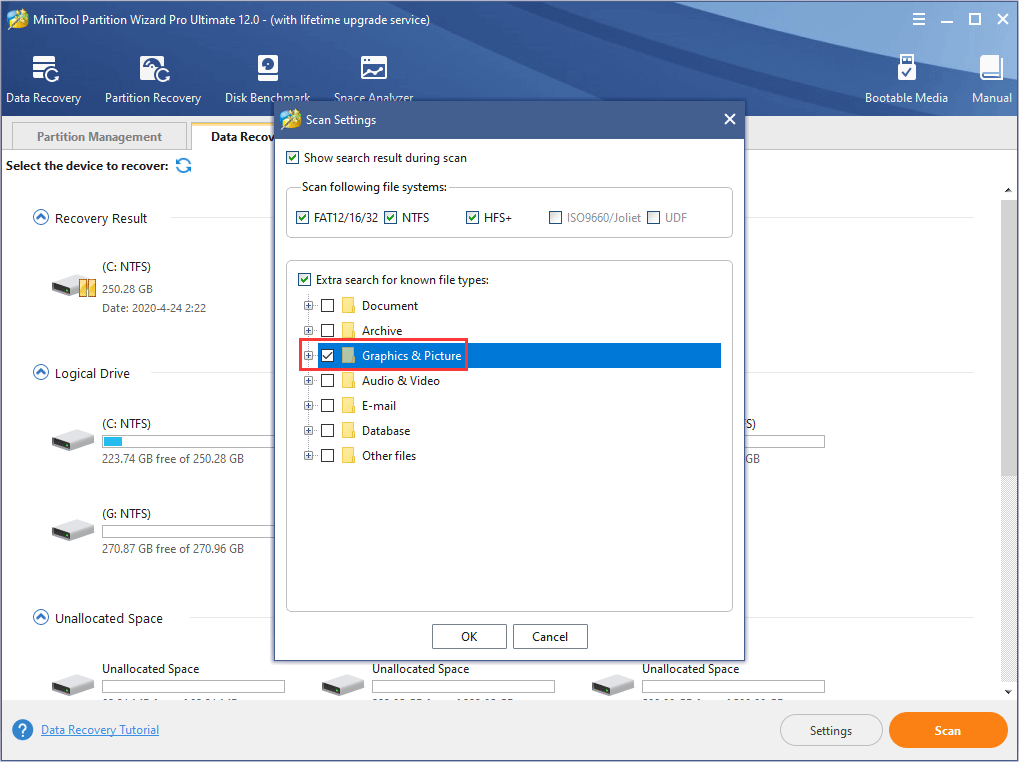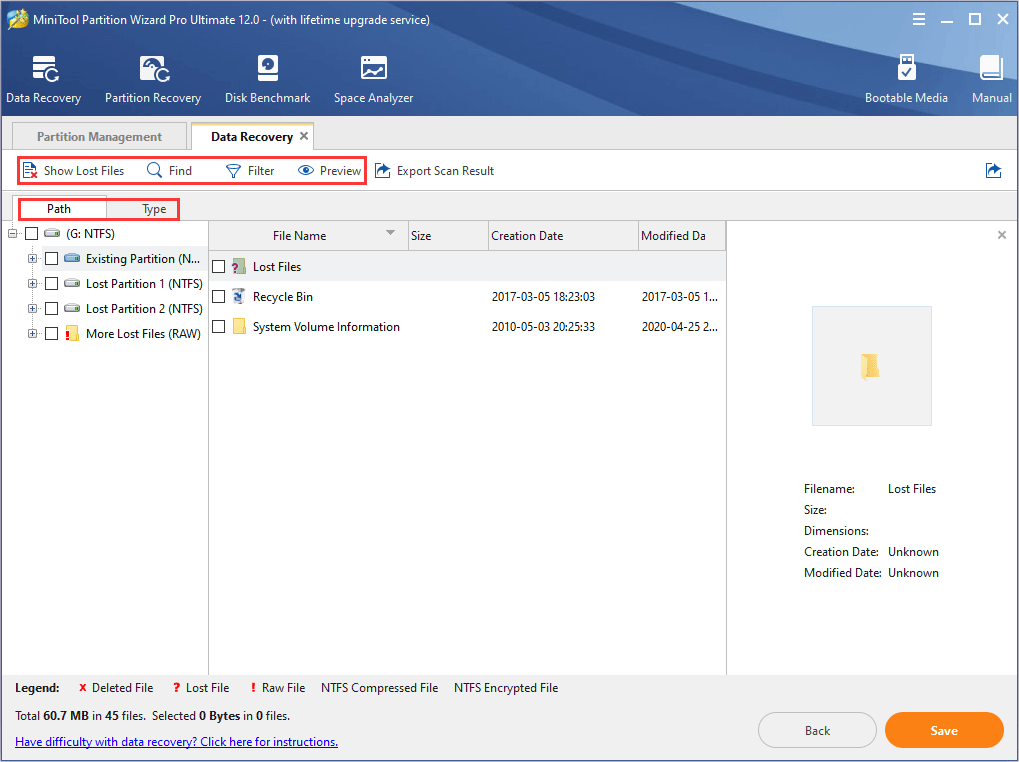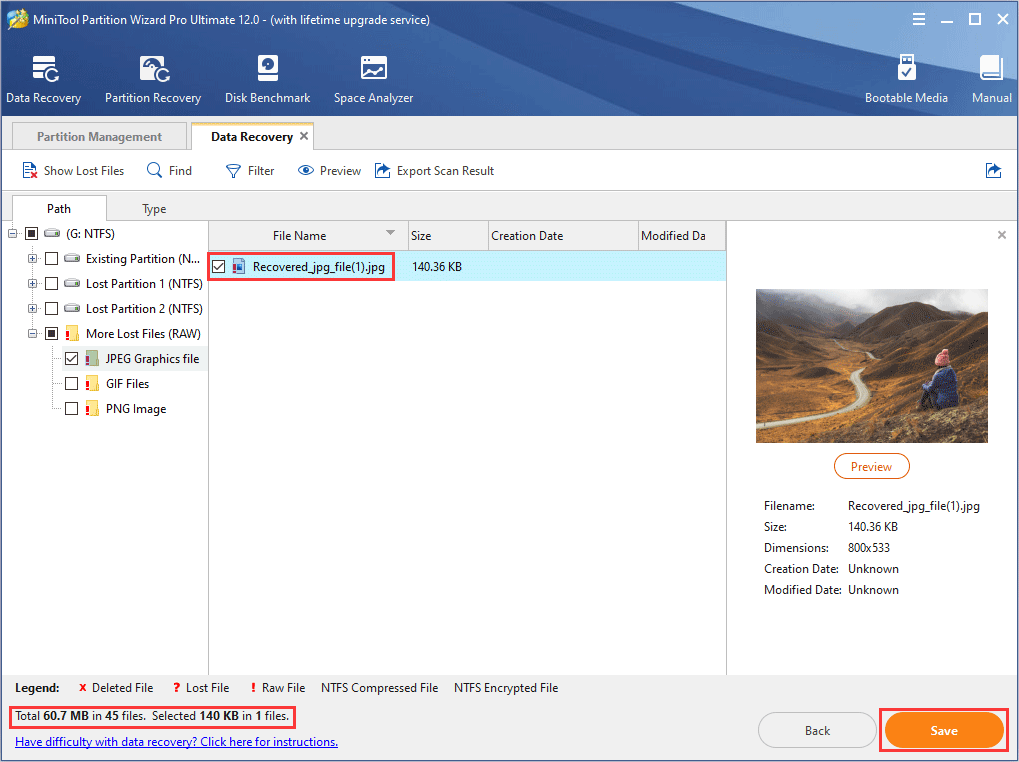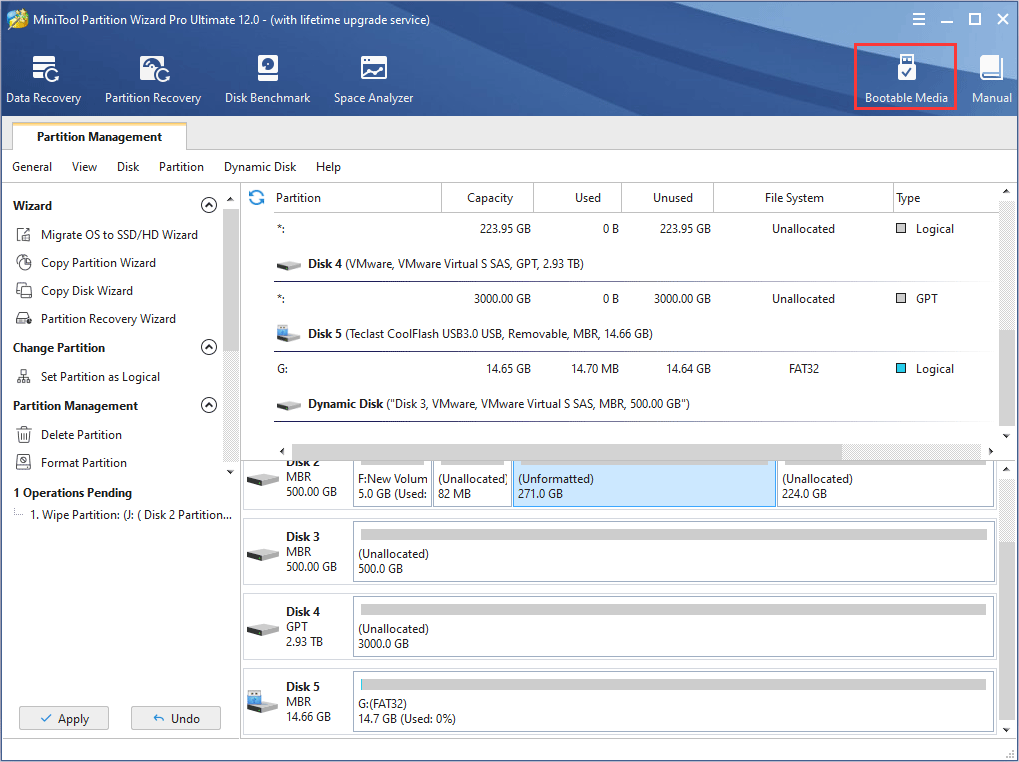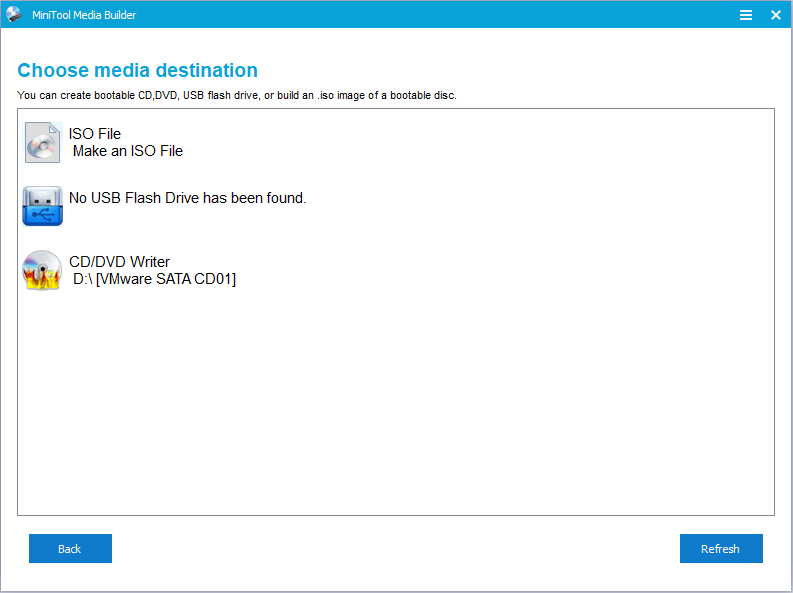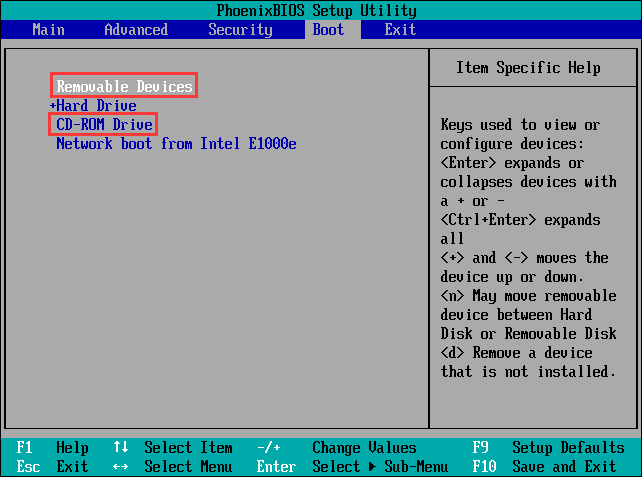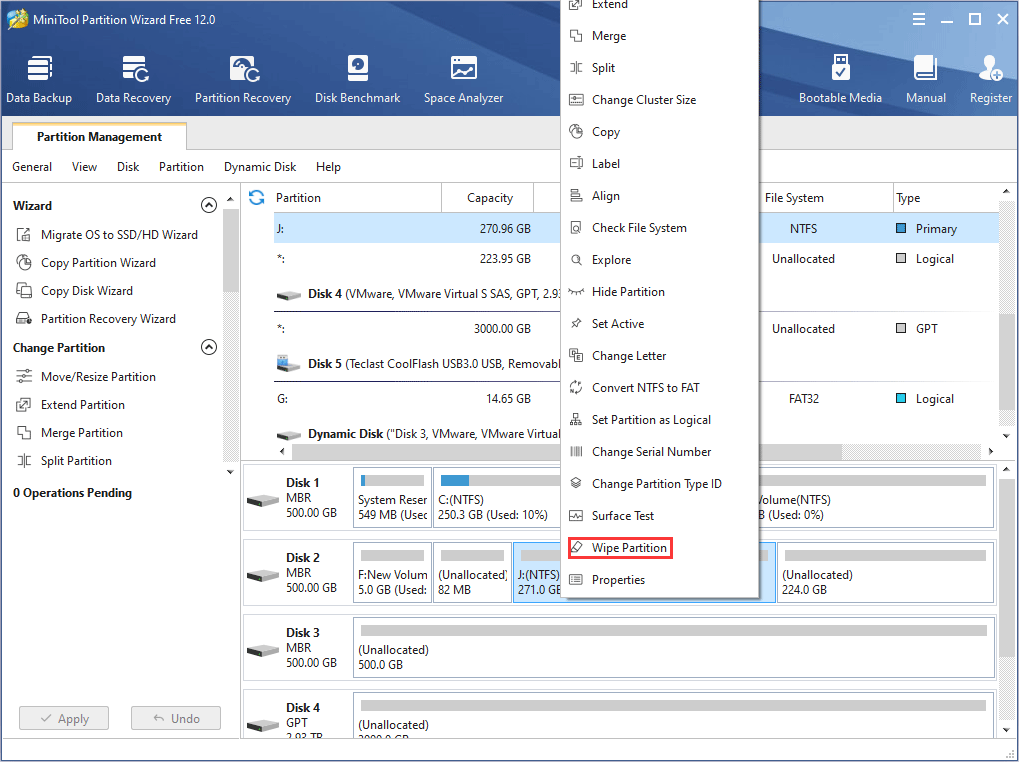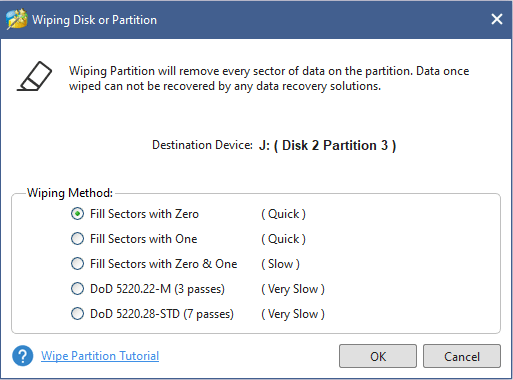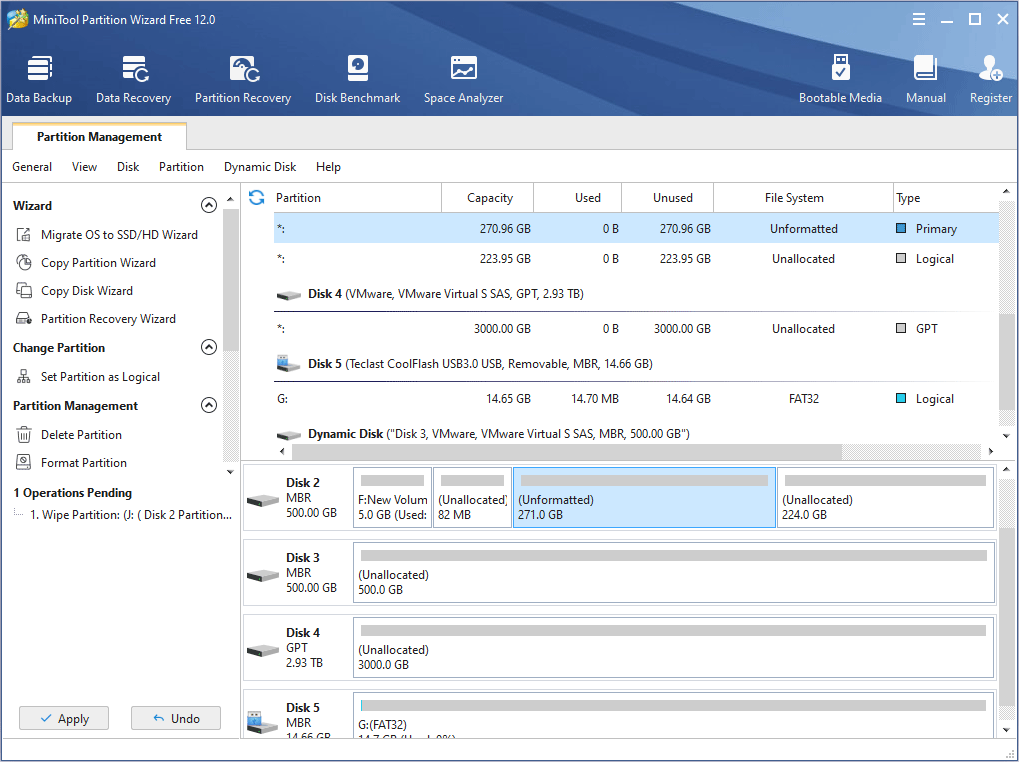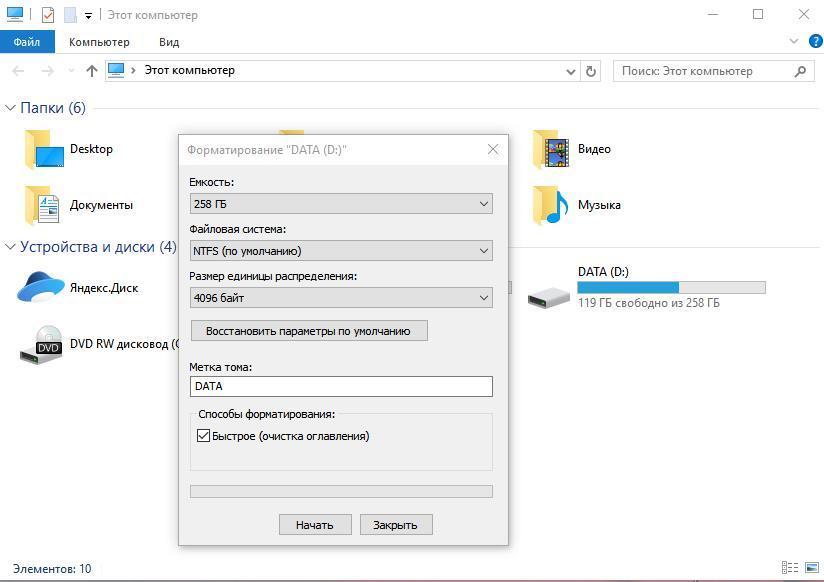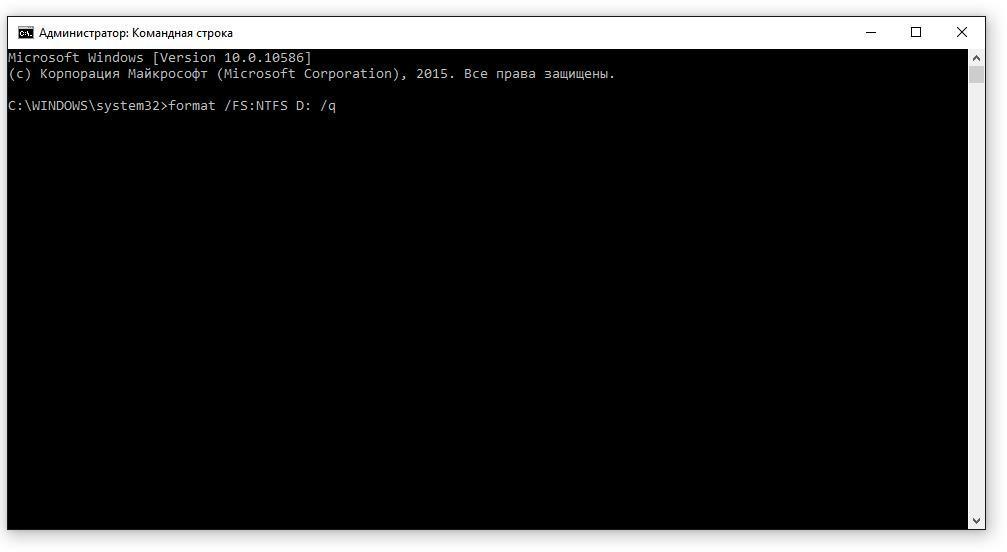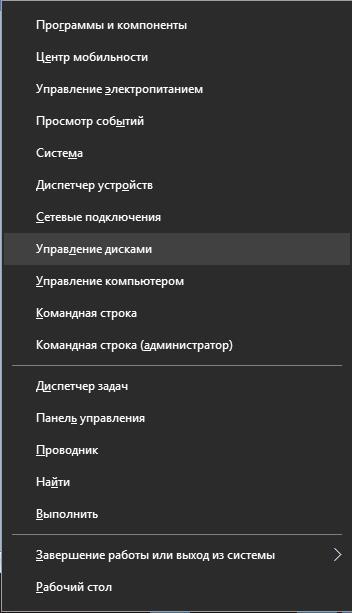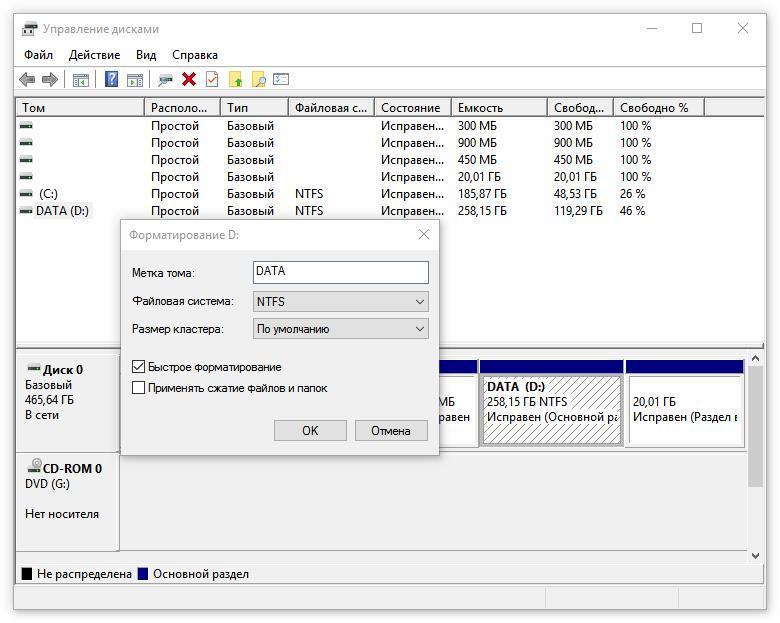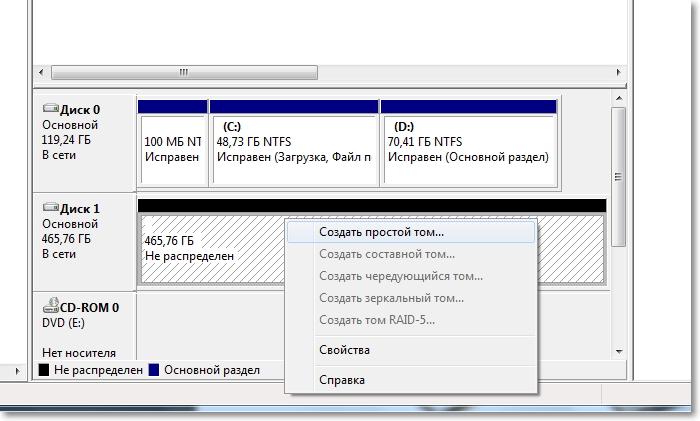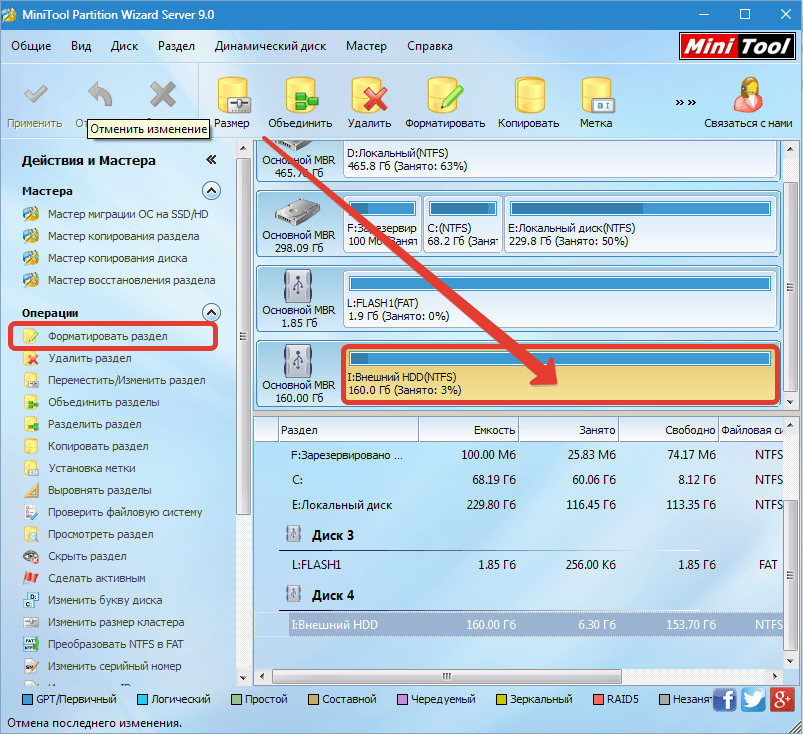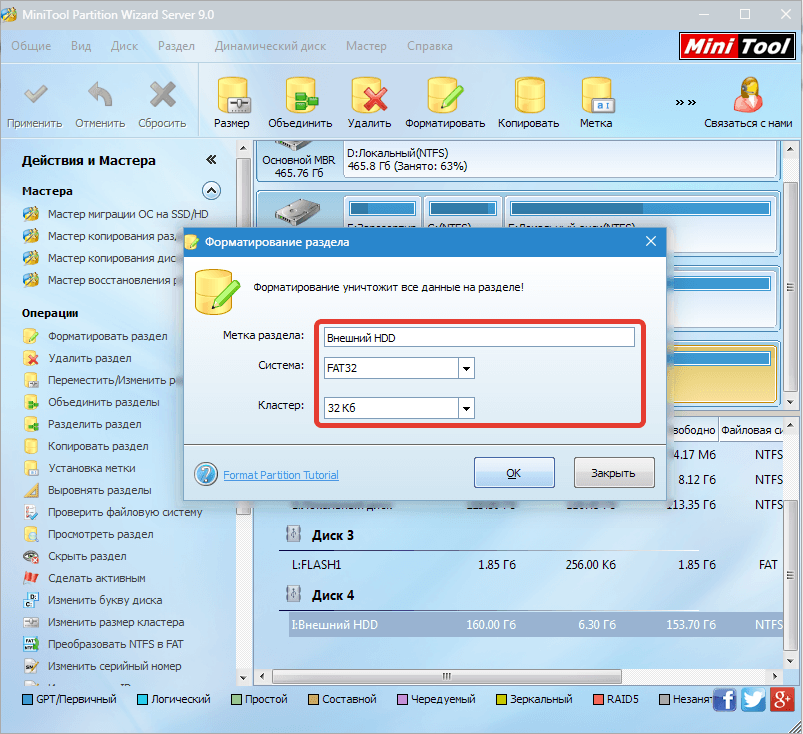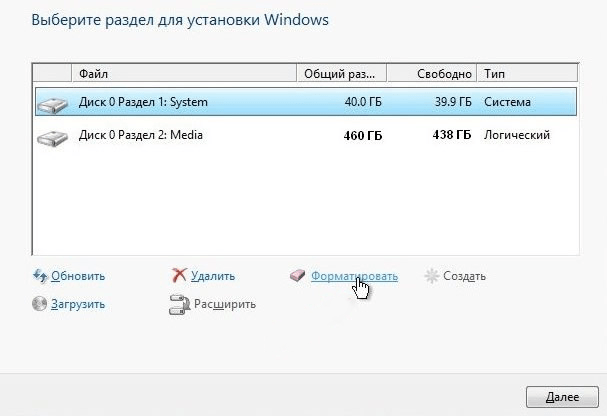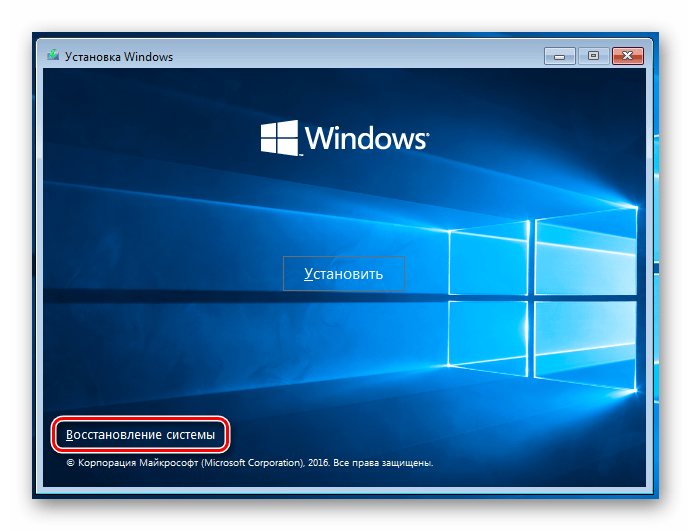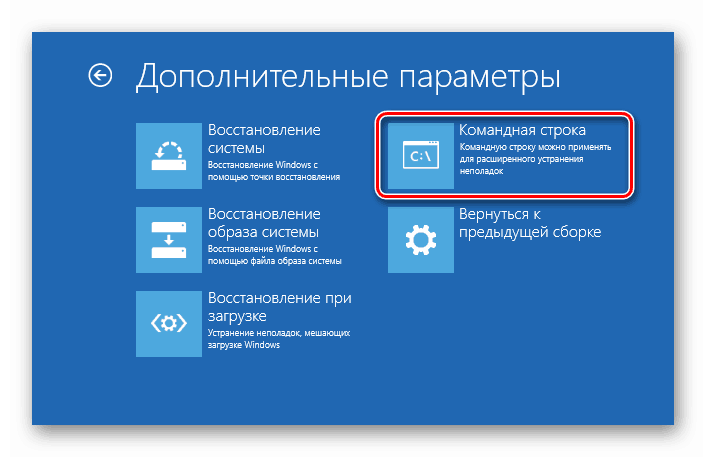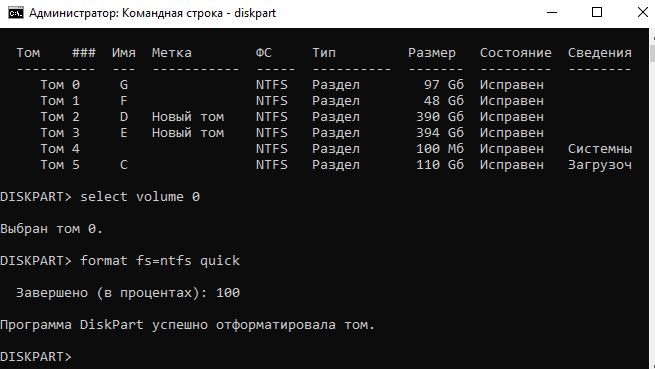Чем различаются быстрое и полное форматирование
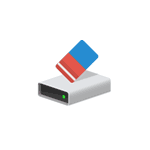
В данном материале — подробно о том, чем отличаются быстрое и полное форматирование жесткого диска или USB флешки, а также о том, какой из вариантов лучше выбрать в зависимости от ситуации (в том числе о вариантах форматирования для SSD).
Примечание: в статье речь идет о форматировании в Windows 7 — Windows 10, некоторые приведенные нюансы полного форматирования работают иначе в XP.
Отличия быстрого и полного форматирования диска
Для того, чтобы понять разницу между быстрым и полным форматированием накопителя в Windows, достаточно знать, что происходит в каждом из случаев. Сразу отмечу, что речь идет о форматировании встроенными средствами системы, такими как
Переходим непосредственно к тому, что такое быстрое и полное форматирование и что именно происходит с диском или флешкой в каждом из вариантов.
- Быстрое форматирование — при этом варианте а накопитель записывается загрузочный сектор и пустая таблица выбранной файловой системы (FAT32, NTFS, ExFAT). Пространство на диске помечается как неиспользуемое, без фактического удаления данных на нём. Быстрое форматирование занимает значительно меньше времени (в сотни-тысячи раз) чем полное форматирование того же накопителя.
- Полное форматирование — при полном форматировании диска или флешки, помимо указанных выше действий выполняется также запись нулей (т.е. очистка) во все секторы диска (начиная с Windows Vista), а также производится проверка накопителя на наличие поврежденных секторов при наличии которых они исправляются или помечаются соответствующим образом во избежание записи на них в дальнейшем. Занимает действительно продолжительное время, особенно для объемных HDD.
В большинстве случаев для обычных сценариев работы: быстрая очистка диска для дальнейшего использования, при переустановке Windows и в других подобных ситуациях достаточно использовать быстрое форматирование. Однако, в некоторых случаях может пригодиться и полное.
Быстрое или полное форматирование — какое и когда использовать
Как было отмечено выше, чаще всего лучше и быстрее использовать быстрое форматирование, однако могут быть исключения, когда полное форматирование может являться более предпочтительным. Следующие два пункта, когда может потребоваться полное форматирование — только для HDD и USB флешек, о твердотельных накопителях SSD — сразу после этого.
- Если вы планируете передать диск кому-то, при этом вас беспокоит вероятность того, что посторонний может восстановить данные с него, лучше выполнить полное форматирование. Файлы после быстрого форматирование восстанавливаются достаточно легко, см., например, Лучшие бесплатные программы для восстановления данных.
- Если вам требуется проверка диска или, когда при простом быстром форматировании (например, при установке Windows) последующее копирование файлов происходит с ошибками, вызывающих предположения о том, что диск может содержать поврежденные сектора. Однако, вы можете вручную выполнить проверку диска на поврежденные сектора, а уже после этого использовать быстрое форматирование: Как проверить жесткий диск на ошибки.
Форматирование SSD дисков
Особняком в этом вопросе стоят твердотельные накопители SSD. Для них во всех случаях лучше использовать быстрое, а не полное форматирование:
- Если это делать на современной операционной системе, то данные после быстрого форматирования с SSD не восстановишь (начиная с Windows 7, для SSD при форматировании используется команда TRIM).
- Полное форматирование и запись нулей может быть вредна для SSD. Однако, не уверен, что Windows 10 — 7 будет это делать на твердотельном накопителе даже если выбрать полное форматирование (к сожалению, фактической информации по данному вопросу не нашел, но есть основания предполагать, что это учтено, как и многое другое, см. Настройка SSD для Windows 10).
На этом завершаю: надеюсь, для кого-то из читателей информация оказалась полезной. Если остаются вопросы, задать их можно в комментариях к этой статье.
What is quick format and what is full format? Does either quick/full format erase all data? Many computer users may not have clear concept about these. This article will explain the differences between quick format and full format and provide advice on how to choose between them.
Quick Format VS Full Format
Brief Introduction to Formatting
As we mentioned in What Is Disk Formatting, the whole disk formatting process consists of three parts: low-level formatting, partitioning, and high-level formatting. The formatting operated by computer users is high-level formatting. And this formatting is operated on partitions.
However, the high-level formatting is specifically divided into two modes in the actual operations: quick format and full format (it is also called general format).
The differences between quick format vs. format often make computer users confused. A good knowledge about them will help computer users make best use of disk.
How to Perform Quick/Full Format in Windows
First, let’s take formatting in Windows Explorer and Disk Management as examples. When computer users format a partition, quick format is checked by default. If they uncheck quick format, full format mode is selected automatically.
Windows Explorer
Open File Explorer and right click a local disk under This PC. Then click Format.
Disk Management
Press «Windows + R» keys and then type «diskmgmt.msc» to open Disk Management. Then, right click a partition and select Format.
In addition, computer users can also use diskpart command to perform quick/full format. Press «Windows + R» keys and type «cmd» to open the cmd window. Then, type «diskpart» to open diskpart window. Type «list disk», «select disk *», «list partition», «select partition *» to locate the partition to be formatted.
Type «format fs=ntfs quick» to carry out quick format. Type «format fs=ntfs» to perform full format.
Differences between Quick Format and Full Format
What is the difference between quick format and full format? Does quick/full format erase all data? Many people are concerned about these questions. To figure out these problems, computer users must know what happens when they format partition with quick format vs. full format.
Quick format will «delete» files from the partition and rebuild the file system, volume label, and cluster size. It is faster than full format. However, it’s not the real sense of formatting.
Pay attention that I used the word «delete», not «erase». That means that quick format doesn’t really erase all the data.
It just marks the partition as «formatted» and destroys the journal that keeps tracks of the files and their locations on hard drive. So, the data is still on the hard drive and it can be easily recovered by a data recovery software before it is overwritten.
Full format will clear files completely from the partition, rebuild the file system, volume label, and cluster size, and scan partition for logical bad sectors (that’s why full format is slower than quick format). It is the real sense of formatting and that’s why some people are afraid of it.
In Windows with the versions Windows XP and earlier, full format just had the additional bad sector scanning function compared to quick format. That means that data can be easily recovered in these Windows operating system even if full format is performed.
But full format is changed in Windows Vista and later Windows versions, it will erase original data, write zeros to the whole partition, and finally erase zeroes again to avoid the possibility of data recovery. So, full format does erase all data.
Generally speaking, data that is fully formatted (in Windows Vista and later Windows versions) will not be able to be recovered by data recovery software. However, some people still think that data can be recovered with more advanced technology through the residual magnetism on disk.
Then, how to make data unrecoverable to guarantee users’ data recovery? Many people may wonder about that.
How to Recover Data from Quick Formatted Disk
If a computer user has fully formatted a disk, it’s difficult for him to recover data with civilian data recovery software. But he can recover data easily if the disk is performed with just quick format.
MiniTool Partition Wizard can also help to recover data. Here is the tutorial.
Buy Now
Step 1: Buy MiniTool Partition Wizard and launch it to get its main interface. And then click Data Recovery on the toolbar.
Step 2: Double click the formatted partition G or select it and click Scan to start scanning.
Tip: I know the lost file is a picture, so I can click Settings before scanning to make the software only scan for pictures.
Only check the file type of files that I want to retrieve.
Step 3: The scanning result is shown as the following picture. Then, I need to find the picture.
Attention:
- Use Path, Type, and Show Lost Files features to find the picture. But it’s a huge work if there are lots of files.
- Use Find feature to type the filename «my photo» to find it.
- Use Filter feature to limit the filename/extension, file size, creation/modification data and so on to find out the picture.
- Use Preview feature to check whether this file is what you need before saving the file.
Step 4: Select the file and click Save.
Retrieve File When Computer Can’t Boot
Sometimes, computer users may accidentally format a partition and cause the computer to not boot anymore. Or, computer users may mistakenly install Windows (which sometimes will format the target disk) and also cause the computer to stop booting.
If these situations happen, how to recover data from quick formatted disk when computer can’t boot? Fortunately, MiniTool Partition Wizard can also solve this problem.
Buy Now
Here is the tutorial.
Tip: The top 3 steps are operated on a normal running computer.
Step 1: Buy MiniTool Partition Wizard and launch. And then click Bootable Media on the toolbar.
Step 2: Click WinPE-based media with MiniTool plug-in, and choose the media destination.
Tip: USB Flash Drive is recommended if there is a USB. Then, computer users can use the USB to boot the computer and recover data. Or, CD/DVD Writer is OK if the two computers all support CD/DVD. If there is neither USB nor CD/DVD, ISO File is OK. But remember to burn the file to USB later.
Step 3: Set the firmware to make the computer boot from the USB or CD/DVD.
Step 4: Use Data Recovery feature as shown above to retrieve data.
Note: The drive letters has been changed in bootable disk. Please confirm logical drive according to space size.
Make Data Unrecoverable
How to make data unrecoverable? Many people who want data privacy will want to know the answer to this problem. They don’t want any of their data to be abused in case the data gets retrieved by other people; this could cause bad consequences in all aspects of their life.
Some people would like to sell or donate the disk if they don’t need it anymore. So, the worst method is to damage disk physically, which will make the disk unusable.
The common method is to fully format a disk or to wipe it. As mentioned above, computer users can use Windows Explorer and Disk Management to full format a disk. However, it still has risk of having data being recovered by others.
To avoid such a problem, I recommend the Wipe Partition feature (free) of MiniTool Partition Wizard to wipe data completely.
Free Download
Here is the tutorial.
Step 1: Download MiniTool Partition Wizard and launch it to get to its main interface. Right click the partition you want to wipe and select Wipe Partition.
Step 2: Select wiping method.
Attention:
1. Fill sectors with Zero and Fill sectors with One: They are similar to full format in Windows. They just write the same code to the partition.
2. Fill sectors with Zero &One: It will randomly write zeros and ones to partition, which has more advanced data privacy than full format.
3. DoD 5220.22-M (3 passes): It is a data erasure standard of the US Department of Defense (DoD). The data erasure standard states that data on a hard drive should be overwritten multiple times for proper data sanitization. This wiping method has three passes.
- Pass one: writes a zero and followed by verification.
- Pass two: writes a one and followed by verification.
- Pass three: writes a random character and followed by verification.
4. DoD 5220.28-STD (7 passess): It is also a DoD data erasure standard. It provides the highest security level for data and has more passes than the above DoD 5220.22-M (3 passes).
- Pass one: overwrites the partition with 01010101and followed by verification.
- Pass two: overwrites the partition with 10101010and followed by verification.
- Then, it repeats the above two passes for twice and followed by verification.
- Pass seven: overwrites the partition with random characters and followed by verification.
Step 3: Click Apply button to execute the wiping operation.
The above wiping operation with MiniTool Partition Wizard can guarantee enough data privacy and usable disk at the same time.
When to Choose Quick Format or Full Format?
Suitable Cases for Quick Format
Generally speaking, if computer users don’t need to scan disk for bad sectors or they don’t want to wait for a long time, they can choose quick format in case that they need to recover data someday.
Quick format can be performed in the following specific situations: clear partition with unnecessary files to free up space, install Windows, the file system is damaged and the notification «You need to format the disk before you can use it. Do you want to format it now?» occurs, and so on.
Suitable Cases for Full Format
Full format is performed usually because computer users don’t need the data anymore and don’t want it to be recovered by others. Or, when computer users want to check the disk for bad sectors, they will consider full format.
Full format is performed in the following specific situations: get a brand-new unformatted disk, the disk is old and has many bad sectors, decide to sell or donate the device, computer get virus, and so on.
But if computer users decide to sell or donate the device, they usually don’t want the data to be recovered by others. Then, they could use DoD 5220.22-M (3 passes) or DoD 5220.28-STD (7 passess) mode in MiniTool Partition Wizard to guarantee the data privacy better.
Here is an article about quick format vs. format and advice on how to make data unrecoverable and how to retrieve data from quick formatted disk. I think you might need it.Click to Tweet
Conclusion
Can you benefit from this article? Or does this article explain quick format vs. full format well? You can leave a comment below for sharing or to discuss with us. If you have problem in data recovery or wiping partition, please email us at [email protected] for help.
Quick Format vs Full Format FAQ
Which is better quick format or full format?
If you want to scan partitions to fix bad sectors, full format is better. If the hard drive is new, full format is better because it will help you check errors without worries about data loss. If you want to erase data to make them unrecoverable, you can use full format. However, if you want to save time, quick format is better.
Does quick format erase all data?
Quick format doesn’t erase data to make data unrecoverable. It just «deletes» data and you can recover these data as long as these data are not overwritten.
What is Perform a quick format?
When you format a partition in Disk Management, Windows offers you the option to «Perform a quick format». Quick format means that Windows just delete the data and change the file system. Unchecking this option means that you choose to perform full format, which will erase data, scan the partition for bad sectors, and change the file system.
Does a full format fix bad sectors?
Full format can fix logical bad sectors, not physical bad sectors.
What is quick format and what is full format? Does either quick/full format erase all data? Many computer users may not have clear concept about these. This article will explain the differences between quick format and full format and provide advice on how to choose between them.
Quick Format VS Full Format
Brief Introduction to Formatting
As we mentioned in What Is Disk Formatting, the whole disk formatting process consists of three parts: low-level formatting, partitioning, and high-level formatting. The formatting operated by computer users is high-level formatting. And this formatting is operated on partitions.
However, the high-level formatting is specifically divided into two modes in the actual operations: quick format and full format (it is also called general format).
The differences between quick format vs. format often make computer users confused. A good knowledge about them will help computer users make best use of disk.
How to Perform Quick/Full Format in Windows
First, let’s take formatting in Windows Explorer and Disk Management as examples. When computer users format a partition, quick format is checked by default. If they uncheck quick format, full format mode is selected automatically.
Windows Explorer
Open File Explorer and right click a local disk under This PC. Then click Format.
Disk Management
Press «Windows + R» keys and then type «diskmgmt.msc» to open Disk Management. Then, right click a partition and select Format.
In addition, computer users can also use diskpart command to perform quick/full format. Press «Windows + R» keys and type «cmd» to open the cmd window. Then, type «diskpart» to open diskpart window. Type «list disk», «select disk *», «list partition», «select partition *» to locate the partition to be formatted.
Type «format fs=ntfs quick» to carry out quick format. Type «format fs=ntfs» to perform full format.
Differences between Quick Format and Full Format
What is the difference between quick format and full format? Does quick/full format erase all data? Many people are concerned about these questions. To figure out these problems, computer users must know what happens when they format partition with quick format vs. full format.
Quick format will «delete» files from the partition and rebuild the file system, volume label, and cluster size. It is faster than full format. However, it’s not the real sense of formatting.
Pay attention that I used the word «delete», not «erase». That means that quick format doesn’t really erase all the data.
It just marks the partition as «formatted» and destroys the journal that keeps tracks of the files and their locations on hard drive. So, the data is still on the hard drive and it can be easily recovered by a data recovery software before it is overwritten.
Full format will clear files completely from the partition, rebuild the file system, volume label, and cluster size, and scan partition for logical bad sectors (that’s why full format is slower than quick format). It is the real sense of formatting and that’s why some people are afraid of it.
In Windows with the versions Windows XP and earlier, full format just had the additional bad sector scanning function compared to quick format. That means that data can be easily recovered in these Windows operating system even if full format is performed.
But full format is changed in Windows Vista and later Windows versions, it will erase original data, write zeros to the whole partition, and finally erase zeroes again to avoid the possibility of data recovery. So, full format does erase all data.
Generally speaking, data that is fully formatted (in Windows Vista and later Windows versions) will not be able to be recovered by data recovery software. However, some people still think that data can be recovered with more advanced technology through the residual magnetism on disk.
Then, how to make data unrecoverable to guarantee users’ data recovery? Many people may wonder about that.
How to Recover Data from Quick Formatted Disk
If a computer user has fully formatted a disk, it’s difficult for him to recover data with civilian data recovery software. But he can recover data easily if the disk is performed with just quick format.
MiniTool Partition Wizard can also help to recover data. Here is the tutorial.
Buy Now
Step 1: Buy MiniTool Partition Wizard and launch it to get its main interface. And then click Data Recovery on the toolbar.
Step 2: Double click the formatted partition G or select it and click Scan to start scanning.
Tip: I know the lost file is a picture, so I can click Settings before scanning to make the software only scan for pictures.
Only check the file type of files that I want to retrieve.
Step 3: The scanning result is shown as the following picture. Then, I need to find the picture.
Attention:
- Use Path, Type, and Show Lost Files features to find the picture. But it’s a huge work if there are lots of files.
- Use Find feature to type the filename «my photo» to find it.
- Use Filter feature to limit the filename/extension, file size, creation/modification data and so on to find out the picture.
- Use Preview feature to check whether this file is what you need before saving the file.
Step 4: Select the file and click Save.
Retrieve File When Computer Can’t Boot
Sometimes, computer users may accidentally format a partition and cause the computer to not boot anymore. Or, computer users may mistakenly install Windows (which sometimes will format the target disk) and also cause the computer to stop booting.
If these situations happen, how to recover data from quick formatted disk when computer can’t boot? Fortunately, MiniTool Partition Wizard can also solve this problem.
Buy Now
Here is the tutorial.
Tip: The top 3 steps are operated on a normal running computer.
Step 1: Buy MiniTool Partition Wizard and launch. And then click Bootable Media on the toolbar.
Step 2: Click WinPE-based media with MiniTool plug-in, and choose the media destination.
Tip: USB Flash Drive is recommended if there is a USB. Then, computer users can use the USB to boot the computer and recover data. Or, CD/DVD Writer is OK if the two computers all support CD/DVD. If there is neither USB nor CD/DVD, ISO File is OK. But remember to burn the file to USB later.
Step 3: Set the firmware to make the computer boot from the USB or CD/DVD.
Step 4: Use Data Recovery feature as shown above to retrieve data.
Note: The drive letters has been changed in bootable disk. Please confirm logical drive according to space size.
Make Data Unrecoverable
How to make data unrecoverable? Many people who want data privacy will want to know the answer to this problem. They don’t want any of their data to be abused in case the data gets retrieved by other people; this could cause bad consequences in all aspects of their life.
Some people would like to sell or donate the disk if they don’t need it anymore. So, the worst method is to damage disk physically, which will make the disk unusable.
The common method is to fully format a disk or to wipe it. As mentioned above, computer users can use Windows Explorer and Disk Management to full format a disk. However, it still has risk of having data being recovered by others.
To avoid such a problem, I recommend the Wipe Partition feature (free) of MiniTool Partition Wizard to wipe data completely.
Free Download
Here is the tutorial.
Step 1: Download MiniTool Partition Wizard and launch it to get to its main interface. Right click the partition you want to wipe and select Wipe Partition.
Step 2: Select wiping method.
Attention:
1. Fill sectors with Zero and Fill sectors with One: They are similar to full format in Windows. They just write the same code to the partition.
2. Fill sectors with Zero &One: It will randomly write zeros and ones to partition, which has more advanced data privacy than full format.
3. DoD 5220.22-M (3 passes): It is a data erasure standard of the US Department of Defense (DoD). The data erasure standard states that data on a hard drive should be overwritten multiple times for proper data sanitization. This wiping method has three passes.
- Pass one: writes a zero and followed by verification.
- Pass two: writes a one and followed by verification.
- Pass three: writes a random character and followed by verification.
4. DoD 5220.28-STD (7 passess): It is also a DoD data erasure standard. It provides the highest security level for data and has more passes than the above DoD 5220.22-M (3 passes).
- Pass one: overwrites the partition with 01010101and followed by verification.
- Pass two: overwrites the partition with 10101010and followed by verification.
- Then, it repeats the above two passes for twice and followed by verification.
- Pass seven: overwrites the partition with random characters and followed by verification.
Step 3: Click Apply button to execute the wiping operation.
The above wiping operation with MiniTool Partition Wizard can guarantee enough data privacy and usable disk at the same time.
When to Choose Quick Format or Full Format?
Suitable Cases for Quick Format
Generally speaking, if computer users don’t need to scan disk for bad sectors or they don’t want to wait for a long time, they can choose quick format in case that they need to recover data someday.
Quick format can be performed in the following specific situations: clear partition with unnecessary files to free up space, install Windows, the file system is damaged and the notification «You need to format the disk before you can use it. Do you want to format it now?» occurs, and so on.
Suitable Cases for Full Format
Full format is performed usually because computer users don’t need the data anymore and don’t want it to be recovered by others. Or, when computer users want to check the disk for bad sectors, they will consider full format.
Full format is performed in the following specific situations: get a brand-new unformatted disk, the disk is old and has many bad sectors, decide to sell or donate the device, computer get virus, and so on.
But if computer users decide to sell or donate the device, they usually don’t want the data to be recovered by others. Then, they could use DoD 5220.22-M (3 passes) or DoD 5220.28-STD (7 passess) mode in MiniTool Partition Wizard to guarantee the data privacy better.
Here is an article about quick format vs. format and advice on how to make data unrecoverable and how to retrieve data from quick formatted disk. I think you might need it.Click to Tweet
Conclusion
Can you benefit from this article? Or does this article explain quick format vs. full format well? You can leave a comment below for sharing or to discuss with us. If you have problem in data recovery or wiping partition, please email us at [email protected] for help.
Quick Format vs Full Format FAQ
Which is better quick format or full format?
If you want to scan partitions to fix bad sectors, full format is better. If the hard drive is new, full format is better because it will help you check errors without worries about data loss. If you want to erase data to make them unrecoverable, you can use full format. However, if you want to save time, quick format is better.
Does quick format erase all data?
Quick format doesn’t erase data to make data unrecoverable. It just «deletes» data and you can recover these data as long as these data are not overwritten.
What is Perform a quick format?
When you format a partition in Disk Management, Windows offers you the option to «Perform a quick format». Quick format means that Windows just delete the data and change the file system. Unchecking this option means that you choose to perform full format, which will erase data, scan the partition for bad sectors, and change the file system.
Does a full format fix bad sectors?
Full format can fix logical bad sectors, not physical bad sectors.
Для форматирования разделов жёсткого диска я обычно использую встроенные инструменты системы, но иногда приходится прибегать к утилитам от сторонних разработчиков. Главное — не ошибиться при выборе тома, чтобы случайно не стереть важные данные.
Форматирование пользовательских разделов Windows
Пользовательские разделы можно форматировать прямо из системы. Единственная опасность, которая вас поджидает — случайное удаление важных файлов с жёсткого диска. Поэтому прежде чем форматировать раздел жёсткого диска, внимательно изучите его содержимое и перенесите необходимую информацию в безопасное место: на другой том или вообще на внешний накопитель.
Выполнить форматирование можно разными способами. Я предпочитаю встроенные инструменты, но одну стороннюю утилиту тоже покажу.
Форматирование через «Проводник»
Это самый простой способ отформатировать один из разделов жёсткого диска.
- Открываем «Этот компьютер».
- Находим диск, который нужно отформатировать.
- Кликаем по нему правой кнопкой и выбираем пункт «Форматировать».
- Нажимаем «Восстановить параметры по умолчанию».
- Отмечаем выполнение быстрого форматирования. Если убрать эту галочку, то очистка диска займёт много времени. Это актуально, если вариант с быстрым форматированием не помог решить проблему.
- Нажимаем «Начать».
В ходе форматирования с раздела жёсткого диска будет удалена вся информация
После завершения форматирования появится сообщение о том, что операция успешно выполнена. Зайдите в диск и убедитесь в том, что на нём не осталось никакой информации — диск будет полностью отформатирован.
Форматирование жесткого диска с помощью командной строки Windows 10
То же самое можно сделать без графического интерфейса, через командную строку с правами администратора.
- Вызываем контекстное меню Windows 10 сочетанием клавиш Win+X.
- Запускаем командную строку с правами администратора.
- Выполняем команду format /FS:NTFS D: /q, где D — это буква раздела, который нужно отформатировать.
Одна команда — и запускается форматирование жёсткого диска
Прежде чем выполнять команду, убедитесь в том, что вы добавили в синтаксис правильную букву. Уточнить её можно через «Этот компьютер».
Подробнее: Как отформатировать жесткий диск через командную строку
Через управление дисками Windows
Если вы хотите не только отформатировать раздел, но ещё и изменить размер кластера или создать вместо одного несколько томов, то используйте встроенный инструмент «Управление дисками». Запустить его можно через контекстное меню, которое вызывается кликом правой кнопкой по «Пуску» или сочетанием клавиш Win+X.
Через контекстное меню панели задач можно запустить много полезных утилит
В окне «Управления дисками» находим раздел, который нужно отформатировать или изменить. Кликаем по нему правой кнопкой и выбираем опцию «Форматировать». Параметры можно оставить по умолчанию, после чего запускаем форматирование кнопкой «ОК».
В Управлении дисками такие же настройки форматирования, что и в контекстном меню
Отформатированный раздел можно удалить и разделить на несколько секторов. Для этого кликаем по нему правой кнопкой и выбираем опцию «Удалить». На его месте появится неразмеченное пространство, которым мы можем управлять, как хотим. Например, разделить один том и создать из него несколько маленьких.
Неразмеченное пространство можно использовать для создания других разделов диска
Разделы создаются с помощью мастера. В нём нужно указать размер нового тома, назначить букву и выбрать файловую систему — для хранения пользовательских файлов обычно выбирают NTFS.
С помощью программы MiniTool Partition Wizard
MiniTool Partition Wizard — это бесплатная программа для работы с дисками в Windows. Я использую её в тех случаях, когда стандартные инструменты Windows не работают — например, не могут справиться с флешкой в формате RAW. Но и для форматирования разделов жёсткого диска утилита подходит.
- Запускаем MiniTool Partition Wizard.
- Выделяем раздел, который нужно очистить.
- В меню слева выбираем опцию «Форматировать».
Запускаем форматирование раздела в Minitool Partition Wizard
- Вводим метку и выбираем файловую систему.
- После настройки конфигурации нажимаем «Применить» на верхней панели.
- Подтверждаем выполнение операции и ждём её завершения.
Настраиваем параметры форматирования и применяем конфигурацию диска
Через MiniTool Partition Wizard можно также удалять разделы и создавать новые — в общем, делать то же самое, что и через встроенную утилиту «Управление дисками».
Смотрите также: Форматирование жесткого диска через BIOS
Форматирование системного раздела Windows 10
Если вы хотите отформатировать раздел, на который установлена Windows 10, то сделать это описанными выше способами не получится — будет появляться сообщение о том, что операция не выполнена, так как диск используется. Это логично: при форматировании удаляются все данные, то есть вы просто сотрёте систему и не сможете пользоваться компьютером, пока не установите «десятку» или другую версию заново. Через BIOS такое форматирование тоже не удастся выполнить. Поэтому для форматирования системного раздела нам нужен загрузочный носитель с дистрибутивом Windows или средой восстановления.
- Подключаем установочный носитель к компьютеру.
- Перезагружаем его, чтобы попасть в меню инсталлятора. Возможно, придётся изменить параметры загрузки в BIOS. Например, если вы используете установочную флешку, то в разделе Boot нужно поставить на первое место устройство USB. Порядок действий незначительно отличается в зависимости от версии BIOS.
- Переходим к установке Windows и выбираем тип «Выборочная».
- Выделяем системный раздел и нажимаем «Форматировать».
Прежде чем устанавливать систему, инсталлятор предлагает форматировать системный раздел
В результате форматирования системного раздела с жёсткого диска будет удалена Windows 10. Аналогичного результата можно добиться через среду восстановления:
- На первом экране инсталлятора нажимаем не «Установить», а «Восстановление системы».
Переходим в среду восстановления
- Переходим в раздел «Поиск и устранение неисправностей».
- Открываем командную строку.
Запускаем командную строку в среде восстановления операционной системы Windows 10
- Вводим diskpart для запуска одноимённой утилиты.
- Вводим list volume для выведения списка разделов.
- Находим системный раздел, ориентируясь на размер, и выбираем командой select №. — например, select 2.
- Выполняем команду format quick fs=NTFS и ждём завершения форматирования.
В среде восстановления можно отформатировать через командную строку даже системный раздел
После форматирования вы не сможете загрузить систему. Нужно устанавливать её заново, используя тот загрузочный носитель, с помощью которого вы отформатировали раздел. Поэтому нужно быть осторожным с выполнением этой операции, чтобы случайно не оказаться в ситуации, когда на компьютере просто не останется работающей Windows 10.
Post Views: 1 185
Содержание
- Форматирование накопителей
- Способ 1: Сторонние программы
- Способ 2: Встроенные в систему инструменты
- Операции с системным диском
- Заключение
- Вопросы и ответы
Форматирование – это процесс разметки области данных на носителях информации – дисках и флешках. К этой операции прибегают в разных случаях – от необходимости исправления программных ошибок до удаления файлов или создания новых разделов. В этой статье мы поговорим о том, как выполнить форматирование в ОС Windows 10.
Форматирование накопителей
Данную процедуру можно выполнить несколькими способами и с использованием разных инструментов. Существуют как сторонние программы, так и встроенные в систему средства, которые помогут решить поставленную задачу. Ниже мы также расскажем, как отличается форматирование обычных рабочих дисков от тех, на которые установлена Windows.
Способ 1: Сторонние программы
На просторах интернета можно найти множество представителей подобного софта. Наиболее популярными являются Acronis Disk Director (платный) и MiniTool Partition Wizard (есть бесплатная версия). Оба они содержат необходимые нам функции. Рассмотрим вариант со вторым представителем.
Читайте также: Программы для форматирования жесткого диска
- Устанавливаем и запускаем MiniTool Partition Wizard.
Подробнее: Установка и удаление программ в Windows 10
- Выбираем целевой диск в нижнем списке (при этом в верхнем блоке нужный элемент выделится желтым цветом) и нажимаем «Форматировать раздел».
- Вводим метку (название, под которым новый раздел будет отображаться в «Проводнике»).
- Выбираем файловую систему. Здесь необходимо определить назначение создаваемого раздела. Получить больше информации можно в статье по ссылке ниже.
Подробнее: Логическая структура жесткого диска
- Размер кластера оставляем по умолчанию и нажимаем ОК.
- Применяем изменения, нажав на соответствующую кнопку.
В диалоговом окне программы подтверждаем действие.
- Наблюдаем за прогрессом.
По завершению нажимаем ОК.
Если на целевом диске расположено несколько разделов, имеет смысл сначала их удалить, а потом отформатировать все свободное пространство.
- Кликаем по диску в верхнем списке. Обратите внимание, что нужно выбрать весь накопитель, а не отдельный раздел.
- Нажимаем кнопку «Удалить все разделы».
Подтверждаем намерение.
- Запускаем операцию кнопкой «Применить».
- Теперь выбираем незанятое пространство в любом из списков и жмем «Создание раздела».
- В следующем окне настраиваем файловую систему, размер кластера, вводим метку и выбираем букву. По необходимости можно выбрать объем раздела и его расположение. Жмем ОК.
- Применяем изменения и ждем завершения процесса.
Читайте также: 3 способа разбить жесткий диск на разделы в Windows 10
Обратите внимание, что при операциях со стационарными дисками программа может потребовать выполнить их при перезагрузке Windows.
Способ 2: Встроенные в систему инструменты
Windows предоставляет нам несколько инструментов для форматирования дисков. Одни позволяют использовать графический интерфейс системы, а другие работают в «Командной строке».
Графический интерфейс
- Открываем папку «Этот компьютер», нажимаем ПКМ по целевому накопителю и выбираем пункт «Форматировать».
- «Проводник» покажет окно параметров, в котором выбираем файловую систему, размер кластера и присваиваем метку.
Если требуется физически удалить файлы с диска, снимаем галку напротив «Быстрого форматирования». Нажимаем «Начать».
- Система предупредит, что все данные будут уничтожены. Соглашаемся.
- Через некоторое время (зависит от объема накопителя) появится сообщение о завершении операции.
Недостаток этого способа заключается в том, что при наличии нескольких томов, их можно отформатировать только по отдельности, так как их удаление не предусмотрено.
Оснастка «Управление дисками»
- Нажимаем ПКМ по кнопке «Пуск» и выбираем пункт «Управление дисками».
- Выбираем диск, нажимаем по нему правой кнопкой мыши и переходим к форматированию.
- Здесь мы видим уже знакомые настройки – метка, тип файловой системы и размер кластера. Ниже находится опция способа форматирования.
- Функция сжатия позволяет сэкономить место на диске, но немного замедляет доступ к файлам, так как требует фоновой их распаковки. Доступно только при выборе файловой системы NTFS. Не рекомендуется включать на накопителях, которые предназначены для установки программ или операционной системы.
- Нажимаем ОК и дожидаемся окончания операции.
При наличии нескольких томов их нужно удалить, а затем создать новый на всем пространстве диска.
- Жмем ПКМ по тому и выбираем соответствующий пункт контекстного меню.
- Подтверждаем удаление. То же самое проделываем с другими томами.
- В результате мы получим область со статусом «Не распределена». Снова нажимаем ПКМ и переходим к созданию тома.
- В стартовом окне «Мастера» жмем «Далее».
- Настраиваем размер. Нам требуется занять все пространство, поэтому оставляем значения по умолчанию.
- Назначаем букву диску.
- Настраиваем параметры форматирования (см. выше).
- Запускаем процедуру кнопкой «Готово».
Командная строка
Для форматирования в «Командной строке» используются два инструмента. Это команда Format и консольная дисковая утилита Diskpart. Последняя обладает функциями, аналогичными оснастке «Управление дисками», но без графического интерфейса.
Подробнее: Форматирование накопителя через командную строку
Операции с системным диском
Если имеется необходимость отформатировать системный накопитель (тот, на котором находится папка «Windows»), сделать это можно будет только при установке новой копии «Винды» или в среде восстановления. В обоих случаях нам понадобится загрузочный (установочный) носитель.
Подробнее: Как установить Windows 10 с флешки или диска
Процедура в среде восстановления выглядит следующим образом:
- На этапе запуска установки нажимаем на ссылку «Восстановление системы».
- Переходим в раздел, указанный на скриншоте.
- Открываем «Командную строку», после чего форматируем диск с помощью одного из инструментов – команды Format или утилиты Diskpart.
Имейте в виду, что в среде восстановления буквы дисков могут быть изменены. Системный обычно идет под литерой D. Убедиться в этом можно, выполнив команду
dir d:
Если накопитель не найден или на нем отсутствует папка «Windows», то перебираем другие буквы.
Заключение
Форматирование дисков – процедура простая и понятная, но при ее выполнении следует помнить, что все данные будут уничтожены. Впрочем, их можно попытаться восстановить с помощью специального софта.
Подробнее: Как восстановить удаленные файлы
При работе с консолью будьте внимательнее при вводе команд, так как ошибка может привести к удалению нужной информации, а используя MiniTool Partition Wizard, применяйте операции по одной: это поможет избежать возможных сбоев с неприятными последствиями.
24.12.2016 windows | для начинающих
При форматировании диска, флешки или другого накопителя в Windows 10, 8 и Windows 7 различными способами вы можете выбрать быстрое форматирование (очистка оглавления) или же не выбирать его, выполнив тем самое полное форматирование. При этом, для начинающего пользователя обычно не ясно, в чем разница между быстрым и полным форматированием накопителя и какое из них следует выбрать в каждом конкретном случае.
В данном материале — подробно о том, чем отличаются быстрое и полное форматирование жесткого диска или USB флешки, а также о том, какой из вариантов лучше выбрать в зависимости от ситуации (в том числе о вариантах форматирования для SSD).
Примечание: в статье речь идет о форматировании в Windows 7 — Windows 10, некоторые приведенные нюансы полного форматирования работают иначе в XP.
Форматирование диска в Windows
В определенный момент вам придется выполнить форматирование вашего диска. Форматирование диска представляет собой процесс программной разметки области хранения данных для любых электронных носителей информации. Его суть заключается в проверке и исправлении целостности носителя, а также формировании и обновлении структур файловой системы.
Процесс форматирования делится на два основных вида: низкоуровневое форматирование и высокоуровневое.
Низкоуровневое форматирование подразумевает базовую разметку области хранения данных. Она выполняется на заводе-изготовителе и не доступна пользователю или службам операционной системы. Эта разметка остается неизменной весь срок службы диска.
Высокоуровневое форматирование формирует логические структуры диска, которые отвечают за правильное хранение файлов и позволяют использовать диск для записи и хранения данных.
Именно последний вид форматирования выполняют стандартная служба форматирования диска операционной системы «Windows»
или программы сторонних производителей. Выбор доступных вариантов форматирования диска в системе
«Windows»
представлен двумя возможными алгоритмами. Вы либо выполняете полное форматирование диска в формате
«NTFS»
или
«FAT»
(в любой его производной), либо форматируете диск в формате
«NTFS»
или
«FAT»
быстрым способом. Вы когда-нибудь задумывались над тем, какая разница между быстрым форматированием и полным форматированием диска?
Какой вид форматирования использовать
В большинстве случаев оправданным является использование именно быстрого форматирования. Особенно это актуально для SSD и Флеш-накопителей, у которых ресурс чтения и записи ограничен. Но стоит отметить, что после такого форматирования вероятность восстановления имевшихся на диске данных является очень высокой. Существует большое количество программ, которые специализируются на восстановлении удалённых данных.
Использование полного форматирования оправдано, если необходимо удалить данные наверняка, без возможности восстановления. Однако контроллеры некоторых устройств не проводят истинно полного форматирования, и вероятность восстановления данных с таких накопителей довольно высока. В этом случае поможет решение, описанное в соответствующем материале.
Теперь вы всецело информированы о том, чем один вид форматирования отличается от другого, и что предпочесть в большинстве случаев.
В чём разница между указанными вариантами?
Вы должны понимать, что корпорация «Microsoft»
не будет нагружать операционную систему лишними способами. И сравнение быстрого и полного способов форматирования не сводятся к сравнению утверждений
«быстро и легко»
в первом случае против
«пустая трата времени»
во втором.
Да, действительно присутствуют технологические различия между двумя способами и тем набором действий, который выполняет каждый алгоритм в процессе форматирования. Способность правильного выбора способа форматирования может быть действительно важной составляющей корректной работы устройства и зависеть от вида задач, которые вам придется решать. Чтобы не ошибиться с выбором, мы рассмотрим и проанализируем оба варианта, чтобы вы понимали, что происходит в каждом конкретном случае.
Что происходит при полном форматировании?
Большинство экспертов утверждают, что выбор полноформатной функции (предпочтительно для файловой системы NTFS) лучше подходит для вашего компьютера. По целому ряду причин это утверждение верно. Полное форматирование полностью очищает ваш жесткий диск и выполняет обнуление «Главной файловой таблицы»
, содержащую информацию обо всех файлах тома. В результате таких действий вся хранящаяся на диске информация пользователя становится недоступной и не подлежит восстановлению.
При полном форматировании диагностируется целостность физической поверхности носителя и происходит проверка жесткого диска на наличие поврежденных секторов. При обнаружении плохих секторов, система попытается их исправить. В случае успеха, ваш жесткий диск будет полностью работоспособен, и все пространство на нем может быть использовано для хранения ваших данных. При неудаче, система маркирует такие сектора как неисправные. В последующем, запись информации на такие сектора системой не производиться. По окончании, на жестком диске производится запись таблицы новой файловой системы и выполняется проверка перед началом физической установки.
Что будет через 10 лет
Ради интереса я нашел раритетный чек. Вот WD 40GB, купленный по ходу дела между неизвестной рыбой, курицей и апельсиновым соком (яблочным, по уточненным данным
Я уверен, что этот диск не выходил из строя, но я понятия не имею, где он сейчас! Кстати, на сегодняшний день за эти деньги предлагаются SSD среднего класса объемом в 128GB.
В ближайшие годы количество поставок SSD будет увеличиваться, а объем дисков – расти.
По оценке Gartner, уже в 2020 году средний объем клиентских твердотельных накопителей составит 319GB. Еще через 7 лет? Думаю, вам уже не понадобится ваш старый диск в 64 или 128GB, даже если он будет еще живой.
Что происходит при быстром форматировании?
Быстрое форматирование – это значительно упрощенная форма полного способа форматирования. В этом варианте отсутствуют практически все его основные действия. Алгоритм быстрого форматирования сосредоточен только на удаление «журнальной части»
файловой системы. В случае если вы не знаете, то
«NTFS»
,
«ext3»
и
«ext4»
, а также
«HFS +»
– это все
«журнальные файловые системы»
. Это означает, что система хранит
«журнал»
, в котором отслеживает, какие файлы существуют и где они могут быть расположены на жестком диске. Быстрое форматирование просто стирает этот журнал и записывает новую, простую и пустую файловую систему сверху.
На самом деле такой вариант форматирования не восстанавливает файловую систему, не сканирует поврежденные сектора и не удаляет данные, которые там есть, а просто помечает область диска как готовую для записи новых данных. Поэтому, зная, что на диске остались без удаления существующие файлы, можно использовать программу восстановления данных для поиска и повторного сохранения практически всех файлов, находившихся на жестком диске до начала процесса быстрого форматирования. Как вы, возможно, догадались, это не лучший выбор, если вы обеспокоены безопасностью своих данных.
Применение утилиты fat32format
Отформатировать внешний жесткий диск в FAT32 поможет бесплатная программа fat32format. Для этого выполните следующие действия:
- Загрузите приложение с официального ресурса разработчиков: https://www.ridgecrop.demon.co.uk/index.htm?guiformat.htm . Для начала загрузки кликните на скриншот экрана программы.
Отформатировать внешний жесткий диск в FAT32 поможет бесплатная программа fat32format
- Подключите съёмный жесткий диск и запустите скачанную утилиту. После чего откроется ее рабочее окно, так как fat32format не требуется установки.
Подключите съёмный жесткий диск и запустите скачанную утилиту
- Выберите в выпадающем списке «Drive» букву обозначающую подключенный hdd внешний.
- Нажмите на кнопку интерфейса «Start», дождитесь окончания форматирования и закройте программу.
Важно: не отключайте внешний винчестер и не перезагружайте компьютер, пока идет форматирование, так как это повредит .
С помощью данного программного обеспечения можно переформатировать и внутренний жёсткий диск, если возникнет такая необходимость. Но делать это не рекомендуется, ведь современная файловая система для Windows NTFS обладает рядом преимуществ:
- Автоматическое .
- Поддержка операционной системой накопителей большого объема.
- Обеспечение высокого уровня безопасности. Здесь имеется возможность настраивать параметры доступа пользователей к размещенным на носителе данным.
ПОСМОТРЕТЬ ВИДЕО
Единственной причиной, по которой понадобиться в FAT32, является необходимость установки старой версии Виндовс. В таких случаях помните, что для обеспечения доступа из ранних модификаций операционной системы к разделам внутреннего накопителя необходимо переформатировать их в данный формат.
Совет: не забывайте об ограничении размера отдельного файла до 4 Гб. Его никак не обойти, и возникновение его связано с тем, что FAT32 создана очень давно — во времена Windows 98 и Windows Millenium Edition размер файла в четыре гигабайта казался практически недостижимым.
Форматирование жесткого диска — лучший способ удалить всю информацию. Вы также должны сделать это для нового накопителя, прежде чем Windows позволит хранить на нем данные.
Затраченное время почти полностью зависит от размера жесткого диска. Для небольшого накопителя форматирование займет всего несколько секунд, а в случае с очень большим — около часа.
Шаг 1. Откройте «Управление дисками»
Для начала запустите «Управление дисками». Открыть этот инструмент можно несколькими способами, в зависимости от версии Windows.
Самый простой вариант — набрать diskmgmt.msc в окне «Выполнить» или в меню «Пуск». Если у вас возникли проблемы с открытием инструмента, тогда воспользуйтесь панелью управления.
Шаг 2. Найдите диск, который хотите отформатировать
После открытия «Управления дисками» найдите в верхнем списке накопитель, который хотите отформатировать.
Обратите внимание на объем хранилища, а также имя диска. Например, если указано имя Music и 2 ГБ места, то, скорее всего, вы выбрали небольшой флеш-накопитель с аудио. Не стесняйтесь открывать диск перед форматированием.
Важно!
Если вы не видите накопитель в верхней части экрана или окна инициализации, то скорее всего он новый и еще не был разделен. — это то, что нужно сделать до форматирования жесткого диска.
Шаг 3. Выберите опцию форматирования
Теперь, когда вы нашли диск, щелкните по нему правой кнопкой мыши и выберите «Форматировать».
Появится окно «Форматировать X»: Буква — присвоенное диску имя. Теперь самое подходящее время проверить, правильный ли это накопитель.
- текущий диск: если вы форматируете диск с данными, дважды проверьте в Проводнике и «Управлении дисками» его букву. Она должна совпадать;
- новый диск: если вы форматируете новый диск, тогда посмотрите на файловую систему. На существующих дисках она отображается как NTFS или FAT32, но неотформатированный накопитель покажет RAW.
Примечание!
Вы не можете отформатировать диск C или любой другой, на котором установлена Windows, изнутри самой системы.
Шаг 4. Присвойте имя диску
Первая деталь процесса форматирования — метка тома, которая по сути является именем жесткого диска.
В метке тома: введите в текстовом поле любое имя, которое хотите присвоить диску.
Если он имеет прежнее название, и вы хотите его сохранить, тогда сделайте это. Windows предложит ранее неформатированному диску метку тома «Новый том», но не стесняйтесь его менять.
Примечание!
Если вам интересно, то буква диска не меняется. Она назначается во время процесса разбиения Windows и легко подлежит изменению после завершения форматирования.
Шаг 5. Выберите тип файловой системы FAT32
- NTFS — самый последний тип;
- однако, в нашем случае это все же FAT32 (FAT — на самом деле FAT16 — доступен только, если диск не имеет 2 ГБ или меньше).
Шаг 6. Выберите размер кластера «По умолчанию»
В меню найдите пункт «По умолчанию».
Так система выделит оптимальный размер, основанный на величине жесткого диска.
Обычно при форматировании не требуется устанавливать пользовательский размер.
Шаг 7. Нажмите «Выполнить стандартное форматирование»
Снимите флажок возле пункта «Выполнить быстрое форматирование». Мы рекомендуем провести «Стандартное форматирование».
В нашем случае каждая отдельная часть жесткого диска, называемая сектором, проверяется на наличие ошибок и перезаписывается с нуля. Иногда это болезненно медленный процесс. Однако, он гарантирует, что жесткий диск будет физически работать так, как ожидалось, и что каждый сектор — надежное место для хранения данных.
При быстром форматировании полностью пропускается поиск плохих секторов и санитарная обработка данных, поэтому Windows предполагает, что на жестком диске нет ошибок. Однако, процесс этот очень быстрый.
Вы, конечно, можете делать все, что захотите — любой метод приведет к одному и тому же результату. Однако, касательно старых и новых дисков, мы рекомендуем не торопиться и проверить накопитель на ошибки прямо сейчас, вместо того чтобы позволить важным данным повредится позже.
Шаг 8. Выберите «Отключить сжатие файлов и папок»
Конечный параметр форматирования — «Включить сжатие файлов и папок».
Функция сжатия позволяет выбрать файлы и/или папки, которые нужно сжать и распаковать «На лету», что обеспечивает значительную экономию пространства жесткого диска. Недостаток компрессии — затрагивание производительности, что замедляет повседневную работу Windows.
Шаг 9. Проверьте настройки форматирования и нажмите «ОК»
Напоминаем, что вы должны увидеть:
- метка тома: [по вашему выбору];
- файловая система: FAT32;
- размер кластера: по умолчанию;
- выполнить быстрое форматирование: без галочки;
- включить сжатие файлов и папок: без галочки.
Шаг 10. Согласитесь на потерю данных
Обычно Windows довольно хорошо предупреждает о нанесении ущерба, и форматирование жесткого диска не является исключением.
Предупреждение!
Если вы нажмете «ОК», то вся информация на выбранном диске будет удалена. Вы не сможете отменить форматирование на полпути и ожидать возврата половины данных. Это необратимый процесс. Нет причин бояться.
Шаг 11. Дождитесь завершения форматирования
Самый важный момент начался!
Вы можете проверить прогресс, посмотрев индикатор «Форматирование: xx%» в столбце «Состояние» в верхней части инструмента «Управление дисками».
На скорость процесса влияет быстродействие жесткого диска и компьютера, но основную роль играет размер накопителя.
Шаг 12. Подтвердите, что форматирование успешно завершено
Управление дисками Windows не сообщит вам об окончании процедуры, поэтому подождите несколько секунд после достижения 100%, а затем проверьте диск снова в разделе «Состояние» и убедитесь, что он работает нормально.
Вы можете заметить, что после завершения форматирования метка тома изменилась на установленную вами, а место освободилось почти на 100%.
Шаг 13. Используйте отформатированный жесткий диск
Процесс завершен! Ваш жесткий диск отформатирован и готов к использованию в системе Windows. Теперь вы можете создавать резервные копии файлов, хранить музыку, видео и т. д.
Если вы хотите изменить букву диска, то сейчас самое лучшее время.
Важно!
Предположим, вы решили быстро отформатировать накопитель. Помните, что информация на нем стерлась не полностью. Она просто скрыта от Windows и других операционных систем. Вероятно, это вполне приемлемая ситуация, если вы планируете использовать диск по своему усмотрению после форматирования.
Следуйте этому руководству внимательно и ни в коем случае не спешите!
Видео — Как жесткий диск отформатировать в fat32
Впервые работая с внешним HDD, у Вас может возникнуть вопрос:? Как сделать это правильно и без плохих последствий для новоприобретенного устройства, которое, как Вы рассчитываете, еще послужит долгое время.
В целом внешний жесткий диск – это настоящая находка для современной действительности, которая позволит хранить достаточно большие объемы информации «подле себя», без проблем перенося десятки и сотни гигабайт без необходимости брать десяток DVD-дисков или флешек. Да и скорость обмена данными, как Вы сами прекрасно понимаете, на внешнем диске на порядок выше. Это все равно, как сравнивать скорость работы дискеты и магнитного диска – разница колоссальна.
Мы будем использовать обычный встроенный мастер форматирования операционной системы. Он невероятно прост в использовании и, в то же время, эффективно справляется с поставленной перед ним задачей.
Итак, после того, как вы купили внешний жесткий диск и подключили его к компьютеру посредством USB, он должен отобразиться в списке устройств «Моего компьютера». Теперь кликните по нему правой кнопкой мыши и нажмите «Форматирование». Выберите формат, в котором должен быть отформатирован внешний жесткий диск (о форматах можно почитать и посмотреть урок ). И нажмите на соответствующую кнопку внизу.
Теперь процесс запущен и, по прошествии нескольких минут, форматирование будет успешно завершено. Не забывайте, что ВСЕ данные будут безвозвратно УДАЛЕНЫ, поэтому, если там что-то хранится, перенесите их на другой носитель для сохранности.
Надеюсь, что теперь у Вас не осталось вопросов касательно того, как отформатировать внешний жесткий диск
. Такая манипуляция, ровным счетом, не сложная и достаточно быстрая. Только не забывайте обо всех аспектах безопасности и сохранности данных, это важно. Успехов!
Похожие новости:
Системное ПО Видеокурс «Компьютер для начинающих»
Устанавливая операционную систему, а также при изменении файлов, перераспределении места между разделами, необходимо форматировать жёсткий диск. Это довольно частая операция, выполняемая пользователями ПК. Если вы ещё не делали ничего подобного, то давайте разберёмся с теоретической частью вопроса.
Здравствуйте дорогие читатели, сегодня я покажу способы форматирования и расскажу чем полное форматирование, отличается от быстрого, а так же покажу хорошую программу для низкоуровневого форматирования жесткого диска и флешек. Думаю, это должен знать каждый, чтобы в одном моменте выиграть во времени, а в другом сохранить здоровье жесткому диску либо вашей флешке.
Часто люди задаются вопросом, что такое полное и быстрое форматирование. А обычно когда устанавливают Windows или просто в компьютере форматируют диск или флешку. А ведь иногда не нужно полное форматирование, которое может идти часами. Вспомните сколько вы времени убили, ждав как ваш диск или флешка форматировалась долгое время. Но и полное форматирование нужная вещь.
Быстрое форматирование (очистка оглавления)
Дабы понять, что происходит в процессе форматирования, следует немного рассказать в целом о принципе хранения данных. При записи любых данных на диск, они «расщепляются» на равные части и пишутся в свободные ячейки на диске. И информация, где и какие части файлов, папок и других данных находится, прописывается в так называемую таблицу размещения файлов. Аналогичным образом происходит считывание – операционная система обращается к таблице размещения файлов дабы понять, где что находится.
И при быстром форматировании очищается исключительно небольшая область диска, где расположена таблица размещения файлов.
Данный режим форматирования осуществляется очень быстро, причём совершенно не имеет никакого значения, какой тип носителя форматируется (SSD, HDD, Flash).
После того, как диск будет отформатирован, будет создана новая таблица, которая, естественно, будет пустой. Однако имеющиеся на носителе «расщеплённые» данные так и останутся в своих ячейках, но о них уже ничего не будет известно. И при записи новых данных, оные будут просто перезаписаны.
Подробнее
- При быстром форматировании заново создается лишь файловая система (перезаписываются таблица файловой системы), при этом область данных не затрагивается.
- При полном форматировании сначала производится полная проверка поверхности жесткого диска на наличие поврежденных секторов. Если такие сектора обнаруживаются, то программа проверки пытается их исправить, а при неудаче помечает их как неисправные (бэд-сектора). Соответственно, такие сектора исключаются из таблиц файловой системы, которые формируются после полной проверки поверхности. Это означает, что в дальнейшем в неисправные сектора данные не записываются.
Упрощенно можно сказать, что в процессе быстрого форматирования раздел диска отмечается как чистый. После такого форматирования вы не обнаружите на отформатированном диске ранее хранившихся там файлов, а это создает ощущение, что файлы были удалены, хотя это и не так.
На самом деле все файлы остались на месте, но операционная систем будет считать данный раздел пустым и будет записывать новую информацию поверх ранее записанной. Это означает, что при желании информацию с ошибочно отформатированного раздела можно восстановить, но тут есть множество факторов, влияющих на успех восстановления и об этом поговорим в другой раз.
В отличии от быстрого форматирования, полное форматирование включает в себя еще и предварительную проверку целостности жесткого диска, то есть ищутся поврежденные сектора. Так как при этой операции проверяется каждый сектор диска отдельно, то полное форматирование занимает на порядок больше времени, нежели быстрое. Время полного форматирования зависит в первую очередь от величины форматируемого раздела.
Какой вид форматирования использовать
В большинстве случаев оправданным является использование именно быстрого форматирования. Особенно это актуально для SSD и Флеш-накопителей, у которых ресурс чтения и записи ограничен. Но стоит отметить, что после такого форматирования вероятность восстановления имевшихся на диске данных является очень высокой. Существует большое количество программ, которые специализируются на восстановлении удалённых данных.
Использование полного форматирования оправдано, если необходимо удалить данные наверняка, без возможности восстановления. Однако контроллеры некоторых устройств не проводят истинно полного форматирования, и вероятность восстановления данных с таких накопителей довольно высока. В этом случае поможет решение, описанное в соответствующем материале.
Теперь вы всецело информированы о том, чем один вид форматирования отличается от другого, и что предпочесть в большинстве случаев.
Полное форматирование жесткого диска или флешки
Обычно это форматирование производит в стандарте, когда вы форматируете диск или флешку, то форматируется устройство полным форматированием. Оно нужно для тщательного форматирования, чтобы невозможно было восстановить информацию, хотя сейчас и при полном форматировании научились, но все же восстановится не вся информация и это более сложнее.
Второй полезный момент этого форматирования заключается в том что, ваш диск или флешка проверяется на битые сектора и восстанавливаются, если таковые были обнаружены.
Дам небольшой совет. Лучше исправлять сектора специальными программами. В следующих статьях я дам инструкцию как лучше восстановить битые секторы на дисках. По этому, подписывайтесь на обновления и будьте всегда в курсе новостей.
Поэтому из плюсов полного форматирования, в том, что диск или флешка полностью стирается, без возможного восстановления. И если есть битые сектора, она восстановятся, но опять же иногда это не плюс. Так как лучше это сделать специальной программой.
А минусы во времени и в том, что секторы могут восстановиться не качественно. А если и восстановятся, вы не увидите, сколько было повреждено и что восстановилось.
Используйте это форматирование, если очень давно его не производили. Или же если ваш диск или флешка стали некорректно работать. Но опять же если нет специальных программ восстановить сектора. Кстати если не знаете что это такое и зачем нужно форматирование, я бы посоветовал вам почитать мою статью о новом размере сектора, структуре жесткого диска, а так же что такое сектор и кластер.
Как отформатировать новый жесткий диск Windows 10
Зачастую после первого подключения компьютер не видит новый жесткий диск. В таком случае пользователю достаточно задать букву и путь к разделам жесткого диска или же инициализировать новый том. Если же после подключения нового жесткого диска у Вас в проводнике сразу же стали отображаться все разделы, тогда достаточно будет воспользоваться одним из вышеуказанных способов.
Средства операционной системы позволяют полноценно работать с разделами жесткого диска. Благодаря которым можно достаточно легко отформатировать жесткий диск в Windows 10. Пользователям необходимо только определиться какой способ форматирования лучше использовать. Для этого достаточно будет узнать основные отличия между быстрым и полным форматированием.
Источник
Форматирование системного локального диска
Очистка системного жесткого диска (С), удалит вашу операционную систему. Другими словами, зайти на привычный рабочий стол у вас не будет возможности. Поэтому проводить подобный процесс, необходимо лишь в том случае, если знаешь, что делать дальше. Но сегодня не об этом.
Чтобы провести форматирование жесткого диска, на котором размещена ОС, вам понадобится:
- Загрузочная флешка или компакт-диск;
- Поверхностное знание биос-среды;
- Ровные руки.
Если все перечисленное имеется, прощаемся со старой Windows XP, 7, 8, 10 и перезагружаем компьютер. В самом начале загрузки компьютера жмем клавишу Delete, после чего попадаем в биос. В разных операционных системах данная среда, может незначительно отличаться, но при желании, разобраться можно (смотрите третий пункт). Переходим на вкладку Boot, после чего жмем Enter в строке Boot Device Priority.
Далее, вашему взору представятся приоритетные источники загрузки интерфейса, будь то Windows XP, 7, 8, 10 или же набора утилит.
Порядок их расположения, определяет момент обращения к ним вашим компьютером. То есть, в первой строке, необходимо выбрать из устройств то, в котором есть загрузочное облако и через него система будет пытаться выполнить загрузку. В нашем случае, это CD-ROM. Выполнив это несложное действие, ищем на клавиатуре F10 и выходим из биос, сохранив внесенные изменения.
Теперь вы знаете, как выставить параметры BIOS для загрузки компьютера с образа жесткого диска, который установлен – на съемном носителе. В дальнейшем, будет дан ответ на вопрос, как отформатировать жесткий диск, если на нем установлена операционная система? Обратите внимание, что подобные действия одинаково эффективны во всех версиях Windows, включая новую 10.
После выхода из биос, загрузка через съемный накопитель начнется автоматически, следующие действия зависят от того, какой нижеописанный способ вы выберете.
Acronis Disk Director
Загрузившись через подобную утилиту, инсталлировать Windows XP, 7, 8, или 10 не выйдет, а вот форматирование жесткого диска произвести можно будет без особых проблем. Но бывают и исключения. В основном, загрузочный диск Windows всех версий (даже 10), содержит обширный список разнообразных утилит. Acronis Disk Director, легко может быть в нем.
Так или иначе, запустив приложение, выбираем строку «Запустить консоль управления».
После чего, появится содержимое нашего компьютера со всеми имеющимися винтами.
Далее, ничего нового! Наведя курсор на интересующий диск и нажав правую кнопку мыши, появится обширное контекстное меню. Здесь и нарезка, и переименование, многое другое, но мы выбираем то, что искали – «Форматирование». И видим следующее.
Знакомые параметры неправда ли. Установив настройки как на картинке, жмем «ок». Для начала форматирования, понадобиться еще два клика. Первым примените запланированные операции.
Вторым, собственно начните форматирование, путем нажатия на «Продолжить».
Спустя несколько минут, диск очистится. А раз дело сделано, то и с утилитой прощаемся.
Форматирование с помощью псевдоустановки ОС
Если вы не знаете, каким образом переустанавливать операционные системы Windows XP, 7, 8, 10, тогда придется вам это объяснить несколько этапов процедуры. Ведь именно тут, можно схитрить и добиться все той же цели – очистить диск С. На самом деле такой процесс требует минимум действий. Загружаемся через облачный жесткий диск и видим следующее.
Если на этом этапе зажать комбинацию «Shift+F10», вам откроется доступ к командной строке. И тут на помощь придут некоторые команды:
Первый, проведет быстрое форматирование в системе NTFS. Второй, соответственно в FAT32, вместо Х, вводим букву диска и жмем «Ввод». Однако будьте осторожней, ведь BIOS-среда, может выдавать неверные обозначения дисков. Введя следующую команду, эта проблема решится – «wmic logicaldisc get deviceid, volumename, size, description».
Если же такой способ слишком проблематичный, тогда при выборе языка устанавливаемой ОС, кликаем «Далее». Затем «Полная установка» и попадаем в конечный пункт.
Выбрав необходимый жесткий диск и нажав на строку «Настройка диска», появятся некоторые возможности, применяемые к нему. Здесь можно как отформатировать, так и удалить диск либо же, расширить его объем.
ERD Commander
Еще одно средство с помощью которого, можно быстро очистить системный жесткий диск. Для этого, загружаемся через образ жесткого диска и переходим в раздел MicroSoft Diagnostic and Recovery Toolset. Далее, в появившихся окнах кликаем «далее» (2-3 раза) и попадаем, в вот такое меню.
Выбрав пункт «Очистка диска», выбираем диск, после чего, проводится его форматирование.
Вот в принципе и все. Кроме перечисленных, существует еще множество утилит данной специализации, но принцип их работы особо не изменится. Главное понимать, что следующим шагом после форматирования системного жесткого диска, будет установка Windows XP, 7, 8, или даже 10-й версии. Поэтому заранее позаботьтесь об ее наличии на загрузочном носителе, ведь через утилиту для форматирования, ОС не установить.
Как отформатировать жесткий диск для установки Windows 10
В процессе установки в пользователя также есть возможность создавать, форматировать, удалять и расширять разделы на жестком диске. Для чистой установки операционной системы на диск пользователю просто необходимо выполнить его форматирование.
- В ходе установки пользователю достаточно выбрать тип установки — Выборочная: только установка Windows (для опытных пользователей).
- Дальше выделив системный диск нажать кнопку Форматировать.
Именно после такого форматирования можно будет установить операционную систему на этот диск.
Как отформатировать жесткий диск с Windows 10
Отформатировать любой локальный диск (кроме системного) или внешний жесткий диск можно используя средства самой операционной системы. Для форматирования системного раздела жесткого диска используется загрузочная флешка Windows 10. Так как при попытке форматирования системного диска будет выводится сообщение: Вы не можете отформатировать этот том, диск уже используется.
Данная статья расскажет как отформатировать жесткий диск с Windows 10. Пользователю стоит разделять необходимость форматирования локального диска, системного диска или нового жесткого диска, так как способы решения задачи значительно отличаются. Средства операционной системы с легкостью позволяют отформатировать подключенный жесткий диск, и не позволяют — системный диск.
Какой метод использовать?
В большинстве случаев следует выбирать поверхностную обработку, но есть ситуации, когда стоит отдать предпочтение более глубокому алгоритму:
- Если намерены продать / отдать кому-то свой носитель информации, то важно зачистить его без возможности последующего восстановления данных (мало ли какие важные файлы хранились на Вашем ПК).
- Во время установки Виндовс возникают ошибки на этапе копирования файлов. Скорее всего, диск содержит поврежденные сектора, которые можно «отремонтировать» только путем полного формата. Но я бы советовал предварительно перед инсталляцией ОС выполнять проверку HDD на ошибки.
Как отформатировать диск в Windows 10
Проводник
Откройте мой компьютер или проводник, и выберите диск, которые необходимо форматировать. Дальше нажмите правой кнопкой мыши на локальном диске, и в контекстном меню выберите пункт Форматировать…
В открывшемся окне форматирования достаточно Восстановить параметры по умолчанию, и выбрав способ форматирования нажать кнопку Начать. Если же Вы не установили отметку на пункт Быстрое (очистка оглавления), тогда процесс форматирования может занять продолжительное время.
После чистой установки операционной системы пользователю нужно добавить Мой компьютер на рабочий стол Windows 10. Так как по умолчанию значок компьютера на рабочем столе отсутствует, и способы по добавлению были несколько изменены.
Управление дисками
- Откройте средство управления дисками выполнив команду diskmgmt.msc в окне Win+R.
- Дальше в контекстном меню нужного диска аналогично выберите Форматировать…
- В открывшемся окошке достаточно установить Быстрое форматирование, и нажать ОК.
Важно! Тип файловой системы и размер кластера лучше оставлять по умолчанию. При необходимости форматирование можно выполнить ещё раз. В сжатии файлов и папок сегодня необходимости нет.
Командная строка
Командная строка действительно является мощным средством для управления компьютеров в руках опытного пользователя. Через командную строку с легкостью можно отформатировать жесткий диск выполнив несколько команд в нужном порядке. Перед выполнением форматирования нужно обязательно запустить командную строку от имени администратора.
- В командной строке запустите утилиту управления дисками выполнив команду: diskpart.
- После чего узнайте номер тома нужного диска для форматирования выполнив команду: list volume.
- Теперь командой выберите диск (мне нужно отформатировать нулевой диск, измените цифру, в соответствии с Вашим диском) выполнив команду: select volume 0.
- Для форматирования диска через командую строку выполняем команду: format fs=ntfs quick.
После завершения форматирования пользователю выведется сообщение о том, что программа DiskPart успешно отформатировала том. В последней команде мы указали тип файловой системы ntfs и команду quick для быстрого форматирования. Тип файловой системы при необходимости можно изменить, а для полного — достаточно удалить команду быстрого форматирования.
Форматирование не системного локального диска
Чтобы не запутаться в этом сложном процессе, разберем все по пунктам.
- Наводим курсор мыши на интересующий вас винт, для этого незабываем зайти в «Мой компьютер».
- Кликаем правой кнопкой мыши и выбираем строку «Форматирование», после чего появится вот такое окошко.
- Единственный пункт, который есть смысл менять это «Файловая система», большинство отдает предпочтение самому новому типу NTFS.
- Жмем «Начать» и уже через минуту, получаем результат.
Таким способом, запросто очистится как любой съемный накопитель, так и уже подзабытые CD-RW «болванки». Четыре простых действия и миссия выполнена. Поверьте, не стоит качать ненужных программ, этот способ достаточно надежен и эффективен. А вот на методах форматирования системного жесткого диска, остановимся поподробней.
Форматирование жесткого диска в Windows 10 – это необходимая процедура, которую можно проводить разными способами. Если на этом диске (разделе) не установлена операционная система, операции проводятся в самой ОС. Для форматирования HDD, установленного в качестве системного используются специальные программы, загружаемые с подключенного диска.
ВНИМАНИЕ! Если вы хотите после этого переустановить Windows, то делается это как раз во время установки.
Проводник
Форматирование диска в Windows 10 можно сделать через системную утилиту управления и организации файлов – «Проводник». Инструкция, следующая:
- Откройте «Проводник» и перейдите в «Этот компьютер».
- Нажмите ПКМ по ярлыку нужного накопителя (внешне подключенного по USB или внутреннего по SATA) и выберите «Форматировать..».
- Далее выберите файловую систему, в которую трансформируется эта область накопителя. Дайте ей имя и о, если не желаете очищать только заголовки информации. При подобном форматировании, информация останется на винчестере (ее можно будет восстановить), а при записи новых данных будет идти перезапись данных.
- Кликайте «Начать». При быстрой очистке информации процесс займет не более минуты. Стандартное удаление всех данных затягивается и зависит от ёмкости винчестера.
Быстрое или полное форматирование
Обычное форматирование дисков можно произвести используя средства операционной системы. Именно тогда пользователю и предстоит выбирать между быстрым и полным форматированием. Чтобы понять, почему полное форматирование занимает значительно больше времени, нужно узнать чем различаются полное и быстрое форматирование дисков.
- Быстрое форматирование — удаляет только данные о размещении файлов на диске. В то же время создается новый загрузочный сектор и формируется пустая файловая таблица указанного типа. По сути пространство не очищается, а становится не используемым. Это значит что системе даются полные права на перезапись всех данных. После такого форматирования возможно восстановление удаленных файлов.
- Полное форматирование — не только удаляет данные о размещении файлов, но и производит физическое обнуление записанных в секторах диска данных. Вместе с этим производится проверка накопителя на наличие поврежденных секторов, с автоматическим их исправлением. Если же говорить о полном форматировании, восстановить файлы сильно проблематично или вовсе не возможно.
Управление дисками
Более продвинутый функционал работы со всеми накопителями находится в интегрированном программном обеспечении Виндовс – «Управление дисками». Отформатировать диск Windows 10 можно так:
- Нажмите «Win+R» и введите «diskmgmt.msc».
- Зайдя в приложение, кликните нужный вам накопитель, в основном окне, где все они выстроены в качестве таблицы.
- Тапните ПКМ по нему, затем «Форматировать».
- Подтвердите свой выбор, после назначения необходимых параметров. Файловую систему и размеры кластера оставляйте те, что назначены по умолчанию.
Эта утилита разрешает еще складывать разбитые разделы HDD воедино. Для этого нужно форматировать диск (все разделы), затем задействовать функцию «склейки» накопителя воедино, с помощью опции, размещенной ниже таблицы.
Форматирование – что такое и для чего
Микросд широко используется в смартфонах, фотоаппаратах, регистраторах и других полезных и нужных устройствах. Такое активное использование съёмного носителя, естественно, предполагает его периодическую очистку. Так что же такое форматирование карты памяти?
Форматирование — это определённый порядок действий, при котором происходит разметка и создание новой файловой структуры на твёрдом носителе. При этом все старые данные безвозвратно удаляются.
Если у меня спросят неискушённые пользователи: «Что значит переформатировать карту памяти?», то я отвечу по-простому. Сделать на ней генеральную уборку и подготовить комнаты для новых жильцов. Или привести в порядок апартаменты постоянных жителей. Так понятней? Пошли дальше.
Определить, нужно ли форматирование карте, легко. Для этого может быть несколько причин:
- Если устройство не видит флешку
- Если нужно стереть старую информацию
- Если возникла необходимость переставить её в другое место
Бывает, что устройство не видит новую, только что купленную, мини-флешку. Тогда нужно разобраться, соответствуют ли параметры микро сд характеристикам самого гаджета. Может быть, карта более продвинутая и аппарат просто не дотягивает до её уровня?
Командная строка
Отформатировать компьютер можно и через командную строку. Для этого в Windows 10 в поисковой строке введите cmd и откройте ее с правами админа. Далее:
- Введите команду: «diskpart» для активации необходимой программы.
- Следующая команда: «list volume» – выводит каталог всех разделов, физических и логических томов, которые присутствуют в системе.
- С помощью команды: «select volume 0» – выберите нужный вам том. Вместо ноль (0) подставьте тот номер тома, который необходимо отформатировать вам.
- Команда стирания данных вводится так:
Если нужно полное удаление данных, просто уберите из команды: «quick» – опцию удаления оглавлений. Вместо файловой системы NTFS, можно указать FAT32. По завершению, просто закройте CMD. Перезагружать ПК не нужно.
MBR или GPT – что выбрать для нового диска
Стандарт, в котором создается структура диска, определяет, среди прочего, способ создания разделов, их максимальный размер.
В настоящее время применяются два способа определения структуры носителей – MBR (Master Boot Record) и GPT (GUID Partition Table).
MBR означает расположенная в начале каждого диска главного загрузочного сектора. Он содержит код для инициализации загрузки операционной системы, а также информацию о структуре раздела. Повреждение этого кода делает невозможным корректный запуск Windows или Linux.
Этот стандарт применяется с восьмидесятых годов прошлого века и имеет значительные ограничения. Не позволяет, например, запускать систему с разделов больше 2 ТБ. Также ограничивает количество создаваемых основных разделов – четыре – больше можно получить только на основе создания логических дисков.
Когда пришло время переустановки Виндовс с полным удалением данных, отформатировать жесткий диск с Windows 10 можно с помощью инструкции:
- Создайте загрузочную флешку.
- Установите ее в юсб-порт компьютера – через UEFI или BIOS измените настройки «Boot Loader», чтобы загрузится с флешки, а не с хард-драйва с операционной системой.
- Нажмите «Установить».
- После выбора системного раздела, жмите «Форматировать».
После этого, раздел, содержащий операционную систему будет стерт. Ее придется установить заново. Таким же способом можно форматировать не только ПК, но и ноутбук.
Как отформатировать жесткий диск
Как показывает различная статистика, далеко не все пользователи знают, как произвести указанное действие. Наибольшие проблемы возникают, если нужно отформатировать диск C в Windows 7, 8 или Windows 10, т.е. системный жесткий диск.
В этой инструкции речь как раз и пойдет о том, как произвести это, на самом деле нехитрое действие — отформатировать диск С (или, вернее, диск, на который установлена Windows), и любой другой жесткий диск. Ну а начну с самого простого. (Если вам нужно отформатировать винчестер в FAT32, а Windows пишет, что том слишком велик для файловой системы, см. эту статью). Также может быть полезным: Чем различаются быстрое и полное форматирование в Windows.
Форматирование нового накопителя
Если вы подключили новый накопитель к компьютеру, прежде чем им начать пользоваться, его нужно правильно очистить, назначить файловую систему и сделать так, чтобы тот отображался в «Проводнике». Все это можно организовать в «Управление дисками»:
- Кликните ПКМ по иконке Пуск и из меню выберите «Управление дисками».
- Среди подключенных снизу накопителей найдите тот, который вы недавно подключили к компьютеру.
- Он может быть серым (неразмеченная область) и у него не будет присвоена буква. Чтобы исправить, жмите ПКМ по области и кликайте «Форматировать».
- После, снова в этом же меню кликайте «Назначить букву диска» и жмите «ОК».
- После этого можете проверять Проводник. Пустое пространство с нужной файловой системой будет отображаться в соответствующем разделе в «Этот компьютер».
Способ 2: Форматирование HDD
Нередко компьютер требуется очистить полностью, в том числе и от пользовательских файлов. У этой задачи есть одно решение – удаление всех данных с жесткого диска. Совершить такую процедуру можно как сторонним ПО, так и системными средствами.
Вариант 1: Стороннее ПО
Сторонний софт для форматирования жесткого диска зачастую более удобен, чем встроенное решение. Одним из таковых является Acronis Disk Director.
- Откройте программу, после чего найдите в ее рабочей области нужный накопитель.
Выберите раздел, который желаете отформатировать.
Внимание! Не выбирайте системный накопитель и диск, на котором установлен Акронис!
Далее воспользуйтесь пунктом «Форматировать» в меню «Операции».
Измените параметры форматирования либо оставьте их по умолчанию, после чего нажмите «ОК».
Проверьте выбранные данные, затем подтвердите своё желание.
Дождитесь, пока программа завершит работу, после чего повторите процедуру для других разделов, если в этом есть необходимость.
Кроме Acronis Disk Director, существует немало подобного рода программ, поэтому если приведённое решение вас не устраивает, воспользуйтесь любым другим из подходящих.
Вариант 2: Системные средства
Для форматирования накопителя можно обойтись и системными средствами. Алгоритм действий следующий:
- Откройте «Этот компьютер». Далее найдите в списке диски или тома, которые желаете очистить, выделите первый из них, кликните правой кнопкой мыши и выберите «Форматировать».
Для более качественного процесса рекомендуется снять о. Начать процедуру можно нажатием на кнопку «Начать».
В предупреждении кликните «ОК».
Отследить процесс можно по заполнению прогресс-бара. Когда он заполнится, появится сообщение «Форматирование успешно завершено», кликните в нём «ОК».
Удаление данных из внутреннего накопителя положительно сказывается на быстродействии ПК.
Решение возможных проблем
При выполнении любой из инструкций можно столкнуться с теми или иными проблемами. Рассмотрим наиболее часто встречающиеся из них.
Сброс Windows 10 не активируется
Если нажатие на пункт сброса ОС к заводским настройкам ни к чему не приводит, это может означать, что повреждены отвечающие за данную операцию файлы. Решением в такой ситуации будет восстановление повреждённых компонентов.
Урок: Восстановление системных файлов Windows 10
Жесткий диск не форматируется
В некоторых случаях форматирование накопителя не получается выполнить из-за того, что сторонняя программа или системное средство выдает ошибку. Один из наших авторов рассмотрел возможные причины и указал методы их устранения в отдельной статье по ссылке далее.
Подробнее: Что делать, когда не форматируется жесткий диск
Таким образом вы можете отформатировать компьютер, не прибегая к переустановке Windows 10.
Мы рады, что смогли помочь Вам в решении проблемы. Помимо этой статьи, на сайте еще 11984 инструкций. Добавьте сайт Lumpics.ru в закладки (CTRL+D) и мы точно еще пригодимся вам. Отблагодарите автора, поделитесь статьей в социальных сетях.
Опишите, что у вас не получилось. Наши специалисты постараются ответить максимально быстро.
Через проводник
Как отформатировать disk из проводника:
- кликнуть правой кнопкой мыши на накопитель, подлежащий форматированию;
- во всплывающем окне отыскать опцию «Форматировать»;
- в еще одном всплывающем окошке «Форматирование» указать файловую систему (NTFS), размер кластера (стандартный), метку тома (наименование);
- поставить галочку в «Способе…» (быстрое или полное);
- когда появится предупреждение об уничтожении всех данных, кликнуть на «ok»;
- дождаться окончания процесса.
( 2 оценки, среднее 5 из 5 )
В Windows 10 рекомендуется отформатировать жесткий диск, чтобы стереть текущие данные, и убедиться, что настроена поддерживаемая файловая система, которую операционная система может понять для чтения и записи данных. Кроме того, использование функции «Форматирование» может помочь удалить все ваши личные данные, когда вы планируете избавиться от диска, чтобы у кого-то еще не было легкого доступа к вашим файлам.
Раньше для форматирования жесткого диска требовалось использовать инструмент управления дисками, командную строку или PowerShell, но после сборки 20197 в Windows 10 появились новые возможности, встроенные в параметры хранилища, чтобы упростить управление дисками и разделами.
В этом руководстве вы узнаете, как отформатировать жесткий диск (внутренний или внешний) с помощью настроек «Управление дисками и томами», доступных в Windows 10.
Чтобы отформатировать жесткий диск с помощью параметров управления дисками и томами, выполните следующие действия:
Важно: процесс форматирования удалит все на диске. Поэтому перед продолжением рекомендуется сделать резервную копию всех важных данных.
- Откройте Настройки в Windows 10.
- Щелкните Система.
- Щелкните Хранилище.
- В разделе «Дополнительные настройки хранилища» выберите параметр «Управление дисками и томами».
- Выберите жесткий диск с разделом, который вы хотите отформатировать.
- Нажмите кнопку со стрелкой в правом верхнем углу, чтобы просмотреть доступные разделы (если применимо).
- Выберите раздел.
- Щелкните кнопку Свойства.
- В разделе «Формат» нажмите кнопку «Форматировать».
- В поле «Метка» укажите имя, которое будет отображаться для жесткого диска в проводнике.
- Используйте раскрывающееся меню «Файловая система» и выберите параметр NTFS.Настройки формата жесткого диска
Совет: если вы форматируете флеш-накопитель, который вы будете использовать в разных операционных системах, вы можете рассмотреть возможность использования файловой системы exFAT. - Используйте значение по умолчанию для размера единицы распределения.
- (Необязательно) Снимите флажок «Выполнить быстрое форматирование», чтобы выполнить полное форматирование. Однако, в зависимости от размера жесткого диска, это может занять много времени. Обычно вы можете использовать эту опцию, если вы выводите устройство хранения из эксплуатации.
- (Необязательно) Установите флажок Включить сжатие файлов и папок, если вы хотите сэкономить место при хранении файлов. Использование этого параметра может незначительно повлиять на производительность диска, так как процесс сжатия и распаковки будет происходить по мере использования хранилища.
- Нажмите кнопку «Форматировать».
После того, как вы выполните эти шаги, раздел жесткого диска будет отформатирован. Вы не увидите никаких визуальных элементов, показывающих прогресс форматирования, но кнопка «Форматировать» будет неактивна до завершения процесса.
Отформатируйте жесткий диск без раздела в Windows 10
Если на устройстве хранения нет раздела, вам необходимо создать новый раздел, а затем отформатировать диск.
Чтобы создать и отформатировать внешний или внутренний жесткий диск, выполните следующие действия:
- Откройте настройки.
- Щелкните Система.
- Щелкните Хранилище.
- В разделе «Дополнительные настройки хранилища» выберите параметр «Управление дисками и томами».
- Выберите жесткий диск, который хотите отформатировать.
- Нажмите кнопку со стрелкой в правом верхнем углу , чтобы просмотреть доступное хранилище (если применимо).
- Выберите Незанятое пространство.
- Нажмите кнопку Создать том.
- В поле «Метка» укажите имя, которое вы хотите отображать для жесткого диска.
- Используйте Drive Letter выпадающего меню, чтобы назначить букву для диска.
- Используйте раскрывающееся меню «Файловая система» и выберите параметр NTFS.
- (Необязательно) В поле «Размер» укажите размер раздела в мегабайтах. Если вы планируете использовать один раздел для хранения данных, вам не нужно изменять этот параметр.
- Щелкните опцию Advanced.
- (Необязательно) В поле «Путь к папке для подключения» укажите путь к папке, в которую вы хотите подключить диск. (Это необычный вариант для обычных пользователей.)
- Используйте значение по умолчанию для размера единицы распределения.
- (Необязательно) Снимите флажок «Выполнить быстрое форматирование», чтобы выполнить полное форматирование, но в зависимости от размера жесткого диска это может занять много времени.
- (Необязательно) Установите флажок Включить сжатие файлов и папок, если вы хотите сэкономить место при хранении файлов. Использование этого параметра может незначительно повлиять на производительность диска, так как процесс сжатия и распаковки будет происходить по мере использования хранилища.
- Нажмите кнопку «Форматировать».
После выполнения этих шагов новый раздел будет создан и отформатирован в соответствии с указанной вами файловой системой. После завершения процесса вы можете начать сохранять файлы с помощью проводника.
Процесс может занять некоторое время. Вы не увидите никаких визуальных эффектов, но вы получите уведомления, когда форматирование будет завершено, и диск появится в проводнике.
Если вы не видите параметры «Управление дисками и томами», скорее всего, вы не используете версию Windows 10, которая включает эту функцию. На момент написания эта функция доступна в сборке 20197 и более поздних версиях.