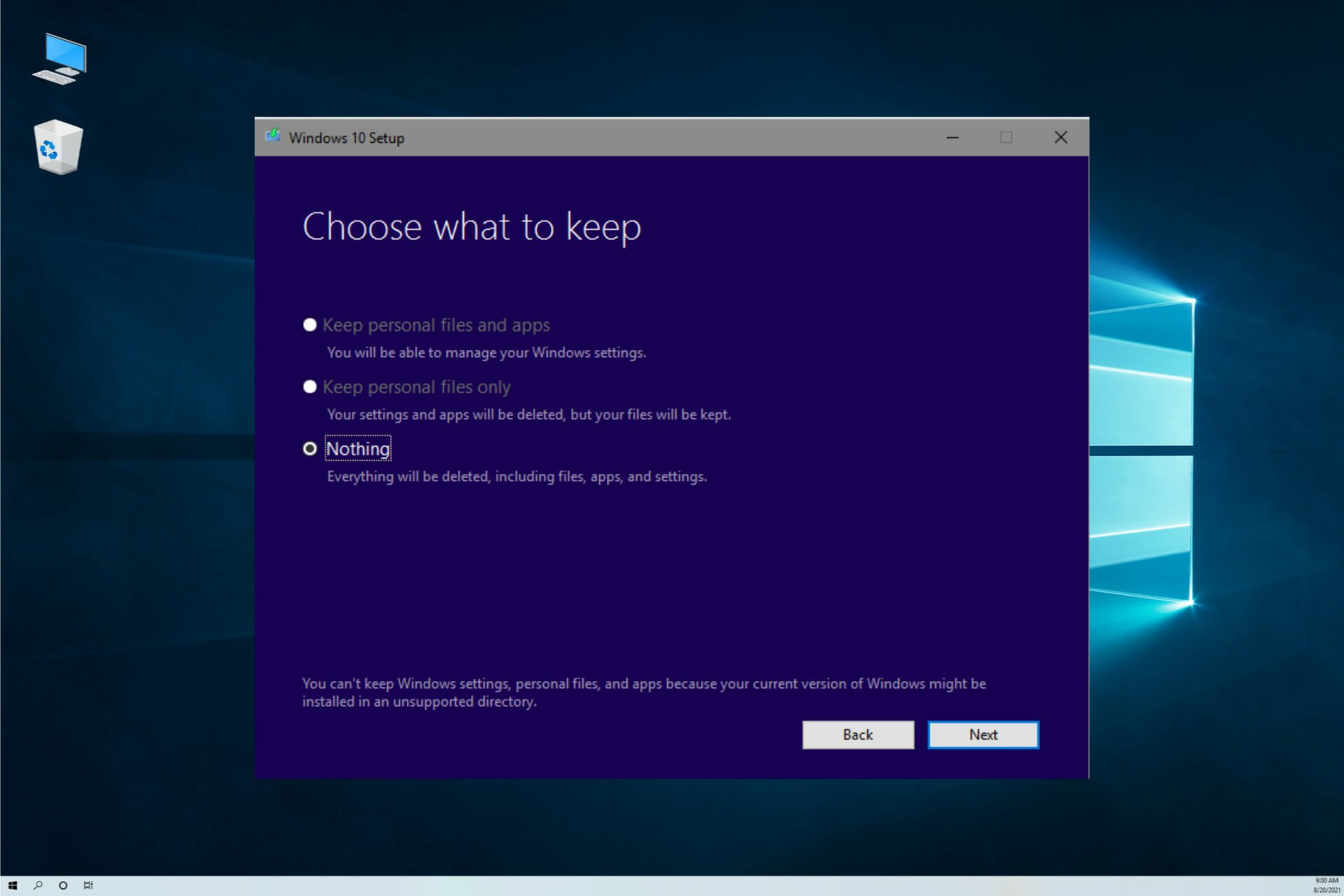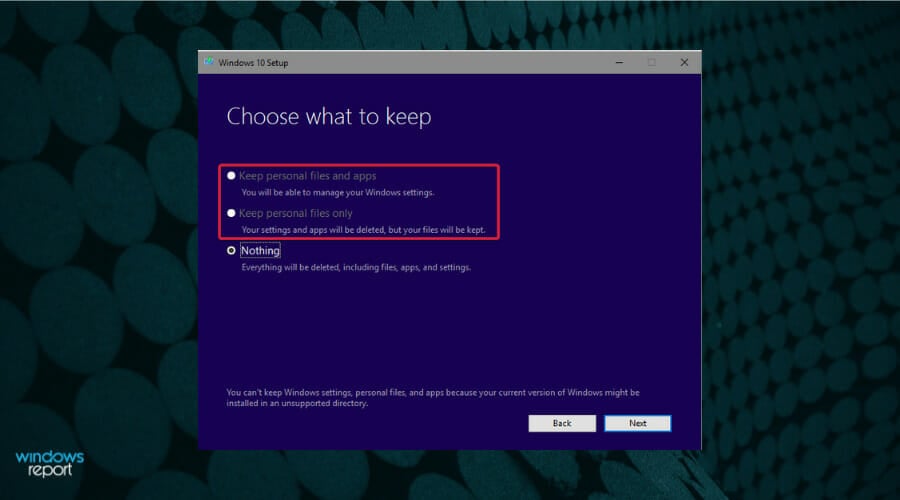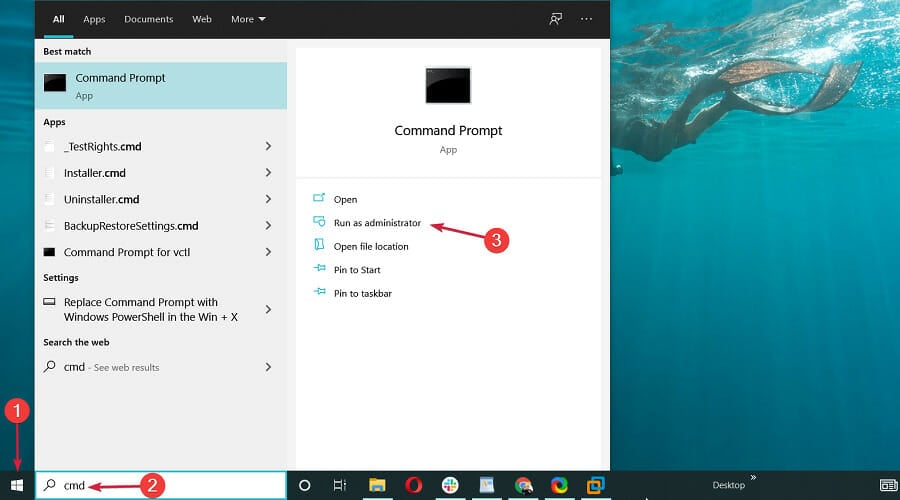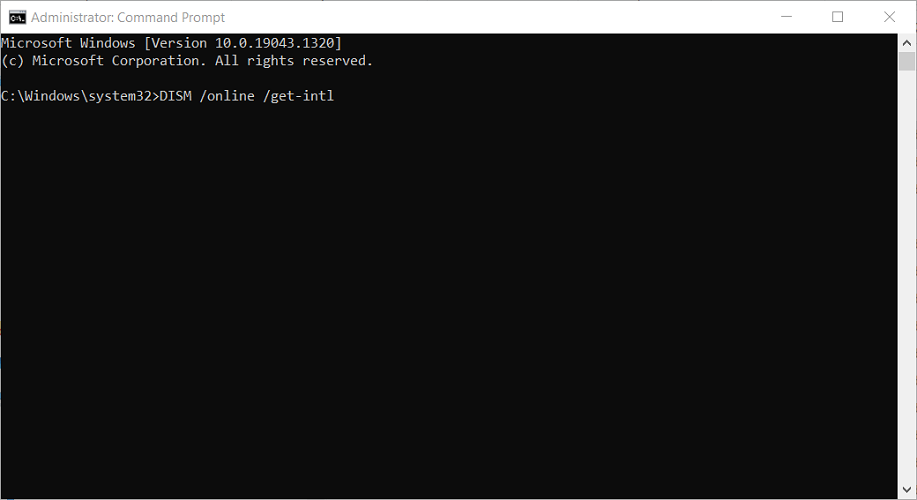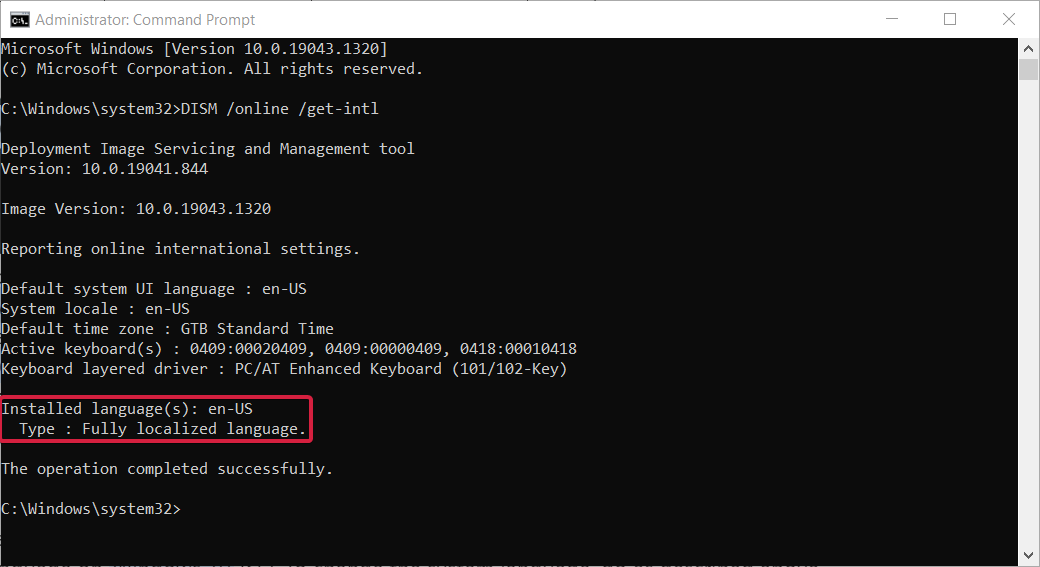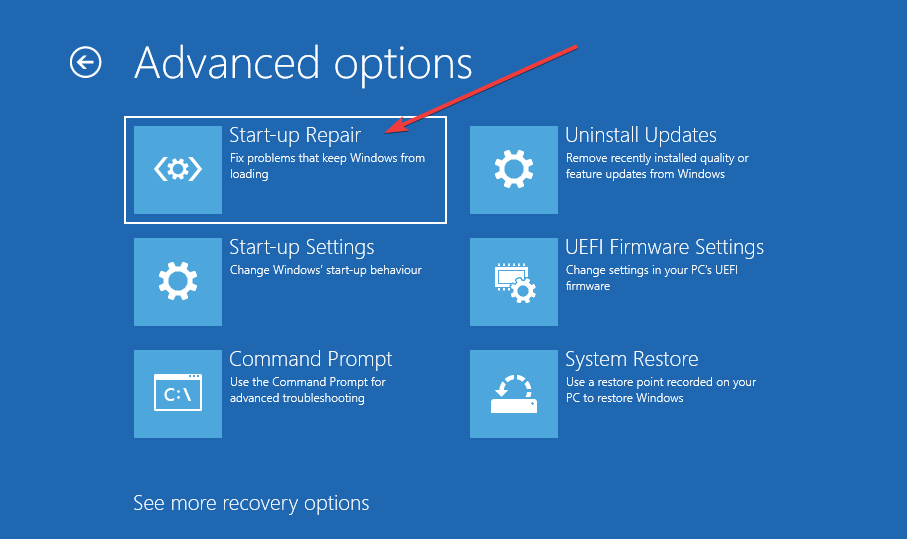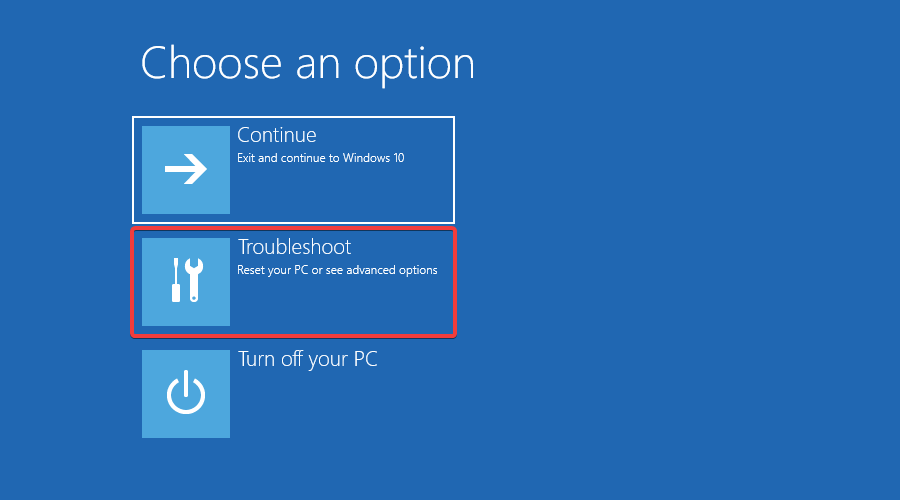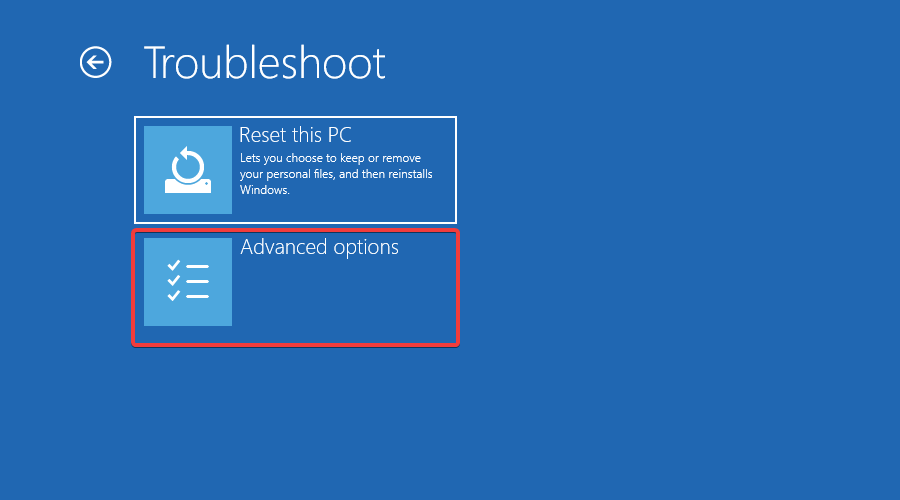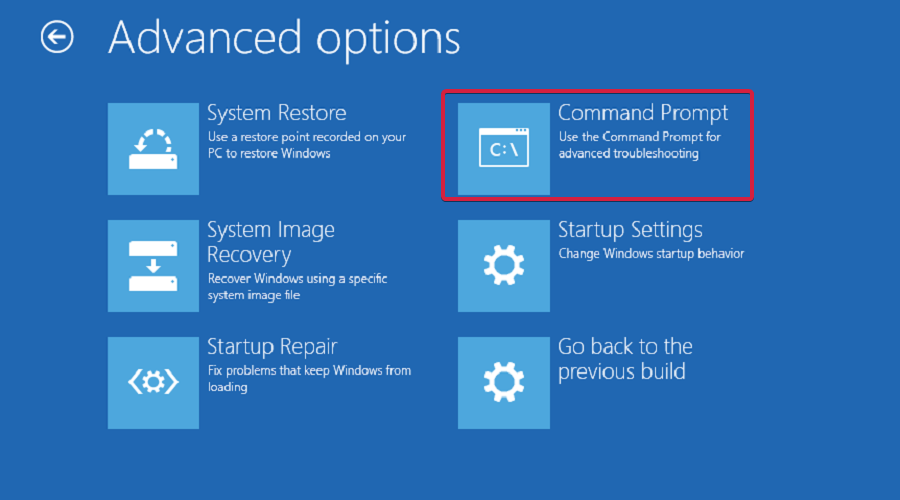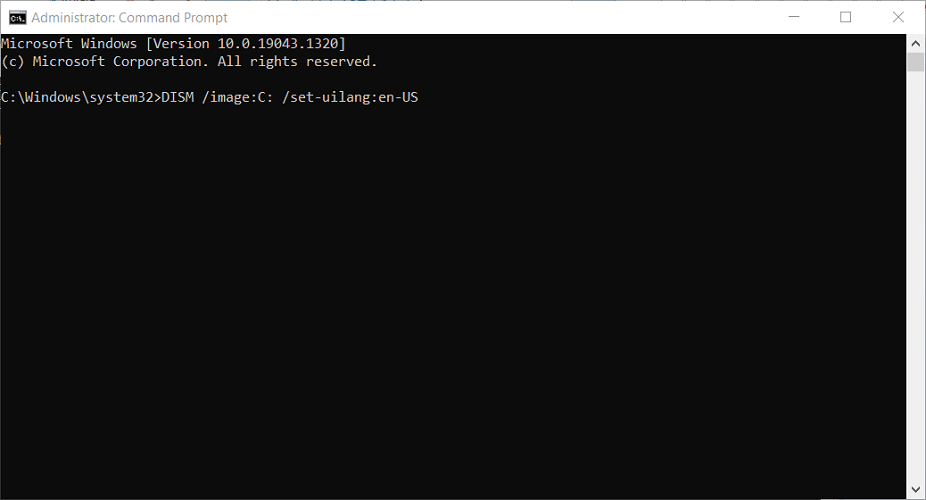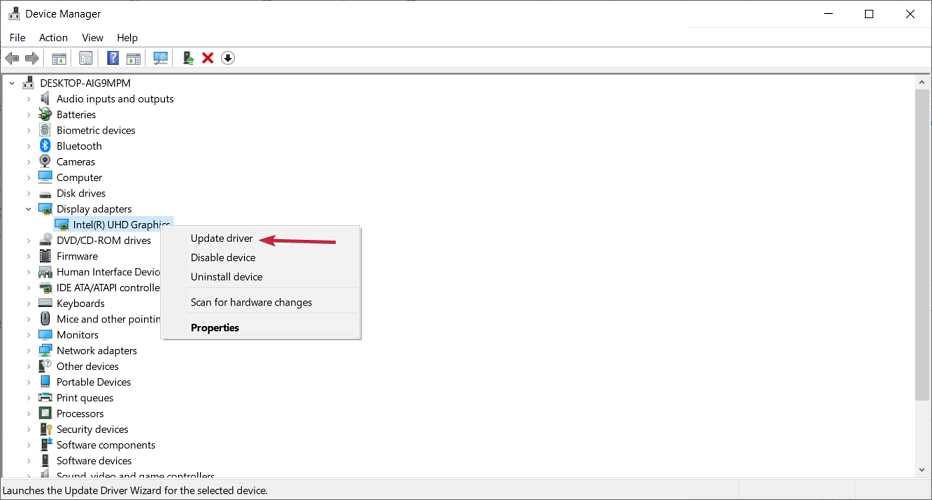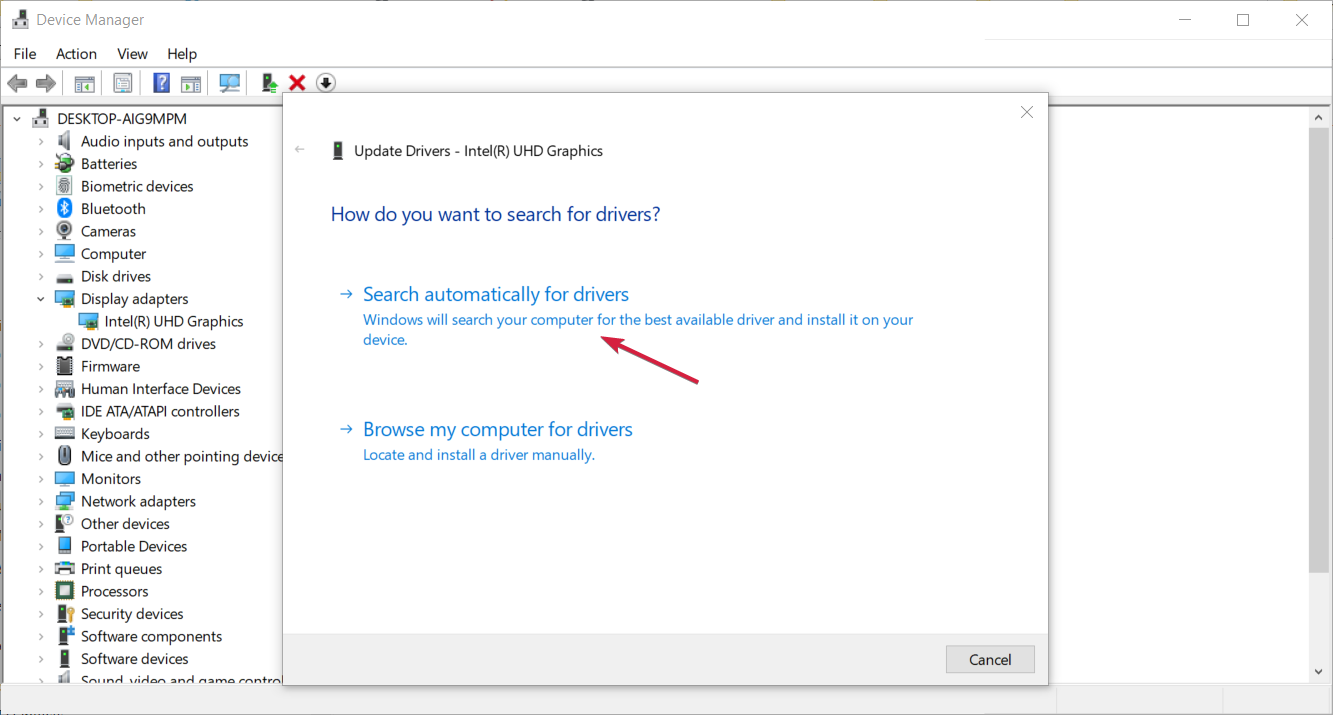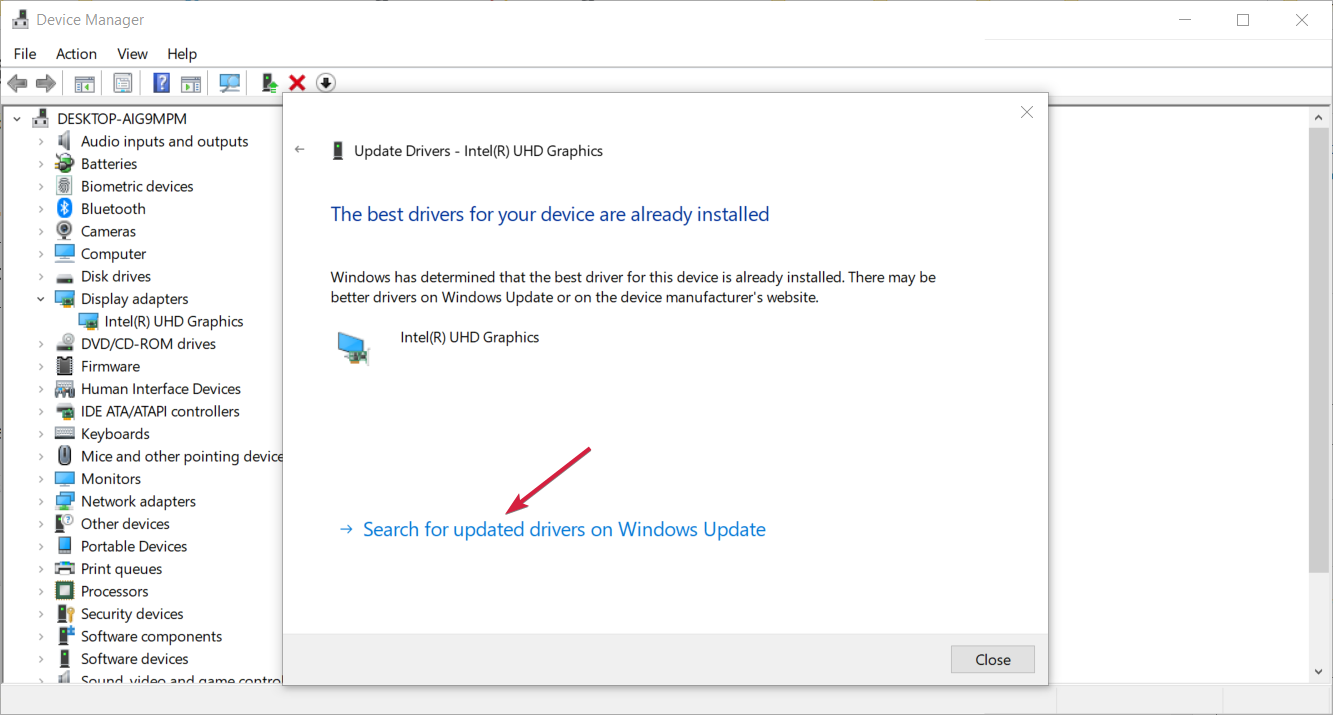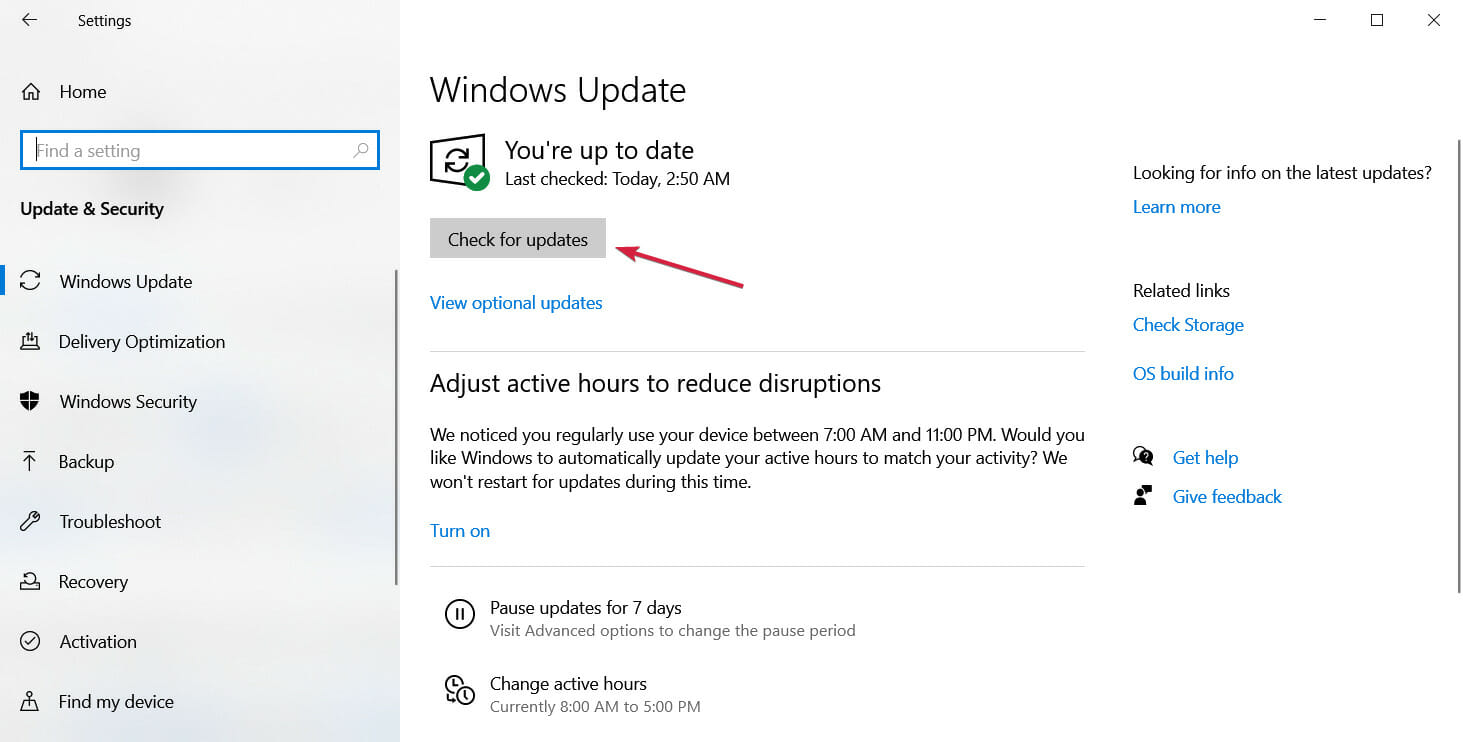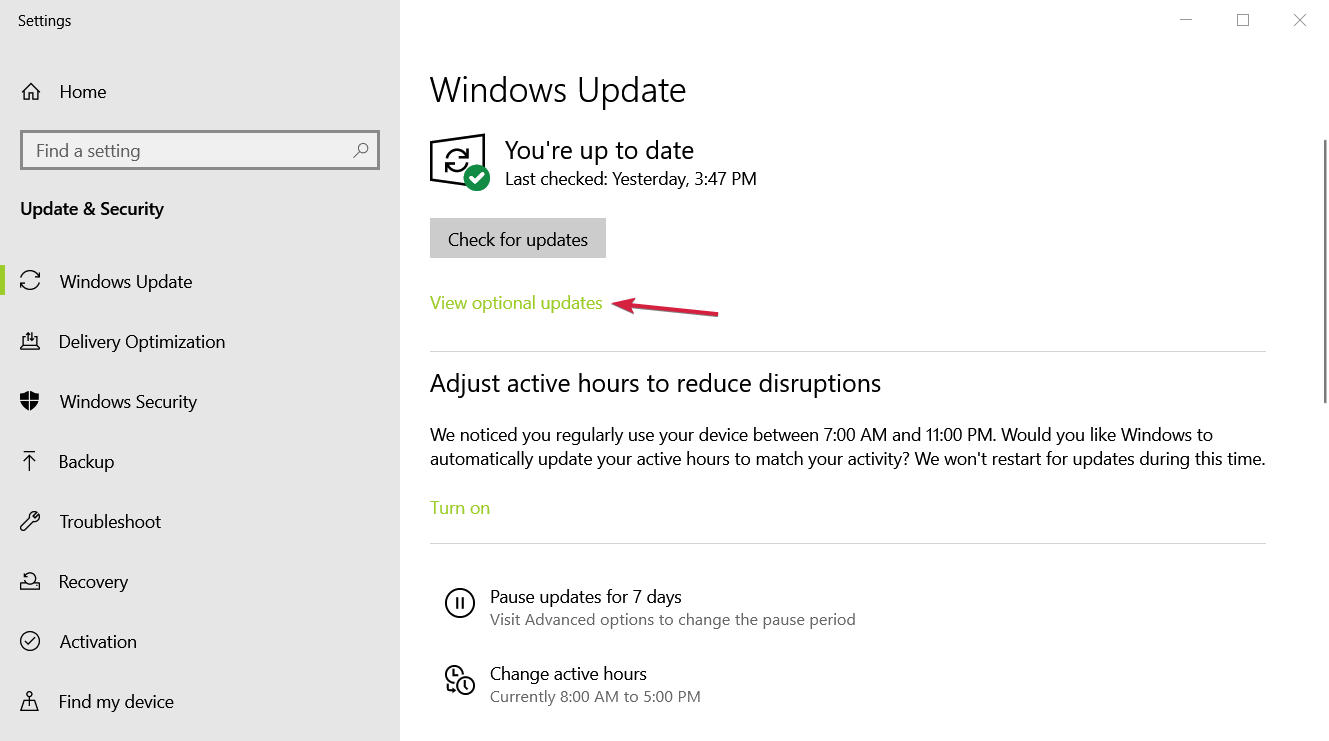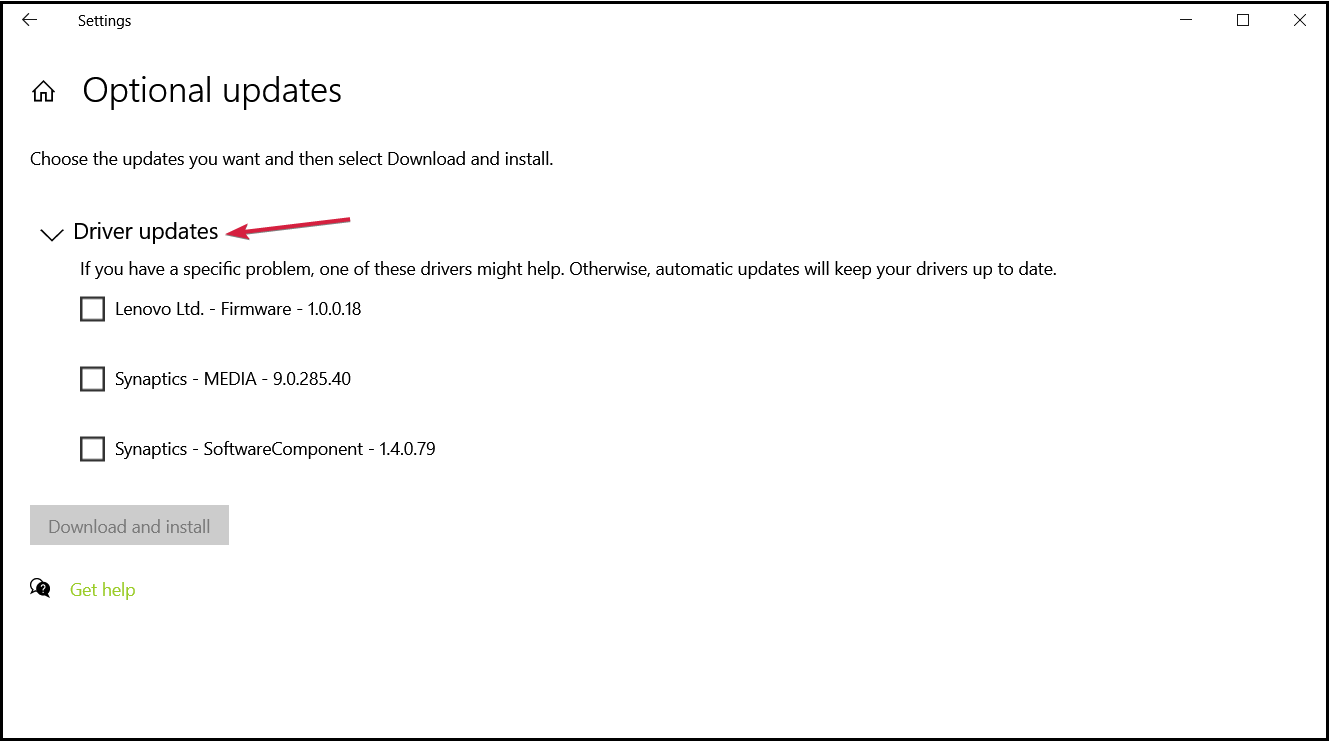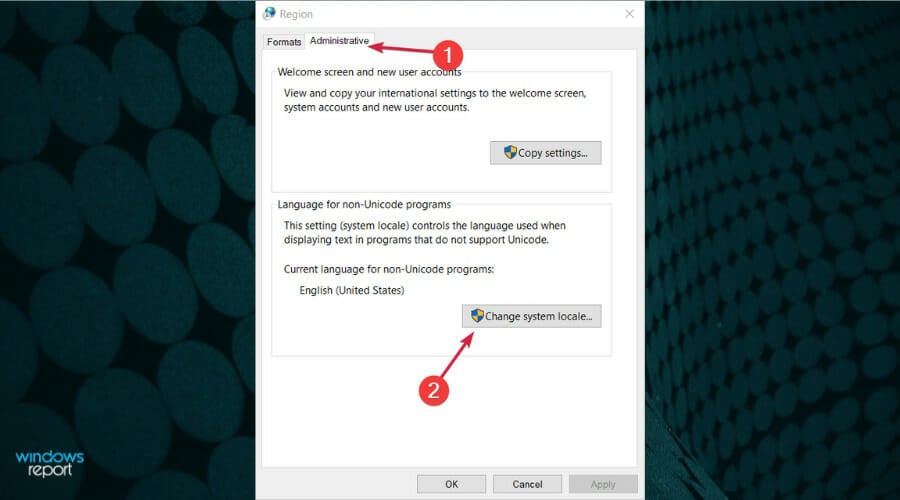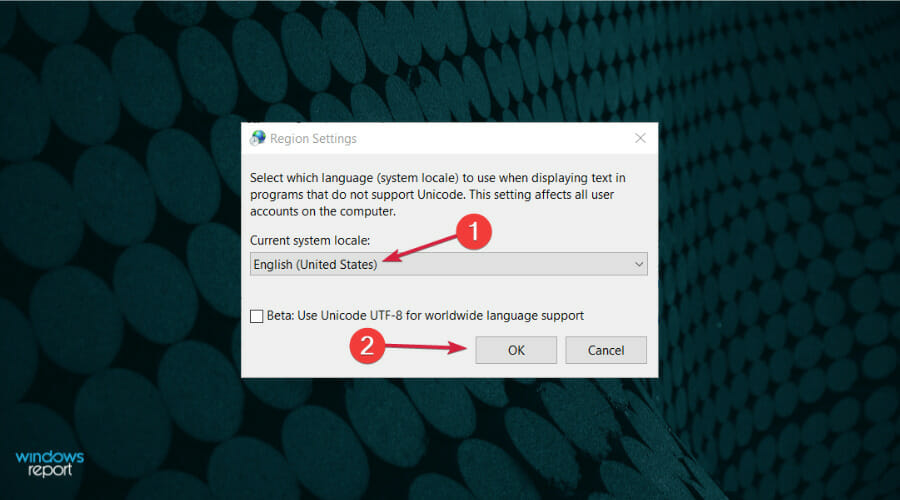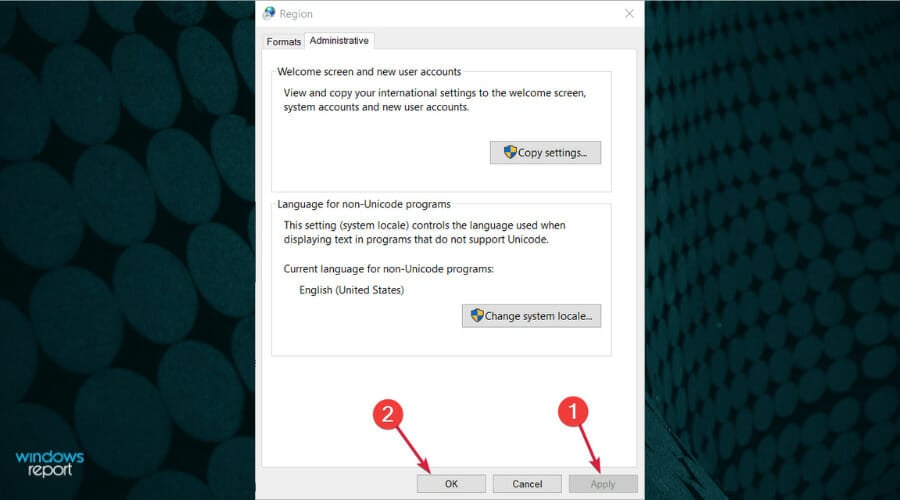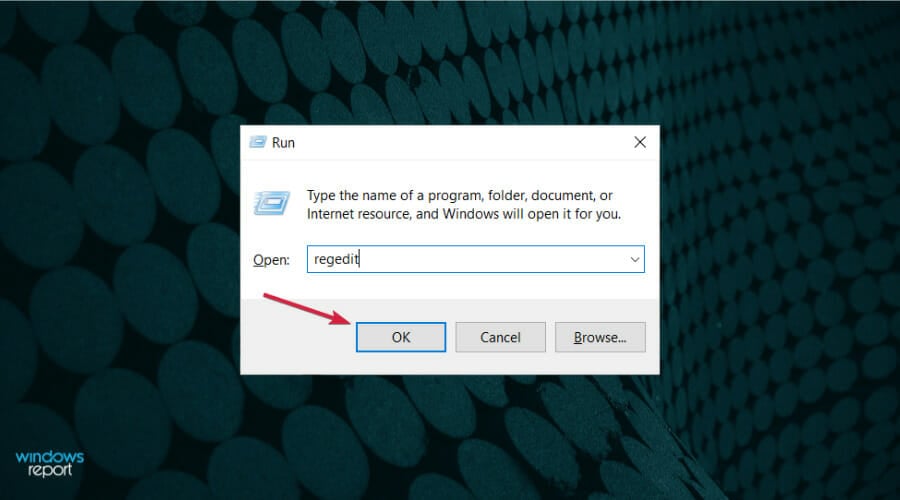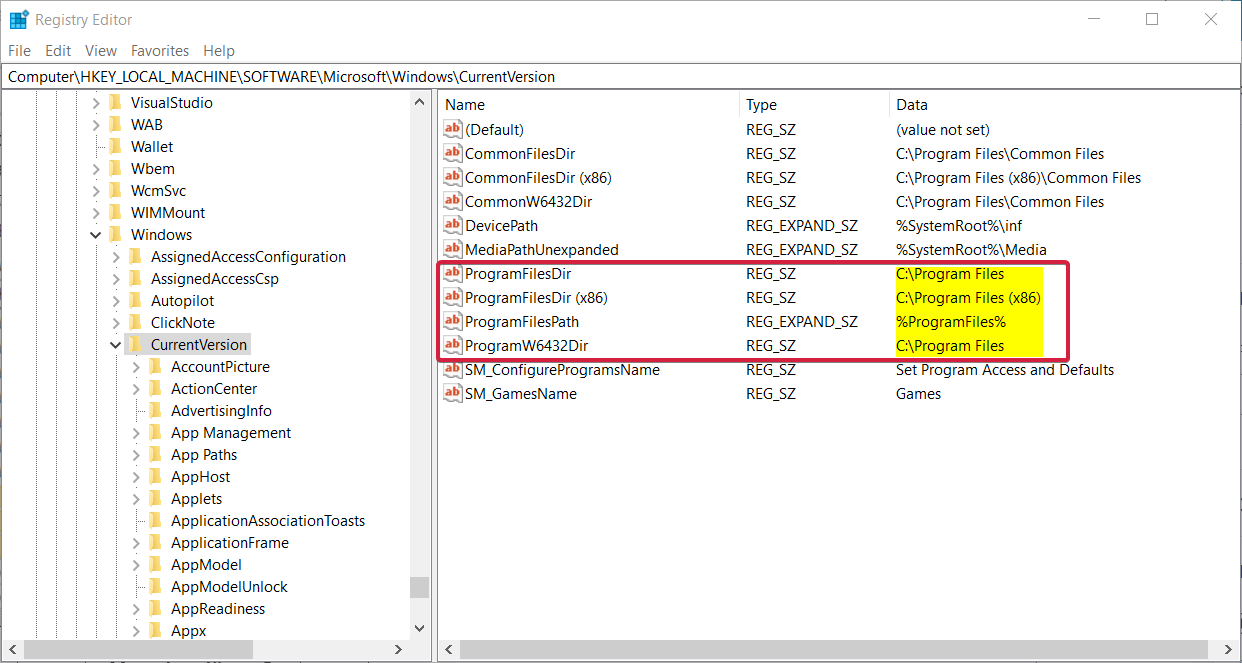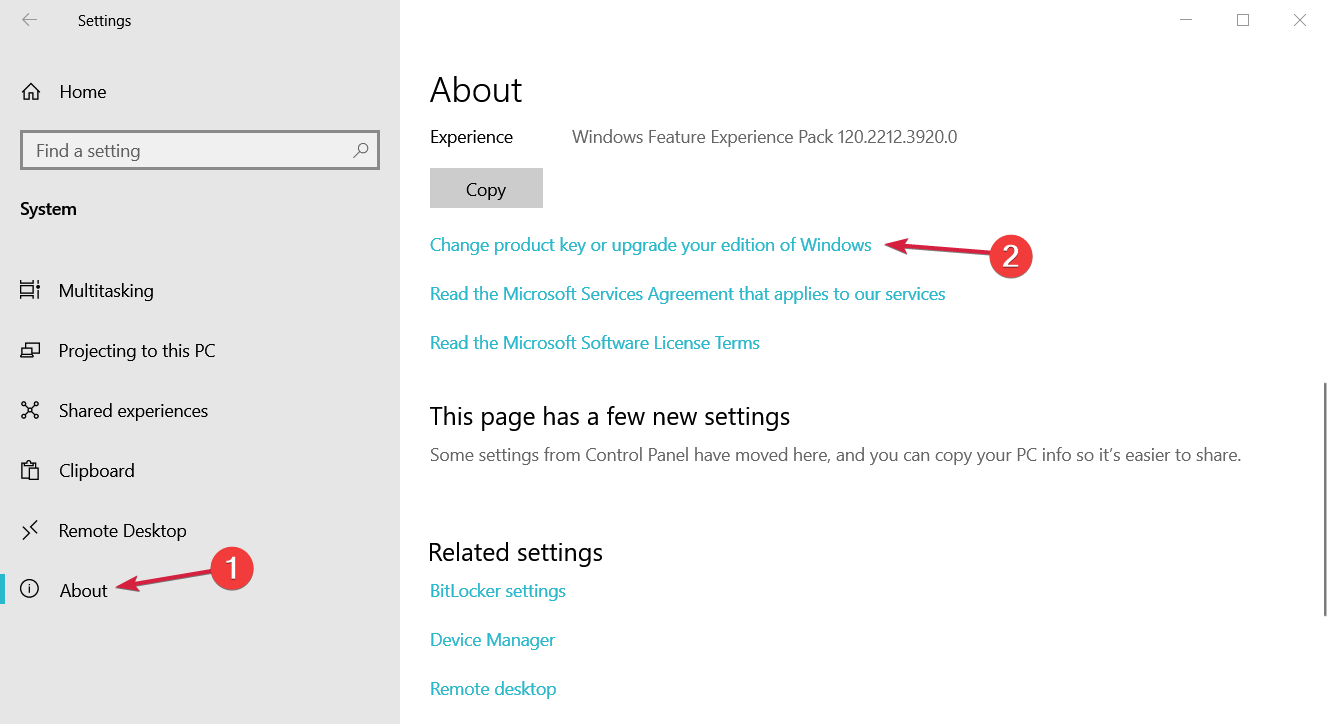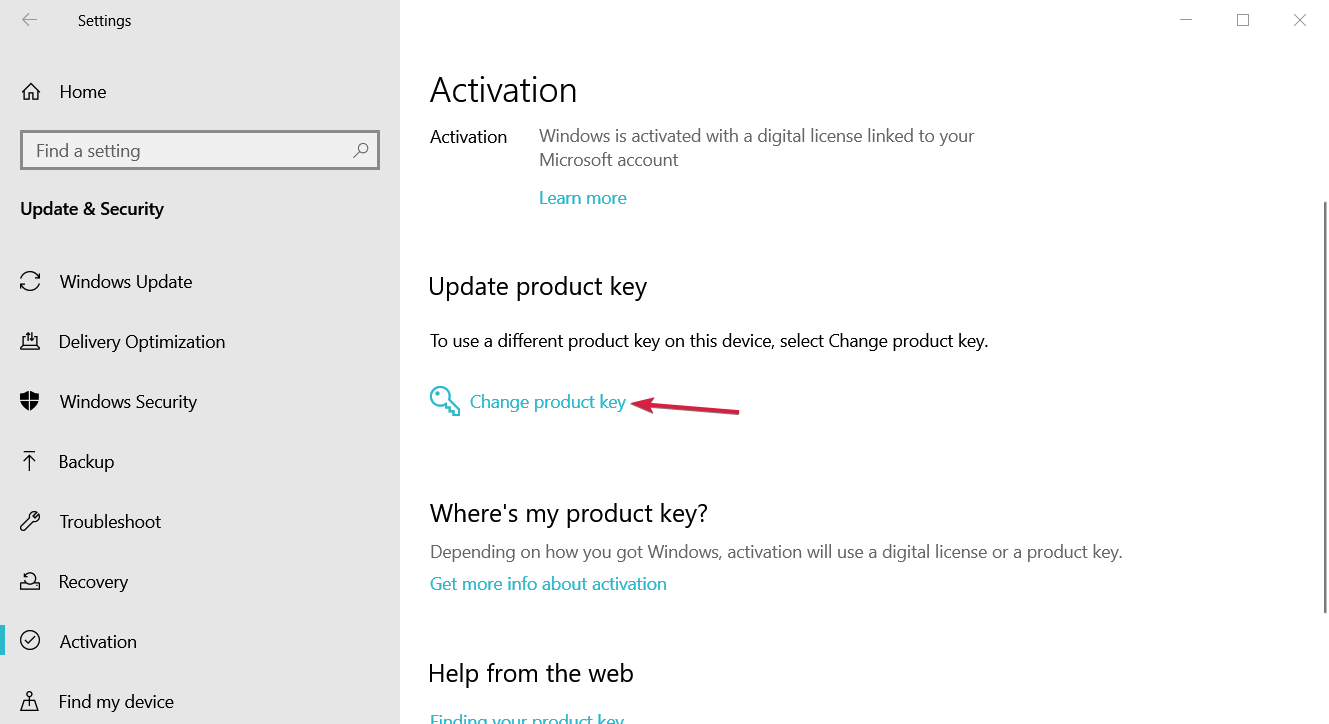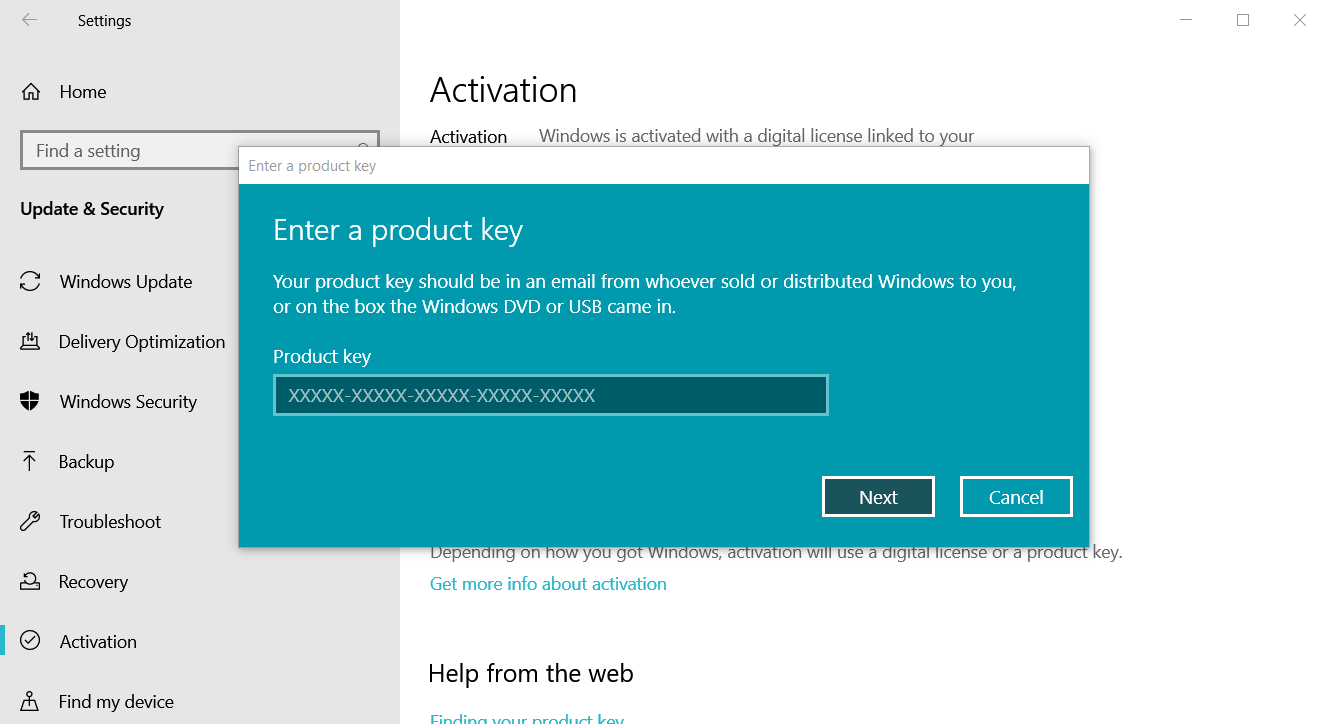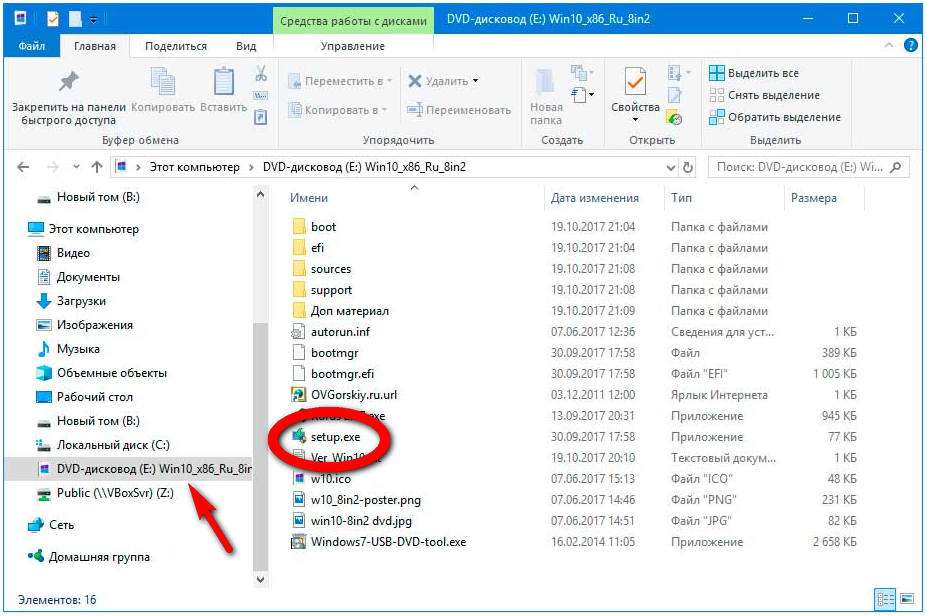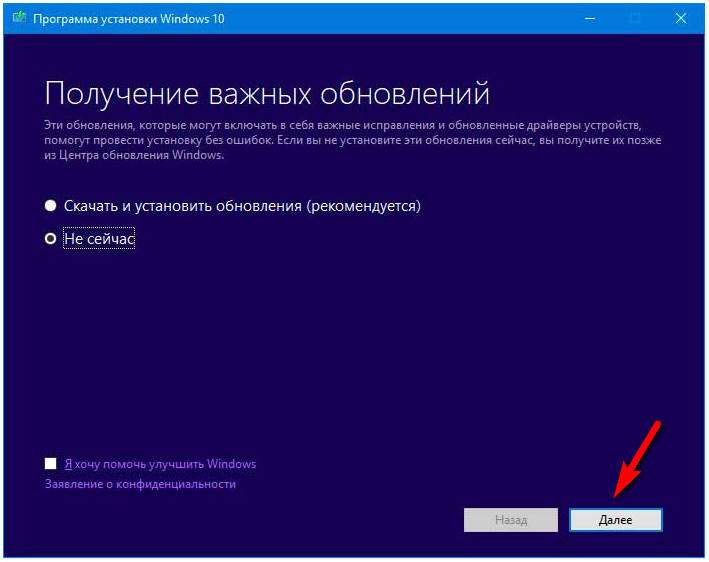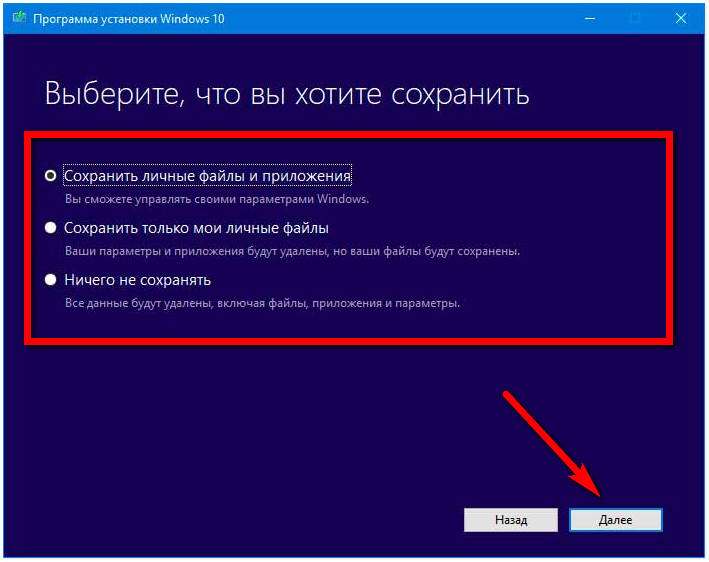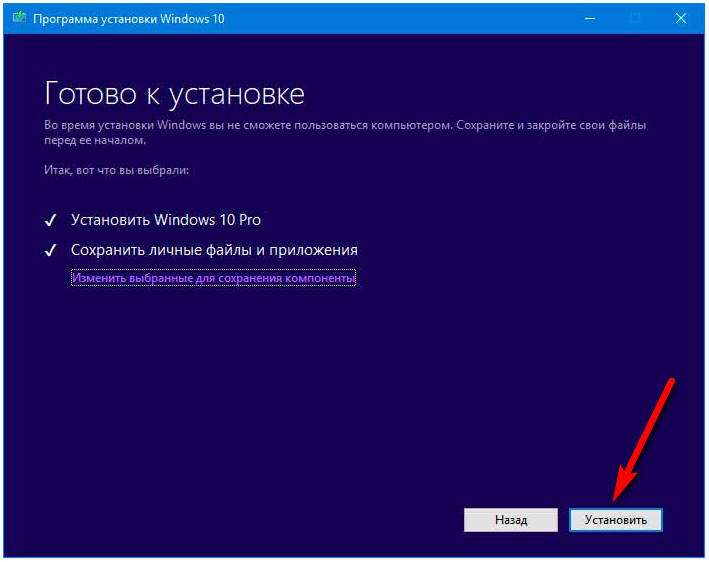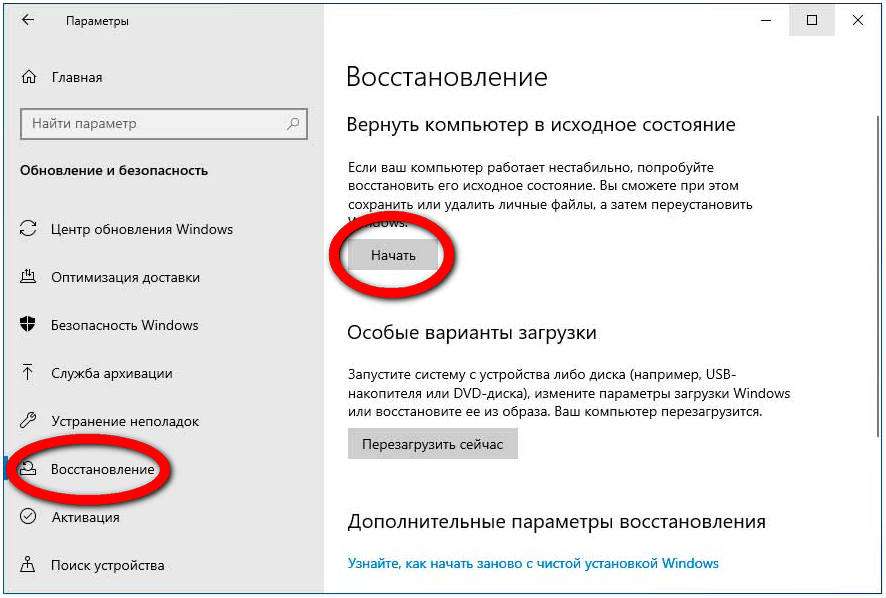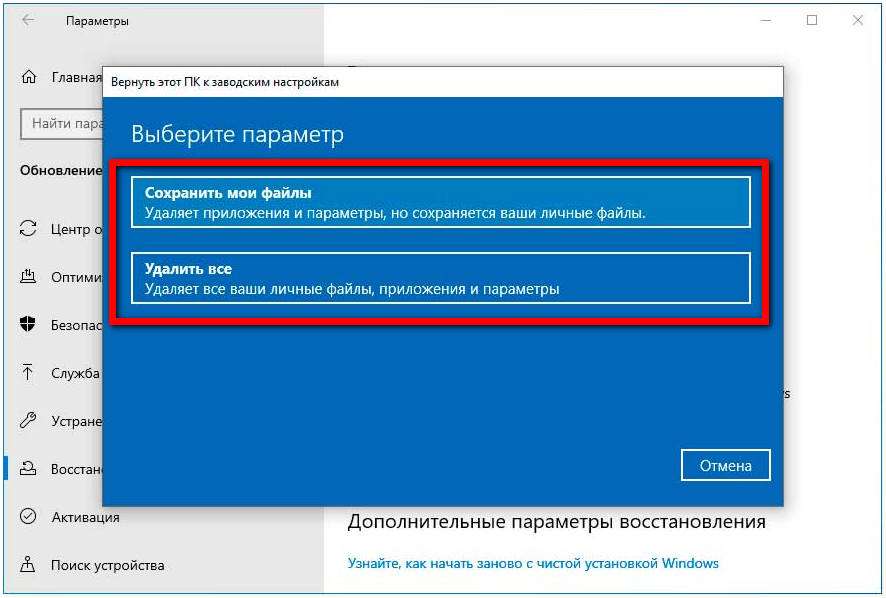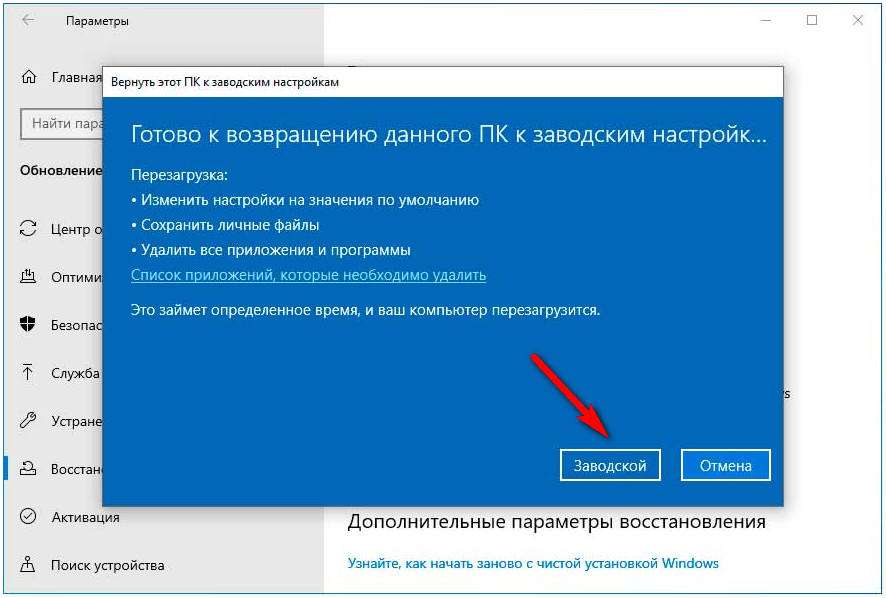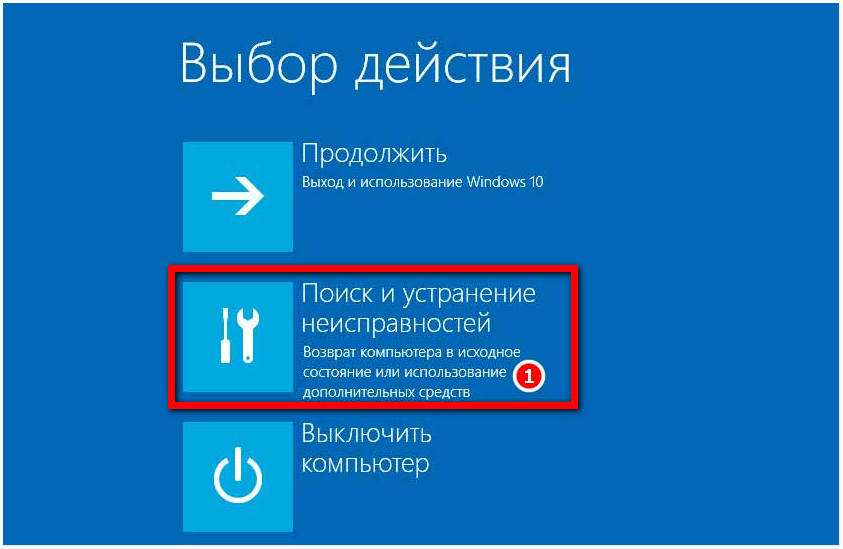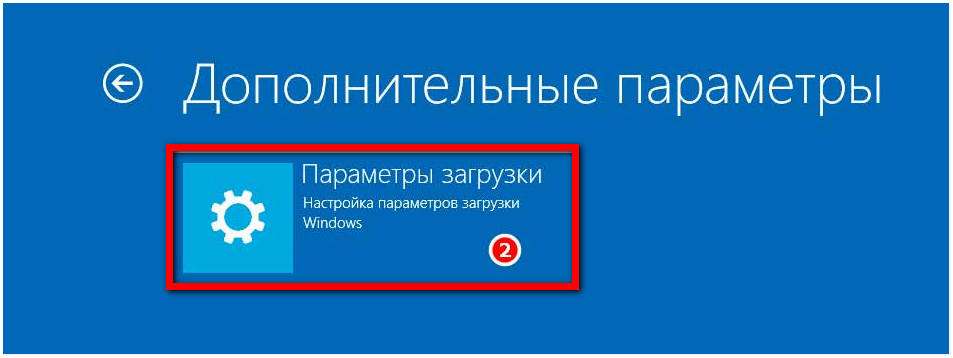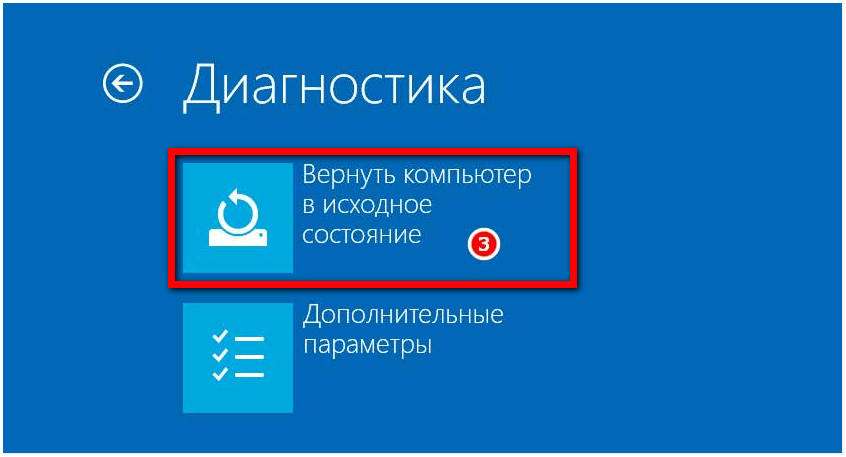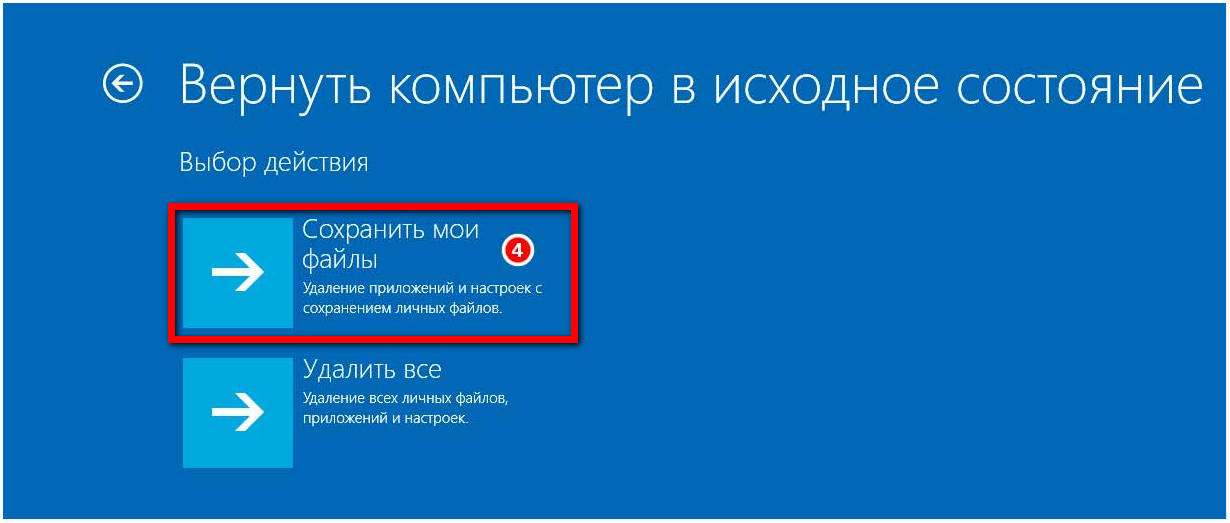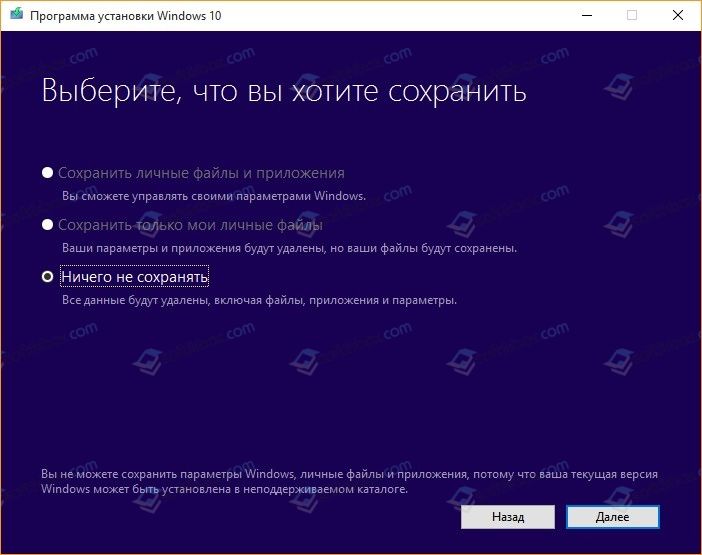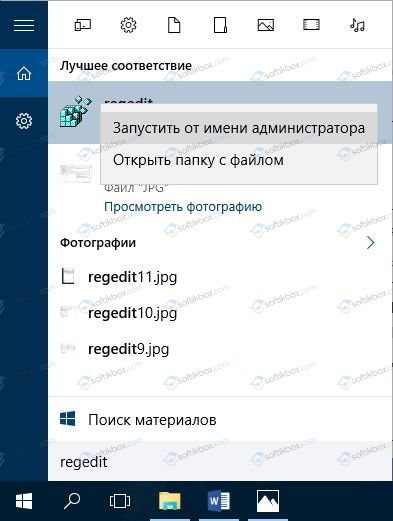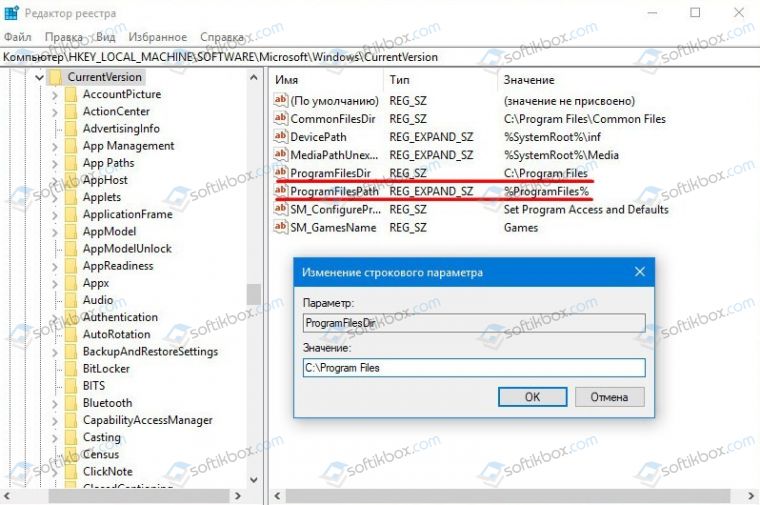Содержание
- Ошибка «Не удается сохранить параметры и личные файлы…» при обновлении до Windows 10 1803
- Как подготовить ваш компьютер к полному обновлению Windows 10 — Как — 2021
- Table of Contents:
- Подготовьтесь к успешному обновлению до Windows 10
- ОБНОВЛЕНИЕ до Windows 10 БЕСПЛАТНО (Апрель 2021).
- Потому что вы устанавливаете выпуск windows отличный от текущего
Ошибка «Не удается сохранить параметры и личные файлы…» при обновлении до Windows 10 1803
Версия Windows 10 1803 наконец-то стала доступной для широкого круга пользователей, но успешно до нее обновиться удалось не всем. Некоторые из проводивших апдейт с помощью загрузочного ISO-образа пользователи столкнулись с проблемой сохранения личных файлов и приложений. Ошибка появляется на этапе выбора параметров системы, когда Windows предлагает выбор между обнулением настроек и сохранением личных файлов, приложений и параметров.
Ошибка «Не удается сохранить параметры и личные файлы…» при обновлении до Windows 10 1803 и ее устранение
При этом опции сохранения оказываются недоступны, а внизу окна мастера выводится сообщение «Вы не можете сохранить параметры Windows, личные файлы и приложения, потому что ваша текущая версия Windows может быть установлена в неподдерживаемом каталоге».
Получается так, что обновить систему можно в режиме чистой установки, что, конечно же, мало кого устроит. На самом деле ничего такого страшного здесь нет, просто по какой-то причине мастеру не удалось найти стандартные каталоги приложений Windows.
Решается проблема следующим образом. Первым делом нужно проверить корректность путей в реестре. Отменив процедуру обновления, откройте командой regedit редактор реестра и разверните следующую ветку:
HKEY_LOCAL_MACHINE/SOFTWARE/Microsoft/Windows/CurrentVersion
В правой колонке найдите параметр ProgramFilesDir и убедитесь, что в качестве его значения установлен полный путь к папке Program Files. Так, если ваш системный раздел имеет букву С, значение параметра должно быть C:/Program Files. Также проверьте параметр ProgramFilesPath (его значение должно быть %ProgramFiles%), если ваша Windows 10 – 64-разрядная, проверьте параметры ProgramFilesDir(x86) и ProgramW6432Dir. Первый должен иметь значение C:/Program Files (x86), второй — C:/Program Files. Исправив соответствующим образом пути, перезагрузите компьютер и запустите процедуру обновления повторно.
Неверные пути к папкам программ не единственная причина появления приведенной выше ошибки. Сообщение о невозможности сохранения файлов, приложений и параметров может возникнуть, если язык обновляемой системы по умолчанию отличается от языка сборки в ISO-образе. Если в системе установлено несколько языков, может потребоваться временное удаление дополнительных языковых пакетов. Другой причиной ошибки может стать перенаправление каталогов приложений либо же папки профиля пользователя посредством жестких ссылок на другой раздел или диск. Если вы ранее проводили эту процедуру, восстановите исходные настройки и только потом приступайте к обновлению.
Как подготовить ваш компьютер к полному обновлению Windows 10 — Как — 2021
Table of Contents:
Windows 10 была доступна в течение последних нескольких месяцев, но многие люди до сих пор не воспользовались предложением бесплатного обновления. Но вы должны иметь в виду, что предложение бесплатного обновления действует в течение одного года и заканчивается 29 июля 2016 года.
Подготовьтесь к успешному обновлению до Windows 10
Еще есть много времени, поэтому, когда вы наконец решите нажать на курок, вот несколько вещей, которые вы можете сделать, прежде чем начать обновление, чтобы все прошло как можно более гладко.
1 — исправить ошибки жесткого диска и ОС
Если вы уже много лет используете установку Windows, это возможно, даже если она работает нормально; Там могут быть потенциальные блокировщики для успешного обновления. Сломанные приложения, обновления операционной системы, неправильное завершение работы, перебои в подаче электроэнергии и другие факторы могут повредить файлы на жестком диске, что может затруднить обновление до Windows 10. В течение многих лет Windows включала встроенные утилиты, которые могут решить большинство этих распространенных проблем. Имейте в виду, что вам нужно будет запачкать руки командной строкой для некоторых из этих действий.
Первая, с которой мы начнем, это команда check disk, которая сканирует ваш жесткий диск на наличие ошибок и пытается их исправить. Если вы выполняете обновление с предыдущей версии Windows, иногда поврежденные системные файлы могут помешать правильной работе программы установки. Смотрите следующую статью для получения инструкций:
Как проверить, исправен ли жесткий диск вашего компьютера
Также запустите утилиту проверки системных файлов, которая просканирует вашу систему и попытается исправить испорченные файлы операционной системы:
- Нажмите Пуск ( пользователи Windows 8, нажмите клавишу Windows + X> Командная строка (Admin). Введите: CMD. Из результатов щелкните правой кнопкой мыши CMDC. Нажмите «Запуск от имени администратора». В командной строке введите: sfc / scannow. Это проверит наличие любых нарушений целостности. завершите, перезагрузите компьютер
На компьютере под управлением Windows 8 или более поздней версии пользователи могут запустить другую мощную утилиту командной строки — средство обслуживания образов развертывания и управления ими, которое используется для обслуживания установки Windows. Подобно утилите проверки системных файлов, вы можете использовать DISM для исправления поврежденных системных файлов и определения состояния системы.
- Нажмите клавишу Windows + XClick Command Prompt (Admin) Введите каждую команду в командной строке, а затем нажмите Enter после завершения каждого сканирования) Dism / Online / Cleanup-Image / CheckHealthDism / Online / Cleanup-Image / ScanHealthDism / Online / Cleanup-Image / RestoreHealth
2 — Отключите ненужные устройства, подключенные к вашему компьютеру.
Если к вашему компьютеру во время установки подключены второстепенные внешние устройства (принтер, сканер и т. Д.), Они могут помешать движку установки и помешать завершению установки, поскольку Windows 10 пытается их обнаружить и установить. Итак, держите все необходимое, клавиатуру и мышь. Если у вас есть внешний жесткий диск или флэш-накопитель USB, отсоедините их тоже, я заметил, что они могут запутать настройку.
3 — Отключите антивирусную утилиту, ненужные сервисы и автозагрузку программ.
Если вы обновляете предыдущую версию Windows или предыдущую сборку Windows 10, типичным блокировщиком установки Windows являются утилиты безопасности. Отключить их; К ним относятся антивирусные, антишпионские и межсетевые экраны. В большинстве случаев настоятельно рекомендуется удалить эти утилиты безопасности и установить версии, совместимые с Windows 10. Norton предложил бесплатное обновление до совместимой версии Windows 10 одной из моих систем.
4. Убедитесь, что вы установили последние обновления для текущей версии Windows.
Я заметил, прежде чем новая версия Windows запускает; Microsoft может предложить исправления, которые могут сделать обновление более гладким. Вы можете выбрать эту опцию в мастере установки Windows 10, но, кажется, это займет вечность, вместо этого запустите Центр обновления Windows вручную из текущей версии Windows. Нажмите Пуск> Все программы> Центр обновления Windows (или нажмите клавишу Windows + R> введите: wuapp.exe> нажмите клавишу Enter) нажмите Проверить наличие обновлений.
5 — Убедитесь, что у вас есть полные права администратора.
Если вы используете стандартную учетную запись, это может помешать приложению Windows 10 представить предложение Windows 10. Если вы выполняете установку из Media Creation Tool, она также будет заблокирована, поскольку программа установки не будет иметь права записывать установочные файлы на жесткий диск.
- Нажмите клавишу Windows + RType: управляйте паролями пользователя, затем нажмите Enter на клавиатуре. Нажмите Изменить тип учетной записи.
Убедитесь, что для вашей учетной записи установлены права администратора.
Если ваш компьютер является частью бизнес-сети, вам необходимо перевести компьютер в режим рабочей группы.
6 — Восстановить перенаправленные личные папки в их исходное местоположение.
Если вы храните свои личные папки в другом разделе или на диске для дополнительного места, это фактически может помешать правильной установке Windows. Лучше всего восстановить их на прежнее место. Хотя официальные лица Microsoft заявили, что конфигурация поддерживается, в результате я все еще сталкиваюсь с ошибками.
7 — Отключите несколько жестких дисков и устройств хранения.
Если на вашем компьютере установлено более одного жесткого диска, отключите все, кроме целевого жесткого диска, на котором вы устанавливаете Windows 10. Если у вас есть конфигурация RAID (избыточный массив недорогих дисков), отключите контроллер RAID. Отключите обычные USB-устройства (например, устройство чтения смарт-карт).
8 — Соберите необходимое программное обеспечение и драйверы на тот случай, если вам может понадобиться переустановить их.
Хотя обновление может проходить гладко, существует вероятность, что обновление может сломать приложение или драйвер оборудования. Соберите все необходимые диски с драйверами приложений и оборудования, которые могут потребоваться для переустановки. Кроме того, посетите веб-сайт производителя и разработчика программного обеспечения, чтобы узнать о доступных обновлениях для вашей системы и узнать о состоянии совместимости с Windows 10.
Возможно, что если программное обеспечение совместимо с Windows 7, оно, вероятно, будет работать с Windows 10, поскольку они используют одну и ту же модель драйвера. Некоторые соответствующие драйверы, которые вы можете загрузить заранее: наборы микросхем, аудио, видео, сеть (Ethernet, беспроводная локальная сеть).
Я заметил, что некоторые ноутбуки могут быть особенно требовательны при обновлении до Windows 10, убедитесь, что у вас установлены последние версии драйверов для сенсорной панели. Еще одна проблема, с которой я столкнулся, это то, что клавиатура не работает после завершения установки, на всякий случай под рукой есть внешняя USB-клавиатура и мышь.
9 — Деактивировать приложения и восстановить ключи продукта.
Если вы используете программное обеспечение, такое как программы iTunes или Adobe, не забудьте деавторизовать и деактивировать их перед запуском программы установки. Некоторые программы могут распознавать обновление как новый компьютер и активировать продукт.
Деавторизовать iTunes — нажмите клавишу Alt > нажмите «Аккаунт»> нажмите «Деавторизовать этот компьютер»
Введите адрес электронной почты и пароль, затем нажмите «Деавторизовать»
Деавторизовать программы Adobe — Нажмите « Справка»> «Деактивировать» .
На случай непредвиденных обстоятельств у вас должна быть резервная копия ключей продукта для продуктов Windows, Office и Adobe. Вот четыре утилиты, которые вы можете выбрать, чтобы найти ключи продукта.
Belarc Advisor: http://www.belarc.com/free_download.html Я рекомендую Belarc в качестве первой попытки, поскольку она тщательна. Ниже приведены другие, которые вы можете использовать для получения вашего ключа, особенно если вы используете корпоративные лицензии Windows или Office.
10 — Сделайте резервную копию ваших личных файлов и настроек
При внесении значительных изменений в ваш компьютер, таких как обновление, всегда рекомендуется сделать резервную копию вашей системы перед установкой новой версии Windows. Посмотрите следующую статью, как сделать резервную копию ваших данных.
Руководство по резервному копированию и восстановлению данных в Windows 7 — groovyPost.com
Вам также следует создать системный образ, который представляет собой полную резервную копию вашей системы, которую вы можете легко и быстро восстановить в исходное состояние. Я рекомендую системные образы, потому что Windows 10 делает ваш раздел восстановления неработоспособным после обновления, а новая опция отката не работает через 30 дней.
Как создать резервную копию образа системы Windows 10 — groovyPost
Надеемся, что эти советы могут гарантировать успешное обновление до Windows 10, и если это не так, по крайней мере, вы можете элегантно вернуться к Windows 8.1.
ОБНОВЛЕНИЕ до Windows 10 БЕСПЛАТНО (Апрель 2021).
Потому что вы устанавливаете выпуск windows отличный от текущего
Сообщения: 51908
Благодарности: 14931
| Конфигурация компьютера | |
| Материнская плата: ASUS P8Z77-V LE PLUS | |
| HDD: Samsung SSD 850 PRO 256 Гб, WD Green WD20EZRX 2 Тб | |
| Звук: Realtek ALC889 HD Audio | |
| CD/DVD: ASUS DRW-24B5ST | |
| ОС: Windows 8.1 Pro x64 | |
| Прочее: корпус: Fractal Design Define R4 |
phpBB, параметры в норме.
С профилями пользователей что-нибудь делали?
, параметры в норме.
С профилями пользователей что-нибудь делали? »
Сообщения: 51908
Благодарности: 14931
| Конфигурация компьютера | |
| Материнская плата: ASUS P8Z77-V LE PLUS | |
| HDD: Samsung SSD 850 PRO 256 Гб, WD Green WD20EZRX 2 Тб | |
| Звук: Realtek ALC889 HD Audio | |
| CD/DVD: ASUS DRW-24B5ST | |
| ОС: Windows 8.1 Pro x64 | |
| Прочее: корпус: Fractal Design Define R4 |
» width=»100%» style=»BORDER-RIGHT: #719bd9 1px solid; BORDER-LEFT: #719bd9 1px solid; BORDER-BOTTOM: #719bd9 1px solid» cellpadding=»6″ cellspacing=»0″ border=»0″>
Сообщения: 16
Благодарности: 1
- Remove From My Forums
-
Question
-
Downloaded the installer via: https://www.microsoft.com/en-us/software-download/windows10 and used to choose «Upgade this system».
Once downloaded I’m asked what I want to keep, but the first entry is greyed out (keep everything). The bottom of the installe shows:
“You can`t keep Windows settings, personal files, and apps because you`ve chosen to install Windows 10 using a different language than you`re currently using.”
Everything is set to English/US. I’ve also tried to set anything to German since this is my location.
Any ideas are welcome, thanks in advance!
Answers
-
-
Proposed as answer by
Friday, August 7, 2015 5:42 AM
-
Marked as answer by
Deason Wu
Monday, August 10, 2015 9:34 AM
-
Proposed as answer by
- Remove From My Forums
-
Question
-
Downloaded the installer via: https://www.microsoft.com/en-us/software-download/windows10 and used to choose «Upgade this system».
Once downloaded I’m asked what I want to keep, but the first entry is greyed out (keep everything). The bottom of the installe shows:
“You can`t keep Windows settings, personal files, and apps because you`ve chosen to install Windows 10 using a different language than you`re currently using.”
Everything is set to English/US. I’ve also tried to set anything to German since this is my location.
Any ideas are welcome, thanks in advance!
Answers
-
-
Proposed as answer by
Friday, August 7, 2015 5:42 AM
-
Marked as answer by
Deason Wu
Monday, August 10, 2015 9:34 AM
-
Proposed as answer by
by Milan Stanojevic
Milan has been enthusiastic about technology ever since his childhood days, and this led him to take interest in all PC-related technologies. He’s a PC enthusiast and he… read more
Updated on April 21, 2022
- If you get the error: You can’t keep Windows settings, personal files, and apps, that means you will lose your data when upgrading the OS.
- This can be caused by a trivial problem like the language settings of your system.
- Corrupted or problematic drivers can also produce this issue so make sure you update them.
XINSTALL BY CLICKING THE DOWNLOAD FILE
This software will keep your drivers up and running, thus keeping you safe from common computer errors and hardware failure. Check all your drivers now in 3 easy steps:
- Download DriverFix (verified download file).
- Click Start Scan to find all problematic drivers.
- Click Update Drivers to get new versions and avoid system malfunctionings.
- DriverFix has been downloaded by 0 readers this month.
When upgrading to Windows 10, in most cases, you’ll have the option to save your personal files and apps and move them as well.
Unfortunately, some users reported the error message: You can’t keep Windows settings, personal files, and apps while performing a Windows 10 upgrade.
This can prevent you from preserving your files while upgrading to a new version of Windows so it’s time to take action.
Why is Keep personal files and apps greyed out Windows 11 and 10?
In case you notice that your Windows default apps are missing, it’s possible that this issue is causing this problem.
This isn’t the only feature that can go missing, and many reported that Windows Update is not showing on their PC as well.
Problems such as grayed out Windows apps are caused by corrupted installation, so you might have to repair it to fix this problem.
What are the variations of this error?
This can be a big problem, and our readers also reported the following variations:
- Keep personal files and apps greyed out – Many users said that the option to keep their personal files and apps is disabled while upgrading to a new version of Windows 10. This can be a serious inconvenience, but you should be able to fix it using one of our solutions.
- You can’t keep Windows settings personal files and apps because your current version, unsupported directory, different language – There are many reasons that can prevent you from upgrading to a new version of Windows. In most cases, they’re related to your system language or locale.
- You can’t keep Windows settings registry – This error can appear if you change the location of your Program Files or user account directory. However, you can fix this problem by making a couple of changes in your registry.
These can turn into a huge problem, but there are some ways to fix them. Check them out below.
How can I fix Windows settings, personal files, and apps error?
1. Check your system language
- Click the Start button, type cmd, and select Run as administrator to run Command Prompt with full privileges.
- When Command Prompt starts, enter the following command and press Enter:
DISM /online /get-intl - You should see your operating system language in the Default system UI language section.
- Insert Windows 10 DVD or a bootable USB drive and boot your computer from it.
- Choose the Repair option.
- Select Troubleshoot.
- Click on Advanced options.
- Select Command Prompt.
- When Command Prompt starts, enter the following and press Enter to run it:
DISM /image:C: /set-uilang:en-US - This will set your system language to en-US and you’ll be able to keep your files when you upgrade to Windows 10. If en-US doesn’t work, you might have to set your language, so it matches the language from the Windows 10 ISO.
You might get the You can’t keep Windows settings, personal files, and apps message if your system language doesn’t match the language on Windows 10 ISO. To change the system language, do as described above.
If you’re having trouble accessing Command Prompt as an admin, then you better take a closer look at our guide on how to fix Command Prompt.
2. Update your drivers
- Right-click the Windows button and select Device Manager from the list.
- Expand the Display adapters section, then right-click the driver and select Update driver.
- Choose Search automatically for drivers.
- If the system detects a new one, it will install it and you will be prompted for a restart. If it doesn’t, click on Search for updated drivers on Windows Update.
- You will be redirected to Windows Update. Click on the Check for updates button.
- If the system doesn’t find new updates, click on View optional updates.
- Expand the Driver updates section and check if there are any updates related to your graphics card, click their box, and hit the Download and install button below.
Drivers are a crucial part of Windows, and without drivers, you won’t be able to use your hardware properly.
Speaking of drivers, several users reported that the You can’t keep Windows settings personal files and apps error was caused by outdated drivers.
According to them, their graphics card driver was out of date, and that caused this problem to appear. To fix the issue, update your graphics card driver to the latest version and check if this makes any difference.
If you find this solution too complicated, be sure to check our guide on how to update the graphics card driver.
Keep in mind that other drivers can also cause this problem, so be sure that all your drivers are up to date before you try to upgrade.
Did you know that the majority of Windows 10 users have outdated drivers? Be a step ahead and learn how to update your drivers.
We strongly recommend using a dedicated driver updated tool like DriverFix to automatically download all the outdated drivers on your PC.
With this kind of tool, you will be safe from downloading and installing the wrong driver versions, which could seriously harm your system.
⇒ Get DriverFix
3. Change system locale from Control Panel
- Open Control Panel and go to Region.
- Go to the Administrative tab and click on Change system locale.
- Set Current system locale to English (United States) and click OK to save changes.
- Click Apply and OK in the Region window.
- Restart your computer and try to upgrade to Windows 10 again.
You can’t open Control Panel? Take a look at this step-by-step guide when Control Panel is not opening to find a solution.
4. Download the Windows 10 version that matches your system language
You can’t keep Windows settings, personal files, and apps message appears during Windows 10 setup when the language from your previous operating system doesn’t match the one on your Windows 10 ISO file.
We showed you how to change your system language in order to install Windows 10, but what if you wish to keep your current system language?
- FIX: Encrypt folder is greyed out in Windows 10/11
- Set associations for a program is blank/greyed out [SOLVED]
- Volume is Stuck at 100: How to Quickly Fix It
- PC Not Detecting GPU: These 5 Methods Will Surely Help
If you don’t want to switch your system language to US English, you can simply download the Windows 10 ISO that uses the same language as your current operating system.
To do that, just download the Media Creation Tool and choose the desired language from the list of languages.
Having problems with the Windows Media Creation Tool? Don’t worry, we’ve got you covered with this quick guide on what to do if the Media Creation Tool is not working.
5. Remove problematic applications
If you can’t upgrade to the latest version of Windows 10, the problem might be a third-party application that is installed on your PC.
It seems that this problem was caused by Java installation. To solve it, it’s advised to uninstall Java and try to perform the upgrade again.
Some PC issues are hard to tackle, especially when it comes to corrupted repositories or missing Windows files. If you are having troubles fixing an error, your system may be partially broken.
We recommend installing Restoro, a tool that will scan your machine and identify what the fault is.
Click here to download and start repairing.
It’s worth mentioning that a regular uninstall might not be able to remove Java completely.
Sometimes certain leftover files and registry entries can still interfere with Windows causing this and many other problems to appear.
To fix the issue, it’s advised to completely remove the problematic application. For this, we recommend you use a dedicated utility that’s able to uninstall Java and remove any junk files left behind.
These applications are specially designed to completely remove any application from your PC, so we encourage you to try them out.
That’s why is strongly recommended to use a professional tool like CCleaner that has a simple to use Uninstall utility built-in.
Once you remove the problematic application, the issue should be resolved. Keep in mind that other applications can also cause this problem, so you’ll need to find these applications on your own and remove them.
If you don’t know how to complete this procedure in Windows 10, take a look at this dedicated guide on how to uninstall programs.
6. Remove any additional non-English languages
If you can’t keep your files from the previous version of Windows, perhaps you should try removing any other installed languages.
After you’ve removed all additional languages besides English, try installing Windows 10 again. This might not be the best solution, but it works according to users, so you might want to try it out.
7. Remove your antivirus
Sometimes the main cause for You can’t keep Windows settings personal files and apps error is your antivirus.
Even though antivirus software is important, sometimes it can interfere with Windows and cause this problem to appear.
To fix the problem, it’s advised that you disable your antivirus completely. If the issue persists, you might be able to solve it simply by uninstalling your antivirus software.
For the Norton users, we’ve got a dedicated guide on how to completely remove it from your PC. There’s also a useful guide for McAfee users.
If you’re using any antivirus solution and you want to get rid of it, be sure to check out this amazing list with the best uninstaller software you can use right now.
If removing the antivirus solves the problem, you might want to consider switching to a different antivirus in the future. There are many great antivirus solutions that are offering advanced security features and are also compatible with all versions of Windows 10.
8. Check your registry
- Press Windows key + R and enter regedit. Press Enter or click OK.
- In the left panel, navigate to the following key:
ComputerHKEY_LOCAL_MACHINESOFTWAREMicrosoftWindowsCurrentVersion - In the right panel, locate ProgramFilesDir, Program FilesDir (x86), ProgramFilesPath, and ProgramW6432Dir. Check the data values for these strings. If you changed the location of the Program Files directory, the values should look like X:Program Files. To fix that, open each of these strings and change the drive letter to C.
According to users, you can sometimes encounter You can’t keep Windows settings personal files and apps message due to your registry settings.
Several users reported that they changed the location of the Program Files directory, and that caused this issue to appear. However, you can fix the problem by doing as described above.
After making changes to your registry, try to upgrade your Windows again and check if the problem reappears.
Read this handy guide if you can’t edit Windows 10’s Registry and find the quickest solutions to the issue.
9. Check the location of user account directory
If you’re trying to install a new version of Windows, you might encounter the error: You can’t keep Windows settings personal files and apps. This can appear if your user account directory is moved.
While installing a new version of Windows, your user account directory is needed in order to create a backup of your files.
If this directory is moved or missing, you won’t be able to upgrade and you’ll encounter this problem.
However, you can fix the issue simply by moving your user account directory to the C: Users folder on your PC. After doing that, you should be able to upgrade without any problems.
10. Change your product key or edition
- Open the Settings app. You can do that quickly by pressing Windows key + I.
- When the Settings app opens, go to the System section.
- Navigate to About section in the menu on the left. Now select Change product key or upgrade your edition of Windows.
- Click on Change product key.
- Now enter the product key for the version of Windows you’re upgrading to.
Sometimes, the error saying You can’t keep Windows settings personal files and apps can appear if you’re trying to switch to a different version of Windows.
Many users reported this problem while trying to switch from Home to Pro version of Windows. Since you can’t keep personal files and apps as they are greyed out, things shouldn’t remain this way for too long.
Personal files and folders are rather important, and if you’re getting this error during installation, make sure that you try some of our solutions. Even more, check out this guide if Windows 10 doesn’t let you access your files.
As always, for additional questions and suggestions, do not hesitate to use the comments section below.
Still having issues? Fix them with this tool:
SPONSORED
If the advices above haven’t solved your issue, your PC may experience deeper Windows problems. We recommend downloading this PC Repair tool (rated Great on TrustPilot.com) to easily address them. After installation, simply click the Start Scan button and then press on Repair All.
Newsletter
by Milan Stanojevic
Milan has been enthusiastic about technology ever since his childhood days, and this led him to take interest in all PC-related technologies. He’s a PC enthusiast and he… read more
Updated on April 21, 2022
- If you get the error: You can’t keep Windows settings, personal files, and apps, that means you will lose your data when upgrading the OS.
- This can be caused by a trivial problem like the language settings of your system.
- Corrupted or problematic drivers can also produce this issue so make sure you update them.
XINSTALL BY CLICKING THE DOWNLOAD FILE
This software will keep your drivers up and running, thus keeping you safe from common computer errors and hardware failure. Check all your drivers now in 3 easy steps:
- Download DriverFix (verified download file).
- Click Start Scan to find all problematic drivers.
- Click Update Drivers to get new versions and avoid system malfunctionings.
- DriverFix has been downloaded by 0 readers this month.
When upgrading to Windows 10, in most cases, you’ll have the option to save your personal files and apps and move them as well.
Unfortunately, some users reported the error message: You can’t keep Windows settings, personal files, and apps while performing a Windows 10 upgrade.
This can prevent you from preserving your files while upgrading to a new version of Windows so it’s time to take action.
Why is Keep personal files and apps greyed out Windows 11 and 10?
In case you notice that your Windows default apps are missing, it’s possible that this issue is causing this problem.
This isn’t the only feature that can go missing, and many reported that Windows Update is not showing on their PC as well.
Problems such as grayed out Windows apps are caused by corrupted installation, so you might have to repair it to fix this problem.
What are the variations of this error?
This can be a big problem, and our readers also reported the following variations:
- Keep personal files and apps greyed out – Many users said that the option to keep their personal files and apps is disabled while upgrading to a new version of Windows 10. This can be a serious inconvenience, but you should be able to fix it using one of our solutions.
- You can’t keep Windows settings personal files and apps because your current version, unsupported directory, different language – There are many reasons that can prevent you from upgrading to a new version of Windows. In most cases, they’re related to your system language or locale.
- You can’t keep Windows settings registry – This error can appear if you change the location of your Program Files or user account directory. However, you can fix this problem by making a couple of changes in your registry.
These can turn into a huge problem, but there are some ways to fix them. Check them out below.
How can I fix Windows settings, personal files, and apps error?
1. Check your system language
- Click the Start button, type cmd, and select Run as administrator to run Command Prompt with full privileges.
- When Command Prompt starts, enter the following command and press Enter:
DISM /online /get-intl - You should see your operating system language in the Default system UI language section.
- Insert Windows 10 DVD or a bootable USB drive and boot your computer from it.
- Choose the Repair option.
- Select Troubleshoot.
- Click on Advanced options.
- Select Command Prompt.
- When Command Prompt starts, enter the following and press Enter to run it:
DISM /image:C: /set-uilang:en-US - This will set your system language to en-US and you’ll be able to keep your files when you upgrade to Windows 10. If en-US doesn’t work, you might have to set your language, so it matches the language from the Windows 10 ISO.
You might get the You can’t keep Windows settings, personal files, and apps message if your system language doesn’t match the language on Windows 10 ISO. To change the system language, do as described above.
If you’re having trouble accessing Command Prompt as an admin, then you better take a closer look at our guide on how to fix Command Prompt.
2. Update your drivers
- Right-click the Windows button and select Device Manager from the list.
- Expand the Display adapters section, then right-click the driver and select Update driver.
- Choose Search automatically for drivers.
- If the system detects a new one, it will install it and you will be prompted for a restart. If it doesn’t, click on Search for updated drivers on Windows Update.
- You will be redirected to Windows Update. Click on the Check for updates button.
- If the system doesn’t find new updates, click on View optional updates.
- Expand the Driver updates section and check if there are any updates related to your graphics card, click their box, and hit the Download and install button below.
Drivers are a crucial part of Windows, and without drivers, you won’t be able to use your hardware properly.
Speaking of drivers, several users reported that the You can’t keep Windows settings personal files and apps error was caused by outdated drivers.
According to them, their graphics card driver was out of date, and that caused this problem to appear. To fix the issue, update your graphics card driver to the latest version and check if this makes any difference.
If you find this solution too complicated, be sure to check our guide on how to update the graphics card driver.
Keep in mind that other drivers can also cause this problem, so be sure that all your drivers are up to date before you try to upgrade.
Did you know that the majority of Windows 10 users have outdated drivers? Be a step ahead and learn how to update your drivers.
We strongly recommend using a dedicated driver updated tool like DriverFix to automatically download all the outdated drivers on your PC.
With this kind of tool, you will be safe from downloading and installing the wrong driver versions, which could seriously harm your system.
⇒ Get DriverFix
3. Change system locale from Control Panel
- Open Control Panel and go to Region.
- Go to the Administrative tab and click on Change system locale.
- Set Current system locale to English (United States) and click OK to save changes.
- Click Apply and OK in the Region window.
- Restart your computer and try to upgrade to Windows 10 again.
You can’t open Control Panel? Take a look at this step-by-step guide when Control Panel is not opening to find a solution.
4. Download the Windows 10 version that matches your system language
You can’t keep Windows settings, personal files, and apps message appears during Windows 10 setup when the language from your previous operating system doesn’t match the one on your Windows 10 ISO file.
We showed you how to change your system language in order to install Windows 10, but what if you wish to keep your current system language?
- FIX: Encrypt folder is greyed out in Windows 10/11
- Set associations for a program is blank/greyed out [SOLVED]
- Volume is Stuck at 100: How to Quickly Fix It
- PC Not Detecting GPU: These 5 Methods Will Surely Help
If you don’t want to switch your system language to US English, you can simply download the Windows 10 ISO that uses the same language as your current operating system.
To do that, just download the Media Creation Tool and choose the desired language from the list of languages.
Having problems with the Windows Media Creation Tool? Don’t worry, we’ve got you covered with this quick guide on what to do if the Media Creation Tool is not working.
5. Remove problematic applications
If you can’t upgrade to the latest version of Windows 10, the problem might be a third-party application that is installed on your PC.
It seems that this problem was caused by Java installation. To solve it, it’s advised to uninstall Java and try to perform the upgrade again.
Some PC issues are hard to tackle, especially when it comes to corrupted repositories or missing Windows files. If you are having troubles fixing an error, your system may be partially broken.
We recommend installing Restoro, a tool that will scan your machine and identify what the fault is.
Click here to download and start repairing.
It’s worth mentioning that a regular uninstall might not be able to remove Java completely.
Sometimes certain leftover files and registry entries can still interfere with Windows causing this and many other problems to appear.
To fix the issue, it’s advised to completely remove the problematic application. For this, we recommend you use a dedicated utility that’s able to uninstall Java and remove any junk files left behind.
These applications are specially designed to completely remove any application from your PC, so we encourage you to try them out.
That’s why is strongly recommended to use a professional tool like CCleaner that has a simple to use Uninstall utility built-in.
Once you remove the problematic application, the issue should be resolved. Keep in mind that other applications can also cause this problem, so you’ll need to find these applications on your own and remove them.
If you don’t know how to complete this procedure in Windows 10, take a look at this dedicated guide on how to uninstall programs.
6. Remove any additional non-English languages
If you can’t keep your files from the previous version of Windows, perhaps you should try removing any other installed languages.
After you’ve removed all additional languages besides English, try installing Windows 10 again. This might not be the best solution, but it works according to users, so you might want to try it out.
7. Remove your antivirus
Sometimes the main cause for You can’t keep Windows settings personal files and apps error is your antivirus.
Even though antivirus software is important, sometimes it can interfere with Windows and cause this problem to appear.
To fix the problem, it’s advised that you disable your antivirus completely. If the issue persists, you might be able to solve it simply by uninstalling your antivirus software.
For the Norton users, we’ve got a dedicated guide on how to completely remove it from your PC. There’s also a useful guide for McAfee users.
If you’re using any antivirus solution and you want to get rid of it, be sure to check out this amazing list with the best uninstaller software you can use right now.
If removing the antivirus solves the problem, you might want to consider switching to a different antivirus in the future. There are many great antivirus solutions that are offering advanced security features and are also compatible with all versions of Windows 10.
8. Check your registry
- Press Windows key + R and enter regedit. Press Enter or click OK.
- In the left panel, navigate to the following key:
ComputerHKEY_LOCAL_MACHINESOFTWAREMicrosoftWindowsCurrentVersion - In the right panel, locate ProgramFilesDir, Program FilesDir (x86), ProgramFilesPath, and ProgramW6432Dir. Check the data values for these strings. If you changed the location of the Program Files directory, the values should look like X:Program Files. To fix that, open each of these strings and change the drive letter to C.
According to users, you can sometimes encounter You can’t keep Windows settings personal files and apps message due to your registry settings.
Several users reported that they changed the location of the Program Files directory, and that caused this issue to appear. However, you can fix the problem by doing as described above.
After making changes to your registry, try to upgrade your Windows again and check if the problem reappears.
Read this handy guide if you can’t edit Windows 10’s Registry and find the quickest solutions to the issue.
9. Check the location of user account directory
If you’re trying to install a new version of Windows, you might encounter the error: You can’t keep Windows settings personal files and apps. This can appear if your user account directory is moved.
While installing a new version of Windows, your user account directory is needed in order to create a backup of your files.
If this directory is moved or missing, you won’t be able to upgrade and you’ll encounter this problem.
However, you can fix the issue simply by moving your user account directory to the C: Users folder on your PC. After doing that, you should be able to upgrade without any problems.
10. Change your product key or edition
- Open the Settings app. You can do that quickly by pressing Windows key + I.
- When the Settings app opens, go to the System section.
- Navigate to About section in the menu on the left. Now select Change product key or upgrade your edition of Windows.
- Click on Change product key.
- Now enter the product key for the version of Windows you’re upgrading to.
Sometimes, the error saying You can’t keep Windows settings personal files and apps can appear if you’re trying to switch to a different version of Windows.
Many users reported this problem while trying to switch from Home to Pro version of Windows. Since you can’t keep personal files and apps as they are greyed out, things shouldn’t remain this way for too long.
Personal files and folders are rather important, and if you’re getting this error during installation, make sure that you try some of our solutions. Even more, check out this guide if Windows 10 doesn’t let you access your files.
As always, for additional questions and suggestions, do not hesitate to use the comments section below.
Still having issues? Fix them with this tool:
SPONSORED
If the advices above haven’t solved your issue, your PC may experience deeper Windows problems. We recommend downloading this PC Repair tool (rated Great on TrustPilot.com) to easily address them. After installation, simply click the Start Scan button and then press on Repair All.
Newsletter
Вы когда-нибудь сталкивались с серьезной проблемой с Windows, у которой нет или очень хитрое решение? На этом этапе большинство экспертов и пользователей рекомендуют заново установить и перезагрузить компьютер. Обычно это работает и дает вам новый старт, когда все ваши файлы находятся там, где они были. Выполняя новую установку, большинство людей, как правило, используют тот же установочный носитель, который использовался для установки в Windows. Многие сообщают о невозможности сохранить свои файлы, такие как документы, приложения, настройки и т. Д. Ошибка, с которой вы можете столкнуться при новой установке:
Вы не можете сохранить настройки Windows, личные файлы и приложения, поскольку ваша текущая версия Windows может быть установлена в неподдерживаемом каталоге.
Windows может быть установлена в неподдерживаемом каталоге
Возможно, вы не поняли, в чем здесь проблема? Но может быть много вещей, которые идут не так, как надо здесь. Этот пост призван дать вам возможные решения этой проблемы. Читайте дальше, чтобы узнать, как решить проблему с неподдерживаемым каталогом.
Несоответствие между текущей версией и установочным носителем
Что происходит с некоторыми пользователями, так это то, что существует разница в версиях установочного носителя и установленной Windows. Например, вы не можете использовать установочный носитель Windows 10 Pro для чистой установки Windows 10 Home. Кроме того, проверьте, является ли ваша Windows одноязычной или нет. Проблема также может возникнуть, если вы используете 32-разрядный установочный носитель в 64-разрядной версии Windows или наоборот. Убедитесь, что и установочный носитель, и текущая версия относятся к одной и той же категории вариантов Windows. Вы можете просмотреть большинство сведений о своем компьютере, щелкнув правой кнопкой мыши значок Этот компьютер и открыв Свойства . Кроме того, используйте официальный инструмент для создания установочного носителя Windows для выполнения установки.
Перемещенная папка пользователя
Вы когда-нибудь перемещали свою папку «Пользователь»? Под папкой «Пользователь» мы понимаем папку, расположенную в « C: Users », соответствующую вашей учетной записи. Если эта папка отсутствует, Windows может не найти файлы, для которых необходимо выполнить резервное копирование, перед новой установкой. Попробуйте переместить эту папку обратно на место, иначе у вас не останется ничего другого, кроме как вручную создать резервную копию этой папки и выполнить чистую установку.
Измененные значения реестра
В реестре есть несколько значений, изменение которых может вызвать помехи при обновлении или выполнении новой установки. Эти значения реестра могут привести к неподдерживаемой ошибке каталога. Нажмите Win + R и введите regedit , чтобы открыть редактор реестра. Перейдите к следующей клавише:
Теперь найдите значение реестра ProgramFilesDir и убедитесь, что соответствующим значением является C: Program Files , где C – это диск, на котором установлена Windows. ранее.
Вы также можете проверить другие значения, ссылаясь на скриншот выше. Основная причина, по которой это могло вызвать проблемы с установкой Windows, заключается в том, что программа установки не смогла найти правильную папку Program Files. Смена этих настроек на исходную может помочь.
Таким образом, это были некоторые из возможных решений проблемы неподдерживаемых каталогов. Существует вероятность того, что вы могли не решить проблему даже после выполнения этих решений. Во всех таких случаях вы можете обратиться к форумам, и у нас есть очень полезное сообщество Windows. Но если вы не можете ждать и хотите срочно выполнить новую установку, тогда вы можете сделать резервную копию файлов и папок на внешнем диске вручную. И выберите последний вариант Ничего> и выполните чистую установку.
Кроме того, вы можете загрузиться с установочного носителя и открыть Восстановить компьютер , чтобы выполнить сканирование для устранения неполадок и проверить, помогает ли это.
Как переустановить Windows 10 без потери данных
Всем доброго времени суток. Переустановка Windows — вынужденная и радикальная мера. Прибегать к которой приходится, когда другими способами восстановить работу операционной системы не удаётся. В сегодняшней статье разберём несколько способов как переустановить Windows 10 без потери данных и с сохранением личных файлов и приложений.
В ранних версиях Windows при этом терялись все данные, сохраненные на диске С. Но вот уже начиная с Windows 8, пользователи получили возможность частично сохранять личные данные в неприкосновенности.
Это достигается благодаря тому, что в процессе переустановки мастер-установщик не форматирует весь системный раздел. Как это имело место в более ранних версиях операционной системы.
Как переустановить Windows 10 без потери данных с использованием установочного ISO-образа
Тем не менее, значительную часть настроек, а также все сторонние программы Вам придется устанавливать повторно. Если Windows 10 всё же способна загружаться, поступаем следующим образом. Двойным кликом смонтируйте в Проводнике установочный ISO-образ с системой.
Зайдите в него и запустите файл setup.exe.
Естественно, располагаться ISO-образ должен не на системном разделе. В открывшемся окне мастера Вам будет предложено скачать актуальные обновления, — нужны они Вам или нет, решайте сами.
Определившись с обновлениями, дождитесь проверки мастером компьютера и системы. Примите соглашение и выберите данные, которые желаете сохранить.
Выберете, что Вы хотите сохранить:
сохранить личные файлы и приложения ( в этой опции Вы сможете управлять своими параметрами Windows )
сохранить только мои личные файлы ( ваши параметры и приложения будут удалены, но ваши файлы будут сохранены )
ничего не сохранять ( все данные будут удалены, включая файлы, приложения и параметры )
Выберите подходящую Вам опцию, нажмите «Далее» и проследуйте указаниям мастера установки.
В результате система будет переустановлена согласно выбранным параметрам.
Переустановка windows 10 без установочного ISO-образа в рабочей Windows
Если ISO-образ с дистрибутивом Windows отсутствует, при этом система способна загружаться, можно воспользоваться встроенной функцией восстановления. Откройте «Параметры», зайдите в раздел «Обновление и безопасность».
Переключитесь там в категорию «Восстановление» и нажмите кнопку «Начать» в блоке «Вернуть компьютер в исходное состояние».
В этом случае выбор будет меньшим.
Мастер установка Вам предложит выбрать параметр:
сохранить мои файлы ( удаляет приложения и параметры, но сохраняются ваши личные файлы )
удалить всё ( удаляет все ваши файлы, приложения и параметры )
После непродолжительной проверки появится окно возвращения ПК к заводским настройкам. Вам останется только подтвердить начало процедуры.
В некоторых сборках Windows может потребовать установочный диск. В этом случае Вам придется его раздобыть и повторить процедуру со вставленным в дисковод носителем.
Как переустановить windows 10 на нерабочей Windows
Здесь всё немного сложнее, если Windows 10 повреждена настолько, что не может загрузиться. К счастью, при третьей неудачной загрузке системы пользователь автоматически попадает в среду восстановления.
В которой ему доступна опция «Вернуть компьютер в исходное состояние». При этом он так же может выбрать режим сохранения личных файлов, но с удалением приложений и параметров.
Если дела уже совсем плохи, для загрузки в среду восстановления Вам понадобится загрузочный диск. Но о его создании нужно позаботиться заранее, записав специальные файлы загрузочной среды с помощью апплета панели управления «Восстановление». Как создать загрузочный диск с операционной системой Windows можете узнать из этой статьи.
Как вариант, для загрузки в среду восстановления можете воспользоваться установочным диском с Вашей версией Windows, но не факт, что в этом случае опция возврата компьютера в исходное состояние будет доступна.
Заключение
К слову, это далеко не все способы переустановить Windows 10, сохранив при этом личные файлы. Весьма любопытный способ «переустановки» с сохранением всех пользовательских файлов и программ предлагает утилита Dism++ .
Более подробно о ней Вы можете узнать прочитав статью на моём блоге комплексный инструмент для оптимизации и очистки Windows 10 — Dism++ .
С её помощью Вы можете захватить систему в образ, а затем развернуть его на отформатированном разделе. Правда, сгодится этот способ только в том случае, если система не может загрузиться вследствие повреждения или удаления служебных разделов, но при сохранении системных файлов на основном томе.
Не удается сохранить ваши файлы приложения и параметры так как текущая версия windows
Как исправить ошибку Не удается сохранить параметры и личные файлы при обновлении Windows 10?
После того, как апрельское обновление Windows 10 1803 стало доступное для широких масс, многие пользователи ПК столкнулись с ошибкой сохранения параметров и личных файлов. Возникает такая неполадка при обновлении системы на этапе выбора параметров, когда Windows предлагает скинуть все настройки или сохранить личные данные пользователя. Поскольку Windows 10 достаточно часто обновляется и, постоянно вносить изменения в настройки системы было бы неудобно, разработчики Microsoft предусмотрели функцию сохранения личных данных пользователя и программ. Однако на некоторых ПК данная функция не работает.
Полное название ошибки следующее: Вы не можете сохранить параметры Windows, личные файлы и приложения, потому что ваша текущая версия Windows может быть установлена в неподдерживаемом каталоге.
В результате обновить Windows 10 до версии 1803 не представляется возможным. Активною является только функция чистой установки операционной системы.
Для того, чтобы устранить проблему, стоит испробовать следующий способ:
Важно отметить, что ошибка с сохранением настроек и личных файлов пользователя при обновлении Windows 10 может возникнуть из-за разных языков: интерфейса самой операционной системы и заданного в ISO-образе обновляемой Windows 10. Поэтому стоит проверить данный параметр и при необходимости изменить языковые настройки.
Ваши файлы, приложения и настройки не могут быть сохранены
Некоторые пользователи Windows 10 могут столкнуться с сообщением об ошибке. Невозможно сохранить файлы, приложения и настройки при попытке выполнить обновление до Windows 10 на месте. В этом посте мы объясним, почему вы столкнулись с этой ошибкой, а также предложим обходной путь, который вы можете попытаться преодолеть.
Ниже приведено полное сообщение об ошибке, которое вы получите, когда столкнетесь с этой аномалией;
Ваши файлы, приложения и настройки не могут быть сохранены, потому что ваша текущая версия Windows может быть установлена в неподдерживаемом каталоге или вы пытаетесь установить старую версию Windows.
Когда вы выполняете обновление на месте с помощью Media Creation Tool, текущие системные файлы Windows 10 заменяются новыми версиями – это позволяет вам решать проблемы Windows 10, неработающие функции или приложения и даже проблемы с обновлением. Кроме того, обновление на месте оставляет пользовательские файлы нетронутыми, а также сохраняет настройки и настройки. Фактически, несколько предустановленных приложений и их данные также остаются без изменений.
Ваши файлы, приложения и настройки не могут быть сохранены
Вы столкнетесь с этой ошибкой, потому что ошибка в пакете включения Windows 10 отключает два варианта:
Как вы можете видеть на изображении выше, эти два параметра неактивны.
Это означает, что вы ограничены только третьим вариантом «Ничего». Если вы выберете этот вариант, вы не сможете выполнить обновление Windows 10 20H2 на месте, сохранив свои личные файлы. Эта опция стирает все на диске.
Примечание. MCT работает должным образом при обновлении с Windows 10 версии 2004, но если вы устанавливаете обновление функций через Центр обновления Windows, вам придется выбрать Ничего такого вариант во время обновления на месте и потеряете свои файлы.
Чтобы обойти это Ваши файлы, приложения и настройки не могут быть сохранены проблема, вам необходимо удалить обновление KB4562830.
При загрузке вы можете повторно запустить Media Creation Tool – теперь будут доступны две опции, позволяющие сохранить ваши файлы.
Ожидается, что в ближайшее время будет выпущено постоянное исправление проблемы.

Ошибка «Не удается сохранить параметры и личные файлы…» при обновлении до Windows 10 1803 и ее устранение
Как исправить ошибку Не удается сохранить параметры и личные файлы при обновлении Windows 10?
После того, как апрельское обновление Windows 10 1803 стало доступное для широких масс, многие пользователи ПК столкнулись с ошибкой сохранения параметров и личных файлов. Возникает такая неполадка при обновлении системы на этапе выбора параметров, когда Windows предлагает скинуть все настройки или сохранить личные данные пользователя. Поскольку Windows 10 достаточно часто обновляется и, постоянно вносить изменения в настройки системы было бы неудобно, разработчики Microsoft предусмотрели функцию сохранения личных данных пользователя и программ. Однако на некоторых ПК данная функция не работает.
Полное название ошибки следующее: Вы не можете сохранить параметры Windows, личные файлы и приложения, потому что ваша текущая версия Windows может быть установлена в неподдерживаемом каталоге.
В результате обновить Windows 10 до версии 1803 не представляется возможным. Активною является только функция чистой установки операционной системы.
Для того, чтобы устранить проблему, стоит испробовать следующий способ:
Важно отметить, что ошибка с сохранением настроек и личных файлов пользователя при обновлении Windows 10 может возникнуть из-за разных языков: интерфейса самой операционной системы и заданного в ISO-образе обновляемой Windows 10. Поэтому стоит проверить данный параметр и при необходимости изменить языковые настройки.
Проблема обновления Windows 10: Не удается сохранить параметры и личные файлы, Windows установлена в неподдерживаемом каталоге
Столкнулся с интересной проблемой при попытке обновления текущей сборки Windows 10 до 1803 (April 2018 Update) с помощью ISO файла. На этапе выбора параметров системы, которые нужно сохранить при апгрейде, опция сохранения личных файлов и приложений оказалась недоступной, а мастер предложил только один вариант апгрейда с удалением всех личных данных пользователя и приложений (опция Ничего не сохранять). При этом внизу окна отобразилась надпись:
В английской версии Windows ошибка выглядит так:
Сначала мне показалось, что обновить билд Windows 10 с 1709 до 1803 с сохранением данных пользователя не получится и придется полностью переустанавливать систему в режиме чистой установки. Но проблема оказалась всего лишь в том, что мастер обновления не смог найти стандартные папки приложений Windows 10 (забегая вперед скажу, что в моем случае почему-то они были указаны неверно).
Исправить проблему можно с помощью редактирования реестра. Для этого,
ProgramFilesDir(x86) = C:Program Files (x86)
ProgramFilesPath = C:Program Files
ProgramW6432Dir = C:Program Files
В нашем примере видно, что оригинальный язык системы– русский (Default system UI language : ru-RU). В некоторых случаях для корректного обновления Windows 10 нужно удалить все дополнительные пакеты локализации.
Также проверьте, что вы не перенаправили стандартные папки приложений Windows или каталог с профилем пользователя (C:Users) на другой диск с помощью символических ссылок. Это также может быть причиной проблемы.
Ошибка RDP подключения: CredSSP encryption oracle remediation
После установки обновлений безопасности Windows, которые вышли после мая 2018 года, вы можете столкнуться с ошибкой CredSSP encryption oracle remediation при RDP подключении к удаленному серверу и компьютеру Windows в следующих случаях:
Попробуем разобраться с тем, что означает RDP ошибка CredSSP encryption oracle remediation и как ее можно исправить.
Итак, при попытке подключения к приложению RemoteApp на RDS серверах под Windows Server 2016 / 2012 R2 / 2008 R2, или к удаленным рабочим столам других пользователей по протоколу RDP (на Windows 10, 8.1 или 7), появляется ошибка:
Данная ошибка связана с тем, что на Windows Server или на обычной десктопной версии Windows, к которой вы пытаетесь подключится по RDP, не устанавлены обновления безопасности Windows (как минимум с марта 2018 года).
Дело в том, что еще в марте 2018 Microsoft выпустила обновление, закрывающее возможность удаленного выполнения кода с помощью уязвимости в протоколе CredSSP (Credential Security Support Provider). Подробно проблема описана в бюллетене CVE-2018-0886. В мае 2018 было опубликовано дополнительное обновление, в котором по-умолчанию клиентам Windows запрещается подключаться к удаленным RDP серверам с уязвимой (непропатченной) версией протокола CredSSP.
Ошибка RDP клиента появляется после установки следующих обновлений безопасности:
Для восстановления удаленного подключения к рабочему столу можно удалить обновления безопасности на клиенте, с которого выполняется RDP подключение (но это крайне не рекомендуется, т.е. есть более безопасное и правильное решение).
Для решения проблемы вы можете временно на компьютере, с которого вы подключаетесь по RDP, отключить проверку версии CredSSP на удаленном компьютере. Это можно сделать через редактор локальных групповых политик. Для этого:
Если у вас отсутствует редактор локальных GPO (например, в Home редакциях Windows), вы можете внести изменение, разрешающее RDP подключение к серверам с непропатченной версия CredSSP, напрямую в реестр с помощью команды:
REG ADD HKLMSOFTWAREMicrosoftWindowsCurrentVersionPoliciesSystemCredSSPParameters /v AllowEncryptionOracle /t REG_DWORD /d 2
Вы можете изменить этот параметр в реестре сразу на множестве компьютеров в AD с помощью доменной GPO (консоль gpmc.msc) или таким PowerShell скриптом (список компьютеров в домене можно получить с помощью командлета Get-ADComputer из модуля RSAT-AD-PowerShell):
После успешного подключения к удаленному RDP серверу (компьютеру) нужно установить на нем актуальные обновления безопасности через службу Windows Update (проверьте, что служба включена) или вручную. Скачайте и установите последние кумулятивные обновления Windows как показано выше. Если при установке MSU обновления появляется ошибка “Это обновление неприменимо к вашему компьютеру”, познакомьтесь со статей по ссылке.
После установки обновлений и перезагрузки сервера, не забудьте отключить политику на клиентах (либо выставить ее на Force Updated Clients), или вернуть значение для ключа реестра AllowEncryptionOracle. В этом случае, ваш компьютер не будет подвержен риску подключения к незащищенным хостам с CredSSP и эксплуатации уязвимости.
REG ADD HKLMSOFTWAREMicrosoftWindowsCurrentVersionPoliciesSystemCredSSPParameters /v AllowEncryptionOracle /t REG_DWORD /d 0 /f
Есть еще один сценарий, когда обновления отсутствуют на вашем компьютере. Например, RDP сервер обновлен, но на нем выставлена политика, блокирующая RDP подключения с компьютеров с уязвимой версией CredSSP (Force Updated Clients). В этом случае при RDP подключении вы также увидите ошибку “This could be due to CredSSP encryption oracle remediation”.
Проверьте последнюю дату установки обновлений Windows на вашем компьютере с помощью модуля PSWindowsUpdate или через WMI команду в консоли PowerShell:
В этом примере видно, что последние обновления безопасности Windows устанавливалось 17 июня 2018 года. Скачайте и установите более новый MSU файл с кумулятивным обновлением для вашей редакции Windows (смотрите выше).
Ошибка Windows: «Вы не можете сохранить настройки Windows, личные файлы и приложения, потому что ваша текущая версия Windows может быть установлена в неподдерживаемом каталоге»
Вы не можете сохранить настройки Windows, личные файлы и приложения, потому что ваша текущая версия Windows может быть установлена в неподдерживаемый каталог.
Почему вы получаете эту проблему? Есть много вещей, которые могут быть причиной этого. Читайте дальше, чтобы исправить эту проблему с неподдерживаемым каталогом.
Дело №1: несоответствие текущей версии и установочного носителя
Некоторые пользователи получают сообщение об ошибке, потому что существует разница между версией установочного носителя и установленной Windows. Это означает, что они выполняют чистую установку на установке Windows 10 Pro, используя установочный диск Windows 10 Home. Это просто не пройдет из-за разницы в версии установки. Эта проблема также может возникнуть, если вы используете установочный носитель 32 на Windows с разрядностью 64 или наоборот.
Теперь мы рекомендуем использовать этот инструмент для вашей ошибки. Кроме того, этот инструмент исправляет распространенные компьютерные ошибки, защищает вас от потери файлов, вредоносных программ, сбоев оборудования и оптимизирует ваш компьютер для максимальной производительности. Вы можете быстро исправить проблемы с вашим ПК и предотвратить появление других программ с этим программным обеспечением:
Чтобы избежать возникновения такого рода проблем, используйте установочный носитель, аналогичный текущей версии Windows, установленной на ПК. Вы можете проверить версию Windows для своего ПК, щелкнув правой кнопкой мыши значок «Этот ПК» и открыв «Свойства». Загрузите правильную версию Windows при установке и используйте официальный инструмент создания установочного носителя Windows для выполнения установки. Однако перед установкой попробуйте сделать следующее, чтобы решить проблему.
Дело №2: папка пользователя была перемещена
На вашем компьютере есть папка пользователя на диске C, то естьC: Users . »Это значение по умолчанию для всех установок Windows. Однако вы можете случайно переместить папку «Пользователь», соответствующую вашей учетной записи. Без этой папки на правильном месте Windows не сможет очистить установку из-за потерянных файлов, которые необходимо скопировать перед новой установкой. Найдите папку и верните ее на место. В противном случае у вас не будет другого выбора, кроме как вручную создать резервную копию этой папки и выполнить чистую установку.
Дело №3: изменение значений реестра
Изменения в значении реестра могут привести к различным проблемам с компьютером, таким как невозможность получить обновления или выполнить переустановку. Это также может привести к неподдерживаемой ошибке каталога. Чтобы убедиться, что вы решаете эту проблему, откройте regedit набрав его в строке поиска Cortana. В окне редактора реестра перейдите к следующему ключу:
Найдите значение реестра ProgramFilesDir проверить, если значение C: Program Files.
Когда программа установки Windows не может найти правильную папку Program Files, это может привести к ошибкам при хранении файлов и установке Windows. Исправление проблемы поможет решить проблему.
Вы также можете восстановить переустановку, используя ваш медиа-диск. Откройте «Восстановить компьютер», чтобы выполнить сканирование для устранения неполадок и проверить, помогает ли это.
ИСПРАВЛЕНИЕ: вы не можете сохранить настройки Windows личных файлов и приложений
ИСПРАВЛЕНИЕ: вы не можете сохранить настройки Windows личных файлов и приложений
При обновлении до Windows 10 в большинстве случаев у вас будет возможность сохранить свои личные файлы и приложения и переместить их в Windows 10.
К сожалению, некоторые пользователи сообщали об ошибке «Нельзя сохранять настройки Windows, личные файлы и приложения» при обновлении до Windows 10. Это может быть большой проблемой, но есть способ ее исправить.
Как я могу исправить Вы не можете сохранить настройки Windows, личные файлы и сообщения приложений?
Вы не можете сохранить настройки Windows, личные файлы и сообщения об ошибках приложений могут помешать вам сохранить ваши файлы при обновлении до новой версии Windows. Это может быть большой проблемой, но пользователи также сообщили о следующих проблемах:
1. Удалите свой антивирус
Иногда основной причиной, по которой Вы не можете сохранить личные настройки файлов и ошибки приложений Windows, является ваш антивирус. Несмотря на то, что антивирусное программное обеспечение довольно важно, иногда оно может мешать работе Windows и вызывать появление этой проблемы.
Чтобы устранить проблему, рекомендуется полностью отключить антивирус и проверить, решает ли это проблему. Если проблема не устранена, вы можете исправить ее, просто удалив антивирусное программное обеспечение.
Для пользователей Norton у нас есть специальное руководство о том, как полностью удалить его с вашего ПК. Существует также аналогичное руководство для пользователей McAffe.
Если вы используете какое-либо антивирусное решение и хотите полностью удалить его с ПК, обязательно ознакомьтесь с этим удивительным списком лучших программ для удаления, которые вы можете использовать прямо сейчас.
Несколько пользователей сообщили, что удаление антивирусной программы устранило проблему, поэтому вы можете попробовать это.
Все эти инструменты предлагают отличные функции безопасности, и они также полностью совместимы со всеми версиями Windows 10, поэтому мы рекомендуем вам попробовать их.
2. Проверьте язык вашей системы
3. Измените язык системы с панели управления.
Чтобы изменить язык системы из самой Windows, сделайте следующее:
4. Загрузите версию Windows 10, которая соответствует вашему текущему языку системы
Вы не можете сохранить настройки Windows, личные файлы и приложения появляются во время установки Windows 10, когда язык из вашей предыдущей операционной системы не совпадает с языком в вашем файле Windows 10 ISO.
Мы показали вам, как изменить системный язык для установки Windows 10, но что, если вы хотите сохранить текущий системный язык?
Если вы не хотите переключать системный язык на американский английский, вы можете просто загрузить Windows 10 ISO, использующий тот же язык, что и ваша текущая операционная система.
Для этого просто скачайте Media Creation Tool и выберите нужный язык из списка языков.
5. Удалите все дополнительные неанглийские языки
Если вы не можете сохранить свои файлы из предыдущей версии Windows, возможно, вам следует попробовать удалить любые другие установленные языки. После удаления всех дополнительных языков, кроме английского, попробуйте снова установить Windows 10.
Это может быть не лучшим решением, но оно работает в зависимости от пользователей, поэтому вы можете попробовать его.
6. Удалить проблемные приложения
Если вы не можете выполнить обновление до последней версии Windows 10, возможно, это проблема стороннего приложения, установленного на вашем компьютере.
Стоит отметить, что обычное удаление может не полностью удалить Java. Иногда некоторые оставшиеся файлы и записи реестра могут по-прежнему мешать работе Windows, что приводит к появлению этой и многих других проблем.
Чтобы решить эту проблему, рекомендуется полностью удалить проблемное приложение. Есть несколько способов сделать это, но самый простой из них — использовать специальный деинсталлятор.
Эти приложения специально разработаны для полного удаления любых приложений с вашего ПК, поэтому мы рекомендуем вам попробовать их.
После удаления проблемного приложения проблема должна быть решена. Помните, что другие приложения также могут вызывать эту проблему, поэтому вам нужно найти эти приложения самостоятельно и удалить их.
7. Обновите ваши драйверы
Драйверы являются важной частью Windows, и без драйверов вы не сможете правильно использовать свое оборудование. Говоря о драйверах, несколько пользователей сообщили, что вы не можете сохранить настройки Windows в личных файлах, и ошибка приложений была вызвана устаревшими драйверами.
По словам пользователей, их драйвер видеокарты был устаревшим, и это привело к появлению этой проблемы. Чтобы устранить проблему, обновите драйвер видеокарты до последней версии и проверьте, решает ли это проблему.
Мы настоятельно рекомендуем TweakBit Driver Updater (одобрен Microsoft и Norton) для автоматической загрузки всех устаревших драйверов на ваш компьютер.
С помощью этого инструмента вы будете в безопасности от загрузки и установки неправильных версий драйверов, которые могут нанести серьезный вред вашей системе.
Отказ от ответственности : некоторые функции этого инструмента не являются бесплатными.
8. Проверьте свой реестр
По словам пользователей, иногда вы можете столкнуться с тем, что вы не можете сохранить личные настройки файлов Windows и сообщения приложений из-за настроек вашего реестра.
Несколько пользователей сообщили, что они изменили расположение каталога Program Files, и это привело к появлению этой проблемы. Тем не менее, вы можете решить проблему, выполнив следующие действия:
После внесения изменений в реестр, попробуйте обновить Windows еще раз и проверьте, не появляется ли проблема снова.
Если вы не можете редактировать реестр Windows 10, прочитайте это удобное руководство и найдите самые быстрые решения проблемы.
9. Проверьте местоположение каталога учетной записи пользователя.
Однако вы можете решить эту проблему, просто переместив каталог своей учетной записи в папку C: Users на вашем ПК. После этого вы сможете обновиться без проблем.
10. Измените ключ продукта или версию
Иногда вы не можете сохранить настройки Windows, личные файлы и приложения могут появиться ошибки, если вы пытаетесь переключиться на другую версию Windows.
Многие пользователи сообщали об этой проблеме при попытке перейти с домашней версии на Pro для Windows. Чтобы устранить эту проблему, вы можете выполнить Easy Upgrade, выполнив следующие действия:
Это простое решение, но имейте в виду, что оно работает, только если вы переходите на другую версию Windows.
Если у вас возникли проблемы с открытием приложения «Настройка», обратитесь к этой статье, чтобы решить эту проблему.
Личные файлы и папки очень важны, и если вы получаете «Вы не можете сохранить настройки Windows, личные файлы и приложения» во время установки Windows 10, обязательно попробуйте некоторые из наших решений.
Как всегда, для получения дополнительных вопросов и предложений, обратитесь к разделам комментариев ниже.
ЧИТАЙТЕ ТАКЖЕ:
Примечание редактора : этот пост был первоначально опубликован в апреле 2016 года и с тех пор был полностью переработан и обновлен для обеспечения свежести, точности и полноты.
16.05.2018
Просмотров: 7724
После того, как апрельское обновление Windows 10 1803 стало доступное для широких масс, многие пользователи ПК столкнулись с ошибкой сохранения параметров и личных файлов. Возникает такая неполадка при обновлении системы на этапе выбора параметров, когда Windows предлагает скинуть все настройки или сохранить личные данные пользователя. Поскольку Windows 10 достаточно часто обновляется и, постоянно вносить изменения в настройки системы было бы неудобно, разработчики Microsoft предусмотрели функцию сохранения личных данных пользователя и программ. Однако на некоторых ПК данная функция не работает.
Читайте также: Сброс настроек Windows 10 различными способами
Способы решения ошибки с невозможностью сохранить параметры и личные файлы
Полное название ошибки следующее: Вы не можете сохранить параметры Windows, личные файлы и приложения, потому что ваша текущая версия Windows может быть установлена в неподдерживаемом каталоге.
В результате обновить Windows 10 до версии 1803 не представляется возможным. Активною является только функция чистой установки операционной системы.
Для того, чтобы устранить проблему, стоит испробовать следующий способ:
- Отменяем обновления, чтобы не обнулить настройки системы.
- Нажимаем комбинацию «Win+R» и вводим «regedit». Либо используем поисковую строку и вводим туда такой же запрос.
- Разворачиваем ветку HKEY_LOCAL_MACHINE/SOFTWARE/Microsoft/Windows/CurrentVersion. Находим в правой колонке параметр «ProgramFilesDir». В поле «Значение» должен быть указан путь к папке Program Files. Так, если ваш системный раздел имеет букву С, значение параметра должно быть C:/Program Files.
- Далее нужно проверьте параметр ProgramFilesPath (его значение должно быть %ProgramFiles%). Если вы используете 64-битную Windows 10, то еще нужно проверить такие параметры: ProgramFilesDir(x86) и ProgramW6432Dir. Первый должен иметь значение C:/Program Files (x86), второй – C:/Program Files. Если значения неверные, нужно прописать корректные данные вручную.
- После сохранения изменений нужно перезагрузить систему. Теперь можно обновлять систему.
Важно отметить, что ошибка с сохранением настроек и личных файлов пользователя при обновлении Windows 10 может возникнуть из-за разных языков: интерфейса самой операционной системы и заданного в ISO-образе обновляемой Windows 10. Поэтому стоит проверить данный параметр и при необходимости изменить языковые настройки.