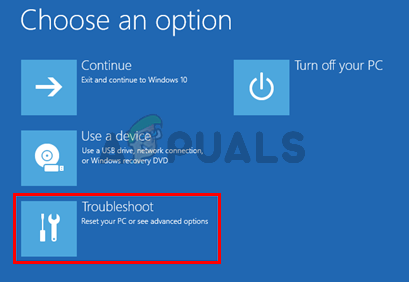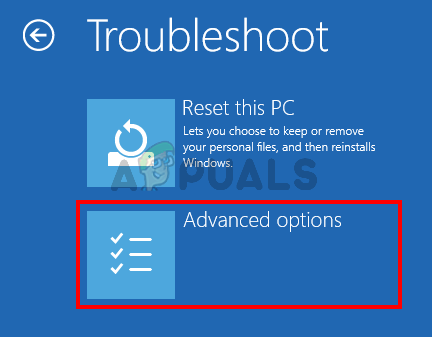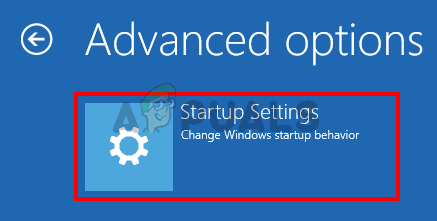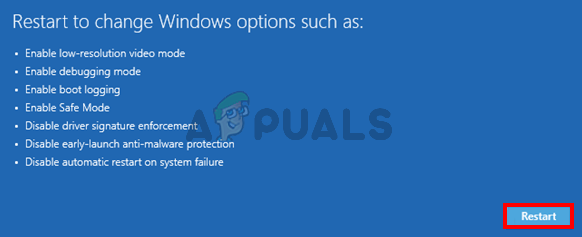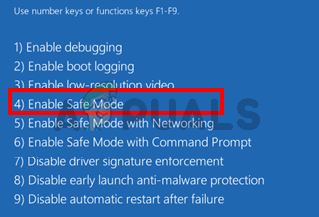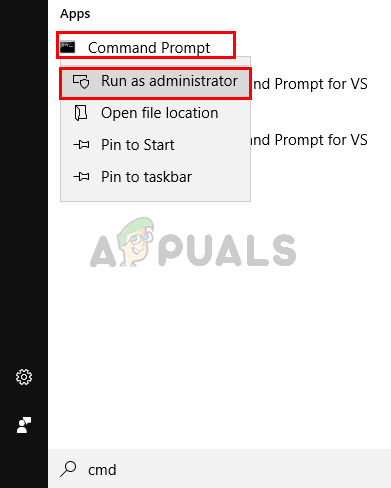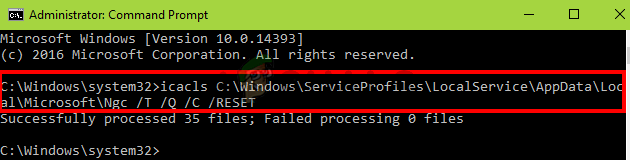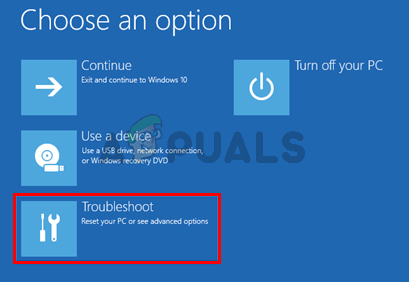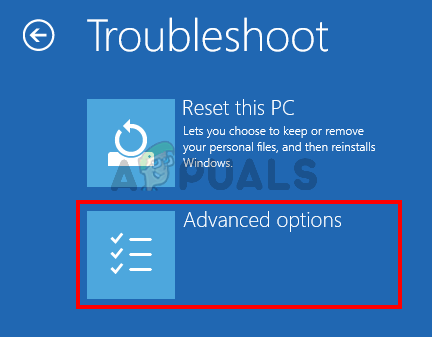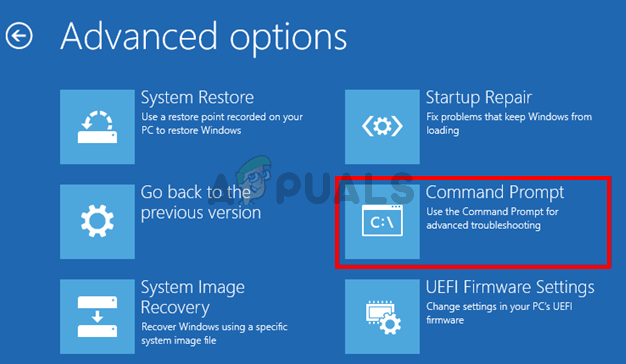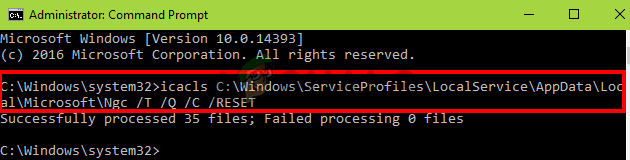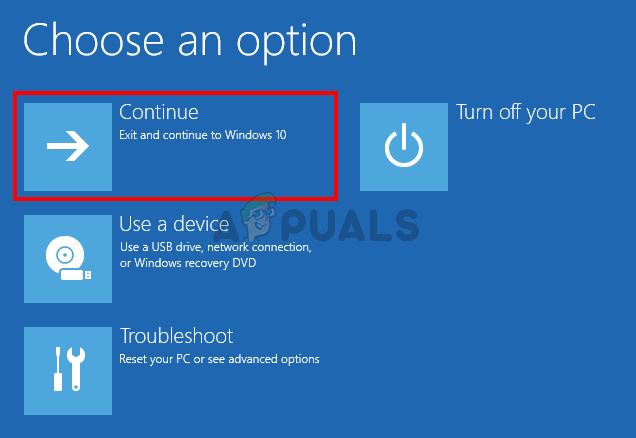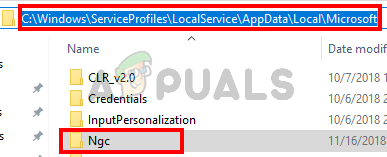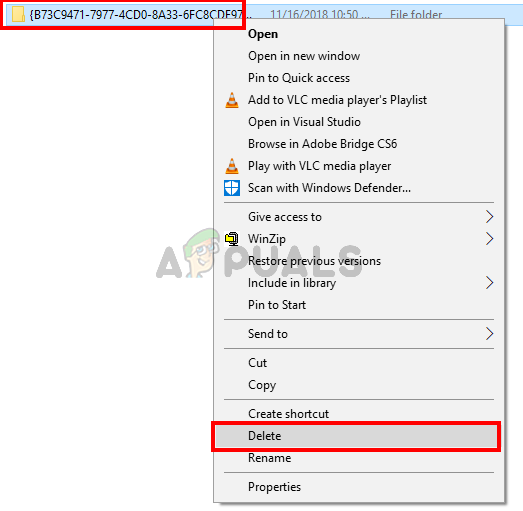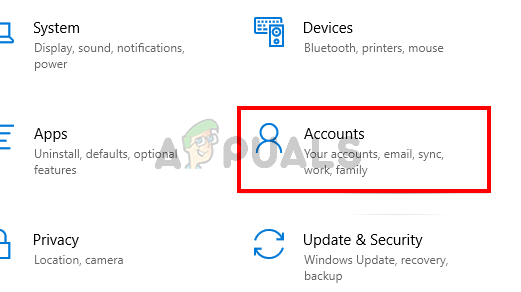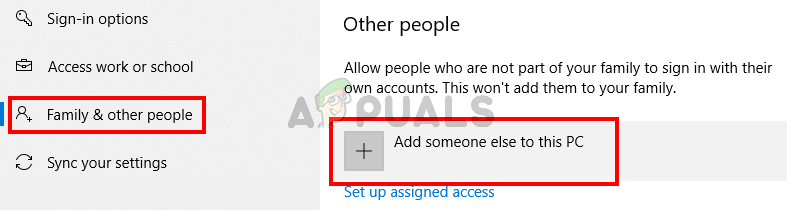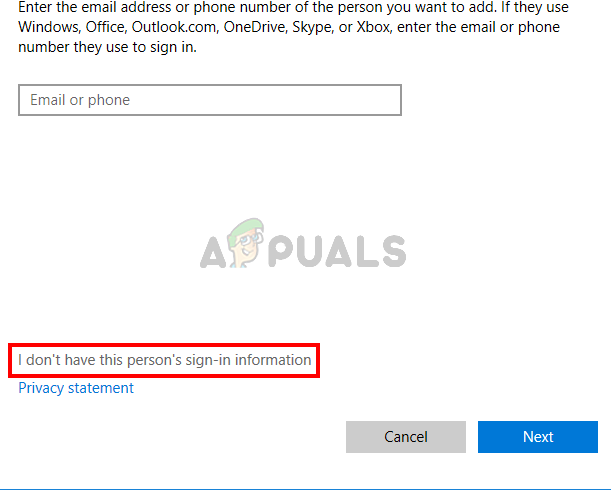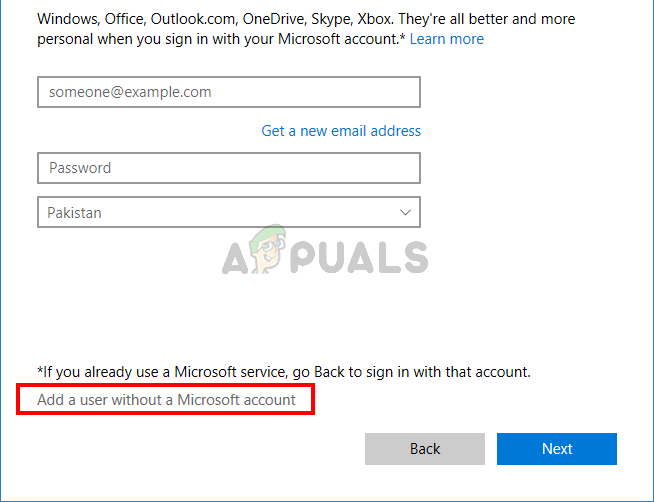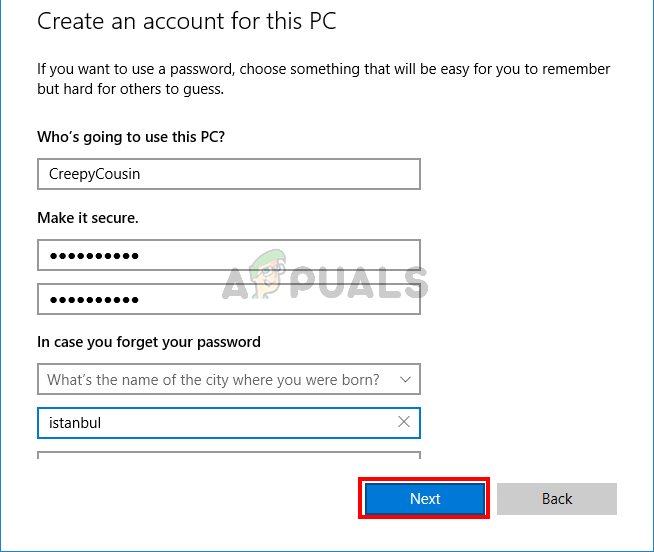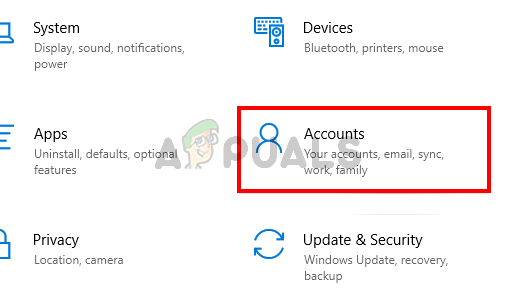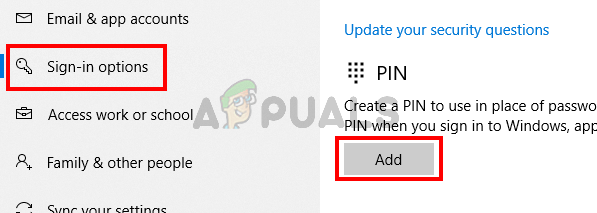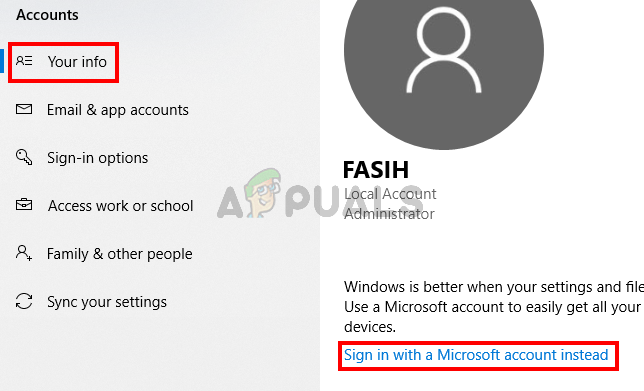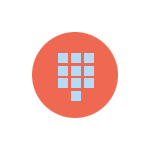
В этой инструкции подробно о том, что делать, если вы столкнулись с такой ситуацией и в случаях, когда сообщение «введите A1B2C3» появляется постоянно и без многократного неправильного ввода ПИН-кода.
При однократном появлении сообщения — просто введите A1B2C3
Если ранее вы не сталкивались с такой проблемой, а включив компьютер или ноутбук обнаружили, что вас просят ввести A1B2C3, чтобы повторить попытку, стоит попробовать сделать это, не забыв про заглавные буквы и переключение на английскую раскладку клавиатуры: обычно это клавиши Alt + Shift и Windows + Пробел.
После ввода указанного сочетания букв и цифр вас попросят ввести обычный ПИН-код для этой учетной записи, а после верного ввода вы войдете в Windows 11/10.
Это может помочь даже в случае, если вы не вводили неверный ПИН-код: возможно, в ваше отсутствие это пробовал сделать кто-то другой, затем выключил компьютер или перевел его в спящий режим. В таком сценарии при повторном включении вы всё равно получите сообщение о необходимости ввода A1B2C3.
Если запрос о вводе появляется при каждом включении компьютера
В ситуации, когда, введя A1B2C3 вы можете войти в систему, но перезагрузка или завершение работы Windows вновь приводит к той же самой проблеме, при этом никто кроме вас компьютер не использует, можно попробовать следующие варианты решения проблемы.
Удаление ПИН-кода, перезагрузка и повторная его установка
Первый вариант — попробовать удалить ПИН-код для входа (требуется, чтобы вы знали пароль своей учётной записи Майкрософт для входа без ПИН-кода), а после перезагрузки вновь установить его, если требуется.
Шаги для удаления ПИН-кода в Windows 11 (в Windows 10 действия очень похожи, разобраться будет не сложно):
- Откройте «Параметры» и перейдите в раздел «Учетные записи».
- Откройте раздел «Варианты входа».
- Раскройте пункт «PIN-код» (Windows Hello) и нажмите кнопку «Удалить». Если она не активна, пролистайте то же окно вниз и отключите опцию «Для повышения безопасности разрешите вход Windows Hello для учетных записей Майкрософт на этом устройстве» и уже после этого удалите ПИН-код. Если и этот пункт не активен, решение вы найдете в статье Как удалить ПИН-код Windows 11.
- Перезагрузите компьютер.
- После входа с паролем учетной записи Майкрософт вновь создайте ПИН-код в том же разделе параметров.
Полное удаление настроек входа с ПИН-кодом
Второй метод — удаление папки с параметрами ПИН-кодов (для всех пользователей компьютера, для входа в систему потребуется знать пароль учетной записи Майкрософт) и установка нового ПИН-кода после этого. Необходимые действия:
- Запустите командную строку от имени администратора (как это сделать).
- По порядку введите следующие три команды, нажимая Enter после каждой: последнюю команду потребуется подтвердить вводом «Y».
takeown /f C:WindowsServiceProfilesLocalServiceAppDataLocalMicrosoftNgc /A /R /D Y icacls C:WindowsServiceProfilesLocalServiceAppDataLocalMicrosoftNgc /grant Администраторы:f /t rd C:WindowsServiceProfilesLocalServiceAppDataLocalMicrosoftNgc /s
- Закройте командную строку и перезагрузите компьютер.
- Войдите в учетную запись с паролем учетной записи Майкрософт (потребуется подключение к Интернету).
- Вам будет предложено создать новый ПИН-код. Если этого не произошло, вы можете создать его самостоятельно в Параметрах Windows 11 и Windows 10.
Надеюсь, один из методов подойдёт в вашем случае. Если же решить проблему не удалось, опишите её в подробностях, используя форму комментариев ниже, я постараюсь предложить дополнительные варианты.
Если при входе в учетную запись Windows 10 или 11 трижды или четырежды ввести неправильный пин-код, система может отреагировать, хотя это и необязательно, требованием ввести фразу вызова A1B2C3. Данная функция является частью дополнительного механизма безопасности и своего рода предупреждением. Если пользователь введет предложенную фразу правильно, но затем вновь ошибется с вводом пин-кода, устройство будет заблокировано и потребует перезагрузки.
Столкнувшись с требованием ввода A1B2C3, введите его в поле «Фраза вызова», затем введите правильный пин-код, и вход в систему будет осуществлен.
Однако после включения или перезагрузки компьютера вас может ожидать неприятность в виде повторного требования ввода фразы вызова.
В этом случае попробуйте выполнить следующее.
Открыв раздел «Учетные записи» в приложении «Параметры», выберите «Варианты входа», разверните блок «PIN-код (Windows Hello)» и нажмите кнопку «Удалить».
Если кнопка вдруг окажется неактивной или ее не обнаружится, в этом же окне деактивируйте настройку «Для повышения безопасности разрешите вход Windows Hello для учетных записей Майкрософт на этом устройстве».
Если эта настройка тоже неактивна, запустите редактор реестра командой regedit.
Разверните ветку:
HKLMSOFTWAREMicrosoftWindows NTCurrentVersionPasswordLessDevice
И измените значение параметра DevicePasswordLessBuildVersion на 0.
После этого кнопка удаления пин-кода должна стать доступной.
Также вы можете воспользоваться радикальным решением – принудительным удалением файлов PIN-кода, расположенных в системной папке C:WindowsServiceProfilesLocalServiceAppDataLocalMicrosoftNgc, правда, сначала вам придется получить на него права с наследованием.
Если нет желания возиться с правами, откройте от имени администратора классическую командную строку и выполните одну за другой эти три команды, подтвердив выполнение последней вводом Y:
- takeown /f C:WindowsServiceProfilesLocalServiceAppDataLocalMicrosoftNgc /A /R /D Y
- icacls C:WindowsServiceProfilesLocalServiceAppDataLocalMicrosoftNgc /grant Администраторы:f /t
- rd C:WindowsServiceProfilesLocalServiceAppDataLocalMicrosoftNgc /s
Перезагрузите компьютер и войдите в Windows со своим локальным паролем или паролем учетной записи Microsoft. Система либо сама предложит вам создавать новый пин-код, либо вы сами сможете это сделать в настройках вариантов входа.
Загрузка…

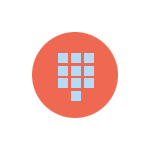
В этой инструкции подробно о том, что делать, если вы столкнулись с такой ситуацией и в случаях, когда сообщение «введите A1B2C3» появляется постоянно и без многократного неправильного ввода ПИН-кода.
При однократном появлении сообщения — просто введите A1B2C3
Если ранее вы не сталкивались с такой проблемой, а включив компьютер или ноутбук обнаружили, что вас просят ввести A1B2C3, чтобы повторить попытку, стоит попробовать сделать это, не забыв про заглавные буквы и переключение на английскую раскладку клавиатуры: обычно это клавиши Alt + Shift и Windows + Пробел.
После ввода указанного сочетания букв и цифр вас попросят ввести обычный ПИН-код для этой учетной записи, а после верного ввода вы войдете в Windows 11/10.
Это может помочь даже в случае, если вы не вводили неверный ПИН-код: возможно, в ваше отсутствие это пробовал сделать кто-то другой, затем выключил компьютер или перевел его в спящий режим. В таком сценарии при повторном включении вы всё равно получите сообщение о необходимости ввода A1B2C3.
Если запрос о вводе появляется при каждом включении компьютера
В ситуации, когда, введя A1B2C3 вы можете войти в систему, но перезагрузка или завершение работы Windows вновь приводит к той же самой проблеме, при этом никто кроме вас компьютер не использует, можно попробовать следующие варианты решения проблемы.
Удаление ПИН-кода, перезагрузка и повторная его установка
Первый вариант — попробовать удалить ПИН-код для входа (требуется, чтобы вы знали пароль своей учётной записи Майкрософт для входа без ПИН-кода), а после перезагрузки вновь установить его, если требуется.
Шаги для удаления ПИН-кода в Windows 11 (в Windows 10 действия очень похожи, разобраться будет не сложно):
- Откройте «Параметры» и перейдите в раздел «Учетные записи».
- Откройте раздел «Варианты входа».
- Раскройте пункт «PIN-код» (Windows Hello) и нажмите кнопку «Удалить». Если она не активна, пролистайте то же окно вниз и отключите опцию «Для повышения безопасности разрешите вход Windows Hello для учетных записей Майкрософт на этом устройстве» и уже после этого удалите ПИН-код. Если и этот пункт не активен, решение вы найдете в статье Как удалить ПИН-код Windows 11.
- Перезагрузите компьютер.
- После входа с паролем учетной записи Майкрософт вновь создайте ПИН-код в том же разделе параметров.
Полное удаление настроек входа с ПИН-кодом
Второй метод — удаление папки с параметрами ПИН-кодов (для всех пользователей компьютера, для входа в систему потребуется знать пароль учетной записи Майкрософт) и установка нового ПИН-кода после этого. Необходимые действия:
- Запустите командную строку от имени администратора (как это сделать).
- По порядку введите следующие три команды, нажимая Enter после каждой: последнюю команду потребуется подтвердить вводом «Y».
takeown /f C:WindowsServiceProfilesLocalServiceAppDataLocalMicrosoftNgc /A /R /D Y icacls C:WindowsServiceProfilesLocalServiceAppDataLocalMicrosoftNgc /grant Администраторы:f /t rd C:WindowsServiceProfilesLocalServiceAppDataLocalMicrosoftNgc /s
- Закройте командную строку и перезагрузите компьютер.
- Войдите в учетную запись с паролем учетной записи Майкрософт (потребуется подключение к Интернету).
- Вам будет предложено создать новый ПИН-код. Если этого не произошло, вы можете создать его самостоятельно в Параметрах Windows 11 и Windows 10.
Надеюсь, один из методов подойдёт в вашем случае. Если же решить проблему не удалось, опишите её в подробностях, используя форму комментариев ниже, я постараюсь предложить дополнительные варианты.
Если при входе в учетную запись Windows 10 или 11 трижды или четырежды ввести неправильный пин-код, система может отреагировать, хотя это и необязательно, требованием ввести фразу вызова A1B2C3. Данная функция является частью дополнительного механизма безопасности и своего рода предупреждением. Если пользователь введет предложенную фразу правильно, но затем вновь ошибется с вводом пин-кода, устройство будет заблокировано и потребует перезагрузки.
Столкнувшись с требованием ввода A1B2C3, введите его в поле «Фраза вызова», затем введите правильный пин-код, и вход в систему будет осуществлен.
Однако после включения или перезагрузки компьютера вас может ожидать неприятность в виде повторного требования ввода фразы вызова.
В этом случае попробуйте выполнить следующее.
Открыв раздел «Учетные записи» в приложении «Параметры», выберите «Варианты входа», разверните блок «PIN-код (Windows Hello)» и нажмите кнопку «Удалить».
Если кнопка вдруг окажется неактивной или ее не обнаружится, в этом же окне деактивируйте настройку «Для повышения безопасности разрешите вход Windows Hello для учетных записей Майкрософт на этом устройстве».
Если эта настройка тоже неактивна, запустите редактор реестра командой regedit.
Разверните ветку:
HKLMSOFTWAREMicrosoftWindows NTCurrentVersionPasswordLessDevice
И измените значение параметра DevicePasswordLessBuildVersion на 0.
После этого кнопка удаления пин-кода должна стать доступной.
Также вы можете воспользоваться радикальным решением – принудительным удалением файлов PIN-кода, расположенных в системной папке C:WindowsServiceProfilesLocalServiceAppDataLocalMicrosoftNgc, правда, сначала вам придется получить на него права с наследованием.
Если нет желания возиться с правами, откройте от имени администратора классическую командную строку и выполните одну за другой эти три команды, подтвердив выполнение последней вводом Y:
- takeown /f C:WindowsServiceProfilesLocalServiceAppDataLocalMicrosoftNgc /A /R /D Y
- icacls C:WindowsServiceProfilesLocalServiceAppDataLocalMicrosoftNgc /grant Администраторы:f /t
- rd C:WindowsServiceProfilesLocalServiceAppDataLocalMicrosoftNgc /s
Перезагрузите компьютер и войдите в Windows со своим локальным паролем или паролем учетной записи Microsoft. Система либо сама предложит вам создавать новый пин-код, либо вы сами сможете это сделать в настройках вариантов входа.
Загрузка…
Windows 10×64. Я несколько раз неправильно ввел ПИН-код на экране блокировки. После этого появилось сообщение с просьбой ввести фразу вызова A1B2C3. Я ввел эту фразу, затем свой ПИН-код и вошел в систему.
Но теперь эту фразу вызова (A1B2C3) необходимо вводить перед PIN-кодом каждый раз при включении ПК. Как его убрать? Пытался сменить ПИН на новый — не помогает.
Добрый день.
Если PIN-код будет введен неверно более 3 раз, он будет заблокирован на 24 часа. Вернемся к проблеме по истечении этого времени.
Источник: https://answers.microsoft.com/ru-ru/windows/forum/all/a1b2c3-phrase/462a3ce8-b3dc-4809-8d85-3984ce19eaa7
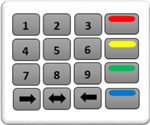
Этой небольшой статьей хочу показать вам как в Windows 10 установить ПИН-код вместо существующего пароля для удобства входа в свою учетную запись компьютера.
Для этого потребуется войти в Параметры системы, найти пункт Параметры входа, чтобы ускорить процесс, применим Поиск по Windows.
Нажимаем на значок поиска, в поле ввода информации пишем ПИН появится ссылка: Настройка входа с помощью ПИН-кода, нажимаем на нее.
В параметрах входа пункте пин-код, жмем на кнопку Добавить.
В этом окне вам потребуется ввести пароль от вашей учетной записи Microsoft после чего нажать Кнопку вход.
Если пароль был введен верно в следующем окне нужно будет ввести подготовленный свой код ПИН ⇒ ОК.
В целях безопасности не стоит дублировать цифры пин кодов с банковских карт придумайте другой оригинальный код из четырех цифр, также все цифры пишите разными не одинаковыми типа 0000.
Советую прочитать статью о том, как создавать самостоятельно максимально сложные пароли и как их легко запоминать.
Теперь при следующем входе в учетную запись вам потребуется вводить уже не пароль, а PIN-код созданный вами.
Если несколько раз неверно ввести код вы увидите об этом сообщение на экране монитора и тогда будет предложено вписать в поле ввода специальную «Фразу вызова» состоящею из букв и цифр после чего опять появится поле для ввода вашего PIN.
Не могу сказать, что будет если опять неправильно написать комбинацию цифр я не стал дальше тестировать скорее всего учетная запись буде заблокирована и восстановить ее получится только через УЗ Microsoft.
Также на всякий случай советую вам не забывать пароль, по которому вы входили ранее в систему, он вам может еще пригодиться.
Какие получаем преимущества
• Быстрый вход (причем после набора цифр не нужно даже жать клавишу Enter)
• Не потребуется больше запоминать трудный пароль из разных букв, цифр
• После нескольких неверных попыток PIN будет заблокирован в отличии от пароля, который можно подбирать сколько угодно раз, что как раз на «руку» злоумышленнику.
Как отключить пин код
- Повторяем выше описанные действия по входу в Параметры
- Нажимаем кнопку вместо Добавить на Изменить
- Введите текущий PIN-код ⇒ введите новый ПИН-код ⇒ подтвердите его ⇒ ОК.
Как сбросить PIN-код
Вход в Параметры ⇒ выбираете ⇒ Я не помню свой «ПИН-код»
В этом окне пароль УЗ Майкрософт ⇒Вход
Далее вам будет предложено заново «Создать новый пин» если он не нужен кликаете по кнопке Отмена.
Теперь при входе в свою «Учетку» опять придется вписывать прежний пароль.
Вот и все, о чем я хотел сегодня рассказать, всем пока на сегодня.
Не в тему, посмотрите захватывающие видео прыжок с парашютом, не передаваемое чувство скажу я вам эти прыжки особенно в первый раз.
Валерий Семенов, moikomputer.ru
Содержание
- 12 способов исправить ошибку с вводом пин-кода Windows 10
- Включен CAPS LOCK
- Проверьте язык ввода
- Учетная запись пользователя
- Экранная клавиатура
- Перезагрузите
- Извлеките аккумулятор
- Используйте стандартный пароль
- Я забыл свой PIN-код
- Свяжитесь с администратором
- Что делать после получения доступа
- Не могу создать новый PIN-код
- Редактор групповой политики
- ПИН не работает в Windows 10
- ПИН не работает в Windows 10, как это исправить?
- Решение 1 – Удалить все из папки Ngc
- Решение 2 – Воссоздайте свой PIN-код
- Решение 3. Выберите параметры входа на экране входа
- Решение 4 – Использовать Я забыл свой PIN-код
- Решение 5 – Удалите инструменты безопасности Dell Data Protection
- Решение 6 – Удалить ваш антивирус
- Решение 7 – Откат к предыдущей сборке
- Решение 8 – Используйте экранную клавиатуру
- Решение 9 – Временно удалите аккумулятор вашего ноутбука
- Решение 10 – Создать локальную учетную запись
- Решение 11. Измените параметры групповой политики
- Решение 12. Изменить тип запуска агента политики IPsec
- Как исправить проблемы с Windows 10 Pin при входе в систему —
- Что заставляет штифт перестать работать?
- подсказки
- Способ 1. Войдите в безопасный режим (если вы не можете войти в Windows)
- Способ 2: сбросить списки контроля учетных записей Ngc папки
- Если вы не можете войти в Windows
- Способ 3: удалить содержимое папки NGC
- Способ 4: использовать локальную учетную запись
- Исправьте ошибки Windows Hello при создании ПИН-кода в Windows 10
- Исправить ошибку ПИН Windows 10
- 1] Выйти, а затем войти снова
- 2] Отсоедините устройство от Azure AD и снова присоединитесь
- 3] Проблемы с TPM в Windows 10 Ошибка PIN
- 4] Проблемы с конфигурацией
- 5] Другие ошибки PIN 10 в Windows 10
- 6] Обратитесь в службу поддержки Microsoft для Windows 10 Pin Error
12 способов исправить ошибку с вводом пин-кода Windows 10
Microsoft Windows 10 поставляется с функцией Hello: более простым способом входа в систему на вашем компьютере. Больше не нужно запоминать длинные сложные пароли. Просто введите ПИН-код, и вы вошли. Но, некоторые люди забывают даже ПИН-код и лишаются доступа к собственному компьютеру.
У этой проблемы могут быть и другие причины. Допустим, вы делитесь своим ноутбуком с кем-то другим, и этот человек изменил PIN-код и забыл сообщить вам.
Может это ошибка или баг? Причина может быть любой. Однако, мы составили список проверенных решений, которые помогли решить проблему, когда ПИН-код Windows 10 не работает.
Включен CAPS LOCK
Некоторые новые модели ноутбуков не имеют светодиодного индикатора для Caps Lock. Без визуальной индикации невозможно узнать, включен ли он, особенно когда ОС Windows не может его обнаружить. Вместо этого вы увидите черные точки. Проверьте фиксацию заглавных букв, а также цифровую блокировку, пока вы на ней.
Нажмите и удерживайте опцию предварительного просмотра пароля в правом углу поля, чтобы увидеть, что вы только что ввели. Это ещё один способ убедиться, что Caps Lock отключен, и выбран ли правильный язык, и вводимый пароль заодно проверите.
Проверьте язык ввода
Это случилось с одним из моих друзей. Мы собирались начать игровую сессию, когда он решил сделать небольшой перерыв. Кто-то изменил язык экрана входа в систему из раскрывающегося меню, и его PIN-код перестал работать.
Если это случилось с вами, вы найдете опцию в правом нижнем углу экрана. Для английского он должен отображаться как EN или ENG, но это будет зависеть от выбранного вами языка. Убедитесь, что он в правильном положении, или щелкните по нему один раз, чтобы изменить язык ввода.
Учетная запись пользователя
У вас настроено несколько учетных записей? Может быть, учетная запись гостя? Проверьте в нижней левой части экрана, чтобы убедиться, что выбрана правильная учетная запись пользователя. Попробуйте ещё раз, чтобы проверить, работает ли ПИН-код Windows 10 или нет.
Экранная клавиатура
Вы замечали возможность запустить экранную клавиатуру на экране? Нажмите на неё, чтобы ввести ПИН-код Windows 10 с виртуальной клавиатуры вместо физической. Возможно, возникла проблема с вашей клавиатурой. Не забудьте проверить другую клавиатуру и обновить драйверы клавиатуры и мыши после входа в систему. Просто для уверенности.
Перезагрузите
Некоторые пользователи сообщают о решении проблемы с пин-кодом после обычной перезагрузки компьютера. Случайная ошибка могут быть причиной того, что Windows Hello препятствует входу в систему. Попробуйте перезагрузить компьютер один раз или выполните принудительную перезагрузку. Нажмите и удерживайте кнопку питания, пока компьютер не выключится. Затем подождите несколько секунд и снова загрузитесь.
Некоторые пользователи также были свидетелями ошибки «Похоже, Windows не загружается правильно», за которой обычно следует «Просмотреть дополнительные параметры» или «Перезагрузить компьютер». Просто перезапустите.
Извлеките аккумулятор
Некоторым пользователям удалось устранить ошибку неработающего ПИН-кода Windows 10, вынув аккумулятор ноутбука. Возможно, вам придётся открутить несколько винтов, но процесс довольно прост. В более новых моделях нет съемного аккумулятора. Извлеките аккумулятор и подключите ноутбук с помощью шнура питания, а затем повторите попытку.
Используйте стандартный пароль
Некоторых пользователей приветствует экран пароля вместо экрана, требующего ввода ПИН-кода.
Можете ли вы посмотреть варианты входа? Нажмите, чтобы выбрать кнопку ввода пароля учетной записи Microsoft. Теперь вы можете ввести стандартный пароль, чтобы войти в свой компьютер. Вы заметите эту опцию, только если вы вошли в учетную запись Microsoft на своем компьютере. Если вы используете Windows 10 в автономном режиме или без лицензии (пробная версия), эта дверь закрыта.
Не уверены, вводите ли вы правильный пароль или включен/выключен режим Caps Lock (опять же, проблема с отсутствием индикатора)? Нажмите и удерживайте параметр «Предварительный просмотр пароля» справа, чтобы просмотреть то, что вы только что ввели.
Не помните пароль, потому что слишком сильно полагались на ПИН-код? Вот почему вы всегда должны сохранять важные пароли в автономном режиме в безопасном месте.
Вы можете использовать функцию подсказки, чтобы попытаться вспомнить пароль. Она появится, если вы введете неправильный пароль / PIN один или два раза.
Я забыл свой PIN-код
Вы заметите эту опцию прямо под полем, в котором вводите PIN-код Windows 10. Щелкните по нему один раз и следуйте инструкциям на экране, чтобы сбросить PIN-код. Это потребует ввода идентификатора электронной почты вашей учетной записи Microsoft, чтобы получить электронное письмо с подтверждением, что вы хотите изменить его, и это не кто-то другой, пытающийся взломать ваш компьютер.
Введите капчу, и вы должны получить код по электронной почте, который вы введете для подтверждения своей личности, а затем вам будет предложено создать новый PIN-код/пароль.
Свяжитесь с администратором
Если вы находитесь на корпоративном компьютере, подключенном к серверу, поговорите со своим администратором или ИТ-специалистом. Он/она сможет исправить это за вас.
В частом случае у вас должна быть другая учетная запись администратора или гостя в качестве резервной. Вы можете просто сбросить пароль/PIN-код или создать или удалить учетную запись пользователя с помощью учетной записи администратора. Сделайте это, как только получите доступ, чтобы такого больше никогда с вами не повторилось. У умных людей всегда есть запасной план.
Что делать после получения доступа
Вот несколько шагов, которые вы можете или должны предпринять, когда снова войдете в свой компьютер с Windows 10. Убедитесь, что этого больше никогда с вами не случится.
Не могу создать новый PIN-код
Если не удается установить новый PIN-код, выполните следующие действия.
Очистите содержимое папки Ngc, находящейся по указанному ниже пути (включите скрытые файлы на вкладке «Вид» в проводнике).
Теперь у вас должен быть доступ к папке Ngc. Откройте её и удалите всё внутри, а но не саму папку. У Вас должна появиться возможность создать новый PIN-код.
Редактор групповой политики
Откройте редактор групповой политики из меню «Пуск». Перейдите по указанному ниже пути. Доступно только для пользователей Windows Pro.
Административные шаблоны → Система → Вход в систему
Дважды щелкните «Включить удобный вход с помощью PIN-кода» справа и выберите «Включено». Сохраните всё и выйдите.
Отсутствие возможности войти в систему на компьютере с Windows 10 может расстраивать. Ведь вы теряете доступ ко всем накопленным данным. Те, у кого есть резервные копии на внешнем диске или в облаке, будут беспокоиться меньше. Они могут сбросить или отформатировать ноутбук, но не все. Убедитесь, что вы не повторяете эту ошибку, и всегда имейте резервную копию.
Источник
ПИН не работает в Windows 10
Как и его предшественник, Windows 10 позволяет пользователям защищать свою операционную систему с помощью PIN-кода. Многие пользователи предпочитают использовать ПИН-код, поскольку запоминать ПИН удобнее, чем длинный пароль, но что вы можете сделать, если ваш ПИН-код не работает в Windows 10?
Неспособность использовать ваш PIN-код может быть большой проблемой, и пользователи сообщили о нескольких похожих проблемах, связанных с PIN-кодом. Наиболее распространенные варианты этой проблемы перечислены ниже:
ПИН не работает в Windows 10, как это исправить?
Решение 1 – Удалить все из папки Ngc
Если вы не можете получить доступ к Windows 10 с помощью своего PIN-кода, рекомендуется открыть папку Ngc и удалить из нее все. Для этого вам необходимо выполнить следующие шаги:
После того как вы удалили все из папки Ngc, вы можете создать новый PIN-код для вашего устройства Windows 10, выполнив следующие действия:
Вы также можете сбросить разрешения для каталога Ngc с помощью командной строки. Этот метод быстрее, но требует некоторого знакомства с командной строкой. Для этого выполните следующие действия:
После выполнения этой команды вы сможете без проблем получить доступ к каталогу Ngc. Некоторые пользователи утверждают, что вы можете решить эту проблему, просто сбросив разрешения для каталога Ngc. По их словам, нет необходимости удалять какие-либо файлы или воссоздавать ваш ПИН-код.
Решение 2 – Воссоздайте свой PIN-код
Если ПИН-код не работает в Windows 10, вы можете решить проблему, просто воссоздав ее. По словам пользователей, просто удалив и воссоздав свой PIN-код, проблема была решена. Для этого выполните следующие действия:
Это удалит ваш PIN-код. Теперь вам просто нужно установить его снова. Для этого выполните следующие действия:
После создания нового PIN-кода проблема должна быть полностью решена.
Решение 3. Выберите параметры входа на экране входа
Несколько пользователей сообщили, что простым нажатием клавиши Tab на клавиатуре им удалось переключиться на ввод пароля. После этого вы сможете нажать Параметры входа и выбрать PIN-код для входа в меню. Это простой обходной путь, и он работает в зависимости от пользователей, поэтому обязательно попробуйте.
Решение 4 – Использовать Я забыл свой PIN-код
Несколько пользователей сообщили, что им было предложено ввести пароль своей учетной записи Microsoft, чтобы продолжить. Однако Windows 10 не примет пароль. Если это произойдет, преобразуйте свою учетную запись Microsoft в локальную и попробуйте снова выполнить это решение.
Решение 5 – Удалите инструменты безопасности Dell Data Protection
После удаления этих инструментов рекомендуется очистить реестр и удалить все оставшиеся записи, связанные с этими инструментами. Мы уже рассмотрели лучшее программное обеспечение для очистки реестра, поэтому не стесняйтесь использовать любой из этих инструментов для очистки реестра.
Решение 6 – Удалить ваш антивирус
Как упоминалось ранее, сторонние инструменты могут мешать работе Windows 10. Если ваш PIN-код не работает, это может быть связано с вашим антивирусным программным обеспечением. Чтобы решить эту проблему, вам необходимо временно удалить антивирус и проверить, решает ли это проблему.
Чтобы полностью удалить антивирусное программное обеспечение вместе со всеми связанными файлами и записями реестра, рекомендуется использовать специальный инструмент для удаления. Почти все антивирусные компании предлагают эти инструменты для своего программного обеспечения, поэтому обязательно загрузите один из них для своего антивируса.
После удаления антивируса проверьте, сохраняется ли проблема. Если нет, установите последнюю версию антивируса или переключитесь на другое антивирусное программное обеспечение. Пользователи сообщали, что антивирус Norton является частой причиной этой проблемы, но другие антивирусные инструменты также могут вызывать эту проблему.
Решение 7 – Откат к предыдущей сборке
Иногда могут возникать определенные проблемы после установки новой сборки Windows 10. Новые сборки могут иметь некоторые ошибки, которые могут вызвать эту проблему. Если PIN-код не работает в Windows 10, возможно, вам придется вернуться к старой версии. Это относительно просто, и вы можете сделать это, выполнив следующие действия:
Стоит также отметить, что опция «Откат» не всегда доступна. Эта опция доступна в течение нескольких дней после установки основного обновления. Если вы выполнили очистку диска после обновления, возможно, вы удалили старую версию Windows, поэтому вы не сможете вернуться к ней. Это не самое надежное решение, но несколько пользователей сообщили, что откат к предыдущей сборке решил эту проблему, поэтому вы можете попробовать это.
Решение 8 – Используйте экранную клавиатуру
Если ваш ПИН-код не работает в Windows 10, вы можете решить проблему с помощью экранной клавиатуры. На экране входа в систему есть кнопка виртуальной клавиатуры, которую вы можете использовать для активации экранной клавиатуры. После этого используйте виртуальную клавиатуру для ввода PIN-кода. Это простой обходной путь, но немногие пользователи сообщили, что он работает, поэтому не стесняйтесь попробовать это решение.
Решение 9 – Временно удалите аккумулятор вашего ноутбука
Несколько пользователей сообщили, что они решили эту проблему, просто вынув аккумулятор ноутбука. По словам пользователей, они вынули аккумулятор и отключили ноутбук от адаптера питания. После этого они вернули батарею, и проблема была решена. Это необычный обходной путь, но немногие пользователи утверждают, что он работает, поэтому не стесняйтесь попробовать его.
Решение 10 – Создать локальную учетную запись
Если PIN-код не работает, это может быть связано с проблемами в вашей учетной записи. Ваша учетная запись пользователя может быть повреждена, и это может привести к появлению этой проблемы. Чтобы решить эту проблему, вам необходимо преобразовать свою учетную запись Microsoft в локальную учетную запись. Вы можете сделать это, выполнив следующие действия:
После этого проблема с вашим PIN-кодом должна быть решена.
Если проблема не устранена, возможно, ваша учетная запись пользователя повреждена, поэтому вам необходимо создать новую.Для этого выполните следующие действия:
После этого переключитесь на локальную учетную запись и проверьте, появляется ли там проблема. Если нет, вам, возможно, придется перенести ваши личные файлы в новую учетную запись и использовать ее в качестве основной.
Решение 11. Измените параметры групповой политики
Пользователи сообщили, что они исправили проблему с ПИН-кодом, просто внеся несколько изменений в свою групповую политику. Редактор групповой политики – это полезная функция, позволяющая изменять различные системные параметры, однако эта функция недоступна в домашних версиях Windows. Если вы используете домашнюю версию, это решение не будет применяться к вам. Чтобы внести изменения в групповую политику, выполните следующие действия:
После внесения необходимых изменений проблема должна быть решена, и вы сможете без проблем использовать PIN-код.
Решение 12. Изменить тип запуска агента политики IPsec
После внесения необходимых изменений перезагрузите компьютер и проверьте, устранена ли проблема.
ПИН-код полезен, если вы не хотите запоминать длинные пароли, однако могут возникнуть такие проблемы с ПИН-кодом. Если ваш PIN-код и пароль не работают, возможно, изменилась раскладка клавиатуры. Возможно, вы не сможете войти в Windows 10, но, к счастью для вас, мы уже писали о том, что делать, если вы не можете войти в Windows 10, поэтому обязательно ознакомьтесь с этой статьей, чтобы найти больше решений.
Примечание редактора . Этот пост был первоначально опубликован в октябре 2016 года и с тех пор был полностью переработан и обновлен для обеспечения свежести, точности и полноты.
Источник
Как исправить проблемы с Windows 10 Pin при входе в систему —
Windows 10 предоставляет очень удобный способ входа в Windows с помощью пин-кода. Тем не менее, некоторые пользователи испытывают проблемы с входом в Windows 10 pin. После обновления Windows пользователи не могут войти, используя свой предыдущий пин-код. И это не связано с тем, что пользователи забывают свои пин-коды. Похоже, их старый пин-код был удален из Windows, и их компьютеры не распознают его.
Сейчас есть много сценариев этого. Некоторые люди не могут войти, потому что система не распознает их PIN-код. С другой стороны, некоторые люди даже не могут ввести свой пин-код, потому что для них нет опции пин-кода.
Что заставляет штифт перестать работать?
Вот список вещей, которые могут вызвать эту проблему
Обычно это происходит после Центра обновления Windows, так что это ошибка, которая ломает опцию входа в ПИН-код.
подсказки
Прежде чем углубиться в методы, приведенные ниже, попробуйте эти несколько хитростей, которые могут работать для вас.
Способ 1. Войдите в безопасный режим (если вы не можете войти в Windows)
Попробуйте войти в безопасный режим, чтобы убедиться, что это работает. Если вы можете войти в Windows в безопасном режиме, вы можете изменить пин-код или пароль оттуда. Следуйте инструкциям ниже, чтобы войти в безопасный режим
Войдите и измените настройки своего пароля или пин-кода. Вы можете держать Ключ Windows и нажмите я открыть экран настроек. Нажмите Счета. Отсюда вы можете нажать «Параметры входа» и управлять своими учетными записями, PIN-кодами и паролями. Мы предложим вам удалить свой ПИН-код, а затем использовать опцию Добавить ПИН-код, чтобы активировать ПИН-код.
Способ 2: сбросить списки контроля учетных записей Ngc папки
Вы можете сбросить списки ACL для сброса ПИН-кода вашей системы через командную строку. Следуйте инструкциям ниже.
Это должно решить проблему для вас. Возможно, вам придется снова установить новый PIN-код, но проблема с PIN-кодом должна быть устранена.
Если вы не можете войти в Windows
Вы не сможете выполнить описанные выше шаги, даже если не сможете войти в Windows. Вы все еще можете использовать командную строку без входа в Windows. Следуйте инструкциям ниже
Перезагрузитесь и проверьте, решает ли это проблему
Способ 3: удалить содержимое папки NGC
Если вы можете войти с паролем, но ваш PIN-код по-прежнему не работает, вы можете попробовать удалить содержимое папки NGC. Удаление содержимого папки NGC приведет к сбросу вашего PIN-кода, и вы сможете добавить новый PIN-код по вашему выбору.
Убедитесь, что вы вошли в систему с учетной записью администратора, потому что вам понадобится доступ администратора, чтобы удалить содержимое папки Ngc
После того, как вы сделали, вы должны быть в порядке. Ты можешь пойти в настройки > Счета > Параметры входа > Добавить PIN-код.
Способ 4: использовать локальную учетную запись
Вы также можете обойти эту проблему, используя локальную учетную запись или создав локальную учетную запись, если у вас ее еще нет. Следуйте приведенным ниже инструкциям, чтобы создать локальную учетную запись и установить PIN-код через эту учетную запись.
Теперь вы сможете использовать PIN-код при входе в систему.
Источник
Исправьте ошибки Windows Hello при создании ПИН-кода в Windows 10
Исправить ошибку ПИН Windows 10
Непосредственно перед тем, как мы начнем углубляться в коды ошибок, вы должны сделать несколько вещей, которые могут решить большинство проблем. Сюда входит попытка создания PIN-кода снова, вход/выход из системы и перезагрузка устройства.
1] Выйти, а затем войти снова
Вот список кодов ошибок, которые могут быть решены простым выходом из системы и повторным входом с той же учетной записью. Эти коды ошибок являются временными.
Ниже приведен список кодов ошибок Windows 10 PIN с объяснением проблемы, с которой он сталкивается. Поскольку это проблема Azure AD, решение аналогично приведенному выше для всех кодов ошибок.
0x801C03ED: Для этого есть несколько причин. Это может быть из-за
0x801C03EA: Это происходит, когда серверу не удается авторизовать пользователя или устройство. Попросите ИТ-администратора проверить, является ли токен, выданный сервером AD, действительным, и у пользователя есть разрешение на регистрацию ключей Windows Hello для бизнеса.
0x80090005: Сообщение об ошибке «NTE_BAD_DATA» означает, что существует проблема с сертификатом, и вам необходимо отсоединить устройство от Azure AD и снова присоединиться.
0x80090011: в сообщении об ошибке будет сказано: «Контейнер или ключ не найден». Обязательно присоединитесь и присоединитесь к Azure AD.
0x8009000F: в сообщении об ошибке будет сказано: «Контейнер или ключ уже существует». Отсоединитесь и присоединитесь к устройству из Azure AD.
0x801C044D: Когда устройство пытается присоединиться к AD, код авторизации также должен содержать идентификатор устройства. Он действует как идентификатор. Если этого не хватает, вам нужно отсоединить устройство от Azure AD и снова присоединиться
3] Проблемы с TPM в Windows 10 Ошибка PIN
0x80090029: Ошибка возникает, когда на компьютере не завершена настройка TPM.
0x80090035: Это происходит, когда деловая политика организации делает TPM обязательным. Однако, когда на устройстве нет TPM, единственным вариантом является снятие ограничения для TPM и присоединение к AD.
4] Проблемы с конфигурацией
0x801C0016: Конфигурация поставщика федерации пуста. Зайдите сюда и убедитесь, что файл не пустой.
0x801C0017: домен поставщика федерации пуст. Перейдите сюда и убедитесь, что элемент FPDOMAINNAME не пуст.
0x801C0018: URL-адрес конфигурации клиента поставщика федерации пуст. Перейдите сюда и убедитесь, что элемент clientconfig содержит действительный URL-адрес.
5] Другие ошибки PIN 10 в Windows 10
0x801C044D: невозможно получить токен пользователя
Сначала выйдите, а затем войдите снова. После этого проверьте сеть и учетные данные.
0x801C000F: операция прошла успешно, но устройство требует перезагрузки
Просто перезагрузите устройство и попробуйте снова установить Windows Hello.
x801C0003: пользователь не авторизован для регистрации
Проверьте, есть ли у пользователя разрешение на установку Windows Hello для бизнеса. Если нет, то разрешение должно быть предоставлено ИТ-администратором для завершения процесса.
0x8009002A NTE_NO_MEMORY
На компьютере недостаточно памяти. Закройте все большие программы, а затем снова запустите программу установки.
0x80090036: пользователь отменил интерактивное диалоговое окно
Вы должны попробовать процесс установки снова.
0x8009002d: Что-то пошло не так, пропустите сейчас и повторите попытку через некоторое время.
Узнайте, как устранить ошибку PIN 10 для Windows 10 0x8009002d
6] Обратитесь в службу поддержки Microsoft для Windows 10 Pin Error
При этом существует несколько ошибок, которые можно устранить, обратившись в службу поддержки Microsoft. Вот список:
Мы надеемся, что это руководство от Microsoft, для устранения неполадок с ошибкой PIN 10 Windows 10 отвечает на все ваши запросы. Если на вашем экране есть другой код ошибки, поделитесь с нами в комментариях.
Источник
Windows 10×64. Я несколько раз неправильно ввел ПИН-код на экране блокировки. После этого появилось сообщение с просьбой ввести фразу вызова A1B2C3. Я ввел эту фразу, затем свой ПИН-код и вошел в систему.
Но теперь эту фразу вызова (A1B2C3) необходимо вводить перед PIN-кодом каждый раз при включении ПК. Как его убрать? Пытался сменить ПИН на новый — не помогает.
Добрый день.
Если PIN-код будет введен неверно более 3 раз, он будет заблокирован на 24 часа. Вернемся к проблеме по истечении этого времени.
Источник: https://answers.microsoft.com/ru-ru/windows/forum/all/a1b2c3-phrase/462a3ce8-b3dc-4809-8d85-3984ce19eaa7
I have Windows 10 on an HP Probook. A few days ago, the login screen displayed:
You’ve entered an incorrect PIN too many times. Please enter A1B2C3 to continue
Now I have to enter A1B2C3 every time before I can log in with my PIN.
I have read a few documents but didn’t understand why this issue appears all of sudden. Why is this happening and what is the solution?
Xbox One
1601 silver badge13 bronze badges
asked Sep 25, 2020 at 14:32
I have experienced errors with Microsoft Windows PIN in the past but never this one. The error would go away when I changed the PIN, so you could try that.
A quick Google search led me to this Microsoft Forums question:
This login error happens when your current password has a problem, whether because of a Windows update or some other corruption
Xbox One
1601 silver badge13 bronze badges
answered Sep 25, 2020 at 14:37
3