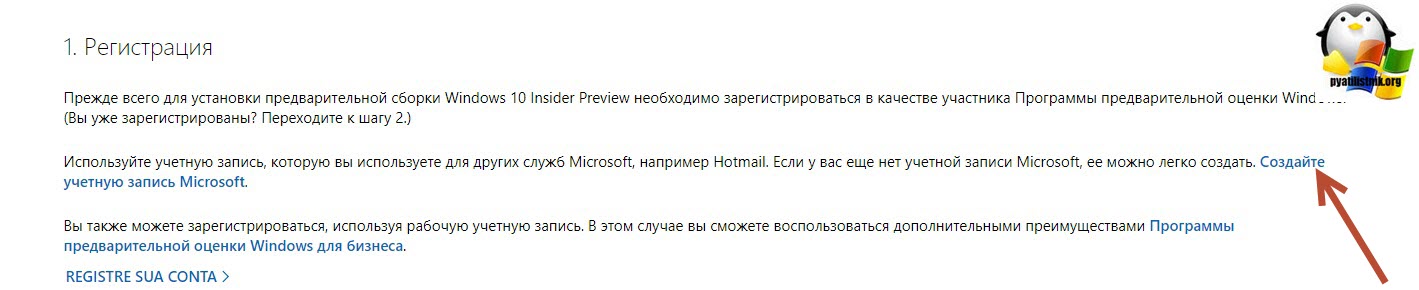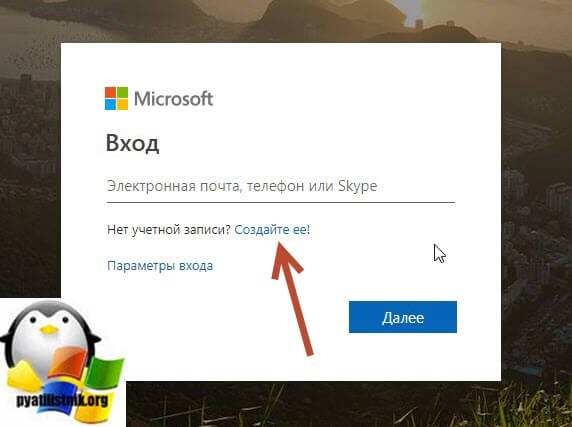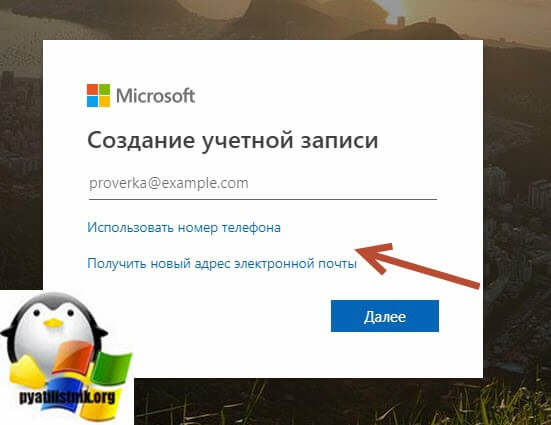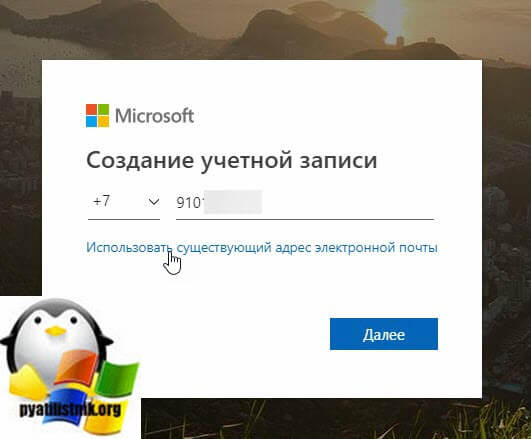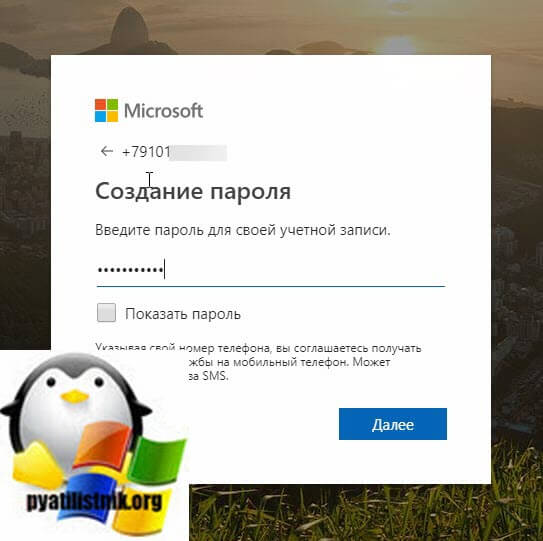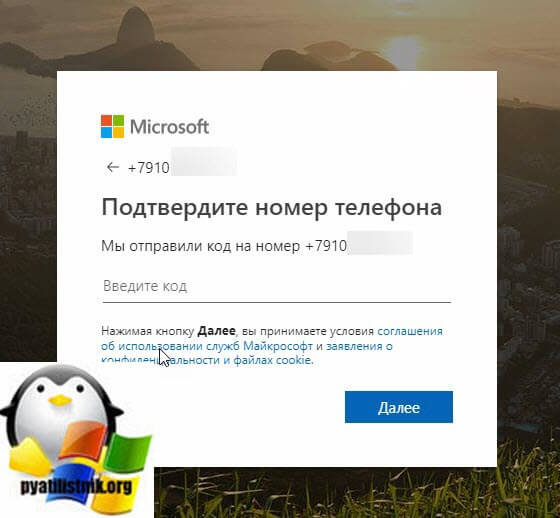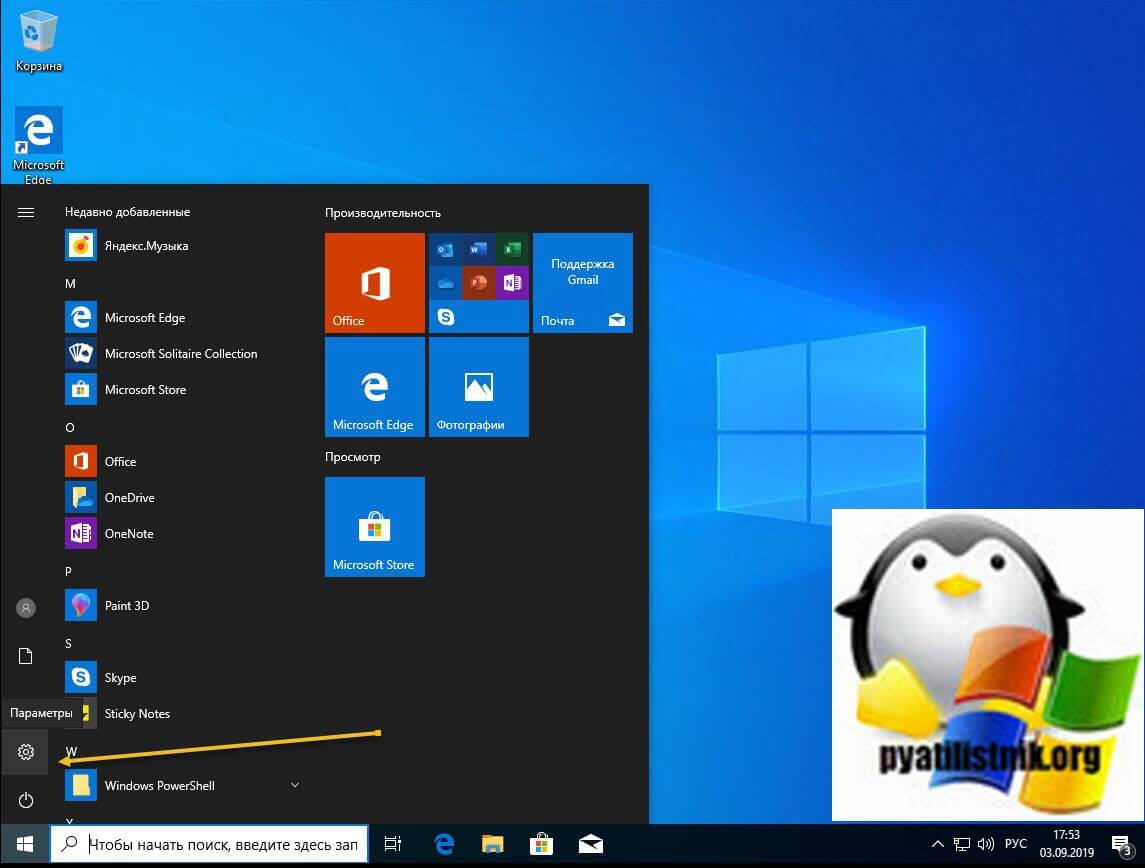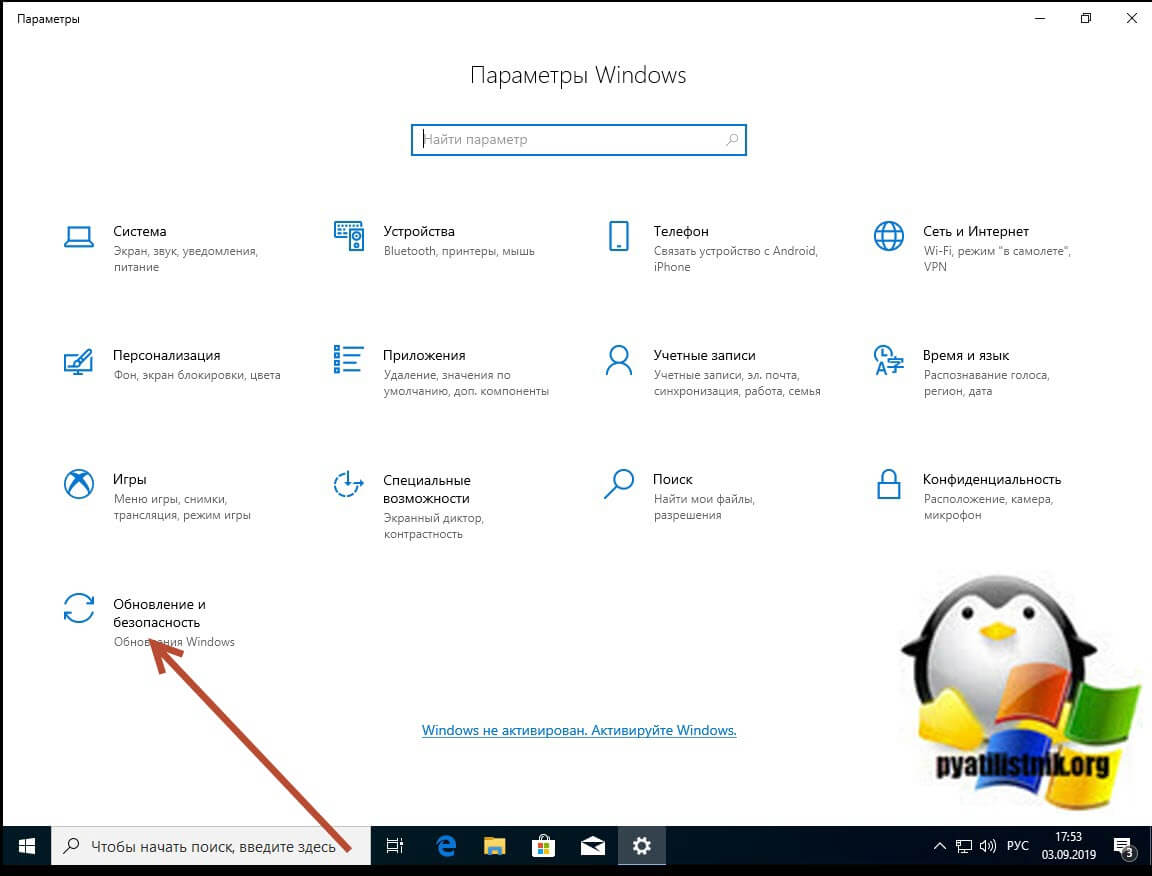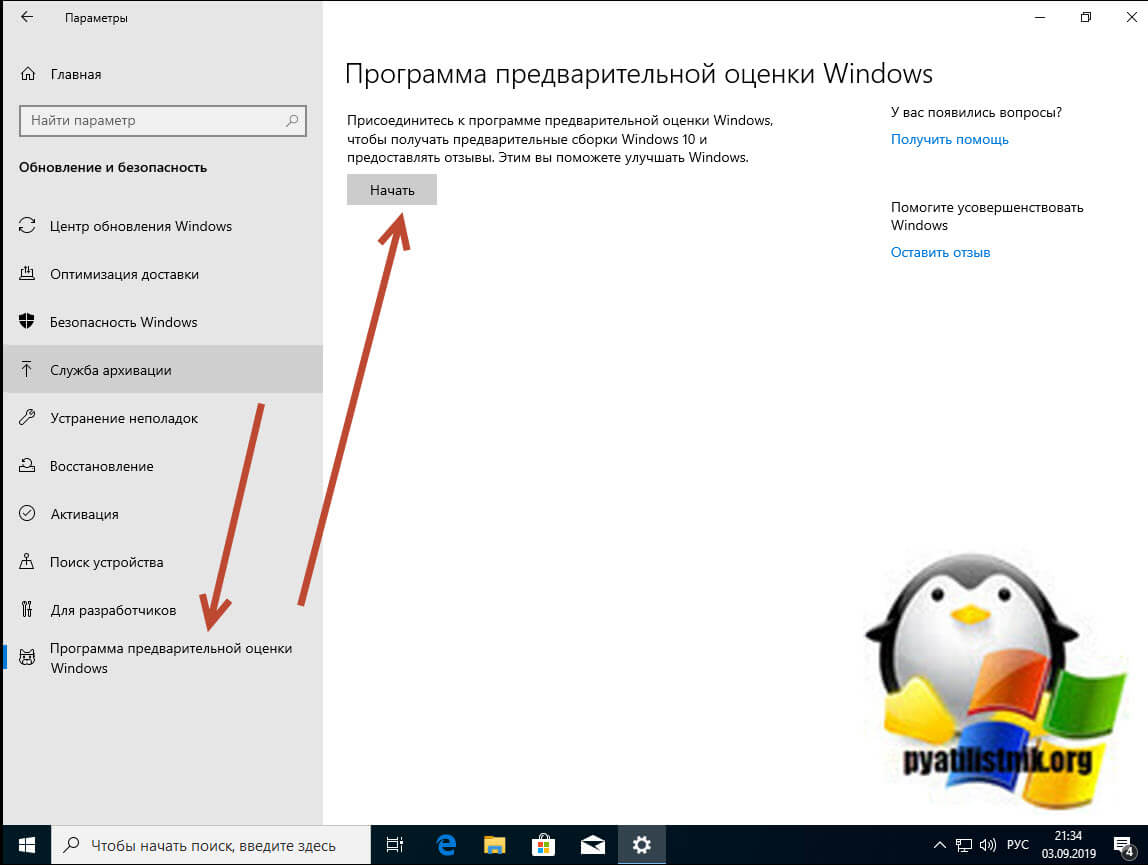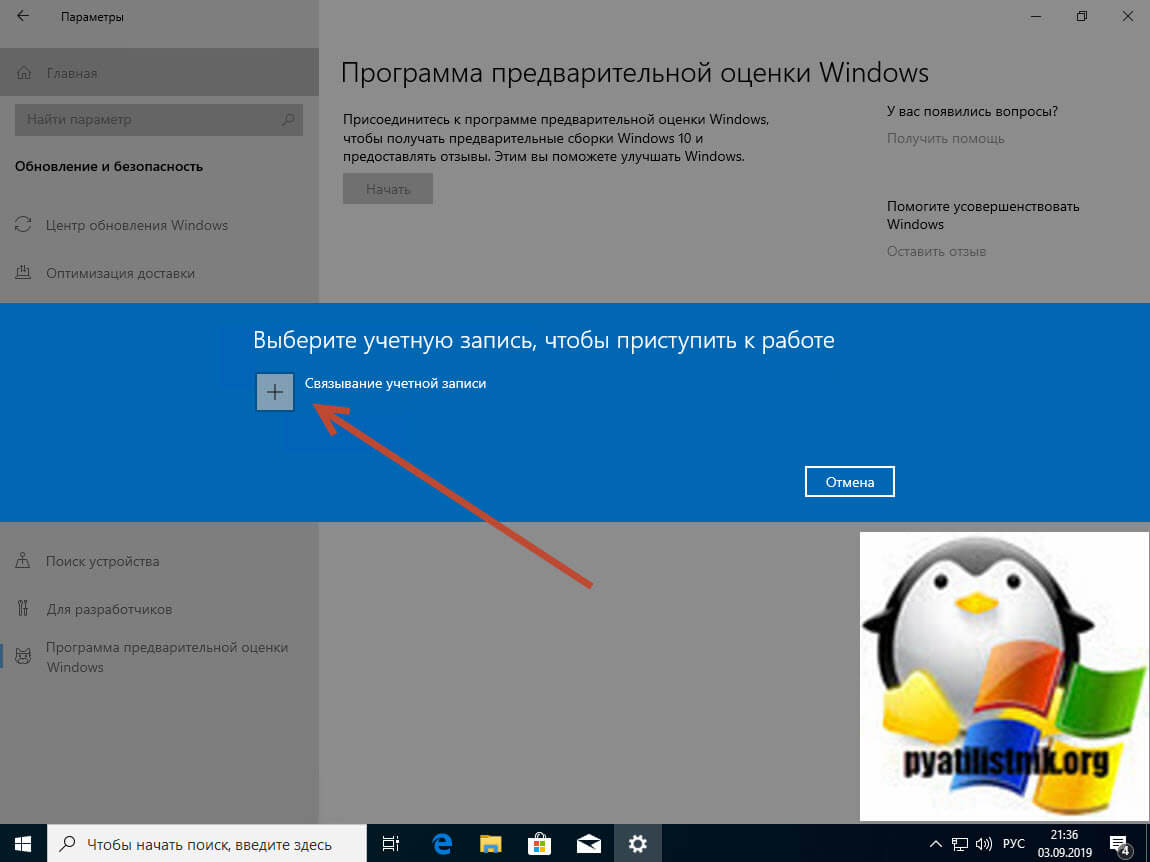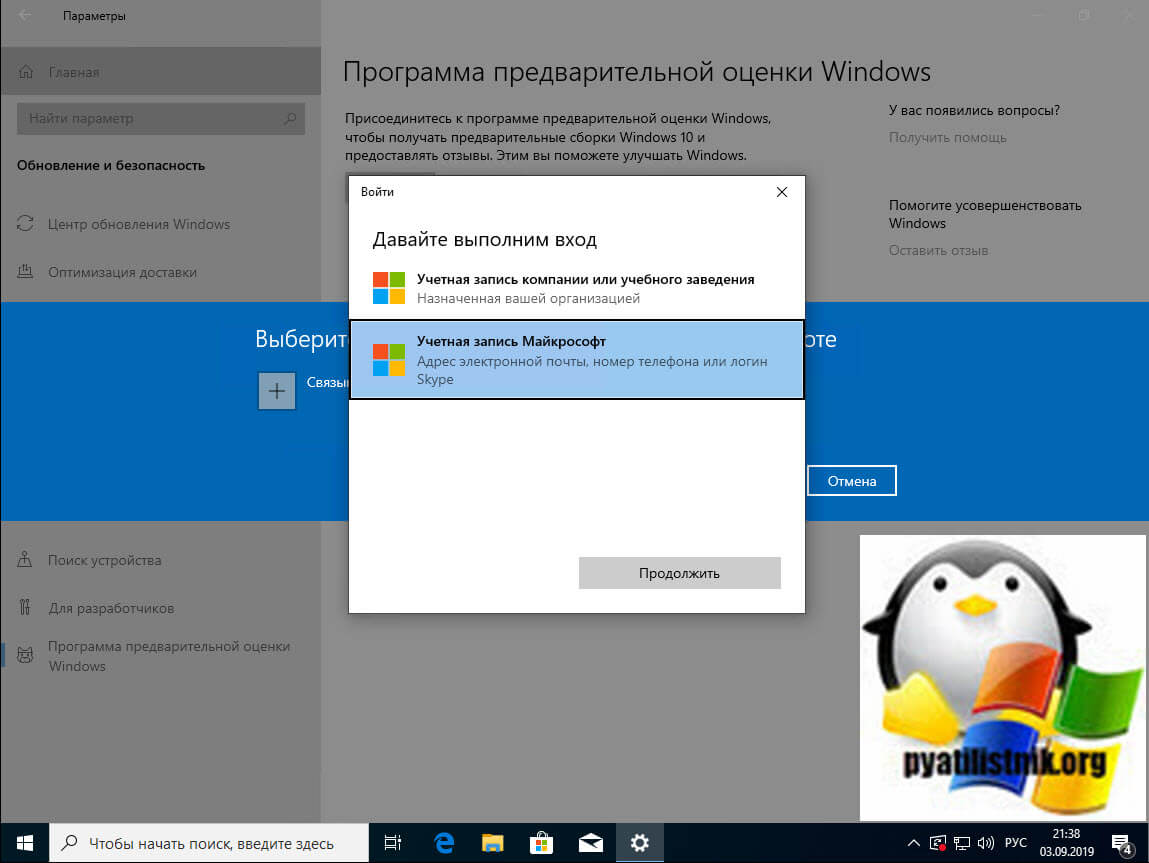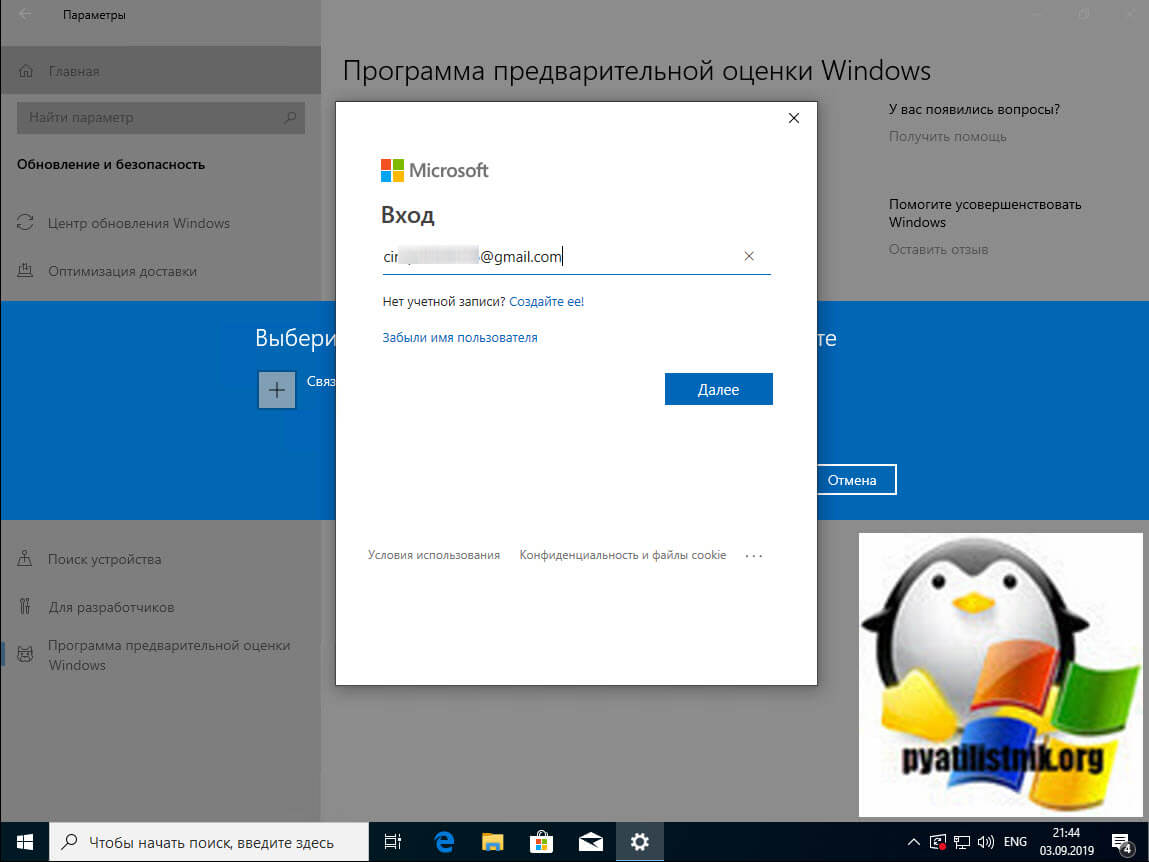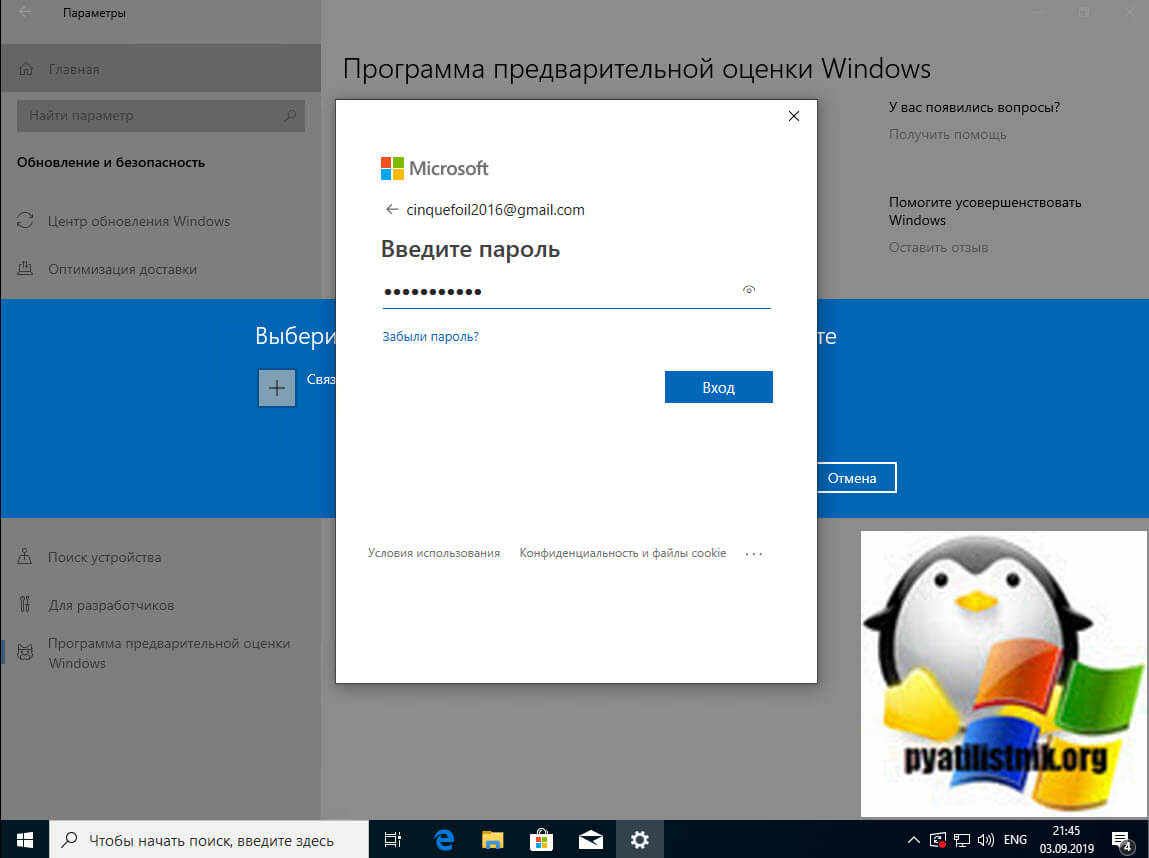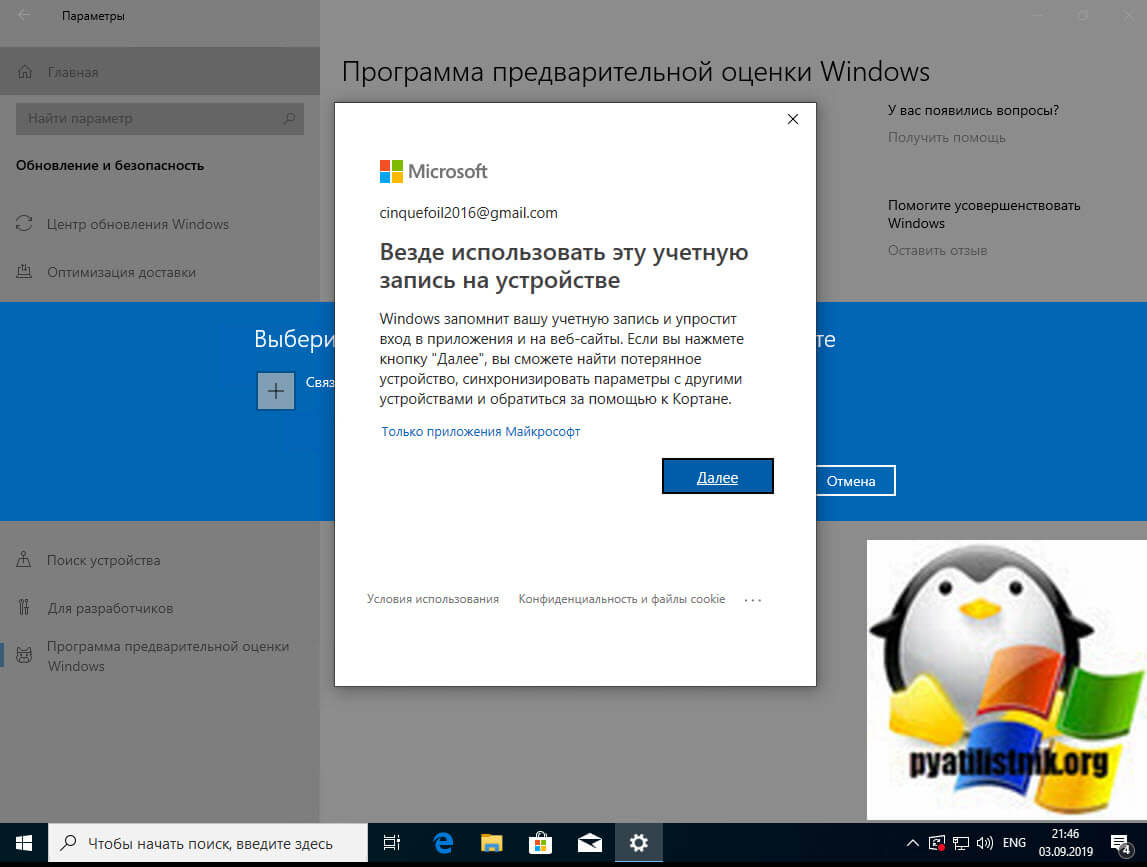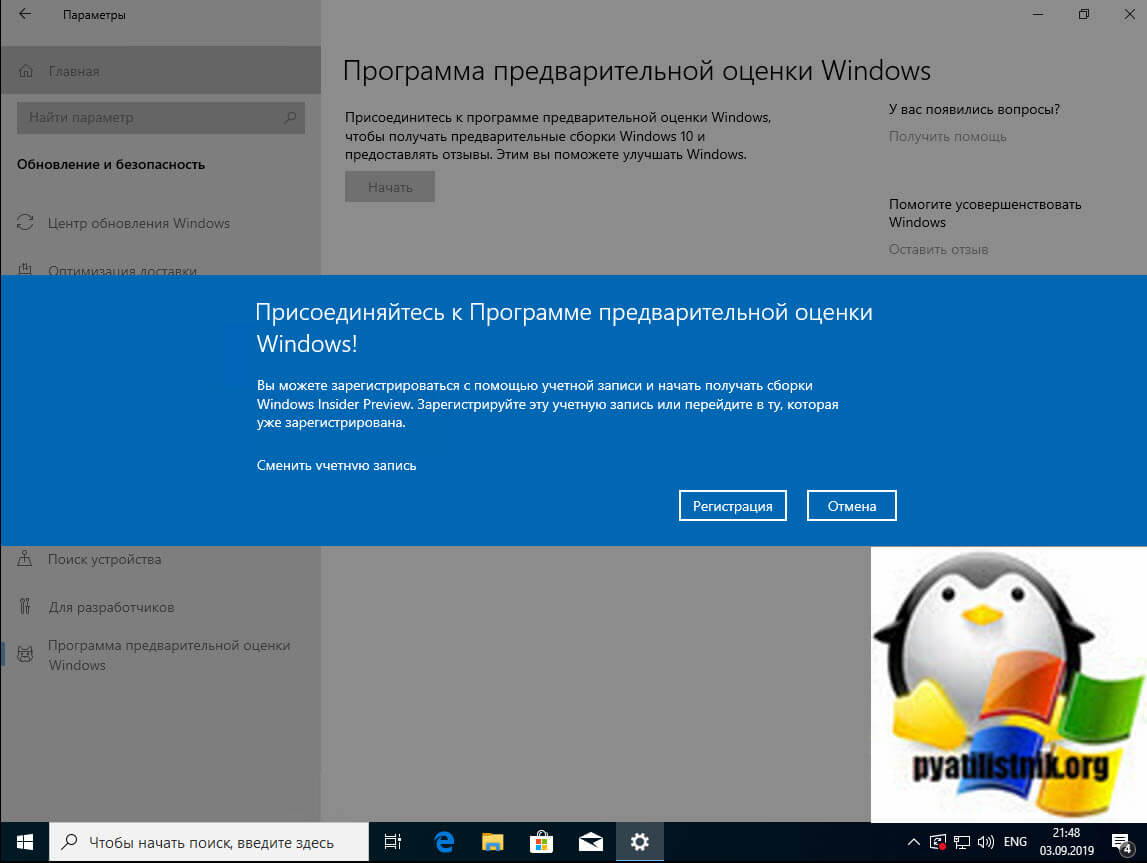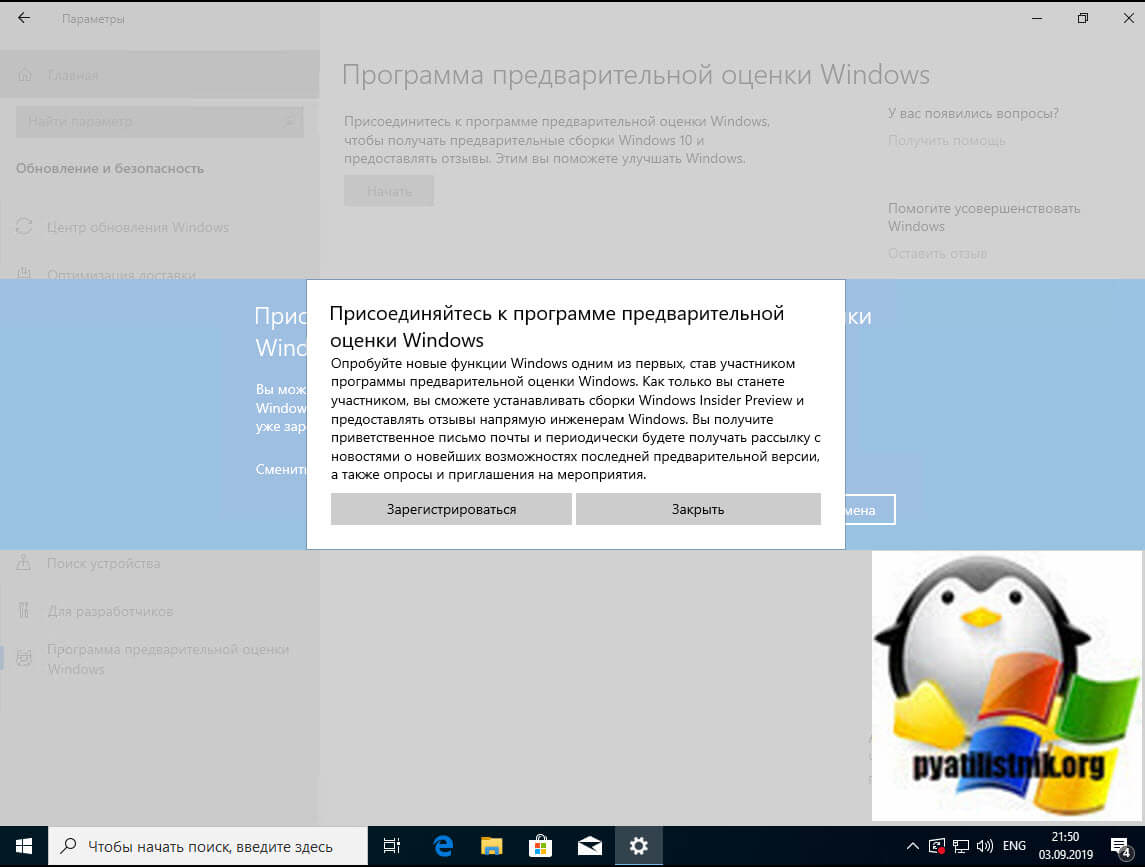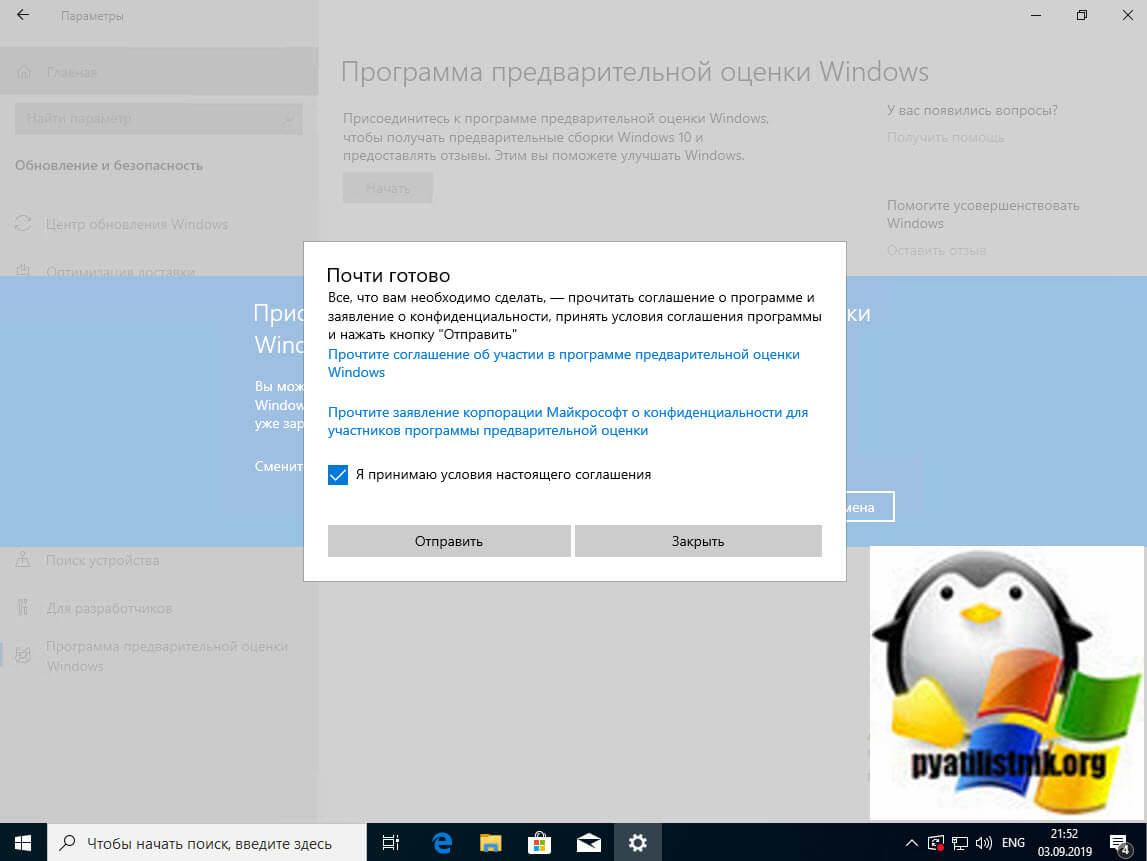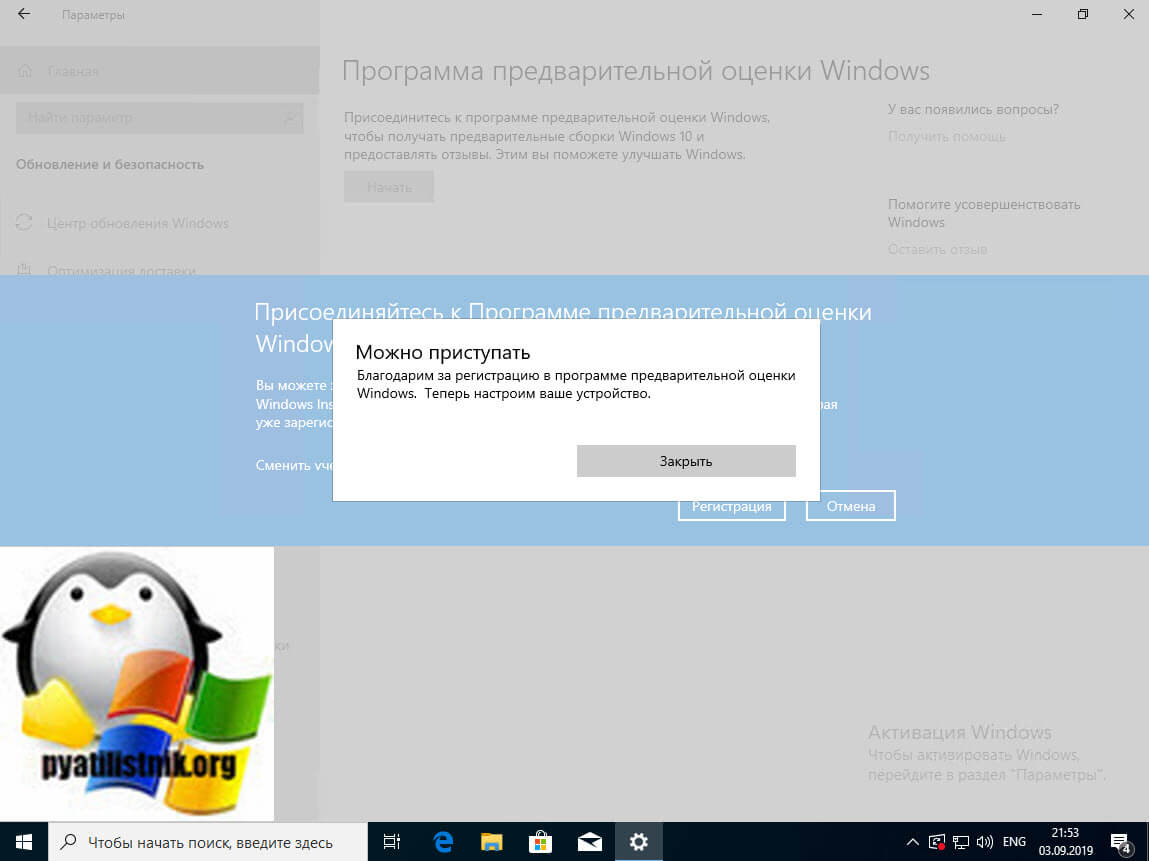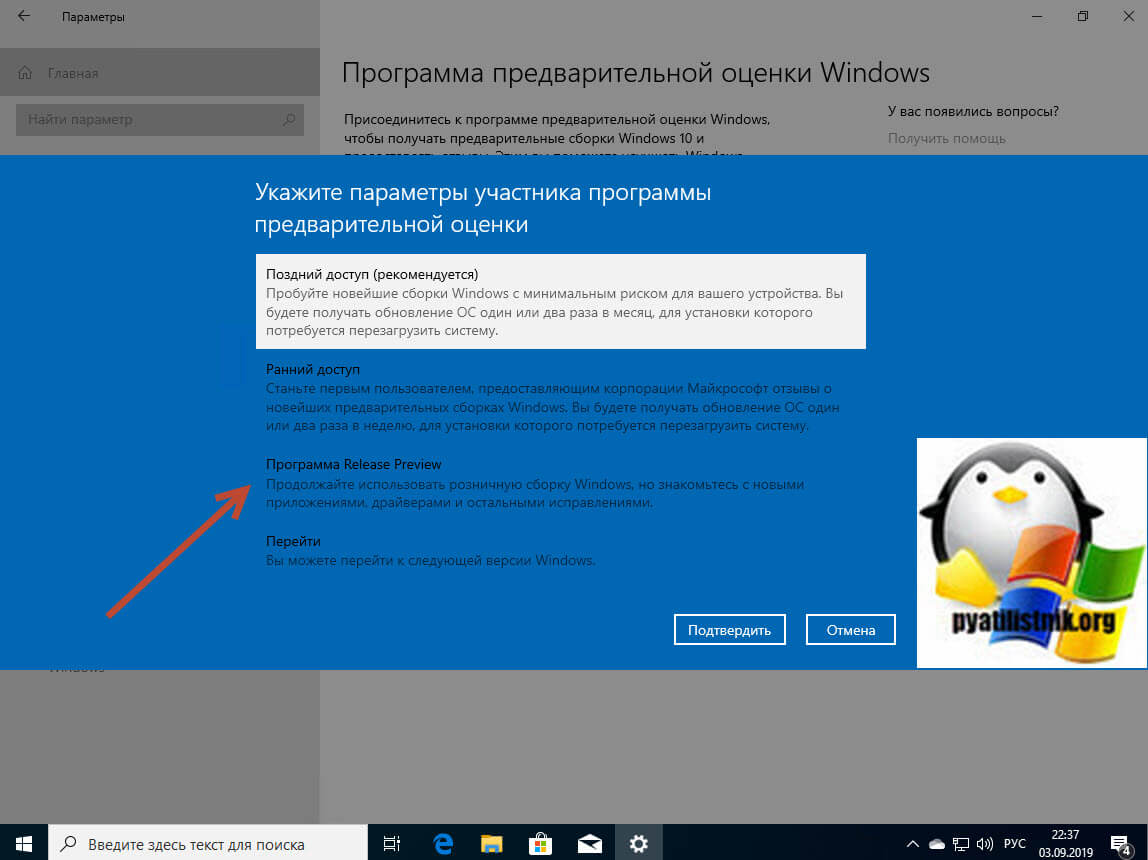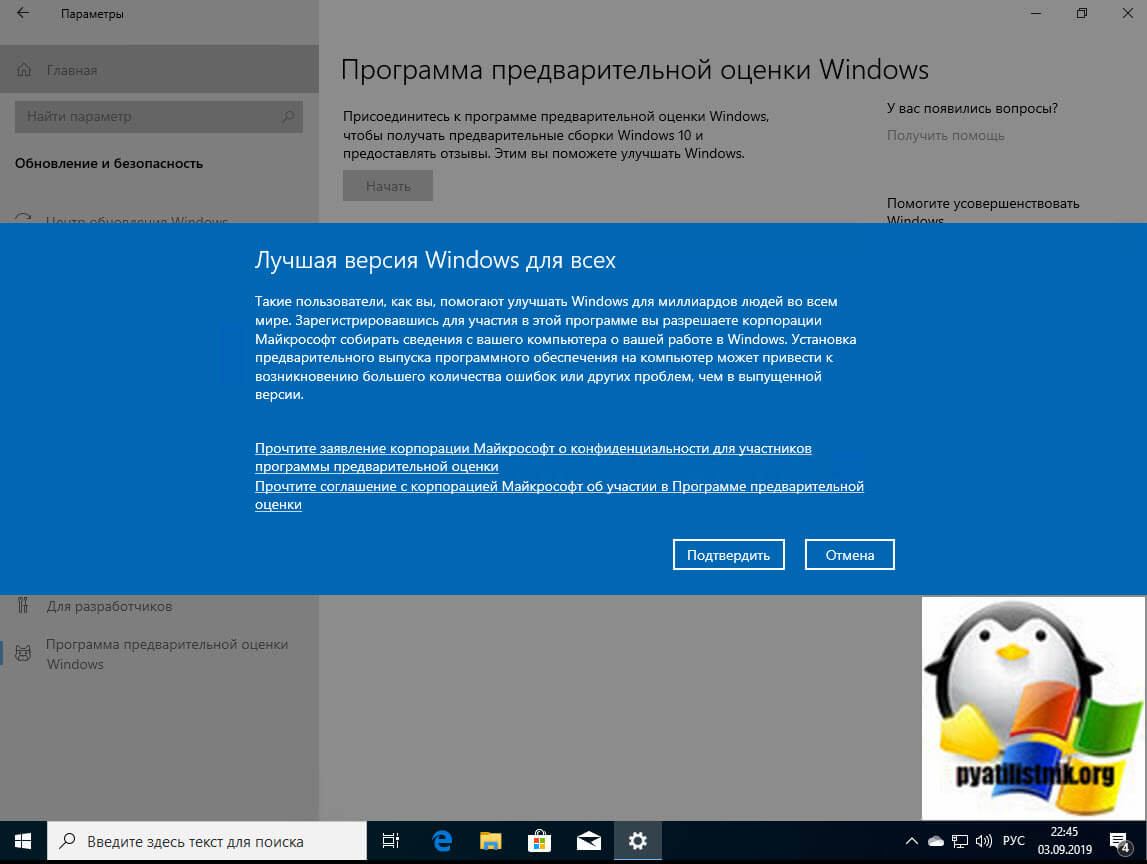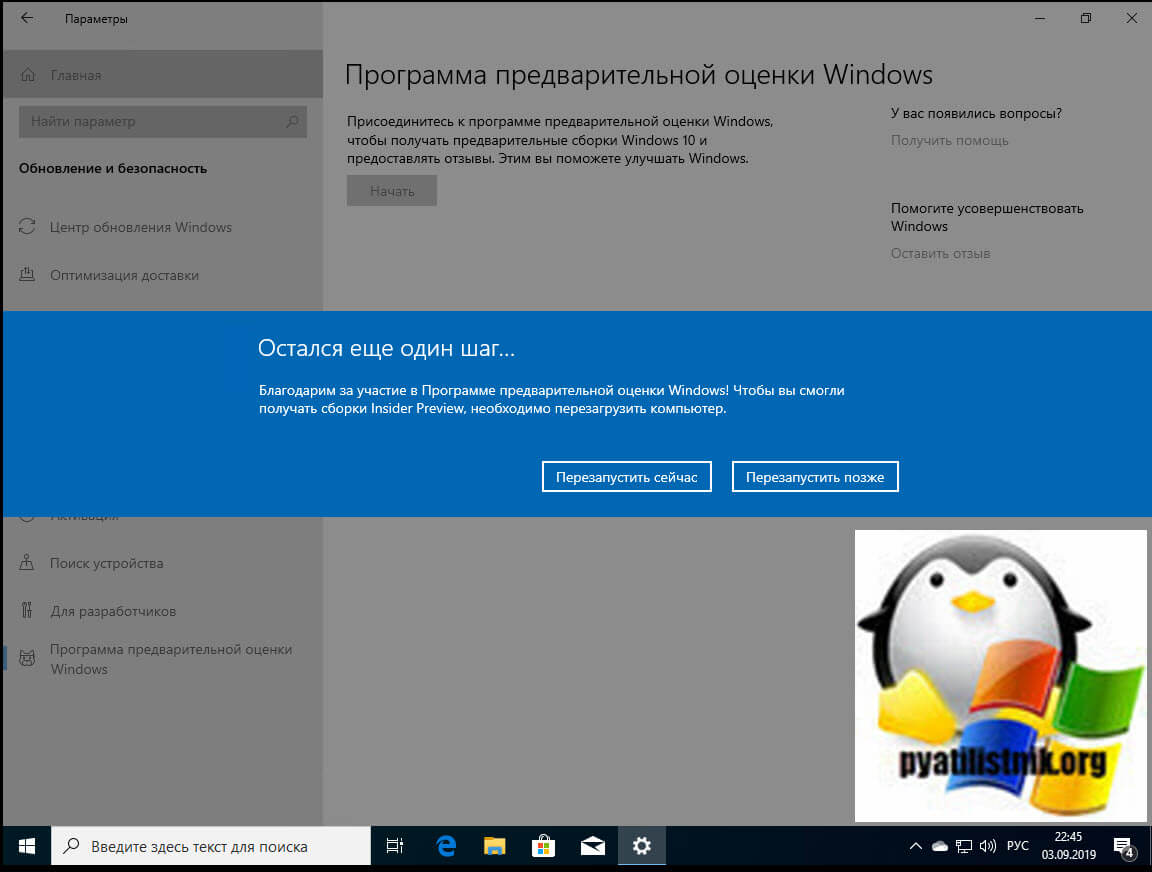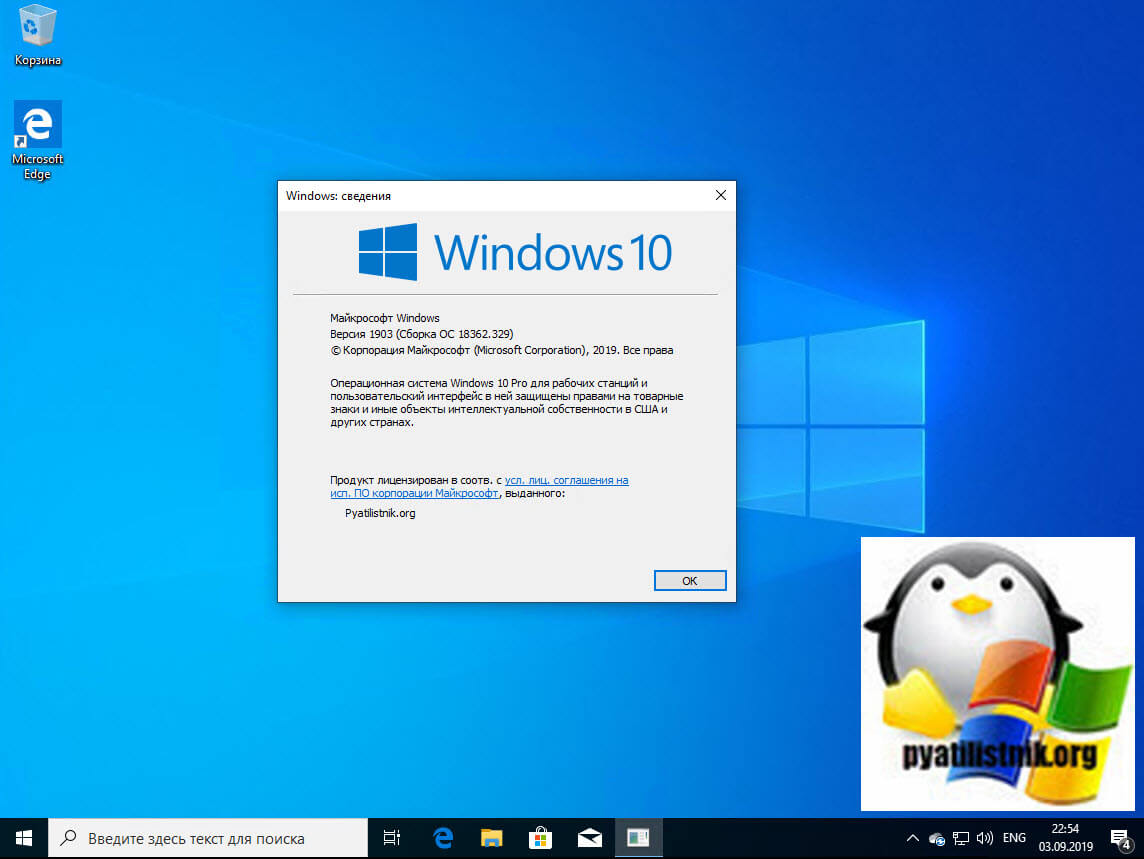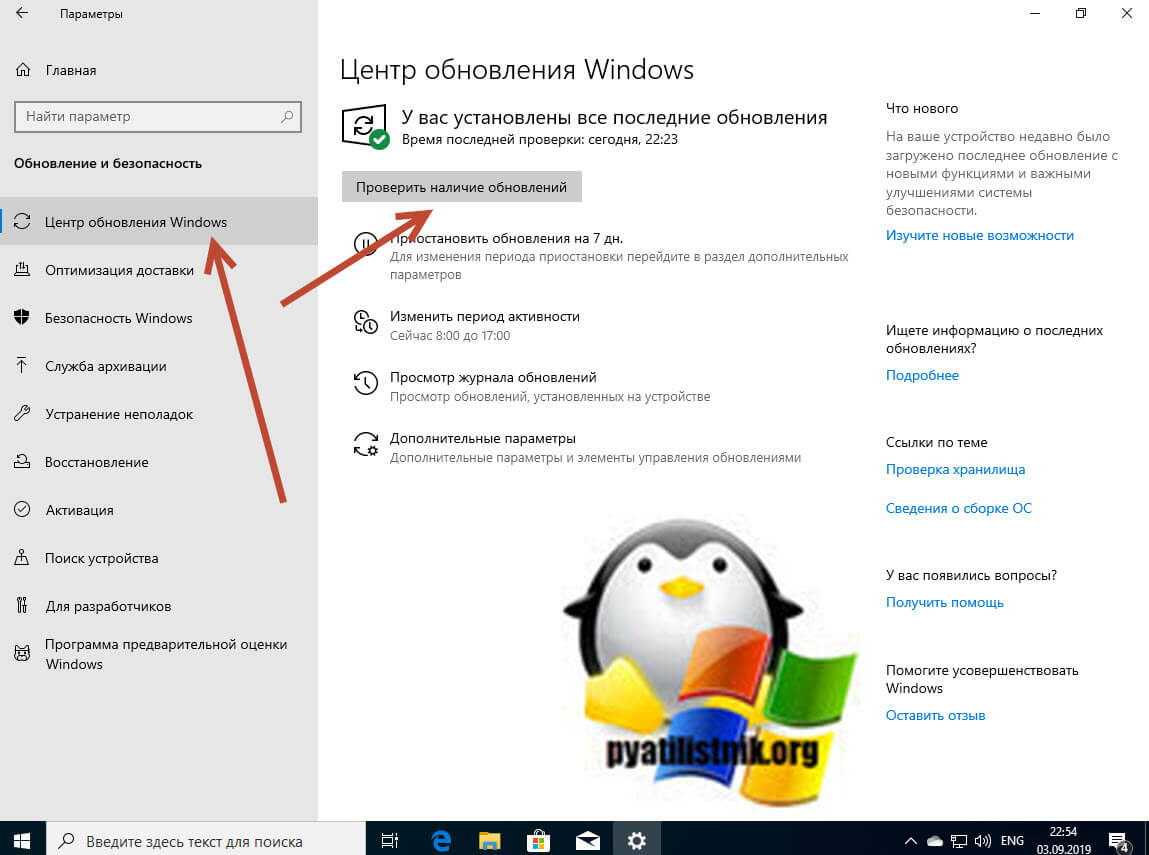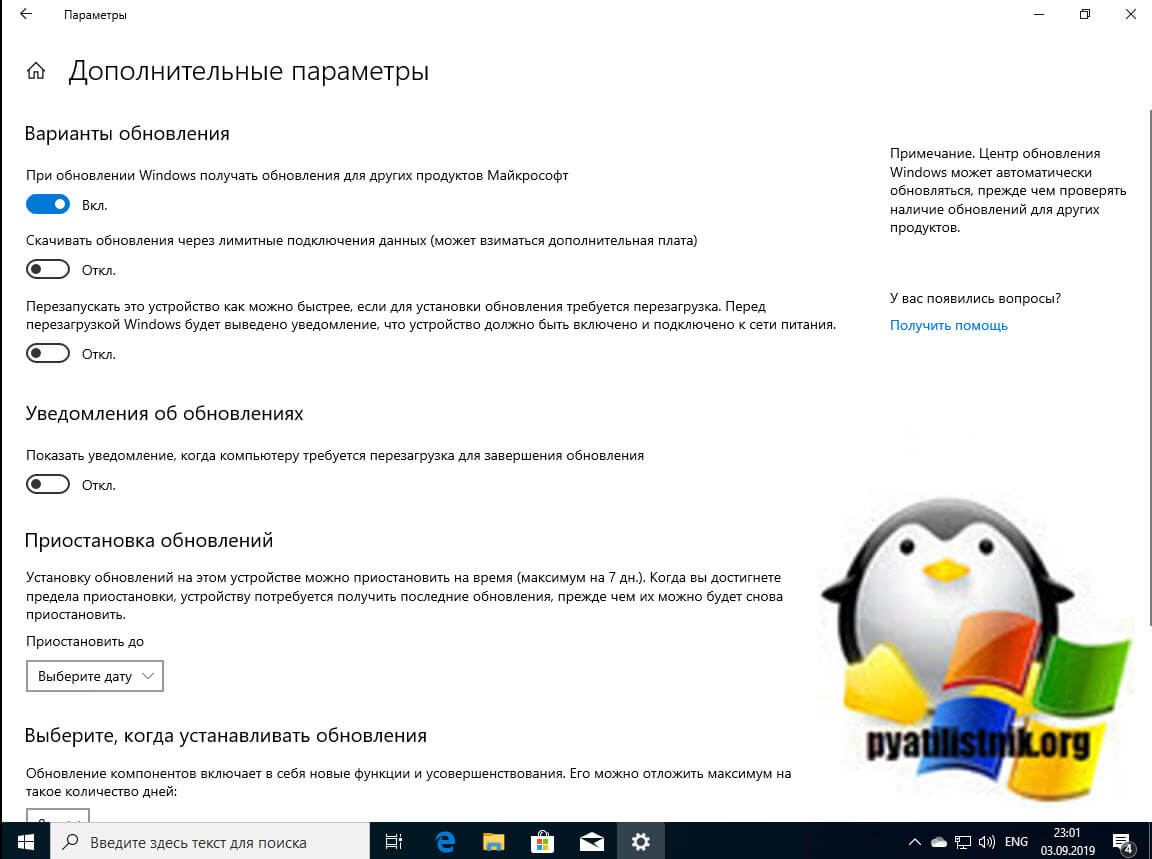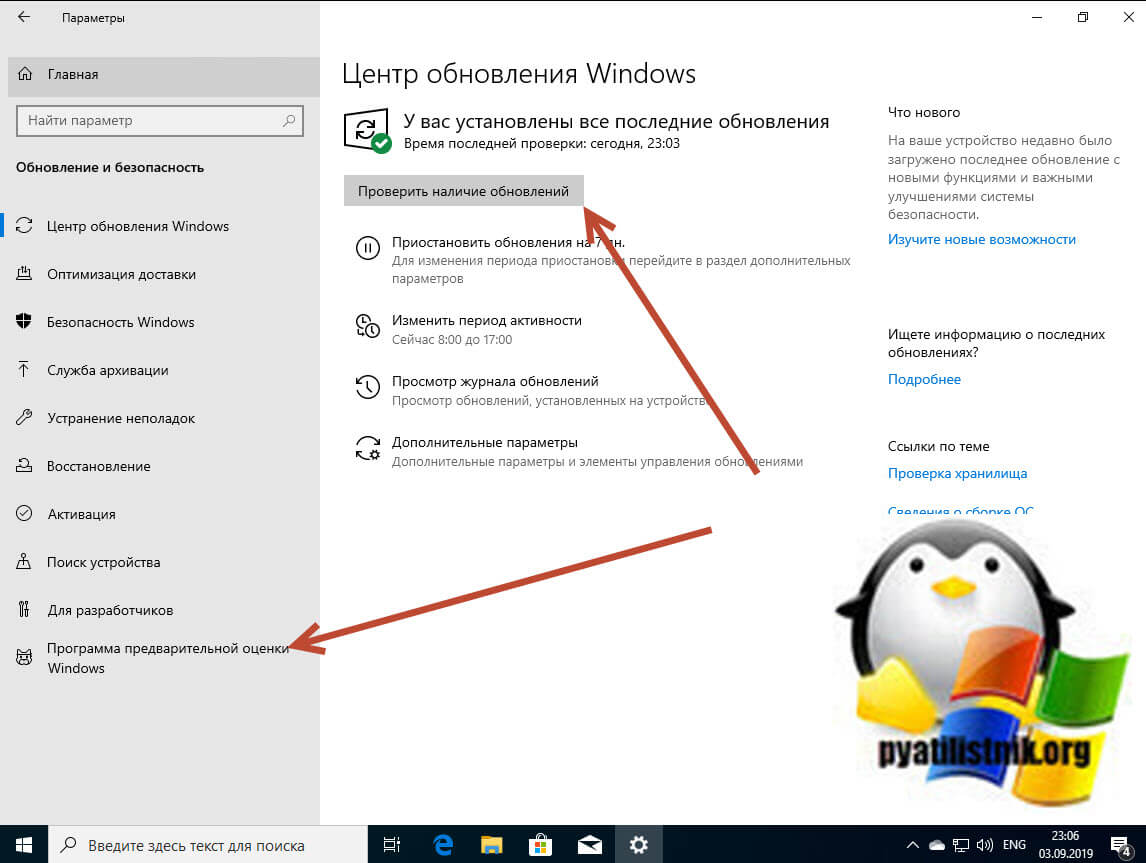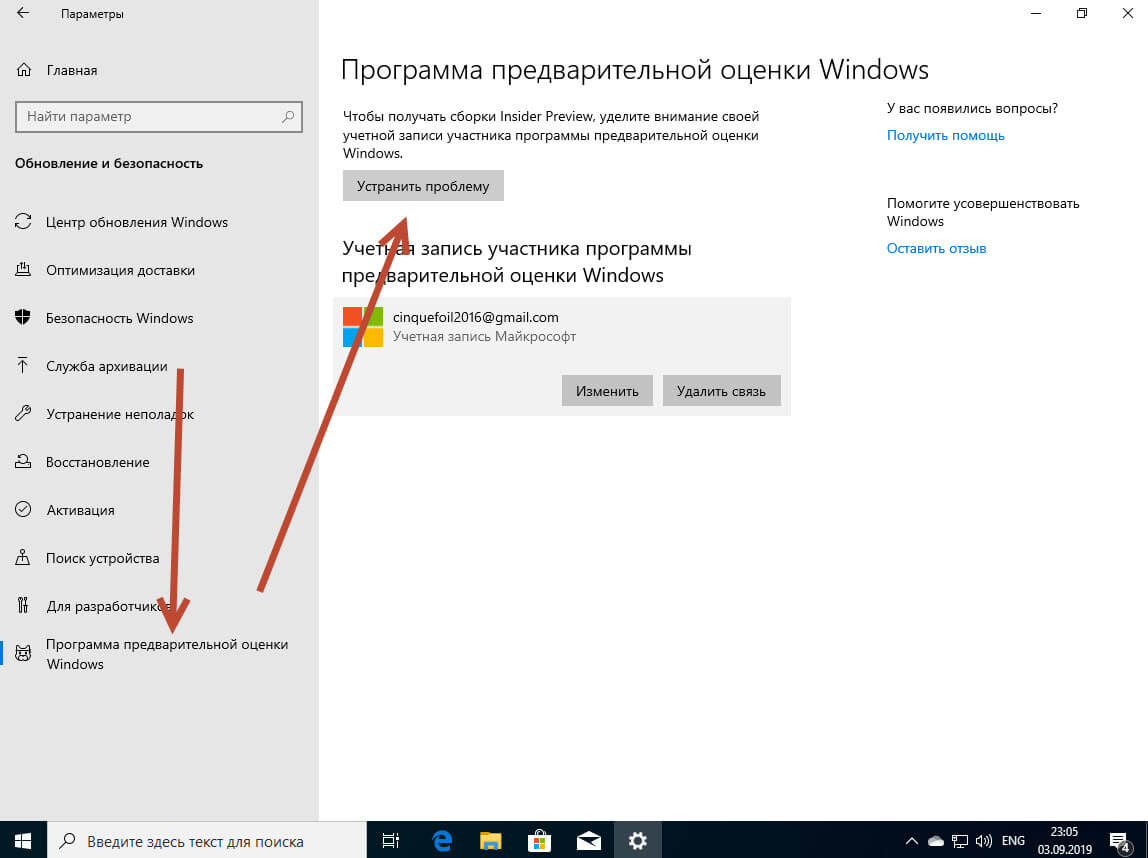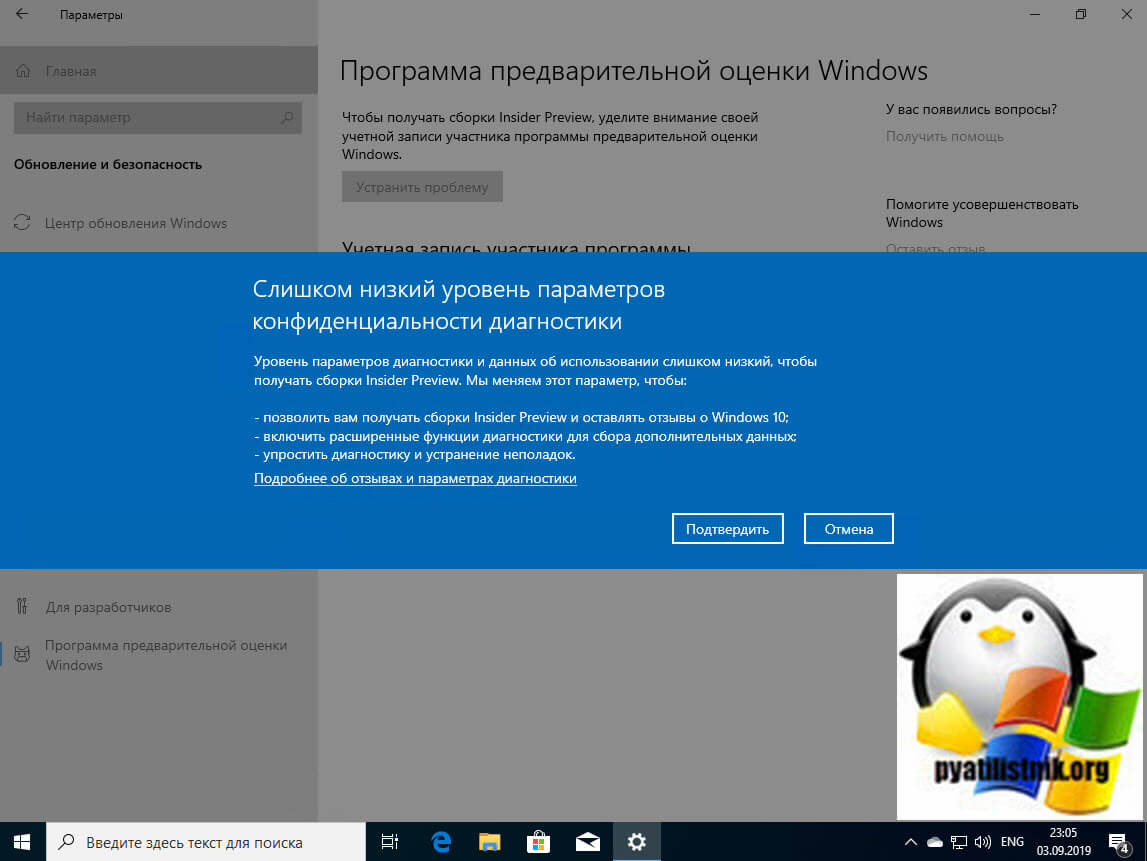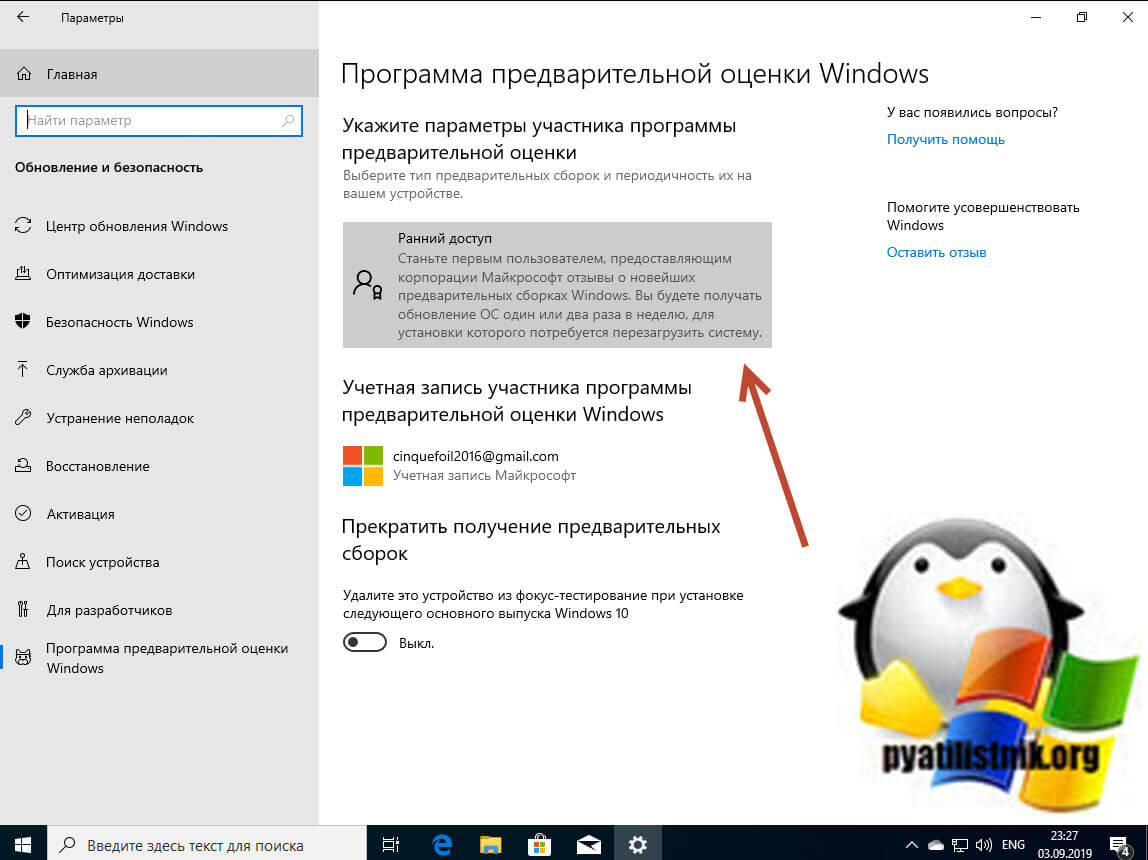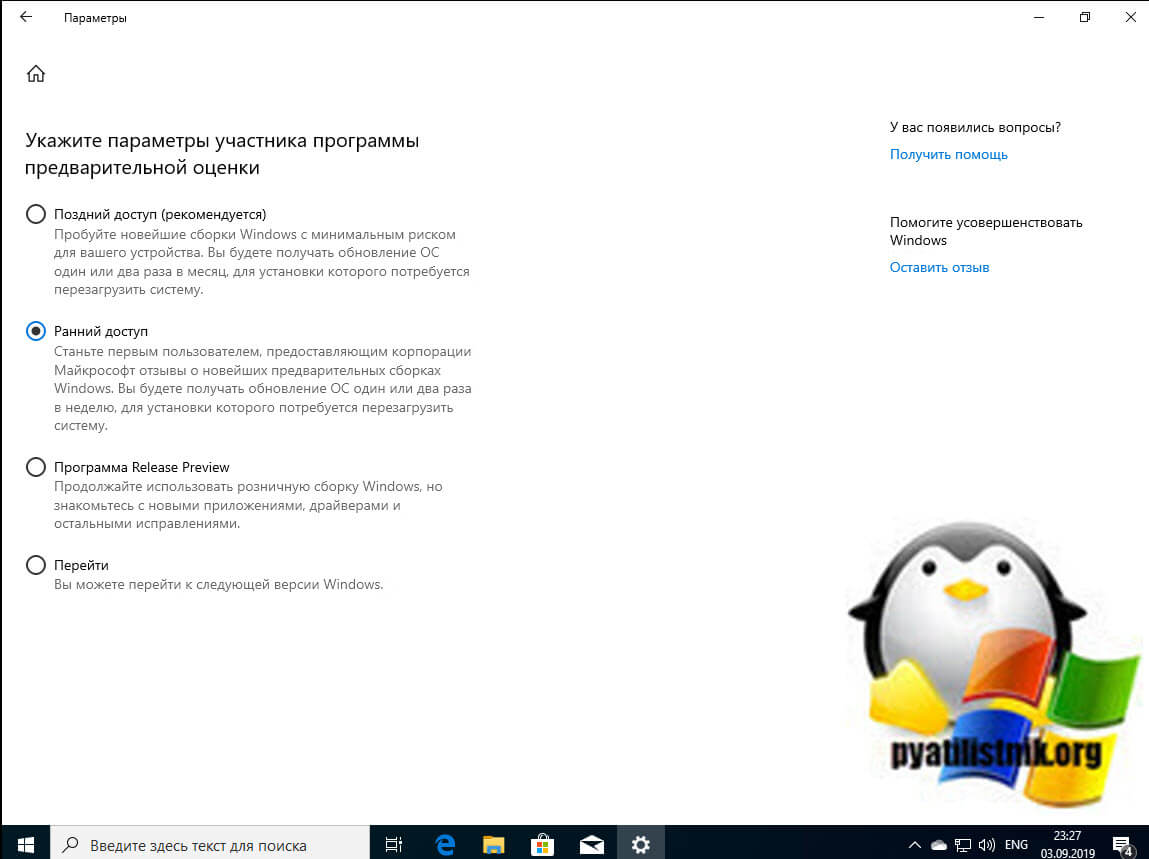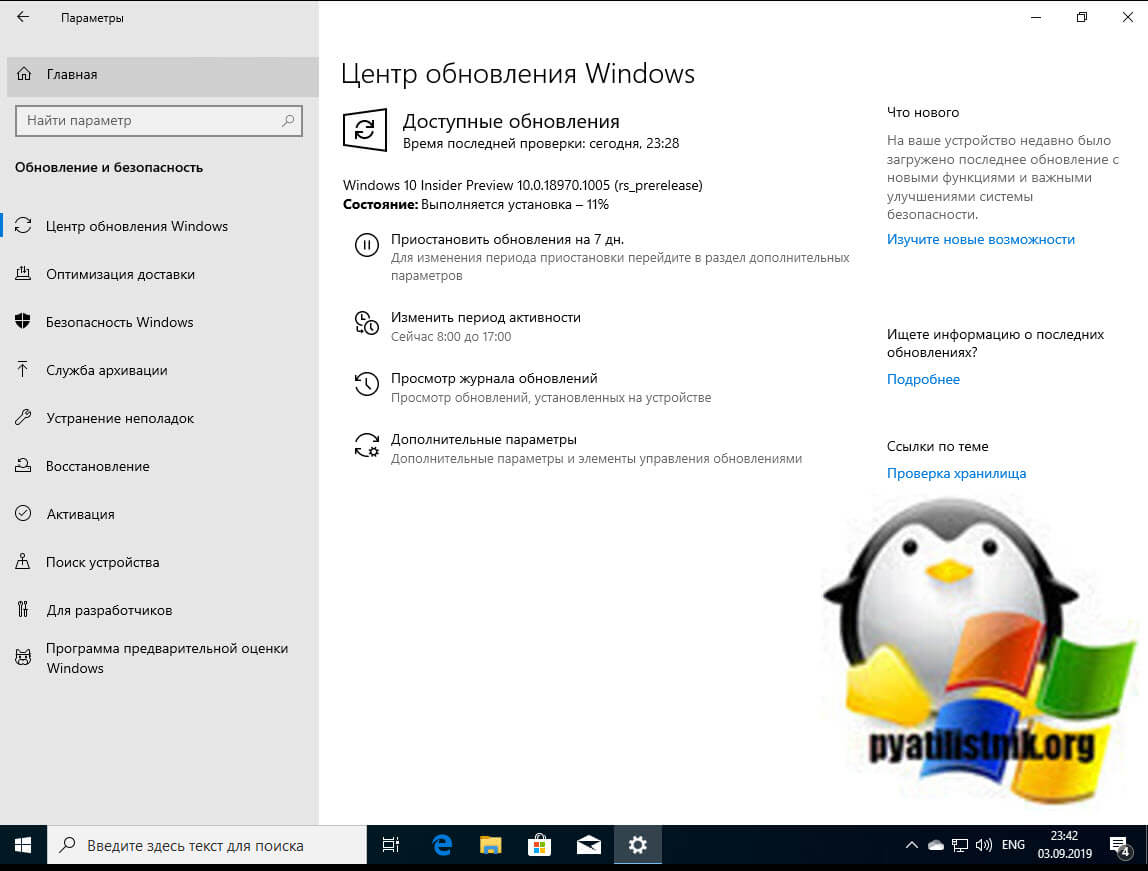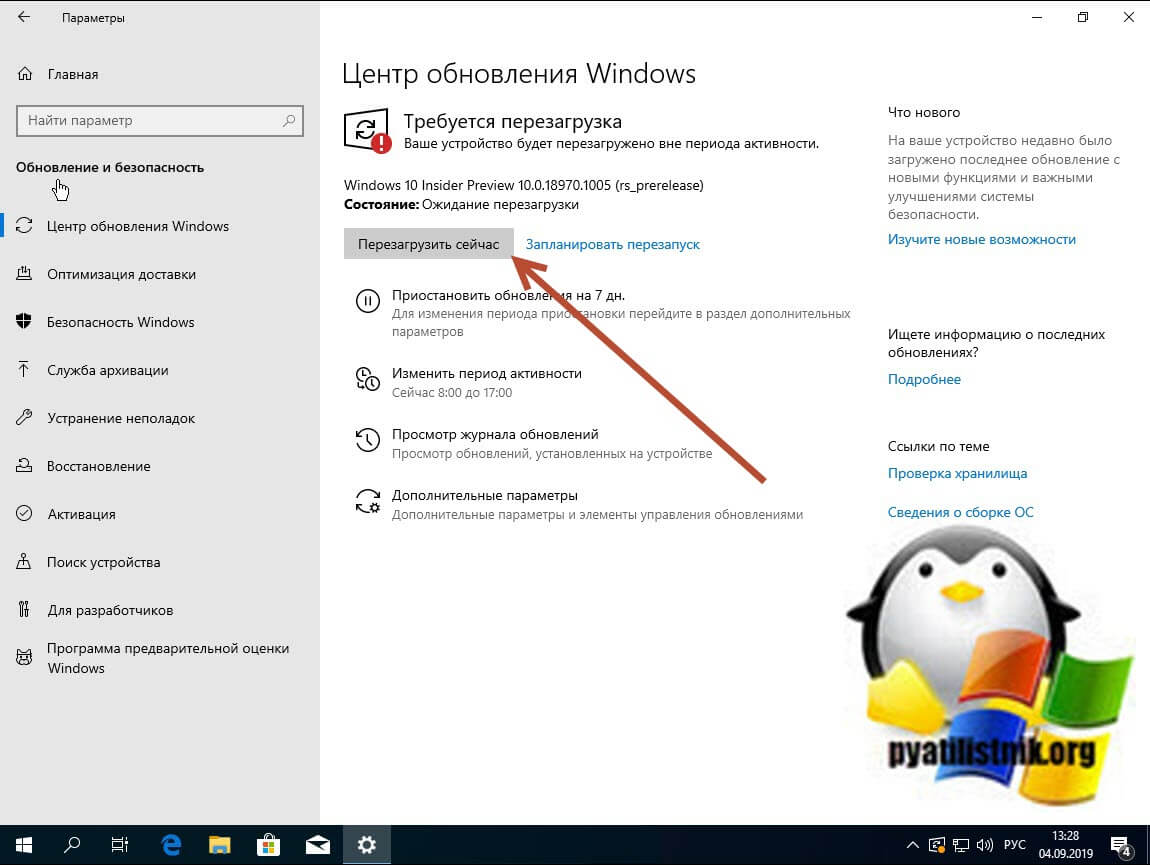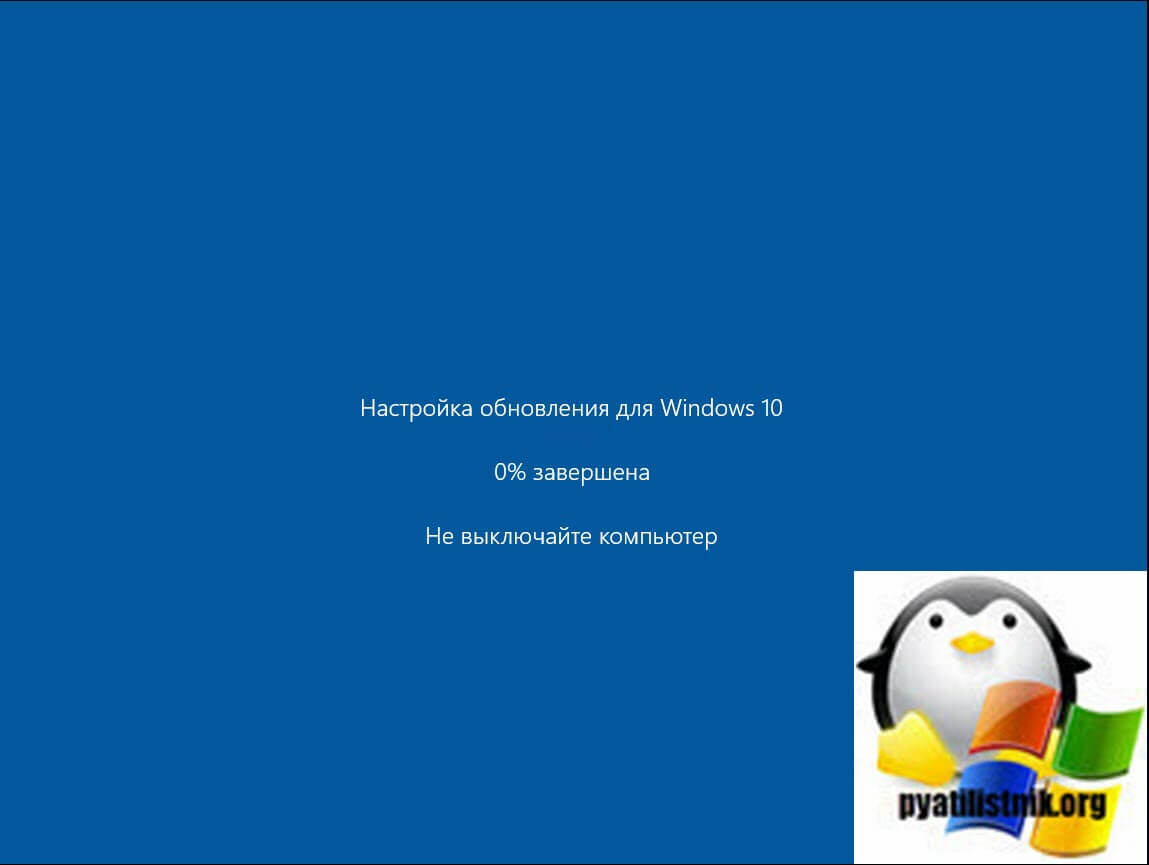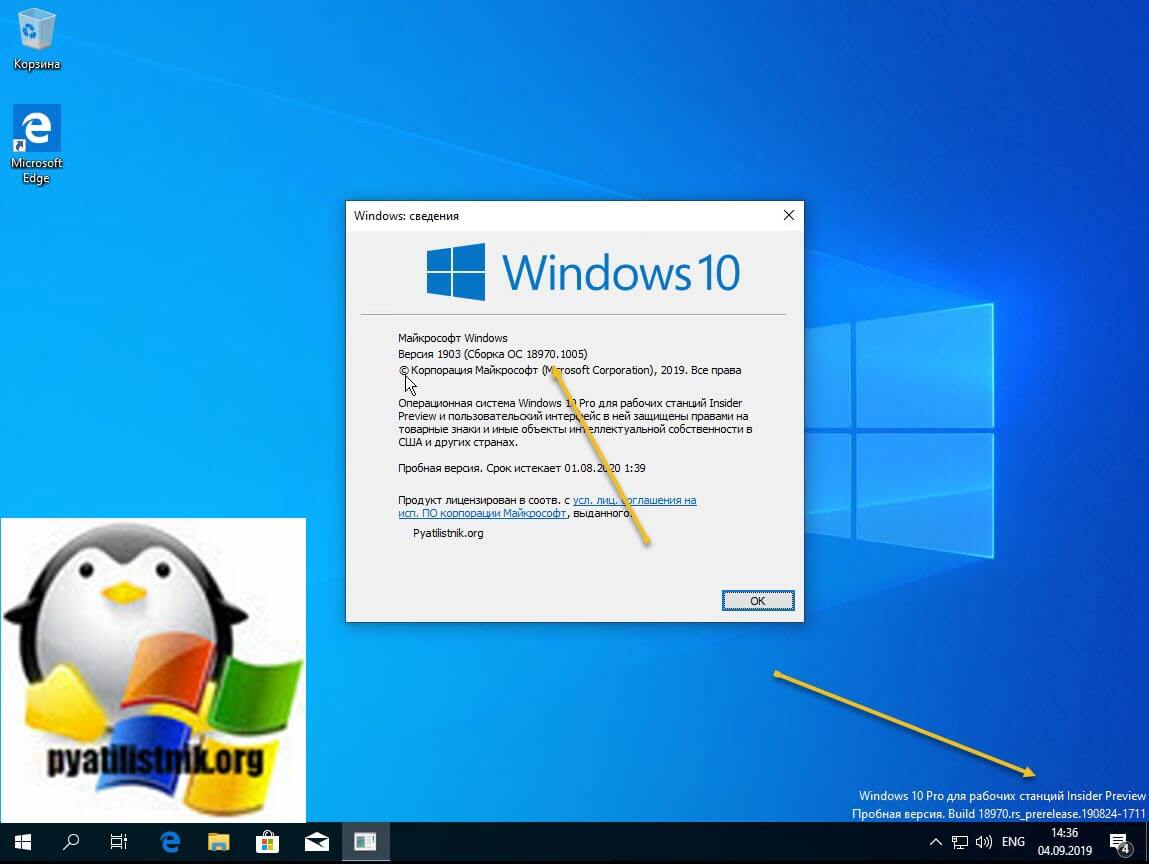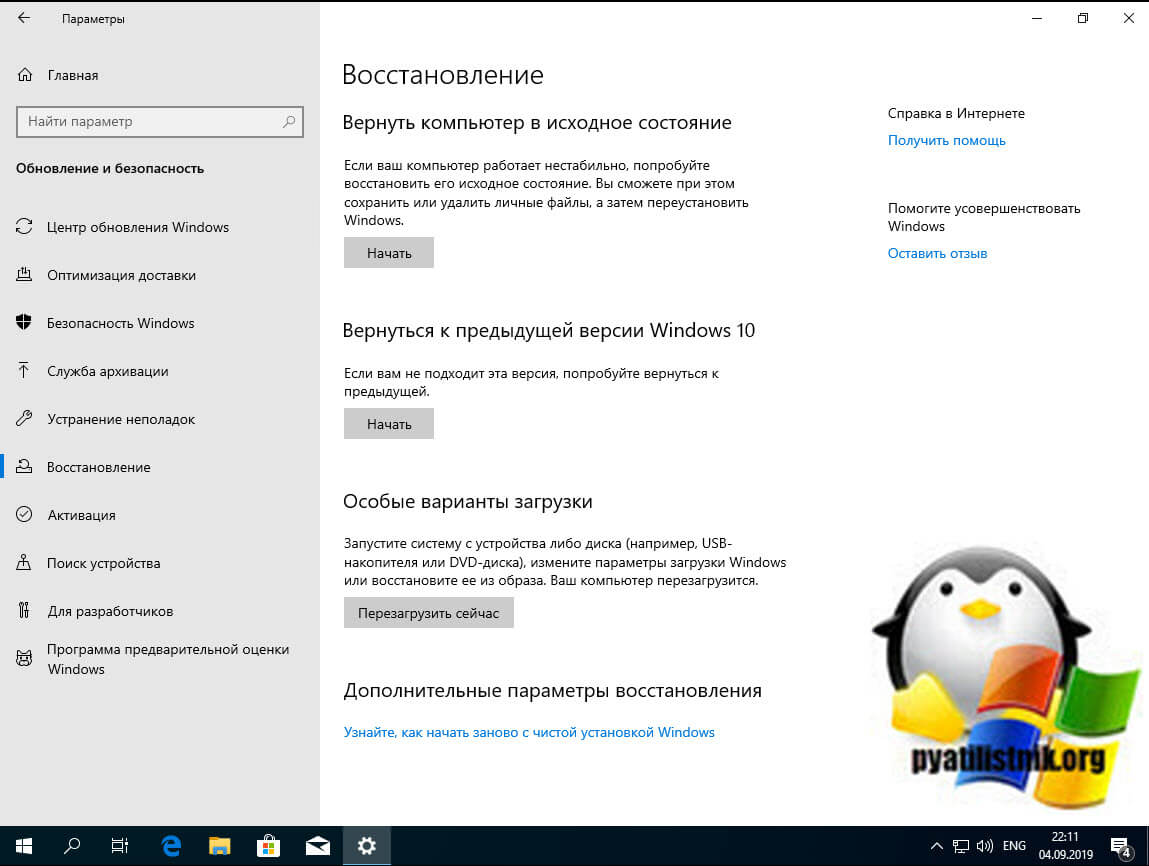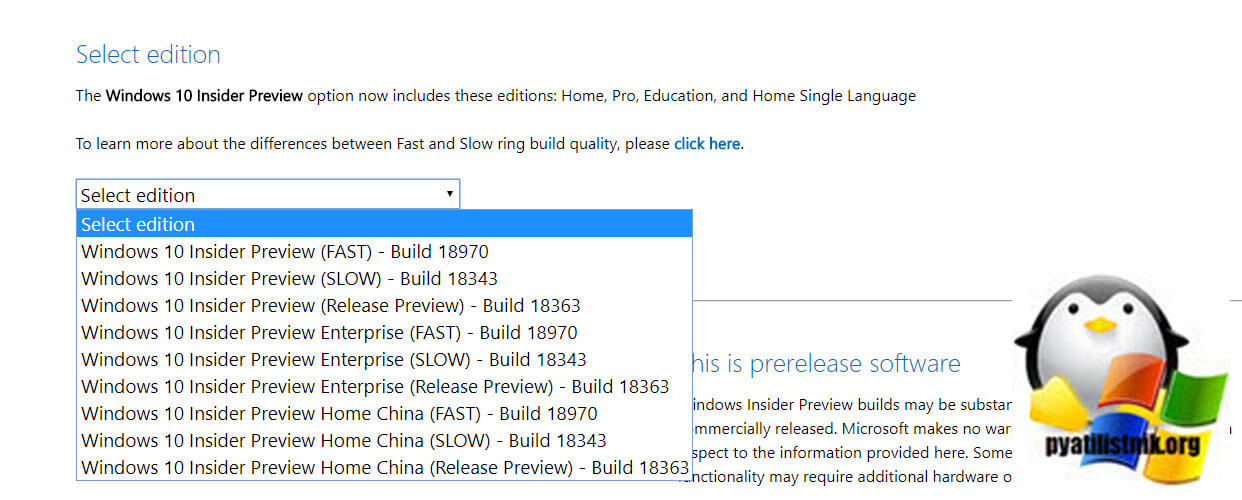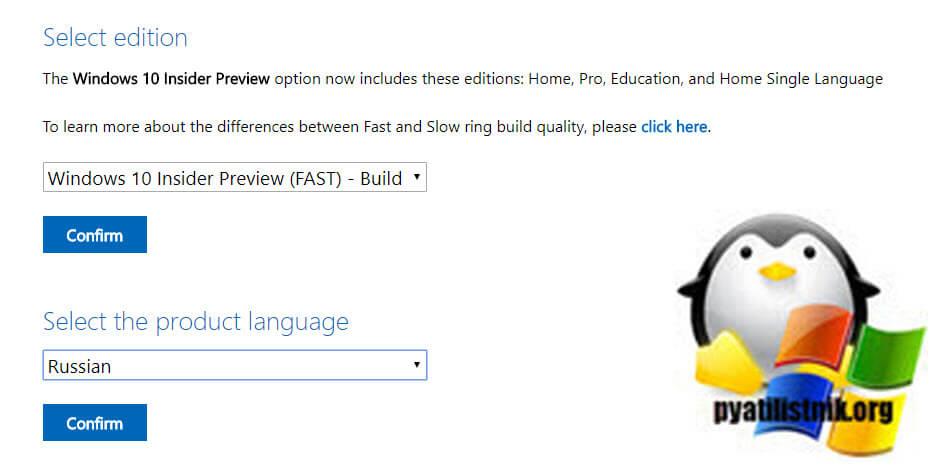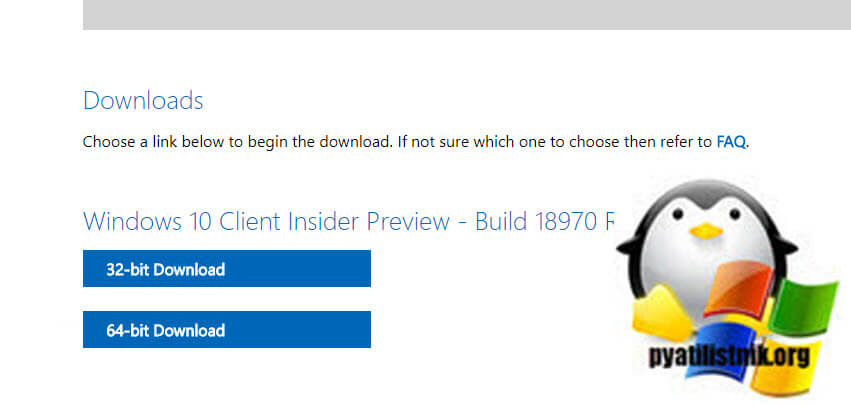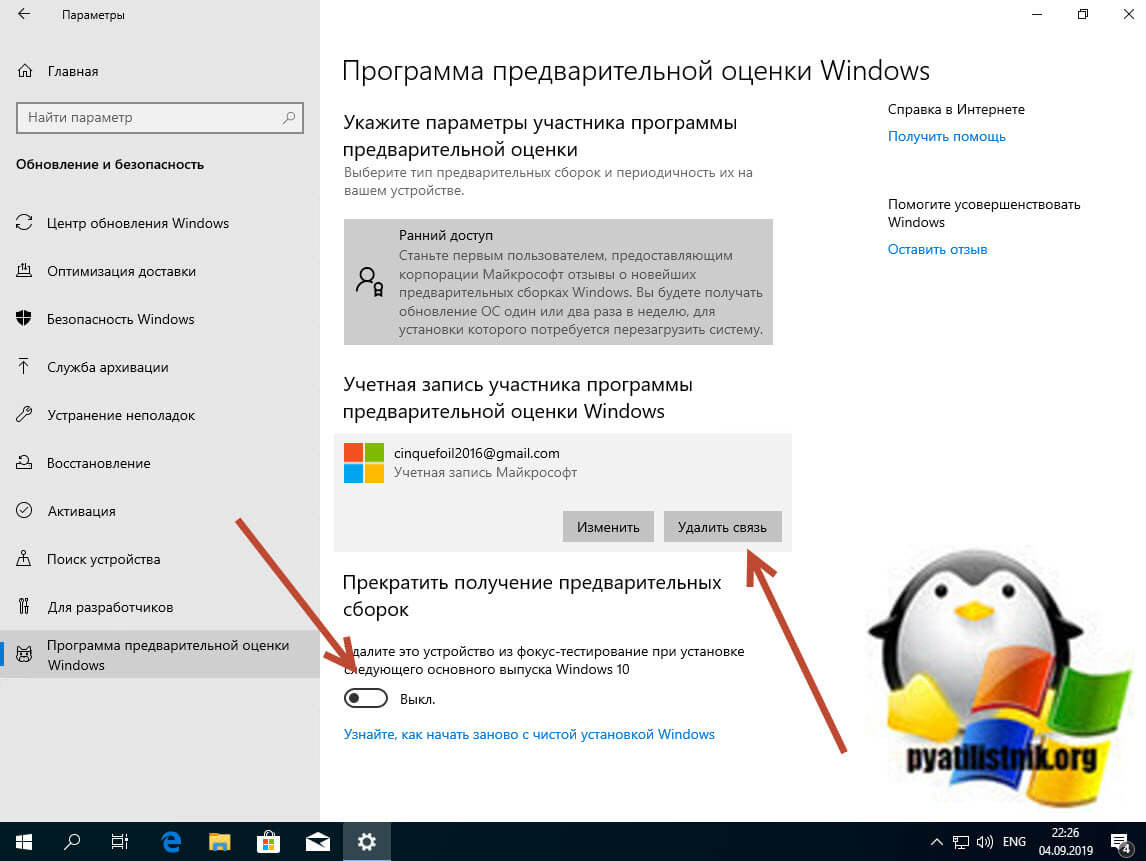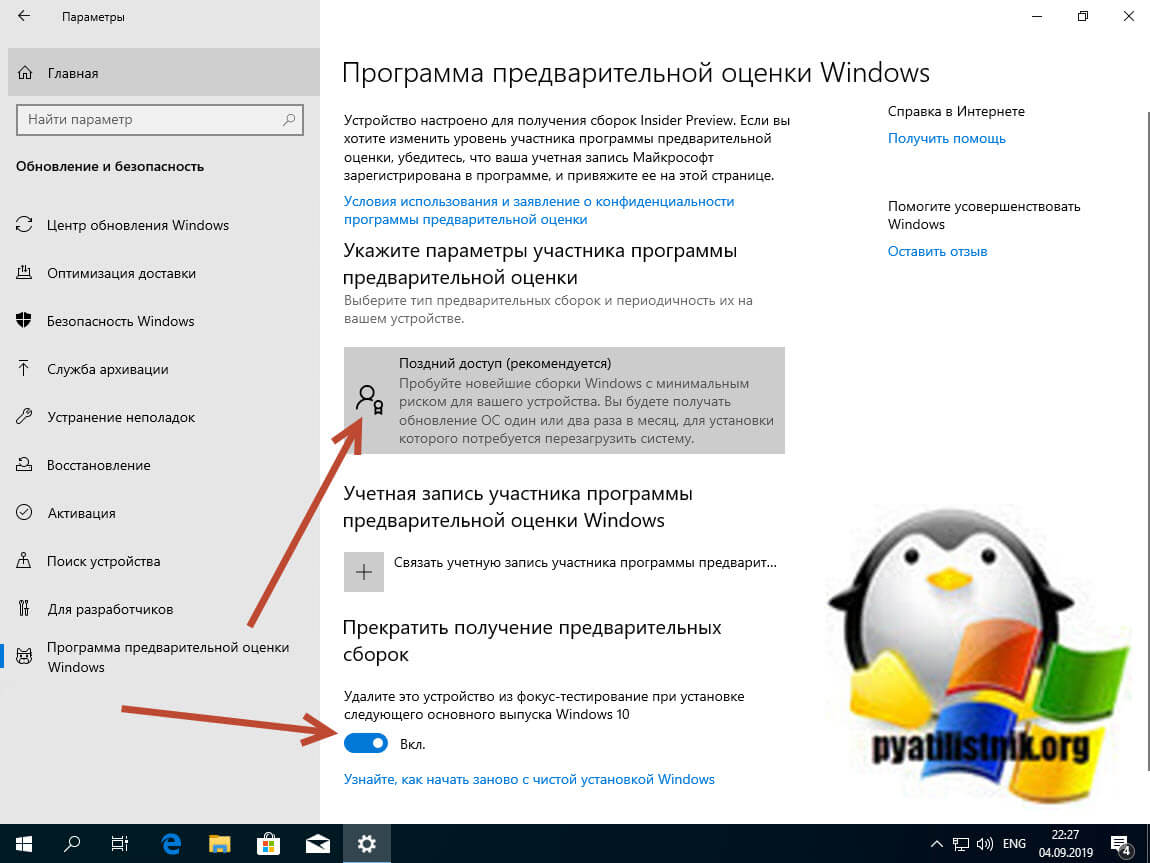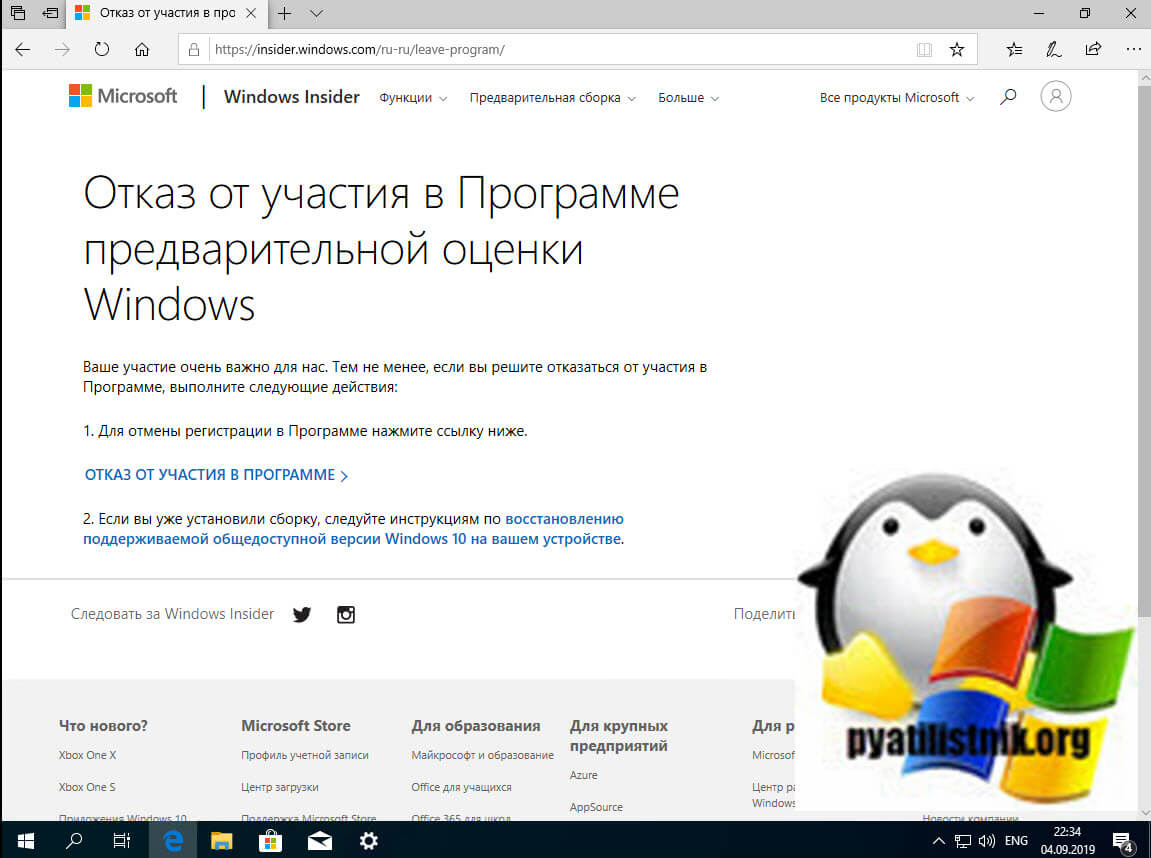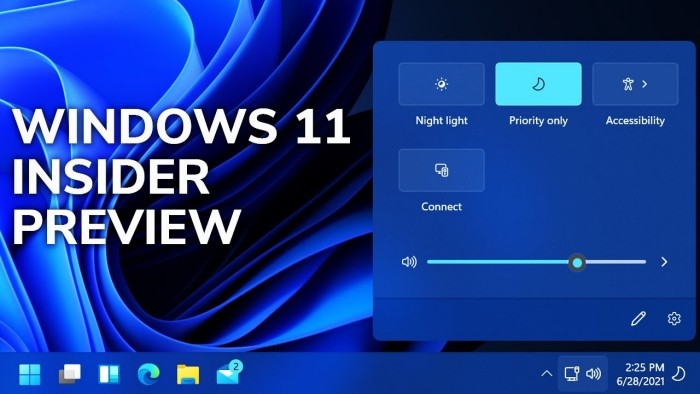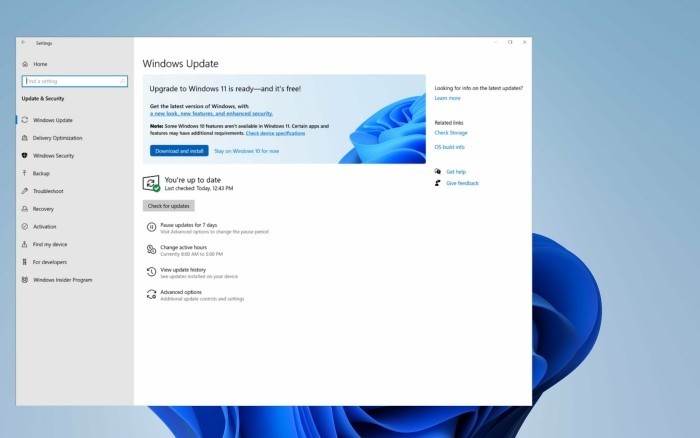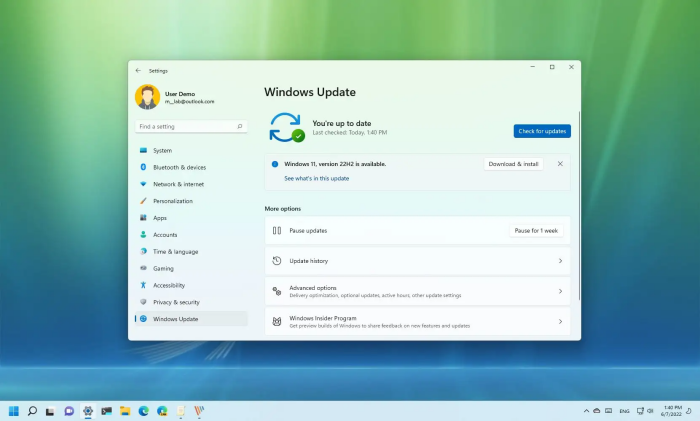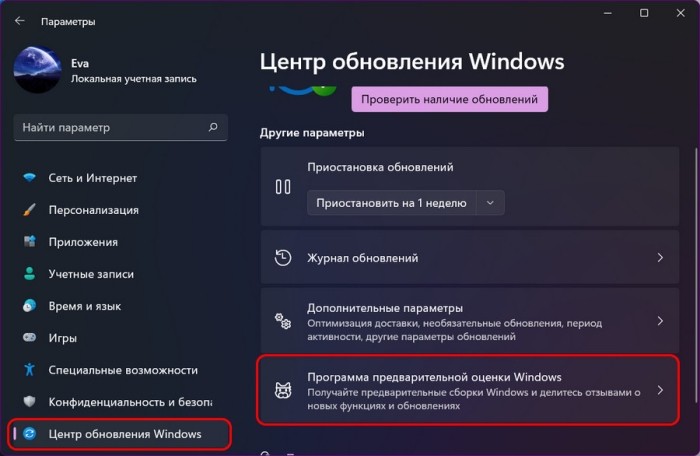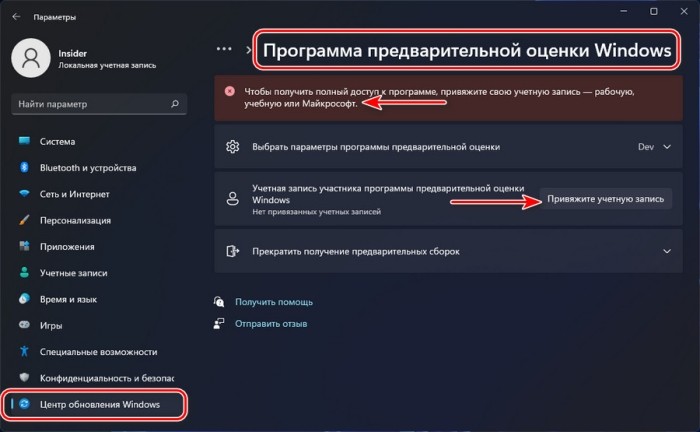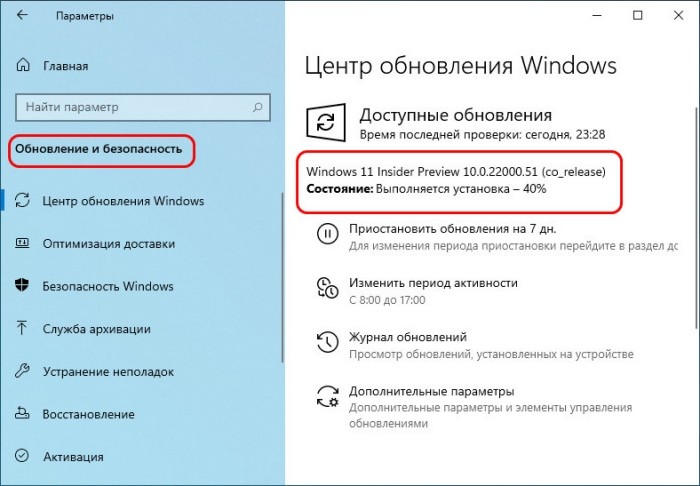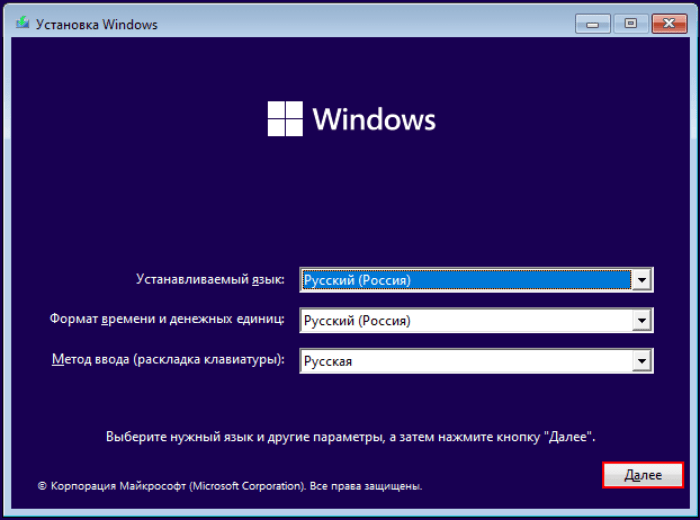Содержание
- Шаг 1: Включение программы предварительной оценки через «Параметры»
- Шаг 2: Регистрация в программе предварительной оценки Windows
- Шаг 3: Ручная загрузка обновления сборки Insider
- Шаг 4: Скачивание ISO с Insider-сборками
- Вопросы и ответы
Шаг 1: Включение программы предварительной оценки через «Параметры»
В первую очередь вам необходимо убедиться в том, что вы можете принять участие в программе предварительной оценки Windows 11, а также активировать функциональность, нажав по соответствующей кнопке. Осуществляется это через одну из категорий в разделе с обновлениями для операционной системы, а выглядит следующим образом:
- Откройте меню «Пуск» и перейдите в «Параметры», кликнув по значку с изображением шестеренки.
- На панели слева выберите раздел «Центр обновления Windows» и перейдите в «Программа предварительной оценки Windows».
- Теперь понадобится подождать немного, пока ОС проведет сканирование вашего устройства на совместимость со всеми требованиями.
- Если на экране появилось уведомление о том, что вы не можете принять участие в тестировании, поскольку компьютер не соответствует минимальным требованиям, скорее всего, ситуацию исправить не получится и версии Insider вам будет недоступны. Если же все нормально, на экране отобразится кнопка «Начать», после нажатия по которой вы должны стать участником программы предварительной оценки.

Понадобится немного разобраться в теме участия в программе предварительной оценки в Windows 11. У вас обязательно должна быть лицензионная версия операционной системы, а также зарегистрирована учетная запись, к которой привязан текущий компьютер. Вместе с этим сама установка должна была происходить без обхода ограничений, которые есть у Виндовс 11, то есть ваш ПК обязательно должен поддерживать TPM 2.0 и удовлетворять минимальным системным требованиям. Если во всем этом вы уверены, но кнопки для начала принятия участия в программе предварительной оценки так и не появилось, попробуйте решить ситуацию при помощи методов, описанных в статье по ссылке ниже.
Подробнее: Решение проблем с работой программы предварительной оценки в Windows 11
Возможно, в вашей ситуации этот шаг окажется не обязателен для выполнения, поскольку форма для регистрации появляется сразу при включении программы предварительной оценки в Windows 11. Однако она отображается не всегда, поэтому мы рекомендуем вручную привязать учетную запись, чтобы не только получать обновления и необходимые уведомления, но и иметь возможность скачать ISO с любой сборкой Insider Windows 10 или 11.
Регистрация в программе предварительной оценки Windows
- Перейдите по ссылке выше, чтобы попасть на необходимую страницу для регистрации, где нажмите кнопку с соответствующим названием.
- Далее нажмите «Войти сейчас», чтобы авторизоваться с той учетной записью, которой вы пользуетесь в операционной системе на своем компьютере.
- После успешного входа примите условия соглашения и нажмите «Зарегистрироваться».
- Вы будете уведомлены о том, что регистрация выполнена успешно, нажмите «Начать тестирование» для перехода к следующему шагу.
- Будет предложено сразу открыть приложение «Параметры», чтобы через него завершить все подготовительные действия. Компьютер перезагрузится несколько раз, а также вам понадобится читать сообщения от разработчиков на экране и выбирать оптимальные для себя настройки.
Шаг 3: Ручная загрузка обновления сборки Insider
Если после произведения всех настроек, отображающихся на экране после регистрации, вы перезагрузили компьютер и все еще обнаруживаете стандартную сборку Windows 11, понадобится самостоятельно запустить проверку обновлений, чтобы найти последнюю сборку Insider на серверах Майкрософт и установить ее на свой компьютер.
- Для этого в «Параметрах» на панели слева выберите «Центр обновления Windows» и нажмите кнопку «Проверить наличие обновлений».
- Ожидайте окончания поиска апдейтов и ознакомьтесь с тем, какие файлы вам предлагают установить. Если среди них будет сборка с названием «Insider», скачивайте и инсталлируйте ее, чтобы после перезагрузки ПК перейти к тестированию.
- Дополнительно обратите внимание на то, что в категории «Программа предварительной оценки» вы сможете управлять каналами, чтобы получать определенные сборки раньше или скачивать технические версии, если такие вам требуются.

Шаг 4: Скачивание ISO с Insider-сборками
Данный шаг стоит выполнять только в том случае, если после подключения программы предварительной оценки Windows 11 вы хотите не просто получать обновления, а загрузить полноценные сборки со многими новыми функциями. У вас будет возможность скачивать как ISO с Windows 10, так и с Виндовс 11, выбирая ревизии на свое усмотрение.
Открыть страницу Windows Insider Preview Downloads
- Нажмите по ссылке выше, чтобы перейти на страницу со сборками. Обязательно войдите на ней в свою учетную запись, с которой регистрировались в программе предварительной оценки, иначе загрузки будут недоступны.
- Разверните список с редакциями и найдите подходящую для себя. Каждый номер сборки имеет свою страницу на официальном сайте, где на английском языке перечислены все тестируемые функции. В этом же списке вы найдете и версии для Китая, если вас интересуют именно такие.
- После выборка сборки щелкните по «Confirm» для перехода к следующему шагу.
- Укажите язык для установки и снова подтвердите действие.
- Ссылка для скачивания сборки будет сформирована, поэтому нажмите «64-bit Download» для скачивания ISO.
- Ожидайте завершения загрузки, и можете запускать полученный файл прямо через встроенное средство монтирования образов. Далее процесс инсталляции ничем не отличается от стандартного.

Еще статьи по данной теме:
Помогла ли Вам статья?
Обновлено 05.09.2019

Как принять участие в Программе предварительной оценки Windows 10
Чтобы вам стать внутренним агентом Microsoft и иметь возможность тестировать Windows 10 insider preview вам нужно выполнить два действия:
- Зарегистрироваться в программе предварительной оценки
- Установить Windows 10 insider preview
/
Как зарегистрироваться в программе insider preview
Переходите по ссылке:
https://insider.windows.com/ru-ru/getting-started/#register
Тут вы если у вас нет учетной записи Microsoft, вам придется ее зарегистрировать. В верхнем правом углу нажимаем «Войти«
Если учетка есть, то просто заходим, если нет, то нажимаем «Создать ее» Далее вы можете либо получить новый адрес электронной почты или можете использовать номер телефона, лучше выбирать именно его, проще будет восстанавливать.
Указываете свой телефон
Задаете пароль и продолжаете регистрацию.
Подтверждаете ваш номер телефона и завершаете регистрацию.
Вступление в программа предварительной оценки Windows
Далее у вас должна быть установлена последняя версия официального релиза Windows 10, на момент написания статьи, это версия 1903. Хочу отметить, что вы так же можете установить Windows 10 и в виртуальную машину, например ESXI 6.5 или Vmware Workstation и сделать из нее Windows 10 insider preview, чтобы например не ломать свою текущую, стабильную сборку. Открываем окно параметров Windows, через кнопку «Пуск» или же сочетанием клавиш Windows + I.
Переходим в раздел «Обновление и безопасность«.
Самым последним пунктом находим раздел «Программа предварительной оценки Windows», это и есть нужный нам Windows 10 insider preview. Чтобы присоединиться к данной программе Microsoft вам необходимо просто нажать кнопку «Начать».
Появится форма аутентификации «Выберите учетную запись, чтобы приступить к работе«, нажимаем кнопку «Связывание учетной записи«
У вас появится окно входа в вашу учетную запись, тут будет два варианта:
- Учетная запись компании или учебного заведения, это не наш вариант, это для корпоративных клиентов
- Учетная запись Майкрософт (Адрес электронной почты, номер телефона или логин Skype). Выбираем данный вариант.
Указываем ваш логин, телефон или почты, нажимаем далее.
Указываем ваш пароль и нажимаем «Вход».
Если у вас есть еще другие устройства, то можете везде использовать данную учетную запись.
Следующим окном у вас появится «Регистрация в программе предварительной оценки Windows», нажимаем соответствующую кнопку.
Вам покажут еще одно окно с описанием, тут вас уже попросят окончательно подтвердить регистрацию в программе предварительной оценки Windows 10.
Ставим галку для принятия лицензионного соглашения на установку Windows 10 insider preview.
Вам сообщат, что теперь вы можете приступать к установке Windows 10 insider preview.
Теперь у вас будет три варианта:
- Поздний доступ (Рекомендуется) — Пробуйте новейшие сборки Windows с минимальным риском для вашего устройства. Вы будите получать обновление ОС один или два раза в месяц, для установки которого потребуется перезагрузка системы. Это такой легкий вариант, чтобы все не сломать, мне такой не подходит так как у меня тестовая машинка и я хочу получать все плюшки Windows 10 insider preview сразу.
- Ранний доступ — Станьте первым пользователем, предоставляющим корпорации Майкрософт отзывы о новейших предварительных сборках Windows. Вы будите получать обновление ОС один или два раза в неделю, для установки которого потребуется перезагрузить систему. Это мой вариант.
- Программа Release Preview — Продолжайте использовать розничную сборку Windows, но знакомьтесь с новыми приложениями, драйверами и остальными исправлениями.
В итоге я подтверждаю, что хочу «Ранний доступ«.
Какие сборки ожидать на разных каналах обновления
Хотя четких требований к номерам сборок на каждом канале обновления не предусмотрено, можно отметить следующую тенденцию:
- Ранний доступ: релизы основных сборок, небольшое число сервисных сборок
- Поздний доступ: основные сборки с небольшими исправлениями
- Программа Release Preview: изменение основной сборки в ключевой момент и последующая серия сервисных сборок до выхода следующего релиза
Подтверждаете еще раз свой выбор.
Поздравляю вы успешно подключились к программе Windows 10 insider preview. Вам предложат перезагрузить ваш компьютер, соглашаемся.
Установка обновлений Windows 10 insider preview
После того, как ваша Windows 10 перезагрузилась вам необходимо скачать последние доступные обновления для вашей системы. Ради эксперимента я посмотрел перед установкой текущую версию Windos, это 1903 сборка 18362.329.
Открываем параметры Windows и снова переходим в раздел «Обновление и безопасность». В разделе «Центр обновления Windows» нажмите кнопку «Проверить наличие обновлений», мы сделаем запрос к базе данных Microsoft и спросим, а нет ли у тебя свежих апдейтов по программе Windows 10 insider preview.
Так же вам советую всегда в разделе «Дополнительные параметры» выставлять скачивание обновлений для других продуктов Майкрософт.
Может получиться такая ситуация, что после поиска обновлений вы не видите новых сборок Windows 10 insider preview, тут с большой вероятностью есть ряд проблем. Для их устранения пройдите в раздел «Программа предварительной оценки Windows»
Вас уведомят, чтобы получать сборки Insider Preview уделите внимание своей учетной записи участника программы предварительной оценки Windows
Нажимаем кнопку «Устранить проблему.»
В моем случае была вот такая проблема:
Слишком низкий уровень параметров конфиденциальности диагностики. Уровень параметров диагностики и данных об использовании слишком низкий, чтобы получать сборки Insider Preview. Мы меняем этот параметр, чтобы:
- Позволить вам получать сборки Insider Preview и оставлять отзывы о Windows10
- Включить расширенные функции для сбора дополнительных данных
- Упростить диагностику и устранение неполадок
После изменения уровня конфиденциальности у вас сразу появляется выбор вашей программы, как видите у меня стоит «Ранний доступ». Если хотим ее поменять, то щелкаем по текущей.
Для выбора нужной программы Windows 10 insider preview, просто щелкните по соответствующему пункту.
Пробуем теперь получить последнюю сборку, и как видим у меня пошла загрузка Windows 10 insider preview 10.0.18970.1005 (rs_prerelease)
Дожидаемся установки свежей сборки и отправляем систему в заслуженную перезагрузку.
Процесс установки обновленной сборки Windows 10 insider preview выглядит вот таким образом.
После загрузки системы, вы в правом нижнем углу будите наблюдать Windows 10 Insider Preview пробная версия Build 18970 и так далее. Если снова вызвать winver, то так же видим, что обновилась сборка. Обратите внимание, что у пробной версии есть срок истечения.
Возможные проблемы и способы отката в insider preview
Теперь когда вы получили доступ к самым передовым функциям Windows 10, вы с каждым новым обновлением и переходом от сборки к сборке можете получать, как синие экраны, так и полностью не рабочую систему с различными кодами ошибок. В таких ситуациях у вас есть несколько инструментов позволяющих вам восстановить систему. Оба эти варианта находятся все в том же разделе «Параметры Windows — Обновление и безопасность — Восстановление». Тут два варианта:
- Вернуть в исходное состояние, это по сути удаление всех приложений и сброс на заводские настройки, из локального хранилища или из облака.
- Вернуться к предыдущей версии Windows — откат на предыдущую сборку, более раннюю, но только в течении 10 дней после ее установки, об этом я писал
Как возможный третий вариант восстановления, это чистая установка из ISO образа, о которой я поговорю ниже.
Чистая установка Windows 10 insider preview из ISO образа
Для кого-то может показаться не приемлемым обновление текущей версии Windows 10 до insider preview, слишком долго. Для таких случаев есть чистая установка Windows 10 insider preview, для этого напоминаю вы должны быть зарегистрированы в данной программе, после чего пройдите по ссылке;
https://www.microsoft.com/en-us/software-download/windowsinsiderpreviewadvanced
Внизу страницы вы находите раздел «Select edition», где от вас потребуется выбрать нужную вам сборку, самая свежая будет иметь префикс (FAST), ну и самый большой билд.
Далее выбираем язык вашего ISO образа
И остается только выбрать разрядность вашего дистрибутива. После чего нажимаем кнопку «Download» и начинается загрузка ISO образа с Windows 10 insider preview.
Далее создается загрузочная флешка с Windows 10 и производится чистая установка.
Как отказаться от программы предварительной оценки
Если вы решили отказаться от программы предварительной оценки Windows на данном устройстве или вообще на уровне учетной записи, то ваши шаги будут такими.
- Открываем «Параметры Windows — Обновление и Безопасность — Программа предварительной оценки Windows». Ставим галку «Удалите устройство из фокус-тестирование при установке следующего основного выпуска Windows 10» и удаляем связь.
В результате данная ОС не будет получать новые версии по предварительной программе.
- Второе вам необходимо при необходимости и вообще на уровне учетной записи сделать настройки, для этого перейдите по ссылке:
https://insider.windows.com/ru-ru/
Нажимаем «Отказ от участия в программе».
На этом у меня все, с вами был Иван Семин, автор и создатель IT портала Pyatilistnik.org.

Перед тем, как приступать к выполнению инструкции, убедитесь в том, что на вашем компьютере действительно установлена Windows 10 с Anniversary Update. Для этого запустите приложение «Параметры», нажав на сочетание клавиш Win+I, и перейдите в «Система» > «О системе». Если напротив пункта «Версия» написано «1607», а напротив «Построение ОС» — «14393» или выше, это значит, что на вашем ПК всё же установлено «Юбилейное обновление».
Инструкция
1. Нажмите на сочетание клавиш Win+I, чтобы запустить системное приложение «Параметры».
2. Перейдите в раздел «Обновление и безопасность».
3. Нажмите на подраздел «Программа предварительной оценки Windows».
4. Нажмите на кнопку «Прекратить получение сборок Insider Preview».
5. Нажмите на «Необходимо полностью остановить получение сборок для участников программы предварительной оценки?».
6. Нажмите на кнопку «Подтвердить».
7. Нажмите на кнопку «Перезагрузить сейчас», если вы желаете, чтобы система прямо сейчас применила изменения или же «Перезагрузить позже», если у вас нет возможности сделать это в данный момент.
Если вы вновь захотите принять участие в программе Windows Insider, чтобы, к примеру, загрузить финальную сборку Windows 10 Redstone 2, вам нужно будет сделать следующее:
1. Запустить приложение «Параметры», нажав на комбинацию клавиш Win+I.
2. Перейти в «Обновление и безопасность» > «Программа предварительной оценки Windows».
3. Нажать на кнопку «Начать».
4. Нажать на «Далее».
5. Нажать на «Подтвердить», а затем на «Перезагрузить сейчас» или «Перезагрузить позже».
После нескольких сборок на канале Dev, Microsoft наконец-то выпустила первую бета-версию Windows 11 для инсайдеров на канале Beta. Хотя обновления бета-канала могут быть не совсем стабильными, они намного лучше, чем канал разработчиков, где вы можете столкнуться с проблемами, которые прерывают ваш рабочий процесс. Если вам интересно опробовать все функции Windows 11 перед выпуском стабильной версии, вот как вы можете установить бета-версию Windows 11 прямо сейчас.
Установите бета-версию Windows 11 на свой компьютер (2021 г.)
Примечательно, что Microsoft выпускает сборку Windows 11 Insider Preview Build 22000.100 в качестве первой бета-версии Windows 11. Это самая последняя сборка, которую компания представила на канале разработчиков. Следовательно, на этой неделе каналы Windows 11 Beta и Dev находятся в одной сборке. С учетом сказанного, выполните следующие действия, чтобы зарегистрироваться в программе предварительной оценки Windows и протестировать бета-версию Windows 11. Мы также включили метод переключения с канала разработки Windows 11 на канал бета-версии, если вы столкнулись с ошибками и проблемами производительности.
Шаги по регистрации в канале предварительной оценки Windows 11 Beta Channel
- Откройте приложение «Настройки» на ПК с Windows 10. C лизать на «Update & Security». Помните, что вам понадобится учетная запись Microsoft, чтобы подписаться на сборки для предварительной оценки. Итак, убедитесь, что вы вошли в свою учетную запись Microsoft.

2. Перейдите на вкладку « Программа предварительной оценки Windows » на левой боковой панели в настройках «Обновление и безопасность». Здесь вы найдете возможность зарегистрироваться в программе предварительной оценки. Вы также можете зарегистрироваться в программе предварительной оценки через Интернет.

3. Нажмите «Начать», чтобы зарегистрироваться в качестве бета-тестера Windows 11. Вы не увидите сообщение об ошибке, показанное на изображении ниже, если ваш компьютер соответствует требованиям Windows 11. Вы можете использовать это бесплатное приложение, чтобы проверить, может ли ваш компьютер работать с Windows 11.

4. Затем нажмите кнопку «Зарегистрироваться», чтобы зарегистрировать свою учетную запись Microsoft для получения бета-обновлений Windows 11. Если вы ранее использовали другую учетную запись для программы предварительной оценки, используйте кнопку «Сменить учетную запись», чтобы выбрать эту учетную запись.

5. Затем нажмите кнопку «Зарегистрироваться» в появившемся всплывающем окне.

6. Ознакомьтесь с соглашением о программе предварительной оценки Windows и заявлением о конфиденциальности по появившимся ссылкам. Как только вы это сделаете, установите флажок «Я прочитал и принимаю условия этого соглашения». Нажмите «Отправить», чтобы продолжить.

7. Теперь вы должны выбрать канал Windows Insider. Поскольку эта статья посвящена установке бета-версии Windows 11, выберите « Бета-канал (рекомендуется) ». Если вы хотите оставаться на переднем крае, вы также можете выбрать канал Dev, но имейте в виду, что там вы можете столкнуться с критическими ошибками.

8. Теперь вы зарегистрированы в программе предварительной оценки Windows. Нажмите « Перезагрузить сейчас », чтобы перезагрузить компьютер и начать установку бета-обновлений Windows 11.

Установите бета-обновление Windows 11 на свой компьютер
После перезагрузки перейдите в « Настройки» -> «Обновление и безопасность» -> «Центр обновления Windows», чтобы загрузить и установить бета-версию Windows 11 на свой компьютер. В зависимости от технических характеристик вашего ПК и подключения к Интернету установка и загрузка Windows 11 может занять некоторое время.
Как обычно, ваш компьютер будет перезагружен несколько раз, прежде чем вы сможете начать использовать Windows 11. Вот и все. Вы успешно установили бета-версию Windows 11!

Переключиться с канала разработчиков Windows 11 на канал бета-версии
Если вы раньше участвовали в программе предварительной оценки Windows, вы бы знали, что для перехода на сборку с номером ниже, чем текущий, потребуется чистая установка. Однако, поскольку оба канала Beta и Dev имеют одинаковый номер сборки прямо сейчас, вы можете перейти с канала Dev на канал Beta без чистой установки. Если вы все равно хотите выполнить чистую установку, следуйте инструкциям в нашей статье по обновлению с Windows 10 до Windows 11.
- Откройте приложение «Настройки» на ПК с Windows 11 и нажмите «Центр обновления Windows» на левой боковой панели.

2. Теперь нажмите «Программа предварительной оценки Windows», чтобы увидеть варианты изменения настроек программы предварительной оценки.

3. Затем разверните меню «Выберите настройки программы предварительной оценки» и выберите « Бета-канал (рекомендуется) » из появившихся параметров. Вы больше не будете получать сборки Windows 11 с канала разработчиков. Если вас раздражают случайные ошибки в канале разработки Windows 11, переключитесь на канал бета-версии для относительно стабильной работы.

Windows Insider Preview — открытая программа тестирования программного обеспечения Microsoft, позволяющая участникам программы получать предварительные сборки операционных систем Windows 10 или Windows Server 2016. Участниками программы предварительной оценки могут быть разработчики программного обеспечения или обычные пользователи.
Участники Windows 10 Insider Preview получают предварительные сборки операционной системы для тестирования новых функций или изменений в ОС. Полученная информация о работе системы и компонентов Windows, необходима для анализа, обнаружения неисправностей, ошибок или неполадок программного обеспечения, для выполнения исправлений, обнаруженных благодаря широкому тестированию.
Содержание:
- Условия участия в Windows 10 Insider Preview
- Круги доступа для получения обновлений
- Подключение учетной записи Microsoft к Windows 10
- Возможные проблемы при подключении к программе Windows Insider Preview
- Подключение к программе Windows 10 Insider Preview
- Как установить Windows 10 Insider Preview из ISO файла
- Как вернуть состояние Windows 10 Insider Preview при проблемах в работе
- Как отключить Windows 10 Insider Preview
- Выводы статьи
Разработчикам Windows необходима обратная связь и подробная информация о работе операционной системы и приложений на большом количестве компьютеров различной конфигурации. Миллионы пользователей со всего мира помогают решать проблемы и улучшать Windows 10.
Ранее было довольно трудно попасть в ряды участников программы для получения сборки Windows 10 Insider Preview. Сейчас присоединится к программе предварительной оценки может любой желающий.
Условия участия в Windows 10 Insider Preview
Необходимые условия для участия в программе Windows 10 Insider Preview:
- Учетная запись Майкрософт — участник должен иметь регистрацию в непосредственно в Microsoft или в одном из сервисов корпорации: Skype, Outlook.com, OneDrive, Xbox Live, MSN, Bing.
- На компьютере должна быть установлена лицензионная версия операционной системы Windows 10 последней версии, актуальной на момент вступления в программу.
Для участия в программе Windows Preview нужна учетная запись Microsoft, или регистрация на одном из сервисов. Если у вас нет аккаунта в Microsoft, например, на ПК вы используете локальную учетную запись, создайте учетную запись Майкрософт. Это сделать совсем не трудно, перейдите по ссылке на подробную статью на моем сайте.
Майкрософт присылает инсайдерам Windows 10 Insider Preview новости о программе предварительной оценки на электронную почту, в которых сообщает о выпущенных или предполагаемых изменениях в работе операционной системы.
Круги доступа для получения обновлений
Участники инсайдерской программы Windows 10 при подключении к программе, выбирают один из кругов доступа, участие в которых регулирует периодичность и состав получаемых обновлений.
В программе предварительной оценки Windows 10 Insider Preview имеется три круга доступа:
- Круг раннего доступа (Fast) — сборки поставляются, примерно, каждую неделю, участники получают доступ к новым функциям раньше всех, возможны проблемы в работе системы или приложений.
- Круг позднего доступа (Slow) — сборки выходят раз месяц, у новых функций системы более стабильная работа.
- Круг Release Preview — получение полностью работоспособных сборок со всеми обновлениями, накануне официального релиза финальной версии.
При раннем доступе, участники программы получают первыми обновления системы с новыми функциями, например, они увидят изменения интерфейса, оценят работу новых приложений или системных средств. Новые функции находятся на этапе тестирования, поэтому пользователям нужно быть готовым к появлению различных ошибок, багов, или иных проблем в работе системы.
В круге позднего доступа значительно стабильнее работает система и приложения. Это объясняется тем, что во время тестирования в круге раннего доступа инженеры Майкрософт исправили значительное количество ошибок или недочетов, устранили многие проблемы, благодаря предварительному тестированию в круге раннего доступа.
При использовании круга Windows 10 Insider Release Preview, инсайдеры получают практически готовую новую версию операционной системы за несколько дней до ее официального выпуска.
Круги раннего и позднего доступа входят в ветвь «Разработка». Обновления разделяются на два типа сборок: основные сборки и промежуточные, служебные сборки. Обновление Windows Insider Preview, в зависимости от участия пользователя в определенном круге, доставляется примерно в таком порядке:
- При раннем доступе пользователи получают основные сборки с небольшим количеством служебных сборок.
- В среднем доступе доставляются основные сборки с вложенными исправлениями служебных сборок.
- В круге предварительного просмотра инсайдеры получают основную версию сборки с обслуживанием до выпуска следующего обновления версии.
В настоящее время Microsoft изменила названия каналов и концепцию получения обновлений Windows 10 Insider Preview:
- Канал Dev [бывшее кольцо Fast Ring (Ранний доступ)] — получения сборок на самом раннем этапе разработки. Возможна нестабильная работа. Предназначен для опытных пользователей.
- Канал Beta [бывшее кольцо Slow Ring (Поздний доступ)] — доступ к сборкам, относящихся к конкретному предстоящему релизу. Подходит для начинающих.
- Канал Release Preview (бывшее кольцо Release Preview) — сборки для тех, кому нужна стабильность. Доступ к предстоящей версии Windows 10.
Подключение учетной записи Microsoft к Windows 10
Для того, чтобы иметь возможность участвовать в программе предварительного тестирования, необходимо подключить учетную запись Майкрософт к операционной системе. Если вы уже используете ПК из учетной записи Microsoft пропустите этот шаг.
Пройдите следующие шаги:
- Войдите в приложение «Параметры», откройте «Учетные записи».
- Во вкладке «Ваши данные» нажмите на ссылку «Войти вместо этого с учетной записью Майкрософт».
- Введите логин и пароль от своей учетной записи.
- Следующим шагом вам предложат создать ПИН-код Windows Hello (об этом есть статья на моем сайте) для быстрого входа на компьютер, который можно использовать вместо пароля.
- После завершения регистрации в разделе «Ваши данные» появится ваша учетная запись. Теперь вы будете входить в систему, используя учетную запись Майкрософт, а не по локальной учетной записи, как раньше.
Перезагрузите компьютер для того, чтобы изменения в операционной системе вступили в силу.
Возможные проблемы при подключении к программе Windows Insider Preview
Обратите внимание на следующий момент: на компьютере должен быть установлен определенный уровень конфиденциальности, при котором данные с вашего ПК могли беспрепятственно отсылаться на сервера Майкрософт. Иначе, вы не сможете зарегистрировать свою учетную запись среди участников предварительной оценки и получать инсайдерские сборки.
Многие пользователи меняют настройки конфиденциальности при установке операционной системы Windows 10 на компьютер, или в работающей системе. Для этого часто используется стороннее программное обеспечение, которое запрещает отправку данных на удаленные сервера, изменяя различные параметры ОС.
Из-за этого, пользователь может столкнутся с тем, что в разделе «Программа предварительной оценки Windows» кнопка «Начать» будет неактивной, а в некоторых параметрах будет отображаться надпись «Некоторыми параметрами управляет ваша организация».
Измените настройки конфиденциальности, если вы ранее ограничивали сбор информации в операционной системе Windows 10.
Подключение к программе Windows 10 Insider Preview
Следующим шагом вам нужно будет подключится к программе тестирования Windows Insider Preview.
Выполните следующие действия:
- Из приложения «Параметры» войдите в «Обновление и безопасность».
- Откройте вкладку «Программа предварительной оценки Windows».
- Нажмите на кнопку «Начать».
- В открывшемся сообщении «Присоединяйтесь к Программе предварительной оценки Windows!» нажмите на кнопку «Регистрации».
- В открывшемся окне нажмите на кнопку «Зарегистрироваться».
- В окуне «Почти готово» поставьте флажок в пункте «Я принимаю условия настоящего соглашения», а затем нажмите на кнопку «Отправить».
- В окне «Можно приступать» нажмите на кнопку «Закрыть».
- В окне «Выберите учетную запись, чтобы приступить к работе» нажмите на кнопку «Связывание учетной записи».
- В окне «Давайте продолжим» выберите свою учетную запись, нажмите на кнопку «Продолжить».
- В окне «Укажите параметры участника программы предварительной оценки» необходимо выбрать круг доступа, подходящий под ваши требования:
- Поздний доступ (рекомендуется) — получение новейших сборок с минимальным риском один или два раза в месяц.
- Ранний доступ — получение самых первых выпущенных обновлений один или два раза в неделю.
- Программа Release Preview — использование текущей версии Windows с получением новых приложений и драйверов.
- Выберите подходящий вариант, а затем нажмите на кнопку «Подтвердить».
- В окне «Лучшая версия Windows для всех» нажмите на кнопку «Подтвердить».
- В окне «Остался еще один шаг…» нажмите на кнопку «Перезапустить сейчас».
Через некоторое время, обычно, в течение суток, предварительные сборки Windows 10 начнут автоматически загружаться на компьютер, в зависимости от выбранного ранее параметра доступа.
Можно самостоятельно проверить наличие новых сборок в Центре обновлений Windows:
- Войдите в «Параметры», затем в «Обновление и безопасность».
- В разделе «Центр обновления Windows» отображены доступные обновления.
- Нажмите на кнопку «Проверить наличие обновлений» для принудительного поиска обновлений.
- После загрузки и установки нового обновления на ПК, в центре обновлений появится предупреждение «Требуется перезагрузка».
- Нажмите на копку «Перезагрузить сейчас» для настройки установки обновления Windows 10 Insider Preview на компьютер.
- После установки предварительной сборки на ПК, в правом нижнем углу будет отображаться надпись «Windows 10 Пробная версия» (Windows 10 Insider Preview Build).
Как установить Windows 10 Insider Preview из ISO файла
Сейчас я расскажу, как получить Windows 10 Insider Preview другим способом. Возможна установка Windows 10 Insider Preview с предварительно скачанного файла-образа системы, сохраненного в формате «ISO».
Пройдите шаги:
- Перейдите по ссылке: https://www.microsoft.com/en-us/software-download/windowsinsiderpreviewiso на официальную страницу «Windows Insider Preview Downloads».
- На открывшейся странице в разделе «Select edition» нажмите на одноименную кнопку, а затем выберите версии Windows 10 Insider Preview, соответствующее ранее выбранному кругу доступа: «FAST», «SLOW» или «Release Preview».
- Нажмите на кнопку «Confirm».
- В разделе «Select the product language» выберите язык для операционной системы, а затем нажмите на кнопку «Confirm».
- После проверки откроется раздел «Downloads» для скачивания Windows 10 Insider Preview ISO файла на ПК.
- Нажмите на одну из кнопок с соответствующей разрядностью ОС. Ссылки действуют в течение 24 часов.
После загрузки ISO файла на компьютер, запишите предварительную сборку Windows 10 Insider Preview на загрузочную флешку, для последующей установки на ПК.
Как вернуть состояние Windows 10 Insider Preview при проблемах в работе
После установки нового обновления могут возникнуть серьезные проблемы в работе операционной системы Windows 10. Пользователю можно вернутся к предыдущей сборке, если не прошло более 10 дней с момента установки обновления.
В других ситуациях потребуется переустановка предварительной сборки Windows 10.
Как отключить Windows 10 Insider Preview
В завершении статьи, посмотрим, как отказаться от участия в программе Windows 10 Insider Preview.
Пройдите последовательные шаги:
- В приложении «Параметры» откройте «Обновление и безопасность».
- Откройте вкладку «Программа предварительной оценки Windows».
- В разделе «Учетная запись участника программы предварительной оценки Windows» щелкните по учетной записи, нажмите на кнопку «Удалить связь».
- В разделе «Полностью прекратить получение сборок для участников предварительной оценки», в опции «Если включить этот параметр, устройство будет удалено из фокус-тестирования при установке следующего основного выпуска Windows» поставьте переключатель в положение «Включено».
- Перейдите во вкладку «Восстановление», используйте вариант для восстановления стабильной версии Windows 10: «Вернуть компьютер в исходное состояние».
Если не подходят эти варианты, можно переустановить Windows 10, скачав образ системы с официальной страницы Майкрософт.
Выводы статьи
Большое количество пользователей со всего мира участвует в программе предварительной оценки Windows 10 Insider Preview, получая ранние сборки ОС для тестирования на свои компьютеры. Любой пользователь может стать инсайдером после регистрации в программе Windows Insider, для тестирования новых версий Windows 10 на своем ПК. В случае необходимости, имеется возможность выйти из программы предварительного тестирования в любой момент времени.
Похожие публикации:
- Оптимизация Windows 10 для ускорения работы ПК
- Не работает поиск Windows — 10 способов решения проблемы
- Загрузочная флешка Windows 8 (Windows 8.1) — 3 способа
- Очистка Windows 10: автоматическое и ручное удаление ненужных файлов
- Как узнать сборку Windows на компьютере, ISO образе, флешке или DVD диске
Хорошо, если вы перешли на Windows 10, и теперь вы больше не хотите участвовать в программе предварительной оценки, тогда вы можете покинуть Программа предварительной оценки Windows легко через приложение настроек Windows 10. Если вы установили финальную версию Windows 10, вы заметите, что по умолчанию больше не участвуете в программе предварительной оценки.
Мы увидели, как зарегистрироваться в программе предварительной оценки Windows и получить сборки Windows 10 Insider Preview, теперь давайте посмотрим, что делать, если вы хотите выйти из программы.
В сборках Insider или в системе, которая все еще является частью программы Insider, вы должны сделать следующее, чтобы выйти из программы Insider.
Откройте приложение «Параметры Windows 10»> «Обновление и безопасность»> «Программа предварительной оценки Windows».
Переведите переключатель в положение Прекратить получать сборки для предварительной оценки и предварительные версии в положение Вкл. Вот и все!
Если вы захотите позже снова присоединиться к программе предварительной оценки, вы можете просто переключить переключатель в положение «Выкл.».
Если вы хотите, вы также можете остаться в программе предварительной оценки, но настроить получение обновлений на Предварительный релиз вместо «Медленный» или же Быстрый«. Таким образом вы получите относительно стабильную почти финальную сборку и сможете продолжать пользоваться последними версиями Windows 10.
Ты можешь нажмите на эту ссылку Microsoft выйти из программы.
Если вы хотите навсегда выйти из программы Insider, вы также можете Отменить связь свою учетную запись Microsoft и отключите Windows Insider Service.
Этот пост поможет вам, если ваша учетная запись Microsoft требует внимания для получения сборок Insider Preview.
КОНЧИК: Вы также можете присоединиться к программе предварительной оценки Windows 10 без учетной записи Microsoft.
Связанные чтения:
- Как присоединиться к программе предварительной оценки Microsoft Edge
- Как стать участником программы Bing Insiders
- Как зарегистрироваться в программе Office Insider Fast Level
- Как присоединиться к программе Microsoft Early App Preview Program
- Как присоединиться Программа предварительной оценки Xbox
- Как присоединиться к программе предварительной оценки OneDrive Insider
- Как присоединиться Программа предварительной оценки Skype.
Insider Preview Windows 11 – это достаточно удобный софт, который применяется для предварительной оценки и тестирования возможностей новой операционной системы. Чтобы установить его, важно учитывать основные требования для обновления. Это значит, что персональный компьютер должен иметь 64 Гигабайта свободного места, чип ТРМ2.0 и 4 Гигабайта оперативной памяти.
Что это такое
Все операционные системы имеют 2 основных состояния. К ним относят общедоступную сборку и сборку для разработки. В первом случае речь идет о варианте, который в большинстве случаев используется людьми на своих персональных компьютерах. Для публичной сборки не характерно большого количества ошибок. Сборка для разработки бывает разной – от альфа-версии до предварительного софта. Тут могут присутствовать ошибки. Этот вариант считается неидеальным.
Если рассматривать операционную систему Windows версия для разработки называется сборкой для предварительной оценки. Участники программы предварительной оценки открывают свой персональный компьютер для персональных сборок. Это дает им возможность получить последний вариант операционной системы раньше остальных людей, которые не участвуют в этой программе. Потому версия Windows Insider прекрасно подходит людям, которые ценят быстрые обновления.
Перед установкой предварительной версии Windows 11 стоит ознакомиться с целым рядом особенностей:
- предварительными версиями могут пользоваться исключительно подлинные пользователи Windows;
- важно иметь зарегистрированную учетную запись Microsoft для загрузки предварительной версии;
- для использования программы Insider требуется выбрать канал релиза;
- в зависимости от используемого канала число ошибок может отличаться;
- каналы можно менять.
Как обновиться с «десятки»
Если персональный компьютер отвечает требованиям Windows 11, получить инсайдерскую версию операционной системы можно путем обновления с текущей «десятки». Для этого требуется присоединиться к программе предварительной сборки Windows Insider. Если это делается с Windows 10, непременно нужно сделать бэкап. Благодаря этому удастся вернуться к стабильной системе при появлении проблем. Также допустимо выполнить клонирование Windows 10 на другой компьютерный диск.
Для получения нужных результатов требуется пройти в системных параметрах Виндовс 10 по такому пути:
- Зайти в «Обновление и безопасность».
- Выбрать пункт «Программа предварительной оценки».
- Нажать кнопку «Начать».
При этом инсайдерские версии Windows имеют 3 канала, через которые поставляются обновления:
- Dev Channel – представляет собой канал разработки. Это первые сборки ОС, в которые внедряются новые наработки.
- Beta Channel – этим термином называют канал бета-тестирования. При этом сборки являются отлаженными.
- Release Preview Channel – представляет собой канал предварительных выпусков. Они являются поздними сборками, которые еще больше отлажены.
Людям, которые интересуются первыми разработками Windows 11, в большей степени подойдет вариант Dev Channel. На крайний случай можно рассматривать Beta Channel.
Если уже проводилась регистрация в программе Windows Insider, требуется подключить профиль Microsoft, который имеет связь с программой. При отсутствии регистрации ее нужно выполнить. Это удастся сделать непосредственно в приложении «Параметры».
Авторизированному пользователю требуется выполнить следующие действия:
- Выбрать канал, который больше подходит.
- Подтвердить переход на Windows Insider и перезагрузить устройство.
- Зайти в центр обновления Windows 10 и нажать «Проверить наличие обновлений».
- Обновить ОС до Windows 11 Insider.
Переключение со Stable на Insider
Если персональный компьютер соответствует требованиям, то на нем вполне можно перейти на инсайдерскую версию ОС со стабильной. Чтобы получить сборку предварительной оценки, стоит использовать тот же принцип, что и с Windows 10. Для этого требуется выполнить следующие действия:
- Перейти в «Центр обновления».
- Выбрать пункт «Программа предварительной оценки Windows».
- Присоединиться к софту Windows 11 Insider.
Установка на несовместимый ПК
Если персональный компьютер не отвечает системным требованиям Виндовс 11, официально поучаствовать в сборке предварительной оценки невозможно. Однако добиться нужного результата можно неофициально или воспользоваться виртуальной машиной. В целом, специалисты предлагают несколько вариантов решения вопроса.
В первом случае можно загрузить такую версию на виртуальной машине. Для этого допустимо воспользоваться таким софтом, как VMware Workstation Pro или Hyper-V. Рассматриваемые гипервизоры подразумевают эмуляцию ТРМ 2.0.
При этом требуется выполнить следующее:
- Установить со старта на виртуальную машину Windows 11 Insider.
- Зайти в настройки. Это удастся сделать в приложении «Параметры». Причем вначале требуется зайти в «Центр обновления Windows», а затем выбрать пункт «Программа предварительной оценки».
- Подключить свой профиль Microsoft, который привязан к инсайдерской программе.
Такие действия требуется выполнить для официального участия в программе предварительной сборки.
Благодаря этому удастся получить к ней полноценный доступ. В этом случае удастся поменять канал сборок при необходимости.
Также можно попытаться подключиться к инсайдерской программе таким способом:
- Включить отправку необязательных диагностических данных. Это удастся сделать в приложении «Параметры».
- Загрузить утилиту OfflineInsiderEnroll, которая есть на GitHub.
- Запустить программу от имени администратора и выбрать переключение на требуемый канал. Для этого необходимо ввести его цифру. К примеру, для Dev Channel требуется ввести цифру 1.
- Перезагрузить устройство.
- Включить особый скрипт пропуска проверки соответствия требованиям ОС Виндовс 11.
- Попытаться загрузить обновления. Возможно, в доступе будут присутствовать варианты новой сборки Windows 11.
Также можно обновиться ручным способом. Для этого не потребуется участие в программе. Чтобы получить нужный результат, необходимо создать установочный образ новой сборки. Это делается посредством компиляции на сайте UUP. Ресурс предлагает компилятор со снятием ограничений на установку ОС. При этом процесс обновления ничем не отличается от инсталляции стабильной версии с применением ISO-образа.
Установка с нуля
Такой способ работает только на тех персональных компьютерах, которые отвечают минимальным требованиям к оборудованию Виндовс 11. В случае применения последней версии софта этот метод подразумевает полную очистку данных. Чтобы проверить соответствие ПК минимальным требованиям к оборудованию, стоит использовать программу проверки работоспособности устройства.
Если планируется воспользоваться более старой сборкой, переключение возможно без удаления данных. Однако в этом случае придется действовать на свой страх и риск. Для получения нужных результатов рекомендуется выполнить следующее:
- Скачать Windows 11 ISO.
- После загрузки запустить файловый менеджер и отыскать там файл. После этого 2 раза нажать на файл ISO, который был загружен.
- После появления нового окна с содержимым ISO найти установочный файл и 2 раза нажать на него.
- Кликнуть на дополнительную информацию и выбрать пункт «Все равно беги».
- Выполнять инструкции, которые появляются на экране. На этом этапе стартует чистая установка Windows 11.
- В процессе инсталляции появится 3 варианта. При использовании последней инсайдерской сборки возможность сохранения данных отсутствует. Если воспользоваться старым каналом или бета-каналом, удастся выбрать опцию сохранения.
- Нажать «Далее». После чего начнется инсталляция операционной системы на ПК.
Windows 11 Insider представляет собой версию предварительной сборки, которую можно использовать для тестирования возможностей операционной системы. При этом инсталляция такого софта характеризуется рядом особенностей.