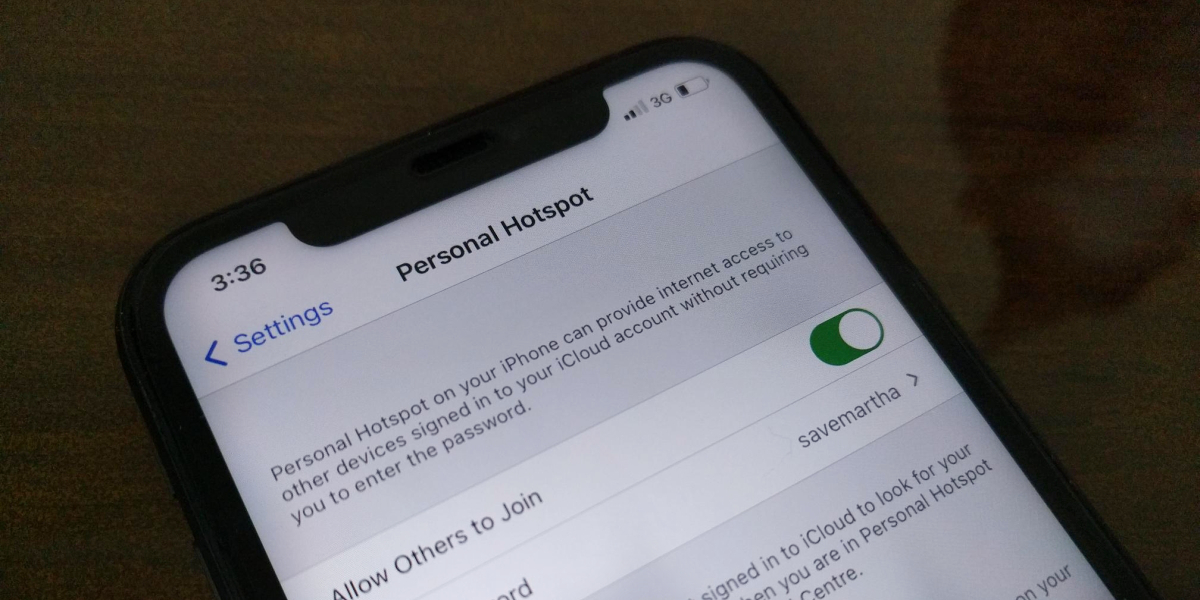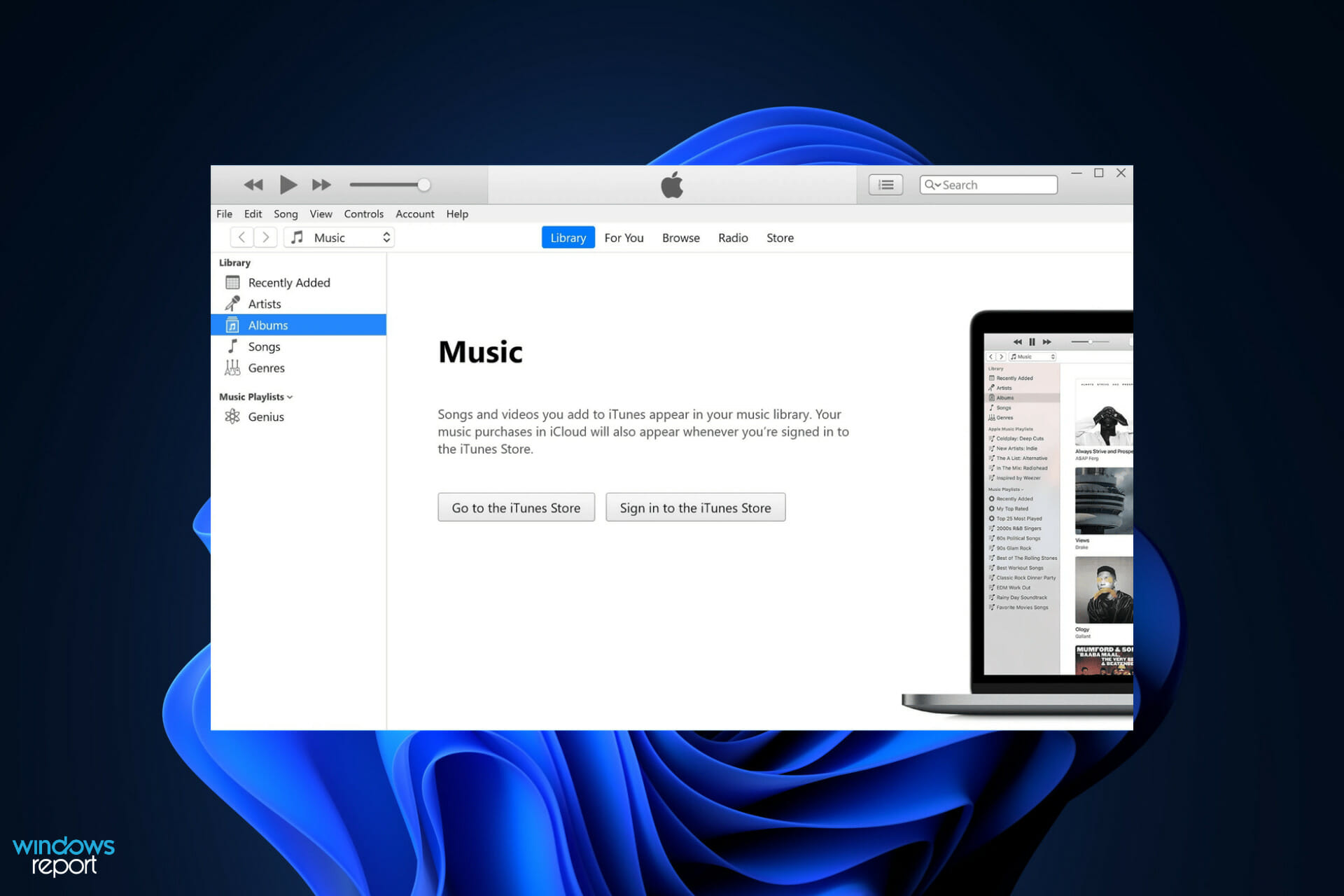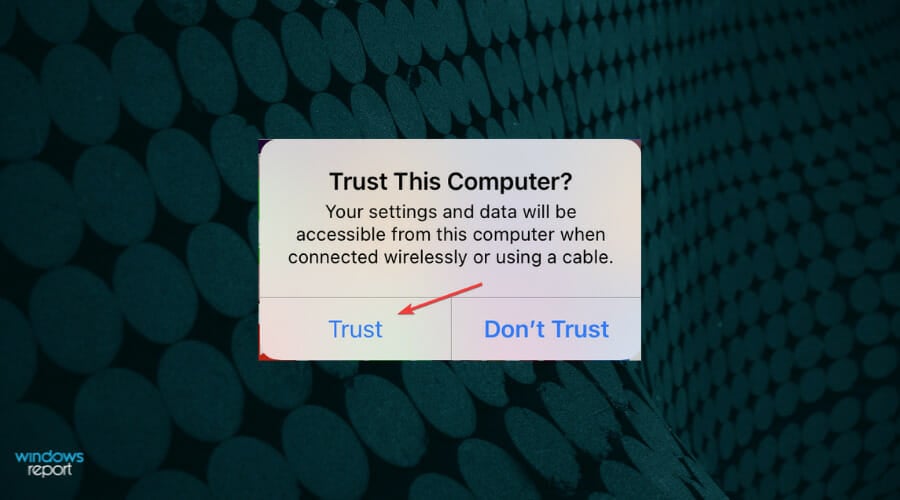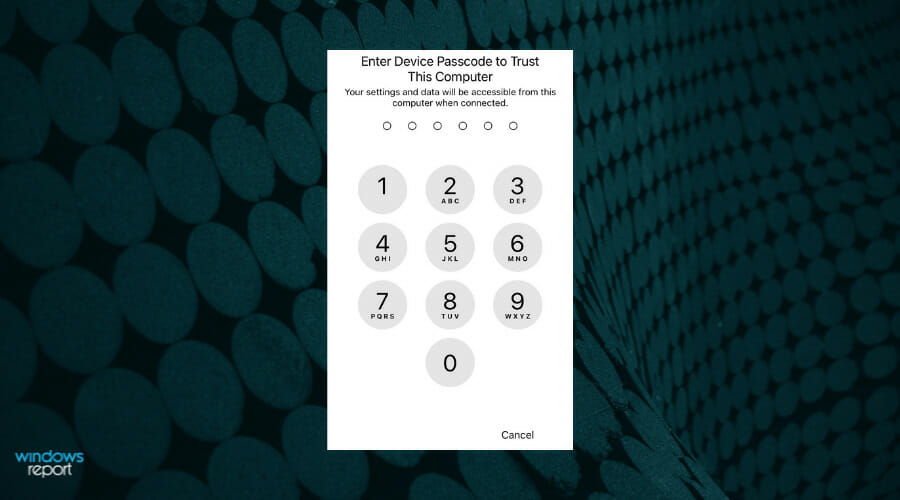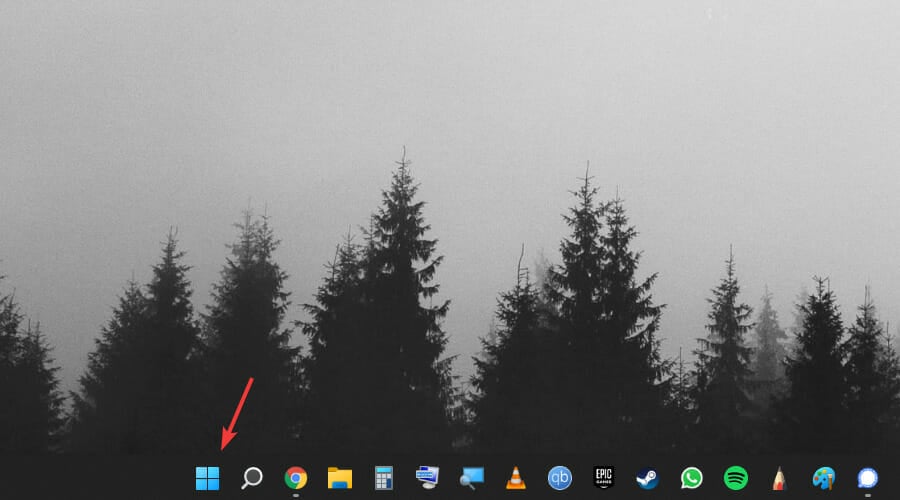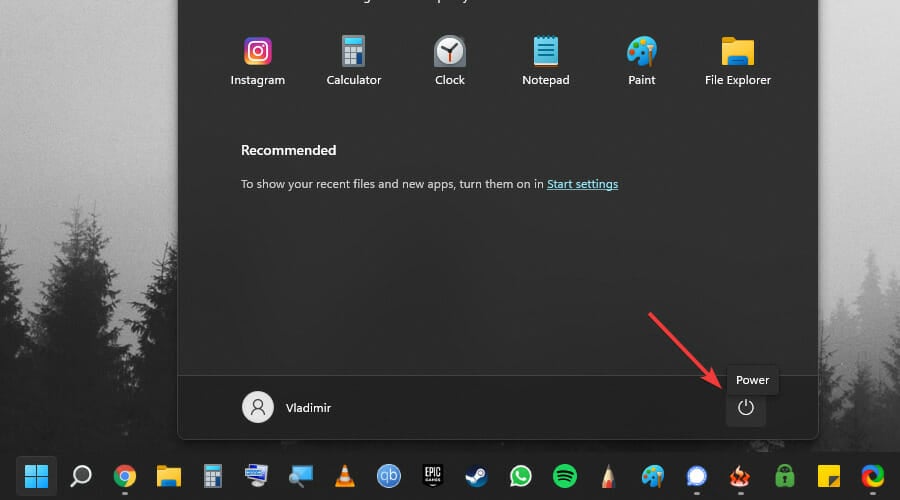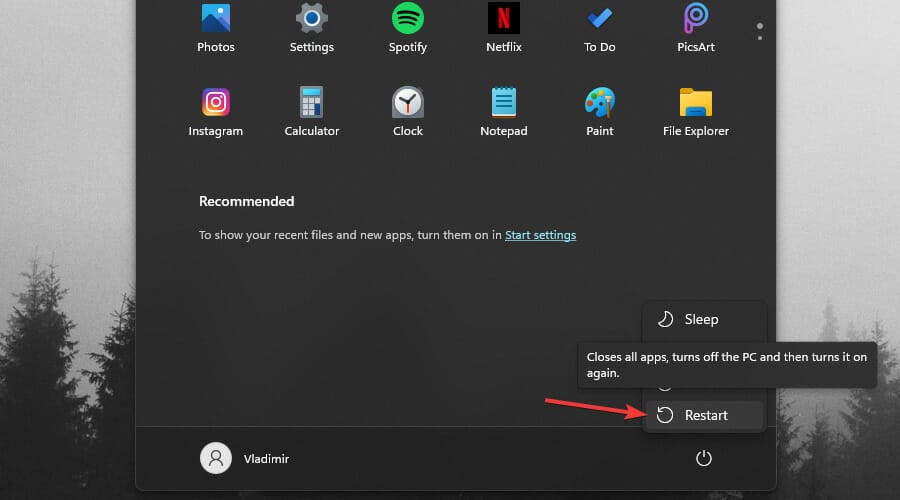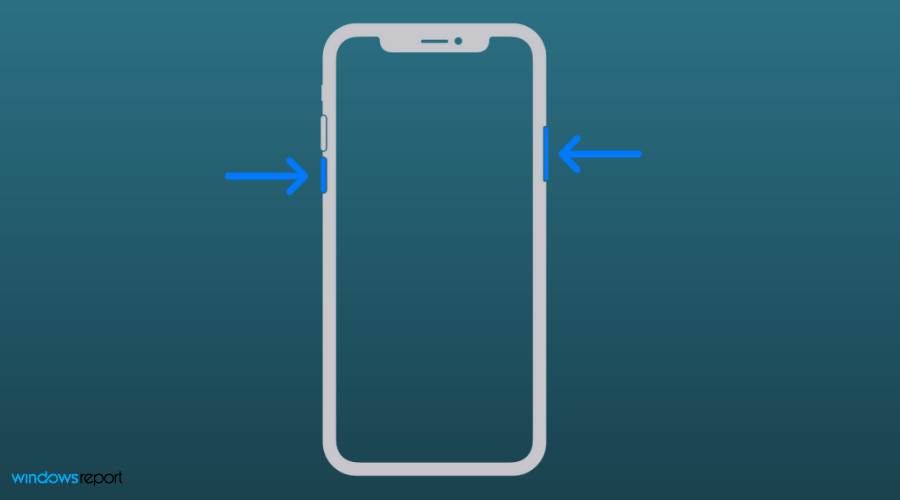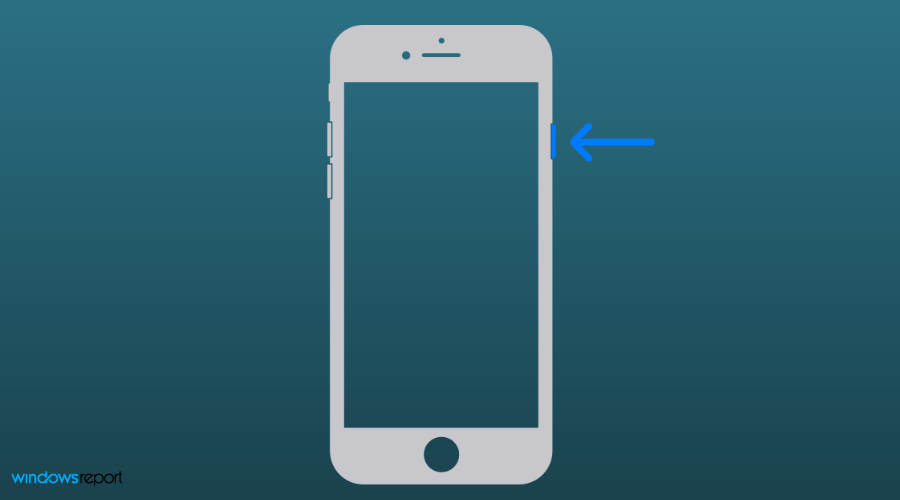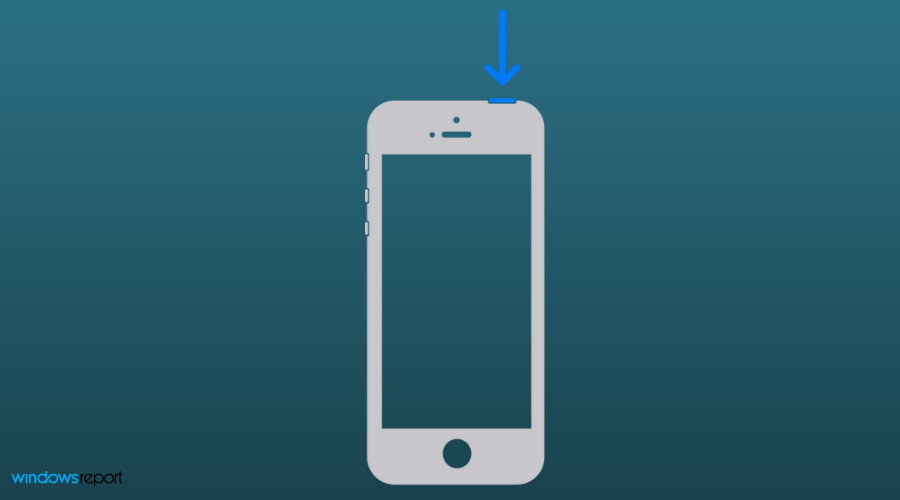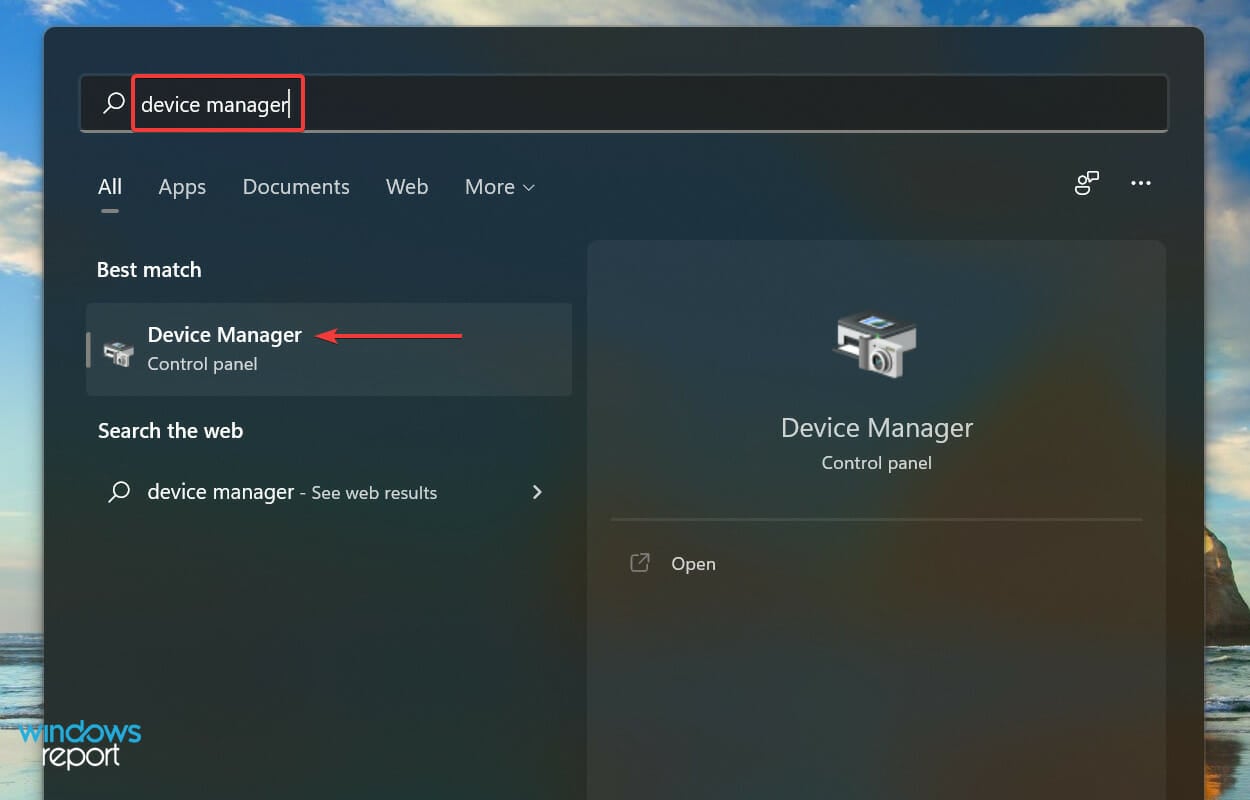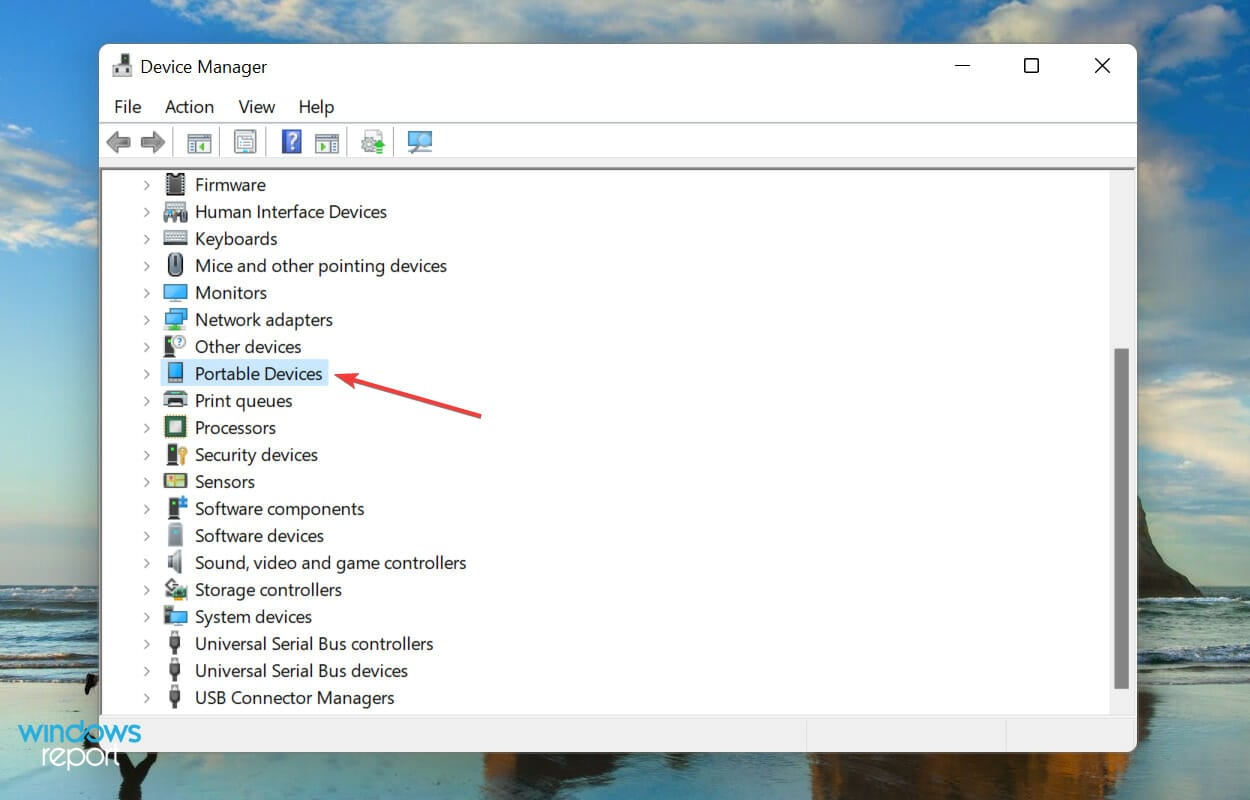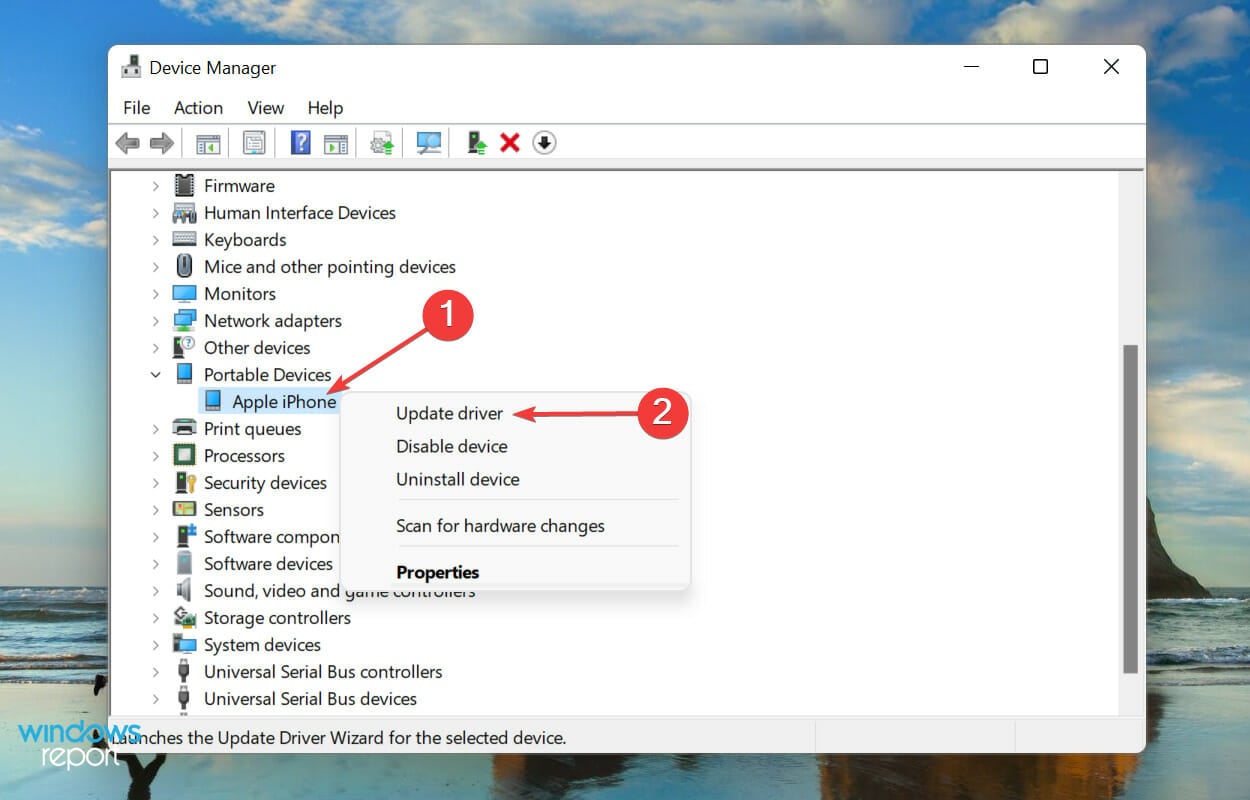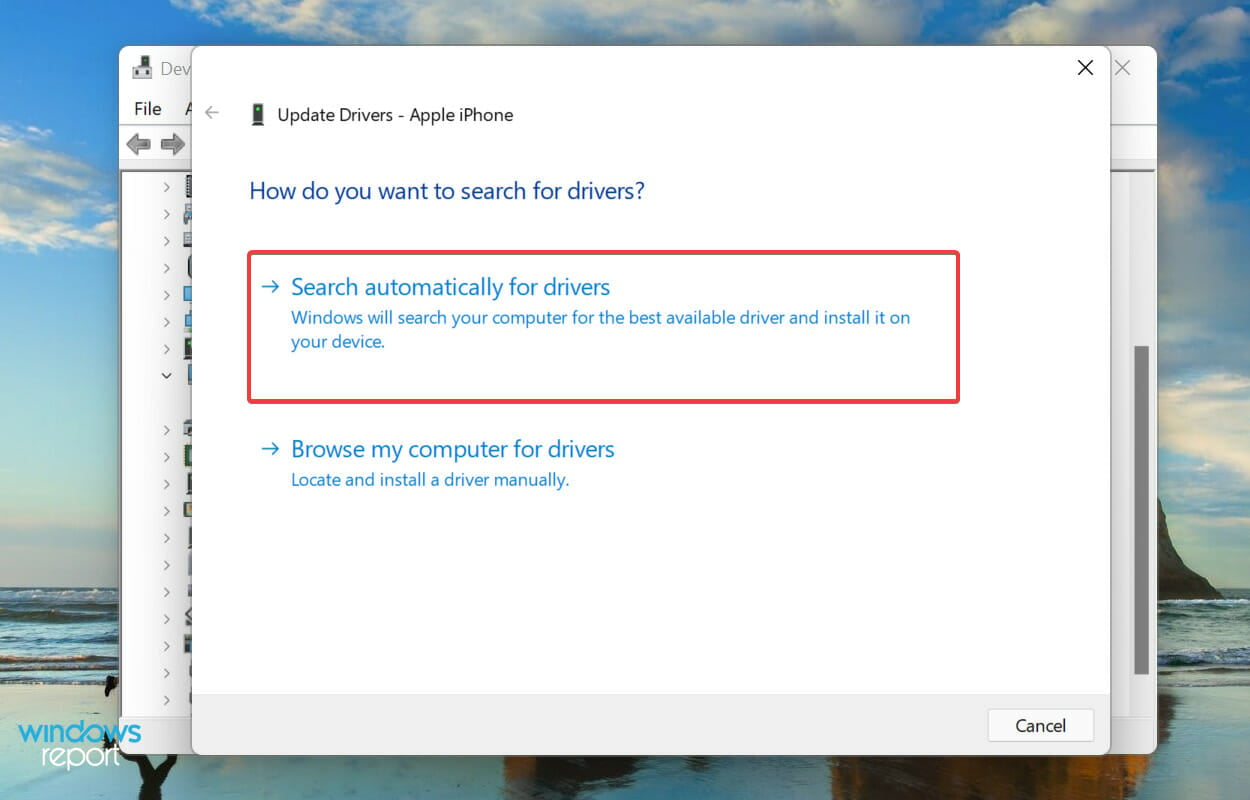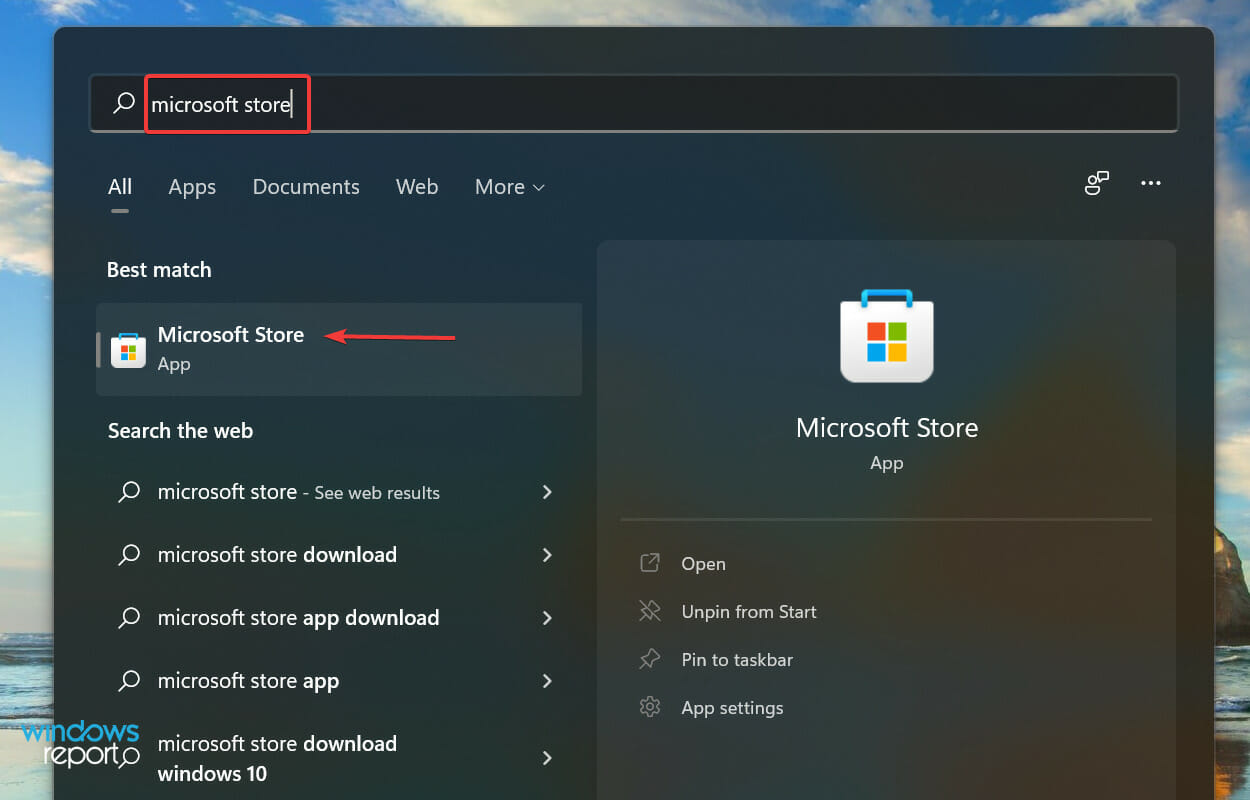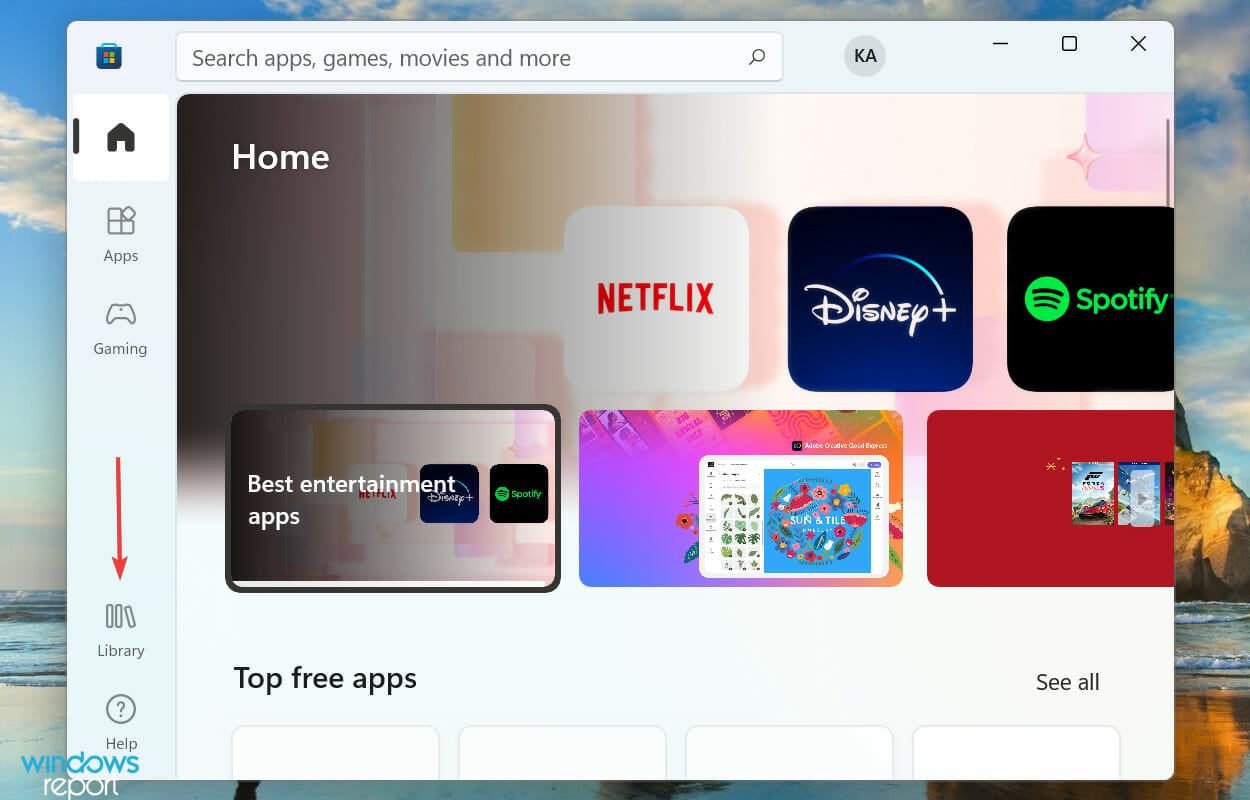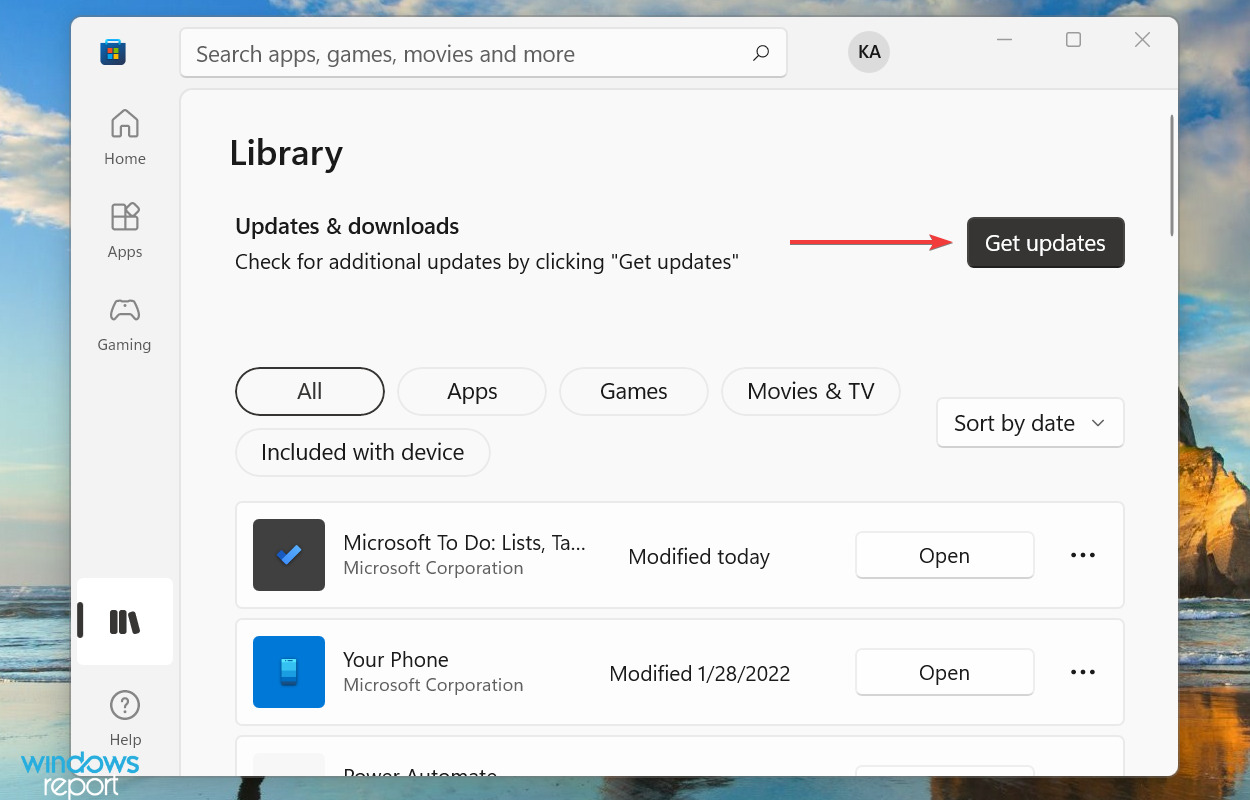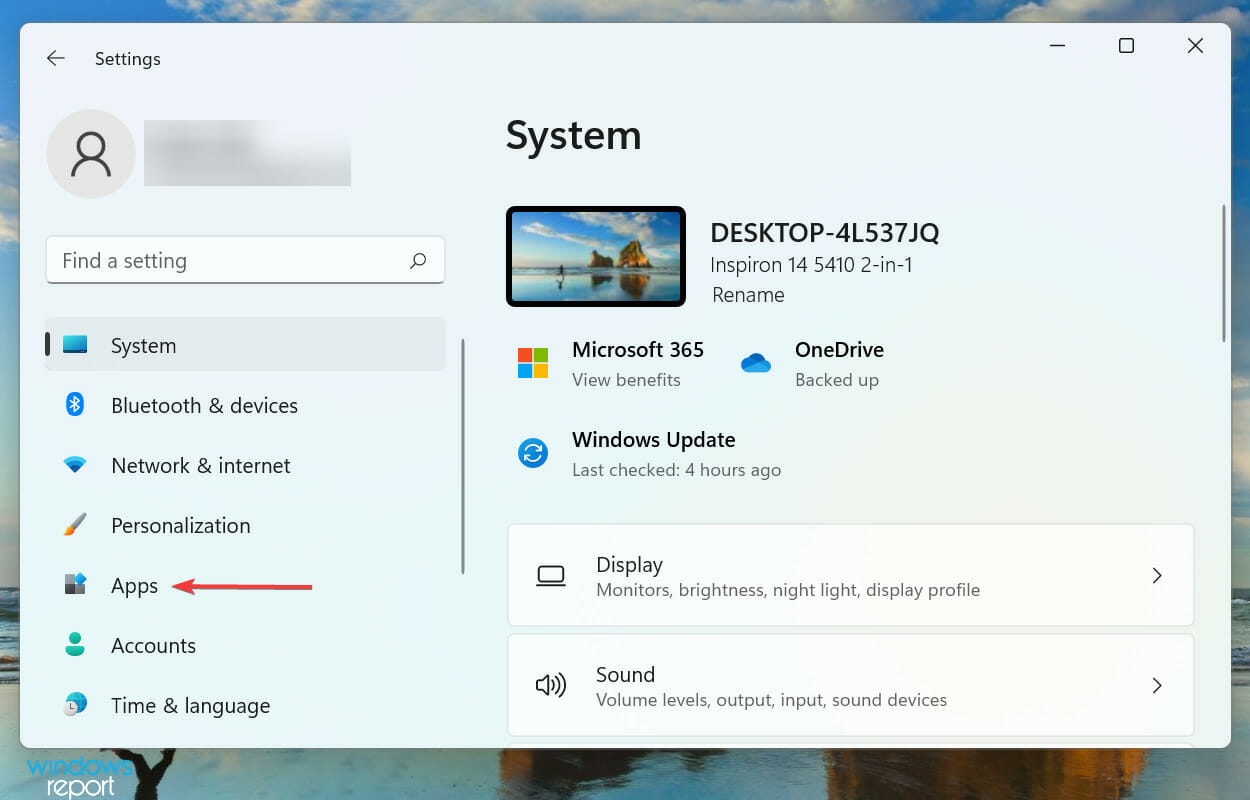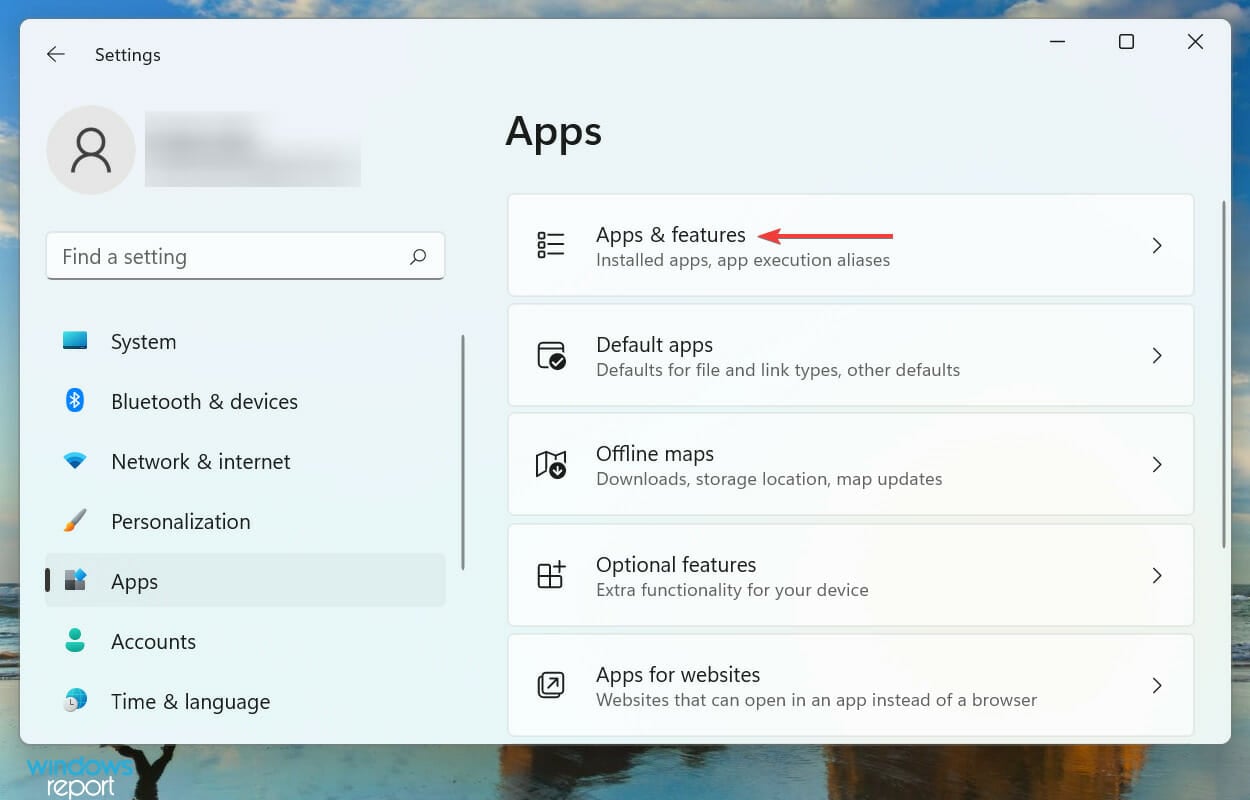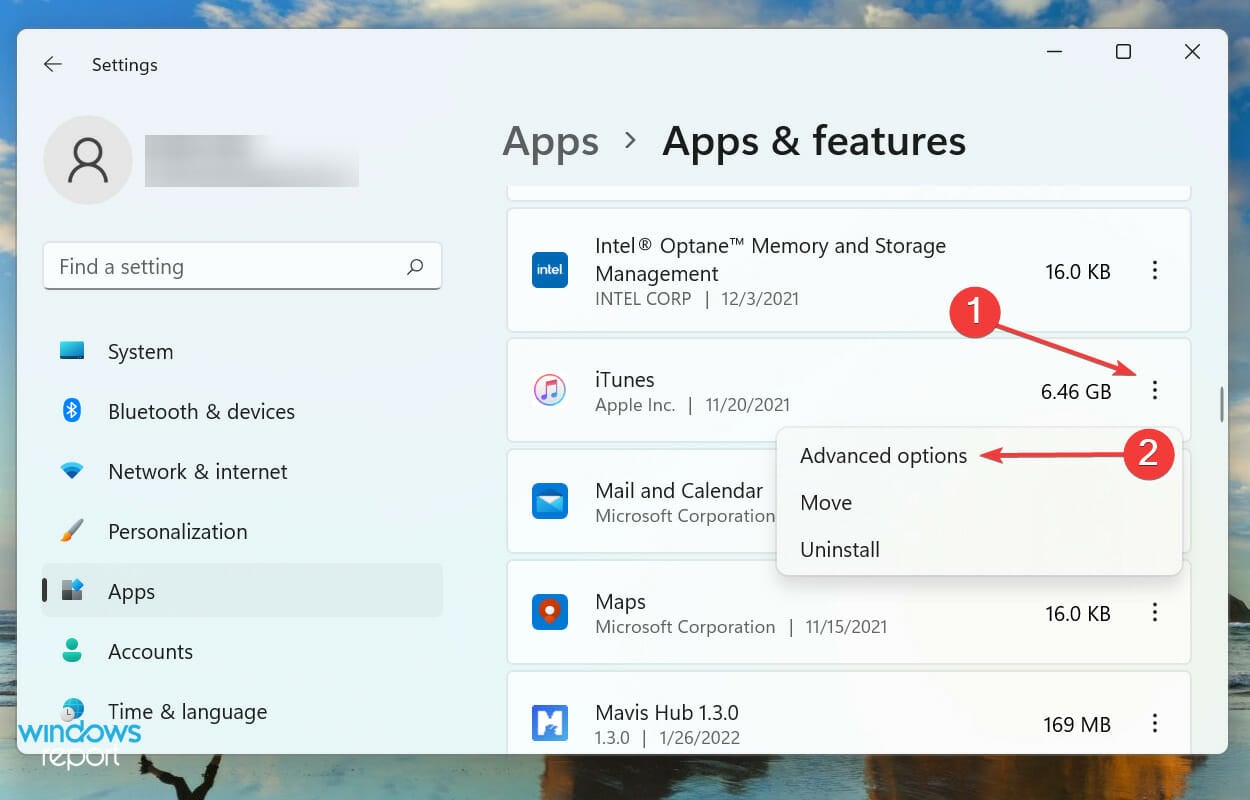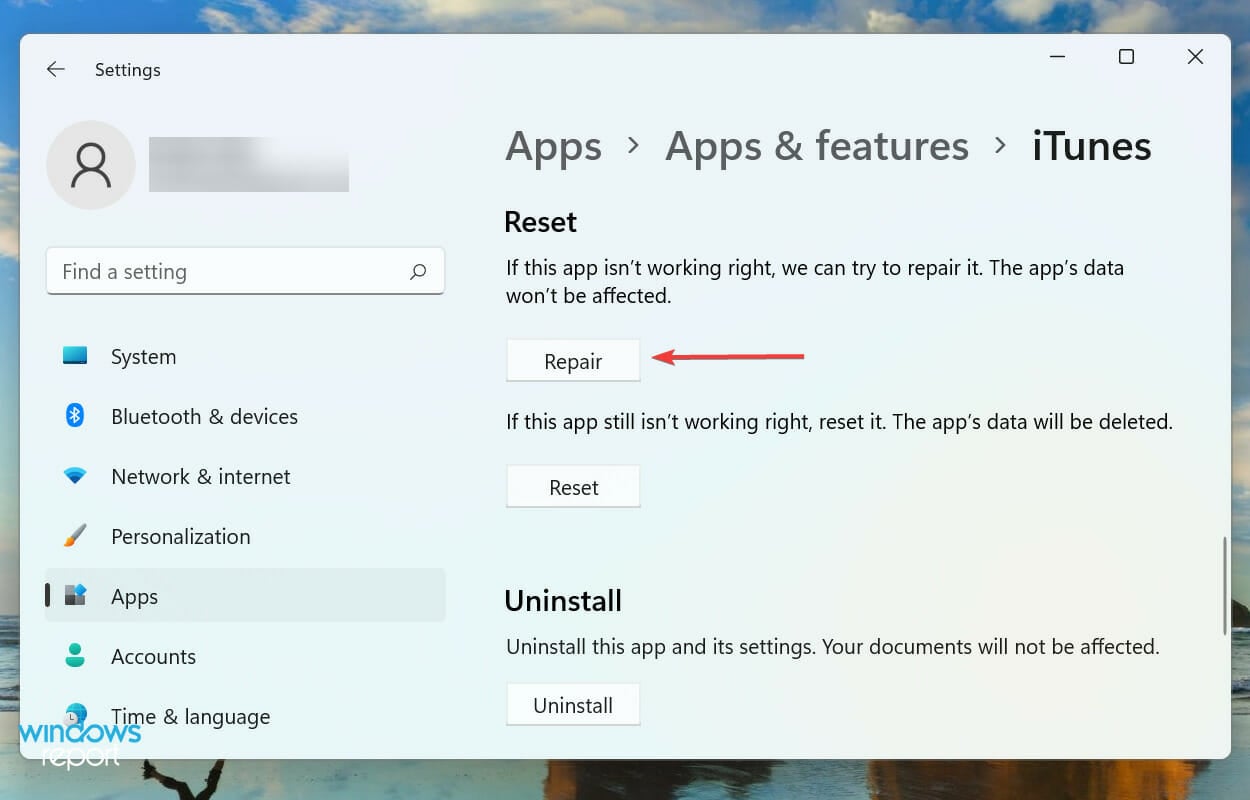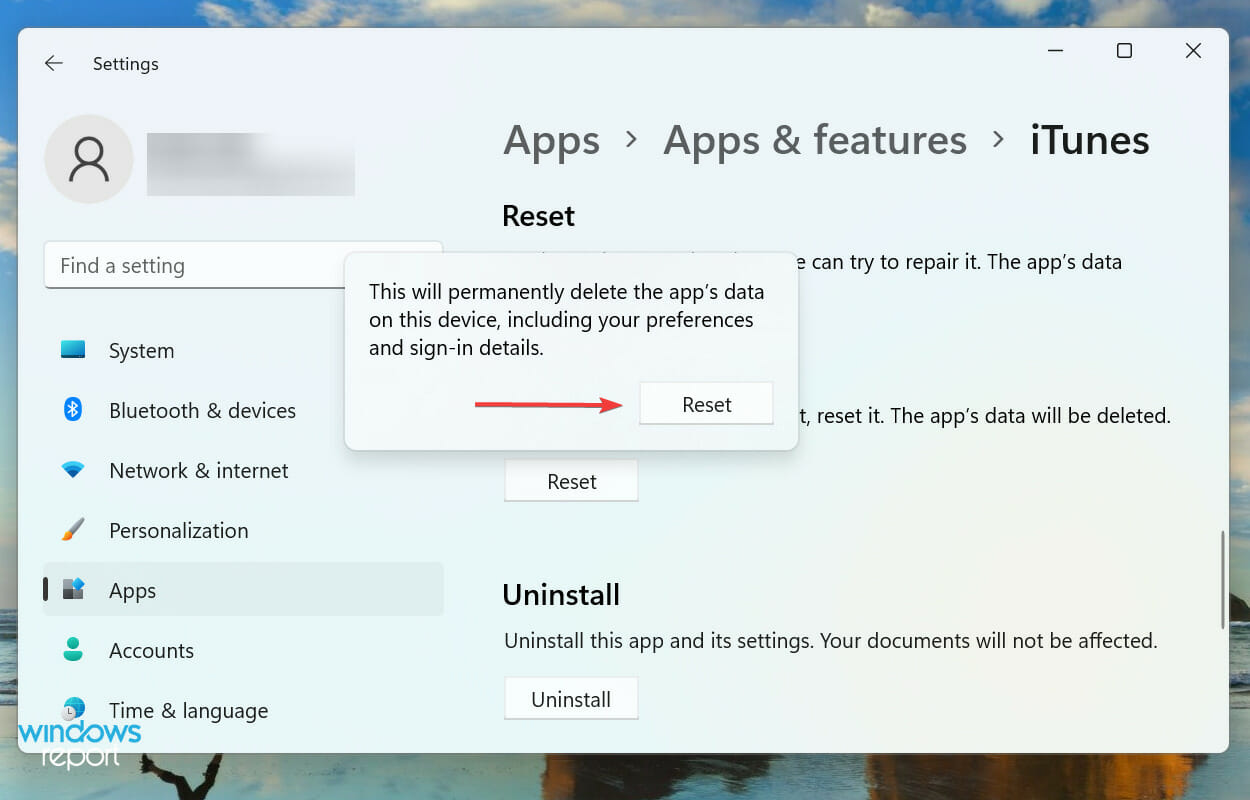Если функция «Режим модема» не работает на iPhone или iPad (Wi-Fi + Cellular)
Функция «Режим модема» позволяет использовать подключение iPhone или iPad (Wi-Fi + Cellular) к сотовой сети передачи данных совместно с другим устройством. Если вам требуется помощь по использованию функции «Режим модема», выполните следующие действия.
Базовые действия
После каждого действия проверяйте, устранена ли проблема.
- Убедитесь, что параметр Режим модема включен в разделе «Настройки» > «Режим модема». Если найти или включить параметр «Режим модема» не удается, проверьте, поддерживает ли ваш оператор сотовой связи этот режим и включен ли он в ваш тарифный план.
- Перезапустите устройство iPhone или iPad, работающее в режиме модема, и другое устройство, которое требуется подключить к устройству, работающему в режиме модема.
- Убедитесь, что на устройстве установлена последняя версия ОС iOS.
- На устройстве iPhone или iPad, работающем в режиме модема, перейдите в раздел «Настройки» > «Основные» > «Сброс» и нажмите «Сбросить настройки сети».
Если вам по-прежнему нужна помощь, воспользуйтесь приведенными ниже инструкциями для получения помощи по использованию режима модема через Wi-Fi, USB или Bluetooth.
Если не удается подключиться к устройству в режиме модема через Wi-Fi
На устройстве, работающем в режиме модема, перейдите в раздел «Настройки» > «Режим модема» и выполните следующие действия:
- Убедитесь, что параметр «Разрешать другим» включен.
- Запомните имя и пароль созданной устройством сети Wi-Fi, которые вы увидите на этом экране. Если вы хотите изменить имя сети Wi-Fi, узнайте, как изменить имя устройства.
- Оставайтесь на этом экране до подключения другого устройства к сети Wi-Fi.
На устройстве, которое требуется подключить к устройству в режиме модема, выполните следующие действия:
- Выключите и снова включите Wi-Fi.
- Убедитесь, что устанавливается подключение к нужной сети Wi-Fi. Имя сети совпадает с именем устройства iOS, работающего в режиме модема, и рядом с ним может отображаться .
- Если при попытке подключения через функцию «Режим модема» появляется сообщение о неправильном пароле, проверьте пароль сети Wi-Fi. Для этого на устройстве, работающем в режиме модема, перейдите в раздел «Настройки» > «Режим модема».
Если не удается подключиться к устройству в режиме модема через USB
Во избежание дополнительных трат за передачу данных выключайте функцию «Режим модема», когда она вам не нужна. Иначе компьютер будет использовать «Режим модема» каждый раз, когда вы будете подключать к нему устройство iOS с этой включенной функцией.
Выполните следующие действия на компьютере Mac или на компьютере с ОС Windows.
Подключение компьютера Mac к устройству в режиме модема через USB
- Обновите приложение iTunes до последней версии.
- При помощи кабеля USB подключите к компьютеру Mac устройство iPhone или iPad, работающее в режиме модема. Если потребуется, сделайте это устройство доверенным.
- Убедитесь, что iPhone или iPad можно найти и просмотреть в приложении iTunes или Finder. Если компьютер Mac не распознает устройство, попробуйте воспользоваться другим кабелем USB.
- Перейдите в раздел «Системные настройки» > «Сеть» и установите флажок «iPhone USB». Если флажок не отображается, щелкните и добавьте его.
- Щелкните , выберите «Деактивировать службу» и нажмите кнопку «Применить».
- Щелкните , выберите «Активировать службу» и нажмите кнопку «Применить». Если уже имеется другое сетевое подключение, для включения функции «Режим модема», возможно, понадобится снять флажок «Отключите, если Вам это не нужно» и нажать кнопку «Применить».
Подключение компьютера c ОС Windows к устройству в режиме модема через USB
- Обновите приложение iTunes до последней версии.
- При помощи кабеля USB подключите к компьютеру устройство iPhone или iPad с активной функцией «Режим модема». Если потребуется, сделайте это устройство доверенным.
- Убедитесь, что iPhone или iPad можно найти и просмотреть в приложении iTunes. Если компьютер с ОС Windows не распознает устройство, попробуйте воспользоваться другим кабелем USB.
- Выполните инструкции Microsoft по проверке подключения к Интернету в ОС Windows 10 или Windows 7.
Если не удается подключиться к устройству в режиме модема через Bluetooth
Выполните следующие действия, чтобы создать пару между устройствами и подключиться к устройству в режиме модема через Bluetooth.
Создание пары между устройствами
- На устройстве, работающем в режиме модема, перейдите в раздел «Настройки» > «Режим модема» и убедитесь, что функция «Разрешать другим» включена.
- Перейдите в раздел «Настройки» > Bluetooth и убедитесь, что Bluetooth включен.
- Оставьте этот экран открытым, затем выполните действия для подключаемого устройства:
- На устройстве iPad или iPod touch выберите «Настройки» > «Bluetooth» и убедитесь, что Bluetooth включен. Нажмите устройство, работающее в режиме модема, подтвердите появившийся код, затем нажмите «Создать пару» на обоих устройствах.
- На компьютере Mac выберите меню Apple () > «Системные настройки», затем щелкните «Bluetooth» и убедитесь, что Bluetooth включен. Выберите устройство, работающее в режиме модема, щелкните «Подключиться» и следуйте инструкциям на экране.
- На компьютере с ОС Windows щелкните значок Bluetooth в области уведомлений и убедитесь, что Bluetooth включен. Выберите «Добавление устройства Bluetooth» и следуйте инструкциям на экране.
Подключение к устройству в режиме модема через Bluetooth
Чтобы подключить компьютер Mac или компьютер с ОС Windows:
Если подключиться к устройству в режиме модема через Bluetooth по-прежнему не удается
Выключите и снова включите Bluetooth на устройствах:
- На устройствах iOS перейдите в раздел «Настройки» > «Bluetooth» и выключите, а затем снова включите Bluetooth.
- На компьютере Mac щелкните в строке меню, затем выключите и снова включите Bluetooth.
- На компьютере с ОС Windows выберите «Параметры», щелкните , затем выключите и снова включите Bluetooth.
Если подключиться по-прежнему не удается, выполните следующие действия:
- Разорвите пару между устройствами:
- На устройстве iPad или iPod touch, которое нужно подключить к устройству в режиме модема, выберите «Настройки» > «Bluetooth». Нажмите рядом с именем устройства, работающего в режиме модема, затем нажмите «Забыть это устройство».
- На компьютере Mac выберите меню Apple () >«Системные настройки», затем щелкните «Bluetooth». Выберите устройство, работающее в режиме модема, затем щелкните .
- На компьютере с ОС Windows щелкните в области уведомлений. Выберите «Показать устройства Bluetooth» и щелкните имя устройства с активной функцией «Режим модема». Щелкните «Удалить», затем нажмите кнопку «ОК».
- Перезапустите все устройства.
- Создайте пару между устройствами и повторите попытку подключения к устройству в режиме модема.
Дополнительная помощь
Если подключиться все равно не удается, обратитесь в службу поддержки Apple для получения помощи с iPhone или iPad (Wi-Fi + Cellular).
Информация о продуктах, произведенных не компанией Apple, или о независимых веб-сайтах, неподконтрольных и не тестируемых компанией Apple, не носит рекомендательного или одобрительного характера. Компания Apple не несет никакой ответственности за выбор, функциональность и использование веб-сайтов или продукции сторонних производителей. Компания Apple также не несет ответственности за точность или достоверность данных, размещенных на веб-сайтах сторонних производителей. Обратитесь к поставщику за дополнительной информацией.
Источник
Режим модема в Windows 10
Зачастую бывают такие ситуации, что «прыгает» или «заканчивается» Интернет, но в тот момент он очень нужен. Выход очень простой — использовать iPhone в режиме модема по USB (как 3G или LTE модем), Wi-Fi (как мобильную точку доступа) или по Блютузу. В этой статье подробно рассказывается о включении режима модема на iPhone и использования его в Windows 10 для доступа в сеть Интернет.
Как подключить режим модема на iPhone

Чтобы включить режим модема на iPhone, нужно зайти в «Настройки» — «Сотовая связь» и проверить актуальность включения передачи данных по сотовой сети (раздел «Сотовые данные»). Стоит учитывать, что если передача отключена, то в настройках, представленных ниже, режим модема не будет виден.
Далее необходимо кликнуть по пункту настроек «Режим модема» (он находится в меню параметров сотовой связи, а также на главном экране настроек iPhone) и его включить.
Если при включении режима модема будут отключены Wi-Fi и Bluetooth, то их рекомендуется включить для использования телефона как в качестве модема через USB, так и по Bluetooth. Если вы будете использовать iPhone, как точку доступа, то нужно указать свой пароль для сети Wi-Fi, раздаваемой данным мобильным устройством.
Использование iPhone в качестве модема в Windows 10
На сегодня Windows 10 более популярна, чем OS X, поэтому ее и устанавливают, в основном, на ноутбуки и стационарные ПК. В нашем примере по подключении режима модема будет рассказано, как для этого задействовать Виндовс 10 и iPhone 6.
3G или LTE модем (подключение по USB)
Чтобы использовать iPhone в режиме модема через USB кабель в Windows 10, нужно обязательно установить Apple iTunes, иначе все попытки подключиться к Интернету будут тщетными. Его можно скачать на официальном сайте производителя.
Если режим модема на iPhone подключен и работает, дальше его нужно соединить с компьютером через USB (используйте только «родной» провод от зарядного устройства). Запомните, что при появлении запроса (при первом подключении) на экране смартфона о доверии к данному ПК нужно ответить согласием (в противном случае режим модема не будет работать).
Далее в сетевых подключениях должно появится новое подключение по локальной сети «Apple Mobile Device Ethernet» и на компьютере появится Интернет. Чтобы ознакомиться с состоянием соединения, надо нажать правой кнопкой мышки на значок соединения в панели задач справа внизу и открыть пункт «Центр управления сетями и общим доступом». Потом с левой стороны нужно выбрать «Изменение параметров адаптера», где высветится список всех подключений.
Раздача сети Wi-Fi с iPhone
При подключении режима модема на iPhone можно также включить Wi-Fi и использовать эту сеть как точку доступа или в качестве «роутера». Необходимо лишь подключиться к беспроводной сети с именем администратора iPhone и паролем (указан на телефоне в настройках режима модема).
Обычно, проблем с подключением не возникает и Интернет сразу работает на лэптопе или стационарном компьютере. Однако, стоит учитывать, что возможных сбоев не будет, если он и с другими сетями Wi-Fi работает нормально.
Режим модема iPhone по Bluetooth
Также можно использовать свой андроид в качестве модема по Bluetooth, но для начала требуется добавить устройство в Windows 10. Важно учитывать, что Блютуз нужно включить как на телефоне, так и на компьютерном устройстве. Его можно добавить по-разному:
- Нажать правой кнопкой мыши по значку Bluetooth (область уведомлений) и открыть пункт «Добавление устройства Bluetooth».
- Также можно через панель управления — зайти в «Устройства и принтеры» и кликнуть вверху «Добавление устройства».
- В ОС Windows 10 заходим в «Параметры» и поочередно в «Устройства» и «Bluetooth» — устройство будет найдено автоматически.
После того, как компьютер найдет ваш iPhone, нужно кликнуть по значку с ним и выбрать «Связать», или «Далее».
На смартфоне появится запрос на создание пары, нажмите «Создать пару». А на ПК — запрос о сходстве секретного кода с кодом на телефоне. Нажимаем «Да».
После всех манипуляций, нужно войти в сетевые подключения Windows 10 (Win+R — ncpa.cpl — Enter) и выбрать Bluetooth. Далее кликнуть на «Просмотр сетевых устройств Bluetooth», и когда откроется окошко, где будет отображен ваш андроид, нажать по нему правой стороной мышки и найти «Подключаться через» — «Точка доступа». С этого момента сеть Интернет заработает на компьютере или портативном ПК.
Однако, если режим модема iPhone убрался из настроек, то обязательно требуется проверить включение передачи данных в телефоне и не потерялась ли мобильная сеть.
Частые перезагрузки компьютера могут привести к повреждению жесткого диска. Если вам приходится отлучаться от.
Наверное, многие пользователи компьютера не знают, что такое режим бога в Windows 10, пользуясь этой операционной системой несколько лет. Ведь зачастую у человека не хватает времени разбираться во всех программах и гаджетах, которыми можно.
Вы не являетесь разработчиком или не проводите тестирования программных продуктов, драйверов или других элементов ПО, но у вас появилась надпись: «Тестовый режим» и номер сборки? Такое бывает, если вы нечаянно, при установке какой-то.
Источник
Содержание
- Подключение iPhone к компьютеру или ноутбуку через USB кабель в режиме модема
- Настройка мобильного соединения
- Установка на iPhone режима модема для раздачи интернета на компьютер по USB
- Инструкция по подключению iPhone к компьютеру через USB как модем
- Инструкция для Windows
- MAC OS X
- Возможные проблемы
- Подключение iPhone к компьютеру через USB
- Подключение iPhone к ПК через USB
- Выбор кабеля USB
- Первое подключение
- Подключение без iTunes
- Файловые менеджеры
- Режим модема
- Отмена доверия
- Ошибки при подключении
- Как раздать интернет с iPhone или iPad по Wi-Fi, USB, Bluetooth
- Как включить «Режим модема» на iPhone или iPad
- Как раздать интернет с iPhone через Wi-Fi
- Как раздать интернет с iPhone через Bluetooth
- Раздача интернета с iPhone, iPad по USB-кабелю
- Как настроить 3G/LTE интернет на iPhone, iPad. Настройки APN сотовых операторов
- Windows 10 не подключается к точке доступа iPhone – что делать?
- 1. Перезагрузите iPhone и компьютер
- 2. Забудьте Wi-Fi сеть и подключитесь заново
- 3. Измените пароль Wi-Fi на iPhone
- 4. Обновите версии Windows и iOS
- 5. Проведите диагностику сети
- 6. Обновите драйверы Windows
- 7. Устранение неполадок Windows
- 8. Сброс настроек сети на iPhone и Windows
- 9. Измените название iPhone
- 10. Подключите iPhone через USB
- 11. Отключите режим экономии данных
- Ноутбук с Windows 10 не подключится к точке доступа iphone? вот 11 исправлений 2022
- 1. Удалить и восстановить
- 2. Перезагрузите устройство, смените пароль
- 3. Обновите Windows 10 и iOS
- GT объясняет: что такое Wi-Fi Sense в Windows 10 и почему он не должен вас пугать
- 4. Изменить имя устройства
- 5. Запустите средство устранения неполадок сети
- 6. Сброс настроек IP в Windows
- 3 превосходных приложения для Mac и iPhone, которые помогут вам улучшить сигнал Wi-Fi
- 7. Обновите сетевой драйвер
- 8. Отключите антивирусный или вредоносный сканер
- 9. Подключитесь к Hotspot с помощью USB
- 10. Устранение неполадок подключения к Интернету
- 11. Сброс сети
- Hit The Spot
- Усиление доступа к оптоволоконному кабелю для широкополосного доступа
- Принтер HP Touchscreen подключится к Интернету
- Как подключить amazon echo к мобильной точке доступа
Подключение iPhone к компьютеру или ноутбуку через USB кабель в режиме модема
Как подключить «Айфон» к компьютеру через USB как модем — распространенный вопрос среди пользователей представленного девайса. Продукция компании Apple набирает все большую популярность во всем мире, поэтому среди владельцев устройств распространены вопросы на различную тематику, которая касается дополнительных функций и специальных приложений. Все гаджеты компании имеют возможность подключаться к сети Интернет несколькими способами — это Wi-Fi, мобильное соединение либо подключение к компьютеру или ноутбуку с доступом в сеть через провод. Кроме этого, все вай-фай устройства оборудуются системной функцией «режим модема», которая позволяет выступать в роли роутера или маршрутизатора и раздавать доступ к глобальной сети одновременно на несколько девайсов. Это очень удобно, поскольку позволяет провести соединение с персональным компьютером, который работает на операционной системе «Виндовс» или MAC и не имеет доступа к Интернету. Для этого используется стандартный USB-кабель, который идет в комплекте с гаджетом. Также может понадобиться программа iTunes
Настройка мобильного соединения
С сотовым подключением к сети Интернет обычно проблем не возникает, подключение и использование довольно простое, потому что базовые СИМ-карты продаются со всеми установленными настройками. Требуется только установить карточку в смартфон и начать пользоваться всеми привилегиями доступа к глобальной сети. Но бывает такое, что возможность передавать информацию по мобильному соединению теряется. В таких случаях может потребоваться самостоятельная настройка и включение сети. Также представленные настройки понадобятся в случае, если планируется использовать iPhone в качестве модема.
Важно! Благодаря программе «Айтюнс», которая устанавливается на ПК или ноутбук, можно выполнять большое количество различных действий совместно.
Настройки для активации соединения с сотовой сетью проводятся в два этапа, сначала подключается доступ, а потом устанавливаются и вводятся необходимые данные для каждого из операторов. Первый этап состоит из следующих действий:
Обратите внимание! Подключение стандарта 4G проводится аналогичным образом, только от пользователя требуется выбрать вместо 3G подключение к LTE или 4G.
После того как все перечисленные шаги и настройки закончены, необходимо приступить ко второму этапу работ. В этом случае нужно уточнить и установить правильность ввода всех данных для сотового соединения. Выполнить это рекомендуется следующим образом:
Обратите внимание! Для каждого из отечественных операторов требуется вносить различные данные. Их можно отыскать на официальном сайте, позвонить на горячую линию или внести данные, перечисленные ниже.
Для мобильного оператора «Мегафон»:
Соединение с Интернет от МТС требует введения следующих комбинаций:
Пользователям «Билайна» необходимо внести следующие комбинации:
Для пользователей, подключенных к Tele2:
Оператор Yota требует введение таких данных:
Небольшая компания «МОТИВ» требует ввода:
Национальный оператор связи «Ростелеком», данные:
Есть возможность упростить и так несложную процедуру и не вводить данных в смартфон лично. В таком случае нужно только позвонить на горячую линию мобильного оператора и запросить отправку настроек. Через определенное время пользователь получит СМС-сообщение со всей необходимой информацией. После этого вносить ничего не понадобится, достаточно открыть сообщение, и все настройки сохранятся автоматически.
Важно! Следует помнить о необходимости перезагрузки смартфона всякий раз после внесения данных. Соединение активируется только после включения.
Установка на iPhone режима модема для раздачи интернета на компьютер по USB
Для большинства устройств от Apple алгоритм включения услуги «режим модема» идентичен. Достаточно рассмотреть последовательность действий для одного устройства и разобраться с включением на других — не проблема. В качестве примера можно рассмотреть алгоритм подключения и настройки функции на iPhone 6. Пользователи предыдущих моделей смартфонов, если операционная система у них обновлена, могут включить режим таким же образом.
Для этого потребуется:
Обратите внимание! Кроме этого, следует знать, что в разделе с параметрами функции modem будет указываться установленный системой стандартный пароль. Изначально он достаточно сложен, что может и хорошо, но вызывает проблемы с его верным написанием. Если пользователь желает установить свой пароль, можно нажать на системный и появится меню для смены.
В таком случае любое устройство с возможностью доступа к беспроводным сетям может соединиться с пользовательским смартфоном. Можно передать данные и другим устройствам, например, персональному компьютеру по проводному соединению. Достаточно подключить USB-кабель к нему и при помощи iTunes синхронизироваться. Подойдет любой PC с операционной системой Windows или MAC.
Инструкция по подключению iPhone к компьютеру через USB как модем
В случае проводного подключения к персональному компьютеру используется телефонный шнур, который также применяется для зарядки девайса. Это удобно, поскольку не требует применения множества проводов различной направленности.
Инструкция для Windows
Поскольку операционная система Windows в отечественных условиях более распространена в отличие от остальных, то первым делом необходимо рассмотреть подключение именно к устройству на ней. Интерфейс операционной системы «Виндовс» практически не менялся с седьмой серии, поэтому лучше рассмотреть пример с Windows 10. Айфон в рассматриваемой ситуации работает при помощи iOs 9. Она является наиболее оптимальной, поскольку в более старых и новых версиях практически ничего кардинально не менялось.
Обратите внимание! Основными требованиями является наличие установленной программы Apple iTunes и стандартного оригинального провода USB для телефона. Программу можно скачать на официальном сайте, она абсолютно бесплатна. После чего ее требуется установить на компьютер. Это также несложно и займет всего пару минут.
После проведения всех подготовительных действий необходимо включить функцию «Режим модема» на телефоне. Далее нужно соединить проводом оба устройства. На дисплее смартфона появится окно «Доверять этому компьютеру», которое нужно положительно подтвердить, иначе соединение не состоится.
Действия по подключению к сети через смартфон:
Когда айфон работает как модем и имеет включенную вай-фай сеть, его можно использовать в виде маршрутизатора для других гаджетов. Для этого необходимо соединиться с подключением, которое будет называться как iPhone или подобное. После этого система запросит ввести пароль.
Обратите внимание! В таком случае персональный компьютер по проводу и другие девайсы по беспроводной сети будут иметь возможность доступа к Интернет.
MAC OS X
Представленная операционная система работает с устройствами от компании «Эппл». Это могут быть ноутбуки или персональные компьютеры. Поскольку и телефон, и подключаемый ПК произведены одним производителем, то проблем возникнуть не должно. Настроить соединение очень просто, нужно только выполнить следующие шаги:
Возможные проблемы
В случае подключения и раздачи Интернета для компьютера с айфона могут возникнуть различные проблемы. Например, компания Apple очень тщательно следит за использованием оригинальных аксессуаров, поэтому при соединении с неоригинальным проводом может появиться сообщение «данный кабель или аксессуар не поддерживается или не сертифицирован». В таком случае помочь может только использование оригинального аксессуара, иначе система просто не допустит соединения. Такая ситуация возможна и с оригинальным проводом, для исправления достаточно переподключить его.
Обратите внимание! Кроме этого может не работать или быть не активной услуга режима модема. Необходимо проверить ее включение в настройках. Если все нормально, помочь может перезагрузка девайса.
В случае, когда ничего не помогает, рекомендуется выполнить сброс сетевых настроек. Этот пункт можно найти в параметрах телефона. Выполнение поможет сбросить все ранее установленные или измененные параметры доступа к сетям. Примечательно, что все персональные данные в виде фото, видео, документов пользователя сохранятся нетронутыми.
Возможно отсутствие работы услуги вследствие установки последнего обновления. Это является глюком производителя, обычно подобные ситуации быстро исправляются выпуском новой версии системы.
Подключить айфон к персональному компьютеру и применить его в качестве модема возможно. Делается это достаточно легко, необходимо только иметь установленной специальную программу и оригинальный провод. После этого можно проводить нужные настройки и пользоваться всеми благами доступа к глобальной сети.
Источник
Подключение iPhone к компьютеру через USB
Зарядка iPhone, а также управление всеми файлами может происходить с помощью компьютера, и для этого необязательно устанавливать iTunes. Для подключения понадобится USB-кабель, подходящий к модели телефона.
Подключение iPhone к ПК через USB
Несмотря на быстро развивающиеся технологии беспроводного подключения, USB-кабели до сих пор используются во всех моделях Айфонов. Они позволяют заряжать устройство от адаптеров с разной мощностью, а также синхронизироваться с компьютером. Провод может использоваться даже для передачи интернет-соединения.
Выбор кабеля USB
В отличие от большинства Android-девайсов разные модели Айфона используют различные USB-кабели. Старые версии вплоть до iPhone 4S подсоединялись к ПК кабелем с 30-контактным разъемом.
В 2012 году появился инновационный и более компактный USB-кабель – Lightning. Он по сей день является стандартом в самых новых моделях, в том числе соответствующий разъем используется для подключения наушников. Поэтому если у вас iPhone 5 и далее, подключайте устройство только с помощью Lightning.
Первое подключение
Первый раз, соединив смартфон с новым компьютером, пользователь получит вопрос о том, стоит ли доверять этому ПК. Если нажать «Не доверять», просмотреть и редактировать данные на Айфоне будет невозможно. В таком случае телефон будет лишь заряжаться. Разберем наглядно, как правильно осуществить подключение через USB.
Обратите внимание, что для синхронизации устройства с ПК необходима программа iTunes, скачать которую можно по ссылке ниже.

Подключение без iTunes
Управлять файлами на своем iPhone, используя компьютер, можно и без использования стандартной программы iTunes. В этом нам поможет Проводник Windows.
Читайте также: Запуск «Проводника в Windows 7 / Windows 10
Используя этот способ, вы можете только просматривать фото и видео на своем iPhone через Проводник, а также копировать данные к себе на ПК. Удалять и редактировать файлы нельзя.

Файловые менеджеры
Заменой Tunes с полным набором аналогичных функций может стать сторонний файловый менеджер. Например, iTools или iFunBox. Подключение и синхронизация в этих программах осуществляется быстро и не требует даже ввода пароля.
В нескольких наших статьях мы подробно рассматривали, как работать в файловых менеджерах для iOS. Советуем прочитать.
Режим модема
USB-кабель используется не только для зарядки и синхронизации с компьютером. С его помощью можно организовать доступ в интернет для ПК. Эта функция называется «Режим модема». Она работает как по Wi-Fi, Bluetooth и через кабель.
Отмена доверия
Иногда пользователю необходимо отменить доверие к определенному компьютеру, чтобы запретить ему возможность управления файлами смартфона. Для этого необязательно снова подсоединять iPhone к ПК, достаточно зайти в настройки.
Функция доверия сбрасывается сразу для всех компьютеров, которые ранее синхронизировались с устройством.

Ошибки при подключении
При подключении iPhone к компьютеру редко, но возникают проблемы с синхронизацией. Это чаще всего наблюдается в программе iTunes. Компания Apple рекомендует постоянно обновлять iOS, а также сам Айтюнс до последней версии, чтобы избежать появления ошибок. Однако дело может быть и в неисправности самого смартфона. Подробнее о проблемах при соединении iPhone с ПК мы рассказываем в следующей статье.
Работоспособность ОС Windows также влияет на успешное подключение Айфона к ПК. Об этом также можно узнать в нашей статье и попробовать самостоятельно решить возникшую проблему.
В настоящее время проводные технологии уступают в эффективности и удобстве беспроводным. Однако в определенных ситуациях USB-кабель может помочь для подключения и синхронизации iPhone с ПК, когда нет интернета или не работает Wi-Fi либо Bluetooth.
Помимо этой статьи, на сайте еще 12363 инструкций.
Добавьте сайт Lumpics.ru в закладки (CTRL+D) и мы точно еще пригодимся вам.
Отблагодарите автора, поделитесь статьей в социальных сетях.
Источник
Как раздать интернет с iPhone или iPad по Wi-Fi, USB, Bluetooth
Как включить «Режим модема» на iPhone или iPad
Прежде всего необходимо проверить, включены ли у вас 3G и «передача данных» в настройках телефона. Как правило, у заядлого пользователя мобильного интернета они постоянно находятся в активированном состоянии.
Проверив, запускаем приложение «Настройки», переходим в раздел «Режим модема» и активируем функцию. После этого следует задать пароль для подключения.
Теперь девайс работает в «Режиме модема» и нам просто нужно подключиться к нему с устройства, с которого необходимо выйти в интернет.
Как раздать интернет с iPhone через Wi-Fi
Как уже было упомянуто, выполнить подключение можно через Wi-Fi, Bluetooth или USB-кабель.
Для раздачи интернета с iPhone или iPad через Wi-Fi на другое устройство необходимо в его настройках отыскать имя раздающего Интернет iOS-девайса. Затем указать пароль при запросе.
Как раздать интернет с iPhone через Bluetooth
Раздача интернета с iPhone, iPad по USB-кабелю
Для выполнения такого способа раздачи интернета, необходимо подключить iPhone, iPad к компьютеру по USB-кабелю. При этом система может поинтересоваться, какое соединение будем использовать. Выбираем «Только USB».
Затем операционная система сама определить новое устройство, которое можно будет выбрать в сетевых службах и подключиться к сети интернет. Далее в списке сетевых служб на ПК выберите свой iPhone, iPad.
Проблемы могут возникнуть в том случае, если, при подключении через кабель, ваш iOS-гаджет не всегда определяется системой. В остальном трудностей возникнуть не должно.
Как настроить 3G/LTE интернет на iPhone, iPad. Настройки APN сотовых операторов
Напоследок пару слов о том, как настроить интернет на iOS.
Для начала должна быть подключена соответствующая услуга у вашего оператора – мобильный интернет.
Иногда может потребоваться ввести настройки APN вашего оператора, если они еще не заполнены автоматически. Для этого идем в Настройки > Сотовая связь > Сотовая сеть передачи данных
Если вы не нашли ответа на свой вопрос или у вас что-то не получилось, а в комментаряих ниже нет подходящего решения, задайте вопрос через нашу форму помощи. Это быстро, просто, удобно и не требует регистрации. Ответы на свой и другие вопросы вы найдете в данном разделе.
Источник
Windows 10 не подключается к точке доступа iPhone – что делать?
iPhone не так хорошо интегрирован с Windows, как с macOS. На ПК с Windows нет функций AirDrop, Hand-off и моментального подключения к точке доступа iPhone. Вам нужно вручную подключаться к точке доступа, что не так просто. Часто компьютеры с Windows 10 не подключаются или вообще не видят точку доступа iPhone. Ниже мы расскажем, как можно решить эту проблему.
Причины могут быть разные. Возможно, дело в iPhone, а может наоборот в компьютере. Ниже читайте обо всех возможные решениях данной проблемы.
1. Перезагрузите iPhone и компьютер
Звучит банально, но иногда даже это помогает решить проблему. Перезагрузите свой компьютер с Windows 10.
После этого перезагрузите свой iPhone. Нужно просто выключить и включить его.
Теперь попробуйте ещё раз подключить компьютер к точке доступа iPhone.
2. Забудьте Wi-Fi сеть и подключитесь заново
Этот способ помогает решить многие проблемы и с обычным Wi-Fi. Зайдите в меню Wi-Fi на компьютере и забудьте сеть точки доступа iPhone. Измените точку доступа, созданную вашим iPhone, а затем попробуйте подключиться заново.
3. Измените пароль Wi-Fi на iPhone
4. Обновите версии Windows и iOS
Возможно, проблема в устаревшей версии iOS или Windows.
На iPhone зайдите в Настройки > Основные > Обновление ПО и установите обновление, если оно доступно.
На ПК с Windows тоже проверьте, доступно ли обновление. Если да, установите его.
После обновления попробуйте подключиться к точке доступа ещё раз.
5. Проведите диагностику сети
В Windows есть полезный инструмент диагностики сети и не только. Можно попробовать запустить диагностику сети на компьютере.
Возможно, система сама сможет решить проблему.
6. Обновите драйверы Windows
Если драйверы в Windows 10 устарели, это тоже может быть причиной проблемы. Нужно их обновить.
Перезагрузите компьютер после завершения обновления и попробуйте подключиться ещё раз.
7. Устранение неполадок Windows
8. Сброс настроек сети на iPhone и Windows
На компьютере с Windows тоже можно сбросить настройки сети. Опцию можно найти прямо через поиск по системе.
9. Измените название iPhone
Многих удивит, что устройства с Windows не подключаются к устройствам, в названии которых есть определённые символы. Вы можете изменить название своего iPhone и попробовать подключиться ещё раз.
Откройте приложение Настройки на iPhone, выберите Основные > Об этом устройстве. Выберите текущее название смартфона и поменяйте его на новое без символов.
10. Подключите iPhone через USB
Если проблема всё ещё есть, то можете попробовать альтернативный способ.
Вы можете подключить iPhone к компьютеру с Windows с помощью кабеля. После этого откройте программу iTunes для Windows.
Нажмите значок устройства в верхнем левом углу и дайте компьютеру автоматически подключиться к точке доступа iPhone. Вы увидите синий индикатор активного подключения к точке доступа iPhone.
11. Отключите режим экономии данных
Режим экономии данных создан для того, чтобы экономить трафик сотовой сети. Когда он включен, не работают автоматические обновления и фоновые задачи.
Можете отключить этот режим через настройки сотовой связи и попробовать подключиться к точке доступа ещё раз.
Если ваш компьютер с Windows не подключается к точке доступа iPhone, это может очень сильно замедлить вашу работу. Надеемся, у вас всё же получится решить проблему.
Источник
Ноутбук с Windows 10 не подключится к точке доступа iphone? вот 11 исправлений 2022
Я обычно путешествую налегке со своим ноутбуком Windows и iPhone. Благодаря доступным расходам на передачу данных в стране, где я живу, большинство дел происходит на ходу. Во время недавней поездки я не смог подключить свой ноутбук с Windows 10 к точке доступа iPhone. Эта ошибка подключения к точке доступа iPhone привела меня к устранению неполадок.
В поисках решений я узнал, что многие люди сталкиваются с подобной проблемой. Может быть много причин, по которым горячая точка не работает, и проблема может быть с обеих сторон. Давайте посмотрим на все возможные решения и посмотрим, как все мы можем быть в срок с нашими сроками.
1. Удалить и восстановить
Давайте сначала попробуем что-нибудь простое. Нажмите на значок Wi-Fi на панели задач на вашем ноутбуке. Затем щелкните правой кнопкой мыши имя точки доступа iPhone и выберите «Забыть».
Ваш компьютер удалит все файлы и настройки для этой сети. Нажмите на имя Wi-Fi и подключитесь, введя пароль, как вы делали это в первый раз.
2. Перезагрузите устройство, смените пароль
Я рекомендую перезагрузить устройства, потому что это часто работает. Попробуйте перезагрузить iPhone и ноутбук с Windows 10. Как только оба устройства перезагрузятся, попробуйте снова подключиться к точке доступа.
3. Обновите Windows 10 и iOS
Используете ли вы последнюю версию Windows 10 и iOS на обоих устройствах? Если нет, пришло время обновить. На вашем iPhone откройте приложение «Настройки», выберите «Основные» и нажмите «Обновление программ».
Если для вашего iPhone доступно обновление, вы увидите красную точку уведомления рядом с обновлением программного обеспечения. Выберите Загрузить и установить.
Обычно обновления для Windows 10 устанавливаются автоматически, но, возможно, из-за какой-то ошибки возникли проблемы. Для принудительного обновления вручную нажмите Windows + I, чтобы запустить «Настройки», и нажмите «Обновление и безопасность». Или вы можете просто найти Центр обновления Windows в окне поиска «Найти настройки».
Нажмите «Обновление Windows» в левой части окна и выберите «Проверить наличие обновлений».
Если есть обновление, Windows попросит вас загрузить его. Установите обновление, перезагрузите систему и попробуйте снова подключиться к точке доступа iPhone.
Также на
GT объясняет: что такое Wi-Fi Sense в Windows 10 и почему он не должен вас пугать
4. Изменить имя устройства
Может быть, у Windows проблемы с получением вашего имени iPhone? Нет, серьезно. Иногда Windows не может подключиться к устройству с именем, которое использует символы не ASCII. Изменение имени устройства может помочь решить эту проблему. Зайдите в Настройки и нажмите О.
Нажмите на имя и введите новое имя, используя только алфавиты и цифры на этот раз. Попробуйте подключиться к точке доступа.
5. Запустите средство устранения неполадок сети
Если вы не можете точно определить проблему, возможно, Windows 10 может использовать встроенное средство устранения неполадок с сетью. Нажмите Windows + I, чтобы открыть «Настройки», и нажмите «Сеть и Интернет».
Нажмите «Состояние» в левой части окна, прокрутите немного вниз, чтобы найти средство устранения неполадок с сетью. Нажмите на нее и следуйте инструкциям на экране.
Если обнаружена какая-либо ошибка, Windows 10 порекомендует решение.
6. Сброс настроек IP в Windows
Откройте приглашение «Выполнить», нажав сочетание клавиш Windows + R и введите cmd, прежде чем нажать Enter.
Откроется командная строка. Мы собираемся сбросить настройки IP. Введите следующие команды в порядке их написания и нажимайте Enter после каждой команды.
netsh winsock reset
netsh int ip reset
Эти серии команд будут сбрасывать настройки IP на вашем ноутбуке. Вы можете попробовать отключить и включить для него подключение к Wi-Fi, а затем попытаться повторно подключить систему Windows 10 к точке доступа iPhone.
Также на
3 превосходных приложения для Mac и iPhone, которые помогут вам улучшить сигнал Wi-Fi
7. Обновите сетевой драйвер
Возможно, ваши драйверы устарели, тем более что вы не обновили Windows 10 до последней версии. Это может вызвать проблемы совместимости. Нажмите клавишу Windows на клавиатуре, введите Диспетчер устройств и откройте его.
Нажмите «Сетевые адаптеры», щелкните правой кнопкой мыши соответствующий сетевой адаптер и выберите «Обновить драйвер».
Перезагрузите систему, прежде чем пытаться подключить ноутбук с Windows 10 к точке доступа iPhone.
8. Отключите антивирусный или вредоносный сканер
По сути, отключите любое антивирусное программное обеспечение, Защитник Windows или любой другой сканер вредоносных программ, который может работать в вашей системе. Возможно, что один из них не позволяет вашей системе подключиться к точке доступа iPhone.
Нажмите на панель уведомлений, щелкните правой кнопкой мыши на каждом отдельном программном обеспечении и выберите выход или паузу в зависимости от доступных опций.
9. Подключитесь к Hotspot с помощью USB
Вы можете использовать любой совместимый USB-кабель для подключения вашего iPhone к системе Windows 10. Для этого установите последнюю версию iTunes на ПК, если вы еще этого не сделали. Подключите свой iPhone и запустите iTunes, если он не запускается автоматически. Если Windows или iTunes не могут обнаружить ваше устройство, попробуйте другой кабель и порт USB на вашем компьютере.
Когда вас попросят доверять этому компьютеру, нажмите «Да» и введите свой пароль на следующем экране. В идеале вы должны увидеть значок устройства в верхнем левом углу экрана в iTunes. Если точка доступа активна на вашем iPhone, ваш ноутбук с Windows 10 подключится автоматически.
На вашем iPhone должна появиться синяя полоса, указывающая, что устройство подключено к точке доступа.
10. Устранение неполадок подключения к Интернету
Не многие люди знают о выделенной опции под названием «Устранение неполадок в Windows». Используйте поиск Windows, чтобы найти и открыть Устранение неполадок. Когда он откроется, нажмите на Интернет-соединения и выберите Запустить средство устранения неполадок. Посмотрим, сможет ли Windows что-то найти.
Windows предложит решение на основе своей диагностики.
11. Сброс сети
Сброс настроек сети на ПК с Windows 10, а также на iPhone может решить множество проблем, связанных с подключением, но я бы порекомендовал его в качестве последнего средства. Это дает вам чистый лист, чтобы начать снова. Так как все настройки удалены, вам нужно будет установить сетевые настройки с нуля.
Для сброса сети в Windows 10 нажмите ярлык Windows + I, чтобы открыть «Настройки». Нажмите на Сеть и Интернет.
Нажмите «Статус» в левой части окна и прокрутите страницу вниз, чтобы найти параметр «Сброс сети». Нажмите на него, чтобы сбросить. Кроме того, вы можете выполнить поиск «Сброс сети» в поле «Найти настройки поиска».
Чтобы сбросить настройки сети на iPhone, нажмите «Настройки», выберите «Основные», а затем прокрутите вниз до «Сброс» в нижней части экрана.
Нажмите на Сброс настроек сети.
Предупреждение: не сбрасывайте что-либо еще здесь. Вы можете потерять данные, если не знаете, какие есть другие варианты.
Попробуйте снова подключиться к точке доступа iPhone и посмотрите, работает ли она.
Hit The Spot
Ошибка подключения к точке доступа iPhone может быть кошмаром, особенно когда вам срочно требуется подключение к Интернету. Надеемся, что одно из приведенных выше решений помогло решить ту же проблему. Мне потребовалось несколько попыток найти правильный метод, который работал для моей установки. Если вы обнаружили другое решение, сообщите нам об этом в комментариях ниже.
Далее: вы хотите использовать свой iPhone в качестве беспроводной клавиатуры или мыши? Вот 5 удивительных приложений для iOS, которые делают это.
Усиление доступа к оптоволоконному кабелю для широкополосного доступа
Принтер HP Touchscreen подключится к Интернету
Hewlett-Packard в понедельник сообщит, что выпустит струйный принтер, который позволит пользователям печатать документы непосредственно с Интернет без использования ПК.
Как подключить amazon echo к мобильной точке доступа
Для использования Amazon Echo требуется подключение к Интернету. Вы можете подключить свое эхо к вашей мобильной точке доступа. Вот как подключить Echo к вашей мобильной точке доступа.
Источник
Для использования iPhone в режиме модема через USB кабель (используйте родной кабель от зарядного устройства) в Windows 10, 8 и Windows 7 обязательно должен быть установлен Apple iTunes (можно скачать бесплатно с официального сайта), в противном случае соединение не появится.
Как использовать iPhone в качестве модема через USB?
Открыть «Настройки» – «Режим модема» (предварительно проверить включены ли Сотовые данные) В открывшемся окне активировать Режим модема. Выбрать с помощью чего будет осуществляться подключение, беспроводное подключение (wi-fi и bluetooth) или USB.
Как подключить айфон к компьютеру как модем через USB виндовс 7?
Подключение компьютера c ОС Windows к устройству в режиме модема через USB
- Обновите приложение iTunes до последней версии.
- При помощи кабеля USB подключите к компьютеру устройство iPhone или iPad с активной функцией «Режим модема». …
- Убедитесь, что iPhone или iPad можно найти и просмотреть в приложении iTunes.
Как подключить айфон к компьютеру в качестве модема?
Как использовать iPhone в качестве модема
- Подключить iPhone к компьютеру
- Перейти в Панель управления -> Сеть и Интернет -> Просмотр состояния сети и задач и убедиться, что подключение активировалось
- В случае если этого подключение не отображается, перезагрузите компьютер и снова подключите iPhone.
Как подключить айфон к компьютеру как модем через USB Windows 10?
Для использования iPhone в режиме модема через USB кабель (используйте родной кабель от зарядного устройства) в Windows 10, 8 и Windows 7 обязательно должен быть установлен Apple iTunes (можно скачать бесплатно с официального сайта), в противном случае соединение не появится.
Как включить режим модема через USB?
Как подключить Android-смартфон как USB—модем
- Подключите телефон к ПК через USB. Если это новое устройство, дождитесь завершения установки драйверов.
- Откройте настройки смартфона. В разделе «Беспроводные сети» («Сеть») найдите пункт «Режим модема» («Модем и точка доступа»).
- Активируйте USB—модем.
Как включить режим модема на IOS 14?
Настройка Режима модема на iPhone
Откройте «Настройки» > «Сотовая связь» > «Режим модема», затем включите параметр «Разрешать другим».
Как настроить режим модема?
На большинстве смартфонов Android такое подключение доступно через Wi-Fi, Bluetooth или USB.
…
- Подключите телефон к другому устройству.
- Настройте подключение другого устройства к сети через Bluetooth.
- Проведите по экрану телефона сверху вниз.
- Нажмите на значок «Точка доступа» и удерживайте его.
- Включите Bluetooth-модем.
Как раздать интернет с айфона без iTunes?
Режим модема
- Подключите смартфон к компьютеру и перейдите в «Настройки».
- Выберите раздел «Режим модема».
- В следующей вкладке активируйте функцию, передвинув переключатель вправо. …
- Если ПК не подключился автоматически к доступной сети, перейдите в «Список сетевых служб» в настройках и найдите устройство iPhone.
Как раздать интернет с телефона на ПК айфон?
Создайте пару, для этого на компьютере перейдите в окно «Панель управления» – «Устройства» – «Bluetooth», выберите IPhone или IPad и нажмите на кнопку «Связать». Далее необходимо на мобильном девайсе разрешить создание пары, а на компьютере – подтвердить код. Соединение будет организовано.
Чтобы включить режим модема на iPhone, нужно зайти в «Настройки» — «Сотовая связь» и проверить актуальность включения передачи данных по сотовой сети (раздел «Сотовые данные»). Стоит учитывать, что если передача отключена, то в настройках, представленных ниже, режим модема не будет виден.
Как раздать интернет на айфоне если нет режима модема?
Пропал режим модема на iPhone.
- Открыть Настройки телефона
- Далее пункт «Сотовая связь»
- Затем выбрать «Сотовая сеть передачи данных»
- Пролистать вниз и в пункте «Режим модема» прописать APN — internet.
Содержание
- Подключение iPhone к ПК через USB
- Выбор кабеля USB
- Первое подключение
- Подключение без iTunes
- Файловые менеджеры
- Режим модема
- Отмена доверия
- Ошибки при подключении
- Вопросы и ответы
Зарядка iPhone, а также управление всеми файлами может происходить с помощью компьютера, и для этого необязательно устанавливать iTunes. Для подключения понадобится USB-кабель, подходящий к модели телефона.
Подключение iPhone к ПК через USB
Несмотря на быстро развивающиеся технологии беспроводного подключения, USB-кабели до сих пор используются во всех моделях Айфонов. Они позволяют заряжать устройство от адаптеров с разной мощностью, а также синхронизироваться с компьютером. Провод может использоваться даже для передачи интернет-соединения.
Выбор кабеля USB
В отличие от большинства Android-девайсов разные модели Айфона используют различные USB-кабели. Старые версии вплоть до iPhone 4S подсоединялись к ПК кабелем с 30-контактным разъемом.
В 2012 году появился инновационный и более компактный USB-кабель – Lightning. Он по сей день является стандартом в самых новых моделях, в том числе соответствующий разъем используется для подключения наушников. Поэтому если у вас iPhone 5 и далее, подключайте устройство только с помощью Lightning.
Первое подключение
Первый раз, соединив смартфон с новым компьютером, пользователь получит вопрос о том, стоит ли доверять этому ПК. Если нажать «Не доверять», просмотреть и редактировать данные на Айфоне будет невозможно. В таком случае телефон будет лишь заряжаться. Разберем наглядно, как правильно осуществить подключение через USB.
Обратите внимание, что для синхронизации устройства с ПК необходима программа iTunes, скачать которую можно по ссылке ниже.
Скачать iTunes
- Скачайте и откройте программу iTunes и подсоедините iPhone к компьютеру. В появившемся окне нажмите «Продолжить».
- На телефоне тапните по «Доверять».
- Введите свой код-пароль для подтверждения действия.
- Кликните по значку устройства в верхнем меню, чтобы перейти к настройке параметров соединения.
- Переходим в раздел «Обзор» и настраиваем важную функцию: создание резервных копий. Здесь нас интересует создание копий iCloud, которое происходит автоматически раз в сутки при активном подключении смартфона к сети интернет через Wi-Fi, а Айфон должен стоять на зарядке. При желании можно создать резервную копию вручную, для этого нажмите «Создать копию сейчас».
- Чтобы хранить резервные копии на ПК и регулярно обновлять их при подключении, следует включить соответствующие функции. Опуститесь чуть ниже и поставьте галочки напротив таких пунктов как: «Синхронизировать автоматически, если iPhone подключен» и «Синхронизировать этот iPhone по Wi-Fi». Кликните «Готово» для завершения настройки.

Читайте также: Как пользоваться iCloud на iPhone
Подключение без iTunes
Управлять файлами на своем iPhone, используя компьютер, можно и без использования стандартной программы iTunes. В этом нам поможет Проводник Windows.
Читайте также: Запуск «Проводника в Windows 7 / Windows 10
Используя этот способ, вы можете только просматривать фото и видео на своем iPhone через Проводник, а также копировать данные к себе на ПК. Удалять и редактировать файлы нельзя.
- Через USB-кабель подключите разблокированный телефон к компьютеру и нажмите «Разрешить» при появлении уведомления на экране Айфона.
- После этого в разделе «Устройства и диски» в Проводнике появится iPhone.
- Для просмотра нужных файлов юзеру нужно перейти в определенную папку. Нажмите «Internal Storage».
- Перейдите в папку «DCIM».
- Кликните по «100APPLE». В этой папке можно отсортировать файлы по дате создания или изменения для более комфортной работы.

Файловые менеджеры
Заменой Tunes с полным набором аналогичных функций может стать сторонний файловый менеджер. Например, iTools или iFunBox. Подключение и синхронизация в этих программах осуществляется быстро и не требует даже ввода пароля.
В нескольких наших статьях мы подробно рассматривали, как работать в файловых менеджерах для iOS. Советуем прочитать.
Подробнее:
Как пользоваться программой iTools
Программы для синхронизации iPhone с компьютером
Режим модема
USB-кабель используется не только для зарядки и синхронизации с компьютером. С его помощью можно организовать доступ в интернет для ПК. Эта функция называется «Режим модема». Она работает как по Wi-Fi, Bluetooth и через кабель.
Читайте также: Как вернуть на iPhone режим модема
- Подключите смартфон к компьютеру и перейдите в «Настройки».
- Выберите раздел «Режим модема».
- В следующей вкладке активируйте функцию, передвинув переключатель вправо. Если ПК автоматически подсоединился к сети, вверху экрана появится специальная панель, которая показывает количество подключений.
- Если ПК не подключился автоматически к доступной сети, перейдите в «Список сетевых служб» в настройках и найдите устройство iPhone.
Отмена доверия
Иногда пользователю необходимо отменить доверие к определенному компьютеру, чтобы запретить ему возможность управления файлами смартфона. Для этого необязательно снова подсоединять iPhone к ПК, достаточно зайти в настройки.
Функция доверия сбрасывается сразу для всех компьютеров, которые ранее синхронизировались с устройством.
- Откройте настройки Айфона.
- Перейдите в раздел «Основные».
- Листаем в конец списка и находим пункт «Сброс».
- Выбираем «Сбросить геонастройки».
- Вводим код-пароль для подтверждения своих действий. После этого нажимаем «Сбросить настройки» в появившемся меню. Перезагрузка устройства не требуется. Не волнуйтесь, все данные останутся на вашем устройстве. После этой процедуры понадобится лишь вновь разрешить приложениям доступ к геоданным, так как и эти настройки сбрасываются.

Ошибки при подключении
При подключении iPhone к компьютеру редко, но возникают проблемы с синхронизацией. Это чаще всего наблюдается в программе iTunes. Компания Apple рекомендует постоянно обновлять iOS, а также сам Айтюнс до последней версии, чтобы избежать появления ошибок. Однако дело может быть и в неисправности самого смартфона. Подробнее о проблемах при соединении iPhone с ПК мы рассказываем в следующей статье.
Подробнее: iPhone не синхронизируется с iTunes: основные причины возникновения проблемы
Работоспособность ОС Windows также влияет на успешное подключение Айфона к ПК. Об этом также можно узнать в нашей статье и попробовать самостоятельно решить возникшую проблему.
Подробнее: Windows не видит iPhone: решение проблемы
В настоящее время проводные технологии уступают в эффективности и удобстве беспроводным. Однако в определенных ситуациях USB-кабель может помочь для подключения и синхронизации iPhone с ПК, когда нет интернета или не работает Wi-Fi либо Bluetooth.
| Автор | Сообщение | ||
|---|---|---|---|
|
|||
|
Member Статус: Не в сети |
Отключили домашний интернет, выход был найден сразу — использовать Iphone в качестве токи доступа. Есть три пути сделать это: с использованием Wi-Fi, bluetooth или USB. Первые два варианта отпали сразу, так как на ПК отсутствует и сетевая карта, и bluetooth адаптер. Но при подключении через USB Iphone просто не отображается в списке доступных подключений в Windows. Передача сотовых данных включена, сама функция «персональная точка доступа», разумеется, тоже. В чем может быть проблема? По логике Apple все должно быть предельно просто — подключил телефон к компьютеру через USB кабель, выбрал Iphone в качестве доступных подключений и наслаждаешься интернетом, но тут на каком-то этапе возникает неполадка. Попробовал подключить на Маке — интернет заработал и через USB и через Wi Fi, cледовательно, проблема не в кабеле, не в операторе или SIM карте и не в самом Iphone. Проблема в Windows. |
| Реклама | |
|
Партнер |
|
watchmaker |
|
|
Member Статус: Не в сети |
Драйвера под Windows все установлены? По логике Apple ничего не должно быть очень просто на конкурирующей системе. |
|
zmiko |
|
|
Member Статус: Не в сети |
watchmaker писал(а): Драйвера под Windows все установлены? По логике Apple ничего не должно быть очень просто на конкурирующей системе. Да, Windows постоянно обновляется, драйвера тоже все стоят, машина полностью рабочая |
|
Зум |
|
|
Member Статус: Не в сети |
айтюнс поставьте. Виндовые дрова годятся только для того чтоб скопировать фотки с телефона. |
|
zmiko |
|
|
Member Статус: Не в сети |
Скачал Itunes через Mac, поставил на Windows — изменений не произошло, заветная надпись iPhone так и не появляется в списке подключений. Пожалуйста, знающие люди, дайте какие-нибудь советы или идеи. У меня есть такая идея: попробовать использовать роутер в качестве сетевой сетевой карты (возможно выражаюсь не правильно). Возможно ли это? То есть подключить iPhone через Wi Fi способ. Роутер — TP LINK TD-W8961ND. Интерфейса USB на нем нет. Дайте указания, как это можно сделать, если это действительно возможно, спасибо! |
|
Ecowar |
|
|
Member Статус: Не в сети |
наверно китайский айфон у вас |
|
zmiko |
|
|
Member Статус: Не в сети |
Ecowar писал(а): наверно китайский айфон у вас Нет Добавлено спустя 9 минут 11 секунд: |
|
cure72 |
|
|
Advanced member Статус: Не в сети |
zmiko писал(а): почему-то не работает под Windows без включенного iTunes Не почему-то .Без айтюнса афоня остается просто звонилкой |
|
dimpol |
|
|
|
Скачайте последнюю версию iTunes. Хотя до этого было так: |
—
Кто сейчас на конференции |
|
Сейчас этот форум просматривают: нет зарегистрированных пользователей и гости: 3 |
| Вы не можете начинать темы Вы не можете отвечать на сообщения Вы не можете редактировать свои сообщения Вы не можете удалять свои сообщения Вы не можете добавлять вложения |
Лаборатория
Новости

iPhone не так хорошо интегрирован с Windows, как с macOS. На ПК с Windows нет функций AirDrop, Hand-off и моментального подключения к точке доступа iPhone. Вам нужно вручную подключаться к точке доступа, что не так просто. Часто компьютеры с Windows 10 не подключаются или вообще не видят точку доступа iPhone. Ниже мы расскажем, как можно решить эту проблему.
Причины могут быть разные. Возможно, дело в iPhone, а может наоборот в компьютере. Ниже читайте обо всех возможные решениях данной проблемы.
1. Перезагрузите iPhone и компьютер
Звучит банально, но иногда даже это помогает решить проблему. Перезагрузите свой компьютер с Windows 10.
После этого перезагрузите свой iPhone. Нужно просто выключить и включить его.
Теперь попробуйте ещё раз подключить компьютер к точке доступа iPhone.
2. Забудьте Wi-Fi сеть и подключитесь заново
Этот способ помогает решить многие проблемы и с обычным Wi-Fi. Зайдите в меню Wi-Fi на компьютере и забудьте сеть точки доступа iPhone. Измените точку доступа, созданную вашим iPhone, а затем попробуйте подключиться заново.
3. Измените пароль Wi-Fi на iPhone
- Зайдите в приложение Настройки на iPhone.
- Выберите секцию Режим модема.
- Нажмите Пароль Wi—Fi и поменяйте его на новый.
- Откройте меню Wi—Fi на ПК с Windows.
- Подключитесь к точке доступа iPhone, используя новый пароль.
4. Обновите версии Windows и iOS
Возможно, проблема в устаревшей версии iOS или Windows.
На iPhone зайдите в Настройки > Основные > Обновление ПО и установите обновление, если оно доступно.
На ПК с Windows тоже проверьте, доступно ли обновление. Если да, установите его.
После обновления попробуйте подключиться к точке доступа ещё раз.
5. Проведите диагностику сети
В Windows есть полезный инструмент диагностики сети и не только. Можно попробовать запустить диагностику сети на компьютере.
- Откройте Панель управления на ПК с Windows.
- Выберите секцию Сеть и интернет > Подключение к сети.
- Выберите точку доступа своего iPhone и нажмите на неё правой кнопкой мыши.
- Выберите пункт «Диагностика».
Возможно, система сама сможет решить проблему.
6. Обновите драйверы Windows
Если драйверы в Windows 10 устарели, это тоже может быть причиной проблемы. Нужно их обновить.
- через поиск откройте Диспетчер устройств.
- Расширьте меню Сетевые адаптеры.
- Найдите пункт Intel Dual Band Wireless. Нажмите на него правой кнопкой мыши.
- Выберите Обновить драйверы.
Перезагрузите компьютер после завершения обновления и попробуйте подключиться ещё раз.
7. Устранение неполадок Windows
- На компьютере с Windows откройте меню Обновления и безопасность.
- Выберите меню Устранение неполадок.
8. Сброс настроек сети на iPhone и Windows
- Откройте приложение Настройки на iPhone.
- Зайдите в Основные > Сброс.
- Нажмите Сбросить настройки сети и подтвердите действие.
На компьютере с Windows тоже можно сбросить настройки сети. Опцию можно найти прямо через поиск по системе.
9. Измените название iPhone
Многих удивит, что устройства с Windows не подключаются к устройствам, в названии которых есть определённые символы. Вы можете изменить название своего iPhone и попробовать подключиться ещё раз.
Откройте приложение Настройки на iPhone, выберите Основные > Об этом устройстве. Выберите текущее название смартфона и поменяйте его на новое без символов.
10. Подключите iPhone через USB
Если проблема всё ещё есть, то можете попробовать альтернативный способ.
Вы можете подключить iPhone к компьютеру с Windows с помощью кабеля. После этого откройте программу iTunes для Windows.
Нажмите значок устройства в верхнем левом углу и дайте компьютеру автоматически подключиться к точке доступа iPhone. Вы увидите синий индикатор активного подключения к точке доступа iPhone.
11. Отключите режим экономии данных
Режим экономии данных создан для того, чтобы экономить трафик сотовой сети. Когда он включен, не работают автоматические обновления и фоновые задачи.
Можете отключить этот режим через настройки сотовой связи и попробовать подключиться к точке доступа ещё раз.
Если ваш компьютер с Windows не подключается к точке доступа iPhone, это может очень сильно замедлить вашу работу. Надеемся, у вас всё же получится решить проблему.
Windows
При подключении к Wi-Fi сети, в Windows 7 не редко можно увидеть ошибку «Windows не удалось подключиться к…». Там будет указано название той сети, к которой вы попытались подключится. Ошибка на самом деле очень популярная. Появляется она не только в Windows 7, но и в Windows 8 и в Windows 10. Причины и решения как правило одинаковые. Если у вас Windows 10, то смотрите отдельную статью по решению проблемы с «Не удается подключиться к этой сети». В «десятке» есть небольшое отличие именно во внешнем виде пунктов меню.
Как все это выглядит: обычным способом пробуем подключится к Wi-Fi в Windows 7, идет сначала «Подключение к (название сети)»:
А затем появляется ошибка «Windows не удалось подключиться к (название Wi-Fi сети)»:
Практически всегда помогает одно простое решение. Если вы столкнулись с такой ошибкой на своем компьютере, то сейчас мы постараемся ее исправить. Чаще всего, эта ошибка появляется после того, как вы сменили какие-то параметры своей сети. Пароль, тип безопасности и т. п. И раньше, вы уже успешно подключались к этой сети.
Решение простое: нужно удалить нашу беспроводную сеть в настройках Windows 7, и подключится заново.
Нажимаем правой кнопкой мыши на значок подключения к интернету (в правом нижнем углу), и выбираем Центр управления сетями и общим доступом. Дальше, переходим в Управление беспроводными сетями.
Ищем в списке Wi-Fi сеть, при подключении к которой у нас появляется ошибка, нажимаем на нее правой кнопкой мыши и выбираем Удалить.
Появится окно с предупреждением, нажимаем Да.
Весь этот процесс я еще описывал в статье: Удаляем Wi-Fi сеть на Windows 7.
А дальше, мы просто снова пробуем подключится к этой сети. Появится уже запрос пароля, указываем его, и все должно подключится. Если вы забыли пароль от своего Wi-Fi, то смотрите эту статью.
Если вышеописанный способ не помог:
Мне такое решение всегда помогает. Но, у вас может быть другая причина, или еще что-то. Поэтому, еще несколько советов:
- Перезагрузите роутер и компьютер.
- Смените пароль своей сети по инструкции: https://help-wifi.com/nastrojka-zashhity-wi-fi-setej/kak-zashhitit-set-wi-fi-parolem/. Возможно, у вас установлен тип безопасности, который просто не «нравится» Windows 7.
- Можно еще сменить имя самой Wi-Fi сети (SSID). После этого, ноутбук будет «думать» что это новая сеть.
- Так же, при появлении ошибки «Windows не удалось подключиться к Wi-Fi», можно попробовать сменить режим работы беспроводной сети (b/g/n). Примерно так это выглядит на роутере ASUS:
Это особенно актуально, если у вас старый ноутбук. Иногда в роутере выставлен режим работы 802.11n, который старые ноутбуки могут не поддерживать, а работать только в более старом режиме 802.11g. Поэтому, нужно проверить, и поставить в настройках роутера режим работы «авто», или 802.11 b/g/n. Не забудьте сохранить настройки и выполнить перезагрузку маршрутизатора.
Если проблема осталась, советы не помогли, то описывайте в комментариях после чего это случилось, и что уже пробовали сделать. Постараюсь что-то посоветовать.
Windows 7 Enterprise Windows 7 Home Basic Windows 7 Home Premium Windows 7 Professional Windows 7 Starter Windows 7 Ultimate Еще…Меньше

Аннотация
Иногда владельцы телефонов iPhone сталкиваются с проблемами синхронизации приложения iTunes. В этой статье описываются способы решения этой проблемы.
Решение
Решение 1. Отключить режим сбережения энергии в разделе «Управление устройствами»
-
Нажмите Пуск
, введите команду DEVMGMT.MSC в поле поиска и нажмите ВВОДдля запуска средства Управление. устройствами.
-
Откройте меню Вид и выберите Устройства по типу.
-
Выберите пункт Контроллеры USB. Для этого щелкните его дважды.
-
Щелкните правой кнопкой мыши одну из записей с именем Корневой USB-концентратор и выберите Свойства.
-
На вкладке Управление электропитанием снимите флажок Разрешить отключение этого устройства для экономии энергии. Затем нажмите Применить.
-
Повторите 4 и 5 шаг с остальными записями типа Корневой USB-концентратор, а после перезапустите компьютер и попробуйте снова синхронизировать iPhone и iTunes.
Voltar ao início
Решение 2. Запуск драйвера iPhone от имени администратора
-
Щелкните правой кнопкой мыши панель задач и выберите в меню пункт Запустить диспетчер задач.
-
Выберите вкладку Процессы и нажмите кнопку Отображать процессы всех пользователей.
-
Щелкните процесс AppleMobileDeviceService.exe, чтобы выбрать его, щелкните его правой кнопкой мыши и выберите Свойства.
-
В окне Свойства выберите вкладку Совместимость и в разделе Уровень прав установите флажок Выполнять эту программу от имени администратора. Чтобы изменения вступили в силу, нажмите Применить.
-
Перезагрузите компьютер. Теперь вы можете без проблем синхронизировать iPhone и iTunes.
Voltar ao início
Решение 3. Изменение файла host
ЕслиiTunes не может подключиться к службам Apple, не обнаруживая iPhone, это препятствует правильной синхронизации. Самые частые причины, вызывающие эти проблемы, связаны с ошибками синхронизации.
Для их устранения нужно изменить запись об устройстве и отредактировать файл host на компьютере. Выполните следующие действия.
-
Закройте iTunes.
-
Найдите файл host в папке C:Windowssystem32driversetc.
-
Дважды щелкните его, чтобы открыть его в Блокноте.
-
Найдите строку 74.208.10.249 gs.apple.com, удалите ее и сохраните изменения без модификации имени файла..
-
Перезагрузите компьютер и подключите iPhone с помощью USB-кабеля.
-
iTunes предложит вам восстановить устройство, установив встроенное ПО и последнюю версию операционной системы. Позже вы сможете загрузить резервные копии приложений, данных и неповрежденных параметров конфигурации.
Voltar ao início
Нас интересует ваше мнение!Мы ждем ваших отзывов по данным статьям; их можно ввести в поле для комментариев в нижней части страницы. Ваши отзывы помогают нам повышать качество контента. Заранее спасибо!
Нужна дополнительная помощь?
Смартфоны могут подключаться к Интернету через SIM-карты, которые подключают их к поставщику услуг. Эти сети и телефоны поддерживают 3G и 4G, которые довольно быстры и могут, в крайнем случае, использоваться вместо широкополосного соединения.
Однако работа на телефоне — это не то же самое, что работа на настольном компьютере, поэтому, если вы хотите использовать сеть 3G или 4G вашего поставщика услуг на рабочем столе Windows 10, вам придется использовать точку доступа.
Современные смартфоны, iPhone и телефоны Android поддерживают точки доступа, которые позволяют пользователям создавать беспроводное или проводное соединение с ПК с Windows 10.
Персональная точка доступа — встроенная функция iOS. Все, что вам нужно сделать, это включить переключатель, и точка доступа будет создана. IPhone позволяет пользователям подключаться к своей точке доступа через Wi-Fi и / или USB-кабель для передачи данных.
У вас должен быть включен мобильный Интернет на вашем iPhone, и у вас должен быть включен 3G / 4G вашим оператором связи. Чтобы подключиться к точке доступа, вам нужно щелкнуть значок Wi-Fi на панели задач в Windows 10, и ваш iPhone будет отображаться по имени как доступное соединение.
Если вы не можете подключиться к личной точке доступа iPhone, выполните эти базовые проверки, а затем попробуйте решения, перечисленные ниже.
- Убедитесь, что вы ввели пароль для точки доступа. Пароль генерируется iOS автоматически, но его можно изменить на любой другой. Вы можете просмотреть пароль для точки доступа iPhone, открыв приложение «Настройки» и выбрав «Личная точка доступа».
- Подождите несколько минут, чтобы соединение установилось и начало работать. Обычно подключение к Интернету становится активным через несколько минут даже после подключения к точке доступа.
- Убедитесь, что у вас хороший сигнал на вашем iPhone. Низкий уровень сигнала повлияет на качество связи.
- Некоторые поставщики услуг блокируют мобильные точки доступа. Вы можете видеть эту функцию на своем iPhone, но она может быть заблокирована вашим поставщиком услуг. Вы должны проверить, не блокируются ли они. Если они это сделают, вы можете или не сможете разблокировать его, в зависимости от политики поставщика услуг в отношении добросовестного использования сети.
Что делать, если ноутбук не подключается к точке доступа iPhone
Если все вышеперечисленное выполнено, и вы по-прежнему не можете подключиться к персональной точке доступа iPhone, попробуйте следующее.
1. Подключите через USB-кабель для передачи данных.
Это простой и надежный способ подключения к личной точке доступа iPhone.
- Включить личную точку доступа на вашем iPhone.
- Подключите iPhone на ваш ПК с Windows 10 через кабель для передачи данных.
- В ПК с Windows 10 подключится к точке доступа. Он будет отображаться как соединение Ethernet.
Примечание: убедитесь, что для подключения вы используете оригинальный кабель Apple или сертифицированный кабель.
2. Забудьте о сети и подключитесь снова.
Если вы можете подключиться к персональной точке доступа, но не можете получить доступ к Интернету на своем ПК с Windows 10, попробуйте забыть о подключении к точке доступа на iPhone и подключить его снова.
- Открой Приложение настроек с помощью сочетания клавиш Win + I.
- Перейти к Сеть и Интернет.
- Выберите Вкладка WiFi и нажмите Управляйте известными сетями.
- Выберите сеть iPhone и нажмите Забывать.
- Снова подключитесь к сети.
3. Переименуйте iPhone.
Windows 10 обычно не вызывает проблем с именами сетей Wi-Fi, но с точкой доступа iPhone пробелы или не буквенно-цифровые символы могут вызвать проблемы при попытке подключиться к ней.
- Открой Приложение «Настройки» на вашем iPhone / iPad.
- Перейти к Вкладка Общие и коснитесь О.
- Переименуйте iPhone чтобы в нем не было пробелов (точек, запятых и т. д.).
- Попробуйте снова подключиться к точке доступа.
Вывод
Еще десять лет назад создание беспроводной или проводной точки доступа на iPhone (или любом смартфоне) было непростой задачей. Функция была активно заблокирована, потому что в сетях не хватало для нее пропускной способности. Сейчас все изменилось, и поставщики услуг обычно не запрещают пользователям создавать точки доступа на своих устройствах.
На iPhone это намного проще, и перечисленные выше решения помогут решить любые проблемы, с которыми вы столкнулись.
Больше проблем для пользователей Apple, так как кажется, что пользователи iPhone, особенно те, которые имеют iPhone 5 или iPhone 5, не могут подключить свои точки доступа WiFi к ноутбукам с Windows 10. Мы рассмотрим проблемы и постараемся предложить исправления.
Многие пользователи iPhone 5 и iPhone 5 жалуются на то, что им не удается подключить свои ноутбуки с Windows 10 к точкам доступа WiFi, которые они создали на своих iPhone.
Недавно мы сообщали о сбоях iTunes в Windows 10, сбоях установки Retina Macbook и проблемах с Bluetooth для пользователей BootCamp.
Теперь вот что говорит один пользователь iPhone:
В настоящее время я использую Windows 8. Однако она также не работает с Windows Vista. Когда я использую USB, я могу использовать точку доступа без каких-либо проблем. Itunes установлен. Только когда я пытаюсь подключиться по беспроводной сети, он не может подключиться. Это отображается как доступное беспроводное соединение. Идеи? Я боролся с этим уже неделю … нужна помощь. Он также не работал с моим iPhone 4, до обновления.
Что я могу сделать, если Windows 10 не подключается к точке доступа Wi-Fi iPhone?
Многие пользователи, как правило, используют свои iPhone для создания беспроводных точек доступа, но иногда могут возникать проблемы с беспроводными точками доступа. Поскольку это такая распространенная проблема, мы рассмотрим следующие вопросы:
- Windows 10 не может подключиться к точке доступа iPhone — это довольно распространенная проблема с Windows 10, но вы должны быть в состоянии исправить ее с помощью одного из наших решений.
- Ноутбук не будет подключаться к iPhone 6, точка доступа 7 — эта проблема касается как ноутбуков, так и настольных ПК. Стоит также отметить, что вы можете столкнуться с этой проблемой как на iPhone 6, так и на 7.
- Windows 10 iPhone hotspot Не удается подключиться к этой сети — это довольно распространенная проблема с WiFi. Мы уже рассмотрели, как исправить Windows 10 Не удается подключиться к этому сетевому сообщению в одной из наших старых статей, поэтому обязательно ознакомьтесь с ней.
- Windows 10 iPhone WiFi не остается подключенным, отключается, случайным образом отключается — если ваш Wi-Fi часто отключается в Windows, вы можете столкнуться со многими проблемами. Тем не менее, мы уже писали, как исправить эту проблему в одной из наших предыдущих статей, поэтому обязательно ознакомьтесь с ней.
- Windows 10 iPhone WiFi желтый треугольник, восклицательный знак — Если у вас возникли проблемы с сетью Wi-Fi, в правом нижнем углу вы увидите желтый треугольник или восклицательный знак. Чтобы узнать, как решить эту проблему, мы рекомендуем вам ознакомиться с нашей статьей о том, как исправить восклицательный знак Wi-Fi в Windows 10 .
- Windows 10 iPhone Точка доступа Wi-Fi не работает — большая проблема может быть связана с невозможностью использовать точку доступа Wi-Fi. Однако мы уже написали руководство о том, что делать, если ваша мобильная точка доступа не работает в Windows 10 .
Как вы можете видеть, это произошло и в Windows Vista, а также с iPhone 4.
Прежде всего, чтобы убедиться, что компьютер под управлением Windows 10 является виновником, попробуйте подключить другое устройство к точке доступа WiFi, которую вы создали с помощью своего iPhone.
Если проблема не устранена, вот что вы можете сделать:
Решение 1. Устраните проблемы с личной точкой доступа
- Убедитесь, что ваше устройство iOS, компьютер и план беспроводной связи соответствуют системным требованиям для Personal Hotspot.
- Убедитесь, что личная точка доступа включена, нажав Настройки> Общие> Сотовая связь> Личная точка доступа.
- Проверьте подключение к Интернету на вашем устройстве iOS, коснувшись Safari и загрузив новую веб-страницу.
- Если один тип подключения не работает, попробуйте другой (например, вместо подключения через Wi-Fi, попробуйте использовать USB или Bluetooth ).
- Попробуйте отключить и снова включить личную точку доступа в разделе «Настройки»> «Персональная точка доступа» или «Настройки»> «Основные»> «Сотовая связь»> «Персональная точка доступа» .
- Установите последнюю версию iOS. Нажмите Настройки> Общие> Обновление программного обеспечения .
- Сбросьте настройки сети, нажав « Настройки»> «Основные»> «Сброс»> «Сбросить настройки сети» .
- Если ни один из предыдущих шагов не помог решить проблему, восстановите iPhone.
Не удается восстановить ваш iPhone из-за ошибки? Не волнуйтесь, у нас есть правильное решение для вас.
Решение 2. Устраните проблемы с точкой доступа WiFi
- Выключите личную точку доступа.
- Убедитесь, что Wi-Fi включен в меню «Настройки»> «Wi-Fi».
- Снова включите личную точку доступа.
- Если другое устройство не может подключиться к вашей сети Wi-Fi, убедитесь, что пользователь правильно вводит пароль Wi-Fi. Если устройство не видит вашу сеть Wi-Fi, проверьте имя устройства.
- Примечание. Windows может некорректно отображать имя устройства, которое использует символы не ASCII.
- Проверьте, сколько устройств в настоящее время используют вашу личную точку доступа. В зависимости от вашего оператора беспроводной связи, максимальное количество подключений Wi-Fi может быть ограничено тремя одновременно.
- Если другое устройство все еще не может подключиться, попробуйте выключить и снова включить Wi-Fi на устройстве. Убедитесь, что ваше устройство может видеть другие сети Wi-Fi.
Если у вас все еще есть проблемы с подключением точки доступа Wi-Fi iPhone к ноутбуку с Windows 10 , попробуйте также следующее:
- Перейдите в Настройки> FaceTime и прокрутите вниз.
- Установите для параметра « Использовать сотовые данные» значение « Выкл .».
- Выключи свой телефон. Это важно, так как в противном случае это решение не работает.
- Включите телефон снова.
- Перейдите в S ettings> General> Cellular> Personal Hotspot и включите его.
Решение 3 — Измените имя вашего iPhone
По словам пользователей, если Windows не подключается к точке доступа Wi-Fi iPhone, проблема может быть в названии вашей точки доступа.
Многие пользователи сообщали об этой проблеме, но после удаления символов, таких как цифры и апострофы, из имени их точки доступа проблема была решена. Чтобы изменить имя вашего iPhone, сделайте следующее:
- Выберите « Настройки»> «Основные»> «О программе»> «Имя» .
- Теперь нажмите на значок X, чтобы удалить ваше текущее имя.
- Введите новое имя, и все готово.
Немногие пользователи сообщили, что удаление лишних пробелов из имени точки доступа решило проблему для них, поэтому обязательно попробуйте это. Как только вы измените имя точки доступа, ваш компьютер сможет снова подключиться к точке доступа WiFi на iPhone.
Решение 4 — Забудьте свою точку доступа WiFi
По словам пользователей, эта проблема может возникнуть, если вы измените свой пароль. Если вы использовали свою точку доступа WiFi ранее, Windows будет считать ее известной сетью и попытаться подключиться к ней автоматически.
Однако, поскольку пароль изменен, вы не сможете подключиться вообще. Кроме того, вы не получите диалоговое сообщение с просьбой ввести новый пароль. Чтобы забыть сеть в Windows 10, вам нужно сделать следующее:
- Нажмите значок Wi-Fi в правом нижнем углу.
- Теперь найдите свою точку доступа Wi-Fi, щелкните ее правой кнопкой мыши и выберите « Забыть» в меню.
Вы также можете забыть о беспроводной сети с помощью приложения «Настройки». Для этого выполните следующие действия:
- Нажмите сочетание клавиш Windows + I, чтобы быстро открыть приложение «Настройки» .
- Когда откроется приложение «Настройки» , перейдите в раздел « Сеть и Интернет ».
- В меню слева выберите Wi-Fi . Теперь нажмите на Управление известными сетями .
- Появится список запомненных сетей Wi-Fi. Выберите сеть Wi-Fi и нажмите кнопку « Забыли» .
Вам нужно больше информации о том, как удалить или забыть неиспользуемые сети Wi-Fi в Windows 10? Посмотрите на это специальное руководство .
Если у вас возникли проблемы с открытием приложения «Настройка», обратитесь к этой статье, чтобы решить эту проблему.
Наконец, вы также можете забыть свою сеть Wi-Fi с помощью командной строки . Для этого выполните следующие действия:
- Нажмите Windows Key + X, чтобы открыть меню Win + X. Выберите Командная строка (Admin) или PowerShell (Admin) из списка.
- Необязательно: введите команду netsh wlan show profile, чтобы просмотреть список всех сохраненных беспроводных сетей. Если вы уже знаете название сети, которую хотите удалить, вы можете пропустить этот шаг.
- Теперь введите netsh wlan delete profile name = «ИМЯ СЕТИ WIFI» и запустите ее. Не забудьте ввести фактическое имя беспроводного соединения между кавычками.
Как только вы забудете свою сеть Wi-Fi, попробуйте подключиться к ней еще раз, и вам будет предложено ввести пароль. После этого сеть Wi-Fi начнет работать.
Если у вас возникли проблемы с доступом к командной строке от имени администратора, то вам лучше ознакомиться с этим руководством.
Решение 5 — Измените пароль горячей точки iPhone
По словам пользователей, если Windows не подключается к точке доступа WiFi на iPhone, проблема может заключаться в пароле вашей точки доступа. Однако вы можете решить эту проблему, просто изменив пароль своей точки доступа.
После этого проблема должна быть решена, и вы сможете снова подключиться к точке доступа iPhone.
Решение 6 — Удалите программное обеспечение Intel Proset wireless
Если Windows не подключается к точке доступа Wi-Fi iPhone, возможно, проблема в программном обеспечении беспроводной сети. Иногда это программное обеспечение может мешать работе Windows и вызывать эту и другие проблемы.
Если у вас возникла эта проблема, вам просто нужно удалить беспроводное программное обеспечение, выполнив следующие действия:
- Откройте приложение «Настройки» и перейдите в раздел « Приложения ».
- Выберите программное обеспечение Intel Proset wireless из списка и нажмите кнопку « Удалить» .
- Следуйте инструкциям на экране, чтобы удалить его.
После удаления программного обеспечения перезагрузите компьютер. Если вы не используете программное обеспечение Intel Proset , обязательно удалите беспроводное программное обеспечение и проверьте, помогает ли оно.
Если вам нужна дополнительная информация о том, как удалить программы и приложения в Windows 10, посмотрите это специальное руководство, чтобы узнать больше.
Хотите полностью удалить приложение с ПК с Windows 10? Эти деинсталляторы, безусловно, сделают свою работу.
Дайте нам знать, если это помогло вам. Если нет, возможно, вы можете поделиться с нами вашей подробной проблемой, и мы попытаемся найти решение вместе. Кроме того, если вам удалось преодолеть это, поделитесь этим с нами, чтобы помочь нуждающимся.
ЧИТАЙТЕ ТАКЖЕ:
- Fix: Lumia точка доступа не работает
- Превратите планшет Windows 10 в точку доступа WiFi
- Как устранить ошибку программного обеспечения Wi-Fi «Переключатель радио выключен»
- Превратите свой компьютер в маршрутизатор Wi-Fi за несколько простых шагов
- Исправлено: Windows 10 не может найти сеть Wi-Fi
Примечание редактора . Этот пост был первоначально опубликован в декабре 2013 года и с тех пор был полностью переработан и обновлен для обеспечения свежести, точности и полноты.
Обычно я путешествую налегке со своим ноутбуком с Windows и iPhone. Благодаря доступной стоимости передачи данных в стране, где я живу, большую часть работы я делаю в пути. Во время недавней поездки я не смог подключить свой ноутбук с Windows 10 к точке доступа iPhone. Эта ошибка подключения к точке доступа iPhone заставила меня заняться устранением неполадок.
В поисках решения я узнал, что многие люди сталкиваются с подобной проблемой. Может быть много причин, по которым точка доступа iPhone не работает с Windows 10, и проблема может быть на любой стороне. Давайте рассмотрим все возможные решения и посмотрим, как мы все можем уложиться в сроки.
Давай начнем.
1. Удалить и снова подключить
Сначала попробуем что-нибудь простое. Нажмите на значок Wi-Fi на панели задач вашего ноутбука. Затем щелкните правой кнопкой мыши имя точки доступа iPhone и выберите «Забыть».
Ваш компьютер удалит все файлы и настройки для этой сети. Нажмите на имя Wi-Fi и подключитесь, введя пароль, как в первый раз.
2. Перезагрузите устройство, измените пароль.
Я рекомендую перезагрузить устройства, потому что это часто срабатывает. Попробуйте перезагрузить iPhone, а также ноутбук с Windows 10. Как только оба устройства перезагрузятся, попробуйте снова подключиться к точке доступа.
Чтобы сделать еще один шаг вперед, измените пароль точки доступа на iPhone. Для этого нажмите «Настройки» и выберите «Персональная точка доступа». Нажмите «Пароль Wi-Fi», измените свой пароль и нажмите «Сохранить». Установите надежный пароль. Старайтесь не использовать простой пароль, как это сделал я — это было сделано только в иллюстративных целях.
3. Обновите Windows 10 и iOS
Используете ли вы последнюю версию Windows 10 и iOS на обоих устройствах? Если нет, то пришло время обновить. На вашем iPhone откройте приложение «Настройки», перейдите в «Основные» и нажмите «Обновление программного обеспечения».
Если для вашего iPhone доступно обновление, вы увидите красную точку уведомления рядом с обновлением программного обеспечения. Выберите «Загрузить и установить».
Обычно обновления Windows 10 устанавливаются автоматически, но, возможно, какая-то ошибка заблокировала настройку. Чтобы принудительно выполнить обновление вручную, нажмите Windows + I, чтобы запустить «Настройки», и нажмите «Обновление и безопасность». Или вы можете просто выполнить поиск Центра обновления Windows в поле поиска «Найти параметр».
Щелкните Центр обновления Windows в левой области окна, а затем выберите Проверить наличие обновлений.
Если есть обновление, Windows попросит вас загрузить его. Установите обновление, перезагрузите систему и попробуйте снова подключиться к точке доступа iPhone.
4. Изменить имя устройства
Может быть, Windows не может получить имя вашего iPhone? Нет, серьезно. Иногда Windows не может подключиться к устройству с именем, в котором используются символы, отличные от ASCII. Изменение имени устройства может помочь решить эту проблему. Перейдите в «Настройки» и нажмите «О программе».
Нажмите «Имя» и введите новое имя, на этот раз используя только буквы и цифры. Попробуйте переподключиться к точке доступа.
5. Запустите средство устранения неполадок сети
Если вы не можете точно определить проблему, возможно, Windows 10 может использовать встроенное средство устранения неполадок сети. Нажмите Windows + I, чтобы открыть «Настройки», и нажмите «Сеть и Интернет».
Нажмите «Статус» в левой панели окна, прокрутите немного вниз, чтобы найти средство устранения неполадок сети. Нажмите на нее и следуйте инструкциям на экране.
Если обнаружена какая-либо ошибка, Windows 10 порекомендует решение. Проверьте, не работает ли точка доступа iPhone в Windows 10.
6. Сброс настроек IP в Windows
Откройте приглашение «Выполнить», нажав сочетание клавиш Windows + R, и введите команда прежде чем нажать Enter.
Откроется командная строка. Мы собираемся сбросить настройки IP. Введите следующие команды в том порядке, в котором они написаны, и нажмите Enter после каждой команды.
netsh winsock resetnetsh int ip resetipconfig /releaseipconfig /renewipconfig /flushdns
Эта серия команд сбросит настройки IP на вашем ноутбуке. Вы можете попробовать отключить и включить подключение Wi-Fi для него, а затем попытаться повторно подключить систему Windows 10 к точке доступа iPhone.
7. Обновите сетевой драйвер
Возможно, ваши драйверы устарели, тем более что вы не обновили Windows 10 до последней версии. Это может вызвать проблемы совместимости. Нажмите клавишу Windows на клавиатуре, введите Диспетчер устройств и откройте его.
Нажмите «Сетевые адаптеры», щелкните правой кнопкой мыши соответствующий сетевой адаптер и выберите «Обновить драйвер».
Перезагрузите систему, прежде чем пытаться подключить ноутбук с Windows 10 к точке доступа iPhone.
8. Отключите антивирус или сканер вредоносных программ.
По сути, отключите любое антивирусное программное обеспечение, Защитник Windows или любой другой сканер вредоносных программ, который может быть запущен в вашей системе. Возможно, один из них не позволяет вашей системе подключиться к точке доступа iPhone.
Нажмите на панель уведомлений, щелкните правой кнопкой мыши каждое отдельное программное обеспечение и выберите выход или паузу в зависимости от доступных параметров.
9. Подключитесь к точке доступа через USB
Вы можете использовать любой совместимый USB-кабель для подключения iPhone к системе Windows 10. Для этого установите последнюю версию iTunes на ПК, если вы еще этого не сделали. Подключите ваш iPhone и запустите iTunes, если он не запускается автоматически. Если Windows или iTunes не могут обнаружить ваше устройство, попробуйте другой кабель и порт USB на вашем компьютере.
Когда вас попросят доверять этому компьютеру, нажмите «Да» и введите свой пароль на следующем экране. В идеале теперь вы должны увидеть значок устройства в верхнем левом углу экрана в iTunes. Если на вашем iPhone активна точка доступа, ваш ноутбук с Windows 10 подключится автоматически.
На вашем iPhone должна появиться синяя полоса, указывающая на то, что устройство подключено к точке доступа.
Скачать iTunes
Немногие знают о специальной опции под названием «Устранение неполадок в Windows». Используйте поиск Windows, чтобы найти и открыть Устранение неполадок. Когда он откроется, нажмите «Подключения к Интернету» и выберите «Запустить средство устранения неполадок». Посмотрите, может ли Windows что-то найти.
Windows предложит решение на основе диагностики.
11. Сброс сети
Сброс настроек сети на вашем ПК с Windows 10, а также на iPhone может решить множество проблем, связанных с подключением, но я бы рекомендовал его в крайнем случае. Это дает вам чистый лист, чтобы начать снова. Поскольку все настройки удалены, вам нужно будет настроить сетевые настройки с нуля.
Чтобы сбросить сеть в Windows 10, нажмите сочетание клавиш Windows + I, чтобы открыть «Настройки». Щелкните Сеть и Интернет.
Нажмите «Статус» в левой части окна и прокрутите страницу вниз, чтобы найти параметр «Сброс сети». Нажмите на нее, чтобы сбросить. Кроме того, вы можете выполнить поиск «Сброс сети» в поле поиска «Найти настройку».
Чтобы сбросить настройки сети на iPhone, нажмите «Настройки», перейдите к «Основные», а затем прокрутите вниз до «Сброс» в нижней части экрана.
Нажмите «Сбросить настройки сети».
Предупреждение: больше ничего здесь не сбрасывайте. Вы можете потерять данные, если не знаете, какие есть другие варианты.
Попробуйте снова подключиться к точке доступа iPhone и посмотрите, работает ли она.
12. Удалите программное обеспечение Intel Proset.
А сообщение на форуме пользователя предлагает что удаление программного обеспечения Intel Proset исправило ошибку Windows, не подключающуюся к точке доступа iPhone на его/ее компьютере. Нажмите клавишу Windows + I, чтобы открыть «Настройки», перейдите в «Приложения» > «Приложения и функции» и найдите Intel Proset.
Выберите приложение и нажмите «Удалить», если найдете его. В моем случае приложение не было предустановлено.
Попади в точку
Ошибка подключения к точке доступа iPhone может стать кошмаром, особенно когда вам срочно нужно подключение к Интернету. Надеемся, что одно из приведенных выше решений помогло решить ту же проблему. Мне потребовалось несколько попыток, чтобы найти правильный метод, который работал для моей установки. Если вы нашли другое решение, сообщите нам об этом в комментариях ниже.
Далее: вы хотите использовать свой iPhone в качестве беспроводной клавиатуры или мыши? Вот 5 потрясающих приложений для iOS, которые помогут вам в этом.
Post Views: 75
Обычно я пользуюсь ноутбуком с Windows и iPhone. Благодаря разумной цене на передачу данных в стране, в которой я живу, я получаю большинство вещей в пути. Во время недавней поездки мне не удалось подключить свой ноутбук с Windows 10 к точке доступа iPhone. Ошибка подключения к точке доступа Wi-Fi, созданной на iPhone, привела к устранению некоторых неполадок.
В поисках решений я узнал, что многие люди сталкиваются с подобной проблемой. Может быть много причин, по которым точка доступа не работает, и проблема может быть с обеих сторон. Давайте рассмотрим все возможные решения и посмотрим, как все мы можем быть пунктуальными в разных ситуациях.
1. Удалите и подключите заново
Давайте сначала попробуем что-нибудь простое. Щелкните значок Wi-Fi на панели задач портативного компьютера. Затем щелкните правой кнопкой мыши имя точки доступа iPhone и выберите «Забыть».
Ваш компьютер удалит все файлы и настройки для этой сети. Щелкните имя сети Wi-Fi, а затем подключитесь, введя пароль, как в первый раз.
2. Перезагружаем устройство, меняем пароль
Я рекомендую перезапускать устройства, так как это помогает часто решать проблемы. Попробуйте перезагрузить iPhone и ноутбук с Windows 10. После перезапуска устройств попробуйте снова подключиться к точке доступа.
Чтобы обойти это за один шаг, измените пароль точки доступа на iPhone. Для этого нажмите «Настройки» и выберите «Личные». Нажмите «Пароль Wi-Fi», измените пароль и нажмите «Сохранить». Установите надежный пароль. Постарайтесь не использовать простой пароль, как я, — он был использован только в иллюстративных целях.
3. Обновите Windows 10 и систему IOS.
Вы используете последнюю версию Windows 10 и iOS на обоих устройствах? Если нет, пора обновить. На вашем iPhone откройте приложение «Настройки», перейдите в «Общие» и нажмите «Обновление программного обеспечения».
Если для вашего iPhone доступно обновление, вы увидите красную точку уведомления рядом с обновлением программного обеспечения. Выберите Загрузить и установить.
Обычно обновления Windows 10 устанавливаются автоматически, но, возможно, с процессом что-то не так. Чтобы принудительно выполнить обновление вручную, нажмите Windows + I, чтобы запустить «Настройки», и нажмите «Обновление и безопасность». Или вы можете просто выполнить поиск Центра обновления Windows в поле поиска «Поиск параметра».
Щелкните Центр обновления Windows на левой панели окна, затем выберите Проверить наличие обновлений.
Если есть обновление, Windows попросит вас загрузить его. Установите обновление, перезапустите систему и попробуйте снова подключиться к точке доступа iPhone.
4. Сброс сети
Сброс сетевых настроек на вашем ПК с Windows 10, а также на iPhone может решить множество проблем, связанных с подключением, но я бы рекомендовал это в крайнем случае. Это дает вам чистый лист, чтобы начать все сначала. Поскольку все настройки удалены, вам нужно будет настроить сетевые настройки с нуля.
Чтобы сбросить настройки сети в Windows 10, нажмите сочетание клавиш Windows + I, чтобы открыть Настройки. Щелкните Сеть и Интернет.
Нажмите «Состояние» в левой части окна и прокрутите страницу вниз, чтобы найти параметр «Сброс сети». Нажмите, чтобы сбросить. Кроме того, вы можете выполнить поиск по запросу «сброс сети» в поле поиска настроек.
Чтобы сбросить настройки сети на iPhone, нажмите «Настройки», перейдите к «Общие» и прокрутите вниз до «Сброс» в нижней части экрана.
Коснитесь Сбросить настройки сети.
Предупреждение: Больше здесь ничего не указывайте. Вы можете потерять данные, если не знаете другие варианты.
Попробуйте снова подключиться к точке доступа iPhone и посмотрите, работает ли она.
5. Измените имя устройства.
Может быть, у Windows возникают проблемы с получением имени вашего iPhone? не серьезно. Иногда Windows не может подключиться к устройству с именем, в котором используются символы, отличные от ASCII. Изменение имени устройства может помочь решить эту проблему. Зайдите в «Настройки» и нажмите «О программе».
Нажмите «Имя» и введите новое имя, на этот раз используя только буквы и цифры. Попробуй переподключиться к точке WiFi.
6. Запустите средство устранения неполадок сети.
Если вы не можете определить проблему, возможно, Windows 10 может использовать средство устранения неполадок сети. Нажмите на Windows + I Чтобы открыть «Настройки», нажмите «Сеть и Интернет».
Нажмите «Статус» в правой части окна и прокрутите немного вниз, чтобы найти средство устранения неполадок сети. Щелкните по нему и следуйте инструкциям на экране.
Если обнаружена какая-либо ошибка, Windows 10 порекомендует решение.
7. СБРОСИТЬ НАСТРОЙКИ IP В WINDOWS.
Откройте строку «Выполнить», нажав ярлык. Windows + R И введите CMD перед нажатием Enter.
Откроется командная строка. Мы сбросим настройки IP. Введите следующие команды в том порядке, в котором они написаны, и нажимайте Enter после каждой команды.
netsh winsock reset
netsh int ip reset
ipconfig /release
ipconfig /renew
ipconfig /flushdns
Эта серия команд сбросит настройки IP на вашем ноутбуке. Вы можете попробовать отключить и включить вызовы Wi-Fi, а затем попытаться повторно подключить Windows 10 к точке доступа iPhone.
8. Обновите сетевые драйверы.
Драйверы могут быть устаревшими, особенно если вы не обновили Windows 10 до последней версии. Это может вызвать проблемы с совместимостью. Нажмите клавишу Windows на клавиатуре, введите и откройте Диспетчер устройств.
Щелкните Сетевые адаптеры, щелкните правой кнопкой мыши сетевой адаптер и выберите Обновить драйвер.
Перезагрузите систему, прежде чем пытаться подключить ноутбук с Windows 10 к точке доступа iPhone.
9. Отключите АНТИВИРУС или антивирус.
По сути, выключите любой антивирус, Защитник Windows или любое другое программное обеспечение для обнаружения вредоносных программ, которое вы можете запускать в своей системе. Возможно, кто-то блокирует подключение системы к точке доступа iPhone.
Щелкните панель уведомлений, щелкните правой кнопкой мыши каждую отдельную программу и выберите «Выход» или «Пауза» в зависимости от доступных параметров.
10. Подключитесь к HOTSPOT через USB.
Вы можете использовать любой совместимый USB-кабель для подключения iPhone к Windows 10. Для этого установите последнюю версию iTunes на свой компьютер, если вы еще этого не сделали. Подключите iPhone и запустите iTunes, если он не запускается автоматически. Если Windows или iTunes не могут обнаружить ваше устройство, попробуйте другой кабель и USB-порт на вашем компьютере.
Когда будет предложено доверять этому компьютеру, нажмите Да и введите свой пароль на следующем экране. В идеале вы должны теперь видеть значок устройства в правом верхнем углу экрана iTunes. Если на вашем iPhone активна точка доступа, ваш ноутбук с Windows 10 будет подключен автоматически.
Вы должны увидеть синюю полосу на вашем iPhone, указывающую, что устройство подключено к точке доступа.
Скачать iTunes
Не многие люди знают о специальной опции под названием «Устранение неполадок в Windows». Используйте поиск Windows, чтобы найти и открыть Устранение неполадок. Когда он откроется, нажмите «Подключения к Интернету» и выберите «Запустить средство устранения неполадок». Вы должны следить за его запуском, чтобы увидеть, сможет ли Windows что-нибудь найти.
Windows предложит решение на основе его диагноза.
Подключитесь к точке доступа
Ошибка подключения к точке доступа iPhone может стать кошмаром, особенно если вам срочно требуется подключение к Интернету. Мы надеемся, что одно из вышеперечисленных решений устранит ту же проблему. Мне потребовалось несколько попыток, чтобы найти правильный метод, который сработал бы для настройки. Если вы обнаружите другое решение, сообщите нам об этом в комментариях ниже.
Главная » Wi-Fi » Компьютер или Ноутбук Не Подключается К iPhone В Режиме Модема — WiFi Не Работает или Отключается
Функция «Режим модема» позволяет использовать подключение iPhone или iPad (Wi-Fi + Cellular) к сотовой сети передачи данных совместно с другим устройством. Если вам требуется помощь по использованию функции «Режим модема», выполните следующие действия.
После каждого действия проверяйте, устранена ли проблема.
- Убедитесь, что параметр Режим модема включен в разделе «Настройки» > «Режим модема». Если найти или включить параметр «Режим модема» не удается, проверьте, поддерживает ли ваш оператор сотовой связи этот режим и включен ли он в ваш тарифный план.
- Перезапустите устройство iPhone или iPad, работающее в режиме модема, а также устройство, которое требуется к нему подключить.
- Убедитесь, что используется последняя версия ОС iOS.
- На устройстве iPhone или iPad, работающем в режиме модема, выберите «Настройки» > «Основные» > «Сброс» и нажмите «Сбросить настройки сети».
Если вам по-прежнему нужна помощь, воспользуйтесь приведенными ниже инструкциями ниже для получения помощи по использованию режима модема через Wi-Fi, USB или Bluetooth.
Отключена передача через сотовые данные
Я не буду брать в расчет такой банальный случай, как отсутствие связи из-за отдаленности от сотовой вышки оператора. Думаю, это и так понятно, что если ее нет, то и интернета не будет. А вот намного более вероятна ситуация, когда мобильный интернет принудительно отключен на айфоне для экономии батареи или средств.
То есть смартфон не сможет ни раздавать его по WiFi, ни самостоятельно подключаться.
-
Для того, чтобы заработал режим модема, надо зайти в «Сотовую связь»
Если не удается подключиться к устройству в режиме модема через USB
Во избежание дополнительных трат за передачу данных выключайте функцию «Режим модема», когда она вам не нужна. Иначе компьютер может использовать «Режим модема» каждый раз, когда вы будете подключать к нему устройство iOS с этой включенной функцией.
Следуйте приведенным ниже инструкциям для компьютера Mac.
Подключение компьютера Mac к устройству в режиме модема через USB
- Обновите приложение iTunes до последней версии.
- При помощи кабеля USB подключите к компьютеру Mac устройство iPhone или iPad, работающее в режиме модема. Если потребуется, сделайте это устройство доверенным.
- Убедитесь, что iPhone или iPad можно найти и просмотреть в приложении iTunes или Finder. Если компьютер Mac не распознает устройство, попробуйте воспользоваться другим кабелем USB.
- Перейдите в раздел «Системные настройки» > «Сеть» и установите флажок «iPhone USB». Если вы не видите его, нажмите кнопку «Добавить» и добавьте его.
- Нажмите кнопку «Еще» , выберите команду «Деактивировать службу» и нажмите «Применить».
- Нажмите кнопку «Еще» , выберите команду «Активировать службу» и нажмите «Применить». Если уже имеется другое сетевое подключение, для включения функции «Режим модема», возможно, понадобится снять флажок «Отключите, если Вам это не нужно» и нажать кнопку «Применить».
Обновите версии Windows и iOS
Возможно, проблема в устаревшей версии iOS или Windows.
На iPhone зайдите в Настройки > Основные > Обновление ПО и установите обновление, если оно доступно.
На ПК с Windows тоже проверьте, доступно ли обновление. Если да, установите его.
После обновления попробуйте подключиться к точке доступа ещё раз.
Раздача сети Wi-Fi с iPhone
При подключении режима модема на iPhone можно также включить Wi-Fi и использовать эту сеть как точку доступа или в качестве «роутера». Необходимо лишь подключиться к беспроводной сети с именем администратора iPhone и паролем (указан на телефоне в настройках режима модема).
Обычно, проблем с подключением не возникает и Интернет сразу работает на лэптопе или стационарном компьютере. Однако, стоит учитывать, что возможных сбоев не будет, если он и с другими сетями Wi-Fi работает нормально.
Запустите средство устранения неполадок сети
Если вы не можете точно определить проблему, возможно, Windows 10 может использовать встроенное средство устранения неполадок с сетью. Нажмите Windows + I, чтобы открыть «Настройки», и нажмите «Сеть и Интернет».
Нажмите «Состояние» в левой части окна, прокрутите немного вниз, чтобы найти средство устранения неполадок с сетью. Нажмите на нее и следуйте инструкциям на экране.
Если обнаружена какая-либо ошибка, Windows 10 порекомендует решение.
Решения
В первую очередь перезагрузите сам айфон и устройство, которое вы будете к нему подключать. Далее опять заходим в «Настройки», ниже находим пункт «Режим модема» и переходим в раздел. Переведите бегунок в состояние включено (вправо). Ниже вы увидите пароль, который требуется для подключения к сети.
Если у вас есть какие-то проблемы с вводом пароля, например, он его не принимает, хотя вы вводите правильно, то попробуйте его изменить на цифирный.
Попробуйте обновить iOS до последней – там же в «Настройках» перейдите в подраздел «Основные» и нажмите по «Обновление ПО».
Можно еще раз перезагрузить iPhone или iPad. Если это не помогло, то можно попробовать выполнить сброс настроек сети – этот пункт находится там в «Основном» разделе, далее нужно найти кнопку «Сброс» и нажать на соответствующий пункт.
Бывает такое, что сеть, которую вы создаете почему-то не отображается в пространстве. Связано это с тем, что введено некорректное имя вашего телефона (именно оно и используется в качестве имени). Его можно попробовать изменить: «Настройки» – «Основные» – «Об этом устройстве» – меняем имя. Имя должно быть не сильно длинное и постарайтесь используем только английские символы.
Там в разделе «Режима модема» (где вы включаете функцию) убедитесь, чтобы была включена функция «Разрешить другим».
Бывает проблема, когда вообще нет такого пункта как «Режим модема», и включить его поэтому нельзя. Чаще всего ошибка связана с тем, что у вас нет точных настроек APN. В таком случае дополнительно у вас на телефоне будет отсутствовать мобильный интернет. По идее эти настройки высылаются автоматически при первом подключении SIM-карты.
Если этих настроек нет, то у вас есть два выхода. Первый – позвонить в службу технической поддержки вашего оператора и попросить выслать вам эти настройки (они установятся автоматически). Второй вариант – ввести их вручную. Переходим в «Сотовую связь» – «Сотовая сеть передачи данных», далее смотрим настройки ниже.
ПРИМЕЧАНИЕ! Если какой-то пункт не указан, а он есть в телефоне, то оставляйте поле пустым, или со значением по умолчанию.
Решение 6 — Удалите программное обеспечение Intel Proset wireless
Если Windows не подключается к точке доступа Wi-Fi iPhone, возможно, проблема в программном обеспечении беспроводной сети. Иногда это программное обеспечение может мешать работе Windows и вызывать эту и другие проблемы.
Если у вас возникла эта проблема, вам просто нужно удалить беспроводное программное обеспечение, выполнив следующие действия:
После удаления программного обеспечения перезагрузите компьютер. Если вы не используете программное обеспечение Intel Proset , обязательно удалите беспроводное программное обеспечение и проверьте, помогает ли оно.
Если вам нужна дополнительная информация о том, как удалить программы и приложения в Windows 10, посмотрите это специальное руководство, чтобы узнать больше.
Дайте нам знать, если это помогло вам. Если нет, возможно, вы можете поделиться с нами вашей подробной проблемой, и мы попытаемся найти решение вместе. Кроме того, если вам удалось преодолеть это, поделитесь этим с нами, чтобы помочь нуждающимся.
ЧИТАЙТЕ ТАКЖЕ:
- Fix: Lumia точка доступа не работает
- Превратите планшет Windows 10 в точку доступа WiFi
- Как устранить ошибку программного обеспечения Wi-Fi «Переключатель радио выключен»
- Превратите свой компьютер в маршрутизатор Wi-Fi за несколько простых шагов
- Исправлено: Windows 10 не может найти сеть Wi-Fi
Примечание редактора . Этот пост был первоначально опубликован в декабре 2013 года и с тех пор был полностью переработан и обновлен для обеспечения свежести, точности и полноты.
by Kazim Ali Alvi
Kazim has always been fond of technology, be it scrolling through the settings on his iPhone, Android device, or Windows. And at times, unscrewing the device to take… read more
Updated on February 2, 2023
- We all have at some point connected our iPhone to the PC, but several users have reported that Windows 11 is not recognizing their iPhone.
- To fix the issue, check the connection, provide the required permission, update the iTunes app, amongst other methods listed below.
- Also, find out the best apps to project your iPhone screen to a Windows PC.
XINSTALL BY CLICKING THE DOWNLOAD FILE
- Download Restoro PC Repair Tool that comes with Patented Technologies (patent available here).
- Click Start Scan to find Windows 11 issues that could be causing PC problems.
- Click Repair All to fix issues affecting your computer’s security and performance
- Restoro has been downloaded by 0 readers this month.
We often connect our iPhones to a computer, generally to transfer photos or in some cases, to troubleshoot errors. But, what do you do if Windows 11 is not recognizing your iPhone?
Not being able to connect both the devices poses a major hurdle to users, and you will find several forums on the web where users complain of the same. A common factor amongst all these forums is that nowhere will you find a credible and effective troubleshooting approach.
Therefore, we have dedicated this guide to help you understand why Windows 11 is not recognizing your iPhone, and walk you through the fixes for the problem.
Why is Windows 11 not recognizing my iPhone?
Since this situation involves two devices, problems with either can lead to Windows 11 not recognizing the iPhone. So, you will have to put in almost twice the effort. We have listed some of the common issues that cause the problem:
- Faulty connections
- Critical permissions not granted
- Outdated drivers
- Running an older version of iTunes
Now, that you have a basic understanding of the underlying causes, you are in a far better position to troubleshoot the error.
What do I do if Windows 11 is not recognizing my iPhone?
1. Check the connection between the devices
Your primary approach when dealing with connection issues should be to check if they are faulty. Make sure the cable is properly plugged in at both ends, in the Windows 11 system and the iPhone.
Even better, unplug and then firmly replug them.
Also, check for any damage to the cables or the ports. Check if the same cable can charge your iPhone. If it does, continue with the methods listed below, but if it doesn’t, try using another cable and it should now work.
2. Make sure your iPhone is unlocked and provide necessary permissions
- Keep your iPhone unlocked and then connect it to the Windows 11 PC.
- Tap Trust on the prompt that pops up on your iPhone screen.
- Now, enter your iPhone passcode to establish a connection between the two devices.
Whenever you connect your iPhone to the computer, there are some permissions to be granted and an authentication process to complete. If the display is turned off, you are likely to miss the notification.
After following the steps listed above, Windows 11 should now be recognizing the iPhone. In case the prompt doesn’t pop up on your iPhone, head to the next method.
3. Restart both the Windows 11 PC and iPhone
In some cases, it could be a trivial bug or a background process that’s preventing Windows 11 from recognizing your iPhone.
You have the option to identify the process and terminate it, though a simple way out would be to restart both the iPhone and the PC.
NOTE
Before restarting the two devices, remove the cable connecting them, and only after they are turned back on should you reconnect.
Restart the PC
- Click the Start button from the taskbar.
- Select the Power button.
- Choose Restart from the list that pops up.
- Wait for the process to complete, and log back into Windows 11.
Restart your iPhone
➡ iPhone X, 11, 12, or 13
- Press and hold either the side or volume button until the power off slider appears on the screen.
- Drag the slider and wait for 30 seconds for the device to completely turn off.
- Press and hold the button found on the right side of the phone until the Apple logo appears.
➡ iPhone SE (2nd generation), 8, 7, or 6
- Press and hold the button on the side of the phone until the power off slider appears.
- Drag the slider and wait for 30 seconds until the device is completely turned off.
- Press and hold the same side button to turn on your device.
➡ iPhone SE (1st generation), 5, or earlier
- Press and hold the top button until the power off slider appears on the screen.
- Drag the slider to turn off the phone, and wait for 30 seconds for the device to close entirely.
- Press and hold the top botton to restart your iPhone.
Now, check if you can establish a connection between the iPhone and your Windows 11 computer.
4. Remove the non-critical peripherals
Some PC issues are hard to tackle, especially when it comes to corrupted repositories or missing Windows files. If you are having troubles fixing an error, your system may be partially broken.
We recommend installing Restoro, a tool that will scan your machine and identify what the fault is.
Click here to download and start repairing.
Another simple troubleshooting method is to remove all the peripherals, barring the critical ones. In simple words, remove everything except the keyboard and the mouse.
If you have speakers, earphones, an external hard drive, a printer, or maybe an external Bluetooth adapter, remove them all. Once done, restart your computer, and then check if the connection works.
In case a peripheral was conflicting with the functioning, Windows 11 should now recognize your iPhone, and a connection should be established right away.
5. Update drivers
- Press Windows + S to launch the Search menu, enter Device Manager in the text field at the top, and click on the relevant search result that appears.
- Double-click on the Portable devices entry to expand and view the devices listed under it.
- Right-click on Apple iPhone and select Update driver from the context menu.
- Next, select Search automatically for drivers from the two options listed in the Update Drivers window.
- Your system will now automatically scan for the best available driver and install it.
An outdated driver is also one of the possible reasons why Windows 11 is not recognizing the iPhone in Windows 11. If that’s the case, updating the driver should fix the problem.
The Device Manager method listed here is one of the simplest ways to update any installed driver, but this too has a drawback. It will only scan for the updates that have already been downloaded to the computer, and wouldn’t check the other available sources.
In case the update didn’t go through earlier, you can check for the latest version in Windows Update or manually install the setup from the manufacturer’s website and install it.
If that sounds like too much trouble, you can always use a reliable third-party app. We recommend using DriverFix, a dedicated tool that will scan all available sources for the latest driver version, and keep the installed ones up-to-date.
6. Update iTunes
- Press Windows + S to launch the Search menu, enter Microsoft Store in the text field and click on the relevant search result that appears.
- Next, click on the Library icon near the bottom-left corner.
- Click on the Get updates button to run a scan and view all the available ones.
- If an update for iTunes is available, download it.
The steps listed above would work only if you have downloaded iTunes from the Microsoft Store. In case you used a standalone installer to get iTunes, click on the Help menu and select Check for Updates. If one is available, click on Download iTunes on the pop-up.
After updating, check if Windows 11 is now recognizing your iPhone.
7. Repair/reset iTunes
- Press Windows + I to launch Settings, and select Apps from the tabs listed in the navigation pane on the left.
- Next, click on Apps & features on the right.
- Locate the iTunes app, click on the ellipsis next to it, and select Advanced options from the menu.
- Now, click on the Repair button under Reset.
- After the process is complete, check if the problem is eliminated. In case it persists, click on the Reset button.
- Again, click on the Reset in the popup to confirm and start the process.
Repairing an app identifies corrupt files and replaces them, along with verifying the Registry entries, and making the necessary changes, if required. The whole process doesn’t affect the configured app settings or data.
On the other hand, resetting an app is similar to reinstalling it, since the result is the same in both cases. However, resetting is a far simpler and quicker method. Do remember, though, the data and saved settings, if any, will be lost.
Once done with the reset and repair, Windows 11 would now recognize the iPhone.
How can I project my iPhone screen to a Windows 11 PC?
Several users have been looking around for ways to mirror their iPhone screen to a Windows device, and honestly, there are a lot of them available. But, most of these are not as effective.
To find the answer, check our curated guide for the best software to project iPhone screen to Windows 11 as well as the previous iterations. Also, some of these offer free trials, which gives you the option to check out the various features before subscribing to the paid version.
That’s all there is to fixing issues when Windows 11 is not recognizing the iPhone. Once the error is eliminated, you can start transferring files between the two.
Also, learn how to use Facetime in Windows 11 to seamlessly make video calls from your PC.
Do not forget to check out how to download iCloud on the latest iteration.
Tell us which fix worked for you in the comments section below.
Newsletter
Для этого оставьте iPhone подключенным к компьютеру и в настройках iTunes включите параметр «Синхронизировать с этим iPhone по Wi-Fi». Затем нажмите или коснитесь Применить или Готово в правом нижнем углу окна, чтобы сохранить настройки.
В верхней строке нажмите «Просмотр сетевых устройств Bluetooth», откроется окно, в котором будет отображаться ваш iPhone. Кликните по нему правой кнопкой мыши и выберите «Подключаться через» — «Точка доступа». Интернет должен подключиться и заработать.
Как связать айфон с компьютером Windows 10?
Копирование на iPhone
- Подключите Ваш iPhone к ноутбуку с помощью кабеля Lightning.
- Нажмите кнопку Продолжить, когда увидите запрос на подключение телефона для предоставления доступа системе.
- Нажмите на значок телефона в верхней панели iTunes.
- Нажмите кнопку Синхронизировать.
15.08.2016
Как подключить айфон к компьютеру как модем через USB?
Убедитесь, что на компьютере Mac или PC установлена последняя версия iTunes. Затем подключите iPhone или iPad к компьютеру с помощью кабеля USB из комплекта поставки. Если появится запрос Доверять этому компьютеру?, нажмите кнопку «Доверять». Подробнее о подключении к iPhone или iPad в режиме модема.
Как раздать интернет от айфона к ноутбуку?
Как раздать вай-фай с айфона на планшет, смартфон или ноутбук
- Откройте “Настройки” и перейдите к разделу “Сотовая связь”.
- Найдите пункт “Режим модема”. …
- Активируйте пункт “Разрешать другим” — это важно, чтобы другие пользователи могли подключать свои устройства к вашей Wi-Fi сети.
20.07.2020
Как раздать интернет с айфона на компьютер Windows 10 без айтюнс?
Режим модема
- Подключите смартфон к компьютеру и перейдите в «Настройки».
- Выберите раздел «Режим модема».
- В следующей вкладке активируйте функцию, передвинув переключатель вправо. …
- Если ПК не подключился автоматически к доступной сети, перейдите в «Список сетевых служб» в настройках и найдите устройство iPhone.
28.03.2019
Как включить режим модема на Windows 10?
В Windows 10 это делается так: Нажимаем правой кнопкой мыши на значок соединения и выбираем пункт Центр управлении сетями и общим доступом. Слева выбираем Изменение параметров адаптера. Дальше внимание, нажмите правой кнопкой мыши на тот адаптер, через который у вас подключен интернет.
Как айфон привязать к ноутбуку?
Синхронизация содержимого по Wi-Fi
- Подключите устройство к компьютеру с помощью кабеля USB, а затем откройте iTunes и выберите устройство. …
- Щелкните «Обзор» в левой части окна iTunes.
- Выберите «Синхронизировать с этим [устройством] через сеть Wi-Fi».
- Нажмите кнопку «Применить».
15.04.2021
Как соединить iPhone с Windows?
- Чтобы подключить айфон к компьютеру с помощью USB-кабеля один его конец с USB-разъемом вставьте в соответствующий порт компьютера. …
- Другой конец кабеля c 30-пиновым или Lightning-коннектором подключите в iPhone или iPad.
- Если на вашем компьютере не уставлен iTunes, без него Windows не сможет идентифицировать устройство.
Как связать iPhone с Windows?
Синхронизация контактов и другой информации с iPhone, iPad, или iPod touch
- Подключите устройство к компьютеру. …
- В приложении iTunes на ПК нажмите кнопку устройства в левой верхней части окна iTunes.
- Нажмите «Информация».
- Выделите объекты, которые Вы хотите синхронизировать.
- Нажмите кнопку «Применить».
Как подключить интернет айфона к компьютеру?
Подключение компьютера c ОС Windows к устройству в режиме модема через USB
- Обновите приложение iTunes до последней версии.
- При помощи кабеля USB подключите к компьютеру устройство iPhone или iPad с активной функцией «Режим модема». …
- Убедитесь, что iPhone или iPad можно найти и просмотреть в приложении iTunes.
Как раздать интернет с iPhone на компьютер через USB Windows 7?
Подключаем iPhone к компьютеру, используя USB-кабель. USB-кабель желательно использовать родной, так как с некачественными репликами могут быть проблемы. Заходим в Настройки – Режим модема – включаем тумблер Режим модема и жмем – Только USB. Все, iPhone раздает свой мобильный интернет в компьютер по USB.
Что такое Carrier на айфон?
«Carrier» говорит о том, что iPhone «не знает» как зовут вашего сотового оператора и его настроек. Поэтому и называет его «Carrier» — это общее название. Более подробно про эту надпись — здесь. Под «обратитесь в Carrier» подразумевается, чтобы вы позвонили в поддержку вашего оператора сотовой связи.
Как включить точку доступа на айфоне iOS 14?
Как раздать Wi-Fi с помощью iPhone
- Зайди в Настройки
- Выбери пункт “Сотовая связь”
- Там найди “Сотовая сеть передачи данных” и перейди в соответственный пункт
- Там есть несколько полей для ввода. В самом низу найди “Режим модема” и введи в поле APN слово “internet”
- Вуаля!
Как раздать интернет на айфоне iOS 14?
Как раздать интернет с iPhone
- Откройте Настройки вашего iPhone и выберите Режим модема.
- Нажмите на поле Пароль Wi-Fi. Тут же будет указано имя Wi-Fi сети, которую будет создавать iPhone.
- Введите желаемый пароль в поле Пароль. В нем должно содержаться не менее 8 символов. По окончании ввода выберите Готово.
9.06.2021
Как включить точку доступа на айфоне 11?
Чтобы активировать точку доступа необходимо на iPhone:
- Открыть меню «Настройки» и выбрать в нем пункт «Мобильные данные/Сотовые данные» или Mobile /Cellular в более старых версиях операционки.
- В этом разделе войдите в подменю «Личная точка доступа» и переведите ползунок параметра «Личная точка доступа» в положение Вкл.
13.11.2019





































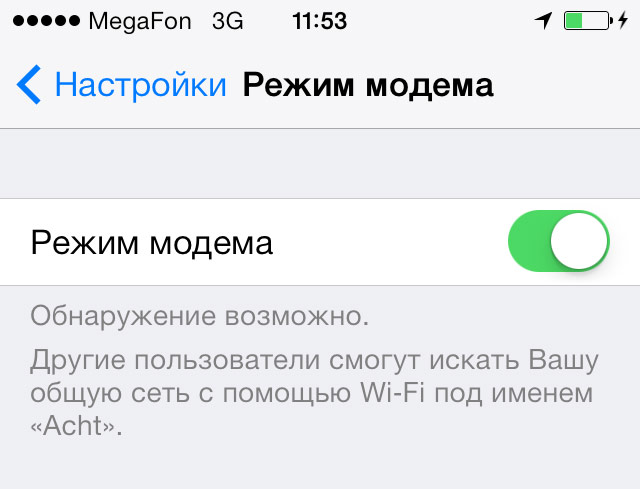































































 Это особенно актуально, если у вас старый ноутбук. Иногда в роутере выставлен режим работы 802.11n, который старые ноутбуки могут не поддерживать, а работать только в более старом режиме 802.11g. Поэтому, нужно проверить, и поставить в настройках роутера режим работы «авто», или 802.11 b/g/n. Не забудьте сохранить настройки и выполнить перезагрузку маршрутизатора.
Это особенно актуально, если у вас старый ноутбук. Иногда в роутере выставлен режим работы 802.11n, который старые ноутбуки могут не поддерживать, а работать только в более старом режиме 802.11g. Поэтому, нужно проверить, и поставить в настройках роутера режим работы «авто», или 802.11 b/g/n. Не забудьте сохранить настройки и выполнить перезагрузку маршрутизатора. , введите команду DEVMGMT.MSC в поле поиска и нажмите ВВОДдля запуска средства Управление. устройствами.
, введите команду DEVMGMT.MSC в поле поиска и нажмите ВВОДдля запуска средства Управление. устройствами.