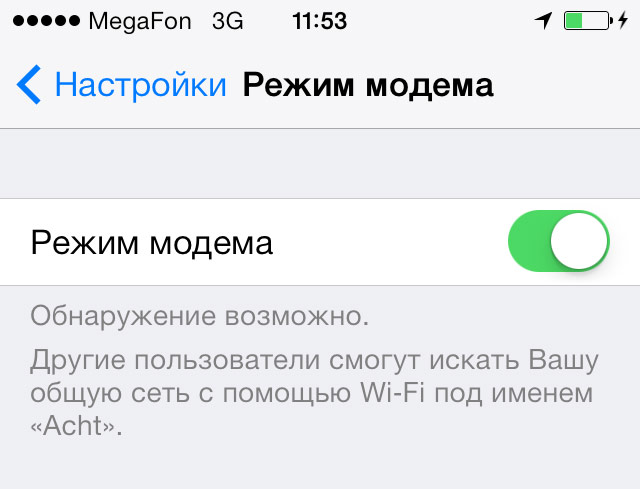Содержание
- Подключение iPhone к компьютеру или ноутбуку через USB кабель в режиме модема
- Настройка мобильного соединения
- Установка на iPhone режима модема для раздачи интернета на компьютер по USB
- Инструкция по подключению iPhone к компьютеру через USB как модем
- Инструкция для Windows
- MAC OS X
- Возможные проблемы
- Подключение iPhone к компьютеру через USB
- Подключение iPhone к ПК через USB
- Выбор кабеля USB
- Первое подключение
- Подключение без iTunes
- Файловые менеджеры
- Режим модема
- Отмена доверия
- Ошибки при подключении
- Как раздать интернет с iPhone или iPad по Wi-Fi, USB, Bluetooth
- Как включить «Режим модема» на iPhone или iPad
- Как раздать интернет с iPhone через Wi-Fi
- Как раздать интернет с iPhone через Bluetooth
- Раздача интернета с iPhone, iPad по USB-кабелю
- Как настроить 3G/LTE интернет на iPhone, iPad. Настройки APN сотовых операторов
- Windows 10 не подключается к точке доступа iPhone – что делать?
- 1. Перезагрузите iPhone и компьютер
- 2. Забудьте Wi-Fi сеть и подключитесь заново
- 3. Измените пароль Wi-Fi на iPhone
- 4. Обновите версии Windows и iOS
- 5. Проведите диагностику сети
- 6. Обновите драйверы Windows
- 7. Устранение неполадок Windows
- 8. Сброс настроек сети на iPhone и Windows
- 9. Измените название iPhone
- 10. Подключите iPhone через USB
- 11. Отключите режим экономии данных
- Ноутбук с Windows 10 не подключится к точке доступа iphone? вот 11 исправлений 2022
- 1. Удалить и восстановить
- 2. Перезагрузите устройство, смените пароль
- 3. Обновите Windows 10 и iOS
- GT объясняет: что такое Wi-Fi Sense в Windows 10 и почему он не должен вас пугать
- 4. Изменить имя устройства
- 5. Запустите средство устранения неполадок сети
- 6. Сброс настроек IP в Windows
- 3 превосходных приложения для Mac и iPhone, которые помогут вам улучшить сигнал Wi-Fi
- 7. Обновите сетевой драйвер
- 8. Отключите антивирусный или вредоносный сканер
- 9. Подключитесь к Hotspot с помощью USB
- 10. Устранение неполадок подключения к Интернету
- 11. Сброс сети
- Hit The Spot
- Усиление доступа к оптоволоконному кабелю для широкополосного доступа
- Принтер HP Touchscreen подключится к Интернету
- Как подключить amazon echo к мобильной точке доступа
Подключение iPhone к компьютеру или ноутбуку через USB кабель в режиме модема
Как подключить «Айфон» к компьютеру через USB как модем — распространенный вопрос среди пользователей представленного девайса. Продукция компании Apple набирает все большую популярность во всем мире, поэтому среди владельцев устройств распространены вопросы на различную тематику, которая касается дополнительных функций и специальных приложений. Все гаджеты компании имеют возможность подключаться к сети Интернет несколькими способами — это Wi-Fi, мобильное соединение либо подключение к компьютеру или ноутбуку с доступом в сеть через провод. Кроме этого, все вай-фай устройства оборудуются системной функцией «режим модема», которая позволяет выступать в роли роутера или маршрутизатора и раздавать доступ к глобальной сети одновременно на несколько девайсов. Это очень удобно, поскольку позволяет провести соединение с персональным компьютером, который работает на операционной системе «Виндовс» или MAC и не имеет доступа к Интернету. Для этого используется стандартный USB-кабель, который идет в комплекте с гаджетом. Также может понадобиться программа iTunes
Настройка мобильного соединения
С сотовым подключением к сети Интернет обычно проблем не возникает, подключение и использование довольно простое, потому что базовые СИМ-карты продаются со всеми установленными настройками. Требуется только установить карточку в смартфон и начать пользоваться всеми привилегиями доступа к глобальной сети. Но бывает такое, что возможность передавать информацию по мобильному соединению теряется. В таких случаях может потребоваться самостоятельная настройка и включение сети. Также представленные настройки понадобятся в случае, если планируется использовать iPhone в качестве модема.
Важно! Благодаря программе «Айтюнс», которая устанавливается на ПК или ноутбук, можно выполнять большое количество различных действий совместно.
Настройки для активации соединения с сотовой сетью проводятся в два этапа, сначала подключается доступ, а потом устанавливаются и вводятся необходимые данные для каждого из операторов. Первый этап состоит из следующих действий:
Обратите внимание! Подключение стандарта 4G проводится аналогичным образом, только от пользователя требуется выбрать вместо 3G подключение к LTE или 4G.
После того как все перечисленные шаги и настройки закончены, необходимо приступить ко второму этапу работ. В этом случае нужно уточнить и установить правильность ввода всех данных для сотового соединения. Выполнить это рекомендуется следующим образом:
Обратите внимание! Для каждого из отечественных операторов требуется вносить различные данные. Их можно отыскать на официальном сайте, позвонить на горячую линию или внести данные, перечисленные ниже.
Для мобильного оператора «Мегафон»:
Соединение с Интернет от МТС требует введения следующих комбинаций:
Пользователям «Билайна» необходимо внести следующие комбинации:
Для пользователей, подключенных к Tele2:
Оператор Yota требует введение таких данных:
Небольшая компания «МОТИВ» требует ввода:
Национальный оператор связи «Ростелеком», данные:
Есть возможность упростить и так несложную процедуру и не вводить данных в смартфон лично. В таком случае нужно только позвонить на горячую линию мобильного оператора и запросить отправку настроек. Через определенное время пользователь получит СМС-сообщение со всей необходимой информацией. После этого вносить ничего не понадобится, достаточно открыть сообщение, и все настройки сохранятся автоматически.
Важно! Следует помнить о необходимости перезагрузки смартфона всякий раз после внесения данных. Соединение активируется только после включения.
Установка на iPhone режима модема для раздачи интернета на компьютер по USB
Для большинства устройств от Apple алгоритм включения услуги «режим модема» идентичен. Достаточно рассмотреть последовательность действий для одного устройства и разобраться с включением на других — не проблема. В качестве примера можно рассмотреть алгоритм подключения и настройки функции на iPhone 6. Пользователи предыдущих моделей смартфонов, если операционная система у них обновлена, могут включить режим таким же образом.
Для этого потребуется:
Обратите внимание! Кроме этого, следует знать, что в разделе с параметрами функции modem будет указываться установленный системой стандартный пароль. Изначально он достаточно сложен, что может и хорошо, но вызывает проблемы с его верным написанием. Если пользователь желает установить свой пароль, можно нажать на системный и появится меню для смены.
В таком случае любое устройство с возможностью доступа к беспроводным сетям может соединиться с пользовательским смартфоном. Можно передать данные и другим устройствам, например, персональному компьютеру по проводному соединению. Достаточно подключить USB-кабель к нему и при помощи iTunes синхронизироваться. Подойдет любой PC с операционной системой Windows или MAC.
Инструкция по подключению iPhone к компьютеру через USB как модем
В случае проводного подключения к персональному компьютеру используется телефонный шнур, который также применяется для зарядки девайса. Это удобно, поскольку не требует применения множества проводов различной направленности.
Инструкция для Windows
Поскольку операционная система Windows в отечественных условиях более распространена в отличие от остальных, то первым делом необходимо рассмотреть подключение именно к устройству на ней. Интерфейс операционной системы «Виндовс» практически не менялся с седьмой серии, поэтому лучше рассмотреть пример с Windows 10. Айфон в рассматриваемой ситуации работает при помощи iOs 9. Она является наиболее оптимальной, поскольку в более старых и новых версиях практически ничего кардинально не менялось.
Обратите внимание! Основными требованиями является наличие установленной программы Apple iTunes и стандартного оригинального провода USB для телефона. Программу можно скачать на официальном сайте, она абсолютно бесплатна. После чего ее требуется установить на компьютер. Это также несложно и займет всего пару минут.
После проведения всех подготовительных действий необходимо включить функцию «Режим модема» на телефоне. Далее нужно соединить проводом оба устройства. На дисплее смартфона появится окно «Доверять этому компьютеру», которое нужно положительно подтвердить, иначе соединение не состоится.
Действия по подключению к сети через смартфон:
Когда айфон работает как модем и имеет включенную вай-фай сеть, его можно использовать в виде маршрутизатора для других гаджетов. Для этого необходимо соединиться с подключением, которое будет называться как iPhone или подобное. После этого система запросит ввести пароль.
Обратите внимание! В таком случае персональный компьютер по проводу и другие девайсы по беспроводной сети будут иметь возможность доступа к Интернет.
MAC OS X
Представленная операционная система работает с устройствами от компании «Эппл». Это могут быть ноутбуки или персональные компьютеры. Поскольку и телефон, и подключаемый ПК произведены одним производителем, то проблем возникнуть не должно. Настроить соединение очень просто, нужно только выполнить следующие шаги:
Возможные проблемы
В случае подключения и раздачи Интернета для компьютера с айфона могут возникнуть различные проблемы. Например, компания Apple очень тщательно следит за использованием оригинальных аксессуаров, поэтому при соединении с неоригинальным проводом может появиться сообщение «данный кабель или аксессуар не поддерживается или не сертифицирован». В таком случае помочь может только использование оригинального аксессуара, иначе система просто не допустит соединения. Такая ситуация возможна и с оригинальным проводом, для исправления достаточно переподключить его.
Обратите внимание! Кроме этого может не работать или быть не активной услуга режима модема. Необходимо проверить ее включение в настройках. Если все нормально, помочь может перезагрузка девайса.
В случае, когда ничего не помогает, рекомендуется выполнить сброс сетевых настроек. Этот пункт можно найти в параметрах телефона. Выполнение поможет сбросить все ранее установленные или измененные параметры доступа к сетям. Примечательно, что все персональные данные в виде фото, видео, документов пользователя сохранятся нетронутыми.
Возможно отсутствие работы услуги вследствие установки последнего обновления. Это является глюком производителя, обычно подобные ситуации быстро исправляются выпуском новой версии системы.
Подключить айфон к персональному компьютеру и применить его в качестве модема возможно. Делается это достаточно легко, необходимо только иметь установленной специальную программу и оригинальный провод. После этого можно проводить нужные настройки и пользоваться всеми благами доступа к глобальной сети.
Источник
Подключение iPhone к компьютеру через USB
Зарядка iPhone, а также управление всеми файлами может происходить с помощью компьютера, и для этого необязательно устанавливать iTunes. Для подключения понадобится USB-кабель, подходящий к модели телефона.
Подключение iPhone к ПК через USB
Несмотря на быстро развивающиеся технологии беспроводного подключения, USB-кабели до сих пор используются во всех моделях Айфонов. Они позволяют заряжать устройство от адаптеров с разной мощностью, а также синхронизироваться с компьютером. Провод может использоваться даже для передачи интернет-соединения.
Выбор кабеля USB
В отличие от большинства Android-девайсов разные модели Айфона используют различные USB-кабели. Старые версии вплоть до iPhone 4S подсоединялись к ПК кабелем с 30-контактным разъемом.
В 2012 году появился инновационный и более компактный USB-кабель – Lightning. Он по сей день является стандартом в самых новых моделях, в том числе соответствующий разъем используется для подключения наушников. Поэтому если у вас iPhone 5 и далее, подключайте устройство только с помощью Lightning.
Первое подключение
Первый раз, соединив смартфон с новым компьютером, пользователь получит вопрос о том, стоит ли доверять этому ПК. Если нажать «Не доверять», просмотреть и редактировать данные на Айфоне будет невозможно. В таком случае телефон будет лишь заряжаться. Разберем наглядно, как правильно осуществить подключение через USB.
Обратите внимание, что для синхронизации устройства с ПК необходима программа iTunes, скачать которую можно по ссылке ниже.

Подключение без iTunes
Управлять файлами на своем iPhone, используя компьютер, можно и без использования стандартной программы iTunes. В этом нам поможет Проводник Windows.
Читайте также: Запуск «Проводника в Windows 7 / Windows 10
Используя этот способ, вы можете только просматривать фото и видео на своем iPhone через Проводник, а также копировать данные к себе на ПК. Удалять и редактировать файлы нельзя.

Файловые менеджеры
Заменой Tunes с полным набором аналогичных функций может стать сторонний файловый менеджер. Например, iTools или iFunBox. Подключение и синхронизация в этих программах осуществляется быстро и не требует даже ввода пароля.
В нескольких наших статьях мы подробно рассматривали, как работать в файловых менеджерах для iOS. Советуем прочитать.
Режим модема
USB-кабель используется не только для зарядки и синхронизации с компьютером. С его помощью можно организовать доступ в интернет для ПК. Эта функция называется «Режим модема». Она работает как по Wi-Fi, Bluetooth и через кабель.
Отмена доверия
Иногда пользователю необходимо отменить доверие к определенному компьютеру, чтобы запретить ему возможность управления файлами смартфона. Для этого необязательно снова подсоединять iPhone к ПК, достаточно зайти в настройки.
Функция доверия сбрасывается сразу для всех компьютеров, которые ранее синхронизировались с устройством.

Ошибки при подключении
При подключении iPhone к компьютеру редко, но возникают проблемы с синхронизацией. Это чаще всего наблюдается в программе iTunes. Компания Apple рекомендует постоянно обновлять iOS, а также сам Айтюнс до последней версии, чтобы избежать появления ошибок. Однако дело может быть и в неисправности самого смартфона. Подробнее о проблемах при соединении iPhone с ПК мы рассказываем в следующей статье.
Работоспособность ОС Windows также влияет на успешное подключение Айфона к ПК. Об этом также можно узнать в нашей статье и попробовать самостоятельно решить возникшую проблему.
В настоящее время проводные технологии уступают в эффективности и удобстве беспроводным. Однако в определенных ситуациях USB-кабель может помочь для подключения и синхронизации iPhone с ПК, когда нет интернета или не работает Wi-Fi либо Bluetooth.
Помимо этой статьи, на сайте еще 12363 инструкций.
Добавьте сайт Lumpics.ru в закладки (CTRL+D) и мы точно еще пригодимся вам.
Отблагодарите автора, поделитесь статьей в социальных сетях.
Источник
Как раздать интернет с iPhone или iPad по Wi-Fi, USB, Bluetooth
Как включить «Режим модема» на iPhone или iPad
Прежде всего необходимо проверить, включены ли у вас 3G и «передача данных» в настройках телефона. Как правило, у заядлого пользователя мобильного интернета они постоянно находятся в активированном состоянии.
Проверив, запускаем приложение «Настройки», переходим в раздел «Режим модема» и активируем функцию. После этого следует задать пароль для подключения.
Теперь девайс работает в «Режиме модема» и нам просто нужно подключиться к нему с устройства, с которого необходимо выйти в интернет.
Как раздать интернет с iPhone через Wi-Fi
Как уже было упомянуто, выполнить подключение можно через Wi-Fi, Bluetooth или USB-кабель.
Для раздачи интернета с iPhone или iPad через Wi-Fi на другое устройство необходимо в его настройках отыскать имя раздающего Интернет iOS-девайса. Затем указать пароль при запросе.
Как раздать интернет с iPhone через Bluetooth
Раздача интернета с iPhone, iPad по USB-кабелю
Для выполнения такого способа раздачи интернета, необходимо подключить iPhone, iPad к компьютеру по USB-кабелю. При этом система может поинтересоваться, какое соединение будем использовать. Выбираем «Только USB».
Затем операционная система сама определить новое устройство, которое можно будет выбрать в сетевых службах и подключиться к сети интернет. Далее в списке сетевых служб на ПК выберите свой iPhone, iPad.
Проблемы могут возникнуть в том случае, если, при подключении через кабель, ваш iOS-гаджет не всегда определяется системой. В остальном трудностей возникнуть не должно.
Как настроить 3G/LTE интернет на iPhone, iPad. Настройки APN сотовых операторов
Напоследок пару слов о том, как настроить интернет на iOS.
Для начала должна быть подключена соответствующая услуга у вашего оператора – мобильный интернет.
Иногда может потребоваться ввести настройки APN вашего оператора, если они еще не заполнены автоматически. Для этого идем в Настройки > Сотовая связь > Сотовая сеть передачи данных
Если вы не нашли ответа на свой вопрос или у вас что-то не получилось, а в комментаряих ниже нет подходящего решения, задайте вопрос через нашу форму помощи. Это быстро, просто, удобно и не требует регистрации. Ответы на свой и другие вопросы вы найдете в данном разделе.
Источник
Windows 10 не подключается к точке доступа iPhone – что делать?
iPhone не так хорошо интегрирован с Windows, как с macOS. На ПК с Windows нет функций AirDrop, Hand-off и моментального подключения к точке доступа iPhone. Вам нужно вручную подключаться к точке доступа, что не так просто. Часто компьютеры с Windows 10 не подключаются или вообще не видят точку доступа iPhone. Ниже мы расскажем, как можно решить эту проблему.
Причины могут быть разные. Возможно, дело в iPhone, а может наоборот в компьютере. Ниже читайте обо всех возможные решениях данной проблемы.
1. Перезагрузите iPhone и компьютер
Звучит банально, но иногда даже это помогает решить проблему. Перезагрузите свой компьютер с Windows 10.
После этого перезагрузите свой iPhone. Нужно просто выключить и включить его.
Теперь попробуйте ещё раз подключить компьютер к точке доступа iPhone.
2. Забудьте Wi-Fi сеть и подключитесь заново
Этот способ помогает решить многие проблемы и с обычным Wi-Fi. Зайдите в меню Wi-Fi на компьютере и забудьте сеть точки доступа iPhone. Измените точку доступа, созданную вашим iPhone, а затем попробуйте подключиться заново.
3. Измените пароль Wi-Fi на iPhone
4. Обновите версии Windows и iOS
Возможно, проблема в устаревшей версии iOS или Windows.
На iPhone зайдите в Настройки > Основные > Обновление ПО и установите обновление, если оно доступно.
На ПК с Windows тоже проверьте, доступно ли обновление. Если да, установите его.
После обновления попробуйте подключиться к точке доступа ещё раз.
5. Проведите диагностику сети
В Windows есть полезный инструмент диагностики сети и не только. Можно попробовать запустить диагностику сети на компьютере.
Возможно, система сама сможет решить проблему.
6. Обновите драйверы Windows
Если драйверы в Windows 10 устарели, это тоже может быть причиной проблемы. Нужно их обновить.
Перезагрузите компьютер после завершения обновления и попробуйте подключиться ещё раз.
7. Устранение неполадок Windows
8. Сброс настроек сети на iPhone и Windows
На компьютере с Windows тоже можно сбросить настройки сети. Опцию можно найти прямо через поиск по системе.
9. Измените название iPhone
Многих удивит, что устройства с Windows не подключаются к устройствам, в названии которых есть определённые символы. Вы можете изменить название своего iPhone и попробовать подключиться ещё раз.
Откройте приложение Настройки на iPhone, выберите Основные > Об этом устройстве. Выберите текущее название смартфона и поменяйте его на новое без символов.
10. Подключите iPhone через USB
Если проблема всё ещё есть, то можете попробовать альтернативный способ.
Вы можете подключить iPhone к компьютеру с Windows с помощью кабеля. После этого откройте программу iTunes для Windows.
Нажмите значок устройства в верхнем левом углу и дайте компьютеру автоматически подключиться к точке доступа iPhone. Вы увидите синий индикатор активного подключения к точке доступа iPhone.
11. Отключите режим экономии данных
Режим экономии данных создан для того, чтобы экономить трафик сотовой сети. Когда он включен, не работают автоматические обновления и фоновые задачи.
Можете отключить этот режим через настройки сотовой связи и попробовать подключиться к точке доступа ещё раз.
Если ваш компьютер с Windows не подключается к точке доступа iPhone, это может очень сильно замедлить вашу работу. Надеемся, у вас всё же получится решить проблему.
Источник
Ноутбук с Windows 10 не подключится к точке доступа iphone? вот 11 исправлений 2022
Я обычно путешествую налегке со своим ноутбуком Windows и iPhone. Благодаря доступным расходам на передачу данных в стране, где я живу, большинство дел происходит на ходу. Во время недавней поездки я не смог подключить свой ноутбук с Windows 10 к точке доступа iPhone. Эта ошибка подключения к точке доступа iPhone привела меня к устранению неполадок.
В поисках решений я узнал, что многие люди сталкиваются с подобной проблемой. Может быть много причин, по которым горячая точка не работает, и проблема может быть с обеих сторон. Давайте посмотрим на все возможные решения и посмотрим, как все мы можем быть в срок с нашими сроками.
1. Удалить и восстановить
Давайте сначала попробуем что-нибудь простое. Нажмите на значок Wi-Fi на панели задач на вашем ноутбуке. Затем щелкните правой кнопкой мыши имя точки доступа iPhone и выберите «Забыть».
Ваш компьютер удалит все файлы и настройки для этой сети. Нажмите на имя Wi-Fi и подключитесь, введя пароль, как вы делали это в первый раз.
2. Перезагрузите устройство, смените пароль
Я рекомендую перезагрузить устройства, потому что это часто работает. Попробуйте перезагрузить iPhone и ноутбук с Windows 10. Как только оба устройства перезагрузятся, попробуйте снова подключиться к точке доступа.
3. Обновите Windows 10 и iOS
Используете ли вы последнюю версию Windows 10 и iOS на обоих устройствах? Если нет, пришло время обновить. На вашем iPhone откройте приложение «Настройки», выберите «Основные» и нажмите «Обновление программ».
Если для вашего iPhone доступно обновление, вы увидите красную точку уведомления рядом с обновлением программного обеспечения. Выберите Загрузить и установить.
Обычно обновления для Windows 10 устанавливаются автоматически, но, возможно, из-за какой-то ошибки возникли проблемы. Для принудительного обновления вручную нажмите Windows + I, чтобы запустить «Настройки», и нажмите «Обновление и безопасность». Или вы можете просто найти Центр обновления Windows в окне поиска «Найти настройки».
Нажмите «Обновление Windows» в левой части окна и выберите «Проверить наличие обновлений».
Если есть обновление, Windows попросит вас загрузить его. Установите обновление, перезагрузите систему и попробуйте снова подключиться к точке доступа iPhone.
Также на
GT объясняет: что такое Wi-Fi Sense в Windows 10 и почему он не должен вас пугать
4. Изменить имя устройства
Может быть, у Windows проблемы с получением вашего имени iPhone? Нет, серьезно. Иногда Windows не может подключиться к устройству с именем, которое использует символы не ASCII. Изменение имени устройства может помочь решить эту проблему. Зайдите в Настройки и нажмите О.
Нажмите на имя и введите новое имя, используя только алфавиты и цифры на этот раз. Попробуйте подключиться к точке доступа.
5. Запустите средство устранения неполадок сети
Если вы не можете точно определить проблему, возможно, Windows 10 может использовать встроенное средство устранения неполадок с сетью. Нажмите Windows + I, чтобы открыть «Настройки», и нажмите «Сеть и Интернет».
Нажмите «Состояние» в левой части окна, прокрутите немного вниз, чтобы найти средство устранения неполадок с сетью. Нажмите на нее и следуйте инструкциям на экране.
Если обнаружена какая-либо ошибка, Windows 10 порекомендует решение.
6. Сброс настроек IP в Windows
Откройте приглашение «Выполнить», нажав сочетание клавиш Windows + R и введите cmd, прежде чем нажать Enter.
Откроется командная строка. Мы собираемся сбросить настройки IP. Введите следующие команды в порядке их написания и нажимайте Enter после каждой команды.
netsh winsock reset
netsh int ip reset
Эти серии команд будут сбрасывать настройки IP на вашем ноутбуке. Вы можете попробовать отключить и включить для него подключение к Wi-Fi, а затем попытаться повторно подключить систему Windows 10 к точке доступа iPhone.
Также на
3 превосходных приложения для Mac и iPhone, которые помогут вам улучшить сигнал Wi-Fi
7. Обновите сетевой драйвер
Возможно, ваши драйверы устарели, тем более что вы не обновили Windows 10 до последней версии. Это может вызвать проблемы совместимости. Нажмите клавишу Windows на клавиатуре, введите Диспетчер устройств и откройте его.
Нажмите «Сетевые адаптеры», щелкните правой кнопкой мыши соответствующий сетевой адаптер и выберите «Обновить драйвер».
Перезагрузите систему, прежде чем пытаться подключить ноутбук с Windows 10 к точке доступа iPhone.
8. Отключите антивирусный или вредоносный сканер
По сути, отключите любое антивирусное программное обеспечение, Защитник Windows или любой другой сканер вредоносных программ, который может работать в вашей системе. Возможно, что один из них не позволяет вашей системе подключиться к точке доступа iPhone.
Нажмите на панель уведомлений, щелкните правой кнопкой мыши на каждом отдельном программном обеспечении и выберите выход или паузу в зависимости от доступных опций.
9. Подключитесь к Hotspot с помощью USB
Вы можете использовать любой совместимый USB-кабель для подключения вашего iPhone к системе Windows 10. Для этого установите последнюю версию iTunes на ПК, если вы еще этого не сделали. Подключите свой iPhone и запустите iTunes, если он не запускается автоматически. Если Windows или iTunes не могут обнаружить ваше устройство, попробуйте другой кабель и порт USB на вашем компьютере.
Когда вас попросят доверять этому компьютеру, нажмите «Да» и введите свой пароль на следующем экране. В идеале вы должны увидеть значок устройства в верхнем левом углу экрана в iTunes. Если точка доступа активна на вашем iPhone, ваш ноутбук с Windows 10 подключится автоматически.
На вашем iPhone должна появиться синяя полоса, указывающая, что устройство подключено к точке доступа.
10. Устранение неполадок подключения к Интернету
Не многие люди знают о выделенной опции под названием «Устранение неполадок в Windows». Используйте поиск Windows, чтобы найти и открыть Устранение неполадок. Когда он откроется, нажмите на Интернет-соединения и выберите Запустить средство устранения неполадок. Посмотрим, сможет ли Windows что-то найти.
Windows предложит решение на основе своей диагностики.
11. Сброс сети
Сброс настроек сети на ПК с Windows 10, а также на iPhone может решить множество проблем, связанных с подключением, но я бы порекомендовал его в качестве последнего средства. Это дает вам чистый лист, чтобы начать снова. Так как все настройки удалены, вам нужно будет установить сетевые настройки с нуля.
Для сброса сети в Windows 10 нажмите ярлык Windows + I, чтобы открыть «Настройки». Нажмите на Сеть и Интернет.
Нажмите «Статус» в левой части окна и прокрутите страницу вниз, чтобы найти параметр «Сброс сети». Нажмите на него, чтобы сбросить. Кроме того, вы можете выполнить поиск «Сброс сети» в поле «Найти настройки поиска».
Чтобы сбросить настройки сети на iPhone, нажмите «Настройки», выберите «Основные», а затем прокрутите вниз до «Сброс» в нижней части экрана.
Нажмите на Сброс настроек сети.
Предупреждение: не сбрасывайте что-либо еще здесь. Вы можете потерять данные, если не знаете, какие есть другие варианты.
Попробуйте снова подключиться к точке доступа iPhone и посмотрите, работает ли она.
Hit The Spot
Ошибка подключения к точке доступа iPhone может быть кошмаром, особенно когда вам срочно требуется подключение к Интернету. Надеемся, что одно из приведенных выше решений помогло решить ту же проблему. Мне потребовалось несколько попыток найти правильный метод, который работал для моей установки. Если вы обнаружили другое решение, сообщите нам об этом в комментариях ниже.
Далее: вы хотите использовать свой iPhone в качестве беспроводной клавиатуры или мыши? Вот 5 удивительных приложений для iOS, которые делают это.
Усиление доступа к оптоволоконному кабелю для широкополосного доступа
Принтер HP Touchscreen подключится к Интернету
Hewlett-Packard в понедельник сообщит, что выпустит струйный принтер, который позволит пользователям печатать документы непосредственно с Интернет без использования ПК.
Как подключить amazon echo к мобильной точке доступа
Для использования Amazon Echo требуется подключение к Интернету. Вы можете подключить свое эхо к вашей мобильной точке доступа. Вот как подключить Echo к вашей мобильной точке доступа.
Источник
Зачастую бывают такие ситуации, что «прыгает» или «заканчивается» Интернет, но в тот момент он очень нужен. Выход очень простой — использовать iPhone в режиме модема по USB (как 3G или LTE модем), Wi-Fi (как мобильную точку доступа) или по Блютузу. В этой статье подробно рассказывается о включении режима модема на iPhone и использования его в Windows 10 для доступа в сеть Интернет.
Как подключить режим модема на iPhone
Чтобы включить режим модема на iPhone, нужно зайти в «Настройки» — «Сотовая связь» и проверить актуальность включения передачи данных по сотовой сети (раздел «Сотовые данные»). Стоит учитывать, что если передача отключена, то в настройках, представленных ниже, режим модема не будет виден.
Далее необходимо кликнуть по пункту настроек «Режим модема» (он находится в меню параметров сотовой связи, а также на главном экране настроек iPhone) и его включить.
Если при включении режима модема будут отключены Wi-Fi и Bluetooth, то их рекомендуется включить для использования телефона как в качестве модема через USB, так и по Bluetooth. Если вы будете использовать iPhone, как точку доступа, то нужно указать свой пароль для сети Wi-Fi, раздаваемой данным мобильным устройством.
Использование iPhone в качестве модема в Windows 10
На сегодня Windows 10 более популярна, чем OS X, поэтому ее и устанавливают, в основном, на ноутбуки и стационарные ПК. В нашем примере по подключении режима модема будет рассказано, как для этого задействовать Виндовс 10 и iPhone 6.
3G или LTE модем (подключение по USB)
Чтобы использовать iPhone в режиме модема через USB кабель в Windows 10, нужно обязательно установить Apple iTunes, иначе все попытки подключиться к Интернету будут тщетными. Его можно скачать на официальном сайте производителя.
Если режим модема на iPhone подключен и работает, дальше его нужно соединить с компьютером через USB (используйте только «родной» провод от зарядного устройства). Запомните, что при появлении запроса (при первом подключении) на экране смартфона о доверии к данному ПК нужно ответить согласием (в противном случае режим модема не будет работать).
Далее в сетевых подключениях должно появится новое подключение по локальной сети «Apple Mobile Device Ethernet» и на компьютере появится Интернет. Чтобы ознакомиться с состоянием соединения, надо нажать правой кнопкой мышки на значок соединения в панели задач справа внизу и открыть пункт «Центр управления сетями и общим доступом». Потом с левой стороны нужно выбрать «Изменение параметров адаптера», где высветится список всех подключений.
Раздача сети Wi-Fi с iPhone
При подключении режима модема на iPhone можно также включить Wi-Fi и использовать эту сеть как точку доступа или в качестве «роутера». Необходимо лишь подключиться к беспроводной сети с именем администратора iPhone и паролем (указан на телефоне в настройках режима модема).
Обычно, проблем с подключением не возникает и Интернет сразу работает на лэптопе или стационарном компьютере. Однако, стоит учитывать, что возможных сбоев не будет, если он и с другими сетями Wi-Fi работает нормально.
Режим модема iPhone по Bluetooth
Также можно использовать свой андроид в качестве модема по Bluetooth, но для начала требуется добавить устройство в Windows 10. Важно учитывать, что Блютуз нужно включить как на телефоне, так и на компьютерном устройстве. Его можно добавить по-разному:
- Нажать правой кнопкой мыши по значку Bluetooth (область уведомлений) и открыть пункт «Добавление устройства Bluetooth».
- Также можно через панель управления — зайти в «Устройства и принтеры» и кликнуть вверху «Добавление устройства».
- В ОС Windows 10 заходим в «Параметры» и поочередно в «Устройства» и «Bluetooth» — устройство будет найдено автоматически.
После того, как компьютер найдет ваш iPhone, нужно кликнуть по значку с ним и выбрать «Связать», или «Далее».
На смартфоне появится запрос на создание пары, нажмите «Создать пару». А на ПК — запрос о сходстве секретного кода с кодом на телефоне. Нажимаем «Да».
После всех манипуляций, нужно войти в сетевые подключения Windows 10 (Win+R — ncpa.cpl — Enter) и выбрать Bluetooth. Далее кликнуть на «Просмотр сетевых устройств Bluetooth», и когда откроется окошко, где будет отображен ваш андроид, нажать по нему правой стороной мышки и найти «Подключаться через» — «Точка доступа». С этого момента сеть Интернет заработает на компьютере или портативном ПК.
Однако, если режим модема iPhone убрался из настроек, то обязательно требуется проверить включение передачи данных в телефоне и не потерялась ли мобильная сеть.
Содержание
- 1 Как подключить режим модема на iPhone
- 2 Использование iPhone в качестве модема в Windows 10
- 3 Раздача сети Wi-Fi с iPhone
- 4 Режим модема iPhone по Bluetooth
- 5 Способы
- 6 Особенности
- 7 Инструкция
- 8 Ограничения
- 9 Лимит трафика
- 10 Заключение
- 11 Настройка мобильного соединения
- 12 Установка на iPhone режима модема для раздачи интернета на компьютер по USB
- 13 Инструкция по подключению iPhone к компьютеру через USB как модем
- 14 MAC OS X
- 15 Возможные проблемы
ГлавнаяWindows 10Режим модема в Windows 10
Зачастую бывают такие ситуации, что «прыгает» или «заканчивается» Интернет, но в тот момент он очень нужен. Выход очень простой — использовать iPhone в режиме модема по USB (как 3G или LTE модем), Wi-Fi (как мобильную точку доступа) или по Блютузу. В этой статье подробно рассказывается о включении режима модема на iPhone и использования его в Windows 10 для доступа в сеть Интернет.
Как подключить режим модема на iPhone

Далее необходимо кликнуть по пункту настроек «Режим модема» (он находится в меню параметров сотовой связи, а также на главном экране настроек iPhone) и его включить.
Если при включении режима модема будут отключены Wi-Fi и Bluetooth, то их рекомендуется включить для использования телефона как в качестве модема через USB, так и по Bluetooth. Если вы будете использовать iPhone, как точку доступа, то нужно указать свой пароль для сети Wi-Fi, раздаваемой данным мобильным устройством.
Использование iPhone в качестве модема в Windows 10
На сегодня Windows 10 более популярна, чем OS X, поэтому ее и устанавливают, в основном, на ноутбуки и стационарные ПК. В нашем примере по подключении режима модема будет рассказано, как для этого задействовать Виндовс 10 и iPhone 6.
3G или LTE модем (подключение по USB)
Чтобы использовать iPhone в режиме модема через USB кабель в Windows 10, нужно обязательно установить Apple iTunes, иначе все попытки подключиться к Интернету будут тщетными. Его можно скачать на официальном сайте производителя.
Если режим модема на iPhone подключен и работает, дальше его нужно соединить с компьютером через USB (используйте только «родной» провод от зарядного устройства). Запомните, что при появлении запроса (при первом подключении) на экране смартфона о доверии к данному ПК нужно ответить согласием (в противном случае режим модема не будет работать).
Далее в сетевых подключениях должно появится новое подключение по локальной сети «Apple Mobile Device Ethernet» и на компьютере появится Интернет. Чтобы ознакомиться с состоянием соединения, надо нажать правой кнопкой мышки на значок соединения в панели задач справа внизу и открыть пункт «Центр управления сетями и общим доступом». Потом с левой стороны нужно выбрать «Изменение параметров адаптера», где высветится список всех подключений.
Раздача сети Wi-Fi с iPhone
При подключении режима модема на iPhone можно также включить Wi-Fi и использовать эту сеть как точку доступа или в качестве «роутера». Необходимо лишь подключиться к беспроводной сети с именем администратора iPhone и паролем (указан на телефоне в настройках режима модема).
Обычно, проблем с подключением не возникает и Интернет сразу работает на лэптопе или стационарном компьютере. Однако, стоит учитывать, что возможных сбоев не будет, если он и с другими сетями Wi-Fi работает нормально.
Режим модема iPhone по Bluetooth
Также можно использовать свой андроид в качестве модема по Bluetooth, но для начала требуется добавить устройство в Windows 10. Важно учитывать, что Блютуз нужно включить как на телефоне, так и на компьютерном устройстве. Его можно добавить по-разному:
- Нажать правой кнопкой мыши по значку Bluetooth (область уведомлений) и открыть пункт «Добавление устройства Bluetooth».
- Также можно через панель управления — зайти в «Устройства и принтеры» и кликнуть вверху «Добавление устройства».
- В ОС Windows 10 заходим в «Параметры» и поочередно в «Устройства» и «Bluetooth» — устройство будет найдено автоматически.
После того, как компьютер найдет ваш iPhone, нужно кликнуть по значку с ним и выбрать «Связать», или «Далее».
На смартфоне появится запрос на создание пары, нажмите «Создать пару». А на ПК — запрос о сходстве секретного кода с кодом на телефоне. Нажимаем «Да».
После всех манипуляций, нужно войти в сетевые подключения Windows 10 (Win+R — ncpa.cpl — Enter) и выбрать Bluetooth. Далее кликнуть на «Просмотр сетевых устройств Bluetooth», и когда откроется окошко, где будет отображен ваш андроид, нажать по нему правой стороной мышки и найти «Подключаться через» — «Точка доступа». С этого момента сеть Интернет заработает на компьютере или портативном ПК.
Однако, если режим модема iPhone убрался из настроек, то обязательно требуется проверить включение передачи данных в телефоне и не потерялась ли мобильная сеть.
Похожие записи
Режим сна в Windows 10
Частые перезагрузки компьютера могут привести к повреждению жесткого диска. Если вам приходится отлучаться от…
Режим бога в Windows 10
Наверное, многие пользователи компьютера не знают, что такое режим бога в Windows 10, пользуясь этой операционной системой несколько лет. Ведь зачастую у человека не хватает времени разбираться во всех программах и гаджетах, которыми можно…
Тестовый режим в Windows 7 – как отключить?
Вы не являетесь разработчиком или не проводите тестирования программных продуктов, драйверов или других элементов ПО, но у вас появилась надпись: «Тестовый режим» и номер сборки? Такое бывает, если вы нечаянно, при установке какой-то…
Удобный интерфейс операционной системы iOS позволяет в несколько шагов выполнить любую команду на Айфоне. Ознакомившись с этой инструкцией, вы узнаете, как в iPhone активировать режим модема через USB.
Содержание
Способы
О том, как можно раздать интернет с Айфона, мы писали тут.
В iPhone можно использовать три режима модема:
- Подключение телефона к компьютеру на MAC, Windows 7 или 10 по USB (Lightning), и раздача интернета;
- Создание точки доступа и раздача защищенного Wi-Fi соединения со своим паролем;
- Подсоединение в качестве модема к ПК через Bluetooth сопряжение.
Рассмотрим самый первый.
Особенности
Чтобы все работало отлично:
- убедитесь, что у вас есть пакет с гигабайтами или на балансе достаточно средств для подключения к интернету;
- Айфон видит стабильную 3G или 4G LTE связь;
- порт компьютера определяет подключаемые в него устройства;
- используется оригинальный lightning;
- на компьютере должна быть обязательно установлена программа iTunes последней версии.
Если все условия выполняются, приступайте к настройке.
Инструкция
Как раздать интернет с Айфона по USB, рассказывается в следующем видео:
Для включения режима модема:
- Зайдите в «Настройки».
- Откройте раздел «Сотовая связь».
- Перейдите далее в «Режим модема».
- Активируйте эту функцию. Можете ознакомиться с действиями, нужными для соединения устройства в качестве модема.
Чтобы подключить Айфон в режиме модема через USB, подсоедините его через Lightning к ПК и выберите утвердительный ответ на вопрос «Доверять этому компьютеру»? Далее компьютер проведет настройку сетевого адаптера, обнаружит новую сеть и подключится к ней. Также через новую локальную сеть ПК получит доступ в интернет.
Если этого не произошло автоматически, в сетевых настройках выберите свой iPhone и подсоединитесь к нему вручную.
Если на вашем Айфоне не включается режим модема, вам сюда.
Ограничения
Когда смартфон подключен к ПК через USB-порт:
- Разряжается быстрее обычного, но при подключении по USB заряд аккумулятора остается на прежнем уровне, а в моменты «простоя» он постепенно заряжается.
- GSM модуль активен, поэтому SMS и звонки вы принимать сможете.
- При входящем или исходящем звонке интернет прерывается. Восстанавливается по окончании разговора.
- Вход в глобальную сеть с Айфона также будет доступен.
- Тарификация трафика у мобильных операторов считается по количеству полученных и отправленных пакетов.
- Если у вас не безлимит, проверять состояние трафика можно в настройках сетевого адаптера, открыв параметр «Состояние».
В Windows 10 есть функция установки лимита используемого трафика. Она поможет не уйти в минус и вовремя остановить подачу трафика.
Лимит трафика
Используя iPhone как модем, подключенный по USB к ПК или ноутбуку с Windows 7 или 10, выставите ограничитель трафика таким способом:
- Нажмите в Windows 10 комбинацию клавиш Win+Iи откройте «Сеть и Интернет».
- Кликните раздел «Etnernet» и сеть, к которой сейчас подключены.
- Активируйте ползунок «Задать как лимитированное подключение» и перейдите к установке лимита.
- Нажмите «Установить лимит».
- Выберите нужные параметры и жмите «Сохранить».
- Windows сообщит о некоторых службах, которые следует отключить при лимитированном использовании трафика.
Система оповестит о скором окончании трафика и заблокирует доступ при израсходовании всего пакета.
Заключение
Подключить iPhone в качестве модема очень просто. Главное иметь оригинальный lightning, установленный iTunes, и чтобы телефон ловил 3G/4G LTE связь. Если GSM-модуль ловит только GPRS, не исключены перебои в работе модема.
Как подключить «Айфон» к компьютеру через USB как модем — распространенный вопрос среди пользователей представленного девайса. Продукция компании Apple набирает все большую популярность во всем мире, поэтому среди владельцев устройств распространены вопросы на различную тематику, которая касается дополнительных функций и специальных приложений. Все гаджеты компании имеют возможность подключаться к сети Интернет несколькими способами — это Wi-Fi, мобильное соединение либо подключение к компьютеру или ноутбуку с доступом в сеть через провод. Кроме этого, все вай-фай устройства оборудуются системной функцией «режим модема», которая позволяет выступать в роли роутера или маршрутизатора и раздавать доступ к глобальной сети одновременно на несколько девайсов. Это очень удобно, поскольку позволяет провести соединение с персональным компьютером, который работает на операционной системе «Виндовс» или MAC и не имеет доступа к Интернету. Для этого используется стандартный USB-кабель, который идет в комплекте с гаджетом. Также может понадобиться программа iTunes
Настройка мобильного соединения
С сотовым подключением к сети Интернет обычно проблем не возникает, подключение и использование довольно простое, потому что базовые СИМ-карты продаются со всеми установленными настройками. Требуется только установить карточку в смартфон и начать пользоваться всеми привилегиями доступа к глобальной сети. Но бывает такое, что возможность передавать информацию по мобильному соединению теряется. В таких случаях может потребоваться самостоятельная настройка и включение сети. Также представленные настройки понадобятся в случае, если планируется использовать iPhone в качестве модема.
Важно! Благодаря программе «Айтюнс», которая устанавливается на ПК или ноутбук, можно выполнять большое количество различных действий совместно.
Настройки для активации соединения с сотовой сетью проводятся в два этапа, сначала подключается доступ, а потом устанавливаются и вводятся необходимые данные для каждого из операторов. Первый этап состоит из следующих действий:
- Для начала необходимо определиться с тем, активирована ли передача информации по сети. Проводится это в настройках гаджета. Чтобы проверить, нужно провести такую комбинацию: «Сотовая связь» — «Настройки».
- После этого нужно проверить активацию двух ползунков под названиями «Включить 3G» и «Сотовые данные». Они должны быть подключенными и гореть зеленым цветом.
- Если ползунок вкладки «Сотовые данные» находится в неактивном состоянии, то есть возможность соединения только по Wi-Fi. Пункт о включении 3G также рекомендуется активировать, иначе устройство будет принимать и передавать информацию только по старому стандарту EDGE. Он имеет очень низкую скорость (до 470 Килобит в секунду).
Обратите внимание! Подключение стандарта 4G проводится аналогичным образом, только от пользователя требуется выбрать вместо 3G подключение к LTE или 4G.
После того как все перечисленные шаги и настройки закончены, необходимо приступить ко второму этапу работ. В этом случае нужно уточнить и установить правильность ввода всех данных для сотового соединения. Выполнить это рекомендуется следующим образом:
- Заново зайти в раздел «Сотовая связь». Внизу раздела требуется найти дополнительный раздел под названием «Сотовая сеть передачи данных» и выбрать его для входа.
- В этом разделе появится блок «Сотовые данные», в котором есть три строки с наименованиями: APN, имя пользователя, пароль.
Обратите внимание! Для каждого из отечественных операторов требуется вносить различные данные. Их можно отыскать на официальном сайте, позвонить на горячую линию или внести данные, перечисленные ниже.
Для мобильного оператора «Мегафон»:
</ol>
- APN: internet;
- Имя пользователя: gdata;
- Пароль: gdata.
Соединение с Интернет от МТС требует введения следующих комбинаций:
- APN: internet.mts.ru;
- Имя пользователя: mts;
- Пароль: mts.
Пользователям «Билайна» необходимо внести следующие комбинации:
- APN: internet.beeline.ru;
- Имя пользователя: beeline;
- Пароль: beeline.
Для пользователей, подключенных к Tele2:
- APN: internet.tele2.ru;
- Имя пользователя: ничего не вводить;
- Пароль: ничего не вводить.
Оператор Yota требует введение таких данных:
- APN: internet.yota;
- Имя пользователя: не вводить ничего;
- Пароль: оставить пустым.
Небольшая компания «МОТИВ» требует ввода:
- APN: inet.ycc.ru;
- Имя пользователя: motiv;
- Пароль: motiv.
Национальный оператор связи «Ростелеком», данные:
- APN: internet.etk.ru;
- Имя пользователя: оставить пустым;
- Пароль: оставить пустым.
Есть возможность упростить и так несложную процедуру и не вводить данных в смартфон лично. В таком случае нужно только позвонить на горячую линию мобильного оператора и запросить отправку настроек. Через определенное время пользователь получит СМС-сообщение со всей необходимой информацией. После этого вносить ничего не понадобится, достаточно открыть сообщение, и все настройки сохранятся автоматически.
Важно! Следует помнить о необходимости перезагрузки смартфона всякий раз после внесения данных. Соединение активируется только после включения.
Установка на iPhone режима модема для раздачи интернета на компьютер по USB
Для большинства устройств от Apple алгоритм включения услуги «режим модема» идентичен. Достаточно рассмотреть последовательность действий для одного устройства и разобраться с включением на других — не проблема. В качестве примера можно рассмотреть алгоритм подключения и настройки функции на iPhone 6. Пользователи предыдущих моделей смартфонов, если операционная система у них обновлена, могут включить режим таким же образом.
Обзор и настройка модема D-Link Dir-320
Для этого потребуется:
</ul></ul></ul></ul></ul></ul></ul>
- Зайти в «Настройки» гаджета и выбрать вкладку «Сотовая связь». В том случае, когда сотовый Интернет уже активирован, можно сразу подключить функцию. Если нет, то необходимо продолжить.
- Нужно перевести ползунок «Сотовые данные» и выбрать тип соединения и стандарт 3G или LTE.
- После этого открыть вкладку «Режим модема».
- Далее требуется активировать выбранный режим. В том случае, когда смартфон имеет соединение с Wi-Fi, система предложит перейти на него. Можно раздавать эту беспроводную сеть или отключить ее и перейти на мобильную связь.
- После активации пользовательский гаджет является источником сигнала и может раздавать связь по беспроводной сети или кабелю. Также можно использовать Bluetooth.
Обратите внимание! Кроме этого, следует знать, что в разделе с параметрами функции modem будет указываться установленный системой стандартный пароль. Изначально он достаточно сложен, что может и хорошо, но вызывает проблемы с его верным написанием. Если пользователь желает установить свой пароль, можно нажать на системный и появится меню для смены.
В таком случае любое устройство с возможностью доступа к беспроводным сетям может соединиться с пользовательским смартфоном. Можно передать данные и другим устройствам, например, персональному компьютеру по проводному соединению. Достаточно подключить USB-кабель к нему и при помощи iTunes синхронизироваться. Подойдет любой PC с операционной системой Windows или MAC.
Инструкция по подключению iPhone к компьютеру через USB как модем
В случае проводного подключения к персональному компьютеру используется телефонный шнур, который также применяется для зарядки девайса. Это удобно, поскольку не требует применения множества проводов различной направленности.
Инструкция для Windows
В чем отличия между сетями 3G и 4G: особенности, преимущества и недостатки
Поскольку операционная система Windows в отечественных условиях более распространена в отличие от остальных, то первым делом необходимо рассмотреть подключение именно к устройству на ней. Интерфейс операционной системы «Виндовс» практически не менялся с седьмой серии, поэтому лучше рассмотреть пример с Windows 10. Айфон в рассматриваемой ситуации работает при помощи iOs 9. Она является наиболее оптимальной, поскольку в более старых и новых версиях практически ничего кардинально не менялось.
Обратите внимание! Основными требованиями является наличие установленной программы Apple iTunes и стандартного оригинального провода USB для телефона. Программу можно скачать на официальном сайте, она абсолютно бесплатна. После чего ее требуется установить на компьютер. Это также несложно и займет всего пару минут.
После проведения всех подготовительных действий необходимо включить функцию «Режим модема» на телефоне. Далее нужно соединить проводом оба устройства. На дисплее смартфона появится окно «Доверять этому компьютеру», которое нужно положительно подтвердить, иначе соединение не состоится.
Действия по подключению к сети через смартфон:
- В списке с возможными сетевыми соединениями найти новую доступную сеть с наименованием Apple Mobile Device Ethernet.
- Рекомендуется проверить подключение и его состояние. Для этого необходимо нажать на значок соединения в правом нижнем углу экрана правой кнопкой.
- Откроется небольшое меню, в котором следует нажать на «Центр управления сетями и общим доступом».
- В завершении в левой части нажать на «Изменение параметров адаптера», в открывшемся меню будет доступен список всех соединений.
Когда айфон работает как модем и имеет включенную вай-фай сеть, его можно использовать в виде маршрутизатора для других гаджетов. Для этого необходимо соединиться с подключением, которое будет называться как iPhone или подобное. После этого система запросит ввести пароль.
Обратите внимание! В таком случае персональный компьютер по проводу и другие девайсы по беспроводной сети будут иметь возможность доступа к Интернет.
MAC OS X
Подключение iPhone к компьютеру и ноутбуку без кабеля через вай-фай
Представленная операционная система работает с устройствами от компании «Эппл». Это могут быть ноутбуки или персональные компьютеры. Поскольку и телефон, и подключаемый ПК произведены одним производителем, то проблем возникнуть не должно. Настроить соединение очень просто, нужно только выполнить следующие шаги:
- Если применяется сеть вай-фай, то нужно провести соединение с точкой доступа на телефоне и ввести пароль, который установлен в настройках режима модема. Примечательно, что если оба девайса зарегистрированы под одним аккаунтом в iCloud, то и вводить пароль не понадобится.
- С применением режима модема по USB подключению все необходимые дейтсвия проведутся автоматически. Если этого не произошло, то нужно в настройках компьютера выбрать: «Сеть» — «USB на iPhone». Далее следует отключить режим «Отключите, если это вам не нужно».
- Можно применять раздачу данных по «Блютуз». Для этого нужно будет открыть настройки компьютера и установить «Сеть» — «Bluetooth Pan» — «Настроить устройство Bluetooth». В списке выбрать смартфон, после чего соединение установится.
Возможные проблемы
В случае подключения и раздачи Интернета для компьютера с айфона могут возникнуть различные проблемы. Например, компания Apple очень тщательно следит за использованием оригинальных аксессуаров, поэтому при соединении с неоригинальным проводом может появиться сообщение «данный кабель или аксессуар не поддерживается или не сертифицирован». В таком случае помочь может только использование оригинального аксессуара, иначе система просто не допустит соединения. Такая ситуация возможна и с оригинальным проводом, для исправления достаточно переподключить его.
Обратите внимание! Кроме этого может не работать или быть не активной услуга режима модема. Необходимо проверить ее включение в настройках. Если все нормально, помочь может перезагрузка девайса.
В случае, когда ничего не помогает, рекомендуется выполнить сброс сетевых настроек. Этот пункт можно найти в параметрах телефона. Выполнение поможет сбросить все ранее установленные или измененные параметры доступа к сетям. Примечательно, что все персональные данные в виде фото, видео, документов пользователя сохранятся нетронутыми.
Возможно отсутствие работы услуги вследствие установки последнего обновления. Это является глюком производителя, обычно подобные ситуации быстро исправляются выпуском новой версии системы.
Подключить айфон к персональному компьютеру и применить его в качестве модема возможно. Делается это достаточно легко, необходимо только иметь установленной специальную программу и оригинальный провод. После этого можно проводить нужные настройки и пользоваться всеми благами доступа к глобальной сети.
</ol>Используемые источники:
- https://howwindows.ru/windows/10/rezhim-modema-v-windows-10/
- https://wifigid.ru/apple-iphone-i-ipad/rezhim-modema-cherez-usb-iphone
- https://vpautinu.com/planshet_smartfon/ios/kak-podklucit-iphon-k-komputeru-cerez-usb-kak-modem
</h2></h3>
Телефон iPhone может работать как модем, то есть раздавать беспроводной интернет на ноутбуки, планшеты и другие телефоны — любые устройства, где есть модуль wi-fi. Рассказываем, как включить режим модема и что делать, если с подключением есть проблемы.
Еще совсем недавно для обеспечения ноутбуков интернетом все пользовались USB-модемами с сим-картой. Теперь эту функцию выполняет телефон — он способен раздать мобильный интернет как роутер, и подключиться к нему смогут все, кому доступно подключение по wi-fi.
Вот как настроить точку доступа в iPhone:
- Заходим в Настройки — Режим модема;
- Выдаем разрешение на подключение — Разрешать другим;
- Задаем пароль к сети, чтобы интернетом не пользовался любой желающий. Пароль должен состоять не менее чем из 8 символов, только латинские буквы и цифры. Если изменить пароль в процессе, любые подключенные устройства будут отключены.
Если включена настройка Максимальная совместимость, это облегчит подключение других устройств к беспроводной сети, но снизит скорость интернета.
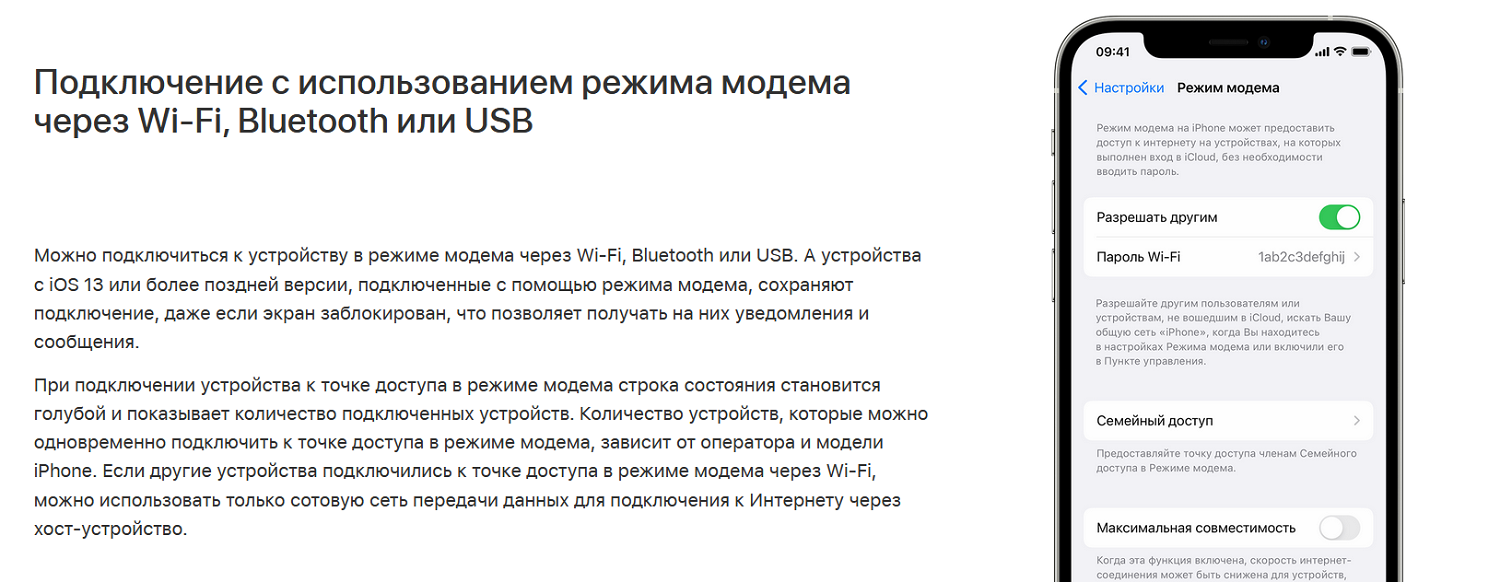
Вот так просто настраивается раздача мобильного интернета с iPhone. Дальше возможны три варианта подключения:
- Через wi-fi — необходимо выбрать сеть с названием iPhone (обычно в нем есть имя пользователя) и ввести пароль;
- Через Bluetooth — необходимо создать пару между телефоном и вторым устройством, ввести код со второго устройства на iPhone, после чего подключение будет активировано;
- Через USB — подключить телефон кабелем, далее выбрать iPhone в списках сетевых служб. При этом на компьютере Mac должна быть установлена последняя версия операционной системы. При подключении появится запрос «Доверять этому компьютеру?» — необходимо дать разрешение.
В редких случаях строки Режим модема не бывает в настройках. Это связано с ограничением оператора на раздачу интернета.
При подключении устройств к модему в виде iPhone строка состояния сверху экрана становится синей, появляется значок подключения и число устройств.
На первый взгляд, использовать iPhone как модем очень просто. На практике случаются затруднения с различными видами подключаемых устройств. То есть раздача мобильного интернета включена, а другие устройства не видят модем или при попытке подключения выдают ошибку. Вот какие действия в первую очередь советует сделать Apple:
- убедиться, включена ли раздача из настроек или из панели быстрого доступа (свайп сверху вниз на главном экране);
- убедиться, что тарифный план поддерживает раздачу интернета;
- перезагрузить iPhone или iPad, работающие в качестве модема, и второе устройство, которое требуется подключить к интернету;
- убедиться, что на iPhone установлена последняя версия операционной системы;
- на телефоне зайти в Настройки — Основные — Сброс устройства — Сброс — Сбросить настройки сети.
После каждого из этих действий стоит повторять попытку подключения к модему.
Если не удается подключиться через беспроводное соединение, можно включить параметр Максимальная совместимость, при этом скорость передачи данных может снизиться. На втором устройстве после включения параметра следует выключить и снова включить соединение по wi-fi.
Многие владельцы новейших iPhone 14 столкнулись с проблемой включения режима модема на своих устройствах. Дело в том, что в привычном разделе настроек строка Режим модема отсутствует. Эксперты советуют следующие действия, чтобы вернуть режим модема:
- зайти в Настройки — Сотовая связь — Сотовая сеть передачи данных;
- в разделе Сотовые данные — Настройка LTE прописать вручную имя точки доступа.
Параметры точки доступа зависят от сотового оператора:
- «Билайн» — internet.beeline.ru
- «Мегафон» — internet
- МТС — internet.mts.ru
- «Теле2» — internet.tele2.ru
- «Йота» — internet.yota
Если прокрутить страницу вниз, там будет раздел Режим модема — здесь тоже нужно вписать параметры точки доступа.
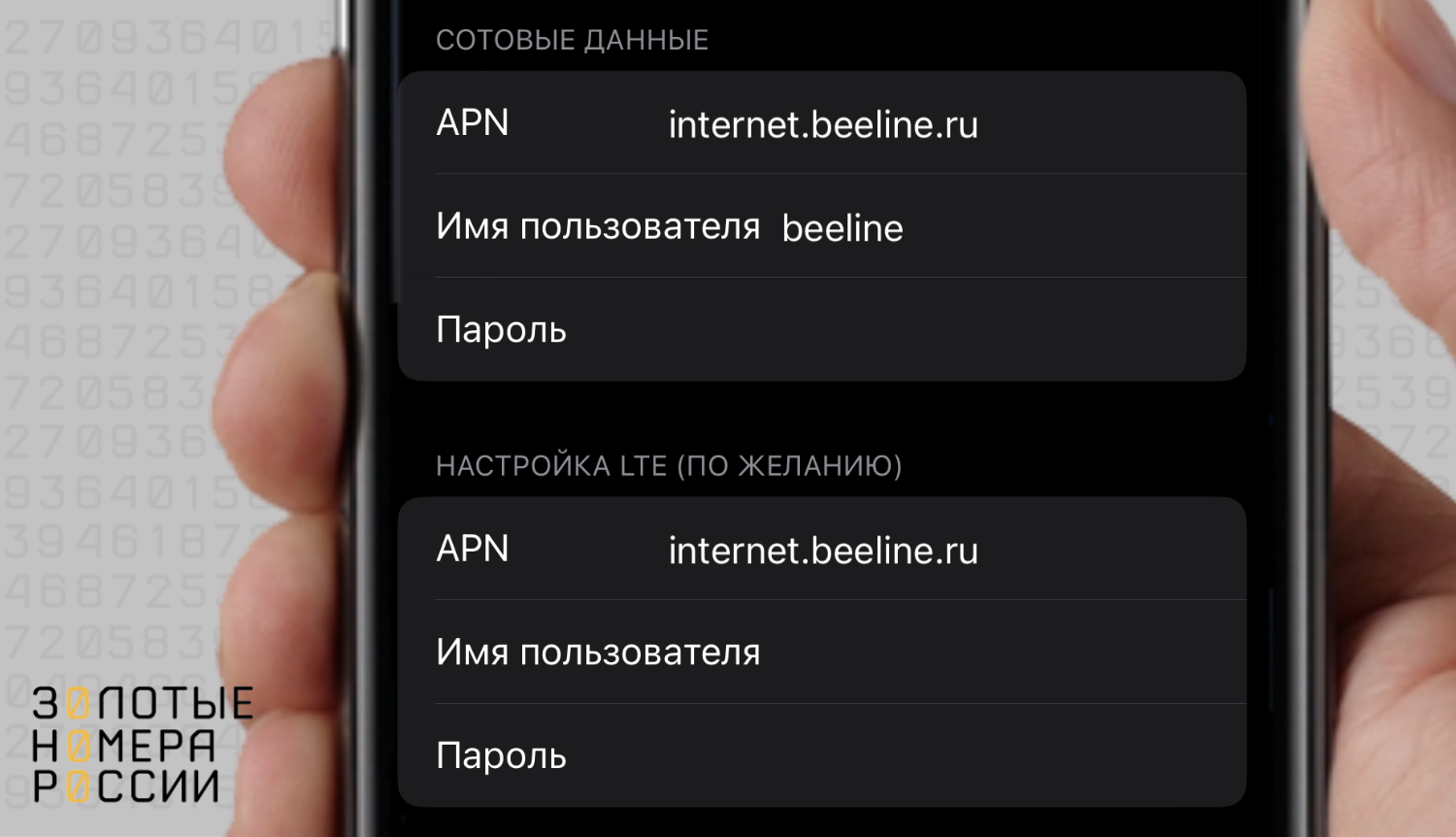
Обычно эту информацию можно найти в разделе поддержки на сайте оператора. Для МТС параметры будут выглядеть следующим образом:
- APN — internet.mts.ru
- Имя пользователя — mts
- Пароль — mts.
У некоторых операторов имя пользователя и пароль не прописываются. Если перезагрузить телефон после этого, строка Режим модема в настройках появится вновь. Обращаем внимание, что при включении VPN не работает раздача интернета.
При обновлении до iOS 16 многие пользователи столкнулись с тем, что режим модема перестал работать. При попытке включить раздачу интернета появляется предложение «обратиться в carrier». Это означает, что проблему стоит искать со стороны оператора, а там в поддержке, вероятнее всего, скажут, что проблема на стороне производителя, то есть Apple.
Прописывание данных помогает только на короткое время, при первой же перезагрузке точка доступа слетает, и все нужно начинать вновь. С этой проблемой боролись сотни владельцев, и на основе их опыта вывели подходящее решение. Это не звонок в поддержку Apple, как можно подумать — в поддержке не могут предложить готовое решение.
Методом проб и ошибок выяснилось, что прописывать значение APN нужно везде, где встречается эта строка, а не только в разделе Режима модема. Тогда раздача интернета станет возможной и останется таковой после перезагрузки устройства.
Для использования телефона в качестве модема достаточно соединить устройства USB-кабелем, далее следовать инструкциям на экране и выдавать разрешения, которые запросит ПК. После распознавания iPhone интернет на ноутбуке или компьютере заработает автоматически.

Если подключение через USB не удается выполнить, проверьте следующие нюансы:
- Приложение iTunes на компьютере должно быть обновлено до последней версии;
- Используйте оригинальный кабель для соединения телефона и ПК;
- Убедитесь, что iPhone, с которого происходит раздача, находится в приложении iTunes и Finder;
- Перейдите в Системные настройки — Сеть и установить флажок на устройстве iPhone USB, а если его нет, попробуйте нажать + и добавить устройство.
- Далее нажмите правой кнопкой на iPhone и в списке действий выберите Деактивировать службу — Применить. Затем снова — Активировать службу — Применить. Так вы перезапускаете настройки сетевого подключения.
Чаще всего пара iPhone — Mac работает без сбоев, но иногда компьютер не может обнаружить персональную точку доступа iPhone или происходит сбой при подключении к интернету через нее. Есть несколько вариантов решения этой проблемы.
1. Проверьте, тот ли пароль для сети вы вводите.
Он указан в настройках режима модема на телефоне, и должен совпадать с тем, что вы вводите при подключении Mac. При смене пароля все подключенные устройства отключаются.
2. Проверьте число подключенных в данный момент устройств.
Существует предел, установленный Apple, обычно это 3-5 устройств, число зависит от оператора связи и модели телефона. Попробуйте отключить все устройства, а затем вновь провести подключение Mac, это может решить проблему.
3. Расположите iPhone как можно ближе к Mac.
Расстояние имеет важное значение при установлении качественного wi-fi соединения. Оно должно составлять не более 10 метров, а лучше ближе. Чем ближе будет телефон к Mac, тем более вероятно благополучное соединение.
4. Повторная активация точки доступа. Если при подключении к интернету через iPhone постоянно выходит сообщение с ошибкой подключения к сети wi-fi, зайдите в настройки режима модема, найдите параметр Разрешать другим и снимите флажок. После минутного ожидания снова подключите опцию и попробуйте раздать интернет на Mac.
5. Перезагрузка настроек режимом полета.
Любые настройки со связью и подключением к сети можно попробовать решить включением режима полета на iPhone. После этого подождите 10 секунд, выключите режим полета, дождитесь появления мобильной сети и снова подключайте Mac к точке доступа iPhone.
6. Функция Handoff на устройствах.
Для корректной работы точки доступа и на Mac, и на iPhone должна быть включена функция Handoff. Она позволяет начать что-то на одном устройстве и мгновенно продолжить на других с помощью учетной записи iCloud. На телефоне она находится в разделе Настройки — Основные — airPlay и Handoff. На ноутбуке — в Системные настройки — Основные — Разрешить Handoff между Mac и устройствами iCloud. Это может казаться очевидным, но оба устройства должны быть подключены к одному аккаунту iCloud и к передаче файлов по Bluetooth.
7. Сброс настроек сети на iPhone.
Если телефон не работает в режиме модема, можно сбросить сетевые настройки полностью. Для этого войдите в Настройки — Основные — Перенос и сброс — Сбросить — Сбросить настройки сети, далее введите код-пароль. После этого произойдет перезагрузка телефона, и это может исправить все ошибки с сетевым подключением. После этого вновь попробуйте раздать интернет, точка доступа будет называться просто iPhone.
8. Сброс настроек беспроводной сети на Mac.
Это решение подойдет во всех случаях, когда ноутбук отказывается подключаться к сетям wi-fi.
— Пройдите в Системные настройки — Сеть — Wi-Fi (в правой панели);
— Нажмите значок минуса в окне Сеть;
— Нажмите Применить;
— Снова откройте настройки сети и нажмите знак плюса в левом углу окна снизу.
— Выберите сеть Wi-Fi из всех вариантов и нажмите Создать.
— Нажмите Применить.
Этой процедурой вы обновите настройки беспроводного подключения, и возможно, после этого ноутбук подключится через модем.
iPhone может работать как модем, раздавая мобильный интернет на другие устройства по wi-fi — это могут быть планшеты, ноутбуки. Настройка модема занимает считанные секунды, достаточно выдать разрешение на подключение и задать пароль для точки доступа. Также выйти в интернет возможно через Bluetooth или кабель USB, соединив им телефон и ноутбук.
Пользователи iPhone 14 и последних версий iOS иногда сталкиваются с отсутствием режима модема в настройках своего телефона. В этом случае рекомендуется прописать параметры сетевого подключения вручную, а также уточнить у оператора, позволяет ли тарифный план выполнять раздачу интернета.
При любых сбоях подключения к iPhone следует в первую очередь перезагрузить оба устройства, потом пробовать другие способы устранения проблемы, описанные в статье. Помните о том, что при включенном VPN телефон не будет работать в режиме модема.
Если при включении режима модема будут отключены Wi-Fi и Bluetooth, то их рекомендуется включить для использования телефона как в качестве модема через USB, так и по Bluetooth. Если вы будете использовать iPhone, как точку доступа, то нужно указать свой пароль для сети Wi-Fi, раздаваемой данным мобильным устройством.
Настройка iPhone разных версий для подключения к компьютеру и передачи интернета
В различных моделях iPhone существуют особенности, связанные с раздачей интернета.
iPhone 5 и 5s
Обзор и настройка модема D-Link Dir-320
Этот телефон может иметь несколько видов доступа в интернет: Wi-Fi, 2G, 3G, 4G, LTE. Чтобы произвести его раздачу на комп, необходимо иметь качественную связь на смартфоне.
Для этого в настройках заходят в раздел «Сотовая связь». После этого нажимают на «Сотовая сеть передачи данных». Теперь нужно установить настройки для установления связи с интернетом через сотового провайдера. В их число входят:
- APN — интернет-ссылка, через которую провайдер предоставляет доступ.
- Логин и пароль.
Обратите внимание! Перечисленные здесь данные отличаются у различных провайдеров.
При проведении подключения к опции 4G нужно в настройках разрешить использование LTE. Это возможно только при том условии, если используемая сим-карта поддерживает данную опцию.
Кроме того, важно убедиться, что на телефоне установлена и работает наиболее актуальная версия iOS. Если это не так, необходимо выполнить все нужные для этого обновления.
Как только режим заработает, в верхнем правом углу экрана появятся буквы LTE.
Доступ к интернету можно получить также после настройки Wi-Fi.
Чтобы раздавать доступ к всемирной сети на другие устройства, нужно перейти в «Режим модема». Однако в некоторых версиях операционной системы он может отсутствовать. При попытке отыскать его в настройках пользователя ждёт неудача.
Пользователь в таком случае может не знать, как исправить ситуацию, считая, что имеет место системный сбой. Однако указанная проблема имеет решение.
Важно! Причина пропадания режима модема состоит в сбое, который происходит в процессе обновления операционной системы. При этом портятся данные для доступа, которые предоставляет мобильный оператор.
Чтобы это исправить, необходимо зайти в раздел «Сотовая сеть передачи данных» и заново ввести нужную для доступа информацию. Программисты, совершенствующие операционную систему, предусмотрели необходимость ввода указанных данных дважды:
- При получении доступа в сеть от своего сотового провайдера.
- В том случае, когда происходит раздача информации через iPhone с использованием режима модема.
После того, как указанная информация будет введена, пользователь получит возможность раздавать интернет со своего смартфона.
iPhone 7
Раздавать интернет можно не только с iPhone 7, но и любого айфона, где имеется соответствующий узел. Однако при этом нужно учитывать, что после этого трафик, предоставленный провайдером, будет расходоваться с увеличенной скоростью. Такое подключение более выгодно использовать при наличии на iPhone безлимитного интернета.
Обратите внимание! Перед тем как производить раздачу, нужно включить опции «Сотовая связь» и «LTE 3G/4G».
Делается это следующим образом:
- В настройках смартфона зайти в раздел настроек.
- Открыть страницу, относящуюся к работе режима модема, и произвести включение.
- Ожидать сообщения об активации режима модема.
- Вводится пароль для Wi-Fi.
Теперь со стороны телефона связь активирована.
При установке пароля нужно понимать, что если он будет очень простой, чужие люди могут произвести подбор и получить доступ к конфиденциальным данным. Поэтому рекомендуется выбирать такую комбинацию символов, которая будет включать большие и малые буквы, цифры и знаки препинания.
iPhone SE
Настройка смартфона предусматривает установку параметров, чтобы использовать это устройство в качестве модема. Для этого нужно зайти в настройки и найти параметр «В режиме модема». Чтобы он работал, необходимо передвинуть ползунок в положение, когда режим включён. В iPhone SE используется iOS 9. В отличие от более ранних версий операционной системы, здесь при использовании модемного режима возможны проблемы при подключении к сети. После того как на смартфоне было проведено соответствующее обновление, возникла ситуация, когда нужный пункт настроек отыскать невозможно, или при нажатии на нужный пункт меню операционная система виснет. Так происходит потому, что данная функция по умолчанию выключена. Чтобы получить доступ к нужным опциям, требуется сначала настроить эту возможность.
Обратите внимание! Порядок подключения в iPhone по сравнению с предыдущими моделями не претерпел изменений.
Использование iPhone в качестве модема в Windows 10
На сегодня Windows 10 более популярна, чем OS X, поэтому ее и устанавливают, в основном, на ноутбуки и стационарные ПК. В нашем примере по подключении режима модема будет рассказано, как для этого задействовать Виндовс 10 и iPhone 6.
3G или LTE модем (подключение по USB)
Чтобы использовать iPhone в режиме модема через USB кабель в Windows 10, нужно обязательно установить Apple iTunes, иначе все попытки подключиться к Интернету будут тщетными. Его можно скачать на официальном сайте производителя.
Если режим модема на iPhone подключен и работает, дальше его нужно соединить с компьютером через USB (используйте только «родной» провод от зарядного устройства). Запомните, что при появлении запроса (при первом подключении) на экране смартфона о доверии к данному ПК нужно ответить согласием (в противном случае режим модема не будет работать).
Далее в сетевых подключениях должно появится новое подключение по локальной сети «Apple Mobile Device Ethernet» и на компьютере появится Интернет. Чтобы ознакомиться с состоянием соединения, надо нажать правой кнопкой мышки на значок соединения в панели задач справа внизу и открыть пункт «Центр управления сетями и общим доступом». Потом с левой стороны нужно выбрать «Изменение параметров адаптера», где высветится список всех подключений.
Подключение iPhone для передачи интернета к компьютеру с разными операционными системами
При подключении важно, чтобы операционная система компьютера или ноутбука была правильно настроена.
Windows
В чем отличия между сетями 3G и 4G: особенности, преимущества и недостатки
Чтобы подключить iPhone к Windows, на компьютере должно присутствовать соответствующее оборудование. Надо не только поставить его фактически, но и провести установку необходимого драйвера, а также сделать соответствующие настройки.
Обратите внимание! Если передача связи с интернетом осуществляется через кабель с USB, на Виндовс должно быть установлено приложение iTune. При этом важно, чтобы на компьютере присутствовала актуальная версия программы.
MacOS
Если установить iPhone в режим модема, то компьютер или ноутбук с MacOS подсоединятся к нему автоматически при условии, что у них установлено соответствующее оборудование.
Раздача сети Wi-Fi с iPhone
При подключении режима модема на iPhone можно также включить Wi-Fi и использовать эту сеть как точку доступа или в качестве «роутера». Необходимо лишь подключиться к беспроводной сети с именем администратора iPhone и паролем (указан на телефоне в настройках режима модема).
Обычно, проблем с подключением не возникает и Интернет сразу работает на лэптопе или стационарном компьютере. Однако, стоит учитывать, что возможных сбоев не будет, если он и с другими сетями Wi-Fi работает нормально.
Как подключить компьютер к интернету через Айфон: распространённый способ
Чаще всего пользователи подключают свои ПК к iPhone через Wi-Fi. Этот способ мы не будем описывать подробно – на нашем сайте есть статья, посвящённая ему одному. Расскажем лишь в двух словах: владельцу iPhone нужно найти в «Настройках» раздел «Режим модема» и активировать одноимённый тумблер.
Затем пользователю следует пересесть за ПК и кликнуть на иконку сети, которая находится в панели задач.
Далее необходимо отыскать в перечне беспроводных сетевых соединений своё устройство и подключиться к нему.
Режим модема iPhone по Bluetooth
Также можно использовать свой андроид в качестве модема по Bluetooth, но для начала требуется добавить устройство в Windows 10. Важно учитывать, что Блютуз нужно включить как на телефоне, так и на компьютерном устройстве. Его можно добавить по-разному:
- Нажать правой кнопкой мыши по значку Bluetooth (область уведомлений) и открыть пункт «Добавление устройства Bluetooth».
- Также можно через панель управления — зайти в «Устройства и принтеры» и кликнуть вверху «Добавление устройства».
- В ОС Windows 10 заходим в «Параметры» и поочередно в «Устройства» и «Bluetooth» — устройство будет найдено автоматически.
После того, как компьютер найдет ваш iPhone, нужно кликнуть по значку с ним и выбрать «Связать», или «Далее».
На смартфоне появится запрос на создание пары, нажмите «Создать пару». А на ПК — запрос о сходстве секретного кода с кодом на телефоне. Нажимаем «Да».
После всех манипуляций, нужно войти в сетевые подключения Windows 10 (Win+R — ncpa.cpl — Enter) и выбрать Bluetooth. Далее кликнуть на «Просмотр сетевых устройств Bluetooth», и когда откроется окошко, где будет отображен ваш андроид, нажать по нему правой стороной мышки и найти «Подключаться через» — «Точка доступа». С этого момента сеть Интернет заработает на компьютере или портативном ПК.
Однако, если режим модема iPhone убрался из настроек, то обязательно требуется проверить включение передачи данных в телефоне и не потерялась ли мобильная сеть.
MAC OS X
Подключение iPhone к компьютеру и ноутбуку без кабеля через вай-фай
Представленная операционная система работает с устройствами от . Это могут быть ноутбуки или персональные компьютеры. Поскольку и телефон, и подключаемый ПК произведены одним производителем, то проблем возникнуть не должно. Настроить соединение очень просто, нужно только выполнить следующие шаги:
- Если применяется сеть вай-фай, то нужно провести соединение с точкой доступа на телефоне и ввести пароль, который установлен в настройках режима модема. Примечательно, что если оба девайса зарегистрированы под одним аккаунтом в iCloud, то и вводить пароль не понадобится.
- С применением режима модема по USB подключению все необходимые дейтсвия проведутся автоматически. Если этого не произошло, то нужно в настройках компьютера выбрать: «Сеть» — «USB на iPhone». Далее следует отключить режим «Отключите, если это вам не нужно».
- Можно применять раздачу данных по «Блютуз». Для этого нужно будет открыть настройки компьютера и установить «Сеть» — «Bluetooth Pan» — «Настроить устройство Bluetooth». В списке выбрать смартфон, после чего соединение установится.
Содержание
- — Как подключить айфон к компьютеру как модем через USB?
- — Как подключить айфон к компьютеру как модем через USB без iTunes?
- — Как раздать интернет через USB iPhone Windows 7?
- — Как подключить iPhone в качестве модема на Windows 10?
- — Как с помощью айфона подключить компьютер к Интернету?
- — Как подключить интернет айфона к компьютеру?
- — Как раздать интернет с айфона Если нет режима модема?
- — Что такое Carrier на айфон?
- — Как подключить интернет через айфон на виндовс 7?
- — Как включить режим модема на iOS 14?
- — Как раздавать интернет через USB?
- — Как подключить айфон к компьютеру с Виндовс 10?
- — Как раздать интернет с телефона на компьютер через USB Windows 10?
Убедитесь, что на компьютере Mac или PC установлена последняя версия iTunes. Затем подключите iPhone или iPad к компьютеру с помощью кабеля USB из комплекта поставки. Если появится запрос Доверять этому компьютеру?, нажмите кнопку «Доверять». Подробнее о подключении к iPhone или iPad в режиме модема.
Как подключить айфон к компьютеру как модем через USB без iTunes?
Режим модема
- Подключите смартфон к компьютеру и перейдите в «Настройки».
- Выберите раздел «Режим модема».
- В следующей вкладке активируйте функцию, передвинув переключатель вправо. …
- Если ПК не подключился автоматически к доступной сети, перейдите в «Список сетевых служб» в настройках и найдите устройство iPhone.
28 мар. 2019 г.
Как раздать интернет через USB iPhone Windows 7?
Подключаем iPhone к компьютеру, используя USB-кабель. USB-кабель желательно использовать родной, так как с некачественными репликами могут быть проблемы. Заходим в Настройки – Режим модема – включаем тумблер Режим модема и жмем – Только USB. Все, iPhone раздает свой мобильный интернет в компьютер по USB.
Как подключить iPhone в качестве модема на Windows 10?
В верхней строке нажмите «Просмотр сетевых устройств Bluetooth», откроется окно, в котором будет отображаться ваш iPhone. Кликните по нему правой кнопкой мыши и выберите «Подключаться через» — «Точка доступа». Интернет должен подключиться и заработать.
Как с помощью айфона подключить компьютер к Интернету?
Как раздать вай-фай с айфона на планшет, смартфон или ноутбук
- Откройте “Настройки” и перейдите к разделу “Сотовая связь”.
- Найдите пункт “Режим модема”. …
- Активируйте пункт “Разрешать другим” — это важно, чтобы другие пользователи могли подключать свои устройства к вашей Wi-Fi сети.
20 июл. 2020 г.
Как подключить интернет айфона к компьютеру?
Подключение компьютера c ОС Windows к устройству в режиме модема через USB
- Обновите приложение iTunes до последней версии.
- При помощи кабеля USB подключите к компьютеру устройство iPhone или iPad с активной функцией «Режим модема». …
- Убедитесь, что iPhone или iPad можно найти и просмотреть в приложении iTunes.
Как раздать интернет с айфона Если нет режима модема?
Чтобы вернуть режим модема, необходимо:
- Открыть Настройки телефона
- Далее пункт «Сотовая связь»
- Затем выбрать «Сотовая сеть передачи данных»
- Пролистать вниз и в пункте «Режим модема» прописать APN — internet.
Что такое Carrier на айфон?
«Carrier» говорит о том, что iPhone «не знает» как зовут вашего сотового оператора и его настроек. Поэтому и называет его «Carrier» — это общее название. Более подробно про эту надпись — здесь. Под «обратитесь в Carrier» подразумевается, чтобы вы позвонили в поддержку вашего оператора сотовой связи.
Как подключить интернет через айфон на виндовс 7?
Работает это следующим образом: включаем мобильную сеть на iPhone (если нужно, то выбираем 3G, или LTE), затем включаем режим модема, и телефон начинает транслировать Wi-Fi сеть, к которой можно подключать другие устройства, и они будут получать интернет от iPhone.
Как включить режим модема на iOS 14?
Настройка Режима модема на iPhone
Откройте «Настройки» > «Сотовая связь» > «Режим модема», затем включите параметр «Разрешать другим».
Как раздавать интернет через USB?
Как раздать интернет с телефона по USB
Присоедините компьютер к телефону через USB‑кабель. В настройках смартфона найдите и включите функцию «USB‑модем». После этого интернет на компьютере должен заработать. Когда закончите раздачу, отключите USB‑модем на смартфоне и отсоедините кабель.
Как подключить айфон к компьютеру с Виндовс 10?
Копирование на iPhone
- Подключите Ваш iPhone к ноутбуку с помощью кабеля Lightning.
- Нажмите кнопку Продолжить, когда увидите запрос на подключение телефона для предоставления доступа системе.
- Нажмите на значок телефона в верхней панели iTunes.
- Нажмите кнопку Синхронизировать.
15 авг. 2016 г.
Как раздать интернет с телефона на компьютер через USB Windows 10?
Как подключить Android-смартфон как USB-модем
- Подключите телефон к ПК через USB. Если это новое устройство, дождитесь завершения установки драйверов.
- Откройте настройки смартфона. В разделе «Беспроводные сети» («Сеть») найдите пункт «Режим модема» («Модем и точка доступа»).
- Активируйте USB-модем.
6 нояб. 2020 г.
Интересные материалы:
Как стать участником госпрограммы по переселению?
Как стереть карандаш без ластика?
Как стереть клей с чехла?
Как стереть краску с кроссовок?
Как стереть надпись ручкой?
Как стереть надпись с куртки?
Как стереть написанное ручкой?
Как стереть пасту с бумаги незаметно?
Как стереть ручку без следов?
Как стереть ручку с кожаного рюкзака?
Содержание
- iPhone как USB Модем Для Компьютера и Ноутбука на Windows — Как Подключить Режим WiFi Адаптера на Айфоне?
- iPhone как USB модем для компьютера Windows 7, 8, 10
- Как включить режим USB модем на iPhone в iOS?
- Как подключить айфон к компьютеру в качестве модема по USB кабелю через iTunes?
- Настройка режима модема на устройстве iPhone или iPad
- Настройка режима модема
- Подключение с использованием режима модема через Wi-Fi, Bluetooth или USB
- Bluetooth
- Настройка автоматического подключения для членов семьи
- Отключение устройств
- Установка или смена пароля Wi-Fi
- Как раздать интернет с iPhone на компьютер
- Как раздать интернет через Wi-Fi
- Как раздать интернет через USB кабель
- Как раздать интернет через Bluetooth
- Режим модема в Windows 10
- Как подключить режим модема на iPhone
- Использование iPhone в качестве модема в Windows 10
- 3G или LTE модем (подключение по USB)
- Раздача сети Wi-Fi с iPhone
- Режим модема iPhone по Bluetooth
- One Response на «Режим модема в Windows 10»
- Подключение iPhone к компьютеру или ноутбуку через USB кабель в режиме модема
- Настройка мобильного соединения
- Установка на iPhone режима модема для раздачи интернета на компьютер по USB
- Инструкция по подключению iPhone к компьютеру через USB как модем
- Инструкция для Windows
- MAC OS X
- Возможные проблемы
iPhone как USB Модем Для Компьютера и Ноутбука на Windows — Как Подключить Режим WiFi Адаптера на Айфоне?
Сегодня покажу, как включить режим модема на iPhone в iOS. Мы будем использовать айфон в качестве wifi адаптера для компьютера или ноутбука через USB кабель с помощью iTunes. Этот способ подойдет в качестве запасного варианта для подключения стационарного компьютера или ноутбука на Windows, у которых не имеется никакого другого беспроводного адаптера. Функция USB модема позволит провести на ПК мобильный интернет через USB провод.
iPhone как USB модем для компьютера Windows 7, 8, 10
Давайте подумаем, когда может пригодиться использовать iPhone в качестве модема?
В качестве USB модема на iOS вы можете активировать абсолютно любой iPhone — 5S, 6, 6S, 7, 10, XS, XR и так далее. Инструкция универсальна для всех моделей
Как включить режим USB модем на iPhone в iOS?
В общем, как вы понимаете, использовать iPhone как модем иногда бывает крайне необходимо. Для того, чтобы включить этот режим в iOS, есть три способа, которые зависят от того, каким образом будет айфон подключаться к ноутбуку или другому устройству:
Мы подробно рассмотрим последние два из этих режимов, поскольку про организацию раздачи интернета с айфона по wifi я уже писал ранее.
Как подключить айфон к компьютеру в качестве модема по USB кабелю через iTunes?
Для подключения компьютера к интернету можно настроить iPhone в качестве wifi адаптера по USB кабелю. Но для этого обязательным условием является установленная программа iTunes. Для активации режима модема просто подключаем айфон к USB порту своего компьютера или ноутбука. Производитель, естественно, рекомедует использовать оригинальный кабель, так как в ином случае связь может не установиться, но у меня все работало и с китайским за 100 рублей из Ашана.
Если вы это делаете первый раз, то на экране появится вопрос, доверять ли этому компьютеру — соглашаемся
После этого интернет через айфон должен заработать — чтобы в этом убедиться, в Windows заходим в «Центр управления сетями и общим доступом»
Источник
Настройка режима модема на устройстве iPhone или iPad
Режим модема позволяет раздавать мобильный интернет с iPhone или iPad (Wi-Fi + Cellular) при отсутствии доступа к сети Wi-Fi.
Настройка режима модема
Если параметр «Режим модема» не отображается, обратитесь к своему оператору и узнайте, доступно ли использование режима модема в вашем тарифе.
Подключение с использованием режима модема через Wi-Fi, Bluetooth или USB
Можно подключиться к устройству в режиме модема через Wi-Fi, Bluetooth или USB. А устройства с iOS 13 или более поздней версии, подключенные с помощью режима модема, сохраняют подключение, даже если экран заблокирован, что позволяет получать на них уведомления и сообщения.
В этой статье приведено несколько советов по использованию каждого способа.
При подключении устройства к точке доступа в режиме модема строка состояния становится голубой и показывает количество подключенных устройств. Количество устройств, которые можно одновременно подключить к точке доступа в режиме модема, зависит от оператора и модели iPhone. Если другие устройства подключились к точке доступа в режиме модема через Wi-Fi, можно использовать только сотовую сеть передачи данных для подключения к Интернету через хост-устройство.
Для подключения выполните следующие действия.
На устройстве, к которому требуется подключиться, перейдите в раздел «Настройки» > «Сотовая связь» > «Режим модема» или «Настройки» > «Режим модема» и убедитесь, что этот режим включен. Затем проверьте пароль Wi-Fi и имя телефона. Оставайтесь на этом экране, пока не будет установлено подключение к другому устройству в сети Wi-Fi.
На устройстве, которое требуется подключить, выберите «Настройки» > Wi-Fi и найдите в списке iPhone или iPad. Затем нажмите сеть Wi-Fi, к которой требуется подключиться. При необходимости введите пароль для режима модема.
Bluetooth
Чтобы проверить, обнаруживается ли iPhone или iPad, перейдите на экран «Настройки» > Bluetooth и не закрывайте его. Затем на компьютере Mac или PC следуйте указаниям производителя, чтобы настроить подключение к сети Bluetooth. Подробнее об использовании режима модема с Bluetooth.
Режим модема поддерживает подключения по Bluetooth компьютеров Mac, PC и других устройств. Чтобы подключить другое устройство iOS, используйте Wi-Fi.
Убедитесь, что на компьютере Mac или PC установлена последняя версия iTunes. Затем подключите iPhone или iPad к компьютеру с помощью кабеля USB из комплекта поставки. Если появится запрос Доверять этому компьютеру?, нажмите кнопку «Доверять».
Настройка автоматического подключения для членов семьи
Вы можете настроить функцию «Семейный доступ», чтобы члены семьи могли автоматически подключаться к вашему устройству в режиме модема без необходимости вводить пароль. Вот что нужно сделать:
Отключение устройств
Чтобы отключить устройство, выключите режим модема, отключите Bluetooth или отсоедините кабель USB от устройства.
Установка или смена пароля Wi-Fi
Необходимо установить пароль Wi-Fi, чтобы настроить режим модема. Чтобы сменить пароль Wi-Fi, перейдите в меню «Настройки» > «Сотовая связь» > «Режим модема» или «Настройки» > «Режим модема», затем нажмите «Пароль Wi-Fi»*.
Выберите пароль Wi-Fi не менее чем из восьми символов ASCII. При использовании символов не из таблицы ASCII другие устройства не смогут подключаться к точке доступа в режиме модема. В таблицу ASCII не входят символы китайского, русского, японского и других языков. К символам ASCII относятся следующие:
* После изменения пароля любые подключенные устройства будут отключены.
Источник
Как раздать интернет с iPhone на компьютер
iPhone, как и любой другой смартфон, может заменить собой множество других устройств. Например, его можно успешно использовать в качестве замены для компактного фотоаппарата, GPS-навигатора, музыкального плеера, карманного компьютера или модема. В этой инструкции мы рассмотрим последний вариант. Здесь вы узнаете, как раздать интернет с iPhone на компьютер через беспроводные сети Wi-Fi и Bluetooth, а также по USB кабелю.
Как раздать интернет через Wi-Fi
Самый простой и правильный способ раздачи интернета с iPhone на компьютер – это создание точки доступа Wi-Fi, то есть раздача интернета по беспроводной сети Wi-Fi. Остальные способы стоит использовать только тогда, когда раздача интернета по Wi-Fi не доступна, например, если компьютер не оснащен Wi-Fi адаптером.
Для того чтобы раздать интернет с Айфона на компьютер через вай фай необходимо выполнить всего несколько простых шагов. Для начала, нужно убедиться, что устройство подключено к мобильному интернету. Для этого откройте настройки и перейдите в раздел «Сотовая связь».
После этого проверьте опции «Сотовые данные» и «Включить 3G», для раздачи интернета обе эти функции должны быть включены. А если вы находитесь за рубежом и пользуетесь роумингом, то вам также нужно включить опцию «Роуминг данных».
Дальше нужно вернуться на основный экран настроек и перейти в раздел «Режим модема».
В некоторых случаях раздел «Режим модема» может отсутствовать в настройках Айфона. Это означает, что на устройстве нет нужных настроек для раздачи интернета. Чтобы это исправить перейдите в раздел «Сотовая связь – Параметры данных – Сотовая сеть передача данных». Здесь вы найдете настройки «Режима модема», которые включают три параметра APN, имя пользователя и пароль. Заполните эти данные (можно узнать у сотового оператора) и перезагрузите смартфон. После перезагрузки раздел «Режим модема» должен появиться.
В разделе «Режим модема» необходимо установить пароль, который будет использоваться для подключения к созданной точке доступа Wi-Fi. Длина пароля должна составлять как минимум 8 символов.
Также здесь нужно включить непосредственно сам «Режим модема». Для этого переведите соответствующий переключатель в положение «Включено».
На этом настройка Айфона завершена, и он готов раздавать интернет на компьютеры через Wi-Fi сеть. Осталось только подключить компьютер к Wi-Fi сети айфона. Это делается точно также, как и при подключении к другим Wi-Fi сетям. Например, в случае Windows 10, нужно нажать на иконку сетевого подключения в правом нижнем углу экрана и включить «Wi-Fi» нажатием на соответствующую кнопку.
Дальше нужно выбрать беспроводную сеть, которая была создана айфоном и нажать на кнопку «Подключиться». При необходимости можно активировать функцию «Подключаться автоматически», в этом случае компьютер будет сам подключаться к этой сети при ее обнаружении.
Последний шаг – ввод пароля. Здесь нужно ввести пароль, который вы указали в настройках Айфона в разделе «Режим модема», и нажать на кнопку «Далее».
Если все было сделано правильно, то вы подключитесь к Айфону по Wi-Fi и на компьютере появится доступ к интернету. При этом, рядом с подключением должна появиться надпись «Подключено, защищено», а иконка сетевых подключений на панели задач должна измениться.
Если на вашем компьютере установлена не Windows 10, а какая-то другая операционная система, то процесс подключения к Wi-Fi сети может немного отличаться. Но, в целом принцип везде один и тот же, выбираете сеть, вводите пароль и компьютер подключается.
Как раздать интернет через USB кабель
Также вы можете раздать интернет с iPhone на компьютер через USB кабель. Этот вариант будет полезен в том случае, если компьютер не оснащен Wi-Fi адаптером.
Для того чтобы успешно раздать интернет по USB кабелю на компьютере должна быть установлена последняя версия iTunes. Поэтому, перед тем как начинать настройку, перейдите на официальный сайт iTunes, скачайте установщик и установите его на свой компьютер.
После этого откройте настройки Айфона, прейдите в раздел «Режим модема» и активируйте данный режим.
Если на экране появится сообщение с предложением включить Wi-Fi и Bluetooth, то отклоните его, нажав на кнопку «Только USB».
После этого подключите Айфон к компьютеру. Сверху экрана должна появиться синяя полоса с сообщением о количестве подключений.
Если появится окно с запросом «Доверять этому компьютеру», то нажмите на кнопку «Доверять».
После этого в сетевых подключениях компьютера должно появиться новое соединение, которое и будет обслуживать раздачу интернета с Айфона на компьютер. В операционной системе Windows вы можете проверить список сетевых подключений нажав комбинацию клавиш Windows-R и выполнив команду «ncpa.cpl».
Если подключение присутствует и работает, то можно проверять работу интернета.
Как раздать интернет через Bluetooth
Если предыдущие два способа вам не подходят, то есть еще один вариант. Вы можете раздать интернет с iPhone на компьютер через Bluetooth. В данном случае для успешной настройки подключения вам необходимо включить режим модема на iPhone, включить Bluetooth на iPhone и на компьютере, создать пару между этими устройствами и выбрать Bluetooth-устройство точкой доступа к интернету.
Как и в предыдущих случаях, нужно начать с включения режима модема в настройках Айфона. Если появится сообщение с предложением включить Wi-Fi и Bluetooth, то выбираем вариант «Включить».
Дальше переходим к настройке компьютера. Если у вас Windows 10, то вам нужно открыть меню «Параметры» (комбинация клавиш Windows-i) и перейти в раздел «Устройства – Bluetooth». Здесь нужно включить Bluetooth и запустить создание пары с вашим Айфоном (кнопка «Связать»).
После этого нужно подтвердить создание пары на Айфоне и на компьютере.
В результате между компьютером и вашим смартфоном должна установиться связь по Bluetooth. Теперь нужно перейти к списку всех Bluetooth-устройств. Для этого кликните правой кнопкой мышки по иконке Bluetooth на панели задач и выберите вариант «Показать устройства Bluetooth»
Дальше просто выделяем Айфон, нажимаем на кнопку «Подключаться через» и выбираем «Точка доступа».
В результате ваш iPhone должен начать раздавать интернет на компьютер через Bluetooth-подключение.
Источник
Режим модема в Windows 10
Как подключить режим модема на iPhone

Чтобы включить режим модема на iPhone, нужно зайти в «Настройки» — «Сотовая связь» и проверить актуальность включения передачи данных по сотовой сети (раздел «Сотовые данные»). Стоит учитывать, что если передача отключена, то в настройках, представленных ниже, режим модема не будет виден.
Далее необходимо кликнуть по пункту настроек «Режим модема» (он находится в меню параметров сотовой связи, а также на главном экране настроек iPhone) и его включить.
Если при включении режима модема будут отключены Wi-Fi и Bluetooth, то их рекомендуется включить для использования телефона как в качестве модема через USB, так и по Bluetooth. Если вы будете использовать iPhone, как точку доступа, то нужно указать свой пароль для сети Wi-Fi, раздаваемой данным мобильным устройством.
Использование iPhone в качестве модема в Windows 10
На сегодня Windows 10 более популярна, чем OS X, поэтому ее и устанавливают, в основном, на ноутбуки и стационарные ПК. В нашем примере по подключении режима модема будет рассказано, как для этого задействовать Виндовс 10 и iPhone 6.
3G или LTE модем (подключение по USB)
Чтобы использовать iPhone в режиме модема через USB кабель в Windows 10, нужно обязательно установить Apple iTunes, иначе все попытки подключиться к Интернету будут тщетными. Его можно скачать на официальном сайте производителя.
Если режим модема на iPhone подключен и работает, дальше его нужно соединить с компьютером через USB (используйте только «родной» провод от зарядного устройства). Запомните, что при появлении запроса (при первом подключении) на экране смартфона о доверии к данному ПК нужно ответить согласием (в противном случае режим модема не будет работать).
Далее в сетевых подключениях должно появится новое подключение по локальной сети «Apple Mobile Device Ethernet» и на компьютере появится Интернет. Чтобы ознакомиться с состоянием соединения, надо нажать правой кнопкой мышки на значок соединения в панели задач справа внизу и открыть пункт «Центр управления сетями и общим доступом». Потом с левой стороны нужно выбрать «Изменение параметров адаптера», где высветится список всех подключений.
Раздача сети Wi-Fi с iPhone
При подключении режима модема на iPhone можно также включить Wi-Fi и использовать эту сеть как точку доступа или в качестве «роутера». Необходимо лишь подключиться к беспроводной сети с именем администратора iPhone и паролем (указан на телефоне в настройках режима модема).
Обычно, проблем с подключением не возникает и Интернет сразу работает на лэптопе или стационарном компьютере. Однако, стоит учитывать, что возможных сбоев не будет, если он и с другими сетями Wi-Fi работает нормально.
Режим модема iPhone по Bluetooth
Также можно использовать свой андроид в качестве модема по Bluetooth, но для начала требуется добавить устройство в Windows 10. Важно учитывать, что Блютуз нужно включить как на телефоне, так и на компьютерном устройстве. Его можно добавить по-разному:
После того, как компьютер найдет ваш iPhone, нужно кликнуть по значку с ним и выбрать «Связать», или «Далее».
На смартфоне появится запрос на создание пары, нажмите «Создать пару». А на ПК — запрос о сходстве секретного кода с кодом на телефоне. Нажимаем «Да».
Однако, если режим модема iPhone убрался из настроек, то обязательно требуется проверить включение передачи данных в телефоне и не потерялась ли мобильная сеть.
Частые перезагрузки компьютера могут привести к повреждению жесткого диска. Если вам приходится отлучаться от.
Наверное, многие пользователи компьютера не знают, что такое режим бога в Windows 10, пользуясь этой операционной системой несколько лет. Ведь зачастую у человека не хватает времени разбираться во всех программах и гаджетах, которыми можно.
Данный функционал будет полезен для владельцев мобильных гаджетов с операционной системой Windows 10. Активировав его, вы получите.
One Response на «Режим модема в Windows 10»
по факту нужно поставить itunes так как windows update сам не подкачивает нужные драйвера для режима модема iphone. ну или я один л*х получается.)
Источник
Подключение iPhone к компьютеру или ноутбуку через USB кабель в режиме модема
Как подключить «Айфон» к компьютеру через USB как модем — распространенный вопрос среди пользователей представленного девайса. Продукция компании Apple набирает все большую популярность во всем мире, поэтому среди владельцев устройств распространены вопросы на различную тематику, которая касается дополнительных функций и специальных приложений. Все гаджеты компании имеют возможность подключаться к сети Интернет несколькими способами — это Wi-Fi, мобильное соединение либо подключение к компьютеру или ноутбуку с доступом в сеть через провод. Кроме этого, все вай-фай устройства оборудуются системной функцией «режим модема», которая позволяет выступать в роли роутера или маршрутизатора и раздавать доступ к глобальной сети одновременно на несколько девайсов. Это очень удобно, поскольку позволяет провести соединение с персональным компьютером, который работает на операционной системе «Виндовс» или MAC и не имеет доступа к Интернету. Для этого используется стандартный USB-кабель, который идет в комплекте с гаджетом. Также может понадобиться программа iTunes
Настройка мобильного соединения
С сотовым подключением к сети Интернет обычно проблем не возникает, подключение и использование довольно простое, потому что базовые СИМ-карты продаются со всеми установленными настройками. Требуется только установить карточку в смартфон и начать пользоваться всеми привилегиями доступа к глобальной сети. Но бывает такое, что возможность передавать информацию по мобильному соединению теряется. В таких случаях может потребоваться самостоятельная настройка и включение сети. Также представленные настройки понадобятся в случае, если планируется использовать iPhone в качестве модема.
Важно! Благодаря программе «Айтюнс», которая устанавливается на ПК или ноутбук, можно выполнять большое количество различных действий совместно.
Настройки для активации соединения с сотовой сетью проводятся в два этапа, сначала подключается доступ, а потом устанавливаются и вводятся необходимые данные для каждого из операторов. Первый этап состоит из следующих действий:
Обратите внимание! Подключение стандарта 4G проводится аналогичным образом, только от пользователя требуется выбрать вместо 3G подключение к LTE или 4G.
После того как все перечисленные шаги и настройки закончены, необходимо приступить ко второму этапу работ. В этом случае нужно уточнить и установить правильность ввода всех данных для сотового соединения. Выполнить это рекомендуется следующим образом:
Обратите внимание! Для каждого из отечественных операторов требуется вносить различные данные. Их можно отыскать на официальном сайте, позвонить на горячую линию или внести данные, перечисленные ниже.
Для мобильного оператора «Мегафон»:
Соединение с Интернет от МТС требует введения следующих комбинаций:
Пользователям «Билайна» необходимо внести следующие комбинации:
Для пользователей, подключенных к Tele2:
Оператор Yota требует введение таких данных:
Небольшая компания «МОТИВ» требует ввода:
Национальный оператор связи «Ростелеком», данные:
Есть возможность упростить и так несложную процедуру и не вводить данных в смартфон лично. В таком случае нужно только позвонить на горячую линию мобильного оператора и запросить отправку настроек. Через определенное время пользователь получит СМС-сообщение со всей необходимой информацией. После этого вносить ничего не понадобится, достаточно открыть сообщение, и все настройки сохранятся автоматически.
Важно! Следует помнить о необходимости перезагрузки смартфона всякий раз после внесения данных. Соединение активируется только после включения.
Установка на iPhone режима модема для раздачи интернета на компьютер по USB
Для большинства устройств от Apple алгоритм включения услуги «режим модема» идентичен. Достаточно рассмотреть последовательность действий для одного устройства и разобраться с включением на других — не проблема. В качестве примера можно рассмотреть алгоритм подключения и настройки функции на iPhone 6. Пользователи предыдущих моделей смартфонов, если операционная система у них обновлена, могут включить режим таким же образом.
Для этого потребуется:
Обратите внимание! Кроме этого, следует знать, что в разделе с параметрами функции modem будет указываться установленный системой стандартный пароль. Изначально он достаточно сложен, что может и хорошо, но вызывает проблемы с его верным написанием. Если пользователь желает установить свой пароль, можно нажать на системный и появится меню для смены.
В таком случае любое устройство с возможностью доступа к беспроводным сетям может соединиться с пользовательским смартфоном. Можно передать данные и другим устройствам, например, персональному компьютеру по проводному соединению. Достаточно подключить USB-кабель к нему и при помощи iTunes синхронизироваться. Подойдет любой PC с операционной системой Windows или MAC.
Инструкция по подключению iPhone к компьютеру через USB как модем
В случае проводного подключения к персональному компьютеру используется телефонный шнур, который также применяется для зарядки девайса. Это удобно, поскольку не требует применения множества проводов различной направленности.
Инструкция для Windows
Поскольку операционная система Windows в отечественных условиях более распространена в отличие от остальных, то первым делом необходимо рассмотреть подключение именно к устройству на ней. Интерфейс операционной системы «Виндовс» практически не менялся с седьмой серии, поэтому лучше рассмотреть пример с Windows 10. Айфон в рассматриваемой ситуации работает при помощи iOs 9. Она является наиболее оптимальной, поскольку в более старых и новых версиях практически ничего кардинально не менялось.
Обратите внимание! Основными требованиями является наличие установленной программы Apple iTunes и стандартного оригинального провода USB для телефона. Программу можно скачать на официальном сайте, она абсолютно бесплатна. После чего ее требуется установить на компьютер. Это также несложно и займет всего пару минут.
После проведения всех подготовительных действий необходимо включить функцию «Режим модема» на телефоне. Далее нужно соединить проводом оба устройства. На дисплее смартфона появится окно «Доверять этому компьютеру», которое нужно положительно подтвердить, иначе соединение не состоится.
Действия по подключению к сети через смартфон:
Когда айфон работает как модем и имеет включенную вай-фай сеть, его можно использовать в виде маршрутизатора для других гаджетов. Для этого необходимо соединиться с подключением, которое будет называться как iPhone или подобное. После этого система запросит ввести пароль.
Обратите внимание! В таком случае персональный компьютер по проводу и другие девайсы по беспроводной сети будут иметь возможность доступа к Интернет.
MAC OS X
Представленная операционная система работает с устройствами от компании «Эппл». Это могут быть ноутбуки или персональные компьютеры. Поскольку и телефон, и подключаемый ПК произведены одним производителем, то проблем возникнуть не должно. Настроить соединение очень просто, нужно только выполнить следующие шаги:
Возможные проблемы
В случае подключения и раздачи Интернета для компьютера с айфона могут возникнуть различные проблемы. Например, компания Apple очень тщательно следит за использованием оригинальных аксессуаров, поэтому при соединении с неоригинальным проводом может появиться сообщение «данный кабель или аксессуар не поддерживается или не сертифицирован». В таком случае помочь может только использование оригинального аксессуара, иначе система просто не допустит соединения. Такая ситуация возможна и с оригинальным проводом, для исправления достаточно переподключить его.
Обратите внимание! Кроме этого может не работать или быть не активной услуга режима модема. Необходимо проверить ее включение в настройках. Если все нормально, помочь может перезагрузка девайса.
В случае, когда ничего не помогает, рекомендуется выполнить сброс сетевых настроек. Этот пункт можно найти в параметрах телефона. Выполнение поможет сбросить все ранее установленные или измененные параметры доступа к сетям. Примечательно, что все персональные данные в виде фото, видео, документов пользователя сохранятся нетронутыми.
Возможно отсутствие работы услуги вследствие установки последнего обновления. Это является глюком производителя, обычно подобные ситуации быстро исправляются выпуском новой версии системы.
Подключить айфон к персональному компьютеру и применить его в качестве модема возможно. Делается это достаточно легко, необходимо только иметь установленной специальную программу и оригинальный провод. После этого можно проводить нужные настройки и пользоваться всеми благами доступа к глобальной сети.
Источник
Для использования iPhone в режиме модема через USB кабель (используйте родной кабель от зарядного устройства) в Windows 10, 8 и Windows 7 обязательно должен быть установлен Apple iTunes (можно скачать бесплатно с официального сайта), в противном случае соединение не появится.
Как использовать iPhone в качестве модема через USB?
Открыть «Настройки» – «Режим модема» (предварительно проверить включены ли Сотовые данные) В открывшемся окне активировать Режим модема. Выбрать с помощью чего будет осуществляться подключение, беспроводное подключение (wi-fi и bluetooth) или USB.
Как подключить айфон к компьютеру как модем через USB виндовс 7?
Подключение компьютера c ОС Windows к устройству в режиме модема через USB
- Обновите приложение iTunes до последней версии.
- При помощи кабеля USB подключите к компьютеру устройство iPhone или iPad с активной функцией «Режим модема». …
- Убедитесь, что iPhone или iPad можно найти и просмотреть в приложении iTunes.
Как подключить айфон к компьютеру в качестве модема?
Как использовать iPhone в качестве модема
- Подключить iPhone к компьютеру
- Перейти в Панель управления -> Сеть и Интернет -> Просмотр состояния сети и задач и убедиться, что подключение активировалось
- В случае если этого подключение не отображается, перезагрузите компьютер и снова подключите iPhone.
Как подключить айфон к компьютеру как модем через USB Windows 10?
Для использования iPhone в режиме модема через USB кабель (используйте родной кабель от зарядного устройства) в Windows 10, 8 и Windows 7 обязательно должен быть установлен Apple iTunes (можно скачать бесплатно с официального сайта), в противном случае соединение не появится.
Как включить режим модема через USB?
Как подключить Android-смартфон как USB—модем
- Подключите телефон к ПК через USB. Если это новое устройство, дождитесь завершения установки драйверов.
- Откройте настройки смартфона. В разделе «Беспроводные сети» («Сеть») найдите пункт «Режим модема» («Модем и точка доступа»).
- Активируйте USB—модем.
Как включить режим модема на IOS 14?
Настройка Режима модема на iPhone
Откройте «Настройки» > «Сотовая связь» > «Режим модема», затем включите параметр «Разрешать другим».
Как настроить режим модема?
На большинстве смартфонов Android такое подключение доступно через Wi-Fi, Bluetooth или USB.
…
- Подключите телефон к другому устройству.
- Настройте подключение другого устройства к сети через Bluetooth.
- Проведите по экрану телефона сверху вниз.
- Нажмите на значок «Точка доступа» и удерживайте его.
- Включите Bluetooth-модем.
Как раздать интернет с айфона без iTunes?
Режим модема
- Подключите смартфон к компьютеру и перейдите в «Настройки».
- Выберите раздел «Режим модема».
- В следующей вкладке активируйте функцию, передвинув переключатель вправо. …
- Если ПК не подключился автоматически к доступной сети, перейдите в «Список сетевых служб» в настройках и найдите устройство iPhone.
Как раздать интернет с телефона на ПК айфон?
Создайте пару, для этого на компьютере перейдите в окно «Панель управления» – «Устройства» – «Bluetooth», выберите IPhone или IPad и нажмите на кнопку «Связать». Далее необходимо на мобильном девайсе разрешить создание пары, а на компьютере – подтвердить код. Соединение будет организовано.
Чтобы включить режим модема на iPhone, нужно зайти в «Настройки» — «Сотовая связь» и проверить актуальность включения передачи данных по сотовой сети (раздел «Сотовые данные»). Стоит учитывать, что если передача отключена, то в настройках, представленных ниже, режим модема не будет виден.
Как раздать интернет на айфоне если нет режима модема?
Пропал режим модема на iPhone.
- Открыть Настройки телефона
- Далее пункт «Сотовая связь»
- Затем выбрать «Сотовая сеть передачи данных»
- Пролистать вниз и в пункте «Режим модема» прописать APN — internet.
Удобный интерфейс операционной системы iOS позволяет в несколько шагов выполнить любую команду на Айфоне. Ознакомившись с этой инструкцией, вы узнаете, как в iPhone активировать режим модема через USB.
Содержание
- Способы
- Особенности
- Инструкция
- Ограничения
- Лимит трафика
- Заключение
- Задать вопрос автору статьи
Способы
О том, как можно раздать интернет с Айфона, мы писали тут.
В iPhone можно использовать три режима модема:
- Подключение телефона к компьютеру на MAC, Windows 7 или 10 по USB (Lightning), и раздача интернета;
- Создание точки доступа и раздача защищенного Wi-Fi соединения со своим паролем;
- Подсоединение в качестве модема к ПК через Bluetooth сопряжение.
Рассмотрим самый первый.
Особенности
Чтобы все работало отлично:
- убедитесь, что у вас есть пакет с гигабайтами или на балансе достаточно средств для подключения к интернету;
- Айфон видит стабильную 3G или 4G LTE связь;
- порт компьютера определяет подключаемые в него устройства;
- используется оригинальный lightning;
- на компьютере должна быть обязательно установлена программа iTunes последней версии.
Если все условия выполняются, приступайте к настройке.
Инструкция
Как раздать интернет с Айфона по USB, рассказывается в следующем видео:
Для включения режима модема:
- Зайдите в «Настройки».
- Откройте раздел «Сотовая связь».
- Перейдите далее в «Режим модема».
- Активируйте эту функцию. Можете ознакомиться с действиями, нужными для соединения устройства в качестве модема.
Чтобы подключить Айфон в режиме модема через USB, подсоедините его через Lightning к ПК и выберите утвердительный ответ на вопрос «Доверять этому компьютеру»? Далее компьютер проведет настройку сетевого адаптера, обнаружит новую сеть и подключится к ней. Также через новую локальную сеть ПК получит доступ в интернет.
Если этого не произошло автоматически, в сетевых настройках выберите свой iPhone и подсоединитесь к нему вручную.
Если на вашем Айфоне не включается режим модема, вам сюда.
Ограничения
Когда смартфон подключен к ПК через USB-порт:
- Разряжается быстрее обычного, но при подключении по USB заряд аккумулятора остается на прежнем уровне, а в моменты «простоя» он постепенно заряжается.
- GSM модуль активен, поэтому SMS и звонки вы принимать сможете.
- При входящем или исходящем звонке интернет прерывается. Восстанавливается по окончании разговора.
- Вход в глобальную сеть с Айфона также будет доступен.
- Тарификация трафика у мобильных операторов считается по количеству полученных и отправленных пакетов.
- Если у вас не безлимит, проверять состояние трафика можно в настройках сетевого адаптера, открыв параметр «Состояние».
В Windows 10 есть функция установки лимита используемого трафика. Она поможет не уйти в минус и вовремя остановить подачу трафика.
Лимит трафика
Используя iPhone как модем, подключенный по USB к ПК или ноутбуку с Windows 7 или 10, выставите ограничитель трафика таким способом:
- Нажмите в Windows 10 комбинацию клавиш Win+Iи откройте «Сеть и Интернет».
- Кликните раздел «Etnernet» и сеть, к которой сейчас подключены.
- Активируйте ползунок «Задать как лимитированное подключение» и перейдите к установке лимита.
- Нажмите «Установить лимит».
- Выберите нужные параметры и жмите «Сохранить».
- Windows сообщит о некоторых службах, которые следует отключить при лимитированном использовании трафика.
Система оповестит о скором окончании трафика и заблокирует доступ при израсходовании всего пакета.
Заключение
Подключить iPhone в качестве модема очень просто. Главное иметь оригинальный lightning, установленный iTunes, и чтобы телефон ловил 3G/4G LTE связь. Если GSM-модуль ловит только GPRS, не исключены перебои в работе модема.