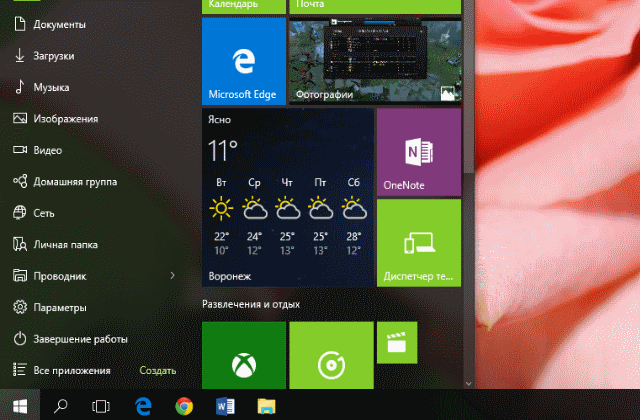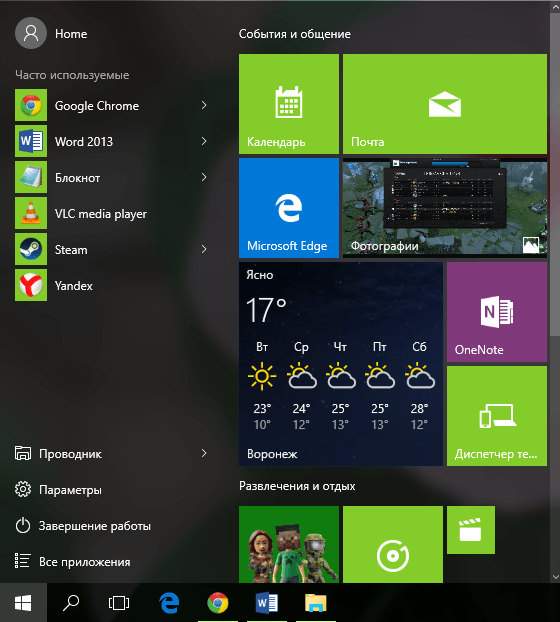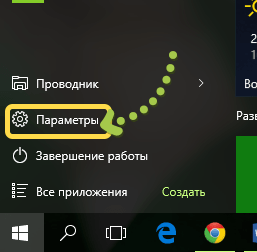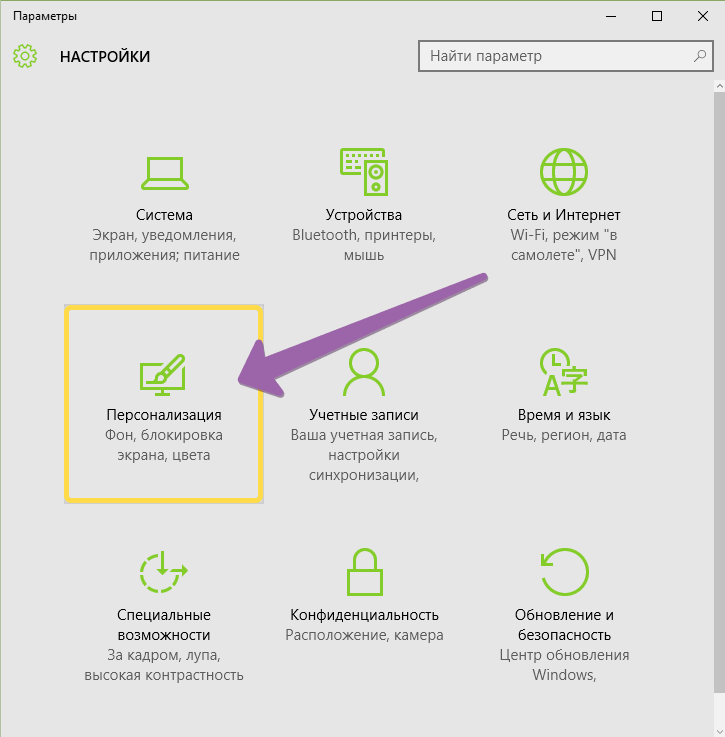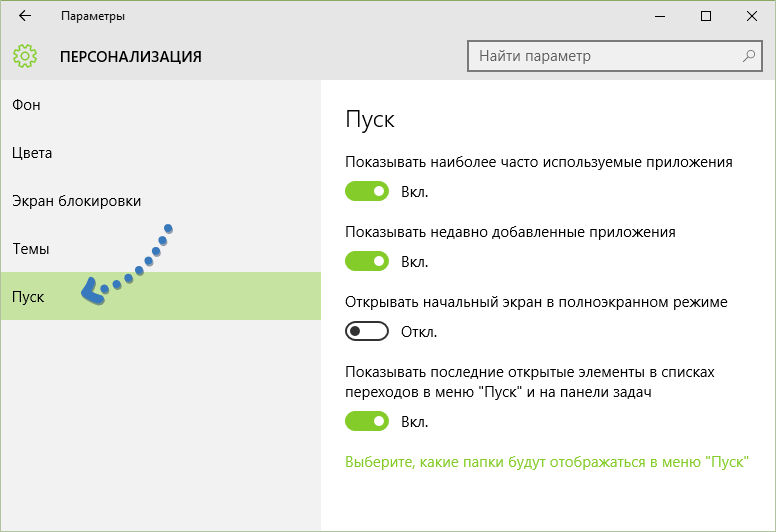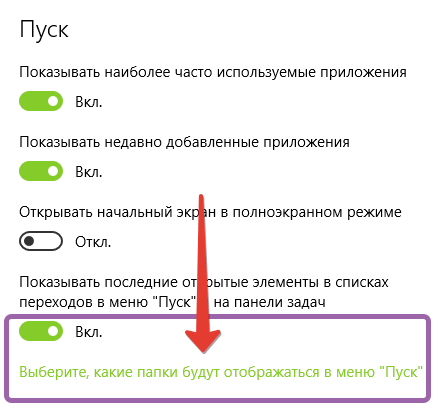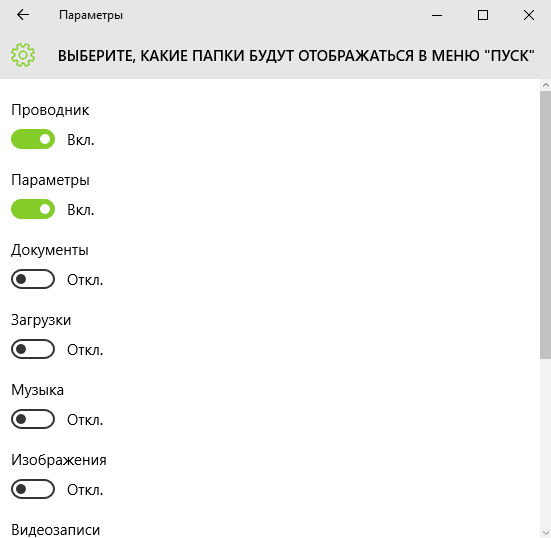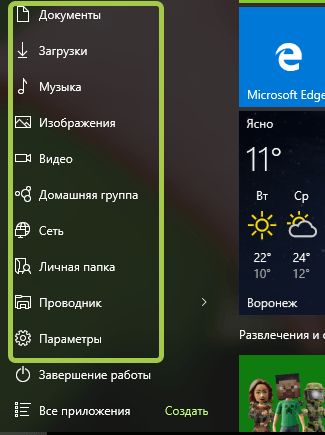Опубликовано в Windows
Меню «Пуск» Windows 10, можно настроить таким образом, чтобы в нём отображались такие папки как Документы, Загрузки, Сеть или Домашняя группа и другие. По умолчанию они не отображаются в меню «Пуск», но их можно добавить парой кликов.

Как отобразить и как выбрать папки для отображения в меню Пуск Windows 10
Если существенных изменений с меню «Пуск» не производилось, то левая колонка будет выглядеть примерно, как изображение ниже. Возможно, будет интересно: «Как закрепить папку на панели задач Windows 10?»
Выполнив несколько действий, можно отобразить дополнительные папки в меню «Пуск». Для этого нужно открыть . Читать о способах открытия настроек в Windows 10. Либо нажмите на в меню .
Следующим шагом нужно выбрать в окне настроек .
Дальше, во вновь появившемся окне, нужно нажать на в колонке слева.
После этого действия, справа можно увидеть ссылку . По этой ссылки и нужно перейти.
Теперь можно выбрать какие папки должны отображаться. Тут не получится выбрать совершенно любую папку на компьютере, выбор можно сделать только из предложенных вариантов: Проводник, Параметры, Документы, Загрузки, Музыка, Изображения, Видеозаписи, Домашняя группа, Сеть, Личная папка.
Для включения отображения в меню любой из доступной папок, нужно просто установить положение в , а если скрыть, то в положение .
Меню «Пуск» будет выглядеть в зависимости от количества выбранных папок.
Настройка, добавляющая дополнительные папки в меню «Пуск» очень проста и быстра, так же выполняется и скрытие не нужных папок. К сожалению, возможность дополнить список (левую часть меню «Пуск») своими папками отсутствует, но вот в правой части возможно закрепить различные элементы Windows 10.
Знаете ли вы, что вы можете выбирать и отображать выбранные папки в левой части меню Пуск в Windows 10 ? Если вам понравилась идея, то в этом посте будет показано, как отображать выбранные папки в меню «Пуск».
Выберите, какие папки появляются в меню «Пуск»
Для начала в меню WinX откройте «Настройки Windows»> «Персонализация»> «Пуск».

Внизу вы увидите ссылку Выберите, какие папки будут отображаться при запуске . Нажмите на нее, чтобы открыть следующую панель.

Здесь, переключив ползунок в положение «Вкл.», Вы можете выбрать отображение следующих элементов в меню «Пуск»:
- Проводник
- настройки
- документы
- Загрузки
- Музыка
- Фотографий
- Видео
- HomeGroup
- сеть
- Личная папка.
Выберите элементы, которые вы хотите отобразить, и откройте меню «Пуск».

Вы увидите папки, отображаемые в левой части меню «Пуск» Windows 10.
Надеюсь, вы найдете этот небольшой совет полезным!
Выберите, какие папки будут отображаться в меню «Пуск» серым цветом.
Если этот параметр Выбрать, какие папки отображаются при запуске , недоступен и отображается серым цветом в настройках, посмотрите, поможет ли это.
Сначала создайте точку восстановления системы, а затем откройте CMD с повышенными правами и выполните следующие команды:
cd C: ProgramData Microsoft Windows
ren "Места меню" Пуск "" Оригиналы мест меню "
Теперь откройте C: ProgramData Microsoft Windows и создайте новую папку с именем Места меню Пуск здесь. Возможно, вам придется сначала показать скрытые файлы, папки и диски.
Перезагрузите компьютер и войдите в систему, используя другую локальную учетную запись и проверьте. Если у вас нет других локальных учетных записей, сначала создайте их.

Теперь, используя эту другую локальную учетную запись, скопируйте все файлы ярлыков из папки C: ProgramData Microsoft Windows Places Menu Places в папку C: ProgramData Microsoft Windows Places Menu Places папка.
Перезапустите и войдите в свою учетную запись и посмотрите, помогло ли это.
Download PC Repair Tool to quickly find & fix Windows errors automatically
Did you know that you could choose and display select folders on the left side of the Windows 11/10 Start Menu? If the idea appeals to you, then this post will show you how to show select Folders on the Start Menu.

To choose which folders appear on Start Menu in Windows 11, follow these steps:
- Press Win+I to open Windows Settings.
- Go to Personalization > Start > Folder.
- Toggle the folder buttons to show them in the Start Menu.
However, if you use Windows 10, you need to follow these steps.
Choose which folders appear on Start Menu in Windows 10
To begin, From the WinX Menu open Windows Settings > Personalization > Start.
Towards the bottom, you will see a link Choose which folders appear on Start. Click on it to open the following panel.
Here, by toggling the slider to On, you can opt to display the following items on the Start Menu:
- File Explorer
- Settings
- Documents
- Downloads
- Music
- Pictures
- Videos
- HomeGroup
- Network
- Personal folder.
Select the items you want to display and open your Start Menu.
You will see the folders being displayed on the left side of the Windows 10 Start Menu.
Hope you find this small tip useful!
Choose which folders appear on Start grayed out
If this Choose which folders appear on Start option is unavailable & grayed out in your Settings, see if this helps.
Create a system restore point first and then open an elevated CMD and execute the following commands:
cd C:ProgramDataMicrosoftWindows
ren "Start Menu Places" "Start Menu Places Originals"
Now open C:ProgramDataMicrosoftWindows and create a new folder named Start Menu Places here. You may need to Show hidden files, folders and drives first.
Restart your PC and sign in using another local account and check. If you do not have other local accounts, create one first.
Now using this other local account, copy all the shortcut files from C:ProgramDataMicrosoftWindowsStart Menu Places Original folder to C:ProgramDataMicrosoftWindowsStart Menu Places folder.
Restart and log in with your original account and see if it has helped.
Can you add folders to Start menu?
Yes, you can add folders to the Start Menu in Windows 11 and Windows 10. To do that, you need to open the Windows Settings panel and go to Personalization > Start > Folders. Here you can find some folders that you can include in the Start Menu. You need to toggle the corresponding buttons to make them appear in the Start Menu.
How do I customize the Start menu in Windows 11/10?
There are a lot of things you can change or tweak in the Start Menu of Windows 11. For example, you can align it to the left side like Windows 10, change the Start Menu color, remove apps from the Recommended list, etc. You can follow this guide to customize the Windows 11 Start Menu.
Hope it helped.
Anand Khanse is the Admin of TheWindowsClub.com, a 10-year Microsoft MVP (2006-16) & a Windows Insider MVP (2016-2022). Please read the entire post & the comments first, create a System Restore Point before making any changes to your system & be careful about any 3rd-party offers while installing freeware.
Download PC Repair Tool to quickly find & fix Windows errors automatically
Did you know that you could choose and display select folders on the left side of the Windows 11/10 Start Menu? If the idea appeals to you, then this post will show you how to show select Folders on the Start Menu.

To choose which folders appear on Start Menu in Windows 11, follow these steps:
- Press Win+I to open Windows Settings.
- Go to Personalization > Start > Folder.
- Toggle the folder buttons to show them in the Start Menu.
However, if you use Windows 10, you need to follow these steps.
Choose which folders appear on Start Menu in Windows 10
To begin, From the WinX Menu open Windows Settings > Personalization > Start.
Towards the bottom, you will see a link Choose which folders appear on Start. Click on it to open the following panel.
Here, by toggling the slider to On, you can opt to display the following items on the Start Menu:
- File Explorer
- Settings
- Documents
- Downloads
- Music
- Pictures
- Videos
- HomeGroup
- Network
- Personal folder.
Select the items you want to display and open your Start Menu.
You will see the folders being displayed on the left side of the Windows 10 Start Menu.
Hope you find this small tip useful!
Choose which folders appear on Start grayed out
If this Choose which folders appear on Start option is unavailable & grayed out in your Settings, see if this helps.
Create a system restore point first and then open an elevated CMD and execute the following commands:
cd C:ProgramDataMicrosoftWindows
ren "Start Menu Places" "Start Menu Places Originals"
Now open C:ProgramDataMicrosoftWindows and create a new folder named Start Menu Places here. You may need to Show hidden files, folders and drives first.
Restart your PC and sign in using another local account and check. If you do not have other local accounts, create one first.
Now using this other local account, copy all the shortcut files from C:ProgramDataMicrosoftWindowsStart Menu Places Original folder to C:ProgramDataMicrosoftWindowsStart Menu Places folder.
Restart and log in with your original account and see if it has helped.
Can you add folders to Start menu?
Yes, you can add folders to the Start Menu in Windows 11 and Windows 10. To do that, you need to open the Windows Settings panel and go to Personalization > Start > Folders. Here you can find some folders that you can include in the Start Menu. You need to toggle the corresponding buttons to make them appear in the Start Menu.
How do I customize the Start menu in Windows 11/10?
There are a lot of things you can change or tweak in the Start Menu of Windows 11. For example, you can align it to the left side like Windows 10, change the Start Menu color, remove apps from the Recommended list, etc. You can follow this guide to customize the Windows 11 Start Menu.
Hope it helped.
Anand Khanse is the Admin of TheWindowsClub.com, a 10-year Microsoft MVP (2006-16) & a Windows Insider MVP (2016-2022). Please read the entire post & the comments first, create a System Restore Point before making any changes to your system & be careful about any 3rd-party offers while installing freeware.
На чтение 4 мин Просмотров 1к. Обновлено 23.11.2020
По умолчанию Windows 10 отображает несколько папок в левом столбце меню «Пуск» для облегчения доступа. Мало кто знает, что этот список папок можно редактировать, и вы можете легко добавлять или удалять папки в меню «Пуск» или из него. Процедура совсем несложная, и всё, что вам нужно, — это пара кликов или нажатий. Без лишних слов, вот как добавить или удалить папки в меню «Пуск» Windows 10:
Содержание
- Папки в меню «Пуск» Windows 10: сколько вы можете добавить или удалить?
- Как добавить или удалить папки из меню Пуск Windows 10
- В меню «Пуск» Windows 10 есть нужные папки
- Заключение
Папки в меню «Пуск» Windows 10: сколько вы можете добавить или удалить?
Когда вы устанавливаете Windows 10, меню «Пуск» состоит из трёх папок: «Документы», «Изображения» и «Настройки». Они показаны на его левом поле между изображением вашей учётной записи и кнопкой питания.
Папки по умолчанию в меню Пуск Windows 10
Вы можете добавить до шести папок в меню «Пуск» вместе с папками по умолчанию. Windows 10 будет отображать столько папок, сколько вы хотите, из списка предопределённых параметров, которые можно добавить или удалить: проводник, настройки, документы, загрузки, музыка, изображения, видео, сеть и личная папка. Список папок, отображаемый в меню «Пуск», расширяется, как показано в приведённом ниже сравнении.
Меню Пуск Windows 10 с большим количеством добавленных папок по сравнению с настройками по умолчанию
Когда вы включаете все папки меню «Пуск», Windows 10 отображает столько папок, сколько их поместятся, в зависимости от его высоты. Если вы добавили папку и она не отображается, измените размер меню «Пуск», чтобы сделать его выше.
Чтобы увидеть все папки, измените размер меню «Пуск».
Как добавить или удалить папки из меню Пуск Windows 10
Чтобы добавить, изменить или удалить папки из меню «Пуск», сначала откройте «Настройки». Быстрый способ сделать это — щёлкнуть ярлык «Настройки» в меню «Пуск» или нажать Windows + I на клавиатуре. Далее в приложении «Настройки» перейдите в раздел «Персонализация».
В настройках Windows 10 зайдите в Персонализация
В столбце слева выберите «Пуск», а затем щёлкните или коснитесь ссылки, которая гласит: «Выберите, какие папки будут отображаться на начальном экране». Он находится в правом нижнем углу окна.
Перейдите в Пуск, а затем выберите, какие папки будут отображаться на Пуске
Вы увидите список, в котором вы можете выбрать, какие папки будут отображаться в меню «Пуск». Для каждой папки, есть переключатель, который может быть включён On или Off.
Когда вы включаете переключатель, эта папка добавляется в меню «Пуск». Когда вы выключаете переключатель, эта папка удаляется из меню «Пуск». Настройте всё по своему усмотрению, чтобы добавлять и удалять интересующие вас папки.
Выберите, какие папки будут отображаться в меню «Пуск»
Когда закончите, закройте Настройки, и в меню Пуск Windows 10 сразу же отобразятся ваши изменения.
В меню «Пуск» Windows 10 есть нужные папки
В следующий раз, когда вы нажмёте кнопку «Пуск» или нажмёте клавишу Windows на клавиатуре, в меню «Пуск» в левом столбце отобразятся папки, которые вы выбрали. Каждая папка имеет свой уникальный значок, который поможет вам идентифицировать её. Если вы хотите увидеть название, наведите курсор мыши на любую папку или нажмите, или коснитесь кнопки бургера в верхнем левом углу меню «Пуск». Это похоже на три горизонтальные линии.
Расширьте меню Пуск Windows 10, чтобы увидеть имена папок
После этого меню «Пуск» расширяется и отображает имя каждой папки. Щёлкните или коснитесь его имени, чтобы получить к нему доступ.
В меню «Пуск» отображаются названия всех папок
Заключение
Теперь вы знаете, как добавлять или удалять папки в меню «Пуск» и из него. Перед закрытием этого руководства расскажите нам, какие папки вы добавили. Нам любопытно узнать. Кроме того, если вам нужны более полезные учебники по меню «Пуск» и другим функциям Windows 10, прочтите статьи, рекомендованные ниже.
Меню «Пуск» (Начальный экран) в Windows 10 представляет собой своеобразный гибрид классического меню Пуск Windows 7 и начального экрана Windows 8, 8.1. Новое меню имеет две секции: классическое с левой стороны и живые плитки начального экрана — справа.
В данной статье рассмотрены действия, с помощью которых можно изменить различные настройки меню «Пуск» в Windows 10.
Содержание
- Переключение между классическим и полноэкранным режимом
- Изменение цвета меню Пуск, панели задач, границ окон и Центра уведомлений
- Закрепление и открепление объектов
- Изменение размера плиток, перемещение плиток
- Редактирование групп плиток
- Прочие настройки меню Пуск
Переключение между классическим и полноэкранным режимом
Чтобы переключиться в полноэкранный режим отображения меню Пуск (Начальный экран) щелкните правой кнопкой мыши на рабочем столе и в контекстном меню выберите Персонализация.
В открывшемся окне приложения Параметры Windows выберите вкладку Пуск, и далее в правой части окна установите переключатель Открывать меню «Пуск» в полноэкранном режиме в положение Вкл.
Теперь при нажатии клавиши Windows Win или при нажатии на значок с логотипом Windows слева на панели задач, меню Пуск (Начальный экран) будет открываться в полноэкранном режиме.
Также можно открыть меню Пуск (Начальный экран) в полноэкранном режиме если переключитесь в Режим Планшета. Для этого щёлкните по значку Центра уведомлений в системном трее панели задач и в открывшемся Центре уведомлений нажмите на плитку Режим Планшета.
Изменение цвета меню Пуск, панели задач, границ окон и Центра уведомлений
Чтобы изменить цвет меню Пуск, панели задач, границ окон и Центра уведомлений в Windows 10, щёлкните правой кнопкой мыши на Рабочем столе и в контекстном меню выберите Персонализация, в открывшемся окне ПЕРСОНАЛИЗАЦИЯ, слева выберите пункт Цвета.
Далее в правой части окна выберите предпочтительный цвет, нажав на соответствующую цветную плитку. Если вы установите переключатель Автоматический выбор главного цвета фона в положение Вкл., то выбор цвета станет недоступен и система автоматически подберёт цвет фона.
Результат выбора цвета показан на скриншоте ниже.
Также можно установить переключатель Показать цвет в меню «Пуск», на панели задач и в центре уведомлений в положение Вкл. чтобы меню Пуск, панель задач и центр уведомлений окрасились в выбранный вами цвет.
Результат установки переключателя Показать цвет в меню «Пуск», на панели задач и в центре уведомлений в положение Вкл. показан на скриншоте ниже.
Также можно включить или отключить прозрачность меню Пуск, панели задач и центра уведомлений.
Закрепление и открепление объектов
Используя стандартное контекстное меню Проводника, можно с легкостью закреплять в меню Пуск любые объекты — файлы, каталоги, ярлыки. Чтобы открепить плитку, кликните правой кнопкой мыши по плитке, а затем – Открепить от начального экрана.
.
Изменение размера плиток, перемещение плиток
Для изменения размера плитки нужно щёлкнуть по ней правой кнопкой мыши и в контекстном меню выберите Изменить размер и выберите размер который вам нужен. В зависимости от ваших пожеланий можно выбрать маленькую, среднюю, широкую или большую плитку. Чтобы переместить плитку, щёлкните по ней, и удерживая перетащите в нужное место.
Редактирование групп плиток
В Windows 10 можно распределять плитки по разным группам. Чтобы создать новую группу, щёлкните по плитке, захватите её и перетащите в нижнюю часть меню Пуск, после этого появится чёрная строка, под которой надо оставить плитку – и она окажется в своей собственной группе. Кликните по области над плиткой (там, где надпись «Назвать группу»), появится белая подсветка поля. Введите в это поле название группы.
Чтобы переименовать группу щёлкните на её название, чтобы выделить её, а затем переименуйте группу.
Прочие настройки меню Пуск
Если вы не хотите, чтобы в меню Пуск показывались наиболее часто используемые или недавно добавленные приложения, то в окне ПЕРСОНАЛИЗАЦИЯ Пуск переведите соответствующие переключатели в положение Откл.
Также можно выбрать определённый набор папок для отображения в меню Пуск. Для этого в окне ПЕРСОНАЛИЗАЦИЯ Пуск щёлкните по ссылке Выберите, какие папки будут отображаться в меню «Пуск».
Далее в следующем окне выберите, какие папки будут отображаться в меню Пуск, устанавливая переключатели в нужное положение.
Теперь вы знаете про все основные настройки меню Пуск в Windows 10.