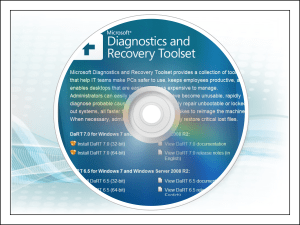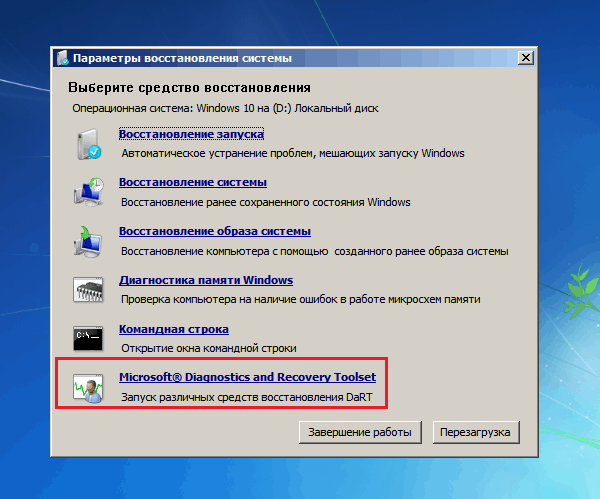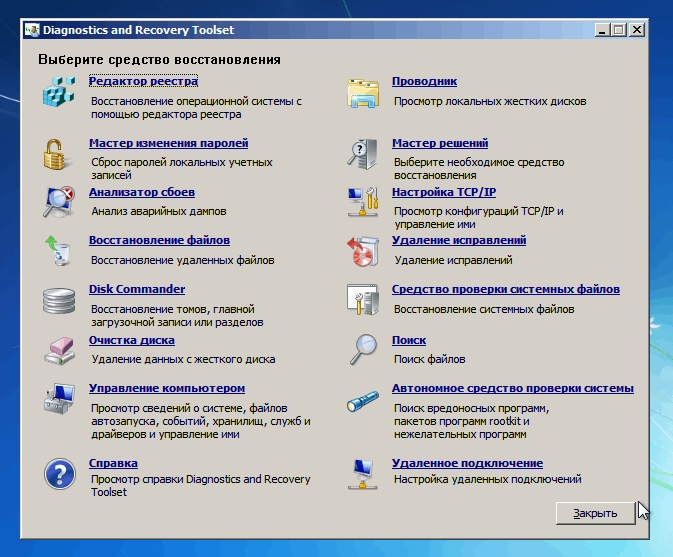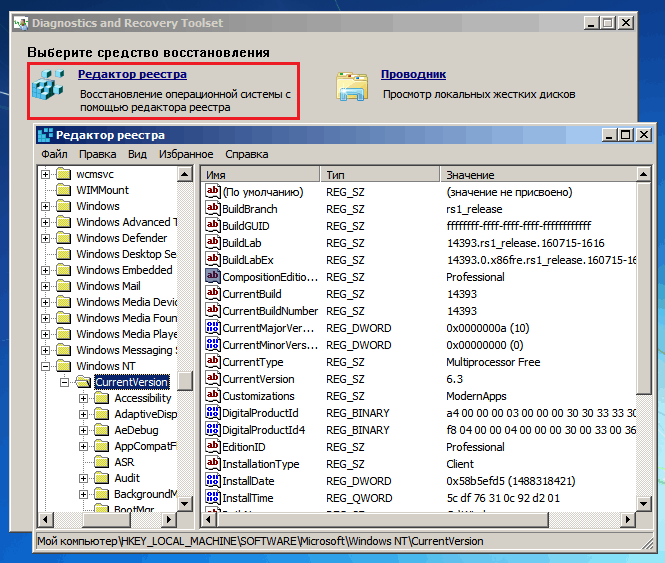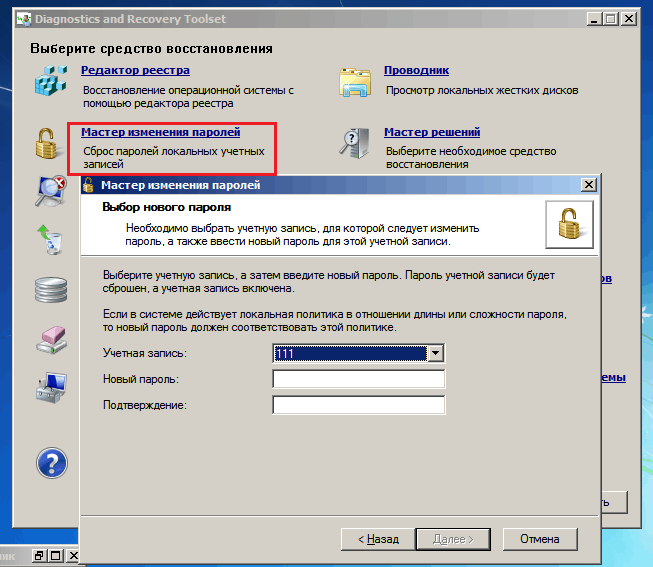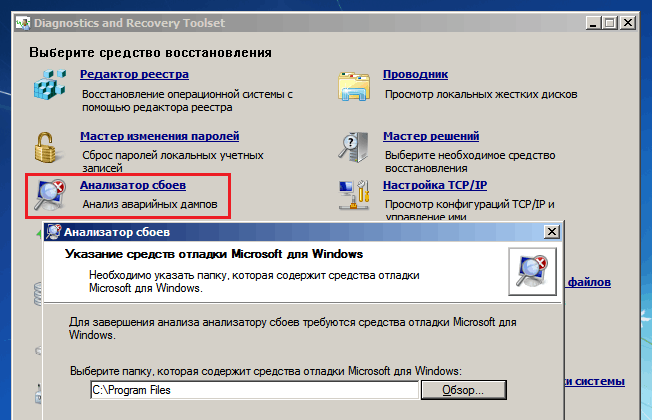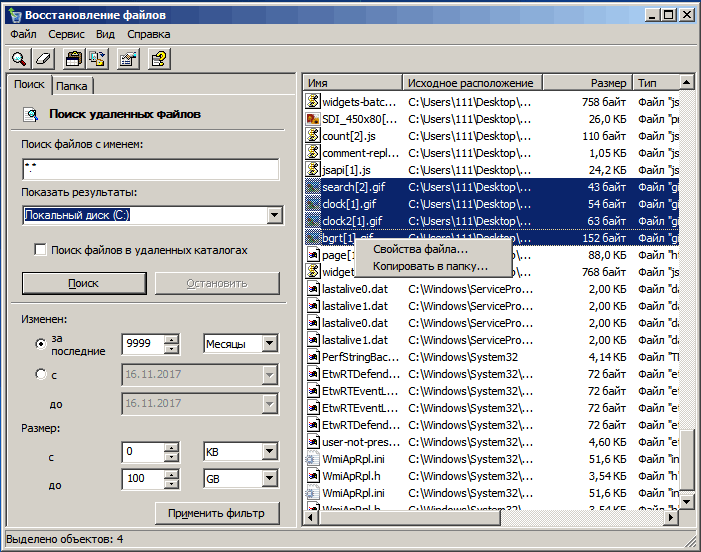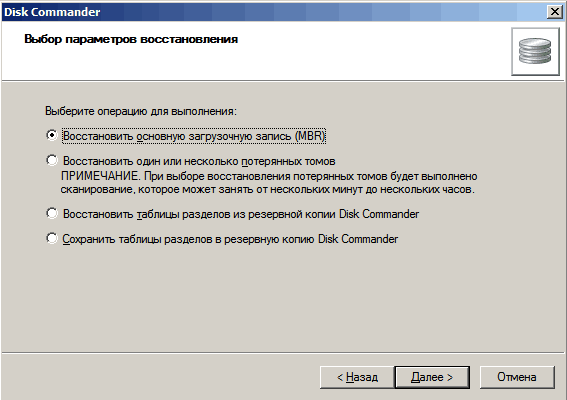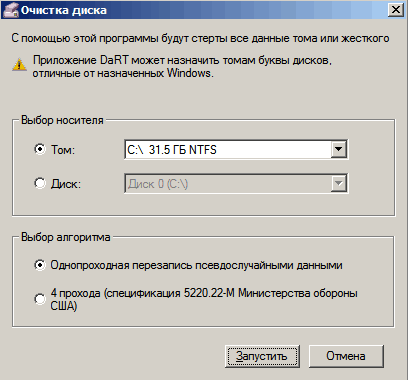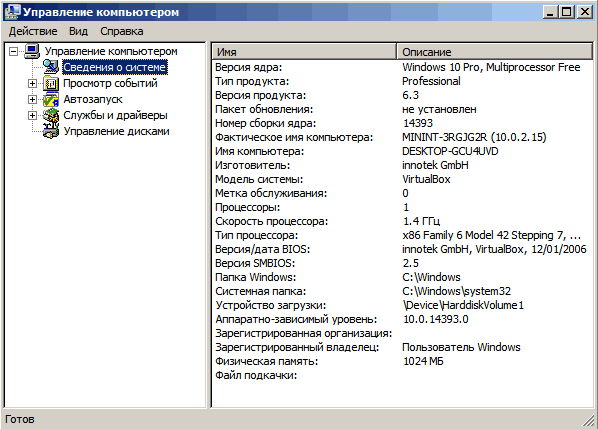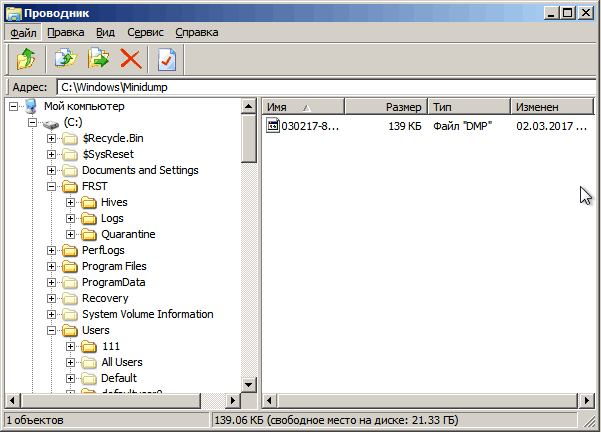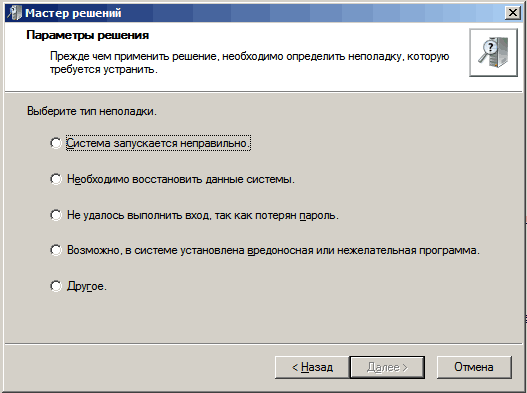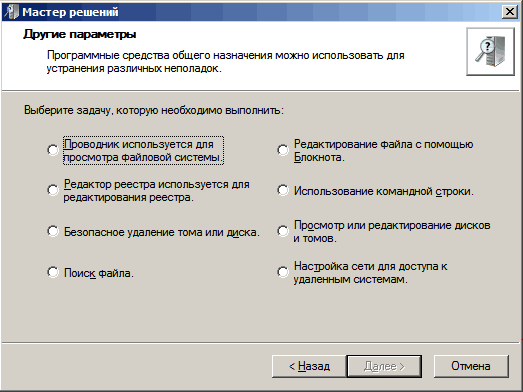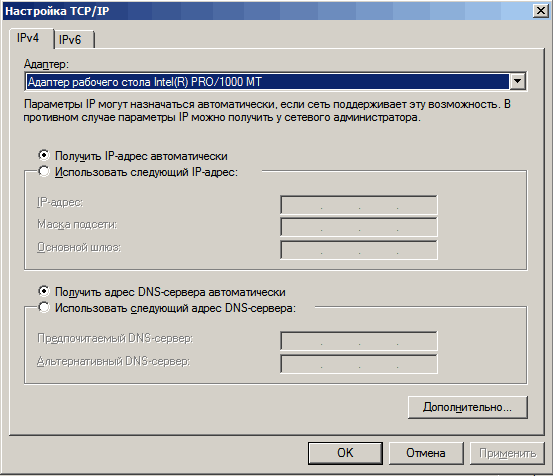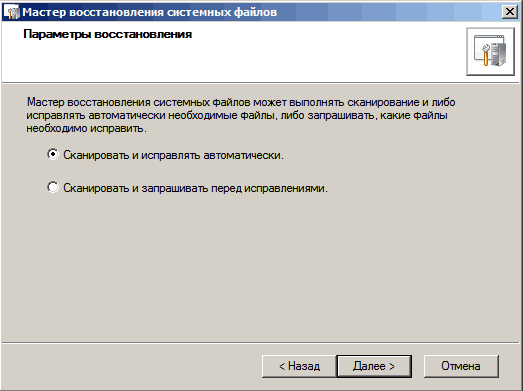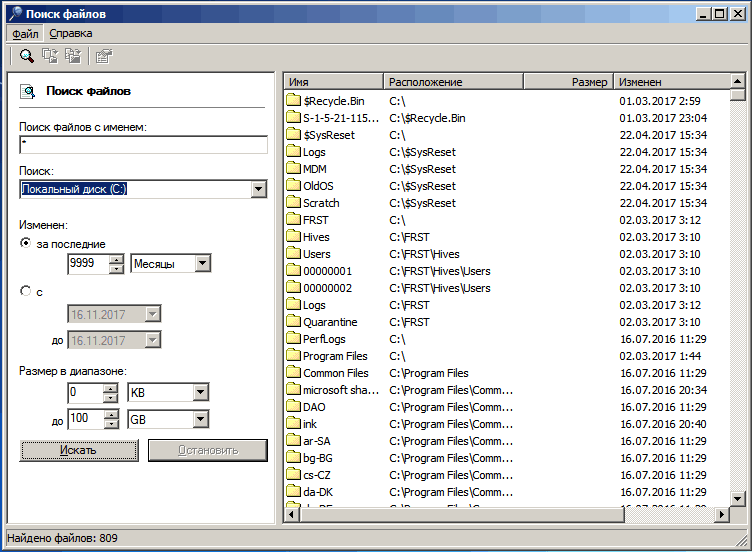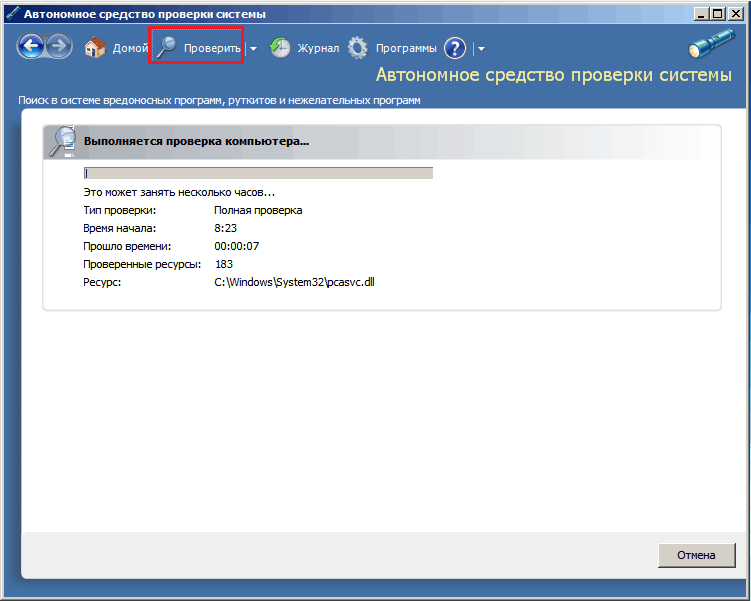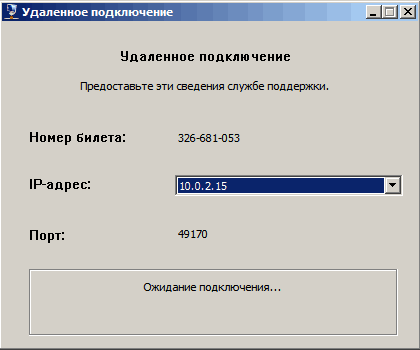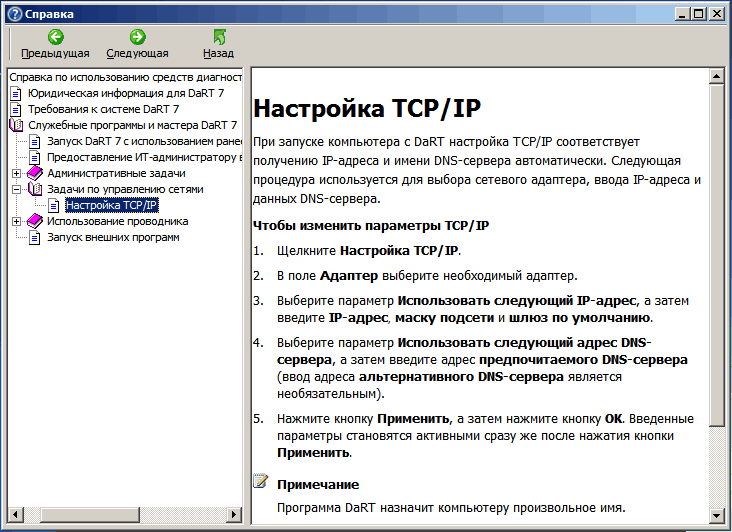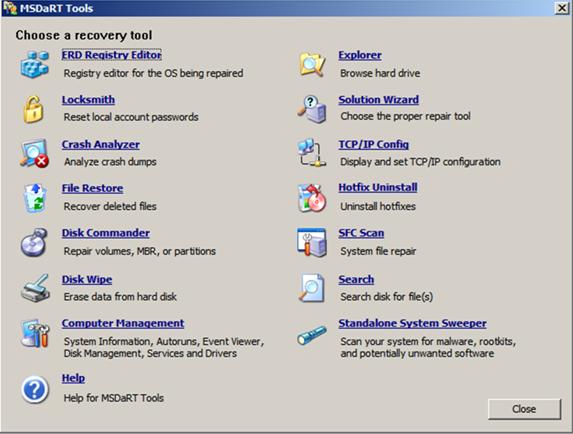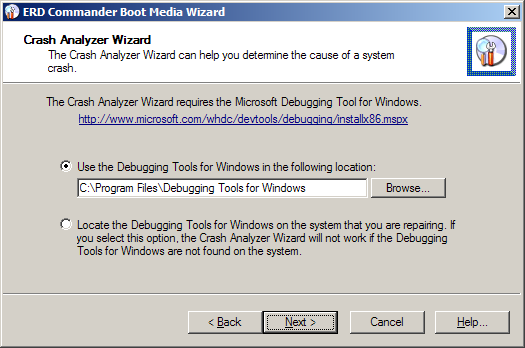Что такое ERD Commander и зачем он нужен?
Первоначально разработанный Wininternals и являвшийся в то время ядром Winternals Administrator’s Pak, сейчас ERD Commander — один из компонентов средства диагностики и восстановления системы Windows Microsoft DaRT (Diagnostics and Recovery Toolset), который, в свою очередь, входит в состав пакета Microsoft Desktop Optimization Pack (MDOP). Пакет Microsoft Desktop Optimization Pack в целом помогает ИТ-специалистам повысить безопасность использования ПК, обеспечивает эффективность работы сотрудников, а также позволяет сделать процесс управления настольными системами проще и дешевле. Администраторы могут с легкостью восстанавливать ПК, которые невозможно использовать, быстро определять возможные причины возникающих проблем и восстанавливать незагружаемые или заблокированные системы. Эти процессы выполняются быстрее, чем в среднем требуется времени на повторное применение образа на компьютере. При необходимости можно также быстро восстановить потерянные файлы, которые критичны для работы системы.
Возможность скачивания MDOP отсутствует в свободном доступе для пользователей. Легально загрузить пакет могут только обладатели платных подписок TechNet.
Более подробно о пакете можно узнать по ссылке: http://technet.microsoft.com/ru-ru/windows/bb899442.aspx
Возможности ERD Commander в MSDaRT 6,5.
Компонент диагностики и восстановления Toolset (MSDaRT) 6,5 помогает диагностировать и ремонтировать системы, которые имеют проблемы с запуском и для решения других вопросов. При запуске системы с помощью диска аварийного восстановления (ERD), который также называется Boot CD для MSDaRT, появится диалоговое окно — Параметры восстановления системы. Графическая среда и консоль командной строки доступны в этом окне. Консоль командной строки можно открыть, нажав на опцию командной строки в меню Параметры восстановления системы. Эта среда обеспечивает доступ к любой установленной операционной системе Windows ® 7 или Windows Server ® 2008 R2, в файловых системах, которые включают в себя FAT, FAT32 и NTFS.
В таблице перечислены некоторые из проблем, которые могут быть решены с помощью утилиты и мастера, которые предоставляются в Microsoft Диагностика и восстановление Toolset:
| Задача | Решение |
| Внесение изменений в реестр | Утилита ERD редактора реестра в меню Сервис MSDaRT предоставляет информацию о реестре, которая может помочь вам осуществить ремонт системы. |
| Восстановление доступа к системе | Мастер может быть использован в работе с группами локальных учетных записей пользователей и изменить пароль. |
| Диагностика системного сбоя | Crash Analyzer может быть использован для диагностики причины сбоя системы и выявить драйвер, который вызвал сбой. |
| Исправление повреждений разделов или томов дисков | Disk Commander можно использовать для восстановления данных на поврежденных разделах и томах жесткого диска. |
| Восстановление удаленных файлов | Утилита Восстановление файлов может быть использована для поиска и восстановления в любой поддерживаемой Windows файловой системе. |
| Удаление дисков или томов | Утилита Стирание дисков может быть использована для удаления дисков или томов. |
| Расширенный поиск файлов | Утилита позволяет ограничить область поиска, при указании части имени файла, поиск места по оценкам, размеру файла, или время, когда файл был изменен. |
| Обзор дисков | Утилита Explorer позволяет просматривать папки и файлы, которые хранятся на различных дисках. |
| Выполнение административных задач для управления компьютером | Утилита Управления компьютером предоставляет восстановительные инструменты, чтобы помочь Вам:
— Отключить проблематичный драйвере или службу; — Просмотреть журналы событий; — Разделы и отформатировать жесткие диски; — Получить информацию об автозапуске; — Получить информацию о компьютере. |
| Настройка TCP/IP | TCP/IP Config — утилита отображает набор протоколов TCP/IP в конфигурации компьютера |
| Удаление Windows исправлений и пакетов обновлений | Удаление исправлений может быть использована для удаления исправлений Windows или пакетов исправлений системы, которая не может быть запущена. |
| Проверка и ремонт системы файлов | Утилита Сканирования SFC поможет вам проверить системные файлы и восстановить поврежденные или отсутствующие. |
| Использование защиты от вредоносного ПО | Утилита Автономная система Sweeper — позволяет обнаруживать вредоносные программе или другие нежелательные программы, а также предупреждает вас о потенциальных рисках. |
Графический интерфейс Microsoft Диагностика и восстановление Toolset
Системные требования для ERD Commander в MSDaRT 6,5
— Windows ® 7;
— Windows Server ® 2008 R2;
Она имеет следующие минимальные требования к аппаратному обеспечению:
— 1 ГГц 32-разрядный (x86) или 64-разрядный (x64) процессор;
— 1 ГБ системной памяти;
— Привод для оптических компакт-дисков;
— BIOS поддержку загрузки компьютера с компакт-дисков.
Создание загрузочного ERD Commander CD для MSDaRT 6,5
ERD Commander Boot Media Wizard используется в Windows для создания загрузочного образа (ISO). Образ ISO — это файл, который представляет собой установочный пакет, который можно записать на записываемый компакт-диск. Если ваша система включает в себя CD-RW привод, Мастер предлагает записать образ ISO на чистый компакт-диск. Если ваша система не содержит диск, который поддерживается мастер, вы можете записать ISO образ на CD с помощью большинства программ, которые могут записывать компакт-диски.
Чтобы создать загрузочный компакт-диск из ISO-образа, Вам необходимы:
— CD-RW привод.
— Записываемый компакт-диск (в формате, поддерживаемом вашим записываемым диском).
— программное обеспечение для записи компакт-диска, которое поддерживает ваш записывающий привод и поддерживает запись (прожиг) ISO-образа на компакт-диск.
При запуске ERD Commander Boot Media Wizard, будьте готовы предоставить следующую информацию:
Выбор инструмента: Вы можете выбрать инструменты и включить их в ERD Commander Boot CD на этом этапе. ERD Commander Boot Media Wizard представляет диалог выбора инструмента. Вы можете выбрать или удалить инструмент из списка инструментов, которые будут включены в MSDaRT 6,5 Boot CD, нажав Добавить или удалить кнопки.
Средств отладки для Windows: Вас попросят указать расположение средств отладки для Windows. Если вы включите Crash Analyzer в Мастере создания ISO-образа, вас просят указать расположение средств отладки для Windows. Если у вас нет сохраненных копий этих инструментов, вы можете загрузить их с Microsoft. Ссылка на страницу загрузки будет приведена в мастере. Вы можете указать расположение средства отладки в системе, где вы работаете с MSDaRT Boot Media Wizard, или вы можете отложить использование инструментов, которые расположены на целевой системе. Если вы решите использовать копию на другой системе, необходимо убедиться, что инструменты установлены на каждой системе, на которой Вы планируете проводить диагностику аварии. Примечание: если вы включите Crash Analyzer в Мастере в ISO-образа, рекомендуется также включать средств отладки для Windows.
Чтобы добавить средств отладки для Windows (необязательно):
1) Нажмите на ссылку, чтобы скачать средств отладки для Windows.
2) В анализаторе поддержки Crash Analyzer, в диалоговом окне MSDaRT Boot Media Wizard, выбрать один из следующих вариантов:
— Использование средств отладки для Windows системы, находящейся в. Если вы выберете этот вариант, вы можете просматривать места расположения инструментов.
— Найдите средства отладки для установки Windows расположенные на целевом компьютере.
3) Нажмите кнопку Далее.
Важно: Crash Analyzer мастер не будет работать, если средства отладки для Windows не доступны.
Определения для автономной системы Sweeper: в диалоговом окне Загрузка используются переключатели для выбора, чтобы загрузить последнюю версию определения на момент создания диска ERD или избрать для загрузки определения позже. Определения хранилища известных вредоносных программ и других потенциально нежелательных программ. Поскольку вредоносное ПО в настоящее время постоянно развивается, автономная система Sweeper опирается на современные определения, чтобы определить, есть ли программное обеспечение, которое пытается установить, запустить, или изменить настройки на компьютере посредством нежелательного или вредоносного программного обеспечения.
Чтобы включить последние определения в ERD Commander Boot CD (рекомендуется), нажмите кнопку Да для загрузки последних версий определений. Обновления определений начнется автоматически. Вы должны быть подключены к Интернету, чтобы завершить этот процесс.
Чтобы пропустить обновления определений, нажмите кнопку Нет, вручную загрузите определения позже и они не будут включены в ERD Commander Boot CD.
Драйверы: выбор возможности добавления драйверов в образ ISO. Вы можете включить дополнительные драйверы на загрузочном компакт-диске MSDaRT 6,5, что может понадобиться при ремонте компьютера. Они обычно включают в себя хранение или сетевые контроллеры, которые не включены в Windows DVD.
1) Чтобы добавить хранения или драйвер контроллера сети в загрузочный CD в диалоговом окне Дополнительные драйверы ERD Commander Boot Media Wizard, нажмите кнопку Добавить устройство.
2) Найдите файл, который будет добавлен для водителя, а затем нажмите кнопку «Открыть». Файл драйвера поставляется производителем жесткого диска или сетевой контроллер.
Повторите шаги 1 и 2 для каждого из драйверов, которые вы хотите включить.
3) Нажмите кнопку Далее.
Важно: беспроводная связь (Bluetooth или 802.11a/b/g/n) не поддерживается в MSDaRT.
Дополнительные файлы: Вы можете добавлять файлы в образ ISO, которые могут потребоваться для диагностики проблем. Выполните следующую процедуру в ERD Commander Boot Media Wizard, чтобы добавить файлы в загрузочный CD так, что их можно использовать для диагностики системных проблем.
Чтобы добавить файлы на компакт-диск:
1) В диалоговом Дополнительные файлы MSDaRT Boot Media Wizard, нажмите кнопку Показать файлы. Это открывает окно Проводника, который отображает каталог, который содержит необходимые файлы.
2) Создать подкаталог в каталог, указанный в диалоговом окне. Скопируйте файлы, которые вы хотите добавить в новый каталог.
3) Нажмите кнопку Далее.
Расположение ISO-образа. Выполните следующую процедуру в ERD Commander Boot Media Wizard, чтобы указать место, где расположен создаваемый ISO-образ.
Чтобы указать расположение изображения ISO:
1) В Создать Startup диалого окна ERD Commander Boot Media Wizard, нажмите кнопку Обзор.
2) Перейдите в папку в окне Сохранить как, а затем нажмите кнопку Сохранить.
3) Нажмите кнопку Далее.
Образ ISO будет отличаться по размерам в зависимости от инструментов, которые вы выбираете и файлов, которые вы добавляете в Мастере создания ERD Commander.
Мастер требует наличия ISO образа. Файл образа имеет расширение *iso, потому что большинство программ, записывающие компакт-диски работают именно с этим расширением файлов образов. Если вы не укажете иное место, образ ISO создается на рабочем столе с именем ERD65.ISO.
CD диск. Мастер попросит указать тип компакт-дисков, которые должны быть использованы для записи CD. Если ERD Commander Boot Media Wizard обнаруживает совместимый RW-привод для компакт-дисков на вашей системе, он предложит записать ISO-образ на диск на доступном приводе. Если мастер не распознает ваш диск, вам необходимо использовать другую программу для записи CD.
Запись образа на CD-диск.
1) Для записи файла образа на записываемый диск в диалоговом окне компакт-диска ERD Commander Boot Media Wizard, выберите Запись образа на выбранный записываемый CD-диск.
2) Выберите компакт-диск.
Примечание: Если диск не распознается после установки нового диска, Вы можете нажать Обновить список дисков, чтобы заставить Мастер обновить список доступных дисков.
3) Нажмите кнопку Далее.
После этого начнется процесс записи диска аварийного восстановления ERD Commander.
Источник: http://technet.microsoft.com/en-us/library/default.aspx
Содержание
- Что представляет собой MSDaRT?
- Зачем нужен MSDaRT, если у винды есть собственная среда восстановления?
- Как пользоваться MSDaRT
- Редактор реестра
- Мастер изменения паролей
- Анализатор сбоев
- Восстановление удаленных файлов
- Disk Commander
- Очистка диска
- Управление компьютером
- Проводник
- Мастер решений
- Настройка TCP/IP
- Мастер удаления исправлений
- Средство проверки системных файлов (SFC)
- Поиск файлов
- Автономное средство проверки
- Удаленное подключение
- Справка по DaRT 10
- Где скачать образ диска MSDaRT
Винда – штука своевольная: хочет – грузится, не хочет – нет. Особенно она любит устраивать подлянки, когда у нас срочные дела. А мы… вместо того, чтобы быстро обуздать ее капризы, сидим в полной растерянности и думаем, кому бы позвонить.
Не пора ли объяснить этой «дамочке со скверным характером» кто в доме хозяин? Когда под рукой диск восстановления Windows MSDaRT (ранние выпуски назывались ERD Commander), любая проблема с загрузкой системы решается за считанные минуты.
Что представляет собой MSDaRT?
MSDaRT – это образ загрузочного диска в формате ISO или WIM, который содержит большой набор средств диагностики и исправления неполадок ОС Windows. Точнее, образы, так как для каждой версии винды предназначен собственный релиз:
- Для Windows 2000, XP и Server 2003 – ERD Commander 5.0.
- Для Windows Vista и Server 2008 – ERD Commander 6.0.
- Для «семерки» и Windows Server 2008 R2 – ERD Commander 6.5 и MSDaRT 7.0 (последний представляет собой слегка обновленный выпуск ERD Commander 6.5 и почти не различается с ним набором функций).
- Для Windows 8 и Server 2012 – MSDaRT 8.0.
- Для Windows 8.1 и Server 2012 R2 – MSDaRT 8.1.
- Для «десятки» – MSDaRT 10.
Обратите внимание, дистрибутивы MSDaRT созданы отдельно для 32- и 64-битных ОС.
Кстати, странное слово MSDaRT – всего лишь сокращение от MicroSoft Diagnostics and Recovery Toolset.
Зачем нужен MSDaRT, если у винды есть собственная среда восстановления?
Безусловно, есть, но функционал среды восстановления Виндовс значительно примитивнее, чем DaRT. В левой колонке таблицы я перечислила инструменты и возможности MSDaRT 10, в правой – то, что доступно в собственной среде recovery Windows 10.
| DaRT 10 | Windows 10 |
|---|---|
| Исправление проблем с запуском. | Исправление проблем с запуском. |
| Восстановление на точку отката. | Восстановление на точку отката. |
| Восстановление из ранее созданного образа. | Восстановление из ранее созданного образа. |
| Запуск средства диагностики памяти Виндовс. | Запуск средства диагностики памяти Виндовс. |
| Командная строка. | Командная строка для запуска консольных и некоторых графических приложений – редактора реестра, блокнота и т. д. |
| Большинство портабельных антивирусных утилит успешно работает в среде DaRT (как сканеры файловой системы). | Антивирусные утилиты, за очень редким исключением, не запускаются. Одна из утилит, которая полноценно решает свои задачи в среде recovery – Universal Virus Sniffer. Возможно, единственная. |
| Встроенный редактор RegEdit, в который автоматически загружен реестр основной системы. Работает точно так же, как если бы вы вносили правки в реестр запущенной Windows. | Редактор реестра можно открыть с помощью командной строки. По умолчанию загружает реестр среды восстановления. Кусты реестра основной системы нужно подключать отдельно. |
| Полноценный проводник, в котором отображаются скрытые папки и файлы. Буквы разделов совпадают с буквами в основной ОС (опция задействуется по желанию пользователя). | Проводник можно открыть с помощью командной строки, запустив приложение Блокнот. Буквы перепутаны. |
| Однокнопочная утилита изменения паролей локальных аккаунтов пользователей. | Для сброса паролей используют командную строку и реестр. Труднозапоминаемая методика. |
| Инструмент быстрого удаления сбойных системных обновлений. | Для удаления сбойных обновлений используют системную утилиту DISM и командную консоль. Трудоемко. |
| Средство проверки системных файлов. | Чтобы восстановить системные файлы, утилиту SFC запускают через командную строку. |
| Анализатор причин синих экранов смерти (BSoD-ов). | — |
| Восстановление удаленных файлов и папок. | — |
| Дисковый менеджер. | — |
| Средство очистки дисков (стирания данных). | — |
| Менеджер управления компьютером. | — |
| Мастер решений распространенных проблем (сбоя загрузки, потери данных, сложностей с доступом в аккаунт, заражения вирусами и других). | — |
| Средство подключения к Интернету. | — |
| Средство поиска файлов и папок. | — |
| Автономный антивирус. | — |
| Средство создания и управления удаленным подключением. | — |
Как пользоваться MSDaRT
DaRT – это, как правило, файл формата ISO, предназначенный для записи на съемный накопитель – флешку или DVD. В случае нестарта основной ОС носитель с DaRT подключают к компьютеру, назначают его в BIOS первым загрузочным устройством и загружают с него машину.
Интерфейс DaRT 10, с которым будем знакомиться сегодня, напоминает среду recovery Windows 7 – в нем используется тот же дизайн, те же команды, то же меню. Запутаться невозможно, так как здесь всё очень просто и на русском языке (если, конечно, вам досталась не англоязычная версия). Доступ к набору интересующих нас инструментов открывается из окна «Параметры восстановления системы» (последний пункт).
Основное окно DaRT 10 выглядит так:
Давайте-ка рассмотрим получше, что в нем находится и как этим пользоваться.
Редактор реестра
Такой же, как в Виндовс. Если вам нужно внести правки в реестр незапускающейся системы, откройте нужный раздел и работайте с ним, как вы делали бы это в загруженной ОС.
Мастер изменения паролей
Палочка-выручалочка для забывашек. С ним не нужно запоминать хитрых команд и лазить по реестру, он поможет вам изменить забытый пароль для входа в учетную запись буквально одним нажатием кнопки.
Выберите нужную учетку из списка, введите новый пароль и подтвердите его. нажмите «Далее». После этого вы без проблем авторизуетесь в системе.
Анализатор сбоев
Предназначен для выяснения причин синих экранов смерти (BSoD), которые мешают запуску Виндовс. Будет работать только в том случае, если на проблемном компьютере заранее установлены
средства отладки Microsoft
(WinDbg for Windows ), которые не входят в дистрибутив системы по умолчанию.
Кроме того, для анализа утилите понадобятся файлы символов. Если на машине работает Интернет, она скачает их сама, а если нет, анализ придется проводить на другом компьютере. Аварийные дампы, где содержится информация о проблеме, вызвавшей BSoD, хранятся в папке C:WindowsMinidump.
Если все необходимые компоненты присутствуют, запустите анализатор, укажите путь к месту установки средств отладки, к папке с дампами и дождитесь формирования отчета.
Функция рассчитана на опытных пользователей. Если у вас нет необходимых знаний и опыта анализа подобных структур, содержимое отчета будет для вас абракадаброй.
Восстановление удаленных файлов
Иногда сбой загрузки происходит по причине удаления какого-то важного объекта. На этот случай в DaRT 10 припасена утилита восстановления удаленных файлов, папок и томов, в том числе зашифрованных BitLocker. Пользоваться ею крайне просто: указываем имя или часть имени объекта, определяем область поиска, даты создания-изменения, размер и нажимаем «Искать». Результаты отобразятся в окошке справа.
Если вы не помните имя нужного объекта или помните только его часть, замените недостающее одним символом *. Например, объект «*.*» — это файл с любым именем и любым расширением. Имя объекта «*ab» начинается любыми символами и заканчивается буквами «ab». Один значок «*» (маска) заменяет любое количество неизвестных символов. Для замены одного неизвестного символа, включая пробел, используют знак «?».
Чтобы восстановить найденный объект, нажмите на него правой клавишей мыши, выберите «Копировать в папку» и укажите, в какую.
Disk Commander
Средство исправления ошибок дисков, таких, как повреждение MBR — главной загрузочной записи, таблицы разделов (если ранее была создана ее резервная копия) и поиска потерянных томов.
Запускаем инструмент, выбираем нужную опцию, выбираем диск и подтверждаем согласие на выполнение операции.
Очистка диска
Очистка диска в DaRT 10 – не то же самое, что в Windows. Здесь эта утилита полностью стирает информацию с выбранного раздела и перезаписывает его для невозможности восстановления. На выбор предлагается перезапись в 1 или 4 прохода.
Управление компьютером
Эта утилита — родственница одноименной оснастке винды, но содержит только самые необходимые данные. В нее входят разделы:
- Информация о системе.
- Средство просмотра журнала событий. Здесь часто содержится информация о причине сбоя загрузки.
- Автозапуск программ. Помогает обнаружить, например, ключи запуска вирусов.
- Службы и драйвера. Позволяет изменять способ запуска служб и драйверов.
- Управление дисками. Полезно для работы с разделами и томами – для переразметки, форматирования, назначения активными и т. д.
Проводник
Встроенный в DaRT 10 проводник отображает не только видимые, но и скрытые системные объекты. Это помогает обнаружить вредоносные файлы, которые маскируют свое присутствие.
Как пользоваться проводником, думаю, понятно без пояснений.
Мастер решений
Комплексный инструмент, связанный с остальными средствами DaRT 10. Помогает определиться со стратегией решения проблемы, направляет действия пользователя в нужную сторону. Выручает при следующих типах неполадок:
- Система не запускается или запускается неправильно.
- Необходимо восстановить данные.
- Невозможно выполнить вход, так как забыт пароль учетной записи.
- Возможно, компьютер заражен вирусом.
- Другие проблемы.
Для отдельных типов неполадок утилита предлагает на выбор несколько решений:
- При сбое загрузки – разные способы восстановление системы (откат на контрольную точку, поиск и замену поврежденных файлов, удаление обновлений, изменение параметров драйвера или службы) и диагностику (показ сведений о системе и событиях, анализ аварийных дампов).
- При утрате важных данных – поиск и восстановление.
- При утере пароля – изменение.
- При возможном заражении вирусами – запуск встроенной антивирусной утилиты.
- При других неполадках – открытие проводника, редактора реестра, блокнота, поиска файлов, командной строки, утилиты работы с дисками и томами, средства удаленного доступа.
Настройка TCP/IP
Используется для настройки подключения компьютера к Интернету в среде DaRT. Позволяет выбрать сетевой адаптер (если их несколько), вручную прописать IP-адрес компьютера и шлюза, назначить сервера ДНС. Имеет 2 вкладки – для настройки IP версии 4 и 6.
К сожалению, поддерживает только проводное подключение.
Мастер удаления исправлений
Предназначен для удаления пакетов системных обновлений, которые препятствуют нормальной работе компьютера. Рекомендуется деинсталлировать пакеты по одному, начиная с последнего, после каждого удаления перезагружать компьютер и проверять, устранена ли неполадка.
Средство проверки системных файлов (SFC)
Этот инструмент помогает устранять ошибки, вызванные удалением или повреждением защищенных системных файлов. Его действие аналогично выполнению команды sfc /scannow в работающей Windows.
Поиск файлов
Простой инструмент поиска данных на диске с возможностью указать месторасположение, а также размеров и дат создания/изменения искомых объектов.
Автономное средство проверки
Встроенный антивирус, родственный «Защитнику Windows», известному ранее как MSE. Поддерживает установку обновлений через Интернет и локально.
Достаточно эффективно выявляет вредоносные объекты, которые препятствуют обнаружению и удалению в работающей винде.
Для запуска сканирования нажмите в верхней панели кнопку «Проверить». По умолчанию будет запущена полная проверка всех дисков компьютера. Если хотите проверить только области автозагрузки или отдельные файлы, измените режим сканирования на быстрый или выборочный.
Удаленное подключение
Служит для передачи управления компьютером удаленному помощнику. Работает аналогично RDP Виндовс, но для соединения помощник должен использовать клиентский модуль приложения DaRT Remote Connection Viewer.
Чтобы создать подключение, пользователь проблемного компьютера должен открыть порт брандмауэра 49170 для входящих подключений (по согласию утилита делает это сама) и передать помощнику данные, указанные в окошке выше.
Справка по DaRT 10
Раздел справки содержит подробную информацию по использованию каждого инструмента MSDaRT. В русскоязычной версии она на русском языке.
Диск MSDaRT работает на базе самостоятельной операционной системы WinPE, которая, кстати, поддерживает установку дополнительных драйверов и утилит. Это делается на этапе развертывания загрузочного образа. С документацией по теме можно ознакомиться на официальном сайте MSDN.
Если вы используете уже кем-то созданный образ, то тоже сможете запускать в среде DaRT отдельные портабельные приложения, находящиеся на жестком диске компьютера или на внешних носителях.
Где скачать образ диска MSDaRT
Официально выпуски MSDaRT распространяются по платной подписке среди участников программы Microsoft Software Assurance и входят в состав пакета
Microsoft Desktop Optimization Pack (MDOP)
. Однако все жаждущие халявы без труда находят их на торрент-трекерах и файлообменных ресурсах.
Понравилась статья? Оцените её:
Мастер анализа сбоев в MSDaRT 6.5
Мастер анализа сбоев позволяет выполнить отладку аварийного дампа памяти на компьютере с системой Windows и выполнить диагностику связанных ошибок системы. Чтобы выполнить анализ аварийного дампа для драйвера, который вызвал сбой системы, мастер анализа сбоев использует средства отладки Microsoft для Windows.
Мастер анализа сбоев предпринимает попытку поиска на компьютере средств отладки для Windows. Если диалоговое окно пути к каталогу пустое, то необходимо указать местоположение или выбрать папку установки средств отладки для Windows вручную (файлы можно загрузить с веб-узла Microsoft). Необходимо также указать путь, где находятся файлы символов.
Мастер анализа сбоев предоставляет результат диагностики, который можно использовать для выработки плана действий. С помощью служебной программы Службы и драйверы в наборе MSDaRT можно отключить драйвер, который вызвал сбой.
 |
Важно |
Если включить средства отладки Microsoft для Windows и файлы символов в состав файлов на загрузочном компакт-диске для MSDaRT, то они будут гарантированно доступны в случае необходимости.
Открытие и запуск мастера анализа сбоев
В меню Средства MSDaRT выберите Анализ сбоев.
Чтобы проанализировать сбой, необходимо следующее.
- Средства отладки Microsoft для Windows.
Файлы символов. Дополнительные сведения см. в разделе Обеспечение доступа к файлам символов.
Необходимо выбрать файл аварийного дампа для анализа.
Мастер анализа сбоев выполнит сканирование файла аварийного дампа и сообщит о возможной причине сбоя. Можно просмотреть дополнительные сведения о сбое, например особые сообщения о сбое и его описание, драйверы, загруженные на момент сбоя и полный анализ.
Можно выбрать необходимое действие, а именно отключение или обновление драйвера устройства, вызвавшего сбой, с помощью меню Службы и драйверы служебной программы Управление компьютером из набора MSDaRT.
Обеспечение доступа к файлам символов
Файлы символов автоматически загружаются в процессе анализа. Если подключение к Интернету отсутствует или осуществляется с помощью прокси-сервера HTTP, то файлы символов загрузить невозможно.
Существуют следующие способы обеспечения доступа к файлам символов.
- Копирование файла аварийного дампа в другую систему. Если символы невозможно загрузить из-за отсутствия подключения к Интернету, скопируйте файл аварийного дампа на компьютер, на котором подключение имеется, и запустите мастер анализа сбоев.
Доступ к файлам символов с другого компьютера. Если символы невозможно загрузить из-за отсутствия подключения к Интернету, их можно загрузить с компьютера, на котором имеется подключение. Можно также сопоставить сетевой диск с папкой, в которой находятся символы, в локальной сети. Если запустить мастер анализа сбоев в среде восстановления Windows (Windows RE), файлы символов можно добавить на загрузочный компакт-диск CD для MSDaRT. Дополнительные сведения о создании загрузочного компакт-диска см. в разделе Создание загрузочного компакт-диска для MSDaRT.
Доступ к файлам символов через прокси-сервер HTTP. Если символы невозможно загрузить, поскольку подключение к сети осуществляется с помощью прокси-сервера HTTP, выполните следующие действия для подключения к прокси-серверу HTTP. В мастере анализа сбоев набора средств MSDaRT 6.5 в диалоговом окне Указание местоположения файлов символов есть новый параметр Прокси-сервер (дополнительно, формат – «сервер:порт»). В этом текстовом поле можно указать прокси-сервер. Введите адрес прокси-сервера в следующем формате: : , где соответствует имени DNS или IP-адресу, а – номеру порта TCP, который обычно равен 80. Мастер анализа сбоев можно запускать в двух режимах. Далее описано использование настройки прокси-сервера в каждом из этих режимов.
- Оперативный режим: Если в этом режиме поле прокси-сервера оставлено пустым, мастер использует настройки прокси-сервера из раздела «Свойства обозревателя» панели управления. Если в имеющемся поле введен адрес прокси-сервера, то будет использовать этот адрес вместо настройки в разделе «Свойства обозревателя».
Среда восстановления Windows (Windows RE): Когда мастер анализа сбоев запускается из приложения ERD Commander, то по умолчанию никакой адрес прокси-сервера не указывается. Если компьютер напрямую подключен к Интернету, адрес прокси-сервера не требуется, поэтому в настройках мастера это поле можно оставить пустым. Если компьютер подключен к Интернету не напрямую, а используется в сетевой среде с прокси-сервером, то, чтобы получить доступ к хранилищу символов, необходимо настроить значение в поле прокси-сервера в мастере. Адрес прокси-сервера можно узнать у сетевого администратора. Настройка прокси-сервера является важной только в том случае, если общее хранилище символов подключено к Интернету. Если символы уже загружены на диск аварийного восстановления, или сохранены на локальном компьютере, настройка прокси-сервера не требуется.
Источник
Выберите папку которая содержит средства отладки
Не пора ли объяснить этой «дамочке со скверным характером» кто в доме хозяин? Когда под рукой диск восстановления Windows MSDaRT (ранние выпуски назывались ERD Commander), любая проблема с загрузкой системы решается за считанные минуты.
Что представляет собой MSDaRT?
M SDaRT – это образ загрузочного диска в формате ISO или WIM, который содержит большой набор средств диагностики и исправления неполадок ОС Windows. Точнее, образы, так как для каждой версии винды предназначен собственный релиз:
- Для Windows 2000, XP и Server 2003 – ERD Commander 5.0.
- Для Windows Vista и Server 2008 – ERD Commander 6.0.
- Для «семерки» и Windows Server 2008 R2 – ERDCommander 6.5 и MSDaRT 7.0 (последний представляет собой слегка обновленный выпуск ERD Commander 6.5 и почти не различается с ним набором функций).
- Для Windows 8 и Server 2012 – MSDaRT 8.0.
- Для Windows 8.1 и Server 2012 R2 – MSDaRT 8.1.
- Для «десятки» – MSDaRT10.
Обратите внимание, дистрибутивы MSDaRT созданы отдельно для 32- и 64-битных ОС.
Кстати, странное слово MSDaRT – всего лишь сокращение от MicroSoft Diagnostics and Recovery Toolset.
Зачем нужен MSDaRT, если у винды есть собственная среда восстановления?
 |
Примечание |
| DaRT 10 | Windows 10 |
|---|---|
| Исправление проблем с запуском. | Исправление проблем с запуском. |
| Восстановление на точку отката. | Восстановление на точку отката. |
| Восстановление из ранее созданного образа. | Восстановление из ранее созданного образа. |
| Запуск средства диагностики памяти Виндовс. | Запуск средства диагностики памяти Виндовс. |
| Командная строка. | Командная строка для запуска консольных и некоторых графических приложений – редактора реестра, блокнота и т. д. |
| Большинство портабельных антивирусных утилит успешно работает в среде DaRT (как сканеры файловой системы). | Антивирусные утилиты, за очень редким исключением, не запускаются. Одна из утилит, которая полноценно решает свои задачи в среде recovery – Universal Virus Sniffer. Возможно, единственная. |
| Встроенный редактор RegEdit, в который автоматически загружен реестр основной системы. Работает точно так же, как если бы вы вносили правки в реестр запущенной Windows. | Редактор реестра можно открыть с помощью командной строки. По умолчанию загружает реестр среды восстановления. Кусты реестра основной системы нужно подключать отдельно. |
| Полноценный проводник, в котором отображаются скрытые папки и файлы. Буквы разделов совпадают с буквами в основной ОС (опция задействуется по желанию пользователя). | Проводник можно открыть с помощью командной строки, запустив приложение Блокнот. Буквы перепутаны. |
| Однокнопочная утилита изменения паролей локальных аккаунтов пользователей. | Для сброса паролей используют командную строку и реестр. Труднозапоминаемая методика. |
| Инструмент быстрого удаления сбойных системных обновлений. | Для удаления сбойных обновлений используют системную утилиту DISM и командную консоль. Трудоемко. |
| Средство проверки системных файлов. | Чтобы восстановить системные файлы, утилиту SFC запускают через командную строку. |
| Анализатор причин синих экранов смерти (BSoD-ов). | – |
| Восстановление удаленных файлов и папок. | – |
| Дисковый менеджер. | – |
| Средство очистки дисков (стирания данных). | – |
| Менеджер управления компьютером. | – |
| Мастер решений распространенных проблем (сбоя загрузки, потери данных, сложностей с доступом в аккаунт, заражения вирусами и других). | – |
| Средство подключения к Интернету. | – |
| Средство поиска файлов и папок. | – |
| Автономный антивирус. | – |
| Средство создания и управления удаленным подключением. | – |
Как пользоваться MSDaRT
Интерфейс DaRT 10, с которым будем знакомиться сегодня, напоминает среду recovery Windows 7 – в нем используется тот же дизайн, те же команды, то же меню. Запутаться невозможно, так как здесь всё очень просто и на русском языке (если, конечно, вам досталась не англоязычная версия). Доступ к набору интересующих нас инструментов открывается из окна «Параметры восстановления системы» (последний пункт).
Основное окно DaRT 10 выглядит так:
Давайте-ка рассмотрим получше, что в нем находится и как этим пользоваться.
Редактор реестра
Мастер изменения паролей
Выберите нужную учетку из списка, введите новый пароль и подтвердите его. нажмите «Далее». После этого вы без проблем авторизуетесь в системе.
Анализатор сбоев
Кроме того, для анализа утилите понадобятся файлы символов. Если на машине работает Интернет, она скачает их сама, а если нет, анализ придется проводить на другом компьютере. Аварийные дампы, где содержится информация о проблеме, вызвавшей BSoD, хранятся в папке C:WindowsMinidump.
Если все необходимые компоненты присутствуют, запустите анализатор, укажите путь к месту установки средств отладки, к папке с дампами и дождитесь формирования отчета.
Функция рассчитана на опытных пользователей. Если у вас нет необходимых знаний и опыта анализа подобных структур, содержимое отчета будет для вас абракадаброй.
Восстановление удаленных файлов
Смотрите также:
Чтобы восстановить найденный объект, нажмите на него правой клавишей мыши, выберите «Копировать в папку» и укажите, в какую.
Disk Commander
Запускаем инструмент, выбираем нужную опцию, выбираем диск и подтверждаем согласие на выполнение операции.
Очистка диска
Управление компьютером
- Информация о системе.
- Средство просмотра журнала событий. Здесь часто содержится информация о причине сбоя загрузки.
- Автозапуск программ. Помогает обнаружить, например, ключи запуска вирусов.
- Службы и драйвера. Позволяет изменять способ запуска служб и драйверов.
- Управление дисками. Полезно для работы с разделами и томами – для переразметки, форматирования, назначения активными и т. д.
Проводник
Как пользоваться проводником, думаю, понятно без пояснений.
Мастер решений
- Система не запускается или запускается неправильно.
- Необходимо восстановить данные.
- Невозможно выполнить вход, так как забыт пароль учетной записи.
- Возможно, компьютер заражен вирусом.
- Другие проблемы.
Для отдельных типов неполадок утилита предлагает на выбор несколько решений:
- При сбое загрузки – разные способы восстановление системы (откат на контрольную точку, поиск и замену поврежденных файлов, удаление обновлений, изменение параметров драйвера или службы) и диагностику (показ сведений о системе и событиях, анализ аварийных дампов).
- При утрате важных данных – поиск и восстановление.
- При утере пароля – изменение.
- При возможном заражении вирусами – запуск встроенной антивирусной утилиты.
- При других неполадках – открытие проводника, редактора реестра, блокнота, поиска файлов, командной строки, утилиты работы с дисками и томами, средства удаленного доступа.
Настройка TCP/IP
К сожалению, поддерживает только проводное подключение.
Мастер удаления исправлений
Средство проверки системных файлов (SFC)
Поиск файлов
Автономное средство проверки
Достаточно эффективно выявляет вредоносные объекты, которые препятствуют обнаружению и удалению в работающей винде.
Для запуска сканирования нажмите в верхней панели кнопку «Проверить». По умолчанию будет запущена полная проверка всех дисков компьютера. Если хотите проверить только области автозагрузки или отдельные файлы, измените режим сканирования на быстрый или выборочный.
Удаленное подключение
Чтобы создать подключение, пользователь проблемного компьютера должен открыть порт брандмауэра 49170 для входящих подключений (по согласию утилита делает это сама) и передать помощнику данные, указанные в окошке выше.
Справка по DaRT 10
Диск MSDaRT работает на базе самостоятельной операционной системы WinPE, которая, кстати, поддерживает установку дополнительных драйверов и утилит. Это делается на этапе развертывания загрузочного образа. С документацией по теме можно ознакомиться на официальном сайте MSDN.
Если вы используете уже кем-то созданный образ, то тоже сможете запускать в среде DaRT отдельные портабельные приложения, находящиеся на жестком диске компьютера или на внешних носителях.
Мастер анализа сбоев позволяет выполнить отладку аварийного дампа памяти на компьютере с системой Windows и выполнить диагностику связанных ошибок системы. Чтобы выполнить анализ аварийного дампа для драйвера, который вызвал сбой системы, мастер анализа сбоев использует средства отладки Microsoft для Windows.
 |
Важно |
Мастер анализа сбоев предпринимает попытку поиска на компьютере средств отладки для Windows. Если диалоговое окно пути к каталогу пустое, то необходимо указать местоположение или выбрать папку установки средств отладки для Windows вручную (файлы можно загрузить с веб-узла Microsoft). Необходимо также указать путь, где находятся файлы символов.
Мастер анализа сбоев предоставляет результат диагностики, который можно использовать для выработки плана действий. С помощью служебной программы Службы и драйверы в наборе MSDaRT можно отключить драйвер, который вызвал сбой.
 |
Примечание |
Если включить средства отладки Microsoft для Windows и файлы символов в состав файлов на загрузочном компакт-диске для MSDaRT, то они будут гарантированно доступны в случае необходимости.
 |
Чтобы запустить мастер анализа сбоев |
В меню Средства MSDaRT выберите Анализ сбоев.
Чтобы проанализировать сбой, необходимо следующее.
- Средства отладки Microsoft для Windows.
Файлы символов. Дополнительные сведения см. в разделе Обеспечение доступа к файлам символов.
Необходимо выбрать файл аварийного дампа для анализа.
Мастер анализа сбоев выполнит сканирование файла аварийного дампа и сообщит о возможной причине сбоя. Можно просмотреть дополнительные сведения о сбое, например особые сообщения о сбое и его описание, драйверы, загруженные на момент сбоя и полный анализ.
Можно выбрать необходимое действие, а именно отключение или обновление драйвера устройства, вызвавшего сбой, с помощью меню Службы и драйверы служебной программы Управление компьютером из набора MSDaRT.
Обеспечение доступа к файлам символов
Файлы символов автоматически загружаются в процессе анализа. Если подключение к Интернету отсутствует или осуществляется с помощью прокси-сервера HTTP, то файлы символов загрузить невозможно.
Существуют следующие способы обеспечения доступа к файлам символов.
- Копирование файла аварийного дампа в другую систему. Если символы невозможно загрузить из-за отсутствия подключения к Интернету, скопируйте файл аварийного дампа на компьютер, на котором подключение имеется, и запустите мастер анализа сбоев.
Доступ к файлам символов с другого компьютера. Если символы невозможно загрузить из-за отсутствия подключения к Интернету, их можно загрузить с компьютера, на котором имеется подключение. Можно также сопоставить сетевой диск с папкой, в которой находятся символы, в локальной сети. Если запустить мастер анализа сбоев в среде восстановления Windows (Windows RE), файлы символов можно добавить на загрузочный компакт-диск CD для MSDaRT. Дополнительные сведения о создании загрузочного компакт-диска см. в разделе Создание загрузочного компакт-диска для MSDaRT.
Доступ к файлам символов через прокси-сервер HTTP. Если символы невозможно загрузить, поскольку подключение к сети осуществляется с помощью прокси-сервера HTTP, выполните следующие действия для подключения к прокси-серверу HTTP. В мастере анализа сбоев набора средств MSDaRT 6.5 в диалоговом окне Указание местоположения файлов символов есть новый параметр Прокси-сервер (дополнительно, формат – «сервер:порт»). В этом текстовом поле можно указать прокси-сервер. Введите адрес прокси-сервера в следующем формате: : , где соответствует имени DNS или IP-адресу, а – номеру порта TCP, который обычно равен 80. Мастер анализа сбоев можно запускать в двух режимах. Далее описано использование настройки прокси-сервера в каждом из этих режимов.
- Оперативный режим: Если в этом режиме поле прокси-сервера оставлено пустым, мастер использует настройки прокси-сервера из раздела «Свойства обозревателя» панели управления. Если в имеющемся поле введен адрес прокси-сервера, то будет использовать этот адрес вместо настройки в разделе «Свойства обозревателя».
Среда восстановления Windows (Windows RE): Когда мастер анализа сбоев запускается из приложения ERD Commander, то по умолчанию никакой адрес прокси-сервера не указывается. Если компьютер напрямую подключен к Интернету, адрес прокси-сервера не требуется, поэтому в настройках мастера это поле можно оставить пустым. Если компьютер подключен к Интернету не напрямую, а используется в сетевой среде с прокси-сервером, то, чтобы получить доступ к хранилищу символов, необходимо настроить значение в поле прокси-сервера в мастере. Адрес прокси-сервера можно узнать у сетевого администратора. Настройка прокси-сервера является важной только в том случае, если общее хранилище символов подключено к Интернету. Если символы уже загружены на диск аварийного восстановления, или сохранены на локальном компьютере, настройка прокси-сервера не требуется.
Дождались!
Что такое ERD Commander и зачем он нужен?
Первоначально разработанный Wininternals и являвшийся в то время ядром Winternals Administrator’s Pak, сейчас ERD Commander — один из компонентов средства диагностики и восстановления системы Windows Microsoft DaRT (Diagnostics and Recovery Toolset), который, в свою очередь, входит в состав пакета Microsoft Desktop Optimization Pack (MDOP). Пакет Microsoft Desktop Optimization Pack в целом помогает ИТ-специалистам повысить безопасность использования ПК, обеспечивает эффективность работы сотрудников, а также позволяет сделать процесс управления настольными системами проще и дешевле. Администраторы могут с легкостью восстанавливать ПК, которые невозможно использовать, быстро определять возможные причины возникающих проблем и восстанавливать незагружаемые или заблокированные системы. Эти процессы выполняются быстрее, чем в среднем требуется времени на повторное применение образа на компьютере. При необходимости можно также быстро восстановить потерянные файлы, которые критичны для работы системы.
Возможность скачивания MDOP отсутствует в свободном доступе для пользователей. Легально загрузить пакет могут только обладатели платных подписок TechNet.
Возможности ERD Commander в MSDaRT 6,5.
Компонент диагностики и восстановления Toolset (MSDaRT) 6,5 помогает диагностировать и ремонтировать системы, которые имеют проблемы с запуском и для решения других вопросов. При запуске системы с помощью диска аварийного восстановления (ERD), который также называется Boot CD для MSDaRT, появится диалоговое окно — Параметры восстановления системы. Графическая среда и консоль командной строки доступны в этом окне. Консоль командной строки можно открыть, нажав на опцию командной строки в меню Параметры восстановления системы. Эта среда обеспечивает доступ к любой установленной операционной системе Windows ® 7 или Windows Server ® 2008 R2, в файловых системах, которые включают в себя FAT, FAT32 и NTFS.
В таблице перечислены некоторые из проблем, которые могут быть решены с помощью утилиты и мастера, которые предоставляются в Microsoft Диагностика и восстановление Toolset:
| Задача | Решение |
| Внесение изменений в реестр | Утилита ERD редактора реестра в меню Сервис MSDaRT предоставляет информацию о реестре, которая может помочь вам осуществить ремонт системы. |
| Восстановление доступа к системе | Мастер может быть использован в работе с группами локальных учетных записей пользователей и изменить пароль. |
| Диагностика системного сбоя | Crash Analyzer может быть использован для диагностики причины сбоя системы и выявить драйвер, который вызвал сбой. |
| Исправление повреждений разделов или томов дисков | Disk Commander можно использовать для восстановления данных на поврежденных разделах и томах жесткого диска. |
| Восстановление удаленных файлов | Утилита Восстановление файлов может быть использована для поиска и восстановления в любой поддерживаемой Windows файловой системе. |
| Удаление дисков или томов | Утилита Стирание дисков может быть использована для удаления дисков или томов. |
| Расширенный поиск файлов | Утилита позволяет ограничить область поиска, при указании части имени файла, поиск места по оценкам, размеру файла, или время, когда файл был изменен. |
| Обзор дисков | Утилита Explorer позволяет просматривать папки и файлы, которые хранятся на различных дисках. |
| Выполнение административных задач для управления компьютером | Утилита Управления компьютером предоставляет восстановительные инструменты, чтобы помочь Вам: |
— Отключить проблематичный драйвере или службу;
— Просмотреть журналы событий;
— Разделы и отформатировать жесткие диски;
— Получить информацию об автозапуске;
— Получить информацию о компьютере.
Настройка TCP/IP TCP/IP Config — утилита отображает набор протоколов TCP/IP в конфигурации компьютера Удаление Windows исправлений и пакетов обновлений Удаление исправлений может быть использована для удаления исправлений Windows или пакетов исправлений системы, которая не может быть запущена. Проверка и ремонт системы файлов Утилита Сканирования SFC поможет вам проверить системные файлы и восстановить поврежденные или отсутствующие. Использование защиты от вредоносного ПО Утилита Автономная система Sweeper — позволяет обнаруживать вредоносные программе или другие нежелательные программы, а также предупреждает вас о потенциальных рисках.
Графический интерфейс Microsoft Диагностика и восстановление Toolset
Системные требования для ERD Commander в MSDaRT 6,5
ERD Commander в MSDaRT 6,5 используется в одной из следующих операционных систем:
— Windows Server ® 2008 R2;
Она имеет следующие минимальные требования к аппаратному обеспечению:
— 1 ГГц 32-разрядный (x86) или 64-разрядный (x64) процессор;
— 1 ГБ системной памяти;
— Привод для оптических компакт-дисков;
— BIOS поддержку загрузки компьютера с компакт-дисков.
Создание загрузочного ERD Commander CD для MSDaRT 6,5
ERD Commander Boot Media Wizard используется в Windows для создания загрузочного образа (ISO). Образ ISO — это файл, который представляет собой установочный пакет, который можно записать на записываемый компакт-диск. Если ваша система включает в себя CD-RW привод, Мастер предлагает записать образ ISO на чистый компакт-диск. Если ваша система не содержит диск, который поддерживается мастер, вы можете записать ISO образ на CD с помощью большинства программ, которые могут записывать компакт-диски.
Чтобы создать загрузочный компакт-диск из ISO-образа, Вам необходимы:
— Записываемый компакт-диск (в формате, поддерживаемом вашим записываемым диском).
— программное обеспечение для записи компакт-диска, которое поддерживает ваш записывающий привод и поддерживает запись (прожиг) ISO-образа на компакт-диск.
При запуске ERD Commander Boot Media Wizard, будьте готовы предоставить следующую информацию:
Выбор инструмента: Вы можете выбрать инструменты и включить их в ERD Commander Boot CD на этом этапе. ERD Commander Boot Media Wizard представляет диалог выбора инструмента. Вы можете выбрать или удалить инструмент из списка инструментов, которые будут включены в MSDaRT 6,5 Boot CD, нажав Добавить или удалить кнопки.
Средств отладки для Windows: Вас попросят указать расположение средств отладки для Windows. Если вы включите Crash Analyzer в Мастере создания ISO-образа, вас просят указать расположение средств отладки для Windows. Если у вас нет сохраненных копий этих инструментов, вы можете загрузить их с Microsoft. Ссылка на страницу загрузки будет приведена в мастере. Вы можете указать расположение средства отладки в системе, где вы работаете с MSDaRT Boot Media Wizard, или вы можете отложить использование инструментов, которые расположены на целевой системе. Если вы решите использовать копию на другой системе, необходимо убедиться, что инструменты установлены на каждой системе, на которой Вы планируете проводить диагностику аварии. Примечание: если вы включите Crash Analyzer в Мастере в ISO-образа, рекомендуется также включать средств отладки для Windows.
Чтобы добавить средств отладки для Windows (необязательно):
1) Нажмите на ссылку, чтобы скачать средств отладки для Windows.
2) В анализаторе поддержки Crash Analyzer, в диалоговом окне MSDaRT Boot Media Wizard, выбрать один из следующих вариантов:
— Использование средств отладки для Windows системы, находящейся в. Если вы выберете этот вариант, вы можете просматривать места расположения инструментов.
— Найдите средства отладки для установки Windows расположенные на целевом компьютере.
3) Нажмите кнопку Далее.
Важно: Crash Analyzer мастер не будет работать, если средства отладки для Windows не доступны.
Определения для автономной системы Sweeper: в диалоговом окне Загрузка используются переключатели для выбора, чтобы загрузить последнюю версию определения на момент создания диска ERD или избрать для загрузки определения позже. Определения хранилища известных вредоносных программ и других потенциально нежелательных программ. Поскольку вредоносное ПО в настоящее время постоянно развивается, автономная система Sweeper опирается на современные определения, чтобы определить, есть ли программное обеспечение, которое пытается установить, запустить, или изменить настройки на компьютере посредством нежелательного или вредоносного программного обеспечения.
Чтобы включить последние определения в ERD Commander Boot CD (рекомендуется), нажмите кнопку Да для загрузки последних версий определений. Обновления определений начнется автоматически. Вы должны быть подключены к Интернету, чтобы завершить этот процесс.
Чтобы пропустить обновления определений, нажмите кнопку Нет, вручную загрузите определения позже и они не будут включены в ERD Commander Boot CD.
Драйверы: выбор возможности добавления драйверов в образ ISO. Вы можете включить дополнительные драйверы на загрузочном компакт-диске MSDaRT 6,5, что может понадобиться при ремонте компьютера. Они обычно включают в себя хранение или сетевые контроллеры, которые не включены в Windows DVD.
1) Чтобы добавить хранения или драйвер контроллера сети в загрузочный CD в диалоговом окне Дополнительные драйверы ERD Commander Boot Media Wizard, нажмите кнопку Добавить устройство.
2) Найдите файл, который будет добавлен для водителя, а затем нажмите кнопку «Открыть». Файл драйвера поставляется производителем жесткого диска или сетевой контроллер.
Повторите шаги 1 и 2 для каждого из драйверов, которые вы хотите включить.
3) Нажмите кнопку Далее.
Важно: беспроводная связь (Bluetooth или 802.11a/b/g/n) не поддерживается в MSDaRT.
Дополнительные файлы: Вы можете добавлять файлы в образ ISO, которые могут потребоваться для диагностики проблем. Выполните следующую процедуру в ERD Commander Boot Media Wizard, чтобы добавить файлы в загрузочный CD так, что их можно использовать для диагностики системных проблем.
Чтобы добавить файлы на компакт-диск:
1) В диалоговом Дополнительные файлы MSDaRT Boot Media Wizard, нажмите кнопку Показать файлы. Это открывает окно Проводника, который отображает каталог, который содержит необходимые файлы.
2) Создать подкаталог в каталог, указанный в диалоговом окне. Скопируйте файлы, которые вы хотите добавить в новый каталог.
3) Нажмите кнопку Далее.
Расположение ISO-образа. Выполните следующую процедуру в ERD Commander Boot Media Wizard, чтобы указать место, где расположен создаваемый ISO-образ.
Чтобы указать расположение изображения ISO:
1) В Создать Startup диалого окна ERD Commander Boot Media Wizard, нажмите кнопку Обзор.
2) Перейдите в папку в окне Сохранить как, а затем нажмите кнопку Сохранить.
3) Нажмите кнопку Далее.
Образ ISO будет отличаться по размерам в зависимости от инструментов, которые вы выбираете и файлов, которые вы добавляете в Мастере создания ERD Commander.
Мастер требует наличия ISO образа. Файл образа имеет расширение *iso, потому что большинство программ, записывающие компакт-диски работают именно с этим расширением файлов образов. Если вы не укажете иное место, образ ISO создается на рабочем столе с именем ERD65.ISO.
CD диск. Мастер попросит указать тип компакт-дисков, которые должны быть использованы для записи CD. Если ERD Commander Boot Media Wizard обнаруживает совместимый RW-привод для компакт-дисков на вашей системе, он предложит записать ISO-образ на диск на доступном приводе. Если мастер не распознает ваш диск, вам необходимо использовать другую программу для записи CD.
Запись образа на CD-диск.
1) Для записи файла образа на записываемый диск в диалоговом окне компакт-диска ERD Commander Boot Media Wizard, выберите Запись образа на выбранный записываемый CD-диск.
2) Выберите компакт-диск.
Примечание : Если диск не распознается после установки нового диска, Вы можете нажать Обновить список дисков, чтобы заставить Мастер обновить список доступных дисков.
3) Нажмите кнопку Далее.
После этого начнется процесс записи диска аварийного восстановления ERD Commander.
Источник
Debugging Tools for Windows — Инструменты отладки кода операционных систем Windows. Представляют собой набор свободно распространяемых программ от Microsoft, предназначенных для отладки кода пользовательского режима и режима ядра: приложений, драйверов, служб, модулей ядра. В состав инструментария входят отладчики консольного и GUI- режимов, утилиты для работы с символами, файлами, процессами, утилиты для обеспечения удаленной отладки. Инструментарий содержит в себе утилиты, с помощью которых можно находить причины сбоев в различных компонентах системы. Debugging Tools for Windows с определенного момента недоступны для скачивания в форме автономного дистрибутива и входят в состав Windows SDK (Windows Software Development Kit). Набор инструментальных средств Windows SDK, в свою очередь, доступен в виде части программы подписки MSDN или же может быть свободно загружен в качестве отдельного дистрибутива с сайта msdn.microsoft.com. По заявлению разработчиков, последняя и самая актуальная версия Debugging Tools for Windows содержится именно в Windows SDK.
Debugging Tools for Windows обновляются и выкладываются в публичный доступ достаточно часто и процесс этот никак не зависит от выпуска операционных систем. Поэтому, периодически проверяйте наличие новых версий.
Давайте теперь посмотрим, что же, в частности, позволяют нам средства Debugging Tools for Microsoft Windows:
- Отлаживать локальные приложения, службы (сервисы), драйвера и ядро;
- Отлаживать по сети удаленные приложения, службы (сервисы), драйвера и ядро;
- Отлаживать работающие приложения в режиме реального времени;
- Анализировать файлы дампов памяти приложений, ядра и системы в целом;
- Работать с системами на базе архитектур x86/x64/Itanium;
- Отлаживать программы пользовательского режима и режима ядра;
Доступны следующие версии Debugging Tools for Windows: 32-bit x86, Intel Itanium, 64-bit x64. Нам потребуются две из них: x86 либо x64.
Доступны несколько способов установки Debugging Tools for Windows, в данной же статье мы будем рассматривать лишь основные из них:
- Установка посредством web-инсталлятора.
- Установка Debugging Tools for Windows с ISO-образа Windows SDK.
- Установка Debugging Tools for Windows непосредственно из пакетов dbg_amd64.msi/dbg_x86.msi.
Остается неясен еще во какой момент, зачем мне инсталлировать отладочный инструментарий на компьютер? Зачастую ведь сталкиваешься с ситуацией, когда вмешательство в рабочую среду крайне нежелательно! И уж тем более что инсталляция нового продукта, то есть внесение изменений в реестр/файлы системы, может быть совершенно недопустима. Примерами могут служить критически-важные сервера. Почему бы разработчикам не продумать вариант с портабельными (portable) версиями приложений, не требующих установки?
От версии к версии процесс установки пакета Debugging Tools for Windows претерпевает некоторые изменения. Давайте теперь перейдем непосредственно к процессу установки и рассмотрим способы, которыми можно установить инструментарий.
Установка Debugging Tools for Windows при помощи web-инсталлятора
Переходим на страницу Архив Windows SDK и находим раздел под названием Windows 10 и ниже пункт «Windows 10 SDK (10586) и эмулятор устройства с Windows 10 Mobile (Майкрософт) (версия 10586.11)».
Щелкаем по пункту УСТАНОВИТЬ ПАКЕТ SDK. После щелчка скачиваем и запускаем файл sdksetup.exe, который и инициирует процесс онлайн-установки Windows SDK. На начальном этапе инсталятор проверит наличие в системе установленного пакета .NET Framework последней версии (в данный момент это 4.5). Если пакет отсутствует, что будет предложена установка и по окончании выполнена перезагрузка станции. Сразу после перезагрузки, на этапе авторизации пользователя, стартует процесс инсталляции уже непосредственно Windows SDK.
Зачастую, при выборе всех без исключения компонентов пакета, в процессе установки могут возникнуть ошибки. В этом случае рекомендуется устанавливать компоненты выборочно, минимально необходимый набор.
После завершения инсталляции Debugging Tools for Windows расположение файлов отладки при данном методе инсталляции у нас будет следующим:
- 64-битные версии: C:Program Files (x86)Windows Kitsx.xDebuggersx64
- 32-битные версии: C:Program Files (x86)Windows Kitsx.xDebuggersx86
* где x.x — определенная версия комплекта разработки;
Заметили, что версии 8 и выше, пути инсталляции заметно отличаются от классических для всех предыдущих версий средств отладки?
Огромным плюсом данного способа установки Debigging Tools for Windows является установка версий отладочных средств сразу всех архитектур.
Установка Debugging Tools for Windows с ISO-образа Windows SDK
Данный метод подразумевает установку Debugging Tools for Windows с использованием полного инсталляционного образа Windows SDK (Software Developers Kit). До определенного времени, скачать образ ISO для соответствующей системы можно было на странице Архив Windows SDK. Однако, в данный момент, получить ISO-образ SDK можно через запуск web-инсталлятора sdksetup.exe, и выбора пункта Download the Windows Software Development Kit в стартовом окне инсталлятора:
Как было выяснено, предыдущий метод установки при помощи веб-инсталлятора достаточно капризен и зачастую завершается ошибкой. На чистых системах устанавливается без проблем, однако на достаточно уже нагруженных возникают многочисленные проблемы. Если у Вас именно такой случай, то воспользуйтесь данным методом.
Соответственно, на странице необходимо подобрать требуемый дистрибутив, для меня (да и думаю для многих) в данный момент это «Пакет Windows SDK для Windows 7 и .NET Framework 4» и чуть ниже нажать на ссылку «Получить ISO-образ DVD-диска».
При работе с сайтом msdn.microsoft.com советую воспользоваться браузером Internet Explorer, поскольку были замечены случаи неработоспособности конкурирующих продуктов!
Далее у нас имеется выбор между тремя вариантами образа:
| Имя | Назначение |
|---|---|
| GRMSDK_EN_DVD.iso | Образ SDK для систем с архитектурой x86 (32-битных). |
| GRMSDKIAI_EN_DVD.iso | Образ SDK для систем с архитектурой ia64. |
| GRMSDKX_EN_DVD.iso | Образ SDK для систем с архитектурой x64 (64-битных). |
Соответственно, необходимо выбрать исключительно по необходимости. Обычно разрядность Debugging Tools for Windows совпадает с разрядностью системы. У меня исследуемые системы, в основном, 64-битные, поэтому я в большинстве случаев скачиваю образ для 64-битной системы GRMSDKX_EN_DVD.iso.
Затем, после скачивания образа, нам необходимо с имеющимся ISO-образом как-то работать. Традиционным способом является, конечно же, запись компакт-диска, но ведь это достаточно долгий и иногда затратный метод. Предлагаю воспользоваться бесплатными утилитами по созданию в системе виртуальных дисковых устройств. Лично я для этой цели предпочитаю пользоваться программой DEAMON Tools Lite. У кого-то могут быть и другие предпочтения, более прямые или легковесные утилиты, на вкус и цвет, как говорится.. После инсталляции DAEMON Tools Lite, я просто щелкаю два раза на файл образа GRMSDKX_EN_DVD.iso и в системе у меня появляется новый виртуальный компакт диск:
Уже затем двойным щелчком активирую автозагрузку и запускаю инсталляцию Windows SDK:
Когда подходит очередь выбирать устанавливаемые компоненты из списка, то отключаем абсолютно все опции кроме помеченных на скриншоте. Это поможет избежать ненужных нам сейчас ошибок.
Все именно так, на скриншоте отмечено две опции: «Windows Performance Toolkit» и «Debugging Tools for Windows». Выбирайте обе, потому как Windows Performance Toolkit Вам непременно пригодится в работе! Далее, после нажатия кнопки «Next» инсталляция продолжается в обычном режиме. И в конце вы увидите надпись «Installation Complete».
По окончании инсталляции рабочие директории комплекта Debugging Tools for Windows будут следующими:
- Для версии x86: C:Program Files (x86)Debugging Tools for Windows (x86)
- Для версии x64: C:Program FilesDebugging Tools for Windows (x64)
На этом установку Debugging Tools for Windows можно считать оконченной.
Установка Debugging Tools for Windows через .msi файл
В случае возникновения проблем при инсталляции Debugging Tools for Windows двумя предыдущими способами, у нас в запасе остается еще один, самый надежный и проверенный временем, выручавший, так сказать, не раз. Когда-то, до интеграции в Windows SDK, Debugging Tools for Windows были доступны в виде отдельного инсталлятора .msi, который и сейчас можно найти, однако уже в недрах дистрибутива Windows SDK. Поскольку у нас на руках имеется уже ISO-образ Windows SDK, то мы можем не монтировать его в систему, а просто открыть при помощи всем уже хорошо знакомого архиватора WinRAR, ну или любого другого продукта, работающего с содержимым ISO-дисков.
После открытия образа нам необходимо пройти в каталог «Setup», находящийся в корне и далее выбрать одну из директорий:
- Для установки 64-битной версии: SetupWinSDKDebuggingTools_amd64 и распаковать из этого каталога файл
dbg_amd64.msi. - Для установка 32-битной версии: SetupWinSDKDebuggingTools и распаковать из этого каталога файл
dbg_x86.msi.
Далее, запускаем распакованный только что .msi файл и стартуем установку Debugging Tools for Windows.
По окончании инсталляции рабочие директории комплекта Debugging Tools for Windows будут следующими:
- Для версии x86: C:Program Files (x86)Debugging Tools for Windows (x86)
- Для версии x64: C:Program FilesDebugging Tools for Windows (x64)
На этом установку Debugging Tools for Windows можно считать выполненной.
Дополнительные сведения
Не знаю с чем это связано, быть может с моей невнимательностью, но после инсталляции Отладочных средств для Windows, инсталлятор не прописывает в системную переменную пути Path путь к каталогу с отладчиком. Это накладывает определенные ограничения на запуск различных отладочных задач напрямую из консоли. Поэтому, в случае отсутствия пути, я самостоятельно прописываю в окне Переменные среды путь к отладочным средствам:
- C:Program Files (x86)Windows Kits10Debuggersx86
- C:Program Files (x86)Windows Kits10Debuggersx64
* В вашем случае пути могут отличаться как по причине использования ОС другой разрядности, так и по причине использования SDK другой версии.
Утилиты пакета Debugging Tools for Windows могут работать в качестве переносных приложений, достаточно просто скопировать с рабочей системы каталог Microsoft Windows Performance Toolkit и использовать его в качестве портабельной версии на рабочем сервере. Но не забывайте учитывать разрядность системы!! Если Вы даже произвели полную инсталляцию пакета на критически-важную систему, то работать можно начинать прямо после инсталляции, перезагрузка не требуется.
Состав Debugging Tools for Windows
И теперь напоследок приведем состав Debugging Tools for Windows:
| Файл | Назначение |
|---|---|
| adplus.doc | Документация по утилите ADPlus. |
| adplus.exe | Консольное приложение, которое автоматизирует работу отладчика cdb для создания дампов, лог-файлов для одного или нескольких процессов. |
| agestore.exe | Утилита для удаления устаревших файлов из хранилища, используемого сервером символов или сервером исходников. |
| breakin.exe | Утилита, которая позволяет посылать процессам комбинацию пользовательского останова (break), аналогичное нажатию CTRL+C. |
| cdb.exe | Консольный отладчик пользовательского режима. |
| convertstore.exe | Утилита для конвертирования символов из уровня 2-tier в уровень 3-tier. |
| dbengprx.exe | Рипитер (прокси сервер) для удаленной отладки. |
| dbgrpc.exe | Утилита для отображения информации о состоянии вызова RPC. |
| dbgsrv.exe | Процесс сервера, используемый для удаленной отладки. |
| dbh.exe | Утилита для вывода информации о содержимом файла символов. |
| dumpchk.exe | Утилита проверки дампа. Утилита для быстрой проверки дамп-файла. |
| dumpexam.exe | Утилита для анализа дампа памяти. Результат выводится в %SystemRoot%MEMORY.TXT. |
| gflags.exe | Редактор глобальных флагов системы. Утилита управляет ключами реестра и другими настройками. |
| i386kd.exe | Обертка к kd. Когда то так назывался kd для систем на базе Windows NT/2000 для x86 машин? Вероятно, оставлено из соображений совместимости. |
| ia64kd.exe | Обертка к kd. Когда то так назывался kd для систем на базе Windows NT/2000 для ia64 машин? Вероятно, оставлено из соображений совместимости. |
| kd.exe | Консольный отладчик режима ядра. |
| kdbgctrl.exe | Инструмент управления отладки ядра. Утилита для управление и конфигурирования kernel debugging connection. |
| kdsrv.exe | Сервер соединений для KD. Утилита представляет собой небольшое приложений, которое запускается и ждет удаленных соединений. kd запускается на клиенте и подсоединяется к этому серверу для удаленной отладки. И сервер и клиент должны быть из одной сборки Debugging Tools. |
| kill.exe | Утилита для завершения процессов. |
| list.exe | Утилита для вывода содержимого файла на экран. В комплекте эта миниатюрная утилита оказалась с одной целью — просмотр больших текстовых или лог-файлов. Занимает немного места в памяти, поскольку грузит текст частями. |
| logger.exe | Миниатюрный отладчик, который может работать только с одним процессом. Утилита внедряет logexts.dll в пространство процесса, которая записывает все вызовы функций и другие действия исследуемой программы. |
| logviewer.exe | Утилита для просмотра логов, записанных отладчиком logger.exe. |
| ntsd.exe | Microsoft NT Symbolic Debugger (NTSD). Отладчик, идентичный cdb, за исключением того, что он создает текстовое окно при запуске. Как и cdb, ntsd способен отлаживать и консольные приложения и графические приложения. |
| pdbcopy.exe | Утилита для удаления приватных символов из файла символов, контроля за публичными символами, включенными в файл символов. |
| remote.exe | Утилита для удаленной отладки и удаленного контроля любого консольного отладчика KD, CDB и NTSD. Позволяет запускать все эти консольные отладчики удаленно. |
| rtlist.exe | Удаленный просмотрщик задач. Утилита используется для вывода списка запущенных процессов через процесс сервера DbgSrv. |
| symchk.exe | Утилита для загрузки символов с сервера символов Microsoft и создания локального кеша символов. |
| symstore.exe | Утилита для создания сетевого или локального хранилища символов (2-tier/3-tier). Хранилище символов — специализированная директория на диске, которая строится в соответствии с определенной структурой и содержит символы. В корневой директории символов создается структура подпапок с названиями, идентичными названию компонентов. В свою очередь, в каждой из этих подпапок находятся вложенные подпапки, имеющие специальные наименования, получаемые методом хеширования бинарных файлов. Утилита symstore сканирует папки с компонентами и добавляет новые компоненты в хранилище символов, откуда их может получить любой клиент. Говорится что symstore служит для получения символов из хранилища уровня 0-tier и выкладывания их в хранилище уровня 2-tier/3-tier. |
| tlist.exe | Просмотрщик задач. Утилита для вывода списка всех запущенных процессов. |
| umdh.exe | User-mode dump heap utility. Утилита для анализа куч (heap) выбранного процесса. Позволяет выводить различные параметры для кучи. |
| usbview.exe | Просмотрщик USB. Утилита для просмотра USB устройств, подключенных к компьютеру. |
| vmdemux.exe | Демультиплексор виртуальной машины. Для одного COM-соединения создает несколько именованных каналов. Каналы используются для отладки различных компонентов виртуальной машины |
| windbg.exe | Отладчик режима пользователя и режима ядра с графическим интерфейсом. |