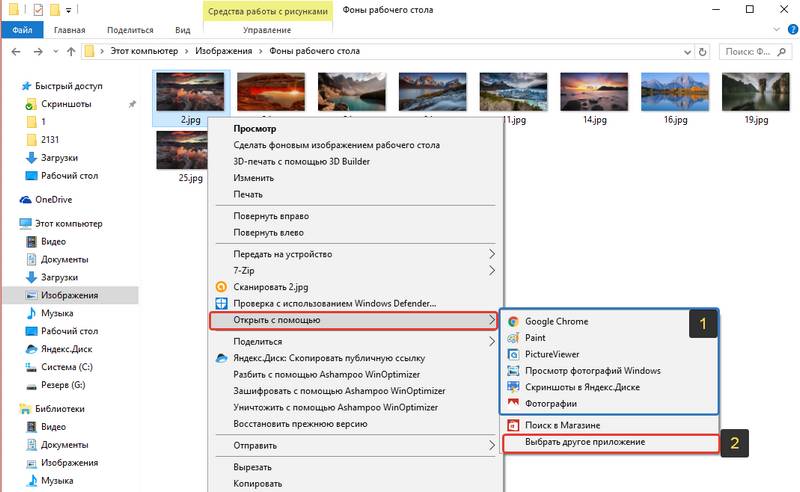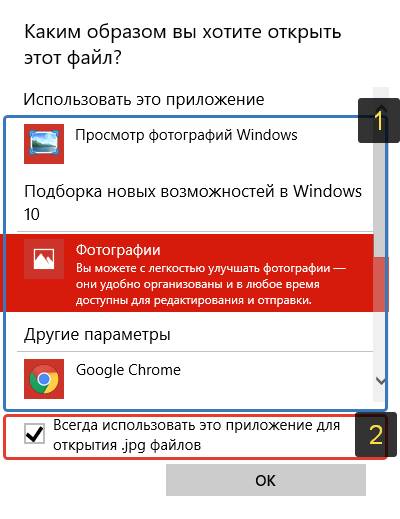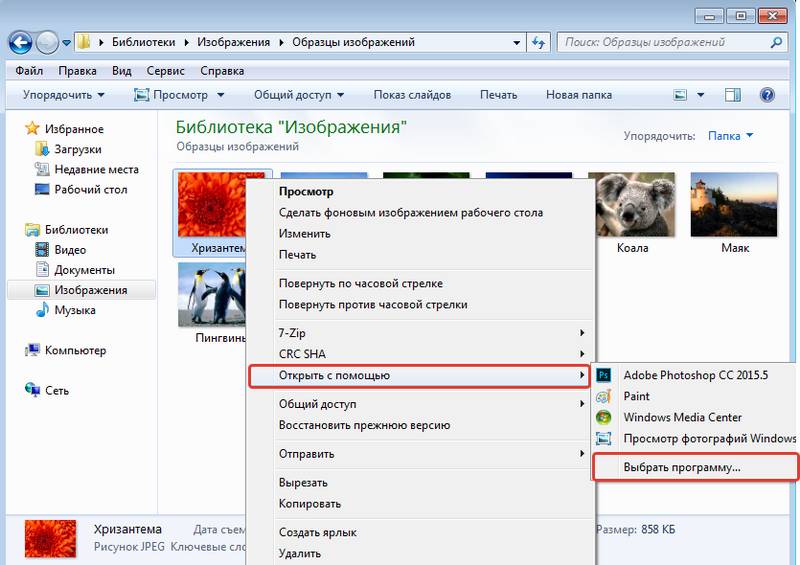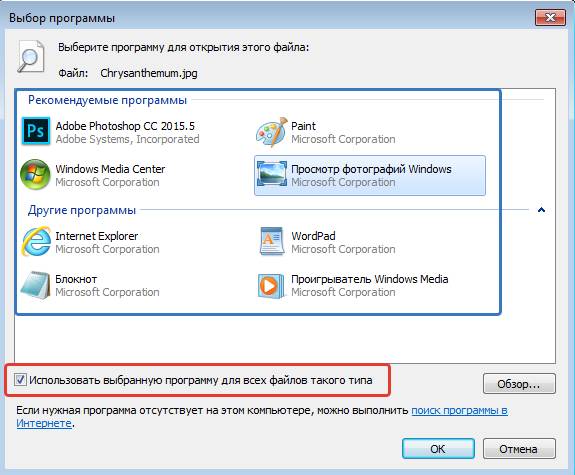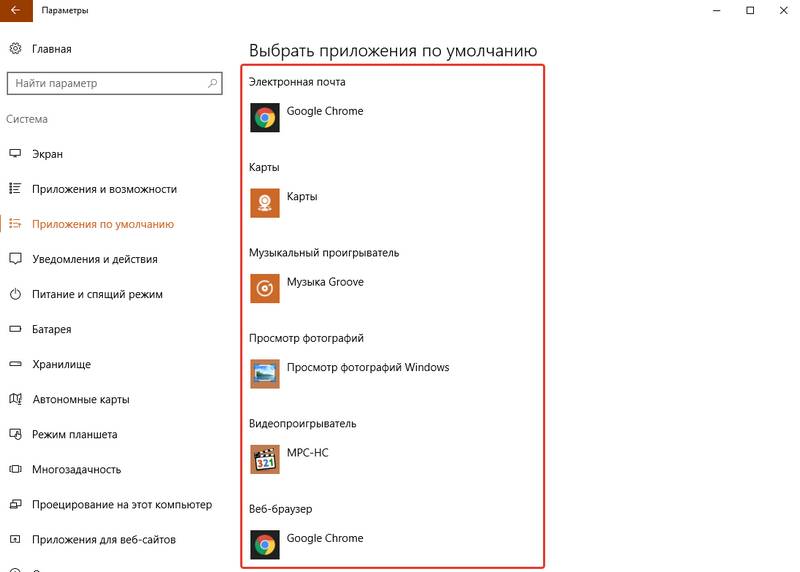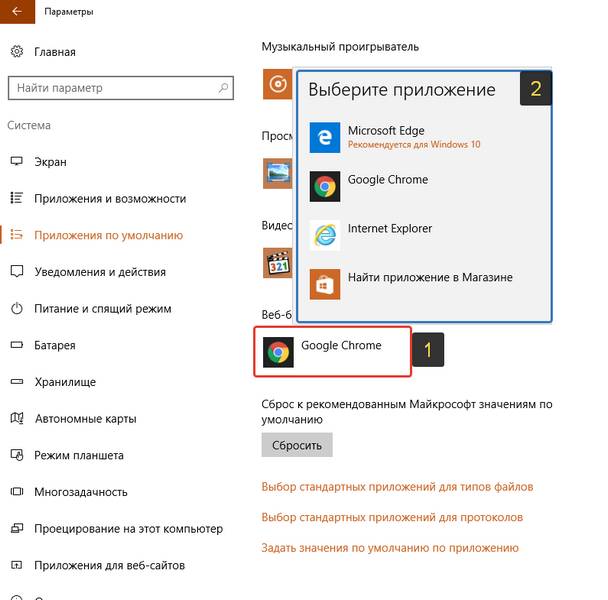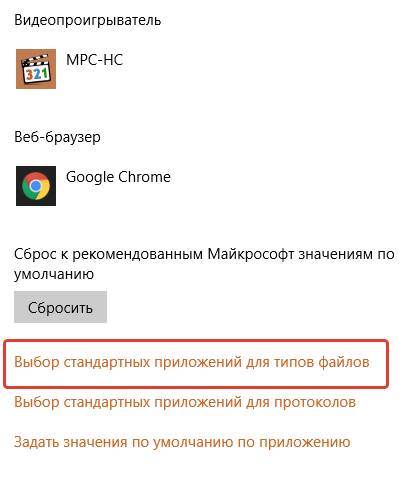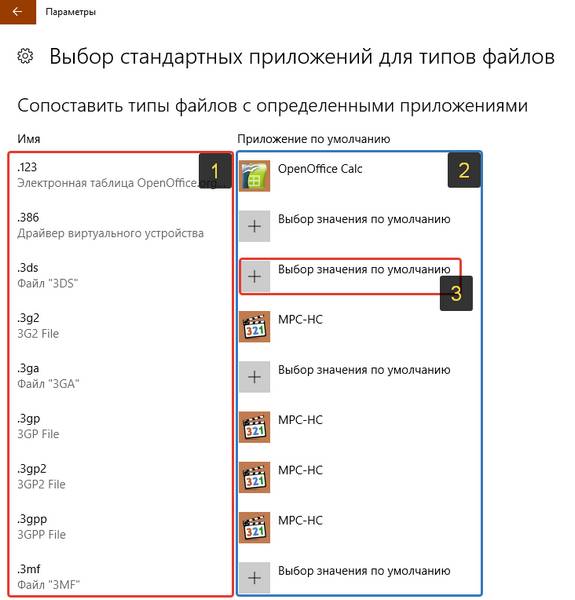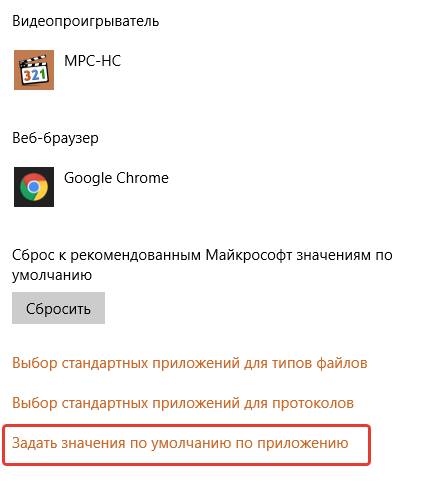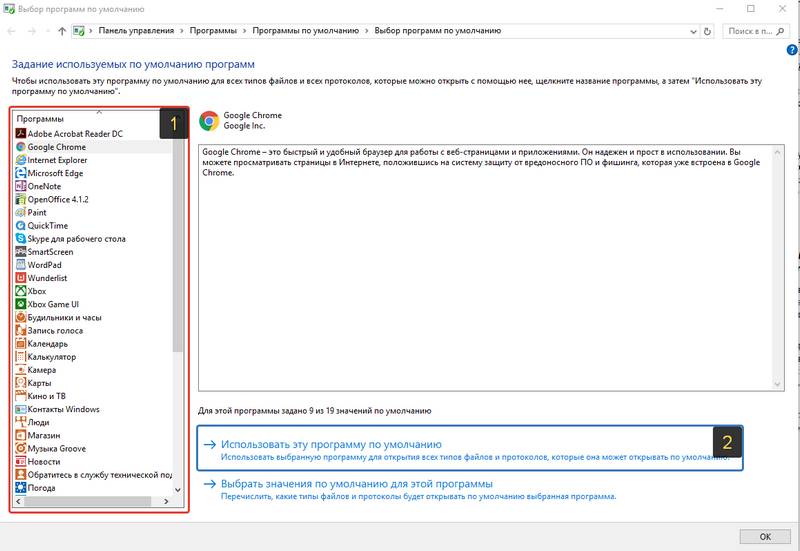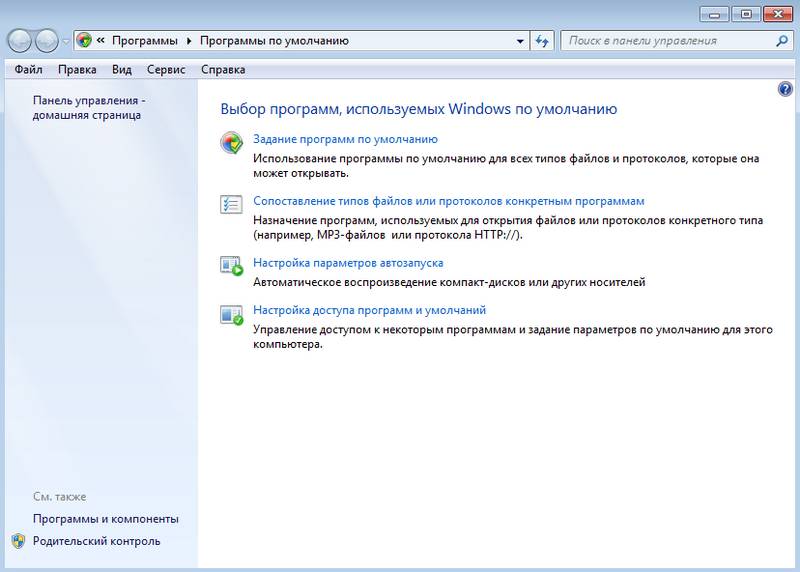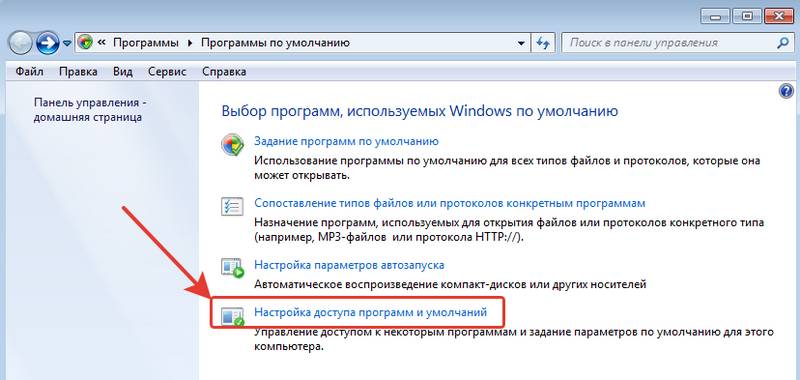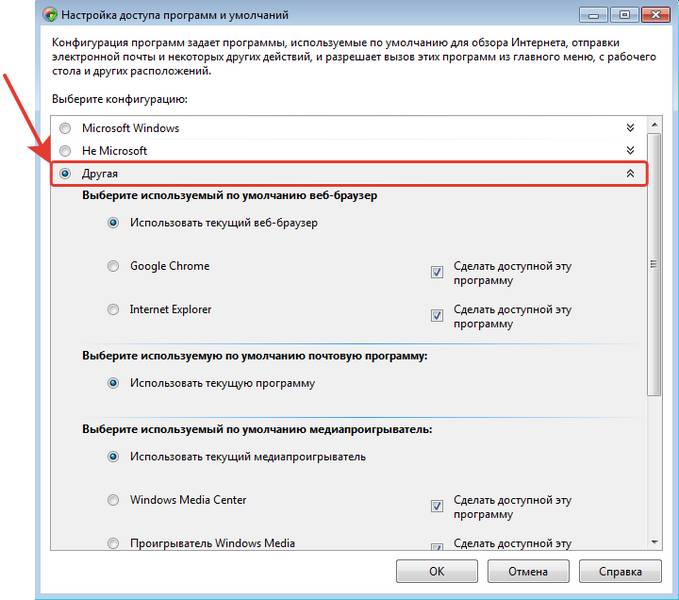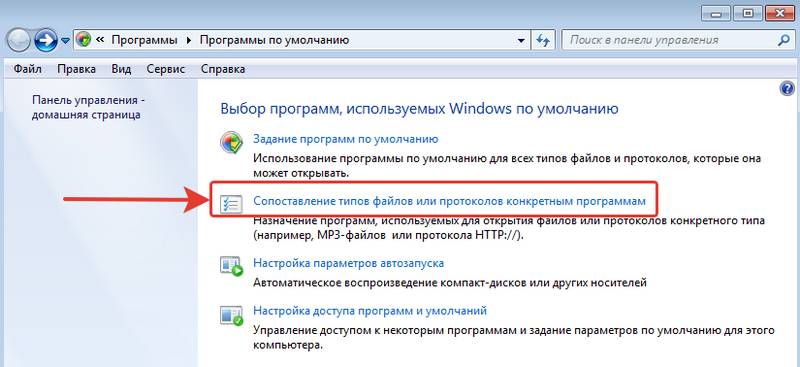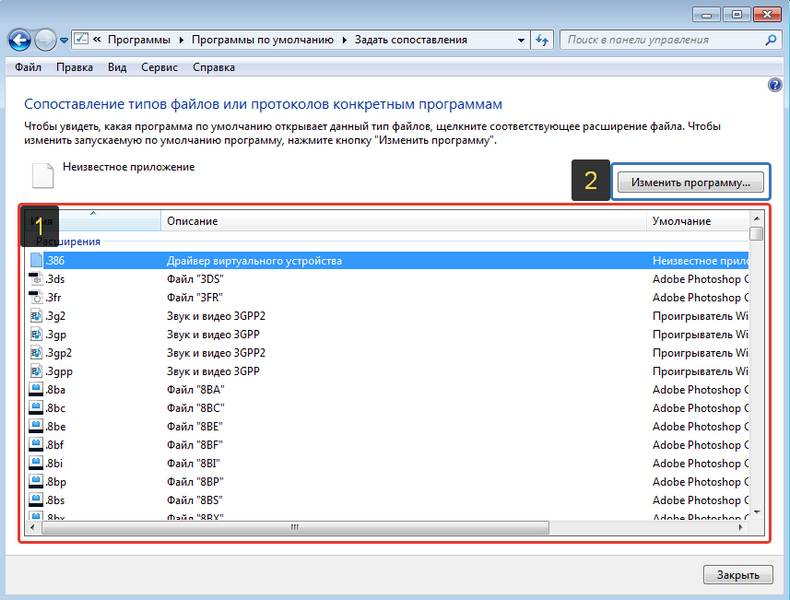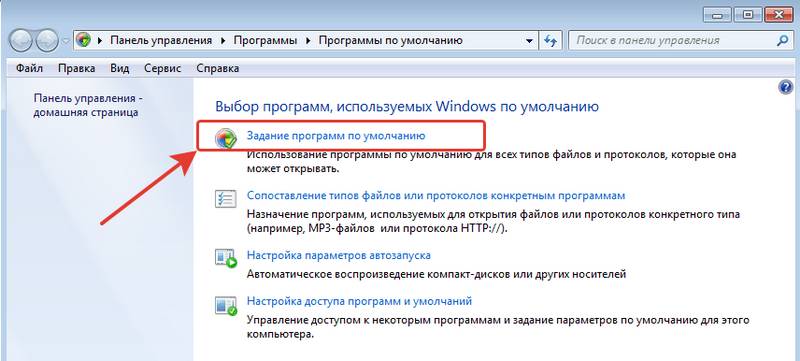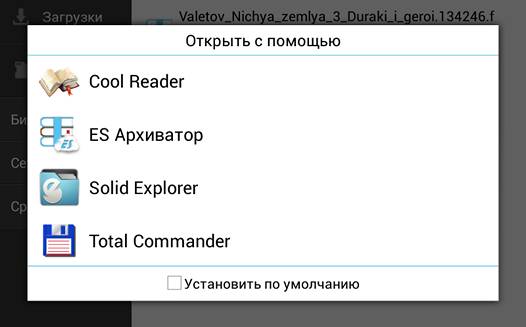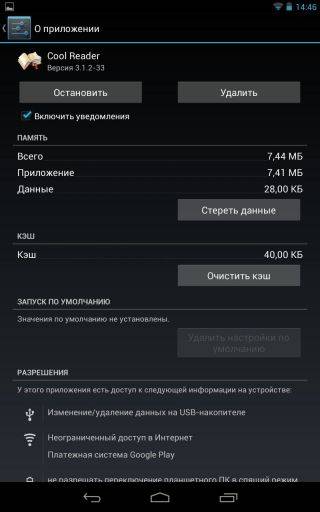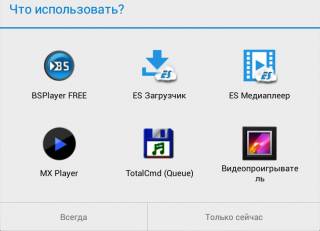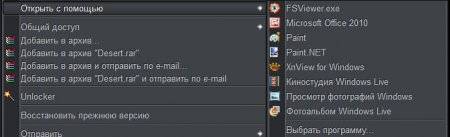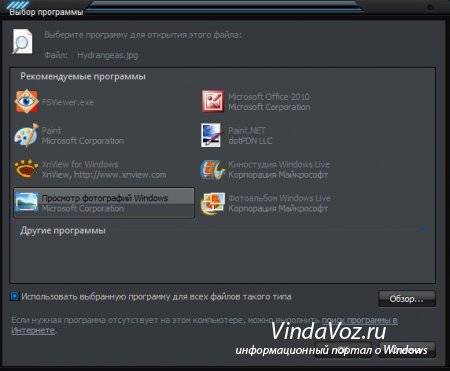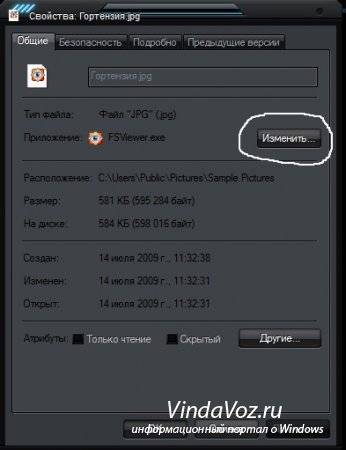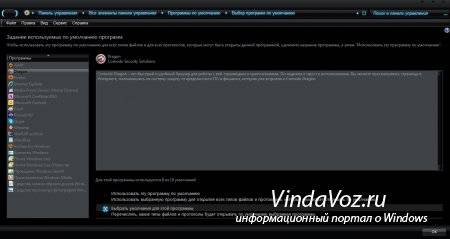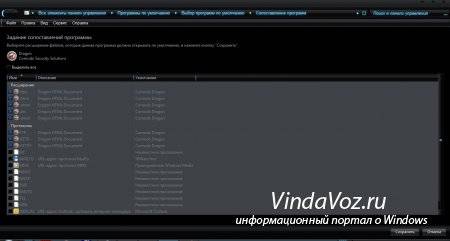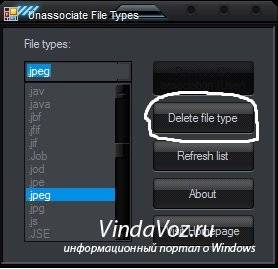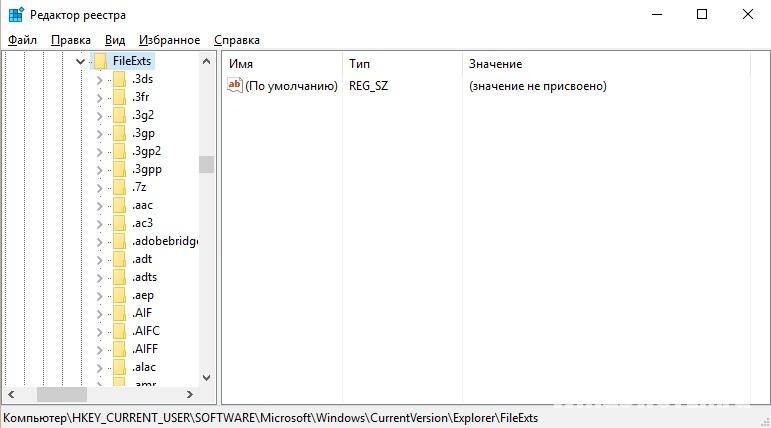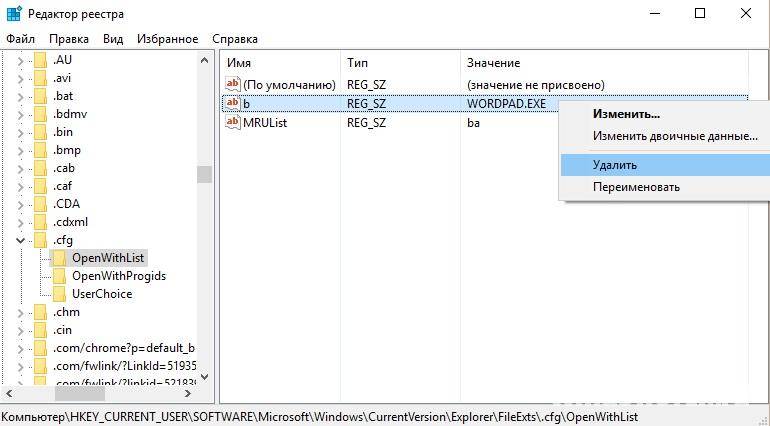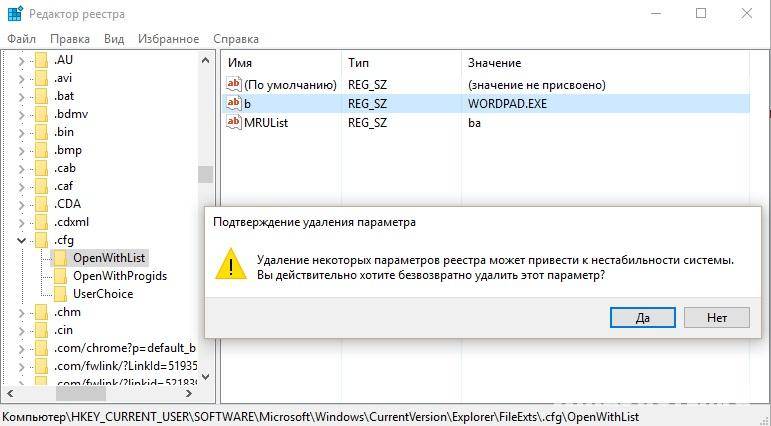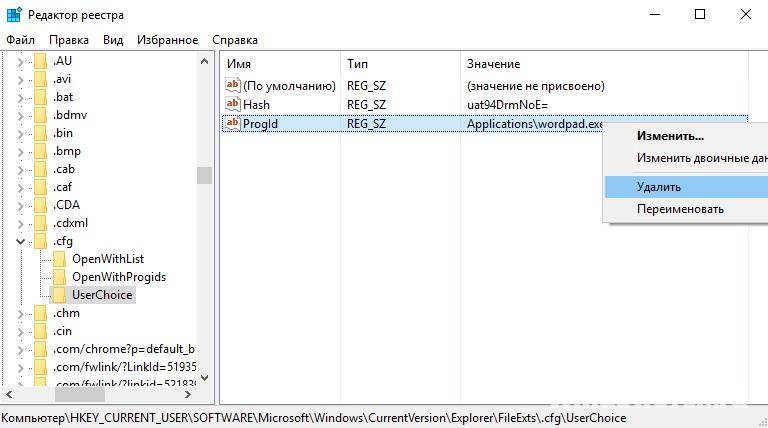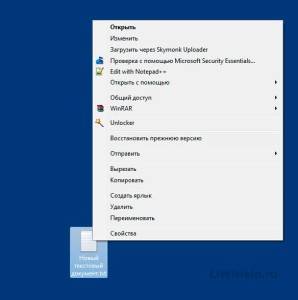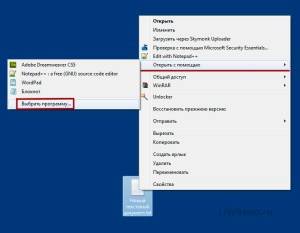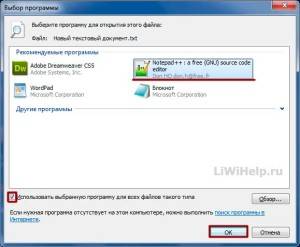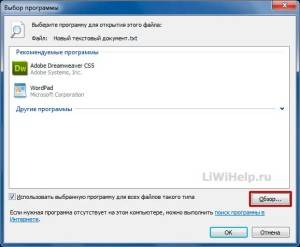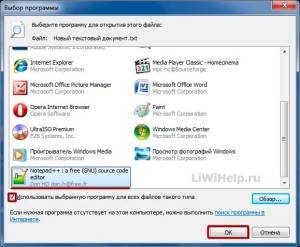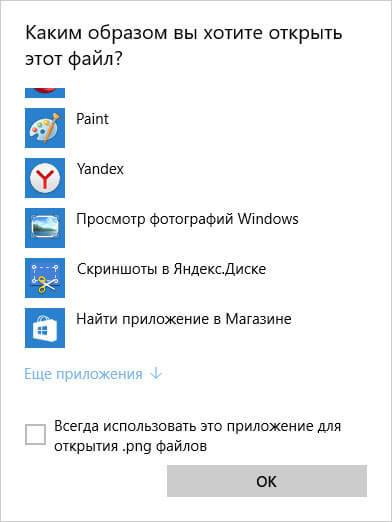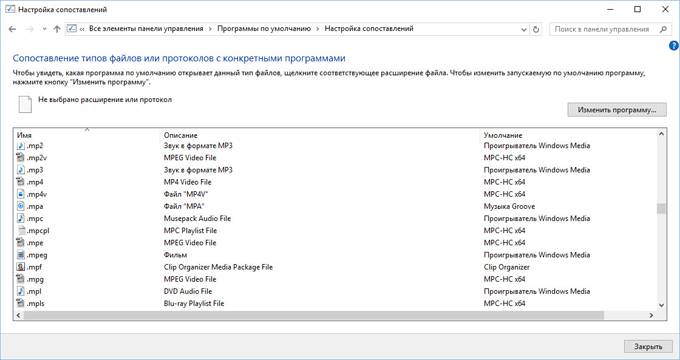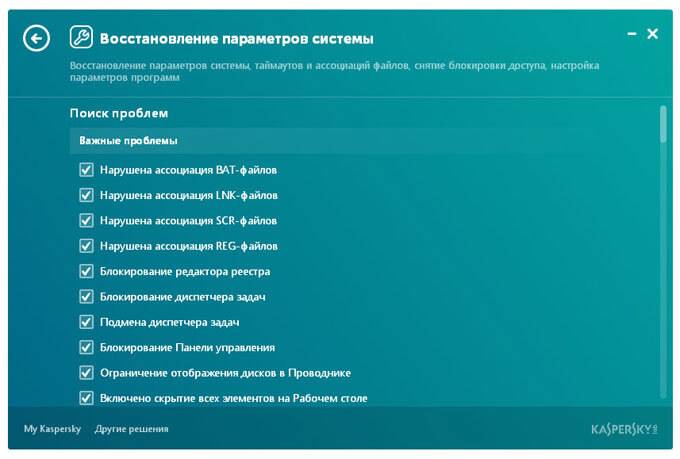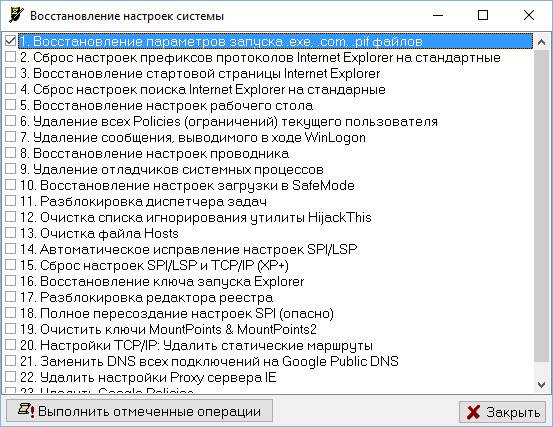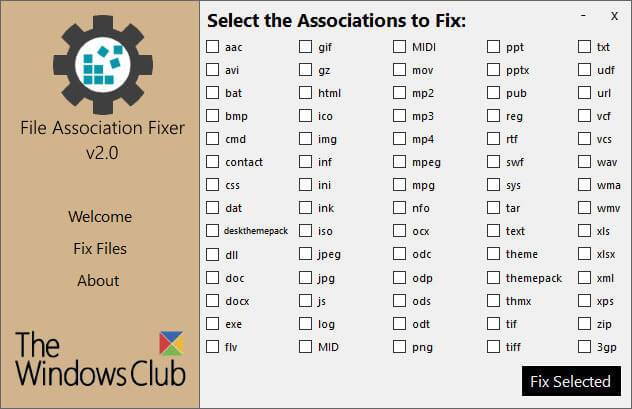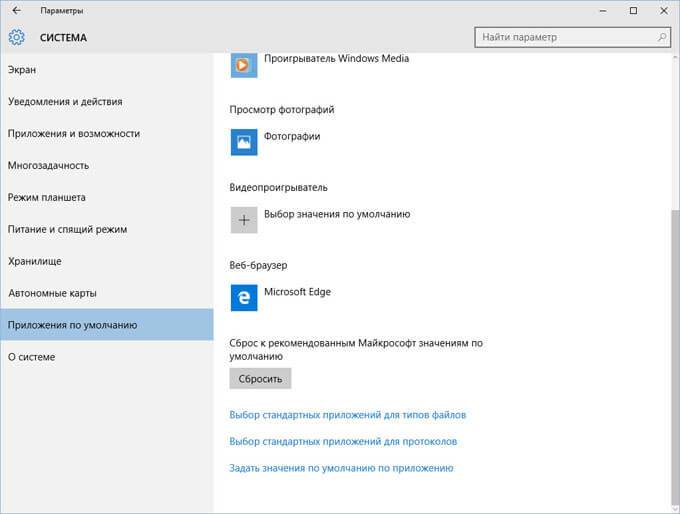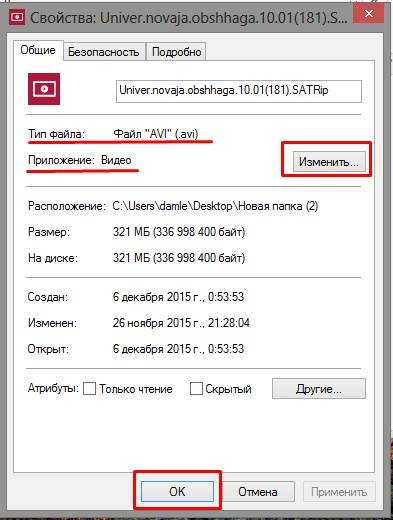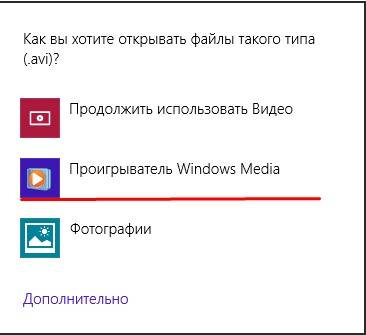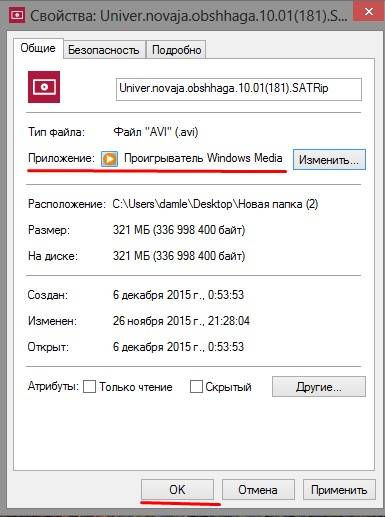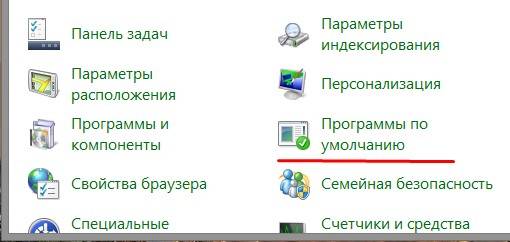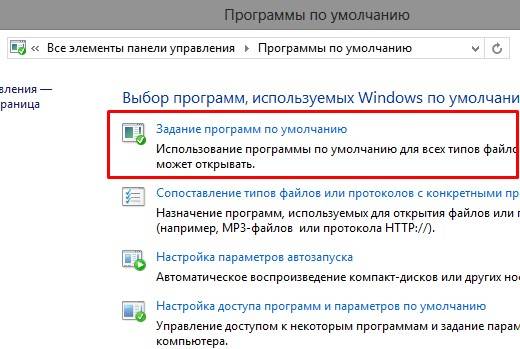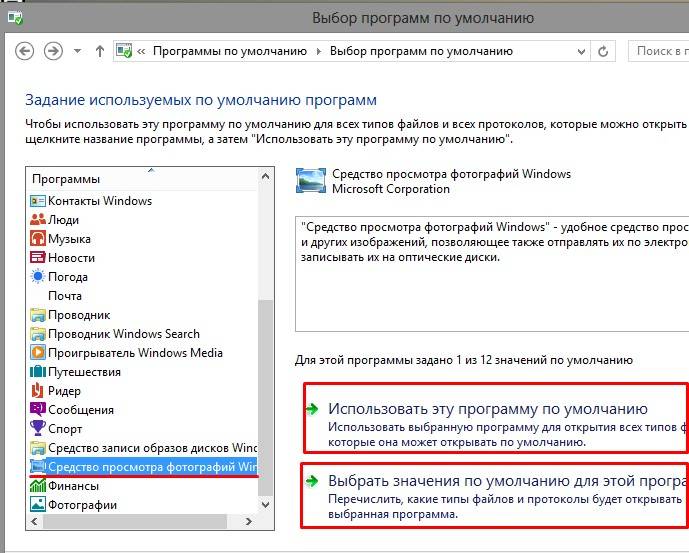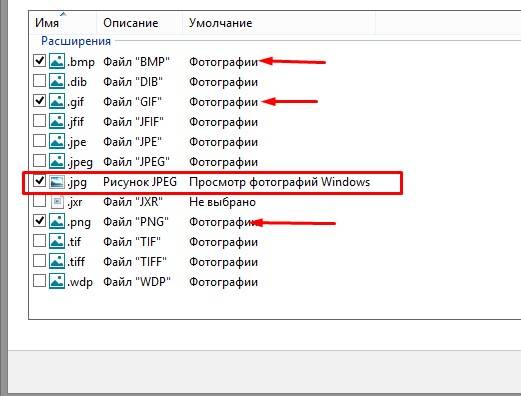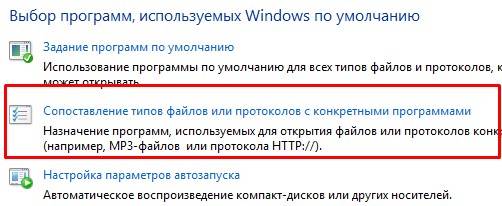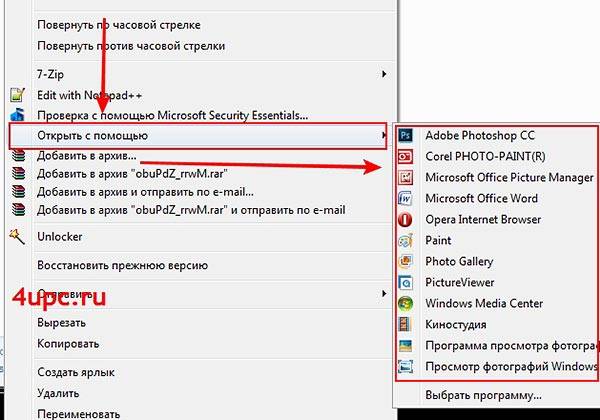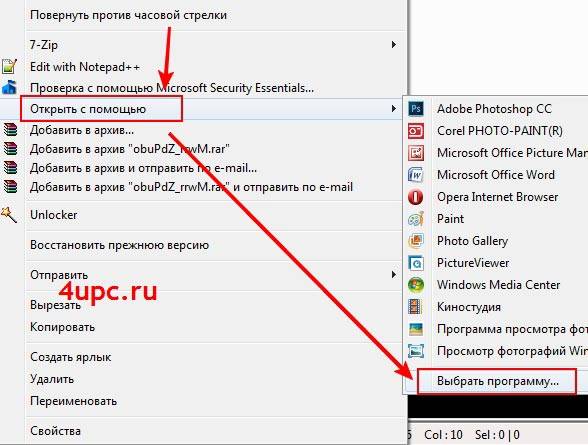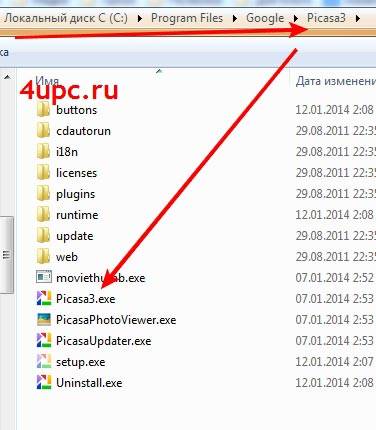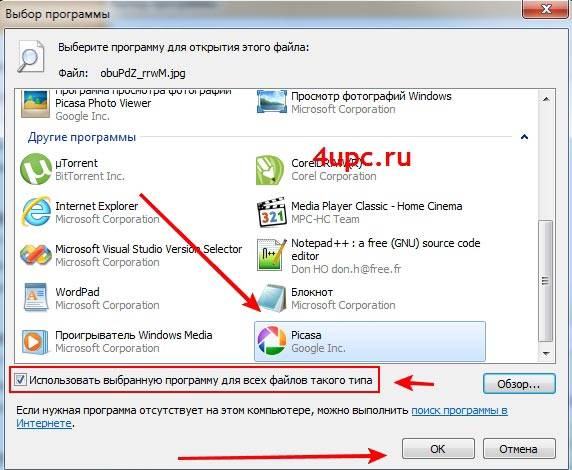|
0 / 0 / 0 Регистрация: 16.10.2016 Сообщений: 5 |
|
|
1 |
|
|
01.10.2008, 22:25. Показов 215348. Ответов 195
Люди, скажите пожалуйста, что делать… При открытии любого .exe файла комп выдает окно «Выберите программу для открытия этого файла:», в списках программ нет таких которые могут открыть файл формата .exe. В поиске программы в интернете пишут, что нет программы для открытия такого вида файлов. Далее при попытки открыть любой элемент из панели управления выдает такую ошибку
__________________
0 |
|
Programming Эксперт 94731 / 64177 / 26122 Регистрация: 12.04.2006 Сообщений: 116,782 |
01.10.2008, 22:25 |
|
Ответы с готовыми решениями: Проблема с открытием файлов .lnk Проблема открытия exe файлов Проблема с запуском exe файлов Я хочу сделать некую форму, которая будет содержать, ну… C++ и OpenGL, сложность с открытием exe файла 195 |
|
3077 / 531 / 11 Регистрация: 29.08.2008 Сообщений: 1,687 |
|
|
01.10.2008, 23:01 |
2 |
|
Решение
ЧТО ДЕЛАТЬ? открываете блокнот и вставляете туда эти значения и сохраняете как, например, exe.reg После импортируйте эти начения в реестр и перезагрузите комп. Код Windows Registry Editor Version 5.00
[HKEY_CLASSES_ROOT.exe]
@="exefile"
"Content Type"="application/x-msdownload"
[HKEY_CLASSES_ROOT.exePersistentHandler]
@="{098f2470-bae0-11cd-b579-08002b30bfeb}"
[HKEY_CLASSES_ROOTexefile]
@="Application"
"EditFlags"=hex:38,07,00,00
"TileInfo"="prop:FileDescription;Company;FileVersion"
"InfoTip"="prop:FileDescription;Company;FileVersion;Create;Size"
[HKEY_CLASSES_ROOTexefileDefaultIcon]
@="%1"
[HKEY_CLASSES_ROOTexefileshell]
[HKEY_CLASSES_ROOTexefileshellopen]
"EditFlags"=hex:00,00,00,00
[HKEY_CLASSES_ROOTexefileshellopencommand]
@=""%1" %*"
[HKEY_CLASSES_ROOTexefileshellrunas]
[HKEY_CLASSES_ROOTexefileshellrunascommand]
@=""%1" %*"
[HKEY_CLASSES_ROOTexefileshellex]
[HKEY_CLASSES_ROOTexefileshellexDropHandler]
@="{86C86720-42A0-1069-A2E8-08002B30309D}"
[HKEY_CLASSES_ROOTexefileshellexPropertySheetHandlers]
[HKEY_CLASSES_ROOTexefileshellexPropertySheetHandlersPEAnalyser]
@="{09A63660-16F9-11d0-B1DF-004F56001CA7}"
[HKEY_CLASSES_ROOTexefileshellexPropertySheetHandlersPifProps]
@="{86F19A00-42A0-1069-A2E9-08002B30309D}"
[HKEY_CLASSES_ROOTexefileshellexPropertySheetHandlersShimLayer Property Page]
@="{513D916F-2A8E-4F51-AEAB-0CBC76FB1AF8}"
[HKEY_CLASSES_ROOTregfile]
@="Registration Entries"
"EditFlags"=dword:00100000
"BrowserFlags"=dword:00000008
[HKEY_CLASSES_ROOTregfileDefaultIcon]
@=hex(2):25,00,53,00,79,00,73,00,74,00,65,00,6d,00,52,00,6f,00,6f,00,74,00,25,
00,5c,00,72,00,65,00,67,00,65,00,64,00,69,00,74,00,2e,00,65,00,78,00,65,00,
2c,00,31,00,00,00
[HKEY_CLASSES_ROOTregfileshell]
@="open"
[HKEY_CLASSES_ROOTregfileshelledit]
[HKEY_CLASSES_ROOTregfileshelleditcommand]
@=hex(2):25,00,53,00,79,00,73,00,74,00,65,00,6d,00,52,00,6f,00,6f,00,74,00,25,
00,5c,00,73,00,79,00,73,00,74,00,65,00,6d,00,33,00,32,00,5c,00,4e,00,4f,00,
54,00,45,00,50,00,41,00,44,00,2e,00,45,00,58,00,45,00,20,00,25,00,31,00,00,
00
[HKEY_CLASSES_ROOTregfileshellopen]
@="Mer&ge"
[HKEY_CLASSES_ROOTregfileshellopencommand]
@="regedit.exe "%1""
[HKEY_CLASSES_ROOTregfileshellprint]
[HKEY_CLASSES_ROOTregfileshellprintcommand]
@=hex(2):25,00,53,00,79,00,73,00,74,00,65,00,6d,00,52,00,6f,00,6f,00,74,00,25,
00,5c,00,73,00,79,00,73,00,74,00,65,00,6d,00,33,00,32,00,5c,00,4e,00,4f,00,
54,00,45,00,50,00,41,00,44,00,2e,00,45,00,58,00,45,00,20,00,2f,00,70,00,20,
00,25,00,31,00,00,00
[HKEY_CLASSES_ROOT.lnk]
@="lnkfile"
[HKEY_CLASSES_ROOT.lnkShellEx]
[HKEY_CLASSES_ROOT.lnkShellEx{000214EE-0000-0000-C000-000000000046}]
@="{00021401-0000-0000-C000-000000000046}"
[HKEY_CLASSES_ROOT.lnkShellEx{000214F9-0000-0000-C000-000000000046}]
@="{00021401-0000-0000-C000-000000000046}"
[HKEY_CLASSES_ROOT.lnkShellEx{00021500-0000-0000-C000-000000000046}]
@="{00021401-0000-0000-C000-000000000046}"
[HKEY_CLASSES_ROOT.lnkShellEx{BB2E617C-0920-11d1-9A0B-00C04FC2D6C1}]
@="{00021401-0000-0000-C000-000000000046}"
[HKEY_CLASSES_ROOT.lnkShellNew]
"Command"="rundll32.exe appwiz.cpl,NewLinkHere %1"
[HKEY_CLASSES_ROOTlnkfile]
@="Shortcut"
"EditFlags"=dword:00000001
"IsShortcut"=""
"NeverShowExt"=""
[HKEY_CLASSES_ROOTlnkfileCLSID]
@="{00021401-0000-0000-C000-000000000046}"
[HKEY_CLASSES_ROOTlnkfileshellex]
[HKEY_CLASSES_ROOTlnkfileshellexContextMenuHandlers]
[HKEY_CLASSES_ROOTlnkfileshellexContextMenuHandlersOffline Files]
@="{750fdf0e-2a26-11d1-a3ea-080036587f03}"
[HKEY_CLASSES_ROOTlnkfileshellexContextMenuHandlers{00021401-0000-0000-C000-000000000046}]
[HKEY_CLASSES_ROOTlnkfileshellexDropHandler]
@="{00021401-0000-0000-C000-000000000046}"
[HKEY_CLASSES_ROOTlnkfileshellexIconHandler]
@="{00021401-0000-0000-C000-000000000046}"
[HKEY_CLASSES_ROOTlnkfileshellexPropertySheetHandlers]
[HKEY_CLASSES_ROOTlnkfileshellexPropertySheetHandlersShimLayer Property Page]
@="{513D916F-2A8E-4F51-AEAB-0CBC76FB1AF8}"
[HKEY_CLASSES_ROOTCLSID{00021401-0000-0000-C000-000000000046}]
@="Shortcut"
[HKEY_CLASSES_ROOTCLSID{00021401-0000-0000-C000-000000000046}InProcServer32]
@="shell32.dll"
"ThreadingModel"="Apartment"
[HKEY_CLASSES_ROOTCLSID{00021401-0000-0000-C000-000000000046}PersistentAddinsRegistered]
[HKEY_CLASSES_ROOTCLSID{00021401-0000-0000-C000-000000000046}PersistentAddinsRegistered{89BCB740-6119-101A-BCB7-00DD010655AF}]
@="{00021401-0000-0000-C000-000000000046}"
[HKEY_CLASSES_ROOTCLSID{00021401-0000-0000-C000-000000000046}PersistentHandler]
@="{00021401-0000-0000-C000-000000000046}"
[HKEY_CLASSES_ROOTCLSID{00021401-0000-0000-C000-000000000046}ProgID]
@="lnkfile"
[HKEY_CLASSES_ROOTCLSID{00021401-0000-0000-C000-000000000046}shellex]
[HKEY_CLASSES_ROOTCLSID{00021401-0000-0000-C000-000000000046}shellexMayChangeDefaultMenu]
6 |
|
0 / 0 / 0 Регистрация: 16.10.2016 Сообщений: 5 |
|
|
03.10.2008, 00:49 [ТС] |
3 |
|
огромное пасибо!!! вы мне очень помогли!!!
0 |
|
0 / 0 / 0 Регистрация: 12.07.2009 Сообщений: 5 |
|
|
12.07.2009, 13:37 |
4 |
|
У меня такая же проблема.. Не используйте крупный шрифт!
0 |
|
2342 / 498 / 22 Регистрация: 01.04.2009 Сообщений: 2,200 |
|
|
12.07.2009, 13:51 |
5 |
|
Как импортировать в реестр двойным кликом по полученному файлу exe.reg .
0 |
|
0 / 0 / 0 Регистрация: 12.07.2009 Сообщений: 5 |
|
|
13.07.2009, 10:40 |
6 |
|
Добавлено через 1 час 5 минут 1 секунду
0 |
|
0 / 0 / 0 Регистрация: 12.07.2009 Сообщений: 5 |
|
|
13.07.2009, 11:49 |
8 |
|
блииин.. Добавлено через 3 минуты 2 секунды
0 |
|
9715 / 2470 / 52 Регистрация: 06.03.2009 Сообщений: 8,500 |
|
|
13.07.2009, 11:51 |
9 |
|
AlexandrWerewolf, Может вам попробовать восстановить права пользователя при помощи avz? Там есть готовые инструменты восстановления прав, политик и т.п. Нужно: AVZ и CureIt По идее алгоритм действий такой — По идее так. Откуда то с форума — в данном случае интересно не название -* а симптомы и схожесть блокировок.
1 |
|
0 / 0 / 0 Регистрация: 12.07.2009 Сообщений: 5 |
|
|
13.07.2009, 11:58 |
10 |
|
Всёё!
0 |
|
9715 / 2470 / 52 Регистрация: 06.03.2009 Сообщений: 8,500 |
|
|
13.07.2009, 11:59 |
11 |
|
AlexandrWerewolf, при помощи avz?
0 |
|
0 / 0 / 0 Регистрация: 12.07.2009 Сообщений: 5 |
|
|
13.07.2009, 12:01 |
12 |
|
AlexandrWerewolf, при помощи avz? Нет
0 |
|
9715 / 2470 / 52 Регистрация: 06.03.2009 Сообщений: 8,500 |
|
|
13.07.2009, 12:03 |
13 |
|
AlexandrWerewolf,
0 |
|
ПомогитеЧайнику |
|
|
28.08.2009, 13:09 |
14 |
|
открываете блокнот и вставляете туда эти значения и сохраняете как, например, exe.reg После импортируйте эти начения в реестр и перезагрузите комп. Код Windows Registry Editor Version 5.00
[HKEY_CLASSES_ROOT.exe]
@="exefile"
"Content Type"="application/x-msdownload"
[HKEY_CLASSES_ROOT.exePersistentHandler]
@="{098f2470-bae0-11cd-b579-08002b30bfeb}"
[HKEY_CLASSES_ROOTexefile]
@="Application"
"EditFlags"=hex:38,07,00,00
"TileInfo"="prop:FileDescription;Company;FileVersion"
"InfoTip"="prop:FileDescription;Company;FileVersion;Create;Size"
[HKEY_CLASSES_ROOTexefileDefaultIcon]
@="%1"
[HKEY_CLASSES_ROOTexefileshell]
[HKEY_CLASSES_ROOTexefileshellopen]
"EditFlags"=hex:00,00,00,00
[HKEY_CLASSES_ROOTexefileshellopencommand]
@=""%1" %*"
[HKEY_CLASSES_ROOTexefileshellrunas]
[HKEY_CLASSES_ROOTexefileshellrunascommand]
@=""%1" %*"
[HKEY_CLASSES_ROOTexefileshellex]
[HKEY_CLASSES_ROOTexefileshellexDropHandler]
@="{86C86720-42A0-1069-A2E8-08002B30309D}"
[HKEY_CLASSES_ROOTexefileshellexPropertySheetHandlers]
[HKEY_CLASSES_ROOTexefileshellexPropertySheetHandlersPEAnalyser]
@="{09A63660-16F9-11d0-B1DF-004F56001CA7}"
[HKEY_CLASSES_ROOTexefileshellexPropertySheetHandlersPifProps]
@="{86F19A00-42A0-1069-A2E9-08002B30309D}"
[HKEY_CLASSES_ROOTexefileshellexPropertySheetHandlersShimLayer Property Page]
@="{513D916F-2A8E-4F51-AEAB-0CBC76FB1AF8}"
[HKEY_CLASSES_ROOTregfile]
@="Registration Entries"
"EditFlags"=dword:00100000
"BrowserFlags"=dword:00000008
[HKEY_CLASSES_ROOTregfileDefaultIcon]
@=hex(2):25,00,53,00,79,00,73,00,74,00,65,00,6d,00,52,00,6f,00,6f,00,74,00,25,
00,5c,00,72,00,65,00,67,00,65,00,64,00,69,00,74,00,2e,00,65,00,78,00,65,00,
2c,00,31,00,00,00
[HKEY_CLASSES_ROOTregfileshell]
@="open"
[HKEY_CLASSES_ROOTregfileshelledit]
[HKEY_CLASSES_ROOTregfileshelleditcommand]
@=hex(2):25,00,53,00,79,00,73,00,74,00,65,00,6d,00,52,00,6f,00,6f,00,74,00,25,
00,5c,00,73,00,79,00,73,00,74,00,65,00,6d,00,33,00,32,00,5c,00,4e,00,4f,00,
54,00,45,00,50,00,41,00,44,00,2e,00,45,00,58,00,45,00,20,00,25,00,31,00,00,
00
[HKEY_CLASSES_ROOTregfileshellopen]
@="Mer&ge"
[HKEY_CLASSES_ROOTregfileshellopencommand]
@="regedit.exe "%1""
[HKEY_CLASSES_ROOTregfileshellprint]
[HKEY_CLASSES_ROOTregfileshellprintcommand]
@=hex(2):25,00,53,00,79,00,73,00,74,00,65,00,6d,00,52,00,6f,00,6f,00,74,00,25,
00,5c,00,73,00,79,00,73,00,74,00,65,00,6d,00,33,00,32,00,5c,00,4e,00,4f,00,
54,00,45,00,50,00,41,00,44,00,2e,00,45,00,58,00,45,00,20,00,2f,00,70,00,20,
00,25,00,31,00,00,00
[HKEY_CLASSES_ROOT.lnk]
@="lnkfile"
[HKEY_CLASSES_ROOT.lnkShellEx]
[HKEY_CLASSES_ROOT.lnkShellEx{000214EE-0000-0000-C000-000000000046}]
@="{00021401-0000-0000-C000-000000000046}"
[HKEY_CLASSES_ROOT.lnkShellEx{000214F9-0000-0000-C000-000000000046}]
@="{00021401-0000-0000-C000-000000000046}"
[HKEY_CLASSES_ROOT.lnkShellEx{00021500-0000-0000-C000-000000000046}]
@="{00021401-0000-0000-C000-000000000046}"
[HKEY_CLASSES_ROOT.lnkShellEx{BB2E617C-0920-11d1-9A0B-00C04FC2D6C1}]
@="{00021401-0000-0000-C000-000000000046}"
[HKEY_CLASSES_ROOT.lnkShellNew]
"Command"="rundll32.exe appwiz.cpl,NewLinkHere %1"
[HKEY_CLASSES_ROOTlnkfile]
@="Shortcut"
"EditFlags"=dword:00000001
"IsShortcut"=""
"NeverShowExt"=""
[HKEY_CLASSES_ROOTlnkfileCLSID]
@="{00021401-0000-0000-C000-000000000046}"
[HKEY_CLASSES_ROOTlnkfileshellex]
[HKEY_CLASSES_ROOTlnkfileshellexContextMenuHandlers]
[HKEY_CLASSES_ROOTlnkfileshellexContextMenuHandlersOffline Files]
@="{750fdf0e-2a26-11d1-a3ea-080036587f03}"
[HKEY_CLASSES_ROOTlnkfileshellexContextMenuHandlers{00021401-0000-0000-C000-000000000046}]
[HKEY_CLASSES_ROOTlnkfileshellexDropHandler]
@="{00021401-0000-0000-C000-000000000046}"
[HKEY_CLASSES_ROOTlnkfileshellexIconHandler]
@="{00021401-0000-0000-C000-000000000046}"
[HKEY_CLASSES_ROOTlnkfileshellexPropertySheetHandlers]
[HKEY_CLASSES_ROOTlnkfileshellexPropertySheetHandlersShimLayer Property Page]
@="{513D916F-2A8E-4F51-AEAB-0CBC76FB1AF8}"
[HKEY_CLASSES_ROOTCLSID{00021401-0000-0000-C000-000000000046}]
@="Shortcut"
[HKEY_CLASSES_ROOTCLSID{00021401-0000-0000-C000-000000000046}InProcServer32]
@="shell32.dll"
"ThreadingModel"="Apartment"
[HKEY_CLASSES_ROOTCLSID{00021401-0000-0000-C000-000000000046}PersistentAddinsRegistered]
[HKEY_CLASSES_ROOTCLSID{00021401-0000-0000-C000-000000000046}PersistentAddinsRegistered{89BCB740-6119-101A-BCB7-00DD010655AF}]
@="{00021401-0000-0000-C000-000000000046}"
[HKEY_CLASSES_ROOTCLSID{00021401-0000-0000-C000-000000000046}PersistentHandler]
@="{00021401-0000-0000-C000-000000000046}"
[HKEY_CLASSES_ROOTCLSID{00021401-0000-0000-C000-000000000046}ProgID]
@="lnkfile"
[HKEY_CLASSES_ROOTCLSID{00021401-0000-0000-C000-000000000046}shellex]
[HKEY_CLASSES_ROOTCLSID{00021401-0000-0000-C000-000000000046}shellexMayChangeDefaultMenu]
Простите за такой вопрос, но я как чайник не понял — что за блокнот, потом о каких значениях идет речь ( это программа ниже?), и сохранить их в отдельной папке exe.reg в system32?? Просто у меня та же проблема, что и у парня, только ошибка выглядит — …system32msgpvdh.exe и за ней сразу …msyag.exe. Надеюсь Ваш вариант лечения подойдет и мне? Прошу помочь мне. Спасибо. Добавлено через 4 минуты |
|
deaf_deaf |
|
|
05.10.2009, 09:14 |
15 |
|
А у меня такая проблема: |
|
2667 / 655 / 45 Регистрация: 13.01.2009 Сообщений: 2,159 |
|
|
05.10.2009, 10:02 |
16 |
|
Подскажите что мне делать?? Во втором сообщении написано как восстановить корректный запуск exe-файлов.
0 |
|
deaf_deaf |
|
|
05.10.2009, 10:32 |
17 |
|
я запускаю этот файл,но мне пишет: |
|
2667 / 655 / 45 Регистрация: 13.01.2009 Сообщений: 2,159 |
|
|
05.10.2009, 22:20 |
18 |
|
Указанный файл не является файлом данных реестра.Возможен импорт только двоичных файлов данных реестра.» Инфу скопировали неправильно или не полностью. Попробуйте снова.
0 |
|
DimDim4 |
|
|
29.11.2009, 17:08 |
19 |
|
Заранее прошу за грамматику.Запустил ком.,ни один ярлык не открылся.Запрос файла(ехе).Какой программой открыть незнаю!Буду весьма благодарен. |
|
kil2009 |
|
|
09.12.2009, 08:15 |
20 |
|
Похожая проблема: все exe-файлы и ярлычки exe-файлов оказались сопоставлены с Winword.exe. При двойном щелчке мыши любой exe-файл открывается в Word 2003. При этом в контекстном меню для этих файлов по умолчанию стала команда «Изменить». Команды «Открыть с помощью…» в списке нет. Подобная ситуация наблюдается только под учетной записью пользователя. Под учетной записью администратора все нормально. |
Windows Vista Enterprise Windows Vista Home Basic Windows Vista Home Premium Windows Vista Starter Windows Vista Ultimate Windows 7 Enterprise Windows 7 Home Basic Windows 7 Home Premium Windows 7 Professional Windows 7 Starter Windows 7 Ultimate Еще…Меньше
Симптомы
Получение ошибки или ничего не происходит при запуске EXE-файл в Windows 7 или Windows Vista. Кроме того появляется сообщение о том, что у вас есть вирус.
Причина
Эта проблема может возникнуть, если вирус или другое стороннее приложение изменили или повредили некоторые параметры реестра по умолчанию.
Решение
Чтобы устранить эту проблему, можно сбросить параметры реестра в параметры по умолчанию. Чтобы сделать это, выполните следующие действия.
-
Нажмите кнопку Пуск и введите regedit в поле поиска
-
Щелкните правой кнопкой мыши Regedit.exe в списке и выберите Запустить от имени администратора
-
Найдите следующий раздел реестра:
HKEY_CLASSES_ROOT.exe
-
Выбрав .exe, щелкните правой кнопкой мыши (по умолчанию) и нажмите кнопку Изменить…
-
Изменить значение: для exefile
-
Найдите и выберите следующий раздел реестра:
HKEY_CLASSES_ROOTexefile
-
Выбрав exefile щелкните правой кнопкой мыши (по умолчанию) и нажмите кнопку Изменить…
-
Изменить значение: для «% 1» % *
-
Найдите и выберите следующий раздел реестра:
KEY_CLASSES_ROOTexefileshellopen
-
Выбрав open, щелкните правой кнопкой мыши (по умолчанию) и нажмите кнопку Изменить…
-
Измените значение: на «%1» %*
-
Закройте редактор реестра и перезагрузите компьютер
Дополнительные сведения
Если это не решило проблему или щелчок мышью приводит к следующему результату EXE-файлов запускает неверное приложение, воспользуйтесь следующей статьей:
Нужна дополнительная помощь?


Описание
- При попытке запустить exe файл выскакивает окно с просьбой выбрать программу;
- Все exe файлы пытаются запуститься в одной и той же программе;
- При запуске программы ничего не происходит.
Причина
Модификация конфигурационного файла. Обычно, из-за вируса или некорректного редактирования реестра Windows.
В некоторых случаях запуск блокируется антивирусной системой.
Решение
1. Использование Reg-файла
- Скачайте архив с reg-файлом для соответствующей версии Windows:
Windows XP Windows Vista Windows 7 Windows 8 Windows 10 - Распакуйте содержимое архива и запустите его, кликнув дважды. В появившемся окне нажмите «Да»;
- Перезагрузите компьютер.
Если при попытке импорта скачанного файла система возвращает ошибку и пишет о нехватке прав, откройте командную строку от имени администратора и введите команду
REG IMPORT C:путь_к_reg_файлу.reg
2. Настройка реестра вручную
Запускаем реестр Windows (команда regedit).
Находим HKEY_CLASSES_ROOT.exe и задаем значение exefile параметру (По умолчанию):
Теперь ищем HKEY_CLASSES_ROOTexefileshellopencommand и задаем его параметру (По умолчанию) значение «%1» %*
То же самое делаем для HKEY_CLASSES_ROOTexefileshellopen:
… и HKEY_CLASSES_ROOTexefile:
Если в параметрах будет пустое значение или что-то иное, меняем его на «%1» %*.
После перезагружаем компьютер.
3. Использование AVZ
Скачиваем программу AVZ, распаковываем архив и сохраняем его на диске. Перезагружаем компьютер и запускаем его в безопасном режиме.
Запускаем ранее скачанную программу AVZ. Если она сможет запуститься, кликаем по Файл — Восстановление системы:
Среди списка возможных вариантов, выбираем Восстановление параметров запуска .exe, .com, .pif файлов:
… и кликаем по Выполнить отмеченные операции.
Перезагружаем компьютер и проверяем запуск программ.
4. Удаление временного профиля
Обратите внимание на сообщение при входе в систему. Если появляется предупреждение о том, что был выполнен вход под временным профилем, то проблема заключается в ошибке службе профилей ProfSvc.
Подробнее решение проблемы описано в инструкции Служба профилей пользователей препятствует входу в систему.
5. Отключение или удаление антивируса
В некоторых случаях, антивирусная система может воспринимать файл как зловредный и блокировать его запуск. Если у нас есть полная уверенность, что запускаемый нами файл безопасен, попробуем отключить антивирусную систему или добавить файл в исключения.
Иногда, отключение антивирусника не помогает решить проблему — помогает его удаление. Для проверки, можно это сделать (позже, необходимо его поставить снова). Бывает, что после повторной установки программы защиты от вирусов, проблема исчезает.
6. Использование утилиты SmartFix
Утилита SmartFix позволяет просканировать компьютер и автоматически устранить известные проблемы.
Заходим на официальный сайт и скачиваем программу, кликнул по кнопке Загрузить SmartFix.exe. Запускаем скачанный файл — откроется небольшое диалоговое окно, в котором необходимо выбрать WinRepair и нажать Старт:
Начнется процесс сканирования, который может занять много времени — дожидаемся его окончания. При этом, система может перезагрузиться автоматически, поэтому заранее закрываем все работающие программы.
7. Переустановка системы
Если варианты выше не помогли решить проблему, переустанавливаем операционную систему. Вариант не самый лучший, но рабочий на 100%.
В чем была проблема?
Если вам удалось решить проблему, поделитесь своим опытом для других. Что помогло:
* в процентах показаны результаты ответов других посетителей.
Помогла ли вам эта статья?
Да Нет
Как убрать окно «Выберите программу для открытия этого файла»…exe?
Как убрать окно «Выберите программу для открытия этого файла». exe?
Если возникает такая проблема (ошибка в виде выскочившего окна с подобной надписью), то причина в этом троян. Вирус сильный, так как даже удаление его не исправляет ошибку и окно появляется вновь.
Решить проблему может лишь проверка очень сильным антивирусом (с обновленными базами), либо с помощью, предложенной выше, программы AVZ (которая будет эффективна в случае, если антивирус не справится.
Убрать такую проблему можно только установив на ваш ПК хороший антивирусник. Только при наличии вирусов (преимущественно троянов) может возникать окно quot;Выберите программу для открытия этого файлаquot; для файлов .exe. Я вот пользуюсь авастом и программой мальваре антимальваре. Они не все удаляют, но жить можно. Лучше приобрести лицензионный нод 32 и больше проблем не будет с вирусами.
Такую проблему чаще всего вызывает троян autorun.inf. Но даже после его удаления, окно продолжает появляться при открытии любого exe-файла и не только. Чтобы из-за этого не переустанавливать весь Windows (причем если у вас 2-3 локальных диска, то скорей всего придется их всех форматировать) можно обратиться к более простому решению.
Данную ошибку можно убрать с помощью антивирусной утилиты AVZ. При этом е можно загрузить, даже если на компьютере уже стоит любой другой антивирус. Также AVZ бесплатная и проста в использовании. После установки, чтобы убрать это надоевшее окно потребуется буквально пару действий.
Найти и скачать в интернете AVZ не составит труда (можно например отсюда z-oleg.com/secur/avz в правом столбце Скачать). Находите в папке avz.exe и запускаете утилиту. Дальше переходите в раздел Файл (вверху) и выбираете из списка Мастер поиска и устранения проблем.
Откроется новое окошко, где во втором пункте нужно поставить Все проблемы и Пуск. Утилита должна отобразить ошибку Нарушение ассоциации EXE файлов (это и есть то надоедливое окошко). Ставите галочку и нажимаете на опцию Исправить отмеченные проблемы (внизу).
Появится табличка об успешной операции — Ок и проблема решена.
Такая ошибка может встретиться и при запуске самых популярных компьютерных игр, в том числе World of Tanks, Warface, Counter-Strike 1.6 (Source), Assassins Creed, Far Cry, Minecraft, The Sims , GTA, Dota, Warcraft, Mass Effect, Total War и др.
Если у Вас появилось такое окошко значит Вы установили себе вирусную программу (или рекламную, что в принципе одно и тоже) . Чаще всего выглядит такой файл, как обычно, только на конце у него прописано двойное расширение (например одновременно ехе.inf.) Для его устранения проще всего воспользоваться локальным антивирусом AVZ, который распространяется бесплатно. После установки и проверки он найдет файлы с нарушением ассоциации (Нарушение ассоциации ЕХЕ файлов) их лечим и все работает. Как временный выход из положения можно задать конкретный путь для запроса, привязав его к блокноту.
Дело в вирусе на вашем компьютере. Для того, чтобы избавиться от этой проблемы нужно скачать специальную программу AVZ. Также можно проверить компьютер с помощью любого антивируса, но если они ничего не найдут, скачайте вышеуказанную программу.
Наиболее мощная программа, справляющая с вирусными приложениями называется AVZ и не обязательно переустанавливать винду.
Не хотите возиться с программой, пробуйте по другому.
Заходите в Total commander, проглядываете локальные диски, нужно удалить файлы авторан.инф.
После перезагрузка компьютера.
Существует очень простой, но действенный способ того, как убрать вылезающее окно при открытии файлов, в котором написано:
Чтобы убрать это окно, нужно зайти в тотал командер, заходим на каждый локальный диск и удаляем там файлы авторан.инф. Потом нужно перезагрузить компьютер.
После этого проблема должна быть устранена.
Для устранения проблемы такого характера, первое, что сделайте, это проверти свой компьютер на наличие вируса, так как скорее всего именно он вызвал это. После полной проверки вашего персонального компьютера на наличие вирусов и их удаления, проблема может не решиться до конца. Но нам может помочь очень умная программа, е название AVZ. Она очень легка в пользование и простая. Скачайте е себе на персональный компьютер. Потом запустите е работу. И вам нужно раздел по поиску и устранению проблем. Этот раздел вы найдете в меню под пунктом quot;Файлquot;. Запускаете все это,ставите решить проблему и вы это сделаете.
Файл с расширением quot;exequot; считается системой исполняемым, то есть ему не нужна программа для его открытия. Если система задает вам подобный вопрос, то открываемый файл не является исполняемым, как вы считаете. То есть, вероятно, имеет двойное расщирение, типа quot;имяфайла.ехе.infquot;.
Для того что бы система не задавала подобных вопросов, ассоциируйте ваш файл с, например, блокнотом (открыть с помощью. ).
Если возникает данная проблема, значит не все в порядке с операционной системой, и в нее скорее всего попал троян, у которого имеется название-autorun.inf.
Но иной раз, даже после того,как антивирусом будет удален этот троян,окно может появляться.
И в решении такой проблемы вам сможет помочь такой антивирус простенький, под названием
AVZ.И он не будет конфликтовать с другим антивирусом, который у вас уже ранее был установлен на комп.
После ее установки, эта программа поможет вам решить проблему.Все лицензионные антивирусники тоже могут решать такую проблему.А проблема такая очень часто возникает при установке различных игр на ваш гаджет.
Как задать программу по умолчанию для открытия файлов определённого типа в Windows!
При работе на компьютере в Windows может возникнуть ситуация, когда какой-либо файл нужно открыть одной программой, а он автоматически всегда открывается не той, которая нужна. Но если программу для открытия файлов можно сразу же выбрать, то в случае открытия ссылок всё сложнее. К примеру, кликаете по ссылке, которая пришла вам в Skype, а ссылка открывается не том браузере, где вы бы хотели её открыть, а в каком-то другом. Так происходит из-за того, что изначально для открытия ссылок в Windows настроен другой браузер, он установлен как программа по умолчанию для этого действия. Тоже самое касается любых программ, потому что для каждой программы можно назначить тип файлов, которые она будет всегда открывать. В данной статье на примере Winodows 7 и 10 я покажу, как настроить программы по умолчанию для открытия файлов определённого типа, а также ссылок.
Примеры для Windows 8 в этой статье рассматриваться не будут, потому что там делается всё точно также как в Windows 7 или в Windows 10.
Быстрый выбор программы для открытия нужного файла в любой Windows
Самый простой способ выбрать программу для открытия файла — это проводник Windows. Работает одинаково во всех версиях Windows.
При таком способе вам придётся выбирать программу для открытия файла каждого типа. К примеру, вам придётся отдельно выбрать программу для открытия картинок в формате .JPG, затем отдельно туже программу для картинок формата .jpg и всех остальных форматов, которыми пользуетесь.
Вам нужно нажать правую кнопку мыши (далее «ПКМ») на файле, для которого вы хотите выбрать стандартную программу, которая будет его открывать всегда. Во всплывающем меню выберите «Открыть с помощью» и справа появится список основных программ (1), через которые можно открыть данный файл. Если нужная программа для открытия вашего файла в списке есть, то нажав на неё, файл откроется в ней.
Такое действие откроет файл в выбранной вами программе лишь единожды. В следующий раз программу придётся выбирать заново.
Чтобы сохранить нужную программу для открытия выбранного типа файла на постоянной основе или же, если если нужной программы в списке №1 нет, а вы знаете, что она на компьютере точно установлена, то нажмите «Выбрать другое приложение» (2).
В открывшемся окне в списке (1) будет указаны все программы, которые могут открыть данный файл. Выберите нужную из списка. Если вы хотите сохранить выбранную программу для всех файлов такого же типа (чтобы все аналогичные файлы всегда открывались сразу же в этой программе), то поставьте галочку «Всегда использовать это приложение …» (2).
Таким образом вы можете назначить программу по умолчанию для любого типа файла.
В других версиях Windows принцип аналогичен. Пример из Windows 7:
Пример из операционной системы Windows 7
Данный способ не удобен только тем, что для каждого типа файла приходится вот так вручную назначать программу, даже если разные типы файлов может открывать одна и та же программа.
Назначение программ по умолчанию сразу для всех типов файлов и протоколов через параметры Windows
Параметры Windows позволяют назначить программы по умолчанию сразу для всех типов файлов, которые программа способна открывать. Также только через параметры Windows можно настроить программы, которые будут использоваться для работы с определёнными протоколами, например, чтобы все ссылки открывались только в определённом браузере.
Ниже будет показана подробная инструкция на примере Windows 10. Настройки для Windows 7 очень похожи и будут рассмотрены кратко имеются лишь небольшие отличия, в основном по интерфейсу). Настройки для Windows 8 полностью идентичны настройкам Windows 7.
Откройте поиск Windows и наберите запрос «Программы по умолчанию» после чего выберите найденный параметр «Программы по умолчанию» из результатов поиска и откройте его.
Информация о том, как пользоваться поиском Windows находится вот здесь >>
В списке будут отображено, какая из программ что именно открывает, например, какая программа используется в качестве видео проигрывателя, какая является веб-браузером и пр.
Здесь вы можете переназначить программы для выполнения определённых действий и для открытия определённых файлов. Для этого нужно кликнуть по уже назначенной для какого-либо действия программе и выбрать из списка другую (если программа никакая не назначена, то нажмите кнопку «+»). К примеру, вы хотите выбрать другой браузер по умолчанию, для того чтобы все ссылки из других программ открывались только через него. Для этого под заголовком «Веб-браузер» кликаем по уже назначенному браузеру [1] (если не назначен, нажмите «+») и из списка (2) выбираем тот браузер, который нам нужен, через который вы хотите открывать все ссылки.
Настройка программ для открытия файлов определённого типа
Также вы можете задать программы по умолчанию для открытия файлов определённого типа.
Аналогичная процедура описывалась выше в предыдущей главе с тем лишь отличием, что в параметрах вы сразу же в одном месте сможете назначить программы для всех типов файлов, а не по одиночке через проводник.
Для перехода к параметрам для выбора программам, открывающих определённые типы файла, нажмите на ссылку «Выбор стандартных приложений для типов файлов».
На открывшейся странице в колонке слева (1) будут отображаться все возможные типы файлов в Windows, а справа (2) напротив каждого типа файла будет отображена программа, открывающая эти файлы. Если программа для какого-то типа файла не назначена, то вы можете назначить её, кликнув по кнопке «+» (3).
Настройка программ для открытия сразу всех типов файлов и протоколов, которые она способна открывать
Можно настроить нужные программы так, чтобы они открывали всё что можно при помощи них открыть. Однако с этим вариантом настройки нужно быть внимательным, потому что может получиться так, что, файлы некоторых типов станут открываться не в той программе, в которой вам бы хотелось.
К примеру, если для браузера Google Chrome выставить сразу все файлы и протоколы, которые он может открывать, то может получиться так, что, допустим, файлы PDF станут открываться не в привычной программе Acrobat Reader, а в Google Chrome. Такое возможно из-за того, что Google Chrome тоже может открывать файлы PDF, а вы как раз настроили этот браузер так, чтобы он открывал всё что мог.
Чтобы настроить нужные программы на открытие сразу всех файлов и протоколов, которые они только способны открывать, перейдите в подраздел «Задать значения по умолчанию по приложению».
Затем в списке слева (1) выберите программу, для которой хотите установить по умолчанию для открытия сразу всего что она способна открывать. В столбце справа нажмите «Использовать эту программу по умолчанию» (2).
В Windows 7 «Программы по умолчанию» для настроек программ по каждому типу открываемых файлов можно также найти через поиск Windows, набрав тип запрос «Программы по умолчанию».
В Windows 7 окно «Программы по умолчанию» выглядит так:
Для выбора программ для выполнения определённых действий в системе нужно открыть «Настройка доступа программ и умолчаний».
В открывшемся окне нужно открыть категорию «Другая» вы ниже в списке назначить нужные программы для каждого действия.
Чтобы задать программы для открытия определённых типов файла, то в разделе «Программы по умолчанию» откройте пункт «Сопоставление типов файлов или протоколов конкретным программам».
В окне остаётся назначить нужные программы для открытия нужных типов файлов. Для этого выбираете тип файла из списка (1) и нажимаете «Изменить программу» (2).
Для того чтобы задать нужные программы по умолчанию для открытия всех файлов, которые она способна открывать и для всех протоколов, откройте подраздел «Задание программ по умолчанию».
В списке слева выбираете нужную программу (1), а затем справа нажимаете «Использовать эту программу по умолчанию» (2).
Умение устанавливать программы по умолчанию для открытия тех или иных файлов позволит вам легко решить возможные проблемы в Windows, когда, к примеру, ссылки из Скайпа или каких-то других программ открываются не в том браузере. Или же какие-то видео файлы открываются не через тот проигрыватель. Инструкции выше помогут сопоставить нужные программы с нужными файлами, чтобы всё было так как вам удобно.
На этом всё! Хорошего вам дня и отличного настроения! 😉
Как в Андроид cменить программу по умолчанию для открытия файлов
вкл. 30 Май 2015 . Опубликовано в Android — Общее
Как в Андроид cменить программу по умолчанию для открытия файлов. Судя по письмам, приходящим к нам на сайт, многие начинающие Android пользователи часто сталкиваются с такой неприятной ситуацией, когда, например, хотелось бы посмотреть содержимое zip файла или распаковать его, а вместо этого он открывается в приложении для чтения книг Cool Reader.
Или, когда фотографии открываются не в галерее, а в Facebook Messenger. Подобное положение дел ставит в тупик многих неопытных пользователей, несмотря на то, что на самом деле исправить ситуацию очень просто. Сегодня я вам расскажу, как в Android изменить приложение по умолчанию всего лишь в несколько кликов.
Вообще, возможность выбора приложения, с помощью которого можно будет открывать тот или иной тип файлов по умолчанию, является одним из достоинств операционной системы Android. При этом если у вас возникнет необходимость, вы можете сбросить умолчания — сделать так, чтобы каждый раз у вас была возможность выбора приложения при открытии файла (скриншот выше) или задать новое приложение, которое будет открывать файл по умолчанию.
После этого откроется окно со свойствами этого приложения «О приложении»:
Прокрутите содержимое окна вниз, пока не увидите пункт «ЗАПУСК ПО УМОЛЧАНИЮ». Для того чтобы сбросить умолчания нажмите на кнопку «Удалить настройки по умолчанию».
Всё, теперь после клика по zip архиву из примера в начале статьи, вы увидите заветный диалог выбора программы, с помощью которой можно открыть этот файл. Теперь вы можете или задать новую программу по умолчанию или каждый раз выбирать соответствующее приложение из списка.
Совет: Когда вы видите подобный диалог, для того чтобы быстро выбрать нужное приложение, не нажимая затем кнопку «Только сейчас», кликните по его иконке двойным тапом:
Внешний вид всплывающих меню и меню настройки приложения в зависимости от устройства и версии Android может выглядеть иначе, но общий смысл смены программы по умолчанию остается неизменным – в любой момент вы можете очистить умолчания в меню настроек приложений, а затем задать их заново.
Ну вот, теперь вы знаете как в Андроид можно отменить или задать программу по умолчанию. Правда же это совсем не сложно?
Часто при установке новой программы сбивается ассоциация файлов для открытия.
Что такое ассоциация файлов? — Это своего рода «закон» для системы, при котором ей указывается с помощью какой программы нужно открывать тот или иной файл.
Ассоциация напрямую зависит от расширения файлов, т.е. если файл с расширением .avi или .mp4 , то система смотрит на него и определяет что это видео файл и ищет ассоциацию с установленной программой для просмотра видео.
Почему сбивается ассоциация файлов?
Когда Вы устанавливаете программу для просмотра изображений или текстовый редактор или даже архиватор и т.п. утилиты вместо стандартных (уже предустановленных в windows), то при установке программы обычно спрашивают с какими файлами их ассоциировать (нужно ставить или убирать галочки напротив типов файлов) и часто пользователь оставляет всё как есть.
А потом оказывается, что установленная программа не устраивает как альтернатива, или Вам хочется открыть фильм через другой плеер, но при запуске видео всё равно открывается через тот, для которого прописана ассоциация.
Можно, конечно, для одного случая нажать ПКМ на файле и выбрав пункт меню Открыть с помощью выбрать нужную Вам программу для открытия
Но не проделывать же такое каждый раз при открытии файла!
Гораздо лучше назначить основную программу для открытия файла, а в случае чего и Открывать её с помощью другой.
Как назначить программу для открытия файлов определенного типа ?
1 способ : в пункте Открыть с помощью
Делаем точно так же, как я описывал выше — ПКМ на файле и выбираем пункт Открыть с помощью , только теперь в списке ищем не программу для открытия, а пункт Выбрать программу в самом низу списка, который и нажимаем.
Появится вот такое окошко, в котором выбираем нужную Вам программу. Не забудьте посмотреть и поставить галочку напротив Использовать выбранную программу для всех файлов такого типа
Если нужной Вам программы нет, то нажмите кнопку Обзор. и поищите её в списке уже установленных программ в папках Program Files и Program Files (x86). А может и в другом месте, куда Вы её установили.
2 способ : в пункте Свойства
ПКМ на файле -> в самом низу пункт Свойства. Откроется такое окошко, в котором нажимаем кнопку Изменить
Откроется окно, как в 1 способе в котором нужно выбрать программу.
3 способ : через Панель управления
Пуск -> Панель управления -> Программы по умолчанию -> Выбор программ по умолчанию
Откроется вот такое окошко, в котором нужно выбрать программу и внизу пункт Выбрать умолчания для этой программы
Восстановление ассоциаций
Если в результате неосторожных действий с реестром или из за вирусов у Вас слетели ассоциации с файлами в Windows XP, то Вам поможет собранная сертифицированным специалистом Microsoft Дугом Ноксом подборка REG-файлов для корректировки параметров системного реестра Windows .
Для windows 7 associacii_win7.zip 5,02 Kb cкачиваний: 1377 exe, lnk, bat, cmd и jpg
После распаковки соглашаетесь на внесение изменений и перезагружаетесь.
Как выполнить сброс ассоциаций файлов
Стандартными способами и через реестр это сделать не получится. Но есть некий энтузиаст, котоый сделал такую программу с помощью которой это стало возможным.
Скачиваете программу unassoc.zip 50,83 Kb cкачиваний: 1532 , затем выбираете тип файла и нажимаете Delete file type
Всё, ассоциации сброшены и можете назначать программу по умолчанию для открытия файлов.
Сброс программы по умолчанию для неподдерживаемого расширения файла
Джа:
При открытии файла формата .ctl, который компьютер отображает как неизвестный, не убрал галочку в окне «Всегда использовать это приложение для открытия .ctl файлов». Теперь он открывается только через WordPad. Но, мне нужно чтоб он был неизвестным (чтоб компьютер не знал, какой программой его открыть). Как можно это сделать?
Ответ:
Чтобы это исправить, нужно воспользоваться редактором реестра. Чтобы случайно не нарушить работу системы, сделайте backup реестра и создайте точку восстановления Windows. 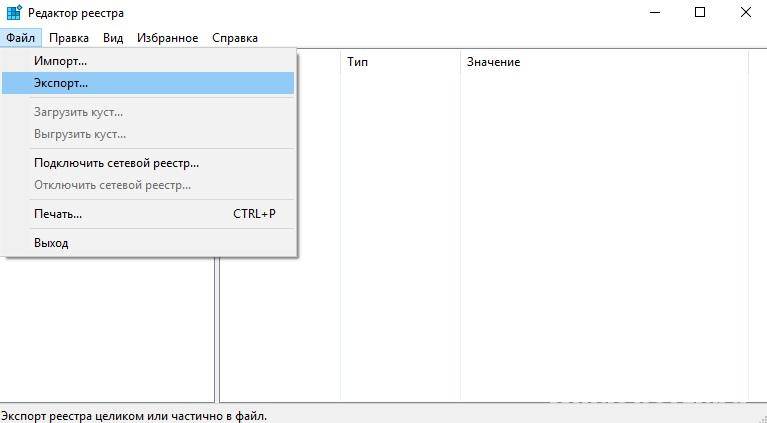
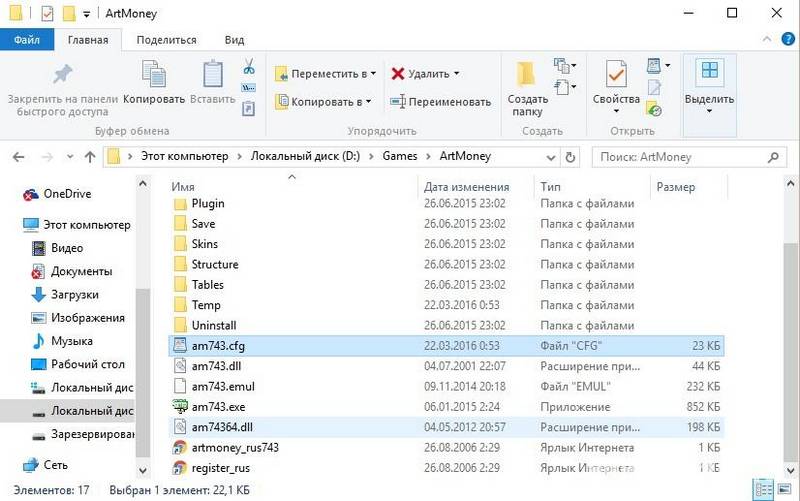
- Нажмите Win+R и введите команду
- Следуйте по пути HKEY_CURRENT_USERSOFTWAREMicrosoftWindowsCurrentVersionExplorerFileExts.
- Здесь ищите нужное расширение файла (например .cfg) и нажмите на OpenWithList.
- В правом окне в колонке «Значение» ищите программу, которая открывает этот тип файла (WORDPAD.EXE), нажмите ПКМ → Удалить.
- Подтверждаем операцию.
- Затем перейдите в UserChoise, нажмите правой кнопкой мыши на параметр Progld и выберите изменит (или удалить).
- Удалите строку Application/wordpad.exe и нажмите ОК (также можете удалить этот параметр полностью).
Если при нажатии ОК или при удалении вы получили ошибку «Не удается удалить все выделенные параметры», значит система выставила защиту от изменения параметров.
Чтобы обойти защиту, не выходя из директории UserChoise:
- Нажмите «Правка» → «Разрешения. «.
- Выберите из списка свой профиль и нажмите «Дополнительно».
- В колонке «Тип» найдите строку «Запретить» с именем профиля. Выделите ее и нажмите «Удалить».
- Нажмите ОК, чтобы сохранить изменения в дополнительных параметрах безопасности и попробуйте удалить выбранный параметр еще раз.
Как назначить программу по умолчанию для открытия файла

Определённые форматы графических файлов (jpeg, bmp, …) могут быть открыты, например, такими программами как Adobe Photoshop, GIMP, Paint, текстовые файлы Блокнотом, Notepad++, AkelPad, а файлы образов дисков ISO софтом UltraISO, Alcohol 120% и др.
Операционная система, в большинстве случаев, сама назначает при помощи какого приложения открывать тот или иной файл. Также при инсталляции некоторых программ существует возможность указать, какие форматы файлов ей открывать по умолчанию (например WinAmp, AIMP, UltraISO, …).
Но что же делать, когда пользователь захочет открыть текстовый документ не встроенным в систему Блокнотом, а например текстовым редактором Notepad++. Для этого необходимо назначить открытие такого типа файла с помощью определённой программы по умолчанию.
Разберём, на мой взгляд, самый простой способ. Для этого на выбранном нами файле кликаем правой кнопкой мышки, вызывая тем самым контекстное меню Проводника Windows.
Наводим мышкой на пункт меню «Открыть с помощью» и кликаем на «Выбрать программу…».
В открывшемся окне, если видим нужную нам программу, которую хотим назначить для открытия этого типа файла, выбираем её, ставим отметку в пункте «Использовать выбранную программу для всех файлов такого типа» и нажимаем кнопку «ОК».
Теперь все файлы такого типа будут открываться назначенной нами программой. Если в списке мы не увидели нужную нам программу, а уверены что она установлена на компьютере, тогда действуем так.
Проделываем пункты 1 и 2 описанные выше. Далее в открывшемся окне нажимаем кнопку «Обзор…».
В проводнике ищем папку с установленной программой, открываем её и ищем её исполняемый файл, нажимаем на него и нажимаем на кнопку «Открыть».
Опять же ставим отметку в пункте «Использовать выбранную программу для всех файлов такого типа» и нажимаем кнопку «ОК».
Вот и всё! Файл открывается в нужной нам программе по умолчанию.
7 способов восстановления ассоциации файлов в Windows
В этой статье мы рассмотрим способы восстановления или изменения ассоциации файлов в Windows. Ассоциация файла — это сопоставление типа файла с определенным приложением, с помощью которого данный файл запускается для выполнения действия.
Например, после клика по исполняемому файлу «EXE» запустится программа, после клика по файлу в формате «JPEG», файл откроется в программе, которая имеет сопоставление с данным типом файла.
Иногда, на компьютере происходит нарушение ассоциации файлов, которые случаются из-за неправильного выбора пользователя, или в результате действия вредоносного программного обеспечения.
При неправильном выборе, пользователь не сможет открыть файл данного типа на своем компьютере, из-за того, что ошибочно выбранная программа, не поддерживает открытие файлов данного типа. Причем, бывают достаточно серьезные случаи, когда из-за неправильного соответствия типов файлов, парализуется работа на компьютере.
После клика по ярлыку не запускается программа для открытия файлов данного типа, вместо нее открывается другая, которая не может открыть нужный файл, или на компьютере вообще ничего не происходит.
Выход из этой ситуации: изменение ассоциации для файлов данного типа. Есть два варианта решения проблемы: изменение ассоциации для конкретного файла данного типа (подходит для обычных файлов), или сброс настроек ассоциации по умолчанию в Windows, с помощью программ или с помощью проведения изменений в реестре.
В первом случае, для восстановления правильной ассоциации, изменение затронет только файл данного типа. Во втором случае, будут изменены все ассоциации файлов по умолчанию, файловые ассоциации будут такими, как на только что установленной Windows.
Изменение ассоциации файлов при помощи «открыть с помощью»
Изменить ассоциацию файлов можно с помощью средств операционной системы. После клика по файлу, в контекстном меню выберите «Открыть с помощью», а затем в раскрывшемся списке нажмите на пункт «Выбрать другое приложение».
В открывшемся окне задается вопрос: «Каким образом вы хотите открыть этот файл?». Операционная система Windows предложит вам программы, подходящие по ее мнению для открытия файла данного типа. В Windows 7 эти окна выглядят немного по-другому.
Обратите внимание на то, что выбор системы не всегда бывает правильным. Поэтому, если вы не знаете, каким приложением следует открыть файл данного типа, снимите галку напротив пункта «Всегда использовать это приложение для открытия .*** файлов». Таким образом, опытным путем вы сможете подобрать подходящую программу. В следующий раз, активируйте этот пункт для того, чтобы автоматически открывать файл данного типа.
Вполне возможно, что в предложенном списке программ, не окажется подходящего варианта. Для поиска нужной программы, нажмите на ссылку «Еще приложения». Далее, в окне Проводника найдите на своем компьютере необходимую программу.
Этот способ я покажу на примере Windows 10 (в других версиях Windows подобный алгоритм действий). Войдите в меню «Пуск», далее «Все приложения», «Служебные», «Программы по умолчанию». В окне «Программы по умолчанию» перейдите по ссылке «Сопоставление типов файлов или протоколов с конкретными программами».
Далее в окне «Настройка сопоставлений», для восстановления правильной ассоциации, выделите нужный тип файла, а затем нажмите на кнопку «Изменить программу…».
В открывшемся окне зададут вопрос: «Как вы хотите теперь открывать этот файл?», выберите другое приложение.
Если нарушены ассоциации исполняемых файлов (exe-файлов), папок, ярлыков (lnk-файлов), файлов реестра (reg-файлов) и т. д., описанные выше способы не помогут. Восстановить ассоциации файлов по умолчанию в Windows можно с помощью специальных программ.
Восстановление ассоциации файлов в Kaspersky Cleaner
В бесплатной программе Kaspersky Cleaner присутствует раздел «Восстановление параметров системы». После открытия вкладки, выберите для исправления ассоциации файлов, посмотрите все параметры: «Важные проблемы», «Проблемы средней тяжести», «Незначительные проблемы», отметьте необходимые пункты, а затем запустите восстановление параметров системы.
Подробнее об использовании Kaspersky Cleaner читайте здесь.
В антивирусной утилите AVZ можно восстановить ассоциации некоторых типов файлов.
Запустите программу AVZ, войдите в меню «Файл», выберите пункт контекстного меню «Восстановление системы». В окне «Восстановление настроек системы» поставьте галку напротив пункта «Восстановление параметров запуска .exe, .com, .pif файлов», а затем нажмите на кнопку «Выполнить отмеченные действия».
Исправление ассоциации файлов в File Association Fixer
Бесплатная программа File Association Fixer v2 исправляет ассоциации файлов в Windows 10, Windows 8.1, Windows 8, Windows 7 в 32-bit и 64-bit системах. Скачайте архив с программой на компьютер, а затем распакуйте архив. Запустите приложение File Association Fixer с файла соответствующего разрядности операционной системы, установленной на компьютере.
После запуска программы File Association Fixer, в главном окне нажмите на ссылку «Fix Files». После этого откроется окно «Select the Association to Fix». Выберите нужные расширения файлов для восстановления параметров по умолчанию, а потом нажмите на кнопку «Fix Selected».
Другие бесплатные программы: Open With (на русском языке), Unassociate File Types, изменяют или восстанавливают ассоциации файлов в Windows 7 (с тех пор программы не обновлялись).
Восстановление ассоциации в Windows при помощи файлов реестра
Для восстановления в Windows файловых ассоциаций по умолчанию, можно воспользоваться готовыми файлами реестра. После запуска .reg файла и выполнения действия, распространенные файловые ассоциации будут исправлены.
Для запуска файлов реестра используйте следующий порядок действий:
- Распакуйте ZIP архив.
- Выделите нужный файл реестра.
- Запустите файл реестра от имени администратора (клик по файлу два раза левой кнопкой мыши, или после клика правой кнопкой мыши выбрать в контекстном меню «Слияние»).
- Перезагрузите компьютер.
Скачайте ZIP архив на компьютер. В архиве найдете две папки: в одной папке один файл реестра для восстановления всех ассоциаций файлов в Windows 7, в другой папке находятся отдельные файлы реестра для восстановления отдельных ассоциаций.
Восстановление ассоциации файлов Windows 8 и Windows 8.1
После скачивания и распаковки ZIP архива, в папке вы найдете отдельные файлы реестра для исправления ассоциации файлов в Windows 8.
Скачайте и распакуйте ZIP архив. Запустите из папки отдельные файлы реестра для восстановления ассоциации по умолчанию в Windows 10.
Восстановление ассоциации файлов в Windows 10 средством системы
Если в операционной системе Windows 10 нарушена ассоциация файлов, то с помощью средства системы, можно легко исправить ассоциации файлов на значения по умолчанию.
Войдите в меню «Пуск», выберите «Параметры», далее перейдите в окно «Система», нажмите на раздел «Приложения по умолчанию», а затем выберите настройку «Сброс к рекомендованным значениям по умолчанию».
Для сброса сопоставления файловых ассоциаций, нажмите на кнопку «Сбросить».
В этом разделе также можно выбрать другие варианты: «Выбор стандартных приложений для типов файлов», «Выбор стандартных приложений для протоколов», «Задать значения по умолчанию по приложению».
С помощью разных способов можно восстановить или изменить ассоциации файлов в операционной системе Windows. Если файловые ассоциации нарушены, или выбраны неправильно, в Windows можно восстановить ассоциации файлов по умолчанию, или изменить ассоциации, выбрав соответствующее приложение.
В Windows XP , Windows 7 и, возможно, других ОС.
Операционная система (ОС) хранит все Ассоциации «тип файла — программа (приложение)»
Операционная система Windows в своем реестре хранит данные: какой программой следует открывать те или иные типы файлов (тип файла определяется по расширению его имени).
Это позволяет двойным щелчком мыши по файлу данных запускать требуемое приложение (программу), которая корректно обработает данные из этого файла. Т.е. пользователю не надо самому сначала запускать приложение, а затем через меню «Файл» — «Открыть» обращаться к файлу данных. Это удобство мы уже почти не замечаем. просто привыкли.
Если в «Проводнике» или другом файловом менеджере щелкнуть по файлу правой кнопкой мыши, то в контекстном меню обязательно будет пункт «Открыть с помощью», а в нем еще «Выбрать программу. «.
С помощью этого диалогового окна не сложно закрепить за конкретным типом файла определенную программу. Мало того, что ОС предлагает наиболее подходящие программы — «Рекомендуемые», так Вы еще можете воспользоваться «+» и увидите много других программ. или кнопкой «Обзор».
Почему иногда бывает невозможно установить ассоциацию
В окне «Выбор программы» деактивирован (сброшен и невозможно установить, т.е. отметить) флажок (checkbox) «Использовать выбранную программу для всех файлов такого типа»
В результате для файлов такого типа приходится постоянно указывать, какой программой их следует открывать (через контекстное меню «открыть с помощью»), а просто двойной щелчок не позволяет открыть файл с помощью нужной (ассоциируемой) программы.
В моем случае файлы с расширением *.docx было предписано открывать приложением OUTLOOK.EXE, вместо правильного приложения WINWORD.EXE Но в Интернете мне встречались вопросы и по видеофайлам, и файлам изображений, и т.п.
Устранение проблемы деактивированного флажка «Использовать выбранную программу для всех файлов такого типа» в окне «Выбор программы»
Что за «зверь» вносит изменения в реестр Windows я не знаю, но как устранил эту проблему могу рассказать
Конечно, только для тех, кто умеет и не боится править реестр Windows вручную (программа «редактор реестра» c:Windowsregedit.exe)
Найдите раздел (ветвь реестра)
HKEY_CURRENT_USERSoftwareMicrosoftWindowsCurrentVersionExplorerFileExts.docx — с нужным расширением имени файла
Обратите внимание, присутствует ли в этой ветви раздел «UserChoice» (выбор пользователя)? Внутри раздела есть еще параметр Progid, как правило, с неправильным указанием (ассоциацией) программы для этого типа файлов (что собственно и создает проблему).
В моем случае файлам с расширением *. docx было предписано открываться приложением OUTLOOK.EXE , вместо правильного приложения WINWORD.EXE
Изменить значение параметра Progid операционная система (ОС) не дает, но весь раздел UserChoice удаляется нормально.
После этого флажок «Использовать выбранную программу для всех файлов такого типа» в окне «Выбор программы» становится доступен для выбора и, следовательно, можно указать правильную программу.
Меняем программу для открытия файлов в windows по умолчанию
Доброго вам дня, мои дорогие читатели. Как всегда с вами Дмитрий Костин, и мы продолжаем обучаться компьютерной грамотности. У меня на работе (да и не только на работе) бывали случаи, когда у людей была проблема, которая на самом деле являлась пустячком. Например после перехода на windows 8, многие файлы начали открываться через новые встроенные приложения из интерфейса metro.
Например кто-то хочет открыть фотографию, а открывается приложение для просмотра фотографий, которое на самом деле не очень-то и удобное, но грузится Сама фотка открывается, но на черном фоне, что многих людей раздражало. Тоже самое произошло с видеофайлами, pdf-файлами и т.д. Нет, стандартные приложения из windows 7 (просмотрщик фотографий, windows media player) остались, но они не были по умолчанию. Вот многие и просили меня поменять всё.
Да и не в восьмерке дело. Бывает случаи, когда из-за каких-то локальных причин обычные картинки могут по умолчанию открываться с помощью фотошопа, что вообще не удобно. В общем для таких вот разных случаев я вам и покажу, как изменить программу для открытия файлов в windows.
Самый простой способ проделать все это — через контекстное меню.
- Нажмите правой кнопкой мыши на файл, для которого вы хотите сменить открывающее приложение и выберете свойства. В открывшемся окне вы можете увидеть тип файла (формат) и приложение, с помощью которого он открывается по умолчанию. Нажмите на кнопку «Изменить».
- Перед вами появляется новое окошко, где вы можете увидеть доступные приложения для открытия файлов этого типа. Если по каким-то причинам вы не видите здесь программы, с помощью которой хотели бы открыть файл, то нажмите «Дополнительно» и ищите нужное приложение самостоятельно.
- Но в моем случае все нормально. Я собираюсь сменить новый проигрыватель восьмёрки на старый добрый windows media player (Здесь у меня не стоит других программ для видео). Теперь нажимаю на него и что мы видим? Приложение сменилось. Осталось лишь нажать ОК и проверить, как теперь эти файлы открываются. Т.е. теперь все файлы формата AVI будут открываться через Windows Media Player, но на другие видеоформаты это не распространяется.
Ну что, попробовали? Теперь открывается как вы хотели? В случае чего спрашивайте.
Второй способ проделать наши махинации — это через нашу любимую панель управления. В чем плюс данного метода? Да в том, что кроме изменения одного типа файлов вы можете выбрать, чтобы конкретная программа открывала все типы поддерживаемых файлов. Т.е. если вы ставите программой по умолчанию Windows Media Player, то значит она будет проигрывать и AVI, и MP4, и MPG, и т.д.
- Откройте панель управления любым из удобных для вас способов и найдите там элемент «Программы по умолчанию».
- Выберете в новом раскрывшемся окне «Задание программ по умолчанию».
- Ну собственно тут нам и раздолье. Я правильно говорю? Давайте потренируемся на кошках программе «Средство просмотра фотографий». Спуститесь к нему и нажмите на нем один раз левой кнопкой мыши. Теперь справа у вас появилось два выбора: «Использовать эту программу по умолчанию» (все поддерживаемые файлы будут автоматически открываться с помощью нее) или «Выбрать значения по умолчанию для этой программы» (вы можете выбрать какие именно форматы файлов будут с помощью нее открываться).
- Ну с первым пунктом всё ясно — выбрали и всё. Все программы наши. Давайте выберем второй пункт «Выбрать значения по умолчанию для этой программы». Перед нами выползет новое окошко, в котором мы увидим доступные для этого приложения форматы. То есть, если мы выбираем форматы для средства просмотра изображений, то и форматы нам будут доступны только графические. Вуаля! Как видите данное приложение открывает лишь один формат графических файлов, а именно JPG. Я специально сделал это для данной статьи. И как видите, остальные файлы открываются с помощью стандартного приложения для просмотра от windows 8. Давайте выделим еще несколько форматов, например GIF, BMP и PNG, и нажмем «Сохранить».
- Теперь вы можете можете убедиться, что выбранные форматы изображений будет открывать наше средство просмотра изображений.
Ну что? Вроде ничего сложного! Только это еще не всё. Вдохните глубоко, хрустните пальцами и шеей, сделайте потягушки и идем дальше.
В общем я хотел бы остановиться на одной маленькой дополнительной детали. Зайдите еще раз в панель управления и выберете «Программы по умолчанию». Только на сей раз войдите не в первый пункт, а во второй — «Сопоставление типов файлов с программами и бла-бла-бла. ».
Здесь мы видим все доступные форматы файлов и мы можем изменить приложение по умолчанию прямо отсюда (Ну а справа вы можете увидеть приложения, которые открывают этот тип файла в данный момент). Тут ничего сложного нет. Вам просто нужно нажать один раз левой кнопкой мышки по нужному формату файлов, а затем нажать на кнопку «Изменить», которая находится выше и правее. Ну а дальше всё происходит как и в нашем первом способе, т.е. нам выскакивает окошка с выбором доступных приложений.
Но вообще я хотел рассказать немного о другом. Когда ваш браузер закрыт и вы нажимаете на какую-либо ссылку с сайтом, которую нашли в каком-то документе, программе или с ярлыка интернет-сайта, то автоматически запускается браузер по умолчанию. Так вот здесь вы можете поставить браузер по умолчанию, который будет открываться при нажатии на ссылки из вне. Для этого вам надо спуститься ниже, где уже находятся не форматы файлов, а протоколы. Там вы найдете HTTP://. Это и есть то, что нам надо. Нажмите «Изменить» и выберете любой другой браузер аналогичным образом. Но если ваш браузер вас устраивает, то вы вообще можете не обращать внимание на этот пункт.
Ну вот в общем-то и всё, что я хотел рассказать вам в нашем сегодняшнем уроке. Хотелось лишь добавить, что если вы дорожите своими файлами и данными на компьютере, то обязательно нужно защитить их от потери. И я сейчас говорю не об обычном антивирусе. Тут все гораздо сложнее, данные могут потеряться в следствие разных причин, как программных , так и физически. Поэтому рекомендую вам посмотреть этот видеокурс , в котором вы узнаете как защитить ваши файлы от потери или что делать, если потеря уже произошла. В видео всё подробно и доступно рассказано, так что не переживайте, что это будет для вас сложно. Вовсе нет.
Ну а я с вами на сегодня прощаюсь. Надеюсь, что моя статья была для вас полезна, поэтому не забудьте подписаться на обновления моего блога, тогда вы не пропустите ничего важного. Увидимся с вами в следующих статьях. Удачи вам и пока-пока!
Как задать программу для открытия определенных файлов
В прошлых уроках мы научились открывать файлы формата DjVu, также про формат файлов такого вида можно почитать здесь djvureader.org. Теперь пришло время для того, чтобы научиться самостоятельно задавать программы для открытия тех или иных файлов. По сути, каждая программа, при установке, уже делает все за нас и файлы, которые мы хотим открывать в ней, уже настроены на это. Но бывают ситуации, когда какой-то файл открываться не в той программе в которой мы хотим его открыть. Для таких целей в windows есть два механизма. Первый — это разовое открытие файла в той или иной программе, а второй — это когда мы настраиваем все файлы определенного формата, чтобы они всегда открывались только в этой программе. Но обо всем по порядку.
Оба способа ассоциации файлов очень просты. И так, чтобы открыть файл в определенной программе нам необходимо нажать на нем правой клавишей мыши. Выскочит выпадающее меню, в котором нам необходимо выбрать пункт «Открыть с помощью», а затем и саму программу, которой вы хотите его открыть.
Если этой программы нет в списке, то переходим в пункт меню «Выбрать программу».
Откроется новое окно, в котором вам нужно нажать на кнопку «Обзор» и уже через проводник выбрать программу для открытия. По умолчанию все файлы, запускающие программы идут с расширением «.exe».
После того, как вы выберите программу, которой будете открывать файл, она появиться в общем списке программ для открытия и именно она будет на данный момент выбрана. Последним шагом идет принятие решения о том как вы хотите открыть его — один раз или постоянно. Если вы оставите галочку на пункте «Использовать выбранную программу для всех файлов такого типа», то все форматы, как и тот, что вы пытаетесь на данный момент открыть, будут открывать по умолчанию именно в этой программе. Если вы уберете галочку с этого пункта, то файл будет открыт в этой программе всего лишь один раз.
Ну вот в принципе и все. Также, не стоит забывать, что каждая программа предназначена для определенного типа файлов и может возникнуть ситуация, когда вы попытаетесь открыть файл, которые не предназначен для этой программы. Будьте внимательны и осторожны!
Обязательно подписывайтесь на мой канал на Youtube.
Ниже вы можете посмотреть видеоурок по данной теме.
Откройте панель управления (представление «Все элементы») и щелкните значок «Программы по умолчанию». Щелкните ссылку «Установить программы по умолчанию». В левом столбце выберите (выделите) перечисленную программу, для которой вы хотите изменить ассоциации файлов по умолчанию.
Как запустить EXE-файлы в Windows 7?
Для этого выполните следующие действия.
- Нажмите кнопку Пуск и введите regedit в поле поиска.
- В появившемся списке щелкните правой кнопкой мыши Regedit.exe и выберите Запуск от имени администратора.
- Перейдите к следующему разделу реестра:…
- Выбрав .exe, щелкните правой кнопкой мыши (По умолчанию) и выберите Изменить…
- Измените данные значения: на exefile.
Почему я не могу запускать EXE-файлы в Windows 7?
Это связано с тем, что файл .exe, который не открывается, связан с определенным параметром реестра. … В следующем окне найдите запись (раздел) реестра: HKEY_CLASSES_ROOT.exe. Выберите раздел реестра и щелкните его правой кнопкой мыши. Выберите «Изменить»> «Изменить данные значения».
Как исправить ассоциацию файлов EXE в Windows 7?
Как исправить. Расширение файла EXE в Windows 7
- Введите команду в диалоговом окне ВЫПОЛНИТЬ, чтобы открыть командную строку.
- Когда командная строка запущена, введите cd windows.
- Введите regedit, чтобы открыть реестры.
- Разверните HKEY_CLASSES_ROOT и найдите папку с .exe.
- Не раскрывая его, в основной папке .exe щелкните правой кнопкой мыши (по умолчанию) и выберите «Изменить».
Какая программа используется для открытия файлов exe?
Inno Setup Extractor, пожалуй, самая простая программа для открытия exe-файлов для Android. После того, как вы загрузите желаемый exe-файл на свой телефон Android, просто загрузите и установите Inno Setup Extractor из Google Play Store, затем используйте файловый браузер, чтобы найти exe-файл, а затем откройте этот файл с помощью приложения.
Какая программа по умолчанию используется для EXE-файлов?
Chromsetup.exe имеет расширение .exe, и этот файл должен открываться как проводник Windows. Однако он показывает открытую программу по умолчанию для WinRAR, которая несовместима с открытием исполняемых EXE-файлов Windows. Решение: Выполните следующие шаги, чтобы сбросить программу открытия исполняемых файлов по умолчанию в проводнике Windows.
Где находится EXE-файл в Windows 7?
Как найти исполняемый файл для программы
- Откройте окно свойств ярлыка. Найдите ярлык, по которому вы нажимаете, чтобы открыть программу. …
- Посмотрите в поле Target :. В появившемся окне найдите поле Target :. …
- Перейдите к EXE-файлу. Откройте «Компьютер» (или «Мой компьютер» в Windows XP).
18 центов 2013 г.
Как открыть файл .RUN в Windows 7?
Откройте командное окно «Выполнить» из меню «Пуск».
В Windows 7 откройте меню «Пуск» и выберите «Все программы -> Стандартные -> Выполнить», чтобы открыть окно.
Как восстановить Windows 7 на моем компьютере?
Эти шаги являются:
- Запустите компьютер.
- Нажмите и удерживайте клавишу F8.
- В разделе «Дополнительные параметры загрузки» выберите «Восстановить компьютер».
- Нажмите Ввод.
- Выберите язык клавиатуры и нажмите Далее.
- При появлении запроса войдите в систему с учетной записью администратора.
- В параметрах восстановления системы выберите Восстановление системы или Восстановление при загрузке (если это доступно)
Как удалить EXE-файл в Windows 7?
Перейдите в корзину и откройте ее двойным щелчком левой кнопки мыши; в корзине выберите. EXE и щелкните файл правой кнопкой мыши. Затем выберите вариант удаления, чтобы полностью удалить файл. EXE файл.
Почему мои exe-файлы не открываются?
Невозможность открывать файлы .exe может быть большой проблемой, но вы сможете исправить это, просто изменив реестр. По какой-то неизвестной причине значения в вашем реестре могут быть изменены по сравнению со значениями по умолчанию, что может помешать открытию файлов .exe.
Почему мои EXE-файлы не запускаются?
По словам экспертов Microsoft, эта проблема возникает из-за поврежденных настроек реестра или системных проблем из-за заражения вирусом или установки сторонних инструментов. Установка стороннего программного обеспечения может изменить конфигурацию по умолчанию для запуска EXE-файлов, что часто приводит к сбоям при попытке запустить EXE-файлы.
Как восстановить ассоциации файлов по умолчанию в Windows 7?
Изменение ассоциаций файлов в Windows 7 (программы по умолчанию)
- Откройте «Программы по умолчанию», нажав кнопку «Пуск» и выбрав «Программы по умолчанию».
- Щелкните «Связать тип файла или протокол с программой».
- Щелкните тип файла или протокол, для которого программа должна работать по умолчанию.
- Щелкните Изменить программу.
8 колода 2017 г.
Как мне сбросить ассоциацию файлов EXE?
1 Ответ
- Откройте диспетчер задач (CTRL-ALT-DEL)
- Нажмите и удерживайте CTRL и выберите Файл — Новая задача (Выполнить…). Это откроет командное окно.
- Щелкните Файл — Сохранить как…. …
- В командном окне перейдите туда, где вы сохранили fix.reg, и введите «reg import fix.reg».
- Нажмите Да и ОК в ответ на любые запросы.
Как изменить расширение файла .EXE в Windows 7?
В Windows 7, чтобы изменить расширение файла, сначала убедитесь, что расширения файлов видны, как описано выше, а затем:
- Щелкните файл, чтобы выбрать его, затем щелкните еще раз. …
- Щелкните и перетащите расширение, введите новое расширение и нажмите Enter.
При использовании компьютера в операционной системе Windows пользователи сталкиваются с различными проблемами в работе программного обеспечения. В результате, пользователь не может выполнить необходимые операции на своем ПК.
В частности, встречаются ситуации, когда по разным причинам файлы EXE не запускаются на компьютере. Из-за этого не получается воспользоваться приложениями, установленными в операционной системе.
Содержание:
- Почему не открываются EXE файл на компьютере: возможные причины
- Проверка системы на вирусы
- Переназначение ассоциации файлов в Windows вручную
- Если не запускается файл EXE редактируем реестр вручную
- Использование командной строки
- Проверка и восстановление целостности системных файлов
- Восстановление настроек системы в AVZ
- Несколько вариантов восстановления Windows
- Выводы статьи
Файл с расширением EXE (*.exe) — исполняемый файл, применяемый в операционной системе Windows для запуска программ. Если случаются проблемы программного характера, например, в Windows не запускается EXE файл, на компьютере станет невозможно запустить нужное приложение.
При попытке запуска программы в Windows, не запускаются EXE, появляется ошибка с сообщением о невозможности открытия файла с расширением «.exe», или на ПК ничего не происходит. Бывает, что все подобные файлы пытаются запуститься в одной и той же программе.
Почему не открываются EXE файл на компьютере: возможные причины
Сейчас мы попытаемся разобраться почему не запускается EXE файл для установки скаченной программы на компьютер, или почему не открываются EXE файлы уже установленных приложений.
Если файл EXE не открывается в Windows, то это происходит по нескольким причинам:
- Изменение ассоциаций файлов в операционной системе.
- Воздействие вредоносного программного обеспечения.
- Повреждение системных файлов и компонентов.
- Из-за проведения некорректных изменений в системном реестре.
Часто в этом виноват сам пользователь, потому что эта неприятность произошла из-за его неправильных действий. Понятно, что проблема серьезная, поэтому ее необходимо решить, иначе полноценно работать на компьютере невозможно.
Что делать, если не запускается EXE? Пользователь может самостоятельно решить проблему, воспользовавшись инструкциями из этой статьи.
В этой ситуации, применяются следующие возможные варианты действий:
- Сканирование компьютера на вирусы с помощью антивирусной программы.
- Восстановление ассоциаций файлов.
- Изменение данных ассоциаций «.exe» в редакторе реестра вручную.
- Проверка и восстановление целостности системных файлов.
- Восстановление реестра Windows.
- Восстановление системы с помощью точки восстановления.
- Восстановление Windows из резервной копии.
- Использование стороннего программного обеспечения.
- Переустановка ОС с сохранением программ и данных пользователя.
- «Чистая» установка (переустановка) Windows.
В большинстве случаев, команду на запуск конкретного ПО пытается обработать совсем другое приложение. Это происходит потому, что были изменены или повреждены параметры реестра по умолчанию.
В этом руководстве представлено несколько способов, которые можно использовать для решения проблемы запуска исполняемых файлов EXE на компьютере. Они подходят для использования в операционных системах Windows 10, Windows 8.1, Windows 8, Windows 7.
В зависимости от текущей ситуации на конкретном компьютере, одни методы могут сработать, а другие — нет, поэтому в статье предложены разные варианты действий. Если предложенный способ не приводит к положительному результату, вы можете повторить эти шаги, загрузившись на компьютере в безопасном режиме Windows.
Проверка системы на вирусы
Если не открывается EXE файл на компьютере, то одна из возможных причин — заражение вредоносным программным обеспечением. Вирус изменяет ассоциации файлов в операционной системе и препятствует нормальной работе Windows и приложений.
Поэтому, если не запускаются приложения EXE на ПК, лучше начать решение проблемы проверкой системы на наличие вирусов с помощью антивирусного сканера. Поступая таким образом, вы сможете убедиться, что причина отказа в запуске файлов случилась из-за заражения вирусами, или, наоборот, вредоносное ПО здесь не причем.
Для проверки компьютера используйте антивирусные сканеры, предназначенные для разовой проверки компьютера, выполняющие поиск вирусов и лечение после заражения.
После этого вы сможете перейти к другим способам исправить ситуацию.
Переназначение ассоциации файлов в Windows вручную
Неправильная ассоциация файлов в операционной системе — одна из основных причин возникновения ошибок с запуском EXE-файлов. Это можно заметить, если файл EXE открывается другой программой. Например, вы запустили одну из программ, а она открывается Блокнотом или другим приложением, не имеющим никакого отношения к запуску файлов данного типа.
Настроить ассоциацию файлов можно непосредственно из работающей Windows. На примере Windows 10 проделайте следующее:
- Войдите в меню «Пуск», чтобы запустить приложение «Параметры».
- В окне «Параметры» откройте «Приложения».
- Перейдите во вкладку «Приложения по умолчанию».
- В опции «Сброс к рекомендованным Майкрософт значениям по умолчанию» нажмите на кнопку «Сбросить».
Если эти действия не завершились успехом, используйте ссылку «Задать значения по умолчанию по приложению», чтобы самостоятельно выбрать программу для открытия файлов данного типа.
Вы можете использовать несколько других методов, позволяющих вернуть правильные ассоциации для файлов, описанных в другой подробной статье на этом сайте.
Если не запускается файл EXE редактируем реестр вручную
Системный реестр Windows может быть поврежден или туда были внесены изменения, в результате которых на компьютере не открывается файл EXE. У пользователя есть возможность для самостоятельного редактирования реестра, чтобы исправить ситуацию с помощью встроенного системного инструмента.
Пройдите последовательные шаги:
- В поле поиска Windows введите «regedit» (без кавычек).
- В списке найденных приложений щелкните правой кнопкой мыши по «Редактор реестра».
- Выберите «Запуск от имени администратора».
- В окне «Редактор реестра» пройдите по пути:
HKEY_CLASSES_ROOT.exe
- Щелкните правой кнопкой мыши по параметру «(По умолчанию)».
- В окне Изменение строкового параметра, в поле «Значение:» введите «exefile», нажмите на кнопку «ОК».
- Перейдите в другой раздел по пути:
HKEY_CLASSES_ROOTexefile
- Щелкните правой кнопкой мыши по разделу «exefile».
- Кликните правой кнопкой мыши по параметру «(По умолчанию)».
- В окне «Изменение строкового параметра», в поле значение укажите:
"%1" %*
- Пройдите дальше до раздела «open»:
KEY_CLASSES_ROOTexefileshellopen
- Измените значение «(По умолчанию)» на:
"%1" %*
- Закройте редактор реестра, а затем перезагрузите компьютер.
Использование командной строки
Попробуйте исправить сопоставление по расширениям имен файлов с помощью встроенного системного инструмента — командной строки Windows.
Сделайте следующее:
- Запустите командную строку от имени администратора.
- В окне командной строки выполните команду, а потом нажмите на клавишу «Enter»:
assoc .exe=exefile
- Затем нужно закрыть окно интерпретатора командной строки и перезагрузить систему.
Проверка и восстановление целостности системных файлов
В Windows имеется встроенное средство для проверки и восстановления системных файлов. Инструмент SFC (System File Checker) проверяет файлы ОС, а случае обнаружения повреждений восстанавливает поврежденные или отсутствующие файлы.
Утилита SFC работает из командной строки. Если запуск этого системного средства невозможен в обычном режиме работы операционной системы, выполните проверку целостности системных файлов в безопасном режиме Windows.
Возможно, этот способ поможет справиться с неприятной ситуацией на вашем компьютере. Прочтите подробную статью об использовании этого инструмента, перейдя по ссылке ниже.
Восстановление настроек системы в AVZ
Антивирусная утилита AVZ (Антивирус Олега Зайцева) — бесплатное приложение для поиска вредоносного программного обеспечения на ПК. В программе имеется несколько инструментов выполняющих задачи по восстановлению системных настроек.
Выполните следующее:
- Скачайте AVZ с официального сайта разработчика: http://z-oleg.com/secur/avz/download.php.
- Распакуйте ZIP-архив с программой.
- Загрузитесь в безопасном режиме Windows.
Подробнее:
- Как зайти в безопасный режим Windows 10 — 4 способа
- Как запустить безопасный режим Windows 8.1 (Windows
- Как зайти в безопасный режим Windows 7 — 4 способа
- Запустите программу AVZ на компьютере.
- Войдите в меню «Файл», нажмите на пункт «Восстановление системы».
- В окне «Восстановление настроек системы» установите флажок в опции «Восстановление параметров запуска .exe, .com, .pif файлов».
- Нажмите на кнопку «Выполнить отмеченные операции».
- Перезагрузите ПК.
- Войдите в обычный режим запуска Windows, чтобы убедиться была ли решена проблема и продолжить текущую работу.
Несколько вариантов восстановления Windows
Если на ПК не запускается файл EXE, а решить проблему предыдущими способами не удалось, у вас имеется еще несколько методов восстановления Windows. В результате выполнения операций, на компьютере будут восстановлены правильные настройки системы.
Пользователь может попытаться восстановить реестр Windows для восстановления параметров системы, используя предложенные способы из статьи, на которую можно перейти по ссылке ниже.
Один из самых простых способов — восстановление параметров операционной системы из ранее созданной точки восстановления. Вы можете воспользоваться этим вариантом, если на вашем компьютере имеется точка восстановления, созданная в тот период, когда на ПК не было проблем с файлами EXE.
По умолчанию в Windows включена защита системы, а это значит, что в ОС работает функция создания точек восстановления. После выполнения восстановления, система вернется к тому состоянию, которое она имела на момент создания точки восстановления.
Подробнее:
- Создание точки восстановления и восстановление Windows 10
- Создание точки восстановления и восстановление Windows 8.1
- Создание точки восстановления и восстановление Windows 7
Менее распространенный вариант: восстановление из резервной копии операционной системы, созданной ранее системным средством или с помощью стороннего программного обеспечения. Вы можете восстановить работоспособное состояние Windows, используя эту архивную копию.
Если эти методы не сработали по разным причинам, например, из-за отсутствия резервных копий, в запасе у пользователя есть несколько вариантов восстановления Windows с сохранением данных.
В тяжелом случае, при невозможности воспользоваться предложенными способами решения проблемы с файлами EXE, пользователю остается выполнить «чистую» установку Windows. В этом случае, вместе с предыдущей системой, с компьютера будут удалены все пользовательские данные и программы, находящиеся на системном разделе.
Перед переустановкой Windows заранее позаботьтесь о сохранении важных данных, чтобы не потерять информацию с системного диска компьютера.
Выводы статьи
В результате неполадок в операционной системе, неправильных действий пользователя или из-за воздействия вирусов, на компьютере не удается запустить EXE файлы. В основном это происходит из-за изменения или повреждения реестра Windows. Из-за этого пользователь не может воспользоваться установленными программами, а на ПК невозможно работать.
Для решения проблемы можно воспользоваться несколькими способами, которые восстанавливают правильные значения в системном реестре, переназначают ассоциации файлов, восстанавливают состояние Windows на тот момент времени, когда на устройстве не наблюдались подобные проблемы.
Похожие публикации:
- Приглашение командной строки отключено — 4 способа исправить
- Как отключить командную строку — 5 способов
- Диспетчер задач отключен администратором: 7 способов включить
- Как отключить Диспетчер задач — 5 способов
- Как в командной строке Windows скопировать или вставить текст
На чтение 4 мин. Просмотров 1.9k. Опубликовано 03.09.2019
Файлы exe не открываются на вашем ПК с Windows 7? Это может быть серьезной проблемой, но есть способ ее исправить.
Содержание
- Что делать, если я не могу открыть какую-либо программу в Windows 7
- 1. Сбросить реестр по умолчанию
- 2. Изменить настройки реестра
- 3. Сканирование вашей системы на наличие вредоносных программ
- 4. Используйте средство устранения неполадок Windows
Что делать, если я не могу открыть какую-либо программу в Windows 7
- Сброс настроек реестра по умолчанию
- Изменить настройки реестра
- Сканировать вашу систему на наличие вредоносных программ
- Используйте средство устранения неполадок Windows
1. Сбросить реестр по умолчанию
Если в любое время exe-файлы не открываются на вашем компьютере, первое, что нужно сделать, – сбросить настройки реестра вашего компьютера по умолчанию. Это связано с тем, что файл .exe, который не удается открыть, связан с определенным параметром реестра.
Чтобы восстановить реестр по умолчанию, следуйте пошаговым инструкциям ниже:
-
Нажмите Windows Key + R и введите regedit . Нажмите Enter или нажмите ОК .
-
В следующем окне найдите запись реестра (ключ): HKEY_CLASSES_ROOT> .exe .
- Выберите раздел реестра и щелкните его правой кнопкой мыши.
- Выберите Изменить> Изменить данные значения .
- Измените его на exefile .
- Найдите и найдите раздел реестра: HKEY_CLASSES_ROOT> .exefile .
- Измените значение на «% 1»% * .
- Выход из редактора реестра.
Если все вышеперечисленные шаги выполняются правильно, ваши .exe-файлы теперь должны открываться без проблем.
2. Изменить настройки реестра
Это аналогичное решение, но может быть полезно, если exe-файлы вообще не открываются на вашем ПК с Windows 7.
Следуйте приведенным ниже шагам, чтобы изменить параметры реестра:
- Запустите Редактор реестра .
- Перейдите к следующему ключу: HKEYCurrentUser> Программное обеспечение> Классы .
- Перейдите на боковую (левую) панель и щелкните правой кнопкой мыши по подразделу .exe .
- Выберите Удалить> ОК .
-
Также удалите следующие ключи:
- .bat
- CMD-
- .reg
- .regedit
- .secfile
- Выход из редактора реестра.
- Если вы выполните перечисленные ниже действия, файлы .exe вашего ПК должны начать работать.
Однако важно отметить, что изменение реестра немного рискованно, поскольку вы можете легко потерять ценные файлы и данные, если не будете осторожны. Следовательно, рекомендуется сделать резервную копию вашего реестра, прежде чем пытаться это решение.
- ЧИТАЙТЕ ТАКЖЕ : полное руководство по избавлению от уведомлений об окончании поддержки Windows 7
Чтобы создать резервную копию реестра, выполните следующие действия:
- Откройте редактор реестра .
- Найдите и выберите нужную запись (раздел реестра, который вы хотите создать резервную копию).
-
Нажмите Файл , а затем Экспорт .
- В диалоговом окне выберите расположение резервной копии.
- В поле «Имя файла» введите имя сохраняемого файла.
-
Нажмите Сохранить .
- Выход из редактора реестра.
3. Сканирование вашей системы на наличие вредоносных программ

В случае, если ваш компьютер был заражен вирусом, вы вообще не сможете открыть файлы .exe.
Чтобы удалить вирус из компьютерной системы, вам нужен антивирус. На рынке есть много отличных антивирусных инструментов, которые могут помочь вам сканировать ваш компьютер и удалить вредоносные программы, но если вы ищете быстрый и надежный антивирус, мы рекомендуем вам попробовать Bitdefender .
- Загрузите Bitdefender Antivirus 2019 .
После выполнения сканирования проверьте, сохраняется ли проблема.
4. Используйте средство устранения неполадок Windows
Эту процедуру можно использовать даже перед попыткой любого из вышеперечисленных исправлений. Устранение неполадок Windows – это, в основном, первая линия действий при любой системной ошибке. И в этом случае его также можно использовать при условии, что проблема вызвана неисправностью или ошибкой системы, а не внешним или сторонним вмешательством.
Чтобы запустить средство устранения неполадок в Windows 7:
- Нажмите значок Пуск в окне рабочего стола вашего ПК.
- Выберите Панель управления и перейдите в раздел Система и безопасность .
- Найдите и нажмите Найти и устранить проблемы (устранение неполадок) .
- Выберите нужное средство устранения неполадок.
- Следуйте инструкциям на экране, чтобы завершить процесс.
В заключение, в этом посте описаны четыре решения, которые обычно используются, когда exe-файлы не открываются в Windows 7. Если в любой момент вы станете жертвой этой ошибки, просто попробуйте одно или несколько решений из этой статьи, чтобы исправить ее. для блага.



 Сообщение было отмечено как решение
Сообщение было отмечено как решение