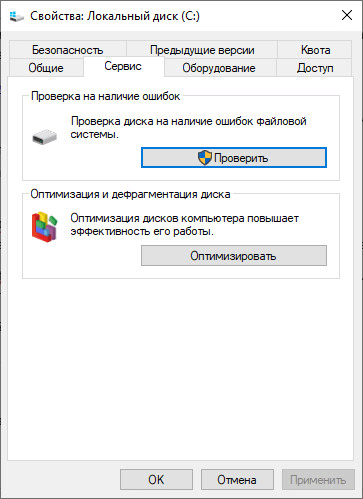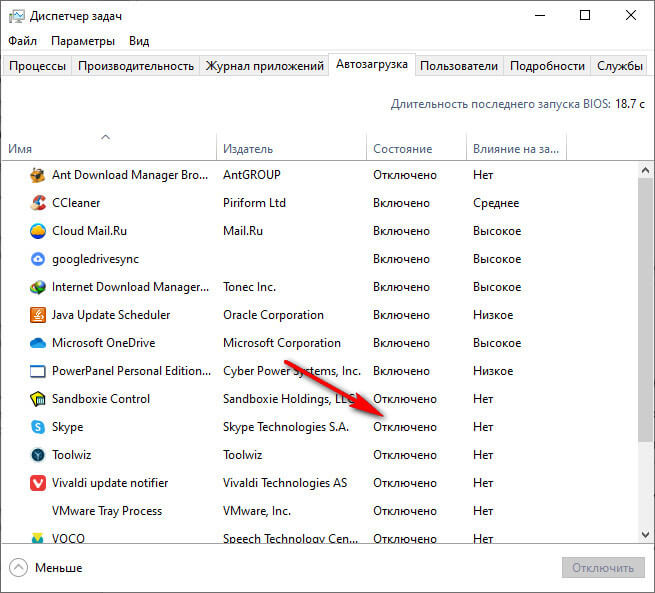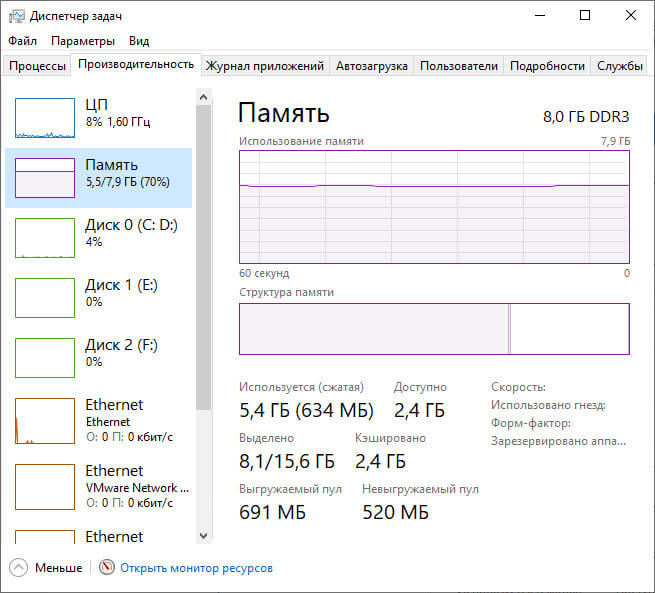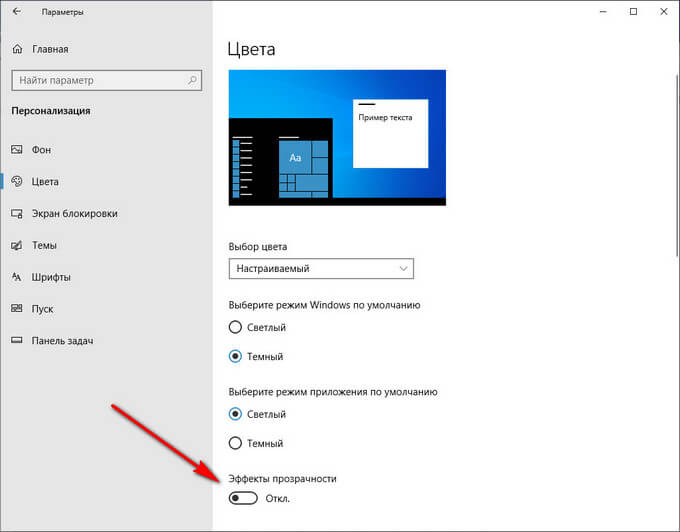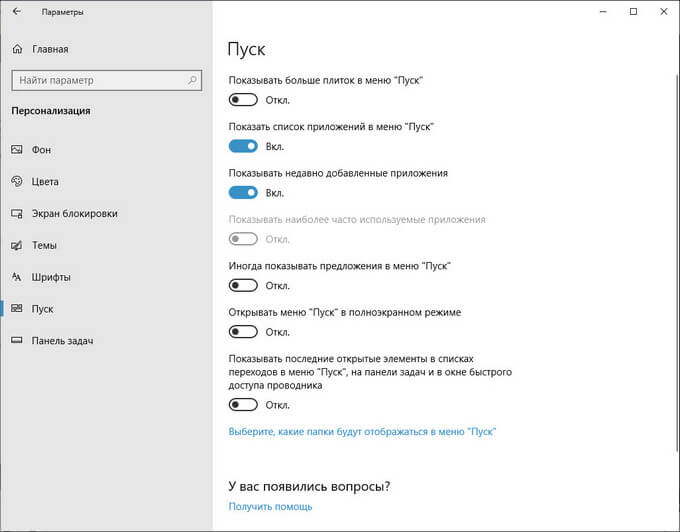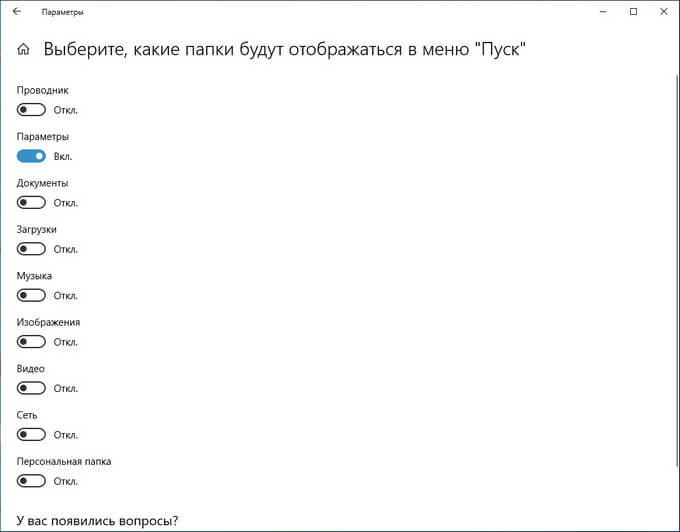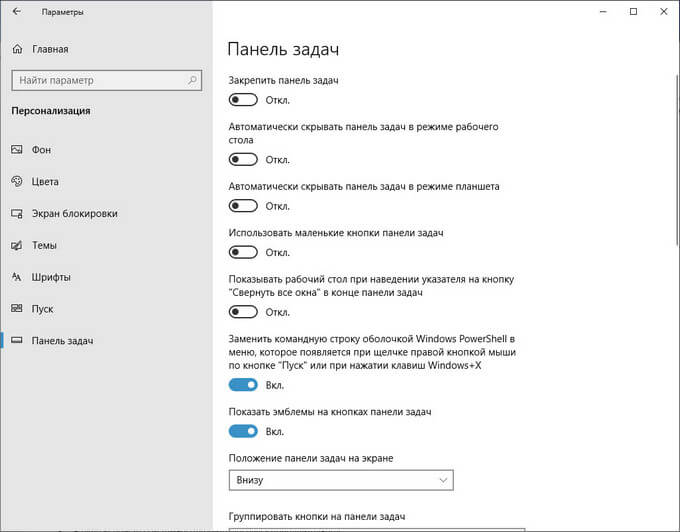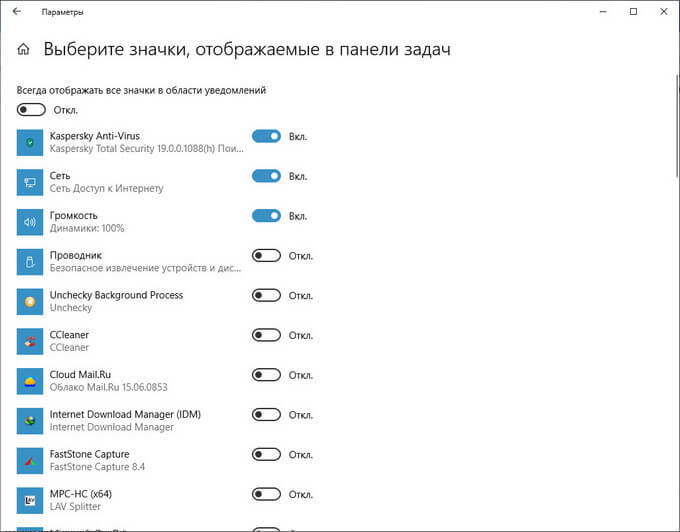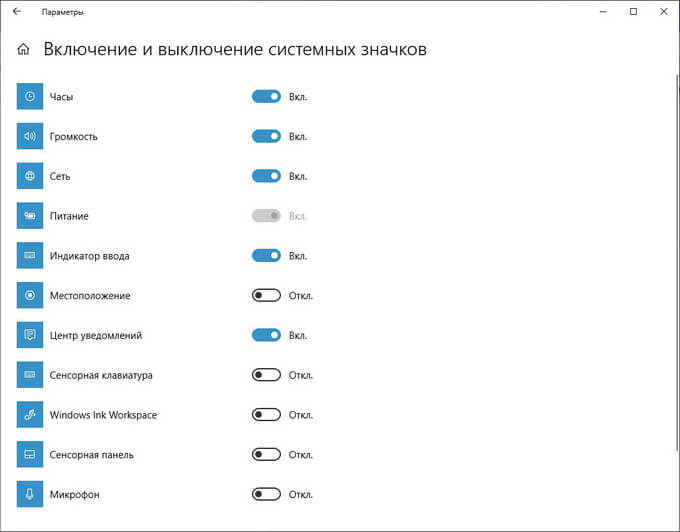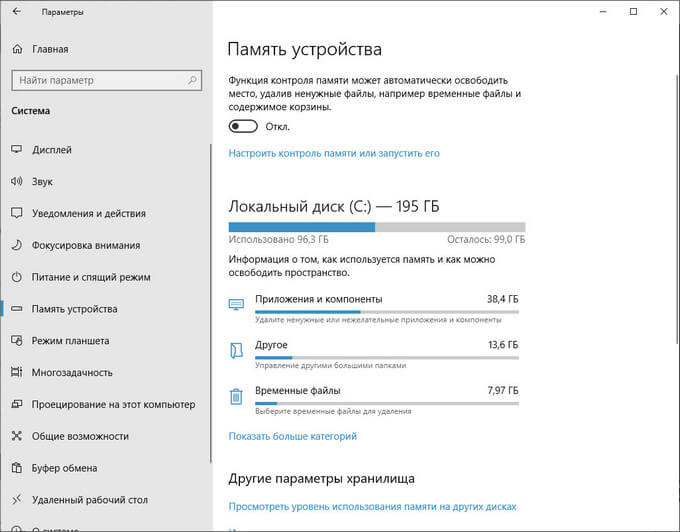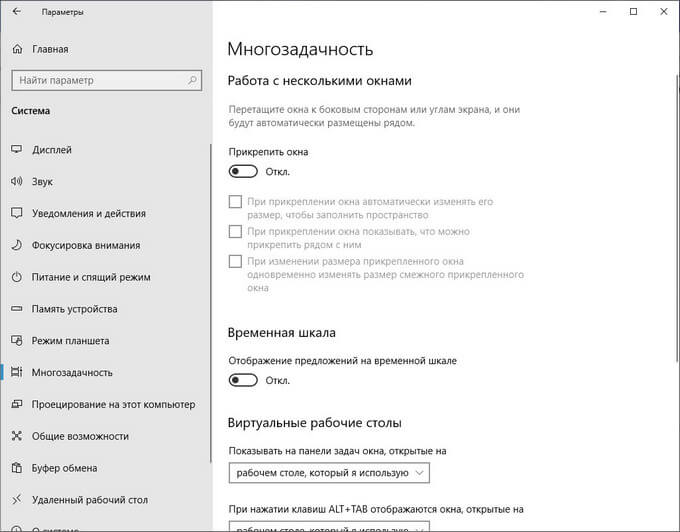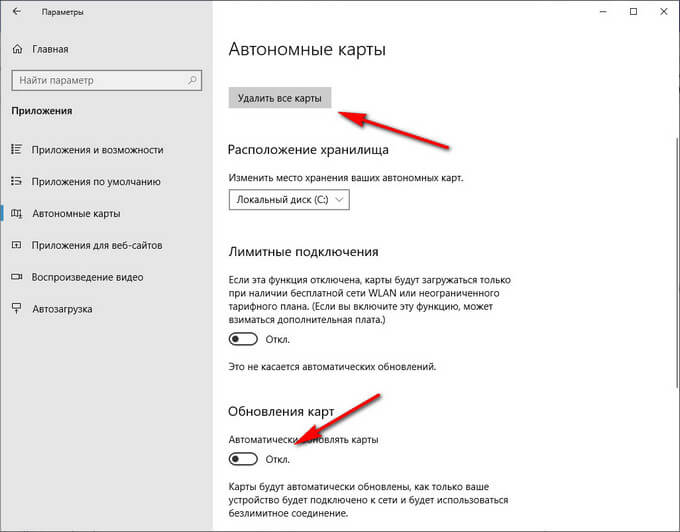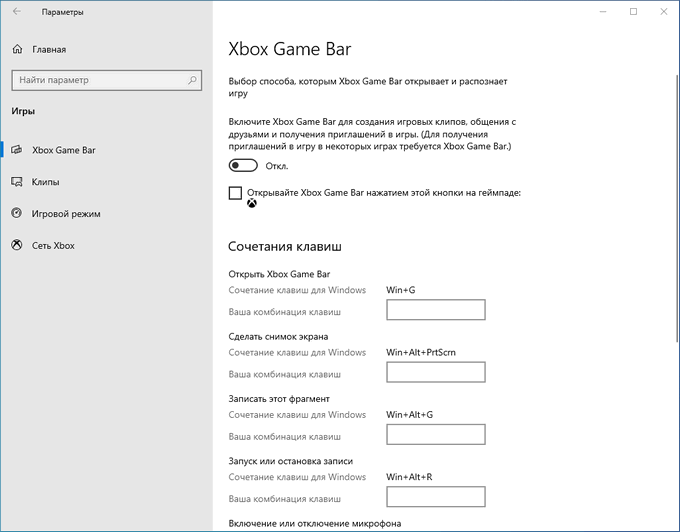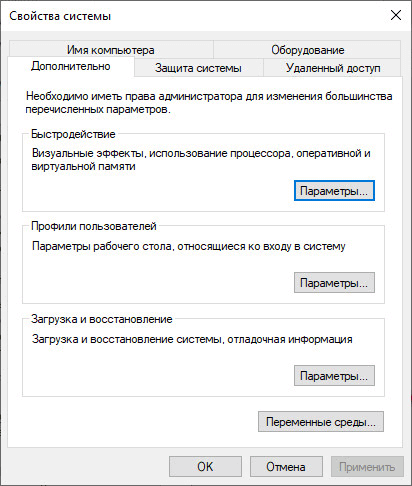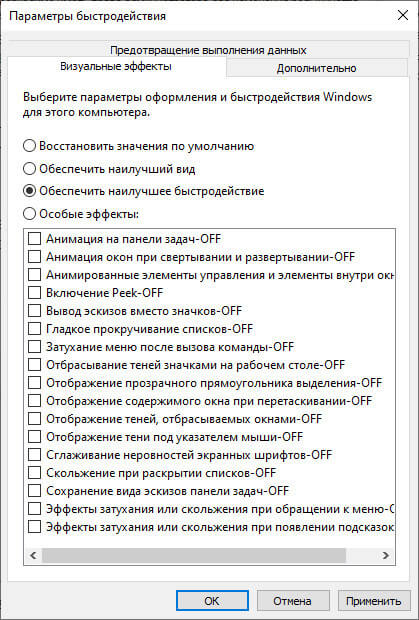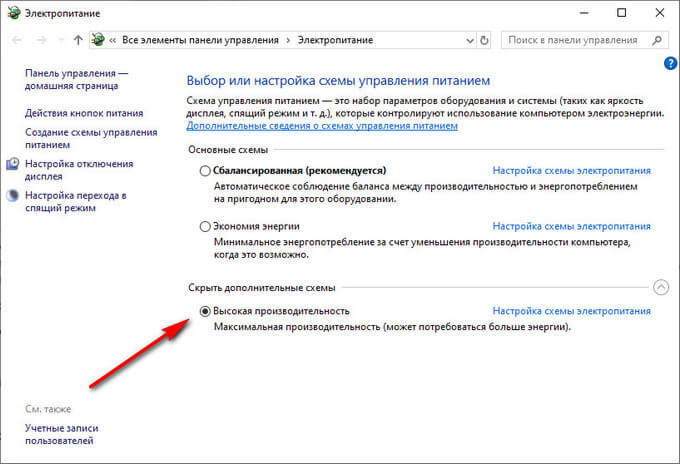Содержание
- Запуск меню быстродействия
- Обзор возможностей
- Визуальные эффекты
- Распределение времени процессора
- Виртуальная память
- Предотвращение выполнения данных
- Вопросы и ответы
Запуск меню быстродействия
Перейти в меню быстродействия в Windows 10 можно из окна свойств операционной системы. Открывается оно множеством способов, но ниже будет приведена универсальная инструкция, работающая вне зависимости от пользовательской кастомизации графического оформления оболочки.
-
Откройте меню «Пуск», кликнув по соответствующей кнопке на панели задач. В списке всех приложений найдите и разверните папку «Служебные — Windows», а затем запустите утилиту «Панель управления».
В качестве альтернативы нужное меню можно открыть посредством ввода поискового запроса или путем выполнения специальной консольной команды. Если при использовании ранее обозначенного способа возникли трудности, рекомендуем ознакомиться с другой статьей, где детально рассмотрены озвученные методы.
Подробнее: Запуск «Панели управления» в Windows 10
- В открывшемся окне измените режим просмотра рабочей области, выставив в верхнем правом углу значение «Категория». После этого перейдите по ссылке «Система и безопасность».
- В новом меню щелкните по пункту «Система».
- В появившемся новом окне, находясь в разделе «О программе», пролистайте страницу в основной области до низа, после чего кликните по гиперссылке «Дополнительные параметры системы».
- В раскрывшемся меню перейдите во вкладку «Дополнительно» и нажмите по кнопке «Параметры», которая расположена в блоке «Быстродействие».

Обзор возможностей
Меню быстродействия системы поделено на три вкладки, в каждой из которых есть набор параметров для настройки основных функций, косвенно или напрямую влияющих на производительность компьютера.
Визуальные эффекты
На вкладке «Визуальные эффекты», расположенной в окне «Параметров быстродействия», можно включить или отключить определенные графические надстройки, которые никак не влияют на работу операционной системы, но способны существенно замедлить производительность, особенно на слабых устройствах.
В основной области меню располагается перечень визуальных эффектов с возможностью их деактивации. Здесь можно вручную менять каждый параметр, тем самым отдавая предпочтение полезным функциям, отключая лишние, нагружающие центральный процессор компьютера.

При необходимости можно воспользоваться заранее предустановленными шаблонами. Например, опция «Обеспечить наилучший вид» единовременно активирует все графические улучшения, но требует больше ресурсов на обработку эффектов. Опция «Обеспечить наилучшее быстродействие», наоборот, в угоду повышения скорости работы устройства жертвует качеством отображения некоторых элементов интерфейса.
Обратите внимание! Обладателям среднего по характеристикам компьютера рекомендуется настраивать каждый параметр вручную. Это позволит снизить нагрузку на процессор, но не исказит изначальное визуальное представление операционной системы. Из существенно влияющих опций можно выделить следующие:
- Сглаживание неровностей экранных шрифтов;
- Вывод эскизов вместо значков;
- Отображение содержимого окна при перетаскивании.
На нашем сайте есть отдельная статья, в которой рассмотрены дополнительные средства для повышения производительности компьютера. Если в работе операционной системы периодически возникают ошибки и наблюдаются зависания, рекомендуем с ней ознакомиться.
Подробнее: Как повысить производительность компьютера
Распределение времени процессора
Перейдя на вкладку «Дополнительно» окна «Параметры быстродействия», можно наблюдать два блока параметров, которые отвечают за периферийные функции компьютера, направленные на обработку процессов в фоновом режиме. Всего есть две опции «Распределения времени процессора», выбор которых определяет, чему в системе будет отдано предпочтение — программам или фоновым службам.
Важно! При выборе обозначенных параметров следует отталкиваться от логики работы за ПК. Если больший упор сделан на стороннее программное обеспечение, что подразумевает под собой его ежедневное использование, следует перевести переключатель в положение «программ». Если операционная система служит некоторым буфером обработки данных, выступая по своей сути сервером, предпочтительнее активировать опцию «служб, работающих в фоновом режиме».
Виртуальная память
Область параметров «Виртуальной памяти» служит для просмотра и редактирования настроек файла подкачки — компонента, под который в памяти постоянного накопителя выделяется заданный пользователем объем свободного пространства. В него будут выгружаться данные из оперативной памяти в случае ее переполнения. Файл подкачки требуется любому ПК, так как способен предотвратить появление критических ошибок, а слабому по характеристикам устройству он жизненно необходим.
На вкладке «Дополнительно» окна «Параметры быстродействия» в блоке «Виртуальная память» можно наблюдать только краткое определение обозначенного компонента, общий объем выделяемой памяти и непосредственно кнопку для перехода в меню редактирования параметров.
После нажатия по кнопке «Изменить» откроется дополнительное окно, в котором и производится настройка файла подкачки. По умолчанию там установлена отметка напротив пункта «Автоматически выбирать объем файла подкачки», которая блокирует доступ ко всем элементам интерфейса этого меню. Отключение этой опции позволит совершать следующие операции:
- выбрать раздел, на котором будет размещаться файл подкачки;
- определить исходный и максимальный размер выделяемого дискового пространства;
- отключить виртуальную память полностью.
При необходимости внести коррективы в параметры виртуальной памяти, чтобы повлиять на скорость работы компьютера, предварительно рекомендуем ознакомиться с сопутствующими материалами на нашем сайте, где подробно рассматривается каждая опция, обозначенная ранее.
Подробнее: Как включить / отключить / увеличить файл подкачки в Windows 10
Немаловажным также является верно указывать исходный и максимальный размер файла подкачки, так как в случае выхода за условные рамки ПК может начать работать нестабильно, что повлечет за собой появление множества ошибок. На нашем сайте есть инструкция, в которой на примере стороннего программного обеспечения демонстрируется метод расчета всех объемов выделяемой памяти на основе индивидуальных характеристик компьютера.
Подробнее: Как рассчитать оптимальный размер файла подкачки в Windows 10
Предотвращение выполнения данных
Последняя вкладка окна «Параметры быстродействия» — «Предотвращение выполнения данных». Представленные в ней параметры косвенно влияют на производительность ПК и не способны существенно повысить скорость его работы. Зато они обеспечивают дополнительную защиту операционной системы, снижая риск выполнения вредоносного программного обеспечения. Безопасность повышается за счет технологии Data Execution Prevention (DEP), которая постоянно проверяет незадействованные ячейки памяти компьютера и при обнаружении в них данных незарегистрированного приложения блокирует его инициализацию.
По умолчанию доступны всего две опции управления этими параметрами — включение только для основных программ и служб операционной системы или исключение из этого списка определенного программного обеспечения. Все действия выполняются в основном меню на вкладке «Предотвращение выполнения данных».
Обратите внимание! Несмотря на полезность описанной функции, она может являться причиной возникновения ошибок при инициализации некоторого программного обеспечения. В таких случаях рекомендуется отключить DEP, чтобы нормализовать работу ПК. На эту тему у нас опубликована статья, в которой изложено руководство по выполнению поставленной задачи, но все действия выполняются на примере Windows 7.
Подробнее: Как отключить функцию DEP в Windows 7
Перейти к содержанию
На чтение 1 мин Просмотров 43 Опубликовано 20.10.2021
Change Processor Scheduling In Windows 10
В этой статье мы покажем вам, как можно выбрать способ распределения ресурсов процессора в Windows 10.
Вы можете выбрать один из двух вариантов: программы или фоновые службы. Поэтому в зависимости от того, что вы будете использовать на своем компьютере больше, будет зависеть, какой вариант вы захотите выбрать. Ниже мы перечислили шаги, как это сделать.
Распределение планирования процессора в Windows 10 :
1. Откройте меню Пуск и найдите » Настройка внешнего вида и производительности Windows «, затем откройте его
2. Теперь перейдите на вкладку » Дополнительно «
3. В разделе » Настроить для лучшей производительности » выберите Программы или Фоновые службы , затем нажмите кнопку » Применить » и » OK «
Вот так вы можете выбрать, где вы хотите распределить ресурсы процессора в Windows 10.
Посмотрите другие наши посты о Windows 10 здесь .
Содержание
- Как увеличить быстродействие компьютера на Windows 10
- Настройка визуальных эффектов в Windows 10
- Настройка виртуальной памяти Windows 10
- Предотвращение выполнения данных
- Повышение быстродействия Windows 10
- Содержание
- Содержание
- Максимальная производительность
- Автозагрузка компьютера
- Очистка папки Tem
- Очистка диска
- Отключение ненужных служб
- Настройка схем электропитания
- Настройка визуальных эффектов рабочего стола
- Как ограничить нагрузку процессора для Защитника Windows 10
- Как установить лимиты на потребление ЦПУ Защитником Windows 10
- PowerShell
- Редактор локальной групповой политики
- Системный реестр
- Примечание
- Управление частотой процессора в Windows 10
Как увеличить быстродействие компьютера на Windows 10
К параметрам быстродействия относятся: визуальные эффекты, использование процессора, оперативной и виртуальной памяти. Для изменения текущих параметров необходимо обладать правами администратора. Параметры быстродействия позволяют обеспечить наилучшее быстродействие путем отключения эффектов, настройки виртуальной памяти и отключением функции предотвращение выполнения данных.
Данная статья расскажет как можно увеличить быстродействие компьютера на Windows 10. Рассмотрим как отключить визуальные эффекты в Windows 10, какие настройки виртуальной памяти задать и функцию предотвращения выполнения данных.
Настройка визуальных эффектов в Windows 10
Отключение визуальных эффектов позволяет увеличить быстродействие компьютера на Windows 10 в целом. В пользователя есть возможность выбрать параметры оформления и быстродействия Windows для компьютера.
Среди доступных значений есть возможность выбрать восстановление значений по умолчанию, обеспечение наилучшего вида, обеспечение наилучшего быстродействия или же особые эффекты, которые задаются пользователем самостоятельно.
Как настроить или отключить визуальные эффекты в Windows 10:
Если на рабочем столе у Вас отсутствует значок мой компьютер, тогда рекомендуем ознакомиться с инструкцией: Как добавить Мой компьютер на рабочий стол Windows 10.
Настройка виртуальной памяти Windows 10
Файл подкачки — это область на жестком диске, используемая для хранения страниц виртуальной памяти. Именно настройка виртуальной памяти позволяет увеличить файл подкачки в Windows 10, о котором мы уже вспоминали ранее.
Для оптимальной производительности рекомендуем разрешить системе автоматически выбирать объем файла подкачки. По умолчанию размер файла подкачки устанавливается по выбору системы. Пользователь при необходимости может отключить файл подкачки или увеличить размер виртуальной памяти.
А также в текущем расположении можно задать распределение времени процессора. Есть возможность выбрать способ распределения ресурсов процессора, чтобы оптимизировать работу программ или служб работающих в фоновом режиме. По умолчанию установлен вариант оптимизации работы программ.
Другие полезные команды можно найти в статье: Команды Выполнить в Windows 10.
Предотвращение выполнения данных
Предотвращение выполнения данных (DEP) помогает защитить компьютер от вирусов и других угроз безопасности. Операционная система с помощью DEP помечает все ячейки памяти, используемые приложениями, как не исполняемые «только для данных», если ячейка не содержит исполняемого кода в явном виде.
Если приложение пытается выполнить код со страницы памяти, помеченной как не исполняемая, процессор может генерировать исключение и предотвратить исполнение кода.
В окне параметров быстродействия во вкладке Предотвращение выполнения данных пользователь имеет возможность Включить DEP только для основных программ и служб Windows или Включить DEP для всех программ и служб, кроме выбранных ниже программ.
В текущем окне можно узнать имеет ли процессор Вашего компьютера аппаратную поддержку DEP.
Для увеличения быстродействия компьютера на Windows 10 необходимо настроить визуальные эффекты, виртуальную память, предотвращение выполнения данных. Все текущие средства доступны в операционной системе Windows 10 любой версии и предыдущих версиях операционной системы Windows.
А также стоит рассмотреть сторонние лучшие программы для оптимизации компьютера Windows 10. Программы для оптимизации позволяют повысить быстродействие системы путем удаления хвостов от программ, временых файлов и реестра.
Источник
Повышение быстродействия Windows 10
Содержание
Содержание
Со временем новая «машина» начинает работать медленно, чаще «фризит», ведь она обрастает всевозможными приложениями и файлами. Помочь компьютеру работать быстрее можно без особых трат и дополнительных покупок «железа».
Рассмотрим два способа увеличения мощности:
«Кардинальный» метод заключается в установке чистого образа Windows 10.
Microsoft в 2016 году выпустила редакции Windows 10: LTSB и LTSC.
В данных версиях отсутствуют: браузер Edge, Microsoft Store, игровой режим, OneDrive, плиточные приложения и виджеты, привычный калькулятор, а также другие привычные компоненты. Система активирована лицензией Evalution на 90 дней.
Как один из вариантов для слабых машин.
Вторым вариантом данного метода является установка Windows 10 Lite созданной на базе официальной русской версии Windows 10 x64 скачанной с официального сайта Microsoft с изъятыми компонентами и отключенными службами. Данная сборка лучше подходит для слабых «машин», чем Windows 10 LTSB/LTSC.
Вот небольшой список изъятых приложений: Подсистема для Linux, Windows Hello, Cortana, MS Edge, FileExplorer, StorageService, Virtualization RemoteFX и другие (полный список можно посмотреть по ссылке: перечень изъятых приложений.
Сборка является неофициальным продуктом компании Microsoft. В статье приведена информация для ознакомления.
Максимальная производительность
При запуске устройства свою работу начинают установленные программы. Зачастую программы оказываются совсем ненужными и приносят только вред вашей ОС. Программы работают в фоновом режиме и сильно замедляют ПК, даже если вы этого и не подозреваете. Для того чтобы улучшить производительность на этапе старта, следует отключить некоторые программы в меню автозагрузки.
Автозагрузка компьютера
Для начала кликаем на «Пуск» / панель рабочего стола правой кнопкой мыши, и в списке ищем «Диспетчер задач» или же нажимаем Ctrl+Alt+Del.
Кликаем по «Диспетчер устройств», ждем запуска. После этого всплывёт диалоговое окно, где мы можно увидеть загруженность компьютера различными процессами, его быстродействие и т.д. Нам нужно перейти в меню автозагрузки.
Внимательно изучаем, какие программы действительно нужны. Убираем их из автозагрузки, посредством нажатия правой кнопки мыши по приложению и выбора пункта «Отключить».
Очистка папки Tem
В ОС Windows 10 имеется папка с временными файлами под названием Temp, файлы которой замедляют систему.
Очищаем папку и перезагружаем компьютер.
Очистка диска
Необходимо зайти в «Этот компьютер», кликнуть второй кнопкой мыши на значок системного/локального диска (обычно диск С), из списка выбрать пункт «Свойства», затем «Очистка диска».
В открывшимся окошке стоит выбрать те пункты, которые подлежат очистку (например, корзина, временные файлы интернета, загруженные файлы программ и очистка обновлений Windows).
Выбрав нужные пункты нажимаем «Очистить системные файлы».
Отключение ненужных служб
Для вызова «Выполнить»: кликаем на «Пуск» правой кнопкой мыши или вызываем сочетание клавиш Win+R, и в списке ищем «Выполнить».
При появлении диалогового окна «Выполнить» вписываем в строку ввода: services.msc
Откроется окно «Службы». Стоит остаться в режиме «Расширенный», чтобы располагать большей информацией.
Ищем ненужную службу и кликаем на нее правой кнопкой мыши, далее кликаем на «свойства» и нажимаем на кнопку «Остановить» (ниже будет приведен список служб, которые можно отключить).
Список служб, которые можно отключить можно найти по ссылке.
Если некоторые службы из списка отсутствуют, значит они отсутствуют в вашей сборке.
Настройка схем электропитания
Правой кнопкой мыши нажимаем на значок «Пуск» и жмем «Параметры».
Заходим в «Система», жмем пункт «Питание и спящий режим», далее «Дополнительные параметры питания».
В открывшимся окошке электропитания выбираем «Высокая производительность», в случае мощного железа «Максимальная производительность».
Существует также второй способ входа в пункт «Электропитания», через значок батареи, если у вас ноутбук.
Несколько простых советов:
Существует множество вирусов, влияющих на быстродействие системы, особенно различные крипто майнеры.
Если у вас недостаточно навыков для этого, доверьтесь специалистам.
При установке всегда проверяйте «галочки», где вам предлагают скачать доп. софт.
Настройка визуальных эффектов рабочего стола
Заходим в «Пуск», папка Служебные-Windows, далее нажимаем на «Панель управления».
Далее «Система и безопасность», «Система».
В «Системе» нажимаем на «Дополнительные параметры».
В открывшимся окне «Свойства системы», в листе «Дополнительные» кликаем на «параметры быстродействия».
Кликаем на «Обеспечить наилучшее быстродействие», тут же все галочки спадают.
Есть одно «НО», если вы работаете с картинками или фотографиями «Вывод эскизов вместо значков» вам пригодится, поэтому его стоит оставить. Также стоит оставить такой параметр, как «Сглаживание неровностей экранных шрифтов», поскольку без них текст будет «резать» глаза.
Способов повышения быстродействия ПК/ноутбука достаточно много. Зачастую методы, достаточно, простые и их можно спокойно применять обычному «Юзеру». При хорошем быстродействии ОС пользование ПК приносит удовольствие и не вызывает раздражения. Самое главное не стоит использовать сомнительные способы, при котором состояние компьютера ухудшится.
Источник
Как ограничить нагрузку процессора для Защитника Windows 10
Воспользуйтесь данной инструкцией, чтобы установить максимальное значение нагрузки на процессор для Защитник Windows 10.
Защитник Windows является стандартным антивирусным решением в Windows 10. Он работает в фоновом режиме и обеспечивает защиту в реальном времени от любых видов вирусов, вредоносных программ и потенциально нежелательных программ. Также Защитник Windows периодически выполняет автоматическое сканирование, чтобы убедиться, что компьютер не заражен.
Во время выполнения проверки, системный антивирус может потреблять около 50% ресурсов процессора. Если вы выполняете ресурсоемкие задачи, Защитник Windows может активировать троттлинг и снижать свои «аппетиты», чтобы не мешать вашей работе.
Однако, такая оптимизация работает не всегда. Защитник Windows может более интенсивно использовать мощность процессора или игнорировать некоторое фоновые или активные приложения, что вызывает потери производительности. Для таких случаев вы можете вручную установить максимальный лимит использования ЦП для Защитника Windows. Системный антивирус не сможет превышать установленное предельное значение по нагрузке на ЦПУ. Данная инструкция особенно актуальна для пользователей старых или слабых ПК.
Как установить лимиты на потребление ЦПУ Защитником Windows 10
Существует три способа для установки ограничений. Все из них являются довольно простыми. Вы можете выбрать любой способ.
PowerShell
Использование PowerShell — самый простой способ для установки лимитов на использование ЦПУ для Защитника Windows. Вам лишь нужно выполнить одну команду.
Примечание: значение «0» полностью отключает троттлинг для Защитника Windows, и он будет использовать любое количество ресурсов.
Никаких подтверждений изменений вы не увидите, но можете быть уверены, что Защитник Windows ограничит использование ЦПУ после выполнения команды.
Если вы хотите откатить изменения, то выполните команду со значением 50 вместо [percentage]. Это стандартное значение для Защитника Windows.
Проверить текущее значение можно с помощью следующей команды, запущенной в PowerShell:
Показанное значение ScanAvgCPULoadFactor – максимальный процент использования ЦП во время проверки, установленный в системе.
Редактор локальной групповой политики
Если вы не хотите иметь дело с командной строкой, то можете достичь тех же результатов с помощью редактора локальной групповой политики. Данный инструмент доступен только в редакциях Pro и Enterprise. Если вы используете Windows 10 Домашняя, то воспользуйтесь первым методом.
Примечание: значение «0» полностью отключает троттлинг для Защитника Windows, и он будет использовать любое количество ресурсов.
Если вы хотите откатить изменения, то выберите для политики состояние Не задано или Отключено.
Системный реестр
Редактор групповых политик недоступен в Windows 10 Домашняя, но вы можете сделать то же самое с помощью редактора реестра.
Примечание
Некорректное изменение реестра может привести к серьезным проблемам. Рекомендуется создать резервную копию реестра Windows перед тем, как выполнить данные шаги. В меню редактора реестра выберите Файл > Экспорт для сохранения резервной копии.
Примечание: значение «0» полностью отключает троттлинг для Защитника Windows, и он будет использовать любое количество ресурсов.
Если вы хотите откатить изменения, то кликните правой кнопкой мыши по параметру AvgCPULoadFactor и удалите его, подтвердив это действие.
Источник
Управление частотой процессора в Windows 10
Большинство современных процессоров используют различные технологии энергосбережения, такие как Intel SpeedStep или AMD Cool’n’Quiet. Эти технологии основаны на динамическом изменении частоты работы процессора в зависимости от нагрузки с целью снижения энергопотребление и тепловыделения.
Для понимания рассмотрим общие принципы работы данных технологий.
У процессора есть состояния производительности (P-States), которые представляют из себя комбинацию множителя частоты (Frequency ID, FID) и напряжения питания (Voltage ID, VID). Тактовая частота работы процессора получается путем умножения частоты системной шины (FSB) на FID, соответственно чем больше множитель, тем выше частота, и наоборот. Количество поддерживаемых состояний зависит от характеристик процессора (макс. частота, множитель и т.п.).
В ходе первоначальной загрузки в BIOS создается описание возможных состояний производительности. Это описание в соответствии с интерфейсом ACPI считывается операционной системой при запуске. В процессе работы операционная система отслеживает загрузку процессора, при снижении нагрузки обращается к драйверу процессора и переводит процессор в пониженное состояние. Снизив частоту и напряжение, процессор будет потреблять меньше энергии и, соответственно, меньше нагреваться. Ну а при увеличении нагрузки операционная система опять запросит изменение состояния процессора, но уже в большую сторону.
Когда и в какое из состояний переводить процессор, операционная система решает автоматически, в соответствии с текущей политикой энергосбережения. Но, кроме этого, в Windows есть возможность вручную задать диапазон регулировки, ограничив минимальное и максимальное состояние.
В моем компьютере стоит Intel Core I7 4790К. Согласно спецификации, он имеет базовую частоту 4ГГц, а с использованием технологии Turbo Boost может разгоняться до максимальных 4.4ГГц. Для того, чтобы посмотреть текущую скорость работы процессора, запустим «Диспетчер задач» (Ctrl+Shift+Esc) и перейдем на вкладку «Производительность». Как видите, на данный момент нагрузка невелика и процессор работает вполсилы, частота его работы составляет 1.84ГГц.
Попробуем немного покрутить настройки частоты процессора и посмотрим, что из этого получится. Для запуска оснастки управления электропитанием жмем клавиши Win+R и выполняем команду powercfg.cpl.
В открывшемся окне выбираем текущую схему электропитания, переходим по ссылке «Настройка схемы электропитания»
и жмем на ссылку «Изменить дополнительные параметры питания».
За частоту работы процессора отвечают параметры «Минимальное состояние процессора» и «Максимальное состояние процессора», находящиеся в разделе «Управление питанием процессора».
Обратите внимание, что у ноутбуков для каждого параметр доступны два варианта настроек. Первый отвечает за частоту процессора при автономной работе (от батареи), второй — при работе от сети.
Проверим, как влияет изменение настроек на частоту работы процессора. Для начала уменьшим максимальное состояние до 20% и проверим результат. Как видите, частота работы снизилась до примерно 0.78ГГц, что как раз составляет примерно 20% от базовой частоты.
Что интересно, снизить частоту ниже 20% мне это не удалось. При выставлении значения ниже 20% частота продолжает оставаться на том же уровне, т.е. для моего процессора 800МГц является минимальной поддерживаемой частотой.
Чтобы разобраться, почему так, запустим диагностическую утилиту CPU-Z. Как видите, в нашем случае частота шины составляет 100МГц, а множитель изменяется в диапазоне от 8 до 44. Отсюда и получаем возможность изменения частоты от минимальных 800МГц до максимума 4.4ГГц с шагом в 100МГц.
Но переключение осуществляется не по каждому множителю, а более дискретно. Другими словами, количество состояний производительности не соответствует количеству значений множителя. Посмотреть все доступные состояния можно утилитой RightMark Power Management. Например для испытуемого процессора доступно всего 15 состояний, а переключения между ними происходят с переменным шагом 200-300МГц.
Ну а на что влияет минимальная частота процессора? Для проверки установим значение минимальной частоты в 100% и убедимся, что скорость работы процессора сразу поднялась почти до максимуму и достигла 4.3ГГц. И это при том, что загрузка процессора составила всего 14%.
После этого в окне настроек появится параметр «Максимальная частота процессора». Как следует из названия, этот параметр отвечает за ограничение максимальной частоты работы процессора, его значение задается в мегагерцах. По умолчанию значение параметра равно 0, что означает отсутствие ограничений.
Установим ограничение в 1500МГц и проверим результат. И действительно, ограничение работает и частота не поднимается выше указанного значения.
Надо понимать, что регулировка частоты работает так-же дискретно, как и в случае с состояниями. Например при выставлении максимальной частоты 1200МГц реальное ограничение будет в районе 1000МГц. Это неудивительно, ведь переключения все равно производятся между P-состояниями, причем выбирается ближайшее минимальное значение.
Изменять дополнительные параметры питания процессора можно и из командной консоли, с помощью утилиты powercfg. Для начала выведем все имеющиеся настройки питания командой:
В полученных результатах надо найти требуемые параметры. Каждый раздел и параметр можно идентифицировать по идентификатору GUID или по псевдониму (алиасу). Например у группы настроек «Управление питанием процессора» GUID 54533251-82be-4824-96c1-47b60b740d00, а псевдоним SUB_PROCESSOR, у параметра «Максимальное состояние процессора» GUID 75b0ae3f-bce0-45a7-8c89-c9611c25e100 и псевдоним PROCTHROTTLEMAX.
Зная нужные алиасы или GUID-ы можно оперировать настройками. Так посмотреть значение параметра «Максимальное состояние процессора» можно такой командой (SCHEME_CURRENT означает текущую схему электропитания):
powercfg /query SCHEME_CURRENT SUB_PROCESSOR PROCTHROTTLEMAX
В командной значения параметра показаны в шестнадцатеричном виде, т.е. значение 0x00000064 означает 100%.
Обратите внимание, что в командной строке доступны настройки как для питания от сети, так и от батареи. В зависимости от требуемого варианта команда будет отличаться. Так за настройку питания от сети отвечает ключ /SETACVALUEINDEX, а для питания от батареи используется ключ /SETDCVALUEINDEX. Различие всего в одной букве, поэтому нужно быть внимательным и постараться их не перепутать. Для примера снизим максимальное состояние процессора для питания от сети до 50%:
powercfg /setacvalueindex CHEME_CURRENT SUB_PROCESSOR PROCTHROTTLEMAX 50
Проверим результат. Как видите, текущее значение составляет 0x00000032 (50%).
Итак, мы убедились в том, что регулировки частоты работы процессора в Windows 10 есть и даже работают. Но для того, чтобы получить от них положительный эффект, необходим грамотный подход. Первым делом необходимо определиться с тем, что вы хотите получить в результате — поднять производительность, увеличить время автономной работы, снизить температуру или что-то еще. Затем надо выяснить основные параметры своего процессора, такие как частота шины, множитель, максимальная частота работы. И уже исходя из этого, опытным путем подобрать оптимальные для себя значения.
Источник

К параметрам быстродействия относятся: визуальные эффекты, использование процессора, оперативной и виртуальной памяти. Для изменения текущих параметров необходимо обладать правами администратора. Параметры быстродействия позволяют обеспечить наилучшее быстродействие путем отключения эффектов, настройки виртуальной памяти и отключением функции предотвращение выполнения данных.
Данная статья расскажет как можно увеличить быстродействие компьютера на Windows 10. Рассмотрим как отключить визуальные эффекты в Windows 10, какие настройки виртуальной памяти задать и функцию предотвращения выполнения данных.
Отключение визуальных эффектов позволяет увеличить быстродействие компьютера на Windows 10 в целом. В пользователя есть возможность выбрать параметры оформления и быстродействия Windows для компьютера.
Среди доступных значений есть возможность выбрать восстановление значений по умолчанию, обеспечение наилучшего вида, обеспечение наилучшего быстродействия или же особые эффекты, которые задаются пользователем самостоятельно.
Как настроить или отключить визуальные эффекты в Windows 10:
- Нажимаем правой кнопкой мыши на значок компьютера и в контекстном меню выбираем пункт Свойства.
- Дальше переходим в пункт Дополнительные параметры системы, где нажимаем кнопку Параметры… быстродействия.
- Во вкладке Визуальные эффекты выбираем пункт Обеспечить наилучший вид или Обеспечить наилучшее быстродействие.
Если на рабочем столе у Вас отсутствует значок мой компьютер, тогда рекомендуем ознакомиться с инструкцией: Как добавить Мой компьютер на рабочий стол Windows 10.
Настройка виртуальной памяти Windows 10
Файл подкачки — это область на жестком диске, используемая для хранения страниц виртуальной памяти. Именно настройка виртуальной памяти позволяет увеличить файл подкачки в Windows 10, о котором мы уже вспоминали ранее.
Для оптимальной производительности рекомендуем разрешить системе автоматически выбирать объем файла подкачки. По умолчанию размер файла подкачки устанавливается по выбору системы. Пользователь при необходимости может отключить файл подкачки или увеличить размер виртуальной памяти.
- Выполняем команду sysdm.cpl в окне Win+R.
- Дальше переходим в раздел Дополнительно и нажимаем кнопку Параметры… быстродействия.
- В открывшемся окне параметров быстродействия откройте вкладку Дополнительно и нажмите кнопку Изменить…
- В окне настройки виртуальной памяти задайте размер файла подкачки для любого с локальных дисков или активируйте автоматический выбор объему файла подкачки.
А также в текущем расположении можно задать распределение времени процессора. Есть возможность выбрать способ распределения ресурсов процессора, чтобы оптимизировать работу программ или служб работающих в фоновом режиме. По умолчанию установлен вариант оптимизации работы программ.
Другие полезные команды можно найти в статье: Команды Выполнить в Windows 10.
Предотвращение выполнения данных
Предотвращение выполнения данных (DEP) помогает защитить компьютер от вирусов и других угроз безопасности. Операционная система с помощью DEP помечает все ячейки памяти, используемые приложениями, как не исполняемые «только для данных», если ячейка не содержит исполняемого кода в явном виде.
Если приложение пытается выполнить код со страницы памяти, помеченной как не исполняемая, процессор может генерировать исключение и предотвратить исполнение кода.
В окне параметров быстродействия во вкладке Предотвращение выполнения данных пользователь имеет возможность Включить DEP только для основных программ и служб Windows или Включить DEP для всех программ и служб, кроме выбранных ниже программ.
В текущем окне можно узнать имеет ли процессор Вашего компьютера аппаратную поддержку DEP.
Заключение
Для увеличения быстродействия компьютера на Windows 10 необходимо настроить визуальные эффекты, виртуальную память, предотвращение выполнения данных. Все текущие средства доступны в операционной системе Windows 10 любой версии и предыдущих версиях операционной системы Windows.
А также стоит рассмотреть сторонние лучшие программы для оптимизации компьютера Windows 10. Программы для оптимизации позволяют повысить быстродействие системы путем удаления хвостов от программ, временых файлов и реестра.

Администратор и основатель проекта Windd.ru. Интересуюсь всеми новыми технологиями. Знаю толк в правильной сборке ПК. Участник программы предварительной оценки Windows Insider Preview. Могу с лёгкостью подобрать комплектующие с учётом соотношения цены — качества. Мой Компьютер: AMD Ryzen 5 3600 | MSI B450 Gaming Plus MAX | ASUS STRIX RX580 8GB GAMING | V-COLOR 16GB Skywalker PRISM RGB (2х8GB).
Параметры быстродействия представляют собой утилиту, которая позволяет тонко настроить визуальный интерфейс операционной системы Windows 10. Новая версия ОС значительно превосходит по визуальной составляющей младшие билды Виндовс. Здесь есть все, начиная от сглаживания шрифтов, заканчивая анимацией окон и живых плиток. Все это существенно грузит центральный процессор и оперативную память, значительно увеличивая энергопотребление.
Окно параметров быстродействия
Важно! При снижении энергопотребления, скорость обработки процессором информации снижается и из-за этого нельзя запустить требовательное программное обеспечение и игры.
Обязательные условия хорошей производительности windows 10 — 7
- Отключить все визуальные эффекты;
- Отключить все ненужные службы и приложения предложенные «360 total security»;
- Настроить файл подкачки как написано в статье Как правильно настроить файл подкачки;
- Убрать все пользовательские программы из Автозагрузки, если они вам не нужны;
- Держать на системном диске достаточно большое количество свободного места;
- Вовремя проводить дефрагментацию дисков;
- В процессе работы держать включенными только необходимые для работы программы;
Две рекомендации для удобства работы
- Если у вас много программ разной тематики, то можно создать папки по тематикам и напихать в них ярлыки для запуска соответствующих тематике программ. Это будет своего рода дополнительные меню запуска программ. Очень удобная штука. Ускоряет процесс запуска программ. Рекомендую!
- Адреса сайтов можно хранить в обычных текстовых файлах с пояснениями о чем сайт. И копировать их в адресную строку браузера. Это не сложно. Или же загрузив файл в редактор «Notepad++» щёлкнуть два раза по ссылке. Страница сразу откроется в браузере. Это позволяет удобно и быстро работать в интернете. Рекомендую!
Думаю выполнив эти пункты, вы сможете настроить и поддерживать в хорошем состоянии производительность windows 10 — 7.
Многие пользователи, установившие на свои компьютеры или ноутбуки Windows 10, могут заметить ее медленную работу. Также не исключены подтормаживания и зависания. Происходит это по разным причинам. Одна из наиболее вероятных это недостаток производительности железа компьютера. Другими словами компьютер попросту не тянет Windows 10.
Но прежде чем переустанавливать Windows 10 на более ранние версии Windows можно попытаться ускорить ее работу за счет настройки на максимальную производительность. Как это сделать мы поговорим в данной статье.
Как зайти в «Параметры быстродействия» в Виндовс 10
Открыть параметры можно через «Проводник» или утилиту поиска «Выполнить».
Запуск через свойства компьютера
- На рабочем столе нужно найти ярлык с именем «Компьютер».
- В проводнике требуется открыть раздел «Локальные диски».
- Нужно щелкнуть по пустой области ПКМ и выбрать «Свойства».
- Далее в диалоговом окне нажать «Система».
- В левой колонке необходимо выбрать «Дополнительные настройки производительности».
Вызов меню через окно «Выполнить»
Чтобы запустить быстродействие системы Windows 10, где находится утилита «Выполнить», нужно:
- На физической клавиатуре нажать последовательно клавиши WIN+R.
- После этого откроется окно поисковой утилиты «Выполнить». В поле требуется прописать исполняемую команду с именем «sysdm.cpl».
- Откроется окно «Свойства системы», где нужно перейти в раздел «Дополнительно».
- В строке «Производительность» следует нажать на кнопку «Настройки».
Найти параметры быстродействия можно через поисковую строку утилиты «Выполнить»
Настройка виртуальной памяти Windows 10
Файл подкачки — это область на жестком диске, используемая для хранения страниц виртуальной памяти. Именно настройка виртуальной памяти позволяет увеличить файл подкачки в Windows 10, о котором мы уже вспоминали ранее.
Для оптимальной производительности рекомендуем разрешить системе автоматически выбирать объем файла подкачки. По умолчанию размер файла подкачки устанавливается по выбору системы. Пользователь при необходимости может отключить файл подкачки или увеличить размер виртуальной памяти.
- Выполняем команду sysdm.cpl в окне Win+R.
- Дальше переходим в раздел Дополнительно и нажимаем кнопку Параметры… быстродействия.
- В открывшемся окне параметров быстродействия откройте вкладку Дополнительно и нажмите кнопку Изменить…
- В окне настройки виртуальной памяти задайте размер файла подкачки для любого с локальных дисков или активируйте автоматический выбор объему файла подкачки.
А также в текущем расположении можно задать распределение времени процессора. Есть возможность выбрать способ распределения ресурсов процессора, чтобы оптимизировать работу программ или служб работающих в фоновом режиме. По умолчанию установлен вариант оптимизации работы программ.
Другие полезные команды можно найти в статье: Команды Выполнить в Windows 10.
Какие параметры быстродействия доступны на Windows 10
Многие пользователи спрашивают, как настроить ОС Windows 10 на максимальное быстродействие. В первую очередь необходимо отключить визуальные эффекты, а также задать приоритет для программного обеспечения. Это позволит направить большое количество ресурсов персонального компьютера на оптимизацию программ, а не фоновых служб и процессов. Также нужно настроить файл подкачки, который представляет собой зарезервированное пространство на локальном томе, необходимое для разгрузки оперативной памяти.
Важно! Виртуальная память поможет восполнить нехватку ОЗУ, когда пользователь персонального компьютера инициирует запуск требовательного программного обеспечения. Расположить своп-файл можно на любом диске.
Отключение анимации и визуальных эффектов
Настройка визуальных эффектов в Windows 10:
- В первую очередь нужно убрать галочки со следующих пунктов: «Анимировать стартовое окно», «Анимировать развертку окна», «Плавное прокручивание списков», «Появление теней от окон и ярлыков», «Отображение теней», «Затемнение под значком мыши».
- Также рекомендуется снять отметку с чекбокса «Использовать сглаживания экранного шрифта».
- В завершение нужно нажать «Применить».
- После этого экран на несколько секунд потухнет и будет применен новый режим отображения визуального пользовательского интерфейса.
Изменение размера файла подкачки
- В окне «Параметры быстродействия» нужно перейти в раздел «Расширенные настройки».
- В нижней части окна требуется кликнуть «Изменить».
- Далее нужно выбрать основной локальный том, где находятся исполняемые файлы операционной системы.
- Затем необходимо о.
- Прописать требуемое значение и нажать кнопку «Ок».
Определение размера своп-файла:
| Объем ОЗУ (в Гб) | Max-Min pagefile.sys (в Гб) |
| 1 | 1-3 |
| 2 | 2-4 |
| 4 | 4-6 |
| 6 | 6-7 |
Увеличение своп-файла поможет разгрузить ОЗУ и увеличить производительность ПК
Выбор приоритета приложений
Инструкция по предоставлению высокого приоритета для программ:
- В окне настроек быстродействия нужно перейти в раздел «Дополнительно».
- В пункте «Распределение времени» требуется о.
Дополнительные настройки
С эффектами разобрались. Теперь посмотрим, какие параметры быстродействия Windows 10 или систем рангом ниже доступны в качестве дополнительных опций.
На вкладке предотвращения выполнения данных (при условии поддержки данной функции установленным процессором) рекомендуется активировать службу DEP только для основных программ и системных служб, а не для всех. Добавлять исключения рядовому пользователю без специальных знаний не стоит, поскольку такие действия могут обратиться непредсказуемыми последствиями.
Теперь самое главное. На вкладке дополнительных опций оптимизацию работы лучше выставить для программ, а не для фоновых процессов, после чего можно перейти к настройке параметров виртуальной памяти, за функционирование которой отвечает файл подкачки. Для этого нужно нажать кнопку изменения опций. По умолчанию определение размера файла подкачки предоставлено операционной системе, но снизу имеются значения установленного (текущего), минимального и рекомендуемого его размера.
Без надобности изменять эти опции не стоит, однако если вы замечаете торможение в работе компьютера, или система выдает соответствующее предупреждение о нехватке памяти в системном трее, размер этого компонента можно увеличить до рекомендуемого или чуть выше. А вообще, хоть это и не рекомендуется, файл подкачки можно отключить полностью, установив активным соответствующий пункт. Правда, такое решение может применяться только при наличии достаточно большого объема оперативной памяти (8 Гб и выше).
Отключение можно произвести и в системах с более слабой конфигурацией, если на компьютере не предусмотрено использование ресурсоемких приложений. Устанавливать слишком большой размер тоже не стоит, поскольку операционная система начнет обращаться именно к виртуальной памяти, игнорируя оперативную. А виртуальная память есть не что иное, как зарезервированное пространство жесткого диска, куда производится выгрузка программных компонентов. Соответственно скорость обращения к винчестеру ниже, чем к ОЗУ. В итоге получите не увеличение производительности, а снижение быстродействия.
Как обеспечить наилучшее быстродействие в Windows 10
Перед тем как выполнить настройку производительности в Windows 10, необходимо отключить дефрагментацию диска, так как на эту процедуру тратится большое количество ресурсов персонального компьютера. Также на слабых устройствах рекомендуется отключить службу индексатора Microsoft.
Отключение дефрагментации
- Необходимо открыть «Проводник» и перейти в меню «Локальные диски».
- Щелкнуть ПКМ по основному тому и в диалоговом окне выбрать пункт «Свойства».
- Затем требуется перейти в раздел «Дополнительный сервис».
- В новом контекстном меню щелкнуть «Дефрагментация».
- Чтобы выполнить деактивацию данной процедуры, необходимо поставить о.
Важно! Чтобы отключить дефрагментацию диска, для учетной записи потребуется представление прав администратора.
Дефрагментация диска проводится по расписанию. Отключив его, данная процедура будет производиться вручную, самим пользователем
Отключение индексации дисков
Индексирование диска нужно для оптимизации внутренней системы поиска папок и файлов. Если ресурсов компьютера недостаточно, требуется произвести отключение данной опции:
- Найти на рабочем столе иконку с наименованием «Компьютер».
- Далее открыть «Проводник» и перейти в раздел «Локальные диски».
- Кликнуть по основному тому ПКМ и в диалоговом окне выбрать «Свойства».
- После этого в нижней части окна нужно поставить о.
Настройка автозагрузки
Включение программного обеспечения в автозагрузку требуется для быстрого запуска приложений сразу после старта операционной системы. Настройка выполняется через штатную утилиту Msconfig или редактор групповой политики.
- Требуется вызвать поисковую утилиту «Выполнить». В специальном поле прописать исполняемый код «Msconfig».
- В окне консоли «Параметры системы» можно посмотреть характеристики персонального компьютера, измерить тактовую частоту процессора, включить быстрый запуск, проверить состояние служб и фоновых процессов.
- Далее нужно перейти в раздел «Автозапуск».
- Затем требуется снять отметки с ненужного софта.
Важно! Системные утилиты нужно включать в автозапуске, так как без них работа Виндовс может быть некорректной.
Большое количество программ в автозапуске увеличивает время старта системы
Использование быстрого запуска, для снижения времени загрузки компьютера
Настройка Виндовс 10 на быстродействие и производительность включает в себя установку быстрого запуска, чтобы снизить время старта операционной системы:
- Нужно открыть стандартную панель управления.
- Далее в верхней части окна нажать кнопку «Показать все».
- Затем выбрать пункт «Электропитание».
- В левой колонке требуется найти пункт «Дополнительно» и «Действие».
- В нижней части окна необходимо выбрать раздел «Редактирование недоступных параметров».
- Нужно поставить отметку в чекбоксе «Быстрый запуск».
- Рекомендуется оставить включенным «Спящий режим».
Использование ReadyBoost для увеличения производительности в системах с маленьким количеством ОЗУ
Технология ReadyBoost может увеличить основную память ОЗУ путем резервирования свободного пространства на внешнем накопителе (флешке):
- Нужно подключить внешний накопитель к высокоскоростному порту USB.
- После инициализации и установки драйверов система предложит отформатировать диск. Рекомендуется выполнить данную процедуру – это поможет оптимизировать работу диска.
- Далее в проводнике нужно выделить накопитель и щелкнуть по нему ПКМ.
- В контекстном меню выбрать «Свойства» и «Использовать ReadyBoost».
- Необходимо задать нужный объем зарезервированного места и нажать клавишу «Ок».
Использование стороннего программного обеспечения для оптимизации
Многие пользователи спрашивают, какой сторонней утилитой лучше всего пользоваться, чтобы оптимизировать работу компьютера. Рекомендуется приложение Ashampoo Win Optimizer.
- Требуется скачать данный софт с онлайн источника в интернете. Произвести установку в корень локального тома.
- Выполнить запуск с расширенными правами доступа.
- В главном окне выбрать опцию «Анализировать».
- Дождаться завершения процесса и щелкнуть «Оптимизировать».
С помощью утилиты Ashampoo можно добиться существенного увеличения производительности ПК
Настройка визуальных эффектов в Windows 10
Отключение визуальных эффектов позволяет увеличить быстродействие компьютера на Windows 10 в целом. В пользователя есть возможность выбрать параметры оформления и быстродействия Windows для компьютера.
Среди доступных значений есть возможность выбрать восстановление значений по умолчанию, обеспечение наилучшего вида, обеспечение наилучшего быстродействия или же особые эффекты, которые задаются пользователем самостоятельно.
Как настроить или отключить визуальные эффекты в Windows 10:
- Нажимаем правой кнопкой мыши на значок компьютера и в контекстном меню выбираем пункт Свойства.
- Дальше переходим в пункт Дополнительные параметры системы, где нажимаем кнопку Параметры… быстродействия.
- Во вкладке Визуальные эффекты выбираем пункт Обеспечить наилучший вид или Обеспечить наилучшее быстродействие.
Если на рабочем столе у Вас отсутствует значок мой компьютер, тогда рекомендуем ознакомиться с инструкцией: Как добавить Мой компьютер на рабочий стол Windows 10.
Как настроить Windows 7 на максимальную производительность
Операционная система Windows 7 рано или поздно начинает страдать от веса программного обеспечения, которое устанавливается в ходе обычного пользования. Новые загрузки ПО могут значительно снизить скорость работы компьютера. Рекомендуется удалять все программы, которые вы не планируете использовать.
Антивирусные сканеры и очистители дисков, как правило, запускаются автоматически при включении компьютера и работают в фоновом режиме. Многие пользователи даже не знают о том, что они запущены. А программы в это время приводят к медленному запуску ПК и, если не были закрыты после включения компьютера, снижению его производительности.
Настройка реестра для оптимизации производительности вашей системы
Существует несколько способов очистки реестра для улучшения производительности компьютера. Рассмотрим каждый из них.
Через параметры быстродействия
- Найдите на рабочем столе значок «Компьютер» и щёлкните по нему правой кнопкой мыши. Выберите в контекстном меню «Свойства».
Появится окно «Параметры быстродействия». Отключите все ненужные вам параметры во вкладке «Визуальные эффекты». Вы можете оставить следующие параметры включёнными в соответствии с вашими требованиями:
- включить Aero Peek;
- включить композицию рабочего стола, если вам захочется использовать тему Windows Aero;
- включить прозрачное стекло;
- показывать эскизы вместо значков, если вам захочется показывать эскизы в «Проводнике»;
- показывать содержимое окна при перетаскивании;
- включить гладкие края экранных шрифтов;
- использовать тени для значков на рабочем столе;
- использовать визуальные стили для окон и кнопок, если вам захочется использовать тему Windows Aero или Basic.
Через параметры папок
- Нажмите на пункт «Упорядочить» и отыщите в списке «Параметры папок и поиска».
Теперь отключите следующие параметры:
- отображать информацию о размере файла в подсказках папки;
- скрывать расширения для известных типов файлов;
- показывать зашифрованные или сжатые файлы NTFS в цвете;
- показывать всплывающее описание для папок и элементов рабочего стола.
Через свойства служб
- Введите в поисковой строке в меню «Пуск» команду «services.msc».
Что делает команда «MSconfig»
Команда «MSconfig» — это стандартная утилита, созданная для управления автоматически запускаемыми программами и загрузкой Windows. Эта программа позволяет пользователю настраивать запуск ПК и убирать из автозагрузки ненужные программы. С её помощью также можно обнаружить вирус, если компьютер им был заражён.
- Введите команду «msconfig» в поисковой строке меню «Пуск» и нажмите Enter.
Видео: как ускорить Windows 7 с помощью утилиты «MSconfig»
Настройка Windows 7 на максимальную производительность при помощи сторонних программ
В интернете есть множество утилит для автоматической очистки компьютера от временных файлов и оптимизации его производительности. Рассмотрим несколько из них.
CCleaner
CCleaner — широко используемая утилита для очистки временных файлов, кэша или личных данных. У программы широкий функционал: от незначительных настроек до полного удаления информации с дисков.
Интерфейс CCleaner прост и удобен. Достаточно зайти в приложение и нажать кнопку «Анализ», чтобы программа начала искать временные файлы, которые засоряют систему и которые можно удалить.
Также при помощи CCleaner можно провести очистку кэша.
Когда вы открываете тот или иной сайт в браузере, вся текстовая и графическая информация с этого сайта загружается с сервера и сохраняется в кэше. Ваш компьютер запоминает эту информацию для того, чтобы в будущем загрузить сайт намного быстрее.
Частая очистка кэша позволит освободить место, но снизит скорость работы вашего веб-браузера, так как сайты, на которые вы часто заходите, вновь будут загружаться с серверов.
990x.top
Привет ребята! Продолжаю изучать Windows 10 билд 1803.. и тут такое дело, тут многого уже нет. У меня складывается такое чувство, что нас, пользователей, как-то постепенно и не спеша приучают к метро-интерфейсу. Вы заметили, что все больше теперь открывается окно Параметры, а не Панель управления? Ну или те настройки из нее.. как будто все переезжает в Параметры, а мне вот лично оно не очень нравится…
Так, ладно. Сейчас я покажу как быстро и легко добраться до настроек быстродействия Windows 10. Постараюсь написать все максимально наглядно…
Ну что, поехали? Поехали! Итак, зажимаем кнопки Win + R, и потом в окошко Выполнить вставляем эту команду:
control
Теперь выставляете чтобы были крупные значки, так просто удобнее намного:
И теперь вам нужно найти значок Система и запустить его:
Теперь нажимаете на дополнительные параметры:
И вам сразу откроются свойства системы и будет открыта вкладка Дополнительно, где и есть параметры быстродействия:
Нажали кнопку Параметры и сразу откроются настройки быстродействия:
Будут три вкладки, на первой, то есть Визуальные эффекты вы можете выбрать Обеспечить наилучшее быстродействие и система реально шустрее начнет работать. Но это смотря какой у вас комп, если мощный, то эффект будет заметен мало. Вот у меня комп не очень мощный, почти офисный, но при этом я выставляю Обеспечить наилучший вид, так как работаю за компом долго и мне комфортнее со всеми этими эффектами. Вторая вкладка Дополнительно:
Тут есть опция распределения памяти, можно оптимизировать работу программ или фоновых служб. Я пробовал как-то выставлять второе, программы вроде реально стали работать чуть хуже, или мне показалось, не знаю, но мне кажется эту опцию трогать нет смысла. И конечно тут есть настройки виртуальной памяти — если нажать там кнопку Изменить то можно вручную задать размер файла подкачки. Изменять файл подкачки нужно только в том случае, если вы знаете что делаете, по умолчанию там и так все уже нормально настроено:
Все автоматически, винда сама все настроит, как ей нужно так и настроит, не наше это дело. Ну и третья вкладка это Предотвращение выполнения данных, вот она:
Ну что я тут могу сказать.. скажу одно — я на этой вкладке ничего никогда не менял и вам не советую. Даже не знаю что этот DEP делает, как он там защищает
А теперь бонус! Чтобы открыть окно Свойства системы сразу, то вам нужно зажать Win + R и в окошко вставить эту команду:
control sysdm.cpl,,3
Будет открыто окошко Свойства системы и там будет активна вкладка Дополнительно. Надеюсь эта команда будет работать и в дальнейших билдах Windows 10. Ну а чтобы просто открыть окно Свойства системы, то можно использовать и такую команду:
sysdm.cpl
Но в таком случае будет просто открыто окно Свойства системы и там уже будет открыта вкладка по умолчанию, а это Имя компьютера:
А еще можно вводить команды прямо в поиск, то есть вот нажимаете тут:
Вставляете команду и выбираете потом:
Кстати видите, тут так и написано, что это элемент панели управления. А если быть точнее, это апплет панели управления, именно они и имеют расширение cpl.
Вот такие дела ребята! Надеюсь теперь у вас никогда не будет проблем с открытием настроек быстродействия в Windows 10. Очень надеюсь что я вам смог помочь, ну а если нет, то я уже и не знаю… сори тогда, сори. Удачи вам, берегите себя и будьте счастливы!!
Настройки Windows, которые можно использовать для улучшения качества передачи AoIP звука:¶
Статья основана на рекомендациях из FAQ Audinate How can I tune a Windows PC for best audio performance?
Обычный компьютер с операционной системой Windows имеет множество устройств и драйверов от разных производителей, некоторые из которых могут препятствовать достижению высокого качества потоковой передачи звука с низкой задержкой.
Ниже описаны некоторые инструменты и методы, которые можно использовать для диагностики проблем и повышения производительности ПК при работе со звуком.
- Настройки Windows, которые можно использовать для улучшения качества передачи AoIP звука:
-
- Выбрать высокопроизводительную схему управления питанием.
- Отключить системные звуки.
- Отключить визуальные эффекты.
- Выбрать способ распределения ресурсов процессора для оптимизации фоновых служб.
- Отключить фоновые процессы Windows.
- Отключить Оптимизацию доставки обновлений.
- Приостановить автоматические обновления Windows.
- Отключить брандмауэр Windows, антивирусное ПО.
- Отключить индексирование файлов.
- Настроить автозагрузку приложений.
- Настроить для сетевого адаптера параметры Flow Control и Interrupt Moderation.
- Настроить файл подкачки
- Очистить диск
- Продвинутые настройки
- Отключить службы Windows
- Проверить задержку драйвера устройства
- Отключить встроенную виртуальную машину Hyper-V.
-
Примечание: Некоторые рекомендации в этом руководстве могут быть потенциально опасны. Мы рекомендуем вам сделать резервную копию всех ваших данных перед началом работы. Вы должны понимать последствия каждого изменения, прежде чем его вносить. Windows может предупреждать или запрашивать ваше разрешение для некоторых задач.
Выбрать высокопроизводительную схему управления питанием.¶
Схема управления питанием может допускать снижение скорости работы процессора для экономии энергии. Это может отрицательно повлиять на качество звука. Выберите схему управлением питанием с настройками для высокой производительности и отключите режимы сна и гибернаци:
- Открыть: Панель управления / Электропитание
- Выбрать схему: Высокая производительность (если схема не видна в основных, то развернуть список Показать дополнительные схемы)
- Открыть: Настройка схемы электропитания (для выбранной схемы Высокая производительность )
- Установить параметр Переводить компьютер в спящий режим — Никогда
- Открыть: Изменить дополнительные параметры питания
- Проверить параметры:
- Сон/Сон после — Никогда,
- Сон/Гибернация после — Никогда,
- Управление питанием процессора/минимально состояние — 100%,
- Управление питанием процессора/максимальное состояние — 100%
Отключить системные звуки.¶
Системные звуки могут вмешиваться в работу звуковых приложений. Отключите системные звуки:
- Открыть: Панель управления / Звук
- Перейти на вкладку: Звуки
- В списке Звуковая схема выбрать: Без звука
- Нажать последовательно кнопки Применить и OK
Отключить визуальные эффекты.¶
Визуальные эффекты в Windows 10 могут использовать ресурсы, которые могли бы использоваться для обработки звука. Для начала рекомендуется отключить некоторые визуальные эффекты:
- Откройте Панель управления / Система / Дополнительные параметры системы / вкладка Дополнительно / в секции Быстродействие / кнопка Параметры
- На вкладке Визуальные эффекты выберите Особые эффекты
- В списке эффектов отключите Анимация окон при свертывании и развертывании, нажмите кнопку Применить
- Поэкспериментируйте с отключением других визуальных эффектов если они влияют на качество звука.
- Нажмите кнопку ОК
Для полного отключения визуальных эффектов с целью максимальной производительности выберите схему визуальных эффектов «Обеспечить наилучшее быстродействие«.
Выбрать способ распределения ресурсов процессора для оптимизации фоновых служб.¶
Оптимизация ресурсов процессора для служб, работающих в фоновом режиме улучшит производительность аудиодрайверов.
- Открыть Панель управления / Система / Дополнительные параметры системы / вкладка Дополнительно / в секции Быстродействие / кнопка Параметры
- На вкладке Дополнительно выберите Оптимизировать работу служб, работающих в фоновом режиме.
- Нажмите кнопку Применить, а затем OK
Примечание Если изменение этого параметра ощутимо повлияет на задержки в работе приложений, то вернитесь к Оптимизировать работу программ.
Отключить фоновые процессы Windows.¶
Windows 10 по умолчанию запускает ряд приложений в фоновом режиме (независимо от того, используете вы их или нет), которые могут потреблять системные ресурсы.
- Откройте: Параметры / Конфиденциальность
- В меню слева перейдите: Фоновые приложения
- Отключите приложения, которые Вы не используете или не хотите запускать в фоновом режиме
Отключить Оптимизацию доставки обновлений.¶
Эта функция Windows позволяет компьютеру обмениваться обновлениями с другими компьютерами в локальной сети и Интернете и может повлиять на пропускную способность вашей сети.
- Откройте: Параметры / Обновления и безопасность
- В меню слева перейдите: Оптимизация доставки
- Выключите: Разрешить загрузки с других компьютеров
Приостановить автоматические обновления Windows.¶
Для исключения запуска автоматического обновления Windows в неподходящий момент можно настроить запрет на обновления на ближайшие 35 дней. Для того чтобы опция стала доступна ещё раз, необходимо выполнить обновление Windows вручную не реже одного раза в месяц.
Желательно предварительно убедиться, что на вашем компьютере установлены последние версии Windows и BIOS (если только конкретное обновление не мешает работе вашего аудио программного обеспечения или оборудования).
- Откройте: Параметры / Обновления и безопасность
- Откройте Дополнительные параметры
- В разделе Приостановка обновлений выберите дату Приостановить до
Отключить брандмауэр Windows, антивирусное ПО.¶
Если есть возможность использовать систему без подключения к сети Интернет, то рекомендуется отключить средства безопасности для исключения их влияния и использования максимума ресурсов компьютера. Чтобы оставаться в безопасности без брандмауэра и антивируса важно отключиться от любых интернет-соединений!
Отключить индексирование файлов.¶
Индексирование файлов может использовать ресурсы процессора. Если вам не нужна полная индексация вашего ПК, вы можете отключить ее для всех или выбранных дисков.
Чтобы отключить индексацию файлов:
- Откройте Панель управления / Параметры индексирования (быстрый запуск control.exe srchadmin.dll)
- В открывшемся окне Параметры индексирования нажмите кнопку Изменить
- Отключите расположения, которые вы не хотите индексировать.
- Нажмите OK, а затем Закрыть
Настроить автозагрузку приложений.¶
Некоторые приложения запускаются автоматически при запуске Windows, но не требуются для повседневного или связанного со звуком использования ПК.
Автоматический запуск таких приложений можно запретить на вкладке Автозагрузка в Диспетчере задач:
- Откройте Диспетчер задач (комбинация клавиш Ctrl+Shift+Esc)
- Выберите вкладку Автозагрузка
- Откройте контекстное меню (правый клик мыши на названии приложения)
- Выберите пункт Отключить
Отключить быстрый запуск.
Параметр Включить быстрый запуск разрешает системе переходить при выключении в особый режим, который выглядит как полное выключение, но на самом деле представляет собой смесь между отключением и гибернацией. Это может помешать PTP синхронизации.
Для отключения быстрого запуска:
- Откройте : Панель управления / Электропитание / Действия кнопок питания
- Kликните по Изменение параметров, которые сейчас недоступны
- Снимите флажок Включить быстрый запуск
- Нажмите кнопку Сохранить изменения
Подробнее о методах отключения быстрого запуска можно прочитать в статье Wiki: Win10 — отключение быстрого запуска
Настроить для сетевого адаптера параметры Flow Control и Interrupt Moderation.¶
Параметры Flow Control и Interrupt Moderation могут снизить производительность Ethernet интерфейса и вызвать задержку пакетов. Часто это является причиной появления опозданий пакетов Late на графике задержек Latency в Dante Controller.
Чтобы настроить Flow Control и Interrupt Moderation:
- Откройте Панель управления / Центр управления сетями и общим доступом / Изменение параметров адаптера
- Найдите Ethernet адаптер, который используется для трафика AoIP
- Кликните по этому адаптеру правой кнопкой мыши и откройте Свойства
- Нажмите на кнопку Настроить
- Перейдите на вкладку Дополнительно
- В списке Свойство установите:
- Flow Control — Disabled
- Interrupt Moderation — Настройте на лучшую производительность экспериментально
- Нажмите OK
Настроить файл подкачки¶
Если используется файл подкачки, то увеличьте его размер. Практическое правило — Размер виртуальной памяти (файла подкачки) в два раза больше объема ОЗУ.
Если файл подкачки не нужен, то отключите его полностью для всех дисков:
- Откройте Панель управления / Система / Дополнительные параметры системы / вкладка Дополнительно / в секции Быстродействие / кнопка Параметры
- На вкладке Дополнительно в секции Виртаульная память нажмите кнопку Изменить
- Настройте файл подкачки или отключите его.
Очистить диск¶
Очистка диска представляет собой простой интерфейс для удаления старых файлов:
Нажмите кнопку Windows
- Введите очистка диска и откройте приложение Очистка диска
- Выберите диск, который необходимо очистить и нажмите ОК
- Выберите места с устаревшими файлами и удалите их
Если вы используете звукозапись, то подумайте о регулярной дефрагментации. Другой вариант — использовать для записи отдельный диск, который регулярно переформатируется.
Продвинутые настройки¶
Прежде чем вносить какие-либо изменения в службы или драйверы windows рекомендуется создать точку восстановления
Отключить службы Windows¶
Чтобы освободить ресурсы для обработки звука, вы можете отключить ненужные службы Windows 10. Мы рекомендуем вам посетить этот сайт для получения дополнительной информации:
http://www.blackviper.com/service-configurations/black-vipers-windows-10-service-configurations/
Примечание. Отключение служб Windows может повлиять на основные функции вашего ПК, и это должно выполняться только опытными пользователями.
Проверить задержку драйвера устройства¶
Неправильно работающие драйверы для оборудования () часто являются причиной сбоев звука. Любой драйвер устройства в системе является привилегированным программным обеспечением, и если он задерживается при выполнении задачи, он может задерживать или препятствовать запуску других задач в системе. Это недопустимо для звукового программного обеспечения и драйверов, которые должны запускаться через регулярные промежутки времени, чтобы обеспечить работу без сбоев с низкой задержкой.
Чтобы проверить, не страдает ли ваша система от проблем задержки DPC (отложенного вызова процедур), мы рекомендуем использовать LatencyMon (http://www.resplendence.com/latencymon).
Примечание. Будьте очень осторожны, если решите отключить какое-либо аппаратное устройство вашего ПК (особенно хост-контроллеры USB).
Отключить встроенную виртуальную машину Hyper-V.¶
Включение Hyper-V негативно влияет на общую производительность компьютера и может быть причиной задержек и выпадений аудио.
Проверить и отключить:
- Откройте Панель управления / Программы и компоненты / Включение или отключение компонентов Windows
- Отключите компонент Hyper-V
- Нажмите OK
- Перезагрузите систему.
Многие пользователи сталкиваются с необходимостью провести оптимизацию Windows 10 для ускорения работы компьютера и увеличения быстродействия системы. На компьютерах происходит замедление работы операционной системы.
Большое количество стационарных ПК и ноутбуков имеют недостаточную производительность для комфортной работы. Пользователи задаются вопросом, как ускорить Windows 10 и оптимизировать работу компьютера.
Содержание:
- Как ускорить Windows 10
- Установка обновлений Windows и программного обеспечения
- Наведение порядка на компьютере
- Проверка компьютера на вирусы
- Проверка системных файлов на целостность
- Проверка диска на ошибки файловой системы
- Использование системного инструмента для исправления неполадок
- Освобождения места на системном диске
- Очистка системы от ненужных данных
- Выбираем антивирус
- Периодическое выключение и перезагрузка компьютера
- Использование функции быстрого запуска
- Удаление ненужных программ из автозагрузки Windows
- Контролируем количество запущенных программ
- Отключаем прозрачность в меню «Пуск»
- Отключаем ненужные элементы персонализации
- Отключаем ненужные параметры Windows
- Настраиваем параметры «Игры»
- Настраиваем конфиденциальность компьютера
- Отключаем фоновые приложения
- Отключаем спецэффекты
- Отключаем живые плитки
- Выбираем приоритет в параметрах быстродействия
- Настройка схемы электропитания
- Отключаем уведомления, рекомендации и советы
- Отключаем контроль учетных записей (UAC)
- Отключение синхронизации OneDrive
- Использование специализированных программ
- Другие способы увеличения быстродействия
- Экстремальные методы ускорения работы системы (для опытных)
- Выводы статьи
Самый предпочтительный способ: замена аппаратного обеспечения (апгрейд ПК), а затем проведение оптимизации программного обеспечения компьютера.
Прирост производительности происходит при замене оборудования компьютера:
- установка на ПК SSD (твердотельного диска), использование его в качестве системного диска, вместо HDD (жесткого диска);
- замена центрального процессора на более мощный;
- установка большего объема оперативной памяти;
- использование более мощной видеокарты для любителей поиграть в компьютерные игры.
К сожалению, далеко не все пользователи могут позволить себе установку на компьютер нового аппаратного обеспечения. Поэтому, придется воспользоваться другим вариантом: выполнить ускорение Windows 10 программными методами. Эти способы мы рассмотрим в инструкциях этого руководства.
Как ускорить Windows 10
Настройка и оптимизация системы позволит несколько повысить быстродействие Windows. В некоторых случаях, чудес ждать не следует из-за «узких мест» в «железе» компьютера, на многих ПК, после проведения соответствующих мероприятий, увеличится производительность работы операционной системы, по сравнению с тем, что было раньше.
Оптимизацию Windows проводят по-разному, в этой статье мы рассмотрим способы, позволяющие решить проблему: как ускорить работу Windows 10. Для оптимизации работы и повышения быстродействия системы, потребуется изменить некоторые настройки.
Первые этапы не влияют непосредственно на ускорение работы Windows, но они подготовят компьютер к проведению других работ по оптимизации операционной системы. С помощью последующих шагов изменятся настройки системы, в результате получится ускорение работы компьютера Windows 10.
Подготовительные действия:
- Установка обновлений для системы и программ.
- Наведение порядка на компьютере.
- Проверка на вирусы.
- Проверка системных файлов на целостность.
- Проверка диска на ошибки.
- Устранение неполадок встроенными инструментами.
- Освобождение места на системном диске.
- Очистка системы.
- Выбор антивируса.
- Периодическое выключение и перезагрузка компьютера.
Шаги, непосредственно влияющие на ускорение работы Windows 10:
- Использование функции быстрого запуска.
- Удаление программ из автозагрузки для уменьшения тайм-аута.
- Контроль за работой программ.
- Настройка персонализации.
- Отключение ненужных параметров системы.
- Настройки конфиденциальности.
- Отключение спецэффектов.
- Выбор приоритета в параметрах быстродействия.
- Настройка схемы электропитания.
- Отключение уведомлений, рекомендаций и советов.
- Отключения контроля учетных записей (UAC).
- Отключение фоновых приложений.
- Удаление ненужных программ.
Для выполнения некоторых рекомендаций, как ускорить компьютер Windows 10, вам понадобится переходить по ссылкам из этой статьи. Вместить описание всех конкретных действий в одну статью не представляется возможным, поэтому в других статьях на этом сайте подробно описан процесс выполнения тех или иных задач.
Делайте на своем ПК то, что вам подходит из предложенных способов: оставляйте настройки, которыми вы пользуетесь, остальное можно отключить. Выполнение многих рекомендаций, дающих незначительный эффект, в сумме может дать положительный результат.
Установка обновлений Windows и программного обеспечения
В Интернете встречаются советы по отключению обновлений Windows 10 для ускорения работы системы. Я не поддерживаю эту точку зрения, сейчас расскажу почему.
Сама по себе установка обновлений не влияет на степень быстродействия системы. Ежемесячные обновления, в основном, устанавливаются после запуска выключения компьютера и не занимают много времени. Пользователь напрягает только очень частый: раз в погода выпуск «крупных» обновлений, которые устанавливаются долго.
Обновления системы, в основном, закрывают бреши безопасности, применяют исправления и изменения функций системы, решают различные проблемы. Нет ничего плохого в том, что компьютер станет более безопасным, или там появятся новые функции.
Аналогично необходимо поддерживать актуальность программного обеспечения, установленного на компьютере. Разработчики вносят изменения: в программах появляется новый функционал, исправляются ошибки в работе приложений, решаются проблемы безопасности.
Игроки в компьютерные игры знают, что следует поддерживать актуальность драйверов для видеокарт. Производители графических плат оптимизируют для своего оборудования современные игры, исправляют выявленные проблемы.
Наведение порядка на компьютере
Первым шагом я рекомендую навести порядок на компьютере. Необходимо распределить файлы и папки в надлежащем порядке, удалить дубликаты файлов, а затем поддерживать порядок на постоянной основе.
Эти мероприятия помогут оптимизировать работу компьютера и повысить эффективность работы пользователя. На моем сайте есть подробная статья о наведении порядка на компьютере, я советую вам прочитать этот материал.
Проверка компьютера на вирусы
Вредоносное программное обеспечение может оказывать заметное влияние на ускорение работы Windows 10. Компьютерный вирус (в общем смысле этого слова) может запускать процессы в системе, передавать данные, мешать работе программ, модифицировать системные файлы и т. д.
Воздействие вирусов сказывается на производительности ПК. Для нейтрализации вирусов необходимо провести проверку компьютера антивирусным сканером. Антивирусный сканер предназначен для разовой проверки системы, его не требуется устанавливать на компьютер. Для большей надежности, можно проверить ПК несколькими антивирусными программами от разных производителей.
Проверка системных файлов на целостность
Из-за повреждения файлов операционной системы Windows, компьютер может работать очень медленно. Пользователю необходимо проверить систему с помощью встроенной утилиты.
С помощью системного средства: SFC (System File Checker) выполняется проверка важных системных файлов на целостность. В случае необходимости, sfc.exe проводит восстановление системных файлов на компьютере, заменяя поврежденные файлы оригинальной копией из хранилища компонентов Windows.
В большинстве случаев, используется команда: «sfc /scannow», выполняемая в командной строке Windows. Эта команда обнаруживает и автоматически восстанавливает поврежденные системные данные.
Проверка диска на ошибки файловой системы
Ошибки файловой системы и сбойные сектора на диске негативно влияют на работу операционной системы Windows. Обнаружить и исправить найденные проблемы нам поможет системный инструмент: CHKDSK — утилита для проверки диска на ошибки.
Выполните следующие шаги:
- Откройте Проводник, а затем щелкните по системному диску «С:» правой кнопкой мыши.
- В контекстном меню выберите пункт «Свойства».
- В окне «Свойства: Локальный диск (С:)» откройте вкладку «Сервис».
- В разделе «Проверка на наличие ошибок» нажмите на кнопку «Проверить».
Использование системного инструмента для исправления неполадок
Неисправности в работе устройств и операционной системы оказывают влияние на работу ПК, поэтому неполадки необходимо исправить. В операционную систему Windows 10 встроены инструменты для автоматического исправления ошибок в работе системы и оборудования, например, проблемы со звуком, принтером, клавиатурой, подключением к Интернету, BSOD и т. п.
Средство «Устранение неполадок» автоматически исправляет проблемы, возникающие в работе устройств или некоторых функций системы. Для этого необходимо выбрать проблему из доступного перечня, а затем запустить системное средство:
- Войдите в меню «Пуск», запустите приложение «Параметры».
- Откройте «Обновление и безопасность», войдите в раздел «Устранение неполадок».
Освобождения места на системном диске
Заполнение системного диска, обычно, это диск «С:», серьезно влияет на скорость работы операционной системы Windows. Из-за нехватки физической памяти, компьютер станет работать заметно медленнее.
На системном диске необходимо иметь минимум 15% свободного места от общего размера диска, для обеспечения оптимальной работы системы. Windows предупреждает пользователя о недостатке места на диске: занимаемое пространство в Проводнике окрашивается в красный цвет.
Пользователю нужно переместить некоторые данные на другой раздел диска (если имеется), на другой жесткий диск или на внешний накопитель (внешний жесткий диск, USB-флешку, CD/DVD/Blu-ray диск, карту памяти и т. п.).
Если системный диск небольшого размера, а на ПК имеется другой жесткий диск или раздел диска, можно перенести некоторые системные папки с диска «C:», для экономии места.
Например, при активном использовании интернета, в папке «Загрузки» (Downloads) обычно, скапливается большое количество файлов, занимающих немало места на системном диске. Эти замечания относятся и к папке «Документы», в которой хранятся данные некоторых программ, сохранения для игр и т. д.
В случае необходимости, перенесите эти папки на другой диск компьютера:
- Видео;
- Изображения;
- Документы;
- Музыка;
- Загрузки.
При желании, можно также перенести папку «Рабочий стол». Способы переноса системных папок подробно описаны в статьях на моем сайте.
Очистка системы от ненужных данных
В операционной системе скапливается много ненужных файлов, которые нужно время от времени удалять с ПК. Сделать это можно системными средствами или сторонними программами.
Выбираем антивирус
Любая антивирусная программа тормозит работу компьютера. Есть более «легкие», и, наоборот, «тяжелые» антивирусы по степени воздействия на быстродействие работы ПК.
Некоторые пользователи не используют антивирусные программы на своих компьютерах. Большинство, в том числе и я считают, что такая программа должна быть установлена на компьютере.
При выборе антивируса нужно учитывать тот факт, что в операционную систему Windows 10 встроен полноценный антивирус: Защитник Windows. По исследованиям антивирусных лабораторий, сейчас Windows Defender ничем не уступает другим продуктам. Поэтому, не обязательно следует устанавливать на ПК стороннее решение.
Периодическое выключение и перезагрузка компьютера
Современный компьютер может работать продолжительное время без выключения или перезагрузки системы. Но это не значит, что ПК не нужно отключать от питания время от времени.
Во время работы используется системная память компьютера. При выключении или перезапуске системы, очищается оперативная память компьютера, удаляются все процессы, в том числе и ошибочные.
В некоторых случаях, это поможет несколько ускорить работу системы.
Использование функции быстрого запуска
При настройках по умолчанию, в операционной системе Windows 10 включена функция «Быстрый запуск», которая позволяет запускать системы быстрее, чем при обычном запуске. Быстрый запуск Windows 10 не влияет на режим перезагрузки.
Удаление ненужных программ из автозагрузки Windows
Во время установки на компьютер, многие программы прописываются в автозапуске Windows. Это означает, что эти приложения запускаются вместе со стартом операционной системы.
Большое количество программ в автозагрузке, негативно влияет на скорость запуска Windows, и на работу в ОС, потому что приложения работают в фоновом режиме и бесполезно занимают память компьютера.
Сейчас я покажу самый простой способ отключения программы из автозагрузки в Диспетчере задач:
- Нажмите на клавиши «Ctrl» + «Alt» + «Del».
- В открывшемся окне выберите «Диспетчер задач».
- В окне «Диспетчер задач» откройте вкладку «Автозагрузка».
В графе «Состояние» указан статус программы в автозагрузке: «Включено» или «Отключено». В графе «Влияние на запуск» отмечен статус влияния приложения на запуск Windows: «Высокое», «Среднее» или «Низкое». Самостоятельно разберитесь, нужны ли вам конкретные программы в автозагрузке или нет. При сомнениях, поищите информацию в интернете.
- Щелкните по приложению правой кнопкой мыши, в контекстном меню выберите «Отключить».
Еще стоит обратить внимание на отложенный запуск программ. Некоторые программы нужны в автозагрузке, но одновременный запуск этих программ влияет на скорость старта Windows.
Имеет смысл отложить запуск приложений на некоторое время (5-10 минут), чтобы немного ускорить загрузку системы. Сделать это можно самостоятельно в Планировщике заданий, или при помощи стороннего софта, например, программ Autorun Organizer или AnVir Task Manager.
После выполнения этих мероприятий произойдет ускорение загрузки Windows 10.
Контролируем количество запущенных программ
Большое количество одновременно запущенных программ могут ощутимо влиять на скорость работы операционной системы. В большинстве случаев, ощущается нехватка оперативной памяти (ОЗУ, RAM), а центральный процессор затрагивается в меньшем количестве случаев.
Некоторые «тяжелые» приложение создают большую нагрузку на компьютере. Проверить текущее состояние памяти и процессора можно в Диспетчере задач.
В окне «Диспетчер задач» откройте вкладку «Производительность», нажмите на «Память». В окне отобразится состояние оперативной памяти в данный момент времени.
Проследить за приложениями можно во вкладке «Процессы». Наиболее «прожорливые» программы будут выделены цветом.
Отсюда можно отключить ненужную или зависшую программу (в разделе «Приложения»):
- Кликните по приложению правой кнопкой мыши.
- В контекстном меню нажмите на «Снять задачу».
Отключаем прозрачность в меню «Пуск»
В операционной системе Windows уделено большое внимание приятному внешнему виду с различными эффектами и анимацией. Но, у этой красоты есть обратная сторона: визуальные эффекты потребляют ресурсы компьютера.
Пользователю придется искать компромисс между красивым внешним видом и некоторым снижением производительности ПК от применения эффектов.
Сначала мы отключим прозрачность в меню «Пуск»:
- Нажмите на клавиши «Win» + «I» для запуска приложения «Параметры».
- Войдите в «Персонализацию».
- В разделе «Цвета», в опции «Эффекты прозрачности» передвиньте ползунок в положение «Отключено».
Отключаем ненужные элементы персонализации
В параметрах персонализации откройте раздел «Пуск», отключите ненужные элементы.
Нажмите на ссылку «Выберите, какие папки будут отображаться в меню “Пуск”».
В открывшемся окне отключите все папки, оставьте только то, что вам действительно нужно.
Откройте раздел «Панель задач», отключите ненужные пункты.
Перейдите к параметру «Область уведомлений», нажмите на «Выберите значки, отображаемые в панели задач».
В открывшемся окне оставьте значки, которые действительно вам нужны для отображения, например, состояния антивируса, сети или громкости. Остальные значки будут скрыты в области уведомлений.
В опции «Область уведомлений» нажмите на ссылку «Включение и выключение системных значков».
В окне «Включение и выключение системных значков» отключите все, что вам не нужно.
Отключаем ненужные параметры Windows
Сейчас мы отключим некоторые ненужные параметры операционной системы. Из приложения «Параметры» войдите в настройки системы.
В окне «Система» откройте раздел «Фокусировка внимания». Отключите все автоматические правила.
Нажмите на ссылку «Список приоритетов».
В окне «Список приоритетов» снимите флажок напротив пункта «Отображать уведомления от закрепленных контактов на панели задач» и удалите все программы из опции «Приложения». Снимите флажки в опции «Вызовы, SMS и напоминания».
Войдите в раздел «Память устройства», отключите функцию контроля памяти.
Откройте раздел «Режим планшета». Пользователям компьютеров (стационарных ПК, ноутбуков и нетбуков) можно отключить использование данного режима:
- В параметре «При входе в систему» установите настройку «Использовать режим рабочего стола».
- В параметре «Когда устройство автоматически включает или выключает режим планшета» выберите «Не запрашивать разрешение и не переключать режим».
Отключите остальные опции.
Войдите раздел «Многозадачность». Если вы не прикрепляете окна на экране, то можно отключить эти настройки.
Выключите ненужные параметры в опции «Работа с несколькими окнами», а затем отключите опцию «Временная шкала».
Войдите в параметр «Приложения», откройте раздел «Автономные карты». Нажмите на кнопку «Удалить все карты», а затем отключите обновления карт.
Зайдите в параметр «Специальные возможности». В разделе «Дисплей», в параметре «Упрощение и персонализация Windows» отключите доступные опции.
Настраиваем параметры «Игры»
Войдите в параметр «Игры». В разделе «Xbox Game Bar» (Меню игры) снимите галку с пункта «Откройте меню игры с помощью этой кнопки на геймпаде», и передвиньте переключатель в положение «Отключено», в опции «Записывайте игровые клипы, делайте снимки экрана и транслируйте их с помощью меню игры».
Откройте раздел «Игровой режим». Если на вашем ПК не играют в компьютерные игры, отключите «Режим игры».
Настраиваем конфиденциальность компьютера
Многие пользователи отключают многие настройки конфиденциальности при установке Windows. Откройте «Конфиденциальность» для проверки и отключения параметров.
В разделе «Общие» отключите все настройки.
В разделе «Голосовые функции» должна быть отключена опция распознавания голоса в сети.
В разделе «Персонализация рукописного ввода и ввода с клавиатуры» выключите опцию «Знакомство с вами».
Откройте раздел «Диагностика и отзывы», в параметрах отправки диагностических данных включите пункт «Основные: отправлять только сведения о вашем устройстве, его настройках, возможностях и исправности».
Отключите все опции в этом разделе, нажмите на кнопку «Удалить» для удаления диагностических данных. В опции «Частота формирования отзывов» выберите «Никогда», а в параметре «Рекомендованные способы устранения неполадок» установите «Спрашивать меня перед устранением неполадок».
Эти настройки нужно выполнить в соответствующих разделах параметра «Конфиденциальность»:
- В разделе «Журнал действий» отключите все галки и переключатели, а затем очистите журнал действий.
- В разделе «Расположение» проверьте, чтобы все было выключено.
- Войдите в раздел «Камера», если на вашем ПК нет камеры, отключите все настройки.
- В разделе «Микрофон» проверьте приложения, которые имеют доступ к микрофону.
- Отключите все параметры в разделе «Голосовая активация».
Запретите приложениям доступ к данным в следующих разделах:
- «Сведения об учетной записи»;
- «Контакты»;
- «Календарь»;
- «Телефонные звонки»;
- «Журнал вызовов»;
- «Электронная почта»;
- «Задачи»;
- «Обмен сообщениями»;
- «Радио»;
- «Другие устройства»;
- «Диагностика приложения»;
- «Документы»;
- «Изображения»;
- «Видео».
Отключаем фоновые приложения
В разделе «Фоновые приложения» отключите работу приложений в фоновом режиме для снижения энергопотребления.
Отключаем спецэффекты
Для отключения различных спецэффектов выполните следующие действия:
- Пройдите по пути: «Параметры» => «Система» => «О системе» => «Сопутствующие параметры» => «Сведения о системе».
- В окне «Просмотр основных сведений о вашем компьютере» нажмите на «Дополнительные параметры системы».
- В окне «Свойства системы» откройте вкладку «Дополнительно».
- В разделе «Быстродействие» нажмите на кнопку «Параметры…».
- Во вкладке «Визуальные эффекты» настройте параметры оформления и быстродействия Windows. Выберите опцию «Обеспечить наилучшее быстродействие».
Если вам не подходят эти настройки, выберите отображение некоторых эффектов по своему усмотрению. Например, можно оставить настройки: «Анимация окон при свертывании и развертывании», «Вывод эскизов вместо значков», «Гладкое прокручивание списков», «Отображение теней, отбрасываемых окнами», «Сглаживание неровностей экранных шрифтов». В этом случае, система переключит параметры на «Особые эффекты».
Отключаем живые плитки
Windows 10 имеет плиточные элементы интерфейса. Плитки могут быть статическими или динамическими («живыми»). С помощью плиток отображаются приложения в меню «Пуск», отображаются различные уведомления.
Удалить «живые» плитки из меню «Пуск» можно следующим образом:
- Щелкните по живой плитке правой кнопкой мыши.
- В контекстном меню выберите «Дополнительно», а затем «Отключить живые плитки».
- Проделайте эту операцию для всех плиток.
Выбираем приоритет в параметрах быстродействия
Проверьте в настройках, чтобы на вашем компьютере отдавался приоритет для работы программ:
- В окне «Параметры быстродействия» (как открыть окно, смотрите в разделе статьи «Отключаем спецэффекты») откройте вкладку «Дополнительно».
- В опции «Распределение времени процессора» выберите способ распределения ресурсов «Оптимизировать работу:» — «Программ», нажмите на кнопку «ОК».
Настройка схемы электропитания
Измените схему электропитания для повышения производительности. Владельцам ноутбуков лучше оставить эту настройку по умолчанию в рекомендованном сбалансированном режиме, потому что в этой схеме соблюдается баланс между производительностью и расходом заряда батареи.
Остальные пользователи могут включить максимальную производительность питания на компьютере:
- Щелкните правой кнопкой мыши по меню «Пуск».
- В открывшемся меню нажмите на «Управление электропитанием».
- В разделе «Питание и спящий режим», в опции «Сопутствующие параметры» нажмите на «Дополнительные параметры питания».
- В окне «Выбор или настройка схемы управления питанием» выберите опцию «Высокая производительность».
Отключаем уведомления, рекомендации и советы
В Windows 10 можно отключить получение уведомлений, советов и рекомендаций. Необходимые действия выполняются из настроек параметров ОС.
В окне «Система» откройте раздел «Уведомления и действия».
Здесь можно отключить все уведомления. Прежде подумайте подойдет ли вам эта настройка. Например, пожалуй, стоит оставить уведомления от антивируса.
Снимите флажки напротив пунктов:
- Отображать уведомления на экране блокировки.
- Показывать напоминания и входящие VoIP-вызовы на экране блокировки.
- Показывать экран приветствия Windows после обновлений и иногда при входе, чтобы сообщить о новых функциях и предложениях».
- Получать советы, подсказки и рекомендации при использовании Windows.
В опции «Получать уведомления от этих приложений» отключите уведомления от программ, оставьте только действительно нужные уведомления.
В параметре «Быстрые действия» нажмите на «Редактировать быстрые действия», а затем удалите ненужные элементы из Центра уведомлений Windows 10.
Отключаем контроль учетных записей (UAC)
Контроль учетных записей (User Account Control) — функция для защиты компьютера от самовольного запуска программ с повышенными правами. В окне с предупреждением пользователь самостоятельно решает: разрешить запуск приложения или нет. Это полезный инструмент, особенно для начинающих пользователей.
Отключение UAC проходит следующим образом:
- Откройте «Панель управления», выберите «Учетные записи пользователей».
- В окне «Учетные записи пользователей» нажмите на ссылку «Изменить параметры контроля учетных записей».
- В окне «Настройка уведомления об изменении параметров компьютера» передвиньте ползунок селектора в положение «Никогда не уведомлять».
- Нажмите на кнопку «ОК».
Отключение синхронизации OneDrive
Облачное хранилище OneDrive встроено в операционную систему Windows 10. Работа приложения оказывает влияние на производительность системы. OneDrive можно пользоваться через веб-интерфейс в браузере, без приложения, установленного на компьютере.
Если вы не пользуетесь этим хранилищем, его можно отключить или даже удалить из Windows.
Использование специализированных программ
Многие настройки Windows 10, особенно касающиеся вопросов приватности и безопасности, можно отключить с помощью сторонних программ. Можно воспользоваться одной из предложенных программ. Они работают на русском языке и в этих приложениях имеется функция обратного включения ранее отключенных настроек.
Другие способы увеличения быстродействия
В Интернете встречаются советы, в которых предлагают следующие способы по оптимизации работы системы:
- Отключение службы поиска Windows.
- Отключение ненужных служб Windows.
- Отключение защиты системы и удаление точек восстановления.
- Отключение дефрагментации.
Индексация в поиске оказывает влияние на быстродействие работы системы. С другой стороны, данная функция необходима большинству пользователей. Стоит ли отключать эту функцию, решайте сами.
Здесь можно прочитать, как отключить системный поиск Windows. Отличной заменой стандартного поиска станет программа Everything.
Часто советуют отключать ненужные системные службы. Это не приведет к какому-либо заметному увеличению быстродействия системы. Пользователь может ошибочно отключить службы, которые нужны для работы Windows или программ.
После отключения защиты системы и удаления точек восстановления увеличится свободное место на системном разделе. На скорость работы ПК это не повлияет, если только на диске не хватает свободного места. Эту рекомендацию следует использовать только, если на компьютере регулярно выполняется архивация и создается резервная копия системы.
Отключение дефрагментации — вредный совет, который объясняют тем, что пользователь самостоятельно будет включать дефрагментацию вручную, в удобное время. Но, большинство забудет об этом и не будет регулярно выполнять дефрагментацию, а из-за фрагментации дисков понизится быстродействие системы.
Экстремальные методы ускорения работы системы (для опытных)
Опытные пользователи могут воспользоваться средствами для удаления с ПК встроенного программного обеспечения Майкрософт. Применение этих средств поможет облегчить систему и ускорить работу Windows.
Если вам не нужны некоторые приложения Microsoft, удалите их. Перед выполнением, создайте точку восстановления системы или создайте резервную копию Windows, чтобы у вас была возможность откатить изменения, если что-то пошло не так. Все действия вы выполняете на свой страх и риск, ответственность за последствия лежит только на вас.
Выводы статьи
Если пользователь сталкивается с проблемой, как ускорить работу компьютера Windows 10, есть способы повысить быстродействие системы. Потребуется изменить настройки и оптимизировать работу Windows для получения быстрого отклика ОС и программ.
- 2019
Предполагалось, что Windows 10 обеспечит превосходную производительность ПК и ноутбукам с предыдущими версиями Windows. Однако, если верить различным сообщениям, это не так. Согласно различным темам и сообщениям на форуме, пользователи Windows 10 сталкиваются с проблемами производительности из-за высокой загрузки ЦП и памяти. По-видимому, существует ряд проблем, которые приводят к высокой загрузке процессора в Windows 10.
Прежде чем мы расскажем вам, как можно исправить высокую загрузку ЦП в Windows 10, давайте разберемся с деталями того, что может быть причиной этого, не так ли?
Что вызывает высокую загрузку процессора и памяти в Windows 10
Если у вас есть такое представление, что устройства с меньшим объемом ОЗУ могут сталкиваться с проблемами высокой загрузки ЦП в Windows 10, вы ошибаетесь. Фактически, большинство людей, сталкивающихся с этими проблемами, имеют системы с 8 или 16 ГБ ОЗУ и высокопроизводительными чипсетами Intel Core i7. Мы используем ПК с Windows 10, который упаковывает 4 гигабайта оперативной памяти и питается от довольно скромного процессора Core i3, и мы можем лично заверить вас, что Windows 10 работает как чудо (ну, по крайней мере, большую часть времени).
Таким образом, чипсеты с низким объемом памяти или младшие классы, безусловно, не являются проблемой здесь. Теперь, когда мы устранили это сомнение, вот некоторые вещи, которые могут привести к тому, что ваш ПК с Windows 10 израсходует все ресурсы процессора и оперативной памяти:
- Проблемы несовместимости драйверов . Некоторым производителям оборудования еще предстоит обновить свои драйверы Windows, чтобы они хорошо играли с Windows 10, что приводит к проблемам с производительностью. Из-за несовместимости драйверов возможна утечка памяти, что приводит к высокой загрузке ЦП и памяти.
- Обновления Windows 10 : мы собираемся сказать, что обновления Windows 10 — головная боль. В то время как Microsoft пыталась сделать все беспрепятственно, регулярные запросы на обновление не помогают. Кроме того, существуют различные обновления, которые загружаются в фоновом режиме автоматически, что приводит к замедлению работы ПК.
- Ошибки реестра : Windows 10, похоже, содержит несколько ошибок в реестре, которые приводят к высокой загрузке процессора.
- Процессы переключения ЦП . Существуют различные ненужные процессы, которые выполняются в фоновом режиме и занимают всю загрузку ЦП. Кроме того, существуют процессы, которые автоматически запускаются при включении компьютера.
Может быть несколько других причин высокой загрузки ЦП в Windows 10, но они являются ключевыми точно. Не беспокойтесь, потому что мы поможем вам все исправить. Вот как вы можете исправить высокую загрузку процессора и памяти в Windows 10:
Способы устранения высокой загрузки ЦП и памяти в Windows 10
Примечание . Вы можете проверить использование процессора и памяти вашего ПК, перейдя в диспетчер задач. Вы можете открыть Диспетчер задач, нажав Ctrl + Alt + Delete или щелкнув правой кнопкой мыши в меню «Пуск» и выбрав «Диспетчер задач». Итак, после того, как вы опробуете следующие методы, не забудьте проверить диспетчер задач на предмет изменения процессора и использования памяти.
1. Отключите запуск приложений и сервисов
Как мы уже упоминали, есть различные приложения и службы, которые запускаются в фоновом режиме, как только мы запускаем компьютер. Что ж, есть способ остановить запуск этих приложений и сервисов при запуске. Для этого откройте диспетчер задач и перейдите на четвертую вкладку «Автозагрузка» . Здесь будут перечислены приложения, а также их влияние на процессор и память. Чтобы отключить приложение или службу, просто выберите ее и нажмите кнопку «Отключить» или щелкните приложение правой кнопкой мыши и выберите «Отключить».
Примечание . Обязательно отключайте только сторонние приложения и службы, поскольку могут существовать приложения и службы, входящие в состав Windows, и их отключение может привести к проблемам.
2. Отключить Superfetch и другие сервисы
Есть несколько служб Windows 10, которые являются основными виновниками в потреблении ресурсов вашего процессора. Superfetch — это системная служба Windows 10, которая обеспечивает доступ к наиболее доступным данным прямо из оперативной памяти. Однако, если вы отключите службу, вы заметите значительное снижение загрузки процессора . Вот как это сделать:
- В диспетчере задач Windows перейдите в Файл-> Запустить новую задачу . В диалоговом окне «Создать новую задачу» введите «services.msc» и нажмите «ОК».
- Весь список служб Windows должен открыться, прокрутить вниз и найти «Superfetch» . Найдя, щелкните правой кнопкой мыши на сервисе и выберите «Свойства» .
- Когда откроются свойства сервиса, вы найдете опцию «Тип запуска» на вкладке «Общие». Измените это на «Отключено» через выпадающее меню и нажмите «ОК»
Вы можете использовать тот же процесс для отключения других служб, интенсивно использующих процессор, таких как «Фоновые интеллектуальные свойства службы передачи» и «Свойства поиска Windows».
3. Внесите изменения в реестр, чтобы отключить RuntimeBroker
RuntimeBroker — это процесс Windows, который должен помочь вам управлять разрешениями приложений Магазина Windows. В идеале, он не должен занимать много памяти или ресурсов процессора, но неисправные приложения приводят к тому, что процесс использует ГБ памяти, что приводит к проблемам с производительностью. Как вы уже догадались, вы можете отключить этот процесс через редактор реестра. Вот как вы можете это сделать:
- Откройте команду «Выполнить через комбинацию клавиш Win + R», введите «regerdit.exe» и нажмите Enter, чтобы открыть редактор реестра.
- В редакторе реестра перейдите в HKEY_LOCALMACHINE SYSTEM CurrentControlSet Services TimeBroker и дважды щелкните «Пуск», чтобы изменить его значение DWORD с 3 на 4 .
- После этого перезагрузите компьютер, чтобы изменения вступили в силу. После этого вы увидите, что нет процесса, получившего название RuntimeBroker.
Примечание . Значение 2 означает автоматический запуск, 3 означает ручной, а 4 означает отключенный.
4. Исправить проблемы с драйверами
Мы уже упоминали, что несовместимые драйверы могут привести к утечке памяти в Windows 10, поэтому важно исправить все проблемы с драйверами. Вы можете установить приложения, такие как Driver Booster, DriverPack, DriverTalent и т. Д. Эти приложения автоматически обнаруживают устаревшие драйверы и обновляют их из приложения. Таким образом, вам не придется идти и искать их вручную.
5. Отключите Windows 10 Советы
Если вы новичок в Windows 10, всплывающие подсказки, которые покажут вам путь, могут быть весьма полезными. Однако, если вы уже некоторое время используете Windows 10, вы должны знать, что эти советы могут быть причиной высокой загрузки вашего ПК. Более того, некоторые люди даже думают, что отключение подсказок Windows 10 отключило процесс RuntimeBroker. В любом случае, лучше отключить его.
Чтобы отключить советы по Windows 10, перейдите в « Настройки Windows» — > «Система» -> «Уведомления и действия» . Здесь отключите «Показывать советы по Windows» .
6. Измените настройки обновления Windows 10
Обновления Windows 10 должны были быть простыми, но на самом деле они стали неприятностью. Windows 10 автоматически загружает обновления и даже устанавливает их по своему желанию. Это не только мешает работе, но и требует огромных ресурсов процессора и памяти . Поэтому важно изменить параметры обновления Windows 10, чтобы они хорошо сочетались с процессором и оперативной памятью вашего ПК.
Во-первых, вам нужно отключить автоматическую загрузку и установку обновлений. Для этого перейдите в Настройки -> Обновление и безопасность -> Центр обновления Windows -> Дополнительные параметры и установите флажок «Отложить обновления» .
Windows также имеет тенденцию делиться своим обновлением с другими ПК через Интернет. Вы можете либо полностью отключить его, либо поделиться своими обновлениями с ПК в своей сети. Мы рекомендуем отключить его в меню «Настройки» -> «Обновление и безопасность» -> «Центр обновления Windows» -> «Дополнительные параметры» -> «Выбор способа доставки обновлений» .
7. Отключите «Ok Google» в Chrome и «Эй, Кортана»
Браузер Google Chrome зарекомендовал себя как быстрый, отзывчивый браузер, а также источник ресурсов. Поэтому неудивительно, что Chrome может быть одной из ключевых причин высокой загрузки вашего ПК. Как сообщается, отключение Chrome «Ok Google» приносит приятное влияние на загрузку процессора. Чтобы отключить его, перейдите в « Настройки Chrome» и в разделе «Поиск» снимите флажок «Включить Google, чтобы начать голосовой поиск» .
Всегда включайте горячее слово «Hey Cortana», чтобы обеспечить положительное влияние на процессор и оперативную память ПК. Чтобы отключить его, откройте Cortana и нажмите меню гамбургеров . Затем перейдите в Блокнот-> Настройки и выключите «Эй, Кортана» .
8. Настройте производительность Windows 10
Анимации и различные классные переходы выглядят хорошо, но они также влияют на процессор и память вашего ПК. К счастью, Windows позволяет оптимизировать эффекты для лучшей производительности. Чтобы оптимизировать производительность Windows 10, перейдите в Панель управления и в поле поиска введите «производительность» . В результатах поиска нажмите «Настроить внешний вид и производительность Windows» .
Откроется диалоговое окно «Параметры производительности», и на вкладке «Визуальные эффекты» вы можете либо «Разрешить Windows выбирать лучшее», либо «Настроить для лучшей производительности», либо «Настроить для лучшего внешнего вида», либо вы можете отключить / включить любые эффекты вручную. под «Custom». На вкладке «Дополнительно» вы можете даже выбрать распределение ресурсов процессора для лучшей производительности «Программ» или «Фоновых служб».
9. Отключить Windows Spotlight
Windows Spotlight — это экран блокировки Windows 10, который предлагает потрясающие обои от Bing вместе с предложениями. Он также учит ваши отзывы, чтобы принести вам фоны, которые вам понравятся. Он выглядит круто, но также работает в фоновом режиме, занимая ресурсы, поэтому лучше его отключить. Чтобы отключить его, перейдите в « Настройки Windows» — > «Персонализация» -> «Экран блокировки» и измените фон с Windows Spotlight на изображение .
10. Дефрагментация дисков
Еще один способ исправить высокую загрузку ЦП и памяти в Windows 10 — повысить эффективность жесткого диска вашего ПК. Вы можете сделать это путем дефрагментации дисков вашего ПК. Чтобы начать дефрагментацию диска, выполните поиск «дефрагментации» в Cortana, и вы должны найти настольное приложение «Дефрагментация и оптимизация дисков» . Затем вы можете выбрать диск, который хотите дефрагментировать. Чтобы начать процесс, нажмите «Анализ», который скажет вам, нужно ли дефрагментировать диск или нет.
После анализа вы получите процент фрагментации на диске. Если оно превышает 10%, вы должны начать дефрагментацию, нажав «Дефрагментация диска».
Примечание . Процесс дефрагментации может занять от нескольких минут до нескольких часов, однако вы тем временем сможете использовать свой компьютер.
Попробуйте эти методы, чтобы исправить высокую загрузку процессора / памяти в Windows 10
Если у вас возникли проблемы с высокой загрузкой ЦП и памяти в Windows 10, попробуйте все эти методы, чтобы оптимизировать производительность вашего ПК. Мы уверены, что после выполнения этих действий у вас не возникнет никаких проблем. Итак, попробуйте их и дайте нам знать, если проблемы с производительностью на вашем компьютере исправлены или нет. Кроме того, сообщите нам, если у вас есть какие-либо методы для оптимизации использования процессора и памяти в Windows 10. Выключите звук в разделе комментариев ниже.
На вашем компьютере с Windows 11 или Windows 10 вы можете столкнуться с высокой загрузкой ЦП, вызванной приложением или игрой, из которых вы хотите уменьшить или ограничить, сколько ресурсов ЦП может использовать процесс для приложения или игры. В этом посте мы покажем вам, как ограничить использование ЦП для приложений с одним процессом или приложений с несколькими процессами.
Проще говоря, загрузка ЦП — это текущий процент ресурсов ЦП, потребляемых всеми программами. Если вы заметили, что некоторые программы используют больше ядер ЦП и перегружают системные ресурсы, вы можете ограничить использование ЦП для процесса или нескольких процессов игры/приложения, используя приведенные ниже методы.
- Установите приоритет процесса и привязку к ЦП
- Используйте стороннее приложение
- Меньшее максимальное состояние процессора
Давайте рассмотрим эти методы подробно.
1]Установите приоритет процесса и соответствие ЦП
Приоритет процессов позволяет ОС Windows выделять и освобождать ресурсы, необходимые для всех активных процессов. Пользователи ПК могут изменить приоритет любого процесса/подпроцесса через Диспетчер задач, но это следует делать только для несистемных процессов. Настройки приоритета основных системных процессов лучше оставить без изменений.
CPU Affinity просто ограничивает процессы, чтобы использовать меньше ядер ЦП вашей системы. Пользователи ПК могут установить для каждого процесса, чтобы контролировать, сколько ядер процессора разрешено использовать процессу. Изменяя привязку ЦП, вы можете освободить ядра ЦП, которые станут доступными для других процессов.
Чтобы установить приоритет процесса, сделайте следующее:
- Нажмите клавиши Ctrl + Shift + Esc, чтобы запустить диспетчер задач.
- В диспетчере задач укажите процесс, приоритет которого вы хотите изменить.
- Вы также можете щелкнуть столбец ЦП, чтобы расположить процессы в порядке убывания их потребления.
- Теперь щелкните правой кнопкой мыши процесс и выберите в контекстном меню пункт «Перейти к деталям». Или щелкните вкладку «Подробности» и найдите процесс, который вы хотите изменить.
- В разделе «Подробности» щелкните процесс правой кнопкой мыши и выберите «Установить приоритет» в контекстном меню.
- Затем выберите Ниже нормы (выделяет немного меньше ресурсов, когда они доступны) или Низкий (выделяет наименьшее количество системных ресурсов, когда они становятся доступными).
- Появится окно предупреждения, информирующее вас о последствиях изменения приоритета процесса.
- Нажмите кнопку «Изменить приоритет», чтобы применить изменения.
- Выйдите из диспетчера задач.
Чтобы установить привязку к ЦП (процессору), выполните следующие действия:
Примечание. Для приложений с несколькими процессами, такими как msedge.exe, вам придется установить привязку ЦП для каждого из процессов, поскольку каждый исполняемый файл представляет собой отдельную вкладку, окно или плагин.
- Откройте диспетчер задач.
- В окне диспетчера задач нажмите «Подробнее», чтобы развернуть, если вы не видите ни одной вкладки, а видите только несколько приложений с небольшой информацией или без нее.
- На вкладке «Процессы» щелкните приложение, для которого вы хотите ограничить использование ЦП, чтобы развернуть список процессов, запущенных приложением.
- Следующий. щелкните правой кнопкой мыши процесс, который вы хотите ограничить, и выберите Перейти к деталям. для перехода на вкладку «Подробности».
- В разделе «Сведения» щелкните правой кнопкой мыши выделенный процесс и выберите «Установить сходство».
- В окне Сопоставление процессоров по умолчанию для большинства процессов должны быть выбраны все процессоры, что означает, что всем ядрам процессора разрешено запускать процесс.
- Теперь просто снимите флажки с ядер ЦП, которые вы не хотите использовать в процессе.
- Нажмите кнопку ОК.
- Выйдите из диспетчера задач.
Помните, что вы можете ограничить только одно или несколько ядер ЦП для процесса, но по крайней мере одно ядро должно быть выбрано. Кроме того, с помощью этого метода Windows сбросит конфигурацию после того, как вы закроете и откроете программу по умолчанию, которая должна использовать все ядра ЦП. Таким образом, чтобы заставить приложение или игру всегда сохранять допустимые ядра ЦП (соответствие ЦП), вы можете использовать обходной путь, описанный ниже.
Чтобы ограничить использование ЦП процессом, использующим Process Lasso, сделайте следующее:
Примечание. Если вы планируете внести серьезные изменения с помощью этой или любой другой упомянутой утилиты, мы рекомендуем вам создать точку восстановления, прежде чем продолжить.
- Загрузите и установите соответствующую версию утилиты в вашей системе.
- Затем запустите приложение с повышенными разрешениями.
- Щелкните правой кнопкой мыши нужный процесс и измените его приоритет и сходство в соответствии с вашими требованиями.
- Внесите изменения, выбрав опцию «Всегда» в контекстном меню. Если вы выберете вариант «Текущий», он будет применяться только до перезапуска программы.
- После этого вы можете выйти из приложения.
Читайте: Как включить или отключить парковку ядра ЦП в Windows
3]Уменьшите максимальное состояние процессора
Этот метод не такой инвазивный, как два метода, описанных выше. Этот параметр позволяет вам ограничить максимальную скорость, которую может достичь ваш процессор, что, следовательно, снижает нагрузку на ваш процессор и потенциально может предотвратить перегрев вашего ПК.
Чтобы понизить максимальное состояние процессора вашего ЦП, сделайте следующее:
- Откройте панель управления.
- Нажмите «Электропитание».
- Нажмите на параметр «Изменить параметры плана», расположенный рядом с активным планом питания вашей системы.
- Затем нажмите «Изменить дополнительные параметры питания». Откроется новое окно параметров электропитания.
- Найдите и разверните параметр «Управление питанием процессора».
- Щелкните параметр «Максимальное состояние процессора» и отредактируйте значения.
- По умолчанию установлено значение 100 процентов. Измените его на 80 процентов для параметров «От батареи» и «От сети».
- Нажмите «Применить» > «ОК», чтобы сохранить изменения и закрыть окно.
В приведенной выше конфигурации ваш ЦП будет работать на 80 процентов своей мощности во время пиковых нагрузок.
Вот и все!
Связанный пост: Как проверить, снизить или увеличить загрузку ЦП в Windows
Как выделить больше процессора для программы в Windows 11/10
Процессоры не выделяются программам. Программы создают потоки выполнения, которые выполняются одновременно. Разные процессоры поддерживают разное количество потоков, которые они могут выполнять одновременно. Если программа создает несколько потоков, равных или превышающих максимальное количество потоков, поддерживаемых ЦП, она может потреблять больше ЦП.
Могу ли я ограничить использование ЦП процессом?
Самый простой способ ограничить использование ЦП процессом на компьютере с Windows 11/10 — ограничить мощность процессора. Перейдите в Панель управления. Максимальное состояние процессора и уменьшите его до 80% или сколько хотите. Используя программное обеспечение, которое измеряет температуру процессора, например «Скорость вращения вентилятора», вы увидите, что температура падает.
Почему загрузка ЦП диспетчера задач такая высокая?
Худший сценарий высокой загрузки ЦП, когда в диспетчере задач ничего не появляется, — это заражение вирусом или вредоносное программное обеспечение, работающее в фоновом режиме. Чтобы оставаться в безопасности от любых программ-вымогателей или других типов вирусов, которые могут привести к повреждению компьютера, убедитесь, что Защитник Windows обновлен и работает, или вы можете установить любой надежный сторонний антивирус.
Читать: загрузка ЦП достигает 100 % при открытии диспетчера задач.
Должен ли я включать все ядра в Windows 11?
Они используются только тогда, когда это необходимо для ускорения выполнения задач. Однако вы можете вручную включить некоторые или все из них. Если вы считаете, что ваш компьютер работает медленно и может работать лучше, вы можете вручную включить все ядра, чтобы разделить рабочую нагрузку между ними, что приведет к повышению производительности.
Что означает 400% загрузка ЦП?
На многоядерном компьютере с Unix/Linux 100% использование означает, что только одно из ядер загружено на максимум. Использование 150% означает, что только 1,5 ядра загружены. Так, например, на 8-ядерном блоке использование 400% оставляет вам запас вдвое больше, чем вы фактически используете.
Что такое хороший процент использования ЦП?
Лучшее использование ЦП, скорее всего, будет около 80-80% макс. Это означает, что вы используете больше возможностей вашего ЦП, предоставляя ему некоторую свободу действий, чтобы справиться с резким скачком загрузки ЦП.