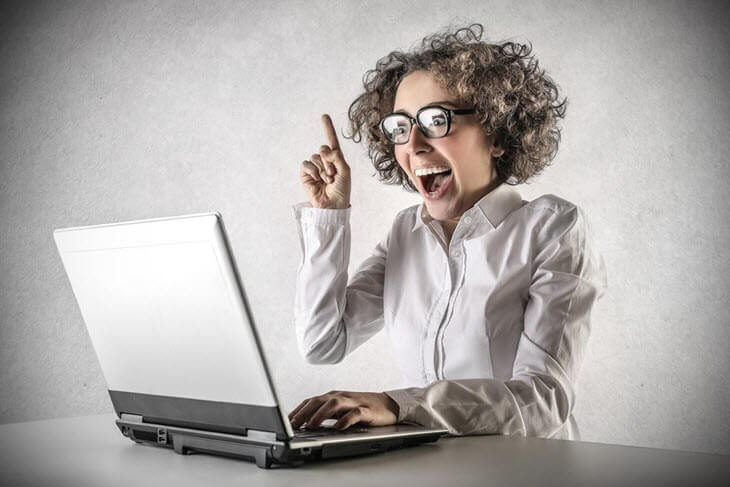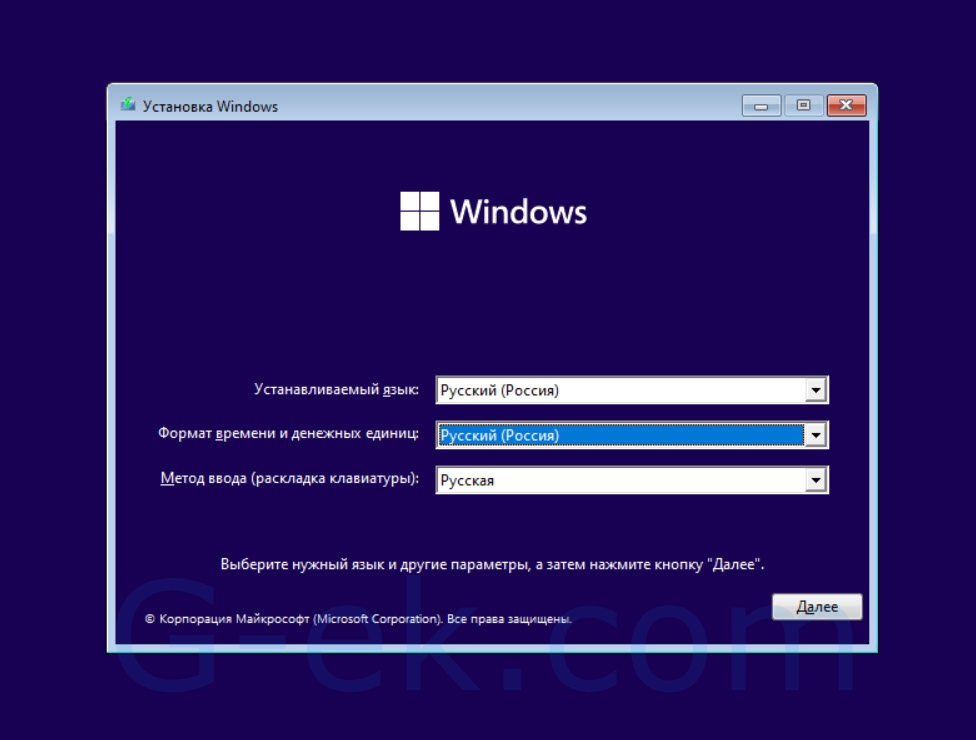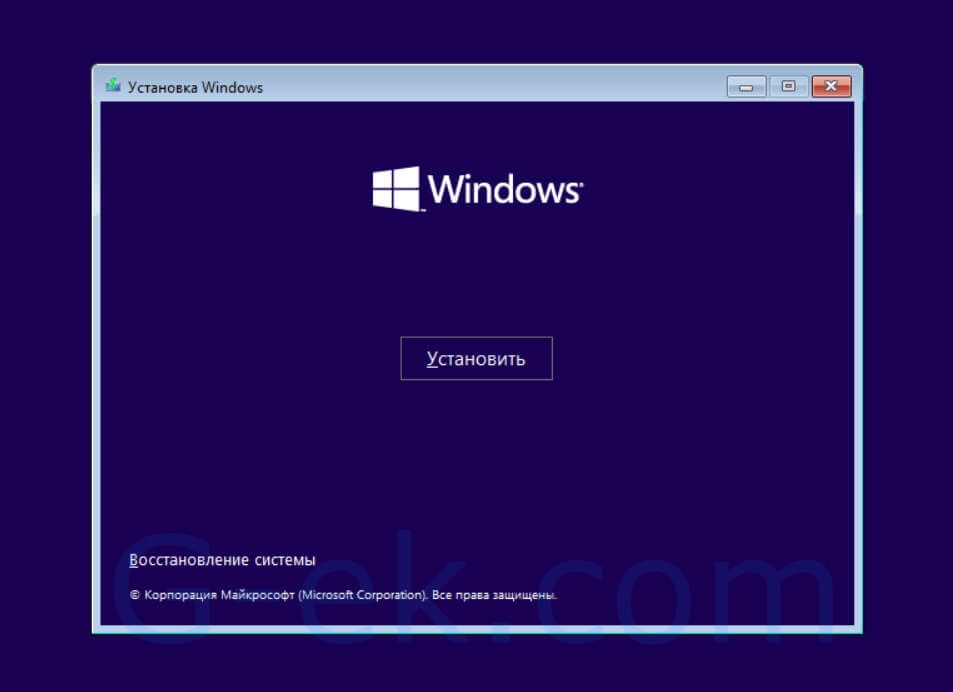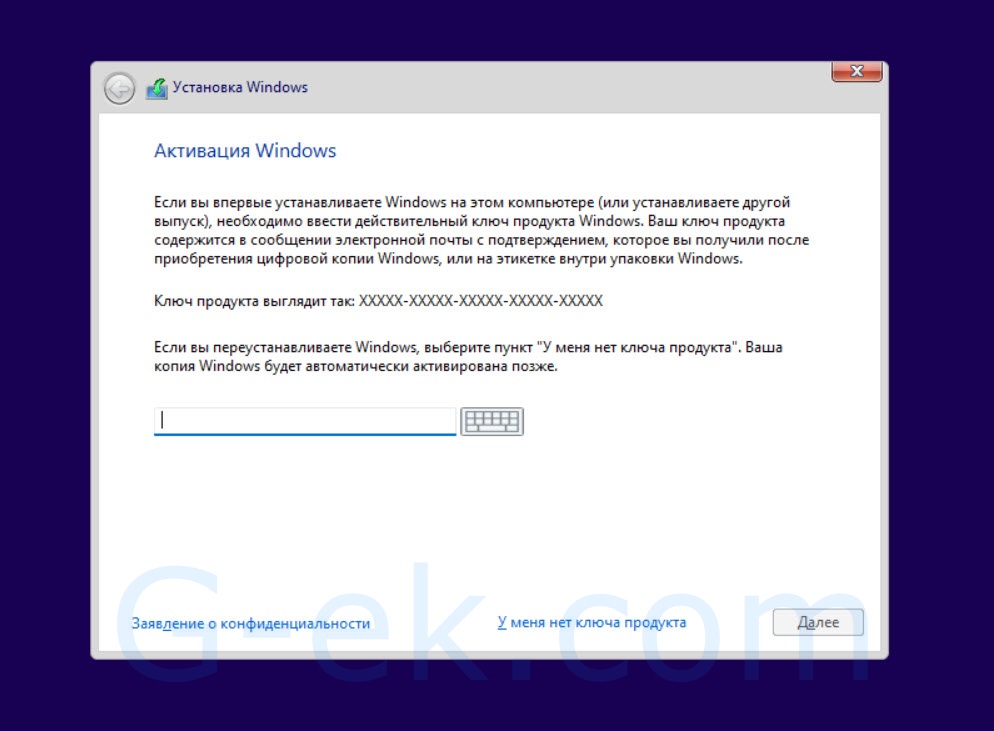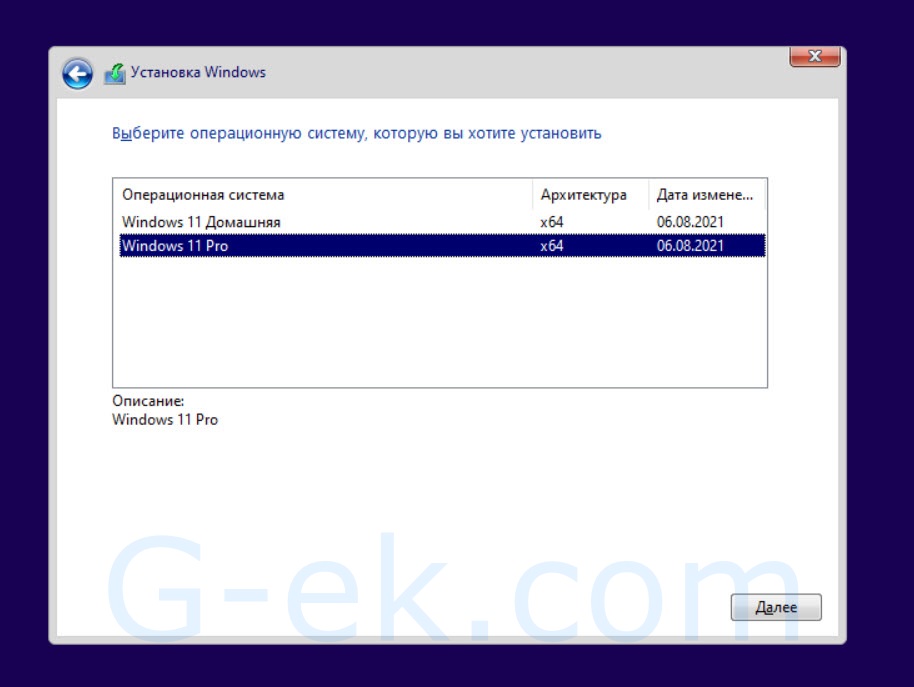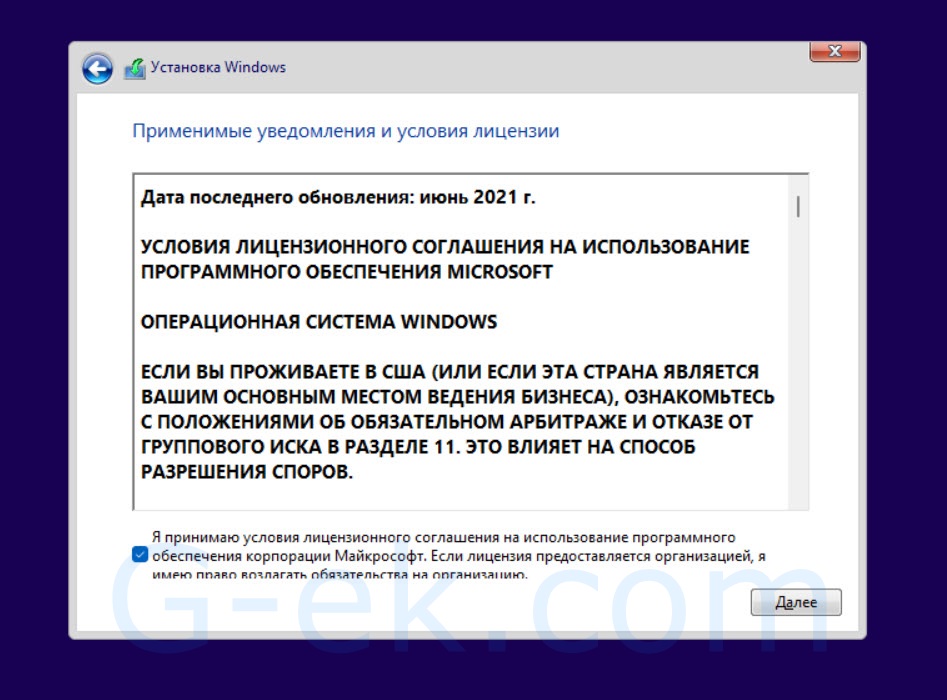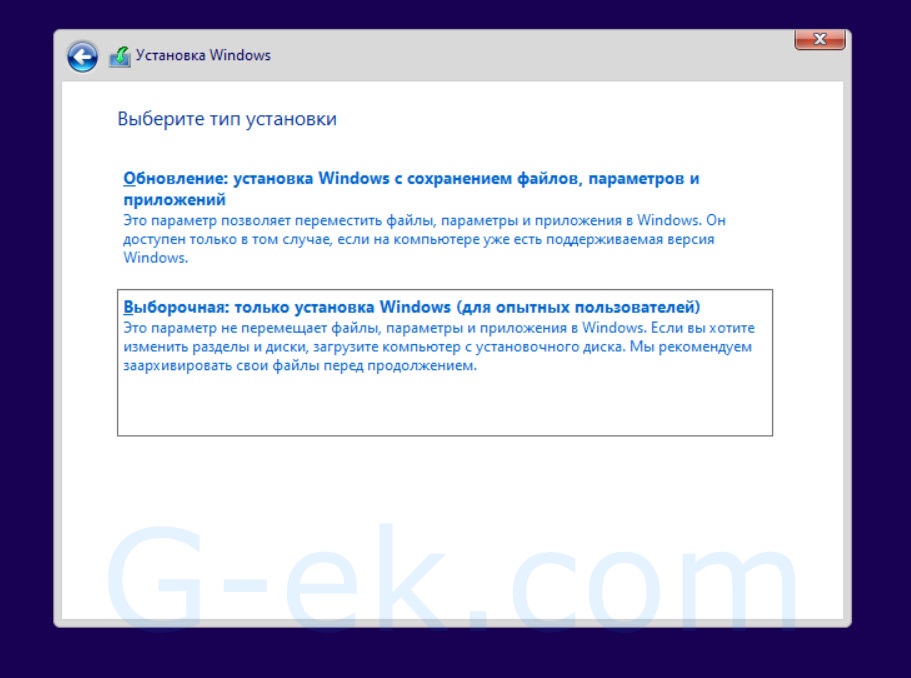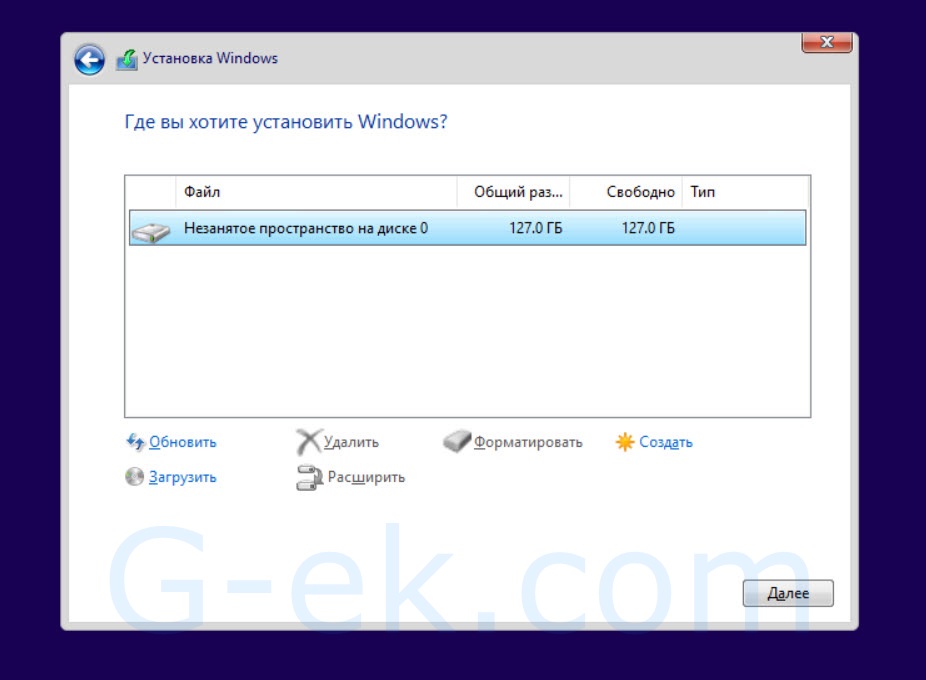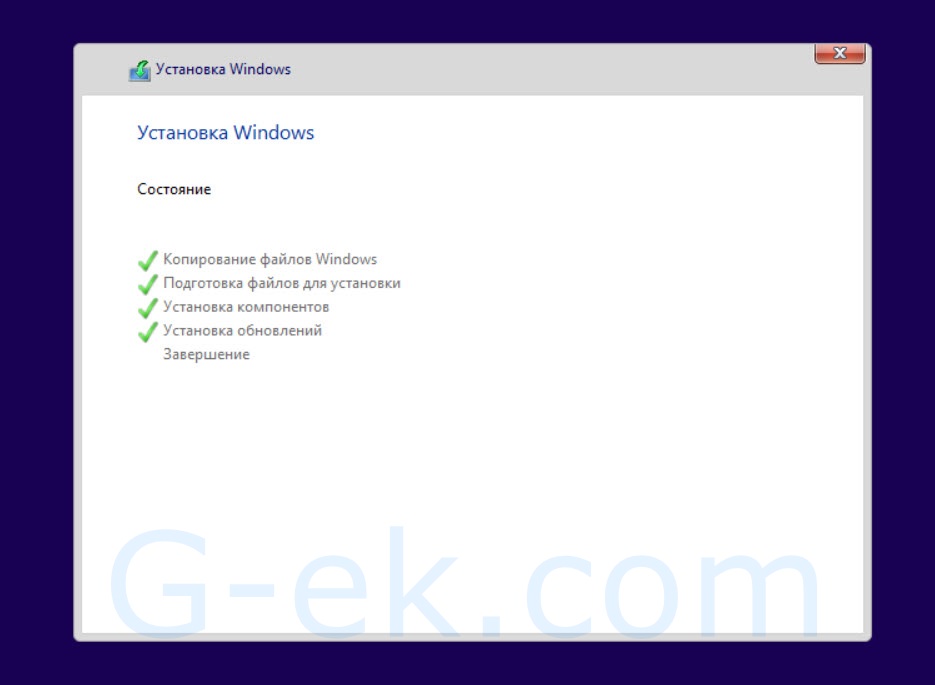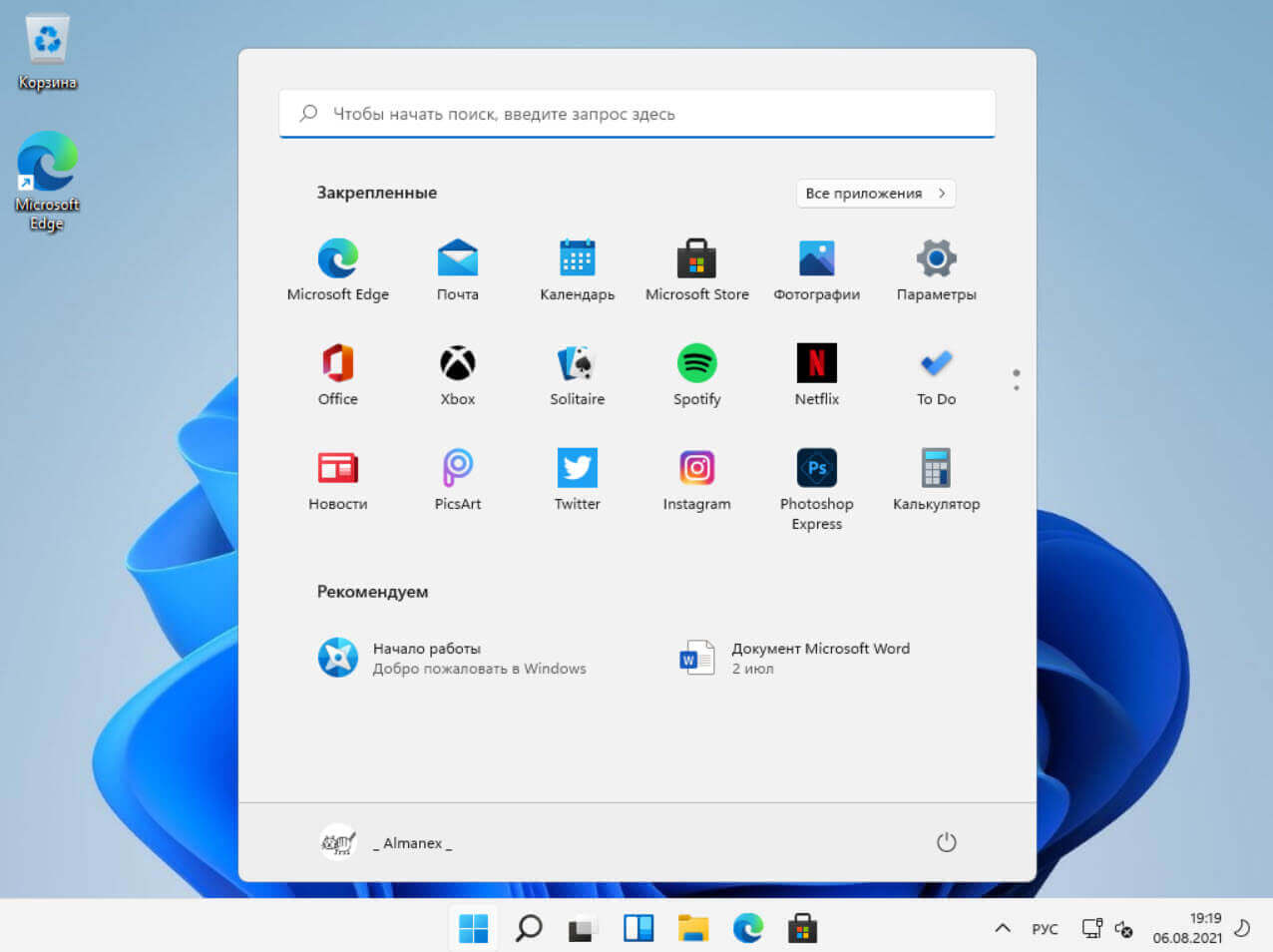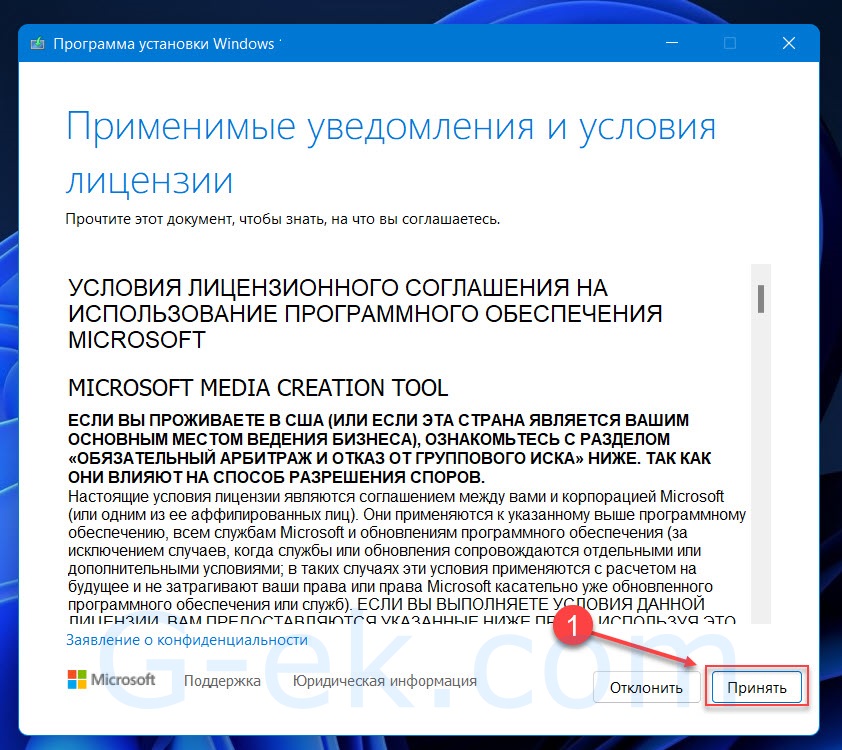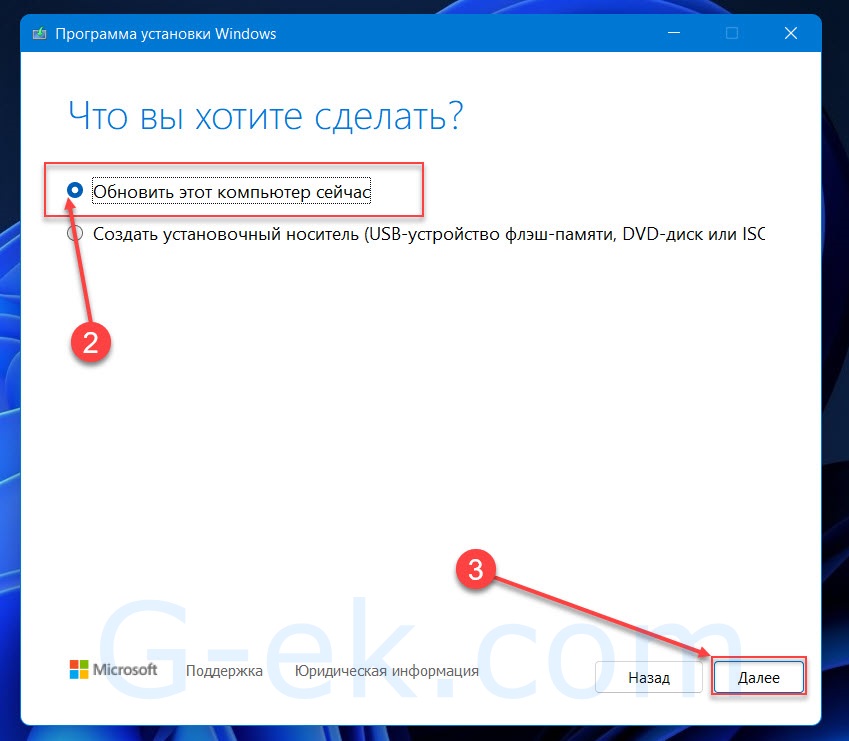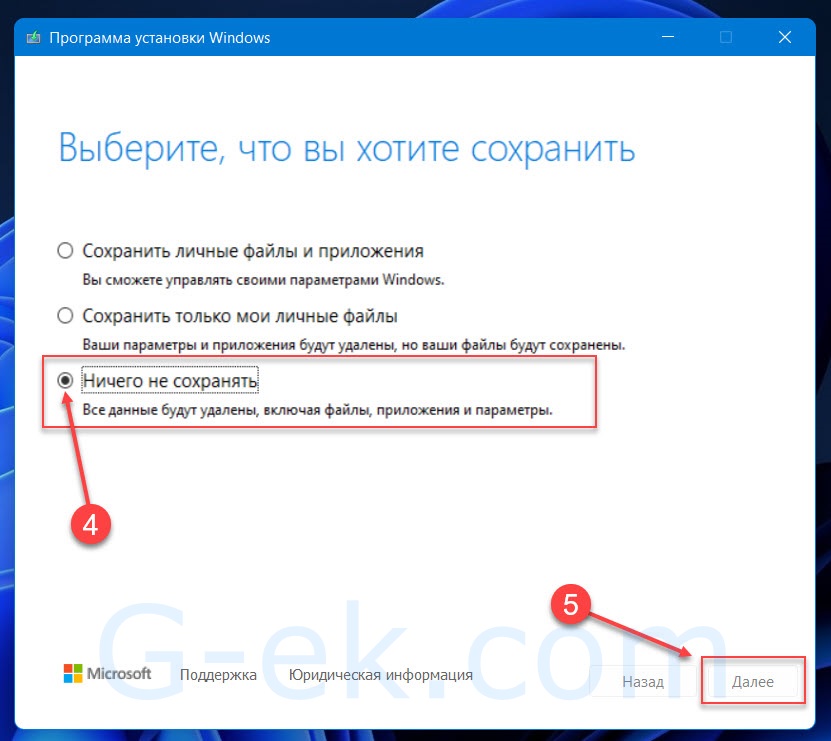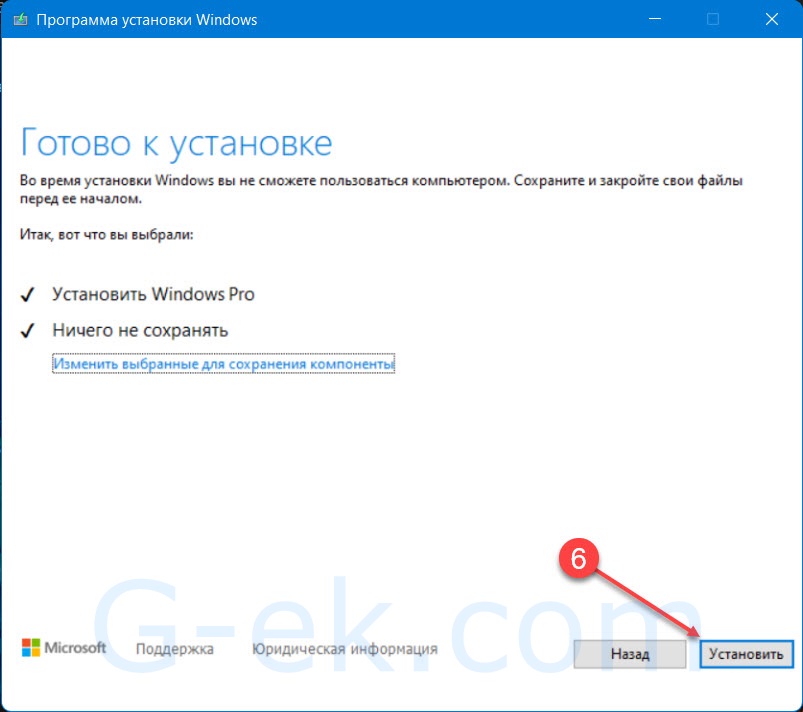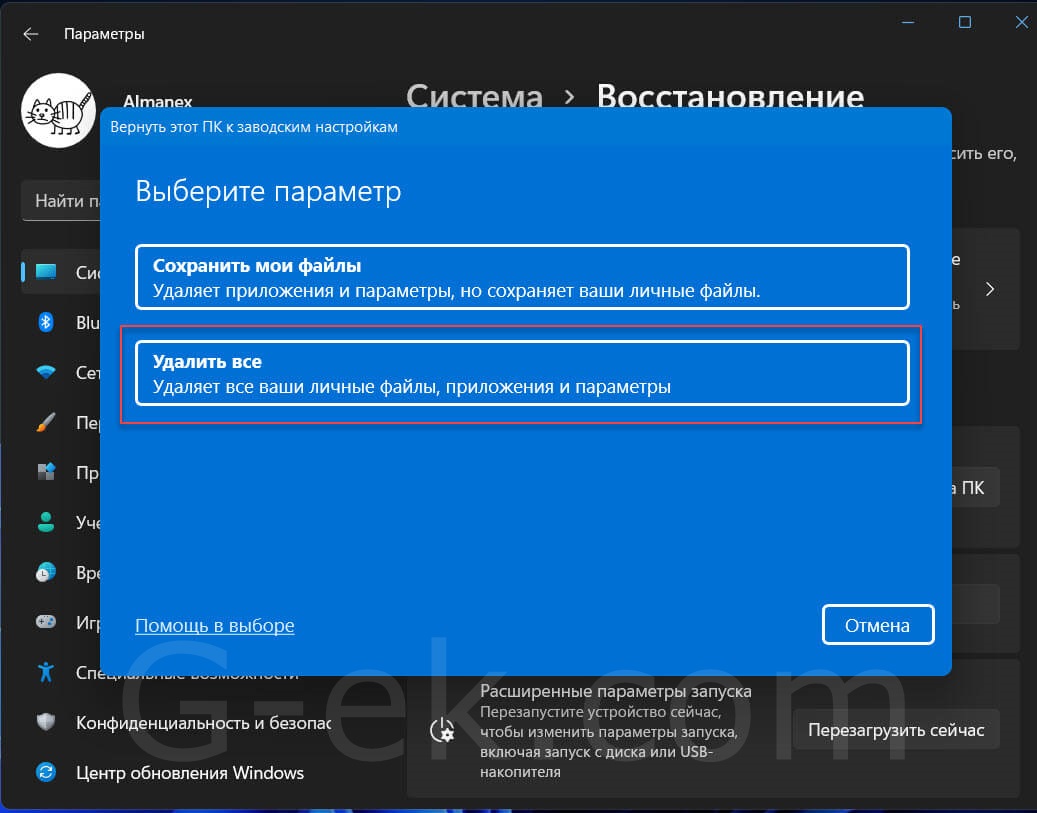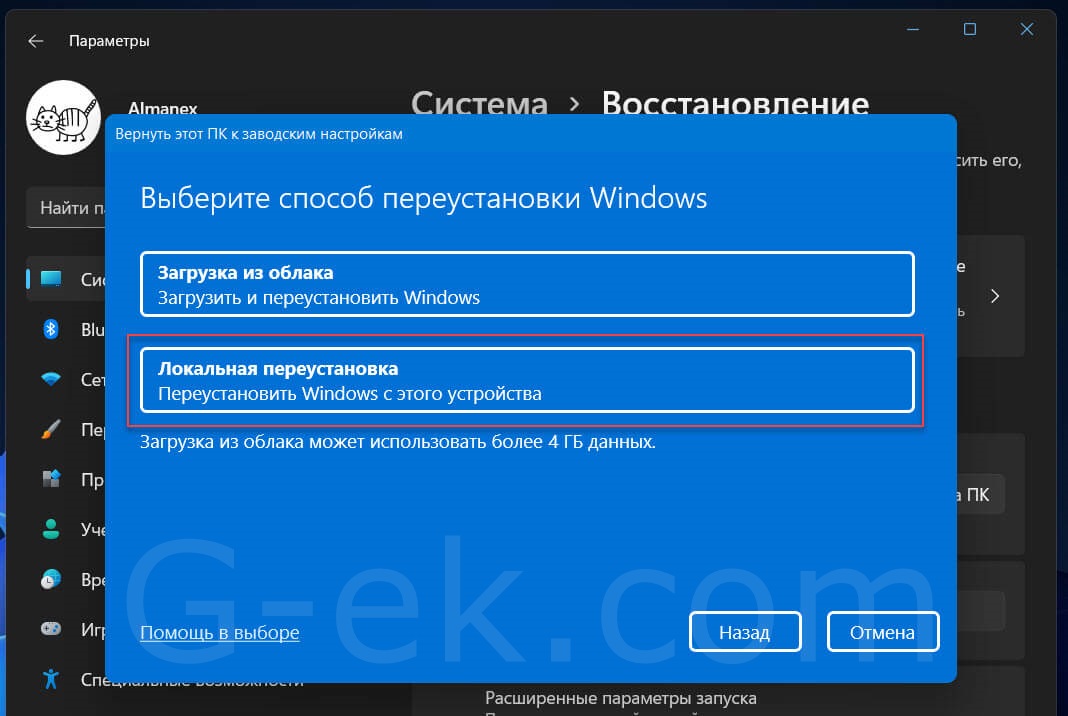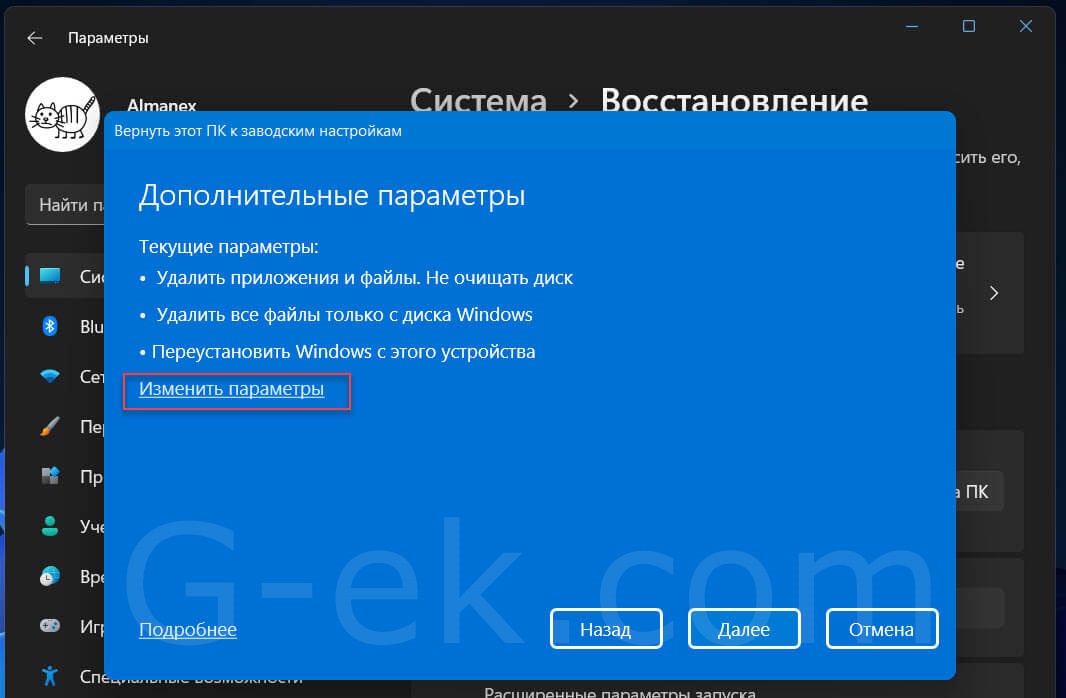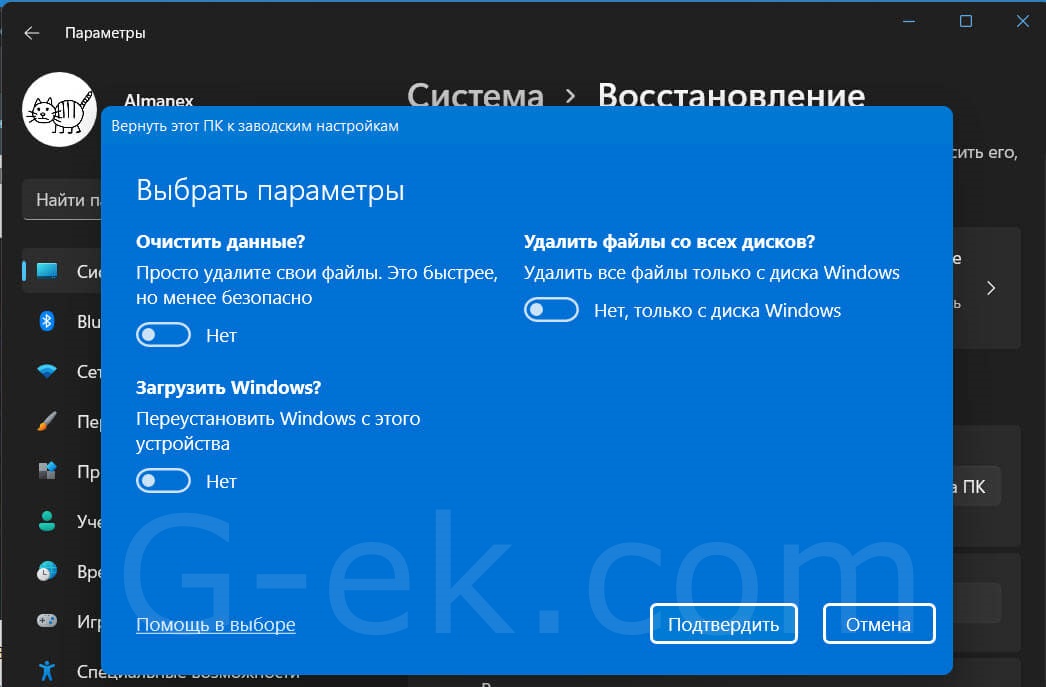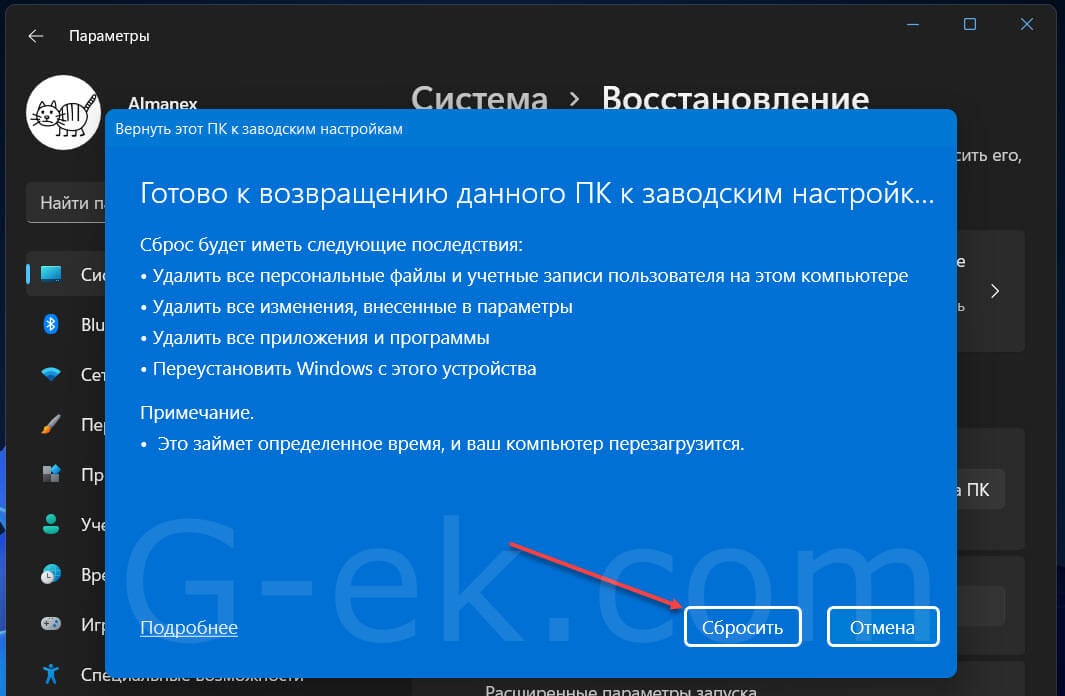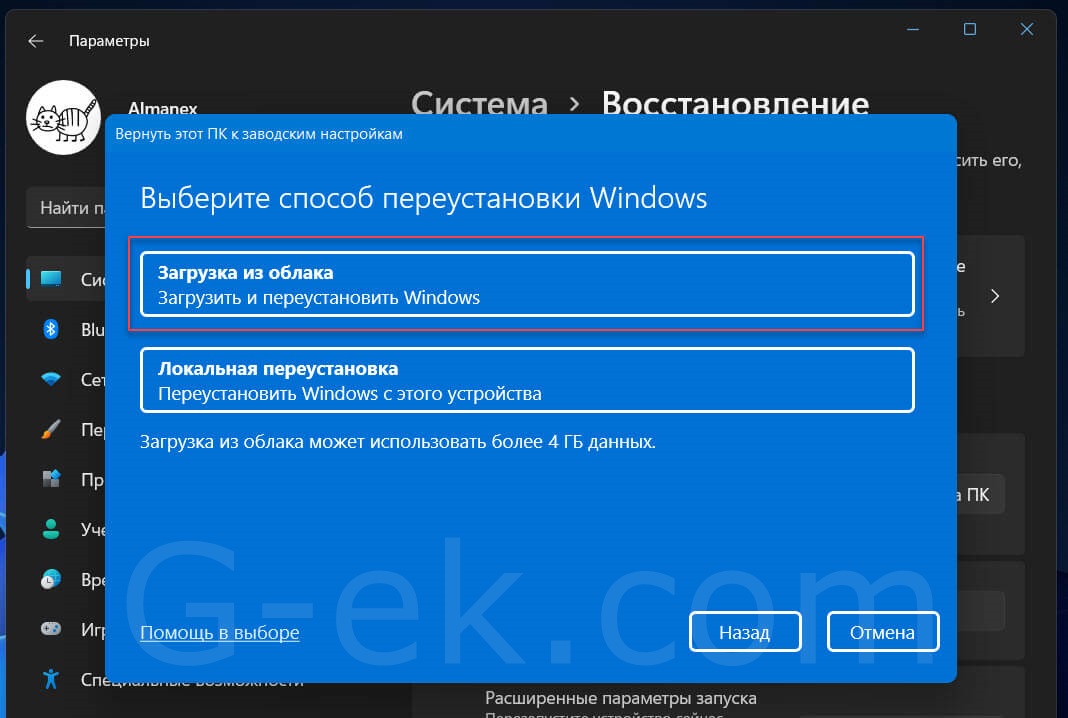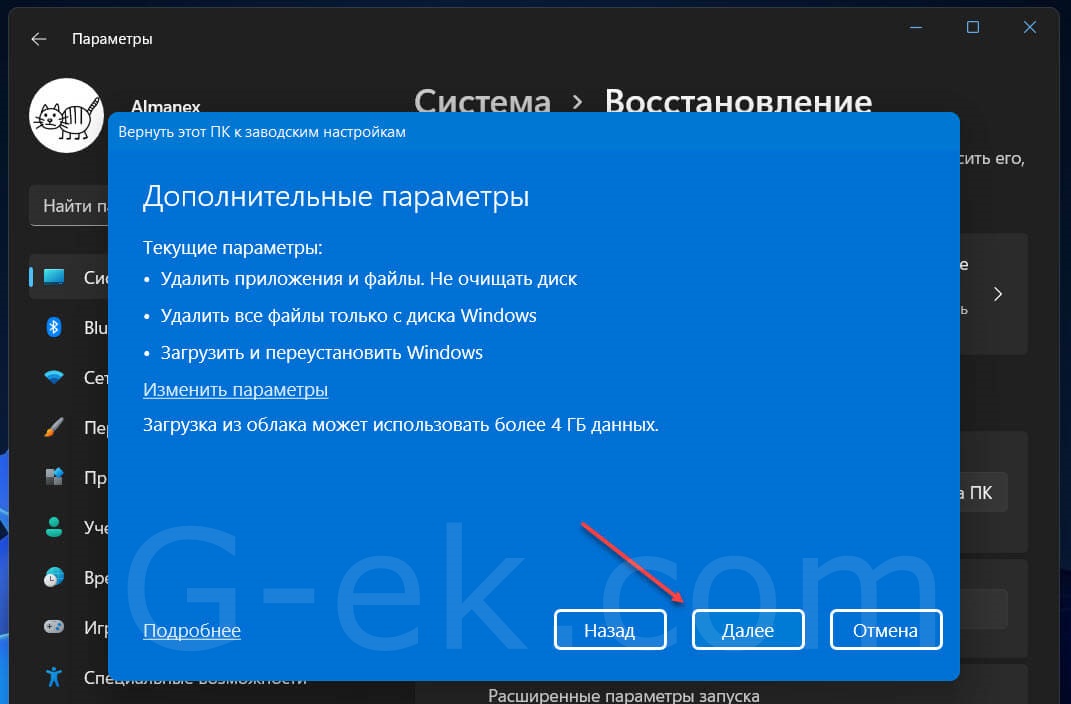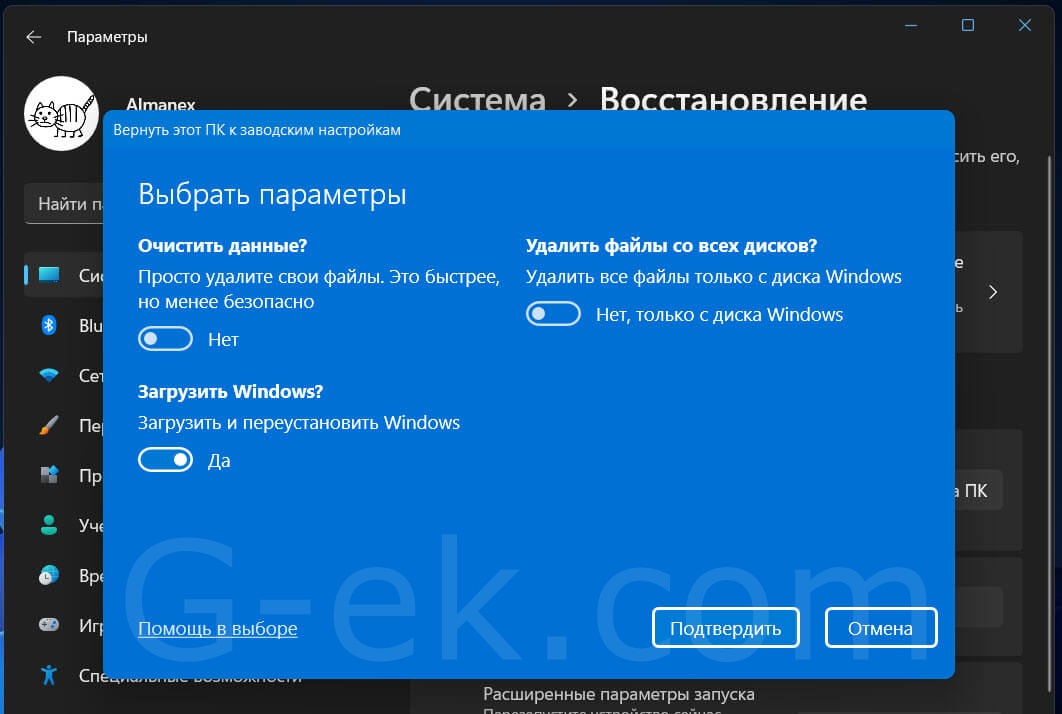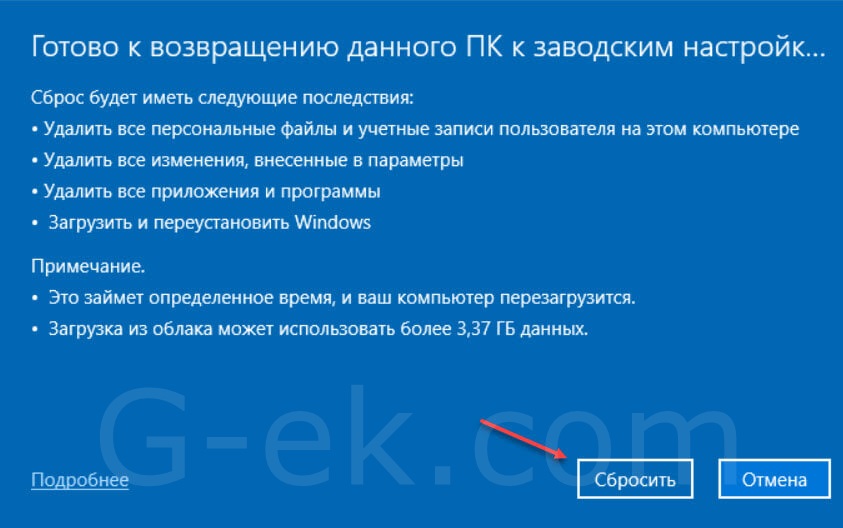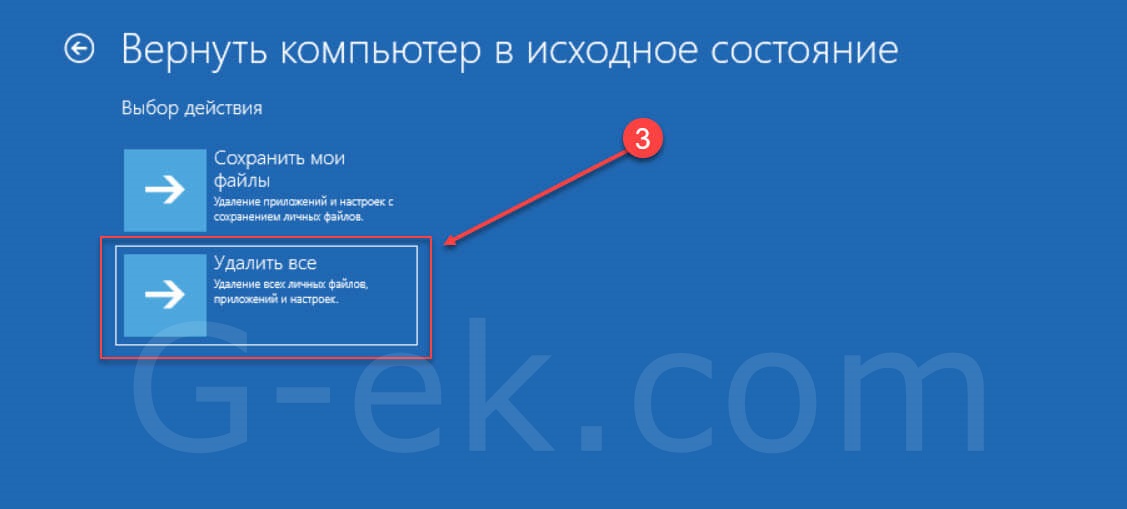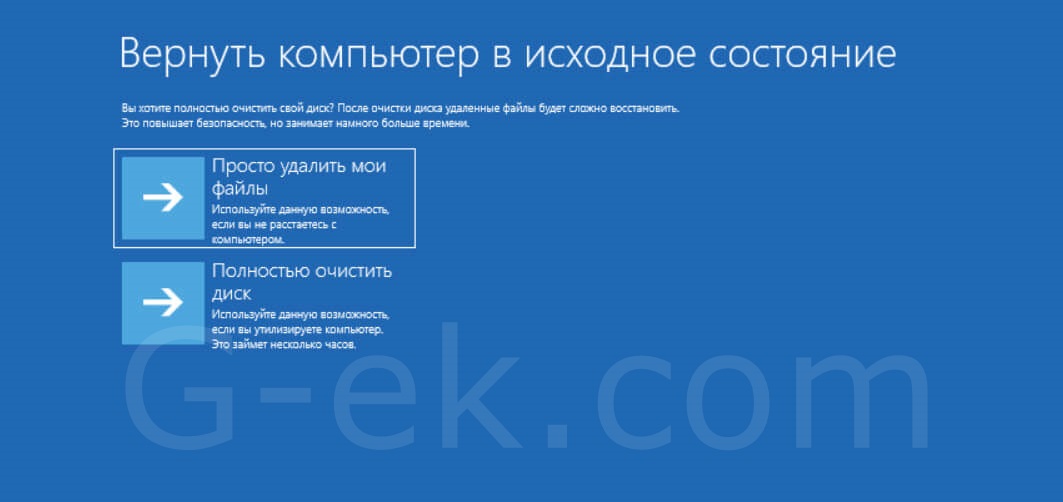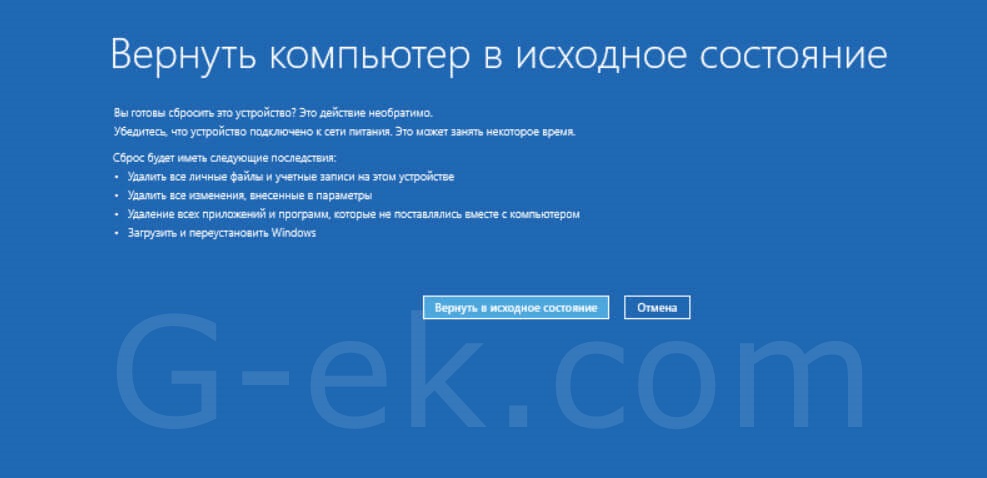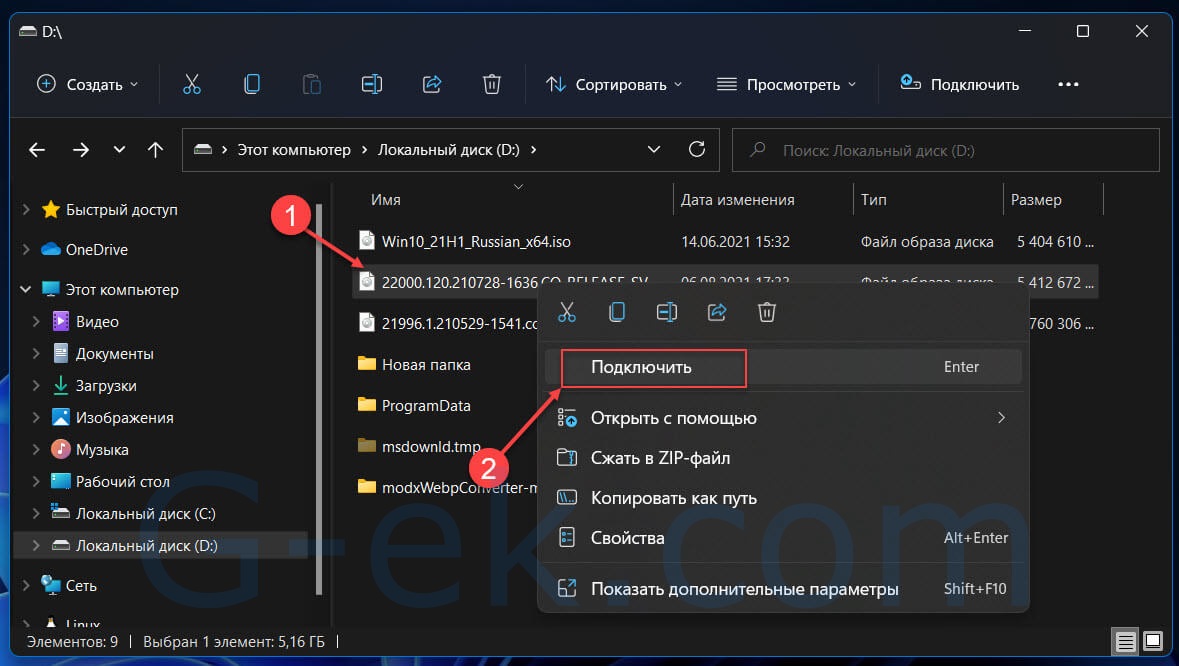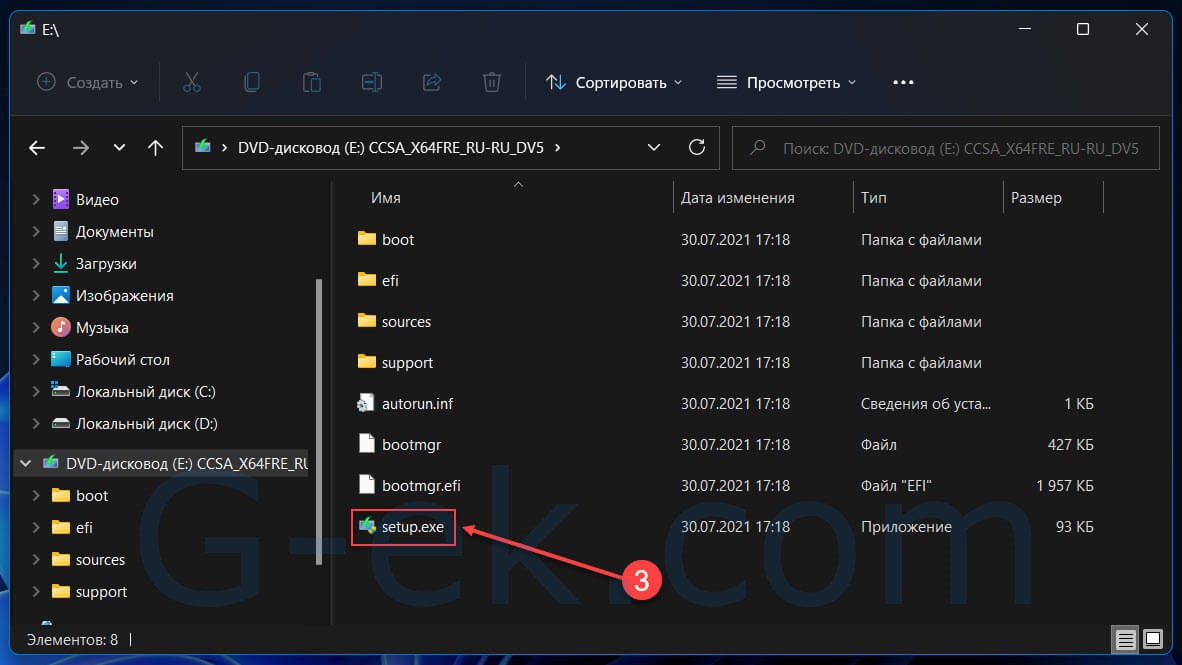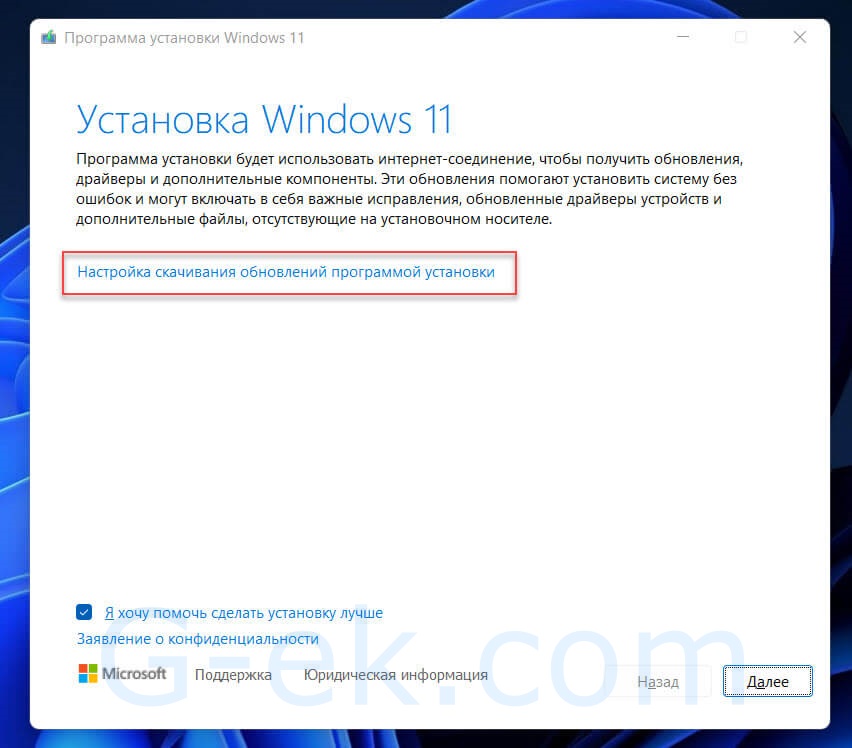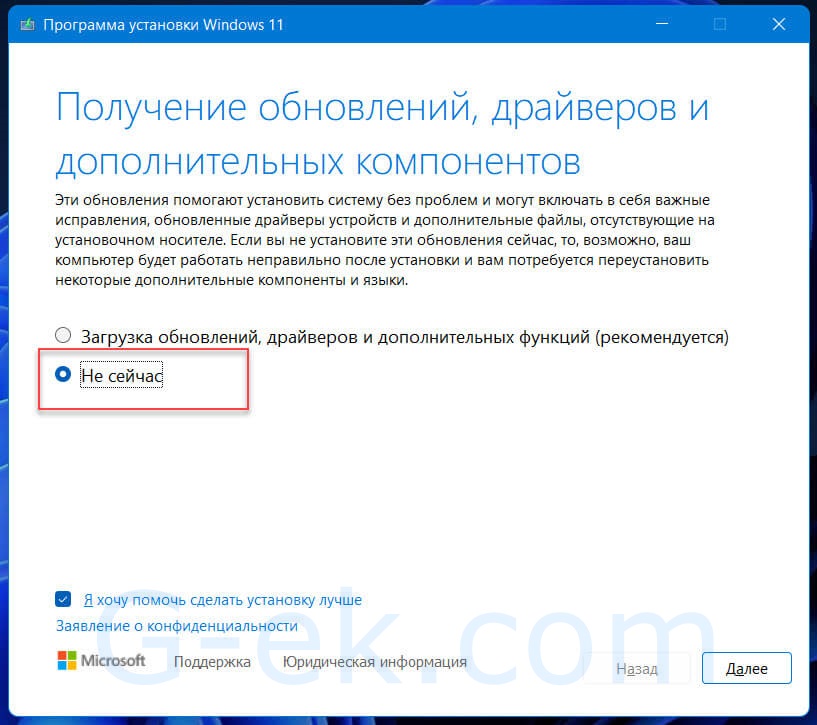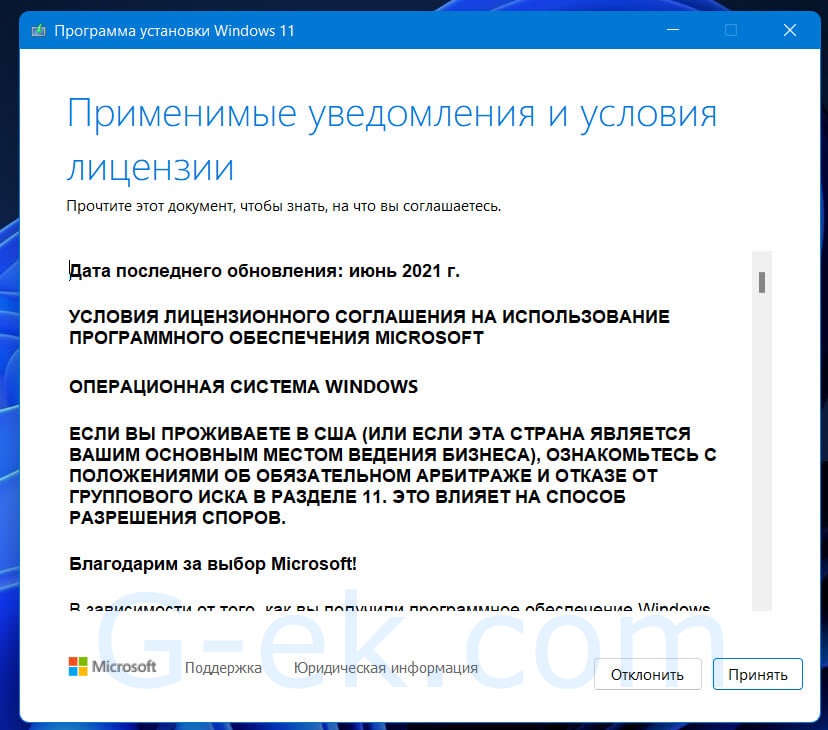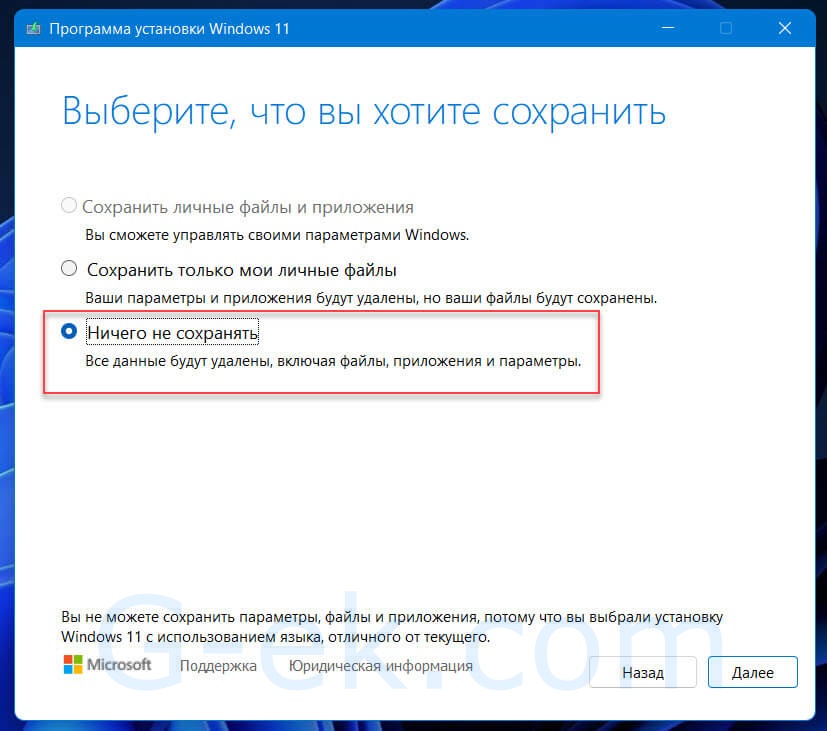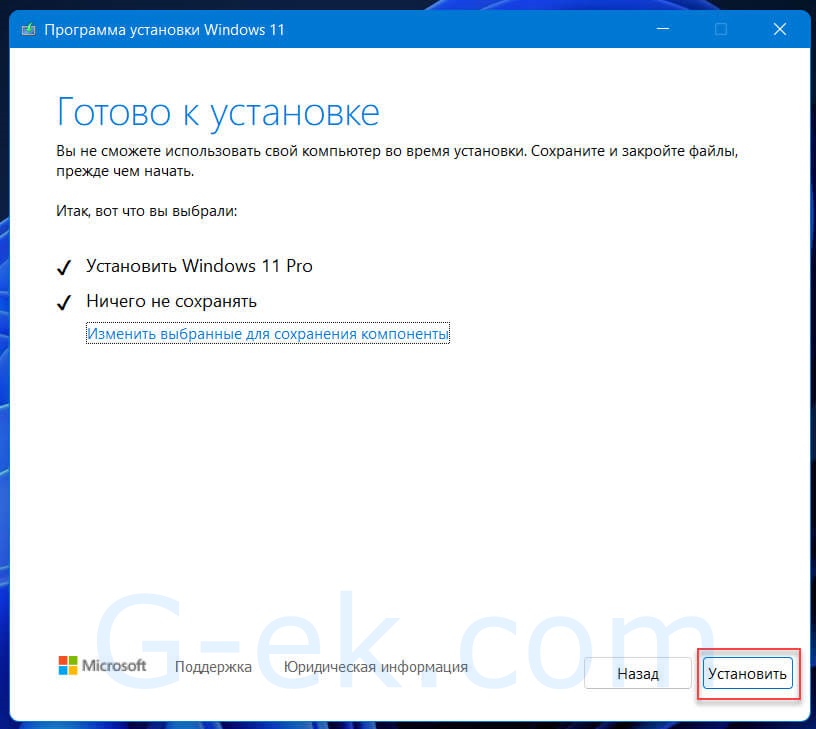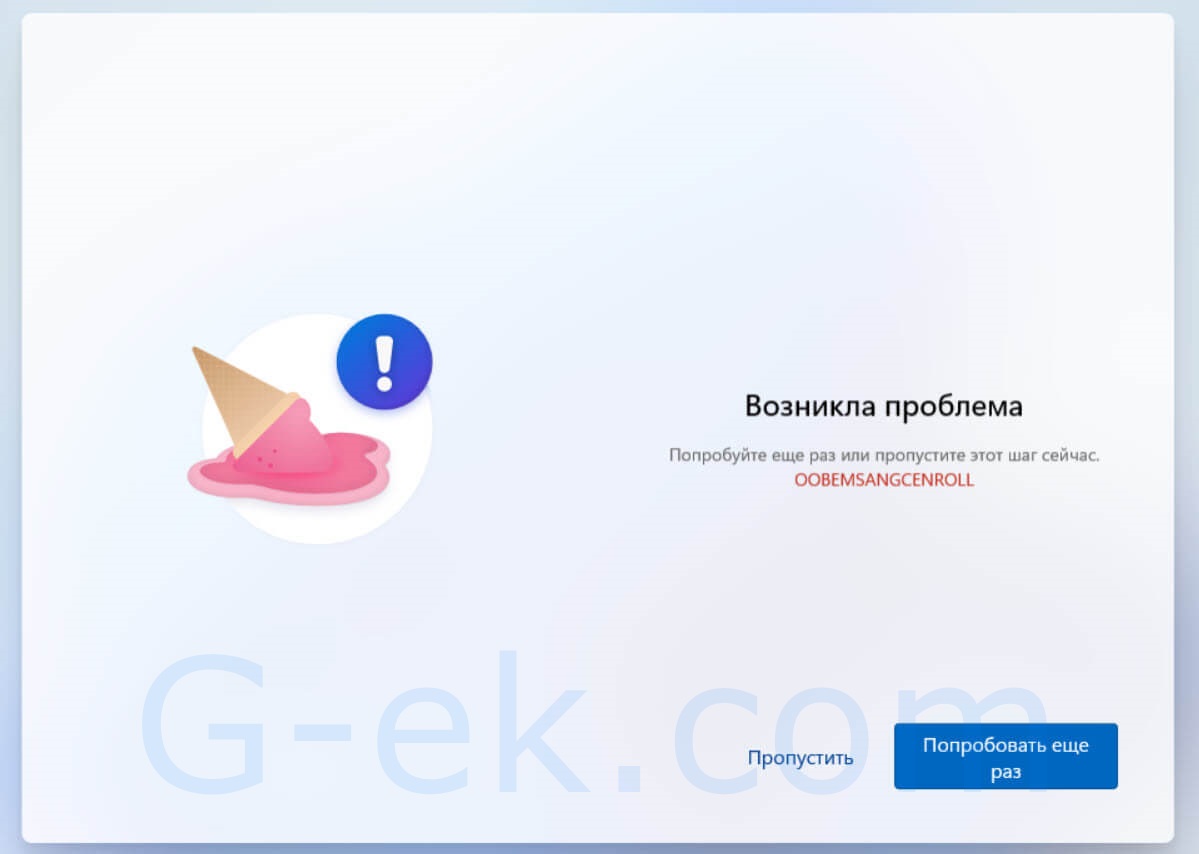Для установки Windows 10 вам в первую очередь понадобится утилита Media Creation Tool. С ее помощью вы создадите загрузочные DVD, флэшку или образ ISO.
Создание загрузочного накопителя
Содержание
- Создание загрузочного накопителя
- Установка системы
- Важные настройки перед первым запуском Windows 10
- Скачайте драйвера для материнской платы и установите их
- Минимальный набор программ для работы
Загрузите ее с сайта Microsoft. Созданный с помощью утилиты установочный накопитель может использоваться даже при отсутствии доступа к интернету. Для загрузки утилиты и системы соединение с Сетью необходимо.

Запустите программу. Для продолжения потребуется согласиться с условиями использования.

Выберите пункт «Создать установочный носитель (USB-устройство флэш-памяти, DVD-диск или ISO-файл)». Щелкните мышью по кнопке «Далее».

Выберите язык системы и ее архитектуру: 32- или 64-битную. При объеме оперативной памяти 4 Гб и более, выбирайте x64, при меньшем объеме – x32. «Далее».

Следующий экран предлагает вам сразу создать загрузочный USB-носитель или образ ISO. Его вы сможете записать на DVD или флэшку.

В первом варианте вам будет предложено выбрать подключенный к компьютеру накопитель, емкость которого должна быть не менее восьми гигабайт. Во втором — указать место на жестком диске или твердотельном накопителе, где станет располагаться ISO-файл.
Далее экран показывает вам ход процесса загрузки системы. И это может продлиться довольно долго, поскольку объем Windows 10 — более четырех гигабайт.
Следующим шагом стартует создание носителя. В ходе выполнения этого действия данные размещаются на флэшке или формируется ISO-образ.
Установка системы
Вставьте установочную флэшку в USB-порт компьютера. Если используется DVD, он должен быть помещен в оптический привод. После перезагрузки компьютера перейдите в UEFI или BIOS так, как это предусмотрено в вашей модели. В перечне носителей устройства поменяйте приоритет загрузки таким образом, чтобы созданный вами накопитель находился на первом месте.
Компьютер стартует с загрузочного накопителя. Первым действием инструмент установки системы предложит вам определить язык, формат денежных единиц и приоритетную раскладку клавиатуры. Нажмите «Далее».

Щелкните мышью по кнопке «Установить».

Введите ключ активации системы. Если на данный момент он у вас отсутствует, выберите пункт «У меня нет ключа активации». Вы сможете активировать систему потом.

Вам будет предложен выбор версий системы для установки. В их числе: Домашняя, Домашняя для одного языка, для образовательных учреждений, Pro (базовая, для образовательных учреждений и для рабочих станций).

Рассмотрю на примере установки Windows 10 Pro. «Далее».

Вам будет предложено ознакомиться с лицензионным соглашением и принять его условия.
Установку вы сможете продолжить лишь после того, как подтвердите свое согласие, поставив «птичку» перед надписью «Я принимаю условия лицензии». «Далее».

Перед вами появится перечень из двух пунктов. Если у вас уже установлена Windows, вы можете выбрать «Обновление: установка Windows с сохранением файлов, параметров и приложений». В этом варианте ваши файлы и софт будут перенесены в новую систему.

«Выборочная: только установка Windows (для опытных пользователей)». Я рассмотрю этот вариант, при котором ваши данные, параметры и программы не сохранятся. Перед этим рекомендую еще раз вспомнить, сохранена ли на дополнительном носителе вся важная для вас информация. Если вы уверены в том, что нужные файлы сохранены, щелкните по данному пункту.
Не забудьте подписаться на наш Дзен

На экране появится инструмент работы с разделами. Вы можете выбрать один из доступных дисков для установки системы, создать новый, удалить, отформатировать существующий (что ведет к потере всех данных на нем) или расширить виртуальный диск. Фактический объем физического носителя не может быть увеличен программно. «Далее».

Стартует процесс установки, который включает в себя копирование файлов системы, их подготовку к установке, а также установку компонентов и обновлений. Он займет длительное время, которое во многом зависит от производительности вашего компьютера. Обладателям старых и слабых машин предстоит запастись терпением. В ходе установки на экране будет отображаться степень завершенности каждого процесса (в процентах).

После завершения всех процессов, которые необходимы для инсталляции системы, компьютер будет автоматически перезагружен. После этого начнется настройка системы, которая состоит в запуске компонентов и ее подготовке к первому включению. На это также потребуется немалое время.

Важные настройки перед первым запуском Windows 10
Выберите регион и подтвердите нажатием кнопки «Да».

Прежде всего выберите дополнительную раскладку клавиатуры. Английскую добавлять не нужно, она предусмотрена по умолчанию. Нажмите «Да».

Следующим действием является установка необходимых системе компонентов. Здесь вам ничего не нужно делать, только подождать некоторое время.

После вам будет предложено узнать, что нового в Windows.

На экране определения способа настройки выберите пункт «Для личного использования». Нажмите «Далее».

Вы можете войти в свою учетную запись Microsoft, использовав электронную почту, номер телефона или логин Skype. Я рассмотрю вариант с использованием локальной (автономной) учетной записи.
Выберите пункт «Автономная учетная запись» – «Далее».

Вход в систему с использованием учетной записи даст вам доступ к сервисам Microsoft. Но мы используем локальную учетную запись, поэтому жмите «Нет».

Введите имя пользователя. «Далее».

Создайте пароль. При этом позаботьтесь о том, чтобы надежно сохранить его, не забыть и не потерять. Важно, чтобы он не был доступен никому, кроме вас. «Далее».

На следующем экране вам будет предложено включить отправку Microsoft своего журнала активности. Это позволяет продолжить на другом устройстве работу, начатую на данном компьютере. Если вы не желаете отправлять эти данные, нажмите «Нет».

На экране параметров конфиденциальности вы сможете включить или отключить распознавание голоса в сети, поиск устройства, определение местоположения и отправку диагностических данных. Если вы не хотите делиться этой информацией, переведите переключатели в положение «Нет». Я всегда отключаю все пункты. Подтвердите установки нажатием экранной кнопки «Принять».

Если процесс установки системы и ее первоначальная настройка прошли успешно, перед вами откроется сначала экран приветствия..

…а затем и рабочий стол ОС.

Скачайте драйвера для материнской платы и установите их
Может оказаться, что после установки некоторые компоненты не работают или работают некорректно. В первую очередь это относится к видеоадаптерам и сетевым адаптерам. Зайдите на сайт производителя материнской платы вашего компьютера и загрузите оттуда драйвера для своей модели. Установите их. Если версия для Windows 10 отсутствует, то обычно подходит та, которая предназначена для Windows 8.1.
Минимальный набор программ для работы
Операционная система без программного обеспечения не имеет смысла. Вы не сможете открыть документы или архивы, будут проблемы с воспроизведением фильмов и редактированием изображений.
В этой статье я постарался рассказать о бесплатных программах, которые перекроют базовые потребности пользователей: Список бесплатного программного обеспечения.
Содержание
- Чистая установка Windows 10 – пошаговая инструкция
- Установка Windows 10 с UEFI
- Установка Windows 10. Самая подробная пошаговая инструкция
- Создание загрузочного накопителя
- Установка системы
- Важные настройки перед первым запуском Windows 10
- Скачайте драйвера для материнской платы и установите их
- Минимальный набор программ для работы
- Установка Windows 10: как скачать ISO-образ и создать загрузочную флешку
- Как скачать ISO-образ Windows 10 и создать загрузочную флешку
- Установка Windows 10
- Boot меню: горячие клавиши для вызова меню загрузки
- Настройка перед первым запуском Windows 10
- Как разбить диск при установке Windows 10
- Как создать загрузочную флешку Windows 10
Чистая установка Windows 10 – пошаговая инструкция
Установка Windows 10 с UEFI
Удалите все разделы на целевом диске. После этого нажмите кнопку Создать и выберите все доступное пространство для создания раздела.
При этом будут созданы 4 раздела на диске:
Вход в систему с учетной записью Microsoft: введите адрес электронной почты и пароль учетной записи Microsoft. Здесь же вы можете создать новую учетную запись Microsoft если у вас ее еще нет.
О преимуществах использования этого типа учетной записи читайте в статье 5 веских причин использовать учетную запись Microsoft
Если вы используете двухступенчатую авторизацию в учетной записи Microsoft, то вам понадобится выбрать вариант получения проверочного кода: на телефон или дополнительный адрес электронной почты, указанный в учетной записи Microsoft.

С 2006 года Павел ежегодно становится обладателем награды Наиболее ценный специалист Microsoft (MVP), присуждаемой за вклад в развитие технических сообществ.
Источник
Установка Windows 10. Самая подробная пошаговая инструкция
Для установки Windows 10 вам в первую очередь понадобится утилита Media Creation Tool. С ее помощью вы создадите загрузочные DVD, флэшку или образ ISO.
Создание загрузочного накопителя
Загрузите ее с сайта Microsoft. Созданный с помощью утилиты установочный накопитель может использоваться даже при отсутствии доступа к интернету. Для загрузки утилиты и системы соединение с Сетью необходимо.
Запустите программу. Для продолжения потребуется согласиться с условиями использования.
Выберите пункт «Создать установочный носитель (USB-устройство флэш-памяти, DVD-диск или ISO-файл)». Щелкните мышью по кнопке «Далее».
Выберите язык системы и ее архитектуру: 32- или 64-битную. При объеме оперативной памяти 4 Гб и более, выбирайте x64, при меньшем объеме – x32. «Далее».
Следующий экран предлагает вам сразу создать загрузочный USB-носитель или образ ISO. Его вы сможете записать на DVD или флэшку.
В первом варианте вам будет предложено выбрать подключенный к компьютеру накопитель, емкость которого должна быть не менее восьми гигабайт. Во втором — указать место на жестком диске или твердотельном накопителе, где станет располагаться ISO-файл.
Далее экран показывает вам ход процесса загрузки системы. И это может продлиться довольно долго, поскольку объем Windows 10 — более четырех гигабайт.
Следующим шагом стартует создание носителя. В ходе выполнения этого действия данные размещаются на флэшке или формируется ISO-образ.
Установка системы
Вставьте установочную флэшку в USB-порт компьютера. Если используется DVD, он должен быть помещен в оптический привод. После перезагрузки компьютера перейдите в UEFI или BIOS так, как это предусмотрено в вашей модели. В перечне носителей устройства поменяйте приоритет загрузки таким образом, чтобы созданный вами накопитель находился на первом месте.
Компьютер стартует с загрузочного накопителя. Первым действием инструмент установки системы предложит вам определить язык, формат денежных единиц и приоритетную раскладку клавиатуры. Нажмите «Далее».
Щелкните мышью по кнопке «Установить».
Введите ключ активации системы. Если на данный момент он у вас отсутствует, выберите пункт «У меня нет ключа активации». Вы сможете активировать систему потом.
Вам будет предложен выбор версий системы для установки. В их числе: Домашняя, Домашняя для одного языка, для образовательных учреждений, Pro (базовая, для образовательных учреждений и для рабочих станций).
Рассмотрю на примере установки Windows 10 Pro. «Далее».
Вам будет предложено ознакомиться с лицензионным соглашением и принять его условия.
Установку вы сможете продолжить лишь после того, как подтвердите свое согласие, поставив «птичку» перед надписью «Я принимаю условия лицензии». «Далее».
Перед вами появится перечень из двух пунктов. Если у вас уже установлена Windows, вы можете выбрать «Обновление: установка Windows с сохранением файлов, параметров и приложений». В этом варианте ваши файлы и софт будут перенесены в новую систему.
«Выборочная: только установка Windows (для опытных пользователей)». Я рассмотрю этот вариант, при котором ваши данные, параметры и программы не сохранятся. Перед этим рекомендую еще раз вспомнить, сохранена ли на дополнительном носителе вся важная для вас информация. Если вы уверены в том, что нужные файлы сохранены, щелкните по данному пункту.
На экране появится инструмент работы с разделами. Вы можете выбрать один из доступных дисков для установки системы, создать новый, удалить, отформатировать существующий (что ведет к потере всех данных на нем) или расширить виртуальный диск. Фактический объем физического носителя не может быть увеличен программно. «Далее».
Стартует процесс установки, который включает в себя копирование файлов системы, их подготовку к установке, а также установку компонентов и обновлений. Он займет длительное время, которое во многом зависит от производительности вашего компьютера. Обладателям старых и слабых машин предстоит запастись терпением. В ходе установки на экране будет отображаться степень завершенности каждого процесса (в процентах).
После завершения всех процессов, которые необходимы для инсталляции системы, компьютер будет автоматически перезагружен. После этого начнется настройка системы, которая состоит в запуске компонентов и ее подготовке к первому включению. На это также потребуется немалое время.
Важные настройки перед первым запуском Windows 10
Выберите регион и подтвердите нажатием кнопки «Да».
Прежде всего выберите дополнительную раскладку клавиатуры. Английскую добавлять не нужно, она предусмотрена по умолчанию. Нажмите «Да».
Следующим действием является установка необходимых системе компонентов. Здесь вам ничего не нужно делать, только подождать некоторое время.
После вам будет предложено узнать, что нового в Windows.
На экране определения способа настройки выберите пункт «Для личного использования». Нажмите «Далее».
Вы можете войти в свою учетную запись Microsoft, использовав электронную почту, номер телефона или логин Skype. Я рассмотрю вариант с использованием локальной (автономной) учетной записи.
Выберите пункт «Автономная учетная запись» – «Далее».
Вход в систему с использованием учетной записи даст вам доступ к сервисам Microsoft. Но мы используем локальную учетную запись, поэтому жмите «Нет».
Введите имя пользователя. «Далее».
Создайте пароль. При этом позаботьтесь о том, чтобы надежно сохранить его, не забыть и не потерять. Важно, чтобы он не был доступен никому, кроме вас. «Далее».
На следующем экране вам будет предложено включить отправку Microsoft своего журнала активности. Это позволяет продолжить на другом устройстве работу, начатую на данном компьютере. Если вы не желаете отправлять эти данные, нажмите «Нет».
На экране параметров конфиденциальности вы сможете включить или отключить распознавание голоса в сети, поиск устройства, определение местоположения и отправку диагностических данных. Если вы не хотите делиться этой информацией, переведите переключатели в положение «Нет». Я всегда отключаю все пункты. Подтвердите установки нажатием экранной кнопки «Принять».
Если процесс установки системы и ее первоначальная настройка прошли успешно, перед вами откроется сначала экран приветствия..
…а затем и рабочий стол ОС.
Скачайте драйвера для материнской платы и установите их
Может оказаться, что после установки некоторые компоненты не работают или работают некорректно. В первую очередь это относится к видеоадаптерам и сетевым адаптерам. Зайдите на сайт производителя материнской платы вашего компьютера и загрузите оттуда драйвера для своей модели. Установите их. Если версия для Windows 10 отсутствует, то обычно подходит та, которая предназначена для Windows 8.1.
Минимальный набор программ для работы
Операционная система без программного обеспечения не имеет смысла. Вы не сможете открыть документы или архивы, будут проблемы с воспроизведением фильмов и редактированием изображений.
В этой статье я постарался рассказать о бесплатных программах, которые перекроют базовые потребности пользователей: Список бесплатного программного обеспечения.
Если вы нашли ошибку, пожалуйста, выделите фрагмент текста и нажмите Ctrl+Enter.
Источник
Установка Windows 10: как скачать ISO-образ и создать загрузочную флешку
Установка Windows 10 довольно простой процесс. На официальном сайте Microsoft, по этой ссылке, доступна утилита Media Creation Tool, которая позволяет, не только, скачать ISO-образ Windows 10, но и создать загрузочную флешку.
Как скачать ISO-образ Windows 10 и создать загрузочную флешку
Скачайте и запустите Media Creation Tool, подождите пока утилита выполнит подготовку к работе и примите условия лицензионного соглашения.

На вопрос «Что вы хотите сделать?» ответьте «Создать установочный носитель» и нажмите «Далее».
Выберите язык, архитектуру и выпуск операционной системы — русский, 64-разрядная (x64) и Windows 10. Не выбирайте обе архитектуры (x32/x64), иначе ISO-образ будет иметь внушительный размер.
На следующем этапе, программа установки Windows 10, предложит выбрать носитель, то есть, как вы хотите сохранить установочные файлы операционной системы, в виде ISO-образа или создать загрузочную флешку.
Если выбрать «ISO-файл», Windows 10 будет скачана на ваш компьютер, в, то место, куда вы укажите. Но, затем потребуется самостоятельно создать загрузочную флешку. В принципе, этот процесс не сложный, о нём далее в статье.
Если выбрать «USB-устройство флэш-памяти», после загрузки установочных файлов, будет автоматически создана загрузочная флешка Windows 10. Обязательное требование, флешка должна иметь объём более 8 Гб.
Затем, последует предложение выбора USB-устройства из списка. Если вы захотите сменить флешку, ещё не поздно, подключите нужную и нажмите «Обновить список дисков». Выберите необходимый USB-накопитель и кликните «Далее».
Процесс загрузки Windows 10, начался. Придётся немного подождать.
Как только загрузочная флешка Windows 10 будет создана, можно приступать к установке операционной системы.
Установка Windows 10
Чтобы установить Windows 10, необходимо выбрать устройство, которое содержит дистрибутив операционной системы — флешка, DVD-ROM, внешний жёсткий диск. Для этого используется меню загрузки (boot-меню).
Boot меню: горячие клавиши для вызова меню загрузки
| Производитель | BIOS | Клавиша вызова меню загрузки |
| Материнские платы | ||
| MSI | AMI | F11 |
| Gigabyte | Award | F12 |
| Asus | AMI | F8 |
| Intel | Phoenix-Award | Esc |
| AsRock | AMI | F11 |
| Ноутбуки | ||
| Asus | Esc | |
| Acer | Inside H2O | F12 |
| Acer | Phoenix | F12 |
| Dell | Dell | F12 |
| HP | Ecs → F9 | |
| Lenovo | AMI | F12 |
| Packard Bell | Phoenix Secure Core | F12 |
| Samsung | Phoenix Secure Core | Esc (однократно) |
| Sony Vaio | Inside H2O | F11 |
| Toshiba | Phoenix | F12 |
| Toshiba | Inside H2O | F12 |
После того, как вы вошли в boot-меню, укажите устройство, с которого будет производиться установка Windows 10, и нажмите «Enter». В моём случае, это загрузочная флешка: «UEFI: SanDisk, Partition 1».
На экране появится надпись «Press any key to boot from CD or DVD…», в этот момент нажмите любую клавишу.
Изначально, вы увидите логотип Windows 10 c индикацией процесса загрузки, после чего, инсталлятор предложит выбрать язык, который будет использоваться при установке Windows 10.
Далее, появится окно с предложением установить Windows 10 или перейти в дополнительное меню «Восстановление системы». Чтобы установка Windows 10 началась, просто нажмите «Установить».
Инсталлятор предложит ввести «Ключ продукта» — данный этап можно пропустить — нажмите «У меня нет ключа продукта». По окончании тестового периода, Windows 10 оповестит вас о необходимости приобретения лицензии и её активации.
В следующем окне, необходимо выбрать версию Windows 10. Будьте внимательны! Лицензионный ключ должен соответствовать версии ОС.
Подтвердите свое согласие с условиями лицензии, иначе дальнейшая установка Windows 10 будет невозможна.
Далее, необходимо выбрать тип установки — кликните по надписи: «Выборочная: только установка Windows 10 (для опытных пользователей)». Первый тип установки (обновление), запускается из самой операционной системы. Если выбрать этот вариант, то инсталлятор предложит перезагрузить компьютер.
Следующий шаг, выбор диска, на который будет произведена установка Windows 10. Здесь, вы можете просто выбрать диск и продолжить установку или разбить HDD на несколько логических дисков. О том, как это сделать, читайте далее в статье. А пока, просто нажмите «Далее».
Установка Windows 10 началась. На этом этапе, программа инсталляции копирует файлы операционной системы, выполняет необходимые действия по их установке, после чего, перезагрузит компьютер несколько раз. Нужно немного подождать.

Настройка перед первым запуском Windows 10
После того, как установка Windows 10 будет завершена, вы попадёте в интерфейс базовой настройки операционной системы.
Первый шаг — выбор региона использования Windows 10. Найдите в списке свою страну и нажмите «Да».
Выберите раскладку клавиатуры — «Русская». Английскую выбирать не нужно, она идёт по умолчанию.
Настройку дополнительной раскладки можно пропустить.
После чего, Windows 10 применит настройки.
Проверит, что нового появилось в Windows 10.
Затем вы перейдёте к способу настройки Windows 10. Если это ваш домашний ПК, выберите «Настроить для личного использования» — у вас будет полный контроль над устройством.
На следующем экране можно выбрать, как вы хотите использовать Windows 10 — под своим аккаунтом (что даст вам доступ к ресурсам Microsoft и вашим устройствам) или автономно. Если у вас нет аккаунта, можно использовать локальную или автономную учётную запись. Для этого нажмите «Автономная учётная запись».
Введите имя пользователя ПК (можно на русском).
Придумайте пароль или нажмите «Далее». Если поле пароля оставить пустым, то будет создана учётная запись без пароля.
Если вы не собираетесь работать на разных устройствах под своим аккаунтом, то в следующем окне нажмите «Нет».
Последний и важный этап настройки Windows 10 — параметры конфиденциальности. Желательно отключить, все пункты, которые связаны с отправкой любых данных в Microsoft. Затем, нажмите «Применить».
Всё, установка Windows 10 — завершена. Можно переходить к настройке драйверов и антивируса. Желательно создать «точку восстановления системы». В случае программного сбоя, вы сможете «откатить» фатальные изменения в ОС.

Как разбить диск при установке Windows 10
Если вы устанавливайте Windows 10 на жёсткий диск (HDD), его желательно разбить на несколько логических дисков.
Зачем разбивать диск? Ответ прост, если операционная система «слетит», вы сможете переустановить Windows 10 на системный диск начисто, без потери личных файлов. Безусловно вы правы, инсталлятор Windows 10 позволяет выполнять установку с сохранением файлов пользователя. Но, если личные файлы имеют внушительный объём, как вы думаете — сколько времени займёт переустановка Windows 10?
Чтобы разбить диск, в процессе установки Windows 10, выберите HDD и нажмите «Создать», затем, введите размер диска в Мб и кликните «Применить». 1 Гб = 1024 Мб, 1 Тб = 1024 Гб.
Инсталлятор Windows 10 предложит создать дополнительный раздел для системных файлов операционной системы, подтвердите действие кликнув «OK».
После чего вы увидите на экране три записи:
Отформатируйте созданные разделы, кроме диска ноль: «Зарезервировано системой». Для этого выберите нужный диск и нажмите «Форматировать», согласитесь с действием — кликните «Ok».

Всё, жёсткий диск разбит на разделы.
Как создать загрузочную флешку Windows 10
Для создания загрузочной флешки нам понадобится программа «Rufus» и ISO-образ дистрибутива Windows 10.
1) Скачать последнюю версию «Rufus» можно здесь.
2) Запускаем «Rufus» и указываем следующие параметры:
Жмем «Старт», по завершении процесса «загрузочная флешка» готова!
Источник
Вы решили обновиться до Windows 10 или установить эту операционную систему с нуля? В таком случае, следует более подробно рассмотреть подобный вопрос. Если говорить о популярности указанной ОС, то является только вопросом времени её постепенное доминирование над другими версиями. Немалую роль в этом сыграют производители программ и игр. По сути, Windows 10 является крайне удачным сочетанием «семерки» и «восьмерки» с добавлением дополнительных функциональных возможностей.
Подходит ли мой компьютер для Windows 10?
Далеко не все обладают устройствами, способными использовать данное программное обеспечение. Если Вы не можете сказать с уверенностью о соответствии всем требованиям, следует использовать специальный инструмент Get Windows 10. Его можно скачать ил же он автоматически появится в окне обновления. Основным условием работы является подключение к сети интернет.
Будет проведен детальный анализ текущих параметров устройства. На основании полученной информации выдается сообщение о возможности использования Windows 10. Дополнительным моментом является проверка совместимости с установленным программным обеспечением и устройствами периферии.
Что нужно для установки Windows 10?
Требуется располагать диском или флешкой, на которую будет записан образ операционной системы. Этот вариант используется при осуществлении «чистой установки». Другим вариантом следует назвать использование центра обновления Windows. Если Вы являетесь пользователем 7-й или 8-й версии, то уже наверняка получили сообщение о возможности бесплатной установки. Следует рассмотреть каждый из указанных вариантов детальнее.
Перед обновлением или загрузкой с диска/флешки, устройство перезапускается. Когда процесс выполнен, можно начинать осуществление мероприятий.
Подготовка к установке Windows 10
Предварительно следует позаботиться о важных данных. Всегда имеется вероятность того, что процесс пойдет не так, как это планировалось и файлы будут повреждены/утеряны. Оптимальный вариант заключается в копировании на внешний носитель. Если используется два диска, то сохранять сведения требуется на тот, что не является системным.
Как создать загрузочную флешку Windows 10?
«Чистая» установка имеет некоторые преимущества, куда можно отнести создание «свежей» ОС, которая не отягощается проблемами своего предшественника. Аналогичные действия потребуются в той ситуации, когда «десятка» станет использоваться в качестве второй системы. Обязательным условием является наличие ISO образа. Скачать его лучше всего с официального сайта Microsoft.
Можно использовать различные утилиты с целью создания загрузочной флешки. Следует отдельно отметить Windows 10 Installation Media Creation Tool. Она считается наиболее простой и удобной среди доступных на данный момент. Скачать её можно непосредственно с сайта Microsoft.
1. Утилита запускается и появляется приветственное окно, где нужно указать тип носителя. Допускается возможность создать загрузочный диск Windows 10 или флешку. Мы будем рассматривать в контексте второго варианта, но существенной разницы нет.
2. При задании установок требуется соблюдать правило, чтобы разрядность текущей ОС соответствовала разрядности носителя (32 или 64 бит).
3. Утилита сама выполнит скачивание той версии системы, которая необходима пользователю.
Если Вы уже обладаете установочным образом, то его достаточно только перенести на флеш-накопитель. Предварительно флешка должна быть обязательно отформатирована, иначе возникнут сбои. Данный процесс выполняется через настройки накопителя или с применение специализированного ПО (UltraISO и ряд других приложений).
Установка Windows 10
Не имеет значения, выполняется ли установка с внешнего носителя или обновления. Процесс является одинаковым. Он будет пошагово рассматриваться далее. Все начинается с выдачи окна, где требуется задать ключевые установки.
Следующим шагом появляется единственная кнопка на экране – «Установить». Дополнительно, имеется пункт «Восстановление системы». Он не будет рассматриваться в рамках данной статьи. Данная кнопка используется в случае возврата к определенному состоянию ОС после возникновения серьёзного сбоя.
В некоторых случаях будет предложен выбор между версиями «Профессиональная» и «Домашняя». Этот момент задается ещё на этапе создания образа. Требуется выполнить ввод лицензионного ключа для возможности активации Windows 10. Тут предполагается несколько вариантов действий:
- Если Вы приобрели операционную систему Windows 10, следует ввести ключ из сопроводительного письма или коробки.
- При осуществлении бесплатного обновления (если ранее оно уже производилось) нажимается одна из двух кнопок «Пропустить» или «У меня нет ключа».
- Вы имеете право на бесплатное обновление до «десятки», но используете метод «чистой» установки. В такой ситуации следует провести отмену процесса. Обязательным условием является выполнение обновления теми способами, которые рекомендованы разработчиком. Начиная с 12 ноября можно выполнить ввод ключа от своей версии Windows 7, 8 или 8.1. При этом, дистрибутив должен быть загружен после указанной даты с официального сайта Майкрософт.
- Вы не подходите под указанные ранее пункты и ключа нет – нужно пропустить этот этап. Это приведет к установке операционной системы, но её активации не произойдет.
На экран будет выведено лицензионное соглашение. Требуется поставить галочку в графе о принятии условий.
Теперь наступает самый ответственный момент. Пользователю предоставляется выбор дальнейших действий:
- Обновление. Предусматривается наличие операционной системы на устройстве, которая будет помещена в отдельную папку Windows.old. При этом, будут сохранены различные параметры, настройки и документы предыдущей ОС.
- Выборочная. Происходит «чистая» установка Windows 10. Документы и параметры пользователя не будут сохраняться или это произойдет частично. Допускается разбивка диска на несколько разделов с последующей возможностью выполнения очистки. Указанный подход должен рассматриваться более подробно.
От пользователя необходимо выбрать, какой именно раздел должен быть использован для осуществления установки. Стоит понимать, что будет предложено несколько большее количество вариантов, чем доступно в проводнике. Пример этого представлен на скриншоте ниже.
- Когда изготовителем устройства выполнена предустановка Windows, то на диске 0 будут не только системные разделы. Предполагается большое их количество с объёмом от 100 до 450 Мб. Отдельно нужно сказать про раздел с размером 10-20 Гб. Он выглядит привлекательно для установки, но крайне не рекомендуется это делать. Здесь располагается образ для восстановления системы. Он используется с целью осуществления возврата устройства к заводскому состоянию.
- В случае чистой установки Windows 10 требуется осуществить помещение в раздел, который соответствует диску С. Необходимо провести форматирование, для чего используется соответствующая кнопка. Когда раздел выбран, можно продолжить установочные мероприятия.
- Допускается пропуск предыдущего пункта и задание для установки того раздела, в котором уже имеется ОС. Это предусматривает осуществление процедуры обновления. Результатом станет перенос старой системы в созданную для неё папку Windows.old.
- Если на диске 0 не имеется важных сведений, можно поступить наиболее простым способом – удалить все разделы по одному. После этого осуществляется создание новой структуры с использованием доступных инструментов.
- Можно выбрать в качестве места установки диск, отличный от текущего системного. В таком случае, устройство будет обладать двумя ОС. В процессе загрузки станет выдаваться сообщение о выборе того, какая из них должна применяться.
Когда подходящий способ выбран, надо нажимать далее и продолжать. Произойдет процесс копирования файлов операционной системы на устройство. Он будет продолжаться некоторое время и после своего завершения запускает перезагрузку. В некоторых ситуациях, после выполнения данного процесса появится сообщение о необходимости «нажать любую клавишу». Не стоит этого делать, поскольку должна произойти загрузка системы.
Перезагрузка запускает новую последовательность действий и в ходе её осуществления от Вас ничего не будет требоваться. Должны пройти этапы «Подготовка», а также «Настройка компонентов».
ВАЖНО: далеко не всегда установка происходит гладко. Устройство может на некоторое время выдавать черный экран, зависать или перезагружаться. Это нормальная ситуация и переживать не следует.
Когда данный этап завершается, появляется сообщение о подключении к беспроводным сетям (когда это возможно). После появляется окно с просьбой ввести ключ продукта. Тут следует действовать аналогично предыдущему разу. Если Вы скачали и устанавливаете версию от 12 ноября 2015 или старше, то повторный ввод не предусматривается.
Теперь мы приступаем к настройке различных параметров системы. Если Вы не хотите применять подобную возможность, рекомендуется выбирать «Использовать стандартные параметры». В ином случае, нажмите «Настройка параметров». Это позволит вручную задать определенные установки. Для упрощения поставленной задачи рекомендуется использовать специальные описания. Когда появляются сомнения по поводу какого-либо пункта, лучше всего будет его отключить. Дальнейшие настройки всё равно позволят провести активацию.
Можно создать собственную учетную запись Microsoft или локальную для конкретного устройства. Первый вариант доступен только в том случае, когда имеется подключение к сети интернет. Если его нет, то предусматривается доступ исключительно к созданию локальной записи.
Последний этап предусматривает необходимость произвести установку и последующую настройку различных приложений. На протяжении, приблизительно, 30-40 минут на экране будет присутствовать следующая запись: «Это не займет много времени». В течение этого времени не следует совершать каких-либо действий с устройством или выполнять его перезагрузку. На маломощных компьютерах данное мероприятие растянется, что должно приниматься во внимание.
Когда данный этап завершается, происходит переход к рабочему столу операционной системы Windows 10. Теперь можно начинать работать с ней.
Что нужно сделать после установки
Когда система загружена (использовалась «чистая» установка), требуется провести ряд дополнительных мероприятий. Наиболее важным моментом считается загрузка необходимых драйверов. Windows 10 имеет функцию самостоятельного поиска и установки. Несмотря на наличие подобной возможности, рекомендуется выполнить поставленную задачу вручную – это не займет много времени.
- Для ноутбуков требуется посетить официальный сайт производителя и для своего устройства найти перечень драйверов.
- Для персональных компьютеров следует уточнить модель материнской платы и скачать необходимые драйвера для неё.
- Необходимо уточнить, какая именно используется видеокарта на конкретном устройстве. В зависимости от производителя, происходит переход на сайт NVIDIA или AMD (в редких случаях Intel). Там нужно найти, скачать и установить последние драйвера для своей видеокарты.
Перед тем, как начать устанавливать все необходимые программы, рекомендуется сделать полный образ для возможности дальнейшего восстановления ОС по нему. Он необходим на случай появления критических сбоев. Можно будет провести восстановление на первичные настройки. Это является более быстрой и удобной альтернативой повторной установки.
Как ни пытаются в России продвигать различные альтернативные операционные системы для компьютеров типа Linux или MacOS, всё равно популярнее Windows пока ни одна из них не стала. На сегодняшний день самая современная версия ОС от Microsoft — это Windows 10. Она обладает удобным пользовательским интерфейсом, отличным функционалом и широкими возможностями. На мой взгляд у этой версии есть все шансы перепрыгнуть по популярности легендарную «семерку».
Несмотря на очень и очень дружелюбный интерфейс даже для неподготовленного человека, у пользователей всё равно ещё возникают вопросы. Один из самых пожалуй частых — как установить Windows 10 на чистый компьютер с нуля. Вот давайте его и рассмотрим подробнее!
Перед тем, как что-то делать, надо основательно подготовится! Первое, что Вам понадобится — это установочный диск или загрузочная флешка с образом Windows 10! Самый простой способ его сделать — это фирменная утилита от Майкрософт.
Несмотря на то, что ещё частенько для установки Windows 10 на компьютер используют морально устаревшие DVD-диски, значительно проще и быстрее воспользоватся установочной флешкой. Единственное условие — ёмкость USB-накопителя должна быть не меньше 4 Гигабайт.
Так же стоит озаботиться о драйверах на основные комплектующие узлы ПК — материнскую плату, видео-адаптер, звуковую карту, WiFi адаптер и т.п. Вы можете отдельно скачать программное обеспечение для каждого устройства на сайте его производителя, либо воспользоваться средством автоматической установки драйверов. Например, DriversPack Solution
.
После того, как установочная флешка готова — втыкаем её в USB-порт. Теперь надо заставить компьютер или ноутбук загружаться с него. Для этого при включении надо нажать на клавишу»Del». У ноутбуков для этого чаще всего используется кнопка «F2».
В БИОСе надо зайти в расширенные параметры «Advanced Settings» и найти пункт «First Boot Device». Здесь надо в списке выбрать пункт «USB-HDD» — это и есть флешка.
Примечание:
На ноутбуках, как правило, в BIOS есть отдельный раздел «Boot», посвящённый загрузке устройства:
Здесь всё то же самое — находим первое загрузочное устройство «1st Boot Priority» и выставить там установочный носитель, с которого будет ставить Виндовс на ПК.
Установка операционной системы на компьютер
Подготовка завершена, теперь переходим непосредственно к инсталляции. Если Вы всё правильно сделали, то после следующей перезагрузки появится выбор языка:
Теперь от Вас потребуется ввести ключ продукта. Без него дальнейшие действия будут недоступны.
Если у Вас нет лицензионного ключа, то всегда можно воспользоваться бесплатными установочными ключами для десятки, которые можно узнать здесь — . Они позволять без проблем установить Windows 10 на компьютер или ноутбук, но затем Вам всё равно придётся где-то искать лицензионный или воспользоваться альтернативными вариантами.
Следующий шаг — лицензионное соглашение, которое никто никогда не читает:
Следующий этап очень ответственный. Если Вы пытаетесь установить Виндовс 10 на абсолютно новый жесткий диск HDD или SSD, то вначале его надо разметить.
Нажимаем кнопку «Создать» и ниже получаем вот такое меню:
Здесь надо указать размер создаваемого системного диска. После того, как Вы нажмёте кнопку «Применить», выскочит вот такое окно:
Соглашаемся нажав на «Да» и видим вот такую картину:
Установщик создал системный раздел на 500 мегабайт, зарезервированный системой и основной установочный для операционной системы.
Примечание:
Если у Вас большой жесткий диск, то оптимальнее делать несколько разделов, нежели один, но громадный.
Если жёсткий диск HDD или SSD уже размечен, то выбранный под установку Windows 10 раздел надо просто отформатировать, нажав на соответствующую кнопочку.
Во время этого произойдёт как минимум одна перезагрузка компьютера.
В среднем, установка Windows 10 на компьютер или ноутбук занимает от 20 минут до часа в зависимости от характеристик устройства.
Когда появится окно «Повысить скорость работы», то оптимальнее всего выбрать вариант «Использовать стандартные параметры».
Снова ждём, пока инсталлятор выполнит ряд операций.
Кликаем на строчку «Этот компьютер принадлежит мне» и на кнопку «Далее». Затем надо пропустить шаг с вводом данных аккаунта Майкрософт.
Теперь вводим логин, а ниже пароль на вход и его подтверждение.
Установка Виндовс 10 на ПК займёт ещё где-то минут 10-15 в среднем. Вам только остаётся терпеливо ждать пока процесс завершится:
Как только появится рабочий стол — это означает, что процесс инсталляции завершен. Вы это сделали!
Если у кого-то ещё остались какие-то вопросы — смотрите видео-инструкцию:
Что делать после установки Windows 10
В принципе, операционная система уже установлена и готова к работе. Но тем не менее, необходимо сделать ещё ряд завершающих штрихов.
Откройте диспетчер устройств:
Обратите внимание — есть ли строчки с восклицательным знаком? Это неопознанные комплектующие или устройства, на которые у Виндовс 10 нет стандартного драйвера. Если всё чисто, то в принципе системой можно пользоваться. Хотя я бы всё равно посоветовал как только завершится установка Windows 10 обязательно запустить утилиту DriverPack Solution и автоматически обновить все драйверы до последних версий.
Дело в том, что стандартные универсальные драйвера используются чтобы компьютер включился, запустился и более-менее нормально работал. Они не всегда подходят для пользовательских задач и потому такое обновление крайне необходимо.
Во-вторых, обязательно зайдите в параметры «Десятки» и откройте раздел «Обновление и Безопасность», где запустите процесс поиска и установки обновлений системы.
Приветствую, всех заглянувших на данный сайт, сегодня мы с вами подробно рассмотрим, как установить Windows 10. Считаю, что уже пора переходить на новую операционную система, так как она стала достаточно стабильной и комфортной для работы. Скажу честно, на десятку я перешел уже достаточно давно, практически с момента её появления. Изначально, это был просто интерес, что именно изменилось в новой версии, как выглядит интерфейс и какими плюшками хотят порадовать нас разработчики.
В общем, после перехода я ничуть не пожалел и остался на данной версии Windows, чего и вам советую. Считаю, что данная инструкция будет актуальна сейчас, так как старая информация по Windows 10, не всегда правильная, потому что система обновляется и дорабатывается разработчиками. Процесс установки достаточно простой и разобраться как установить Windows 10 c флешки не составит труда любому пользователю. Особенно это легко сделать, если . Так же упростился и процесс поиска системы, теперь вам не придется искать диски с системой или бороздить просторы интернета, достаточно будет .
Давайте приступим непосредственно к процессу установки системы на компьютер или ноутбук. Как я уже говорил выше, нам с вами понадобится загрузочная флешка с системой. Вставляем её в USB порт компьютера и перезагружаем его. Для того, чтобы началась установка операционной системы, . Если все сделано правильно, то должен запуститься процесс инсталляции. Предлагаю выполнять инструкцию, как установить Windows 10, по шагам, которые я буду подробно описывать и подкреплять информацию скринами, чтобы вы смогли достичь сто процентного успеха.
Как видите, проблема, как установить Windows 10 c флешки, волновавшая нас, оказалась не такой уж и проблемой. Первый этап установки достаточно легкий и не вызывает каких-либо трудностей. Давайте перейдем к следующему этапу.
Настройка Windows 10 перед первым запуском.
После того, как мы разобрались как можно установить Windows 10 на компьютер, перейдем к процессу настройки системы перед первым запуском. Данные настройки появятся после автоматической перезагрузки компьютера. Выполняйте так же по описанным ниже шагам:
Что получает пользователь с установкой Windows 10.
Подведем итоги.
Сегодня мы с вами подробно разобрались, как установить Windows 10. Если вы все выполняли в точности по шагам, то неверное даже не заметили каких-либо сложностей в процессе установки. Считаю, что с данной работой справится любой пользователь, который будет опираться на данное руководство. Так же я в предыдущих статьях рассказал вам обо всех подготовительных этапах перед установкой системы. Вам лишь остается четко им следовать и применять на практике. В целом, считаю, что Windows 10 получилась достаточно качественной. Разработчики учли, многие пожелания пользователей и применили их в десятке. Рекомендую переходить на данную ось не задумываясь, так как она достаточно быстро и стабильно работает.
В следующих выпусках мы рассмотрим, как дальше настроить уже установленную операционную систему. Так, что не пропустите. Если есть вопросы, по каким-либо проблемам, задавайте в комментариях. Самые популярные мы с вами рассмотрим вместе в отдельных статьях.
Знаю, что прошло довольно много времени с тех пор, как вышла Windows 10, но все же, лучше позже чем никогда, и поэтому я решил написать небольшое руководство о том, как установить Windows 10 с флешки или диска. У нас на сайте уже есть несколько статьей о том, как можно перейти на Windows 10 с помощью обновления через уведомление или установочной утилиты с сайта Майкрософт.
Ну, а сейчас я покажу, как можно полностью с нуля установить Windows 10 с помощью загрузочной флешки или записанного диска. Но, для начала нам и придеться скачать образ и сделать ту самую установочную флешку с Windows 10 или записать образ на диск для того, что бы мы могли приступить к установке. Как записать образ на диск или usb-накопитель вы сможете найти перейдя по ссылкам, которые я привел выше.
Ну, а если же у вас все уже есть, давайте ка перейдем, непосредственно, к процессу установки Windows 10 на ваш компьютер.
Установка Windows 10
Вставив в компьютер установочную флешку, загружаемся с нее воспользовавшись загрузочным меню или изменив приоритет загрузки в БИОСе.
После того, как запустится компьютер, во время появления запроса запуска с диска, не забудьте на клавиатуре нажать на любую клавишу для того, чтобы попасть в меню установки Windows 10.
Пройдет несколько секунд подготовки к установке и появится стандартное окно выбора устанавливаемого языка и раскладки клавиатуры. Здесь выбираем все на свое усмотрение и нажимаем «Далее».
Так, как мы хотим не восстановить систему, а установить новую, нажимаем на кнопку «Установить».
Появится запрос на ввод лицензионного ключа, если он у вас есть — вводим его и идем к следующему шагу, в ином случае кликаем по строчке «У меня нет ключа».
Принимаем лицензионное соглашение. Кстати, если вам интересно в чем заключается слежка Майкрософт за пользователями, рекомендую, обязательно прочесть данное соглашение так, как там об этом всё написано.
При выборе типа установки, выбираем вариант «Выборочная: Только установка Windows».
Теперь выбираем диск куда будет установлен Windows 10, отформатировав его и выбрав, идем дальше.
Пройдет обычный процесс установки Windows 10, который занимать будет от 10 – 20 минут.
После завершения, система перезагрузится и пройдет несколько минут подготовки различных устройств и компонентов.
Загрузившись, нам следует выбрать использование стандартных настроек. По желанию можно установить все настройки вручную, но, заниматься этим, рекомендую, более опытным пользователям ПК.
При вопросе, кому принадлежит компьютер, выбираем второй вариант.
Далее, мы можем подключиться в систему с помощью учетной записи Майкрософт, если у Вас есть конечно же такая. Так же, её можно зарегистрировать или сделать локальную учетную запись. Так, как я обычно пользуюсь последним вариантом, покажу настройку и установку Windwos 10 на его примере.
Итак, нажимаем на пункт «Пропустить этот шаг».
Пройдет опять несколько минут подготовки системы.
Ну, и в конце концов, перед вами появится рабочий стол Winodws 10.
Ну, а вам осталось немногое, настроить систему, по желанию удалить лишние приложения и отключить слежку и установить все недостающие драйвера.
inforkomp.com.ua
Установка Windows 10 — обзор, пошаговая, инструкция, с диска, ошибка
Разработчики ПО стремятся максимально упростить процесс установки их продуктов. Это позволяет производить данную процедуру даже тем пользователям, которые не имеют подобных навыков. Главное знать определенную информацию и запастись внушительной долей терпения.
Основные нововведения
Каждая новая версия операционной системы предполагает целый список нововведений. Десятый выпуск характеризуется следующими новшествами:
Еще в сентябре 2014 года стала доступна к скачиванию версия Technical Preview. Однако она характеризуется достаточным количеством багов и ошибок. Таким образом, она полностью подтверждает статус «черновой».
Относительно недавно (в апреле 2015 года) появилась обновленная Insider Preview. В ней исправлены некоторые ошибки (например, появление «черного экрана»). Она предоставляется на бесплатной основе – на сайте корпорации Microsoft есть ссылка на скачивание и ключи.
Более того, существует уникальная возможность – обновить ОС 7 или 8 поколения до 10 –ого. Производится данная процедура совершенно бесплатно, главное, чтобы Windows был лицензионный.
Важно! Можно обновить даже нелицензионную версию семерки или восьмерки, но она превратится в пиратскую десятку. Поэтому пользователям «пираток» проще всего скачать полноценную лицензионную версию, ибо пока она распространяется на бесплатной основе.
К сожалению, некоторые пользователи жалуются, что регулярно слетает активация. Единственный способ исправить эту проблему – отключить обновления.
Видео: Скачать и установить
Требования к системе
Как ни странно, требования к компьютеру у Windows 10 практически не отличаются от тех, что предъявляются к 7 и 8 версиям.
Впрочем, стоит их описать:
- двухъядерный процесс с тактовой частотой от 1ГГц;
- оперативная память: не менее 1 Гб (32-бит) и от 2 Гб (64 бит);
- свободное пространство на винчестере не менее 16 Гб (для стабильной работы может потребоваться больше);
- видеокарта, поддерживающая DirectX 9;
- для активации потребуется наличие Интернет-соединения.
Обратите внимание: если вы сомневаетесь в производительности своего ПК, то не волнуйтесь. Перед началом инсталляции система диагностирует ваше оборудование, и если оно не соответствует требованиям, появится соответствующее сообщение.
Подготовка к установке
Инсталлировать ОС можно с помощью компакт-диска, либо загрузочной флешки. Первый способ, как правило, более надежный.
Создание диска утилитой BurnAware Free
Если вы желаете произвести инсталляцию с диска, необходимо записать его определенным образом. В этом нам поможет утилита BurnAware.
Данная процедура производится следующим образом:
Распространенная ошибка 0x80070570 может появиться, если использованный диск будет поврежденным. Поэтому следует использовать только новый диск.
Можно использовать и другие программы, к примеру, UltraISO или Nero. Однако BurnAware отличается простотой в использовании и «легкостью». Nero весьма требователен к системе, к тому же сильно поедает оперативную память.
Пошаговая установка Windows 10
Если вы хотите перейти на Windows 10 инструкция по установке поможет вам в этом. Практически все процедуры автоматизированы. Поэтому от пользователя требуется минимум знаний и навыков.
Активация загрузки с диска
Чтобы началась инсталляция необходимо немного полазить в BIOS.
Потребуется сделать следующее:
Сама установка
В некоторых случаях может появляться ошибка под номером 0x80070017.
Если вы уверены, что с диском проблем нет, стоит обратить внимание на следующие аспекты:

Фото: начало копирования системных файлов
Настройка ОС
После завершения установки (зависит от производительности ПК) вам будет предложено подключить к доступным сетям Wi-Fi. Интернет будет нужен для активации, поэтому подключите его. Если у вас проводной или 3G-интернет, активацию можно будет осуществить позже.
Затем появится окно с настройками. Вам будет предложено два варианта: автоматические (Use express)или ручные (Customize) настройки. Лучше всего воспользоваться вторым вариантом, так как данные параметры подходят для большинства пользователей.
Если же вы желаете все сделать «под себя», то будет возможно настроить такие аспекты, как:
- включение/отключение обновлений;
- их периодичность;
- разрешение на отправку отчетов.
Затем появится окошко, в котором нужно будет ввести данные учетной записи. Если она у вас отсутствует, придется произвести регистрацию. Для этого вам потребуется наличие электронного ящика и выход в интернет.
В следующем окне будет предложено настроить хранилище OneDrive. После этого нажимаем Next и через некоторое время перед вами предстанет рабочий стол. Это значит, что инсталляция завершена.
видео: Обзор всех новых функций
Установка драйверов
В конце вам потребуется инсталлировать все необходимые драйвера. Если у вас имеется соответствующий диск (выдается при покупке ПК), то просто вставляете его и следуйте инструкции.
В его отсутствии можно решить данную проблему следующими способами:
- установить менеджер драйверов. Для его работы необходимо подключение к интернету;
- скачать пакет с драйверами;
- искать вручную к каждому устройству. Для этого воспользуемся идентификационным номером (его можно найти в свойствах устройства). Вставляем этот набор букв и цифр в поисковик. Далее находим подходящий под нашу систему вариант.
Стоит отметить, что практически все драйвера, которые совместимы с Windows 7 и 8 подходят и для 10. Поэтому, если они у вас имеются, запишите их на диск или флешку перед началом установки ОС.
На этом все. Как видите, процесс инсталляции новой операционной системы не такой уж сложный. Помните, что если «десятка» вам не понравится, вы сможете в любой момент вернуться к более ранней Windows. Для этого нужно будет вставить загрузочный диск (или флешку) и выбрать пункт «обновление».
proremontpk.ru
Как установить Windows 10
Операционную систему Microsoft Windows 10, установить на компьютер (ноутбук) можно с DVD-диска или установочной флешки. Внимательно ознакомьтесь с подробной инструкцией, про чистую установку Windows 10 через BIOS. Для установки нам потребуется дистрибутив Windows 10 на DVD-диске, либо на USB-флешке. Если у вас уже приобретен лицензионный диск или загрузочная флешка от Microsoft, то можете сразу приступать к установке, если нет, вам необходимо использовать средства для создания собственного установочного носителя с помощью USB-устройства флэш-памяти или DVD-диска. Как это сделать, читаем здесь- Скачать Windows 10 — Оригинальный образ от Microsoft.
Внимание! Перед установкой любой редакции Виндовс 10, вы должны обязательно позаботиться о приобретении Лицензионных ключей, а также не должно возникнуть проблем с активацией лицензии. Все кряки, активаторы и программы взлома, вы применяете нарушая правила лицензии. Продукция Microsoft охраняется законом об авторских правах. Это означает, что правообладатель сохраняет за собой исключительные права на программное обеспечение. Для приобретения продукта необходимо согласиться с условиями лицензии (что приводит к получению ряда ограниченных прав лицом, приобретающим продукт), по которой распространяется программное обеспечение («купить лицензию»)
1 — Перед установкой на компьютер/ноутбук, любой операционной системы, важно знать основные правила — Три важных шага перед началом установки всех версий операционных систем. 2 — Вставляем в DVD-привод диск с дистрибутивом Windows 10 или подготовленную загрузочную флешку в USB порт. 3 — Заходим в БИОС. Читаем инструкцию — Как зайти в BIOS. 4 — Наша задача, чтобы после перезагрузки, компьютер не загрузился с жесткого диска как обычно, а с загрузочного устройства, который вы в данный момент используете.
5 — Первое окно после загрузки установщика Windows 10 (Рис.1). Вам потребуется выбрать язык установки и системы и нажать кнопку «Далее».
6 — Нажмите кнопку Установить для начала установки Windows (Рис.2)
7 — Процесс установки (Рис.3)
8 — Вводим лицензионный ключ Windows 10 для активации (Рис.4)
9 — Читаем и принимаем условия лицензионного соглашения. Ставим галочку. (Рис.5)
10 — Выбираем тип установки — Выборочная: только установка Windows (для опытных пользователей). (Рис.6)
11 -Следующий этап — Выбор раздела установки. Чтобы произвести установку как на нашем примере, вам следует удалить все свои разделы, по одному. Получится Незанятое пространство на диске (Рис.7). Делать это нужно, в том случае, если у вас нет на жестком диске нужной информации, или вы заранее побеспокоились об этом, и скопировали всю нужную информацию (фото, документы, программы и т.д.), например на флешку. А можно конечно удалить все разделы, кроме диска D, где у вас и находится вся ваша информация, здесь уже ориентируйтесь по размеру, диск D, как правило всегда больше. Чтобы не ошибиться, нужно помнить размеры всех дисков перед перестановкой системы.
12- Остановимся на нашем примере. Отмечаем незанятое пространство на диске (Рис.8)
13- На нашем примере, весь объем жесткого диска у нас 100 Гигабайт с копейками (Рис.9), отмечаем в области Размер, примерно 60 Гигабайт (Рис.9). Этого вполне достаточно системе Windows 10, для жесткого диска такого размера как у нас. У вас может быть жесткий диск другого размера, но не отводите под раздел C, меньше 50-60 Гб. Если у вас HDD размером в 500 и более гигабайт, лучшим вариантом будет отвести под C раздел — 90-100 Гб., больше не нужно, в этом нет необходимости, но и не стоит делать ровно 25 Гб. Такой размер нужен только для самой системы, а ведь у вас кроме системы установиться на диск С в дальнейшем и другие нужные вам программы, например Офис. Поэтому не скупитесь, и отводите под C-Диск самое малое 60 Гб. А оставшиеся гигабайты отводите под диск D.
Другой вариант — В случае, если у вас уже стояла система, просто удалите первый и второй раздел, чтобы остался 3-раздел, который является диском-D. Удаленные 1 и 2 разделы преобразуются в незанятое пространство, далее выделяем, и не меняя значений в области — Размер, нажимаем Создать.

15- Как видим (Рис.11), у нас создался 1 и 2 раздел. Раздел 1 — Зарезервировано системой, а Второй раздел — это и есть наш диск C, куда и установим Виндовс 10.
16- Также видно оставшиеся незанятое пространство, которое мы выделяем (Рис.12).
17- Не меняя значений в области «Размер», нажимаем «Создать» (Рис.13).
18- Раздел 3 создан (Рис.14). В дальнейшем, это раздел нашего диска-D. Можно его сразу отформатировать, выделяем его.
19- Нажимаем Форматировать (Рис.15).

21- Раздел 3 — отформатирован (Рис.17)
22- Выделяем Раздел 2 (Рис.18), куда у нас и установиться операционная система.

24- Установка Windows 10 началась (Рис.20), можете отлучиться на 10-15 минут, пока будет происходить процесс. Время установки зависит от мощности вашего компьютера.
25- Происходит автоматическая перезагрузка системы (Рис.21).
26- Продолжение установки. Процесс подготовки устройств к работе (Рис.22, 23)
27- Следующий этап — «Параметры» (Рис.24). Если вы пользуетесь данной инструкцией для установки ОС, то для вас, без всяких заморочек следует выбрать пункт — «Использовать стандартные параметры». Пункт «Настроить», для более опытных пользователей. Вы всегда можете вернуться к этим настройкам уже после установки системы.
28- На следующем этапе выбираем режим использования компьютера в сети. Если это домашний компьютер, выберите вариант (Пункт 2) — Этот компьютер принадлежит мне (Рис.25).
29- Создание учетной записи (Рис.26) Вход в систему с учетной записью Microsoft: введите адрес электронной почты и пароль учетной записи Microsoft. Здесь же вы можете создать новую учетную запись Microsoft если у вас ее еще нет. Можно пропустить этот шаг, и создать обычную Локальную учетную запись.
30- Нас приветствует операционная система Windows 10, немного ждем, пока происходит подготовка компьютера к первому запуску (Рис.27-31)
31-Установка нашей операционной системы Windows 10 (Рис.32) прошла успешно. На рабочем столе у нас один ярлык «Корзина». Как настроить остальные ярлыки (Значки) читаем здесь.

Всего самого наилучшего, и успехов в дальнейшей настройки ОС Windows 10.
Установка Windows 10

Обратите внимание, что новая версия операционной системы от Microsoft — это пре-релиз или Technical Preview программного обеспечения, а значит, он не доработан до конца, что-то будет изменяться и добавляться в процессе.
Перед установкой
Итак, для установки нам понадобится скачанный файл-образ Windows 10 (формат ISO), записанный на DVD-диск или USB-флешку.
Если у вас возникли трудности с записью образа на носитель, вы можете ознакомиться со следующими статьями:
Запись Windows 7 на флешку
Запись образа Windows 7 на дискЗапись образа Windows 10 производится аналогичным образом. Когда подготовка к установке завершена, а у вас имеется носитель с Windows 10 и свободный раздел для этого, вам необходимо перезагрузить компьютер и зайти в БИОС (как правило, с помощью клавиши DEL). Далее нужно перейти в раздел, отвечающий за установку устройств для загрузки ОС. Поэтому найдите меню FIRST BOOT DEVICE, BOOT или BOOT DEVICE. В этом разделе необходимо установить привод DVD (при установке с диска) или HDD диск (ваш flash-накопитель).
Сохранив изменения (Как правило, требуется нажать F10, затем Y), выйдите из БИОС.
Если все выполнено верно, после перезагрузки вы увидите следующее:
- при использовании DVD-диска, вы увидите надпись «Press any key to load from CD…» (Нажмите любую клавишу для загрузки с диска). Нажать любую клавишу нужно сразу же, так как через некоторое время (порядка 10 секунд) начнется загрузка со следующего установленного в БИОСе устройства для загрузки.
- если вы использовали flash-накопитель, то установка начнется незамедлительно.
Помните, что устанавливая операционную систему, вы должны быть внимательны и осторожны с функциями, смысл которых не понимаете до конца. Только вы несете ответственность за результат ваших действий. После этого на экране должно появиться окно «Windows Setup» (рис. 1). Здесь необходимо выбрать один из четырех уже доступных языков интерфейса и клавиатуры (английский американский, английский британский, упрощенный китайский и португальский), а также формат времени. 



Upgrade: Install Windows and keep files, settings, and applications
Это расширенная установка Windows 10 с сохранением файлов, настроек и приложений. Все вышеперечисленное будет доступно в Windows 10. Выбор этой опции доступен, только если на компьютере, куда производится установка, используется операционная система Windows.
Custom: Install Windows only (advanced)
Пользовательская установка (продвинутая) подразумевает полную установку операционной системы Windows 10 с нуля. В этом руководстве мы выполняем полную установку, поэтому рекомендуется выбрать второй тип, то есть Custom: Install Windows only (advanced). 

Выбираем диск с неразмеченным пространством, а затем щелкаем по кнопке «New» (Новый). У нас появится поле для ввода объема создаваемого раздела на неразмеченной области диска (рисунок 7).
Жмем «Apply» (Подтвердить).
Мастер установки сообщит, что для корректной работы будет создан небольшой раздел, размером в 350Мб, который будет использоваться для хранения системных файлов и настроек (рис. 7).

Первый (объемом 350 Мб) — для работы системы.
Второй (объемом 24,7 Гб) — раздел, который будет отформатирован и куда будет установлена система (будущий диск C:).На этом шаге, если вы используете реальный жесткий диск, вы должны быть уверены в выполняемых действиях, т.к. установка может уничтожить необходимые вам данные, удалив или отформатировав рабочий раздел, а не тот, который вы хотели использовать для системы.

После этого начнется установка Windows 10 на ваш компьютер (рис. 9).

Для завершения установки, необходимо перезагрузка компьютера. Она будет произведена автоматически (рис. 10). 

Система перезагрузилась, и на рисунке 12 мы видим приглашение «Press any key to boot from CD or DVD…» — Нажмите любую кнопку для запуска с загрузочного носителя. Это сообщение нужно проигнорировать, и тогда через несколько секунд начнется загрузка Windows 10 с жесткого диска, а за этим последует завершение установки Windows 10 с жесткого диска компьютера. Рисунок 12. Установка Windows 10: переход к загрузке и завершению установки Windows 10 с жесткого диска. Далее вы увидите экран выбора настроек (рис. 13).
Кроме того, если возникнет необходимость, вы сможете отрегулировать их позже.

Следующий шаг – настройка вашего аккаунта Microsoft (рис. 14). 

Кроме того, есть опция «I have a code» (У меня уже есть код) и «I can»t do this right now» (Я не могу выполнить это прямо сейчас).



Далее вы увидите информацию о функции «OneDrive», которая позволяет объединять ваши файлы и предоставлять доступ к ним с любого вашего устройства (рис. 19). Нажмите «Next» (Далее), чтобы перейти к следующему шагу. 


По завершении, вы увидите надпись «Let»s start» (Давайте начнем), это значит, что установка Windows 10 завершена, и вы можете перейти к ее использованию (рис. 22). 


Есть у меня на сайте небольшая статья об установке Windows 10 начисто. Однако, по всей видимости, инструкции, представленной в в ней, достаточно не для всех — в комментариях постоянно появляются какие-то уточняющие вопросы, а в личку пишут люди, которые «всё сделали как написано — но ничего не получается»
. Именно поэтому сегодня я решил написать максимально подробный (буквально микрошаговый) гайд о том, как переустановить «десятку»
— такую детальную инструкцию, чтобы даже очень неопытные в компьютерах люди поняли, что и как делается.
Итак, Вы решили удалить со своего компьютера всю существующую информацию вместе с действующей операционной системой и установить Windows 10
заново. По каким причинам Вы решили сделать это, не столь важно. Однако мы обозначим некоторые ситуации, когда заново поставить «десятку» лучше, чем пытаться реанимировать уже существующую систему:
- Существенное замедление работы компьютера по сравнению с изначальной скоростью.
- Систематически возникающие ошибки в работе.
- Глубокое заражение вирусами.
- Ничем необъяснимое субъективное желание иметь чистую систему (лично у меня такое возникает частенько) — пунктик, вроде того.
Программа для установки Windows 10
Для того, чтобы заново установить операционную систему Windows 10 нам понадобится свободный вечер и свободная флешка объёмом от 4 гигабайт. Для начала возьмём свой USB накопитель (он же флешка) и убедимся, что на нём нет ничего нужного — ибо далее вся информация оттуда будет удалена.
Прежде чем переустанавливать Windows 10, нам нужно при помощи специальной программы создать так называемый установочный носитель
— записать на флешку файлы «десятки». Для этого надо перейти на эту страницу компании Microsoft
и, нажав кнопку «Скачать средство сейчас
» (она вторая на странице — пониже), загрузить к себе на компьютер необходимую программу и запустить её установку. Программа называется MediaCreationTool. Скачивать её стоит непосредственно перед установкой операционной системы. Так Вы получите свежую «десятку» со всеми последними важными обновлениями.
Одно время при запуске утилиты MediaCreationTool наблюдалась ошибка 80072f76 0x20017
. Она была связана с «косяками» исключительно на стороне Microsoft и возникала повсеместно по всему миру аж с сентября по декабрь 2017 года. На данный момент проблема решена, но в таких случаях для скачивания образа Windows 10 с официального сайта можно использовать «костыль». Скачать десятку можно напрямую, заменив в браузере агент пользователя на Apple Safari. Там всё просто: нажимаем F12 в браузере Edge — далее переходим во вкладку «Эмуляция» — меняем строку агента пользователя на «Apple Safari (iPad)» — скачиваем нужные образы с официального сайта Micosoft
(более подробно описано тут
на английском). Если же доступа к браузеру Edge у вас нет по причине остутствия Windows 10 где-либо и вы решитесь довериться мне (кстати, совершенно напрасно — ибо доверять нельзя никому в интернете), то вот тут у меня есть ссылки на ISO файлы
в облачном хранилище Mega с самыми последними на декабрь 2017 года версиями Windows 10: 32 бит и 64 бит. Скажу сразу, скачивание оттуда, вероятнее всего, будет медленным. Быстрее воспользоваться способом с официальным сайтом и сменой агента в браузере. После скачивания ISO образа с Windows 10 любым из описанных способов нужно создать загрузочную флешку из данного установочного образа. Это можно сделать при помощи утилиты Rufus
.
Итак, на любом компьютере запускаем MediaCreationTool
и для начала, как это обычно и бывает, принимаем условия солашения.
Далее ожидаем несколько секунд пока выполняется подготовка. Затем выбираем второй пункт — «Создать установочный носитель для другого компьютера». Внимание!
Даже если вы будете устанавливать Windows 10 на том же компьютере, всё равно лучше выбрать 2 пункт. Обновление (1 пункт) происходит намного дольше, оно предусматривает возможность сохранить личные файлы и настройки, но в системе остаётся и немало мусора.
На следующем шаге для записи программу установки Windows 10 необходимо выбрать архитектуру (можно и язык) будущей системы.: 64- или 32-разрядную. Если переустановка будет производится на том же компьютере, на котором создаётся флешка, то лучше всего оставить галочку на пункте «Использовать рекомендуемые параметры для этого компьютера». Если же устанавливать «десятку» планируется на другой машине, то, чтобы выбрать необходимую разрядность, можно почитать статью «». Параметр «Выпуск» оставляем неизменным: Windows 10.
На следующем шаге необходимо выбрать носитель, на который мы будем записывать файлы операционной системы Windows 10 — 1 пункт «USB-устройство флэш памяти». Затем выбираем флешку, предварительно вставленную в компьютер.
После этого начнётся сначала загрузка, а затем создание носителя Windows 10 (то есть, запись на флешку). Процесс этот небыстрый. И во многом он зависит от скорости Вашего интернет соединения. В ходе загрузки на компьютер будет передано около 3 гигабайт данных. На моём не самом быстром ноутбуке 2010 года выпуска скачивание «десятки» и создание загрузочной флешки заняло ровно час
.
Пошаговая установка Windows 10 с флешки
Теперь, когда файлы Windows 10 успешно были записаны нами на флешку, можно приступить непосредственно к установке «десятки». Все нужные файлы с компьютера лучше предварительно сохранить где-то в другом месте. Это не только позволит произвести проще и скорее саму установку, но и обеспечит лучшее быстродействие операционной системы в будущем.
Шаг 1. Подготовка к установке
Для того, чтобы установить Windows 10
, для начала надо запустить компьютер не как обычно — с жёсткого диска, а с флешки. Делается это на различных моделях компьютеров и ноутбуков по-своему. Как правило, чтобы зайти в BIOS или UEFI-BIOS, сразу после нажатия на компьютере кнопки питания, надо нажать одну из следующих кнопок: F2, F12, F7, F9, Del или другую. Подробно это описано в инструкции к оборудованию. Но ведь есть «метод тыка». По моему опыту, чаще всего зайти в BIOS можно было при помощи F2 или Del.
Итак, компьютер только стартанул, а мы изо всей силы кликаем свою кнопку для входа в BIOS или UEFI-BIOS. Входим и меняем приоритет загрузки, установив на первое место свой USB вместо жёсткого диска.
Настройка установки Windows 10 с флешки для BIOS
Для BIOS, перемещаясь направо стрелочкой, надо зайти во вкладку Boot. Все возможные устройства для загрузки будут указаны ниже, чтобы компьютер загружался в первую очередь с флешки, надо поднять пункт с ней (на рисунке он самый нижний) на первую позицию. Для этого опускаемся к нему обычной стрелочкой вниз, а вот перемещаем пункты в списке мы клавишами F6 (наверх) и F7(вниз). (Могут быть и другие кнопки для навигации в BIOS — они будут названы справа и внизу.) Я встал на нужный мне пункт USB и 4 раза нажал клавишу F6. В общем, надо добиться того, чтобы ваше устройство USB (флешка) оказалось в загрузочном списке на 1 месте.
Настройка установки Windows 10 с флешки для UEFI-BIOS
По аналогии с BIOS делается всё и в более современной программе UEFI. Заходим туда также, нажимая при загрузке компьютера одну из функциональных клавиш (у меня это оказался Del). Затем переходим в меню, отвечающее за настройку загрузки и выбираем в качестве первого номера свою флешку. В UEFI, как правило, можно пользоваться мышкой — поэтому тут всё проще.
Детали настроек BIOS или UEFI-BIOS для загрузки в флешки могут отличаться от описанных в зависимости от Вашей модели компьютера или ноутбука. В комментариях ниже на этой странице не стесняйтесь задавать вопросы, если Вам будет что-то непонятно.
Шаг 2. Устанавливаем Windows 10
После того, как мы сделали нужные настройки в BIOS, мы перезагружаем компьютер и видим, что начинается процесс установки Windows 10. Для начала просто появляется логотип «десятки», затем — всевозможные вопросы. На первый оставляем всё, как есть.
На следующем шаге надо выбрать пункт «У меня нет ключа продукта». Если Windows 10 уже была активирована на Вашей машине, то лицензия уже привязалась к нему и будет автоматически подтверждена после установки.
Теперь надо будет выбрать версию устанавливаемой операционной системы: Pro или Домашняя. Если Вы не знаете, какую выбрать, то остановитесь на Домашней — с вероятностью 99% у Вас стояла именно она.
На следующем шаге нам в очередной раз предлагается сохранить какие-либо данные от существующей на жёстком диске операционной системы, но мы в очередной раз отказываемся (и совершенно правильно делаем) и выбираем пункт «Выборочная: только установка Windows (для опытных пользователей)
».
На следующем этапе перед нами появляются все разделы жёсткого диска. Если система ставится полностью начисто, то лично я бы предпочёл удалить по очереди каждый из этих томов. Останется «Незанятое пространство на диске0» (как у меня на картинке). Вот сюда мы и установим Windows 10. Ничего создавать не надо. Раздел C появится сам в процессе установки. Просто нажимаем «Далее».
Через какое-то время компьютер перезагрузится. (Если после этого будет просить нажать любую клавишу, то делать этого не стоит — иначе установка Windows начнётся сначала).
В момент перезагрузки лучше вытащить флешку из порта USB
. Если этого не сделать, то загрузка с флешки останется приоритетной и установка Windows 10 начнётся заново.
И установка продолжится.
Далее установка будет производится уже на синем экране. Вначале будет предложено «Повысить скорость работы». Можно использовать стандартные параметры, но я предпочитаю зайти в настройки и отключить все пять пунктов.
На следующем этапе «Настройка параметров» также можно выключить три предлагаемых пункта.
На следующем шаге я оставляю активными 1 и 3 пункты: «Использовать веб-службы SmartScreen» и «Получать обновления от других ПК…» Второй — отключаем.
На следующем шаге у нас есть три возможности:
- Войти в уже существующую учётную запись Microsoft.
- Если её нет, можно завести аккаунт.
- Пропустить шаг и продолжить с локальной учётной записью.
Лично я ценю возможности, которая даёт синхронизация настроек и файлов в облаке. Поэтому всегда использую аккаунт Microsoft. И вам советую его завести и использовать. Для этого надо всего-то ввести адрес своей электронной почты и придумать пароль (цифры и латинские буквы). На следующем шаге из соображений конфиденциальности лучше снять обе галочки.
Теперь для входа в учётную запись на компьютере нужно будет ввести адрес почты и пароль. Однако на следующем шаге этот процесс можно существенно упростить, придумав простой 4-значный пин-код для авторизации. Внимание!
Пин-код действует только на одном компьютере.
Этот шаг, как и предыдущие можно пропустить, но лично я предпочитаю установить простой пин-код и вводить в случае необходимости его, а не более сложный пароль.
Установка почти завершена. В оставшееся время на экране последовательно будут сменяться приветственные надписи: «Привет», «Мы рады, что Вы с нами», «Идёт подготовка, не выключайте компьютер» и другие. После слова «Начинаем» наконец-то появляется долгожданный рабочий стол.
Теперь очень желательно как можно быстрее получить несколько необходимых обновлений и все нужные драйвера (в Windows 10 устанавливать драйвера в ручную приходится крайне редко — они здесь устанавливаются автоматически, через центр обновлений). Для этого заходим в меню «Пуск», выбираем значок шестерёнки.
Запускается инструмент «Параметры». В нём переходим: «Обновление и безопасность», затем «Проверить наличие обновлений». Если ничего нет, то спустя какое-то время что-то обязательно появится.
После того, как все обновления и драйвера для Windows 10 будут установлены, можно провести первичную настройку чистой системы, чтобы ей было удобнее пользоваться. Например, я отключаю пароль для входа. Подробнее обо всём этом я рассказываю в статье «
Даже не продвинутые пользователи Windows наверняка когда-то слышали о том, что существует несколько способов переустановить данную операционную систему: с помощью DVD-диска и USB-накопителя. Эти два варианта сейчас больше всего распространены среди юзеров. Однако, существует ещё один, позволяющий осуществить «чистую» установку ОС Windows или её обновление до более новой версии с помощью раздела жёсткого диска. Он может помочь в тех случаях, когда под рукой нет ни USB-накопителя, ни DVD-диска, на который можно записать образ операционной системы. Если вам интересно узнать, как установить Windows 10 с раздела жёсткого диска
, рекомендуем вам прочитать данную инструкцию. Возможно вам она пригодится в дальнейшем.
Убедитесь, что у вас есть:
- ISO-файл с операционной системой Windows 10.
- Программы EasyBCD и UltraISO .
- Как минимум 5 ГБ свободного места на системном разделе.
Установка Windows 10 с жесткого диска
- Установите программы EasyBCD и UltraISO на свой компьютер.
- Осуществите запуск консоли «Управление дисками». Для этого нажмите на сочетание клавиш Win+R, введите команду diskmgmt.msc и нажмите на клавишу Enter или на кнопку «OK».
- Выделите системный раздел, нажав на него правой кнопкой мышки и в выпадающем меню выберите «Сжать том».
- В поле напротив пункта «Размер сжимаемого пространства (МБ)» введите 6000, а затем нажмите на кнопку «Сжать». После этого в окне «Управление дисками» должно появиться новое пространство.
- Кликните по новому пространству правой кнопкой мышки и в контекстном меню выберите пункт «Создать простой том».
- В окне мастера три раза нажмите на кнопку «Далее».
- На этапе «Форматирование раздела» в поле напротив «Метка тома» введите название winsetup
, а затем кликните на кнопки «Далее» и «Готово». - После этого откройте «Проводник», перейдите в «Компьютер» и убедитесь в том, что в нём появился новый раздел с тем названием, что вы задали и объёмом 5.86 ГБ.
- Смонтируйте ISO-файл Windows 10, откройте новый раздел и скопируйте в него файлы со смонтированного образа. Если на вашем компьютере установлена Windows 8, 8.1 или 10, вам достаточно дважды кликнуть по ISO-файлу, чтобы смонтировать его. Если же на вашем ПК установлена Windows 7, вам нужно воспользоваться программой UltraISO для того, чтобы открыть образ системы и скопировать из него файлы в новый том.
- Запустите программу EasyBCD.
- В окне программы выберите раздел «Добавить запись».
- Нажмите на вкладку «WinPE».
- Напротив надписи «Тип» выберите «WIM Image (Ramdisk)».
- Напротив надписи «Имя» введите winsetup
. - Укажите путь к файлу «boot.wim». Для этого откройте окно «Проводника», нажав на значок с биноклем и папкой напротив поля «Путь», разверните том winsetup, перейдите в каталог «Sources» и уже в нём выберите «boot.wim».
- Вернитесь в окно программы «EasyBCD» и нажмите на кнопку «Добавить».
- Перейдите в «Редактировать меню загрузки» и кликните по кнопке «Сохранить».
- Нажмите на «Инструменты» и «Перезагрузить компьютер».
- На экране выбора ОС нажмите на winsetup
, чтобы запустить установщик Windows 10.
Что интересно, таким образом можно установить не только Windows 10, а ещё и Windows 7, 8 и 8.1. Если у вас появится желание установить какую-либо из этих ОС, вам будет достаточно удалить файлы Windows 10, скопировать файлы предпочитаемой системы и указать путь к «boot.wim».
Всем доброго времени суток! Проблемы с системой и вы задаетесь вопросом как установить Windows 10 на компьютер или ноутбук?! – встречайте безумную инструкцию по установке этой замечательной ОСи на компьютер или ноутбук. Я на этих установках/переустановках как корейцы говорят – собаку съел, теперь наступило время поделиться опытом с вами. В пределах этой заметки немного рассмотрим как слить оригинальный образ Windows 10 с официального сайта и как его записать на флешку или диск, с которых потом в дальнейшем и будем устанавливать систему.
Как правило все заметки данного рода сухие и скомканые, в стиле ткни сюда и прокрути мышкой – я буду стараться не повторять этих ошибок и приправлю спорными моментами и нюансами (ну надо же мне как то выделиться среди конкурентов…)
Содержание:
- 1 Как установить Windows 10 – Вместо предисловия
- 1.1 Установка Windows 10 – Подготавливаем носитель
- 1.1.1 Где скачать Windows 10
- 1.1.2 Как создать установочный носитель Windows 10
- 1.2 Установка Windows 10
- 1.1 Установка Windows 10 – Подготавливаем носитель
- 2 Итоги и советы по установке Windows 10
Как установить Windows 10 – Вместо предисловия
В настоящем руководстве установку Windows 10 можно условно разделить на 2 этапа:
- Создание установочного носителя
- Установка и настройка Windows 10
Я не рекомендую вам покупать или качать дистрибутивы со сторонних ресурсов и торрентов, если вы не уверены в своих силах. Сейчас все это можно скачать с официального сайта и без особых проблем с помощью простых инструментов создать этот самый установочный носитель с актуальной версией Windows 10 на борту.
Установка Windows 10 – Подготавливаем носитель
Для сего злодейства нам понадобится флешка объемом более 4 гигабайт (желательно побыстрее выбрать) или DVD диск (но лучше флешку – с ней проще). Здесь у нас опять есть выбор, можно скачать дистрибутив десятки и записать его на флешку или диск сторонними программами вроде Rufus или используя утилиту Media Creation Tool в пару кликов создать установочный носитель (но в этом случае дистрибутив на компьютере не сохранится и, если вам понадобится создать загрузочную флешку снова, придется перезакачивать все с интернета по новой)
Где скачать Windows 10
Когда возникает вопрос где скачать Windows 10 для установки на компьютер, то у меня для вас всегда один ответ – конечно же на официальном сайте Майкрософт, подробно читайте в заметке Образы Windows 10 с официального сайта. На картинке ниже как раз момент с выбором – сохранить или записать образ на флешку (это способ с Media Creation Tool)
Если вы решили сразу записать образ на флешку через Media Creation Tool, то следующий пункт можете пропустить – он для тех кто сохранил образ к себе на компьютер и не знает что с ним делать.
Как создать установочный носитель Windows 10
У нас есть образ Windows 10 для установки (дистрибутив), просто его закинуть на флешку недостаточно – это так не работает. Существует несколько вариантов записи установочного комплекта, об этом можете почитать в заметке о том, как сделать загрузочную флешку с Windows 10 на борту. Там много различных вариаций, но лично я использую программу Rufus – чего и вам советую…
Утилита Rufus достаточно простая и идеально подходит для нашей с вами задачи. Просто вставьте флешку, выберите скачанный ранее образ Windows и нажмите кнопку “Старт” – останется только дождаться окончания процесса записи.
Установка Windows 10
Ну что, приступим непосредственно к установке Windows 10 на наш компьютер или ноутбук. Первым делом вам нужно загрузиться с установочного комплекта (как это сделать написано в документации или воспользуйтесь поиском в интернете – нас интересует BOOT MENU).
После загрузки установщика Windows 10 нам нужно выбрать язык, раскладку и формат времени с денежными единицами (не переживайте, английская раскладка тоже будет) – я привык к русскому языку, поэтому выбираю соответствующие пункты и жму “Далее”
На данном этапе нам предоставляется возможность попробовать восстановить установленную систему (это кстати можно использовать для входа в безопасный режим Windows 10), но в контексте данной заметки это лишнее – поэтому жмем “Установить”
Активация Windows – для тех кто ожидал ключи… я вас огорчу, на данном ресурсе только легальный контент. На данном этапе вы можете отказаться от ввода лицензионного ключа Windows 10 и сделать это позже – для этого есть специальный пункт “У меня нет ключа продукта”
Дошли до раздела “Выберите операционную систему, которую вы хотите установить”… тут как правило выбор то небольшой, свой выбор мы уже сделали на этапе загрузки образа с официального сайта. Сравнить редакции можно в интернете – если у вас лицензия, то просто на какую редакцию выписана лицензия. Ну а если ключа нет и покупать вы его в дальнейшем не собираетесь – ставьте PROшку, не ошибетесь.
Да, чуть не забыл – если оперативной памяти меньше 4 гигабайт, то рекомендую 32 битную версию (или еще ее маркируют как x86), а если 4 и выше, то однозначно 64 разрядную… о том как узнать объем ОЗУ подробно описано в заметке как узнать какая оперативная память на компьютере
Лицензионное соглашение читают далеко не все, а зря. Помню в сети большое обсуждение получили скрытая слежка за пользователем… только вот об этом всем подробно написано в тексте соглашения и вы сами поставили галочку “Я принимаю условия лицензии”. Кстати, у меня случались ситуации, когда вместо текста выводилась ошибка “Не найдено лицензионное соглашение” – в данном случае вероятнее всего проблема с носителем который вы используете для установки Windows 10.
Нас с вами интересует чистая установка системы, поэтому мы выбираем “Выборочная: только установка Windows (для опытных пользователей)”… обновляться не рекомендую, есть высокая вероятность прихватить глюков со старой системы. А данные скопировать предварительно можно – сейчас это не проблема.
Теперь самое интересное – разметка жесткого диска. В идеале все снести и сделать все с нуля, но для этого нужно слить важные данные на другой носитель – удалив все разделы вы навсегда потеряете доступ к своим данным. Если же компьютер новый, то жесткий диск определится как “Незанятое пространство на диске”… выбираем его и кликаем кнопку “Создать”, выбираем размер локального диска и жмем “Применить”.
Вероятнее всего программа установки Windows создаст маленький раздел для служебных нужд, там будет находиться загрузчик системы – это очень удобно, случайно удалить не получится.
Далее начнется копирование установочных файлов и непосредственно установка Windows 10 на компьютер или ноутбук. Данный процесс как правило самый длительный и полностью зависит от производительности вашего компьютера, особенно важна скорость работы жесткого диска или SSD.
После перезагрузки вы увидите надпись “Идет подготовка” – это означает что система практически полностью инсталлировалась на ваш компьютер и скоро мы сможем перейти к первоначальной настройке.
Ну вот и все, мы с вами успешно установили Windows 10, осталось только провести первоначальную настройку и ваш компьютер будет готов к работе. Первый шаг – выбор региона… в компании Майкрософт видимо немного не лады с переводчиками и Россия – это область, так что выбираем и жмем “Да”.
Выбираем раскладку (английскую добавлять не надо, она уже предустановлена по умолчанию). Повторюсь – я живу в России и пользуюсь Русской раскладкой, поэтому я выбираю как на картинке ниже и жму “Да”
Будет замечательно если компьютер подключен к интернету – Windows закачает последние актуальные обновления и попытается установить их. Если используемый образ с системой старый – то данный этап может растянуться на часы.
Следующий шаг – выбор способа настройки, нам нужен “Настроить для личного использования”… если вы организация, то позовите лучше местного админа – она вам сам все настроит (а если он не знает – гнать таких работников нужно)
В Windows 10 корпорация Майкрософт предполагает тесную интеграцию со своими сервисами и для таких случаев я рекомендую вам использовать их учетную запись для входа. Однако если учесть тот факт, что большинству пользователей это совершенно не нужно, то мы создадим локальную учетную запись без привязки к интернету… за это отвечает пункт “Автономная учетная запись”.
Следующее окно расхваливает нам учетную запись Microsoft. На самом деле это очень удобно… но особых преимуществ перед офллайн учеткой я не обнаружил, не исключаю просто я не оценил всю прелесть облака и привык все делать по старинке. Нам она не нужна, поэтому выбираем “Возможно, позднее”
Кто будет использовать этот компьютер? – Тут все элементарно! Вводим имя пользователя (я для примера использовал название блога – Itshnegcom). Очень рекомендую выбрать логин на английском языке, часто происходят проблемы с кириллическими профилями… многие программы (особенно игры) бывают не умеют с ними работать.
Вот он – камень раздора, вкладка “Конфиденциальность”. Если вы не хотите чтобы о вас собиралась информация, то вырубайте все и жмите “Принять”. В целом все подробно подписано, разобраться труда не составит.
Ну и заключительный шаг – только надпись на экране “Это может занять несколько минут” отделяет нас от установленной Windows 10…
…и у нас открылся рабочий стол только что установленной операционной системы, на данном этапе можно смело заявлять – мы только что установили Windows 10 на компьютер или ноутбук самостоятельно (не не сложно же?!)
После загрузки рабочего стола я рекомендую проверить наличие актуальных обновлений (в этот момент Windows 10 может загрузить все нужный драйвера) и уже устанавливать программы по вкусу… например удивиться что в десятке пропали стандартные игры.
Итоги и советы по установке Windows 10
Ну что друзья – настало время подводить итоги. Данное руководство поможет вам установить Windows 10 на компьютер или ноутбук – как видите ничего сложного в этом нет, особенно в сравнении со времен Windows 98. Сейчас все можно сделать при помощи флешки и небольшой сноровки. Конечно существую частные случаи, когда всплывают некоторые нюансы – тут вы можете задать вопросы в комментариях к этой записи, обязательно разберемся… а возможно и дополним данную заметку!
Для продвинутых пользователей Windows чистая установка — это хорошая традиция, которая поможет избавиться от накопившегося мусора и вернуть компьютер к новой жизни.
Чистая установка Windows 11 — процесс установки новой копии ОС без возможности переноса пользовательских настроек, драйверов, приложений или соответственно старых файлов.
Например, если устройство долгое время имело одну и ту же установку, чистая установка Windows 11 может решить проблемы с загрузкой, производительностью, обновлениями, памятью и работой отдельных приложений. Кроме того, этот тип установки — лучший способ обновить более старую версию, например Windows 10, 7 или 8. Кроме того, вы можете использовать чистую установку, чтобы удалить вредоносное ПО, которое было загружено на ваше устройство.
Microsoft рекомендует использовать несколько способов для чистой установки Windows 11, включая USB-накопитель, Media Creation Tool. Также вы можете использовать функцию «Вернуть компьютер в исходное состояние», чтобы быстро очистить жесткий диск и переустановить систему без дополнительных инструментов. Если устройство не запускается, вы можете использовать дополнительные параметры запуска чтобы выполнить установку.
В этом руководстве рассмотрим несколько способов выполнить чистую установку Windows 11.
- Чистая установка Windows 11 с помощью USB накопителя
- Чистая установка Windows 11 с помощью Media Creation Tool
- Чистая установка Windows 11 с помощью Локальной переустановки Windows
- Чистая установка Windows 11 с помощью Загрузки из облака
- Чистая установка Windows 11 с помощью дополнительных параметров запуска
- Чистая установка Windows 11 с помощью файла ISO
Важно: процесс установки удалит все файлы на вашем устройстве. Перед продолжением рекомендуется сделать резервную копию нужных вам файлов на съемный носитель или в облако. Важно понимать, эти инструкция предназначена для того, чтобы помочь вам установить Windows 11, когда она будет официально доступна, а не ранее.
Чистая установка Windows 11 с помощью загрузочного USB
Использование USB-накопителя — самый распространённый способ выполнить чистую установку Windows 11. Вы можете создать загрузочную флешку с помощью Media Creation Tool (будет доступен позже), командной строки, Rufus и др.
Если вы выберете этот способ, вы должны убедиться, что ваше устройство может загружаться с USB, что означает, что вам придется изменить настройки BIOS или UEFI.
Чтобы выполнить чистую установку Windows 11 с USB, выполните следующие действия:
Шаг 1: Загрузите компьютер с подготовленного USB-накопителя Windows 11.
Шаг 2: В окне «Установка Windows 11» нажмите кнопку «Далее».
Шаг 3: Кликните кнопку «Установить».
Шаг 4: Выберите параметр «У меня нет ключа продукта». Если ваша Windows уже была активирована после установки, повторная активация произойдет автоматически.
Шаг 5: Выберите выпуск «Windows 11», который сможет активировать ваш лицензионный ключ (если применимо).
Шаг 6: Установите флажок «Я принимаю условия лицензионного соглашения» и нажмите кнопку «Далее».
Шаг 7: Выберите тип установки «Выборочная: только установка Windows (для опытных пользователей)».
Если есть на диске есть старые разделы, на который вы хотите установить Windows 11, выберите их по одному, и нажмите кнопку «Удалить». (Обычно «Диск 0» — это диск, содержащий все установочные файлы.) После чего все разделы «Диск 0» будут объединены в один.
Предупреждение: когда вы удаляете раздел, он также удаляет все данные на диске. Также не требуется удалять разделы со второго жесткого диска.
Шаг 8: Выберите жесткий диск (незанятое пространство на диске 0) для установки Windows 11 и нажмите кнопку «Далее».
Шаг 9: После подготовки и установки выберите страну или регион на первой странице нового приложения (OOBE).
Нажмите кнопку «Да».
Шаг 10: Выберите предпочтительную настройку раскладки клавиатуры или метода ввода. Нажмите кнопку «Да»
Шаг 11: Нажмите кнопку «Пропустить», если вам не нужно настраивать вторую раскладку (английская раскладка будет добавлена автоматически).
Шаг 12: Если компьютер использует соединение «Ethernet», он автоматически подключится к сети. Если у вас есть беспроводное соединение, вам нужно будет настроить соединение вручную (может потребоваться ключ безопасности).
Шаг 13: Выберите параметр «Настроить для личного использования», если вы устанавливаете Windows 11 Pro. В «Домашней» версии такой возможности нет.
Нажмите кнопку «Далее».
Шаг 14: Введите свой адрес электронной почты учетной записи Microsoft, номер телефона или идентификатор Skype, чтобы создать учетную запись и нажмите кнопку «Далее».
Шаг 15: Введите пароль своей учетной записи Microsoft и нажмите «Вход».
Если хотите использовать «Локальную учетную запись» выберите опцию «Параметры ввода».
В следующем окне выберите «Автономная учетная запись» и введите желаемое имя пользователя и пароль.
Шаг 16: Нажмите кнопку «Создать ПИН-код».
Шаг 17: Создайте новый четырехзначный PIN-код и нажмите «ОК».
Шаг 18: Выберите параметр «Настроить как новое устройство». Или выберите восстановление настроек из предыдущей установки. Нажмите «Далее».
Шаг 19: Подтвердите настройки конфиденциальности, которые лучше всего подходят для вашей ситуации, включив или выключив отдельные настройки с помощью переключателя.
Нажмите кнопку «Далее» (несколько раз) после чего нажмите кнопку «Принять».
Шаг 20: (Необязательно) На странице «Настройка взаимодействия» выберите один или несколько способов, как вы планируете использовать устройство, чтобы программа установки предлагала настройку инструментов и служб во время этого процесса.
Нажмите кнопку «Принять», чтобы продолжить. Или нажмите кнопку «Пропустить», чтобы пропустить эту часть настройки.
Шаг 21: Выберите «Резервное копирование моих файлов с помощью OneDrive», чтобы автоматически загружать папки «Рабочий стол», «Изображения» и «Документы» в облако. Или выберите параметр «Не создавать резервную копию моих файлов».
Нажмите кнопку «Далее».
Все! После того, как вы выполните эти шаги, Windows 11 установится на компьютер.
Чистая установка Windows 11 с помощью Media Creation Tool
Вы также можете выполнить чистую установку с помощью инструмента Media Creation Tool, выбрав опцию «ничего не сохранять». Этот параметр доступен для устройств, уже с установленной Windows 11, Windows 10, Windows 8.1 или Windows 7.
Чтобы выполнить чистую установку Windows 11 с помощью Media Creation Tool, выполните следующие действия:
Шаг 1: Откройте страницу поддержки Microsoft (пока недоступно).
Шаг 2: В разделе «Создать установочный носитель Windows 11» нажмите кнопку «Загрузить сейчас».
Шаг 3: Сохраните установщик инструмента на свое устройство.
Шаг 4: Дважды кликните файл MediaCreationTool.exe, чтобы запустить инструмент.
Шаг 5: Примите условия лицензионного соглашения, кнопка «Принять».
Шаг 6: Выберите опцию «Обновить этот компьютер сейчас» и нажмите кнопку «Далее».
Будьте терпеливы инструмент загрузит файлы для установки Windows 11 с сервера Microsoft, вы можете продолжать пользоваться своим компьютером. В процессе Media Creation Tool может перезапустится, продолжайте, это не должно вызывать затруднений.
Шаг 7: После загрузки в окне «Выберите что вы хотите сохранить» выберите вариант «Ничего не сохранять» и нажмите кнопку «Далее».
Система проверит и загрузит последние обновления.
Шаг 8: В окне «Готово к установке» нажмите кнопку «Установить».
Шаг 9: Приложение установит файлы и перезагрузит компьютер, после чего инициализируется процесс настройки операционной системы (OOBE).
Нажмите кнопку «Да».
Шаг 10: Выберите предпочтительную настройку раскладки клавиатуры или метода ввода. Нажмите кнопку «Да»
Шаг 11: Нажмите кнопку «Пропустить», если вам не нужно настраивать вторую раскладку (английская раскладка будет добавлена автоматически).
Шаг 12: Если компьютер использует соединение «Ethernet», он автоматически подключится к сети. Если у вас есть беспроводное соединение, вам нужно будет настроить соединение вручную (может потребоваться ключ безопасности).
Шаг 13: Выберите параметр «Настроить для личного использования», если вы устанавливаете Windows 11 Pro. В «Домашней» версии такой возможности нет.
Нажмите кнопку «Далее».
Шаг 14: Введите свой адрес электронной почты учетной записи Microsoft, номер телефона или идентификатор Skype, чтобы создать учетную запись и нажмите кнопку «Далее».
Если хотите использовать «Локальную учетную запись» выберите опцию «Параметры ввода».
В следующем окне выберите «Автономная учетная запись» и введите желаемое имя пользователя и пароль.
Шаг 15: Введите пароль своей учетной записи Microsoft и нажмите «Вход».
Шаг 16: Нажмите кнопку «Создать ПИН-код».
Шаг 17: Создайте новый четырехзначный PIN-код и нажмите «ОК».
Шаг 18: Выберите параметр «Настроить как новое устройство». Или выберите восстановление настроек из предыдущей установки. Нажмите «Далее».
Шаг 19: Подтвердите настройки конфиденциальности, которые лучше всего подходят для вашей ситуации, включив или выключив отдельные настройки с помощью переключателя.
Нажмите кнопку «Далее» (несколько раз) после чего нажмите кнопку «Принять».
Шаг 20: (Необязательно) На странице «Настройка взаимодействия» выберите один или несколько способов, как вы планируете использовать устройство, чтобы программа установки предлагала настройку инструментов и служб во время этого процесса.
Нажмите кнопку «Принять», чтобы продолжить. Или нажмите кнопку «Пропустить», чтобы пропустить эту часть настройки.
Шаг 21: Выберите «Резервное копирование моих файлов с помощью OneDrive», чтобы автоматически загружать папки «Рабочий стол», «Изображения» и «Документы» в облако. Или выберите параметр «Не создавать резервную копию моих файлов».
Нажмите кнопку «Далее».
Все! После того, как вы выполните эти шаги, Windows 11 установится на компьютер и вы сможете войти в операционную систему.
Чистая установка Windows 11 с помощью функции «Вернуть компьютер в исходное состояние» используя локальную переустановку
Параметры восстановления предлагают способ вернуть компьютер Windows 11 в исходное состояние. В отличие от Media Creation Tool, загрузочной флешки и использования ISO образа, вы можете использовать этот способ только для переустановки Windows 11 на том компьютере, где она уже установлена .
Если вы планируете обновить компьютер под управлением Windows 10, Windows 8.1 или Windows 7, вам придется использовать один из двух способов выше.
Чтобы выполнить чистую установку Windows 11 с локальной переустановкой, выполните следующие действия:
Шаг 1: Откройте приложение «Параметры» в Windows 11.
Шаг 2: Перейдите в раздел «Система» → «Восстановление».
Шаг 3: В разделе «Параметры восстановления» на вкладке «Вернуть компьютер в исходное состояние» нажмите кнопку «Сбросить компьютер» или «Перезагрузка ПК».
Шаг 4: Выберите параметр «Удалить все», чтобы выполнить новую установку Windows 11.
Шаг 5: Выберите вариант «Локальная переустановка».
Шаг 6: Нажмите «Далее». (Необязательно) вы можете использовать опцию «Изменить параметры», но если вы следуете руководству в этом нет необходимости.
Настройте параметры переустановки:
Очистить данные: если для этого параметра установлено значение «Нет» (рекомендуется), программа установки удалит только файлы, приложения и параметры. Если для параметра установлено значение «Да», программа установки безопасно очистит диск перед установкой операционной системы, но это займет больше времени.
Удалить файлы со всех дисков: если для параметра установлено значение «Нет» (рекомендуется), будет удален только установочный диск. В противном случае, если для этого параметра установлено значение «Да», данные на всех дисках будут удалены.
Загрузить Windows: если для этого параметра установлено значение «Нет» (рекомендуется), для установки будет использоваться локальный образ. Если для параметра установлено значение «Да», то будет активирована опция «Загрузка из облака».
Шаг 7: Нажмите кнопку «Подтвердить» → «Далее».
Шаг 8: Нажмите «Сбросить».
Шаг 9: После подготовки и установки выберите страну или регион на первой странице нового приложения (OOBE).
Нажмите кнопку «Да».
Шаг 10: Выберите предпочтительную настройку раскладки клавиатуры или метода ввода. Нажмите кнопку «Да»
Шаг 11: Нажмите кнопку «Пропустить», если вам не нужно настраивать вторую раскладку (английская раскладка будет добавлена автоматически).
Шаг 12: Если компьютер использует соединение «Ethernet», он автоматически подключится к сети. Если у вас есть беспроводное соединение, вам нужно будет настроить соединение вручную (может потребоваться ключ безопасности).
Шаг 13: Выберите параметр «Настроить для личного использования», если вы устанавливаете Windows 11 Pro. В «Домашней» версии такой возможности нет.
Нажмите кнопку «Далее».
Шаг 14: Введите свой адрес электронной почты учетной записи Microsoft, номер телефона или идентификатор Skype, чтобы создать учетную запись и нажмите кнопку «Далее».
Шаг 15: Введите пароль своей учетной записи Microsoft и нажмите «Вход».
Если хотите использовать «Локальную учетную запись» выберите опцию «Параметры ввода».
В следующем окне выберите «Автономная учетная запись» и введите желаемое имя пользователя и пароль.
Шаг 16: Нажмите кнопку «Создать ПИН-код».
Шаг 17: Создайте новый четырехзначный PIN-код и нажмите «ОК».
Шаг 18: Выберите параметр «Настроить как новое устройство». Или выберите восстановление настроек из предыдущей установки. Нажмите «Далее».
Шаг 19: Подтвердите настройки конфиденциальности, которые лучше всего подходят для вашей ситуации, включив или выключив отдельные настройки с помощью переключателя.
Нажмите кнопку «Далее» (несколько раз) после чего нажмите кнопку «Принять».
Шаг 20: (Необязательно) На странице «Настройка взаимодействия» выберите один или несколько способов, как вы планируете использовать устройство, чтобы программа установки предлагала настройку инструментов и служб во время этого процесса.
Нажмите кнопку «Принять», чтобы продолжить. Или нажмите кнопку «Пропустить», чтобы пропустить эту часть настройки.
Шаг 21: Выберите «Резервное копирование моих файлов с помощью OneDrive», чтобы автоматически загружать папки «Рабочий стол», «Изображения» и «Документы» в облако. Или выберите параметр «Не создавать резервную копию моих файлов».
Нажмите кнопку «Далее».
Все! После того, как вы выполните эти шаги, Windows 11 установится на компьютер.
Чистая установка Windows 11 с помощью функции «Загрузка из облака»
Функция «Вернуть компьютер в исходное состояние» также включает параметр «Загрузка из облака», который позволяет выполнить сброс компьютера с помощью чистой установки, удаления приложений, файлов и настроек, аналогичных параметру локального сброса. Единственное отличие состоит в том, что функция загрузит установочные файлы с сервера Microsoft.
Параметр доступен для переустановки Windows 11, если локальный сброс не работает или вы не хотите использовать те же параметры установки, которые предоставлены производителем. Если вы выберете вариант «Загрузка из облака», функция загрузит ту же версию, которая уже установлена на компьютере, что означает, что вы не можете использовать этот способ для обновления до более новой версии. Кроме того, если на устройстве был установлен образ Windows 11 от производителя, новая установка не будет включать настраиваемые параметры, драйверы или инструменты.
Чтобы переустановить Windows 11 с опцией «Загрузка из облака», выполните следующие действия:
Шаг 1: Откройте приложение «Параметры» в Windows 11.
Шаг 2: Перейдите в раздел «Система» → «Восстановление».
Шаг 3: В разделе «Параметры восстановления» на вкладке «Вернуть компьютер в исходное состояние» нажмите кнопку «Сбросить компьютер» или «Перезагрузка ПК».
Шаг 4: Выберите параметр «Удалить все», чтобы выполнить новую установку Windows 11.
Шаг 5: Выберите вариант «Загрузка из облака».
Шаг 6: Нажмите «Далее». (Необязательно) вы можете использовать опцию «Изменить параметры», но если вы следуете руководству в этом нет необходимости.
Настройте параметры переустановки:
Очистить данные: если для этого параметра установлено значение «Нет» (рекомендуется), программа установки удалит только файлы, приложения и параметры. Если для параметра установлено значение «Да», программа установки безопасно очистит диск перед установкой операционной системы, но это займет больше времени.
Удалить файлы со всех дисков: если для параметра установлено значение «Нет» (рекомендуется), будет удален только установочный диск. В противном случае, если для этого параметра установлено значение «Да», данные на всех дисках будут удалены.
Загрузить Windows: если для этого параметра установлено значение «Нет», для установки будет использоваться локальный образ. Если для параметра установлено значение «Да» (рекомендуется), то будет активирована опция «Загрузка из облака».
Шаг 7: Нажмите кнопку «Подтвердить». Снова нажмите кнопку «Далее».
Шаг 8: Нажмите «Сбросить».
Шаг 9: После подготовки и установки выберите страну или регион на первой странице нового приложения (OOBE).
Нажмите кнопку «Да».
Шаг 10: Выберите предпочтительную настройку раскладки клавиатуры или метода ввода. Нажмите кнопку «Да»
Шаг 11: Нажмите кнопку «Пропустить», если вам не нужно настраивать вторую раскладку (английская раскладка будет добавлена автоматически).
Шаг 12: Если компьютер использует соединение «Ethernet», он автоматически подключится к сети. Если у вас есть беспроводное соединение, вам нужно будет настроить соединение вручную (может потребоваться ключ безопасности).
Шаг 13: Выберите параметр «Настроить для личного использования», если вы устанавливаете Windows 11 Pro. В «Домашней» версии такой возможности нет.
Нажмите кнопку «Далее».
Шаг 14: Введите свой адрес электронной почты учетной записи Microsoft, номер телефона или идентификатор Skype, чтобы создать учетную запись и нажмите кнопку «Далее».
Шаг 15: Введите пароль своей учетной записи Microsoft и нажмите «Вход».
Если предпочитаете использовать «Локальную учетную запись» выберите опцию «Параметры ввода».
В следующем окне выберите «Автономная учетная запись» и введите желаемое имя пользователя и пароль.
Шаг 16: Нажмите кнопку «Создать ПИН-код».
Шаг 17: Создайте новый четырехзначный PIN-код и нажмите «ОК».
Шаг 18: Выберите параметр «Настроить как новое устройство». Или выберите восстановление настроек из предыдущей установки. Нажмите «Далее».
Шаг 19: Подтвердите настройки конфиденциальности, которые лучше всего подходят для вашей ситуации, включив или выключив отдельные настройки с помощью переключателя.
Нажмите кнопку «Далее» (несколько раз) после чего нажмите кнопку «Принять».
Шаг 20: (Необязательно) На странице «Настройка взаимодействия» выберите один или несколько способов, как вы планируете использовать устройство, чтобы программа установки предлагала настройку инструментов и служб во время этого процесса.
Нажмите кнопку «Принять», чтобы продолжить. Или нажмите кнопку «Пропустить», чтобы пропустить эту часть настройки.
Шаг 21: Выберите «Резервное копирование моих файлов с помощью OneDrive», чтобы автоматически загружать папки «Рабочий стол», «Изображения» и «Документы» в облако. Или выберите параметр «Не создавать резервную копию моих файлов».
Нажмите кнопку «Далее».
Все! После того, как вы выполните эти шаги, Windows 11 будет установлена на компьютер.
Чистая установка Windows 11 с помощью дополнительных параметров запуска
Если устройство не загружается, среда дополнительных параметров запуска включает те же параметры, что и функция «Вернуть компьютер в исходное состояние».
Вы можете использовать эту опцию только для переустановки той же версии ОС, которая уже установлена на вашем компьютере. Если вы хотите выполнить обновление до последней версии, вам нужно будет использовать установку с помощью USB-накопителя, Media Creation Tool или с помощью файла ISO.
Чтобы выполнить чистую установку Windows 11 из дополнительных параметров запуска, выполните следующие действия:
Каждый раз, когда Windows не может загрузится три раза подряд, она автоматически переходит в режим автоматического восстановления, и вы сможете получить доступ к среде восстановления.
Шаг 1: Для этого включите компьютер и подождите, пока пройдет (POST) проверка аппаратного обеспечения компьютера, выполняемая при его включении. Как только это произойдет, нажмите и удерживайте кнопку питания, чтобы выключить компьютер. После того как вы выполните данную процедуру три раза подряд Windows 11 перейдет в дополнительные параметры запуска.
Примечание: В Windows 11 есть несколько способов открыть дополнительные параметры запуска.
Шаг 2: Выберите «Поиск и устранение неисправностей».
Шаг 3: Нажмите параметр «Вернуть компьютер в исходное состояние».
Шаг 4: Выберите «Удалить все», чтобы сбросить Windows 11 и инициализировать чистую установку.
Шаг 5: Выберите вариант – «Загрузка из облака», чтобы загрузить новую копию Windows 11 вместо использования локально доступного образа. (Если вы предпочитаете использовать локальный образ, выберите вариант «Локальная переустановка»)
Выберите вариант «Просто удалить мои файлы» или «Полностью очистить диск».
- Просто удалить мои файлы: быстро удаляет содержимое диска.
- Полная очистка диска: также удаляет всю информацию на диске, но выполняется безопасное стирание, которое занимает несколько часов — этот вариант подходит если вы решили кому-то продать или подарить свой компьютер.
Шаг 6: Нажмите кнопку «Вернуть в исходное состояние».
После того, как вы выполните эти шаги, функция сбросит настройки устройства до значений по умолчанию, установив новую копию Windows 11, загруженную с серверов Microsoft.
Чистая установка Windows 11 с помощью Проводника и файла ISO
Кроме того, вы можете смонтировать ISO образ в проводнике, чтобы запустить чистую установку или обновление на месте на устройстве с уже установленной операционной системой.
Чтобы выполнить чистую установку Windows 11 с помощью файла ISO, выполните следующие действия:
Шаг 1: Загрузите ISO образ Windows 11 (пока недоступен).
Шаг 2: Кликните правой кнопкой мыши файл ISO и выберите параметр «Подключить».
Шаг 3: Выберите виртуальный привод на левой панели навигации Проводника.
Шаг 4: Дважды кликните файл установки «setup.exe», чтобы начать установку Windows 11.
Шаг 5: (Необязательно) откройте параметр «Настройка скачивания обновлений программой установки».
Шаг 6: Выберите вариант «Не сейчас» и нажмите кнопку «Далее».
Шаг 7: В следующем окне чтобы принять условия, нажмите кнопку «Принять».
Шаг 8: Настройте опцию «Выберите, что вы хотите сохранить» выбрав вариант «Ничего не сохранять».
Шаг 9: Нажмите «Далее».
Шаг 10: Нажмите кнопку «Установить».
Шаг 11: После подготовки и установки выберите страну или регион на первой странице нового приложения (OOBE) и нажмите кнопку «Да».
Шаг 12: Выберите предпочтительную настройку раскладки клавиатуры или метода ввода. Нажмите кнопку «Да»
Шаг 13: Нажмите кнопку «Пропустить», если вам не нужно настраивать вторую раскладку (английская раскладка будет добавлена автоматически).
Шаг 14: Если компьютер использует соединение «Ethernet», он автоматически подключится к сети. Если у вас есть беспроводное соединение, вам нужно будет настроить соединение вручную (может потребоваться ключ безопасности).
Шаг 15: Выберите параметр «Настроить для личного использования», если вы устанавливаете Windows 11 Pro. В «Домашней» версии такой возможности нет.
Нажмите кнопку «Далее».
Шаг 16: Введите свой адрес электронной почты учетной записи Microsoft, номер телефона или идентификатор Skype, чтобы создать учетную запись и нажмите кнопку «Далее».
Шаг 17: Введите пароль своей учетной записи Microsoft и нажмите «Вход».
Шаг 18: Нажмите кнопку «Создать ПИН-код».
Шаг 19: Создайте новый четырехзначный PIN-код и нажмите «ОК».
Шаг 20: Выберите параметр «Настроить как новое устройство». Или выберите восстановление настроек из предыдущей установки. Нажмите «Далее».
Шаг 21: Подтвердите настройки конфиденциальности, которые лучше всего подходят для вашей ситуации, включив или выключив отдельные настройки с помощью переключателя.
Шаг 22: Нажмите кнопку «Далее» (несколько раз) после чего нажмите кнопку «Принять».
Шаг 23: (Необязательно) На странице «Настройка взаимодействия» выберите один или несколько способов, как вы планируете использовать устройство, чтобы программа установки предлагала настройку инструментов и служб во время этого процесса.
Нажмите кнопку «Принять», чтобы продолжить. Или нажмите кнопку «Пропустить», чтобы пропустить эту часть настройки.
Шаг 24: Выберите «Резервное копирование моих файлов с помощью OneDrive», чтобы автоматически загружать папки «Рабочий стол», «Изображения» и «Документы» в облако. Или выберите параметр «Не создавать резервную копию моих файлов».
Шаг 25: Нажмите кнопку «Далее».
Все! После того, как вы выполните эти шаги, будет выполнена чистая установка Windows 11 на ваше устройство.
Решение проблем
Если в процессе установки вы столкнётесь с ошибкой процедуры установки OOBE: OOBEMSANGCENROLL, попробуйте выполнить следующее:
Шаг 1: Отключите компьютер от Интернета (отключите кабель Ethernet и / или выключите Wi-Fi) на несколько секунд и подключите его снова.
Шаг 2: Нажмите кнопку «Попробовать еще раз» и посмотрите, решит ли это проблему.
По своему опыту, иногда может потребоваться несколько попыток, чтобы избавится от ошибки.
Все! Надеюсь информация пригодится.