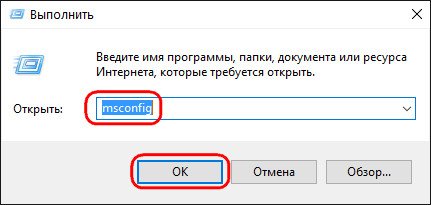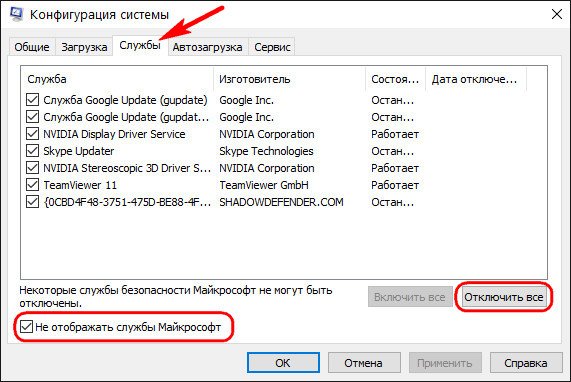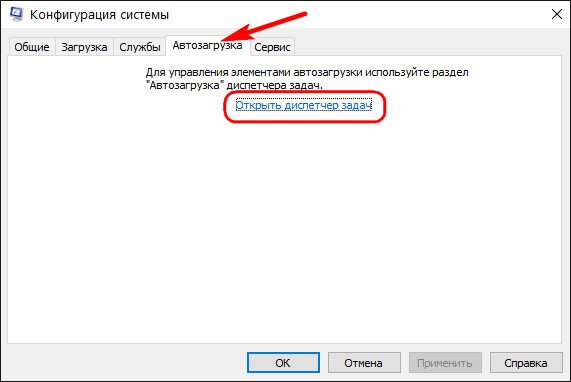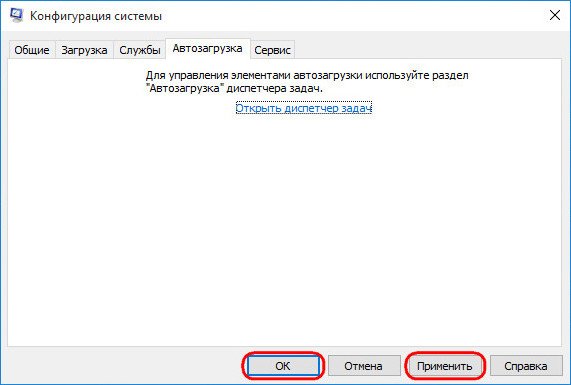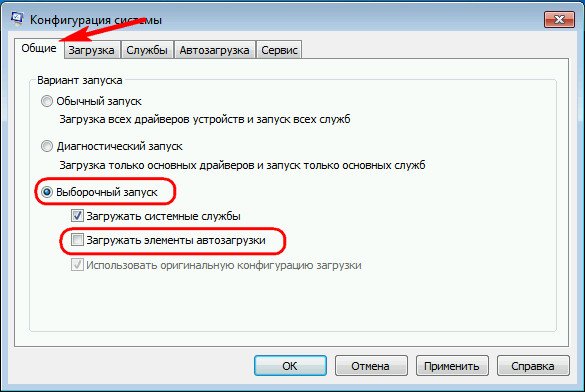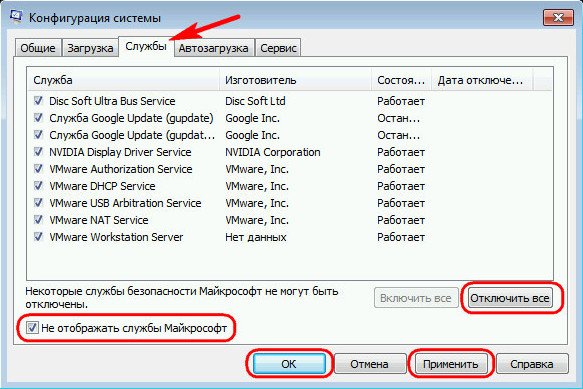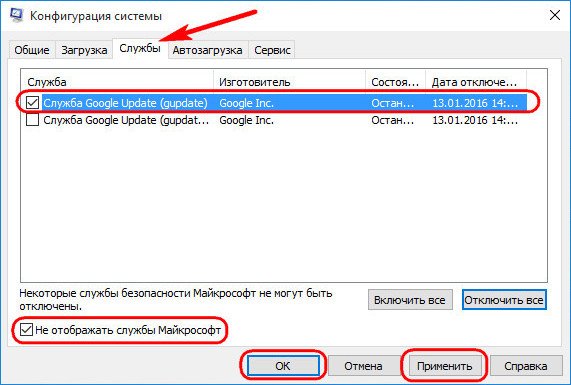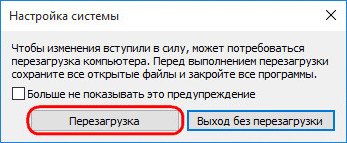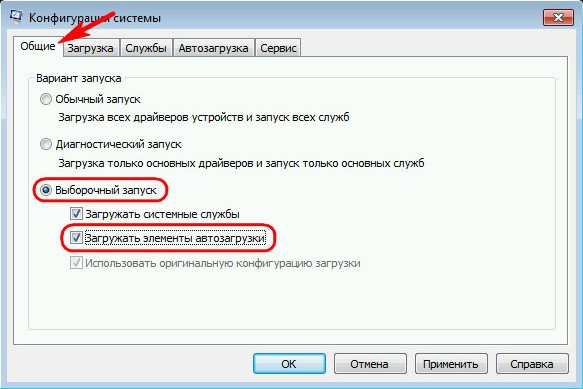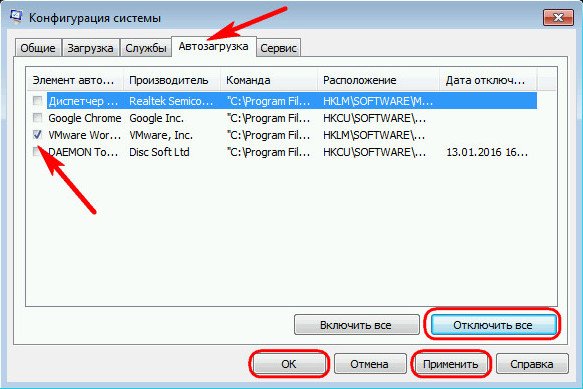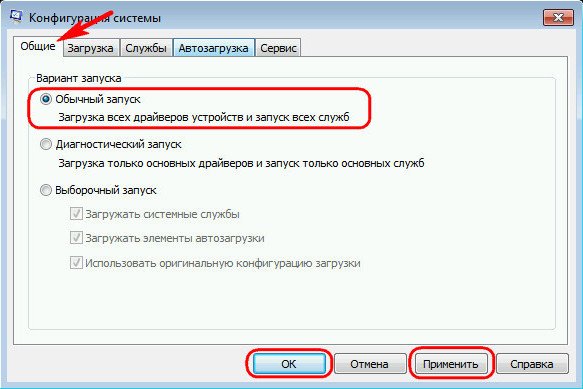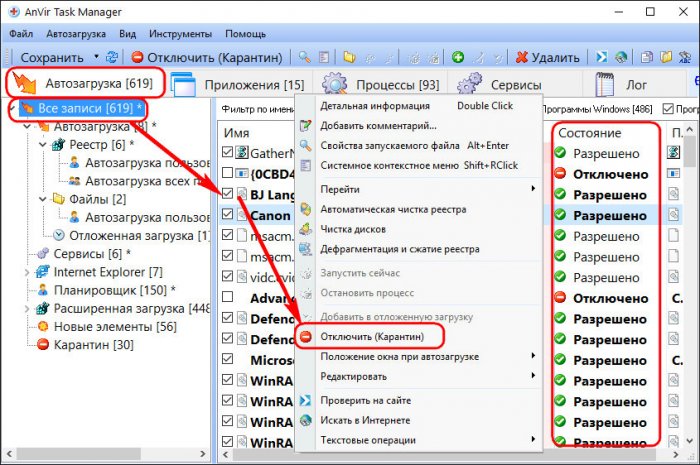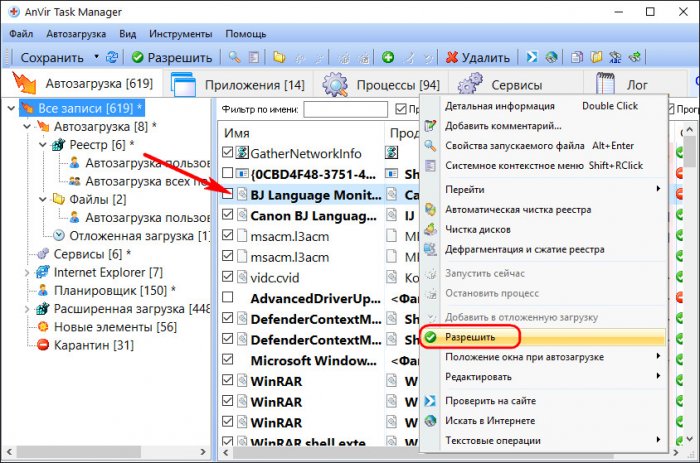Применение сторонних утилит для настройки Windows уже давно стало традицией среди пользователей, а стоило бы знать, что множество параметров операционной системы можно настроить ее же средствами, не прибегая к сторонним и подчас платным инструментам. Чего стоит только одна PowerShell вкупе с командной строкой. Впрочем, речь сегодня пойдет не о них, а о MSConfig — замечательной во многих отношениях штатной утилите, предназначенной для управления автоматически запускаемыми процессами и процедурой загрузки Windows.
В настоящее время утилита MSConfig используется в основном при проведении различного рода диагностических работ.
Сама тулза диагностическим инструментом не является, она позволяет последовательно отключать службы, второстепенные драйвера и элементы автозагрузки, исключая их потенциально негативное влияние на работу Windows и помогая таким образом установить виновника неполадки. Другой пример использования MSConfig — включение безопасного режима Windows, также служащего для проведения диагностических и ремонтных работ.
Реже утилита используется для тестирования работы операционной системы и программного обеспечения в условиях предоставления ограниченного объема ресурсов процессора и оперативной памяти. Кроме того, MSConfig может служить в качестве инструмента управления приоритетами загрузки нескольких операционных систем, если таковые установлены на одном компьютере. Наконец, MSConfig можно использовать как своего рода лаунчер для запуска некоторых средств администрирования.
Но обо всём по порядку.
Немного истории
MSConfig впервые появилась в Windows 98 как инструмент управления режимами загрузки и запускающимися при старте операционной системы службами и приложениями. В Windows 2000 разработчики Microsoft почему-то решили ее убрать, но в XP вернули на место, где она и остается по сей день. В Windows 98 MSConfig значительно отличалась от того инструмента конфигурации, который имеется сейчас в Windows 10. Поскольку в ранних версиях системы еще не было реестра, а настройки хранились в конфигурационных файлах, в MSConfig присутствовали одноименные вкладки, предоставляющие доступ к этим файлам.
Например, переключившись на вкладку System.ini, пользователь мог настроить загрузку служб и драйверов, прописанных в файле system.ini, аналогичным образом обеспечивался доступ к системным настройкам из вкладок Win.ini, Config.sys и Autoexec.bat. Доступ к объектам автозагрузки предоставлялся на вкладке Startup, а доступ к режимам загрузки Windows — на вкладке «Общие» и только с переносом системных настроек в реестр вкладки получили соответствующие настройкам названия. После этого MSConfig почти не менялся, если не брать в расчет внешний вид окна и вкладку «Автозагрузка», инструментарий которой в Windows 8 был перемещен в Диспетчер задач.
MSConfig в Windows 10
В Windows 10 утилита MSConfig является точной копией себя же самой в Windows 8.1. Ее исполняемый файл msconfig.exe располагается в каталоге System32, запустить ее можно разными способами — одноименной командой из окошка «Выполнить».
Из командной строки и PowerShell.
Из адресной строки Проводника.
Через оснастку классической панели управления «Администрирование», а также через системный поиск.
Небольшое по размерам окошко утилиты содержит пять вкладок: Общие, Загрузка, Службы, Автозагрузка и Сервис. Четвертая вкладка Автозагрузка в Windows 10 не содержит никаких опций за исключением ссылки на Диспетчер задач.
Это своего рода рудимент и, скорее всего, в следующих версиях вкладка будет удалена.
MSConfig — Общие
Опции первой вкладки «Общие» определяют режим запуска операционной системы.
Всего режимов три:
• Обычный запуск — Стандартный запуск операционной системы, загружающейся со всеми службами и элементами автозагрузки, в том числе потенциально небезопасными. Активен по умолчанию.
• Диагностический запуск — В этом «чистом» режиме Windows 10 запускается без сторонних служб, программ, элементов автозагрузки и драйверов. Используется при удалении сомнительного программного обеспечения, которое не удается деинсталлировать в обычном режиме работы, а также получения доступа к ключевым средствам администрирования, которые по какой-то причине оказались недоступными.
• Выборочный запуск — По сути, то же самое что и диагностический запуск, только с возможностью более гибкой настройки. Так, вы можете выбрать, какой именно набор стартующих вместе с Windows модулей следует отключать, а какой нет. Для выборочного отключения в этом режиме доступны элементы автозагрузки, системные службы и альтернативная конфигурация загрузчика. Последний пункт включен по умолчанию и недоступен для управления. Активируется он только в том случае, если вы измените конфигурацию загрузки на второй вкладке — очень удобно, когда нужно быстро восстановить дефолтные параметры загрузки системы.
MSConfig — Загрузка
Пожалуй, самая интересная вкладка в оснастке MSConfig. Переключившись на нее, в верхней части окна вы увидите как минимум одну запись, содержащую название установленной системы. Если у вас установлено несколько версий Windows, количество записей будет соответствующим. Вы можете управлять записями загрузчика, выбирая одну из систем в качестве загружаемой по умолчанию. Помимо предоставления списка установленных на одном компьютере ОС Windows, ее инструменты позволяют управлять параметрами загрузки — загружать систему в безопасном режиме.
При этом предлагается на выбор использование четырех параметров.
• Параметр «Минимальная загрузка» обеспечивает работу безопасного режима с отключенными сетевыми драйверами и элементами автозагрузки, но с полноценным графическим интерфейсом.
• Если же вы выберите параметр «Другая оболочка», то единственным доступным инструментом управления в Windows 10 окажется командная строка. Интернет при этом так же работать не будет.
• Параметр «Восстановление Active Directory» загружает систему в обычном безопасном режиме с GUI и со службами активных каталогов. Используется в основном системными администраторами при решении проблем в сетевом окружении.
• Наконец, параметр «Сеть» загружает Windows 10 в безопасном режиме с GUI и с возможностью подключения к интернету.
Обратите также внимание на блок параметров «Без GUI», «Журнал загрузки», «Базовое видео» и «Информация об ОС». Непосредственного отношения к безопасному режиму они не имеют и используются в качестве дополнительных настроек.
• Без GUI — Используется при отладке системы. При загрузке Windows не отображается экран приветствия.
• Журнал загрузки — Если задействовать этот параметр, сведения о запущенных вместе с операционной системой драйверах и службах будут записаны в лог ntbtlog.txt, сохраняемый обычно в корневую папку Windows. Используется, когда нужно выяснить, на каком автозагружаемом драйвере или службе произошел сбой.
• Базовое видео — Параметр загружает только стандартный видеодрайвер Microsoft. Пригодится, если по какой-то причине у вас слетел родной драйвер видеокарты.
• Информация об ОС — Используется вместе с «Без GUI», выводит в процессе загрузки список загружаемых драйверов.
• Таймаут — Отдельный параметр, позволяющий задать период времени, в течение которого на загрузочном экране будет отображаться список установленных рядом с основной Windows систем.
На этой же вкладке имеется кнопка «Дополнительные параметры загрузки», открывающая настройки тестирования загрузки ОС в нестандартных условиях. К примеру, вы можете попробовать загрузить Windows 10 с ограниченным количеством ядер процессора и объемом оперативной памяти, проигнорировать «рекомендации» BIOS, которыми ОС руководствуется при загрузке и даже протестировать только что разработанный драйвер под новое устройство.
А так, по большому счету эти функции вам не нужны, поскольку изменение объема выделяемых ресурсов никак не отразится на скорости загрузки, что же касается блокировки PCI и прочих опций, игры с ними могут привести к падению системы или ее зависанию.
MSConfig — Службы
Здесь всё намного проще. На этой вкладке вы можете отключить все или некоторые сторонние и системные службы. Последовательное отключение служб применяется в рамках диагностики, позволяя выявить виновника проблем в работе операционной системы. «Службы» частично дублируют функционал вкладки «Общие», в чём вы можете убедиться, отключив любую службу — вариант запуска на вкладке «Общие» автоматически переключиться на «Выборочный запуск».
MSConfig — Сервис
Дополнительная вкладка, содержащая список команд для запуска наиболее часто используемых инструментов администрирования. Здесь вы найдете опции для запуска командной строки, редактора реестра, восстановления системы, разных мониторов и прочих плюшек.
Ничего руками вводить не нужно, просто выбираем необходимый элемент и жмем кнопку «Запуск».
Итог
По большому счету это всё, что следовало знать об этом полезном инструменте. Утилита MSConfig очень удобна, когда нужно загрузить Windows в безопасном режиме, быстро отключить загружающиеся вместе с операционной системой компоненты или запустить какую-нибудь системную оснастку. Что касается безопасности, навредить системе с ее «помощью» вряд ли получится, поэтому после ознакомления с основными функциями, на вооружение утилита может быть взята даже начинающими пользователями.
Загрузка…
Download PC Repair Tool to quickly find & fix Windows errors automatically
When Windows boots up, it loads up files along with it and also starts services and launches applications that are registered with it when the user logs into his account. At times, some rogue applications may cause a slow boot or make Windows stuck in the middle of the process. In such cases, the built-in System Configuration Tool (msconfig.exe) can be of great help. It offers a Selective Startup mode that can help you troubleshoot problems.

What is MSCONFIG?
MSCONFIG.EXE, also called System Configuration Utility, allows an admin use to manage startup items, boot options, Services & boot in Safe Mode, etc. In simple words, it’s a troubleshooting tool that Microsoft offers to figure what is causing the system to go slow or stuck.
That sorted, MSCONFIG offers three modes to load Windows—
- Normal startup,
- Diagnostic startup, or
- Selective startup.
If you select the Normal startup option, Windows will load everything including all devices, drivers & services.
In Diagnostic mode, the OS will load only the basic drivers & services.
In Selective startup mode, you can opt for the following options if available:
- Load system services
- Load startup items
- Use original boot configuration
If you disable some services from the startup or uncheck some apps from starting themselves from launching them as soon as you log into the computer, then it goes into Selective Startup mode.
How to run Selective Startup using MSCONFIG
Type msconfig.exe in the Run prompt, and then press the Enter key. On the System Configuration window, select the radio button next to Selective Startup. Here you have three options as mentioned above:
- Load system services—Add or Remove all system services.
- Load Startup items—Uncheck all items which start with Windows.
- Use original boot configuration.
The last option is usually set, and it cant be changed.
If you want to add some services, then switch to the Services tab, and check the services which are needed.
Make sure to check to hide all Microsoft Services so you can troubleshoot the services by the third-party apps.
This post will help you if Windows is stuck in Selective Startup mode.
Anand Khanse is the Admin of TheWindowsClub.com, a 10-year Microsoft MVP (2006-16) & a Windows Insider MVP (2016-2022). Please read the entire post & the comments first, create a System Restore Point before making any changes to your system & be careful about any 3rd-party offers while installing freeware.
Download PC Repair Tool to quickly find & fix Windows errors automatically
When Windows boots up, it loads up files along with it and also starts services and launches applications that are registered with it when the user logs into his account. At times, some rogue applications may cause a slow boot or make Windows stuck in the middle of the process. In such cases, the built-in System Configuration Tool (msconfig.exe) can be of great help. It offers a Selective Startup mode that can help you troubleshoot problems.

What is MSCONFIG?
MSCONFIG.EXE, also called System Configuration Utility, allows an admin use to manage startup items, boot options, Services & boot in Safe Mode, etc. In simple words, it’s a troubleshooting tool that Microsoft offers to figure what is causing the system to go slow or stuck.
That sorted, MSCONFIG offers three modes to load Windows—
- Normal startup,
- Diagnostic startup, or
- Selective startup.
If you select the Normal startup option, Windows will load everything including all devices, drivers & services.
In Diagnostic mode, the OS will load only the basic drivers & services.
In Selective startup mode, you can opt for the following options if available:
- Load system services
- Load startup items
- Use original boot configuration
If you disable some services from the startup or uncheck some apps from starting themselves from launching them as soon as you log into the computer, then it goes into Selective Startup mode.
How to run Selective Startup using MSCONFIG
Type msconfig.exe in the Run prompt, and then press the Enter key. On the System Configuration window, select the radio button next to Selective Startup. Here you have three options as mentioned above:
- Load system services—Add or Remove all system services.
- Load Startup items—Uncheck all items which start with Windows.
- Use original boot configuration.
The last option is usually set, and it cant be changed.
If you want to add some services, then switch to the Services tab, and check the services which are needed.
Make sure to check to hide all Microsoft Services so you can troubleshoot the services by the third-party apps.
This post will help you if Windows is stuck in Selective Startup mode.
Anand Khanse is the Admin of TheWindowsClub.com, a 10-year Microsoft MVP (2006-16) & a Windows Insider MVP (2016-2022). Please read the entire post & the comments first, create a System Restore Point before making any changes to your system & be careful about any 3rd-party offers while installing freeware.
Содержание
- Как выполнить «чистую» загрузку в Windows 10
- Варианты загрузки
- Как выполнить «чистую» загрузку
- Как отключить быстрый запуск в Windows 10 и зачем это нужно
- Что такое быстрый запуск?
- Ваш ПК действительно отключается?
- Зачем отключать быстрый запуск?
- Как включить или отключить быстрый запуск в Windows 10
- Два Windows при загрузке Компьютера! — Как убрать вторую загрузку Windows 7,8,8.1,10?
- Убираем вторую операционную систему в меню загрузки
- ВИДЕО: Как убрать вторую загрузку Windows 7,8,10?
- Windows 10 — управляем параметрами загрузки системы
- Немного истории
- MSConfig в Windows 10
- Выполните чистую загрузку Windows 10
- Чем чистая загрузка отличается от безопасного режима?
- Выполните чистую загрузку в Windows 10
- Шаг 1. Сделайте выборочный запуск
- Шаг 2. Включите половину сервисов
- Шаг 3: Определите, возвращается ли проблема
- Шаг 4: Включите половину элементов автозагрузки
- Шаг 5: Определите, возвращается ли проблема
- Шаг 6: Устраните проблему
- Шаг 7: Выполните следующие действия, чтобы снова загрузиться в обычном режиме
Как выполнить «чистую» загрузку в Windows 10
Если компьютер стал работать медленно и нестабильно, то обычно пользователи прибегают к стандартным процедурам: проверяют систему на вирусы, выполняют перезагрузку и запускают проверку диска на ошибки. Но что делать, если ПК продолжает испытывать проблемы работоспособности, а вы никак не можете определить их причину?
В самых экстремальных случаях, ряд пользователей выбирают полную переустановку Windows, предполагая, что все проблемы связаны именно с операционной системой. Другие пользователи пытаются удалить и переустановить приложения, считая, что неполадки возникают из-за стороннего ПО.
На официальном сайте Microsoft сообщается:
«Чистая» загрузка системы применяется для запуска Windows с минимальным набором драйверов и программ из автозагрузки. Это помогает устранить конфликты программного обеспечения, возникающие при установке программы или обновления либо при запуске программы в Windows 10, Windows 8.1, Windows 8, Windows 7 или Windows Vista. «Чистая» загрузка также позволяет устранить неполадки или выяснить, какой конфликт является причиной проблемы.
Варианты загрузки
Прежде всего, убедитесь, что вы вошли в систему с помощью учетной записи администратора, потому что вам нужно внести изменения в систему, которые недоступны для ограниченных аккаунтов.
Как выполнить «чистую» загрузку
Если вы хотите использовать проверенный временем метод «чистой» загрузки, то в разделе Конфигурация системы на вкладке Службы и установите флажок Не отображать службы Microsoft. Это означает, что на вашем компьютере будут отображаться только службы, не созданные Microsoft. Отключите все из них, но запомните текущую конфигурации служб (запишите, сделайте скриншот), чтобы после «чистой» загрузки восстановить службы в том же порядке.
После отключения ненужных служб, откройте вкладку Автозагрузка и нажмите на ссылку «Открыть диспетчер задач». Отключите все элементы, но снова сохраните информацию об исходной конфигурации для последующего восстановления.
Теперь вы можете закрыть все окна и перезагрузить компьютер. Если система загружается корректно, и исходная производительность системы восстановлена, то проблемы связаны со сторонним ПО. В противном случае, придется настраивать Windows.
Совет. Если в режиме «чистой» загрузки система работает корректно, это свидетельствует о том, что причиной сбоя была одна или несколько программ, которые Вы отключили. В такой ситуации методом исключения, т.е. включая программы и службы по одной, выполняя перезагрузку и проверяя работу, можно определить программу, влияющую на работу. Выявив программу, которая влияет на работу, либо оставьте её отключенной, либо удалите, либо свяжитесь с её разработчиком для дальнейшего решения вопроса.
После этого не забудьте восстановить конфигурацию и вернуться в обычный режим загрузки. Кроме того, после «чистой» загрузки вы можете удалить любое приложение, которое, по вашему мнению, может быть источником проблемы и негативно сказывается на производительности системы.
Для того, чтобы отключить режим «чистой» загрузки, на вкладке Общие окна программы Конфигурация системы выберите пункт Обычный запуск. Затем нажмите ОК, затем Перезагрузка.
Источник
Как отключить быстрый запуск в Windows 10 и зачем это нужно
Быстрый запуск – функция, представленная изначально в Windows 8 и сохранившаяся в Windows 10. Она позволяет ускорить загрузку операционной системы при запуске компьютера.
Это полезная функция, которой пользуются множество пользователей, даже не зная о ее существовании. Тем не менее, некоторые пользователи предпочитает сразу же отключить ее при настройке нового компьютера.
Давайте разберемся, как работает быстрый запуск, почему вам нужно его включить или отключить и как это сделать.
Что такое быстрый запуск?
Компьютеры Windows работают в нескольких режимах усовершенствованного интерфейса управления конфигурацией и питанием (ACPI). Состояние питания S0 соответствует работающему ПК, который готов отвечать на запросы пользователя. Существует несколько состояний сна, в том числе S1, S2 и S3, а также гибридное состояние спящего режима.
«Спящий режим» (Гибернация) известен как состояние питания S4. При переходе в спящий режим кажется, что компьютер отключен, но файл спящего режима позволяет восстановить рабочее пространство вашей последней пользовательской сессии. Периферийные устройства продолжают получать питания, поэтому вы можете включить компьютер, кликнув мышью или нажав на любую клавишу.
Состояние S5 соответствует полному отключению и перезагрузке компьютера. В этом случае данные пользовательского сеанса не сохраняются и файл спящего режима не создается. В режиме G3 компьютер совсем не получает питания и находится в полностью выключенном состоянии.
При включенном быстром запуске вам может показаться, что вы полностью выключаете ваш ПК, но на самом деле он входит в промежуточное состояние между отключением и спящим режимом. Файл спящего режима используется, но он имеет меньший размер, потому что создается после выхода из системы и не содержит данные о сеансе. Прирост скорости загрузки достигается за счет сохранения ядра Windows на жестком диске и его загрузке при включении компьютера.
Ваш ПК действительно отключается?
Хотя быстрый запуск кажется довольно безвредным инструментом ускорения запуска, особенно для компьютеров с жесткими дисками (HDD), некоторые пользователи все же предпочитают полностью отключать компьютеры при выборе опции «Завершение работы».
Один из пользователей Reddit заметил, что быстрая загрузка была повторно активирована на его ПК Windows 10 после установки Fall Creators Update. Затем история повторилась, но уже с April 2018 Windows 10 update. По всей видимости, такая же ситуация складывается и с May 2019 Update.
Если вы относитесь к группе пользователей, который предпочитают отключать быстрый запуск, проверьте свои настройки, чтобы убедиться, что функция действительно неактивна.
Зачем отключать быстрый запуск?
Работа быстрой загрузки не должна наносить ущерб вашему компьютеру., ведь это функция, встроенная в Windows. Однако, есть несколько причин для отключения данного функционала.
Одна из основных причин – использование технологии Wake-on-LAN. Если вы используете Wake-on-LAN, то при выключении ПК с включенным быстрым запуском могут возникать различные проблемы. Также сложности наблюдаются при использовании двойной загрузки Windows и Linux и виртуализации. Кто-то захочет сэкономить место на жестком диске, которое обычно занято файлом спящего режима. Кроме того, некоторые пользователи даже сообщали, что кнопки питания на клавиатуре перестают работать, а вентиляторы ПК будут продолжают вращаться. Эти проблемы не носят массовый характер, но могут создать дополнительные трудности. Наконец, обновления Windows 10 могут быть установлены некорректно, если включен быстрый запуск.
Причиной отключения быстрого запуска может быть банальное желание видеть, что ваш компьютер действительно выключен, а время работы процессора сбрасывается. Загрузка и так будет быстрой при работе с высокоскоростным твердотельным накопителем.
Как включить или отключить быстрый запуск в Windows 10
Если вы хотите проверить работу компьютера без быстрой загрузки, вы можете отключить функцию за несколько простых шагов:
Если вы захотите повторно включить быстрый запуск в любой момент, просто повторите шаги и отметьте галочку «Включить быстрый запуск (рекомендуется)».
Источник
Два Windows при загрузке Компьютера! — Как убрать вторую загрузку Windows 7,8,8.1,10?
Если при установке Windows 7,8 или 10 если вы не форматировали системный жесткий диск, а устанавливали новую операционную систему, то, скорее всего теперь, после включения компьютера вы видите меню, в котором предлагается выбрать, какой Windows запустить.
Если ничего не выбирать, то по истечении нескольких секунд автоматически запускается последняя установленная ОС.
В этом небольшом выпуске я покажу вам, как убрать вторую загрузку Windows. На самом деле, это очень легко.
Убираем вторую операционную систему в меню загрузки
Все действия одинаковы для последних версий ОС — Windows 7,8,8.1 и Windows 10.
Чтобы убрать вторую загрузку Windows необходимо проделать следующее:
После перезагрузки вы уже не увидите никакого меню с выбором из нескольких вариантов. Вместо этого сразу будет запущена та копия, которая была установлена последней (При этом, скорее всего, предыдущих Windows у вас и нет, о них были лишь записи в меню загрузки).
Но все же я рекомендую проверить ваш системный диск на наличие предыдущих версий виндовс, которые могут занимать значительное место на вашем системном диске.
Сделать это очень просто. Зайдите на свой системный диск (обычно это диск «С») и поищите там папку Windows.old. Если вы несколько раз переустанавливали windows, то этих папок может быть несколько. Именно в этих папках хранятся все предыдущие версии операционных систем.
Обычным способом полностью удалить данные папки вряд ли получится, поэтому я рекомендую вам посмотреть предыдущий выпуск, в котором я рассказывал: Как удалить папку Windows.old — ведь эта папка, как я уже говорил, на жестком диске занимает довольно-таки много места и, скорее всего, все, что было нужно вы уже сохранили.
ВИДЕО: Как убрать вторую загрузку Windows 7,8,10?
Ну а на сегодня все! Напишите пожалуйста в комментариях получилось ли у Вас убрать вторую Windows при загрузке операционной системы? И в какой версии виндовс вы это проделали. Ставьте лайк если Вам понравилось видео и подписывайтесь на наш канал если еще не подписаны, а также на оповещения, нажав на колокольчик рядом с кнопкой подписки!
Спасибо огромное, вторая Windows 7 удалилась без проблем
Спасибо.Четко,конкретно удалилось сразу.
Я этим способом давно пользуюсь, но тут мне принесли компьютер с 2 меню Виндовс 7 в загрузке, с нажатием на любой вход запускается Виндовс. Но в окне конфигурации вторая загрузка не появляется. Как это исправить? Спасибо.
Не знаю к сожалению. Необходимо личное взаимодействие с компьютером.
Источник
Windows 10 — управляем параметрами загрузки системы
Применение сторонних утилит для настройки Windows уже давно стало традицией среди пользователей, а стоило бы знать, что множество параметров операционной системы можно настроить ее же средствами, не прибегая к сторонним и подчас платным инструментам. Чего стоит только одна PowerShell вкупе с командной строкой. Впрочем, речь сегодня пойдет не о них, а о MSConfig — замечательной во многих отношениях штатной утилите, предназначенной для управления автоматически запускаемыми процессами и процедурой загрузки Windows.
В настоящее время утилита MSConfig используется в основном при проведении различного рода диагностических работ.
Сама тулза диагностическим инструментом не является, она позволяет последовательно отключать службы, второстепенные драйвера и элементы автозагрузки, исключая их потенциально негативное влияние на работу Windows и помогая таким образом установить виновника неполадки. Другой пример использования MSConfig — включение безопасного режима Windows, также служащего для проведения диагностических и ремонтных работ.
Реже утилита используется для тестирования работы операционной системы и программного обеспечения в условиях предоставления ограниченного объема ресурсов процессора и оперативной памяти. Кроме того, MSConfig может служить в качестве инструмента управления приоритетами загрузки нескольких операционных систем, если таковые установлены на одном компьютере. Наконец, MSConfig можно использовать как своего рода лаунчер для запуска некоторых средств администрирования.
Но обо всём по порядку.
Немного истории
MSConfig впервые появилась в Windows 98 как инструмент управления режимами загрузки и запускающимися при старте операционной системы службами и приложениями. В Windows 2000 разработчики Microsoft почему-то решили ее убрать, но в XP вернули на место, где она и остается по сей день. В Windows 98 MSConfig значительно отличалась от того инструмента конфигурации, который имеется сейчас в Windows 10. Поскольку в ранних версиях системы еще не было реестра, а настройки хранились в конфигурационных файлах, в MSConfig присутствовали одноименные вкладки, предоставляющие доступ к этим файлам.
MSConfig в Windows 10
Из адресной строки Проводника.
Через оснастку классической панели управления «Администрирование», а также через системный поиск.
Небольшое по размерам окошко утилиты содержит пять вкладок: Общие, Загрузка, Службы, Автозагрузка и Сервис. Четвертая вкладка Автозагрузка в Windows 10 не содержит никаких опций за исключением ссылки на Диспетчер задач.
Это своего рода рудимент и, скорее всего, в следующих версиях вкладка будет удалена.
Опции первой вкладки «Общие» определяют режим запуска операционной системы.
Пожалуй, самая интересная вкладка в оснастке MSConfig. Переключившись на нее, в верхней части окна вы увидите как минимум одну запись, содержащую название установленной системы. Если у вас установлено несколько версий Windows, количество записей будет соответствующим. Вы можете управлять записями загрузчика, выбирая одну из систем в качестве загружаемой по умолчанию. Помимо предоставления списка установленных на одном компьютере ОС Windows, ее инструменты позволяют управлять параметрами загрузки — загружать систему в безопасном режиме.
При этом предлагается на выбор использование четырех параметров.
• Параметр «Минимальная загрузка» обеспечивает работу безопасного режима с отключенными сетевыми драйверами и элементами автозагрузки, но с полноценным графическим интерфейсом.
• Если же вы выберите параметр «Другая оболочка», то единственным доступным инструментом управления в Windows 10 окажется командная строка. Интернет при этом так же работать не будет.
• Параметр «Восстановление Active Directory» загружает систему в обычном безопасном режиме с GUI и со службами активных каталогов. Используется в основном системными администраторами при решении проблем в сетевом окружении.
• Наконец, параметр «Сеть» загружает Windows 10 в безопасном режиме с GUI и с возможностью подключения к интернету.
Обратите также внимание на блок параметров «Без GUI», «Журнал загрузки», «Базовое видео» и «Информация об ОС». Непосредственного отношения к безопасному режиму они не имеют и используются в качестве дополнительных настроек.
А так, по большому счету эти функции вам не нужны, поскольку изменение объема выделяемых ресурсов никак не отразится на скорости загрузки, что же касается блокировки PCI и прочих опций, игры с ними могут привести к падению системы или ее зависанию.
Здесь всё намного проще. На этой вкладке вы можете отключить все или некоторые сторонние и системные службы. Последовательное отключение служб применяется в рамках диагностики, позволяя выявить виновника проблем в работе операционной системы. «Службы» частично дублируют функционал вкладки «Общие», в чём вы можете убедиться, отключив любую службу — вариант запуска на вкладке «Общие» автоматически переключиться на «Выборочный запуск».
Дополнительная вкладка, содержащая список команд для запуска наиболее часто используемых инструментов администрирования. Здесь вы найдете опции для запуска командной строки, редактора реестра, восстановления системы, разных мониторов и прочих плюшек.
Ничего руками вводить не нужно, просто выбираем необходимый элемент и жмем кнопку «Запуск».
Итог
По большому счету это всё, что следовало знать об этом полезном инструменте. Утилита MSConfig очень удобна, когда нужно загрузить Windows в безопасном режиме, быстро отключить загружающиеся вместе с операционной системой компоненты или запустить какую-нибудь системную оснастку. Что касается безопасности, навредить системе с ее «помощью» вряд ли получится, поэтому после ознакомления с основными функциями, на вооружение утилита может быть взята даже начинающими пользователями.
Источник
Выполните чистую загрузку Windows 10
Прежде всего, вы должны понять, что такое чистая загрузка. Для запуска Windows выполняется чистая загрузка с использованием минимального набора драйверов и программ. Чистая загрузка используется для устранения проблемы Windows из-за поврежденных драйверов или программных файлов. Если компьютер не запускается нормально, вам следует выполнить чистую загрузку, чтобы диагностировать проблему в системе.
Чем чистая загрузка отличается от безопасного режима?
Чистая загрузка отличается от безопасного режима, и ее не следует путать с ним. В безопасном режиме отключается все, чтобы Windows смогла запуститься, и при этом используется самый стабильный из доступных драйверов. Когда вы запускаете Windows в безопасном режиме, второстепенные процессы не запускаются, а неосновные компоненты отключаются. Таким образом, есть только несколько вещей, которые вы можете попробовать в безопасном режиме, поскольку он предназначен для запуска Windows в стабильной среде, насколько это возможно. С другой стороны, чистая загрузка не заботится о среде Windows и удаляет только надстройки сторонних поставщиков, которые загружаются при запуске. Все службы Microsoft работают, и все компоненты Windows включены. Чистая загрузка в основном используется для устранения проблемы совместимости программного обеспечения. Теперь, когда мы обсудили чистую загрузку, давайте посмотрим, как ее выполнить.
Выполните чистую загрузку в Windows 10
Вы можете запустить Windows с минимальным набором драйверов и запускать программы, используя «чистую загрузку». С помощью чистой загрузки можно устранить конфликты программного обеспечения.
Шаг 1. Сделайте выборочный запуск
1. Нажмите кнопку Windows + R, затем введите msconfig и нажмите OK.
2. Убедитесь, что на вкладке Общие установлен флажок Выборочный запуск.
3. Снимите флажок Загружать элементы автозагрузки при выборочном запуске.
4. Выберите вкладку Службы и установите флажок Не отображать службы Microsoft.
5. Теперь нажмите Отключить все, чтобы отключить все ненужные службы, которые могут вызвать конфликт.
6. На вкладке Автозагрузка нажмите Открыть диспетчер задач.
7. Теперь на вкладке Автозагрузка (внутри диспетчера задач) отключите все включенные элементы автозагрузки.
8. Щелкните ОК, а затем Перезагрузить. Это был только первый шаг для выполнения чистой загрузки в Windows 10, выполните следующий шаг, чтобы продолжить устранение проблемы совместимости программного обеспечения в Windows.
Шаг 2. Включите половину сервисов
1. Нажмите кнопку Windows + R, затем введите msconfig и нажмите ОК.
2. Выберите вкладку Службы и установите флажок Не отображать службы Microsoft.
3. Теперь установите половину флажков в списке служб и включите их.
4. Щелкните ОК, а затем Перезагрузить.
Шаг 3: Определите, возвращается ли проблема
Шаг 4: Включите половину элементов автозагрузки
Если никакой элемент автозагрузки не вызывает эту проблему, скорее всего, причиной проблемы являются службы Microsoft. Чтобы определить, какая служба Microsoft, повторите шаги 1 и 2, не скрывая все службы Microsoft на любом этапе.
Шаг 5: Определите, возвращается ли проблема
Шаг 6: Устраните проблему
Теперь вы, возможно, определили, какой элемент автозагрузки или служба вызывает проблему, обратитесь к производителю программы или посетите их форум и определите, можно ли решить проблему. Или вы можете запустить утилиту настройки системы и отключить эту службу или элемент автозагрузки или лучше даже, если вы сможете удалить его.
Шаг 7: Выполните следующие действия, чтобы снова загрузиться в обычном режиме
1. Нажмите клавиши Windows + R, введите msconfig и нажмите ОК.
2. На вкладке Общие выберите параметр Обычный запуск и нажмите кнопку ОК.
3. Когда вам будет предложено перезагрузить компьютер, нажмите Перезагрузить. Это все шаги, необходимые для выполнения чистой загрузки Windows 10.
Источник
Содержание
- Как убрать выбор системы при загрузке Windows 10
- Через настройку параметров
- Через панель управления
- Как выполнить «чистую» загрузку в Windows 10
- Варианты загрузки
- Как выполнить «чистую» загрузку
- Как убрать и отключить опцию выбор системы при загрузке ОС Windows 10
- Как отключить выбор операционной системы через настройку параметров
- С использованием Панели управления
- При помощи Конфигурации ОС
- Конфигурация системы windows 10
- Ответы (11)
- Чистая загрузка Windows 10
Через настройку параметров
Начните с нажатия кнопки «Пуск» и выберите пункт «Параметры».
Далее нажмите «Система».
Теперь в разделе «О системе» опуститесь вниз страницы при помощи полосы прокрутки и щелкните строку «Сведения о системе».
На этом этапе кликните раздел «Дополнительные параметры системы».
Теперь нажмите вкладку «Дополнительно» и в блоке «Загрузка и восстановление щелкните кнопку «Параметры».
Следующим шагом кликните «уголок» в строке «Операционная система, загружаемая по умолчанию» и выберите необходимую операционную систему, кликнув по ней левой кнопкой мыши.
Если на Вашем компьютере установлено две операционные системы Вы можете изменить интервал времени, который будет предоставлен для выбора. Для этого оставляем галочку в строке «Отображать список операционных систем» и изменяем время, которое будет предоставляться для ручного выбора операционной системы при загрузке компьютера.
Для того, чтобы при включении компьютера автоматически загружалась установленная по умолчанию операционная система необходимо снять отметку возле строки «Отображать список операционных систем» и жмем кнопку «Ок».
Для сохранения изменений кликните «Ок».
Через панель управления
В этом способе начнем с открытия окна «Панель управления». Для этого щелкните правой кнопкой мыши по кнопке «Пуск» и в открывшемся меню нажмите строку «Панель управления».
Далее нажмите на название блока «Система и безопасность».
Теперь щелкните название раздела «Система».
Следующим шагом щелкните «Дополнительные параметры системы». В открывшемся окне перейдите во вкладку «Дополнительно» и в блоке «Загрузка и восстановление» нажмите кнопку «Параметры».
Аналогично, как и в предыдущем способе выберите операционную систему. Для автоматической загрузки операционной системы, выбранной по умолчанию, снимите отметку в строке «Отображать список операционных систем» и нажмите кнопку «Ок». Если информация помогла Вам – жмите Спасибо!
Как выполнить «чистую» загрузку в Windows 10
Если компьютер стал работать медленно и нестабильно, то обычно пользователи прибегают к стандартным процедурам: проверяют систему на вирусы, выполняют перезагрузку и запускают проверку диска на ошибки. Но что делать, если ПК продолжает испытывать проблемы работоспособности, а вы никак не можете определить их причину?
В самых экстремальных случаях, ряд пользователей выбирают полную переустановку Windows, предполагая, что все проблемы связаны именно с операционной системой. Другие пользователи пытаются удалить и переустановить приложения, считая, что неполадки возникают из-за стороннего ПО.
Тем не менее, есть более простой способ диагностики программных ошибок, которые могут вызывать проблемы производительности. Данный способ связан с использованием «чистой» загрузки Windows — это режим загрузки, когда загружаются исключительно критически важные драйвера и службы операционной системы.
На официальном сайте Microsoft сообщается:
«Чистая» загрузка системы применяется для запуска Windows с минимальным набором драйверов и программ из автозагрузки. Это помогает устранить конфликты программного обеспечения, возникающие при установке программы или обновления либо при запуске программы в Windows 10, Windows 8.1, Windows 8, Windows 7 или Windows Vista. «Чистая» загрузка также позволяет устранить неполадки или выяснить, какой конфликт является причиной проблемы.
Варианты загрузки
Прежде всего, убедитесь, что вы вошли в систему с помощью учетной записи администратора, потому что вам нужно внести изменения в систему, которые недоступны для ограниченных аккаунтов.
Существует несколько параметров загрузки, которые вы можете настроить перед выполнением «чистой загрузки» Windows. Нажмите клавишу Windows + R и введите msconfig. В диалоговом окне «Конфигурация системы» на вкладке «Общая» выберите один из доступных вариантов запуска — Обычный запуск, Диагностический запуск или Выборочный запуск.
- Обычный запуск используется при повседневном использовании компьютера. В этом режиме загружаются все настроенные драйвера и службы Microsoft и сторонних приложений.
- Диагностический запуск позволяет загружать только основные устройства и службы, которые помогают изолировать ошибку и по возможности определить источник проблемы.
- Выборочный запуск предлагает множество дополнительных опций — пользователь может сам настраивать какие компоненты будут загружены (службы, программы в автозагрузке) и может использовать оригинальную конфигурацию загрузки. Если данные параметры загрузки помогут восстановить производительность системы, то ручная настройка «чистой» загрузки больше не потребуется.
Как выполнить «чистую» загрузку
Если вы хотите использовать проверенный временем метод «чистой» загрузки, то в разделе Конфигурация системы на вкладке Службы и установите флажок Не отображать службы Microsoft. Это означает, что на вашем компьютере будут отображаться только службы, не созданные Microsoft. Отключите все из них, но запомните текущую конфигурации служб (запишите, сделайте скриншот), чтобы после «чистой» загрузки восстановить службы в том же порядке.
После отключения ненужных служб, откройте вкладку Автозагрузка и нажмите на ссылку «Открыть диспетчер задач». Отключите все элементы, но снова сохраните информацию об исходной конфигурации для последующего восстановления.
Теперь вы можете закрыть все окна и перезагрузить компьютер. Если система загружается корректно, и исходная производительность системы восстановлена, то проблемы связаны со сторонним ПО. В противном случае, придется настраивать Windows.
Совет. Если в режиме «чистой» загрузки система работает корректно, это свидетельствует о том, что причиной сбоя была одна или несколько программ, которые Вы отключили. В такой ситуации методом исключения, т.е. включая программы и службы по одной, выполняя перезагрузку и проверяя работу, можно определить программу, влияющую на работу. Выявив программу, которая влияет на работу, либо оставьте её отключенной, либо удалите, либо свяжитесь с её разработчиком для дальнейшего решения вопроса.
После этого не забудьте восстановить конфигурацию и вернуться в обычный режим загрузки. Кроме того, после «чистой» загрузки вы можете удалить любое приложение, которое, по вашему мнению, может быть источником проблемы и негативно сказывается на производительности системы.
Для того, чтобы отключить режим «чистой» загрузки, на вкладке Общие окна программы Конфигурация системы выберите пункт Обычный запуск. Затем нажмите ОК, затем Перезагрузка.
Как убрать и отключить опцию выбор системы при загрузке ОС Windows 10
Нередкий вопрос, которым задаются многие пользователи компьютеров, это как убрать возможность выбора операционной системы при загрузке Windows 10? Обычно эта проблема возникает из-за мелких сбоев и ошибок в процессе установки новой ОС или при инсталляции Виндовса в неотформатированный раздел жесткого диска. В принципе, это не критическая проблема, и сказывается только на времени включения компьютера. Исправить ее легко можно несколькими простыми способами.
Как отключить выбор операционной системы через настройку параметров
Сначала нужно зайти в параметры Windows, через Пуск и нажав там соответствующую кнопку.
В открывшемся окне зайдите во вкладку «Система», в колонке слева выберите позицию «О системе» и внизу страницы нажмите на строку «Сведения».
В новом окошке кликните по ссылке «Дополнительные параметры», откроется маленькое окно со свойствами.
Тут найдите позицию «Загрузка и восстановление» и нажмите «Параметры», вверху можно выбрать предпочтительную систему для запуска по умолчанию. Далее снять галочку с пункта отображения списка всех ОС, установленных на компьютере, и нажать «Ok».
Важно! Остальные настройки, если вы не разбираетесь в принципах работы Windows, изменять нельзя! Это может привести к сбою в программах.
С использованием Панели управления
Удалить нежелательные варианты можно и с помощью Панели управления. Для этого через главное меню зайдите в меню управления Виндовса. Если в Пуске нет этого пункта, то в дашборд можно попасть, кликнув правой клавишей мышки по Win, и в подменю найти нужную строку.
На домашней странице, в верхнем правом углу нажмите ссылку «Просмотр», здесь нужно выделить – отображать по категориям. Дальше открыть пункт безопасности и зайти в позицию «Система», а далее надо будет повторить те же шаги, что и в выше описанном способе – как отключить выбор ОС через настройки параметров.
При помощи Конфигурации ОС
Чтобы попасть в утилиту настроек конфигурации, зажмите одновременно клавиши «Win+R» и в появившемся окошке введите msconfig.
Откроется панель с общими настройками ОС. Перейдя во вкладку «Загрузки», вы увидите список с доступными вариантами операционок, выберите нужную версию со значением по умолчанию, а остальные можно смело удалить, на действующей Windows это никак не скажется.
Сохранить изменения, и проблема с ненужным выбором при загрузке решена!
Конфигурация системы windows 10
Ответы (11)
* Попробуйте выбрать меньший номер страницы.
* Введите только числа.
* Попробуйте выбрать меньший номер страницы.
* Введите только числа.
Думаю, что это предусмотрено системой.
6 польз. нашли этот ответ полезным
Был ли этот ответ полезным?
К сожалению, это не помогло.
Отлично! Благодарим за отзыв.
Насколько Вы удовлетворены этим ответом?
Благодарим за отзыв, он поможет улучшить наш сайт.
Насколько Вы удовлетворены этим ответом?
Благодарим за отзыв.
Здравствуйте во первых вам это чем нибудь мешает?
У меня так же. Так что это было вшито в систему изначально изменить это не получится!
2 польз. нашли этот ответ полезным
Был ли этот ответ полезным?
К сожалению, это не помогло.
Отлично! Благодарим за отзыв.
Насколько Вы удовлетворены этим ответом?
Благодарим за отзыв, он поможет улучшить наш сайт.
Насколько Вы удовлетворены этим ответом?
Благодарим за отзыв.
Я думаю, что ваш ответ относится к DmitryBykov1993
Был ли этот ответ полезным?
К сожалению, это не помогло.
Отлично! Благодарим за отзыв.
Насколько Вы удовлетворены этим ответом?
Благодарим за отзыв, он поможет улучшить наш сайт.
Насколько Вы удовлетворены этим ответом?
Благодарим за отзыв.
Добрый день! После обновления на windows 10 заметил что в «msconfig» стоит «Выборочный запуск» и никак не могу применить «Обычный запуск» нажимаю ОК и все ровно не сохраняется! Подскажите пожалуйста как исправить?!
Зайдите в диспетчер задач, посмотрите вкладку «Автозагрузка»: состояние всех приложений должно быть «Включено». Если хотя бы одно «Выключено», то будет в «msconfig» именно «Выборочный запуск», и изменить его на «Обычный запуск» не получится.
16 польз. нашли этот ответ полезным
Был ли этот ответ полезным?
К сожалению, это не помогло.
Отлично! Благодарим за отзыв.
Насколько Вы удовлетворены этим ответом?
Благодарим за отзыв, он поможет улучшить наш сайт.
Чистая загрузка Windows 10

При чистой загрузке можно выявить, какая из сторонних программ или служб вызывает неполадки и мешает нормальной работе операционной системы. После обычного запуска Windows некоторые приложения и службы запускаются вместе с ней автоматически и затем работают в фоновом режиме. Под данными программами подразумеваются: антивирусы, служебные программы, системные процессы и другое ранее установленное программное обеспечение. Эти приложения и службы могут вызывать конфликты программного обеспечения.
Чтобы выполнить чистую загрузку нужно быть администратором в системе. В поисковой строке Windows набираем название “Конфигурация системы” или вводим команду msconfig. Далее кликаем по иконке правой кнопкой мыши и выбираем в меню “Запустить от имени администратора”.
Во вкладке “Общие” выбираем раздел “Выборочный запуск” и убираем галочку у пункта “Загружать элементы автозагрузки”.
Во вкладке “Службы” отмечаем пункт “Не отображать службы Майкрософт”, затем нажимаем кнопку “Отключить все”.
Во вкладке “Автозагрузка” нажимаем “Открыть диспетчер задач”.
В окне “Диспетчер задач” и вкладке “Автозагрузка” отключаем каждый запускаемый элемент через правую кнопку мыши или кнопкой в правой нижней части окна.
Затем закрываем диспетчер задач и в окне конфигурации системы жмем “OK”. После перезагрузки компьютера произойдет чистая загрузка Windows. Чтобы вернуть компьютер в обычный режим запуска нужно привести все изменения в исходное состояние.
Share the post «Чистая загрузка Windows 10»
Содержание
- Что делать: обычный запуск или выборочный?
- Что такое выборочный запуск?
- Как мне выйти из выборочного запуска?
- Что означает использование исходной конфигурации загрузки?
- Как вернуть Windows 10 в нормальный режим загрузки?
- Как перейти с выборочного запуска на обычный?
- Запуск диагностики — это то же самое, что и безопасный режим?
- Почему рекомендуется проверить папку автозагрузки?
- Какой запуск по умолчанию следует выбрать?
- Как мне загрузиться при запуске?
- Как отключить диагностику при запуске?
- Как мне нормально загрузить Windows?
- Безопасна ли загрузка с графическим интерфейсом пользователя?
- Как перезагрузить компьютер в обычном режиме?
- Как перейти из безопасного режима в нормальный?
- Как начать выигрыш 10 в безопасном режиме?
- Как выполнить «чистую» загрузку в Windows 10
- Варианты загрузки
- Как выполнить «чистую» загрузку
- Чистая загрузка Windows с помощью средства «Конфигурация системы»
- Загрузка Windows в режиме диагностического запуска
- Запуск Windows в режиме выборочного запуска
- Настройка запуска Windows 7 (msconfig)
- Запуск программы Настройка системы
- Вкладка Общие
- Обычный запуск
- Диагностический запуск
- Выборочный запуск
- Вкладка Загрузка
- Операционная система по умолчанию
- Безопасный режим
- Службы Windows, запускающиеся в безопасном режиме:
- Устройства и драйверы, запускающиеся в безопасном режиме:
- Дополнительные параметры загрузки
- Число процессоров
- Максимальный объем памяти
- Блокировка PCI
- Отладка
- Вкладка Службы
- Вкладка Автозагрузка
- Вкладка Сервис
- Всё про утилиту msconfig.
- Msconfig: выбираем службы и драйверы для Windows
- Msconfig: вкладка Загрузка
- Кнопка Дополнительные параметры загрузки : опции не для всех
- Msconfig: вкладка Службы
- Msconfig: вкладка Автозагрузка
- Msconfig: вкладка Сервис
Что делать: обычный запуск или выборочный?
В списке «Выбор запуска» на вкладке «Общие» вы можете выбрать, чтобы Windows выполняла: «Обычный запуск»: это означает, что Windows запускается как есть, со ВСЕМИ установленными элементами автозагрузки, драйверами и службами. … «Выборочный запуск»: заставляет Windows запускаться только с необходимыми службами и драйверами.
Что такое выборочный запуск?
Режим выборочного запуска позволяет отключить ненужные приложения и службы Windows, которые могут мешать нормальной установке программного обеспечения. Подобно безопасному режиму, вы можете использовать этот мощный инструмент для решения проблем с установкой.
Как мне выйти из выборочного запуска?
Вы можете отключить все запускаемые программы с помощью выборочного запуска или отключить некоторые из них с помощью служебной программы запуска.
…
Выберите Выборочный запуск и снимите флажок Загружать элементы автозагрузки.
Что означает использование исходной конфигурации загрузки?
Использовать исходную конфигурацию загрузки Настраивает компьютер для обработки исходной конфигурации загрузки при запуске вместо той, которую вы создали путем изменения параметров загрузки с помощью утилиты настройки системы.
Как вернуть Windows 10 в нормальный режим загрузки?
Выполните следующие шаги, чтобы включить нормальный запуск:
Как перейти с выборочного запуска на обычный?
Вкладка Общие окна msconfig
Запуск диагностики — это то же самое, что и безопасный режим?
Диагностический запуск позволяет Windows автоматически включать определенные службы и драйверы при запуске. Это золотая середина между безопасным режимом и обычным запуском.
Почему рекомендуется проверить папку автозагрузки?
Папка автозагрузки Windows — это особая папка на вашем компьютере, потому что любые программы, которые вы поместите в нее, будут автоматически запускаться при запуске вашего компьютера. Это позволяет автоматически запускать важное программное обеспечение, поэтому вам не нужно забывать запускать его самостоятельно.
Какой запуск по умолчанию следует выбрать?
Объяснение: Общая вкладка является вкладкой по умолчанию в Конфигурации системы и показывает, как компьютер будет запускаться, по умолчанию должен быть выбран Нормальный запуск.
Как мне загрузиться при запуске?
В Windows нажмите и удерживайте клавишу Shift и выберите параметр «Перезагрузить» в меню «Пуск» или на экране входа. Ваш компьютер перезагрузится в меню параметров загрузки. Выберите опцию «Использовать устройство» на этом экране, и вы можете выбрать устройство, с которого хотите загрузиться, например USB-накопитель, DVD или загрузку по сети.
Как отключить диагностику при запуске?
Отключите элементы автозагрузки и перезапустите Windows:
Как мне нормально загрузить Windows?
Если вы используете Windows 7, загрузите машину и несколько раз нажмите F8. Когда появится меню Advanced Boot Options, выберите Start Windows Normally. Это также может работать на некоторых ПК с Windows 8 или на ПК, обновленных до Windows 10.
Безопасна ли загрузка с графическим интерфейсом пользователя?
Рекомендуемые ответы. Если вы не понимаете разницы, вы, вероятно, вообще не хотите их использовать. Отсутствие загрузки графического интерфейса пользователя просто избавляет от графической движущейся полосы во время запуска. Это экономит несколько секунд, но без этого вы не сможете узнать, зависла ли ваша система во время запуска.
Как перезагрузить компьютер в обычном режиме?
Как перезагрузить компьютер в нормальном режиме
Как перейти из безопасного режима в нормальный?
Самый простой способ отключить безопасный режим — просто перезагрузить устройство. Вы можете выключить устройство в безопасном режиме так же, как и в обычном режиме — просто нажмите и удерживайте кнопку питания, пока на экране не появится значок питания, и коснитесь его. Когда он снова включится, он снова должен быть в нормальном режиме.
Как начать выигрыш 10 в безопасном режиме?
Как запустить Windows 10 в безопасном режиме?
Источник
Как выполнить «чистую» загрузку в Windows 10
Если компьютер стал работать медленно и нестабильно, то обычно пользователи прибегают к стандартным процедурам: проверяют систему на вирусы, выполняют перезагрузку и запускают проверку диска на ошибки. Но что делать, если ПК продолжает испытывать проблемы работоспособности, а вы никак не можете определить их причину?
В самых экстремальных случаях, ряд пользователей выбирают полную переустановку Windows, предполагая, что все проблемы связаны именно с операционной системой. Другие пользователи пытаются удалить и переустановить приложения, считая, что неполадки возникают из-за стороннего ПО.
На официальном сайте Microsoft сообщается:
«Чистая» загрузка системы применяется для запуска Windows с минимальным набором драйверов и программ из автозагрузки. Это помогает устранить конфликты программного обеспечения, возникающие при установке программы или обновления либо при запуске программы в Windows 10, Windows 8.1, Windows 8, Windows 7 или Windows Vista. «Чистая» загрузка также позволяет устранить неполадки или выяснить, какой конфликт является причиной проблемы.
Варианты загрузки
Прежде всего, убедитесь, что вы вошли в систему с помощью учетной записи администратора, потому что вам нужно внести изменения в систему, которые недоступны для ограниченных аккаунтов.
Как выполнить «чистую» загрузку
Если вы хотите использовать проверенный временем метод «чистой» загрузки, то в разделе Конфигурация системы на вкладке Службы и установите флажок Не отображать службы Microsoft. Это означает, что на вашем компьютере будут отображаться только службы, не созданные Microsoft. Отключите все из них, но запомните текущую конфигурации служб (запишите, сделайте скриншот), чтобы после «чистой» загрузки восстановить службы в том же порядке.
После отключения ненужных служб, откройте вкладку Автозагрузка и нажмите на ссылку «Открыть диспетчер задач». Отключите все элементы, но снова сохраните информацию об исходной конфигурации для последующего восстановления.
Теперь вы можете закрыть все окна и перезагрузить компьютер. Если система загружается корректно, и исходная производительность системы восстановлена, то проблемы связаны со сторонним ПО. В противном случае, придется настраивать Windows.
Совет. Если в режиме «чистой» загрузки система работает корректно, это свидетельствует о том, что причиной сбоя была одна или несколько программ, которые Вы отключили. В такой ситуации методом исключения, т.е. включая программы и службы по одной, выполняя перезагрузку и проверяя работу, можно определить программу, влияющую на работу. Выявив программу, которая влияет на работу, либо оставьте её отключенной, либо удалите, либо свяжитесь с её разработчиком для дальнейшего решения вопроса.
После этого не забудьте восстановить конфигурацию и вернуться в обычный режим загрузки. Кроме того, после «чистой» загрузки вы можете удалить любое приложение, которое, по вашему мнению, может быть источником проблемы и негативно сказывается на производительности системы.
Для того, чтобы отключить режим «чистой» загрузки, на вкладке Общие окна программы Конфигурация системы выберите пункт Обычный запуск. Затем нажмите ОК, затем Перезагрузка.
Источник
Чистая загрузка Windows с помощью средства «Конфигурация системы»
Конфигурация системы – это средство, которое помогает определить проблемы, препятствующие правильной загрузке Windows. Можно запустить Windows с выключенными общими службами и программами, которые выполняются во время запуска, а затем снова включать их одну за другой. Если проблема не возникает, когда служба выключена, но возникает, когда ее включают, эта служба может быть причиной проблемы.
В следующей таблице описаны вкладки и настройки средства «Конфигурация системы»:
Содержит список всех служб, которые запускаются при загрузке компьютера, и сведения об их текущем состоянии («работает» или «остановлено»). На вкладке «Службы» можно включить или выключить запуск отдельных служб во время загрузки, чтобы определить, какие службы вызывают проблемы загрузки.
Выберите Скрыть все службы Microsoft, чтобы в списке служб отображались только приложения сторонних разработчиков. Чтобы отключить службу для последующего запуска компьютера, снимите флажок службы. Если на вкладке «Общие» выбран параметр «Выборочный запуск», нужно выбрать параметр «Обычный запуск» или установить флажок службы, чтобы она запускалась при следующей загрузке.
Внимание! Отключение служб, которые обычно запускаются во время загрузки, может привести к неполадкам в работе некоторых программ или к нестабильности системы. Не выключайте службы из списка, пока не убедитесь, что они не критически важны для работы компьютера. Выбор команды Отключить всё не приведет к отключению некоторых защищенных служб Microsoft, необходимых для запуска операционной системы.
Содержит список приложений, которые запускаются при загрузке компьютера, а также имя их издателя, путь к исполняемому файлу и расположение раздела реестра или ярлыка, который запускает приложение.
Чтобы выключить запуск элемента при следующей загрузке, снимите флажок напротив него. Если на вкладке «Общие» выбран параметр «Выборочный запуск», нужно выбрать параметр «Обычный запуск» или установить флажок элемента, чтобы он запускался при следующей загрузке.
Примечание: Отключение запуска приложений, которые обычно выполняются при загрузке, может привести к тому, что связанные с ними приложения будут запускаться медленнее или не будут работать как следует.
Оснащение Содержит для удобства список инструментов диагностики и других расширенных инструментов, которые можно запустить.
Загрузка Windows в режиме диагностического запуска
Если проблема не возникает, воспользуйтесь режимом выборочного запуска, чтобы выяснить причину проблемы, включая и выключая отдельные службы и программы, выполняемые при запуске.
Запуск Windows в режиме выборочного запуска
Если проблема сохранится после перезагрузки, выполните одну или обе (если нужно) задачи:
Источник
Настройка запуска Windows 7 (msconfig)
Настройка системы – это диагностический инструмент, созданный для настройки параметров запуска Windows 7, в целях выявления причин неполадок в работе компьютера и операционной системы. С помощью программы «Конфигурация системы» можно выявить драйверы, программы и компоненты, из-за некорректной работы которых возникают ошибки во время запуска и функционирования Windows 7.
Запуск программы Настройка системы
Вкладка Общие
На вкладке Общие можно выбрать один из трех вариантов запуска операционной системы:
Обычный запуск
В этом режиме Windows 7 запускается обычным способом. «Обычный запуск» используется, когда нет проблем с загрузкой ОС или после устранения неполадок.
Диагностический запуск
В режиме диагностического запуска вместе с Windows запускаются только основные службы и драйверы, необходимые для функционирования операционной системы и компьютера. Если при включенном диагностическом запуске проблема не исчезает, то скорее всего, повреждены основные файлы и драйверы Windows. Если при включенном диагностическом запуске проблем нет, то нужно воспользоваться режимом Выборочный запуск.
Выборочный запуск
В этом режиме запуск Windows 7 производится с использованием основных служб и драйверов, а также других служб и автоматически загружаемых программ, выбранных пользователем. Доступны три дополнительных параметра:
Выборочный запуск нужно использовать, если диагностический запуск прошел без ошибок. Поочередно включайте дополнительные службы и программы, и отслеживайте работу системы до тех пор, пока не выявите причину ошибок.
Вкладка Загрузка
На вкладке Загрузка находятся детальные настройки параметров запуска Windows 7.
Операционная система по умолчанию
Если на компьютере установлено несколько операционных систем, можно назначить любую из них загружаемой по умолчанию. Чтобы сделать это, выделите нужную операционную систему и нажмите кнопку Использовать по умолчанию.
Также можно установить произвольное время задержки меню мультизагрузки, установив время в секундах в поле Таймаут.
Чтобы удалить операционную систему из списка, выделите её и нажмите кнопку Удалить.
Безопасный режим
Безопасный режим – это режим работы операционной системы с ограниченным набором служб, устройств и драйверов, необходимых для функционирования компьютера.
Службы Windows, запускающиеся в безопасном режиме:
Устройства и драйверы, запускающиеся в безопасном режиме:
Установите флажок Безопасный режим и выберите один из вариантов загрузки:
Минимальная – запуск проводника Windows 7 в безопасном режиме с использованием только основных устройств, драйверов и служб Windows, без поддержки сети.
Другая оболочка – загрузка командной строки, основных устройств, драйверов и служб Windows 7. Проводник и сетевые компоненты отключены.
Восстановление Active Directory – запуск проводника Windows 7 в безопасном режиме с использованием только основных служб, устройств и драйверов, а также службы каталогов Active Directory.
Сеть – запуск Проводника Windows 7 в безопасном режиме с использованием только основных компонентов операционной системы, а также следующих сетевых компонентов:
Также на вкладке Загрузка можно включить следующие функции:
Журнал загрузки – вся информация о процессе загрузки Windows 7 сохраняется в файл %SystemRoot%/Ntbtlog.txt.
Базовое видео – загружаются стандартные драйверы VGA вместо драйверов, соответствующих видеокарте.
Информация об ОС – во время загрузки Windows 7 отображаются названия загружаемых драйверов.
Сделать эти параметры загрузки постоянными – если этот параметр включен, то измененные вами настройки системы можно будет отменить только вручную. Отменить изменения путем выбора режима «Обычный запуск» на вкладке «Общие» не получится. Также вы не сможете отменить изменения с помощью функции Использовать оригинальную конфигурацию загрузки на вкладке Общие.
Дополнительные параметры загрузки
Чтобы настроить дополнительные параметры загрузки Windows 7, на вкладке Загрузка нажмите кнопку Дополнительные параметры.
Число процессоров
С помощью этого параметра можно ограничить количество как реальных, так и виртуальных процессоров, используемых в системе. Установите флажок и с помощью раскрывающегося списка укажите количество процессоров, которое нужно использовать начиная со следующего запуска системы.
Максимальный объем памяти
С помощью этого параметра можно ограничить объем физической оперативной памяти, используемый операционной системой. Установите флажок и в текстовом поле задайте максимальный объем ОЗУ (в мегабайтах), который будет использоваться системой начиная со следующего запуска.
Блокировка PCI
Если этот параметр включен, то операционная система не распределяет ресурсы ввода-вывода и прерывания на шине PCI. При этом ресурсы ввода-вывода и памяти, заданные в BIOS, сохраняются.
Отладка
Если этот параметр включен, можно задать глобальные параметры отладки в режиме ядра для разработчиков драйверов устройств.
Вкладка Службы
Вкладка Службы содержит список служб, запускающихся автоматически при загрузке Windows 7. Все эти службы условно поделены на две категории:
При выявлении причин неполадок, возникающих во время запуска или работы Windows 7, нужно выполнить следующие действия:
1. На вкладке Общие:
2. На вкладке Службы:
3. Перезагрузите компьютер.
Если после перезагрузки неполадки не возникают, то системные компоненты Windows 7 исправны, а причина ошибок, скорее всего, заключается в некорректной работе одной или нескольких сторонних служб. Чтобы выявить, какая именно служба вызывает сбой, включайте по одной службе, перезагружайте компьютер и следите за состоянием системы.
Если после отключения сторонних служб система по-прежнему работает с ошибками, то, вероятно, повреждены базовые компоненты операционной системы. Чтобы выявить причину ошибок, выполните следующие действия.
1. Снимите флажок Не отображать службы Майкрософт.
2. Отключите все службы Microsoft, затем включайте их по одной, перезагружайте компьютер и следите за изменениями до тех пор, пока не выявите все службы, вызывающие сбой.
Вкладка Автозагрузка
Вкладка Автозагрузка содержит список программ, автоматически запускающихся вместе с Windows 7.
Если в работе Windows 7 возникают проблемы, то можно попытаться определить причину неполадок путем поочередного отключения автоматического запуска программ. Чтобы выявить, какая именно программа вызывает сбой, выключите автозагрузку всех программ, а затем включайте по одной программе, перезагружайте компьютер и следите за состоянием системы.
Чтобы программа не запускалась вместе с Windows 7, нужно снять флажок рядом с её названием и нажать кнопку Применить.
Вкладка Сервис
Вкладка Сервис позволяет быстро запустить средства настройки, администрирования и диагностики Windows. Выделите нужное средство и нажмите кнопку Запуск.
О программе – вывод на экран информации о версии Windows 7, установленной на компьютере.
Изменение параметров контроля учетных записей – настройка UAC – компонента безопасности Windows 7, запрашивающего подтверждение действий, требующих прав администратора.
Центр поддержки – основное место для просмотра оповещений и совершения действий, которые помогают нормальной работе Windows 7. В Центре поддержки перечислены важные сообщения о параметрах безопасности и обслуживания компьютера, которые требуют внимания пользователя.
Устранение неполадок Windows – набор средств для автоматического устранения некоторых распространенных проблем при работе с сетью, аппаратным обеспечением и устройствами, связанными с использованием Интернета, а также проблемы совместимости программ.
Управление компьютером – набор инструментов для управления оборудованием, программным обеспечением и сетевыми компонентами Windows 7.
Сведения о системе – компонент Windows 7, отображающий подробные сведения о конфигурации оборудования, компонентах и программном обеспечении компьютера, включая драйверы.
Просмотр событий – средство для просмотра подробных сведений о важных событиях, возникающих в системе (например, ненадлежащий запуск программ или обновлений, загружаемых автоматически). Эти сведения могут быть полезны для устранения неполадок и ошибок в Windows 7 и установленных программах.
Программы – средство «Программы и компоненты» Windows 7, предназначенное для включения и отключения компонентов Windows 7, а также для удаления программ или изменения их конфигурации.
Свойства системы – основные сведения об оборудовании и операционной системе. Версия и статус активации Windows 7, индекс производительности, имя компьютера, имя домена и параметры рабочей группы.
Свойства обозревателя – параметры браузера Internet Explorer.
Конфигурация IP-протокола – просмотр и настройка сетевого адреса компьютера (в командной строке).
Системный монитор – мощное средство диагностики и мониторинга производительности, встроенное в Windows 7.
Монитор ресурсов – средство для просмотра сведений об использовании процессора, жесткого диска, сети и памяти в режиме реального времени.
Диспетчер задач – отображает приложения, процессы и службы, которые в данный момент запущены на компьютере. С его помощью можно контролировать производительность компьютера или завершать работу приложений, которые не отвечают. Мониторинг состояния сети и просмотр параметров ее работы.
Командная строка – функция Windows 7, предоставляющая возможность ввода команд MS-DOS и других команд без графического интерфейса пользователя.
Редактор реестра – инструмент, предназначенный для просмотра и изменения параметров в системном реестре, в котором содержатся сведения о работе компьютера.
Источник
Всё про утилиту msconfig.
В статье рассказывается о том, что из себя представляет утилита msconfig, каковы её основные полезности и как правильно ей пользоваться, чтобы решать возникающие проблемы с Windows и подготавливать почву для тестирования ошибок.
Среди прочих ремонтных утилит из состава Windows, msconfig.exe (она же утилита Конфигурации системы) безусловно стоит особняком. Её наиболее часто используют для:
Утилита конфигурации представляет собой окно из нескольких вкладок, причём в последней версии Windows одна из них ( Автозагрузка ) перекочевала в Диспетчер задач. Msconfig.exe запускается несколькими вариантами, самый простой из них:
WIN+R->msconfig
Проверим каждую из вкладок:
Msconfig: выбираем службы и драйверы для Windows
Первой вкладкой будет Общие. Здесь нас встретят несколько пунктов, характеризующих вариант запуска служб и драйверов.
Msconfig: вкладка Загрузка
В следующей вкладке отображается список систем Windows так, как их загрузчик видит. Так, если у вас второй установлена Линукс, загрузчик справедливо об этом понятия не имеет. То же самое касается и ОС Windows различных поколений: когда была в моде Windows XP, её загрузчик про Windows 7 или 10 и слыхом не слыхивал. Так что про Windows 10 в загрузчике от Windows XP ничего нет. Но вот 10-ка про предыдущие версии ОС Microsoft уже всё знает, так что они прекрасно могут сосуществовать на одном компьютере. Но в целях безопасности коррекция списка систем в данной части окна исключена: не переименовать, ни удалить отсюда, ни переставить местами вы их не сможете, так как утилите таких прав не предоставлено. Данная опция представлена чисто информативно.
Слева находятся специальные параметры загрузки. Среди них пресловутый Безопасный режим, который полностью исключает запуск программ и драйверов, кроме тех, что установлены системой. Причём, помимо самого варианта, для Безопасного режима можно установить дополнительные параметры, в числе которых:
Функционал утилиты продолжается следующим столбцом настроек, которые позволят пользователю изменить некоторые параметры загрузки и в Безопасном режиме и в обычном. Как то:
Кнопка Дополнительные параметры загрузки : опции не для всех
Единственно доступной кнопкой в этом квадранте окна является Дополнительные параметры загрузки, где можно заставить данную копию Windows запуститься, либо игнорируя данные от BIOS или наоборот строго им следуя (эта часть вкладки осталась разработчиками на бета-стадии: они пропихнули некоторые настройки для тестирования, да так их там и «забыли»).
Например, можно попросить запуститься Windows с ОГРАНИЧЕННЫМ набором процессоров и объёмом физической памяти. Однако вопреки некоему неверному мнению в попытке ускорить запуск Windows, указание на максимальное количество процессоров и весь объём RAM в момент включения НИКАК не отразится на скорости загрузки.
Далее, если на вашем компьютере пустуют PCI шины или версия Windows безнадёжно стара, можно попросить систему тратить при этом время на перераспределение ресурсов:
Но ваша система может быть настроена так, что перераспределение ресурсов I/O и IRQ по шине PCI (а именно этим данный чек-бокс и занимается) вызовет системный сбой при загрузке, и вы неизбежно столкнётесь с ошибкой запуска: это будет либо чёрный экран либо BSOD. Если вы столкнулись с этой проблемой, попробуйте загрузиться в Безопасном режиме и убрать «чек» с пункта или придётся очищать память CMOS батарейкой или джампером. Ничего страшного — всё поправимо. Вобщем экспериментируя в этой части msconfig, помните:
По умолчанию Windows бросает все силы и ресурсы на запуск, причём это она делает на основании результатов POST проверки, проводимой чипом CMOS под управлением чип-программы BIOS. При этом параметры запуска и работы система подбирает под себя ВСЯКИЙ РАЗ при загрузке, и в этот процесс лучше не вмешиваться.
Следующая опция отладки — ещё более неизведанный для простого смертного инструмент тест-функции для разработчиков драйверов под новые устройства. Работа с потенциальными драйверами производится на уровне ядра системы, и для работы необходимо использовать специальный канал управления. Он подсвечивается сразу после того, как активируется эта опция. Дебаггер/отладчик (типа WinDbg ), подключаемый по указанному порту, позволит проработать исследуемое устройство. Однако, если Windows не обнаружит его на порту по умолчанию COM1 (при неправильных настройках самого отладчика), система очень даже может зависнуть. Простым пользователям, не использующих отладку при разрешении проблем или решения задач, связанных с разработкой ПО под Windows, здесь делать нечего.
Msconfig: вкладка Службы
Здесь всё просто. В списке представлены службы, которые запускаются с загрузкой и работают прямо сейчас. Полезным здесь часто является опция Не отображать службы Microsoft, если нас интересуют загружаемые вместе с Windows программы со стороны. Выставлением или снятием галочки можно проверять влияние той или иной программы на запуск, если вы собираетесь выцепить виновника нестабильной работы.
Применяемые здесь настройки сочленяются с настройками во вкладке Общие. Как только добавите или снимите службу в этом списке, вариант запуска в первой вкладке изменится на Выборочный.
Msconfig: вкладка Автозагрузка
В Windows 10 содержимое вкладки переехало в Диспетчер задач, а вот владельцы предыдущих версий могли прямо отсюда хоть как-то контролировать постоянно расширяющий список программ, которые запускались вместе с Windows, замедляя процесс загрузки. Плюсом фоном зависая в числе запущенных процессов, замедляя и работу в текущем сеансе:
список автоматически загружаемых программ теперь здесь
а вот автозагрузку в windows 7 можно было контролировать из msconfig
Msconfig: вкладка Сервис
Вкладка, в отличие от предыдущих, позволяет запускать выбранный процесс прямо сейчас с помощью кнопки Запуск. Причём это делается от имени администратора с указанием полного пути к исполнительному файлу в системной директории. Все перечисленные здесь утилиты — не абы что, а те, что принадлежат к числу ремонтных или статистических. Знание того, какие средства отсюда доступны, может здорово сэкономить время без знания быстрых команд Windows.

Источник
Применение сторонних утилит для настройки Windows уже давно стало традицией среди пользователей, а стоило бы знать, что множество параметров операционной системы можно настроить ее же средствами, не прибегая к сторонним и подчас платным инструментам. Чего стоит только одна PowerShell вкупе с командной строкой. Впрочем, речь сегодня пойдет не о них, а о MSConfig — замечательной во многих отношениях штатной утилите, предназначенной для управления автоматически запускаемыми процессами и процедурой загрузки Windows.
В настоящее время утилита MSConfig используется в основном при проведении различного рода диагностических работ.
Сама тулза диагностическим инструментом не является, она позволяет последовательно отключать службы, второстепенные драйвера и элементы автозагрузки, исключая их потенциально негативное влияние на работу Windows и помогая таким образом установить виновника неполадки. Другой пример использования MSConfig — включение безопасного режима Windows, также служащего для проведения диагностических и ремонтных работ.
Реже утилита используется для тестирования работы операционной системы и программного обеспечения в условиях предоставления ограниченного объема ресурсов процессора и оперативной памяти. Кроме того, MSConfig может служить в качестве инструмента управления приоритетами загрузки нескольких операционных систем, если таковые установлены на одном компьютере. Наконец, MSConfig можно использовать как своего рода лаунчер для запуска некоторых средств администрирования.
Но обо всём по порядку.
Немного истории
MSConfig впервые появилась в Windows 98 как инструмент управления режимами загрузки и запускающимися при старте операционной системы службами и приложениями. В Windows 2000 разработчики Microsoft почему-то решили ее убрать, но в XP вернули на место, где она и остается по сей день. В Windows 98 MSConfig значительно отличалась от того инструмента конфигурации, который имеется сейчас в Windows 10. Поскольку в ранних версиях системы еще не было реестра, а настройки хранились в конфигурационных файлах, в MSConfig присутствовали одноименные вкладки, предоставляющие доступ к этим файлам.
Например, переключившись на вкладку System.ini, пользователь мог настроить загрузку служб и драйверов, прописанных в файле system.ini, аналогичным образом обеспечивался доступ к системным настройкам из вкладок Win.ini, Config.sys и Autoexec.bat. Доступ к объектам автозагрузки предоставлялся на вкладке Startup, а доступ к режимам загрузки Windows — на вкладке «Общие» и только с переносом системных настроек в реестр вкладки получили соответствующие настройкам названия. После этого MSConfig почти не менялся, если не брать в расчет внешний вид окна и вкладку «Автозагрузка», инструментарий которой в Windows 8 был перемещен в Диспетчер задач.
MSConfig в Windows 10
В Windows 10 утилита MSConfig является точной копией себя же самой в Windows 8.1. Ее исполняемый файл msconfig.exe располагается в каталоге System32, запустить ее можно разными способами — одноименной командой из окошка «Выполнить».
Из командной строки и PowerShell.
Из адресной строки Проводника.
Через оснастку классической панели управления «Администрирование», а также через системный поиск.
Небольшое по размерам окошко утилиты содержит пять вкладок: Общие, Загрузка, Службы, Автозагрузка и Сервис. Четвертая вкладка Автозагрузка в Windows 10 не содержит никаких опций за исключением ссылки на Диспетчер задач.
Это своего рода рудимент и, скорее всего, в следующих версиях вкладка будет удалена.
MSConfig — Общие
Опции первой вкладки «Общие» определяют режим запуска операционной системы.
Всего режимов три:
• Обычный запуск — Стандартный запуск операционной системы, загружающейся со всеми службами и элементами автозагрузки, в том числе потенциально небезопасными. Активен по умолчанию.
• Диагностический запуск — В этом «чистом» режиме Windows 10 запускается без сторонних служб, программ, элементов автозагрузки и драйверов. Используется при удалении сомнительного программного обеспечения, которое не удается деинсталлировать в обычном режиме работы, а также получения доступа к ключевым средствам администрирования, которые по какой-то причине оказались недоступными.
• Выборочный запуск — По сути, то же самое что и диагностический запуск, только с возможностью более гибкой настройки. Так, вы можете выбрать, какой именно набор стартующих вместе с Windows модулей следует отключать, а какой нет. Для выборочного отключения в этом режиме доступны элементы автозагрузки, системные службы и альтернативная конфигурация загрузчика. Последний пункт включен по умолчанию и недоступен для управления. Активируется он только в том случае, если вы измените конфигурацию загрузки на второй вкладке — очень удобно, когда нужно быстро восстановить дефолтные параметры загрузки системы.
MSConfig — Загрузка
Пожалуй, самая интересная вкладка в оснастке MSConfig. Переключившись на нее, в верхней части окна вы увидите как минимум одну запись, содержащую название установленной системы. Если у вас установлено несколько версий Windows, количество записей будет соответствующим. Вы можете управлять записями загрузчика, выбирая одну из систем в качестве загружаемой по умолчанию. Помимо предоставления списка установленных на одном компьютере ОС Windows, ее инструменты позволяют управлять параметрами загрузки — загружать систему в безопасном режиме.
При этом предлагается на выбор использование четырех параметров.
• Параметр «Минимальная загрузка» обеспечивает работу безопасного режима с отключенными сетевыми драйверами и элементами автозагрузки, но с полноценным графическим интерфейсом.
• Если же вы выберите параметр «Другая оболочка», то единственным доступным инструментом управления в Windows 10 окажется командная строка. Интернет при этом так же работать не будет.
• Параметр «Восстановление Active Directory» загружает систему в обычном безопасном режиме с GUI и со службами активных каталогов. Используется в основном системными администраторами при решении проблем в сетевом окружении.
• Наконец, параметр «Сеть» загружает Windows 10 в безопасном режиме с GUI и с возможностью подключения к интернету.
Обратите также внимание на блок параметров «Без GUI», «Журнал загрузки», «Базовое видео» и «Информация об ОС». Непосредственного отношения к безопасному режиму они не имеют и используются в качестве дополнительных настроек.
• Без GUI — Используется при отладке системы. При загрузке Windows не отображается экран приветствия.
• Журнал загрузки — Если задействовать этот параметр, сведения о запущенных вместе с операционной системой драйверах и службах будут записаны в лог ntbtlog.txt, сохраняемый обычно в корневую папку Windows. Используется, когда нужно выяснить, на каком автозагружаемом драйвере или службе произошел сбой.
• Базовое видео — Параметр загружает только стандартный видеодрайвер Microsoft. Пригодится, если по какой-то причине у вас слетел родной драйвер видеокарты.
• Информация об ОС — Используется вместе с «Без GUI», выводит в процессе загрузки список загружаемых драйверов.
• Таймаут — Отдельный параметр, позволяющий задать период времени, в течение которого на загрузочном экране будет отображаться список установленных рядом с основной Windows систем.
На этой же вкладке имеется кнопка «Дополнительные параметры загрузки», открывающая настройки тестирования загрузки ОС в нестандартных условиях. К примеру, вы можете попробовать загрузить Windows 10 с ограниченным количеством ядер процессора и объемом оперативной памяти, проигнорировать «рекомендации» BIOS, которыми ОС руководствуется при загрузке и даже протестировать только что разработанный драйвер под новое устройство.
А так, по большому счету эти функции вам не нужны, поскольку изменение объема выделяемых ресурсов никак не отразится на скорости загрузки, что же касается блокировки PCI и прочих опций, игры с ними могут привести к падению системы или ее зависанию.
MSConfig — Службы
Здесь всё намного проще. На этой вкладке вы можете отключить все или некоторые сторонние и системные службы. Последовательное отключение служб применяется в рамках диагностики, позволяя выявить виновника проблем в работе операционной системы. «Службы» частично дублируют функционал вкладки «Общие», в чём вы можете убедиться, отключив любую службу — вариант запуска на вкладке «Общие» автоматически переключиться на «Выборочный запуск».
MSConfig — Сервис
Дополнительная вкладка, содержащая список команд для запуска наиболее часто используемых инструментов администрирования. Здесь вы найдете опции для запуска командной строки, редактора реестра, восстановления системы, разных мониторов и прочих плюшек.
Ничего руками вводить не нужно, просто выбираем необходимый элемент и жмем кнопку «Запуск».
Итог
По большому счету это всё, что следовало знать об этом полезном инструменте. Утилита MSConfig очень удобна, когда нужно загрузить Windows в безопасном режиме, быстро отключить загружающиеся вместе с операционной системой компоненты или запустить какую-нибудь системную оснастку. Что касается безопасности, навредить системе с ее «помощью» вряд ли получится, поэтому после ознакомления с основными функциями, на вооружение утилита может быть взята даже начинающими пользователями.
Загрузка…
Нередкий вопрос, которым задаются многие пользователи компьютеров, это как убрать возможность выбора операционной системы при загрузке Windows 10? Обычно эта проблема возникает из-за мелких сбоев и ошибок в процессе установки новой ОС или при инсталляции Виндовса в неотформатированный раздел жесткого диска. В принципе, это не критическая проблема, и сказывается только на времени включения компьютера. Исправить ее легко можно несколькими простыми способами.
Как отключить выбор операционной системы через настройку параметров
Сначала нужно зайти в параметры Windows, через Пуск и нажав там соответствующую кнопку.
В открывшемся окне зайдите во вкладку «Система», в колонке слева выберите позицию «О системе» и внизу страницы нажмите на строку «Сведения».
В новом окошке кликните по ссылке «Дополнительные параметры», откроется маленькое окно со свойствами.
Тут найдите позицию «Загрузка и восстановление» и нажмите «Параметры», вверху можно выбрать предпочтительную систему для запуска по умолчанию. Далее снять галочку с пункта отображения списка всех ОС, установленных на компьютере, и нажать «Ok».
Важно! Остальные настройки, если вы не разбираетесь в принципах работы Windows, изменять нельзя! Это может привести к сбою в программах.
С использованием Панели управления
Удалить нежелательные варианты можно и с помощью Панели управления. Для этого через главное меню зайдите в меню управления Виндовса. Если в Пуске нет этого пункта, то в дашборд можно попасть, кликнув правой клавишей мышки по Win, и в подменю найти нужную строку.
На домашней странице, в верхнем правом углу нажмите ссылку «Просмотр», здесь нужно выделить – отображать по категориям. Дальше открыть пункт безопасности и зайти в позицию «Система», а далее надо будет повторить те же шаги, что и в выше описанном способе – как отключить выбор ОС через настройки параметров.
При помощи Конфигурации ОС
Чтобы попасть в утилиту настроек конфигурации, зажмите одновременно клавиши «Win+R» и в появившемся окошке введите msconfig.
Откроется панель с общими настройками ОС. Перейдя во вкладку «Загрузки», вы увидите список с доступными вариантами операционок, выберите нужную версию со значением по умолчанию, а остальные можно смело удалить, на действующей Windows это никак не скажется.
Сохранить изменения, и проблема с ненужным выбором при загрузке решена!
Сбои и ошибки в работе операционной системы Windows могут быть следствием различных причин. Самые частые из них — проникновение в компьютер вредоносного ПО, проблемы с аппаратными составляющими, некорректная работа программ и служб, в частности, таковых от сторонних разработчиков. Последнюю причину исследуют, как правило, уже после того, как Windows будет проверена на предмет наличия вредоносного ПО и проблемной работы драйверов. Если эти возможности исключены, следующий этап поиска причин проблем — чистая загрузка Windows.
Режим чистой загрузки — это специальный режим работы, в котором система Windows запускается без программ и служб сторонних разработчиков. Если при запуске компьютера в этом режиме не возникает ошибок, значит проблема вызвана одной из программ или служб, прописанных в автозагрузке. Принципом работы чистая загрузка схожа с режимом безопасной загрузки, тем не менее, это разные режимы. Режим чистой загрузки Windows предусматривает запуск некоторых драйверов, тогда как безопасный режим, в рамках которого запускаются только основные системные службы и драйвера, используется, в частности, для решения проблем с последними.
Режим чистой загрузки настраивается в рабочей Windows и вступает в силу после перезагрузки. В режиме чистой загрузки операционная система тестируется на предмет наличия тех неполадок, что имеют место быть при её обычном использовании. Если этих неполадок в режиме чистой загрузки не наблюдается, это означает, что их причина лежит в работе как раз тех программ и служб, что были отключены. Дальнейшая работа по поиску конкретной программы или службы будет заключаться в тестировании Windows с постепенным включением по одной программ и служб. Каждую из них нужно будет включить, перезагрузиться и тестировать работу системы, чтобы методом исключения определить, какая конкретно программа или служба является источником проблем.
Чтобы попасть в режим чистой загрузки для версий Windows 8.1 и 10, жмём клавиши Win+R и в поле службы «Выполнить» вводим:
msconfig
Жмём Enter.
Откроется окно конфигурации системы. Переходим на вкладку «Службы» и ставим галочку на опции внизу «Не отображать службы Microsoft». После этого жмём кнопку «Отключить все».
Далее переходим на вкладку «Автозагрузка» и кликаем надпись «Открыть диспетчер задач».
Откроется окно диспетчера задач на нужной вкладке «Автозагрузка». Здесь необходимо поочерёдно отключить каждый объект автозагрузки. Опция отключения станет доступной при вызове на каждом из них контекстного меню. Или можно использовать кнопку «Отключить» внизу окна.
После чего можно закрыть диспетчер задач. Вернувшись в окно конфигурации системы, жмём кнопку «Применить», затем «Ок».
После нажатия «Ок» появится системное уведомлением с предложением перезагрузиться. Перезагружаемся.
Для Windows 7 процедура чуть упрощена. В раздел конфигурации системы попадём тем же способом, что указан для Windows 8.1 и 10 — вызываем службу «Выполнить» клавишами Win+R, вводим msconfig и жмём Enter. Но прежде переключения на вкладку «Службы» в первой же вкладке «Общие» ставим галочку на пункте «Выборочный запуск» и снимаем галочку с предустановленного пункта «Загружать элементы автозагрузки».
Только затем переключаемся на вкладку «Службы», ставим галочку на опции внизу «Не отображать службы Microsoft», жмём кнопку «Отключить все», а затем «Ок».
Перезагружаемся.
Процесс поочерёдного включения программ и служб в режиме чистой загрузки для всех трёх версий Windows — 7, 8.1 и 10 — одинаков. Открываем раздел конфигурации тем же способом, что указан выше для включения чистой загрузки. Переключаемся на вкладку «Службы» и снова ставим галочку на опции «Не отображать службы Microsoft». Затем ставим галочку на одной из служб, которую планируем тестировать, жмём «Применить», затем «Ок».
Перезагружаемся.
Тестируем. И так с каждой службой.
Если со службами всё в порядке, нужно поочерёдно проверить работу Windows без программ в автозагрузке. В системе Windows 7 в окне конфигурации на первой вкладке «Общие» устанавливаем назад галочку «Загружать элементы автозагрузки» в пункте «Выборочный запуск».
Затем переключаемся на вкладку «Автозагрузка» кнопкой «Отключить все» убираем все объекты из автозагрузки, а потом поочерёдно включаем лишь отдельные. Далее следует стандартный набор — кнопки «Применить», «Ок» и перезагрузка.
В системах Windows 8.1 и 10 для включения объектов автозагрузки достаточно вызвать диспетчер задач (Ctrl+Shift+Esc) и переключиться на вкладку «Автозагрузка». Дальше как отключали объекты автозагрузки, так их теперь и включаем — с помощью соответствующей опции в контекстном меню, вызванном на каждом из объектов, или кнопки «Включить» внизу окна.
После перезагрузки можем тестировать работу системы без того или иного объекта в автозагрузке.
Как отключить режим чистой загрузки Windows
Для отключения режима чистой загрузки снова отправляемся в раздел конфигурации системы. В любой из версий Windows — 7, 8.1 или 10 — на первой же вкладке «Общие» выбираем пункт «Обычный запуск». Далее жмём «Применить», «Ок» и перезагружаемся.
Если объекты автозагрузки не включались поочерёдно при их тестировании, соответственно, возвращаем их в исходное включённое состояние, как указано в предыдущем пункте статьи.
Программа AnVir Task Manager как альтернатива или дополнение к чистой загрузке Windows
Если при тестировании в режиме чистой загрузки Windows проблемная служба будет найдена, её можно отключить. Если это проблемная программа, и, если её использование не принципиально, от неё можно избавиться, удалив. В крайнем случае ничто не мешает обратиться к разработчику проблемного ПО или поискать решение на специализированных сайтах и форумах. Но может случиться и так, что в рамках работы режима чистой загрузки Windows проблема не будет найдена. Ведь в режиме чистой загрузки, как упоминалось, всё равно будут работать драйвера и системные службы. В этом случае можно прибегнуть к помощи бесплатной программы AnVir Task Manager.
AnVir Task Manager — функциональная программа, в состав которой входят много различных функций; это и системный твикер, и продвинутый диспетчер задач, и автозагрузка Windows с отображением всех, даже подробных объектов типа библиотек DLL и возможностью управлять ими. Функционал автозагрузки в представлении программы AnVir Task Manager можно использовать либо как альтернативу режиму чистой загрузки, либо в качестве дополнительного инструмента на тот случай, если в процессе работы последнего неполадки не будут выявлены.
В окне запущенной программы AnVir Task Manager переключаемся на вкладку «Автозагрузка», кликаем раздел «Все записи» и увидим, собственно, всё то, загружается вместе с Windows — программы, службы, драйвера, кодеки, библиотеки DLL и т. п. Чтобы отключить тот или иной объект из автозагрузки, кликам его, вызываем контекстное меню и выбираем «Отключить (Карантин)».
После чего перезагружаемся и тестируем работу Windows. Включить отключённый объект автозагрузки, если он не является источником проблем, можно обратным способом — вызываем на нём контекстное меню и жмём «Разрешить».
Скачать AnVir Task Manager в её бесплатной редакции Free можно на официальном сайте программы
http://www.anvir.com/
Утилита настройки системы, широко известная как MSCONFIG, позволяет настроить поведение Windows при запуске. Это позволяет пользователям устранять проблемы, связанные со временем загрузки, стабильностью и производительностью. Сообщалось, что Windows 10 застревает при выборочном запуске, что означает, что некоторые вещи никогда не загружаются при запуске компьютера. Если вы столкнулись с этой проблемой, этот пост может помочь вам решить эту проблему.
MSConfig предлагает три режима:
- Нормальный запуск,
- Диагностический запуск, или
- Выборочный запуск.
Когда Windows застревает при выборочном запуске, то даже при выборе параметра «Обычный запуск» этот параметр может измениться на параметр «Выборочный запуск» при перезагрузке компьютера.
Если нормальный запуск возвращается к выборочному запуску, поскольку MSCONFIG не может выбрать или сохранить настройки после перезагрузки, попробуйте следующее:
- Введите MSConfig в командной строке (Win + R) и нажмите клавишу Enter.
- Перейдите на вкладку Boot
- Щелкните кнопку Advanced Options (Дополнительные параметры).
- Очистить все, что там выделено
- Щелкните по кнопке ОК.
- Перезагрузите компьютер, и теперь все должно нормально загрузиться.
Microsoft упоминает, что для параметра Обычный запуск возвращается значение Выборочный запуск, если вы выбираете любой из параметров в диалоговом окне «Дополнительные параметры загрузки» в MSCONFIG. Такое поведение является особенностью.
Кроме того, если какая-либо из служб была отключена или изменена со значения по умолчанию, компьютер установит тип запуска как Выборочный. Перейдите на вкладку Services, а затем проверьте, не отключено ли что-нибудь, включите его.
Выборочный запуск — неплохая вещь. В большинстве случаев многие службы запускаются одновременно с запуском компьютера, что снижает производительность системы. Это помогает вам устранять неполадки. Если вы столкнулись с проблемой, вам, возможно, придется просмотреть список один за другим и проверить, отключена ли или отмечена ли конкретная служба или опция, и изменить ее.
Надеюсь, этот пост помог вам понять, почему режим запуска постоянно менялся, и теперь вы можете нормально загружаться.
.