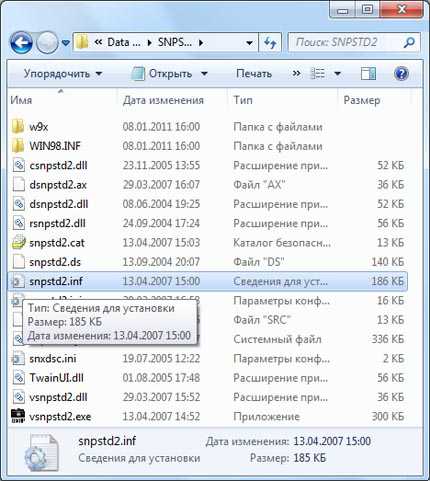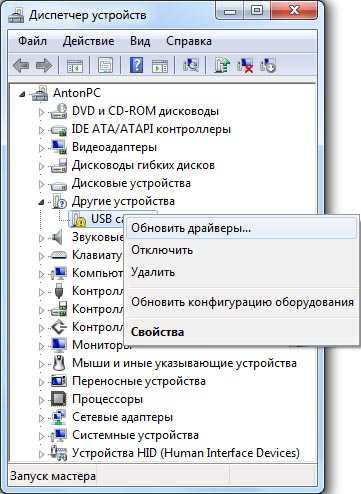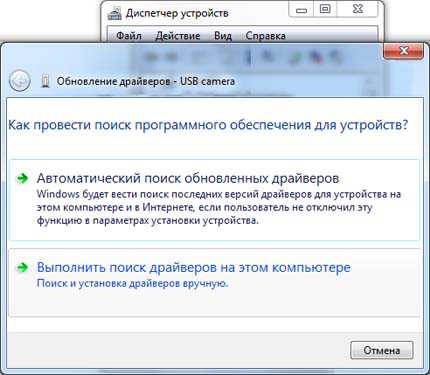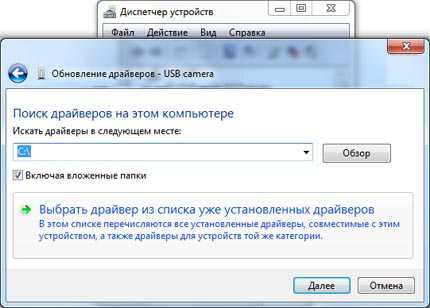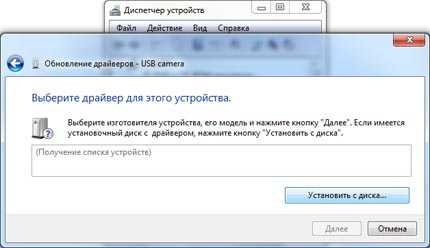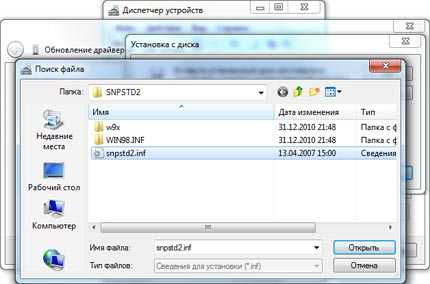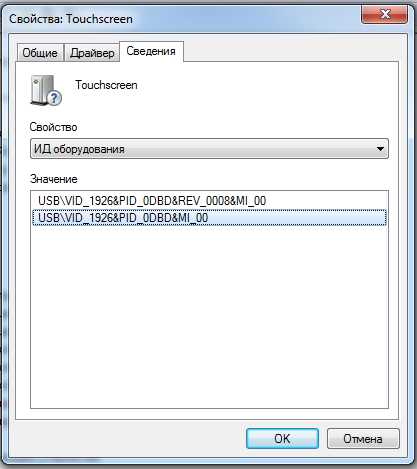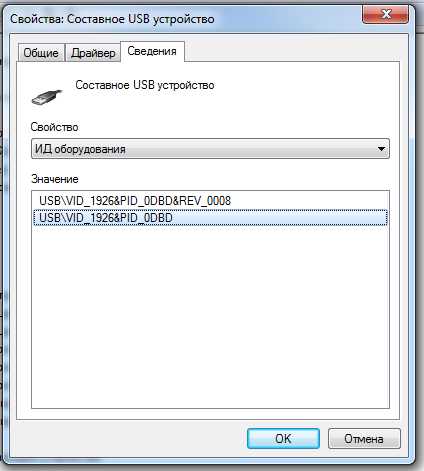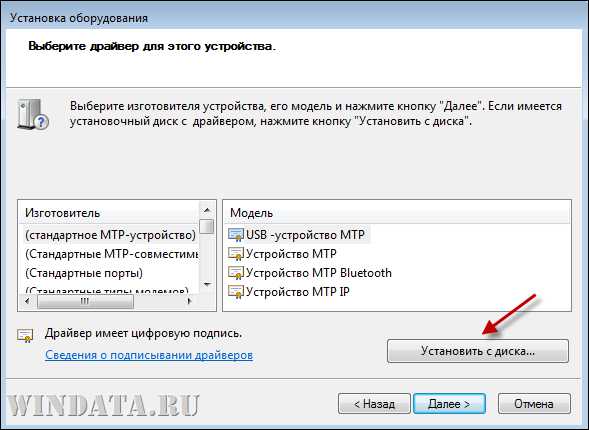Известно, что драйвера устройств могут быть установлены разными способами. Большая часть драйверов устанавливается как обычные программы, то есть запуском исполняемого файла EXE, но есть также и драйвера, которые не используют этот тип контейнера, и в таких случаях их установка выполняется через конфигурационный файл INF. Всё просто, пользователь кликает ПКМ по INF-файлу и выбирает в меню опцию «Установить».
Но представьте себе ситуацию, когда при попытке установить таким образом драйвер вы получаете ошибку «Выбранный INF-файл не поддерживает этот метод установки».
В чём может быть причина данной ошибки и как её устранить?
Несовместимость с разрядностью системы
С подобной проблемой вы можете столкнуться при попытке установить драйвер, несовместимый с разрядностью ОС. Если вы скачали драйвер с официального или стороннего сайта, убедитесь, что он совместим с вашей версией системы. Если вы не знаете разрядность вашей ОС, откройте командой msinfo32 утилиту “Сведения о системе” и посмотрите значение опции «Тип».
«Компьютер на базе x86» будет означать, что система 32-разрядная, значение «Компьютер на базе x64» укажет, что система 64-разрядная.
Конфигурационный INF-файл не имеет раздела DefaultInstall
Другой распространенной причиной ошибки является отсутствие в INF-файле таких разделов как DefaultInstall или DefaultInstall.Service. Убедиться в их наличие или отсутствие не составляет труда, нужно просто открыть INF-файл и изучить его содержимое, вернее, проверить заголовки в квадратных скобках.
Но отсутствие указанных разделов ещё не означает, что установить драйвер нельзя в принципе.
Для установки драйверов с такими INF-файлами следует использовать диспетчер устройств, только нужно знать, какому устройству принадлежит драйвер.
Откройте диспетчер устройств, выберите нужное устройство, кликните по нему правой кнопкой мыши и выберите «Обновить драйвер».
Далее идем по цепочке этих опций:
Драйвер может быть установлен только через командную строку
Если установить драйвер с помощью диспетчера устройств не удалось, для его инсталляции следует воспользоваться командной строкой, возможно, драйвер поддерживает только такой метод установки.
Запустите классическую командную строку с повышенными привилегиями и выполните в ней следующую команду:
rundll32 syssetup,SetupInfObjectInstallAction DefaultInstall 128 "Путь к файлу INF"
Вариант, приведенный последним, как и использование консольной утилиты PNPUTIL – это альтернатива, обычно драйвер удается благополучно установить через Диспетчер устройств.
Загрузка…
На чтение 5 мин. Просмотров 337 Опубликовано 18.04.2021
Некоторые люди сталкиваются с тем, что выбранный вами inf-файл не поддерживает этот метод установки при попытке установить один или несколько драйверов на ПК с Windows. Это сообщение об ошибке появляется до начала установки. Обычно ошибка возникает, когда пользователь пытается щелкнуть правой кнопкой мыши файл inf и выбрать в контекстном меню команду «Установить».
Содержание
- Причина, по которой выбранный вами Inf-файл не поддерживает этот метод установки ошибки.
- Метод 1. Установка файла .inf из диспетчера устройств
- Метод 2: Установка драйвер .inf из командной строки
- Метод 3. Проверьте, совместим ли драйвер с архитектурой вашего ПК.
Причина, по которой выбранный вами Inf-файл не поддерживает этот метод установки ошибки.
Мы исследовали эту конкретную ошибку, пытаясь воспроизвести проблему и просмотр различных пользовательских отчетов. На основании наших исследований существует несколько сценариев, которые приведут к возникновению этой проблемы:
- INF-файл не имеет раздела [DefaultInstall] – для установки INF-файла с помощью обычного метода правой кнопкой мыши> Install , он должен иметь раздел [DefaultInstall] и, возможно, другие типы разделов по умолчанию, например [DefaultInstall.Service], [DefaultUninstall] или [DefaultUninstall.Service].
- INF-файл может только быть установленным через командную строку . Если вы пытаетесь установить файл INF, в котором отсутствует раздел по умолчанию, единственный способ установить его – через командную строку с повышенными привилегиями.
- Драйвер INF несовместим с архитектурой вашей ОС. Вы также можете увидеть это сообщение об ошибке, если пытаетесь установить драйвер INF, который не настроен для работы в используемой вами инфраструктуре ОС. .
Если у вас проблемы с r Чтобы решить эту конкретную проблему, эта статья предоставит вам базовый набор действий по устранению неполадок. Ниже представлен набор методов, которые другие пользователи в аналогичной ситуации использовали для полного устранения или обхода проблемы. Для достижения наилучших результатов выполните указанные ниже действия по порядку, пока не найдете исправление, эффективное в вашем конкретном сценарии.
Метод 1. Установка файла .inf из диспетчера устройств
Многим пользователям удалось установить драйверы .inf, которые отображали выбранный вами inf-файл, не поддерживающий этот метод установки с помощью Диспетчер устройств. Это может сработать, если у драйвера INF нет необходимых параметров установки для обычного запуска ( Щелкните правой кнопкой мыши> Установить ), но он настроен для установки через Диспетчер устройств .
Вот краткое руководство по установке драйвера INF из диспетчера устройств:
- Нажмите клавишу Windows + R , чтобы открыть диалоговое окно «Выполнить». Затем введите « devmgmt.msc » и нажмите Enter , чтобы открыть диспетчер устройств. При появлении запроса от UAC (Контроль учетных записей) нажмите Да в ответ на запрос.
- Как только вы попадете в Диспетчер устройств, щелкните правой кнопкой мыши устройство, которому принадлежит INF-драйвер. Затем нажмите Обновить программное обеспечение драйвера ( или Обновить драйвер) .
- В следующем окне нажмите Найдите на моем компьютере драйверы .
- На следующем экране нажмите Позвольте мне выбрать из списка доступных драйверов на моем компьютере.
- На следующем экране нажмите кнопку Установить с диска… , затем нажмите Обзор . В окне «Найти файл» перейдите и выберите файл INF и нажмите Открыть . Когда файл INF будет готов к установке, нажмите кнопку Далее , чтобы завершить процесс установки.
- Если драйвер INF успешно установлен без выбранного файла inf, который не поддерживает этот метод установки , вы удалось решить вопрос. Все, что осталось сделать, это перезагрузить компьютер и посмотреть, правильно ли работает устройство при следующем запуске.
Если вы все еще сталкиваетесь с файлом inf вы выбрали не поддерживает этот метод установки. ошибка при использовании диспетчера устройств для установки драйвера INF, перейдите к следующему методу ниже.
Метод 2: Установка драйвер .inf из командной строки
Если вы получаете файл inf, который вы выбрали, не поддерживает этот метод установки , ошибка, когда вы попытка установить драйвер INF обычным способом и метод 1 дал те же результаты, весьма вероятно, что эта проблема возникает из-за того, что драйвер INF не имеет правильных параметров для поддержки обычной установки или установки с помощью диспетчера устройств.
К счастью, драйверы INF, у которых есть эта проблема, все еще можно установить из командной строки с повышенными привилегиями. Вот что вам нужно сделать:
- Нажмите клавишу Windows + R , чтобы открыть диалоговое окно «Выполнить». Затем введите « cmd » и нажмите Ctrl + Shift + Enter , чтобы открыть командную строку с повышенными привилегиями. В ответ на запрос UAC (Контроль учетных записей) нажмите Да .
- Как только вы войдете в командную строку с повышенными привилегиями, вставьте следующую команду и нажмите Enter, чтобы установить файл INF через командную строку:
C: > rundll32 syssetup, SetupInfObjectInstallAction DefaultInstall 128. .inf
Примечание. Имейте в виду, что вам придется заменить последнюю часть () на имя вашего файла, чтобы это работало.
Если этот метод не работает или выдает другое сообщение об ошибке, перейдите к последнему методу ниже.
Метод 3. Проверьте, совместим ли драйвер с архитектурой вашего ПК.
Если два вышеуказанных метода не позволили вам установить драйвер .inf в вашей системе, он весьма вероятно, что рассматриваемый драйвер предназначен для работы с определенным типом архитектуры ОС, в то время как ваша ОС отличается. В большинстве случаев это происходит, когда пользователь пытается установить 32-разрядный драйвер INF на 64-разрядный компьютер.
Вот краткое руководство по проверке архитектуры ОС на вашем ПК:
- Нажмите клавишу Windows + R , чтобы открыть команду «Выполнить». Затем введите « msinfo32 » и нажмите Enter , чтобы открыть экран Информация о системе .
- В окне Информация о системе выберите Сводка о системе из левой панели. Затем, перейдя на правую панель, просмотрите значение , указанное в разделе Тип системы .
Теперь, когда вы знаете тип архитектуры вашей системы, сравните его с архитектурой драйвера INF, который вы пытаетесь установить. Если они разные, значит, вы определили причину, по которой выбранный вами файл i nf не поддерживает этот метод установки. Ошибка.
Если этот сценарий верен , у вас есть два варианта:
- Вы ищете другой драйвер INF, предназначенный для работы с типом архитектуры вашей ОС.
- Чистая установка Версия Windows для соответствия типу архитектуры ОС драйвера INF, вызывающего проблему. Если вы решите сделать это, вы можете следовать этому руководству
Некоторые драйверы размещают на сайтах в виде INF-файлов, поэтому у пользователей часто возникают сложности с их установкой. В частности, появляется ошибка при установке их стандартным способом. Давайте же разберёмся, что собой представляют INF-файлы и каким образом они устанавливаются.
Что такое INF-файл
Файл с расширением INF – это текстовый файл, содержащий информацию об устройствах и установочных файлах. Он состоит из множества разделов, предназначенных для определённых целей. Например, для копирования в нужные директории файлов или внесения изменений в системный реестр. В общем, в файле такого формата содержится всё, что требуется для инсталляции драйверов, системных инсталляционных пакетов и различных приложений.
ВАЖНО. INF-файлы могут содержать вирусы, поэтому нужно их скачивать с проверенных сайтов.
Как принудительно установить драйвер и обойти ошибку
Устанавливается файл INF следующим образом:
- Пользователь ПК кликает правой кнопкой мышки по INF-файлу.
- После чего выбирает в новом окошке строчку «Установить».
- Затем запускается процесс инсталляции драйвера.
Часто при установке таких пакетов возникает ошибка «Выбранный INF-файл не поддерживает этот метод установки», поэтому нужно попробовать инсталлировать его другими способами.
Иногда такая ошибка возникает из-за несовместимости файла с разрядностью системы, так как некоторые предусмотрены для 86-битных ОС, а некоторые для 64-битных. Если проблема связана с этим, то нужно скачать файл совместимый с вашей версией Windows. Разрядность системы можно посмотреть в разделе «Система» в панели управления Windows.
Эта проблема также может возникать из-за отсутствия в INF-файле разделов DefaultInstall или DefaultInstall.Service. Но это не значит, что его нельзя инсталлировать.
В этом случае можно попробовать поставить его двумя способами:
- Через «Диспетчер устройств».
- При помощи командной строки.
При использовании первого способа нужно знать, для какого устройства предназначен данный драйвер.
Первым способом файл с расширением INF устанавливается так:
- Через меню «Пуск» открывается «Панель задач».
- Выбирается раздел «Система»,
- Затем в меню инструментов выбирается «Диспетчер устройств».
- В списке устройств мышкой кликается нужное и выбирается строчка «Обновить драйвер».
- Далее выбирается строчка «Выполнить поиск драйверов на этом компьютере».
- Потом на жёстком диске выбирается папка, в которой находится скачанный и распакованный драйвер. При этом должна стоять галочка возле «Включая вложенные папки».
- Затем нажимают кнопку «Далее», после чего должен запустится процесс инсталляции файла.
Если поставить драйвер этим способом не получается, то можно попробовать установить его с помощью командной строки. Чтобы установить драйверы в формате INF в Windows 7 с её помощью, нужно сделать следующее:
- Сначала требуется с расширенными правами запустить командную строку.
- Затем в неё требуется ввести команду pnputil и нажать Enter.
- Потом ввести pnputil.exe -a D:wifinetathrx.inf (название раздела жёсткого диска, папки с драйвером и самого INF-файла нужно изменить).
- Затем требуется также нажать Enter, после чего пакет добавится в систему и появится окно как на нижней картинке.
- Чтобы он заработал, нужно перезапустить ПК или в диспетчере задач обновить конфигурацию оборудования. Если же устанавливается новая версия ПО, то нужно удалить старый драйвер и выполнить те же самые действия.
В Windows 10 это делается почти также. Для инсталляции INF файла нужно:
- Запустить от имени администратора консоль.
- Ввести команду pnputil.exe/add-driver * c:drivers (раздел диска и папку требуется поменять) и нажать Enter.
Можно также ввести в PowerShell скрипт:
Get-ChildItem "C:Driver File Location" -Recurse -Filter "*inf" | ForEach-Object { PNPUtil.exe /add-driver $_.FullName /install }
и установить все INF-файлы из нужного каталога (в скрипте указана папка Drivers на диске C, поэтому нужно указать путь к своему каталогу). Этими способами можно поставить практически все драйвера, в том числе и для принтера.
ВНИМАНИЕ. Если первым способом не получается установить ПО, то нужно пробовать второй способ. Конечно, установка драйвера с помощью диспетчера устройств более удобная и простая, но зато командная строка более функциональная.
Сложности с инсталляцией неподписанных драйверов
Иногда проблема возникает с инсталляцией неподписанных драйверов, поэтому требуется деактивировать проверку их подписей. Это делается двумя способами, поэтому нужно разобрать каждый.
Отключение проверки подписей через командную строку выглядит так:
- Запускается с расширенными правами командная строка.
- В неё вводится команда bcdedit.exe /set nointegritychecks ON и нажимается ENTER.
- Потом ПК перезапускается, чтобы изменения вступили в силу.
Для включения этой функции требуется использовать команду bcdedit.exe /set nointegritychecks OFF, которую нужно также ввести в эту консоль и применить.
Второй способ предусматривает отключение проверки подписей через параметры загрузки в Windows 10:
- Сначала открываются «Параметры» системы. Для этого нажимается одновременно Win+i.
- Затем выбирается раздел «Обновление и безопасность».
- Потом открывается вкладка «Восстановление», а затем в разделе «Особые варианты загрузки» нажимается кнопка «Перезагрузить».
- Далее после перезапуска ПК на дисплее появится окно с различными инструментами, в котором требуется выбрать пункт «Поиск и устранение», после чего в новом окне нажать вкладку «Другие параметры», а затем выбрать «Параметры загрузки» и нажать «Перезагрузить».
- После перезапуска на дисплее будут предложены все возможные варианты загрузки системы, в этом списке нужно выбрать кнопкой F7 строчку «Отключить обязательную проверку подписи драйверов».
- Потом система будет загружена в этом режиме и до выключения или перезапуска можно будет ставить драйверы без подписи.
На Windows 7 для загрузки в этом режиме нужно нажать F8 после запуска ПК, а затем выбрать такую же строчку.
СОВЕТ. Чтобы этой проблемы не возникало, нужно всегда скачивать драйверы с сайта производителя ПК или периферийного оборудования. То есть загрузка драйвера с сайта производителя позволит вам гарантировано поставить драйвер на ПК и подключить установленное оборудование.
Восстановление повреждённых системных файлов
При повреждении системных файлов их можно довольно быстро восстановить стандартным инструментом Windows.
Делается это следующим образом:
- Запускается с расширенными правами командная строка, после чего в неё вводится команда sfc /scannow и нажимается Enter.
- Затем будут просканированы все системные файлы и при обнаружении повреждённых утилита заменит их исправными. На это иногда уходит много времени, поэтому нужно запастись терпением и подождать.
Если в процессе сканирования проблемы не будут выявлены, то в командной строке появится сообщение как на нижней картинке.
ВАЖНО. Для устранения всех проблем желательно проделать данную процедуру не менее 3 раз.
Сегодня мы разобрали, что такое INF-файлы, для чего они служат и как через них правильно устанавливать драйверы. Надеемся, что в нашей статье вы нашли ответы на свои вопросы и останетесь нашим постоянным читателем!
Если вы пытаетесь установить драйвер с помощью параметра «Установить» в контекстном меню, вызываемом правой кнопкой мыши, но получаете выбранный INF-файл, который не поддерживает этот метод установки , вы должны выполнить следующие действия. статья для разрешения. INF-файл – это текстовый файл, разделенный на различные типы форматированных разделов. Каждый раздел предназначен для определенной цели; например, чтобы скопировать файлы или добавить записи в реестр. Файлы INF (файл информации установки) используются для установки драйверов. Однако, если что-то не так, вы можете получить такую ошибку в Windows 10/8/7.

Выбранный вами INF-файл не поддерживает этот метод установки
- Повторно загрузите драйвер с официального сайта производителя.
- Проверьте, совместим ли драйвер с вашей архитектурой ОС
- Установить файл из диспетчера устройств
1] Повторно загрузите драйвер с официального сайта производителя .
Независимо от того, какой метод установки вы используете, вы не должны сталкиваться с этой проблемой на вашем компьютере с Windows. Однако, если драйвер по какой-либо причине поврежден, существует вероятность получения этого сообщения об ошибке. В этом случае вам необходимо снова загрузить драйвер с официального сайта производителя оборудования.
Совет:
- Утилита обновления драйверов Intel может помочь нам установить или обновить драйверы для Intel
- Где скачать драйверы NVIDIA
- Обновление драйверов AMD с помощью автоматического определения драйверов AMD
- Загрузите драйверы Dell с помощью утилиты Dell Update.
2] Проверьте, совместим ли драйвер с вашей архитектурой ОС
Если у вас есть драйвер, совместимый с 32-разрядной системой, и вы пытаетесь установить его в 64-разрядной системе или наоборот, вы также можете получить это сообщение об ошибке. Это главное, что вы должны проверить перед загрузкой драйвера с сайта производителя. Чтобы проверить архитектуру вашей системы, вы можете открыть тип msinfo32 в Начальном поиске и нажать Enter, чтобы открыть окно Информация о системе . Найдите «системную информацию» в окне поиска Cortana и найдите строку с именем Тип системы .
3] Установите файл из диспетчера устройств
Если вам нужно обновить драйвер, и у вас есть файлы драйверов на вашем компьютере, вы можете следовать этому руководству, чтобы установить их из диспетчера устройств. Для этого откройте диспетчер устройств, щелкните правой кнопкой мыши драйвер, который вы хотите обновить, и выберите Обновить драйвер .
Затем нажмите Просмотреть мой компьютер для поиска драйверов .

После этого выберите параметр Разрешить мне выбирать из списка доступных драйверов на моем компьютере .

На следующем экране вы получите параметр с именем Иметь диск . Нажмите на него и нажмите кнопку Обзор , чтобы найти путь к файлу.
После этого INF-файл будет установлен без каких-либо сообщений об ошибках.
Надеюсь, что эти решения помогут вам.
СОВЕТУЕМ: Нажмите здесь, чтобы исправить ошибки Windows и оптимизировать производительность системы
Некоторые люди сталкиваются с тем, что выбранный вами inf-файл не поддерживает этот метод ошибки установки при попытке установить один или несколько драйверов на ПК с Windows. Это сообщение об ошибке появляется перед началом установки. Как правило, ошибка возникает, когда пользователь пытается щелкнуть правой кнопкой мыши на файле inf и выбирает Установить из контекстного меню.
Выбранный вами INF-файл не поддерживает этот метод установки.
Что вызывает файл Inf, который вы выбрали, не поддерживает этот метод установки ошибки
Мы исследовали эту конкретную ошибку, пытаясь воспроизвести проблему и просматривая различные пользовательские отчеты. Основываясь на наших исследованиях, есть несколько сценариев, которые приведут к появлению этой проблемы:
- INF-файл не имеет раздела [DefaultInstall] — для установки INF-файла с использованием обычного метода « Щелкните правой кнопкой мыши»> «Установить» он должен иметь раздел [DefaultInstall] и, возможно, другие типы разделов «по умолчанию», например [DefaultInstall. Сервис], [DefaultUninstall] или [DefaultUninstall.Service].
- INF-файл может быть установлен только через командную строку. Если вы пытаетесь установить INF-файл, в котором отсутствует раздел по умолчанию, единственный способ установить его — через командную строку с повышенными привилегиями.
- Драйвер INF несовместим с вашей архитектурой ОС. Вы можете также увидеть это сообщение об ошибке, если пытаетесь установить драйвер INF, который не настроен для работы в используемой инфраструктуре ОС.
Если вы пытаетесь решить эту конкретную проблему, эта статья предоставит вам базовый набор шагов по устранению неполадок. Ниже представлен набор методов, которые другие пользователи в аналогичной ситуации использовали для полного или полного устранения проблемы. Для достижения наилучших результатов следуйте приведенным ниже инструкциям, пока не найдете исправление, эффективное в вашем конкретном сценарии.
Способ 1: установка INF-файла из диспетчера устройств
Многим пользователям удалось установить драйверы .inf, которые отображали выбранный inf-файл, не поддерживает этот метод ошибки установки с помощью диспетчера устройств. Это может работать, если драйвер INF не имеет необходимых параметров установки для обычного запуска ( щелкните правой кнопкой мыши> Установить ), но он настроен для установки через диспетчер устройств .
Вот краткое руководство по установке драйвера INF из диспетчера устройств:
- Нажмите клавишу Windows + R, чтобы открыть диалоговое окно «Выполнить». Затем введите « devmgmt.msc » и нажмите Enter, чтобы открыть диспетчер устройств. При появлении запроса UAC (Контроль учетных записей) нажмите Да в ответ на запрос.
Диалог запуска: devmgmt.msc
- Как только вы попадете в диспетчер устройств, щелкните правой кнопкой мыши на устройстве, к которому принадлежит драйвер INF. Затем нажмите « Обновить драйвер» ( или « Обновить драйвер») .
Щелкните правой кнопкой мыши на устройстве и выберите «Обновить драйвер».
- В следующем окне нажмите Обзор моего компьютера для получения программного обеспечения драйвера .
Нажмите на Обзор моего компьютера для программного обеспечения драйвера
- На следующем экране нажмите « Позвольте мне выбрать из списка доступных драйверов на моем компьютере».
Нажмите «Позвольте мне выбрать из списка доступных драйверов на моем компьютере».
- На следующем экране нажмите кнопку « Установить с диска…», затем нажмите « Обзор» . В окне «Найти файл» перейдите, выберите файл INF и нажмите « Открыть» . Когда файл INF будет готов к установке, нажмите кнопку « Далее», чтобы завершить процесс установки.
Нажмите «Установить с диска», а затем — «Обзор».
- Если драйвер INF установлен успешно, а выбранный файл inf не поддерживает этот метод ошибки установки, вам удалось устранить проблему. Все, что осталось сделать, это перезагрузить компьютер и посмотреть, правильно ли работает устройство при следующем запуске.
Если вы все еще сталкиваетесь с тем, что выбранный вами inf-файл не поддерживает этот метод ошибки установки при использовании диспетчера устройств для установки драйвера INF, перейдите к следующему способу ниже.
Способ 2: установка драйвера .inf из командной строки
Если вы получаете файл inf, который вы выбрали, не поддерживает этот метод установки ошибки, когда вы пытаетесь установить драйвер INF обычным способом, и метод 1 дал те же результаты, вполне вероятно, что эта проблема возникает, потому что драйвер INF делает не имеют правильных параметров для поддержки обычной установки или установки диспетчера устройств.
К счастью, драйверы INF, которые имеют эту проблему, все еще могут быть установлены из командной строки с повышенными правами. Вот что вам нужно сделать:
- Нажмите клавишу Windows + R, чтобы открыть диалоговое окно «Выполнить». Затем введите « cmd » и нажмите Ctrl + Shift + Enter, чтобы открыть командную строку с повышенными правами. В ответ на запрос UAC (Контроль учетных записей) нажмите Да .
Диалог запуска: cmd, затем нажмите Ctrl + Shift + Enter
- Как только вы попадете в командную строку с повышенными правами, вставьте следующую команду и нажмите Enter, чтобы установить файл INF через командную строку:
C: > syssetup rundll32, SetupInfObjectInstallAction DefaultInstall 128. . Inf
Примечание: имейте в виду, что вам придется заменить последнюю часть () на имя вашего файла, чтобы это работало.
Если этот метод не работает или выдает другое сообщение об ошибке, перейдите к последнему методу ниже.
Способ 3: проверьте, совместим ли драйвер с архитектурой вашего ПК
Если два вышеуказанных метода не позволили вам установить драйвер .inf в вашей системе, весьма вероятно, что данный драйвер предназначен для работы с определенным типом архитектуры ОС, в то время как ваша ОС отличается. В большинстве случаев это происходит, когда пользователь пытается установить 32-разрядный драйвер INF на 64-разрядный компьютер.
Вот краткое руководство по проверке архитектуры ОС вашего ПК:
- Нажмите клавишу Windows + R, чтобы открыть команду «Выполнить». Затем введите « msinfo32 » и нажмите Enter, чтобы открыть экран « Информация о системе» .
Диалог запуска: msinfo32
- В окне « Информация о системе» выберите « Сводка о системе» в левой панели. Затем, перейдя на правую панель, см. Значение, указанное в разделе « Тип системы» .
Проверьте тип системы в разделе Сводка системы
Теперь, когда вы знаете тип архитектуры вашей системы, сравните его с архитектурой драйвера INF, который вы пытаетесь установить. Если они отличаются, вы определили причину, по которой выбранный вами файл if не поддерживает этот метод ошибки установки .
Если этот сценарий верен, у вас есть два варианта:
- Вы ищете другой драйвер INF, который предназначен для работы с вашим типом архитектуры ОС.
- Вы устанавливаете чистую версию Windows для соответствия типу архитектуры драйвера INF, который вызывает проблему. Если вы решите сделать это, вы можете следовать этому руководству (здесь) .
Содержание
- Не устанавливаются драйвера при подключении устройства к ПК: ошибка INF-файла
- Решение проблемы установки «дров» по шагам
- Выбранный inf файл не поддерживает
- 3 ответа
- Выбранный вами INF-файл не поддерживает этот метод установки
- Несовместимость с разрядностью системы
- Конфигурационный INF-файл не имеет раздела DefaultInstall
- Драйвер может быть установлен только через командную строку
- Причина, по которой выбранный вами Inf-файл не поддерживает этот метод ошибки установки
- Метод 3: проверьте, совместим ли драйвер с архитектурой вашего ПК
- Выбранный inf-файл не поддерживает этого метода установки windows 7
- Выбранный inf-файл не поддерживает этого метода установки windows 7
- Выбранный вами INF-файл не поддерживает этот метод ошибки установки в Windows 10/8/7.
- Выбранный вами INF-файл не поддерживает этот метод установки
- Принудительная установка драйверов на Windows 7
- Установка и обновление драйвера нашими специалистами.
- Алгоритм установки драйвера в Windows
Не устанавливаются драйвера при подключении устройства к ПК: ошибка INF-файла
Нужно было скинуть фотографии с телефона на компьютер. Подключил я это устройство к ПК (компьютер его видит), и даже пытается установить драйвера, но безуспешно. Попробовал вручную запустить поиск драйверов через диспетчер устройств, пишет, что драйвера есть, но установить не может, так как: «Неправильная секция установки службы в этом INF-файле».
Относительно недавно восстанавливал работу одного ноутбука. При подключении к нему телефона ровным счетом ничего не происходило: Windows 10, установленная на нем, не находила драйвера и автоматически не устанавливала их.
Решение проблемы установки «дров» по шагам
1) Видимо ли ваше устройство? Работают ли кабели и порты?
Как это определить?
Так же можно подключить этим кабелем к USB-порту другие устройства, либо подключить телефон к другому ПК. В общем, определиться, работает ли само оборудование.
И так, порты вроде бы рабочие, кабель тоже — следующий шаг: посмотреть, отображается ли оборудование в диспетчере устройств.
Чтобы открыть диспетчер устройств:
Как запустить диспетчер устройств
Сначала рекомендую попробовать найти и установить именно тот драйвер, который рекомендуется для вашего оборудования, исходя из его ИД-свойств (у каждого оборудования свои идентификационные данные, благодаря чему можно искать драйвера, даже не зная точную марку устройства).
Свойства неизвестного устройства
Копируем ID устройства
Далее просто вставить скопированную строку в любой поисковик (Google, Яндекс) и найти драйвер для вашего устройства. Далее запустить его установку, и протестировать работу (во многих случаях, и делать то больше ничего не придется).
Современные версии Windows (8, 10) могут автоматически находить и устанавливать драйвера для многих устройств, причем делают это весьма не плохо.
Далее выберите автоматический вариант поиска и обновления (пункт первый, см. скрин ниже).
Автоматический поиск обновленных драйверов
Возникла проблема в процессе установки программного обеспечения
как провести поиск драйвера
В следующем шаге папку с драйверами не указывайте, а нажмите по ссылке «Выбрать драйвер из списка уже установленных драйверов» (см. скрин ниже)
Выбрать драйвер из списка установленных
Источник
Выбранный inf файл не поддерживает
3 ответа
Ссылка на файлы INF-файлов: Ссылка
Это поможет прочитать «Создание приложений установки» ( Ссылка ), чтобы узнать последовательность, за которой вы можете перейти через INF вручную. Я предполагаю, что программист может подключить отладчик для настройки и выяснить, в чем его ошибка.
Чтобы работать с методом «Right Click / Install», в файле INF должен быть раздел [DefaultInstall] и, возможно, некоторые другие разделы «Default»: [DefaultInstall.Service] [DefaultUninstall] [DefaultUninstall.Service]
В разделе [DefaultInstall] нет сообщения, вы получите сообщение «Выбранный вами INF-файл не поддерживает этот метод установки».
Вы можете попытаться выбрать файл inf из диспетчера устройств:
Щелкните правой кнопкой мыши устройство, выберите «Обновить программное обеспечение драйвера», затем «Позвольте мне выбрать», «Установить диск», «Искать в файл inf» и установить его.
Если это не сработает, я не верю, что вы можете исправить файл inf. Продукт, который у вас, вероятно, не соответствует вашей операционной системе (он может быть 32-битным, если ваша Windows 7 64-разрядная).
Вы также можете предоставить дополнительную информацию, например, опубликовать файл inf (на самом деле весь продукт, если это возможно).
Выбранный вами INF-файл не поддерживает этот метод установки
Независимо от того, какой метод установки вы используете, вы не должны сталкиваться с этой проблемой на вашем компьютере с Windows. Однако, если драйвер по какой-либо причине поврежден, существует вероятность получения этого сообщения об ошибке. В этом случае вам необходимо снова загрузить драйвер с официального сайта производителя оборудования.
Совет:
2] Проверьте, совместим ли драйвер с вашей архитектурой ОС
3] Установите файл из диспетчера устройств
После этого INF-файл будет установлен без каких-либо сообщений об ошибках.
Надеюсь, что эти решения помогут вам.
В чём может быть причина данной ошибки и как её устранить?
Несовместимость с разрядностью системы
С подобной проблемой вы можете столкнуться при попытке установить драйвер, несовместимый с разрядностью ОС. Если вы скачали драйвер с официального или стороннего сайта, убедитесь, что он совместим с вашей версией системы. Если вы не знаете разрядность вашей ОС, откройте командой msinfo32 утилиту “Сведения о системе” и посмотрите значение опции «Тип».
Конфигурационный INF-файл не имеет раздела DefaultInstall
Но отсутствие указанных разделов ещё не означает, что установить драйвер нельзя в принципе.
Откройте диспетчер устройств, выберите нужное устройство, кликните по нему правой кнопкой мыши и выберите «Обновить драйвер».
Далее идем по цепочке этих опций:
Драйвер может быть установлен только через командную строку
Если установить драйвер с помощью диспетчера устройств не удалось, для его инсталляции следует воспользоваться командной строкой, возможно, драйвер поддерживает только такой метод установки.
Запустите классическую командную строку с повышенными привилегиями и выполните в ней следующую команду:
Источник
Некоторые люди сталкиваются с Выбранный вами файл inf не поддерживает этот метод установки ошибка при попытке установить один или несколько драйверов на ПК с Windows. Это сообщение об ошибке появляется до начала установки. Обычно ошибка возникает, когда пользователь пытается щелкнуть правой кнопкой мыши файл inf и выбрать в контекстном меню команду «Установить».
Выбранный файл INF не поддерживает этот метод установки.
Причина, по которой выбранный вами Inf-файл не поддерживает этот метод ошибки установки
Мы исследовали эту конкретную ошибку, пытаясь воспроизвести проблему и просматривая различные отчеты пользователей. Основываясь на наших исследованиях, существует несколько сценариев, которые могут привести к возникновению этой проблемы:
Если вы не можете решить эту конкретную проблему, в этой статье вы найдете базовый набор действий по устранению неполадок. Ниже представлен набор методов, которые другие пользователи в аналогичной ситуации использовали для полного устранения или обхода проблемы. Для достижения наилучших результатов выполните указанные ниже действия по порядку, пока не найдете исправление, которое эффективно в вашем конкретном сценарии.
Вот краткое руководство по установке драйвера INF из диспетчера устройств:
Если вы все еще сталкиваетесь сВыбранный вами файл inf не поддерживает этот метод установки ошибка при использовании диспетчера устройств для установки драйвера INF, перейдите к следующему способу ниже.
Если вы получаетеВыбранный вами файл inf не поддерживает этот метод установки ошибка, когда вы пытаетесь установить драйвер INF обычным способом и метод 1 дал те же результаты, весьма вероятно, что эта проблема возникает из-за того, что драйвер INF не имеет правильных параметров для поддержки обычной установки или установки с помощью диспетчера устройств.
К счастью, драйверы INF, у которых есть эта проблема, все еще можно установить из командной строки с повышенными привилегиями. Вот что вам нужно сделать:
Примечание: Имейте в виду, что вам придется заменить последнюю часть ( ) с именем вашего файла, чтобы это работало.
Если этот метод не работает или выдает другое сообщение об ошибке, перейдите к последнему способу ниже.
Метод 3: проверьте, совместим ли драйвер с архитектурой вашего ПК
Вот краткое руководство по проверке архитектуры ОС вашего ПК:
Проверьте тип системы в разделе «Сводка системы»
Теперь, когда вы знаете тип архитектуры вашей системы, сравните его с архитектурой драйвера INF, который вы пытаетесь установить. Если они разные, вы определили причинуВыбранный вами файл nf не поддерживает этот метод установки ошибка.
Если этот сценарий верен, у вас есть два варианта:
Источник
Выбранный inf-файл не поддерживает этого метода установки windows 7
Выбранный inf-файл не поддерживает этого метода установки windows 7
Драйвера устройств обычно скрываются в менеджере устройств как только устройство отключится или подаст команду на скрытие (несмотря на то, что они по прежнему установлены в системе). Очень часто «одноименные» драйвера конфликтуют из-за несоответствия версий и пр.
Методика очистки списка не используемых устройств: (Уже многими опробовано и даёт хорошие результаты когда ничего уже не помогает «увидеть» работоспособное «устройство».
0. Отключите от компьютера все внешние USB-устройства.
1. Создайте переменную окружения с именем DEVMGR_SHOW_NONPRESENT_DEVICES со значением равным 1.
Для этого: 1.1. Щелкните правой кнопкой на значке «Мой компьютер» (My Computer) и выберите пункт «Свойства» (Properties).
1.2. В открывшемся диалоговом окне перейдите к вкладке «Дополнительно» (Advanced) и нажмите на кнопку «Переменные среды» (Environment Variables).
1.3. На расположенной в верхней части диалогового окна панели «Переменные среды» нажмите на кнопку «Создать» (New).
1.4. В поле «Имя переменной» наберите (лучше скопируйте отсюда) DEVMGR_SHOW_NONPRESENT_DEVICES, а в поле «Значение переменной» введите 1.
1.5. Два раза подряд нажмите на кнопку «OK».)
Созданная переменная окружения разрешит менеджеру устройств показывать все установленные в системе драйвера устройств (как скрытых, так и всех, когда-либо подключавшихся к компьютеру).
2. Вызовите менеджер/диспетчер устройств:
3. Щелкните правой кнопкой на значке «Мой компьютер» (My Computer), выберите пункт «Свойства» (Properties) и перейдите к вкладке «Оборудование» (Manage).
4. Нажмите на кнопку «Диспетчер устройств» (Device Manager), раскройте меню «Вид» (View) и выберите команду «Показать скрытые устройства» (Show Hidden Devices).
5. Начинайте «зачистку» системы от «хлама»:
5.1 Раздел «Дисковые устройства» Каждый раз, когда вы подключаете новую флешку, ставится новый драйвер. Каждый раз, когда вы подключаете ту же флешку, но к другому порту USB, ставится новый драйвер. Драйвера всех в настоящее время отключенных сменных носителей в этом разделе можно смело удалить — они сами поставятся заново при подключении флешек и прочих USB-носителей. Среди этих скрытых и неиспользуемых драйверов будет и драйвер «Вашего устройства» (возможно «неудачный» и не один). Он должен называться «Ваше устройство» USB Device, но он не всегда определяется правильно и поэтому имя может быть другое. Смело удаляйте всё, что относится к «Вашему устройству» в этом разделе. При первом же подключении «Вашего устройства» новый драйвер от текущего установится сам или попросит Вас его установить.
5.2 Раздел «Другие устройства» Здесь можно удалить все СКРЫТЫЕ (серенькие) устройства — это все ваши неудачные попытки поставить «что-то». Они вам точно не нужны.
5.4 Раздел «Контроллеры универсальной последовательной шины USB»: Здесь можно удалить все СКРЫТЫЕ (серенькие) устройства: «Ваше устройство» Device USB Driver, Запоминающее устройство для USB, Неизвестное устройство и другие.
5.5 Перезагрузите компьютер.
6. После всех этих удалений попробуйте заново подключить «ваше устройство». Он должен обнаружиться как новое устройство и Windows установит к нему драйвера или вы их установите сами ( на некоторых устройствах нужно устанавливать драйвера без подключения по USB, т.е. подключать после установки драйвера).
6.1 Перезагрузите компьютер.
Обычно такая процедура устраняет все проблемы в конфликтных драйверах «вашего устройства».
7. спасибо за предоставленную информацию Alex_1959, :yes2:
Обычно решение проблемы, прямо или косвенно, отражено в шапке.
Выбранный вами INF-файл не поддерживает этот метод ошибки установки в Windows 10/8/7.
Выбранный вами INF-файл не поддерживает этот метод установки
Независимо от того, какой метод установки вы используете, вы не должны сталкиваться с этой проблемой на вашем компьютере с Windows. Однако, если драйвер по какой-либо причине поврежден, существует вероятность получения этого сообщения об ошибке. В этом случае вам необходимо снова загрузить драйвер с официального сайта производителя оборудования.
Совет:
2] Проверьте, совместим ли драйвер с вашей архитектурой ОС
3] Установите файл из диспетчера устройств
После этого INF-файл будет установлен без каких-либо сообщений об ошибках.
Надеюсь, что эти решения помогут вам.
Принудительная установка драйверов на Windows 7
Как установить драйвера на Windows 7 принудительно.
Данный вид установки драйверов практически всегда помогает в том случае, когда драйвер для устройства не устанавливается простым запуском установочного файла setup, с расширениями *.exe или *.msi.
Но главным условием для успешной установки драйвера в этом случае является то, что драйвер должен быть полностью распакован и файл с расширением *.inf должен быть доступен. Зачастую производители оборудования упаковывают свои драйвера не только стандартными ZIP-архиваторами, но и используя замысловатые программы собственного изготовления. Здесь для распаковки весьма полезной может оказаться программка Universal Extractor, которой можно распаковать практически любой инсталлятор драйвера.
Также перед установкой драйвера желательно отключить Контроль учетных записей.
Рассмотрим, как принудительно установить драйвер в Windows 7 на примере веб-камеры Defender AV-W2035. Имеется скачанный с просторов Интернета драйвер AV-W2035_VISTA.zip, который мы успешно распаковали в папку C:/AW-0350-MIC-VISTA. Для начала нам нужно просмотреть, где же находится у нас файл с расширением *.inf. Для этого в свойствах папок Windows нужно включить отображение расширений файлов, чтобы название файлов писались с их расширениями. Либо использовать весьма полезную программу Total Commander или схожий файловый менеджер. Просмотрев папки (можно воспользоваться поиском файла) мы нашли файл snpstd2.inf
Следует запомнить весь путь до этого файла, чтобы потом было легче найти его в Проводнике. Подключаем камеру к компьютеру, и дожидаемся, когда Windows завершит все свои операции по определению нового оборудования.
Открываем Диспетчер устройств (Пуск –> Панель Управления –> Диспетчер устройств)
Сразу видно устройство USB camera без установленных драйверов. Правой кнопкой мыши нажимаем на камере и в контекстном меню выбираем пункт Обновить драйверы…
в открывшемся окне нажимаем Выполнить поиск драйвером на этом компьютере
и далее выбираем Выбрать драйвер из списка уже установленных драйверов и кнопку Далее
Откроется окно со списков категорий оборудования.
Чтобы даром время не терять и не ломать голову, просто указываем на первую строчку Показать все устройства и жмем кнопку Далее
В следующем окне у нас откроется список имеющихся драйверов в системе (если они есть). Но так как мы знаем, что у нас есть папка с драйвером, то ничего не выбирая из списка, нажимаем на кнопку Установить с диска…
Нажимаем кнопку Обзор…
и с помощью Проводника ищем наш файл с расширением *.inf, выделяем его мышкой и следуем по кнопке Открыть
и, конечно же, кнопочку ОК
Теперь в окне со списком имеющихся драйверов появиться наш драйвер (если драйвер не подходит для оборудования, то система выдаст ошибку).
Здесь следует обратить внимание на галочку Только совместимые устройства. Дело в том, что если подключаемое оборудование не тестировалось на совместимость с установленной версией Windows, то драйвер для него не найдется, несмотря на то, что он может быть вполне рабочим. Поэтому в некоторых случаях эту галочку следует убрать и повторить поиск драйвера снова.
Начнется установка драйвера
Может появиться предупреждение Windows о том, что устанавливаемый драйвер не имеет цифровой подписи либо не проверялся на совместимость. Если уверены, что драйвер взят с надежного источника и точно предназначен для устанавливаемого оборудования, то такого предупреждения абсолютно не стоит бояться, а следует согласиться на дальнейшую установку драйвера. По окончании установки система выведет окно о завершении.
В успешной установке драйвера можно убедиться в Диспетчере устройств, где подключаемое устройство уже не будет иметь вопросика, а его название поменяется на правильное, созданное производителем. В нашем случае с камерой это будет появившееся устройство с названием USB PC Camera (SN9C103)
Установка закончена, можно спокойно начать пользоваться новым оборудованием!

Поиск, установка и настройка драйвера устройства 200 р уб.
Скачивая драйвера из интернета для своих устройств, вы можете наткнуться не на привычный вам установочный пакет, а архив с файлами sys и inf. Sys файлы являются системными файлами, а inf часто составная часть драйвера оборудования компьютера. Если у вас в состав драйвера входит только sys и inf без привычного вам установщика, не надо отчаиваться, данный вид драйверов можно также установить. В большинстве случаях таких драйвера распространяются на сторонних сайтах, не на сайтах производителей. По этому будьте внимательны и проверяйте каждый скаченный драйвер антивирусной программой.
1. Первое что нам необходимо это зайти в диспетчер устройств. Нажимаем пуск, и по названию «мой компьютер» вызываем выпадающее меню нажатием правой кнопкой мыши и в списке выбираем свойство. Откроется новое окно в котором нам необходимо перейти в раздел «диспетчер устройств» расположенный в левой колонке. В открывшемся списке отыщите оборудование, которое помечено желтым восклицательным знаком, щелкаем правой клавишей мыши по устройству которому необходимо установить драйвер и жмем на пункт – обновить драйвер. Следующее окно у нас запустит мастера по установки и настройки нового оборудования. Выбираем пункт для ручной установки драйвера устройства.
2. Дальше нам предложат выбрать папку в которой находятся наши драйвера, то есть sys или inf файлы. Далее подтверждаем свой выбор для начала установки драйвера. Если данный драйвер не совместим с устройством или устройство уже имеет более новую версию драйвера, то вам предложат выбрать другой файл для правильной настройки устройства.
Установка и обновление драйвера нашими специалистами.
Также если у вас возникнут какие либо трудности по обновлению драйверов самостоятельно, то наши мастера с удовольствием выполнят эту работу.
Алгоритм установки драйвера в Windows
Именно поэтому операционная система пытаемся всеми доступными ей методами обеспечить функционирование устройства в своей среде, для этого производится попытка установки для вновь подключаемого устройства соответствующего драйвера, дабы тем самым предоставить функции нового устройства для доступа программам пользовательского режима и коду режима ядра, ведь без этого самого пресловутого драйвера оборудование в системе работать попросту не сможет.
Я не случайно упомянул в определении логические устройства, поскольку существует отдельная категория драйверов, которые не занимаются обслуживанием аппаратного обеспечения, а интегрируются для расширения реализации (расширения, дополнения) функциональных особенностей различных модулей системы. Но кого сейчас удивишь установкой драйверов? Этот процесс настолько уже хорошо знаком всем пользователям ПК по многолетней практике, что некоторые, я уверен, могут делать это с закрытыми глазами 🙂 Но задумывались ли мы о деталях этого процесса, размышляли ли когда-нибудь над алгоритмом установки драйвера? Задавались ли вопросом, какие именно действия выполняет операционная система в момент подключения нового устройства и инсталляции драйверов?
Согласитесь, что с точки зрения пользователя процесс установки драйвера в Windows, в большинстве случаев, выглядит достаточно прозаично. В системном трее появляется привычный анимированный значок мастера установки, и система через некоторое время может выдать отчет об успешном, либо неудачном завершении процедуры инсталляции в системе драйвера нового устройства. Более того, зачастую мастер установки кроме этой самой иконки в трее вовсе не выдает никаких визуальных подтверждений о попытках инсталляции нового устройства, при этом «тихо» добавляя новое оборудование в список устройств и (в случае неудачи) маркируя его специальным значком в диспетчере устройств, предлагая пользователю в ручном режиме продолжить конфигурирование оборудования. Все эти внешние процессы, хорошо уже знакомые как Вам так и мне, в той или ином виде присутствуют во всех версиях операционных систем Windows практически с момента появления этой операционной системы, незначительно отличаясь между собой лишь в деталях. Они стали настолько знакомыми и привычными, что я даже никогда и не задумывался, а что же происходит «по ту сторону экрана», в недрах операционной системы, что скрывается под этой мнимой простотой? Как Вы увидите далее, установка драйвера Windows для физического либо логического устройства скрывает под собой довольно сложные и чрезвычайно интересные процессы. Алгоритм установки драйвера в Windows можно разбить на перечисленные ниже ключевые глобальные задачи:
Помимо основных задач, выполняемых в рамках алгоритма установки драйвера в Windows, неплохо было бы классифицировать и условия, по которым стартует процесс установки драйвера Windows:
Но что представляет из себя сам пакет драйвера? Ведь, как мы неоднократно видели, это целый набор файловом абсолютно различного, на первый взгляд, назначения. Без более углубленного обзора структуры инталляционного пакета установки драйвера нам будет сложно понять и сам алгоритм установки драйвера, поэтому приведем общие составляющие:
Источник
Содержание
- 1 3 ответа
- 1.1 Выбранный вами INF-файл не поддерживает этот метод установки
- 2 Несовместимость с разрядностью системы
- 3 Конфигурационный INF-файл не имеет раздела DefaultInstall
- 4 Драйвер может быть установлен только через командную строку
Этот вопрос связан с этим . Кроме того, я думаю, что это не дубликат этого вопроса, так как я не спрашиваю о конкретном устройстве, но более общем случае.
Где я могу найти информацию о файлах .inf драйвера и о том, как окна проверяют, могут ли они использоваться? Я знаю, что многие люди изменяют файлы .inf, поэтому в Интернете должна быть какая-то информация.
В принципе у меня плохой файл .inf и вы хотите увидеть, что с ним не так, и как исправить его, если это возможно.
3 ответа
Ссылка на файлы INF-файлов: Ссылка
Это поможет прочитать «Создание приложений установки» ( Ссылка ), чтобы узнать последовательность, за которой вы можете перейти через INF вручную. Я предполагаю, что программист может подключить отладчик для настройки и выяснить, в чем его ошибка.
Чтобы работать с методом «Right Click / Install», в файле INF должен быть раздел [DefaultInstall] и, возможно, некоторые другие разделы «Default»: [DefaultInstall.Service] [DefaultUninstall] [DefaultUninstall.Service]
В разделе [DefaultInstall] нет сообщения, вы получите сообщение «Выбранный вами INF-файл не поддерживает этот метод установки».
Вы можете попытаться выбрать файл inf из диспетчера устройств:
Щелкните правой кнопкой мыши устройство, выберите «Обновить программное обеспечение драйвера», затем «Позвольте мне выбрать», «Установить диск», «Искать в файл inf» и установить его.
Если это не сработает, я не верю, что вы можете исправить файл inf. Продукт, который у вас, вероятно, не соответствует вашей операционной системе (он может быть 32-битным, если ваша Windows 7 64-разрядная).
Вы также можете предоставить дополнительную информацию, например, опубликовать файл inf (на самом деле весь продукт, если это возможно).
Если вы пытаетесь установить драйвер с помощью параметра «Установить» в контекстном меню, вызываемом правой кнопкой мыши, но получаете выбранный INF-файл, который не поддерживает этот метод установки , вы должны выполнить следующие действия. статья для разрешения. INF-файл — это текстовый файл, разделенный на различные типы форматированных разделов. Каждый раздел предназначен для определенной цели; например, чтобы скопировать файлы или добавить записи в реестр. Файлы INF (файл информации установки) используются для установки драйверов. Однако, если что-то не так, вы можете получить такую ошибку в Windows 10/8/7.
Выбранный вами INF-файл не поддерживает этот метод установки
- Повторно загрузите драйвер с официального сайта производителя.
- Проверьте, совместим ли драйвер с вашей архитектурой ОС
- Установить файл из диспетчера устройств
1] Повторно загрузите драйвер с официального сайта производителя .
Независимо от того, какой метод установки вы используете, вы не должны сталкиваться с этой проблемой на вашем компьютере с Windows. Однако, если драйвер по какой-либо причине поврежден, существует вероятность получения этого сообщения об ошибке. В этом случае вам необходимо снова загрузить драйвер с официального сайта производителя оборудования.
Совет:
- Утилита обновления драйверов Intel может помочь нам установить или обновить драйверы для Intel
- Где скачать драйверы NVIDIA
- Обновление драйверов AMD с помощью автоматического определения драйверов AMD
- Загрузите драйверы Dell с помощью утилиты Dell Update.
2] Проверьте, совместим ли драйвер с вашей архитектурой ОС
Если у вас есть драйвер, совместимый с 32-разрядной системой, и вы пытаетесь установить его в 64-разрядной системе или наоборот, вы также можете получить это сообщение об ошибке. Это главное, что вы должны проверить перед загрузкой драйвера с сайта производителя. Чтобы проверить архитектуру вашей системы, вы можете открыть тип msinfo32 в Начальном поиске и нажать Enter, чтобы открыть окно Информация о системе . Найдите «системную информацию» в окне поиска Cortana и найдите строку с именем Тип системы .
3] Установите файл из диспетчера устройств
Если вам нужно обновить драйвер, и у вас есть файлы драйверов на вашем компьютере, вы можете следовать этому руководству, чтобы установить их из диспетчера устройств. Для этого откройте диспетчер устройств, щелкните правой кнопкой мыши драйвер, который вы хотите обновить, и выберите Обновить драйвер .
Затем нажмите Просмотреть мой компьютер для поиска драйверов .
После этого выберите параметр Разрешить мне выбирать из списка доступных драйверов на моем компьютере .
На следующем экране вы получите параметр с именем Иметь диск . Нажмите на него и нажмите кнопку Обзор , чтобы найти путь к файлу.
После этого INF-файл будет установлен без каких-либо сообщений об ошибках.
Надеюсь, что эти решения помогут вам.
Известно, что драйвера устройств могут быть установлены разными способами. Большая часть драйверов устанавливается как обычные программы, то есть запуском исполняемого файла EXE , но есть также и драйвера, которые не используют этот тип контейнера, и в таких случаях их установка выполняется через конфигурационный файл INF . Всё просто, пользователь кликает ПКМ по INF -файлу и выбирает в меню опцию «Установить».
Но представьте себе ситуацию, когда при попытке установить таким образом драйвер вы получаете ошибку «Выбранный INF-файл не поддерживает этот метод установки» .
В чём может быть причина данной ошибки и как её устранить?
Несовместимость с разрядностью системы
С подобной проблемой вы можете столкнуться при попытке установить драйвер, несовместимый с разрядностью ОС. Если вы скачали драйвер с официального или стороннего сайта, убедитесь, что он совместим с вашей версией системы. Если вы не знаете разрядность вашей ОС, откройте командой msinfo32 утилиту “Сведения о системе” и посмотрите значение опции «Тип».
«Компьютер на базе x86» будет означать, что система 32 -разрядная, значение «Компьютер на базе x64» укажет, что система 64 -разрядная.
Конфигурационный INF-файл не имеет раздела DefaultInstall
Другой распространенной причиной ошибки является отсутствие в INF -файле таких разделов как DefaultInstall или DefaultInstall.Service. Убедиться в их наличие или отсутствие не составляет труда, нужно просто открыть INF -файл и изучить его содержимое, вернее, проверить заголовки в квадратных скобках.
Но отсутствие указанных разделов ещё не означает, что установить драйвер нельзя в принципе.
Для установки драйверов с такими INF -файлами следует использовать диспетчер устройств, только нужно знать, какому устройству принадлежит драйвер .
Откройте диспетчер устройств, выберите нужное устройство, кликните по нему правой кнопкой мыши и выберите «Обновить драйвер».
Далее идем по цепочке этих опций:
Драйвер может быть установлен только через командную строку
Если установить драйвер с помощью диспетчера устройств не удалось, для его инсталляции следует воспользоваться командной строкой, возможно, драйвер поддерживает только такой метод установки.
Запустите классическую командную строку с повышенными привилегиями и выполните в ней следующую команду:
Чем современнее становятся операционные системы, тем реже приходится сталкиваться с проблемами при установке драйверов. Конечно, при условии что оборудование и драйвера свежие и от производителя. Однако, иногда бывает и такое. В этой небольшой заметке я покажу, как иногда можно установить драйвера, если они не хотят устанавливаться.
Решение каких-то проблем с установкой оборудования, драйверов, совместимости и тому подобного – это, скажем так, не совсем мой профиль. Я занимаюсь программированием, а иногда (чаще всего вынужденно) системным администрированием. Но иногда приходится помогать решать задачи и не по основному профилю.
Написал мне один давний заказчик письмо примерно такого содержания:
Не могу установить драйвер на принтер CP-D707DW. Система win 7 х 64. Причем драйвер, скачанный с сайта официального производителя. Экзешника в архиве нет. А inf файл пишет, что не поддерживает данного метода установки. Можно ли подправить inf файл, чтобы он стал поддерживать этот самый метод установки?
Файлы inf – это обычные текстовые файлы; они легко правятся в любом текстовом редакторе. Но чтобы их править, придется узнать, а что именно надо править? Что там прописать, чтобы поддерживался метод установки?
Для начала я просто решил попробовать установить этот драйвер у себя, благо семерка и такой же разрядности в наличии имеется. Скачал драйвер и… а нет принтера такого. Ну что ж, открываем «Устройства и принтеры» (Панель управленияОборудование и звукУстройства и принтеры). Затем щелкаем правой кнопкой мыши, и выбраем «Добавить принтер» — там указываем путь к папке с драйвером.
Немного ждем, пока устанавливается. И видим интересную картину:
Как видите, драйвер установился и никак не заругался на файл inf. Какой можно сделать вывод? А такой, что иногда драйвера можно ставить даже без устройства – через панель управления.
P.S. Кстати, у заказчика тоже все заработало после установки таким способом.
Автор этого материала — я — Пахолков Юрий. Я оказываю услуги по написанию программ на языках Java, C++, C# (а также консультирую по ним) и созданию сайтов. Работаю с сайтами на CMS OpenCart, WordPress, ModX и самописными. Кроме этого, работаю напрямую с JavaScript, PHP, CSS, HTML — то есть могу доработать ваш сайт или помочь с веб-программированием. Пишите сюда.
заметки
Главная » windows 7 » Выбранный inf-файл не поддерживает этого метода установки windows 7
Принудительная установка драйверов на windows 7
Данный вид установки драйверов практически всегда помогает в том случае, когда драйвер для устройства не устанавливается простым запуском установочного файла setup, с расширениями *.exe или *.msi.
Но главным условием для успешной установки драйвера в этом случае является то, что драйвер должен быть полностью распакован и файл с расширением *.inf должен быть доступен. Зачастую производители оборудования упаковывают свои драйвера не только стандартными ZIP-архиваторами, но и используя замысловатые программы собственного изготовления. Здесь для распаковки весьма полезной может оказаться программка Universal Extractor, которой можно распаковать практически любой инсталлятор драйвера.
Также перед установкой драйвера желательно отключить Контроль учетных записей.
Рассмотрим, как принудительно установить драйвер в windows 7 на примере веб-камеры Defender AV-W2035. Имеется скачанный с просторов Интернета драйвер AV-W2035_VISTA.zip, который мы успешно распаковали в папку C:/AW-0350-MIC-VISTA. Для начала нам нужно просмотреть, где же находится у нас файл с расширением *.inf. Для этого в свойствах папок windows нужно включить отображение расширений файлов, чтобы название файлов писались с их расширениями. Либо использовать весьма полезную программу Total Commander или схожий файловый менеджер. Просмотрев папки (можно воспользоваться поиском файла) мы нашли файл snpstd2.inf
Следует запомнить весь путь до этого файла, чтобы потом было легче найти его в Проводнике. Подключаем камеру к компьютеру, и дожидаемся, когда windows завершит все свои операции по определению нового оборудования.
Открываем Диспетчер устройств (Пуск –> Панель Управления –> Диспетчер устройств)
Сразу видно устройство USB camera без установленных драйверов. Правой кнопкой мыши нажимаем на камере и в контекстном меню выбираем пункт Обновить драйверы…
в открывшемся окне нажимаем Выполнить поиск драйвером на этом компьютере
и далее выбираем Выбрать драйвер из списка уже установленных драйверов и кнопку Далее
Откроется окно со списков категорий оборудования.
Чтобы даром время не терять и не ломать голову, просто указываем на первую строчку Показать все устройства и жмем кнопку Далее
В следующем окне у нас откроется список имеющихся драйверов в системе (если они есть). Но так как мы знаем, что у нас есть папка с драйвером, то ничего не выбирая из списка, нажимаем на кнопку Установить с диска…
Нажимаем кнопку Обзор…
и с помощью Проводника ищем наш файл с расширением *.inf, выделяем его мышкой и следуем по кнопке Открыть
и, конечно же, кнопочку ОК
Теперь в окне со списком имеющихся драйверов появиться наш драйвер (если драйвер не подходит для оборудования, то система выдаст ошибку).
Здесь следует обратить внимание на галочку Только совместимые устройства. Дело в том, что если подключаемое оборудование не тестировалось на совместимость с установленной версией windows, то драйвер для него не найдется, несмотря на то, что он может быть вполне рабочим. Поэтому в некоторых случаях эту галочку следует убрать и повторить поиск драйвера снова.
Итак, после того как файл с драйвером найден, выделяем в списке мышкой наш драйвер и нажимаем кнопку Далее
Начнется установка драйвера
Может появиться предупреждение windows о том, что устанавливаемый драйвер не имеет цифровой подписи либо не проверялся на совместимость. Если уверены, что драйвер взят с надежного источника и точно предназначен для устанавливаемого оборудования, то такого предупреждения абсолютно не стоит бояться, а следует согласиться на дальнейшую установку драйвера. По окончании установки система выведет окно о завершении.
В успешной установке драйвера можно убедиться в Диспетчере устройств, где подключаемое устройство уже не будет иметь вопросика, а его название поменяется на правильное, созданное производителем. В нашем случае с камерой это будет появившееся устройство с названием USB PC Camera (SN9C103)
Установка закончена, можно спокойно начать пользоваться новым оборудованием!
ddriver.ru
Принудительная установка драйверов на windows 7
Данный вид установки драйверов практически всегда помогает в том случае, когда драйвер для устройства не устанавливается простым запуском установочного файла setup, с расширениями *.exe или *.msi.
Но главным условием для успешной установки драйвера в этом случае является то, что драйвер должен быть полностью распакован и файл с расширением *.inf должен быть доступен. Зачастую производители оборудования упаковывают свои драйвера не только стандартными ZIP-архиваторами, но и используя замысловатые программы собственного изготовления. Здесь для распаковки весьма полезной может оказаться программка Universal Extractor, которой можно распаковать практически любой инсталлятор драйвера.
Также перед установкой драйвера желательно отключить Контроль учетных записей.
Рассмотрим, как принудительно установить драйвер в windows 7 на примере веб-камеры Defender AV-W2035. Имеется скачанный с просторов Интернета драйвер AV-W2035_VISTA.zip, который мы успешно распаковали в папку C:/AW-0350-MIC-VISTA. Для начала нам нужно просмотреть, где же находится у нас файл с расширением *.inf. Для этого в свойствах папок windows нужно включить отображение расширений файлов, чтобы название файлов писались с их расширениями. Либо использовать весьма полезную программу Total Commander или схожий файловый менеджер. Просмотрев папки (можно воспользоваться поиском файла) мы нашли файл snpstd2.inf
Следует запомнить весь путь до этого файла, чтобы потом было легче найти его в Проводнике. Подключаем камеру к компьютеру, и дожидаемся, когда windows завершит все свои операции по определению нового оборудования.
Открываем Диспетчер устройств (Пуск –> Панель Управления –> Диспетчер устройств)
Сразу видно устройство USB camera без установленных драйверов. Правой кнопкой мыши нажимаем на камере и в контекстном меню выбираем пункт Обновить драйверы…
в открывшемся окне нажимаем Выполнить поиск драйвером на этом компьютере
и далее выбираем Выбрать драйвер из списка уже установленных драйверов и кнопку Далее
Откроется окно со списков категорий оборудования.
Чтобы даром время не терять и не ломать голову, просто указываем на первую строчку Показать все устройства и жмем кнопку Далее
В следующем окне у нас откроется список имеющихся драйверов в системе (если они есть). Но так как мы знаем, что у нас есть папка с драйвером, то ничего не выбирая из списка, нажимаем на кнопку Установить с диска…
Нажимаем кнопку Обзор…
и с помощью Проводника ищем наш файл с расширением *.inf, выделяем его мышкой и следуем по кнопке Открыть
и, конечно же, кнопочку ОК
Теперь в окне со списком имеющихся драйверов появиться наш драйвер (если драйвер не подходит для оборудования, то система выдаст ошибку).
Здесь следует обратить внимание на галочку Только совместимые устройства. Дело в том, что если подключаемое оборудование не тестировалось на совместимость с установленной версией windows, то драйвер для него не найдется, несмотря на то, что он может быть вполне рабочим. Поэтому в некоторых случаях эту галочку следует убрать и повторить поиск драйвера снова.
Итак, после того как файл с драйвером найден, выделяем в списке мышкой наш драйвер и нажимаем кнопку Далее
Начнется установка драйвера
Может появиться предупреждение windows о том, что устанавливаемый драйвер не имеет цифровой подписи либо не проверялся на совместимость. Если уверены, что драйвер взят с надежного источника и точно предназначен для устанавливаемого оборудования, то такого предупреждения абсолютно не стоит бояться, а следует согласиться на дальнейшую установку драйвера. По окончании установки система выведет окно о завершении.
В успешной установке драйвера можно убедиться в Диспетчере устройств, где подключаемое устройство уже не будет иметь вопросика, а его название поменяется на правильное, созданное производителем. В нашем случае с камерой это будет появившееся устройство с названием USB PC Camera (SN9C103)
Установка закончена, можно спокойно начать пользоваться новым оборудованием!
ddriver.ru
Установка драйвера тач скрина на HP TouchSmart 7320
Установка драйвера тач скрина на HP TouchSmart 7320duromerJanuary 18th, 2012В первый раз такой бред встречаю.Качаем драйвер для NextWindow Voltron Touch Screen, запускаем инсталятор, который распаковывает файлы драйвера в папку. Эффект нулевой.При попытке установить inf файл правой кнопкой мышки получаем сообщение «Выбранный INF-файл не поддерживает этого метода установки».
Долго бьемся головой апстену, потом идем на сайт хьюлета и внимательно читаем инструкцию по установке.Оказывается в системе два устройства с одинаковыми PID и VID (в данном случае VID_1926&PID_0DBD)
И чтобы драйвер таки встал, надо отыскать среди «Составных USB устройств» устройство с такими же PID и VID и обновить для него драйвер указав .inf файл.
После чего все прекрасно работает.Жжжжуть!
Но теперь можно тыкать пальцами в большой экран.
duromer.livejournal.com
Ручная установка драйвера ADB
Я хочу поделиться с вами простым способом установки ADB драйвера под windows. Эта статья понадобится тем, у кого этот драйвер или не устанавливается вовсе, или устанавливается, но adb все равно в упор не видит устройство(как было у меня), или вы вообще этот драйвер не нашли. Так что всех, у кого есть/были похожие проблемы, или кому просто интересно, прошу под кат. Начну с предыстории. Решил я купить себе недорогой планшетик на Android для чтения книг(DJVU/PDF), и выбор пал на устройство российского конечно же китайского производства TeXet TM-7025. Жаба давила покупать что-то дорогое, а для простого чтения книг каких-то сверх-характеристик не требуется. Позже я обнаружил что на нем неплохо идут большинство игрушек, удобно полазить в инете пока ты сидишь in da kabin и т. д. А поскольку передо мной маячило изучение Android, я решил, что будет весьма удобно пользоваться для этого железным девайсом вместо мучений с эмуляторами.
И вот тут меня ждал неприятный сюрприз — то ли родной драйвер оказался кривым, то ли винда, то ли провод… вообщем драйвер то встал, диспетчер устройств windows рапортовал о полной работоспособности девайса, но на запрос adb devices в консоли я получал пустой список и, естественно, тестировать приложение на планшете не удавалось.
Я написал запрос в службу поддержки TeXeT, мне даже ответили ссылкой на сам драйвер, который, как я уже убедился, не работал. Я начал искать ответ в интернете и нашел кучу разных сборок этого драйвера и мануалов, но все равно ни один из них не завелся как надо, и даже родной драйвер из SDK вообще никак не становился, что повергло меня в уныние… но не отчаяние.
Вот тут я решил попробовать свои силы в написании драйверов старом добром методе научного тыка и открыл inf-файл драйвера. Надежду мне давало понимание, что софтверная часть adb интерфейса со стороны планшета должна быть идентичной для всех устройств, а USB и так работал. И вот, после нескольких неудачных проб ручной правки inf-файла я нашел рецепт лечения приправы inf-файла так, чтобы оно поставилось и, главное, работало.
Итак, приступим.
Шаг 1. Скачать драйвер. Если вы этого еще не сделали, откройте Android SDK Manager, найдите раздел Extras, поставьте галочку напротив Google USB Driver и нажмите Install Packages. Все просто. Ждете, пока загрузится.
Шаг 2. Найдите драйвер и сделайте его копию в отдельную папку. Зайдите в папку %android-sdk%extrasgoogle и увидите там заветную папочку usb_driver. Вот ее скопируйте куда-то, и там же будем проводить дальнейшие манипуляции. В принципе, можете править и «оригинал», но я предпочел сохранить оригинал нетронутым на всякий пожарный.
Шаг 3. Правим inf-файл. В папочке открываем файл android_winusb.inf и ищем там строки такого вот вида:
;Google Nexus One %SingleAdbInterface% = USB_Install, USBVID_18D1&PID_0D02 %CompositeAdbInterface% = USB_Install, USBVID_18D1&PID_0D02&MI_01 %SingleAdbInterface% = USB_Install, USBVID_18D1&PID_4E11 %CompositeAdbInterface% = USB_Install, USBVID_18D1&PID_4E12&MI_01 Делаем копию этих строк, заменяем Google Nexus One на %имя_вашего_девайса% для идентификации в будущем и… открываем диспетчер устройств windows. Ищем там наше устройство(Android, Android Composite ADB Interface или что-то в этом стиле). Открываем свойства устройства, вкладка «Сведения», в списке выбираем пункт «ИД оборудования» и видим такую вот картину. 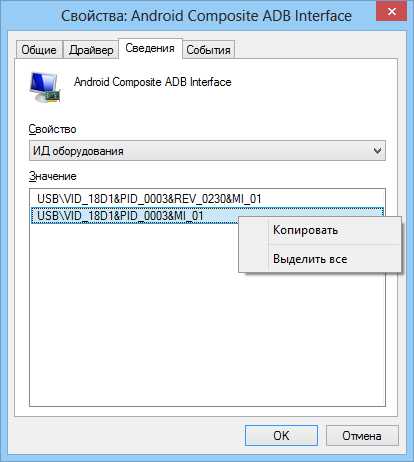

Шаг 4. Установка драйвера. Теперь, когда все подготовлено, возвращаемся в диспетчер устройств и удаляем все ранее установленные adb драйверы(если были). Обновляем список устройств и видим наш девайс без драйверов. Открываем его свойства и выбираем «обновить драйверы», выбираем установку из папки, указываем папку с поправленым inf-ом и запускаем установку — наш драйвер моментально находится, но при установке он может ругаться о несовместимости с вопросом «продолжать ли, насяльнека?». Продолжаем. Все, драйвер установлен.
Шаг 5. Финал. Для точности делаем вынь-всунь USB-порта, ждем пока все обнаруживается, открываем консоль(Win+R, вводим cmd) и пишем adb devices. Если все прошло хорошо — видим заветный пункт списка, обозначающий, что adb теперь видит наш девайс. 
Если команда adb у вас вообще не работает. Компьютер -> Свойства -> Переменные среды. Ищем переменную Path и в конце дописываем(ни в коем случае не перезаписываем) в конце точку с запятой, а после адрес папки, где живет adb(обычно %android-sdk%platform-tools). После перезагрузки должно заработать.
Иногда adb не запускается автоматически при старте системы. Запустите вручную.
Что это было?
На самом деле все просто. В силу неких причин(винда мастдай/у прогеров кривые руки/гугловский инф-файл писался только для родных гугловских девайсов/в вашем компьютере все испортили бозоны Хиггса) винда не хочет кушать гугловский драйвер для негугловских девайсов, не записанніх в inf-файл. Видимо, там все как раз завязано на этих ИД-оборудования. Но ведь софтверная часть на подавляющем большинстве андроид-устройств в части дебаггер-коннектора к ПК идентична, потому драйвер должен нормально общаться с любым Андроид-устройством. Наша задача — обмануть windows и заставить ее принять девайс за «драйверо-подходящий», что мы и сделали путем дописывания его ИД в inf-файл драйвера. Надеюсь, кому-то данный мануал поможет завести свой китайский или другой девайс, для которого при сборке системы забыли сделать нормальный драйвер adb, или тем, кого задалбывает качать официальный драйвер от производителя устройства(это бывает настолько гемморно, что быстрей сделать все вышеописанное — у меня так было с драйвером для телефона LG E510).
P. S. Я не проводил массового тестирования данного метода, так что не могу гарантировать, что он заработает в 100% во всех случаях. Но у меня он заработал на windows 7, а после и на windows 8. Файл приходилось править для каждого раза отдельно, но не думаю, что это такая уж проблема.
habrahabr.ru
Установка драйвера вручную в windows 7
Способ установки драйверов для программ и устройств вручную иногда помогает в том случае, когда обычная автоматическая установка завершается неудачно. Скажем, свежий пример – установка драйвера аудиокарты для windows 7, установленной в VirtualBox. Есть и другие примеры, так что такой метод может оказаться весьма полезным.
Итак, установить драйвер вручную можно следующим образом.
Нажмите комбинацию клавиш , чтобы открыть окно Выполнить. Введите в нем команду hdwwiz и щелкните на кнопке ОК.
Запустится Мастер установки оборудования. В первом окне щелкните на кнопке Далее. Во втором окне выберите переключатель Установка оборудования, выбранного из списка вручную, после чего щелкните на кнопке Далее.
В новом окне выберите значение Показать все устройства, щелкните на кнопке Далее.
Как видите, теперь будет показан список всех доступных устройств. Можно поискать нужное или же установите драйвер с диска. Для этого щелкните на кнопке Установить с диска.
Откроется окно Установка с диска, в котором нужно щелкнуть на кнопке Обзор и перейти к папке на диске, где находится файл нужного драйвера, имеющий расширение .INF.
Осталось щелкнуть еще раз на кнопке Далее и драйвер для устройства будет установлен.
windata.ru











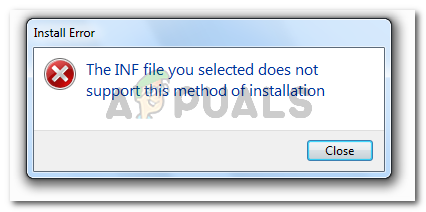
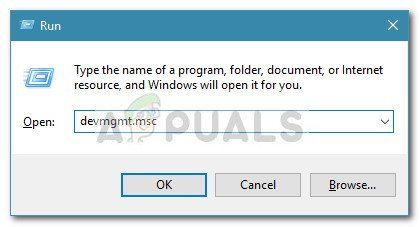

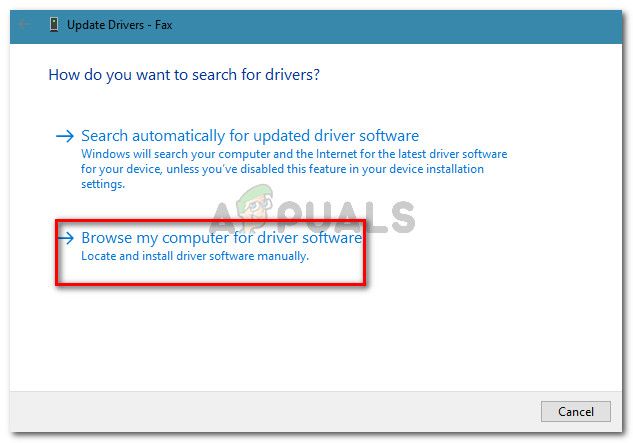
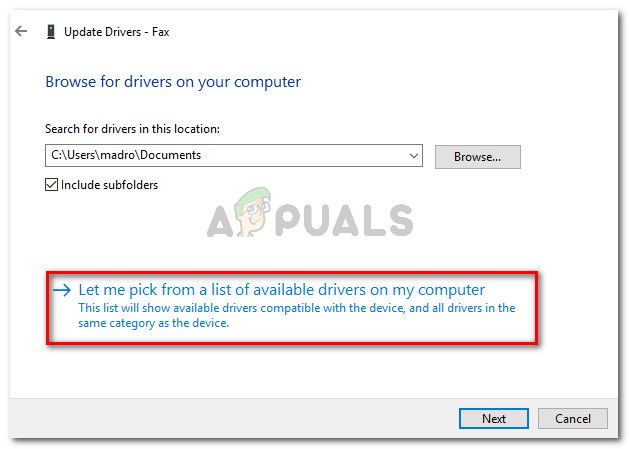

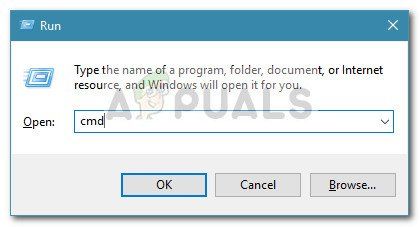
























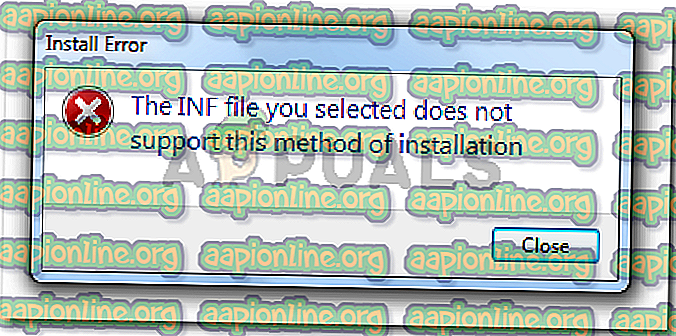
 Диалог запуска: devmgmt.msc
Диалог запуска: devmgmt.msc Щелкните правой кнопкой мыши на устройстве и выберите «Обновить драйвер».
Щелкните правой кнопкой мыши на устройстве и выберите «Обновить драйвер». Нажмите на Обзор моего компьютера для программного обеспечения драйвера
Нажмите на Обзор моего компьютера для программного обеспечения драйвера Нажмите «Позвольте мне выбрать из списка доступных драйверов на моем компьютере».
Нажмите «Позвольте мне выбрать из списка доступных драйверов на моем компьютере». Нажмите «Установить с диска», а затем — «Обзор».
Нажмите «Установить с диска», а затем — «Обзор». Диалог запуска: cmd, затем нажмите Ctrl + Shift + Enter
Диалог запуска: cmd, затем нажмите Ctrl + Shift + Enter Диалог запуска: msinfo32
Диалог запуска: msinfo32 Проверьте тип системы в разделе Сводка системы
Проверьте тип системы в разделе Сводка системы