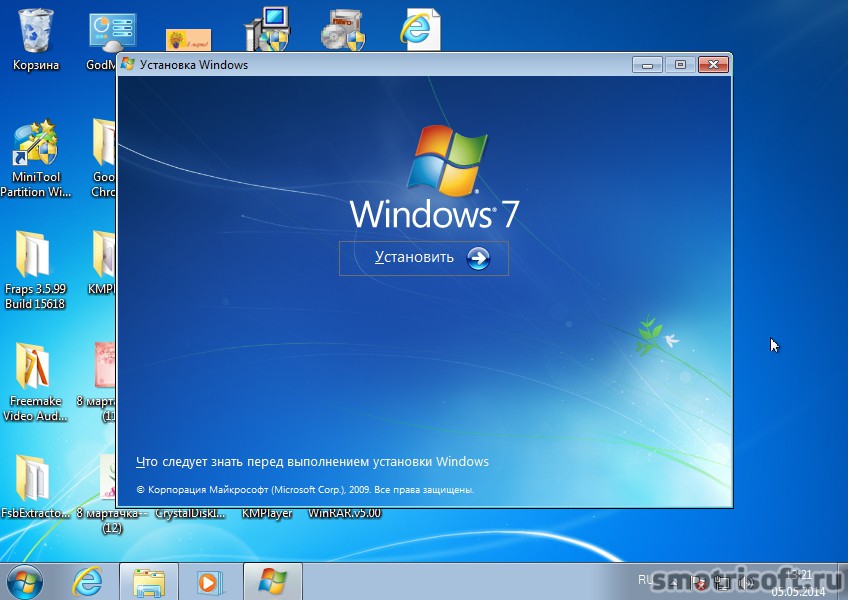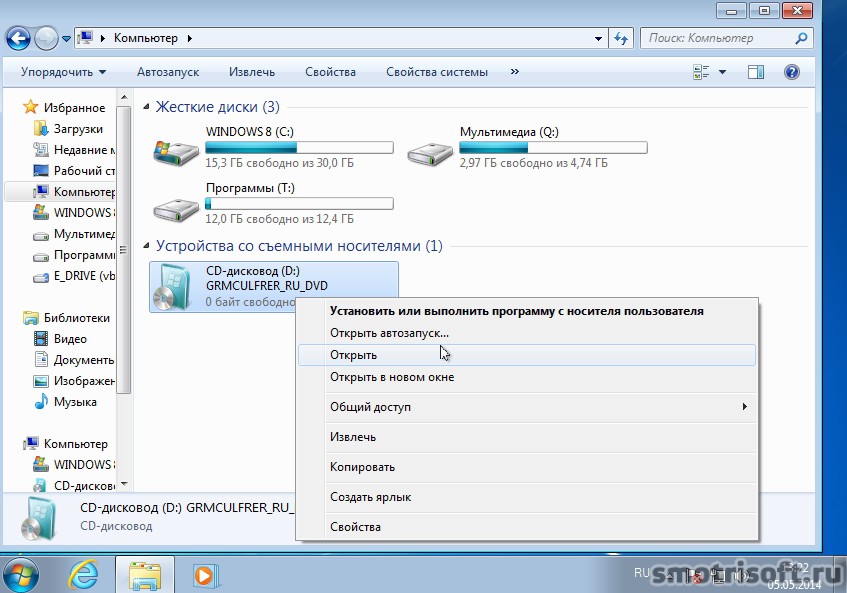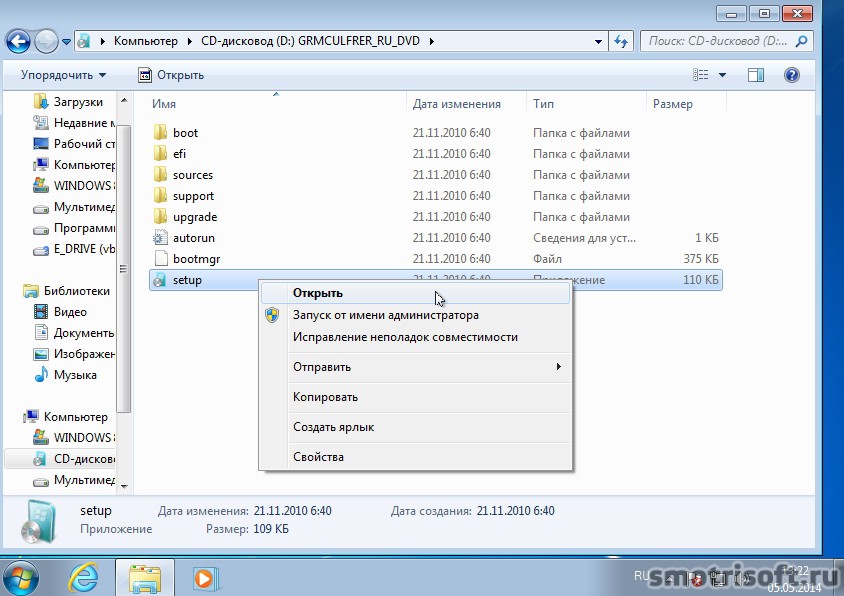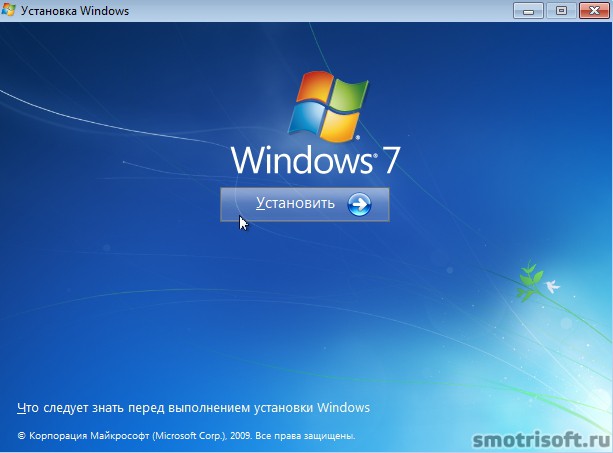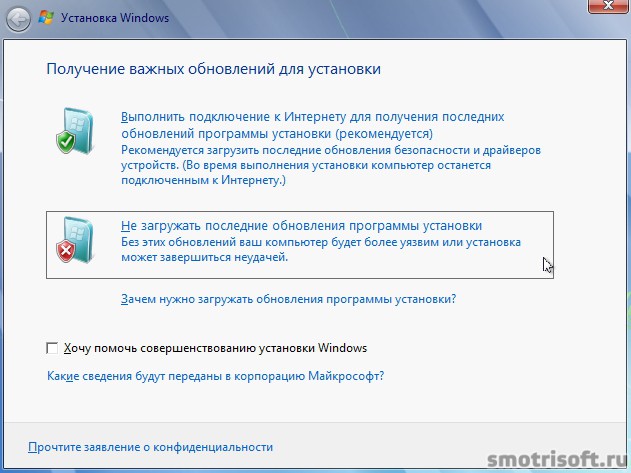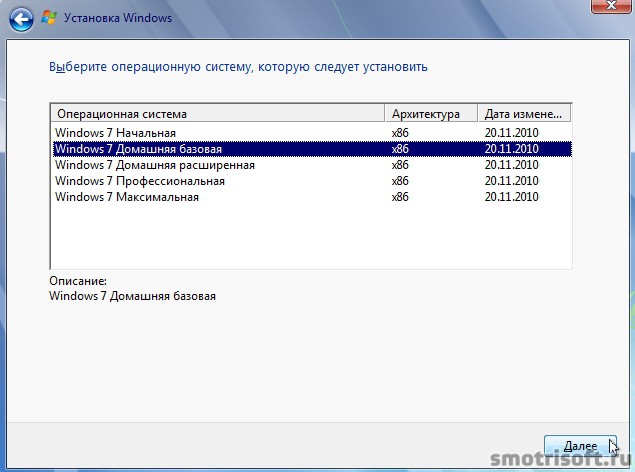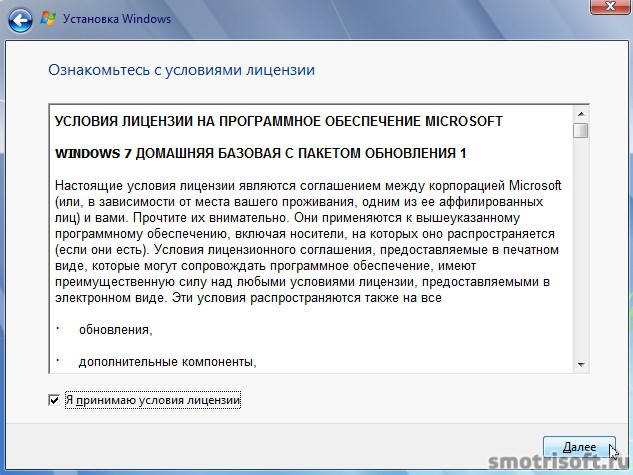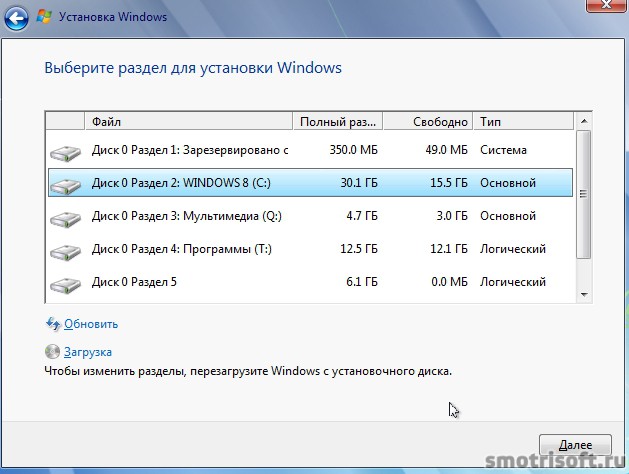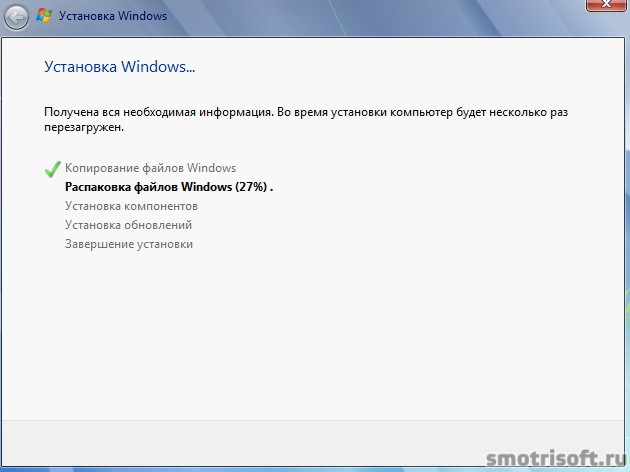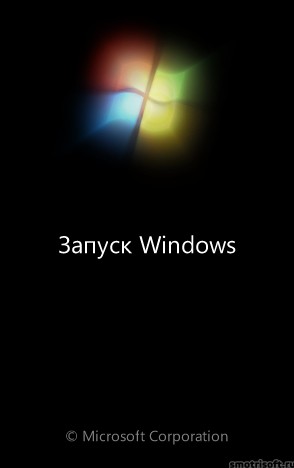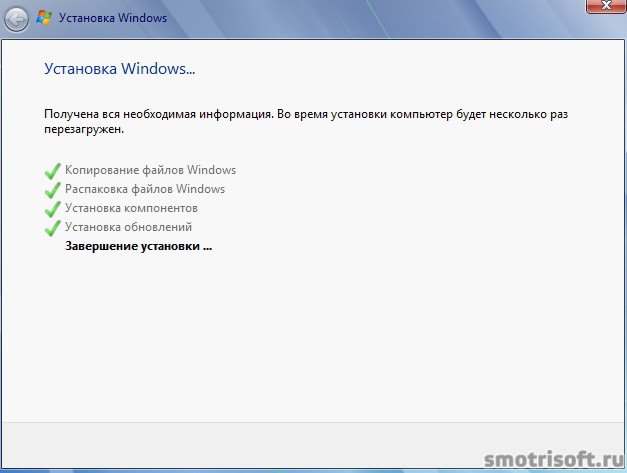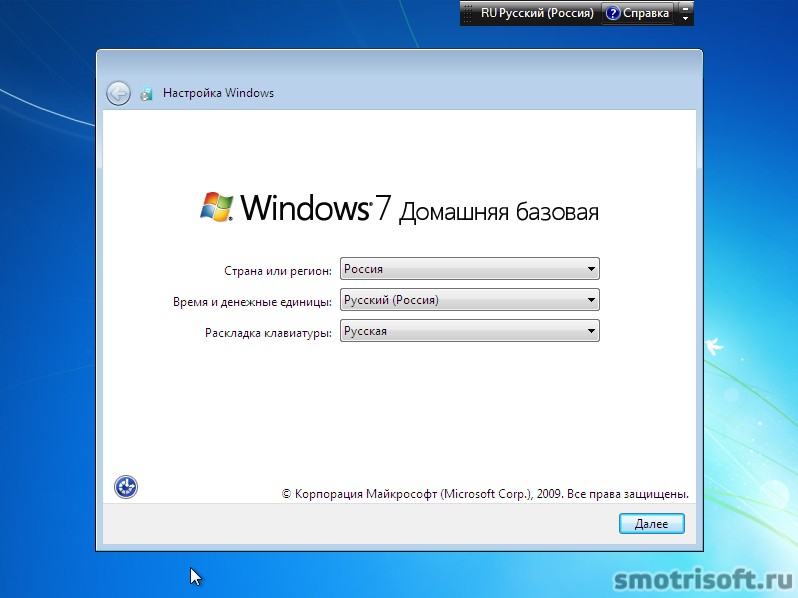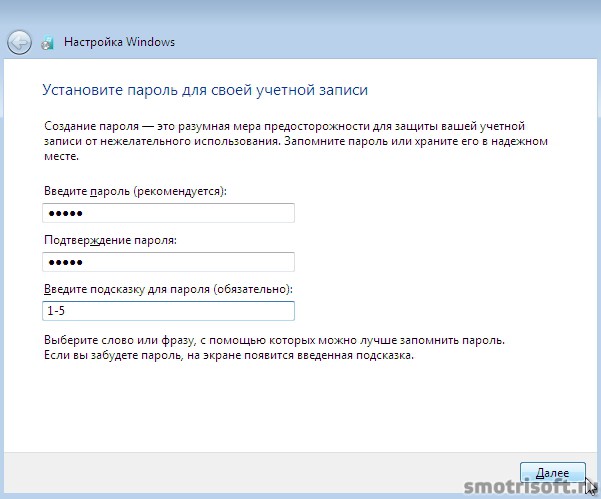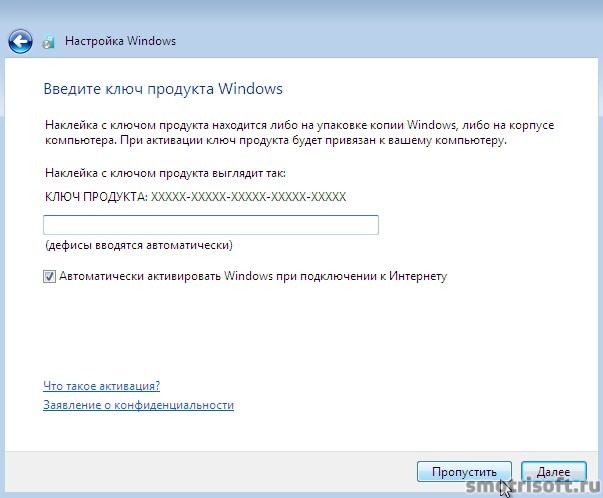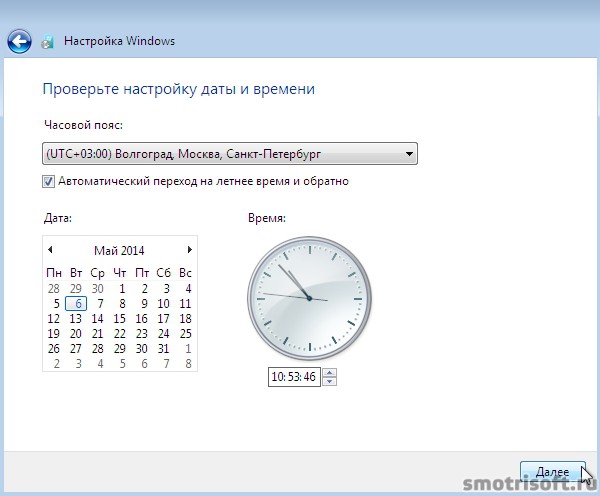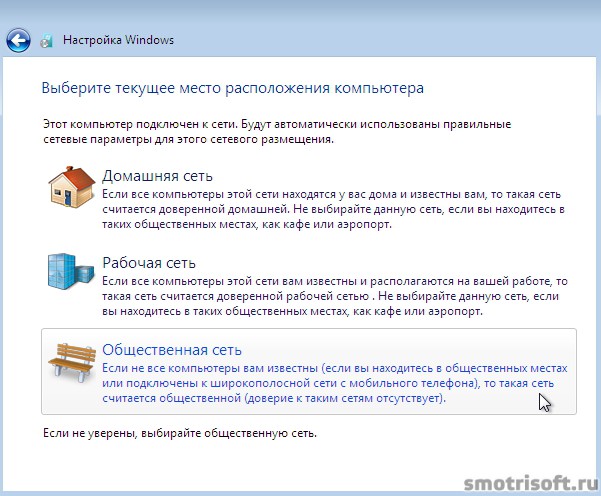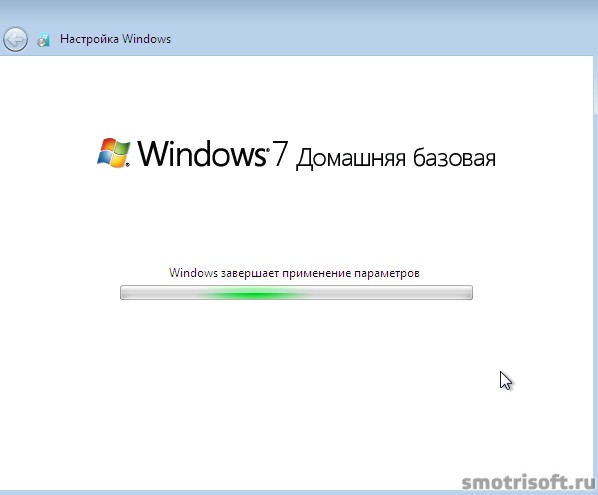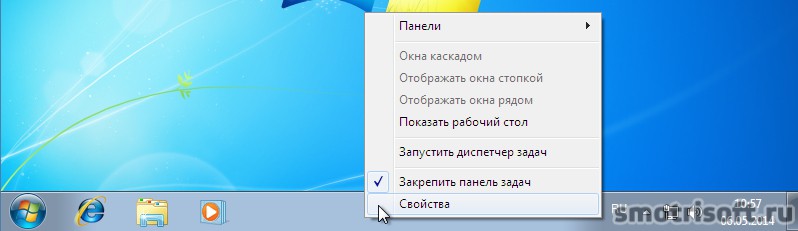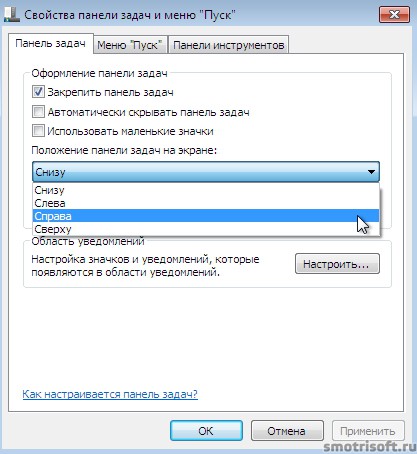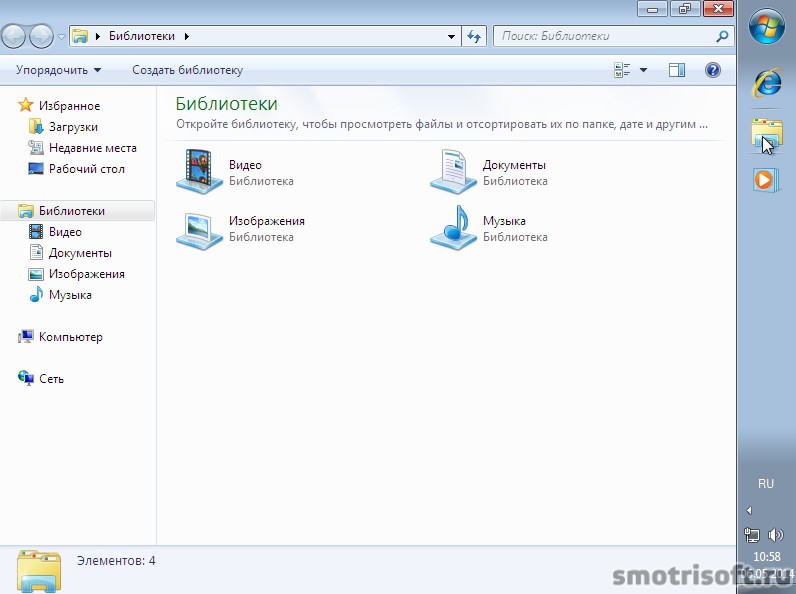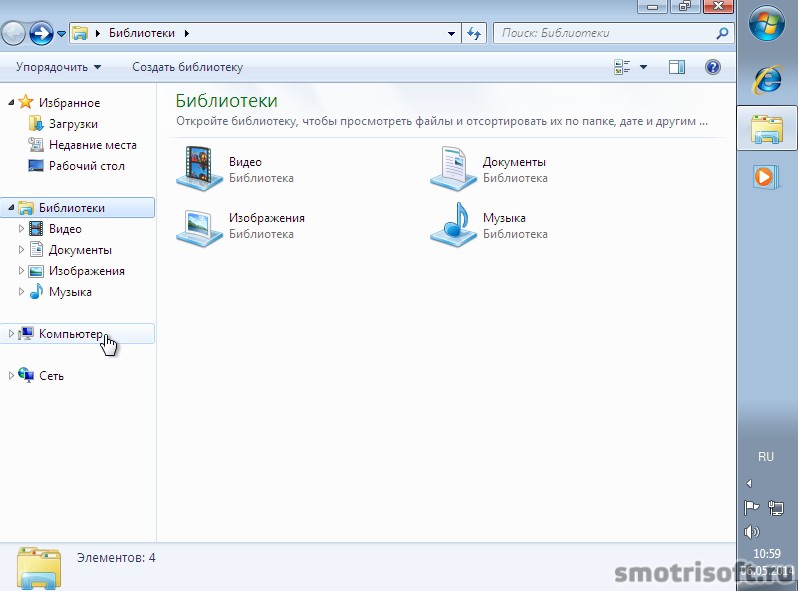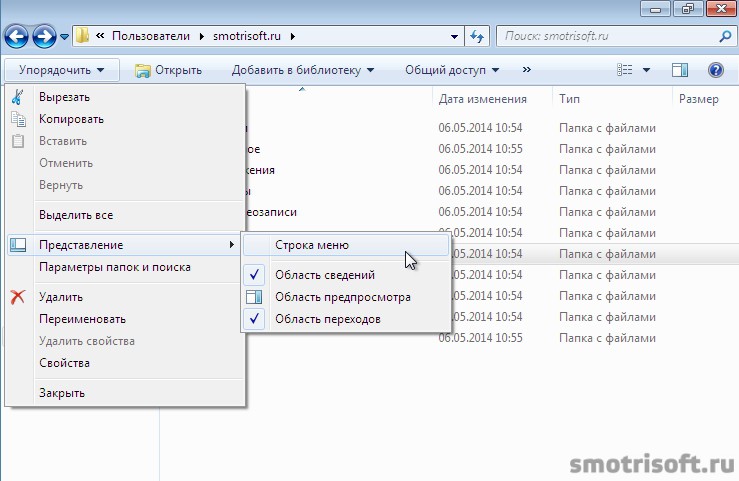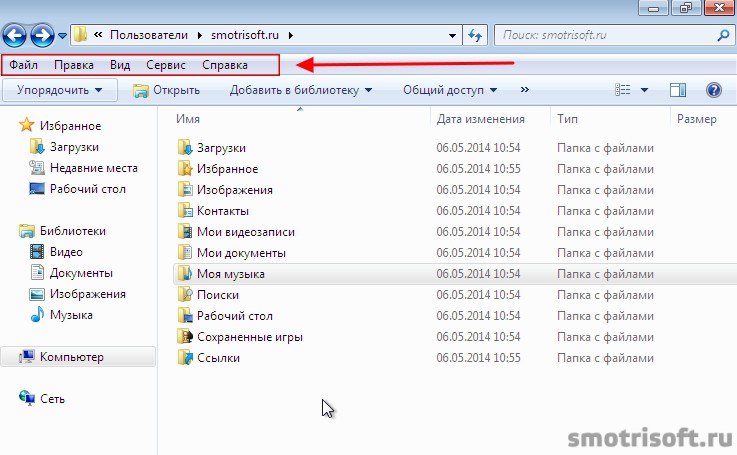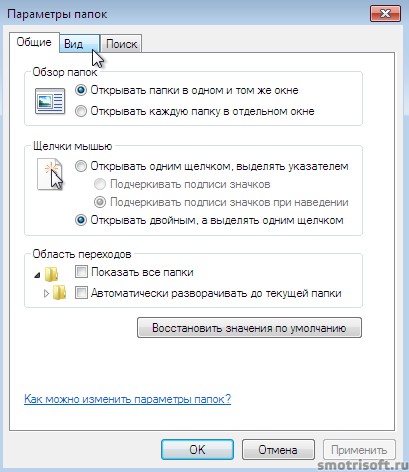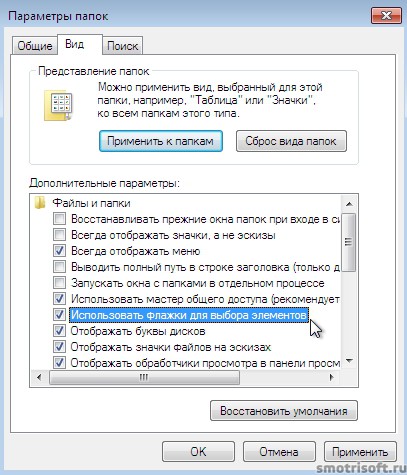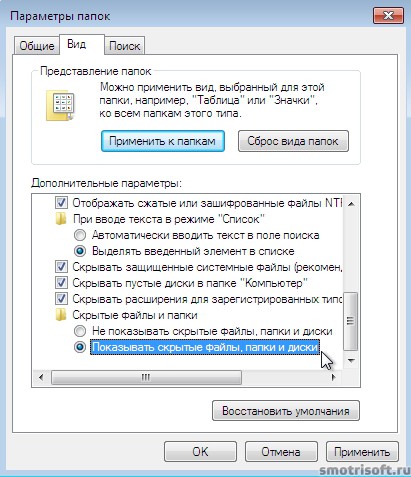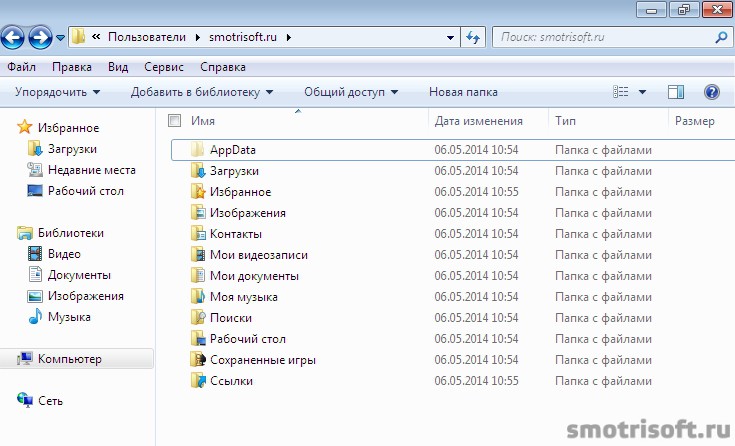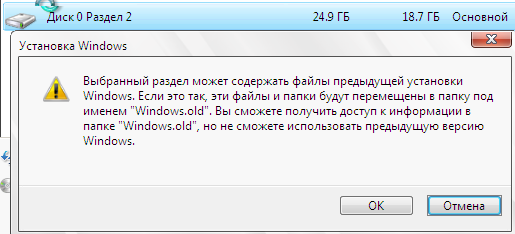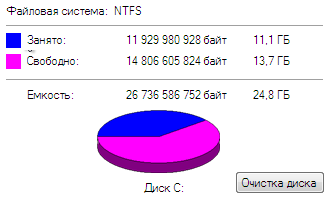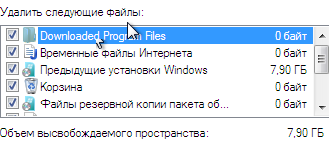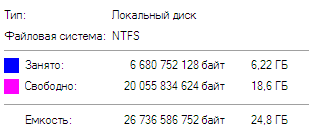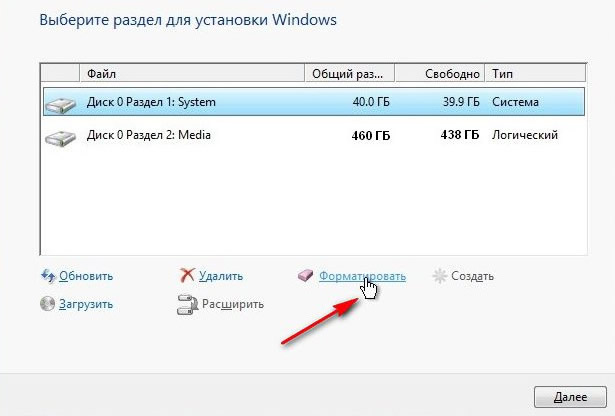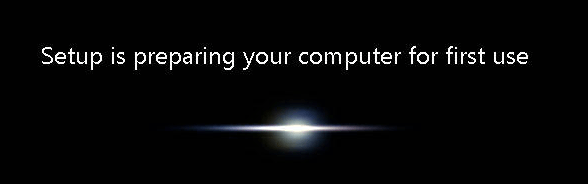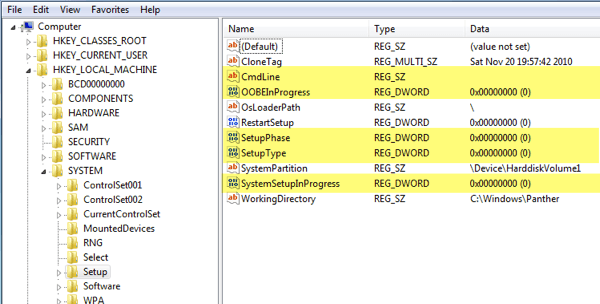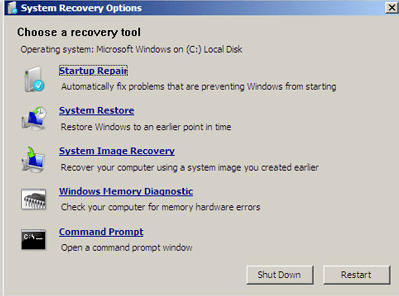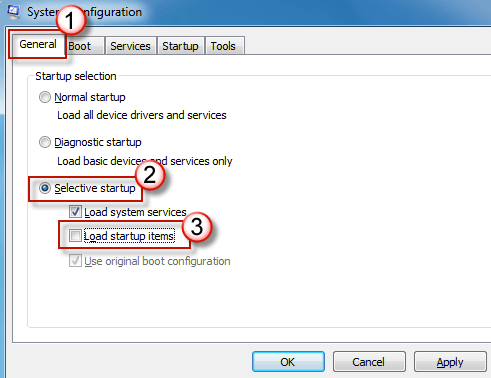Покажу как переустановить windows 7. Установка виндоуз очень простая не стоит этого бояться. Во время установки windows будет перезагружаться несколько раз — это нормально.
Вставляем диск или флешку или монтируем образ с Windows 7. Должен выйти автозапсук.
Если автозапуск не открылся, то заходим в компьютер и нажимаем правой кнопкой на диске или флешки с Windows 7 и выбираем открыть.
Войдя в диск или образ с Windows 7 нажимаем правой кнопкой на setup.exe и выбираем открыть.
Далее нажимаем установить.
Программа установки копирует временные файлы…
Начало установки.
Получение важных обновлений для установки.
Выполнить подключение к интернету для получения последних обновлений программы установки (рекомендуется). Рекомендуется загрузить последние обновления безопасности и драйверов устройств. (Во время выполнения установки компьютер останется подключенным к интернету).
Не загружать последние обновления программы установки.
Без этих обновлений ваш компьютер будет более уязвим или установка может завершиться неудачей.
Выбираем не загружать последние обновления программы установки.
Если у вас на в образе или на диске несколько версий Windows 7 выбираем ту которую вам нужна. Для большинства пользователей подходит Windows 7 Домашняя базовая или Домашняя расширенная. Выбираем Windows 7 Домашняя базовая и нажимаем далее.
Нажимаем я принимаю условия лицензии и нажимаем далее.
Выберите тип установки.
Обновление
Обновление Windows позволит сохранить файлы, параметры и программы. Эта возможность доступна только в том случае, если запущена существующая версия Windows. Перед обновлением рекомендуется архивировать файлы.
Полная установка (дополнительные параметры)
Установка новой копии Windows. при этом файлы, параметры и программы не будут сохранены. Изменение в организации дисков и разделов доступно только при запуске компьютера с установочного диска. Рекомендуется архивировать файлы до начала установки.
Выбираем полная установка (дополнительные параметры).
Выберите раздел для установки Windows. Выбираем диск на котором установлена Windows 7 (если мы хотим переустановить Windows 7, а не установить еще одну версию Windows 7) и нажимаем далее.
Выбранный раздел может содержать файлы предыдущей установки Windows. Если так, эти файлы и папки будут перемещены в папку под именем Windows.old. Вы сможете получить доступ к информации в папке Windows.old, но не сможете использовать предыдущую версию Windows.
Это значит, что папки мои документы, моя музыка, мои рисунки, файлы и папки с рабочего стола будут лежать в папке C:Windows.oldUsersИмя пользователя
Нажимаем ок.
Установка Windows началась. Получена вся необходимая информация. Во время установки компьютер будет несколько раз перезагружен.
Копирование файлов Windows.
Распаковка файлов Windows.
Завершение сеанса и перезагрузка.
Если у вас вставлен установочный CD или DVD или загрузочная флешка с Windows 7, то выйдет сообщение во время загрузки ПК — Press any key to boot from CD or DVD. Нажмите любую клавишу чтобы загрузиться с CD или DVD.
Не нажимайте клавиши иначе установка Windows начнется с начала. Спустя несколько секунд сообщение исчезнет и установка Windows 7 продолжится.
Появляется диспетчер загрузки Windows. Выберите операционную систему для запуска или нажмите клавишу TAB, чтобы выбрать программу:
(Используйте клавиши со стрелками для выделения, затем нажмите клавишу ВВОД.)
Можно ничего не нажимать и установка Windows 7 продолжится. Или можете выбрать Установка Windows и нажать ENTER.
Запуск Windows.
Программа установки обновляет параметры реестра.
Программа установки запускает службы.
Завершение установки.
Установка будет продолжена после перезагрузки компьютера.
Программа установки подготавливает компьютер к первому использованию.
Программа установки проверяет производительность видео.
Настройка Windows. Выбираем страну или регион, время и денежные единицы, раскладку клавиатуры и нажимаем далее.
Вводим (придумываем) имя пользователя и имя компьютера и нажимаем далее.
Установите пароль для своей учетной записи. Придумываем пароль, подтверждаем пароль, пишем подсказку на тот случай, если мы его забудем и нажимаем далее.
Введите ключ продукта и нажмите далее, чтобы активировать Windows сейчас или нажмите пропустить, чтобы выполнить активацию Windows позже.
Помогите автоматически защитить компьютер и улучшить Windows.
Использовать рекомендуемые параметры.
Установка важных и рекомендуемых обновлений, обеспечение более безопасного обзора интернета, поиск решений для возникающих проблем в интернете и помощь в улучшении Microsoft Windows.
Устанавливать только наиболее важные обновления.
Устанавливать только обновления безопасности и другие наиболее важные обновления для Windows.
Отложить решение.
Пока решение не будет принято, безопасность компьютера остается под угрозой.
Выбираем отложить решение, чтобы пока, что никакие обновления не предлагались к установке и не скачивались.
Выбираем часовой пояс, дату и время и нажимаем далее.
Выберите текущее место расположение компьютера.
Этот компьютер подключен к сети. Будут автоматически использованы правильные сетевые параметры для этого сетевого размещения.
Домашняя сеть.
Если все компьютеры этой сети находятся у вас дома и известны вас, то какая сеть считается доверенной домашней. Не выбирайте данную сеть, если вы находитесь в таких общественных местах, как кафе или аэропорт.
Рабочая сеть.
Если все компьютеры этой сети вам известны и располагаются на вашей работе, то такая сеть считается доверенной рабочей сетью. Не выбирайте данную сеть, если вы находитесь в таких общественных местах, как кафе или аэропорт.
Общественная сеть.
Если не все компьютеры вам известны (если вы находитесь в общественных местах или подключены к широкополосной сети с мобильного телефона), то такая сеть считается общественной (доверие к таким сетям отсутствует).
Windows завершает применение параметров.
Добро пожаловать в Windows 7.
Подготовка рабочего стола.
Установка Windows 7 закончена и система готова к использованию.
Чтобы настроить расположение панели задач нажимаем на панель задач правой кнопкой и выбираем свойства.
В свойствах панели задачи и меню пуск выбираем положение панели задач на экране справа.
И нажимаем ок.
Панель задач теперь находится справа.
Заходим в библиотеки.
Затем нажимаем компьютер.
Здесь отображены все наши диски. Заходим в диск C.
Чтобы включить строку меню, которая позволить нам включить отображение скрытых файлов, нажимаем на упорядочить — представление — строка меню.
Появляется строка меню Файл, правка, вид, сервис, справка.
Нажимаем сервис и нажимаем на параметры папок…
Переходим во вкладку вид.
Прокручиваем список вниз.
Ставим галочку на пункте использовать флажки для выбора элементов, чтобы можно было выделять несколько файлов без зажатия CTRL.
Ставим (выбираем) точку на пункт показывать скрытые файлы, папки и диски и нажимаем ок.
Теперь мы видим папку AppData в папке с именем пользователя, также остальные скрытые папки теперь мы будем видеть.
Вот видео урок на тему как установить Windows 7.
В прошлых уроках я уже показывал как установить Windows и Linux.
Установка Windows
- Как установить Windows 98
- Вышла Windows 10
- Как Скачать Windows 8.1 Бесплатно
- Где скачать Windows 10
Установка Linux
- Как установить Ubuntu на Windows
Прочитано:
876
Особо так называемые продвинутые пользователи приходят ко мне со своими ноутбуками/компьютерами с просьбой — посмотри почему у меня ничего не работает, я вот пытался поставить операционную систему, но она пустая и куда делись мои файлы. Тока ты файлы не удаляй они мне очень нужны, да еще и мышь не определяется и все в таком духе. Я конечно же не против, но только это будет не забесплатно, почему я такой «злой», я не злой, а свое время нужно оплачивать, свой долгий опыт разбирания, что и как и почему. Если же все делать за бесплатно по доброте душевной, то в ответ ты получаешь когда идешь к знакомому, что это будет стоить столько-то столько-то, а за бесплатно не-а. Итого получается, что на компьютере уже установлены две, а то и более операционных оси Windows, файлов море, нужных иди поди найди. Но это все теория, либо оставлю последнюю установку или да еще раз накатываю с нуля поверх и настраиваю на производительную работу, файлы копирую на исходные места, драйвера выкачиваю/ставлю только с официального сайта производителя. Как же произошло, что на компьютере две и более системе, а вот как когда ставили:
Загрузились с установочного диска/флешки и в момент подготовки к инсталляции операционной системы выбрали «Полная установка новой копии Windows»
Далее указали то же диск на который производить установку новой копии Windows (обычно слаборазбирающиеся пользователи не используют разбитие диска, как надо: один объем под систему другой под данные и этим доставляют себе проблемы)
Выбранный раздел может содержать файлы предыдущей установки Windows. Если это так, эти файлы и папки будут перемещены в папку под именнем «Windows.old». Вы сможете получить доступ к информации в папке «Windows.old», но не сможете использовать предыдущую версию Windows. — вот так и поступил пользователь, установил, но потерял привычное видение своей системы.
А как удалить предыдущие версии Windows, в корне логического диска С имеется каталог с именованием, как Windows.old — но вот удалить его просто не надо, корректное удаление должна производить сам система с помощью уже имеющихся специальных средств.
Итак имеется Windows 7 Professional, а поверх нее установлена точно такая же (зачем правда ну да ладно).
Задача:
- удалить предыдущие версии Windows
- оптимизировать систему на быстродействие
- почистить систему от захламленных кусочков программ и путей.
Начну пожалуй свое повествование:
Чтобы удалить ранее установленные версии операционных систем Windows и освобождения места на жестком диске оборудования
Открываю «Мой компьютер» и на логическом диск C через правык клик вызываю меню «Свойства» — далее на вкладке «Общие» нажимаю на кнопку «Очистка диска»
Далее щелкаем по пункту «Очистить системные файлы», приложение оценит какие предыдущие установки Windows имеют место быть установлены и снова откроет окно «Очистка диска (С:)», где потребуется от нас выделить какие файлы нужно будет удалить:
- Downloaded Program Files
- Временные файлы Интернета
- Предыдущие установки Windows (в моем случае размер 7,90Gb)
- Корзина
- Файлы резервной копии пакета обновления
- Настройка файлов журнала
- Временные файлы
- Эскизы
- Системные очереди отчетов об ошибках
На заметку: удаление предыдущих установок Windows (и всех файлов внутри ранее установленных) будет безвозвратно удалено после этой процедуры, поэтому следует отнестись с уважением к своевренной резервной копии, к примеру через Acronis забекапировать всю систему, а потом уже можно будет подключить архив с резервной копией и найти якобы нужные файлы. Лучше перестраховаться.
Как только все пункты выбраны нажимаем «ОК» — подтверждаем ответ на всплывающее сообщение:
«Вы действительно хотите необратимо удалить эти файлы» — выбираем «Удалить файлы» и начнется процесс.
Спустя некоторое время в окне запущенной программы «Очистка диска» можно будет наблюдать за местом которое занято и которое свободно, оно изменилось, предыдущие версии Windows, а также файлы более не нужны системе были успешно удалены.
Теперь нужно систему немного подрихтовать, каждый системный администратор когда подрабатывает или на рабочем месте готовит систему делает дальнейшие действия опираясь на свой опыт в этом деле, потому заострять здесь все шаги подготовки не имеет смысла, но все же сделаю:
- Активирую быстродействие отключение всяких тем на системе ()
- Ставлю Ccleaner
- Активирую UAC
- Отключаю компонент Internet Explorer, вместо него Google Chrome (+Adblocker Plus)
- Ставлю все обновления Windows
- и т. д.
Если начинать расписывать все досконально это будет уже не то, потому как данные действия для кого-то уже не совсем правильные, кто привык по другому, поэтому каждый определяем сам, что нужно сделать самим. На этом заметка завершена и до встречи, с уважением автор блога — ekzorchik.
Я использовал для запуска Windows 7 32-разрядную, но установил 64-разрядную версию из-за обновления оперативной памяти. Во время установки я получил это сообщение:
Выбранный раздел может содержать файлы из предыдущей установки Windows. Если это так, эти файлы и папки будут перемещены в папку с именем Windows.old. Вы сможете получить доступ к информации в Windows.old, но не сможете использовать предыдущую версию Windows.
На диске C: теперь есть две (2) папки Windows:
- Windows (15,3 ГБ)
- Windows.old (15,7 ГБ)
Не понимаю, зачем мне Windows.old, занимающий более 15 ГБ свободного места на жестком диске, поэтому я попытался удалить его. Это не сработало.
Как я могу безопасно удалить эту папку?
Единственная причина, по которой вам может понадобиться оставить «Windows».Старая папка — это если она содержит файлы (закладки, настройки и т.д.) Из вашей старой установки Windows, которые вы нигде не копировали или еще не распаковали. Если это так, я предлагаю вам сделать это сейчас.
Причина, по которой вам не удалось удалить «Windows.Старая »папка, потому что вы пытались сделать это из Windows Explorer. Видимо это запрещено. Шаги, которые необходимо выполнить для удаления этой папки, перечислены здесь (обратите внимание, что вам может потребоваться запустить очистку диска от имени администратора — щелкните правой кнопкой мыши ярлык, а затем «Запуск от имени администратора»):
1. Откройте Очистка диска , нажав кнопку Пуск. В поле поиска введите Очистка диска, а затем в списке результатов щелкните Очистка диска.
Если вам будет предложено выбрать диск, щелкните диск, на котором вы только что установили Windows, и нажмите кнопку ОК.
2. В диалоговом окне Очистка диска на вкладке Очистка диска нажмите Очистить системные файлы.
Если вам снова будет предложено выбрать диск, щелкните диск, на котором вы только что установили Windows, и нажмите кнопку ОК.
3. Установите флажок « Предыдущая установка Windows» и любые другие флажки для файлов, которые вы хотите удалить, и нажмите кнопку « ОК».
В появившемся сообщении нажмите Удалить файлы.
Если вы любитель командной строки, вы также можете стать владельцем папки, используя takeown , но если вы действительно любитель командной строки, вы уже знали это.
Вы должны стать владельцем, прежде чем сможете удалить его. Попробуйте следующую строку в командной строке с повышенными правами:
takeown /F C:Windows.old* /R /A && cacls C:Windows.old*.* /T /grant administrators:F && rmdir /S /Q C:Windows.old
Это примет на себя ответственность за папку, в случае успеха измените DACL, чтобы предоставить администраторам полный контроль над каталогом Windows.old и всеми его подкаталогами, если это успешно, затем удалите каталог.
В будущем вы можете просто выполнить чистую установку, Windows.old предназначен для резервного копирования предыдущей установки, этого, очевидно, не произойдет, если вы выполните чистую установку, либо через установку, либо путем переформатирования системного раздела до (пере) установка Windows.
изменён Matthieu Cartier3k
ответ дан Matthieu Cartier3k
Windows.old содержит все ваши старые программные файлы, Windows и личные пространства (C:Users ваше имя etc).
Вы можете удалить его (возможно, вам придется сначала вступить во владение им и передать свои права на него). Но, как я сказал, он содержит ваш старый рабочий стол и личные папки, у вас все еще могут быть вещи, которые вы хотите.
Если вы уверены, что вам больше не нужно то, что находится в нем, вы можете воспользоваться бесплатной программой «unlocker».
http://cedrick.collomb.perso.sfr.fr/unlocker/
Существует версия для x64, которая будет работать на вас.
Содержание
- Как установить Windows без форматирования диска
- Выборочная установка системы Windows без форматирования диска
- «Выборочная установка» без форматирования жесткого диска
- Как выполнить чистую установку Windows 10 на компьютер и ноутбук
- Подготовка к установке Windows 10
- Что вам потребуется
- Готовим флешку
- Начинаем установку
- Варианты запуска инсталляции
- Как загрузить ПК или ноутбук с флешки
- Основная часть установки
- Как установить систему с жесткого диска
- Порядок установки
Как установить Windows без форматирования диска
Как правило, установка Windows напрямую связана со словом «формат диска». Однако это некоторые злоупотребления, потому что факт состоит в том, что нам не нужно форматировать диск перед установкой Windows.
Резервное копирование данных перед переустановкой Windows немного неприятно. Однако новая система может быть установлена на диск, на котором уже хранятся данные. По правде говоря, мы можем установить его даже на тот же раздел, где в настоящее время находится старая Windows. Как это сделать?
Мы устанавливаем Windows без форматирования диска
Единственное условие, которое необходимо выполнить для правильной установки Windows на раздел с существующими данными, — это правильное количество свободного места. Раздел, на котором вы хотите установить Windows, должен иметь не менее 16 ГБ (для 32-разрядной версии) или 20 ГБ (64-разрядное) свободное место.
Весь процесс установки выглядит так же, как:
1. Мы запускаем установщик, принимаем условия и вводим ваш ключ. Мы нажимаем кнопку «Далее».
2. Когда появится экран выбора диска, укажите раздел, на котором вы хотите установить систему. Мы можем выбрать тот же раздел, на котором расположена текущая установленная система.
3. Мы не нажимаем кнопка «Формат» — оставьте раздел в том состоянии, в котором он находится. Мы просто нажимаем кнопку «Далее», не выполняя никаких операций над разделом.
4. На экране появится сообщение о том, что выбранный диск может содержать файлы из предыдущих версий Windows. Нажмите «ОК». Мы продолжаем следовать рекомендациям на экране.
Что произойдет со старой системой после установки нового?
Windows во время установки обнаружит, что выбранный раздел имеет старые системные файлы и перемещает их в нужное место (будет создана папка Windows.old). Мы не сможем запустить старую систему — только этот новый будет запущен, но старые файлы по-прежнему будут доступны на диске.
После установки и запуска системы перейдите на диск C (или другой, где вы установили систему). Мы найдем здесь новую папку Windows, а также вторую папку Windows.old. Вторая папка содержит старые системные файлы, всю папку Program Files, а также каталог Users с пользовательскими данными (документами и т. Д.).
Конечно, остальная часть данных также была неповрежденной на диске. Все файлы, не связанные со старой системой, все еще находятся на своем старом месте.
Выборочная установка системы Windows без форматирования диска
Вследствие выбора параметра «Выборочная установка» будет установлена новая копия Windows 7 на указанный вами раздел. При установке удаляются файлы, программы и настройки пользователя.
Создайте резервную копию всех нужных файлов и настроек, чтобы восстановить их после установки. Необходимо будет переустановить нужные программы, поэтому убедитесь, что у вас есть установочные диски и ключи продуктов для программ, которые будут использоваться в Windows 7, или установочные файлы программ, загруженных из Интернета.
Примечаниe: Если не форматировать жесткий диск при установке, файлы данных сохраняются в папке Windows.old на разделе, где установлена Windows 7. Однако все равно потребуется создать резервную копию файлов. Если у вас есть зашифрованные файлы данных, возможно, вы не сможете получить к ним доступ после установки Windows 7. Если после установки Windows 7 файлы данных были восстановлены из резервных копий, можно удалить папку Windows.old.
«Выборочная установка» без форматирования жесткого диска
- Включите компьютер для обычного запуска Windows, а затем выполните одно из следующих действий.
- Если вы скачали Windows 7, найдите загруженный файл и дважды щелкните его.
- Если Windows 7 находится на установочном диске, вставьте его в дисковод компьютера. Программа установки запустится автоматически. Если этого не происходит, нажмите кнопку Пуск , выберите пункт Компьютер, дважды щелкните устройство для чтения DVD-дисков, чтобы открыть установочный диск Windows 7, а затем дважды щелкните файл setup.exe.
- Если установочные файлы Windows 7 загружены на флэш-память USB, вставьте ее в компьютер. Программа установки запустится автоматически. Если этого не происходит, нажмите кнопку Пуск , выберите Компьютер, дважды щелкните имя диска, а затем – setup.exe (также дважды).
- На странице Установка Windows следуйте всем указаниям, которые появляются, нажмите кнопку Установить сейчас .
Примечание: Возможно, после завершения установки Windows 7 потребуется обновить драйверы. Для этого нажмите кнопку Пуск , выберите Все программы, а затем – Windows Update.
Как выполнить чистую установку Windows 10 на компьютер и ноутбук
Инсталляция каждого нового выпуска Windows выполняется легче предыдущего и требует все меньше усилий от пользователя. С выходом Windows 10 эта задача упростилась дальше некуда: теперь чтобы установить на компьютер операционную систему, не нужно никаких специальных знаний и хитроумных приложений. Не нужен даже дистрибутив «винды» — программа установки «научилась» скачивать его сама. Сама же она создает установочный носитель — DVD-диск или флешку. Пользователю остается лишь отвечать на запросы и выполнять инструкции, которые понятны даже тем, кто делает это в первый раз.

Подготовка к установке Windows 10
Что вам потребуется
- Загрузочный носитель для записи дистрибутива Windows 10. Им может быть USB-флешка на 3 и более Гб, DVD-диск, переносной или внутренний жесткий диск. Поскольку абсолютное большинство пользователей предпочитает устанавливать Windows с флешки, рассмотрим этот способ как основной.
- Дистрибутив Windows 10 в формате образа ISO или набора файлов.
- Утилита для переноса системных файлов на установочный носитель. Если вы собираетесь ставить Windows 10 на ПК с UEFI (усовершенствованным «BIOS»), без нее можно обойтись — файлы и папки дистрибутива достаточно скопировать на флешку. Кстати, в Виндовс 8 и 10 образ ISO можно открыть в проводнике как обычную папку, но в более ранних системах для этого понадобится специальное приложение, например, любая программа-архиватор.
- Компьютер, на котором вы будете готовить загрузочную флешку.
Готовим флешку
Если у вас нет заранее приготовленного дистрибутива «десятки», проще и удобнее поручить его скачивание утилите Microsoft Media Creation Tools и с ее же помощью записать на флешку или DVD.
Утилита не требует инсталляции на ПК, достаточно запустить ее с правами администратора.
После запуска Media Creation Tools:
- В окне «Условия лицензии» нажимаем «Принять».
- На вопрос «Что вы хотите сделать?» отвечаем: «Создать носитель для другого компьютера».
- В разделе «Выбор параметров» определяем язык системы, выпуск («домашний для одного ПК» или «Windows 10») и архитектуру (битность) — 64 или 32. Если опции выбора неактивны, флажок «Использовать рекомендуемые параметры» следует снять.
- Дальше выбираем накопитель: USB — для создания загрузочной флешки, или ISO-файл — для закачки образа, который вы в дальнейшем запишете на DVD.
- Выбрав USB-устройство, нажимаем «Далее» и ждем 30-50 минут, пока программа скачивает дистрибутив и создает установочный носитель. В это время компьютер доступен для использования.
- О том, что пора переходить к установке, вас проинформирует сообщение: «USB-устройство флэш памяти готово».
Если вы скачали дистрибутив заранее или у вас нет стабильного доступа в Интернет, используйте для создания установочного носителя Windows 10 другие инструменты. Например:
- Rufus. Работает без инсталляции. Для записи операционной системы на флешку достаточно указать расположение дистрибутива, а также определить схему раздела и тип системного интерфейса: MBR для компьютеров с BIOS (старых), GPT для компьютеров с UEFI (новых, выпущенных позже 2013 года) или MBR для компьютеров с UEFI (если на ПК с UEFI есть диски, размеченные по стандарту MBR).
- WinSetupFromUSB. Эта утилита так же проста, как и Rufus. В разделе «Add to USB disk» достаточно отметить пункт «Windows Vista/7/8/10 и т. д.», указать путь к образу Винодовс 10 и кликнуть кнопку «Go».
- Windows 7 USB/DVD Download Tool. Эта фирменная утилита Microsoft способна переносить на USB-флешки и DVD-диски все версии Windows, начиная с «семерки», всего в 4 шага.
Помимо этих есть масса других бесплатных утилит для создания установочных носителей. Можете использовать любую — результат будет одинаковым.
Начинаем установку
Варианты запуска инсталляции
Запуск инсталляции Windows 10 возможен двумя способами:
- Из-под работающей системы. Может использоваться, если вы планируете ее переустановить или проинсталлировать «десятку» с нуля в другой раздел диска.
- При загрузке с установочного носителя (через «БИОС»). Универсальный вариант, который пригоден и для установки системы на новый компьютер, и для переустановки старой копии Windows.
При выборе первого варианта откройте загрузочный диск или флешку в проводнике и запустите файл Setup.exe.
При выборе второго — загрузите компьютер с установочного носителя.
Как загрузить ПК или ноутбук с флешки
Утилита BIOS Setup на разных компьютерах имеет различный интерфейс. Для входа в нее необходимо сразу после включения машины и появления на экране заставки производителя нажать определенную клавишу. Какую — обычно указано внизу окна заставки. Чаще всего это Delete, F2 и Escape, иногда — F1, F3, F10, F12 или комбинация нескольких клавиш.
Открыв утилиту, перейдите в раздел «Boot» (Загрузка). В версии BIOS Setup Utility, показанной на скриншоте, это отдельная вкладка в верхнем меню.
В других версиях ее как таковой нет, а нужные настройки собраны в разделе «Advanced Bios Features». Чтобы ничего не перепутать в самый ответственный момент, изучите заранее интерфейс BIOS вашего компьютера и разберитесь, что и где находится.
В разделе «Boot» вы увидите список устройств, с которых машина может загружаться. На первом месте стоит, как правило, жесткий диск. Вам необходимо сделать так, чтобы в первую очередь компьютер проверил загрузочные файлы не на нем, а на флешке. Для этого, используя клавиши со стрелочками, а также F5, F6, плюс и минус (подсказка расположена в правой половине окна BIOS), поднимите USB-устройство наверх списка. Для сохранения настройки и выхода из утилиты нажмите F10.
В графических версиях UEFI порядок устройств менять не нужно, достаточно щелкнуть мышкой по USB-девайсу. После этого ПК перезапустится и начет загрузку с выбранного носителя.
Основная часть установки
Большая часть процесса инсталляции Windows 10 проходит без активного участия пользователя. Поработать придется лишь в начале и немного в конце.
Итак, первое, что вам предстоит сделать, — это выбрать язык операционной системы, форматы времени, денежных единиц и основную раскладку клавиатуры. Если вы скачали русскоязычную версию Виндовс, по умолчанию здесь будет стоять русский язык.
После определения языковых параметров нажмите кнопку «Установить».
Примите условия лицензии. Для перехода к следующей задаче сейчас и в дальнейшем нажимайте кнопку «Далее».
Теперь предстоит определить тип установки — как обновление или «выборочный» (в предыдущих версиях он назывался «чистый»). Нам, соответственно, нужен второй тип.
Переходим к выбору места, на котором «поселится» новая Windows. Если жесткий диск не разбит на разделы или вы хотите изменить их пропорции, выделите нужную область диска и нажмите «Создать».
В поле «Размер» укажите количество мегабайт, которое вы отводите для системного раздела. 64-разрядной Windows 10 требуется не меньше 32 Гб. Нажмите «Применить». Если нужно, создайте таким же способом другие разделы, после чего отформатируйте их.
Внимание! Если вы хотите установить систему с сохранением лицензии, не форматируйте диск, а инсталляцию проводите в тот же раздел, где находится предыдущая — активированная копия Windows. Второй важный фактор сохранения активации — новая система должна быть той же версии, что и старая. Если вы установите Windows 10 Ultimate вместо Home, обойтись без потери лицензии не получится!
После окончания работы с диском можете расслабиться — следующие 40-60 минут процесс будет идти без вашего участия. Если хотите, просто наблюдайте за ним.
Примерно 1/4 времени займет копирование файлов.
Следом компьютер перезагрузится и продолжит установку. Основную часть времени на экране будет висеть логотип Виндовс и вращаться «колесо». О том, на какой стадии находится процесс, можно понять по сообщениям внизу экрана.
Пришло время снова переходить к активным действиям, ведь близится окончание установки. Когда увидите предложение повысить скорость работы, кликните кнопку «Использовать стандартные параметры». При желании вы сможете изменить их позднее.
Дальше, если компьютер подключен к Интернету, система будет выкачивать критические обновления. Это не слишком долго.
После обновления вам предстоит создать учетную запись первого пользователя. По умолчанию ей будут назначены административные права. Здесь всё просто — укажите имя пользователя и введите, если нужно, пароль.
Дальше — очередной перерыв на чай. Настройка приложений и прочее, что «не займет много времени», на самом деле может занять примерно треть от всего времени установки.
Наконец — долгожданный рабочий стол. Всё готово, инсталляция Windows 10 закончена. Надеемся, она не слишком вас утомила, ведь теперь вам предстоит настройка сети, оформление рабочего стола, установка приложений и другие приятные хлопоты по «обживанию» новой ОС.
Если в ходе инсталляции Windows не потребовала ввода лицензионного ключа, проверьте, на месте ли активация. Откройте контекстное меню кнопки «Пуск» и зайдите в параметры системы.
Информация об активации находится внизу окна основных сведений о компьютере. В нашем примере она не выполнена, так как «десятка» была установлена в виртуальную машину с полного нуля.
Если вам удалось выполнить переустановку с сохранением лицензии, можете удалить папку C:Windows.old, в которой находятся файлы предыдущей копии системы. Они больше не нужны — сведения об активации успешно перенесены в новую.
Как установить систему с жесткого диска
Бывают ситуации, когда под рукой не отказывается ни флешек, ни DVD. Словом, ничего, кроме жесткого диска того же компьютера, на который необходимо установить Windows 10.
Для установки «десятки» с жесткого диска необходимо соблюсти 3 условия:
- Иметь дистрибутив. Удобнее — в виде набора файлов и папок. Если у вас есть только образ ISO, придется его распаковать, например, с помощью приложения-архиватора (WinRAR, 7-zip и аналогов) или проводника Windows (только в «восьмерке» и «десятке»).
- Иметь дополнительный раздел на жестком диске емкостью от 3 Гб. Желательно свободный.
- Компьютер должен загружаться с этого же диска. Если нет, то вам понадобится носитель c Live CD/Live USB (портабельной операционной системой), вроде BartPE, Alkid Live CD и т. п. Их образы вы без труда найдете в сети.
Носителем установочных файлов будет служить жесткий диск, точнее, его дополнительный раздел. Операционная система вам понадобится для копирования дистрибутива и создания его загрузчика.
Порядок установки
- Загрузите компьютер с жесткого диска или носителя с портабельной ОС.
- Скопируйте файлы и папки дистрибутива Windows 10 в корень дополнительного раздела (не того, в который будет установлена система).
- Переименуйте файл загрузки (bootmgr), например, в «Win10». Длина его имени не должна превышать 5 символов.
Теперь вам предстоит создать загрузчик дистрибутива с помощью утилиты BootICE. Вместо нее можно использовать другие инструменты управления загрузкой, но мы выбрали BootICE, так как считаем ее наиболее простым и удобным средством.
- Запустите утилиту (установки она не требует). В разделе «Физический диск» (Physical disk) выберите из списка «Диск назначения» (Destination disc) винчестер компьютера. Нажмите кнопку «Управление MBR» (Process MBR).
- Отметьте пункт «Grub4DOS» и щелкните «Инсталляция/конфигурация» (Install/Config).
- В разделе «Переименование GRLDR» (Rename GRLDR) пропишите новое имя файла загрузки Виндовс 10 (как вы помните, мы назвали его «Win10») и нажмите «Сохранить на диск» (Save to disk). Щелкните ОК в сообщении об успешном создании загрузчика и закройте утилиту.
Осталось перезагрузить компьютер. При следующем запуске управление получит программа установки Windows 10, а дальше будет то же самое, что и при инсталляции системы с флешки.
Содержание
- Как запустить систему Windows через BIOS с установочного диска
- Запуск Windows 7 с установочного диска
- Если не появляется страница установки Windows
- Изменение параметров загрузки в системе BIOS
- Как разными способами переустановить Windows 7 на ноутбуке
- Восстановление системы при помощи резервной копии Windows 7
- Переустановка с диска
- Переустановка с флешки
- Заключение
- Видео по теме
- Пошаговая инструкция – как переустановить Windows 7 на ноутбуке правильно
- Подготовка к переустановке
- Выбор версии ОС
- Видео: Как установить Windows 7
- Создание загрузочного диска или флешки
- Как переустановить Windows 7 на ноутбуке полностью
- Настройка BIOS для установки
- Процесс переустановки
- Нюансы переустановки, если есть другая ОС
- Видео: Почему не устанавливается Windows
- Установка Виндовс 7 с диска для чайников
- Перед установкой
- Видео: установка Windows 7
- Создание диска
- Установка Windows 7 с диска через Биос
- Настройка BIOS
- Сам процесс
- Видео: Установка и настройка
- Настройка системы
- Драйвера и программы
- Как переустановить Windows 7: быстро и легко
- Как переустановить Виндовс 7
- 1. Перед переустановкой
- 2. Начало — Переустановка из системы с DVD-диска
- 2. Начало — Переустановка Windows 7 с флешки
- 3. Процесс переустановки
- Как Виндовс 7 переустановить на Виндовс 10
- В заключение
Как запустить систему Windows через BIOS с установочного диска
В некоторых случаях может потребоваться запустить или загрузить компьютер с помощью установочного диска Windows 7 или USB флэш-памяти, если нужно выполнить следующие действия.
Примечание: Если вы пользуетесь планшетным или другим компьютером с сенсорным экраном, для запуска средства восстановления и других инструментов в меню «Параметры восстановления системы», возможно, придется подключить клавиатуру и мышь.
Запуск Windows 7 с установочного диска
Если не появляется страница установки Windows
Если страница установки Windows не появляется и не появляется запрос на нажатие любой клавиши, возможно, DVD-дисковод или USB флэш-память нужно установить как первое устройство загрузки. Для этого следует изменить настройки базовой системы ввода-вывода (BIOS) компьютера.
Примечание: Большинство новых компьютеров может запускаться с USB-устройства, но старые компьютеры могут не иметь такой возможности. Дополнительные сведения смотрите в сопроводительной документации компьютера или на веб-сайт его производителя.
Изменение параметров загрузки в системе BIOS
Прежде чем вносить изменения в настройки BIOS, проверьте наличие такой возможности в документации компьютера или на веб-сайте его производителя.
Процедура входа в систему BIOS и внесения изменений в ее настройки может отличаться в зависимости от производителя компьютера, или, возможно, выбрать устройство загрузки можно и без изменения настроек BIOS.
Внимание! Изменять настройки BIOS следует осторожно. Интерфейс BIOS предназначен для опытных пользователей, и изменение параметров может помешать запуску компьютера должным образом.
Источник
Как разными способами переустановить Windows 7 на ноутбуке
Большинство пользователей ноутбуков сталкиваются с ситуациями, когда требуется переустановить операционную систему, часто при этом необходимо сохранить лицензионную Виндоус. В данной публикации рассматривается несколько методов того, как переустановить Windows 7 на ноутбуке, а также рассказывается о нюансах процесса установки ОС на ноутбуки разных производителей.
Восстановление системы при помощи резервной копии Windows 7
Большая часть производителей мобильных компьютеров создают резервные хранилища для дистрибутивов семерки или любой другой ОС. Переустановка Windows 7 на ноутбуке из этих областей памяти выполняется при помощи встроенных утилит.
Чтобы началась переустановка, перезагрузите ноут и нажмите:
После нажатия на нужную клавишу вместо стандартной загрузки Виндовс 7 откроется интерфейс восстановления ОС:
После загрузки программы следуйте указаниям по восстановлению Windows.
Но помните, что все настройки будут сброшены, а данные из предыдущей копии системы могут удалиться.
Переустановка с диска
При переустановке с диска помните, что для восстановления лицензии требуется использовать дистрибутив с точно такой же ОС, что и стояла ранее. Узнать версию установленной системы можно на наклейке, которая обычно расположена на обратной стороне ноутбука. Кстати, там же находится лицензионный ключ вашей копии Виндовс.
Реализуется это при помощи форматирования системного раздела, поэтому заранее позаботьтесь о переносе всех нужных данных с выбранного тома жесткого диска для установки Windows. Инсталлированные программы переносить не желательно, так как при этом теряется связь с реестром, и многие из них могут не запуститься. Не ленитесь, установите их снова после замены ОС.
Дистрибутив установочного диска включает в себя драйвера не для всех ноутбуков, поэтому заранее скачайте драйверы для вашего устройства на официальном ресурсе производителя. Если этого не сделать, то после установки высока вероятность возникновения следующих проблем:
Если вы переустановили ОС без этого, то для устранения неисправностей сетевого оборудования придется скачивать дистрибутив драйверов при помощи другого компьютера и переносить их, используя съемные носители, поэтому перед переустановкой не забудьте подстраховаться и скачать драйвера для сетевой карты и Wi-Fi модуля.
Чтобы начать процесс установки, вставьте диск в дисковод и перезагрузите ноутбук. После запуска компьютера откройте загрузочное меню, где следует выбрать загрузку с DVD-диска.
Нередко на устаревших компьютерах эта функция отсутствует, поэтому потребуется открыть БИОС и самостоятельно отредактировать приоритет загрузки. Для перехода в BIOS на ноутбуках производители применяют следующие клавиши:
Если марки вашего устройства нет в этом списке, то узнайте актуальную для него клавишу на загружающемся при включении ПК окне.
Последовательность действий для BIOS AMI:
Последовательность действия для BIOS Phoenix-Award:
Инсталляция Windows
После внесение изменения в БИОС и перезагрузки появится диалог с сообщением: «Press any key to boot from CD or DVD».
Дальнейшая инсталляция Windows 7 не сложна, выполните следующее:
Переустановленная Виндовс готова к работе. В случае, если меняли приоритеты загрузки в БИОСе, верните на первое место в списке жесткий диск, иначе компьютер постоянно будет пытаться запускаться с DVD.
Переустановка с флешки
На многих компактных ПК, например, на нетбуках отсутствует DVD-привод. Поэтому возникает вопрос, как правильно переустановить на них Виндовс 7. Ответ прост — использовать съемные носители.
Для переустановки с флешки требуется скачать образ дистрибутива Виндовс 7 в формате «ISO» и записать его на этот носитель при помощи специальной утилиты. Помните, чтобы правильно переустановить систему Windows, имеющую лицензию, требуется скачать контейнер с такой же версией ОС. Сама флешка должна иметь объем не менее четырех гигабайт.
Запись Виндовс на носитель при помощи самой популярной среди аналогов утилиты UltraISO выполняется по следующему алгоритму:
Установочная флешка готова, но, чтобы начать инсталляцию, требуется в БИОСе в качестве приоритетного устройства для запуска ноутбука выбрать «USB-HDD». Как настроить BIOS сказано выше, все действия аналогичны, только следует выбрать другую запись из имеющегося списка. Дальнейшая установка не отличается от инсталляции Windows 7 c DVD.
Нередко после переустановки Windows не работает. Для решения этой проблемы возьмите другой дистрибутив ОС и повторите процесс инсталляции. Кроме того, многие пользователи игнорируют необходимость форматирования раздела и переустанавливают семерку на диск, уже имеющий установленную копию системы. Избегайте этого, ведь это также может быть причиной неполадок.
Заключение
В этой статье была рассмотрена переустановка Windows 7 несколькими способами. Если отсутствует резервная копия, то эту процедуру следует провести с диска, на котором записана точно такая же версия ОС. У некоторых ноутбуков отсутствует CD-ROM, поэтому переустановку можно осуществить только с помощью внешних носителей, например, с флешки.
Видео по теме
Источник
Пошаговая инструкция – как переустановить Windows 7 на ноутбуке правильно
Многие ноутбуки предоставляются в продажу с предуставленной версией Windows 8, которая, как показала практика, не устраивает большое количество пользователей. К тому же, ОС Windows любой версии рано или поздно «засоряется» и также требует переустановки. Также переустановка зачастую вызвана различными проблемами, с компьютерами, например, если он не включается или же если он заблокирован. Несмотря на довольно большое количество действий при переустановке Windows с помощью данной инструкции установить ОС сможет даже самый неопытный пользователь.
Подготовка к переустановке
Первым, что необходимо сделать – выбрать раздел диска для установки Windows. Как правило, выделяют раздел жёсткого диска объёмом не меньше 50 Гб.
Если на вашем компьютере уже стоит операционная система – следует сохранить все необходимые документы, чтобы переустановить ОС, не потеряв данные.
Для установки ОС вам потребуется DVD диск или флешка объёмом 8 Гб, на которых и будет создаваться загрузочная инсталляция.
Выбор версии ОС
Самой распространённой и стабильной версией ОС от Microsoft является Windows 7, в некоторых случая переустанавливают на Windows XP. Наиболее решающим фактором выбора Windows является наличие необходимых драйверов. Чтобы проверить для какой версии ОС ваш ноутбук имеет драйвера, необходимо зайти на официальный сайт разработчика и посмотреть в разделе поддержки.
Большинство современных ноутбуков имеет драйвера только для Windows 88.1, некоторые из них подходят и для Widnows 7, к сожалению, правильную работу всех устройств гарантировать нельзя. Для корректного функционирования рекомендуется устанавливать именно ту систему, для которой производитель предоставил драйвера.
Если ваш ноутбук имеет более 4 Гб оперативной памяти следует выбрать разрядность системы – 32(x86) или 64(x64). Для использования более 4 ГБ RAM рекомендуется выбирать Windowsx64.
После выбора версии Windows её необходимо скачать. Желательно загружать образ максимально близкий к лицензионной версии без добавления дополнительного ПО. Такая версия Windows будет более стабильной и не вызовет дополнительных проблем во время установки операционной системы. Самым распространённым вариантом является лицензия Виндовс 7 Максимальная.
Видео: Как установить Windows 7
Создание загрузочного диска или флешки
Загружать образ необходимо в формате ISO, большинство вариантов предоставлены именно в данном расширении ввиду удобства работы при создании загрузочной флешки или диска.
Для создания потребуется программа Windows 7 USB/DVD Download Tool, которую можно скачать также и с сайта Microsoft.
Устанавливаем программу и переходим к основным действиям:
Как переустановить Windows 7 на ноутбуке полностью
После создания диска или флеш накопителя можно перегружать компьютер. Не забудьте, что все данные на диске, на который вы будете устанавливать Windows будут удалены. Так же следует позаботиться о настройках подключения к Интернету, вы можете обратиться к провайдеру или записать данные самостоятельно.
Для начала установки необходимо перезагрузить компьютер и установить загрузку с вашего устройства с файлами установки Windows.
Настройка BIOS для установки
При переустановке операционной системы с флешки необходимо устанавливать приоритет загрузки с определённого устройства, в данном случае в флешки или DVD привода. Данная операция выполняется для установки на компьютер как без операционной системы, так и с ней. К счастью, в большинстве современных ноутбуков есть функция быстрого выбора устройства для загрузки. Для вызова данного меню при загрузке ноутбука используется определённая клавиша.
С помощью данной таблицы вы сможете выбрать кнопку для вашего устройства:
Нажав кнопку компьютер предоставит окно выбора устройство, с которого он будет выполнять загрузку в первую очередь. В нашем случае выбираем DVD привод или же USB накопитель.
Есть более сложный вариант установки через БИОС на пустой ноутбук или же с установленной ОС. Для этого при запуске устройств заходим в БИОС (кнопка указана в предоставленной таблице). BIOS от разных производителей имеет некоторые различия, поэтому расположение настроек может отличаться от приведённых.
В БИОСе заходим в раздел «Boot» или «Advanced BIOS Features» и устанавливаем для параметра First Boot Device ваше устройство –USB накопитель или же DVD привод. Для сохранения настроек нажимает F10 и выбираем «Save and Exit». Таким образом, выполняется установка с Dos через флешку или через BIOS с диска.
Процесс переустановки
После выполнения всех настроек в BIOS можно переходить к установке ОС. При правильном выполнении всех действий после загрузки система отобразит надпись «Press any key to boot from…». Для продолжения нажимаем любую клавишу и ждём загрузки.
В данном случае мы рассмотрим установку Windows 7, другие версии имеют незначительные отличия, но принцип действий остаётся тот же:
Выбор типа установки
Форматирование раздела
К сожалению, при данных операциях вся информация с диска будет удалена. Данная функция позволяет создавать диски необходимого размера, например, если ваш ноутбук приобретался без оси его жёсткий диск не «разбит». Не забудьте отформатировать все пустые диски после выполнения операций с разделами жёсткого диска. После выполнения всех действий выбираем диск и нажимаем «Далее».
Внимание! При перезагрузке компьютера следует извлечь диск или флеш накопитель для избежание повторной установки Windows.
На данном этапе установку Windows можно считать завершённой. Теперь вы можете установить драйвера, а также различное программное обеспечение и утилиты. Если вы меняли настройки запуска компьютера в BIOS рекомендуем, установить запуск в первую очередь с жесткого диска.
Нюансы переустановки, если есть другая ОС
Как установить Windows 7 на ноутбук после Windows 8? Переустановка ОС с Windows 8 не имеет каких-либо отличий, если на жёстком диске присутствует другая ОС от Microsoft. Единственной рекомендацией является установка новой операционной системы в тот же раздел, в котором находится нынешняя ОС.
Видео: Почему не устанавливается Windows
Как переустановить Windows 7 с проблемами? Если ваш Windows не запускается, для создания диска или флеш устройства, вам потребуется воспользоваться другим компьютером. Так как установка выполняется без запуска Windows, то проблемы с предыдущей ОС не помешают инсталляции.
В данной статье подробно описан процесс, как переустановить Виндовс 7 на ноутбуке без диска с форматированием вашего раздела жёсткого диска. Благодаря подробному описанию, даже пользователи с незначительным опытом разберутся с принципами установки Windows 7 вместо 8. Переустановка новой операционной системы позволяет не только получить желаемую версию ОС, но и избавиться от большого количества переустанавливаемого софта производителем ноутбуков.
Источник
Установка Виндовс 7 с диска для чайников
Каждый пользователь рано или поздно сталкивается в необходимость установки операционной системы. Бытует миф, что самостоятельно это сделать сложно, хотя на деле это не так. Все, что необходимо – иметь базовые навыки пользователя ПК и следовать простым инструкциям, которые будут рассмотрены ниже.
Перед установкой
Существует ряд моментов, о которых следует позаботиться перед началом установки.
Чтобы сделать это правильно, в первую очередь обратите внимание на следующее:
Если вы читаете эту статью, с выбором версии ОС проблем не возникнет – это будет Windows 7. Но что насчет ее разрядности? Как узнать, какая именно подойдет для вашего ПК?
Вы можете столкнуться с двумя видами систем:
В чем их отличия? 32-х битные поддерживают до 4 Гб оперативной памяти, а 64-х – от 4 Гб и более. Производительность работы 64-х битной системы выше, поэтому, если технические характеристики вашего ПК это позволяют, стоит выбрать именно ее. Определить объем оперативной памяти компьютера очень просто – достаточно кликнуть правой кнопкой мыши на значок «Компьютер» на рабочем столе и в появившемся окне отобразятся нужные технические данные.
Важно! Нужно учесть, что после выбора той или иной разрядности, в дальнейшем устанавливаемые программы должны быть оптимизированы именно под нее.
Теперь нужно подумать о том, куда именно будет установлена новая операционная система. Чаще всего для этого выбирается диск С. При этом нужно помнить, что все данные, находящиеся на диске (в том числе и рабочем столе!) будут безвозвратно удалены. Все важные файлы должны быть перенесены на другой диск или скопированы на флеш-накопитель.
Другой важный пункт – драйвера. Чаще всего они идут в комплекте к оборудованию на специальных дисках, но если нет – заранее скачайте их из интернета. Найти необходимые драйвера можно на официальных сайтах производителей видео-, сетевых карт и других компонентов ПК. Почему об этом нужно позаботиться заблаговременно? Потому, что после установки, без наличия драйвера для сетевой карты, сделать это не представится возможным.
Видео: установка Windows 7
Создание диска
Для начала процесса установки нужен диск с Windows 7. При его наличии можно смело переходить к следующему шагу. Если он отсутствует, то сначала его придется создать. Понадобится образ операционной системы, а также программа для записи. Лучше всего отдать свое предпочтение «чистым» MSDN сборкам, которые не были сильно модифицированы. Запись с образа ничем не отличается от работы с обычным диском. Сделать это можно, например, программой UltraISO.
Для этого необходимо:
Обратите внимание! Для работы рекомендуется использовать лицензионные копии операционных систем, только так вы можете обеспечить себе максимальную защиту от возможных ошибок и проблем с ПК.
Установка Windows 7 с диска через Биос
Переходим к основному процессу. Начинается он с работы с BIOS – базовой системой ввода-вывода. Именно установка через биос так пугает начинающих пользователей, но сложного в обращении с ней ничего нет. Для нашей задачи потребуется выполнить всего несколько базовых манипуляций.
Настройка BIOS
Для начала нужно попасть в BIOS:
Сам процесс
После перезапуска система запустит вставленный диск и начнется непосредственный процесс установки:
Обратите внимание! Если вы хотите произвести установку windows 7 с диска с форматированием, то заранее позаботьтесь о сохранности данных, которые могут быть утеряны во время этой процедуры.
Начнется установка, обычно занимающая от 15 минут до получаса. По окончании система предложит ввести имя пользователя и пароль (по желанию), а также установить фразу-подсказку для их восстановления. Дальше будет предложено ввести серийный номер, который обычно находится в коробке с копией ОС. Если он отсутствует или сборка делает это автоматически, пропускаем этот шаг.
Впереди еще несколько небольших шагов:
На этом установка завершается и система почти готова к использованию, остается только настроить ее.
Видео: Установка и настройка
Настройка системы
Первым делом нужно активировать операционную систему (если это не произошло автоматически в процессе установки). Не стоит забывать об этом, ведь по истечении 30 дней начнут появляться докучливые напоминания, сообщающие об истечении срока регистрации.
Как проверить активирован ли Windows:
Драйвера и программы
Следующим важнейшим шагом является установка драйверов. Их отсутствие может привести к неправильному отображению графики, некорректной работе компьютера и невозможности подключения к сети Интернет. Как определить в каких именно драйверах нуждается система?
Часто Windows 7 устанавливает драйвер для видеоадаптера, поэтому он не будет значиться в списке как неопознанный. Несмотря на это, драйвер для видеокарты все же нужен, ведь без него она не будет работать на полную мощность (что может быть заметно по не совсем корректному отображению значков на рабочем столе). Устанавливаем его с диска производителя или скачанный заранее с официального сайта.
Важно! Не забудьте про установку драйвера для сетевого адаптера, ведь без него будет невозможен доступ в сеть.
Далее необходимо задуматься об установке антивируса. В данный момент система практически беззащитна и уязвима для вирусов и шпионских программ. Выбор антивируса остается за вами.
Стоит заметить, что все подобные программы достаточно эффективны и способны обезопасить вашу систему. Для наибольшей эффективности время от времени стоит менять используемый антивирус. После его установки не забудьте об активации и обновлении, чтобы получить последние версии баз данных, способные защитить от недавно обнаруженных угроз.
Внимание! Рекомендуется устанавливать антивирус до начала использования сети Интернет, чтобы избежать попадания на компьютер нежелательного ПО. Диск с ним (или скачанную версию) нужно припасти заранее.
Теперь можно приступать к установке браузера. Его выбор также полностью зависит от личных предпочтений пользователя. Когда новый поисковик установлен, первым делом обновите Flash Player, ведь без него будет невозможно смотреть видео или слушать музыку на множестве ресурсов. Сделать это можно за считанные секунды на официальном сайте.
Используя свежеустановленный браузер, начните наполнять систему новыми программами, без которых не обойдется ни одна система:
Установка любой операционной системы – дело, требующее основательного и внимательного подхода. Несмотря на это, бояться его не стоит. Просто следуйте простым инструкциям, и совсем скоро ваш ПК сможет похвастаться новой ОС.
Источник
Как переустановить Windows 7: быстро и легко
Переустановка Windows 7 делается довольно просто. Это позволяет системе работать как новой — не тормозить, загружаться быстрее и радовать стабильностью.
Именно под переустановкой понимается повторная установка системы Виндовс 7 поверх старой, с сохранением своих файлов на ПК и возможностью восстановления.
Из прошлого материала вы узнали, как отключить защитник windows. Сейчас мы подробно и с картинками разберем процесс переустановки Windows 7 на компьютере или ноутбуке.
Важно! В данном материале мы рассмотрим именно переустановку операционной системы. Если вы хотите заново установить ОС с нуля и форматировать жесткий/ssd диск, то, как это сделать мы детально рассмотрели в статье — как установить Виндовс 7.
Как переустановить Виндовс 7
1. Перед переустановкой
1. Нам обязательно понадобится DVD диск с системой или загрузочная флешка с Windows 7. Они понадобятся обязательно — сделайте их.
2. Все установленные программы будут удалены, так что лучше запишите, какие сейчас установлены на компьютере. Чтобы потом скачать их и инсталлировать заново. За свои файлы можно не переживать — они удалены не будут.
Важно! Если хотите отформатировать диск и сделать все-таки чистую установку, то сделайте копии личных файлов, которые хранятся на компьютере: документы, музыка, видео и другие. Можете просто перенести их с диска C на диск D.
2. Начало — Переустановка из системы с DVD-диска
Если ОС работает нормально, и вы можете запускать программы, то переустановить ее будет проще всего. Понадобится DVD-диск с системой.
1. Кликните по значку Windows в панели задач или нажмите на клавишу WIN, чтобы появилось меню ПУСК. Перейдите в панель управления и откройте раздел «Резервное копирование и восстановление Windows 7».
2. В открывшемся окошке перейдите по ссылке «Восстановить системные параметры» и далее откройте «Расширенные методы восстановления».
3. Здесь нам нужен один единственный пункт — «Переустановить Windows», кликните по нему. Система предложит сделать копии личных данных — согласитесь. После чего нажмите на кнопку перезагрузки.
4. После перезагрузки укажите язык для клавиатуры и вставьте DVD-диск с системой в привод. Начнется переустановка системы.
Далее переходите к третьей главе.
2. Начало — Переустановка Windows 7 с флешки
1. Подготовьте загрузочную флешку и вставьте ее USB-порт. Выключите компьютер/ноутбук и при его включении, когда появится логотип или данные загрузки на черном фоне, нажмите на клавишу DEL, чтобы попасть в меню настроек BIOS.
2. В BIOS перейдите в настройки «Boot», перейдите в «Hard Disk Boot Priority» и установите в приоритете загрузки на первое место USB флешку. Сохраните настройки, нажав на F10. В вашем BIOS пункты могут называться по-другому.
Важно! Подробно, как поменять приоритет загрузки для разных материнских плат и ноутбуков, читайте в материале — загрузка в флешки.
3. После перезагрузки появится черный экран с надписью — «Press any key to boot from USB». Нажмите в это время любую клавишу на клавиатуре.
4. На первом экране с выбором языка, оставьте значения по умолчанию и далее нажмите на кнопку «Установить».
5. Согласитесь с условиями лицензионного соглашения и выберите тип установки «Полная установка», пункт обновления при загрузке с флешки будет вообще нерабочим.
6. Выберите диск, на котором на данный момент установлена система и нажмите на кнопку «Далее». Выйдет сообщение — «Выбранный раздел может содержать файлы предыдущей установки Windows», нажмите на ОК. Все ваши файлы, которые хранились в папке пользователя будут перемещены в папку Windows.old, потом мы их оттуда вытащим.
Далее переходите к процессу переустановки, описанному в третьей главе.
3. Процесс переустановки
1. Укажите имя пользователя и название компьютера.
2. Пароль указывать необязательно, этот шаг можно просто пропустить — нажмите на «Далее».
2. Активацию Виндовс 7 можно пропустить, чтобы сделать это позже.
3. В окне с выбором параметров защиты — можете пропустить его или выбрать рекомендуемые параметры.
4. Посмотрите правильно ли выставлены дата и время
5. В окне с настройкой сети — кликните по той, которая вам необходима.
Важно! Если вы делали переустановку из системы с помощью DVD-диска и создавали бекап своих файлов — система предложит восстановить их, сделайте это. Нажмите на кнопку «Восстановить мои файлы».
После всех проделанных действий компьютер будет перезагружен и система переустановлена. Ваши файлы, которые хранились в папке пользователя были перенесены в директорию Windows.old. Вытащим их оттуда и удалим эту папку.
Интересно! Также перенеслись и программы в эту же директорию в Program Files, но вытаскивать их оттуда нет смысла. Лучше установить все заново.
1. Нажмите одновременно WIN + E на клавиатуре и откройте локальный диск C. Далее сразу перейдите в папку Windows.old. Здесь нас интересует директория «Users/Пользователи». В ней хранятся пользовательские файлы. Откройте ее и скопируйте то, что нужно. К примеру, если были какие-то файлы на рабочем столе — перенести их на текущий рабочий стол.
2. Чтобы удалить папку Windows.old, перейдите в проводнике в раздел «Мой компьютер». Кликните по диску C правой кнопкой мыши и откройте «Свойства».
3. В открывшемся окне кликните по кнопке «Очистка диска». Установите галочку у пункта с предыдущими версиями Windows, а остальные по желанию можете убрать. И нажмите на кнопку ОК. Дождитесь окончания процесса.
Как Виндовс 7 переустановить на Виндовс 10
Сделать это проще простого прямо из самой Виндовс, даже не потребуется загружаться через БИОС и создавать загрузочные флешки или диски.
1. Перейдите на официальный сайт Майкрософт и скачайте утилиту — MediaCreationTool. Сразу запустите ее, она не требует установки. Согласитесь с условиями лицензии.
2. Выберите пункт «Обновить этот компьютер сейчас» и нажмите на кнопку «Далее». Начнется процесс подготовки к переустановке системы на более новую. Занимает он определенное время (зависит от ПК и скорости интернета), поэтому придется подождать.
3. Далее вас еще раз попросят согласиться с условиями лицензионного соглашения — сделайте это. На конечном экране, когда все проверки и скачивания будут завершены — нажмите на кнопку «Установить». Если не хотите, что-либо переносить на новую ОС, то кликните по ссылке изменения выбранных компонентов.
4. Начнется непосредственно сам процесс обновления, во время которого компьютер будет перезагружен несколько раз. Дождитесь его окончания.
5. Далее вас попросят выбрать настройки новой ОС, при желании можете снять вообще все галочки. После этого — компьютер загрузится уже с Виндовс 10, все ваши данные будут на месте.
В заключение
Процесс переустановки обычно не занимает много времени, и все личные файлы сохраняются. Это очень удобно, так как не требует от пользователя дополнительных действий.
Источник
Содержание
- Как переустановить windows 7 с рабочего стола самый простой способ
- Особенности переустановки «Виндовс»
- Подготовка к переустановке «Виндовс»
- Устанавливаем приоритет загрузки в БИОСе
- Загрузка Флешки или диска с образом через Boot-меню
- Начало установки «Виндовс» 7
- Какую разрядность ОС выбрать 64 или 86
- Форматирование жёсткого диска при переустановке Windows 7
- Чистая установка Windows на компьютер
- Завершение установки – активация и настройка параметров
- Расскажи друзьям в социальных сетях
- Один комментарий
- Как переустановить Windows 7: быстро и легко
- Как переустановить Виндовс 7
- 1. Перед переустановкой
- 2. Начало — Переустановка из системы с DVD-диска
- 2. Начало — Переустановка Windows 7 с флешки
- 3. Процесс переустановки
- Как Виндовс 7 переустановить на Виндовс 10
- В заключение
Как переустановить windows 7 с рабочего стола самый простой способ
Операционная система Windows 7 была и остаётся лидером среди устанавливаемых ОС по всему миру, несмотря на растущую популярность новой «Десятки». Охват всеми полюбившейся операционной системы составляет более 55% всех компьютеров на планете. И пользователи часто задаются вопросом, как научиться устанавливать «Семёрку» самостоятельно.
Сама ОС — это не что иное, как просто программа, сложная, но это программа, которая может быть подвержена различного рода взломам и хакерским атакам. Компьютерное железо тоже не вечно и при апгрейде или замене неисправного оборудования требуется часто и переустановка операционной системы.
В период с лета 2015 г. – в течение года было обновление до «десятки», и под конец периода это обновление уже было принудительным. Пользователи не могли от него отказаться. И многие вынужденные обладатели нового продукта хотят вернуть их полюбившуюся, стабильную Windows 7, но, к сожалению, не знают, как это сделать.
Особенности переустановки «Виндовс»
Данная статья посвящена переустановке Windows 7 на компьютеры и ноутбуки, для всех кто не знает как это сделать, или боится впервые самостоятельно переустановить «Виндовс» 7.
В статье вас ждёт:
- Подробное описание самой установки – пошаговая инструкция;
- Изображения хода установки и последующих настроек;
- Советы и рекомендации по ходу установки.
Подготовка к переустановке «Виндовс»
В первую очередь необходимо позаботиться о сохранности важных данных: скопируйте все фотографии, видео и документы в надёжное хранилище, это может быть съёмный носитель или облако. А если, ваша ОС не загружается, можно попробовать загрузиться с Live CD, чтобы скопировать данные. Или подключить внешний жесткий диск и изъять необходимые файлы с вашего диска.
Переустановить Windows, в данном случае будем говорить о «Семёрке», очень просто.
Вам понадобится образ «Виндовс» 7. Его можно скачать в сети или приобрести коробочную версию. Кто не знает — это версия ОС на диске или флешке, которую можно купить в магазине.
Если с коробочными версиями всё ясно: платишь деньги – получаешь готовый образ, то в случае с покупкой в сети, предварительно этот скачанный образ нужно подготовить, то есть, записать его на USB-флеш накопитель или диск.
Самая распространённая программа для записи образов — это UltraISO. Утилита бесплатная и легкая в использовании, а также в сети полно информации о том, как в ней подготовить загрузочный носитель для установки на компьютеры.
Устанавливаем приоритет загрузки в БИОСе
Условно – образ мы подготовили, теперь его нужно установить на компьютер.
- Для этого вставляем носитель в компьютер, если это флешка, то вставлять лучше в разъём на задней части корпуса,
- Включаем компьютер или перезагружаем его.
В БИОСе необходимо предварительно настроить приоритет загрузки с флешки или диска. Для этого при перезагрузке нужно активно нажимать одну из функциональных клавиш для входа в БИОС. Чаще всего это —«Delete» для компьютеров и «F2». Но, может быть и другая клавиша, узнать более точно можно из подсказки на стартовом окне при загрузке ОС. В виде вот такой строчки.
«Press DEL to enter Setup»
В данном случае на компьютере использовалась клавиша «Delete» для загрузки БИОСа.
В более современных материнских платах интерфейс, как правило, графический, но разобраться в нём несложно. Просто ищите разделы «Boot» (загрузка) и «Boot device priority» (приоритет загрузки).
Загрузка Флешки или диска с образом через Boot-меню
Эта манипуляция нужна всего для одного раза, и после установки «Виндовс», необходимо будет всё вернуть на место. Вместо этого, можно просто при перезагрузке, в момент, когда на экране появится информация об установленной памяти нажать клавишу входа в Boot меню. Обычно это клавиши «F11», «F12» или «Esc», но не всегда. Опять же, на стартовом экране загрузки есть подсказка. В окне «Boot меню» выбираем ваш носитель диск это или флешка и кликаем «Enter».
Начало установки «Виндовс» 7
- При появлении сообщения на экране нажать любую клавишу на клавиатуре для установки Windows 7 — нажимаем,
Начнётся процесс загрузки «Виндовс». Об этом вас оповестит вот такая картинка на экране,
Появится окно установки, в котором выбираем язык,
Дальше будет ещё окно языковых и региональных настроек. Оставляем везде русский, или меняем на язык, который вам нужен и жмём «Далее»,
Желательно почитать более подробную информацию о ходе установки и требованиях к «железу» — нажать на ссылку с описанием более подробной информацией внизу окна. Кнопка для восстановления системы нужна для конкретных случаев при необходимости восстановить повреждённые файлы. Сейчас нам туда не надо, поэтому просто жмём «Установить».
Какую разрядность ОС выбрать 64 или 86
Дальше следует выбрать какую именно версию ОС Windows 7 нужно установить. Также здесь можно выбрать разрядность.
Совет: если у вас на компьютере оперативной памяти установлено до 3 Гб, то стоит выбрать 32-битную (x86) версию, если от 3 и выше то 64. От этого выбора зависит как стабильно и быстро будет работать «Виндовс». С оперативной памятью в 1 Гб — Максимальная 64-бит, операционная система конечно, установится, но работать на ней будет просто мучительно. Она будет жутко тормозить и виснуть.
- В следующем окне стоит ознакомиться с лицензионным соглашением, непросто пролистать и согласиться, а прочитать, мало ли какие вы данные согласно этого лицензионного соглашению доверите компании «Майкрософт»? А вдруг это вам не понравится и вам в таком случае лучше будет отказаться от использования данного продукта. Отмечаем галочкой пункт «Я принимаю условия лицензионного соглашения» и кликаем «Далее».
Нас интересует полная установка, поэтому выбираем вторую плитку (Полная установка новой версии).
Форматирование жёсткого диска при переустановке Windows 7
При переустановке «Виндовс» 7 нужно провести форматирование «Локально диска», на котором у вас была установлена «Виндовс». В противном случае ОС будет установлена поверх старой системы, а файлы прежней ОС будут помещены в папку Window old и будут только занимать место на жестком диске.
- Выбираем Локальный диск для установки «Виндовс», форматируем его и Кликаем «Далее». Остальные диски и зарезервированные разделы трогать нельзя. В противном случае придётся форматировать весь жесткий диск,
К примеру: у вас диск на 100 Гб, а вам нужно создать раздел для установки на 50 Гб. Пишем в окошке необходимый размер будущего системного диска и нажимаем «Применить». Для оставшегося пространства создаём второй или более Локальных дисков. При создании нового раздела система предупредит о создании дополнительных зарезервированных разделов.
Чистая установка Windows на компьютер
- Далее пойдёт установка «Виндовс», копирование и распаковка файлов. Здесь нужно подождать, пока не закончится установка, обычно процесс длится минут 25–30,
Затем компьютер перезапустится,
Здесь уже не нужно ничего нажимать на клавиатуре как на начале установки. В этот момент при перезагрузке желательно извлечь флешку или диск. Если вы в БИОСе меняли настройки приоритета загрузки, то процесс установки может начаться заново. Поэтому извлекаем носитель и ждём, когда компьютер продолжит установку. Все файлы уже на жестком диске и съёмный носитель не нужен.
При появлении окна ввода имени вашей учётной записи и имени компьютера — имя вашей учётной записи может быть любое, а вот имя компьютера нужно вводить на латинице. Кликаем «Далее»,
Здесь можно задать пароль вашей учётной записи,
Завершение установки – активация и настройка параметров
Остерегайтесь подделок и использования пиратских сборок. Поверьте, ничего хорошего это не принесёт.
- В следующем окне вам предстоит выбрать, устанавливать вам сразу обновления или после установки. Если выберите рекомендуемые параметры, то нужно будет активное интернет-подключение для скачивания важных обновлений. Если подключение отсутствует, выбираем третий пункт (Отложить решение).
Устанавливаем часовой пояс время и дату.
Дальше выбираем сеть, к которой будет впоследствии подключаться компьютер. От этого зависит последующая настройка Windows.
Дальше вам нужно будет установить драйвера и утилиты, но это уже другая история. Приятного вам сёрфинга в интернете, комфортной работы, и здорового вам ПК.
Расскажи друзьям в социальных сетях
Один комментарий
а где скачать саму виндовс 7 ? (просто винда не запускается только linux есть
Источник
Как переустановить Windows 7: быстро и легко
Переустановка Windows 7 делается довольно просто. Это позволяет системе работать как новой — не тормозить, загружаться быстрее и радовать стабильностью.
Именно под переустановкой понимается повторная установка системы Виндовс 7 поверх старой, с сохранением своих файлов на ПК и возможностью восстановления.
Из прошлого материала вы узнали, как отключить защитник windows. Сейчас мы подробно и с картинками разберем процесс переустановки Windows 7 на компьютере или ноутбуке.
Важно! В данном материале мы рассмотрим именно переустановку операционной системы. Если вы хотите заново установить ОС с нуля и форматировать жесткий/ssd диск, то, как это сделать мы детально рассмотрели в статье — как установить Виндовс 7.
Как переустановить Виндовс 7
1. Перед переустановкой
1. Нам обязательно понадобится DVD диск с системой или загрузочная флешка с Windows 7. Они понадобятся обязательно — сделайте их.
2. Все установленные программы будут удалены, так что лучше запишите, какие сейчас установлены на компьютере. Чтобы потом скачать их и инсталлировать заново. За свои файлы можно не переживать — они удалены не будут.
Важно! Если хотите отформатировать диск и сделать все-таки чистую установку, то сделайте копии личных файлов, которые хранятся на компьютере: документы, музыка, видео и другие. Можете просто перенести их с диска C на диск D.
2. Начало — Переустановка из системы с DVD-диска
Если ОС работает нормально, и вы можете запускать программы, то переустановить ее будет проще всего. Понадобится DVD-диск с системой.
1. Кликните по значку Windows в панели задач или нажмите на клавишу WIN, чтобы появилось меню ПУСК. Перейдите в панель управления и откройте раздел «Резервное копирование и восстановление Windows 7».
2. В открывшемся окошке перейдите по ссылке «Восстановить системные параметры» и далее откройте «Расширенные методы восстановления».
3. Здесь нам нужен один единственный пункт — «Переустановить Windows», кликните по нему. Система предложит сделать копии личных данных — согласитесь. После чего нажмите на кнопку перезагрузки.
4. После перезагрузки укажите язык для клавиатуры и вставьте DVD-диск с системой в привод. Начнется переустановка системы.
Далее переходите к третьей главе.
2. Начало — Переустановка Windows 7 с флешки
1. Подготовьте загрузочную флешку и вставьте ее USB-порт. Выключите компьютер/ноутбук и при его включении, когда появится логотип или данные загрузки на черном фоне, нажмите на клавишу DEL, чтобы попасть в меню настроек BIOS.
2. В BIOS перейдите в настройки «Boot», перейдите в «Hard Disk Boot Priority» и установите в приоритете загрузки на первое место USB флешку. Сохраните настройки, нажав на F10. В вашем BIOS пункты могут называться по-другому.
Важно! Подробно, как поменять приоритет загрузки для разных материнских плат и ноутбуков, читайте в материале — загрузка в флешки.
3. После перезагрузки появится черный экран с надписью — «Press any key to boot from USB». Нажмите в это время любую клавишу на клавиатуре.
4. На первом экране с выбором языка, оставьте значения по умолчанию и далее нажмите на кнопку «Установить».
5. Согласитесь с условиями лицензионного соглашения и выберите тип установки «Полная установка», пункт обновления при загрузке с флешки будет вообще нерабочим.
6. Выберите диск, на котором на данный момент установлена система и нажмите на кнопку «Далее». Выйдет сообщение — «Выбранный раздел может содержать файлы предыдущей установки Windows», нажмите на ОК. Все ваши файлы, которые хранились в папке пользователя будут перемещены в папку Windows.old, потом мы их оттуда вытащим.
Далее переходите к процессу переустановки, описанному в третьей главе.
3. Процесс переустановки
1. Укажите имя пользователя и название компьютера.
2. Пароль указывать необязательно, этот шаг можно просто пропустить — нажмите на «Далее».
2. Активацию Виндовс 7 можно пропустить, чтобы сделать это позже.
3. В окне с выбором параметров защиты — можете пропустить его или выбрать рекомендуемые параметры.
4. Посмотрите правильно ли выставлены дата и время
5. В окне с настройкой сети — кликните по той, которая вам необходима.
Важно! Если вы делали переустановку из системы с помощью DVD-диска и создавали бекап своих файлов — система предложит восстановить их, сделайте это. Нажмите на кнопку «Восстановить мои файлы».
После всех проделанных действий компьютер будет перезагружен и система переустановлена. Ваши файлы, которые хранились в папке пользователя были перенесены в директорию Windows.old. Вытащим их оттуда и удалим эту папку.
Интересно! Также перенеслись и программы в эту же директорию в Program Files, но вытаскивать их оттуда нет смысла. Лучше установить все заново.
1. Нажмите одновременно WIN + E на клавиатуре и откройте локальный диск C. Далее сразу перейдите в папку Windows.old. Здесь нас интересует директория «Users/Пользователи». В ней хранятся пользовательские файлы. Откройте ее и скопируйте то, что нужно. К примеру, если были какие-то файлы на рабочем столе — перенести их на текущий рабочий стол.
2. Чтобы удалить папку Windows.old, перейдите в проводнике в раздел «Мой компьютер». Кликните по диску C правой кнопкой мыши и откройте «Свойства».
3. В открывшемся окне кликните по кнопке «Очистка диска». Установите галочку у пункта с предыдущими версиями Windows, а остальные по желанию можете убрать. И нажмите на кнопку ОК. Дождитесь окончания процесса.
Как Виндовс 7 переустановить на Виндовс 10
Сделать это проще простого прямо из самой Виндовс, даже не потребуется загружаться через БИОС и создавать загрузочные флешки или диски.
1. Перейдите на официальный сайт Майкрософт и скачайте утилиту — MediaCreationTool. Сразу запустите ее, она не требует установки. Согласитесь с условиями лицензии.
2. Выберите пункт «Обновить этот компьютер сейчас» и нажмите на кнопку «Далее». Начнется процесс подготовки к переустановке системы на более новую. Занимает он определенное время (зависит от ПК и скорости интернета), поэтому придется подождать.
3. Далее вас еще раз попросят согласиться с условиями лицензионного соглашения — сделайте это. На конечном экране, когда все проверки и скачивания будут завершены — нажмите на кнопку «Установить». Если не хотите, что-либо переносить на новую ОС, то кликните по ссылке изменения выбранных компонентов.
4. Начнется непосредственно сам процесс обновления, во время которого компьютер будет перезагружен несколько раз. Дождитесь его окончания.
5. Далее вас попросят выбрать настройки новой ОС, при желании можете снять вообще все галочки. После этого — компьютер загрузится уже с Виндовс 10, все ваши данные будут на месте.
В заключение
Процесс переустановки обычно не занимает много времени, и все личные файлы сохраняются. Это очень удобно, так как не требует от пользователя дополнительных действий.
Источник
Содержание
- Что значит программа установки подготавливает компьютер к первому использованию
- Исправление «Настройка готовит ваш компьютер к первому использованию» при каждой перезагрузке
- Способ 1 — ключи реестра
- Способ 2 — Выполнить восстановление при запуске
- Способ 3 — сделать чистую загрузку
- Как переустановить Windows 7
- Что значит программа установки подготавливает компьютер к первому использованию
- Лучший отвечающий
- Вопрос
- Ответы
- Все ответы
Что значит программа установки подготавливает компьютер к первому использованию
Сообщения: 13
Благодарности: 1

Сообщения: 16709
Благодарности: 3212
Выполните проверку по п.2 и 3 статьи Диагностика
Опишите предысторию возникновения проблемы.
Выполните пункты 5.1 и 5.2 правил форума, а лучше сразу занесите в профиль.
» width=»100%» style=»BORDER-RIGHT: #719bd9 1px solid; BORDER-LEFT: #719bd9 1px solid; BORDER-BOTTOM: #719bd9 1px solid» cellpadding=»6″ cellspacing=»0″ border=»0″>
Сообщения: 52166
Благодарности: 15063
Исправление «Настройка готовит ваш компьютер к первому использованию» при каждой перезагрузке
Вы когда-нибудь сталкивались с проблемой, когда каждый раз, когда вы запускаете Windows, вы получаете следующее сообщение:
Программа установки готовит ваш компьютер к первому использованию
Это случилось со мной на машине с Windows 7. На самом деле я создал образ Windows 7, а затем восстановил этот образ на другом компьютере. Когда я загружал машину, я продолжал получать это сообщение каждый раз, и это действительно раздражало.
Вы, вероятно, когда-либо увидите эту ошибку, только если попытаетесь восстановить образ Windows 7 на другом оборудовании. В этой статье я упомяну несколько возможных решений, которые, надеюсь, избавят от сообщения при запуске.
Способ 1 — ключи реестра
Решение, которое работало для меня, включало проверку реестра на наличие нескольких ключей и проверку правильности значений. Перейдите к следующему ключу в вашем реестре:
HKEY_LOCAL_MACHINE SYSTEM Setup
Здесь вы увидите несколько ключей, связанных с настройкой системы. Разделы реестра и их значения должны выглядеть так:
«SETUPTYPE» = DWORD: 00000000
«SystemSetupInProgress» = DWORD: 00000000
«SetupPhase» = DWORD: 00000000
«CmdLine» = «» (это поле должно быть пустым)
«OOBEInProgress» = DWORD: 00000000
Вот скриншот на моем компьютере того, какими должны быть ключи реестра и их значения. Я выделил важные, которые вызывают эту ошибку:
Если у вас возникла эта проблема, то у вас может быть что-то вроде oobe / windowsdeploy в ключе CmdLine. Он должен быть пустым, как показано выше. Кроме того, SystemSetupInProgress и OOBEInProgress также должны быть установлены в 0, а не в 1.
Надеюсь, это исправит настройку, которая подготавливает ваш компьютер к первому использованию сообщения при каждом запуске. Если нет, есть несколько других вещей, которые вы можете попробовать, но ваш лучший способ — это редактирование реестра.
Способ 2 — Выполнить восстановление при запуске
Вы также можете попробовать выполнить восстановление автозагрузки в Windows 7, что может решить проблему с настройкой. Вы можете проверить это статья от Microsoft о том, как сделать ремонт при запуске.
Способ 3 — сделать чистую загрузку
Единственный другой способ получить это сообщение — если есть программа или служба, которая его вызывает. Выполнив чистую загрузку, вы можете быстро определить, действительно ли это программа или служба. Вы можете прочитать следующий пост от Microsoft, в котором подробно описаны выполнить чистую загрузку,
Надеюсь, одно из приведенных выше решений решит вашу проблему. Если нет, оставьте комментарий здесь и дайте нам знать, что вы пытались. Наслаждайтесь!
Источник
Как переустановить Windows 7
Автор: editor · Опубликовано 10.04.2014 · Обновлено 25.04.2015
Покажу как переустановить windows 7. Установка виндоуз очень простая не стоит этого бояться. Во время установки windows будет перезагружаться несколько раз — это нормально.
Вставляем диск или флешку или монтируем образ с Windows 7. Должен выйти автозапсук.
Если автозапуск не открылся, то заходим в компьютер и нажимаем правой кнопкой на диске или флешки с Windows 7 и выбираем открыть.
Войдя в диск или образ с Windows 7 нажимаем правой кнопкой на setup.exe и выбираем открыть.
Далее нажимаем установить.
Программа установки копирует временные файлы…
Получение важных обновлений для установки.
Выполнить подключение к интернету для получения последних обновлений программы установки (рекомендуется). Рекомендуется загрузить последние обновления безопасности и драйверов устройств. (Во время выполнения установки компьютер останется подключенным к интернету).
Не загружать последние обновления программы установки.
Без этих обновлений ваш компьютер будет более уязвим или установка может завершиться неудачей.
Выбираем не загружать последние обновления программы установки.
Если у вас на в образе или на диске несколько версий Windows 7 выбираем ту которую вам нужна. Для большинства пользователей подходит Windows 7 Домашняя базовая или Домашняя расширенная. Выбираем Windows 7 Домашняя базовая и нажимаем далее.
Нажимаем я принимаю условия лицензии и нажимаем далее.
Выберите тип установки.
Обновление
Обновление Windows позволит сохранить файлы, параметры и программы. Эта возможность доступна только в том случае, если запущена существующая версия Windows. Перед обновлением рекомендуется архивировать файлы.
Полная установка (дополнительные параметры)
Установка новой копии Windows. при этом файлы, параметры и программы не будут сохранены. Изменение в организации дисков и разделов доступно только при запуске компьютера с установочного диска. Рекомендуется архивировать файлы до начала установки.
Выбираем полная установка (дополнительные параметры).
Выберите раздел для установки Windows. Выбираем диск на котором установлена Windows 7 (если мы хотим переустановить Windows 7, а не установить еще одну версию Windows 7) и нажимаем далее.
Выбранный раздел может содержать файлы предыдущей установки Windows. Если так, эти файлы и папки будут перемещены в папку под именем Windows.old. Вы сможете получить доступ к информации в папке Windows.old, но не сможете использовать предыдущую версию Windows.
Это значит, что папки мои документы, моя музыка, мои рисунки, файлы и папки с рабочего стола будут лежать в папке C:Windows.oldUsersИмя пользователя
Нажимаем ок.
Установка Windows началась. Получена вся необходимая информация. Во время установки компьютер будет несколько раз перезагружен.
Копирование файлов Windows.
Распаковка файлов Windows.
Завершение сеанса и перезагрузка.
Если у вас вставлен установочный CD или DVD или загрузочная флешка с Windows 7, то выйдет сообщение во время загрузки ПК — Press any key to boot from CD or DVD. Нажмите любую клавишу чтобы загрузиться с CD или DVD.
Не нажимайте клавиши иначе установка Windows начнется с начала. Спустя несколько секунд сообщение исчезнет и установка Windows 7 продолжится.
Появляется диспетчер загрузки Windows. Выберите операционную систему для запуска или нажмите клавишу TAB, чтобы выбрать программу:
(Используйте клавиши со стрелками для выделения, затем нажмите клавишу ВВОД.)
Можно ничего не нажимать и установка Windows 7 продолжится. Или можете выбрать Установка Windows и нажать ENTER.
Программа установки обновляет параметры реестра.
Программа установки запускает службы.
Установка будет продолжена после перезагрузки компьютера.
Программа установки подготавливает компьютер к первому использованию.
Программа установки проверяет производительность видео.
Настройка Windows. Выбираем страну или регион, время и денежные единицы, раскладку клавиатуры и нажимаем далее.
Вводим (придумываем) имя пользователя и имя компьютера и нажимаем далее.
Установите пароль для своей учетной записи. Придумываем пароль, подтверждаем пароль, пишем подсказку на тот случай, если мы его забудем и нажимаем далее.
Введите ключ продукта и нажмите далее, чтобы активировать Windows сейчас или нажмите пропустить, чтобы выполнить активацию Windows позже.
Помогите автоматически защитить компьютер и улучшить Windows.
Использовать рекомендуемые параметры.
Установка важных и рекомендуемых обновлений, обеспечение более безопасного обзора интернета, поиск решений для возникающих проблем в интернете и помощь в улучшении Microsoft Windows.
Устанавливать только наиболее важные обновления.
Устанавливать только обновления безопасности и другие наиболее важные обновления для Windows.
Отложить решение.
Пока решение не будет принято, безопасность компьютера остается под угрозой.
Выбираем отложить решение, чтобы пока, что никакие обновления не предлагались к установке и не скачивались.
Выбираем часовой пояс, дату и время и нажимаем далее.
Выберите текущее место расположение компьютера.
Этот компьютер подключен к сети. Будут автоматически использованы правильные сетевые параметры для этого сетевого размещения.
Домашняя сеть.
Если все компьютеры этой сети находятся у вас дома и известны вас, то какая сеть считается доверенной домашней. Не выбирайте данную сеть, если вы находитесь в таких общественных местах, как кафе или аэропорт.
Рабочая сеть.
Если все компьютеры этой сети вам известны и располагаются на вашей работе, то такая сеть считается доверенной рабочей сетью. Не выбирайте данную сеть, если вы находитесь в таких общественных местах, как кафе или аэропорт.
Общественная сеть.
Если не все компьютеры вам известны (если вы находитесь в общественных местах или подключены к широкополосной сети с мобильного телефона), то такая сеть считается общественной (доверие к таким сетям отсутствует).
Windows завершает применение параметров.
Добро пожаловать в Windows 7.
Подготовка рабочего стола.
Установка Windows 7 закончена и система готова к использованию.
Чтобы настроить расположение панели задач нажимаем на панель задач правой кнопкой и выбираем свойства.
В свойствах панели задачи и меню пуск выбираем положение панели задач на экране справа.
И нажимаем ок.
Панель задач теперь находится справа.
Заходим в библиотеки.
Затем нажимаем компьютер.
Здесь отображены все наши диски. Заходим в диск C.
Чтобы включить строку меню, которая позволить нам включить отображение скрытых файлов, нажимаем на упорядочить — представление — строка меню.
Появляется строка меню Файл, правка, вид, сервис, справка.
Нажимаем сервис и нажимаем на параметры папок…
Переходим во вкладку вид.
Прокручиваем список вниз.
Ставим галочку на пункте использовать флажки для выбора элементов, чтобы можно было выделять несколько файлов без зажатия CTRL.
Ставим (выбираем) точку на пункт показывать скрытые файлы, папки и диски и нажимаем ок.
Теперь мы видим папку AppData в папке с именем пользователя, также остальные скрытые папки теперь мы будем видеть.
Вот видео урок на тему как установить Windows 7.
В прошлых уроках я уже показывал как установить Windows и Linux.
Источник
Что значит программа установки подготавливает компьютер к первому использованию
Этот форум закрыт. Спасибо за участие!
Лучший отвечающий
Вопрос
Ответы
Спасибо всем кто помог винду снёс.
Все ответы
Попробуйте несколько решений с англоязычных форумов Microsoft Answers
Загрузиться с установочного диска и выполните ряд команд
bootrec /fixMBR
bootrec /fixBoot
bootrec /rebuildBCD
Загрузиться с уставновочного диска и переименовать pcmcia.sys в pcmcia.bak
Не помог ни первый ни второй способ. Единственный вопрос почему pcmcia.sys нужно переименовывать именно с какого-нибудь загрузочного диска он и из под системы переименовался без проблем. И как же всётаки восстановление то прогнать с диска с дистрибутивом WIN7.
Она точной копией будет? И программы все в рабочем состоянии восстановятся?
Можете попробовать использовать Easy Transfer (migwiz), который выдернет фактически весь ваш профиль с настройками, но программы необходимо будет переустановить заново.
Думаю, чистая установка с форматированием дисков будет для Вас наилучшим вариантом, учитывая количество экспериментов, проведенных над оперционкой.
Да проще уж 15 секунд подготовки к первому запуску пережить нежели всё заново ставить))) Попробовал архивацию, папка которая была создана весит 50 гигов хотя вся винда весит 30, да и то это потому место на диске кончилось на который архивацию проиводил, чёто странно это как то, чё он там такое архивирует то интересно))))) И всё таки вопрос остался, почему на семёрке нет чего то подобного как восстановление через букву R на ХП?
Понял он засунул в архив файлы из библиотек, но в справке было написано что файлы находящиеся на других разделах и дисках входящие в состав библиотек в образ заноситься не будут, судя по сему всё в точности наоборот) в общем архивация тоже не вариант. А если создавать только образ системы в него программы включатся?
Источник
Adblock
detector
Источник
Подробно рассмотрим установку (переустановку) операционной системы (далее ОС) Windows 7 с дистрибутива, который находится на жёстком диске компьютера. Этот способ имеет некоторые преимущества, — установка производится быстрее, так как скорость чтения с жёсткого диска выше и к тому-же исключаются ошибки чтения компакт диска в оптическом приводе. Дистрибутив ОС Windows 7 необходимо распаковать любым удобным вам архиватором на неподлежащий в процессе установки удалению раздел (даже логический диск) диска, — обычно раздел на D.
Остановимся на трёх вариантах установки:
- Установка Windows 7 с жесткого диска из-под старой ОС Windows 7.
- Запуск установки Windows 7 с жесткого диска из командной строки в начале загрузки старой Windows 7.
- Установка Windows 7 с жесткого диска из-под любой ОС, способной установить на жёсткий диск новую MBR (главную загрузочную запись) используя утилиту BOOTICE.
Каждый из вариантов имеет свои преимущества и недостатки, о которых будет ниже изложено. Общими недостатками является, — невозможность применения на компьютерах с UEFI (замена устаревающему BIOS), которые поддерживают GPT (новые способы разметки диска заменяющие MBR) и невозможность повторного запуска установки в случае допущенных вами ошибок, либо выявления неисправности оборудования в процессе установки (в таком случае, придётся прибегнуть к установке с компакт-диска, либо флешки).
Дальнейшие описания относится к установке одной ОС, на компьютер с одним жёстким диском так как при установке второй ОС есть особенности, рассмотрение которых в объем этой страницы сайта не входит.
И так по порядку:
Установка Windows 7 с жесткого диска из-под старой ОС Windows 7.
К недостаткам этого варианта установки относится:
- Невозможность изменения разделов в процессе установки (форматировать раздел C не сможете, — установка получается не совсем чистая);
- Невозможность запуска установки при некоторых повреждениях текущей ОС Windows 7 и невозможность запуска установки некоторых неоригинальных версий Windows (на сборках будет выскакивать сообщение «Error code: 0x8030002F»);
- ОС должны быть одной разрядности, — 32-разрядной или 64-разрядной.
Для того, чтобы хватило в разделе С места для новой ОС на нём должно оставаться свободного места более чем 16 ГБ (для 32-разрядной системы) или 20 ГБ (для 64-разрядной системы).
И так, — распаковываем любым удобным вам архиватором (к примеру, WinRAR) в раздел (мы привыкли говорить диск) D «*.iso» образ дистрибутива.
Рисунок 1.
В состав дистрибутива входят обведённые на рисунке рамкой 5 папок и 3 файла. Здесь папка «Archive» условно обозначает имеющиеся в разделе папки и файлы пользователя, — они нам не помешают. Главное, чтобы хватило на разделе места (объём распакованного дистрибутива примерно 2,32 ГБ).
Для начала установки запускаем файл setup (приложение 110 КБ).
Начинается установка Windows 7, последовательность которой почти не отличается от установки с компакт-диска.
Но здесь бы я хотел остановится на особенностях выбора раздела для установки Windows.
Рисунок 2.
Здесь вы видите три основных раздела жёсткого диска созданных при ранее установленной ОС Windows 7.
Кратко:
- Раздел 1 – 100,0 МБ. Скрытый, — в проводнике Windows он не виден. Главным назначением этого раздела является хранение и защита файлов оборудования и загрузочной папки, указывающей компьютеру место запуска Windows. Атрибуты этого раздела: Система, Активнен, Основной раздел. Этого раздела может и не быть! Windows 7 при разметке свободного дискового пространства автоматически определяет необходимость создания этого раздела в зависимости от присутствия в системе активного раздела и количества уже существующих разделов (исходя из ограничения, — основных разделов не может быть более четырёх). Размер этого радела может быть 100÷350 МБ в зависимости от Редакции Windows 7.
- Раздел 2 – 99,9 ГБ. В проводнике Windows вы его видите, как диск C. На нём расположены файлы операционной системы и часть файлов пользователей.
- Раздел 3 – 1763,0 ГБ. В проводнике Windows вы его видите, как диск D. На нём расположены файлы пользователей. В рассматриваемом случае мы на нём расположили дистрибутив установки Windows 7.
В рассматриваемом варианте установки с этими разделами мы ничего сделать не можем (в том числе и форматировать Раздел 2), — выбираем Раздел 2 и нажимаем кнопку Далее.
Рисунок 3.
Появляется предупреждение «Установки Windows», в котором сообщается, что «Выбранный раздел может содержать файлы предыдущей установки Windows. Если это так, эти файлы и папки будут перемещены в папку под именем “Windows.old”. Вы сможете получить доступ к информации в папке “Windows.old”, но не сможете использовать предыдущую версию Windows». Соглашаемся, — нажимаем кнопку OK.
Продолжается установка ОС Windows 7, в результате которой в Разделе 2 появятся новые файлы и папки новой ОС Windows 7, в Разделе 1(если он присутствует) файлы и папки перепишутся.
Рисунок 4.
По окончанию установки ОС Windows 7 открыв в проводнике Windows локальный диск C вы увидите расположенные на нём файлы и папки (в данном случае включены опции «показывать скрытые файлы и папки), — в том числе и вышеупомянутую папку Windows.old с файлами предыдущей ОС. Вы можете войти в неё и нужные вам файлы скопировав сохранить в другом месте. В дальнейшем, за ненадобностью, вы можете папку Windows.old удалить, запустив программу очистки диска.
Запуск установки Windows 7 с жесткого диска из командной строки в начале загрузки старой Windows 7.
К недостаткам этого варианта установки относится:
- Невозможность запуска установки при некоторых повреждениях текущей ОС Windows 7 и невозможность запуска установки некоторых неоригинальных версий Windows (сборок);
- ОС должны быть одной разрядности, — 32-разрядной или 64-разрядной.
Этот вариант установки позволяет произвести «чистую» установку с удалением разделов содержащих старую ОС и созданием их заново.
И так, — исходим из того, что вы распаковали дистрибутив в корень раздела следующим за разделом с ОС (можно и последующих, — влияет толь ко на выбор буквы в команде). Для начала установки вам нужно запустить файл дистрибутива setup.exe, находящийся в корне раздела (не путайте с setup.exe находящийся в папке sources).
Во время запуска (перезагрузки) компьютера держим нажатой клавишу F8.
Рисунок 5.
При появлении меню «Дополнительные варианты загрузки» выбираем «Устранение неполадок компьютера» (предлагается по умолчанию) и нажимаем клавишу Enter.
Рисунок 6.
В «Параметрах восстановления системы» выбираем метод ввода с клавиатуры и нажимаем кнопку Далее.
Рисунок 7.
Выбираем пользователя, если у вас установлен пароль, — вводим и его. Если не установлен, то оставляем поле пустым и нажимаем кнопку OK.
Рисунок 8.
Выбираем средство восстановление, — нажимаем на опцию: Командная строка.
Рисунок 9.
Здесь вам нужно выполнить две команды:
- Перейти к разделу на котором находится дистрибутив;
- Запустить в этом разделе файл setup.exe.
Дописываем в первой команде: «X:>windowssystem32>E:» и нажимаем клавишу Enter. Здесь вам нужно учесть, что в MS DOS буквы разделов не совпадают с теми, которые вы видите в проводнике Windows (скрытый системный раздел в проводнике Windows не виден, — в MS DOS он виден под буквой C).
Во второй команде дописываем: «E:>setup.exe» и нажимаем клавишу Enter.
Не бойтесь ошибиться, — в случае ошибки команда просто не выполнится с сообщением об ошибке.
Рисунок 10.
Далее начинается установка Windows 7, практически ничем не отличающаяся от установки с компакт диска.
Рисунок 11.
Нажимаем кнопку Установить.
Рисунок 12.
И так далее …
Установка Windows 7 с жесткого диска из-под любой ОС, способной установить на жёсткий диск новую MBR (главную загрузочную запись) используя утилиту BOOTICE.
На компьютере должна быть запущена любая ОС Windows, позволяющая поместить в «корень» любого не подлежащего удалению раздела (логического диска) распакованный дистрибутив и позволяющая запустить утилиту BOOTICE. Утилита BOOTICE необходима для установки на жёсткий диск новой MBR (главной загрузочной записи).
Принцип прост, — во время перезагрузки установленная вами новая главная загрузочная запись запускает не установленную на жёстком диске ОС, а имеющийся в распакованном дистрибутиве диспетчер загрузки bootmgr, который и продолжает установку Windows 7, протекающую далее, как и при установке с компакт-диска. В процессе установки установленная вами MBR автоматически заменяется на штатную MBR ОС Windows 7.
И так рассматриваем всё подробно.
Во избежание ошибок и предотвращения ограничения возможностей установки отключаем все лишние диски, — оставляем только один жёсткий диск.
Исходим из того, что «*.iso» образ дистрибутива находится на жёстком диске раздела D. Распаковываем его любым вам удобным архиватором (к примеру, WinRAR) в «корень» раздела (мы привыкли говорить диска). После распаковки нам будут нужны только три папки boot, efi, sources и диспетчер загрузки bootmgr, — остальное в нашей «чистой» установке не участвует («*.iso» образ дистрибутива так же не участвует). Имеющиеся в разделе D ваши файлы не помешают (главное, чтобы хватило места), Новая MBR при перезагрузке запустит диспетчер загрузки bootmgr (мы его ниже и переименуем). Там же или в доступном месте вы должны разместить файл утилиты BOOTICE (размер около 150 КБ), — скачать его вы можете, к примеру, по этой ссылке.
После этого у вас файлы на диске D будет выглядеть так (не используемые папки и файлы дистрибутива не показаны):
Рисунок 13.
Для запуска ОС Windows 7 используется MBR типа Windows NT 6x MBR.
Для начала процесса установки Windows 7 нам необходимо что бы по перезагрузке компьютера запустился диспетчер загрузки bootmgr. Сделать это можно изменив главную загрузочную запись жёсткого диска MBR, — на тип GRUB4DOS. Сделаем мы это с помощь утилиты BOOTICE.
Но тут есть одна особенность, — GRUB4DOS требует название файла диспетчера загрузки не длиннее 5-ти букв! Поэтому название файла диспетчера загрузки bootmgr придётся укоротить.
Рисунок 14.
Само название тут не играет роли, — главное, чтобы оно было не длиннее 5-ти букв и совпадало с указанным в «Конфигурации GRUB4DOS». Так что переименуем его в GRLDR, — в то, которое нам позже по умолчанию предложит утилита BOOTICE (Рисунок 17). При следующей загрузке компьютера новая загрузочная запись найдёт и на любом разделе (и даже логическом диске) жёсткого диска запустит диспетчер загрузки под именем GRLDR.
И так необходимые файлы есть, — запускаем утилиту BOOTICE.
Рисунок 15.
Жёсткий диск у нас один, — он виден в поле «Диск назначения». Для замены MBR нажимаем кнопку Выполн. MBR. Установку PBR не трогаем.
Рисунок 16.
На вкладке «Master Boot Rekorder» включаем опцию GRUB4DOS 0.4.5c/0.4.6a (grldr.mbr) и нажимаем кнопку Уст./Смена.
Рисунок 17.
В открывшемся окне «Конфигурация GRUB4DOS» убеждаемся в том, что имя файла GRLDR соответствует выше нами переименованному диспетчеру загрузки и нажимаем кнопку Сохр. на диск.
Затем нажав кнопку Выход (Рисунок 15) закрываем утилиту BOOTICE.
Всё, — подготовительный этап выполнен. Можно приступать к установке Windows 7!
Перезагружаем компьютер. Во время загрузки старая ОС у нас уже не запустится, так как её главной загрузочной записи уже на жёстком диске нет. Вместо неё у нас уже записана GRUB4DOS 0.4.5c/0.4.6a (grldr.mbr), которая запустит файл диспетчера загрузки имеющий новое имя GRLDR.
Начинается установка новой ОС … Её порядок аналогичен установке с компакт-диска, смотрим Подробное описание установки Windows 7 в картинках.
При такой установке вы можете удалить не нужные вам разделы (естественно, кроме раздела, содержащего дистрибутив), — на их месте создать новые.
Прочитав все здесь вышеизложенное вы поняли, что продевав на жёстком диске описанные в этом способе подготовительные операции, можно выключить компьютер, перенести жёсткий диск на другой компьютер. При включении другого компьютера с этим жёстким диском, — сразу начнётся установка операционной системы.
То есть, если на компьютере нет привода компакт-дисков и некуда вставлять флешку, то, пожалуйста, — вам готовое решение!
Удачи.