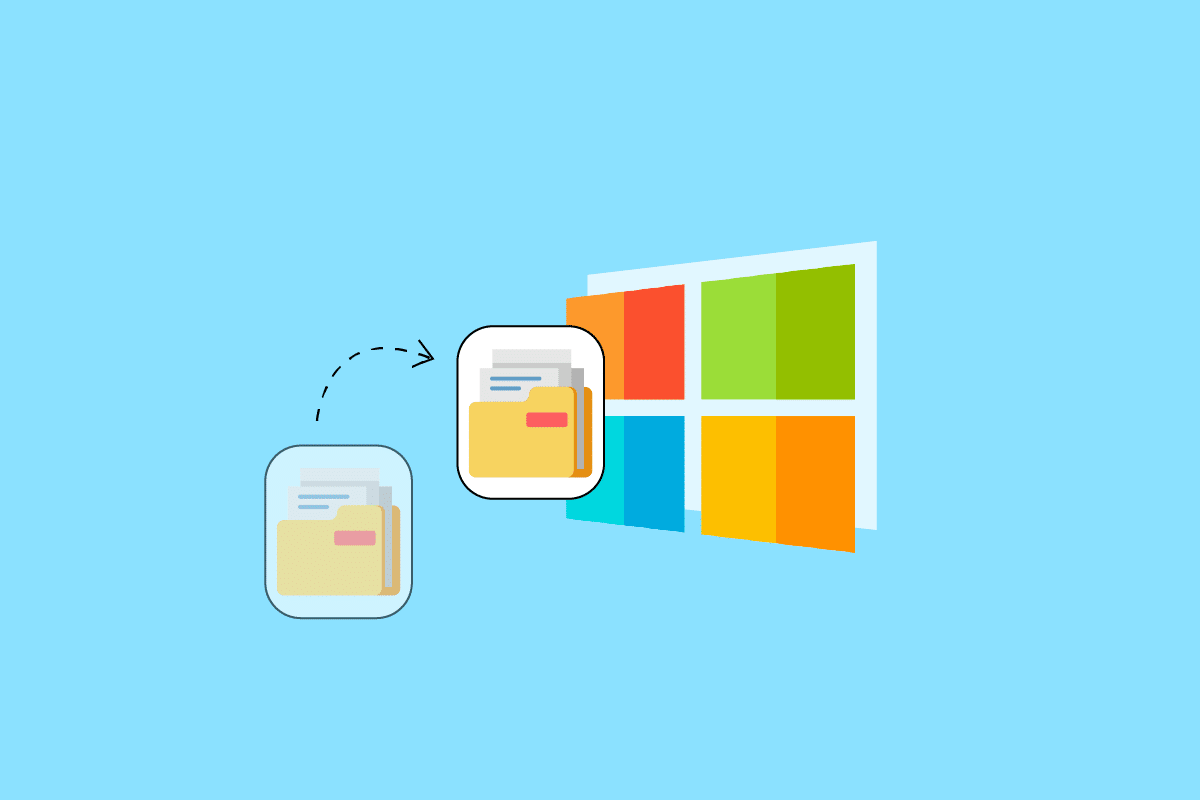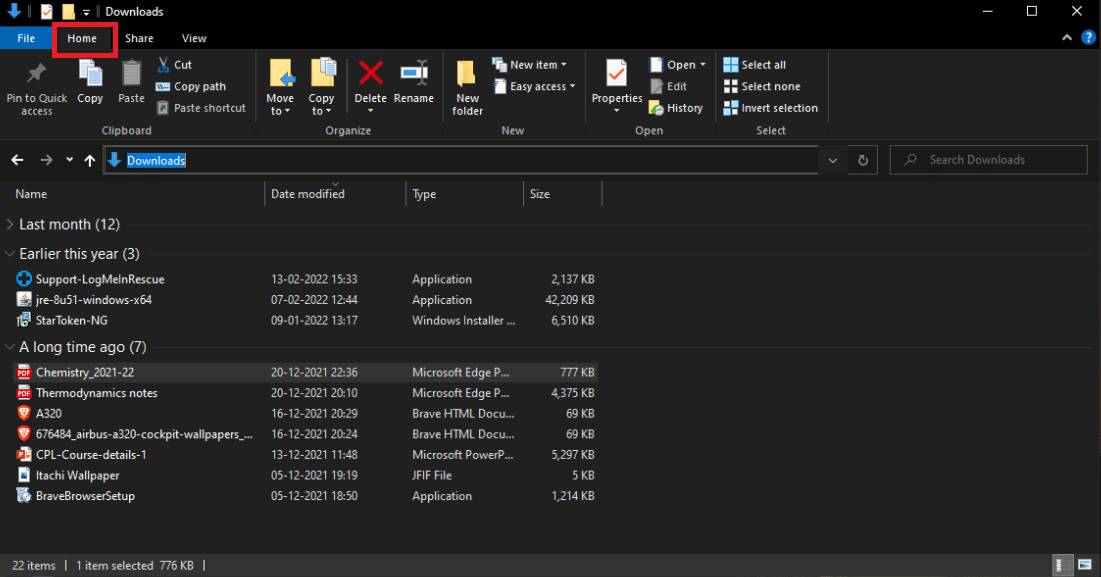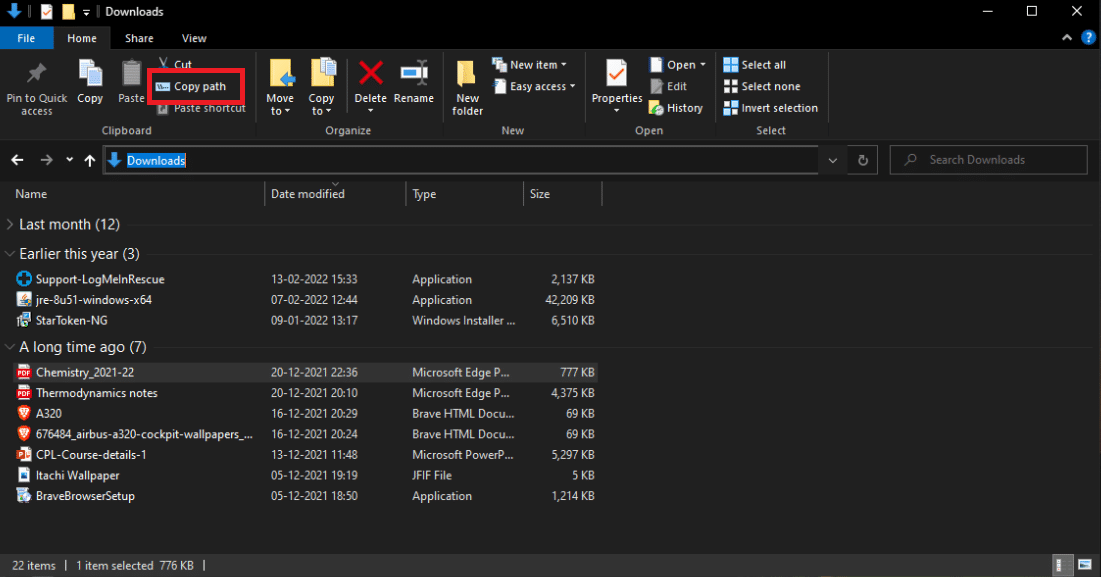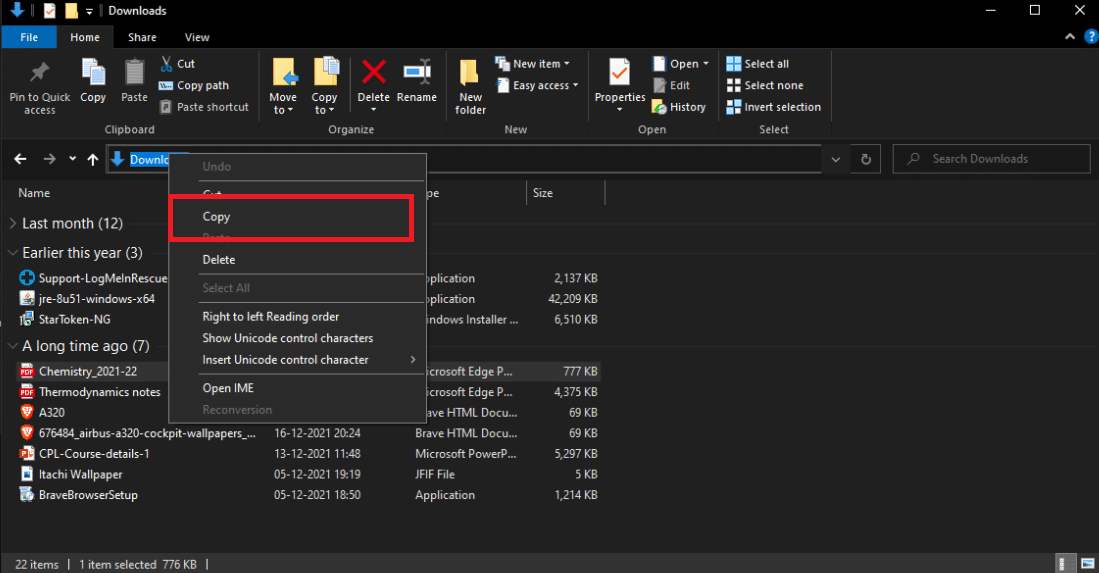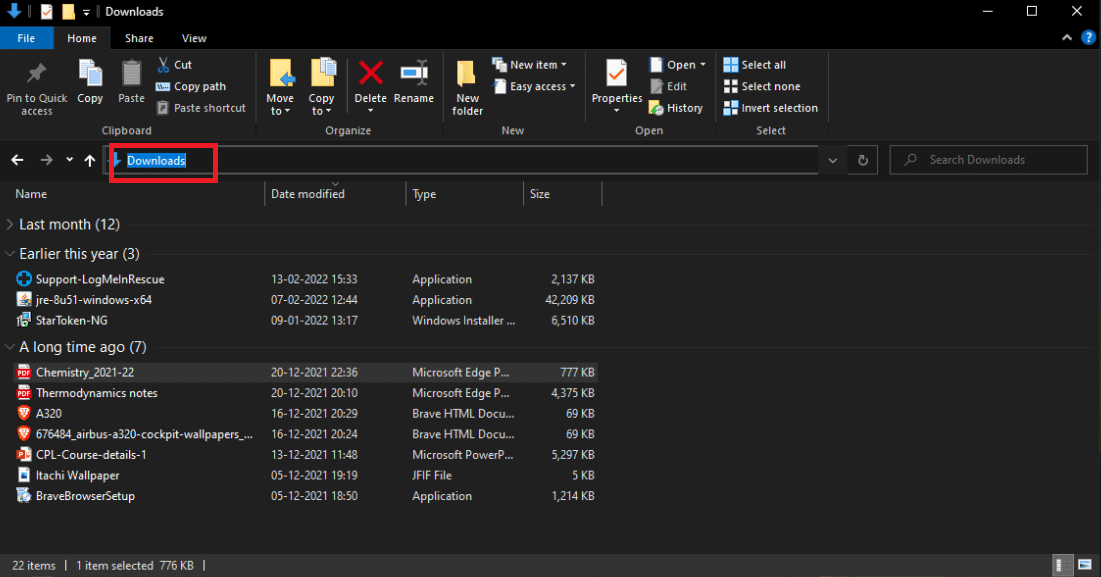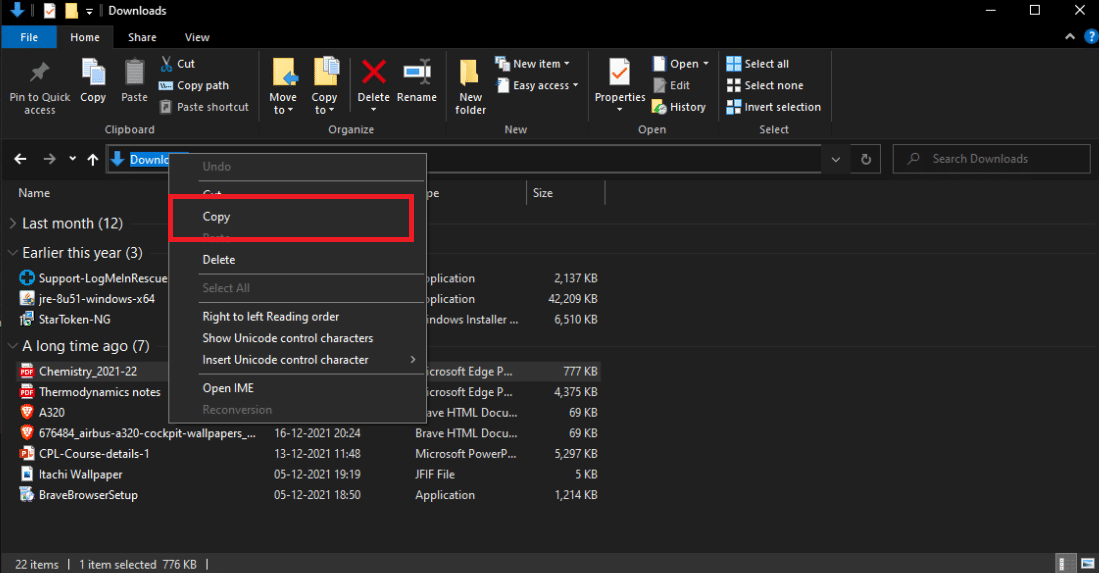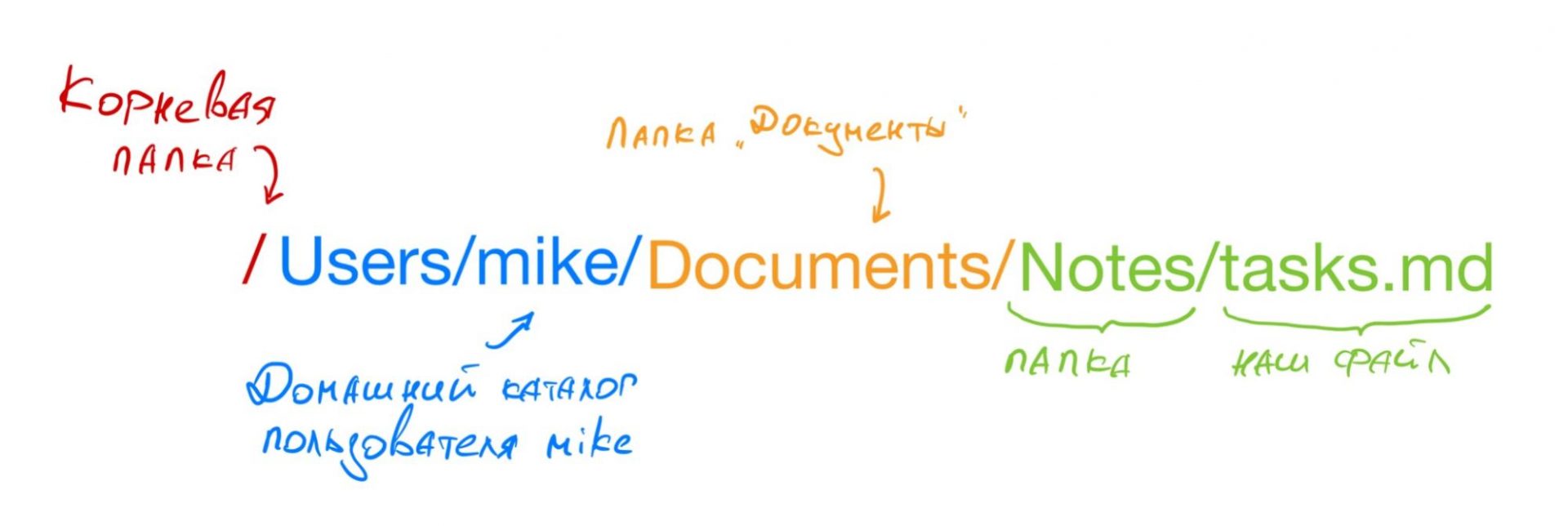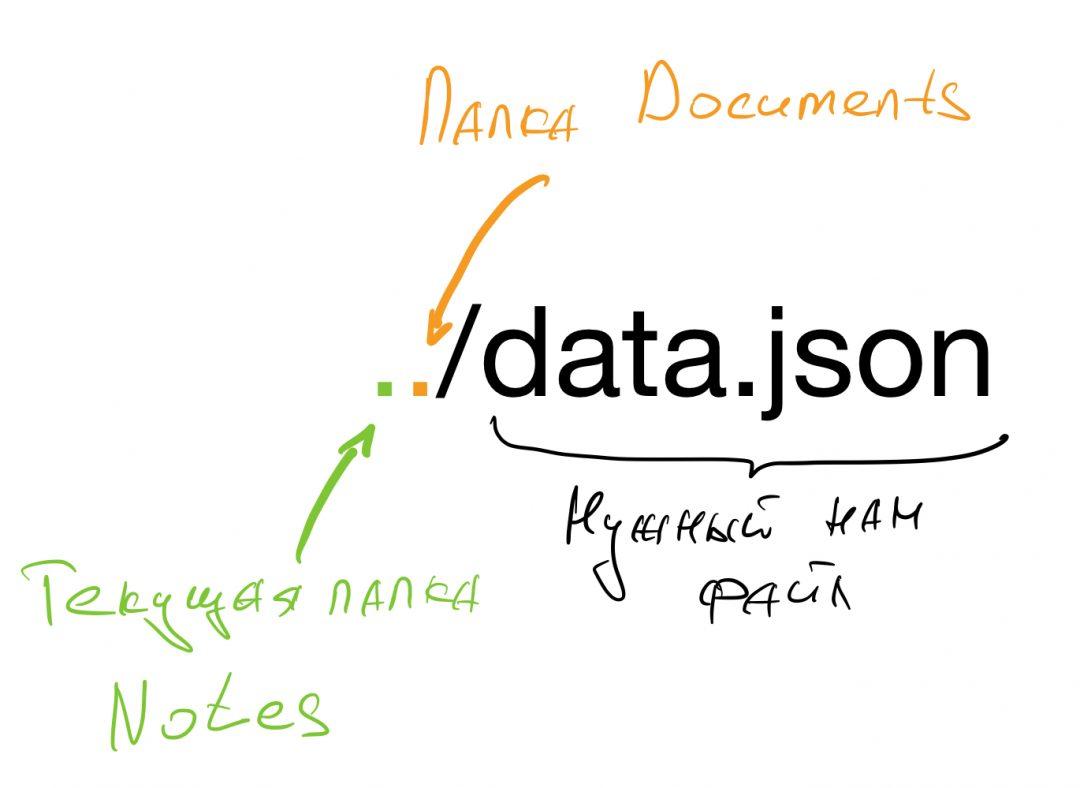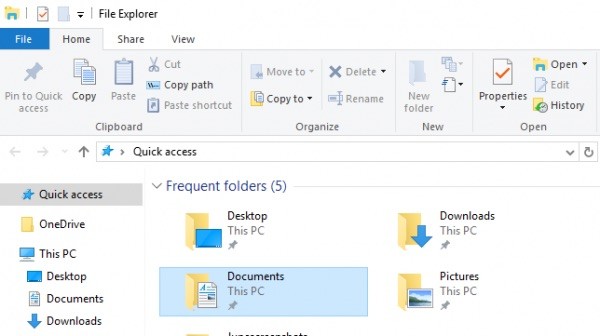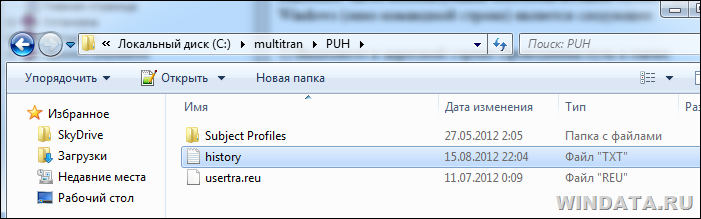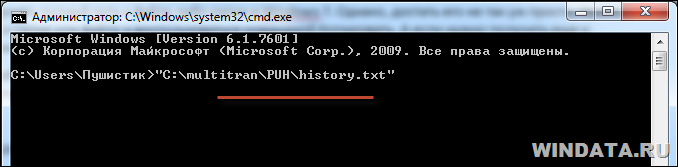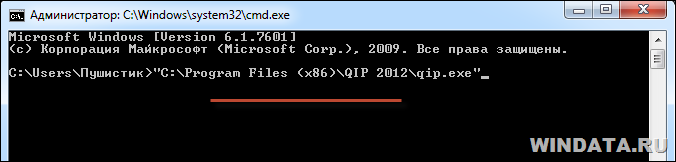3 способа скопировать путь к файлу или папке
На чтение 5 мин Просмотров 9.2к. Опубликовано 18.01.2021 Обновлено 31.03.2021
Оглавление
- Как посмотреть путь к файлу?
- С помощью Shift
- Через свойства папки или файла
- Узнаем путь к файлу в командной строке Windows
- Как скопировать путь к файлу на Mac
- Абсолютный и относительный пути
В этой инструкции я покажу, как скопировать полный путь к файлу в Windows 10. Иногда нам для поиска информации или работы других программ, необходимо скопировать путь расположения файла, папки или каталога. Чтобы найти определенный файл в иерархии каталогов, необходимо указать абсолютный путь к нему.
Как посмотреть путь к файлу?
Существует несколько способов просмотра и копирования пути к файлам и папкам. Самый простой из них, это использовать клавишу “Shift” ⇒
С помощью Shift
- выбираем папку или файл, до которого вам нужно скопировать путь;
- зажимаем “Shift” и кликаем правой кнопкой мыши по иконке выбранного файла;
- в появившемся меню жмем по пункту “Копировать как путь”;
- путь скопирован в буфер обмена и теперь его можно вставлять куда вам требуется.
Например, путь к рабочему столу Windows 10 на моем компьютере имеет вид ⇒ C:UsersAlexDesktop, а к папке Temp ⇒ C:Program Files (x86)Temp
Через свойства папки или файла
Следующим способом удобно смотреть расположение папки или документа, но скопировать весь путь не получиться, так как последняя директория в пути не указывается.
- Нажмите правой кнопкой мыши на папку и откройте ее “Свойства”.
- У вас появиться вкладка “Общие” в которой есть пункт “Расположение”. В нем прописан весь абсолютный путь до вашей папки, но без ее имени. Можно сохранить и без него, но для полного пути все равно придется копировать и имя нужного файла, что не очень удобно.
Например путь к графическому изображению help.png
вместо ⇒
E:Фотоматериалы и изображенияИконкиhelp.png
будет выглядеть как ⇒
E:Фотоматериалы и изображенияИконки
Узнаем путь к файлу в командной строке Windows
- Открываем командную строку. Сделать это можно, нажав комбинацию клавиш Win+R и в открывшейся строке ввести cmd.
- Перетаскиваем иконку файла или папки в основное окно программы cmd.exe.
- Полный путь до файла будет скопирован в окно командной строки. Если это будет файл запуска, например exe, то при нажатии кнопки Ввод (Enter) запуститься программа.
Для примера создадим документ Word с именем Doc3 и поместим его в любую папку и посмотрим его путь в командной строке.
Как скопировать путь к файлу на Mac
Пути к файлам и папкам на Маке можно узнать так же, как и в Виндовс через Shift, только названия кнопок другие ⇒
- открываем в Finder нужную папку или программу;
- удерживая клавишу Option, жмем по ней правой кнопкой мыши;
- выбираем пункт “Скопировать путь до имя вашего файла“.
В буфер обмена скопируется полный путь к файлу например ⇒
/Users/Games/Skyrim/skyrim.exe
Скопировать полный путь до любого файла достаточно просто и с этим справится любой пользователь ПК или ноутбука.
Абсолютный и относительный пути
Путь (от англ. path) — набор символов, показывающий расположение файла или каталога в файловой системе.
Например, в следующей записи G:EPIM ProНеобходимые программыABBYY FineReader 10.0.102.95 Proreadme.txt
readme.txt — это имя файла, а G:EPIM ProНеобходимые программыABBYY FineReader 10.0.102.95 Pro — путь к нему.
Полный (абсолютный) путь к файлу начинается с логического имени диска. Далее идут имена вложенных друг в друга папок (их может быть сколько угодно много). В последней папке содержится требуемый файл.
Имена дисков и папок записываются через слеш-разделитель. В операционных системах UNIX разделительным знаком при формировании пути является обратный слеш “/”. В Windows — “”. Они служат для разделения названия каталогов, составляющих путь к файлу.
Стандартный путь состоит из трех компонентов ⇒
- Буква тома или диска, после которой следует разделитель томов ( “:” двоеточие).
- Имя каталога. Символ “” разделителя каталогов служит для разделения подкаталогов в его внутренней иерархии.
- Необязательное имя файла. Символ разделителя каталогов служит для разделения пути к файлу и его имени.
Если присутствуют все три компонента, путь является абсолютным. Полный путь всегда начинается с корневого каталога.
Если буква тома или диска не указана и имя каталога начинается с символа разделителя, то такой путь задан относительно корня текущего диска. В противном случае путь задан относительно текущего каталога.
В следующей таблице показаны некоторые возможные пути к каталогам и файлам ⇒
C:UsersAlexAppData – абсолютный путь к файлу из корня диска C.
AlexAppData – относительный путь из подкаталога.

Александр
В 1998 году — первое знакомство с компьютером. С 2002 года постоянно развиваюсь и изучаю компьютерные технологии и интернет. Сейчас военный пенсионер. Занимаюсь детьми, спортом и этим проектом.
Задать вопрос
( 1 оценка, среднее 5 из 5 )
Загрузить PDF
Загрузить PDF
В этой статье мы расскажем вам, как в Windows найти полный путь к файлу с помощью строки поиска, Проводника или окна «Выполнить».
-
1
Нажмите ⊞ Win+S. Откроется строка поиска.
-
2
Введите имя файла. Откроется список совпадающих результатов.
-
3
Щелкните по имени файла правой кнопкой мыши. Откроется меню.
-
4
Нажмите Открыть папку с файлом. Откроется папка с нужным файлом.
-
5
Щелкните в конце строки с именем файла. Вы найдете ее над списком файлов и под значками опций. Полный путь к файлу будет выделен.
- Нажмите Ctrl+C, чтобы скопировать путь.
- Нажмите Ctrl+V, чтобы вставить скопированный путь.
Реклама
-
1
Нажмите ⊞ Win+E. Откроется окно Проводника.
- Клавиша Windows находится в левом нижнем углу клавиатуры.
-
2
Перейдите в папку с нужным файлом. Ваши действия будут зависеть от того, где находится файл. Как правило, нужно дважды щелкнуть по диску (его букве), а затем дважды щелкнуть по нужной папке, чтобы открыть ее.
-
3
Щелкните по нужному файлу правой кнопкой мыши. Откроется меню.
-
4
Выберите Свойства. Эта опция находится внизу меню.
-
5
Найдите путь к файлу в строке «Расположение». Вы найдете ее посередине окна.
- Чтобы скопировать путь, дважды щелкните по нему — путь будет выделен, а затем нажмите Ctrl+C.
- Чтобы вставить путь, нажмите Ctrl+V.
Реклама
-
1
Перейдите в папку с нужным файлом. Например, если файл находится на рабочем столе, перейдите на рабочий стол.
-
2
Нажмите ⊞ Win+R. Откроется окно «Выполнить».
-
3
Перетащите файл в окно «Выполнить». Когда значок файла окажется в окне «Выполнить», отпустите кнопку мыши.
-
4
Найдите полный путь к файлу в поле «Открыть». В этом поле отображается путь к файлу.
- Чтобы скопировать путь, дважды щелкните по нему — путь будет выделен, а затем нажмите Ctrl+C.
- Чтобы вставить путь, нажмите Ctrl+V.
Реклама
Об этой статье
Эту страницу просматривали 15 358 раз.
Была ли эта статья полезной?
При работе с Windows довольно редко приходится просматривать множество каталогов и сохранять этот путь. С другой стороны, иногда может быть полезно иметь ярлык для файлов или каталогов, которые скрыты глубоко в проводнике. Сегодня мы покажем вам, как скопировать полный путь к файлу или папке в Windows 10.
В Windows 10 копирование всего пути к файлу или папке в буфер обмена весьма полезно. Это позволяет вам легко поместить путь в окно открытия или загрузки без необходимости поиска файла. После того, как путь был скопирован, вы можете вставить его. В большинстве программ вы можете вставить, щелкнув файл правой кнопкой мыши и выбрав параметр «Вставить» или одновременно нажав клавиши CTRL + V на клавиатуре. В этой статье мы научим вас, как скопировать полный путь к файлу или папке в Windows 10.
Если вам интересно, как скопировать полный путь к файлу или папке в Windows 10. В проводнике один из самых простых способов сделать это:
1. Откройте проводник, одновременно нажав клавиши Windows + E.
2. Перейдите на вкладку Главная.
3. Щелкните параметр Копировать путь.
Способ 2: используйте сочетание клавиш
Использование сочетаний клавиш — один из самых простых способов реплицировать путь. Ниже приведены шаги для копирования пути и имени файла в Windows 10 с помощью сочетания клавиш.
1. Нажмите одновременно клавиши Windows + E, чтобы запустить Проводник.
2. Удерживая нажатой клавишу Shift, нажимайте клавишу со стрелкой вправо.
3. Щелкните файл правой кнопкой мыши и выберите параметр «Копировать».
Кроме того, вы можете выполнить следующие шаги, чтобы скопировать путь и имя файла в Windows 10:
1. Нажмите одновременно клавиши ALT + D. Путь будет выделен, как показано на рисунке ниже.
2. Скопируйте выделенный текст, щелкнув его правой кнопкой мыши и выбрав параметр «Копировать».
Полный путь к местоположению файла будет скопирован в буфер обмена Windows. Затем путь можно вставить в другое место, например, в окно загрузки файла в веб-браузере.
Часто задаваемые вопросы (FAQ)
Q1. Что такое путь к файлу на компьютере?
Ответ: Полное местоположение или имя компьютера, файла, устройства или веб-страницы называется текущим путем или именем пути.
Q2. Как лучше всего найти путь к файлу?
Ответ: Чтобы увидеть полный путь к одному файлу, нажмите кнопку «Пуск», затем «Компьютер», затем нажмите, чтобы открыть нужное расположение файла, затем щелкните файл правой кнопкой мыши, удерживая нажатой клавишу Shift. Этот параметр «Копировать как путь» позволяет вставить в документ полный путь к файлу.
Q3. Что означает термин путь в Windows?
Ответ: Они сигнализируют о том, что путь должен быть отправлен в систему с минимальными изменениями, что означает, что вы не можете использовать косую черту в качестве разделителя пути, точку в качестве текущего каталога или двойные точки в качестве родительского каталога.
***
Мы надеемся, что вы нашли эту информацию полезной и смогли решить, как скопировать полный путь к файлу или папке в Windows 10. Пожалуйста, дайте нам знать, какая техника была наиболее полезной для вас. Если у вас есть какие-либо вопросы или комментарии, пожалуйста, используйте форму ниже.
Путь к файлу – это набор символов, который показывает расположение того или иного файла в операционной системе. Запись, которая включает в себя разделительный знак в виде «» (обратного слеша). Также существуют пути каталогов. Все они используются в файловых системах компьютеров и иных устройств.
Работать с соответствующим элементом предстоит всем, кто пользуется оборудованием: программистам, системным администраторам, обычным пользователям. В данной статье речь зайдет о видах путей к каталогам и документам. Предложенная информация поможет классифицировать соответствующие «символьные наборы», а также научит пользоваться ими.
Особенности
Определение пути к каталогу или файлу можно дать как «маршрут». Это – «дорога», по которой нужно пройти, чтобы отыскать конкретные директории или документы на устройстве. Последовательность, записываемая по определенным принципам. Форма представления зависит от вида путей каталогам.
За основу возьмем работу в операционной системе Windows (Виндовс). Здесь рекомендуется запомнить такие нюансы:
- Есть «маршрут» начинается с обратного слеша (символ обратной косой черты), то система будет воспринимать его, как идущий от корневого каталога.
- Каждое имя каталога или файла, указанное в пути, должно соответствовать входу в папку.
- Символ «…» (многоточие) – это переход в родительский каталог.
- Слеш «/» — указывает, куда делать следующий «шаг».
Это – база, без которой дальнейшая работа с Windows и «маршрутами» в ней невозможна.
Имя
Путь к файлу не получится указать, если не знать, как правильно пишется его имя. То же самое касается и папок. Для поиска директории или документов максимально эффективно и быстро, необходимо узнать полное имя того или иного объекта.
Имя файла в системах DOS и Windows включает в себя три элемента:
- непосредственное название – имя;
- разделитель (точка);
- расширение (тип информации, с которой предстоит работать).
По умолчанию в Виндовс расширения (виды) документов скрыты. Эта информация среднестатистическому пользователю не нужна. Способов узнать расширение документа несколько. Пример – через параметр «Свойства». Методов включения отображения расширения тоже несколько – все зависит от конкретной операционной системы.
MS DOS определяет для имени всего 8 символов. Такое ограничение было в старых версиях операционных систем. Теперь оно упразднено, но это не значит, что нужно давать документам слишком длинные названия. Это усложнит поиск пути к файлу.
Разновидности
Для получения доступа к той или иной директории, а также любому документу на устройстве, нужно знать, где он размещается. Здесь на помощь придет путь к файлу. Он может быть нескольких видов:
- относительный;
- абсолютный.
Зная особенности каждого варианта, можно выучить, как правильно записать каждую форму представления, а также использовать соответствующую последовательность на практике.
Относительный вид
Относительный путь к файлу – это «маршрут» к документу относительно текущего каталога. Текущий каталог – это тот, в котором запускается программа, скрипт или открывается страница в браузере.
Он ссылается на местоположение относительно текущей директории. Используют два специальных символа:
- Точку «.». Используя этот символ, можно перейти в текущий каталог.
- Двойную точку «..». Позволяет посмотреть (перейти) в родительский каталог. Используется для перехода на один уровень вверх.
Выше – наглядный пример расположения файлов в системе. Эта графическая последовательность используется для быстрого поиска конкретного документа на компьютере. Она поможет понять, как правильно указать путь к файлу относительного вида.
Для перехода в Posters нужно записать такую последовательность: D:DataMapsPosters. Соответствующая запись указывает на то, что нужно перейти на диск D, затем в директорию Posters, которая расположена в Maps. Последняя вложена в Data, размещенной на разделе диска с именем D.
Текущая директория – это корневая папка. После перехода в каталог Posters именно он будет выступать корневым.
Нюансы работы
Понятие путей к файлам, а также к каталогам понятно. Также стало понятно, что обозначает относительный «маршрут». Чтобы лучше работать с ним, рекомендуется рассмотреть наглядный практический пример. За основу возьмем документы, которые находятся на устройстве по образцу выше.
Предположим, что хочется перейти к папке Landuse из текущей директории, которая называется Soils. Чтобы переключиться туда, нужно:
- Открыть адресную строчку Windows.
- Узнать путь к файлу или директории. В нашем случае – к конкретной папке.
- Написать в адресной строчке запись формы: ..Landuse.
В данном случае Windows произведет поиск каталога, после чего перейдет в D:DataShapefilesLanduse.
Абсолютный путь
Абсолютный путь к файлу означает полный «маршрут» до документа или архива. Он включает в себя все диски, а также имена папок и файлов, которые нужно открыть для перехода к заданному изначально объекту.
Файловая система Windows работает преимущественно с таким вариантом. Он наиболее прост для понимания среднестатистических пользователей. В Виндовс все начинается с диска или его раздела. Традиционно он записывается как одна буква:
- D;
- C;
- E.
Абсолютно сформированный путь к до файла формируется по определенному принципу. Его легко запомнить. Он выглядит так:
- Начинается всегда с диска, на котором находится тот или иной объект. Это – корневой диск.
- Все вложенные папки. Все то, куда будет заходить пользователь или файловая система, чтобы искать объект.
- Имя файла. Оно должно быть записано корректно. Желательно вместе с расширением (типом).
Сейчас покажу, как выглядит путь до файла статья.txt:
Стоит обратить внимание на принципы правильного формирования пути к файлу: начинается с диска, на котором расположен, а разделяющими символами служат обратные слеши. Предложенная ранее запись показывает, что файл статья.txt находится на диске C, в папке Media, которая расположена в директории Thecode. Последний элемент – это корень.
Разница с UNIX
В MacOS, как и в любой UNIX-системе все диски – это тоже папки. Это значит, что по умолчанию все новые диски будут подключаться как папки внутри папки /Volumes.
Понятие полного пути к файлу в Windows раскрыто. Это «маршрут», в начале которого указывается диск, на котором расположен объект. В случае с MacOS и Linux не только отсутствуют диски, но и используются измененные разделительные знаки. А именно – знаком «/».
Больше разницы между Windows и UNIX-системами нет. Абсолютный путь к директории означает написание всего «маршрута», по которому должен пройти клиент для обнаружения «архива». Относительный – его «уменьшенная» вариация.
Что лучше использовать
Абсолютный и относительный путь к каталогу (или иному объекту системы) – означает почти одно и то же. Первый вариант отвечает за определение полного «маршрута» до документа, второй – ее «урезанную» интерпретацию.
Перед тем как программировать или работать в операционной системе, встает вопрос о том, какую форму представления использовать.
При программировании и разработке используется относительный вариант. Связано это с тем, что находить документы и директории тут не сложно – они расположены в корневой папке проекта.
Для системного администрирования и получения доступа к тем или иным объектам ОС, рекомендуется использовать полный путь. Он более информативный. Это значит, что компьютеру или пользователю предстоит сделать все «шаги», предусматриваемые «маршрутом», для получения доступа к объекту.
Принцип использования того или иного «адреса» прост:
- работа в интернете с чужими документами – абсолютный вариант;
- оперирование собственными объектами проекта – относительный.
Теперь выясним, как по имени файла провести определение пути к файлу, а также скопировать соответствующий «адрес».
Как определить и скопировать маршрут
Существуют различные методы реализации. Для того, чтобы просмотреть полный путь файла, а затем перенести его в буфер обмена устройства, можно использовать системные возможности и «горячие клавиши». Все варианты достаточно просты в освоении.
Через Shift
Первый прием показывает, как копировать в буфер обмена «адрес» документа или директории без его непосредственной демонстрации:
- Выбрать файл, который хочется использовать.
- Нажать на Shift на клавиатуре и кликнуть ПКМ по документу.
- Выбрать «Скопировать как путь».
Теперь можно пользоваться соответствующей информацией по собственному усмотрению.
Свойства
Понятие полного пути к файлам раскрыто. Посмотреть его в Windows можно через «Свойства» объекта. Там найдете не только местоположение файла/директории, но и иную важную информацию вроде объема и расширения.
Чтобы воспользоваться этим приемом, нужно:
- Найти документ на устройстве.
- Нажать ПКМ по нему.
- Выбрать параметр «Свойства».
- Открыть вкладку «Общие».
Теперь в разделе «Расположение» можно увидеть путь к соответствующему файлу вместе с именем файла. Остается выделить значение строчки «Адрес» и скопировать его. Пример – при помощи ctrl + c.
Командная строка
Командная строка Windows позволяет отследить путь из корневого каталога до желаемого объекта с самого начала. Выводит информацию в консоли:
- Открыть командную строку.
- Перетащить иконку документа в основное окно приложения «Командная строка».
- Посмотреть на результат.
В консоли появится путь к желаемому файлу вместе с именем файла, а также всеми папками, которые нужно открыть для поиска соответствующего элемента.
В MacOS
Для MacOS уточнение расположения документов/директорий проводится точно так же, как и в Windows – при помощи Shift. Здесь предстоит найти тот или иной файл в Finder, а затем, удерживая клавишу Option, зажать ПКМ. Теперь остается выбрать команду «Скопировать путь до…».
Хотите освоить современную IT-специальность? Огромный выбор курсов по востребованным IT-направлениям есть в Otus!
В наших проектах мы постоянно работаем с файлами:
- подключаем файлы со стилями в браузерных проектах;
- указываем нужные для бэкапа файлы при написании скриптов для резервного копирования;
- настраиваем служебные файлы на сервере;
- сохраняем в файл полученные через JSON данные;
- и делаем ещё десяток дел, используя файлы для решения своих задач.
Но при этом в одних проектах мы пишем просто имя файла, например 'data.json', а в других — вот так: '/Users/mike/server/data.json'. Или в одном месте подключаем скрипт командой
<script src="https://cdnjs.cloudflare.com/ajax/libs/toastr.js/latest/toastr.min.js"></script>
а в другом — командой <script src="script.js"></script>.
Всё дело в том, что в разных ситуациях нам нужно указывать абсолютный путь к файлу (длинная запись), а в других — относительный (короткий). Посмотрим, что это — во имя компьютерной грамотности.
Абсолютный путь к файлу
Абсолютный (он же полный) путь — это когда мы указываем все диски и папки, в которые нужно зайти, чтобы добраться до нужного файла.
В Windows всё начинается с диска — это может быть C:, D: или диск с любой другой буквой. Если на диске C: сделать папку Thecode, внутри неё — папку Media, а в Media положить файл «статья.txt», то абсолютный путь к этому файлу будет такой:
C:ThecodeMediaстатья.txt
Полный путь к файлу в Windows формируется так: Диск → все вложенные папки → имя файла. Обратите внимание — названия дисков, папок и файлов отделяются друг от друга обратной косой чертой.
❌ CThecodeMediaстатья.txt ← пропущено двоеточие после буквы диска.
❌ C: Thecode Media статья.txt ← нет разделителей между названиями папок и файлов.
❌ C:ThecodeMedia ← это путь к папке, но имя файла не указано.
В MacOS у дисков нет отдельной назначенной буквы, поэтому всё начинается с корневой папки /, внутри которой и находятся все остальные папки.
Кстати, в MacOS, Linux и любой UNIX-подобной файловой системе все диски — это тоже папки. Например, когда мы делали скрипт для бэкапа, то флешка с названием WIN10_64 находилась по такому адресу: /Volumes/WIN10_64. А всё потому, что все новые диски по умолчанию подключаются как папки внутри папки /Volumes.
Ещё одно отличие MacOS и Linux в том, что вместо обратной косой черты используется просто косая черта, у которой наклон в другую сторону: /. Всё остальное работает по тому же принципу: в абсолютном пути мы собираем все папки, которые нужно пройти, начиная с корня.
Например, если у нас есть в документах папка Notes, внутри которой лежит markdown-файл с задачами на день tasks.md, то полный путь к нему будет в MacOS выглядеть так:
/Users/mike/Documents/Notes/tasks.md
Когда скрипт или программа встречают абсолютный путь, они точно знают, где взять конкретный файл. Например, почти все ссылки в интернете, которые ведут с сайта на сайт, — абсолютные, чтобы браузер точно знал, где взять нужный файл со страницей.
Но если вы сделали проект на своём компьютере и использовали абсолютные пути, то при запуске на другом компьютере он может выдать ошибку, если файлы не будут лежать в точно таких же папках и дисках. Поэтому в такой ситуации лучше использовать относительный путь.
Относительный путь к файлу
Относительный путь — это путь к файлу относительно текущего каталога. Текущий каталог — это тот, в котором запускается скрипт, программа или открывается страница в браузере.
Например, если мы в папку Notes из примера выше положим файлы нашего калькулятора на JavaScript, то абсолютные пути к каждому файлу будут выглядеть так:
/Users/mike/Documents/Notes/index.html
/Users/mike/Documents/Notes/style.css
/Users/mike/Documents/Notes/script.js
Видно, что путь к файлу отличается только именем, потому что они все лежат в одной папке. В этом случае используют относительный путь к файлу, просто указывая его имя:
index.html
style.css
script.js
Когда браузер встретит такой путь, он возьмёт путь к каталогу, где лежит страница, и в нём будет искать эти файлы. А если нам понадобится файл data.json из папки Documents, которая лежит уровнем выше, то мы можем обратиться к нему так:
../data.json
Первая точка означает текущий каталог, вторая — на уровень выше, а косая черта — что нам нужно зайти в тот каталог и взять оттуда файл data.json.
Когда что использовать
В наших проектах при подключении файлов скриптов или стилей мы используем относительный путь, потому что они лежат в той же папке, что и веб-страница для браузера. А вот когда мы подключаем скрипты из интернета, то указываем полный путь, потому что они лежат не в нашей папке, а на своём сервере.
Общее правило будет такое: если вы работаете со своими файлами, лучше указывать относительный путь, а если нужен чужой файл из интернета — то абсолютный.
Вёрстка:
Кирилл Климентьев
-
1
Press ⊞ Win+S. This opens the search bar.
-
2
Type the name of the file. A list of matching results will appear.
Advertisement
-
3
Right-click the name of the file. A brief pop-up will appear.
-
4
Click Open file location. This opens the file in its containing folder.
-
5
Click at the end of the box that contains the file name. It’s just above the list of files inside the folder, and just below the icons. This highlights the full path to the file.
- To copy the path, press Ctrl+C.
- To paste the path once it has been copied, press Ctrl+V.
Advertisement
-
1
Press ⊞ Win+E. This opens the Windows File Explorer.
- The Windows key is usually near the bottom-left corner of the keyboard.
-
2
Navigate to the folder that contains the file. The steps to do this vary depending on where the file is located. You’ll typically have to double-click the drive name or letter, and then double-click a folder to open its contents.
-
3
Right-click the file. A menu will appear.
-
4
Click Properties. It’s at the bottom of the menu.
-
5
Find the path next to “Location.” It’s near the center of the window.
- To copy the path, double-click it to highlight it with the mouse, then press Ctrl+C.
- To paste the path once it has been copied, press Ctrl+V.
Advertisement
-
1
Navigate to the folder that contains the file. For example, if the file is on your desktop, go to the desktop.
-
2
Press ⊞ Win+R. This opens the Run command window.
-
3
Drag the file to the Run command window. You can lift your mouse once the file’s icon is somewhere on the Run window.
-
4
Find the full path in the “Open” box. This displays the file’s full location.
- To copy the path, double-click it to highlight it with the mouse, then press Ctrl+C.
- To paste the path once it has been copied, press Ctrl+V.
Advertisement
Ask a Question
200 characters left
Include your email address to get a message when this question is answered.
Submit
Advertisement
Thanks for submitting a tip for review!
About This Article
Thanks to all authors for creating a page that has been read 162,341 times.
Is this article up to date?
wikiHow Tech Help Pro:
Level up your tech skills and stay ahead of the curve
Let’s go!
-
1
Press ⊞ Win+S. This opens the search bar.
-
2
Type the name of the file. A list of matching results will appear.
Advertisement
-
3
Right-click the name of the file. A brief pop-up will appear.
-
4
Click Open file location. This opens the file in its containing folder.
-
5
Click at the end of the box that contains the file name. It’s just above the list of files inside the folder, and just below the icons. This highlights the full path to the file.
- To copy the path, press Ctrl+C.
- To paste the path once it has been copied, press Ctrl+V.
Advertisement
-
1
Press ⊞ Win+E. This opens the Windows File Explorer.
- The Windows key is usually near the bottom-left corner of the keyboard.
-
2
Navigate to the folder that contains the file. The steps to do this vary depending on where the file is located. You’ll typically have to double-click the drive name or letter, and then double-click a folder to open its contents.
-
3
Right-click the file. A menu will appear.
-
4
Click Properties. It’s at the bottom of the menu.
-
5
Find the path next to “Location.” It’s near the center of the window.
- To copy the path, double-click it to highlight it with the mouse, then press Ctrl+C.
- To paste the path once it has been copied, press Ctrl+V.
Advertisement
-
1
Navigate to the folder that contains the file. For example, if the file is on your desktop, go to the desktop.
-
2
Press ⊞ Win+R. This opens the Run command window.
-
3
Drag the file to the Run command window. You can lift your mouse once the file’s icon is somewhere on the Run window.
-
4
Find the full path in the “Open” box. This displays the file’s full location.
- To copy the path, double-click it to highlight it with the mouse, then press Ctrl+C.
- To paste the path once it has been copied, press Ctrl+V.
Advertisement
Ask a Question
200 characters left
Include your email address to get a message when this question is answered.
Submit
Advertisement
Thanks for submitting a tip for review!
About This Article
Thanks to all authors for creating a page that has been read 162,341 times.
Is this article up to date?
wikiHow Tech Help Pro:
Level up your tech skills and stay ahead of the curve
Let’s go!
Содержание
- Как найти файл на компьютере с Windows 10
- Как найти файлы по названию
- Как найти файлы по дате создания
- Как найти файлы по типу
- Как найти файлы по размеру
- Как получить полный путь к файлу или папке в Windows 10
- Копирование пути к файлу или папке в Windows 10
- Отобразите полное имя или путь в строке заголовка Проводника, используя Параметры папки
- Заключение
- 3 способа скопировать путь к файлу или папке
- Как посмотреть путь к файлу?
- С помощью Shift
- Через свойства папки или файла
- Узнаем путь к файлу в командной строке Windows
- Как скопировать путь к файлу на Mac
- Абсолютный и относительный пути
- Как найти путь к файлу, который запускает программу. Урок 29
- Находим путь к файлу или папке по ярлыку на рабочем столе
- Как узнать путь, если ярлыка программы нет на рабочем столе
- Видео «Как найти путь к файлу»
- Как найти файл на компьютере Windows 10
- Поиск файлов и папок в Windows 10
- Обновлённый поиск
- Поиск в проводнике
- Поиск по содержимому файла в Windows 10
Как найти файл на компьютере с Windows 10
Пропажа файлов – одна из наиболее распространенных проблем, с которой сталкиваются как опытные пользователи, так и новички. К счастью, в операционной системе Windows 10 предусмотрены достаточно мощные инструменты поиска. С помощью которых можно найти любой файл, где бы он не находился.
В этой статье мы расскажем, как найти файл на компьютере с операционной системой Windows 10. Будут рассмотрены несколько способов, в зависимости от информации, которая известна пользователю.
Как найти файлы по названию
Самый простой способ – это поиск по названию документа. Поэтому, если вы знаете, как называется нужный вам файл, то найти его не составит труда.
Если вы не знаете, в какой папке может находиться файл, то откройте один из дисков (например, диск D или C) или просто откройте окно « Этот компьютер », в этом случае поиск будет выполняться не в папке, а по всему диску или по целому компьютеру. Но, нужно учитывать, что поиск по диску или всему компьютеру займет намного больше времени, чем в одной конкретной выбранной папке.
Процесс поиска будет отображаться в виде зеленой полоски в адресной строке. Введите запрос и дождитесь, пока она дойдет до самого конца.
Как найти файлы по дате создания
Если вы не знаете, как называется искомый документ, но примерно помните дату его создание и место расположения, то можно выполнить поиск файла по дате создания.
Для этого откройте папку (диск или компьютер) и установите курсор в поисковую строку в правом верхнем углу экрана. После этого в верхней части окна появится новая вкладка под названием « Поиск ».
На вкладке « Поиск » нужно нажать на кнопку « Дата изменения » и выбрать один из предложенных вариантов. Среди стандартный вариантов есть: сегодня, вчера, на этой неделе, на прошлой неделе, в прошлом месяце, в этом году, в прошлом году.
После выбора одной из этих дат система выполнит поиск файлов в указанном временном диапазоне. При этом в поисковой строке появится команда « дата изменения », которая будет указывать на используемый временной отрезок.
Если вы хотите указать конкретную дату или другой отрезок времени, то вы можете кликнуть по текущему значения справа от команды « дата изменения » в поисковой строке и с помощью календаря выбрать нужное время. Для указания отрезка времени нужно зажать клавишу Shift кликнуть сначала по первой дате, а потом по последней.
Команду « дата
изменения » можно дополнить поиском по названию файла. Это позволит найти файлы с определенным названием и датой изменения. Для этого после команды « дата
изменения » поставьте пробел и введите название файла.
Используя комбинацию названия и даты, можно легко находить документы за определенный период.
Как найти файлы по типу
Также Windows 10 позволяет найти файлы определенного типа. Для этого нужно установить курсор в поисковую строку, перейти на вкладку « Поиск », нажать на кнопку « Тип » и в открывшемся списке выбрать один из предложенных типов документов. Список здесь достаточно большой и включается в себя такие распространенные типы как: документ (текстовый), папка, фильм, музыка, изображение и т.д.
После выбора одного из типов в поисковой строке появится команда « вид », которая будет указывать на выбранный тип файла.

Как и в предыдущем случае, поиск по типу можно комбинировать с другими способами поиска
Как найти файлы по размеру
Также в Windows 10 вы можете найти все файлы с определенным размером. Для этого нужно установить курсор в поисковую строку, перейти на вкладку « Поиск », нажать на кнопку « Размер » и выбрать один из предложенных вариантов. Здесь можно указать какого размера должны быть искомые документы: пустые (0 КБ), крошечные (0 – 16КБ), маленькие (16КБ – 1МБ) и т.д.
После этого в поисковой строке появится команда « размер », указывающая на размер искомых объектов.
При желании, после команды « размер » можно указать конкретное значение в килобайтах, мегабайтах или гигабайтах.
Как и для предыдущих случаев, поиск по размеру можно комбинировать с другими способами поиска. Например, вы можете найти файлы с определенным названием, размером и типом.
Источник
Как получить полный путь к файлу или папке в Windows 10
Обновление: Перестаньте получать сообщения об ошибках и замедляйте работу своей системы с помощью нашего инструмента оптимизации. Получите это сейчас на эту ссылку
Вот три простых способа получить полный путь к файлу или папке в Windows 10.
По умолчанию в строке заголовка окна проводника отображается только имя папки. И хотя это может не иметь большого значения для большинства быстрых задач, бывают случаи, когда вам нужно больше информации.
В этом случае отображается полный путь к файлу, среди прочего, который может быть полезен, когда вы пытаетесь лучше организовать свои файлы или определить, где вы можете найти другие файлы и папки, например, ту, которую вы просматриваете.
Копирование пути к файлу или папке в Windows 10
К счастью, есть макет, который позволяет просто скопируйте полный путь к файлу или папке в буфер обмена. Все это благодаря Windows, которая постоянно пополняется новыми функциями, которые значительно облегчают нашу жизнь. В предыдущей версии Windows в контекстном меню файла была опция Копировать путь, которая позволяет скопировать путь к файлу или папке и вставить его в буфер обмена. В Windows 10 кнопка «Копировать путь» в проводнике файлов перемещается в область вкладки «Пуск».
Отобразите полное имя или путь в строке заголовка Проводника, используя Параметры папки
Заключение
CCNA, веб-разработчик, ПК для устранения неполадок
Я компьютерный энтузиаст и практикующий ИТ-специалист. У меня за плечами многолетний опыт работы в области компьютерного программирования, устранения неисправностей и ремонта оборудования. Я специализируюсь на веб-разработке и дизайне баз данных. У меня также есть сертификат CCNA для проектирования сетей и устранения неполадок.
Источник
3 способа скопировать путь к файлу или папке
В этой инструкции я покажу, как скопировать полный путь к файлу в Windows 10. Иногда нам для поиска информации или работы других программ, необходимо скопировать путь расположения файла, папки или каталога. Чтобы найти определенный файл в иерархии каталогов, необходимо указать абсолютный путь к нему.
Как посмотреть путь к файлу?
Существует несколько способов просмотра и копирования пути к файлам и папкам. Самый простой из них, это использовать клавишу “Shift” ⇒
С помощью Shift
Например, путь к рабочему столу Windows 10 на моем компьютере имеет вид ⇒ C:UsersAlexDesktop, а к папке Temp ⇒ C:Program Files (x86)Temp
Через свойства папки или файла
Следующим способом удобно смотреть расположение папки или документа, но скопировать весь путь не получиться, так как последняя директория в пути не указывается.
Например путь к графическому изображению help.png
E:Фотоматериалы и изображенияИконкиhelp.png
будет выглядеть как ⇒
E:Фотоматериалы и изображенияИконки
Узнаем путь к файлу в командной строке Windows
Для примера создадим документ Word с именем Doc3 и поместим его в любую папку и посмотрим его путь в командной строке.
Как скопировать путь к файлу на Mac
Пути к файлам и папкам на Маке можно узнать так же, как и в Виндовс через Shift, только названия кнопок другие ⇒
В буфер обмена скопируется полный путь к файлу например ⇒
Скопировать полный путь до любого файла достаточно просто и с этим справится любой пользователь ПК или ноутбука.
Абсолютный и относительный пути
Путь (от англ. path) — набор символов, показывающий расположение файла или каталога в файловой системе.
Например, в следующей записи G:EPIM ProНеобходимые программыABBYY FineReader 10.0.102.95 Proreadme.txt
readme.txt — это имя файла, а G:EPIM ProНеобходимые программыABBYY FineReader 10.0.102.95 Pro — путь к нему.
Полный (абсолютный) путь к файлу начинается с логического имени диска. Далее идут имена вложенных друг в друга папок (их может быть сколько угодно много). В последней папке содержится требуемый файл.
Стандартный путь состоит из трех компонентов ⇒
Если присутствуют все три компонента, путь является абсолютным. Полный путь всегда начинается с корневого каталога.
Если буква тома или диска не указана и имя каталога начинается с символа разделителя, то такой путь задан относительно корня текущего диска. В противном случае путь задан относительно текущего каталога.
В следующей таблице показаны некоторые возможные пути к каталогам и файлам ⇒
C:UsersAlexAppData – абсолютный путь к файлу из корня диска C.
AlexAppData – относительный путь из подкаталога.
Источник
Как найти путь к файлу, который запускает программу. Урок 29
Иногда в процессе работы на компьютере необходимо найти папку или запускающий файл той или иной программы или игры. Особенно часто такое действие необходимо для русификации программы или добавления в неё кистей или текстур (как в Фотошопе). Для человека, который хорошо разбирается в компьютерах это не проблема, но для начинающего пользователя найти путь к файлу или папке, задача не из легких, а может даже и не выполнима.
На самом деле все очень просто, и если вы сделаете это один раз, то сможете и в следующий. Если вы научитесь находить файл или папку среди тысячи таких же файлов, то многие компьютерные проблемы сможете решать сами без посторонней помощи.
Существует несколько способов определения пути к файлу или папке программы. Сейчас мы их рассмотрим.
Находим путь к файлу или папке по ярлыку на рабочем столе
Это самый легкий и быстрый способ. Если ярлык программы находится на рабочем столе, то кликаем по нему правой кнопкой мыши и выбираем в самом низу выпадающего списка, который называется контекстным меню, пункт «Свойства».
В открывшемся окне «Свойства» в поле «Объект» вы увидите путь к запускающему файлу программы (с расширением .exe), а ниже, в поле «Рабочая папка» показан путь к папке программы.
Оба эти пути похожи, ведь запускающий файл программы находится в рабочей папке этой же программы.
Как узнать путь, если ярлыка программы нет на рабочем столе
Если ярлыка программы нет на рабочем столе, то он наверняка имеется в меню «Пуск». В Windows XP или Windows 7 можно так же кликнуть по значку программы правой кнопкой мыши и выбрать в контекстном меню пункт «Свойства».
А вот в Windows 10 такой номер не прокатит. Там надо сначала открыть меню «Пуск» найти папку программы, открыть её, кликнуть правой кнопкой мыши по иконке программы, выбрать в самом верху открывшегося списка по строке «Дополнительно», а в следующем списке кликнуть по строке «Перейти к расположению файла».
В открывшемся окне программы наверху в адресной строке будет показан путь к этому файлу.
Его можно скопировать. Для этого необходимо кликнуть правой кнопкой мыши по адресу и выбрать в выпадающем меню пункт «Копировать адрес».
Эти методы особенно актуальны, если у вас нет доступа к скрытым файлам и папкам.
Видео «Как найти путь к файлу»
_____________________________________________________________________________________________________ Удачи!
Источник
Как найти файл на компьютере Windows 10
Знание как правильно использовать поиск файлов действительно упрощает работу на компьютере под управлением Windows 10. Значительно быстрее ввести название или фразу содержания файла, чем искать его в системе, особенно если на жёстком диске собралось много данных. Поиск файлов и папок, а после перехода на последнюю версию системы и приложений позволяет сэкономить время пользователя.
Эта статья расскажет, как найти файл или папку на компьютере с Windows 10. Так как в последнее время поиск дорабатывается с каждым выпуском рекомендуем до последней версии обновить Windows 10. А также не стоит забывать о быстром поиске в проводнике системы, который позволяет выполнить поиск файла по содержимому.
Поиск файлов и папок в Windows 10
Обновлённый поиск
Обновлённый поиск позволяет быстро находить не только файлы и папки, но и установленные приложения (доверенные с магазина или классические) и параметры системы в Windows 10. Если же пользователь заранее знает, какой тип файла нужно найти, можно указать его значение в поисковом окне. В таком случае пользователю будут выводиться только приложения, документы, различные настройки или же папки.
Пользователю достаточно в поисковой строке начать вводить название нужного файла, папки или же приложения. В результатах поиска будет представлено лучшее соответствие запроса пользователя. Открыть новый поиск можно нажав соответствующую кнопку на панели задач или сочетание клавиш Win+Q. Задействовать возможности поиска можно начав вводить название папки или файла прямо в меню пуск.
Поиск в проводнике
По сравнению с предыдущими версиями операционной системы даже поиск в проводнике получил некоторые обновления и доработки. Пользователю достаточно выбрать расположение и в поисковой строке проводника начать вводить имя файла или папки. После некоторого времени ожидания будут выведены все найденные совпадения по умолчанию в названиях файлов и папок.
Поиск по содержимому файла в Windows 10
По умолчанию обновлённый и ранее доступный поиск в проводнике ищут совпадения только в названиях файлов и папок. Но есть возможность добавить в индексацию содержимое всех текстовых файлов. В таком случае можно будет включить поиск по содержимому файла в системе. После чего можно будет выполнять поиск файлов с помощью ввода определённого содержания текста текущим файлом.
Перейдите в раздел стандартной панели управления Параметры индексирования > Дополнительно > Типы файлов, и смените пункт как следует индексировать такие файлы на значение Индексировать свойства и содержимое файлов. Перестройка индекса может занять значительное время. Некоторые виды и результаты поиска будут, возможно, предоставлять неполные сведения (до завершения перестройки).
Проще всего в обновлённом поиске ввести значение Параметры индексирования и перейти в нужное расположение прямо с результатов поиска. После чего в обновлённом поиске можно будет вводить любую фразу из документа и в результатах будет представлен файл с указанным содержимым. Для поиска по содержимому файла в проводнике нужно выбрать дополнительный параметр Содержимое файлов.
Если же пользователю нужно найти программу или же параметры системы тогда лучше воспользоваться обновлённым поиском по системе. Для удобного поиска системных файлов рекомендуется использовать быстрый поиск в проводнике. Поиск по содержимому нужного файла можно выполнить как в обновлённом поиске, так и прямо в классическом проводнике.
Источник
Содержание
- 1 Метод 1
- 2 Метод 2
- 2.1 Сейчас я вам расскажу пару фишек о том, как легко и точно прописать путь к файлу.
- 2.2 Очередь просмотра
- 2.3 Очередь
- 3 YouTube Premium
- 3.1 Хотите сохраните это видео?
- 3.2 Пожаловаться на видео?
- 3.3 Понравилось?
- 3.4 Не понравилось?
- 4 Текст видео
Нередко нам требуется быстро скопировать полный путь к файлу либо папке в Windows 7. Однако, достать его не так уж просто. Нужно открыть Проводник, выделить путь к папке или файлу и воспользоваться командой Копировать. А если нужно получить еще и расширение файла, то тут вообще начинаются одни сложности.
Непонятно, о чем речь? Давайте разберемся. Вот есть файл history.txt в папке, расположенной по адресу C:multitranPuh. Как мне скопировать путь к файлу в Проводнике?
Ну, можно щелкнуть на значении PUH правой кнопкой мыши и выбрать команду Копировать адрес как текст.
И что? В итоге получим такой адрес:
А мне нужен такой:
Путь к файлу требуется достаточно часто, особенно к исполняемым файлам. Скажем, это нужно в поле ввода команд Выполнить (Win + R) либо в командной строке.
Да, путь несложно ввести ручками, но неужели в могучей Windows 7 нельзя скопировать путь к файлу одной несчастной кнопкой?
К счастью, такая возможность предусмотрена, причем двумя методами.
Метод 1
Скопировать путь к файлу в Windows 7, как выясняется, невероятно просто. Достаточно зажать клавишу и щелкнуть правой кнопкой мыши на любом файле либо папке.
И, о чудо, в контекстном меню появится команда Копировать как путь.
Попробуем теперь вставить скопированное в окно Выполнить.
Отлично, все получилось.
Попробуем вставить этот же путь в окно командной строки, щелкнув правой кнопкой мыши и выбрав команду Вставить:
И снова успех! Ну что ж, отлично.
Метод 2
А этот метод вообще элементарный, как пряник, он еще проще. Вы будете смеяться, но указать путь к файлу или папке в любом окне можно…просто перетащив этот файл или папку на окно команд.
Серьезно. Вот, давайте опять откроем окно командной строки (Пуск, ввести cmd, нажать ) и введем путь к программе QIP, перетащив ее значок на окно командной строки.
А все получилось! Полный путь к файлу, с его расширением, успешно вставлен туда, где нам и нужно. Красота, товарищи. Пойду напьюсь с счастья.
Абсолютные и относительные ссылки. Как указать путь к файлу правильно Абсолютные ссылки всегда начинаются с имени протокола. Например http:// и содержат имя файла.
Относительные — ведут отсчет от корня сайта или текущего документа.
При обращении к каталогу без явного указания названия файла (то, что пишется в конце, после /fail.html) обычно открывается индексный файл — index.html. Это стоит помнить, чтобы всегда вы могли защитить свой сайт от мошенников. Об этом я рассказываю в настройках WP.
Абсолютные ссылки обычно применяются для указания документа на другом сетевом ресурсе, впрочем, допустимо делать абсолютные ссылки и внутри текущего сайта. Однако подобное практикуется нечасто, поскольку такие ссылки достаточно длинные и громоздкие. Поэтому внутри сайта преимущественно используются относительные ссылки.
Если вы забыли как правильно написать ссылку в коде , то следует вернуться к этому посту.
Рассмотрим создание относительных ссылок более подробно.
Вариант 1 Фалы располагаются в одной папке?
Здесь все просто. Нужно сделать ссылку из исходного на ссылаемый. То есть вот так:
Вариант 2. Исходный в папке, а ссылаемый в корне
../ мы говорим, что нужно выйти из текущей папки на уровень выше. Много папок, значит и ../ ../ ../ — много. Столько сколько папок (уровней)
Вариант 3. Исходный в корне сайта, ссылаемый в папке
То есть зеркальный вариант от предыдущего.
Здесь путь такой
Если много папок, то
Вариант 4.Файлы в разных папках
Здесь нужно выйти — ../ из одной и второй ../ папки и там уже найти файл
Как видите, ничего трудного нет в этом, если знать, как правильно обозначить путь к файлу.
Хочется предупредить, что этот метод указания пути к файлу не работает на локальном компьютере и годится, только для серверов.
Зато на компьютере вообще все проще простого.
Сейчас я вам расскажу пару фишек о том, как легко и точно прописать путь к файлу.
Вариант первый.
- Выбираете нужный вам файл
- Зажмите кнопку Shift и щелкаете правой кнопкой мыши.
- В открывшемся меню выбираете копировать путь к файлу.
- Вставляете сразу после = без кавычек. Они подставятся автоматически.
Если вы пользуетесь командной строкой на компьютере. Лично у меня она даже закреплена в панели задач. То..
Вариант второй.
- Открываете командную строку
- Просто перетаскиваете туда нужный файл
- Получаете точный путь к вашему файлу. Копируйте и наслаждайтесь!
На этом все на сегодня. Хочется добавить. что при создании папок и файлов не стоит пользоваться кириллицей и тем более пробелом, или разными регистрами символов.
Пробуйте, экспериментируйте и делитесь своими «фишками» и «кейсами».
Очередь просмотра
Очередь
- Удалить все
- Отключить
YouTube Premium
Хотите сохраните это видео?
- Пожаловаться
Пожаловаться на видео?
Выполните вход, чтобы сообщить о неприемлемом контенте.
Понравилось?
Не понравилось?
Текст видео
Видео и программы на сайте: https://time-00-00.ru/video-uroki/kak.
Как указать полный путь к файлу или прочесть для многих начинающих пользователей просто тёмный лес.
Курсы по созданию и продвижению сайтов с нуля, онлайн, индивидуально, без предоплаты, для начинающих, в удобное Вам время, с кассовым чеком.
Подробнее на сайте: https://time-00-00.ru
Скачайте инструкцию начинающим на нашем сайте и узнаете как проверить уровень специалистов к которым хотите обратится за знаниями и сайтом.
Хотите пройти курсы недорого? Посмотрите новые тарифные планы на нашем сайте! Тариф «Эконом» и «Гуру-Блиц» порадуют Вас новой низкой ценой и высоким качеством материала.
Научившись делать сайты самостоятельно, Вы сможете тестировать все ниши без затрат, чтобы найти приносящую отдачу, а так же понимать за что платите при заказе работ. Мы рассказываем vip материал.
У Вас уже есть сайт? Хотите узнать почему 2/3 рекламного бюджета и директа, Вы сливаете на ветер? Хотите узнать, почему Ваш старый сайт не кормит?
Звоните и записывайтесь! По номеру доступен Viber, WhatsApp.
1. Оплата по одному занятию, после его прохождения. С кассовым чеком.
2. В удобные Вам дни и время, которое выбираете сами. Возможны занятия в любые дни с 6-00 до 24-00 по Мск.
3. Видео или аудио запись занятия разрешены.
4. Для каждого лекции индивидуальны, под Ваше направление.
5. Курс рассчитан на людей с начальными знаниями компьютера. Все пояснения делаются без терминов на уровне восприятия ребёнка. Это Ваш шанс усвоить материал даже, если Вы сомневаетесь в своих силах.
6. Вы обращаетесь к опытному, практикующему специалисту. Мне 46 лет из которых 26 в IT услугах.
7. Курс состоит из 28 часов.
Длительность занятия на выбор:
2 часа индивидуально = 880 руб
1 час индивидуально = 470 руб
3 часа индивидуально = 1 230 руб
8. Перед занятиями Вы можете посмотреть мои 130 мини уроков на моём видеоканале.
9. Курс разработан на основе собственных многолетних наработок.
10. Вы освоите за время курса:
10.1. Создадите себе сайт своими руками, под своё направление.
10.2. Изучите систему защиты от вирусов и взлома.
10.3. Сможете сами чинить, наполнять и изменять сайт.
10.4. Изучите нестандартные методы продвижения, раскрутки, рекламы без затрат.
10.5. Научитесь получать клиентов, без вложений, своими силами
10.6. Получите 250 статей с уникальной, справочной информацией.
10.7. Лень делать самим? Научитесь давать задания делающим Вам сайт и понимать за что платите другим.
10.8. Узнаете о интернет психологии Ваших клиентов.
10.9. Узнаете законодательство 2019 для сайтов и методы его сглаживания.
10.10. Поймёте взаимодействие сайта с соц. сетями. и научитесь в них продавать.
10.11. Научитесь настраивать и монетизировать видео каналы.
10.12. Обучите своих родственников и они станут Вам полноценными помощниками, сэкономив круглые суммы на персонале.
10.13. Узнаете много секретов, которым никто больше не учит.
10.14. Сможете заниматься дома с комфортом, хоть в пижаме, ведь мы видим только экран Вашего пк.
У нас, Вы за один курс, пройдёте полноценную программу по 7 направлениям сразу: создание сайта, интернет безопасность, реклама и продвижение, seo, соц. сети, создание видеоканала, законодательство для сайтов + советы по Вашему направлению.
Звоните и записывайтесь +7 909 402 45 65 ! По номеру доступен Вайбер, Ватсап.