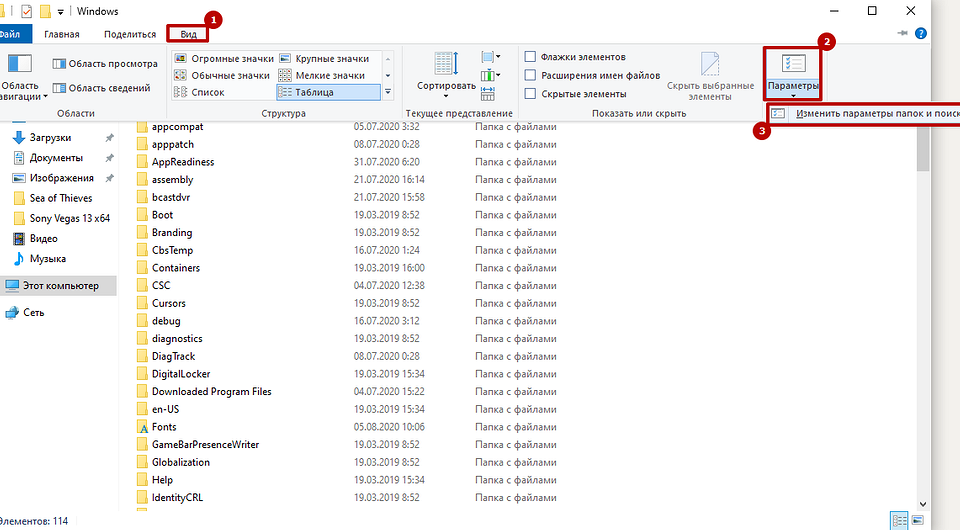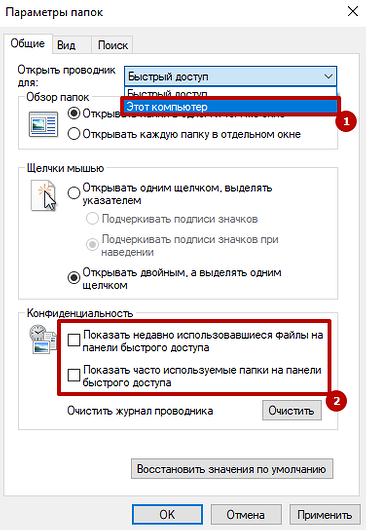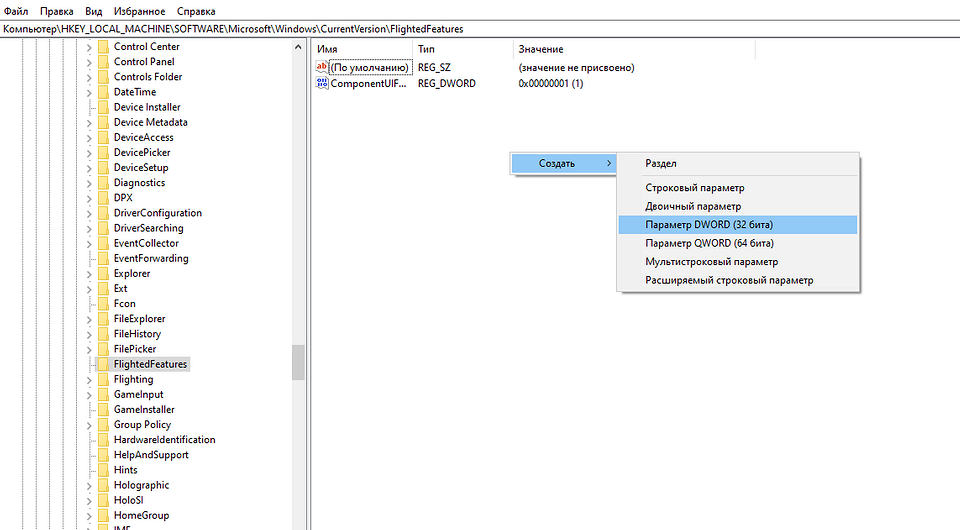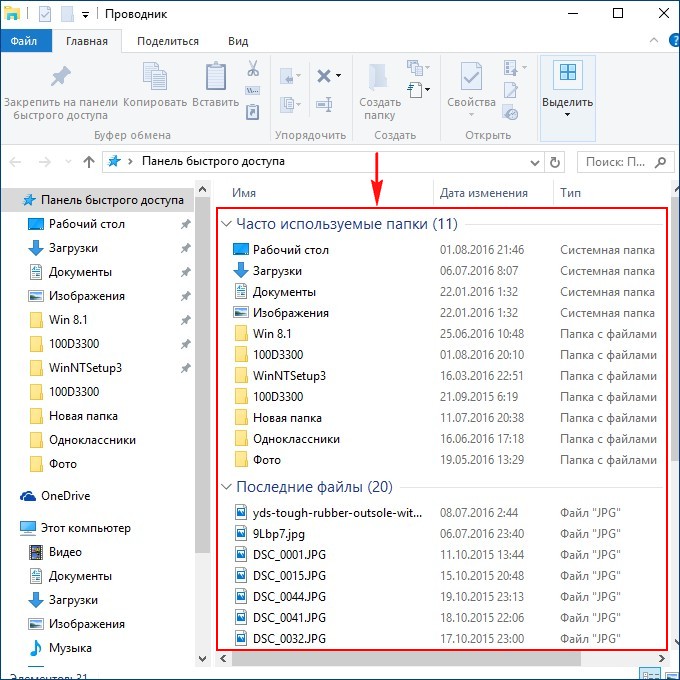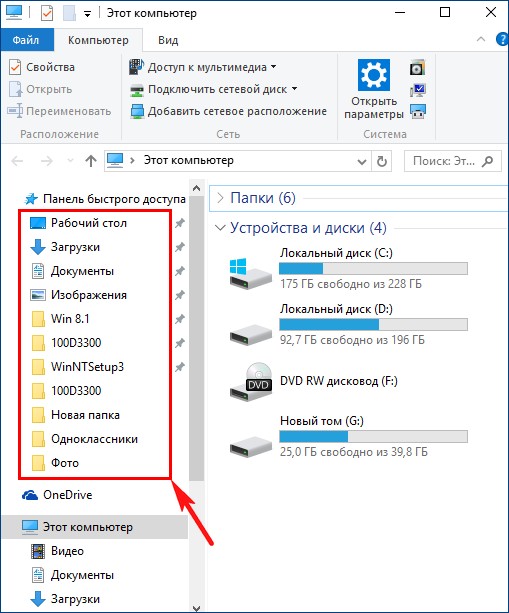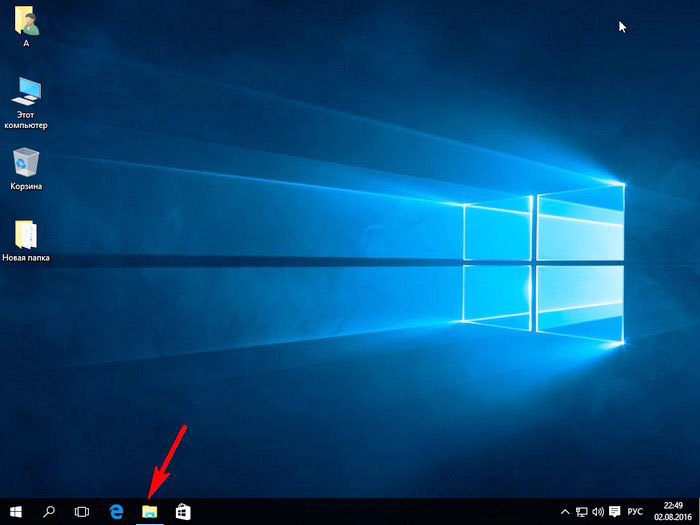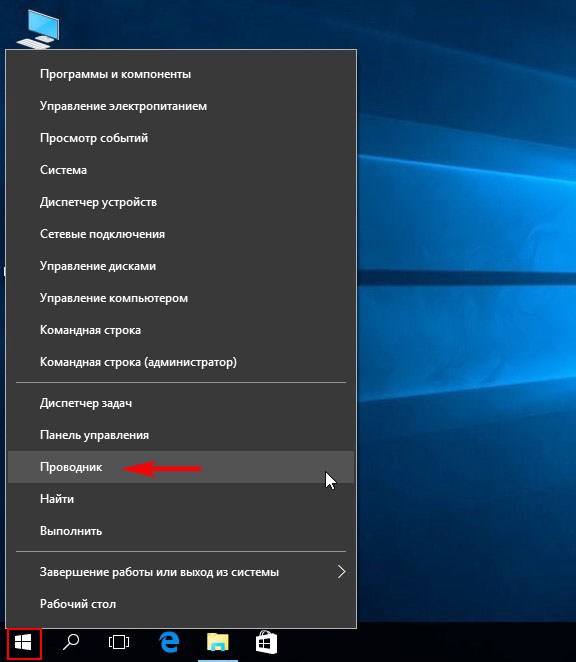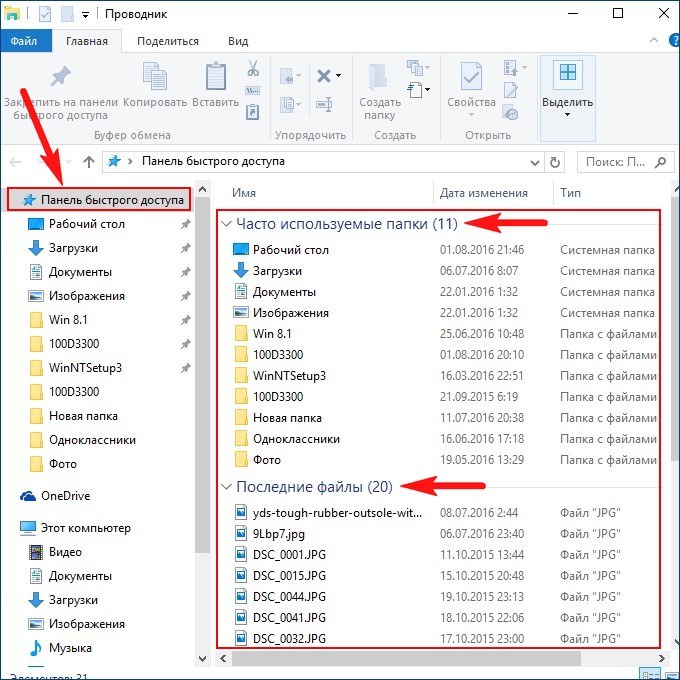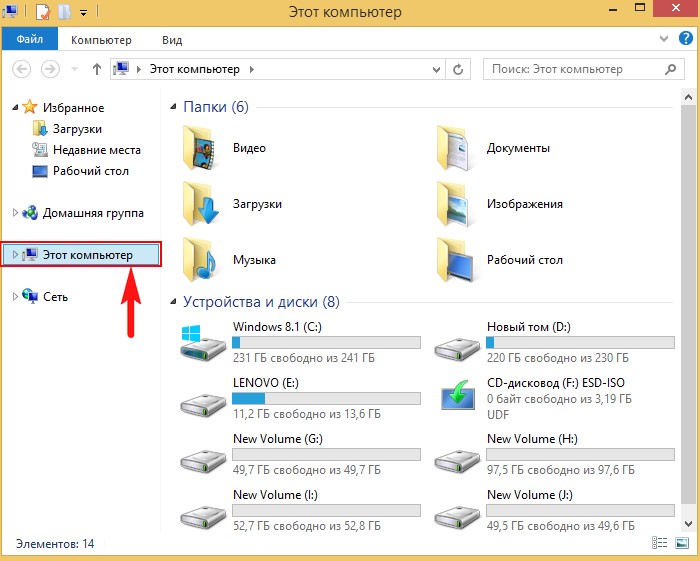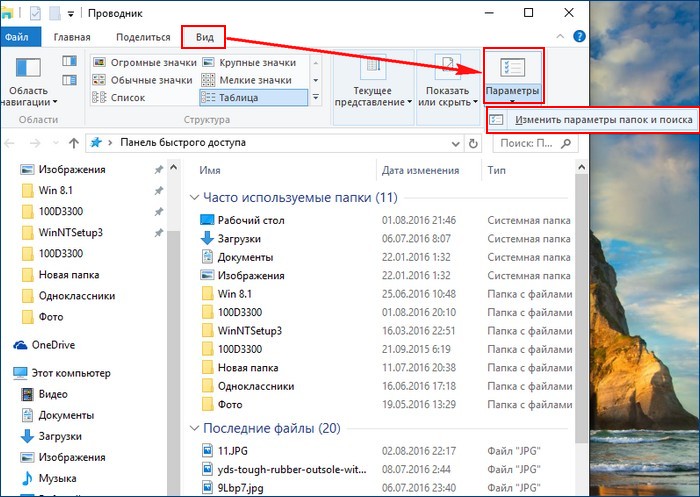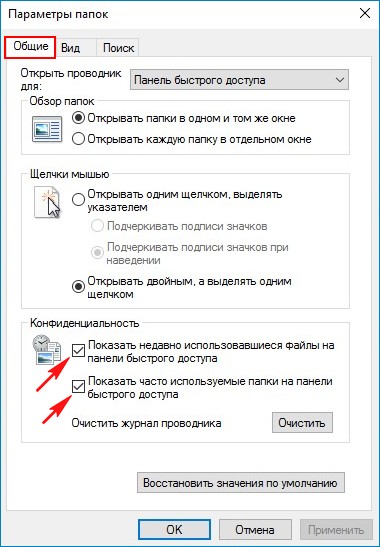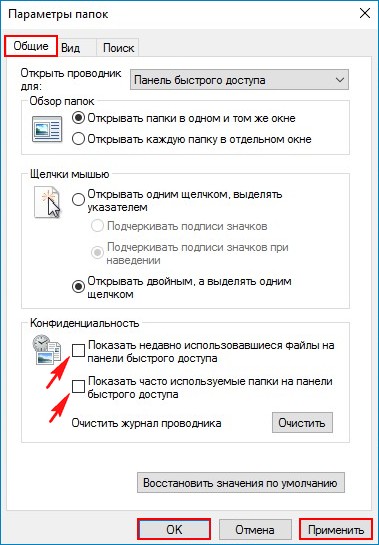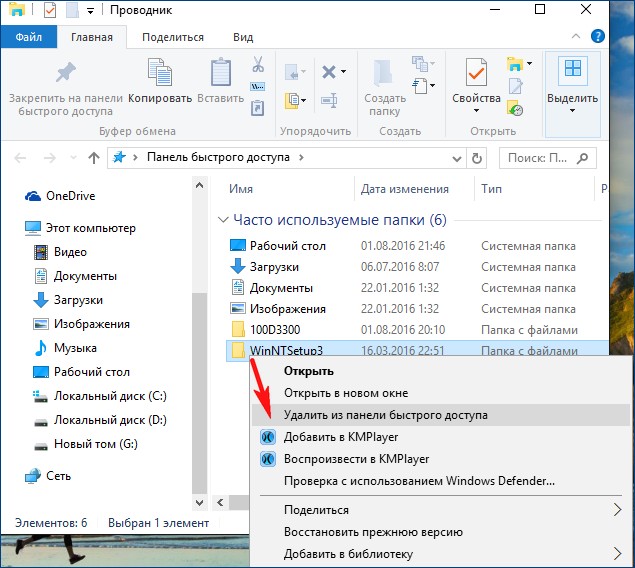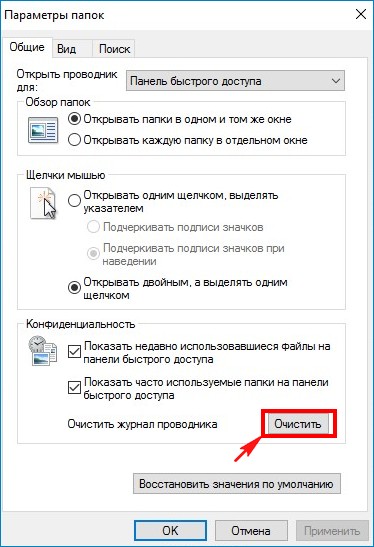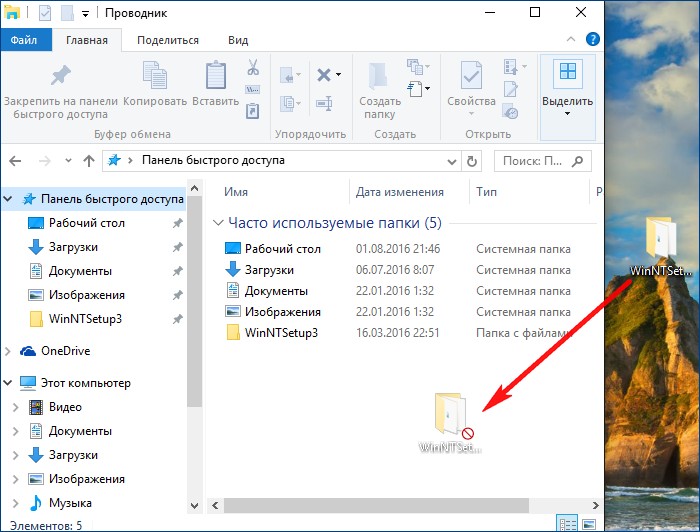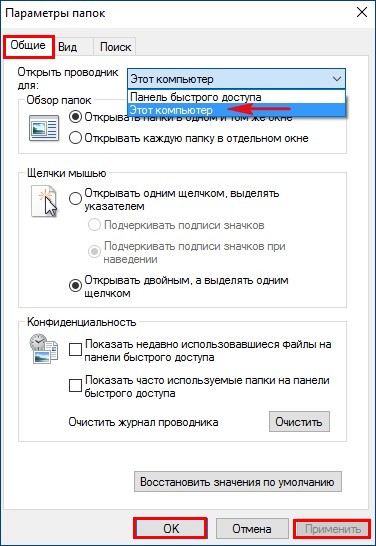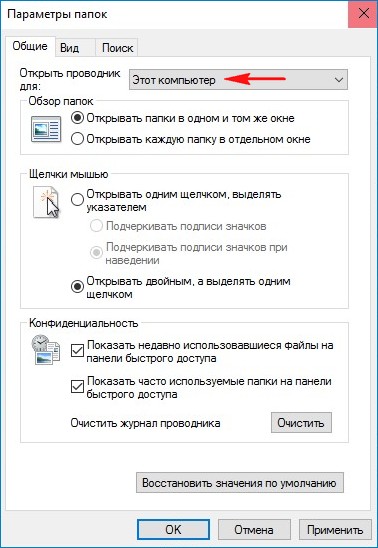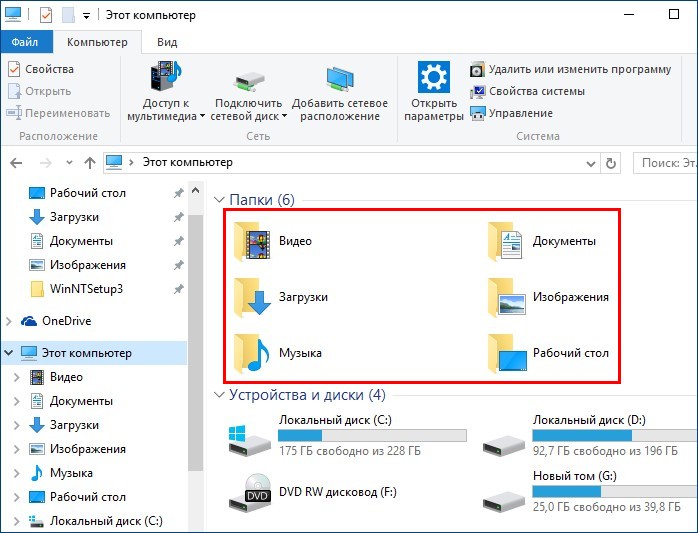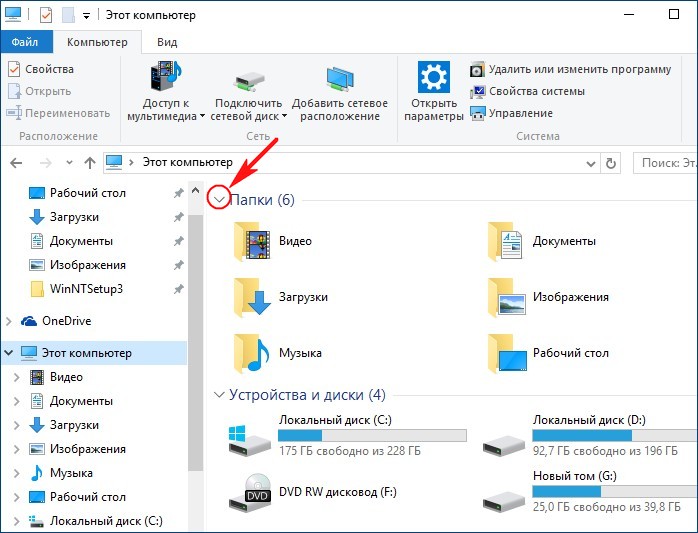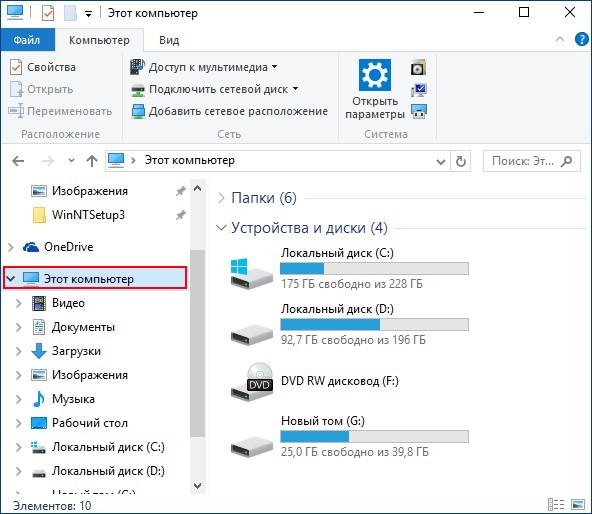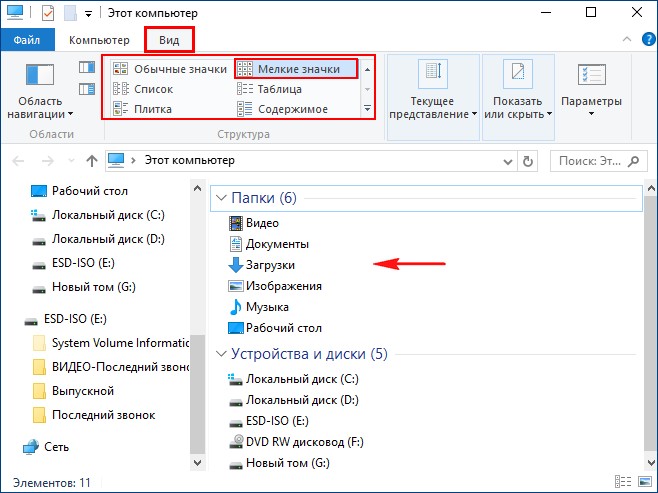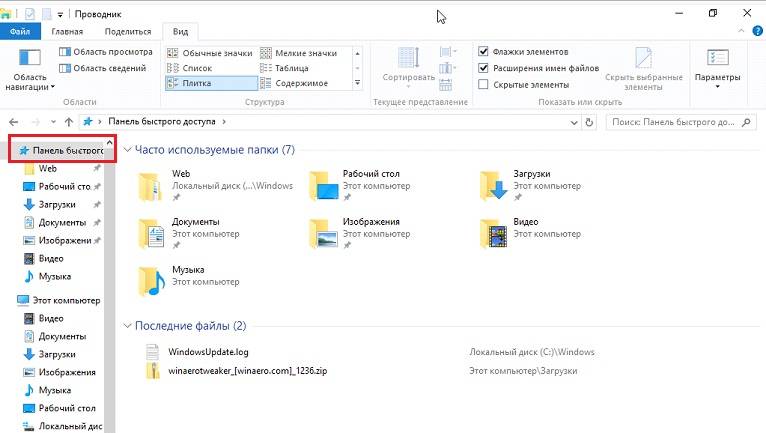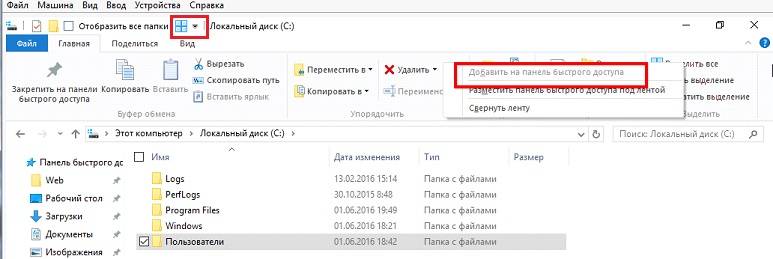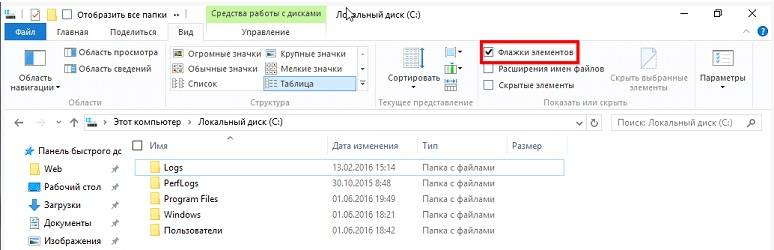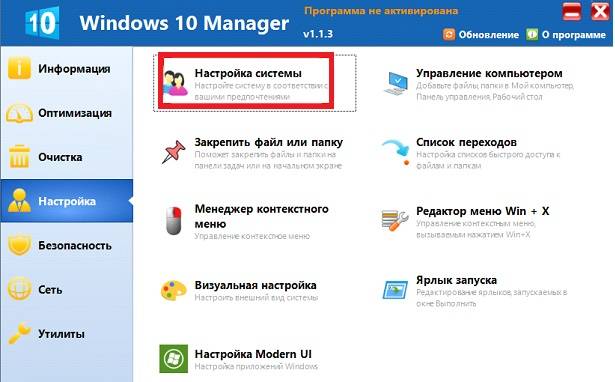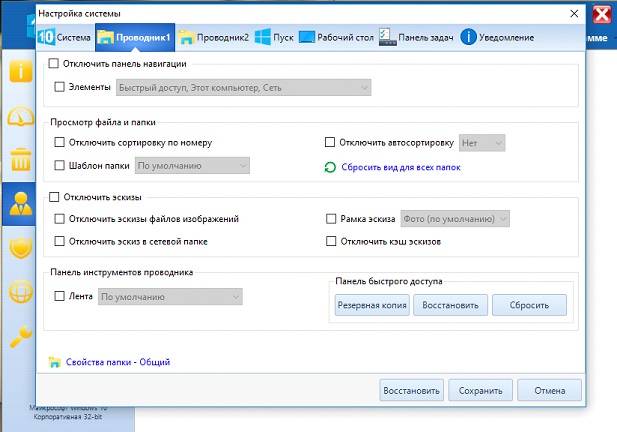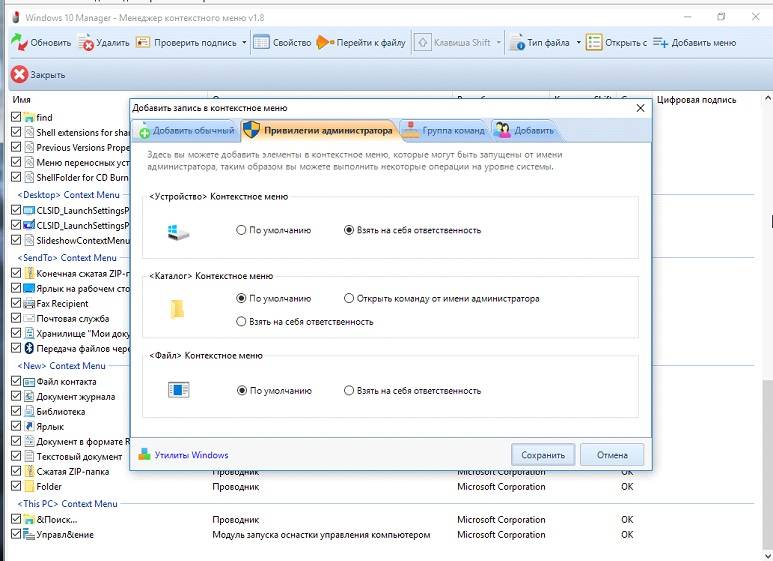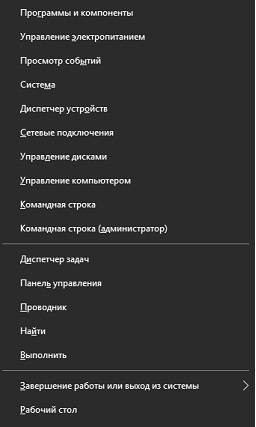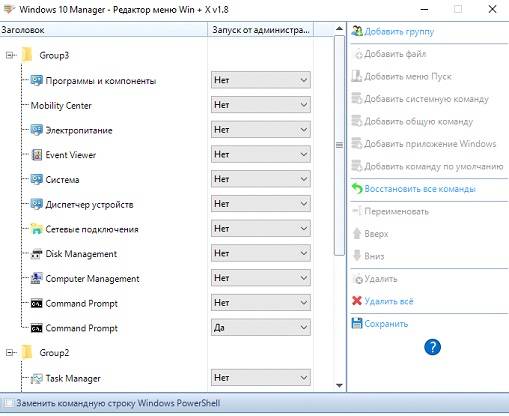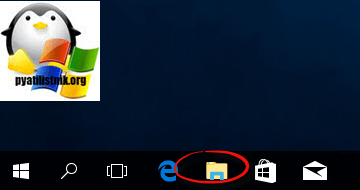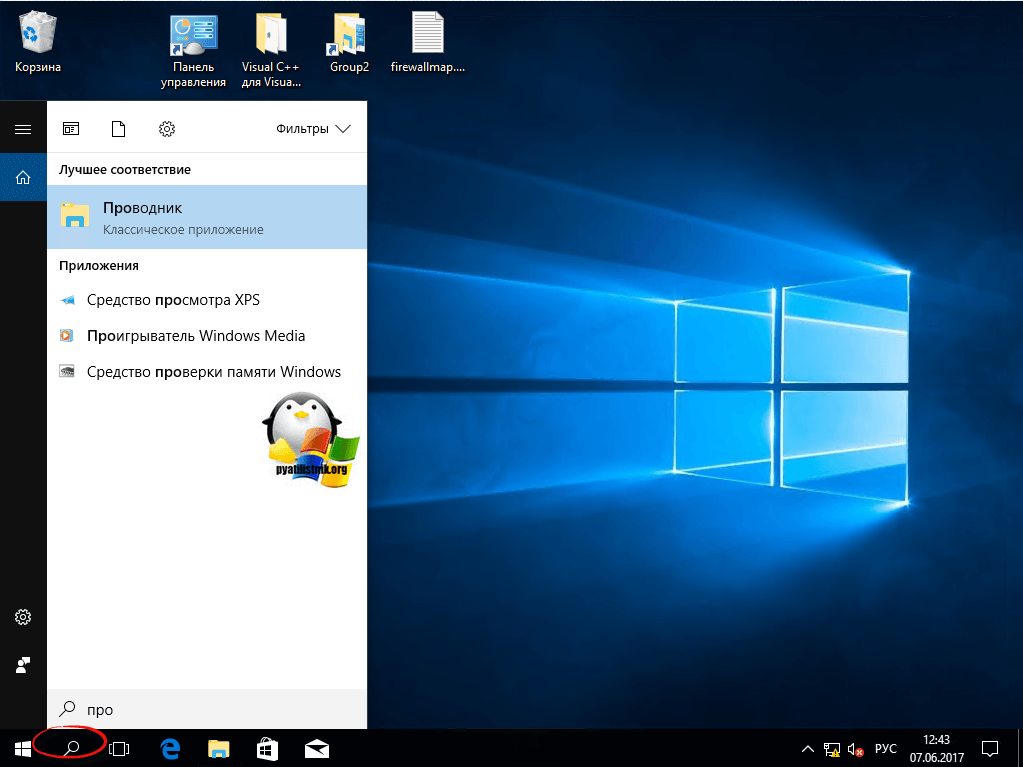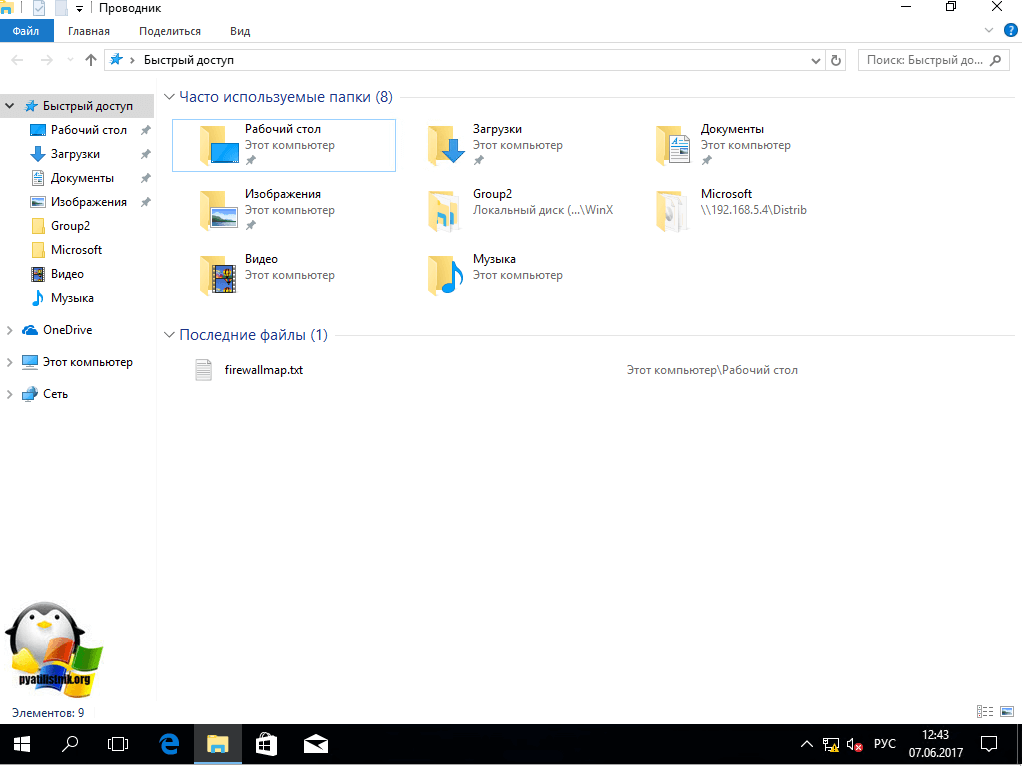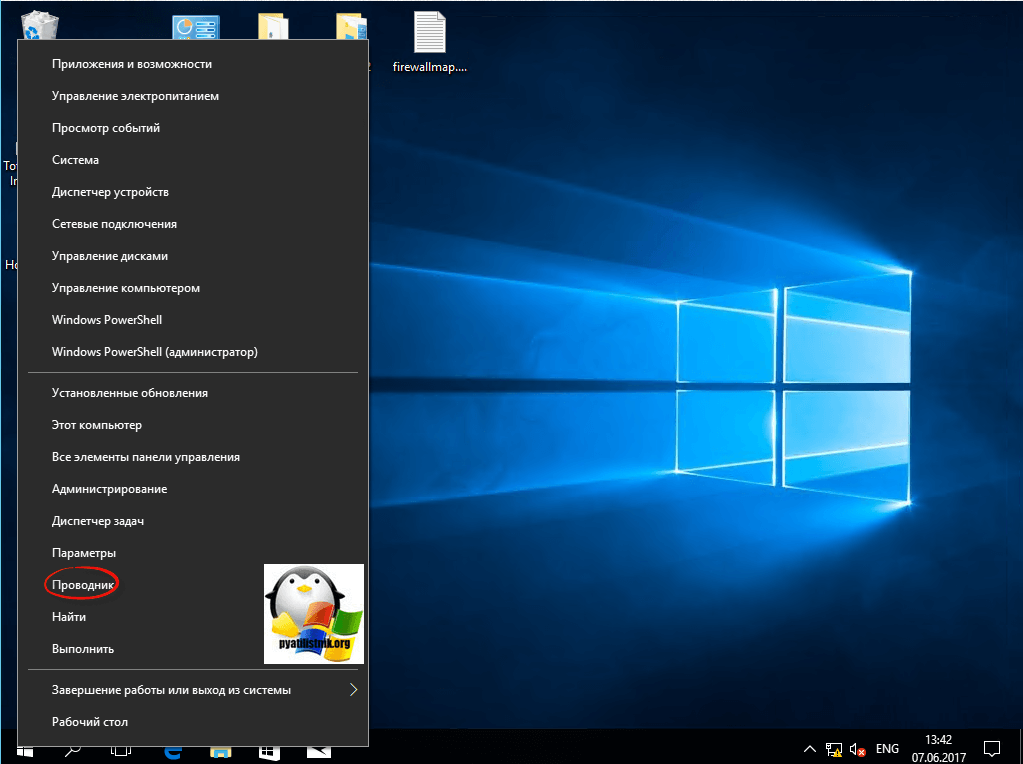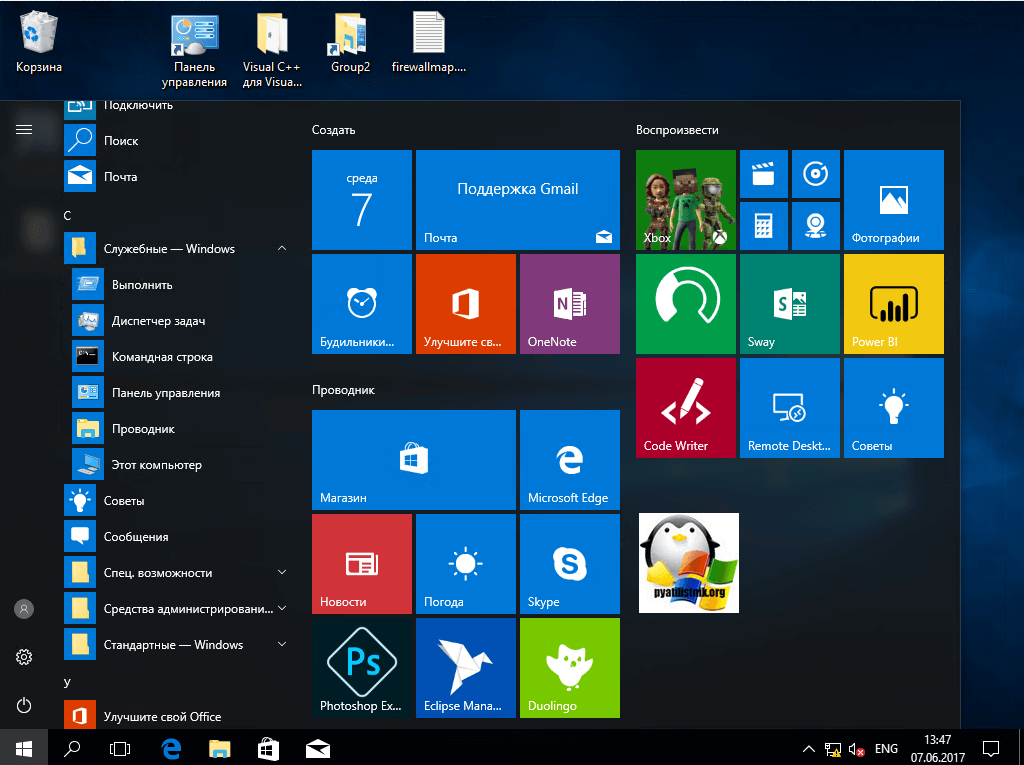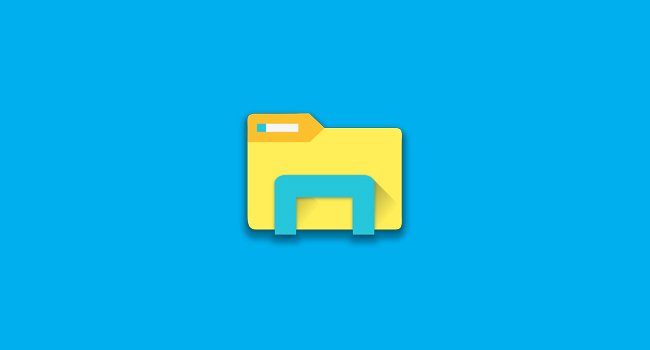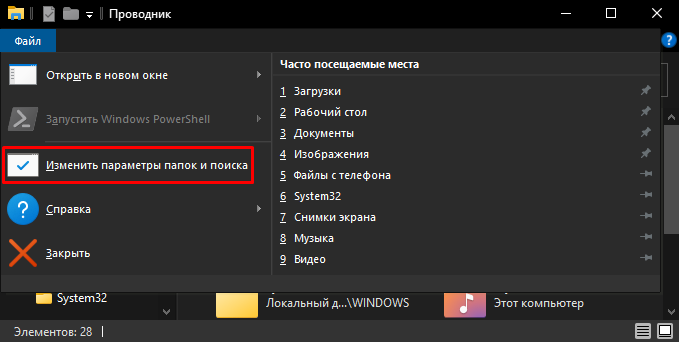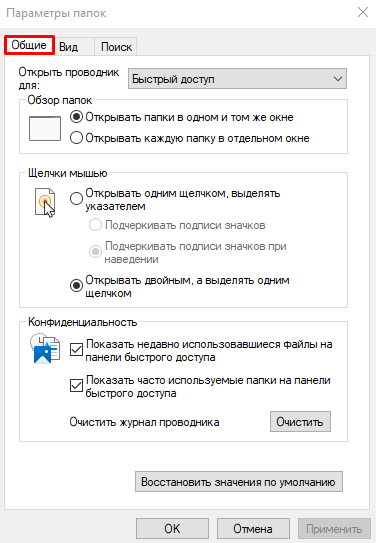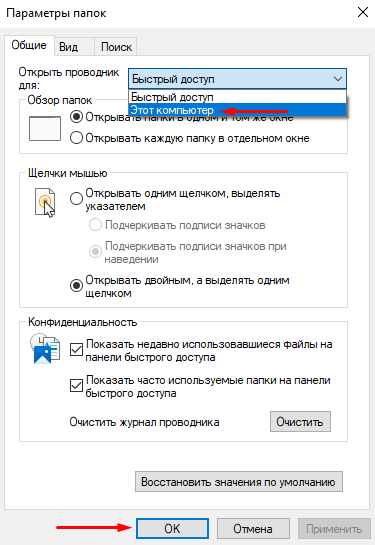Обновлено: 23 мар. 2022 г.
В недавнем ролике с подборкой крутых программ для Windows 10 я рассказал о неплохой альтернативе стандартному проводнику из магазина Microsoft Store. Если вы его не видели, то обязательно посмотрите, там много реально отличных программ.

К сожалению в Windows нет возможности заменить файловый браузер по умолчанию. И даже если вы установите любой другой проводник, по умолчанию будет открываться стандартный. Но это всё же можно исправить.
Сейчас я расскажу как полностью заменить стандартный проводник Windows 10 на файловый менеджер Files.
Установка «Files»
Итак, для начала установим новый проводник.
Открываем магазин Microsoft Store, пишем в поиске “Files”, видим нужное нам приложение и устанавливаем.

После установки нам необходимо будет внести изменения в реестр системы. Далее все манипуляции вы делаете на свой страх и риск.
Резервная копия реестра
Открываем редактор реестра.
Для этого нажимаем сочетание клавиш «Win+R» и вводим «regedit«
Обязательно сделайте резервную копию реестра перед любыми изменениями.
Для этого в меню нажимаем “Файл/экспорт” и выбираем место сохранения нашего файла реестра.
Резервную копию мы сделали.
Установка «Files» в качестве проводника по умолчанию
Приступаем к замене проводника.
В адресной строке прописываем данный путь:
HKEY_CURRENT_USERSOFTWAREClassesDirectory
В разделе “Directory” кликаем правой клавишей мыши и создаём новый раздел “shell” и прописываем для него значение “openinfiles”
openinfiles
Также в разделе “shell” кликаем правой клавишей мыши и создаём раздел “openinfiles”
В данном разделе создаём раздел “command”, в нём задаём следующее значение:
C:UsersВАШЕ_ИМЯ_ПОЛЬЗОВАТЕЛЯAppDataLocalMicrosoftWindowsAppsfiles.exe -Directory %1
В данном пути вам необходимо заменить “ВАШЕ_ИМЯ_ПОЛЬЗОВАТЕЛЯ” на своё имя пользователя, чтобы узнать его, проходим в диск “С”, папка “Users” и видим там имя нашего пользователя.
Итак, имя пользователя заменили, значение вставили.
Теперь все папки у нас открываются в новом проводнике.
Сейчас нам предстоит разобраться с сочетанием клавиш Win+E.
Запуск Files по сочетанию Win+E
Переходим в раздел реестра:
HKEY_CURRENT_USERSOFTWAREClassesCLSID
создаём в разделе “CLSID” раздел “{52205fd8-5dfb-447d-801a-d0b52f2e83e1}”
в нём создаём раздел “shell”
в разделе “shell” создаём раздел “opennewwindow”, а в нём создаём раздел “command”
В разделе “command” меняем значение на наш путь без параметра “ -Directory %1«
не забывая вписать своё имя пользователя.
C:UsersВАШЕ_ИМЯ_ПОЛЬЗОВАТЕЛЯAppDataLocalMicrosoftWindowsAppsfiles.exe
Там же создаём строковый параметр “DelegateExecute” с нулевым значением, готово!
Теперь у нас Files открывается по умолчанию.
Для вашего удобства, друзья, есть готовые файлы реестра делающие всё автоматически.
Первый ставит файловый менеджер “Files” по умолчанию. Второй возвращает всё на свои места.

Пишите в комментариях как вам приложение “Files”, а также какие ещё интересные программы для Windows 10 знаете вы.
Скачать готовые файлы реестра:
Видео:
#статьи #windows #windows10 #files #explorer #changeexplorer #проводник #заменитьпроводник #setfilesasdefault #filesasexplorer #filesdefault #filesпоумолчанию #программы #новыйпроводник #newexplorer #newfileexplorer
Содержание
- Как настроить место открытия Проводника по умолчанию в Windows 10
- Как назначить папкой по умолчанию любую папку в Windows 10
- Как вернуть старый Проводник в Windows 10
- Настройка внешнего вида
- Редактор реестра
- Меняем меню «Пуск»
- Изменяем вид по умолчанию Проводника Windows 10
- 15 альтернативных файловых менеджеров для замены проводника Windows 10
- 1. Explorer ++
- 2. Total Commander
- 3. Directory Opus
- 4. TagSpaces
- 5. XYplorer
- 6. xplorer²
- 7. Clover
- 8. FileVoyager
- Дополнительные файловые менеджеры для Windows 10
- 9. Q-Dir
- 10. FreeCommander XE
- 11. Altap Salamander
- 12. SpeedCommander
- 13. Unreal Commander
- 14. fman
- 15. Double Commander
- Завершающие мысли
- Проводник Windows 10
- Комментарии (61)
- Рекламный блок
- Подпишитесь на рассылку
- Навигация
- Облако тегов
- Архив статей
- Сейчас обсуждаем
- Гость Михаил
- Гость Сергей
- admin
- Кирилл
- STAROGIL
- О проекте RemontCompa.ru
Как настроить место открытия Проводника по умолчанию в Windows 10
На панели задач Windows 10 есть иконка Проводника щелкнув по которой можно открыть его окно. При этом при настройках по умолчанию запускается «Панель быстрого доступа». Такой подход не всем нравится, и мы уже писали раньше, как это можно исправить в Windows 7/8.
Вероятно, за прошедшее время в Майкрософт осознали, что пользователи компьютера все разные и представления об удобстве у каждого свое. Поэтому в Windows 10 появилась возможность выбрать папку по умолчанию при открытии Проводника из двух вариантов «Панель быстрого доступа» и «Этот компьютер».
Сделать это очень просто, достаточно щелкнуть по пункту меню «Файл» в Проводнике Windows 10 и выбрать «Изменить параметры папок и поиска». Альтернативным вариантом будет выбрать в меню «Вид» ⇒ «Параметры».
В любом случае откроется окно «Параметры папок», где на вкладке «Общие» для пункта «Открыть проводник для» можно выбрать «Этот компьютер» и сохранить изменения. Теперь при клике по значку Проводника на панели задач или нажатии комбинации клавиш Win + E будет открываться окно Проводника Windows 10 в позиции «Этот компьютер».
К сожалению, указать произвольную папку для открытия по умолчанию в графическом интерфейсе виндовс 10 нельзя. Тем не менее, данного эффекта можно добиться другим путем, однако придется немного повозиться.
Как назначить папкой по умолчанию любую папку в Windows 10
Для этого открываем любой текстовый редактор, например Блокнот и вводим следующую строчку:
где C:test нужно заменить на путь к папке, которая должна открываться при запуске Проводника Windows 10. Имейте ввиду, что в пути не должно быть русских букв. Сохраняем получившейся файл под именем StartExplorer.vbs куда вам удобно.
Находясь в разделе command щелкаете два раза по параметру с именем «По умолчанию» и в качестве значения вводите
заменив C:путь_к_файлуStartExplorer.vbs на реальный путь к файлу который вы создавали перед этим. В завершение нужно создать новый строковый параметр и назвать его DelegateExecute оставив значение пустым.
После всех сделанных изменений при щелчке по иконке Проводника Windows 10 на панели задач должна открываться папка, указанная в файле StartExplorer.vbs. Если в будущем решите отказаться от этих настроек и вернуться к штатным возможностям предоставляемым виндовс 10, достаточно удалить раздел <52205fd8-5dfb-447d-801a-d0b52f2e83e1>со всеми его подразделами.
Возможно когда-нибудь, назначить папкой по умолчанию в Проводнике Windows можно будет любую на усмотрение пользователя прямо в его настройках. А пока приходится выдумывать обходные маневры.
Источник
Как вернуть старый Проводник в Windows 10
Не нравится стандартный файловый менеджер в «десятке»? Можно сделать его таким, каким он был в более ранних версиях Windows. Ничего сложного — пара минут, и готово.
В Windows 10 многие элементы интерфейса были переработаны. В первую очередь в глаза бросается измененный внешний вид проводника. Если ваше знакомство с продукцией Microsoft началось с «десятки», то дизайн файлового менеджера не вызовет особых проблем, ведь навигация в этой операционной системе вполне логичная и удобная. Но владельцам старых ОС подобная организация может быть непривычна. Это не беда, ведь всё можно исправить в пару кликов.
Настройка внешнего вида
Многие визуальные параметры в Windows 10 поддаются тонкой настройке, в том числе и тип отображения папок. Для того, чтобы проводник выглядел «как в старые, добрые», придется его открыть и зайти в меню «Вид» в верхней части окна. Нас интересует раздел «Параметры» и пункт «Изменить параметры папок и поиска».
Чтобы заменить меню быстрого доступа (которое открывается по умолчанию) на основной раздел компьютера, выбираем соответствующий пункт в первой опции. Если вы также хотите избавиться от недавно и часто используемых файлов на панели быстрого доступа, придется снять галочки в разделе с конфиденциальностью чуть ниже.
Это не единственный способ, который возвращает старый вид проводнику. Поэтому, если данный метод у вас по каким-то причинам не сработал, вы можете сделать всё то же самое с помощью редактора реестра.
Редактор реестра
Чтобы его запустить нажмите комбинацию клавиш Win + R и в появившемся поле введите команду regedit. Нас интересует ветка, находящаяся по адресу: HKEY_LOCAL_MACHINESOFTWAREMicrosoftWindowsCurrentVersionFlightedFeatures.
В правой части окна кликаем правой кнопкой мыши и выбираем пункт «Создать параметр DWORD (32-бита)». Задаём для него имя ImmersiveContextMenu и подтверждаем операцию. По умолчанию этому параметру присвоится значение 0. Это то, что нам и нужно, менять ничего не стоит. Для того, чтобы изменения вступили в силу, необходимо перезагрузить операционную систему. Чтобы вернуть всё в исходное состояние, разумеется, придется параметр удалить из реестра аналогичным способом.
Меняем меню «Пуск»
Также любителям Windows XP и Windows 7 зачастую не нравится новое меню «Пуск». В этом вопросе нам поможет программа Classic Shell, которая распространяется на бесплатной основе, но, к сожалению, не поддерживает русский язык. Впрочем, от вас не потребуется копаться в настройках (при желании это сделать всё же можно для более детальной кастомизации), нужно будет просто запустить утилиту после инсталляции.
Источник
Изменяем вид по умолчанию Проводника Windows 10
В Проводнике Windows 10 несколько изменился способ отображения его содержимого при открытии. По умолчанию Проводник открывает панель быстрого доступа вместо привычного списка дисков. Панель быстрого доступа показывает часто используемые папки и последние файлы.
Некоторым пользователям такое дело придется по душе, а кое-кто захочет вернуть вид, к которому привык в прошлых версиях Windows. И сейчас я расскажу, как вернуть прежний вид со списком дисков и сделать его постоянным.
Вот такой вид открывается по умолчанию в проводнике Windows 10.
Переключаемся на пункт Вид в верхнем меню проводника. В самом последнем разделе справа нажимаем на Параметры и выбираем Изменить параметры папок и поиска.
В параметрах папок на вкладке Общие первый же пункт сверху называется Открыть проводник для. И справа скудный выпадающий список всего лишь из двух элементов: Панель быстрого доступа и Этот компьютер. Выбираем Этот компьютер и сохраняемся кнопкой ОК.
Теперь при открытии проводника будет привычный вид, как в Windows 7.
А вам какой способ отображения Проводника Windows 10 больше нравится?
Источник
15 альтернативных файловых менеджеров для замены проводника Windows 10
Как пользователь Windows со времен Windows 98, я видел много изменений в Windows.
От плавного взаимодействия с Windows 7 до противоречий в меню «Пуск» Windows 8 и текущей Windows 10, где вам нужно отключить функции, чтобы получить оптимальную работу.
Один из компонентов, который не сильно обновлялся, за исключением некоторых визуальных изменений — это проводник Windows.
Текущий проводник по функциям похож на Windows 7, он не обновлялся, хотя в нем отсутствуют некоторые из самых основных функций.
Честно говоря, Проводник Windows плохо справляется с управлением файлами.
Я имею в виду, почему мне нужно щелкнуть четыре раза и нажать два сочетания клавиш, если мне нужно перемещать несколько файлов по отдельности между папками?
И не заставляйте меня начинать переименование и редактирование командных файлов.
Если вам нужно часто управлять файлами и папками в Windows 10, то проводник по умолчанию будет просто помехой.
Вы должны получить сторонний файловый менеджер, который предлагает лучшие функции для быстрого выполнения работы и, возможно, также использует меньше ресурсов.
В этом посте я собираюсь перечислить некоторые из лучших файловых менеджеров для Windows 10, которые могут заменить или работать вместе с Проводником Windows, чтобы предложить лучшую функциональность.
1. Explorer ++
«Explorer ++» предлагает работу с вашими файлами и папками Windows, как в браузере.
Подобно тому, как работает браузер, он открывает папки на вкладках, которыми вы можете управлять индивидуально.
Вы даже можете использовать ярлыки браузера, такие как «Ctrl + W» или «Ctrl + T», чтобы закрыть или открыть вкладку.
Вы можете легко перемещать файлы и папки между вкладками, а также дублировать вкладки или массово закрывать их.
Приложение также легко работает с другими приложениями (включая проводник Windows) для перемещения данных с помощью функции перетаскивания.
Помимо просмотра вкладок, он также имеет дополнительные функции, такие как возможность разделять / объединять файлы, папки закладок, расширенный поиск и более функциональную панель предварительного просмотра.
Лучше всего то, что это портативное приложение, поэтому вы можете брать его с собой куда угодно и использовать без установки.
Если вы заинтересованы в использовании Explorer ++, я рекомендую вам прочитать его документацию, поскольку она содержит подробную информацию о том, как использовать каждую из его функций.
2. Total Commander
Расширенный файловый менеджер для Windows 10.
«Total Commander» может иметь не самый красивый интерфейс, но его расширенные функции и двухоконный интерфейс делают управление файлами простым.
Основной интерфейс состоит из двух окон, в которых вы можете открыть две папки и легко обмениваться файлами и управлять ими.
Вы можете изменить вид каждого окна и даже добавить к каждому из них боковые панели, чтобы быстро перемещаться между каталогами.
Также есть интересная функция, позволяющая перечислить все файлы внутри каталога в одном окне, что может быть полезно, если вы хотите управлять определенным типом файлов.
Его другие функции включают инструмент пакетного переименования, расширенный поиск, инструмент сравнения файлов, инструмент архивирования, встроенный FTP-клиент, избранное, поиск дубликатов файлов и многое другое.
Вы можете протестировать этот файловый менеджер, используя его полнофункциональную 1-месячную пробную версию, после чего вам нужно будет перейти на платную версию.
3. Directory Opus
Если вы хотите полностью заменить проводник Windows, «Directory Opus» — идеальный файловый менеджер.
Он полностью интегрируется в Windows, и всякий раз, когда вы открываете проводник или папку, вместо этого он открывает «Directory Opus».
Вы также можете открыть программу из контекстного меню.
Этот файловый менеджер также имеет интерфейс с двумя окнами, в котором вы можете одновременно открывать две папки и легко перемещать данные и управлять ими.
Его интерфейс также намного более интуитивно понятен, с множеством удобных кнопок, которые упрощают работу.
Например, вы можете скрывать / отображать файлы одним щелчком мыши, выполнять поиск прямо внутри окна, архивировать файлы, даже если они находятся в разных папках, и получать права администратора одним щелчком мыши.
Вы можете использовать его бесплатно, используя 60-дневный полнофункциональный пробный период.
После этого вам нужно будет перейти на версию Light или Pro.
4. TagSpaces
«TagSpaces» использует несколько иной подход к производительности, позволяя добавлять теги и цвета к файлам и папкам, чтобы легко ими управлять.
Возможно, это не упростит перемещение и редактирование файлов, но вы можете группировать похожие файлы / папки, используя теги и цвета.
Например, если вы работаете с несколькими файлами, вы можете создать теги «todo» и «done», чтобы легко узнать, какие файлы готовы, а какие еще находятся в очереди.
Помимо управления тегами, он также имеет встроенный просмотрщик файлов, который открывает большинство файлов на боковой панели, как только вы щелкаете мышью.
Облегченная версия полностью бесплатна и предлагает эту функцию тегов.
Вы можете получить версию Pro с расширенными функциями, такими как добавление описания, мониторинг изменений файлов, добавление геотегов, расширенный поиск и т. д.
5. XYplorer
Если вам нужен просмотр и с вкладками, и с двумя окнами, «XYplorer» поможет вам.
В нем перечислены папки в двух вертикальных окнах, в которых вы можете открывать вкладки для добавления дополнительных папок — прямо как браузер.
С правой стороны также есть панель каталогов для быстрого доступа к папкам внутри окон и вкладок.
Вверху есть большие кнопки для быстрого выполнения основных функций, а в контекстном меню также есть множество дополнительных опций, таких как сравнение файлов, копирование пути и мощная функция вставки.
Как и другие инструменты, у него также есть 30-дневная бесплатная пробная версия, после которой вам нужно будет перейти на платную версию, чтобы продолжить использование.
6. xplorer²
«xplorer²» — еще один отличный вариант, простой, но функциональный.
Он использует тот же интерфейс с двумя окнами, но предлагает лучшую настройку, чем большинство, и некоторые интересные дополнительные функции.
Примечательной особенностью является возможность открывать другую панель прямо внутри окна для перехода к подпапкам без потери доступа к основной папке.
Вы также можете легко изменить размер окна и даже изменить положение на горизонтальное, если хотите.
Я думаю, вы могли бы предпочесть его другим из-за его встроенной функции макросов, которая позволяет вам создавать собственные макросы для автоматизации повторяющихся задач.
Просто включите макрос и выполните задачу, и инструмент повторит ее автоматически.
Приложение поставляется с 21-дневной бесплатной пробной версией, и вы можете перейти на платную версию для дальнейшего использования.
7. Clover
На самом деле это расширение проводника Windows для добавления дополнительных функций, а не файловый менеджер с собственным интерфейсом.
После установки «Clover» он расширит проводник с помощью вкладок, аналогичных браузеру.
Вы сможете открывать проводник на нескольких вкладках и управлять папками.
Это идеальный инструмент, если вам нравится проводник Windows, но вам нужны функции вкладок, обычно доступные в сторонних файловых менеджерах.
С его помощью у вас будет тот же опыт работы с проводником с добавленными функциями вкладок.
Помимо вкладок, он упрощает создание закладок для папок, а также содержит дополнительные сочетания клавиш для управления функциями, связанными с вкладками.
Приложение также полностью бесплатное.
8. FileVoyager
«FileVoyager» — еще один файловый менеджер, который предлагает функции двойного окна вместе с вкладками, чтобы упростить управление и перемещение данных.
Однако, в отличие от других в этом списке, на самом деле его можно использовать совершенно бесплатно.
Кроме того, функция двойных окон также обладает некоторыми дополнительными функциями.
Более заметной является панель 3D в верхней части окон, на которой отображаются значки и папки с 3D-эффектами.
Это может быть не очень полезно, но оно показывает папки с содержимым, чтобы упростить навигацию.
Прямо внутри окон есть вкладка предварительного просмотра, чтобы увидеть полный предварительный просмотр файлов внутри «FileVoyager».
Вкладки открываются в нижней части окон, а новая вкладка дублирует последнюю вкладку, а не открывает новое окно «Этот компьютер».
Хотя у него есть инструмент сравнения и средство создания архивов, ему не хватает большинства других дополнительных инструментов, которые можно найти в других приложениях в этом списке.
Однако, если двойное окно и вкладки — единственные функции, которые вы ищете, то это идеальное бесплатное приложение для выполнения работы.
Дополнительные файловые менеджеры для Windows 10
Я рекомендую вышеупомянутый файловый менеджер, и он сможет удовлетворить все ваши потребности в управлении файлами.
Однако, если вы все еще не нашли подходящего файлового менеджера, вы можете проверить еще несколько файловых менеджеров, которые я перечисляю ниже.
Большинство нижеперечисленных файловых менеджеров похожи на те, что указаны выше, но имеют другой интерфейс или базовые функции.
9. Q-Dir
Возможно, у него не так много дополнительных инструментов, но он предлагает 4 окна для открытия папок и управления ими.
«Q-Dir» поддерживает основные команды перемещения файлов, и это тоже совершенно бесплатно.
Если вы предпочитаете четырехоконный интерфейс, то вам стоит попробовать.
10. FreeCommander XE
Он предлагает интерфейс с двумя окнами с удобным списком каталогов в верхней части каждого окна для быстрого доступа.
«FreeCommander XE» также имеет специальные кнопки между двумя окнами, чтобы упростить управление файлами между двумя окнами.
И, как следует из названия, этим файловым менеджером можно пользоваться бесплатно.
11. Altap Salamander
«Altap Salamander» — еще один файловый менеджер с двумя окнами.
Его выдающейся особенностью является поддержка плагинов для дальнейшего улучшения функциональности.
Вы можете получить плагины для получения таких функций, как создание архивов, автоматизация задач, сравнение файлов, FTP-клиент и многое другое.
12. SpeedCommander
«SpeedCommander» предлагает функции как с двумя окнами, так и с вкладками, с возможностью изменения темы и макета различными способами.
Его более важной особенностью является поддержка популярных сервисов облачного хранения прямо в интерфейсе.
Хотя его платную версию нужно получить после 60-дневного пробного периода.
13. Unreal Commander
Еще один файловый менеджер, поддерживающий как вкладки, так и двухоконный режим.
Однако я заметил, что использовать его было довольно сложно, поскольку для управления файлами он имел другие команды, чем обычно.
Хотя «Unreal Commander» бесплатен, а интерфейс сильно настраивается с помощью привлекательных тем и значков.
14. fman
Очень простой файловый менеджер с двойным окном.
Единственная дополнительная функция, которую я увидел — это панель поиска вверху, которую можно использовать для быстрого доступа к чему угодно.
Тем не менее, он очень маленький по размеру и не требует больших ресурсов, поэтому попробуйте «fman», если у вас медленный компьютер.
15. Double Commander
Мое последнее предложение — «Double Commander».
Основанное на «Total Commander», приложение очень похоже на своего кузена, но с одним существенным отличием — оно полностью бесплатное и имеет открытый исходный код.
Он предлагает внутренний текстовый редактор с подсветкой синтаксиса, встроенную программу просмотра файлов (которая поддерживает файлы в шестнадцатеричном, двоичном и текстовом форматах) и архивы, которые обрабатываются как подкаталоги.
Поддерживаемые типы архивных файлов: ZIP, TAR, GZ, BZ2, XZ, LZMA, 7Z, RPM, CPIO, DEB, RAR и ZIPX.
«Double Commander» — отличный выбор для тех, кто много ищет.
Функция поиска является мощной и сканирует как файлы, так и их содержимое, чтобы предоставить вам список результатов.
Завершающие мысли
На мой взгляд, «XYplorer» — лучший универсальный файловый менеджер, который предлагает как просмотр с вкладками, так и двухоконный просмотр, а также обладает всеми расширенными функциями, необходимыми для повседневного управления файлами.
Хотя, если вы предпочитаете полностью бесплатный файловый менеджер для Windows 10, тогда ничто не сравнится с «FileVoyager».
От себя добавлю — пользуюсь «Double Commander», немного уступает своему брату «Total Commander», но зато бесплатный!
Источник
Проводник Windows 10
Примечание : Если открыть проводник в Windows 8.1, то по умолчанию откроется папка «Этот компьютер» с папками (Видео, Документы, Загрузки, Изображения, Музыка, Рабочий стол) и дисками: (C:), (D:) и т.д.
Как скрыть в панели быстрого доступа недавно открывавшиеся папки и файлы
Откройте Проводник Windows 10.
Точно таким же образом можно удалить лишние папки здесь.
Очистка журнала проводника
Ещё вы можете очистить историю «Панели быстрого доступа» с помощью кнопки «Очистить»
Как добавить в «Панель быстрого доступа» необходимую папку
Если вам понадобится добавить в «Панель быстрого доступа» какую-нибудь папку, то сделать это можно простым перетаскиванием мыши ( Drag’n’Drop). Просто берёте и щёлкаете на необходимой папке левой кнопкой мыши и не отпуская мышь, берёте и перетаскиваете папку в «Панель быстрого доступа»
Как в Windows 10 сделать так, чтобы при открытии Проводника, открывалось окно «Этот компьютер»
Откройте Проводник Windows 10.
Нажмите «Применить» и «ОК»
Теперь при открытии Проводника, будет открываться окно «Этот компьютер».
Если вам мешают папки: Видео, Загрузки, Музыка, Документы. то их можно спрятать,
нажав левой кнопкой мыши на стрелочку.
Как настроить вид папок, дисков и файлов в проводнике Windows 10
Настроить вид папок, дисков и файлов в проводнике Windows 10, то есть сделать их больше или меньше, списком, плиткой, таблицей, мелкими значками и т.д, можно таким образом.
Нажмите на кнопку Вид и выберите удобный для вас вариант отображения значков проводника Windows 10.
О том, как прокачать проводник Windows 10, читайте в следующей статье.
Комментарии (61)
Рекламный блок
Подпишитесь на рассылку
Навигация
Облако тегов
Архив статей
Сейчас обсуждаем
Гость Михаил
Гость Сергей
admin
Такое может быть, поэтому я всегда держу загрузочную флешку с программой. Если даже система
Кирилл
STAROGIL
Фёдор, Интересный момент: Сделел бекап (при этой годовой лицензии), прошло 13 месяцев и мне
О проекте RemontCompa.ru
RemontCompa — сайт с огромнейшей базой материалов по работе с компьютером и операционной системой Windows. Наш проект создан в 2010 году, мы стояли у истоков современной истории Windows. У нас на сайте вы найдёте материалы по работе с Windows начиная с XP. Мы держим руку на пульсе событий в эволюции Windows, рассказываем о всех важных моментах в жизни операционной системы. Мы стабильно выпускаем мануалы по работе с Windows, делимся советами и секретами. Также у нас содержится множество материалов по аппаратной части работы с компьютером. И мы регулярно публикуем материалы о комплектации ПК, чтобы каждый смог сам собрать свой идеальный компьютер.
Наш сайт – прекрасная находкой для тех, кто хочет основательно разобраться в компьютере и Windows, повысить свой уровень пользователя до опытного или профи.
Источник
Открыв проводник, коснитесь или щелкните параметр Файл в верхней части окна и выберите Изменить папку и параметры поиска. Когда откроется окно параметров папки, коснитесь или щелкните раскрывающийся список для открытия проводника файлов и сделайте свой выбор. Нажмите ОК, чтобы сохранить.
Как изменить файловый менеджер по умолчанию?
Перейдите в «Настройки» на телефоне и прокрутите вниз, пока не найдете «приложения». Нажмите на три вертикальные точки, чтобы открыть меню и выберите «Сбросить настройки приложения». Если вы хотите сбросить настройки приложений, нажмите соответствующую команду. Примечание. При этом сбрасываются все настройки приложения.
Как изменить настройки проводника в Windows 10?
Как настроить проводник с параметрами папки в Windows 10
- Откройте «Проводник».
- Щелкните Файл. …
- Щелкните Изменить папку и параметры поиска. …
- На вкладке Общие измените интересующие вас настройки.
- Щелкните вкладку «Просмотр». …
- Измените любые дополнительные настройки по своему усмотрению.
- Щелкните вкладку «Поиск». …
- Измените принцип работы поиска.
Как мне вернуть Проводник в нормальное состояние?
Чтобы восстановить исходные настройки для определенной папки в проводнике, выполните следующие действия:
- Откройте «Проводник».
- Нажмите на вкладку «Просмотр».
- Нажмите на кнопку Опции.
- Нажмите на вкладку «Просмотр».
- Нажмите кнопку «Сбросить папки».
- Щелкните кнопку Да.
- Нажмите кнопку ОК.
Как изменить проводник Windows по умолчанию?
Как изменить папку по умолчанию в проводнике Windows
- Щелкните правой кнопкой мыши на рабочем столе и выберите «Создать»> «Ярлык».
- В поле расположения введите C: Windowsexplorer.exe.
- Нажмите «Далее.
- Назовите ярлык или оставьте его как explorer.exe.
- Нажмите «Готово».
- Щелкните ярлык правой кнопкой мыши и выберите «Свойства».
Почему мой проводник продолжает открывать новые окна?
И причина того, что «Проводник продолжает появляться», заключается в том, что у вашего внешнего диска ненадежное соединение. И он продолжает отключаться / подключаться, что заставляет вашу систему постоянно открывать проводник. Откройте Панель управления и выберите Автозапуск. Снимите флажок «Использовать автозапуск для всех носителей и устройств».
Как изменить файловое приложение по умолчанию?
На последней версии стандартного Android вам нужно открыть приложение «Настройки», затем выберите «Приложения и уведомления», затем «Дополнительно», затем «Приложения по умолчанию».. Перечислены все доступные категории, такие как браузер и SMS. Чтобы изменить значение по умолчанию, просто нажмите на категорию и сделайте новый выбор.
Как изменить файловый менеджер по умолчанию в Android?
Как получить доступ к файловому менеджеру по умолчанию на Android Marshmallow
- Откройте приложение «Настройки» и перейдите в настройки «Хранилище и USB».
- Нажмите на опцию «Исследовать», которая находится под элементами внутренней памяти.
- И бум, теперь у вас есть доступ к файловому менеджеру Android по умолчанию.
Как мне изменить открывалку по умолчанию на моем Samsung?
Как очистить и изменить приложения по умолчанию на Android
- 1 Перейдите к настройке.
- 2 Найдите приложения.
- 3 Коснитесь в меню параметров (три точки в правом верхнем углу)
- 4 Выберите Приложения по умолчанию.
- 5 Проверьте приложение браузера по умолчанию. …
- 6 Теперь вы можете изменить браузер по умолчанию.
- 7 вы всегда можете выбрать для выбора приложений.
Как восстановить расположение папки по умолчанию в Windows 10?
После открытия папки на вашем ПК щелкните ее правой кнопкой мыши и выберите «Свойства» в контекстном меню. Теперь вы должны увидеть несколько вкладок. Перейдите на вкладку «Местоположения» и нажмите кнопку Восстановить по умолчанию.
Как изменить вид в проводнике?
Изменить вид папки
- На рабочем столе нажмите или коснитесь кнопки проводника на панели задач.
- Нажмите или коснитесь кнопки «Параметры» в окне «Просмотр», а затем нажмите «Изменить папку и параметры поиска».
- Щелкните или коснитесь вкладки «Просмотр».
- Чтобы установить текущий вид для всех папок, щелкните или коснитесь «Применить к папкам».
Выпускает ли Microsoft Windows 11?
Microsoft подтвердила, что Windows 11 будет официально запущена 5 октября. Необходимо как бесплатное обновление для тех устройств с Windows 10, которые соответствуют требованиям, так и предварительно загруженные на новые компьютеры. Это означает, что нам нужно поговорить о безопасности и, в частности, о вредоносном ПО для Windows 11.
В системе Windows 10, при стандартных настройках, когда вы открываете проводник, то в его окне отображаются недавно открытые документы и файлы, а также часто посещаемые папки. Но можно сделать так, чтобы сразу открывалась какая-нибудь нужная папка, например, папка с видеозаписями, или фото. Можно сделать и чтобы открывалось окно с содержимым и разделами на жестком диске. 
Проводник настраивается в следующем порядке:
- Откройте окно Проводника и в верхней части нажмите на меню «Вид», затем выберите параметры и нажмите на Изменения параметров папок и поиска;
- После чего переходите на вкладку «Общие» и в поле «Открыть проводник для…» нажимаете на подходящий параметр.
Автор статьи: Сергей
Windows
7
11356
Это может пригодиться:
На панели задач Windows 10 есть иконка Проводника щелкнув по которой можно открыть его окно. При этом при настройках по умолчанию запускается «Панель быстрого доступа». Такой подход не всем нравится, и мы уже писали раньше, как это можно исправить в Windows 7/8.
Вероятно, за прошедшее время в Майкрософт осознали, что пользователи компьютера все разные и представления об удобстве у каждого свое. Поэтому в Windows 10 появилась возможность выбрать папку по умолчанию при открытии Проводника из двух вариантов «Панель быстрого доступа» и «Этот компьютер».
Сделать это очень просто, достаточно щелкнуть по пункту меню «Файл» в Проводнике Windows 10 и выбрать «Изменить параметры папок и поиска». Альтернативным вариантом будет выбрать в меню «Вид» ⇒ «Параметры».
В любом случае откроется окно «Параметры папок», где на вкладке «Общие» для пункта «Открыть проводник для» можно выбрать «Этот компьютер» и сохранить изменения. Теперь при клике по значку Проводника на панели задач или нажатии комбинации клавиш Win+E будет открываться окно Проводника Windows 10 в позиции «Этот компьютер».
К сожалению, указать произвольную папку для открытия по умолчанию в графическом интерфейсе виндовс 10 нельзя. Тем не менее, данного эффекта можно добиться другим путем, однако придется немного повозиться.
Для этого открываем любой текстовый редактор, например Блокнот и вводим следующую строчку:
WScript.CreateObject("Wscript.Shell").Run "C:test"
где C:test нужно заменить на путь к папке, которая должна открываться при запуске Проводника Windows 10. Имейте ввиду, что в пути не должно быть русских букв. Сохраняем получившейся файл под именем StartExplorer.vbs куда вам удобно.
Открываем редактор реестра и переходим в раздел HKEY_CURRENT_USERSOFTWAREClassesCLSID. Теперь нужно создать в нем новый подраздел с именем {52205fd8-5dfb-447d-801a-d0b52f2e83e1}. Для этого нажимаем в меню «Правка» ⇒ «Создать» ⇒ «Раздел» или щелчок правой кнопкой мыши по свободному месту в правой части окна и выбор соответствующего пункта контекстного меню.
Теперь в только что созданном разделе опять создаем новый раздел с именем shell, а в нем раздел с именем opennewwindow и наконец последний раздел command. В итоге у вас должна получиться «матрешка» из разделов как на скриншоте.
Находясь в разделе command щелкаете два раза по параметру с именем «По умолчанию» и в качестве значения вводите
wscript.exe "C:путь_к_файлуStartExplorer.vbs"
заменив C:путь_к_файлуStartExplorer.vbs на реальный путь к файлу который вы создавали перед этим. В завершение нужно создать новый строковый параметр и назвать его DelegateExecute оставив значение пустым.
После всех сделанных изменений при щелчке по иконке Проводника Windows 10 на панели задач должна открываться папка, указанная в файле StartExplorer.vbs. Если в будущем решите отказаться от этих настроек и вернуться к штатным возможностям предоставляемым виндовс 10, достаточно удалить раздел {52205fd8-5dfb-447d-801a-d0b52f2e83e1} со всеми его подразделами.
Возможно когда-нибудь, назначить папкой по умолчанию в Проводнике Windows можно будет любую на усмотрение пользователя прямо в его настройках. А пока приходится выдумывать обходные маневры.
По умолчанию проводник открывается в раздел Быстрый доступ, переименованный в проводник Главная в Windows 11 версии 22H2. Мы рекомендуем в качестве целевой страницы главная в проводник, где можно:
-
Быстрый доступ к самым последним и избранным файлам Office.com.
-
Поиск и поиск соответствующих файлов на компьютере и в облаке гораздо быстрее, чем на этом компьютере.
Если вы хотите открыть проводник этот компьютер, на ленте выберите Дополнительные параметры >> Открыть проводник для: Затем выберите Этот компьютер > Применить.
По умолчанию проводник открывается в меню Быстрый доступ. Если вы хотите открыть проводник этот компьютер, перейдите на вкладку Вид и выберите Параметры. В списке Открыть проводник в: выберите Этот компьютер, а затем нажмите кнопку Применить.
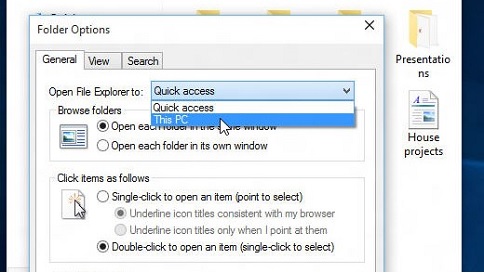
Содержание
- 1 Используем возможности «десятки»
- 2 Посторонние приложения
- 3 Проводник windows 10, быстрая настройка
- 4 Проводник windows 10, быстрая настройка
- 5 Как открыть Проводник в Windows 10
- 6 Как перезпустить проводник windows explorer
- 7 Общая информация о «Параметрах проводника»
- 8 Как настроить отображение скрытых папок в Windows 10
Начало›Windows 10›Настройки проводника в Windows 10
Проводник (explorer) – программа, являющаяся файловым менеджером и средой для предоставления доступа юзеру к файловой системе его компьютера. Он отвечает за отображение окон среды Виндовс, контекстных меню. В операционных системах Windows, выпущенных после 1995-го года появляется оконный интерфейс, что в значительной степени упрощает взаимодействие пользователя с файловой системой компьютера. За время своего более чем 20-ти летнего развития проводник обрастал новыми возможностями и функциями, что от версии к версии было малозаметно. Но выход Windows 10 все изменил. Ее оболочка для предоставления доступа к файловой системы переросла в полноценный, однако, одно панельный файловый менеджер с множеством функций и, соответственно, параметров. Многие из них доступны для изменения пользователем в самом окне проводника Windows 10, но некоторые опции разработчики скрыли от глаз любопытных юзеров. Их настройка может осуществляться лишь посредством редактирования соответствующих ключей реестра вручную или при помощи специальных приложений – твикеров.
Сегодня рассмотрим, как осуществляется настройка проводника в «десятке» обоими методами.
Используем возможности «десятки»
В отличие даже от Windows 7 в 10-й редакции ОС появилась масса новых возможностей, которые необходимо рассмотреть и научиться конфигурировать, дабы пользоваться ими.
- «Панель быстрого доступа» – в левом фрейме проводника размещено меню, где закреплены системные библиотеки и добавленные пользователем каталоги для быстрого перехода в них или осуществления каких-либо манипуляций с ними (вставка файлов).
Посредством перетаскивания пиктограммы любого каталога его можно закрепить в проводнике.
- Лента.
Пожалуй, самым примечательным в проводнике является скопированная из Офиса лента, заменяющая собой панель инструментов. Ее полезной возможностью является наличие функции добавления почти любой команды в ленту, как и в Office 2013. Делается это при помощи контекстного меню выделенной команды.
Посмотрите ещё: Windows 10 диагностика компьютера
- Флажки элементов.
При работе с файлами и каталогами, особенно при их копировании, например, во время наведения порядка на винчестере, в вышедших до Windows 10 операционных системах не хватало функции выставления флажков или галочек напротив иконок элементов файловой системы. В «десятке» она появилась, и для активации такой возможности необходимо поставить этот самый флажок возле опции «Флажки элементов».
Настройка вида визуализации и типа сортировки/группировки иконок проводника и многие другие опции ничем не отличаются от подобных функций в Windows 7, поэтому останавливаться на них не стоит. Гораздо интереснее залезть в дебри системной базы данных – реестра и посмотреть, какие еще настройки разработчики Виндовс 10 позволяют изменять опытным пользователям при помощи посторонних средств или прямого изменения их значений через редактор реестра.
Посторонние приложения
Windows 10 Manager позволяет настроить немалое количество параметров проводника, недоступных для изменения средствами самой ОС (кроме редактирования ключей реестра). Делается это во вкладке «Настройка».
Конфигурация системы
Кликнув по кнопке с названием «Настройка системы», увидим наличие пары вкладок с названием «Проводник».
Здесь размещена масса параметров, изменить которые можно посредством выбора доступных пунктов выпадающего меню либо проставлением или удалением флажков. Среди них:
- отключение панели навигации или ее отдельных элементов;
- деактивация опции сортировки по номеру и автосортировки;
- отключение эскизов или обрамление эскизов;
- поведение ленты;
- варианты отображения наименования дисков;
- редактирование или отключение контекстного меню.
Менеджер контекстного меню дает пользователю Windows 10 возможность расширенной настройки контекстного меню любого типа электронного документа: удаление, редактирование и изменение пунктов, в том числе выполнение последовательности системных команд, их запуск от имени администратора, замена иконок.
Редактор меню Win+X
Меню, названное в честь комбинации клавиш, которой оно вызывается, обеспечивает мгновенный вызов любой добавленной в него команды.
Посмотрите ещё: Полезные в Windows 10 Люди
Но беда в том, что отредактировать его стандартными средствами нельзя. Для его настройки можете воспользоваться редактором меню, предлагаемым приложением Windows 10 Manager.
Иконки
Значки также являются элементами проводника и изменить большинство из них средства «десятки» не позволяют. «Визуальная настройка» предоставляет возможность заменить любую иконку на собственную или выбранную из присутствующих в системе.
Как видим, разработчики посторонних приложений предоставляют гораздо больший набор возможностей для настройки практически любых параметров проводника, чем разработчики «десятки».
(Visited 13 093 times, 6 visits today) Опубликовано в Windows 10
Проводник windows 10, быстрая настройка
Проводник windows 10, быстрая настройка
Добрый день уважаемые читатели и гости блога, сегодня продолжаем наше с вами изучение компонентов операционной системы Windows, в прошлый раз я вам рассказал, про «Панель управления Windows», на очереди следующий компонент, история которого, далеко уходит в историю и сегодня мы поговорим про «Проводник Windows 10» или как он еще известен под названием процесса explorer.exe, мы разберем вопросы о его запуске, перезапуске, модификации и многое другое, уверен вам это понравится, особенно тем, кто только начинает разбираться в новой ОС.
Что такое проводник Windows
Если обратиться к истории и вспомнить определение, то получается так, что «Проводник Windows» — это приложение (небольшая программа), необходимая для того, чтобы пользователь с помощью графического интерфейса (GUI) мог получать доступ и пользоваться файлами в операционной системе виндоус. Как я и писал выше, его еще называют explorer проводник, именно так он фигурирует в процессах системы. Когда речь идет о манипуляции с файлами, все сразу вспоминают оснастку «Мой компьютер» или как он уже называет в десятке «Этот компьютер»
Как открыть Проводник в Windows 10
Для того, чтобы открыть explorer.exe (Этот компьютер) вы можете это сделать четыремя способами:
- Самый простой метод, это запустить его через прикрепленную иконку в виде папки.
- Запускаем проводник через поиск, для этого нажмите значок лупы, находящийся справа от кнопки «Пуск» и в открывшейся форме, введите первые буквы.
- Можно нажать комбинацию горячих клавиш Win+E и у вас откроется привычное окно проводника (Быстрый доступ)
- Очень быстрым вариантом является меню WinX, найти его можно кликнув правой кнопкой мыши по кнопке «Пуск» и выбрав из контекстного меню нужный пункт.
- Через меню «Пуск». В котором вам необходимо найти пункт «Служебные — Windows»
- Открыть explorer.exe можно и через командную строку и powershell. Открываем нужную оболочку и вводим там:
explorer.exe и нажимаем Enter
Все в плане запуска и открытия мы с вами разобрались и можем двигаться дальше и разобрать моменты решения различных проблем, возможных при эксплуатации системы.
Как перезпустить проводник windows explorer
Бывают ситуации, что вам необходимо перезагрузить процесс проводник explorer.exe, по ряду причин, самая распространенная это интеграция новой программы в него или может зависнуть рабочий стол и системе требуется перезапустить процесс, в любом случае вы должны это уметь и я вас научу.
Самый быстрый и правильный метод это через диспетчер задач. Щелкаем по области задач правым кликом и из контекстного меню выбираем «Диспетчер задач»
Ищем процесс «Проводник», выбираем его и в правом нижнем углу есть кнопка «Перезапустить», она все сделает как нужно.
Если нужно просто вернуть проводник в windows 10, вовремя глюка он не перезапустился, то так же можете сделать задачу через «Диспетчер задач», чуть ниже об этом рассказывается.
В Windows 7 мы использовали такой метод. Открывали кнопку «Пуск» и зажмите клавиши Ctrl + Shift на клавиатуре, затем щелкните правым кликом мыши на любом свободном месте меню «Пуск» в результате вы увидите дополнительное меню, в котором будет пункт «Выход из Проводника», он и закроет процесс explorer.exe. В десятке и Windows 8.1 в меню «Пуск» этот номер не пройдет, там немного другая область клика.
В восьмерке или Windows 10 найти пункт «Выход из Проводника» можно в области панели задач, удерживайте клавиши Ctrl и Shift и в пустом месте щелкните правым кликом, у вас появится меню с заветным пунктом.
Но не спешите радоваться, данный пункт не просто перезапускает «Проводник Windows», а напрочь из него выходит. Чревато это тем, что у вас с экрана пропадает кнопка «Пуск»
Как я и писал выше у вас будет отсутствовать кнопка «Пуск»
Выйти из этой ситуации можно таким образом, вам необходимо нажать CTRL+ALT+Delete и в открывшемся окне выбрать пункт «Диспетчер задач»
В меню «Файл» выберите пункт «Создать задачу» и в открывшемся окне напишите explorer.exe и нажмите Enter, это вернет рабочий стол в нормальное состояние.
Теперь если у вас тормозит проводник windows 10 или пропадает, вы знаете что нужно сделать.
Параметры проводника в windows 10
Еще хочу показать несколько полезных настроек и функций, которые могут вам понравиться. Первое, на что я хочу обратить ваше внимание, это пункт «Отправить» в контекстном меню любого файла или папки.
- Я для примера, взял обычный файл и решил посмотреть какие пункты в нем доступны при попытке его отправить.
Теперь проделаем тоже самое. но перед этим зажмем клавишу Shift и вы удивитесь на сколько много у вас теперь пунктов.
- Как сделать, чтобы при вызове проводника, у вас открывался «»Этот компьютер» а не «Панель быстрого доступа». Для этого откройте любую папку, выберите вкладку «Вид» и «Параметры»
В пункте «Обзор папок» выбираем пункт «Этот компьютер»
- Восстановление открытых папок после выключения компьютера. Бывают ситуации, что у вас открыто много папок, день подходит к концу и вам нужно выключать компьютер, а завтра включив его вам нужно вручную все открывать, Windows 10 вам поможет это автоматизировать и открывать все папки в том виде в котором они были. Делается это так же через пункт «Параметры». На вкладке «Вид» найдите пункт «Восстанавливать прежние окна папок при входе в систему»
Июн 7, 2017 15:48
Многие задумывались, почему Windows работает именно так, а не как-то по-другому. Наверняка есть такие бунтари, которые бы хотели открывать папку одинарным щелчком, а выделять наведением или двойным. А может кто-то хочет, чтобы скрытые папки перестали таковыми быть и узнать все секреты пользователей этого компьютера. Оказывается, такие возможности (и другие тоже) реализованы в Windows 10 и более ранних операционных системах, а изменить те или иные настройки «Проводника» можно всего несколькими кликами мышью.
Общая информация о «Параметрах проводника»
«Параметры проводника» — это специальная среда установок, основной целью которых является настройка открытия, поиска и внешнего вида директорий в «Проводнике». Если перейти на более понятный язык, то интерфейс управления файловым менеджером от Windows отвечает за:
- методы открытия папок;
- отображение разных видов директорий в проводнике;
- поиск информации по файлам и папкам во время запросов пользователя.
Как открыть среду настроек «Параметры проводника» в ОС Windows 10
Как и любой интерфейс настроек в Windows, «Параметры проводника» можно открыть несколькими способами:
- командой control.exe folders в исполняющей программе (win+R) или терминале командной строки;
Нажимаем комбинацию клавиш Win+R, вводим команду control.exe folders и нажимаем OK - через «Панель управления»:
- открываем меню «Пуск» — «Служебные» — «Панель управления»;
- делаем отображение в виде «Значки», затем открываем «Параметры проводника»;
В среде «Панели упрасления» открываем «Параметры проводника»
- через поиск Windows: прописываем «Параметры проводника» и открываем наилучший результат.
В поиске Windows прописываем «Параметры проводника» и открываем наилучший результат - при помощи открытой папки:
- открываем вкладку «Файл», щёлкаем «Изменить параметры папок и поиска»;
Открываем вкладку «Файл», щёлкаем «Изменить параметры папок и поиска» - во вкладке «Вид» открываем «Параметры».
Во вкладке «Вид» щёлкаем «Параметры»
- открываем вкладку «Файл», щёлкаем «Изменить параметры папок и поиска»;
Описание вкладок «Параметров проводника»
Интерфейс «Параметров проводника» делится на три вкладки: «Общие» (General), «Вид» (View), «Поиск» (Search). Сделано это было для удобства пользования и группирования настроек.
Вкладка «Общие» (General)
«Общие» настройки имеют всего три графы установок:
- «Обзор папок» — задаёт параметр открытия папки (каждую в новом окне или нет);
- «Щелчки мышью» — задаёт метод открытия папки, одинарным или двойным щелчком;
- «Конфиденциальность» позволяет сохранять недавно используемые и часто используемые директории на панели быстрого доступа.
Вкладка «Общие» отвечает за открытие папок и конфиденциальность
Вкладка «Вид» (View)
Вкладка «Вид» самая объёмная по количеству установок. Она представляет собой одно диалоговое окно с целым списком настроек в виде тумблеров и галочек. Тут можно настроить внешний вид файлов и папок, а также скрывать отдельные категории директорий.
Вкладка «Поиск» (Search)
«Поиск» настраивает основные параметры, которые задают установки сортировки папок при запросе поиска. Обнаружение информации можно задать в архивах, системных папках, а также искать непосредственно внутри файлов и документов. Кроме того, есть возможно пользоваться индексированием или отказаться от него.
Как настроить отображение скрытых папок в Windows 10
Скрытые папки в Windows 10 используются в нескольких случаях. В основном это системные файлы или директории, которые скрыты самим пользователем от посторонних глаз. Отображение настраивается во вкладке «Вид» переключением тумблера.
- Открываем «Параметры проводника», как показано в примерах выше.
- Переходим во вкладку «Вид».
- Пролистываем установки в самый низ, в графе «Скрытые файлы и папки» переводим тумблер в необходимое положение.
Во вкладке «Вид» настраиваем отображение скрытых папок
Видео: как настроить отображение скрытых папок в Windows 10
Настроить среду «Параметры проводника» очень просто. Достаточно открыть установки, изменить их по своему усмотрению и сохранить для интеграции в систему.
Используемые источники:
- https://windowsprofi.ru/win10/%ef%bb%bf%ef%bb%bf%ef%bb%bfnastrojki-provodnika-v-windows-10.html
- http://pyatilistnik.org/windows-explorer-10/
- https://winda10.com/parametry/parametry-papok-v-windows-10.html
Содержание
- Мой компьютер вместо проводника windows 10
- Как настроить проводник, чтобы открывать «Этот компьютер» в Windows 10
- «Этот компьютер» вместо «Быстрого доступа» при запуске «Проводника» в Windows 10
- Как изменить используя «Проводник»
- Через «Панель управления»
- Используем файл реестра
- Как быстро открыть окно «Параметры Проводника»
- Открывать Этот компьютер по умолчанию Windows 10
- Как Заставить Проводник Открывать «Этот Компьютер» в Windows 10?
- Как вернуть вид «Этот компьютер» при открытии проводника Windows 10
Мой компьютер вместо проводника windows 10
В операционной системе Windows 10 по умолчанию щелчок ярлыка проводника на панели задач открывает «Быстрый доступ». Если вы хотите открыть «Этот компьютер» вместо «Быстрый доступ», вот как вы можете это сделать.
Название «Этот компьютер» в основном представляет собой современную замену «Мой компьютер» в Windows, которая упрощает доступ к внутренним дискам, внешним устройствам хранения, сетевым папкам и часто используемым папкам на вашем компьютере.
Как настроить проводник, чтобы открывать «Этот компьютер» в Windows 10
Шаг 1. Откройте окно проводника на вашем компьютере с Windows 10.
Шаг 2. После открытия проводника нажмите «Файл» в левом верхнем углу, а затем нажмите «Изменить параметры папок и поиска».
Шаг 3. В открывшемся окне «Параметры папок» перейдите на вкладку «Общие».
Шаг 4. Теперь измените параметр «Открыть проводник для», щелкнув раскрывающееся меню и выбрав «Этот компьютер». После этого нажмите кнопку «ОК».
Вот и все. После внесения изменений щелчок по значку проводника откроет «Мой компьютер» или «Этот компьютер» вместо «Быстрый доступ». Если вы хотите отменить изменения, просто выполните ту же процедуру и измените параметр «Открыть проводник для» на «Быстрый доступ».
Источник
«Этот компьютер» вместо «Быстрого доступа» при запуске «Проводника» в Windows 10
В данной статье показаны действия, с помощью которых можно сделать так, чтобы вместо «Быстрого доступа» открывалась папка «Этот компьютер» при запуске «Проводника» в Windows 10.
По умолчанию в операционной системе Windows 10 при нажатии на значок проводника в панели задач или при нажатии сочетания клавиш 
При необходимости, можно изменить данное действие и при запуске «Проводника» будет открываться папка «Этот компьютер» вместо «Быстрого доступа».
Как изменить используя «Проводник»
Для того чтобы изменить запуск быстрого доступа на папку «Этот компьютер», откройте Проводник и выберите вкладку Вид, затем на ленте проводника нажмите Параметры
В открывшемся окне «Параметры проводника» на вкладке Общие в выпадающем списке Открыть проводник для: выберите Этот компьютер и нажмите кнопку OK.
В результате проделанных действий, при запуске проводника будет открываться папка «Этот компьютер»
Через «Панель управления»
В открывшемся окне «Параметры проводника» на вкладке Общие в выпадающем списке Открыть проводник для: выберите Этот компьютер и нажмите кнопку OK.
В результате проделанных действий, при запуске проводника будет открываться папка «Этот компьютер»
Используем файл реестра
Данный способ также позволяет изменить «Быстрый доступ» на папку «Этот компьютер» с помощью внесения изменений в системный реестр Windows посредством файла реестра.
Прежде чем вносить какие-либо изменения в реестр, настоятельно рекомендуется создать точку восстановления системы
Все изменения производимые в реестре отображены ниже в листингах файлов реестра.
Чтобы изменить «Быстрый доступ» на папку «Этот компьютер» при запуске проводника, создайте и примените файл реестра следующего содержания:
Windows Registry Editor Version 5.00
Чтобы изменить «Этот компьютер» на папку «Быстрый доступ» при запуске проводника, создайте и примените файл реестра следующего содержания:
Windows Registry Editor Version 5.00
После применения файлов реестра перезагрузка системы, перезапуск проводника, выход из системы не требуется. Изменения вступают в силу сразу.
Как быстро открыть окно «Параметры Проводника»
Чтобы быстро открыть окно «Параметры Проводника», скопируйте и вставьте в диалоговое окно Выполнить или в адресную строку проводника команду показанную ниже и нажмите клавишу Enter↵.
RunDll32.exe shell32.dll,Options_RunDLL 0
Источник
Открывать Этот компьютер по умолчанию Windows 10
Вы заметили, что нажимая на ярлык проводника – перед вами открывается “Быстрый доступ”, а не этот компьютер (или мой компьютер по старинке). Не всем это нравится и сегодня мы расскажем как сделать чтобы открывался этот компьютер по умолчанию в Windows 10.
Сделать чтобы открывался этот компьютер при открытии ярлыка проводника не сложно и займет времени не больше минуты! По началу нажимая на ярлык проводника вы видите “Быстрый доступ”
Чтобы нажимая на ярлык проводника перед вами сразу открывался “Этот компьютер”, нужно сделать следующее:
1.Откройте “Проводник”: нажав на ярлик или нажав на клавиатуре клавиши Win+E
2.В верхнем меню выберите вкладку “Вид” и чуть ниже “Параметры”.
3.Во вкладке “Общие” напротив “Открыть проводник для:” выберите “Этот компьютер”. Нажмите “Применить” и “ОК”.
Всё, вот таким простым и главное быстрым способом, вы сделали чтобы вместо быстрого доступа открывался сразу этот компьютер в Windows 10. На сегодня всё, если есть дополнения – пишите комментарии! Удачи Вам 🙂
Источник
Как Заставить Проводник Открывать «Этот Компьютер» в Windows 10?
«Проводник Файлов» (анг. File Explorer) обзавелся новой «Панелью быстрого доступа» в Windows 10. Теперь, при каждом открытии Проводника вам показывается список часто используемых папок и недавно открывавшихся файлов. Этот список также стал заменой старому списку «Избранных папок».
В Microsoft попытались поступить умно, и автоматически показывать пользователям списки папок и файлов, которые вы часто используете или недавно открывали, тем самым вы всегда можете получить к ним быстрый доступ. Однако «Проводник» все еще может отображать информацию в старой манере.
Заставляем Проводник Открывать «Этот Компьютер» Вместо «Панели Быстрого Доступа»
При открытии «Проводника» в Windows 10 по умолчанию вам отображается «Панель быстрого доступа» со списками часто используемых папок и недавно открывавшихся файлов (В Windows 7 и более ранних версиях ОС Microsoft «Проводник Файлов» назывался «Проводник Windows», с приходом Windows 8 его название изменили на «Проводник Файлов»).

Однако вполне вероятно вам захочется видеть содержимое папки «Этот Компьютер», которое по своему внешнему виду напоминает старый-добрый «Мой Компьютер» и отображает все доступные диски и подключенные устройства. Помимо этого, здесь же отображаются пользовательские папки – Рабочий стол, Документы, Загрузки, Музыка, Изображения и Видео. Такое окно открывалось по умолчанию при запуске «Проводника Файлов» в Windows 8.
Чтобы заставить «Проводник Файлов» открывать по умолчанию «Этот Компьютер», кликните на меню «Файл» и выберите из выпавшего списка опцию «Изменить параметры папок и поиска», после чего в открывшемся окошке настроек кликните на меню «Открыть проводник для», и выберите опцию «Этот Компьютер» вместо «Панели быстрого доступа».
Источник
Как вернуть вид «Этот компьютер» при открытии проводника Windows 10
Если открыть Проводник в Windows 10, то на первый взгляд он претерпел небольшие изменения — заметны только новые иконки. Однако, вы не сразу найдете уже ставший привычным вид, в котором показывается перечень логических дисков и внешних устройств, к котрому разработчики приучали нас несколько десятилетий. Его сменил вид «Панель быстрого доступа», в котором показаны часто используемые папки и последние файлы, с которыми вы работали.
С одной стороны это удобно — не надо устанавливать дополнительные программы, которые выполняют такие функции (показ часто используемых папок и файлов). С другой стороны такой вид отличается от вида «Этот компьютер», к которому все привыкли, и который уже давно оставался неизменным, что может нарушить привычный алгоритм работы людей, привыкших к нему. Если вы не готовы к таким новшествам, и хотите вернуть обратно вид «Этот компьютер», ставший для многих привычным, то следуйте по шага дальнейшей, довольно простой инструкции.
Откройте Проводник, и перейдите в меню Вид – Параметры – Изменить параметры папок и поиска.
Во вкладке Общие выберите Открыть проводник для – Этот компьютер.
После этого закройте все окна Проводника и откройте Проводник заново — изменения вступят в силу сразу, и вы увидите уже привычный вид «Этот компьютер».
Источник