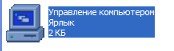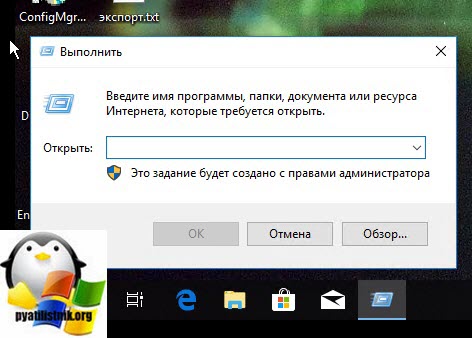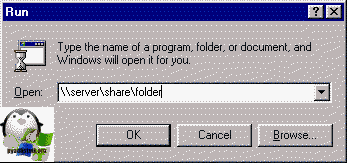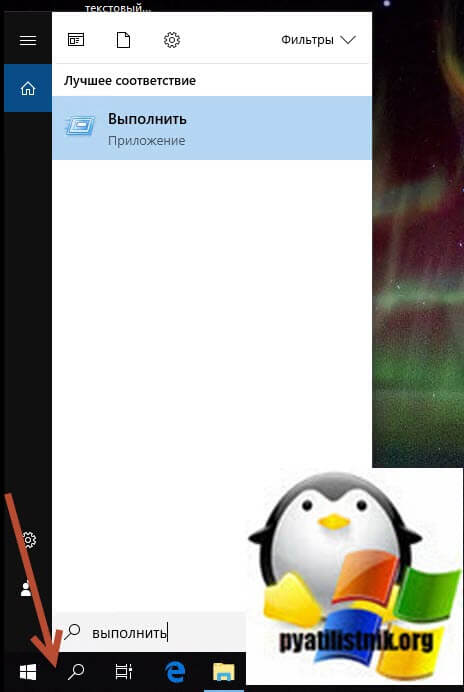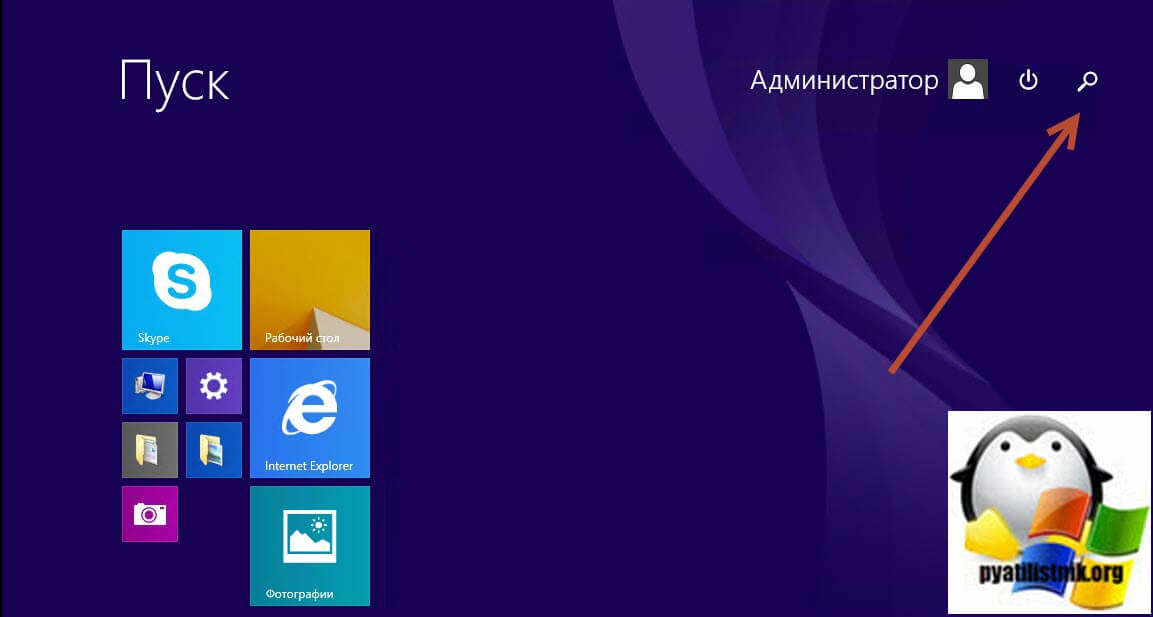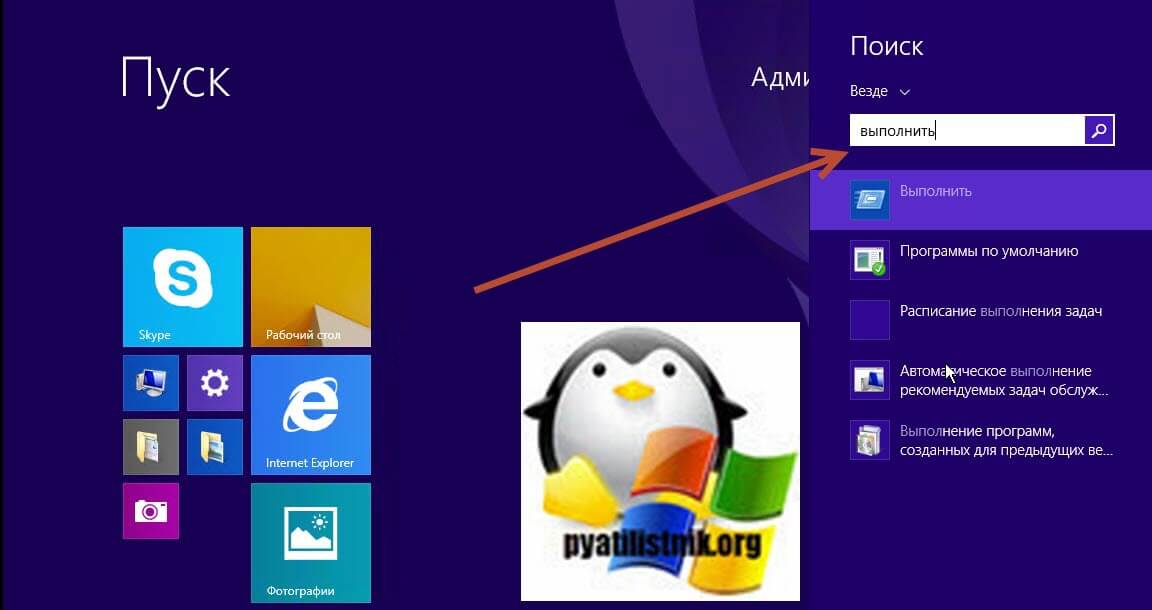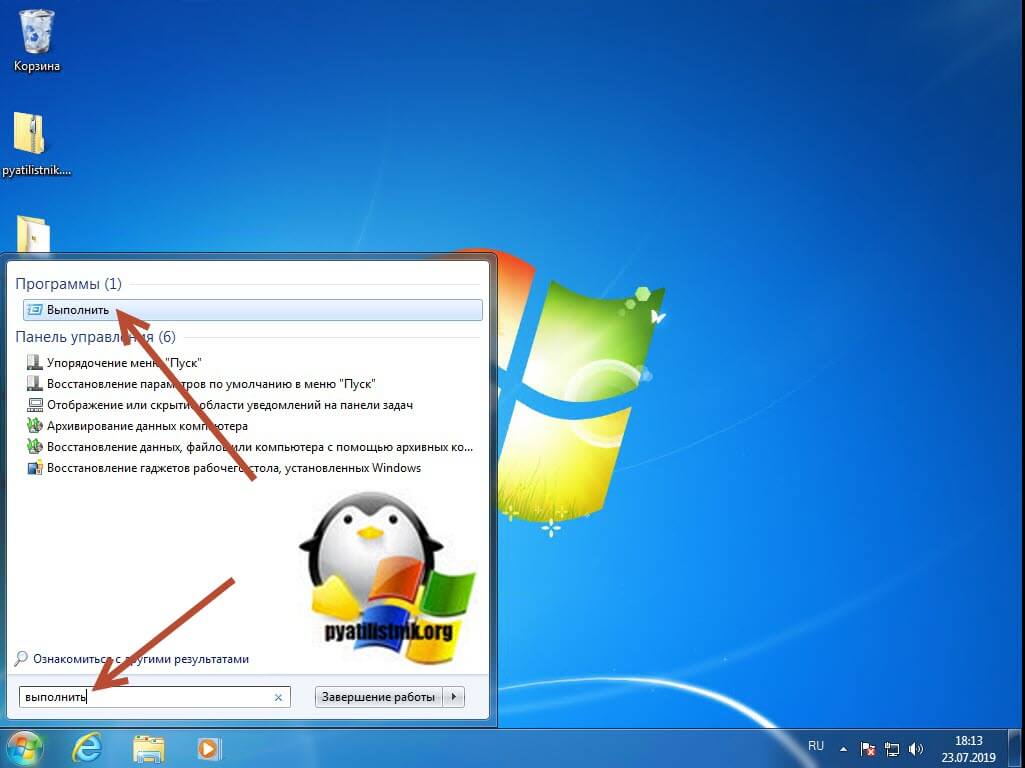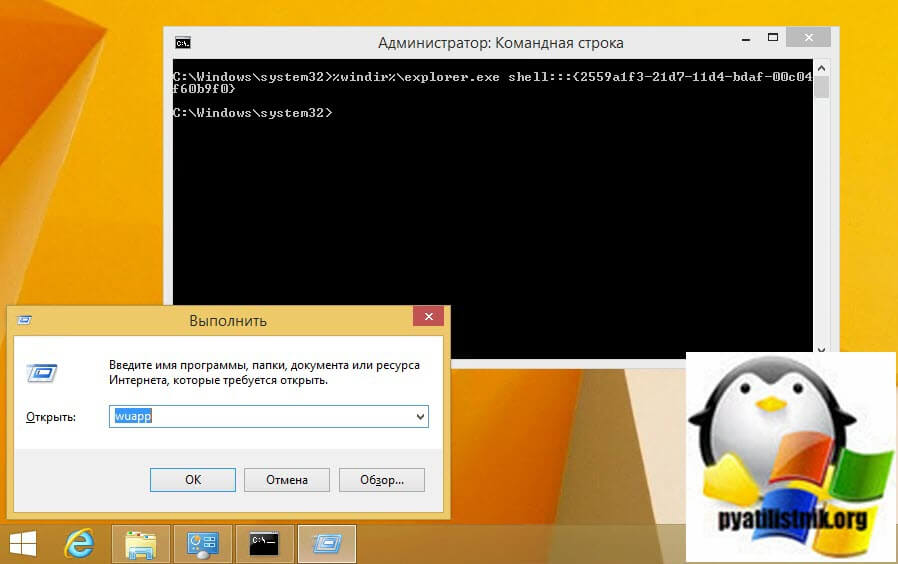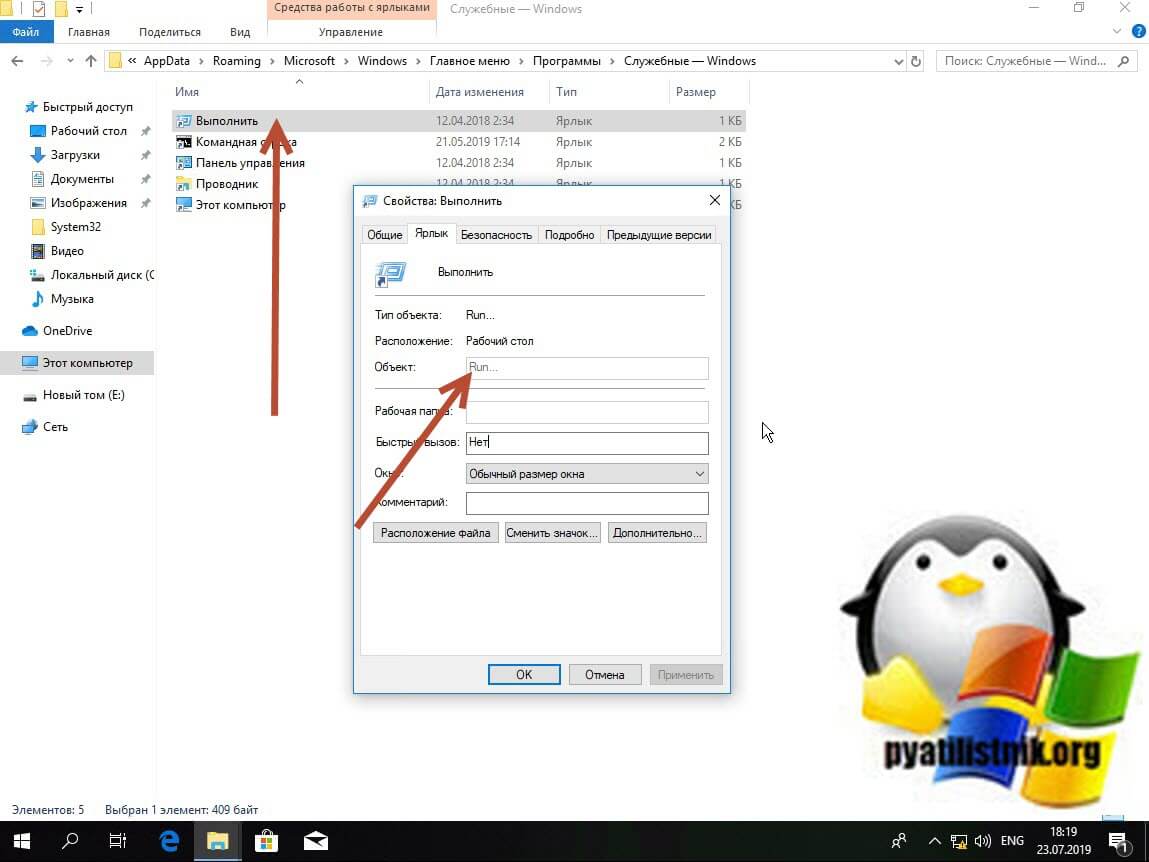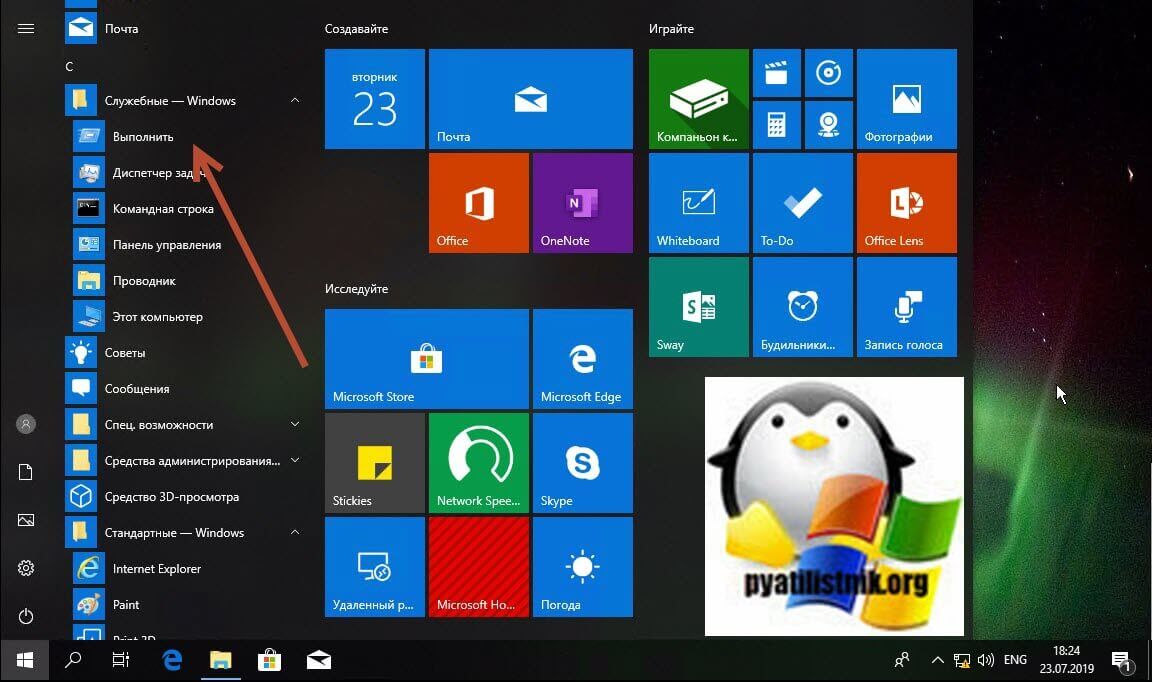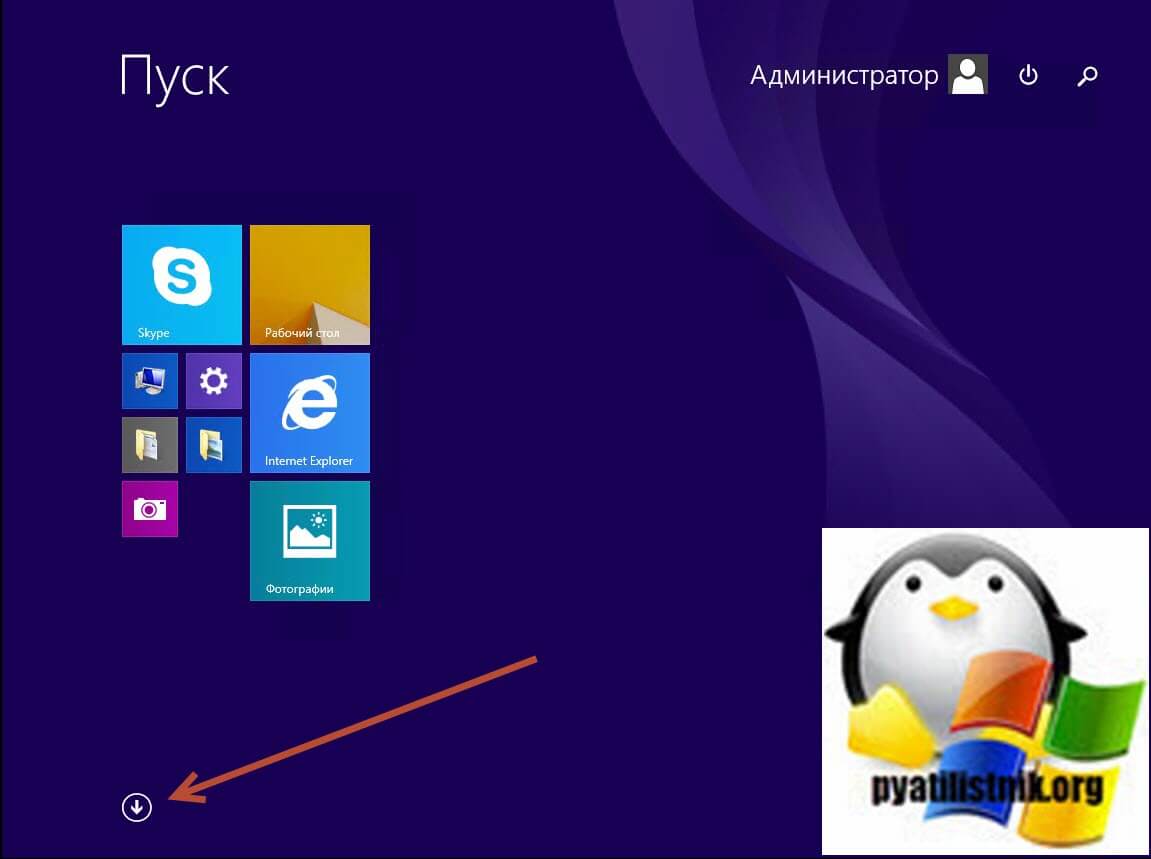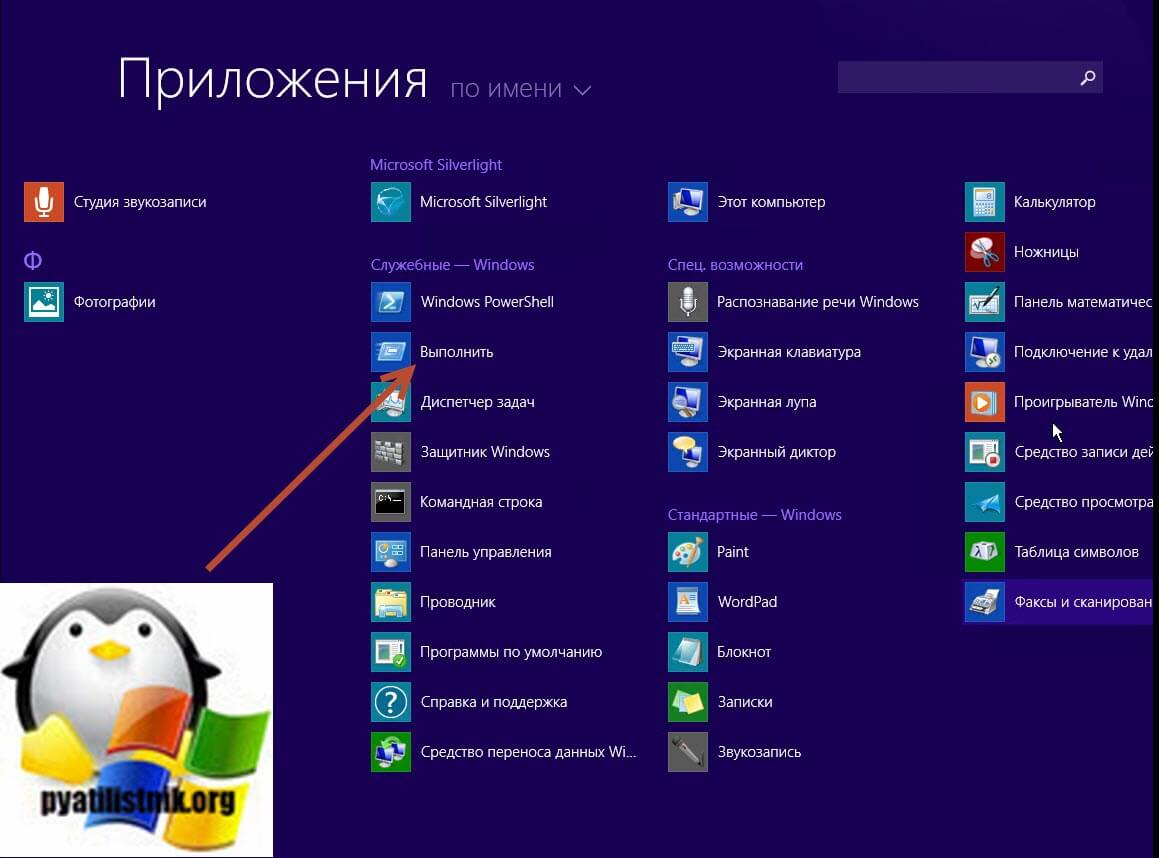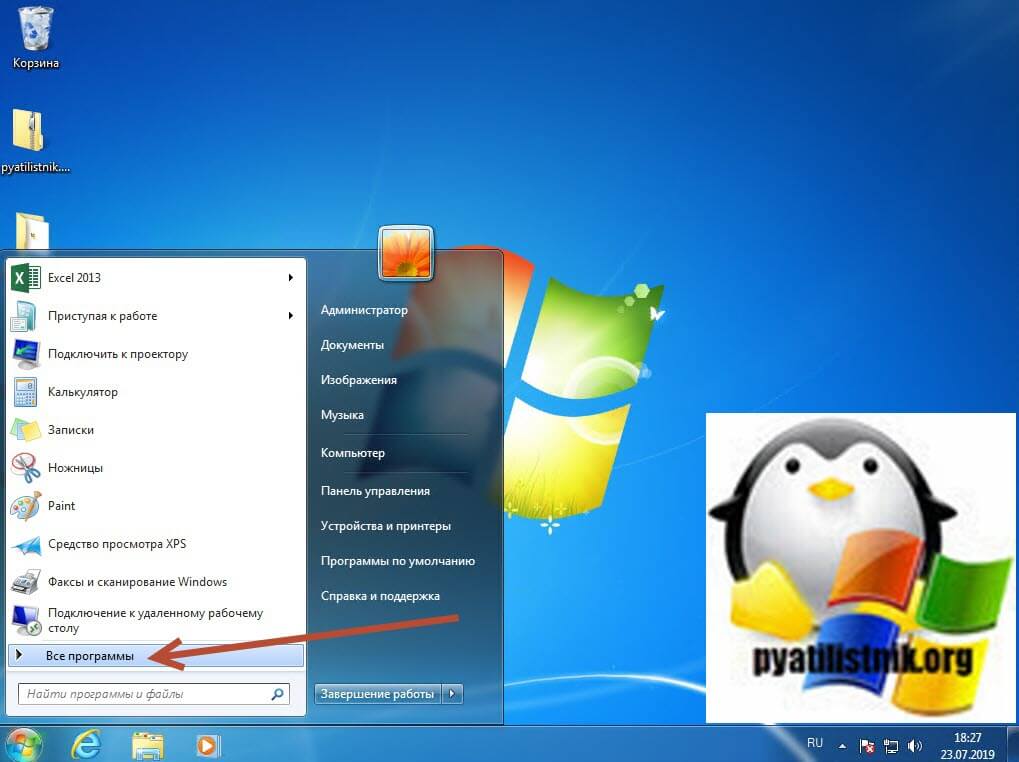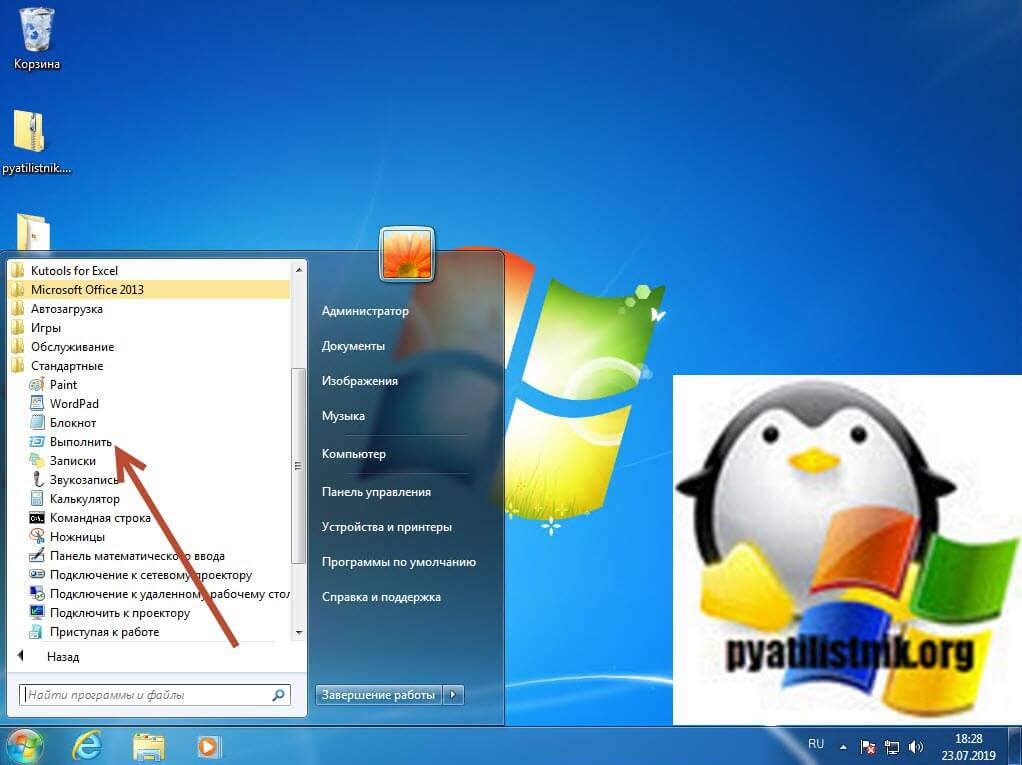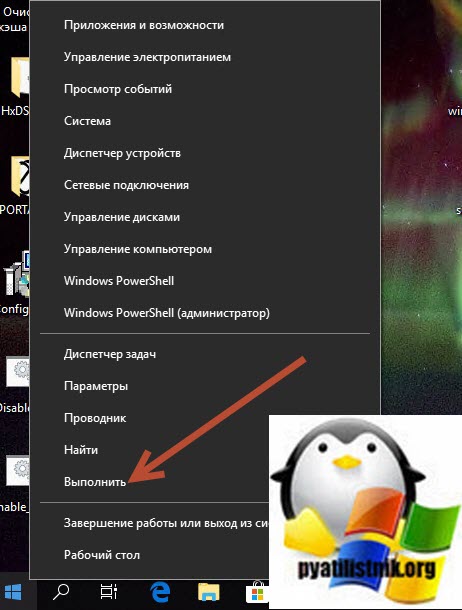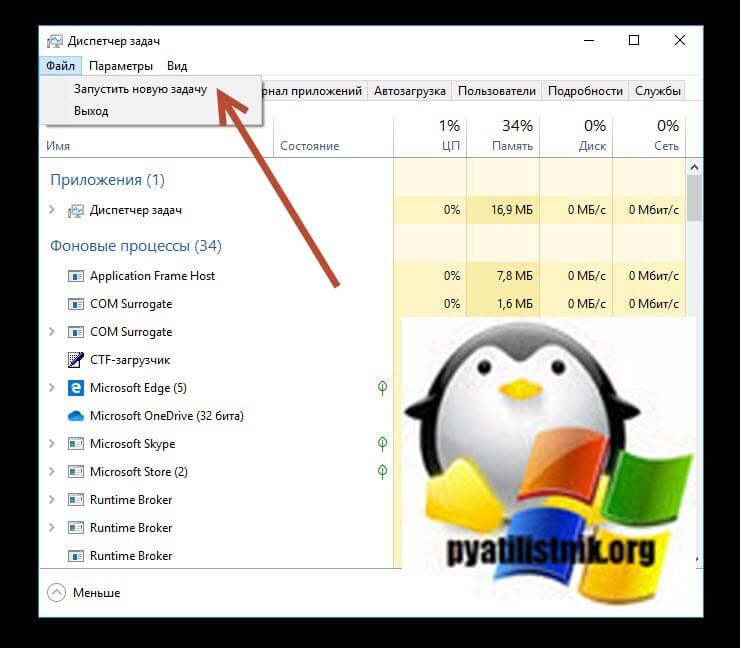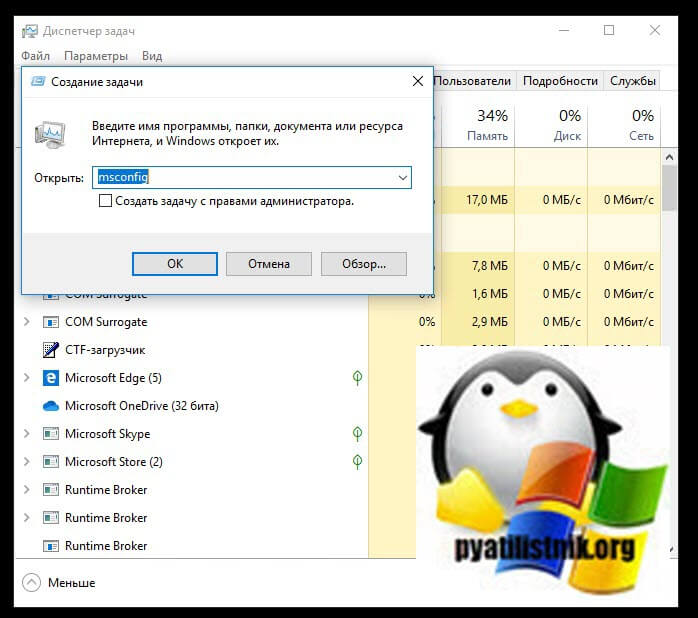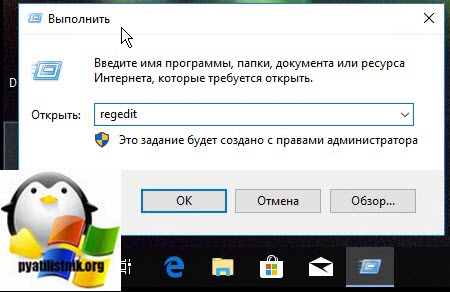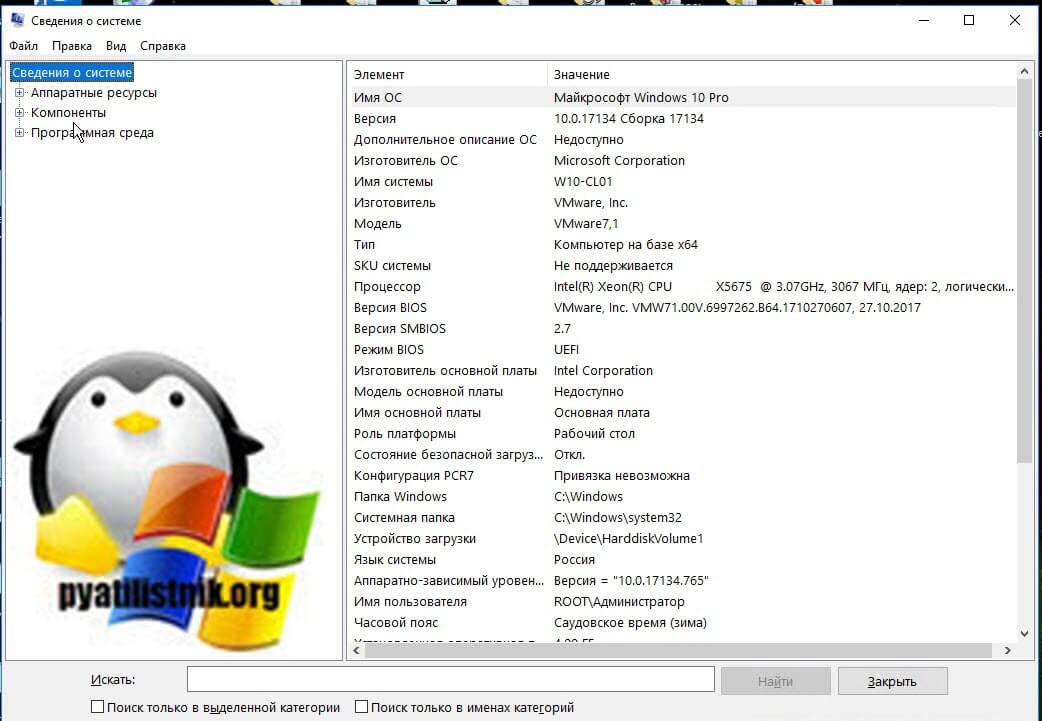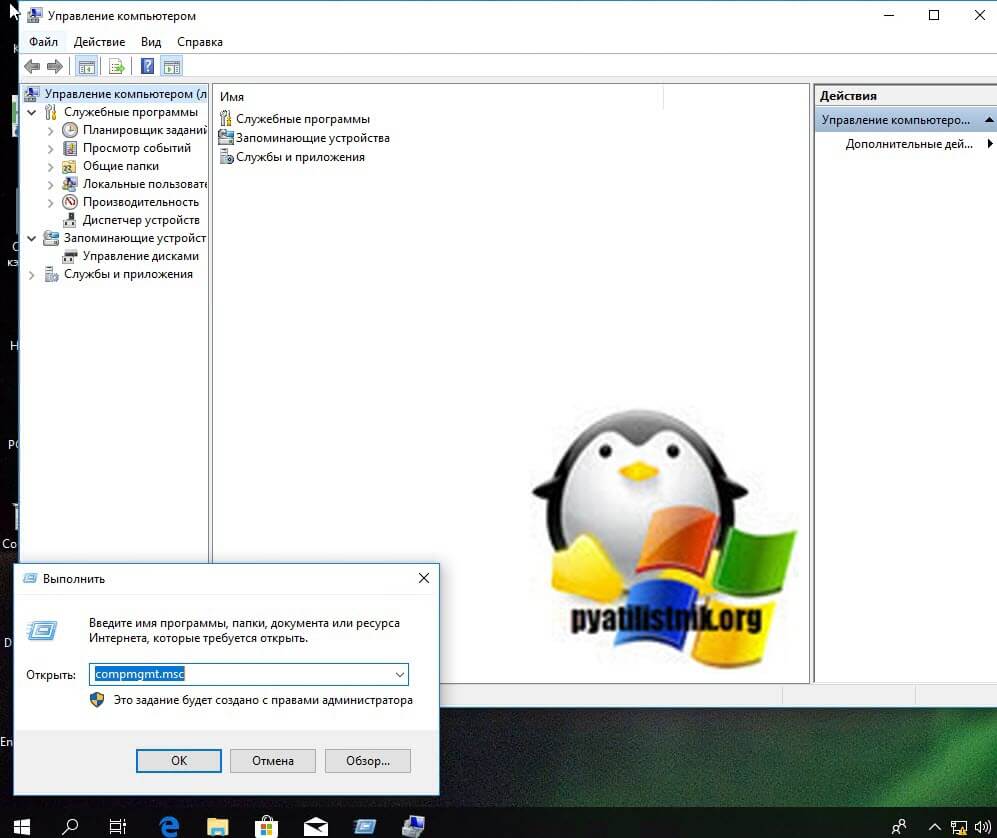В операционной системе Windows имеется инструмент для быстрого запуска программ, приложений, доступа к настройкам компонентов системы с помощью выполнения команд. Команда «Выполнить» (Run Command) — системное средство в операционной системе Windows, которое позволяет вам запускать приложения и программы напрямую.
Помимо запуска программ, этот инструмент можно использовать для быстрого доступа к различным функциям в Windows, таких как запуск различных консолей управления Microsoft, файлов панели управления, запуск простых командлетов или внесение изменений в реестр Windows.
Содержание:
- Как запустить команду «Выполнить» с помощью сочетания клавиш
- Как открыть окно «Выполнить» в Windows через поиск
- Как запустить команду «Выполнить» в Windows из меню «Win» + «X»
- Как открыть строку «Выполнить» в Windows из меню «Пуск»
- Запуск «Выполнить» из командной строки
- Как открыть панель «Выполнить» в Windows PowerShell
- Как открыть меню «Выполнить» в Диспетчере задач
- Выводы статьи
- Как открыть «Выполнить» в Windows (видео)
Использование функции диалогового окна «Выполнить» имеет свои преимущества:
- Более быстрый доступ к необходимым приложениям и компонентам.
- Выполнение большого количества команд, запуск которых трудно найти в параметрах системы.
Окно «Выполнить» может быть очень удобным в использовании, потому что вы можете сэкономить много времени при выполнении срочных задач. В тоже время, у неопытных пользователей возникают вопросы о том, как запустить «Выполнить» на компьютере.
Диалоговое окно «Выполнить» — это подпрограмма процесса «Explorer.exe». В операционной системе Windows нет специального файла, чтобы запустить строку «Выполнить». Для запуска этой подпрограммы используется ресурс «shell32.dll», который можно найти по следующему пути:
C:WindowsSystem32Shell32.dll
Из этого руководства вы узнаете, как открыть «Выполнить» в Windows разных версий ОС. Инструкции в статье вам объяснят, как открыть окно «Выполнить» в Windows 11, Windows 10, Windows 8, Windows 7. Вы можете выбрать один из предложенных способов, который наиболее удобен для вашей повседневной работы.
Как запустить команду «Выполнить» с помощью сочетания клавиш
Сначала рассмотрим один из универсальных способов для открытия окна «Выполнить», работающий во всех современных версиях Windows. Для запуска приложения вы можете использовать сочетания клавиш клавиатуры. Это один из самых распространенных и предпочтительных вариантов.
Выполните следующие действия:
- Нажмите на сочетание клавиш «Win» + «R».
- На рабочем столе откроется диалоговое окно «Выполнить».
- В поле «Открыть:» вам нужно ввести соответствующую команду.
- Чтобы выполнить команды нажмите на кнопку «ОК» или на клавишу «Enter».
Предложенный метод запускает консоль «Выполнить» с обычными правами. В некоторых случаях необходимо запустить «Выполнить» от администратора компьютера. Поэтому сейчас вы узнаете, как запустить «Выполнить» от имени администратора.
Проделайте следующее, чтобы запустить приложение с повышенными привилегиями:
- Нажимайте на клавиши «Win» + «R».
- В открывшемся окне «Выполнить», в поле «Открыть:» введите команду для запуска нужной программы.
- Нажмите и удерживайте клавиши «Ctrl» + «Shift», а затем нажмите на «Enter».
- После выполнения соответствующей команды, нужное приложение запустится от имени администратора. В данном случае открылась командная строка, запущенная от имени администратора.
Как открыть окно «Выполнить» в Windows через поиск
Поскольку окно «Выполнить» индексируются в Windows, вы также можете найти его в поле поиска на панели задач, чтобы запустить этот инструмент оттуда.
Введите в поле поиска слово «выполнить» или «run». В результатах поиска появится приложение «Выполнить», которое вы можете открыть.
Как запустить команду «Выполнить» в Windows из меню «Win» + «X»
Еще один удобный способ запустить окно «Выполнить» — через меню, которое появляется, когда вы щелкаете правой кнопкой мыши по кнопке «Пуск» на панели задач. Кроме того, вы также можете открыть это меню, нажав на клавиши «Win» + «X».
Этим методом можно пользоваться в операционных системах Windows 11, Windows 10, Windows 8.1, Windows 8.
Запустите «Выполнить» с помощью правого меню кнопки «Пуск»:
- Щелкните правой кнопкой мыши по меню «Пуск», или нажмите на клавиши «Win» + «X».
- На экране появится меню, которое часто называют меню опытного пользователя.
- Кликните по пункту «Выполнить».
Как открыть строку «Выполнить» в Windows из меню «Пуск»
Вы можете открыть «Выполнить» непосредственно из меню кнопки «Пуск» в разных версиях операционной системы Windows.
Как открыть окно «Выполнить» в Windows 11:
- Откройте меню «Пуск».
- Нажмите на кнопку «Все приложения».
- В перечне программ найдите и запустите «Инструменты Windows».
- В окне «Инструменты Windows» выберите «Выполнить».
Как открыть «Выполнить» в Windows 10:
- Щелкните левой кнопкой мыши по меню «Пуск».
- Прокрутите список приложений системы.
- В папке «Служебные — Windows» вы найдете приложение «Выполнить».
Как открыть «Выполнить» в Windows 8 и Windows 8.1:
- В Windows 8.1 щелкните по меню «Пуск», чтобы перейти в «Приложения». В Windows 8 нет меню «Пуск», поэтому вы сразу можете перейти к списку приложений.
- В списке установленных программ найдите папку «Служебные — Windows».
- Здесь вы увидите «Выполнить».
Как открыть «Выполнить» в Windows 7:
- Войдите в меню «Пуск».
- Нажмите на «Все программы».
- В списке приложений откройте папку «Стандартные».
- Там вы можете запустить приложение «Выполнить».
Запуск «Выполнить» из командной строки
Можно запустить «Выполнить» через командную строку. Это не самый удобный способ, но его также используют.
Сделайте следующее:
- Запустите командную строку на компьютере.
- В окне интерпретатора командной строки введите команду:
explorer.exe Shell:::{2559a1f3-21d7-11d4-bdaf-00c04f60b9f0}
- Нажмите на клавишу «Enter».
Как открыть панель «Выполнить» в Windows PowerShell
Инструмент для выполнения команд можно запустить с помощью другого встроенного системного средства — Windows PowerShell.
Пройдите шаги:
- Откройте Windows PowerShell на ПК.
- Вставьте в окно оболочки следующий командлет:
(New-Object -ComObject "Shell.Application").FileRun()
- Чтобы выполнить команду щелкните по клавише «Enter».
Как открыть меню «Выполнить» в Диспетчере задач
Поскольку окно «Выполнить» можно использовать для управления процессами, то вы можете открыть это окно с помощью Диспетчера задач.
Выполните следующее:
- Откройте Диспетчер задач на своем устройстве.
- В окне «Диспетчер задач» нажмите на меню «Файл».
- В выпадающем меню нажмите на пункт «Запустить новую задачу».
- Откроется окно «Создание задачи», которое вы можете использовать по своему усмотрению.
Обратите внимание на то, что открытие диалогового окна из Диспетчера задач дает вам возможность запустить задачу с повышенными правами, установив флажок в пункт «Создать задачу с правами администратора».
Выводы статьи
Окно «Выполнить» предназначено для специалистов и обычных пользователей Windows, которые могут использовать его для быстрого открытия различных приложений и выполнения задач напрямую, вместо того чтобы перемещаться по множеству разных окон интерфейса системы. В операционной системе Windows пользователь может открыть диалоговое окно «Выполнить» разными способами: с помощью сочетания клавиш клавиатуры, командной строки, PowerShell, Диспетчера задач, из поиска, из меню «Пуск».
Как открыть «Выполнить» в Windows (видео)
Похожие публикации:
- Как переименовать имя компьютера в Windows
- Как отключить фоновые приложения в Windows 11/10
- Как включить или отключить эффекты прозрачности в Windows 11
- Как показать скрытые файлы и папки в Windows
- Как открыть службы в Windows 11 и Windows 10
Главная страница » Вопросы по работе » Какие самые нужные команды меню «ВЫПОЛНИТЬ» в Windows 7-10? Какие программы можно запустить из «ВЫПОЛНИТЬ»?

При решении разнообразных вопросов с Windows, очень часто приходится выполнять различные команды через меню «Выполнить» (так же с помощью этого меню можно запускать те программы, которые скрыты от глаз).
Часть программ, тем не менее, можно запустить с помощью панели управления Windows, но, как правило, это дольше. На самом деле, что проще, ввести одну команду и нажать Enter или открывать 10 вкладок?
В своих рекомендациях я так же часто ссылаюсь на те или иные команды, как их вводить и пр. Именно поэтому, родилась идея создать небольшую справочную статью с самыми нужными и востребованными командами, которые часто приходиться запускать через «Выполнить». Итак…
Вопрос №1: как открыть меню «Выполнить»?
Вопрос возможно не так актуален, но на всякий случай добавлю сюда.
В Windows 7 данная функция встроена в меню ПУСК, достаточно лишь его открыть (скриншот ниже). Так же нужную команду можно ввести в строку «Найти программы и файлы«.
Windows 7 — меню «ПУСК» (кликабельно).
В Windows 8, 10 достаточно нажать сочетание кнопок Win и R, далее перед вами всплывет окно, в нем то и нужно ввести команду и нажать Enter (см. скриншот ниже).
Сочетание кнопок Win+R на клавиатуре
Windows 10 — меню «Выполнить».
Список популярных команд для меню «ВЫПОЛНИТЬ» (по алфавиту)
1) Internet Explorer
Команда: iexplore
Думаю, здесь без комментариев. Введя эту команду можно запустить интернет-браузер, который есть в каждой версии Windows. «Зачем его запускать?» — можете спросить Вы. Все просто, хотя бы для того, чтобы скачать другой браузер :).
2) Paint
Команда: mspaint
Помогает запустить графический редактор, встроенный в Windows. Не всегда удобно (например, в Windows 8), искать среди плиток редактор, когда можно вот так быстро его запустить.
3) Wordpad
Команда: write
Полезный текстовый редактор. Если на ПК нет Microsoft Word — то вообще незаменимая вещь.
4) Администрирование
Команда: control admintools
Полезная команда при настройке Windows.
5) Архивация и восстановление
Команда: sdclt
С помощью этой функции можно сделать архивную копию, либо восстановить ее. Рекомендую, хотя бы иногда, перед установкой драйверов, «подозрительных» программ, делать резервные копии Windows.
6) Блокнот
Команда: notepad
Стандартны блокнот в Windows. Порой, чем искать значок блокнота, можно намного быстрее его запустить такой простой стандартной командой.
7) Брандмауэр Windows
Команда: firewall.cpl
Точечная настройка встроенного брандмауэра в Windows. Очень помогает, когда вам нужно отключить его, либо дать доступ к сети какому-нибудь приложению.

Команда: rstrui
Если ваш ПК стал работать медленнее, зависать и т.д. — то возможно стоит его откатить назад, в то время, когда все работало хорошо? Благодаря восстановлению можно исправить многие ошибки (правда, часть драйверов или программ, могут быть потеряны. Документы и файлы останутся на «месте»).
9) Выйти из системы
Команда: logoff
Стандартный выход из системы. Бывает необходим, когда зависло меню ПУСК (например), либо в нем просто-напросто нет данного пункта (такое бывает при установки разнообразных сборок ОС от «умельцев»).
10) Дата и время
Команда: timedate.cpl
У некоторых пользователей если пропадет значок со временем или датой — начнется паника… Эта команда поможет настроить время, дату, даже, если у вас нет этих значков в трее (изменения могут потребовать администраторских прав).
11) Дефрагментация диска
Команда: dfrgui
Эта операция помогает ускорить работу вашей дисковой системы. Особенно это касается дисков с файловой системой FAT (NTFS менее подвержена фрагментации — т.е. это не так сильно сказывается на ее быстродействии). Более подробно о дефрагментации здесь: https://pcpro100.info/defragmentatsiya-zhestkogo-diska/
12) Диспетчер задач Windows
Команда: taskmgr
Кстати, диспетчер задач чаще всего вызывают кнопками Ctrl+Shift+Esc (на всякий случай — есть второй вариант :)).
13) Диспетчер устройств
Команда: devmgmt.msc
Очень полезный диспетчер (да и команда сама по себе), его приходиться открывать довольно часто при различных проблемах в Windows. Кстати, чтобы открыть диспетчер устройств можно долго «ковыряться» в панели управления, а можно вот так вот быстро и изящно…
14) Завершение работы Windows
Команда: shutdown /s
Эта команда для самого обычного выключения компьютера. Пригодится в тех случаях, когда меню ПУСК не реагирует на ваши нажатия.
15) Звук
Команда: mmsys.cpl
Меню настройки звука (без доп. комментариев).
16) Игровые устройства
Команда: joy.cpl
Эта вкладка крайне нужна, когда вы подключаете джойстики, рули и пр. игровые устройства к компьютеру. Вы не толкьо здесь сможете проверить их, но и настроить для дальнейшей полноценной работы.
17) Калькулятор
Команда: calc
Такой простой запуск калькулятора помогает сэкономить время (особенно в ОС Windows 8 или у тех пользователей, где перенесены все стандартные ярлыки).
18) Командная строка
Команда: cmd
Одна из самых полезных команд! Командная строка довольно часто нужна при решении всевозможных проблем: с диском, с ОС, с настройкой сети, адаптеров и т.д.
19) Конфигурация системы
Команда: msconfig
Очень важная вкладка! Помогает настроить автозагрузку ОС Windows, выбрать тип запуска, указать, какие программы запускать не следует. В общем, одна из вкладок для детальной настройки ОС.
20) Монитор ресурсов в Windows
Команда: perfmon /res
Используется для диагностики и выявления узких мест в производительности: жесткого диска, центрального процессора сети и т.д. В общем, когда ваш ПК тормозит — рекомендую заглянуть сюда…
21) Общие папки
Команда: fsmgmt.msc
В некоторых случаях, чем искать где эти общие папки, проще вот так изящно набрать одну команду и посмотреть их.
22) Очистка диска
Команда: cleanmgr
Регулярно очищая диск от «мусорных» файлов можно не только увеличить свободное место на нем, но и несколько ускорить работоспособность всего ПК в целом. Правда, встроенный чистильщик не такой умелый, поэтому порекомендую этих: https://pcpro100.info/luchshie-programmyi-dlya-ochistki-kompyutera-ot-musora/
23) Панель управления
Команда: control
Поможет открыть стандартную панель управления Windows. Если меню ПУСК зависло (такое бывает, при проблемах с проводником / explorer) — то вообще, незаменимая вещь!
24) Папка «Загрузки»
Команда: downloads
Быстрая команда для открытия папки загрузок. В эту папку по умолчанию Windows скачивает все файлы (довольно часто многие пользователи ищут, куда же Windows сохранили только что скачанный файл…).
25) Параметры папок
Команда: control folders
Настройка открытия папок, отображения и пр. моменты. Очень удобно, когда нужно быстро настроить работы с каталогами.
26) Перезагрузка
Команда: shutdown /r
Перезагружает компьютер. Внимание! Компьютер будет перезагружен сразу же без вопросов, по поводу сохранения различных данных в открытых приложениях. Рекомендуется вводить данную команду, когда «обычный» способ перезагрузить ПК не помогает.
27) Планировщик заданий
Команда: control schedtasks
Очень полезная вещь, когда вы хотите настроить расписание запуска определенных программ. К примеру, чтобы добавить некоторые программу в автозагрузку в новых Windows — проще это делать через планировщик заданий (так же указать, через сколько минут/секунд запускать ту или иную программу, после включения ПК).
28) Проверка диска
Команда: chkdsk
Мега-полезная вещь! Если на вашем диски ошибки, он не виден Windows, не открывается, Windows хочет его отформатировать — не спешите. Попробуйте сначала проверить его на ошибки. Очень часто данная команда просто спасает данные. Более подробно о ней можно узнать в этой статье: https://pcpro100.info/hdd-file-system-raw/
29) Проводник
Команда: explorer
Все что вы видите, когда включаете компьютер: рабочий стол, панель задач и т.д. — это все отображает проводник, если его закрыть (процесс explorer), то будет виден только черный экран. Иногда, explorer зависает и его нужно перезапускать. Поэтому эта команда достаточно популярна, рекомендую ее запомнить…
30) Программы и компоненты
Команда: appwiz.cpl
Эта вкладка позволит ознакомиться с теми приложениями, которые установлены на вашем компьютере. Не нужные — можно удалить. Кстати, список приложений можно сортировать по дате установки, названию и пр.
31) Разрешение экрана
Команда: desk.cpl
Откроется вкладка с настройками экрана, среди основных — это разрешение экрана. В общем, чтобы долго не искать в панели управления — гораздо быстрее набрать данную команду (если ее знать, конечно).
32) Редактор локальной групповой политики
Команда: gpedit.msc
Очень полезная команда. Благодаря редактору локальной групповой политики можно настроить очень многие параметры, которые скрыты от глаз. В своих статьях я частенько обращаюсь к нему…
33) Редактор реестра
Команда: regedit
Еще одна мега-полезная команда. Благодаря ней можно быстро открыть системный реестр. В реестре очень часто приходиться редактировать неверные сведения, удалять старые хвосты и пр. В общем-то, при самых разнообразных проблемах с ОС — без того, чтобы «не залезть» в реестр, не получается.
34) Сведения о системе
Команда: msinfo32
Очень полезная утилита, которая расскажет о вашем компьютере буквально все: версию Биос, модель материнской платы, версию ОС, ее разрядность и т.д. Информации очень много, не зря говорят, что эта встроенная утилита может заменить собой даже некоторые сторонний программы этого жанра. Да и вообще, представьте, подошли вы к не своему ПК (не будете же устанавливать сторонний софт, да и иногда это сделать невозможно) — а так, запустил, посмотрел все что нужно, закрыл…
35) Свойства системы
Команда: sysdm.cpl
С помощью этой команды можно будет поменять рабочую группу компьютера, имя ПК, запустить диспетчер устройств, настроить быстродействие, профили пользователей и пр.
36) Свойства: Интернет
Команда: inetcpl.cpl
Детальная настройка браузера Internet Explorer, а так же интернета в целом (например, безопасность, конфиденциальность и т.д.).
37) Свойства: Клавиатура
Команда: control keyboard
Настройка работы клавиатуры. Например, можно сделать чтобы курсор чаще (реже) мелькал.
38) Свойства: Мышь
Команда: control mouse
Детальная настройка работы мышки, например, можно изменить скорость прокрутки колесика мышки, поменять местами правую-левую кнопки мышки, указать скорость двойного клика и т.д.
39) Сетевые подключения
Команда: ncpa.cpl
Открывает вкладку: Панель управленияСеть и ИнтернетСетевые подключения. Очень нужная вкладка при настройки сети, при проблемах с интернетом, сетевыми адаптерами, сетевыми драйверами и т.д. В общем, незаменимая команда!
40) Службы
Команда: services.msc
Очень нужная вкладка! Позволяет настраивать разнообразные службы: менять их тип запуска, включать, отключать и т.д. Позволяет детально настроить Windows под себя, тем самым повысить производительность своего компьютера (ноутбука).
41) Средство диагностики DirectX
Команда: dxdiag
Крайне полезная команда: можно узнать модель ЦП, видеокарты, версию DirectX, посмотреть свойства экрана, разрешение экрана и пр. характеристики.
42) Управление дисками
Команда: diskmgmt.msc
Еще одна очень полезная вещь. Если вы хотите увидеть все подключенные носители к ПК — без этой команды никуда. Помогает форматировать диски, разбивать их на разделы, менять размеры разделов, изменять буквы дисков и т.д.
43) Управление компьютером
Команда: compmgmt.msc
Огромное разнообразие настроек: управление дисками, планировщик заданий, службы и приложения и т.д. В принципе, можно запомнить эту команду, которая заменит десятки других (в том числе и приведенных выше в этой статье).
44) Устройства и принтеры
Команда: control printers
Если у вас есть принтер или сканер — то эта вкладка станет для вас незаменимой. При любой проблеме с устройством — я рекомендую начинать с этой вкладки.
45) Учетные записи пользователей
Команда: Netplwiz
В этой вкладке можно добавить пользователей, отредактировать уже имеющиеся учетные записи. Так же полезно, когда хотите убрать пароль при загрузки Windows. В общем, в некоторых случаях вкладка очень нужна.
46) Экранная клавиатура
Команда: osk
Удобная вещь, если у вас не работает какая-нибудь клавиша на клавиатуре (или вы хотите скрыть от разнообразных программ-шпионов те клавиши, которые набираете).
47) Электропитание
Команда: powercfg.cpl
Используется для настройки электропитания: задать яркость экрана, время работы до отключения (от сети и батареи), производительность и т.д. В общем, от электропитания зависит работа целого ряда устройств.
Продолжение следует… (за дополнения — заранее благодарен).
- Распечатать
Оцените статью:
- 5
- 4
- 3
- 2
- 1
(62 голоса, среднее: 4.7 из 5)
Поделитесь с друзьями!

В этой простой инструкции для начинающих способы открыть окно Выполнить в Windows 11 и Windows 10 самыми разными способами, выбирайте любой.
Контекстное меню кнопки Пуск
Первый и один из самых быстрых способов открыть окно «Выполнить» — использовать контекстное меню кнопки Пуск.
Способ работает и в Windows 11 и в Windows 10:
- Нажмите правой кнопкой мыши по кнопке «Пуск».
- Выберите пункт «Выполнить» в контекстном меню.
Для открытия этого же меню можно использовать сочетание клавиш Win+X, где Win — клавиша с эмблемой Windows на клавиатуре.
Сочетание клавиш на клавиатуре
Использование горячих клавиш — базовый способ, которым пользуются почти все и который исправно работает во всех актуальных версиях Windows.
Достаточно нажать клавиши Windows + R на клавиатуре, чтобы открылось окно «Выполнить». Здесь Windows — клавиша с соответствующей эмблемой в нижнем ряду на клавиатуре.
Использование поиска
Мой основной совет тем, кто не знает, как что-то найти или запустить в Windows 11 или Windows 10 — попробовать использовать поиск на панели задач.
Открыть нужное окно с его помощью также получится, достаточно начать набирать «Выполнить» в поле поиска.
Пункт в списке приложений меню Пуск
Вы можете найти пункт для запуска окна «Выполнить» в меню Пуск:
Диспетчер задач
Если вы откроете диспетчер задач (Как открыть диспетчер задач), из него тоже можно открыть необходимое окно с возможностью запуска от имени администратора.
Для этого необходимо в главном меню выбрать «Файл» — «Запустить новую задачу».
Ярлык для окна «Выполнить»
При желании вы можете создать ярлыка для открытия окна «Выполнить», оставить его на рабочем столе или закрепить на панели задач и использовать в любое время, когда он потребуется:
- Нажмите правой кнопкой мыши по пустому месту рабочего стола и выберите «Создать» — «Ярлык».
- В поле укажите расположение объекта введите строку:
explorer.exe shell:::{2559a1f3-21d7-11d4-bdaf-00c04f60b9f0} - Нажмите «Далее», задайте имя ярлыка — готово.
В дальнейшем в свойствах ярлыка вы можете изменить и значок, оригинальный значок окна «Выполнить» находится в файле C:WindowsSystem32SHELL32.dll
Панель управления (только Windows 11)
Если открыть панель управления в Windows 11 и включить просмотр в виде значков, в списке элементов вы увидите «Инструменты Windows».
Внутри вы найдете различные системные утилиты Windows, в том числе и диалоговое окно «Выполнить».
Командная строка, PowerShell, Терминал Windows
Окно «Выполнить» можно запустить из командной строки или Windows PowerShell (и, соответственно, используя Терминал Windows). Достаточно открыть соответствующий инструмент, а затем использовать одну из команд:
- В командной строке —
explorer.exe shell:::{2559a1f3-21d7-11d4-bdaf-00c04f60b9f0} - В Windows PowerShell —
(New-Object -ComObject "Shell.Application").FileRun()
Надеюсь, предложенных способов будет достаточно.
Содержание
- Запуск окна «Выполнить» в Виндовс 10
- Способ 1: Поиск по системе
- Способ 2: «Проводник»
- Способ 3: «Пуск»
- Способ 4: Меню дополнительных действий
- Способ 5: «Командная строка»
- Способ 6: «Диспетчер задач»
- Способ 7: Комбинация клавиш
- Способ 8: Исполняемый файл
- Дополнительно: Закрепление оснастки для быстрого вызова
- Заключение
- Вопросы и ответы
Благодаря оснастке «Выполнить» в ОС от Microsoft можно практически моментально запускать многие стандартные приложения и системные процессы посредством ввода специальных команд. Сегодня расскажем обо всех возможных вариантах ее вызова в Windows 10.
В предыдущих версиях Windows проще, да и быстрее всего вызвать окно быстрого запуска «Выполнить» можно было через меню «Пуск», но этот способ никогда не был единственным. Рассмотрим те из них, которые актуальны для десятой версии операционной системы, после чего вы сможете выбрать наиболее подходящий для себя или же пойти альтернативным путем.
Способ 1: Поиск по системе
Одним из новшеств Windows 10 стала функция поиска, вызвать которую можно как с панели задач, так и с помощью горячих клавиш. Использовать ее можно не только для быстрого нахождения файлов и папок, но и для запуска приложений и компонентов системы. К числу таковых относится и интересующая нас оснастка «Выполнить».
Воспользуйтесь иконкой поиска на панели задач или клавишами «WINDOWS+S» и начните вводить наименование искомого компонента – Выполнить. Как только увидите его в результатах выдачи, щелкните по этой строке левой кнопкой мышки (ЛКМ) для запуска.
Читайте также: Как искать файлы в Виндовс 10
Способ 2: «Проводник»
Существует еще один завязанный на функции поиска метод вызова окна «Выполнить», правда, назвать его удобным точно нельзя. Искать в этом случае потребуется не в специально предназначенном для этого разделе операционной системы, а в интегрированном в нее файловом менеджере.
Предварительно вызвав «Проводник» (например, клавишами «WINDOWS+E»), перейдите на его боковой панели в раздел «Этот компьютер». Введите в поисковую строку выполнить, нажмите «ENTER» и дождитесь, пока будет найдена оснастка. Так как запрос может являться еще и частью имени файлов и папок на диске, результатов выдачи наверняка будет более одного, а потому просто найдите в нем ярлык приложения и запустите его нажатием ЛКМ.
Читайте также: Как открыть «Проводник» в Виндовс 10
Способ 3: «Пуск»
Несмотря на то что внешний вид стартового меню «десятки» был полностью переработан, окно «Выполнить» из него никуда не делось. Правда, находится оно теперь далеко не на самом очевидном месте.
Вызовите «Пуск», нажав ЛКМ по его значку или воспользовавшись клавишей «WINDOWS» на клавиатуре, пролистайте список представленных в этом меню элементов практически в самый низ и кликните по папке «Служебные — Windows» для ее открытия. Запустите искомый компонент системы.
Способ 4: Меню дополнительных действий
Помимо более привлекательного, пусть и далеко не для всех удобного интерфейса, «Пуск» в Windows 10 обзавелся еще и меню дополнительных действий, с помощью которого можно буквально в два клика открывать наиболее необходимые компоненты системы. Просто нажмите по этому значку правой кнопкой мышки (ПКМ) или воспользуйтесь горячими клавишами «WINDOWS+X» и выберите в появившемся списке интересующий нас пункт.
Способ 5: «Командная строка»
Многие пользователи предпочитают вызывать «Командную строку» через окно «Выполнить», но для решения нашей сегодняшней задачи можно пойти противоположным путем.
Любым удобным способом откройте консоль (например, через рассмотренное выше меню дополнительных действий кнопки «Пуск»), введите в нее указанную ниже команду и нажмите «ENTER», после чего незамедлительно будет запущена оснастка.
%windir%explorer.exe shell:::{2559a1f3-21d7-11d4-bdaf-00c04f60b9f0}
Читайте также: Как открыть «Командную строку» в Виндовс 10
Способ 6: «Диспетчер задач»
Данный компонент Windows 10 можно использовать не только для оценки загруженности операционной системы и остановки программ и процессов, но и для их запуска. Сам же «Диспетчер задач» можно открыть с помощью клавиш «CTRL+SHIFT+ESC».
Откройте меню «Файл» и выберите пункт «Запустить новую задачу». В появившееся окошко, которое визуально очень напоминает «Выполнить», введите ту же команду, что в случае с рассмотренной выше «Командной строкой», после чего нажмите «ОК» или «ENTER».
%windir%explorer.exe shell:::{2559a1f3-21d7-11d4-bdaf-00c04f60b9f0}
Способ 7: Комбинация клавиш
Каждый из рассмотренных выше методов запуска оснастки «Выполнить» требует от нас с вами минимум действий, но наиболее простой и удобный заключается в использовании горячих клавиш – просто нажмите «WINDOWS+R» и необходимое окошко сразу же появится перед вами.
Читайте также: Горячие клавиши для удобной работы в ОС Виндовс 10
Совет: Для запуска через оснастку «Выполнить» системных приложений с административными правами после ввода команды в его строку удерживайте клавиши «CTRL+SHIFT» и только после этого жмите «ОК» или «ENTER».
Читайте также: Как открыть «Командную строку» с правами администратора в Виндовс 10
Способ 8: Исполняемый файл
«Выполнить» хоть и является компонентом операционной системы, на деле ничем не отличается от обычного приложения. Следовательно, у него есть не только своя папка на диске, но и исполняемый файл, посредством которого осуществляется запуск. Располагается он по следующему адресу:
C:UsersUsernameAppDataRoamingMicrosoftWindowsStart MenuProgramsSystem Tools
Примечание: Вместо «Users» в пути к файлу может быть указано русскоязычное написание «Пользователи» (зависит от локализации операционной системы), а вместо «Username» необходимо вписать ваше имя пользователя.
Дополнительно: Закрепление оснастки для быстрого вызова
Если по каким-то причинам вы не считаете ни один из рассмотренных выше способов запуска «Выполнить» достаточно быстрым и удобным, но при этом необходимость в частом использовании оснастки имеется, можно и нужно закрепить ее на самом заметном месте. Таковых в Windows 10 как минимум три, и далее мы расскажем, как действовать в случае с каждым из них.
Панель задач
Для того чтобы закрепить ярлык запуска окна «Выполнить» на панели задач, сначала вызовите его любым из рассмотренных выше способов, затем кликните ПКМ по значку и выберите в появившемся контекстном меню соответствующий пункт. Далее вам останется лишь переместить ярлык в более удобное место, например, поближе к меню «Пуск».
Меню «Пуск»
Стартовое меню ОС Виндовс 10 позволяет закреплять приложения для быстрого запуска в виде плиток, что вполне можно сделать и с оснасткой «Выполнить». Для этого просто отыщите ее в «Пуске» (см. Способ 3), нажмите по ярлыку ПКМ и выберите пункт «Закрепить на начальном экране».
Рабочий стол
Если вы привыкли запускать программы с рабочего стола, разумным решением будет поместить на него и ярлык окна «Выполнить». Перейдите в папку, в которой располагается исполняемый файл рассматриваемого системного компонента (см. Способ 8), кликните ПКМ по его ярлыку, после чего последовательно воспользуйтесь пунктами контекстного меню «Отправить» — «Рабочий стол (создать ярлык)»
Заключение
Ознакомившись с этой статьей, вы узнали не только обо всех возможных способах запуска системной оснастки «Выполнить», но и о том, как закрепить или создать ее ярлык для еще более удобного и быстрого запуска.
Диалоговое окно «Выполнить» позволяет запускать программы, приложения, открывать разделы параметров системы и Панели управления, запускать огромное количество системных команд или встроенных в Windows инструментов, таких как командная строка, редактор реестра, редактор локальной групповой политики, очистка диска и т.д. Просто введите путь или быструю команду в поле «Выполнить», а затем нажмите «ОК» или Enter, чтобы использовать команду. На первый взгляд диалоговое окно «Выполнить» не так легко найти в последних версиях Windows, но, этот инструмент все еще существует и есть множество способов получить к нему доступ. В этом руководстве показано, как открыть диалог «Выполнить» в Windows 10:
1. Откройте диалоговое окно «Выполнить» с помощью сочетания клавиш.
Самый быстрый способ получить доступ к окну «Выполнить» — использовать сочетание клавиш Windows + R. Помимо того, что этот способ очень легко запомнить, он универсален для всех версий Windows. Удерживая клавишу Windows на клавиатуре, нажмите R.
Окно сразу же откроется в нижнем левом углу экрана и вы также, сможете его закрепить на панели задач.
2. Используйте Поиск, чтобы открыть окно «Выполнить».
Как всегда, использовать поиск Windows чтобы что нибудь найти — отличная идея. Если вы используете Windows 10, введите слово «выполнить» в строке поиска.
Затем нажмите соответствующий результат поиска или нажмите кнопку «Открыть» на панели справа.
3. Откройте командное окно «Выполнить» из меню «Пуск».
Меню «Пуск» — это надежный способ доступа к функциям вашего компьютера или устройства, включая диалог «Выполнить».
Откройте в меню «Пуск», кликнув на логотип Windows в нижнем левом углу или нажав кнопку Windows на клавиатуре. Затем прокрутите вниз и найдите папку «Служебные — Windows», откройте папку и нажмите «Выполнить».
Здесь вы также сможете закрепить команду на начальном экране или панели задач.
В Windows 7 откройте меню «Пуск» и выберите «Все программы → Стандартные → Выполнить».
4. Используйте Командную строку (CMD), чтобы открыть окно «Выполнить».
Некоторым из моих коллег нравится командная строка, поэтому мы решили добавить этот способ, несмотря на то, что, его не так легко запомнить, как другие способы, показанные в этой статье.
Запустите командную строку и введите следующее:
explorer.exe Shell:::{2559a1f3-21d7-11d4-bdaf-00c04f60b9f0}
Этот способ работает как в Windows 10, так и в Windows 7.
5. Откройте командное окно «Выполнить» с помощью PowerShell.
Не знаете, как открыть диалог из PowerShell в Windows 10 и Windows 7? Сначала запустите PowerShell. Затем скопируйте / вставьте или введите следующую команду:
(New-Object -ComObject "Shell.Application").FileRun()
Нажмите Enter, и в нижнем левом углу сразу же откроется окно команды «Выполнить».
6. Используйте меню WinX, чтобы открыть окно «Выполнить» в Windows 10.
В Windows 10 есть скрытое меню опытного пользователя, в котором есть пункт для запуска окна «Выполнить». Есть много способов получить доступ к этому меню, самый простой — использовать сочетание клавиш Windows + X. Затем кликните мышкой «Выполнить» или нажмите букву R на клавиатуре, чтобы открыть окно.
7. Получить доступ к команде «Выполнить» с помощью Диспетчера задач.
Откройте диспетчер задач с помощью меню WinX или нажмите сочетание клавиш Ctrl Shift ESC,
Кликните мышкой меню «Файл» и выберите «Запустить новую задачу».

Все!
К чему вы хотите получить доступ с помощью окна «Выполнить»?
Командное окно «Выполнить» было впервые представлено Microsoft в Windows 95 и с тех пор остается с нами. Некоторые из нас использует его довольно часто, но многие еще не осознают потенциал и полезность. Мы рады, что эта функция привлекла ваше внимание, но нам любопытно, что привело вас сюда. Вы ищете новые способы открыть командное окно Windows «Выполнить» или пробуете что-то новое на своем компьютере? Дайте нам знать об этом в комментариях.
Рекомендуем:
- Windows 10 Rundll32 Команды — полный список
- CLSID (GUID) Список расположения Shell в Windows 10
- Полный список переменных сред в Windows 10
- Используйте адресную строку Проводника в Windows 10 как команду «Выполнить».
Обновлено 24.07.2019

Что такое окно «Выполнить»
Окно «Выполнить» или Run Windows из оригинального языка — это специальное окно, которое позволяет запускать быстрые команды Windows, запускать программы, открывать файлы, папки, ключи реестра, проще говоря практически все, что угодно. Данный инструмент создан для ускоренного получения доступа к нужным параметрам, окнам, настройкам и без использования мышки, очень полезен при траблшутинге, но об этом ниже
Сценарии использования окна «Выполнить»
Прежде, чем я вам покажу все методы открытия и практические применения, я бы хотел вам рассказать основные сценарии, которые можно рассматривать для данного окна:
- Я помню один случай, когда после неправильной настройки сервера были внесены нерабочие сетевые настройки, в итоге сервер отвалился. Так как он был железным, то пришлось идти в серверную, к сожалению порта управления у него не было, пришлось подключать KVM, болью было то, что у него на лицевой стороне не работали USB порты, а это означало, что мышка сзади не дотягивалась. В итоге пришлось все делать без нее, и вот представьте, что происходит когда у вас лежит важный сервер, у которого вы не можете добраться до нужных настроек, но так как у меня богатый опыт работы с Windows, то я знал, как вызвать нужную мне настройку или из командной строки или из окна «Выполнить», чем я и воспользовался.
- Второй случай, мышка у вас есть, но вот соединение до такой степени тормозное, что у вас мышка либо не успевает за вашими действиями или вообще слишком чувствительная и улетает с нужного места, в таких ситуациях умение работать с быстрыми командами окна «Выполнить» просто не заменимо. Такое легко встретить на виртуальных машинах, где не установлены драйвера интеграции.
- Третья ситуация, это просто быстрее, что вы мышкой про щелкаете 3 и более экранов, до того пока достигните нужную вам настройку, а если взять во внимание, что это может быть либо тормозной сервер (перегруженный) или с нестабильным сетевым соединением, то вы будите тратить дополнительное время.
- Есть вообще настройки, в которые вы можете попасть исключительно за счет быстрых команд Windows
1. Классический метод открыть окно выполнить
В какой бы версии Windows вы бы не применили данный метод, он будет всегда работать, ну разве, что кроме версии Windows Core, которая лишена графического интерфейса. И так нажимаем одновременно сочетание клавиш Windows +R и в результате вы увидите в левом углу нужное вам окно.
Первый раз я его увидел в эпоху Windows 95, где оно выглядело вот так.
2. Вызываем окно выполнить через поиск Windows
Как всегда в Windows, использование поиска — это отличная идея, чтобы найти что угодно.
Метод для Windows 10, Windows Server 2016 и выше
Откройте значок с изображением лупы и введите «Выполнить», в результате этих действий у вас будет список из одного пункта, щелкаем по нему и открываем системное окно.
Метод для Windows 8.1, Windows Server 2012 R2
Откройте пуск, в правом верхнем углу нажмите значок с лупой.
В окне поиска вводим слово «Выполнить», где получаем результат поиска.
Метод для Windows 7, Windows Server 2008 R2
В Windows 7 вызвать окошко «Выполнить» можно открыв пуск и в строке поиска ввести соответствующее слово. Выше вы получите результаты поиска.
3. Запуск окна выполнить через командную строку
Откройте командную строку Windows и введите:
%windir%explorer.exe shell:::{2559a1f3-21d7-11d4-bdaf-00c04f60b9f0}
В результате вы вызовите заветное окно, можете для удобства создать себе ярлык с этим значением.
4. Как открыть окно выполнить через проводник Windows
В проводнике Windows вы можете найти уже готовый ярлык, располагается он по пути:
C:Usersимя пользователяAppDataRoamingMicrosoftWindowsStart MenuProgramsSystem Tools
Если посмотреть его свойства, то вы увидите его тип «Run».
5. Запуск через меню пуска
Кнопка пуск, это специальное место объединяющее большинство настроек. функций и программ имеющихся в операционной системе. Чтобы вызвать из него диалоговое окно «Выполнить» делаем следующее:
Если у вас Windows 10 или Windows Server 2016 и выше, в пуске найдите раздел «Служебные — Windows». Раскрыв его вы найдете нужный вам пункт.
Если у вас Windows 8.1 или Windows Server 2012 R2, в пуске находим кнопку со стрелкой вниз.
Так же ищем раздел «Служебные — Windows» в котором будет ярлык на диалоговое окно «Выполнить».
Если у вас Windows 7 или Windows Server 2008 R2, в пуске нажмите «Все программы».
В разделе «Стандартные» найдите соответствующий пункт.
6. Метод для Windows 8.1 и выше
Начиная с Windows 8.1 и Windows Server 2012 R2, у кнопки пуск появилось дополнительное контекстное меню, которое можно вызвать правым кликом по нему или сочетанием клавиш Windows +X. В самом низу вы найдете пункт запускающий окно «Выполнить».
7. Использование диспетчера задач
Бывают ситуации, что у вас может зависнуть проводник Windows, и единственное что вы можете сделать это вызвать диспетчер задач, или у вас в принципе нет графического интерфейса в случае с Core версией. В такой ситуации вы легко можете выкрутится починив все через окно Windows run. Для этого в меню файл выберите пункт «Запустить новую задачу«,
которая и вызовет окно «Выполнить» и обратите внимание, что тут даже есть возможность запустить задачу в режиме администратора.
Команды диалогового окна выполнить
Команды для окна «Run Windows» аналогичны тем, что я вам описывал в статье про запуск всего в командной строке, полный список можете посмотреть по ссылке.
Приведу тут наиболее используемые:
- regedit — реестр Windows
- msinfo32 — Если вы хотите быстро получить системную информацию, то команда «msinfo32» — это то, что вам нужно. С первого взгляда он отобразит все детали системы, включая аппаратные ресурсы и программную среду.
- sdclt — эта команда открывает окно «Резервное копирование и восстановление», которое позволяет вам быстро установить расписание резервного копирования или восстановить любую из ваших предыдущих резервных копий.
- compmgmt.msc — в приложении «Управление компьютером» вы можете получить доступ практически ко всем расширенным модулям Windows, таким как «Просмотр событий», «Общая папка», «Системные инструменты»
- cleanmgr — эта команда позволяет открыть утилиту очистки диска Windows.
Это лишь малая часть команд, полный список напоминаю находится по ссылке выше. На этом у меня все, мы с вами рассмотрели ситуации при которых удобно использовать окно «Выполнить», его методы запуска и список быстрых команд Windows. На этом у меня все, с вами был Иван Семин, автор и создатель IT портала Pyatilistnik.org.
Окно «Выполнить». Полный гайд и список команд
Перед вами простая инструкция по использованию окна «Выполнить» в Windows. Все способы открыть окно и таблица популярных команд на все случаи жизни.

Это очень важная информация! Поделись ею с близкими людьми 😉
Содержание
- Как открыть «Выполнить». 7 способов вызвать окно
- Горячие клавиши
- С помощью Поиска
- Через меню «Пуск»
- В меню опытного пользователя
- Через Диспетчер задач
- В командной строке
- С помощью PowerShell
- Через проводник
- Что такое окно «Выполнить» и зачем оно нужно
- Преимущества
- Список быстрых команд
Как открыть «Выполнить». 7 способов вызвать окно
Горячие клавиши
Быстрее всего запустить команду «Выполнить» с помощью сочетания клавиш: Win+R

С помощью Поиска
Если вы не любитель горячих клавиш, самый удобный способ найти что-либо на компьютере — это воспользоваться встроенным инструментом Поиск. Располагается кнопка рядом с кнопкой Пуск в левом нижнем углу.
- Нажмите на иконку Поиск
- Введите запрос «выполнить«
- Нажмите на пункт меню Открыть или непосредственно на саму команду, как это показано на скриншоте.
Через меню «Пуск»
Многим привычнее пользоваться меню «Пуск». Конечно, это не так быстро, но добраться до заветной команды здесь все же можно. Так что публикуем простую инструкцию, как это сделать.
- Нажмите на кнопку Пуск
- Кликните по иконке Все программы
- Перейдите по пунктам меню Служебные Windows — Выполнить

В меню опытного пользователя
- Вызовите меню с помощью сочетания клавиш:
Win+X - Выберите соответствующий пункт в меню
Через Диспетчер задач
Ну а теперь начинаем аттракцион замороченных подходов к тому, как вызвать «Выполнить».
- Запустите Диспетчер задач
- Перейдите в меню Файл по ссылке Запустить новую задачу
В командной строке
Довольно странно, если вам захочется применять этот метод. Но раз уж он существует, то хотя бы просто имейте это в виду 🙂
- Запустите Командную строку
- Введите команду:
explorer.exe Shell:::{2559a1f3-21d7-11d4-bdaf-00c04f60b9f0}
С помощью PowerShell
Еще один нестандартный способ, который неизвестно кому может пригодиться. Но метод рабочий, как и предыдущий. Так что пользуйтесь на здоровье 😉
- Запустите PowerShell
- Вставьте команду:
(New-Object -ComObject "Shell.Application").FileRun()
Через проводник
- Откройте Проводник
- Перейдите по пути:
C:Usersимя пользователяAppDataRoamingMicrosoftWindowsStart MenuProgramsSystem Tools
где «имя пользователя» нужно заменить на имя пользователя в системе. - Дважды щелкните по ярлыку
Что такое окно «Выполнить» и зачем оно нужно
Это окно, позволяющее быстро и без использования мыши запускать:
- быстрые команды
- программы
- файлы
- папки
- ключи реестра
- и многое другое…
Преимущества
- Экономия времени и сил
С помощью мыши мы можем долго добираться до нужного нам инструмента. Окно «Выполнить» вызывается сочетанием клавиш, быструю команду можно ввести с клавиатуры и нажать на кнопку ENTER. Несколько секунд — и запускается любое приложение или любой другой объект на ПК. - Доступ к «закрытым» функциям
Некоторые команды невозможно обнаружить, даже если долгое время копаться в настройках системы и пользоваться поиском. А через это окно их можно легко запустить. - Работа с компьютером без мыши
Что делать, если мышь сломалась? Или ее драйвер отказал. В таком случае взаимодействовать с компьютером придется только через клавиатуру. И вы будете рады, что многое можно сделать быстро через данное окно.
Список быстрых команд
Далее в таблице представлены все основные команды, которые предназначены для запуска средств администрирования и системных функций Windows.
Чтобы быстрее найти нужную команду, воспользуйтесь поиском.
| Команда | Что вызывает |
|---|---|
| explorer | Проводник Windows |
| msconfig | Конфигурация системы |
| control | Панель управления |
| msinfo32 | Сведения о системе |
| mmc | Консоль управления |
| sysdm.cpl | Свойства системы |
| control admintools | Администрирование |
| services.msc | Службы Windows |
| resmon | Монитор ресурсов |
| comexp.msc | Службы компонентов |
| dcomcnfg | Настройка службы компонентов |
| compmgmt.msc | Управление компьютером |
| winver | Сведения о версии Windows |
| useraccountcontrolsettings | Настройка уведомлений об изменении параметров компьютера |
| computerdefaults | Выбор приложений по умолчанию |
| wscui.cpl | Просмотр последний сообщений и решение проблем |
| optionalfeatures | Включение/отключение компонентов Windows |
| slui | Активация Windows |
| wusa | Автономный установщик обновлений |
| wscript | Параметры сервера сценариев Windows |
| cliconfg | Программа сетевого клиента SQL Server |
| netplwiz | Учетные записи пользователей (управление) |
| diskmgmt.msc | Управление дисками |
| eventvwr.msc | Просмотр событий |
| shell:sendto | Меню «Отправить» |
| powershell | PowerShell без привилегии администратора |
| cmd | Командная строка без привилегии администратора |
| gpedit.msc | Редактор локальной групповой политики (Windows Pro и Windows Enterprise) |
| regedit | Редактор реестра |
| taskmgr | Диспетчер задач |
| azman.msc | Диспетчер авторизации |
| taskschd.msc | Планировщик заданий |
| devmgmt.msc | Диспетчер устройств |
| appwiz.cpl | Удаление или изменение программ |
| utilman | «Параметры» — «Специальные возможности» |
| sdclt | Резервное копирование и восстановление из резервной копии |
| firewall.cpl | Настройка брандмауэра Защитника Windows |
| recdisc | Создать диск восстановления системы |
| rstrui | Восстановление системы из точек восстановления |
| wf.msc | Мониторинг брандмауэра Защитника Windows в режиме повышенной безопасности |
| shutdown /s | Заверение работы Windows |
| logoff | Выход из системы |
| shutdown /r | Перезагрузка операционной системы |
| cleanmgr | Очистка диска |
| perfmon /res | Мониторинг ресурсов системы |
| dfrgui | Дефрагментация диска |
| shrpubw | Мастер создания общих ресурсов |
| lpksetup | Установка/удаление языков интерфейса Windows |
| shrpubw | Мастер создания общих ресурсов |
| credwiz | Архивация и восстановление имен пользователей и паролей |
| iexpress | Мастер создания самораспаковывающихся архивов |
| lusrmgr.msc | Управление локальными пользователями и группами |
| sigverif | Проверка подписи файла |
| mrt | Удаление вредоносных программ Malicious Software Removal Tool |
| secpol.msc | Локальная политика безопасности |
| rekeywiz | Управление сертификатами шифрования файлов (шифрованная файловая система — EFS) |
| control fonts | Просмотр/удаление/отображение/скрытие шрифтов |
| eudcedit | Редактор личных знаков |
| tpm.msc | Управление доверенным платформенным модулем (TRM) на локальном компьютере |
| fonts | Папка со шрифтами |
| mstsc | Подключение к удаленному рабочему столу |
| intl.cpl | Выбор региона и языка |
| msra | Удаленный помощник Windows |
Если понравилась статья, не забудьте поделиться в соцсетях, поставить лайк и поставить сайт в закладки, чтобы не пропустить новые полезные материалы!
Понравилось?
О полезных командах Windows для апплета «Выполнить»(Run, Win+R).
Содержание
- 1 О полезных командах Windows для апплета «Выполнить»(Run, Win+R).
- 1.1 Для чего нужны run команды?
- 1.1.1 Запуск панели управления
- 1.1.2 Управление сетевыми подключениями
- 1.1.3 Управление экраном
- 1.1.4 Запомнить очень просто!
- 1.1.5 Диспетчер задач
- 1.1.6 Консоль управления windows
- 1.1.7 Калькулятор, блокнот и Paint
- 1.1.8 run команды для Word и Excell
- 1.1.9 Браузеры
- 1.1 Для чего нужны run команды?
Если вы только начинающий пользователь, но наткнулись на эту статью нечаянно, не спешите закрывать, считая что щелкнуть мышкой по ярлыку быстрее и удобнее чем набрать имя команды. Попробуйте, и тогда вы увидите насколько эффективнее и быстрее работать именно набирая команды, чем запуская их по ярлыку. К тому же набирать их полностью нужно будет только один раз — первый, ибо система ведет историю всех набранных команд, и дополняет их автоматически как только обнаруживаются совпадения в истории. Если совпадений несколько — то вам предлагается выбор, который вы можете сделать клавишами курсора, либо продолжить набирать команду достигнув уникального совпадения с одной из команд, сохраненных в кэше.
Если вы читали статью о клавише Win, то вам наверное известно, что апплет «Пуск»(Start)>»Выполнить»(Run) не нужно запускать мышкой выбирая соответствующий пункт из меню. Можно воспользоваться комбинацией Win+R.
Для чего нужны run команды?
Теперь поговорим непосредственно о том, зачем все это нужно.
Практически все инструменты, программы и утилиты для настройки системы имеют run-команды. Здесь я расскажу только о некоторых из них, но если вам захочется найти их больше, то вы всегда можете сделать это самостоятельно, ибо в Сети полно информации о них, списки команд, описания приложений которые по ним запускаются.
Запуск панели управления
Очень часто бывает такое, что вам нужно что либо настроить, изменить каки-либо параметры системы. В этом случае вы пользуетесь панелью управления (Control Panel) Windows, запуск которой также доступен из главного меню. Но можно ее запускать нажав комбинацию Win+R и набрав control. Попробуйте.
Более того, практически каждый инструмент настройки системы который доступен из панели управления также имеет свои run-команды. Может показаться что их сложно запомнить, обычно это и отпугивает людей от их использования. Но ведь вам не обязательно знать их все — пользуйтесь только теми, что вам действительно необходимы для работы.
Управление сетевыми подключениями
Например, если вы очень часто запускаете настройку сети (Управление сетевыми подключениями), то вам может помочь такая команда как ncpa.cpl. Попробуйте запустить — нажмите win+R и наберите эту команду. Ну как, вам понравилось? Это гораздо быстрее чем открывать панель управления через главное меню, затем найти и запустить утилиту управления сетевыми подключениями, не правда ли?
Управление экраном
Далее. Думаю довольно часто люди пользуются таким инструментом, как управление экраном. Она используется для смены фона рабочего стола, для измения параметров заставки (screensaver), для смены разрешения экрана, или глубины цвета. Запустить эту утилиту есть несколько разных путей: свернуть все открытые приложения, правой кнопкой мыши щелкнуть на рабочем столе и выбрать из контекстного меню пункт «Свойства», можно опять же запустить панель управления и запустить этото инструмент оттуда. Если вы пользовались этими способами, то наверное представляете сколько времени это занимает. А теперь попробуйте, не сворачивая приложений, просто нажмите win+R и наберить desk.cpl. Вуаля! это именно то о чем мы только что говорили. Я нахожу этот способ в десятки раз удобнее всех остальных.
Запомнить очень просто!
Запоминать команду тоже довольно просто, если вы хоть немного владеете английским. Допустим desk.cpl — здесь desk от «desktop»- «Рабочий стол», ну а расширение cpl — это не что иное как аббревиатура от Control Panel Library — то есть говорит само за себя — «библиотека панели управления». Много инструментов управления системой имеют именно это расширение.
Диспетчер задач
Всем наверное известен легендарный диспетчер задач (task manager) windows c его не менее известной комибинацией из трех пальцев ctrl+alt+del. Однако если у вас стоит простой вход в систему с вводом логина пользователя, то эта самая известная комбинация не сразу запускает диспетчер задач, а выдает на выбор несколько действий. Поэтому я нахожу что более удобный вариант запуска этой чудесной утилиты это по команде. Команда taskmgr — думаю для вас не составит труда ее запомнить исходя из ее английского названия.
Консоль управления windows
Очень мощный инструмент для настройки системы это консоль управления windows — MMC. Поэтому есть много утилит с расширением *.msc (Management Snap-in Control). Самая серьезная из них — это «Управление компьютером» compmgmt.msc, в которую входит несколько инструментов, которые также можно запускать и по отдельности. Команда compmgmt.msc запустит этот «пульт управления». В него входят такие частоиспользуемые вещи как «Локальные пользователи» — lusrmgr.msc (отчетливо видно происхождение от Local User Manager), «Управление дисками» — diskmgmt.msc (Disk Management), «Диспетчер устройств» — devmgmt.msc (Device Management), службы — services.msc.
Калькулятор, блокнот и Paint
Идем далее. Очень часто нам бывает нужно что-либо очень быстро сосчитать, записать, или нарисовать, подредактировать изображение. Но ведь для этого в системе есть быстрые и достаточно полезные стандартные приложения — калькулятор, блокнот и графический редактор Paint. Все помнят как их запускать, но ведь это очень далеко «Пуск»>»программы»>»стандартные»>. Итак, встречайте — калькулятор — calc, блокнот — notepad и редактор — mspaint! Здесь самой нелогичной командой выглядит только последняя — но стоит сказать MicroSoft Paint, и все становится понятно.
run команды для Word и Excell
Для приложений офисного пакета MS Oficce тоже доступен аналогичный запуск. Нужен процессор таблиц MS Excel? Наберите excel! Нужен MS Word? Наберите winword! Команды для остальных приложений этого пакета вы можете отыскать в Сети самостоятельно. Правда это можно сделать и в самой системе, но об этом в другой статье.
Браузеры
Если вы пользуетесь стандартным браузером от Microsoft, то вам будет полезно знать что Internet Explorer можно запустить командой iexplore. Впрочем если ваш любимый браузер Mozilla Firefox — тоже не беда, он стартует по команде firefox, хоть он и не является родным приложением Windows, однако команда для него создается если он установлен в системе. Что делать пользователям других браузеров? Без проблем, вы можете запускать таким способом абсолютно любой браузер, более того — практически любое приложение. Но для этого нужно научиться ЗАДАВАТЬ ЛЮБЫМ ПРИЛОЖЕНИЯМ СВОИ RUN-КОМАНДЫ.
Ну вот собственно и все о чем хотелось рассказать, но если вы хотите найти для себя еще какие то полезные команды, поищите их в Интернете, стандартных команд существует более двухсот, не говоря уже о том что вы можете задавать свои.
Надеюсь, что ни для кого не секрет, что в Windows есть возможность выполнять Run команды посредством вызова диалога Пуск-> Выполнить или используя горячие клавиши Win + R.
Это удобно для запуска приложений, к которым вы либо иначе доступ и не получите, либо получите, пройдя по папкам с большим уровнем вложенности (например для установки и удаления программы вам нужно зайти в Пуск -> Панель управления -> Установка и удаление или просто выполнить команду appwiz.cpl).
Поэтому, для того, чтобы ускорить работу за компьютером привожу список из 156 команды, которые вы можете выполнить из Run диалога. Особенно актуально это будет для системных администраторов:
access.cpl — специальные возможности
accwiz — мастер специальных возможностей
hdwwiz.cpl — мастер установки оборудования
appwiz.cpl — установка и удаление программ
control admintools — администрирование
acrobat — Adobe Acrobat
acrodist — Adobe Designer
acrodist — Adobe Distiller
imageready — Adobe ImageReady
photoshop — Adobe Photoshop
wuaucpl.cpl — автоматическое обновление
fsquirt — мастер передачи файлов через блютус
calc — калькулятор
certmgr.msc — сертификаты
charmap — таблица символов
chkdsk — проверка дисков
clipbrd — папка обмена
cmd — консоль
dcomcnfg — службы компонентов
compmgmt.msc — управление компьютером
control — панель управления
timedate.cpl — свойства: дата и время
ddeshare — общий ресурс DDE
devmgmt.msc — диспетчер устройств
directx.cpl — контрольная панель DirectX
dxdiag — средство диагностики DirectX
cleanmgr — отчистка диска
dfrg.msc — дефрагментация диска
diskmgmt.msc — управление дисками
diskpart — Disk partitional manager
control desktop — свойства: экран
desk.cpl — свойства: экран
control color — свойства: экран — оформление
drwtsn32 — доктор Ватсон
verifier — диспетчер проверки драйверов
eventvwr.msc — просмотр событий
migwiz — мастер переноса файлов
sigverif — проверка подписи файлов
findfast.cpl — Findfast
firefox — Firefox
control folders — свойства папки
control fonts — шрифты
fonts — шрифты
freecell — солитер
joy.cpl — игровые устройства
gpedit.msc — групповая политика
mshearts — Червы
helpctr — центр справки и поддержки
hypertrm — HyperTerminal
iexpress — IExpress
ciadv.msc — служба индексирования
icwconn1 — мастер подключения к интернету
iexplore — Internet Explrorer
inetcpl.cpl — свойства интернет
inetwiz — мастер подключения к интернету
ipconfig /all — конфигурация IP (все)
ipconfig /displaydns — конфигурация IP (отобразить DNS cache)
ipconfig /flushdns — конфигурация IP (сбросить DNS cache)
ipconfig /release — конфигурация IP (освобождает ip адреса)
ipconfig /renew — конфигурация IP (обновить сведения для адаптеров)
ipconfig /registerdns — конфигурация IP (обновить DHCP и перерегистрировать DNS)
ipconfig /showclassid — конфигурация IP (отобразить DHCP Class ID)
ipconfig /setclassid — конфигурация IP (изменить DHCP Class ID)
jpicpl32.cpl — контрольная панель Java
javaws — контрольная панель Java
control keyboard — свойства: клавиатура
secpol.msc — локальные параметры безопасности
lusrmgr.msc — локальные пользователи и группы
logoff — Log Off
mrt — средство удаления вредоностных программ
access.cpl — специальные возможности
winchat — разговор
excel — Excel
frontpg — FrontPage
moviemk — MovieMaker
mspaint — Paint
powerpnt — Prower Point
winword — Word
mobsync — синхронизация
winmine — сапер
control mouse — свойства: мышь
main.cpl — свойства: мышь
nero — Nero
conf — NetMeeting
control netconnections — сетевые подключения
ncpa.cpl — сетевые подключения
netsetup.cpl — мастер настройки сети
notepad — блокнот
nvtuicpl.cpl — Nview Desktop Manager
packager — упаковщик объектов
odbccp32.cpl — администратор источников данных
osk — экранная клавиатура
ac3filter.cpl — AC3 filer
msimn — Outlook Express
pbrush — Paint
password.cpl — Password properties
perfmon.msc — производительность
perfmon — производительность
telephon.cpl — сведения о местонахождении
dialer — телефон
pinball — пинбол
powercfg.cpl — свойства: электропитание
control printers — принтеры и факсы
printers — принтеры и факсы
eudcedit — редактор личных символов
QuickTime.cpl — QuickTime
quicktimeplayer — QuickTime
realplay — RealPlay
intl.cpl — язык и региональные стандарты
regedit — реестр
regedit32 — реестр
rasphone — сетевые подключения
mstsc — подключение к удаленному рабочему столу
ntmsmgr.msc — съемные ЗУ
ntmsoprq.msc — запросы операторов съемных ЗУ
rsop.msc — результирующая политика
sticpl.cpl — сканеры и камеры
control schedtasks — планировщик задание
wscui.cpl — центр обеспечения безопасности
services.msc — сервисы
fsmgmt.msc — общие папки
shutdown — выключить
mmsys.cpl — свойства: звуки и аудиоустройства
spider — Паук
cliconfg — программа сетевого клиента SQL
sysedit — редактор файлов настройки
msconfig — настройка системы
sfc /scannow — проверка защищенных файлов
sfc /scanonce — проверка защищенных файлов (разовая проверка при следующей загрузке
sfc /scanboot — проверка защищенных файлов (при каждой загрузке)
sfc /revert — проверка защищенных файлов (установка параметров по умолчанию)
sfc /purgecache — проверка защищенных файлов (очистка файлового кеша и запуск проверки)
sfc /cachesize=x — проверка защищенных файлов (установка размера кеша)
msinfo32 — сведения о системе
sysdm.cpl — свойства системы
taskmgr — диспетчер задач
tcptest — TCP tester
telnet — telnet
tweakui — Tweak UI
nusrmgr.cpl — учетные записи пользователей
utilman — диспетчер служебных программ
wab — адресная книга
wabmig — импорт адресной книги
ntbackup — мастер архивации и восстановления
explorer — Explorer
firewall.cpl — брандмауэр
magnify — экранная лупа
wmimgmt.msc — инфраструктура управления Windows WMI
wmplayer — Windows Media Player
msmsgs — Windows Messenger
wiaacmgr — мастер работы со сканером или цифровой камерой
syskey — защита БД учетных записей
wupdmgr — обновление системы Windows Update
winver — о программе Windows
tourstart — Windows XP Tour Wizard
write — WordPad
UPD Возможно есть смысл перетащить сюда: http://habrahabr.ru/blogs/sysadm/
На чтение 4 мин. Просмотров 394 Опубликовано 03.09.2019
- Закрепить в меню «Пуск»
- Создать ярлык окна “Выполнить” на рабочем столе
- Закрепить панель задач на Windows 10
Значок команды «Выполнить» в Windows 10 недоступен в меню «Пуск» при первой установке операционной системы. Не беспокойтесь, потому что есть очень простой обходной путь, который вы можете использовать. Это руководство покажет вам, как получить команду «Выполнить» в меню «Пуск» в Windows 10. Так что следуйте простым шагам, перечисленным в этой статье, и вы должны

В предыдущих версиях Windows, таких как Windows 7 или Windows 8, было довольно легко добавить окно команды «Выполнить» в меню «Пуск». Если вы не являетесь поклонником сочетания клавиш, используемого для запуска «Выполнить», вы узнаете, как это сделать в Windows 10, всего за несколько минут с помощью приведенного ниже руководства.
Примечание. Доступ к сочетанию клавиш можно получить, нажав и удерживая кнопку «Windows» и кнопку «R».
Содержание
- Действия по добавлению команды «Выполнить» в меню «Пуск» Windows 10
- 1. Pin Run для запуска меню
- 2. Создать ярлык окна Run на рабочем столе
- 3. Закрепить запуск панели задач Windows 10
Действия по добавлению команды «Выполнить» в меню «Пуск» Windows 10
1. Pin Run для запуска меню
- Щелкните левой кнопкой мыши или нажмите кнопку «Пуск», чтобы открыть меню «Пуск».
- В меню «Пуск» вам нужно будет щелкнуть левой кнопкой мыши или нажать кнопку «Все приложения», расположенную в левом нижнем углу меню.
- Найдите папку «Система Windows» и щелкните левой кнопкой мыши или нажмите на нее, чтобы открыть.
- Теперь вы можете увидеть значок «Выполнить» в указанной выше папке.
- Теперь щелкните правой кнопкой мыши или удерживайте нажатой иконку «Выполнить».
-
В появившемся меню вам нужно будет щелкнуть левой кнопкой мыши или нажать на кнопку «Прикрепить к началу».
- Теперь закройте меню «Пуск» и щелкните левой кнопкой мыши или снова нажмите на него, чтобы открыть.
- Вы увидите значок «Выполнить» с правой стороны в меню «Пуск».
- Теперь, если вы хотите переместить значок «Выполнить» в левую часть меню, вам сначала нужно закрыть меню «Пуск».
2. Создать ярлык окна Run на рабочем столе
- На открытом пространстве на рабочем столе щелкните правой кнопкой мыши или удерживайте нажатой.
- В появившемся меню вам нужно щелкнуть левой кнопкой мыши или нажать «Новая» функция.
- Из всплывающего меню вам нужно щелкнуть левой кнопкой мыши или нажать на кнопку «Ярлык».
- Теперь дважды щелкните, чтобы открыть сделанный вами ярлык.
- В поле, которое гласит: «Введите местоположение элемента», вам необходимо написать следующее или просто скопировать и вставить его отсюда: «explorer.exe shell ::: {2559a1f3-21d7-11d4-bdaf-00c04f60b9f0}» без цитаты.
- Щелкните левой кнопкой мыши или нажмите на кнопку «Далее», расположенную в нижней правой части этого окна.
- Теперь в следующем окне у вас будет тема «Введите имя для этого ярлыка».
- Как правило, вы должны написать «Run» без кавычек.
- Щелкните левой кнопкой мыши или нажмите «Готово», чтобы завершить процесс.
- Теперь удерживайте левую кнопку мыши на ярлыке и перетащите его в левую часть меню «Пуск».
- Теперь у вас есть значок «Выполнить» в левой части меню «Пуск».
3. Закрепить запуск панели задач Windows 10
Вы также можете закрепить окно «Выполнить» на панели задач. Следующие шаги аналогичны тем, которые необходимо выполнить, чтобы закрепить меню «Run to Star».
Перейдите в «Пуск»> нажмите на логотип Windows> перейдите в «Система Windows»> щелкните правой кнопкой мыши «Выполнить»> выберите «Дополнительно»> «Закрепить на панели задач», как показано на снимке экрана ниже.

Вот и все, у вас есть очень простой способ вернуть значок «Выполнить» обратно в меню «Пуск» и использовать его по своему усмотрению в Windows 10. Кроме того, если у вас есть другие вопросы, связанные с этой статьей, пожалуйста, сообщите нам об этом в комментарии ниже. Мы поможем вам в дальнейшем как можно скорее.