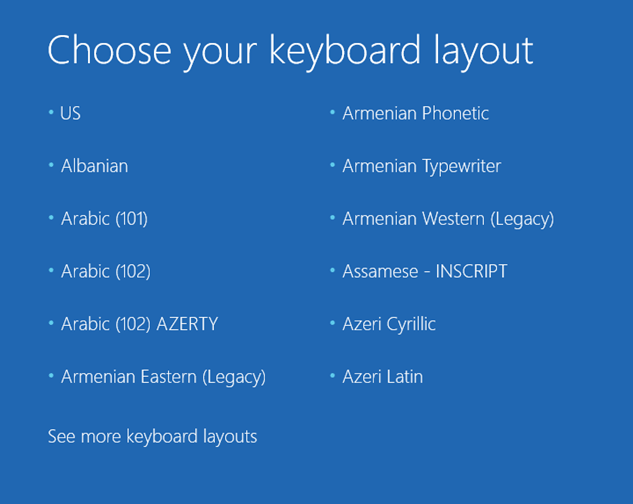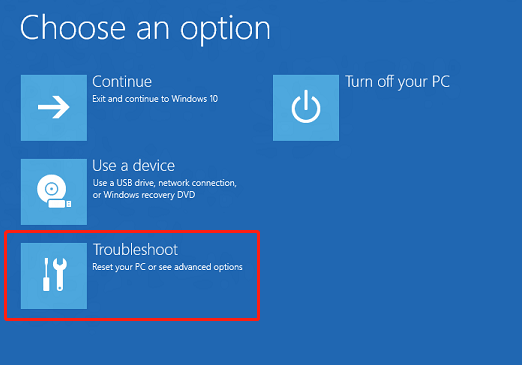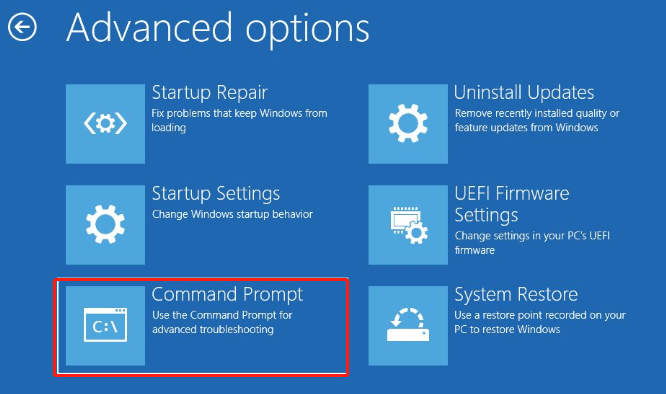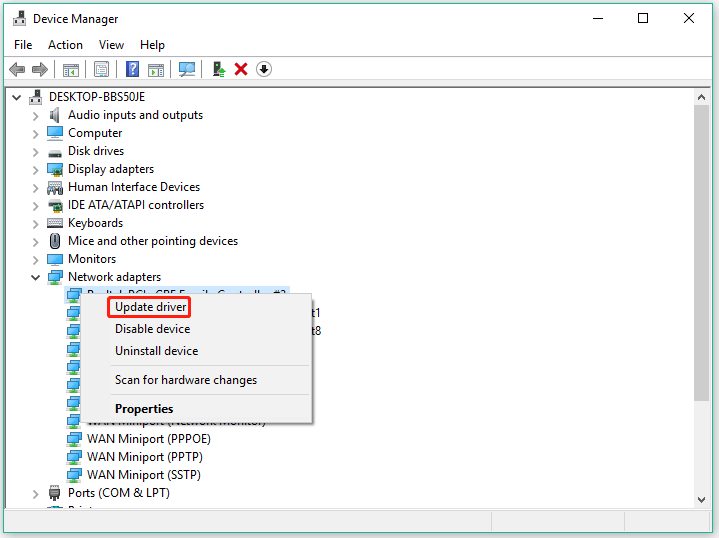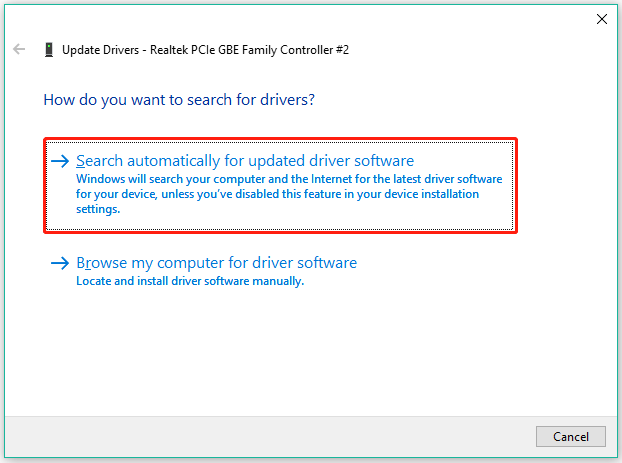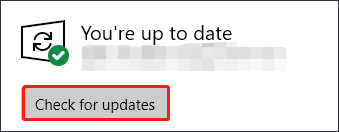-
Partition Wizard
-
Partition Magic
- [Solved] “PC Stuck at the ‘Choose Your Keyboard Layout’ Screen”
By Vicky | Follow |
Last Updated July 08, 2021
Plenty of guys has been bothered by the issue: Windows 10 upgrade stuck at “Choose your keyboard layout” screen and felt helpless. This post from MiniTool Partition Wizard shows how to fix “Choose your keyboard layout”. Start reading.
Windows 10 Stuck at “Choose Your Keyboard Layout”
Stuck at «choose your keyboard layout» in Automatic Repair. Not a recent upgrade:
Hi. I’ve seen many people report this issue in the past after first upgrading to Win 10. I’ve been running Win10 on my PC for years now and it only recently started. The first time everything was fine after a couple of power offs. Now though, it is persisting and goes straight to the repair screen without the ability to access bios or anything else.answers.microsoft.com
The “Change your keyboard layout” screen pop up when people upgrade to Windows 10 from older versions of the OS. However, lots of people reported that Windows 10 upgrade stuck at “Choose your keyboard layout” screen. Why does the issue happen? Go on reading.
When Windows 10 upgrade is stuck at «Choose your keyboard layout» screen, it first signifies that your keyboard or mouse is unless. Aside from the reason, the others reasons include corrupted Windows 10 upgrade files and corrupted Universal Serial Bus controllers (USB) drivers. So, based on these reasons, here are some suggestions for fixing “Choose Your Keyboard Layout”:
Solutions to Fix «Choose Your Keyboard Layout»
- Check your keyboard and mouse
- Restore boot configuration
- Update drivers
- Install fresh updates
- Reinstall Windows 10
# Check Your Keyboard and Mouse
First of all, connect your keyboard or mouse to another computer or laptop and use them to see if they work fine. If they are working, it means the issue: Window 10 upgrade stuck at «Choose your keyboard layout» screen is caused by other reasons, and you need to try the following solutions.
# Restore Boot Configuration
This solution needs to be done in Windows Recovery Environment. So, create Windows 10 Installation media and boot your computer through it. Once your computer boots, perform the following operations:
Step 1: Select the Recovery Menu option on the Choose an option screen and then choose the Troubleshoot option.
Step 2: Now choose the Command Prompt option under Advanced Options.
Step 3: Once the Command Prompt window opens, type the following commands one by one and hit the Enter key after each.
chkdsk c: /f
bootrec /fixmbr
bootrec /fixboot
bootrec /rebuildbcd
bcdboot c:windows /s c:
Step 4: Once done, close Command Prompt and reboot your computer.
Does the solution fix the issue “Change your keyboard layout”? If not, please carry out the next solution.
# Update Drivers
Now try updating drivers. Here are the steps:
Step 1: Enable Safe Mode with networking.
Step 2: Right-click the Start icon in the bottom-left corner of your desktop screen and then choose the Device Manager option from the menu.
Step 3: Expand all categories, and see if any driver is marked with a yellow exclamation.
If yes, it indicates that there is an issue with the device such as a missing driver or the driver is not installed incorrectly. To remove the yellow exclamation, proceed to carry out the following steps. If there is no yellow exclamation, please update all Universal Serial Bus controllers through the following steps.
Step 4: Right-click the device with a yellow exclamation and choose the Update driver option.
Step 5: Choose the Search automatically for updated driver software option.
Step 6: Follow the on-screen instructions to complete this updating.
After updating these drivers, see if the issue — Windows 10 upgrade stuck at “Choose your keyboard layout” screen — persists.
# Install Fresh Updates
Installing fresh updates could fix “Windows 10 Choose your keyboard layout”.
Note: If you still can access the desktop, you can run Windows Update services to install fresh updates for Windows 10. If not, please enable Safe Mode with networking and then finish the installation.
Here are the steps to install fresh updates for Windows 10 through Windows Update services:
Step 1: Press Windows + I to access Windows Settings.
Step 2: On the Windows Settings window, select the Update & security setting.
Step 3: Click the Check for updates button to let Windows scan for the fresh updates and install them if found.
Step 4: During the installation, see if Windows will be stuck in the “Change your keyboard layout” screen again.
# Reinstall Windows 10
Does the “Change your keyboard layout” issue still appear? If it disappears, that’s great! If it still besets you, please try the ultimate solution — reinstall Windows 10.
The detailed guide of Windows 10 reinstallation is included in the following article:
Well, that’s all about how to fix “Choose your keyboard layout”. Hope the aforementioned solutions are helpful in your case.
About The Author
Position: Columnist
Vicky is a website editor who has been writing tech articles since she was graduated from university. Most of her articles talk about Windows PC and hard disk issues. Some of her articles also touch on YouTube usage and issues.
During her spare time, she likes to spend time reading, watching videos, and sitting on her Yoga mat to relax.
-
Partition Wizard
-
Partition Magic
- [Solved] “PC Stuck at the ‘Choose Your Keyboard Layout’ Screen”
By Vicky | Follow |
Last Updated July 08, 2021
Plenty of guys has been bothered by the issue: Windows 10 upgrade stuck at “Choose your keyboard layout” screen and felt helpless. This post from MiniTool Partition Wizard shows how to fix “Choose your keyboard layout”. Start reading.
Windows 10 Stuck at “Choose Your Keyboard Layout”
Stuck at «choose your keyboard layout» in Automatic Repair. Not a recent upgrade:
Hi. I’ve seen many people report this issue in the past after first upgrading to Win 10. I’ve been running Win10 on my PC for years now and it only recently started. The first time everything was fine after a couple of power offs. Now though, it is persisting and goes straight to the repair screen without the ability to access bios or anything else.answers.microsoft.com
The “Change your keyboard layout” screen pop up when people upgrade to Windows 10 from older versions of the OS. However, lots of people reported that Windows 10 upgrade stuck at “Choose your keyboard layout” screen. Why does the issue happen? Go on reading.
When Windows 10 upgrade is stuck at «Choose your keyboard layout» screen, it first signifies that your keyboard or mouse is unless. Aside from the reason, the others reasons include corrupted Windows 10 upgrade files and corrupted Universal Serial Bus controllers (USB) drivers. So, based on these reasons, here are some suggestions for fixing “Choose Your Keyboard Layout”:
Solutions to Fix «Choose Your Keyboard Layout»
- Check your keyboard and mouse
- Restore boot configuration
- Update drivers
- Install fresh updates
- Reinstall Windows 10
# Check Your Keyboard and Mouse
First of all, connect your keyboard or mouse to another computer or laptop and use them to see if they work fine. If they are working, it means the issue: Window 10 upgrade stuck at «Choose your keyboard layout» screen is caused by other reasons, and you need to try the following solutions.
# Restore Boot Configuration
This solution needs to be done in Windows Recovery Environment. So, create Windows 10 Installation media and boot your computer through it. Once your computer boots, perform the following operations:
Step 1: Select the Recovery Menu option on the Choose an option screen and then choose the Troubleshoot option.
Step 2: Now choose the Command Prompt option under Advanced Options.
Step 3: Once the Command Prompt window opens, type the following commands one by one and hit the Enter key after each.
chkdsk c: /f
bootrec /fixmbr
bootrec /fixboot
bootrec /rebuildbcd
bcdboot c:windows /s c:
Step 4: Once done, close Command Prompt and reboot your computer.
Does the solution fix the issue “Change your keyboard layout”? If not, please carry out the next solution.
# Update Drivers
Now try updating drivers. Here are the steps:
Step 1: Enable Safe Mode with networking.
Step 2: Right-click the Start icon in the bottom-left corner of your desktop screen and then choose the Device Manager option from the menu.
Step 3: Expand all categories, and see if any driver is marked with a yellow exclamation.
If yes, it indicates that there is an issue with the device such as a missing driver or the driver is not installed incorrectly. To remove the yellow exclamation, proceed to carry out the following steps. If there is no yellow exclamation, please update all Universal Serial Bus controllers through the following steps.
Step 4: Right-click the device with a yellow exclamation and choose the Update driver option.
Step 5: Choose the Search automatically for updated driver software option.
Step 6: Follow the on-screen instructions to complete this updating.
After updating these drivers, see if the issue — Windows 10 upgrade stuck at “Choose your keyboard layout” screen — persists.
# Install Fresh Updates
Installing fresh updates could fix “Windows 10 Choose your keyboard layout”.
Note: If you still can access the desktop, you can run Windows Update services to install fresh updates for Windows 10. If not, please enable Safe Mode with networking and then finish the installation.
Here are the steps to install fresh updates for Windows 10 through Windows Update services:
Step 1: Press Windows + I to access Windows Settings.
Step 2: On the Windows Settings window, select the Update & security setting.
Step 3: Click the Check for updates button to let Windows scan for the fresh updates and install them if found.
Step 4: During the installation, see if Windows will be stuck in the “Change your keyboard layout” screen again.
# Reinstall Windows 10
Does the “Change your keyboard layout” issue still appear? If it disappears, that’s great! If it still besets you, please try the ultimate solution — reinstall Windows 10.
The detailed guide of Windows 10 reinstallation is included in the following article:
Well, that’s all about how to fix “Choose your keyboard layout”. Hope the aforementioned solutions are helpful in your case.
About The Author
Position: Columnist
Vicky is a website editor who has been writing tech articles since she was graduated from university. Most of her articles talk about Windows PC and hard disk issues. Some of her articles also touch on YouTube usage and issues.
During her spare time, she likes to spend time reading, watching videos, and sitting on her Yoga mat to relax.
Skip to content
На чтение 2 мин. Просмотров 1.2k. Опубликовано 03.09.2019
Некоторым пользователям было трудно работать со своими ПК с Windows 10 после перезагрузки системы. А именно, кажется, что после выбора раскладки клавиатуры возникает ошибка, как только система сбрасывает настройки по умолчанию. Он просто говорит Что-то пошло не так , и они не могут успешно загрузиться в Windows 10 и застрять в цикле загрузки.
Один пользователь поделился этой проблемой в Интернете на специальном форуме Microsoft.
Я только что купил подержанный Lenovo T460 и переустановил Windows 10, чтобы я мог использовать его с «чистого листа». Процесс восстановления системы прошел гладко (я выбрал вариант: восстановление без сохранения данных). Однако теперь, когда восстановление системы завершается, я должен выбрать раскладку клавиатуры, после того, как я выбрал предпочитаемую раскладку клавиатуры, я получаю сообщение: «Что-то пошло не так, но вы можете попробовать снова». После того, как я нажал кнопку «повторить попытку», я получил ту же ошибку.
Чтобы это исправить, выполните следующие действия.
Содержание
- Как пройти мимо Выберите раскладку клавиатуры?
- 1. Попробуйте загрузиться в безопасном режиме и установите все драйверы
- 2. Используйте Startup repair
- 3. Переустановите Windows 10
Как пройти мимо Выберите раскладку клавиатуры?
1. Попробуйте загрузиться в безопасном режиме и установите все драйверы
- Перезагрузите компьютер 3 раза, чтобы вызвать меню Восстановление Windows .
-
Выберите Устранение неполадок .
- Откройте Дополнительные параметры .
- Выберите параметры запуска и нажмите Перезагрузить .
- После перезагрузки компьютера выберите Безопасный режим с сетевым подключением .
- Нажмите правой кнопкой мыши Пуск и откройте Диспетчер устройств .
- Установите все отсутствующие драйверы и перезагрузите компьютер.
2. Используйте Startup repair
- Перезагрузите компьютер 3 раза, чтобы открыть меню Восстановление Windows .
- Выберите Устранение неполадок .
- Выберите Дополнительные параметры .
-
Нажмите Восстановление при загрузке и следуйте инструкциям.
3. Переустановите Windows 10
- Сделайте резервную копию ваших данных, этот процесс уничтожит все данные с вашего системного диска.
- Создайте загрузочный USB-диск Windows 10 , выполнив действия, описанные в этой статье.
- Загрузиться с USB.
- Нажмите Shift + F10, чтобы открыть командную строку в начальном окне.
- В командной строке введите следующие команды и нажмите Enter после каждого:
-
DISKPART
- СПИСОК ДИСКОВ
- ВЫБЕРИТЕ ДИСК 0 (при условии, что диск 0 – это диск, на который вы хотите установить Windows 10)
- ЧИСТАЯ
- КОНВЕРТ ГПТ
- ВЫХОД
После этого снова загрузитесь с загрузочного USB-диска и переустановите Windows 10.
Мы надеемся, что эти решения помогли вам устранить ошибку Что-то пошло не так после выбора раскладки клавиатуры.
Иногда при обновлении до Windows 10 с предыдущих версий пользователи могут столкнуться с довольно странной ситуацией — невозможностью выбрать раскладку клавиатуры на последних этапах установки. В результате Windows не может завершить настройку, что приводит к перезагрузке системы. Также эта проблема может возникнуть после установки специального патча KB4074588, который ломает работу USB-устройств. Несмотря на то, что эта ошибка может быть связана с проблемами драйверов, неисправностями USB-устройств и проблемами с обновлением, мы поможем вам избавиться от нее в статье ниже.
Автоматическое восстановление
Скачать утилиту восстановления Windows
Скачать средство восстановления Windows
Существуют специальные утилиты для восстановления Windows, которые могут решить проблемы, связанные с повреждением реестра, неисправностью файловой системы, нестабильностью драйверов Windows. Мы рекомендуем вам использовать Advanced System Repair Pro, чтобы исправить ошибку «Windows 10 зависает на экране выбора раскладки клавиатуры» в Windows 10.
1. Установите свежие обновления
Если проблема не ограничивает доступ к рабочему столу, вы можете запустить службы Центра обновления Windows для поиска новых патчей и их установки, поскольку эта проблема может быть вызвана неисправными обновлениями. В качестве альтернативы используйте Включить безопасный режим с загрузкой сетевых драйверов Для этого:
- Щелкните левой кнопкой мыши на Меню Пуск в левом нижнем углу экрана и выберите Настройки. Или используйте Windows + I сочетания клавиш.
- Затем выберите Обновление и безопасность.
- На левой панели выберите Центр обновления Windows.
- Теперь нажмите на Проверка наличия обновлений кнопку.
- Подождите, пока Windows просканирует обновления и установит их, если они будут найдены.
- После завершения перезагрузите компьютер и проверьте, сохраняется ли проблема.
2. Восстановите конфигурацию загрузки и проверьте диски на наличие ошибок.
В этом случае нам нужно будет перестроить конфигурацию загрузки и просканировать локальный диск на наличие ошибок. Это потенциально может сработать, если настройки диска или загрузки были повреждены или некорректно работают. Для этого нам нужно будет войти в среду восстановления Windows. Перед этим вам нужно будет создать установочный носитель Windows 10 или загрузочный USB-накопитель на другом ПК. Вы можете сделать это, используя Media Creation Tool. После этого подключите его к компьютеру и перезагрузите компьютер. Далее пропустите первый экран и выберите Восстановление системы внизу. Затем выполните следующие действия:
- На появившемся экране перейдите в Поиск и устранение неисправностей, а затем Дополнительные параметры.
- Затем нажмите на Командная строка.
- После открытия консоли введите эти команды одну за другой, нажав Enter после каждой.
- После этого закройте Командная строка и перезагрузите компьютер.
bootrec /fixmbr
bootrec /fixboot
bootrec /rebuildbcd
bcdboot c:windows /s c:
chkdsk c: /f
Надеемся, это решит проблему и возобновит работу USB-устройств.
3. Проверьте USB-устройства.
Редко, но бывает так, что мышь или клавиатура могут выйти из строя в самый неожиданный момент. Конечно, это большое совпадение, когда USB-устройства выходят из строя во время важных процессов, однако такой исходит событий имеет место быть, и никогда не следует исключать даже малейшую вероятность этого. Кроме того, если вы пользователь ноутбука, вы можете просто воспользоваться тачпадом, если он не сломан. В другом любом случае вы можете просто подключить свое устройство к другому компьютеру и проверить, работает ли оно там. Если нет, то вам следует купить новую мышь. Кроме того, обратите внимание, что порты USB также могут быть сломаны и требовать ремонта. В этом случае вам придется отнести свой компьютер / ноутбук в специальные службы, которые решат проблему.
4. Обновите драйверы
Еще один полезный метод, который поможет решить проблему, — это обновление USB драйверов. К сожалению, внешние устройства не могут работать без вспомогательного программного обеспечения. Поэтому вам следует загрузиться в безопасном режиме и попытаться обновить их.
- Войдите в Среда восстановления Windows как мы делали раньше и перейдите в Дополнительно настройки.
- Откройте Параметры загрузки и нажмите Перезагрузка.
- Windows перезагрузится и появится список параметров.
- Теперь вы должны нажать F4 , чтобы выбрать Включить безопасный режим с загрузкой сетевых драйверов и нажмите Enter для перезагрузки.
- Щелкните левой кнопкой мыши на Меню Пуск и выберите Диспетчер устройств.
- Найдите USB-устройства и разверните выпадающее меню. Щелкните на них правой кнопкой мыши и выберите Обновить драйвер. Иногда неисправные драйверы помечаются желтым треугольником.
- Позвольте Windows найти новые драйверы и загрузить их, следуя инструкциям на экране.
- Перезагрузите компьютер и посмотрите, изменилось ли что-нибудь после обновления.
Наконец, выполните остальные шаги, указанные ниже:
По возможности можно также установить IObit Driver Booster , который будет автоматически устанавливать необходимые обновления. Чтобы скачать его, нажмите кнопку ниже.

Стартовый экран Driver Booster

Результаты сканирования Driver Booster

Раздел инструментов Driver Booster
Скачать Driver Booster
Некоторые пользователи недавно сообщали об этой периодически возникающей проблеме, когда процесс Windows 10 Upgrade застревает на экране Выберите раскладку клавиатуры . Этот экран появляется во время процесса обновления, когда вам нужно выбрать раскладку клавиатуры для вашего компьютера среди различных доступных опций. Однако пользователи сообщают, что они не могут управлять даже мышью или клавиатурой на этом экране и, следовательно, они не могут ничего выбирать на этом экране и застряли в процессе. Этот пост предлагает несколько советов по устранению неполадок, чтобы избавиться от этой проблемы.
Обновление Windows 10 застряло на экране Выберите раскладку клавиатуры
Ситуация может показаться необъяснимой, когда все ваши мышь, клавиатура и другие устройства ввода работали некоторое время назад, а затем внезапно перестали отвечать. Тем не менее, нетрудно догадаться, что это может быть потенциальной проблемой для водителя.
При обновлении до Windows 10 с использованием обновления на месте все может пойти на юг, и ваш компьютер в конечном итоге будет страдать от дисфункции драйвера.

Более подробно об этой проблеме было обнаружено, что проблема касается драйверов для USB-портов , где все они перестают работать на этом этапе. Обновление на месте может потребовать значительных затрат, поскольку ваш компьютер должен функционировать как обычно, даже после обновления. Тем не менее, проблема может быть легко решена с помощью следующих шагов:
1. Вам понадобится другой компьютер для создания загрузочного USB-накопителя в Windows 10. Если у вас уже есть ISO-файлы, вы можете использовать Rufus для создания загрузочного USB-накопителя, в противном случае вы можете использовать Windows 10 Media Creation Tool для загрузки USB-накопителя с последней версией Windows.
2. Когда ваш загрузочный USB-накопитель будет готов, подключите его к устройству, которое сталкивается с проблемой, и перезагрузите устройство.
3. Во время перезагрузки войдите в меню восстановления (экран Выберите вариант ) и выберите Устранение неполадок> Командная строка (в меню Дополнительные параметры ).

Это должно запустить приглашение CMD, где вы можете ввести следующие команды одну за другой, чтобы восстановить MBR и нажать Enter:
chkdsk c:/f
bootrec/fixmbr
bootrec/fixboot
bootrec/rebuildbcd
bcdboot c: windows/s c:
4. После выполнения вышеуказанных команд перезагрузите компьютер и посмотрите, устранена ли проблема.
Однако, если проблема все еще не устранена, это напрямую связано с несовместимыми драйверами, установленными для предыдущей версии Windows до установки Windows 10. В этом случае лучшим вариантом будет установить новую версию Windows 10 на свой компьютер и установить правильные и совместимые драйверы устройств.
Одна из распространенных проблем пользователей в Windows 10 — перестающая работать клавиатура на компьютере или ноутбуке. При этом, чаще всего клавиатура не работает на экране входа в систему или в приложениях из магазина.В этой инструкции — о возможных методах исправить проблему с невозможностью ввода пароля или просто ввода с клавиатуры и о том, чем она может быть вызвана. Прежде чем приступать, не забудьте проверить, что клавиатура хорошо подключена (не поленитесь).Примечание: если вы столкнулись с тем, что клавиатура не работает на экране входа в систему, для ввода пароля можно использовать экранную клавиатуру — нажмите по кнопке специальных возможностей внизу справа экрана блокировки и выберите пункт «Экранная клавиатура». Если на этом этапе у вас не работает также и мышь, то попробуйте выключить компьютер (ноутбук) долгим (несколько секунд, скорее всего вы услышите что-то типа щелчка в конце) удержанием кнопки питания, затем снова включить.
Нет активации Windows 10 / есть ли ограничения
Как восстановить стандартные настройки клавиатуры
Как восстановить раскладку клавиатуры?
Зачастую при тех или иных изменениях в работе ПК, пользователь не может вспомнить, какое меню позволяет настраивать ту или иную функцию ОС. Возвратить стандартную раскладку клавиатуры – одна из подобных проблем.
Включим ПК, после чего с помощью меню «Пуск» откроем «Панель управления». Именно она отвечает за большинство настроек ОС. Здесь также можно восстановить ее первоначальное состояние.
Найдем «Язык и региональные стандарты». Здесь можно не только изменять настройки раскладки клавиатуры, но и добавлять новые языки и вводить изменения командных клавиш для переключения между ними при вводе текста.
После появления небольшого окна, в котором находится несколько вкладок, выберем вторую, которая называется «Языки». Находим там настройки параметров, нажмем на нее, после чего на экране отобразится еще одно окно. Далее настраиваем клавиатуру согласно собственным предпочтениям, после чего применим сделанные изменения, затем закроем все окна нажатием кнопки «ОК».
Если нужно внести изменения в параметры переключения режимов, то откроем окно настройки региональных стандартов. В открывшемся окне выберем, каким сочетанием клавиш будет удобнее всего пользоваться в работе. Применим и сохраним изменения.
Если мы хотим вернуть панели быстрого доступа дополнительное отображение языковых настроек, нажмем на ней правой кнопкой мышки и выберем настройки панелей инструментов. Выберем нужное нам окно. Также здесь можно произвести настройку отображения других элементов ОС.
Если не получается вернуть отображение языковой панели, нужно проверить ПК на вирусы. Если это не помогает, делаем восстановление системы из точки, которая создана на момент, когда раскладка клавиатуры была в нужном режиме. Для этого используем список установленных программ с помощью меню «Пуск». Благодаря стандартным служебным утилитам восстановим систему в прежнее состояние.
Обратим внимание: восстановив систему, мы удалим программы, которые были установлены за период от созданной точки до текущего момента.
Полезные советы: нужно создавать точку восстановления системы.
Настройка
Процедура может показаться сложной только при ее выполнении в первый раз, в дальнейшем по мере накопления практического опыта ввода данных с клавиатуры часто требуется корректировать настройки.
Если новичок переусердствовал и установил неудобные для своего уровня параметры, то он может просто сбросить ранее введенные настройки клавиатуры на компьютере с Windows 7. Обычная методика настройки клавы в ПК на Windows 7 включает следующие этапы действий:
- Сначала пользователю под себя следует подстроить скорость ввода символов и изменить задержку до повтора. С этой целью потребуется пройти к специальному меню по следующей цепочке: Пуск – Клавиатура – Свойства. Рекомендуется для новичков устанавливать задержку побольше, а в дальнейшем с накоплением опыта корректировать этот параметр в сторону уменьшения. Далее в соседнем разделе можно установить требуемую частоту мерцания курсора на текстовом поле;
- Затем произвести настройку раскладки. Установленный по умолчанию язык отображается после загрузки ОС в значке раскладки рядом с треем, через который можно открыть меню, где настроить все как удобно конкретному пользователю;
- После этого клацнуть в окне «Параметры» и выполнить привязку клавиш для быстрого изменения раскладки. Если необходима работа с иероглифами или языками, требующими набора текста справа-налево, то настройки осуществляются в меню «Подробнее». Чтобы открыть это меню, потребуется пройти по следующей цепочке: Панель управления — Переключение к классическому виду – Стандарты – Язык – Службы текстового ввода. Далее через запущенное меню можно изменить последовательность нажатия и назначить другие кнопки, отвечающие за функцию залипания, ввод специальных символов и т.д.
Регулировка задержки, скорости и частоты моргания
Необходимо выполнить такие последовательные действия:
- Через ПУ зайти во вкладку «Клавиатура»;
- Войти в закладку «Скорость»;
- Установить положение бегунков в соответствии с личными предпочтениями пользователя;
- Завершив настройку параметров, обязательно их сохранить нажатием на кнопку «Применить»;
- Клацнуть «Ok»;
- Готово.
Настройка раскладки
Клацнув по языку, указать необходимую пользователю раскладку (установив галку в соответствующей строчке).
Теперь клавиатура настроена на ввод букв и символов выбранного пользователем языка.
Изменить раскладку можно и горячими кнопками, например, одновременно щелкнув по «Shift» и «Alt». Чтобы выяснить эти назначенные клавиши нужно через «Пуск» запустить ПУ и войти в раздел «Язык и региональные стандарты».
Автоматическое переключение раскладки клавиатуры
Некоторые люди пользуются несколькими языками и им не всегда бывает удобно использовать ручные методы смены раскладки. Для таких пользователей есть цифровой способ изменения языка ввода, например, с данной задачей хорошо справляется специальное приложение «punto switcher».
Эта утилита в автоматическом режиме изменяет раскладку, руководствуясь действиями пользователя при наборе текста. Она быстро распознает язык по последовательности нажатий на клавиши и переключает раскладку. От пользователя лишь требуется осуществлять на компьютере ввод буквенных символов на нужном ему языке.
Что такое заводские параметры
Каждый производитель задает заводские параметры для выбранной модели компьютера или нетбука. В них хранятся настройки конфигурации устройства и
BIOS. Хранение этой информации осуществляется в CMOS – динамической памяти ноутбука. Для заводских параметров требуется немного места.
Их питание происходит от маленькой батарейки на материнской плате. Часто обнуление параметров нетбука проводят без использования БИОС. Для этого вытаскивают батарейку, ждут от 30 до 60 секунд и ставят ее на место.
После возвращения к исходным параметрам и переустановки системы нетбук будет в таком состоянии, в каком его приобрели в магазине. Чтобы процесс восстановления прошел без сбоев, нужен раздел Recovery, хранящий файлы для установки и другие системные данные.
Где находится Recovery и ее активация
Recovery представляет собой скрытый раздел, располагающийся на жестком диске и хранящий файлы для восстановления системы. Его создают по умолчанию на всех устройствах. Повреждения или удаление раздела происходят чаще всего из-за неправильных действий пользователя.
Чтобы найти скрытые файлы, необходимо:
- войти в «Управление компьютером»;
- открыть пункт «Управление дисками».
Здесь можно найти сведения о размере Recovery на HDD. В большинстве случаев это около 20-25 Гб от файлов установки и информации системы. На устройствах Toshiba есть системная папка «HDD Recovery», находящаяся на диске D. Ее нельзя удалять, т.к. в ней содержится информация для обнуления системы.
С помощью активации Recovery запускается обнуление изменений в БИОС, восстановление заводских параметров и переустановка операционной системы, программ и драйверов. Чтобы активировать скрытый раздел, используют набор горячих клавиш, с помощью которых входят в системное меню и выбирают вариант восстановления системы.
Переназначение клавиш программными методами
SharpKeys
SharpKeys включает множество функций и простой интерфейс. При использовании программы все переназначения сохраняются в ОС, т.к. программа добавляет значения в соответствующие разделы ее реестра.
Справка! Чтобы изменения в программе вступили в силу, требуется перезагрузка ПК.
Шаг 1. Перейти по адресу: https://www.randyrants.com/ и щелкнуть в графе «Download SharpKeys» по ссылке «ZIP».
Щелкаем в графе «Download SharpKeys» по ссылке «ZIP»
Примечание! Найти скачанный архив программы можно в «Настройках» браузера, перейдя в пункт «Загрузки».
Шаг 2. Раскрыть архив щелчком мыши и нажать по значку «Извлечь…».
Нажимаем по значку «Извлечь…»
Шаг 3. В правой части окна указать диск, напечатать в «Путь…» имя папки и нажать «OK». Файлы переместятся в указанную папку.
В правой части окна указываем диск, печатаем в «Путь…» имя папки и нажимаем «OK»
Шаг 4. Раскрыть папку и запустить .exe файл.
Раскрываем папку и запускаем .exe файл
Шаг 5. После запуска программы нажать кнопку «Add» («Добавить») внизу окна.
Нажимаем кнопку «Add»
Шаг 6. Щелкнуть по кнопке «Type Key» («Введите клавишу») и нажать клавиатурную клавишу, которую необходимо заменить, до ее отображения в окне. Нажать «OK».
Щелкаем по кнопке «Type Key», нажимаем клавиатурную клавишу, которую необходимо заменить, затем «OK»
Шаг 7. Щелкнуть в правом окне по кнопке «Type Key» или выбрать в окне щелчком мыши функцию, которую нужно добавить к клавише из прошлого шага. Нажать «OK».
Выбираем в окне щелчком мыши функцию, которую нужно добавить к назначенной ранее клавише, нажимаем «OK»
Шаг 8. В окне «From» («Из:») и «To:» («В:») появится описание выбранных изменений. Нажать «Write to Registry» («Записать в Реестр»).
Нажимаем «Write to Registry»
Примечание! В приведенном примере клавиша Caps Lock будет запускать калькулятор.
Шаг 9. На предупреждение о необходимости выхода из Windows для вступления изменений в силу нажать «OK».
Нажимаем «OK»
Шаг 10. Если никаких действий более выполнять не требуется, нажать «Close» («Закрыть») и на возможный вопрос о внесении изменений в реестр ответить «Да».
Нажимаем «Close», подтверждаем действие, нажав «Да»
Шаг 11. Выйти из системы или перезапустить ПК.
Открываем «Пуск», кликнув по стрелочке рядом с кнопкой «Завершение работы», выбираем «Перезагрузка»
Шаг 12. Чтобы вернуться к прежней конфигурации клавиш, щелкнуть на нужной строке и нажать «Delete» («Удалить») или «Delete All» («Удалить все») и нажать «Да».
Щелкаем на нужной строке. нажимаем «Delete» или «Delete All», затем «Да»
Шаг 13. Щелкнуть «Write to Registry» и нажать «Close».
Щелкаем «Write to Registry» и нажимаем «Close»
После перезагрузки ПК все изменения будут удалены.
Mapkeyboard
MapKeyboard – это миниатюрная, удобная утилита, позволяющая легко назначать одну клавишу другой.
Шаг 1. Перейти по ссылке: https://www.snapfiles.com/downloads/mapkeyboard/dlmapkeyboard.html и нажать «Download MapKeyboard…».
Переходим на сайт и нажимаем «Download MapKeyboard…»
Шаг 2. Распаковать файлы в нужную папку.
Извлекаем файлы в нужную папку
Шаг 3. Запустить программу и нажать переназначаемую клавишу. В левом нижнем углу в раскрывающемся списке «Remap selected key to:» выбрать клавише новое назначение. Клавиша станет зеленой.
После запуска программы нажимаем на клавишу, в раскрывающемся списке «Remap selected key to» выбираем ей новое назначение
Примечание! В приведенном примере клавиша Win будет отключена, например, не мешая играть в игры.
Шаг 4. Щелкнуть «Save Layout» («Сохранить раскладку») и нажать «Да» для подтверждения немедленного выхода из Windows, чтобы изменения вступили в силу.
Щелкаем «Save Layout» («Сохранить раскладку») и нажимаем «Да»
Справка! MapKeyboard требует .NET v3 и работает от Windows XP до Windows 10.
MKey (MediaKey)
Эта программа, помимо обычных, позволяет задействовать мультимедийные клавиатуры с настраиваемыми кнопками.
Специальные возможности программы:
- управление медиаплеерами, а также приводом CD-ROM;
- эмуляция работы мыши, запись комбинаций нажатий клавиш (макросы);
- запуск и управление папками (копирование и т.д.), программами и функциями ПК.
Шаг 1. Перейти по ссылке: https://www.seriosoft.org/download.php и нажать «Скачать с официального сайта».
Переходим на сайт и нажимаем «Скачать с официального сайта»
Шаг 2. Запустить файл установки и нажать «Run» («Запустить»).
Запускаем файл установки и нажимаем «Run»
Шаг 3. Выбрать язык и нажать «OK».
Выбираем язык и нажимаем «OK»
Шаг 4. Отключить все «клавиатурные» программы и нажать «OK».
Отключаем все «клавиатурные» программы и нажимаем «OK»
Шаг 5. Нажать «Далее».
Нажимаем «Далее»
Шаг 6. Выбрать «Я принимаю…» и четырежды нажать «Далее».
Выбираем «Я принимаю…» и нажимаем «Далее»
Шаг 7. Нажать «Установить».
Нажимаем «Установить»
Шаг 8. Поставить галочку «Запустить программу» и нажать «Завершить».
Ставим галочку «Запустить программу» и нажимаем «Завершить»
Добавление сочетания клавиш на одну кнопку
Меню программы представляет собой три столбца:
- выбор клавиши;
- выбор действия к ней;
- настройка деталей выбранного действия.
К примеру, пользователю необходимо запрограммировать сочетание клавиш «Ctrl+C» на одну кнопку.
Шаг 1. Нажать кнопку «Добавить» внизу слева в первом столбце.
Нажимаем кнопку «Добавить»
Шаг 2. В открывшемся меню нажать клавишу клавиатуры, на которую назначается действие. Выбранной клавише также можно присвоить свое название. Нажать «OK».
Нажимаем клавишу клавиатуры, на которую назначается действие, затем «ОК»
Шаг 3. Нажать «Клавиатура» и выбрать «Клавиши» в среднем столбце.
Нажимаем «Клавиатура» и выбираем «Клавиши» в среднем столбце
Шаг 4. В третьем столбце выбрать «Эмулировать нажатие», выбрать кнопку в выпадающем списке, выбрать системную кнопку (напр., Ctrl) и нажать изображение дискеты для сохранения настроек.
О, выбираем кнопку в выпадающем списке, выбираем системную кнопку, нажимаем на значок дискеты
После перезагрузки ПК при нажатии кнопки «Scroll Lock» будет срабатывать сочетание клавиш «Ctrl+C».
Видео — Как поменять назначение клавиш на клавиатуре
Как вернуть нетбук к заводским настройкам через БИОС
После использования горячих клавиш на появившемся экране черного цвета выбирают:
- для HP – «System Recovery», для Toshiba – «Устранение неполадок компьютера», для Sony – «Запуск центра восстановления»;
- «Load Defaults BIOS» (название может быть разным, но включает в себя слова «Default» и «Load»).
Подготовка
До апгрейда системы необходимое подготовиться:
- сохранить нужную информацию на съемный носитель, т.к. диск С будет очищен;
- подключить ноутбук к сети, используя сетевой адаптер питания, чтобы операция восстановления не прерывалась;
- отключить принтер, проводную мышь, сканер и другие дополнительные устройства.
Процесс восстановления
После запуска модернизации все процессы будут происходить автоматически, без участия пользователя. Устройство может перезагружаться, если это необходимо для ПО. Обнуление поможет очистить гаджет, вернет драйверы и установит стандартные программы системы. В учетной записи после восстановления можно поставить пароль, чтобы разблокировать устройство при включении.
Настройки на нетбуке могут не обнулиться в следующих случаях:
- при повреждении жесткого диска информация для восстановления заводских параметров стала недоступной;
- при намеренном удалении пользователем раздела с настройками и необходимыми для обнуления файлами;
- при переустановке операционной системы.
В случае удаления скрытого раздела можно поискать образ Recovery для ноутбука или загрузочный диск с настройками в сети или на официальном сайте производителя.
Если готовые образы для выбранной модели устройства отсутствуют, то можно попросить пользователей с аналогичным типом нетбука создать их. Это можно сделать самостоятельно, используя для сохранения флешку или диск DVD и доступ к интернету через мобильный телефон.
Как убрать вибрацию на клавиатуре Андроид
При вводе текста на телефоне срабатывает вибрация. Поначалу она удобна, затем начинает потихоньку раздражать. Раздражает и то, что ее нельзя отключить прямо в настройках клавиатурной раскладки. Вот пошаговая инструкция, как быстро отключить вибрацию на клавиатуре Андроид:
- Заходим в Настройки – Общие настройки — раздел «Язык и ввод».
- На появившейся странице выберите используемую клавиатуру
- Пролистайте список опций клавиатуры и уберите галочку напротив пункта «Вибрация при вводе».
Если вы используете Samsung, вибрацию можно отключить следующим образом:
- Настройки – Общие настройки — раздел Язык и ввод
- Экранная клавиатура — Клавиатура Samsung — Обратная связь при нажатии — Вибрация
- Сдвиньте переключатель «Вибрация» влево
Именно так можно отключить вибро отклик на большинстве устройств с новейшими версиями Android. В более старых версиях некоторые настройки могут различаться, но, полагаем, вы их без труда найдете.
Как нетбук подключить к монитору компьютера
Для подготовки к эксплуатации потребуются монитор и 2 кабеля к нему:
- для питания монитора;
- для подключения монитора в видеокарте нетбука (с разъемом VGA).
Специальный переходник потребуется подсоединить, когда на мониторе установлен новый разъем. Деталь в большинстве случаев предлагается в комплекте с монитором. Один конец кабеля VGA подключают к нетбуку, а другой – к монитору. Процедуру рекомендуется проводить при деактивированных устройствах.
Кабель питания подсоединяют к электрической розетке, нажав кнопку включения на мониторе. Нетбук автоматически определяет стороннее устройство, и картинка рабочего стола высвечивается в одно время на двух приборах.
Если этого не произошло, то проверяют подключение кабелей и заходят в настройки экрана на нетбуке, кликая правой кнопкой мыши или тачпада. После этого выбирают в высветившемся меню пункт «Параметры экрана» или «Разрешение экрана». Это приведет к открытию окна, в котором нажимают кнопку «Обнаружить» или «Найти».
В дальнейшем настраивают монитор. В особенности это необходимо, если один монитор квадратный, а второй имеет прямоугольную форму. В этом случае изменяют разрешение экрана. После обнаружения монитора в окне «Расширение экрана», в поле «Экран» выбирают «½. Несколько мониторов», а в «Несколько экранов» – «Дублировать экраны». После выбора необходимых параметров нажимают кнопку «Применить».
Запуск процесса ctfmon (вручную)
Метод применяется в случаях, когда работоспособность клавиатуры утрачена частично. Работает в операционной системе, редакторах текста, мессенджерах и биосе. Не позволяет ввести пароль при входе. Не обеспечивает возможность ввода текста в поиске и ПО, загруженном из Microsoft Store.
Возможная причина: при старте ОС не запустился ctfmon.exe. Если признаки такие, как написал выше, велика вероятность того, что процесс не работает.
Откройте контекстное меню кнопки «Пуск». Для этого кликните правой кнопки мыши по элементу графического интерфейса. Потребуется открыть пункт: Диспетчер задач.
Необходим CTF-загрузчик. Располагается на вкладке «Процессы» в окне Диспетчера; входит в число процессов, работающих в фоновом режиме.
Если есть — причина в другом, переходите к следующему методу. Когда отсутствует:
- из контекстного меню «Пуска» откройте «Выполнить» (строка ввода команд);
- введите: regedit (допустимы копирование и вставка, актуально при неработающей клавиатуре) — команда запустит редактор реестра;
- ОС запросит согласие пользователя на внесение изменений открываемой программой, запустит приложение после подтверждения действия (кнопка «Да»);
- удалите данные из адресной строки редактора;
- скопируйте в нее путь: HKEY_LOCAL_MACHINESOFTWAREMicrosoftWindowsCurrentVersionRun;
- подтвердите переход — щелкните по клавише Enter экранной клавиатуры.
Необходимо создать строковый параметр:
- кликните правой кнопкой мыши в пустом месте окна;
- откройте соответствующий подпункт меню создания параметра;
- перейдите в контекстное меню нового параметра;
- необходимый пункт: «Изменить…»;
- введите: ctfmon — в строке «Параметр», C:WindowsSystem32ctfmon.exe — в строке «Значение»;
- подтвердите изменение щелчком по экранной кнопке «OK»;
- вернитесь в контекстное меню «Пуска»;
- перейдите к «Управлению компьютером».
Нужная служебная программа в левой части окна: «Планировщик заданий».
Последовательно разворачивайте вложенные папки:
- Библиотека планировщика.
- Microsoft.
- Windows.
- TextServicesFramework.
Пользователю необходимо, чтобы работала задача «MsCtfMonitor»:
- состояние «Готово» — ничего не делайте;
- состояние «Отключено» — выберите «Включить» в контекстном меню задачи.
Показываю, как перевести из отключенного во включенное состояние.
После перезагрузки ПК клавиатура функционирует полноценно? Означает, что способ помог.
Как перезагрузить нетбук
Для перезагрузки устройства можно обратиться в меню «Пуск», навести курсор на кнопку «Завершение работы» и выбрать строку «Перезагрузка». Для Windows 8 проводят курсором мыши по правому краю экрана, на появившейся панели нажимают знак с изображением шестеренки, затем кнопку «Выключение» и «Перезагрузка».
Рестарт можно произвести с помощью клавиатуры, если из-за сбоев в системе перестали работать мышка или тачпад, пропал звук, а также невозможно включить Блютуз или камеру.
Для этого необходимо:
- нажать одновременно Ctrl+Alt+Delete;
- выбрать значок выключения в правом нижнем углу дисплея, используя кнопки вверх и вниз;
- нажать клавишу Enter;
- выбрать пункт «Перезагрузка».
После рестарта нетбука все программы заработают в нормальном режиме, появится возможность включить камеру и другие опции. В некоторых случаях поможет некорректное завершение работы устройства. Для этого некоторое время необходимо нажимать на кнопку питания. После отключения нажатие повторяют, чтобы запустить нетбук. На экране высветится сообщение об аварийном отключении. Клавишами вверх и вниз выбирают стандартный режим загрузки, нажав после этого Enter.
Кардинальных нововведений нет: комбинации для переключения языка ввода остались те же, изменились только горячие клавиши для управления системой. Так, некоторые сочетания были убраны, некоторые добавлены, но вот самые основные из них:
- «Alt + Shift» / «Ctrl + Shift» — переключить язык;
- Win + стрелка влево — окно переднепланового приложения перемещается к левому краю;
- Win + стрелка вправо — окно приложения на переднем плане переместиться к правому краю;
- Win + стрелка вверх — разворачивает активное окно во весь экран;
- Win + стрелка вниз — сворачивает активное окно;
- Win + D — переместить рабочий стол на передний план/переключиться с рабочего стола на приложение;
- Win + Shift + M — развернуть все окна, находящиеся в свернутом состоянии;
- Win + Home — все окна, кроме используемого юзером будут свернуты;
- Alt + Tab — переключение между приложениями;
- Alt + F4 — закрывает окно на переднем плане;
- Win + Shift + стрелка влево (или вправо) — окно перемещается на второй монитор;
- Win + T — последовательно перебрать иконки на панели задач. При нажатии клавиши «Ввод», запустится выбранное приложение;
- Win + 0…9 — запустить с панели задач приложение, иконка которого закреплена на позиции, соответствующей цифре.
Список горячих клавиш достаточно велик, но этих вполне достаточно для того, чтобы кардинально упростить работу с компьютером при помощи клавиатуры.
Сброс настроек клавиатуры по умолчанию в Windows 10/8/7 2020
Иногда у вас может быть некоторое программное обеспечение, изменяющее способ работы вашей клавиатуры. Или, может быть, вы добавили некоторые пользовательские сочетания клавиш или горячие клавиши, и теперь хотите сбросить настройки клавиатуры на оригинальные значения по умолчанию. Если клавиши клавиатуры вашего ноутбука не работают так, как они должны быть, то, возможно, пришло время сбросить ключи клавиатуры до настроек по умолчанию. Это то, что вы могли бы попробовать в Windows 8.1 / 8 или Windows 10/7 и посмотреть, помогает ли это.
Прежде чем продолжить, вы можете сначала подтвердить, что это связано не с физической проблемой, а с аппаратной проблемой. Поэтому убедитесь, что вы обновили драйвер своего устройства до его последней доступной версии, очистите клавиатуру, проверьте провода и физическое соединение и, возможно, попробуйте другую клавиатуру, в случае настольного компьютера, и посмотрите, разрешает ли она проблему. Также проверьте, включены ли в Windows Sticky Keys.
Настраиваем сенсорную клавиатуру
Для пользователей мобильных устройств с сенсорным дисплеем актуальна проблема не появления виртуальной клавиатуры после переключения в планшетный режим.
Кстати, функция, отвечающая за реализацию переключения между десктопным и мобильным вариантом интерфейса Windows 10, называется Continuum.
Планшетный режим Windows 10 отличается разворачиванием окон во весь экран и возможностью прикрепления лишь двух окон. Но при попадании в текстовое поле клавиатура не всплывает автоматически, и ее необходимо вызывать вручную, кликнув по пиктограмме в системном трее. Исправим это.
- Вызываем окно параметров Windows 10.
- Заходим в раздел «Устройства», расположенный вторым в верхнем ряду.
- Активируем вкладку «Ввод».
- Переносим ползунок, отвечающий за опцию «Автоотображение сенсорной клавиатуры…», в положение «Вкл.».
Раздел «Сенсорная клавиатура появится только на планшетах после активации мобильного режима, поэтому проверить опцию на ноутбуке не получится.
- Сохраняем настройки.
Сбросить настройки клавиатуры
Открыть панель управления> Язык. Выберите язык по умолчанию. Если у вас включено несколько языков, переместите другой язык в начало списка, чтобы сделать его основным , а затем снова переместите существующий предпочтительный язык в начало списка. Это приведет к сбросу клавиатуры.
Если у вас есть один язык, добавьте другой язык. Создайте новый язык, основной язык, переместив его в начало списка. Как только вы это сделаете, переместите старый язык обратно в начало списка, чтобы он стал основным языком. Это приведет к сбросу раскладки клавиатуры по умолчанию.
Давайте рассмотрим пример, чтобы сделать его понятным. У меня установлен только английский (Индия), и это мой основной язык. Если я хочу сбросить настройки клавиатуры по умолчанию, мне придется добавить другой язык — скажем, английский (США) и переместить его в начало списка, используя ссылку Переместить вверх . Это изменит мою раскладку клавиатуры.
Затем мне нужно будет переместить английский (Индия) наверх. Это изменит мою раскладку клавиатуры, чтобы соответствовать этому языку. Затем я удалю английский (США).
Это приведет к сбросу клавиш клавиатуры к настройкам по умолчанию.
Возможно, вам также захочется посмотреть эти сообщения:
- Microsoft Layout Creator для Windows 7, Windows Vista, Windows XP
- Клавиши Remap Keyboard с SharpKeys.
Способы устранения
Перезапуск
Клавиатура перестала запускаться недавно, и вы ещё не пробовали перезапустить операционную систему? Сделайте это сейчас:
- Нажмите на кнопку питания и немного, 2–3 секунды, подержите её.
- В появившемся меню выберите перезагрузку или выполните полный цикл выключения и включения телефона.
В результате текущие системные и фоновые процессы, возможно, мешавшие работе клавиатуры, будут остановлены. После нового запуска проверьте, не возобновилась ли возможность запускать приложение.
Обновление клавиатуры
Набирая на сенсорном экране буквы и цифры, вы пользуетесь отдельной программой — неважно, установлена она производителем или вами самими. Чтобы больше не задаваться вопросом, почему пропала клавиатура на Андроид, не забывайте вовремя обновлять приложение: вероятно, новая версия будет содержать исправления ошибок, приведших к текущим сбоям.
Обновить приложение можно через Google Play Market:
- Запустите клиент. Он по умолчанию установлен на вашем смартфоне, даже если вы используете неофициальную прошивку.
- Перейдите к разделу «Мои приложения и игры». Пункт доступен в боковом меню. Оказавшись здесь, проверьте, не вышло ли для вашей экранной клавиатуры новой версии, и, при наличии, обновите программу.
Другой способ — ввести название используемой программы в строке поиска и посмотреть, не выпустил ли разработчик новый релиз.
Перезагрузка виртуальной клавиатуры
Иногда, если пропала клавиатура на Андроиде, описанных выше действий для восстановления работоспособности программы не хватает. С большой долей вероятности проблема заключается в самом запущенном приложении. Удалять его пока рано — для начала попробуйте перезапустить:
- Перейдите к системным настройкам вашего смартфона. Ярлык должен находиться в общем списке приложений или в специальной папке «Система», System и так далее.
- Откройте раздел «Приложения/Все приложения».
- Отыщите здесь используемую экранную клавиатуру и нажмите на заголовок.
- Выберите для программы опцию «Остановить».
Теперь можете или запустить программу, используя ярлык — или выполнить перезапуск смартфона. При новом включении клавиатура должна заработать, как до возникновения проблем.
Очистка кэша
Мобильные приложения во время работы создают для ускорения отклика кэш — совокупность файлов, хранящихся в каталоге программы или системной папке. Со временем эти данные становятся ненужными, накапливаются и начинают мешать нормальной работе ОС. Если пропала виртуальная клавиатура на Android, выполните полную очистку кэша:
- На смартфоне установлено несколько клавиатур? Тогда перейдите к системным настройкам и в разделе «Язык и ввод» посмотрите, какой из них не можете воспользоваться сейчас.
- Запомните название и, открыв раздел «Приложения/Все приложения», выберите нужную программу, а в подзаголовке — пункт «Память/Стереть данные».
- Здесь вам нужна кнопка «Очистить кэш». Нажмите на неё и подтвердите действие.
Когда очистка будет завершена, перезапустите смартфон — и убедитесь, что клавиатура снова работает.
Выбор способа ввода по умолчанию
Ещё одна причина, по которой не открывается клавиатура на Андроиде, — установка на смартфон нескольких приложений для ввода. В результате сбоя система не может определить, какой из программ пользоваться, — и не запускает ни одной. Чтобы избавиться от проблемы, сделайте выбор самостоятельно:
- Снова обратившись к системным настройкам, выберите пункт «Язык и ввод». Он может находиться в основном меню или в разделах «Основные настройки», «Дополнительно» и других.
- Здесь перейдите к подпункту «Клавиатура по умолчанию/Текущая клавиатура».
- Ознакомьтесь со списком доступных вариантов и отметьте касанием нужный.
В дальнейшем вы точно таким же способом сможете выбирать другие клавиатуры. Чтобы избежать новых сбоев, рекомендуем остановиться на одном-двух вариантах, а другие удалить из памяти.
Установка другой клавиатуры
Устали искать ответ на вопрос, как вернуть клавиатуру на Андроид? Тогда просто установите новую. Программ для набора текста и в официальном магазине Google, и на разнообразных специализированных сайтах предостаточно — выберите понравившийся и продолжайте пользоваться смартфоном в удобном режиме.
На примере Google Play Market процесс выглядит так:
- Откройте официальный клиент и наберите в поисковой строке запрос. Это может быть «Клавиатура», «Лучшая клавиатура», Keyboard и так далее.
- Просмотрите приглянувшиеся программы, выберите и установите лучшую. При выборе советуем ориентироваться на среднюю оценку пользователей, приведённый разработчиком функционал, скриншоты и видео работы с приложением. Среди самых популярных вариантов — Gboard, SwiftKey, Cheetah Keyboard, GO Keyboard, TouchPal. Все они позволяют не только набирать текст, но и пользоваться наборами эмодзи, прикладывать GIF-картинки, применять голосовой набор.
Сразу после установки вам будет предложено установить новую клавиатуру в качестве основной. Сделайте это — а затем, запустив приложение, приступайте к настройке.
Поиск и устранение конфликтующих программ
Точно помните, с какого момента не отображается клавиатура на Андроиде? Удалите или остановите все установленные после этой даты сторонние приложения, обращающиеся к программе для набора текста: голосовые движки, наборы эмодзи и прочие:
- В системных настройках перейдите к разделу «Приложения/Все приложения».
- Отыщите и удалите все каждую из программ, которые могут влиять на работоспособность клавиатуры. Для большего удобства можете задать сортировку по дате добавления.
По завершении рекомендуем перезапустить телефон. Если проблема заключалась в несовместимом программном обеспечении, вы только что её решили.
Сброс до заводских настроек
Если исчезла клавиатура на Андроиде и ни один из вышеописанных способов не помогает, выполните полный сброс смартфона до заводского состояния:
- Перейдите в системных настройках к разделу «Общие настройки/Расширенные настройки».
- Выберите пункт «Восстановление и сброс/Сброс».
- Подтвердите желание восстановить телефон до исходных настроек и подождите, пока будет выполнена перезагрузка.
Перед началом работы сохраните на внешнем носителе или компьютере все важные данные, перепишите пароли, запомните особо важные настройки: в ходе сброса пользовательские данные будут полностью удалены.
Вот и всё. Теперь можете снова установить клавиатуру и пользоваться ею — не забывая вовремя обновлять приложение и чистить кэш. Удачи!
Как настроить клавиатуру на компьютере
Самое простое решение как настроить клавиатуру на компьютере заключается в использовании WINDOWS.
Существуют три способа подключения клавиатуры к ПК:
- Можно воспользоваться стандартным разъемом PS/2.
- С помощью USB-порта . В данном случае работа устройства будет соответствовать работе клавиатуры, которая подключена к порту PS/2.
- Беспроводной метод. Он возможен только после запуска системы. Работать с клавиатурой можно будет после того, как загрузится специальный драйвер.
Важно помнить, что, перед тем, как вставлять в компьютер штекер от клавиатуры PS/2 , необходимо отключить ПК от питания. В противном случае, вы выведете из работы материнскую плату.
Теперь можно начинать настройку.
Почему может исчезнуть клавиатура на Андроид
Почему же клавиатура на Андроид может исчезнуть? Причины могут быть только в программном обеспечении гаджета или неисправности работы экрана телефона. Чтобы исключить последнее, нужно убедиться в целостности экрана:
- следует осмотреть внимательно поверхность тачскрина на предмет трещин или царапин на экране;
- протереть поверхность салфеткой с ворсинками – возможно, что-то создает помехи и чувствительный гаджет реагирует на это как на нажатия.
Если всё это не принесло результатов, значит, проблема внутри ПО. Причин может быть несколько:
- сбой в работе операционной системы Андроид (переполненный кэш, нехватка памяти, установленные конфликтующие ПО);
- неисправность приложения, в котором вызывается клавиатура.
Все неисправности, связанные с внезапным исчезновением виртуальной клавиатуры, обычно удается наладить самостоятельно без привлечения техника.
Базовые настройки в Windows 7
Необходимо помнить, что навыки быстрой работы на компьютере не приходят в первый же день. Только со временем, набираясь опыта, пользователь приобретает скорость ввода с клавиатуры. Поэтому, настроить ее новичкам будет намного сложнее, чем продвинутому пользователю. В первую очередь, необходимо понять, где на компьютере настройки клавиатуры.
Стандартный порядок действий:
1. В первую очередь, для большего удобства работы с клавиатурой, следует грамотно выполнить следующие настройки: задержку перед повтором и скорость повтора символов. Для этого войдите в меню «Пуск» — «Клавиатура». У вас появится окно «Свойства», где вы можете произвести необходимые начальные настройки клавиатуры на компьютере.
2. Настройка скорости клавиатуры. Одной из особенностей устройства клавиатуры является то, что при длительном нажатии любой из клавиш, символ, изображенный на ней, будет печататься на экране столько времени, сколько вы будете держать эту клавишу нажатой. Данный параметр настраивается с помощью ползунка. Найдите «Скорость» и установите необходимые параметры скорости повтора.
Какие есть способы настройки
После того как устройство ввода печатных знаков подключено – следует отстроить его таким образом, чтобы работать с компьютером или ноутбуком было максимально удобно.
Среди известных вариантов этой процедуры можно выделить следующие:
- Настройка базовых параметров подключаемого устройства.
- Установка стандартов языка.
- Выбор сочетания клавиш для переключения языковой раскладки.
Рассмотрим каждую из этих составляющих более подробно.
Базовая настройка
Базовые настройки для Windows 7 предполагают установку основных параметров клавиатуры, как устройства ввода. Порядок действий при этом следующий:
- Сначала вызывается «Панель управления».
- Выйдя в нее, следует установить «Крупные значки», а затем перейти в раздел «Клавиатура».
- После нажатия кнопки мышью по нему должно открыться окно «Свойства» с вкладками «Скорость» и рядом с ней – «Оборудование» (фото слева).
- При переходе на первую из них обнаружится несколько ползунковых позиций, одна из которых ответственна за задержку перед повтором а вторая – за допустимую скорость ввода повторяющихся знаков.
С их помощью выбираются наиболее подходящие для работы значения параметров. Проверить правильность их отстройки можно в размещенной ниже строке.
Обратите внимание! Здесь же выставляется приемлемое по частоте мерцание курсора.
На вкладке «Оборудование» отображаются все устройства данного типа. Кликнув по вставке «Свойства» можно получить исчерпывающую информацию о каждом из них, а именно (фото справа):
- Просмотреть его состояние (что и как работает).
- Получить необходимые сведения о драйвере и разобраться с тем, стоит ли его удалять с целью обновления.
- Выбрать параметры электропитания, то есть указать, что посредством клавиатуры можно выводить ПК из режима «сна».
Последняя опция присутствует лишь в некоторых версиях Windows 7, однако она не имеет определяющего значения для работы периферийного устройства.
Языки и региональные стандарты
Для правильной интерпретации вводимых с клавиатуры символов важно грамотно настроить ее раскладку, значки выбора которой отображаются в панели уведомлений. Для выхода в соответствующее меню потребуется проделать следующие операции:
- Вызвать контекстное меню языковой панели и выбрать пункт «Параметры».
- При появлении окошка «Язык и региональные стандарты» кликнуть по вкладке «Общие» (фото слева).
- Далее следует выбрать один из языков, который будет считаться основным по умолчанию (он устанавливается автоматом при запуске ПК).
Дополнительная информация! При отсутствии языковой панели можно выйти на закладку «Общие» через «Язык и региональные стандарты».
После этого нужно перейти на вкладку «Языковая панель» и закрепить ее в трее. Для назначения сочетания клавиш, посредством которых будет меняться раскладка, потребуется выбрать закладку «Переключение клавиатуры (рядом с «Общие»). В ней нужно выделить удобную комбинацию, а затем кликнуть по полю «Сменить».
Различия в настройке Windows XP
Настройка клавиатуры Windows XP отличается несущественно, поэтому укажем только отличия: Комбинация клавиш, с помощью которых переключается язык, настраивается в windows xp на панели управления следующим образом: «Пуск», «Панель управления», «Язык и региональные стандарты». Откроется окно, в нем найдите «Языки», затем «Подробнее». Всплывет еще одно окно, в котором нужно отключить CAPS LOCK и изменить сочетание клавиш, нажав «Сменить сочетание», затем выберите необходимые клавиши и нажмите «ОК».
Как поменять клавиши изменения языка для экрана входа
Порядок действий для изменения сочетания клавиш с целью изменить язык подойдет только для того, чтобы внести изменения при работе с системой, а вот клавиши для настройки экрана блокировки останутся теми же. Тем не менее, это можно исправить, перейдя по следующему пути:
«Язык» > «Дополнительные параметры» > «Применить языковые параметры к экрану приветствия», «системным учетным записям и новым учетным записям пользователей».
Окно «Регион» > Вкладка «Дополнительно» > Блок «Экран приветствия и учетные записи новых пользователей» > «Копировать параметры» > «Ок».
Если клавиатура отказывается работать
Как настроить клавиатуру на компьютере Windows 7:
1. Если клавиатура не распознается операционной системой и не загораются специальные индикаторы, это означает одно из двух: либо клавиатура отключена от питания, либо она просто неисправна. Для исправления этих проблем следует подключить устройство к PS/2 и USB (без переходников). Если клавиатура по-прежнему не будет работать, значит, она действительно неисправна либо у нее поврежден кабель. Данная проблема может быть следствием разрядки или отсутствия в ней источников питания.
2. В случае если клавиатура неисправна только в windows 7, а до этого она прекрасно работала. Она не функционирует из-за сбоев в системе, причинами могут служить: блокировка клавиатуры софтом, попадание вируса, неисправность драйвера, изменения реестра либо проблемы с системными файлами.
Если это началось через какое-то время после установки системы, нужно удалить ее драйвер. Для этого нажмите «Диспетчер устройств» на панели управления. В открывшемся списке нажмите «Клавиатура», откройте ее меню, затем выберите «Удалить». Выполните перезагрузку компьютера. Настройка клавиатуры в windows 7.
Остальные проблемы Windows 7 можно исправить с помощью системного восстановления: нажмите «Пуск», затем открыть все программы («Стандартные», «Служебные», «Восстановление системы»). Теперь выберите необходимую точку контроля, установленную до сбоя. Обязательно дождитесь окончания восстановления.
Таким образом, все изменения: установка, настройки реестра и софта, обновления операционной системы будут аннулированы и все, что вызывало блокировку клавиатуры, больше не будет действовать. Если проблема возникла из-за попадания вируса, вам поможет антивирус.
3. Операционная система не видит клавиатуру и распознает ее как неизвестное устройство. Обычно, это бывает с нестандартными моделями, имеющими свой драйвер. В данном случае воспользуйтесь инсталляцией драйвера с диска, входящего в комплект клавиатуры или на сайте производителя.
Самые частые виды неполадок клавиатур и методы их устранения
- Клавиатура не работает вообще.
- Windows 7 не распознает клавиатуру.
- Клавиатура работает, но при наборе текста печатаются не те символы.
- Клавиатура не реагирует на нажатие отдельных клавиш.
- Система не распознает сочетания клавиш.
Клавиатура не работает, не распознается системой, световые индикаторы не загораются
Эта неполадка указывает на то, что устройство не подключено к источнику питания или неисправно. Для исключения первой причины:
- подключите клавиатуру к заведомо рабочему USB или PS/2 порту компьютера без переходников и других “промежуточных” устройств (подключение к PS/2 можно осуществлять только при отключении питания системного блока);
- удостоверьтесь в надежности подключения.
Если клавиатура всё еще не подает признаков “жизни”, вероятно, неисправна она сама либо поврежден ее кабель.
Подобное состояние беспроводной клавиатуры может указывать на разрядку или отсутствие в ней элементов питания.
Клавиатура не работает исключительно в Windows. До загрузки системы, а также на других компьютерах она работает
Клавиатура исправна, но не работает вследствие системного сбоя. Причинами могут быть:
- проблемы с драйвером;
- блокировка устройства софтом;
- вирусное заражение;
- изменения в реестре и повреждение системных файлов.
Если проблема возникла не сразу после установки Windows 7 (раньше клавиатура на этим компьютере нормально работала), попробуйте удалить ее драйвер:
- откройте панель управления -> Диспетчер устройств;
- найдите в списке клавиатуру, раскройте ее контекстное меню и выберите пункт “Удалить”.
Эти действия помогут Windows 7 заново распознать подключенное устройство и переустановить его.
Другие упомянутые неполадки Windows 7 и программ, которые привели к отказу клавиатуры, можно устранить системным восстановлением. Для этого зайдите в Пуск, раскройте Все программы ->> Стандартные ->> Служебные и щелкните “Восстановление системы”.
Выберите подходящую контрольную точку, которая была создана до даты сбоя.
Подтвердите намерение нажатием кнопки “Готово”.
Дождитесь окончания восстановления. Все изменения, куда входит установка и настройка софта, настройка реестра, установка обновлений Windows 7 и т. д., будут отменены, и то, что блокировало клавиатуру, перестанет действовать.
Если возможная причина в вирусном заражении – просканируйте систему антивирусом.
Windows 7 не “видит” клавиатуру. Она определяется как неизвестное устройство
Такое нередко случается с нестандартными клавиатурами, использующими собственные драйвера. Решить проблему поможет инсталляция нужного драйвера с диска, который прилагался к клавиатуре при покупке, либо с сайта производителя.
Стандартный драйвер клавиатуры Microsoft можно загрузить отсюда.
Клавиши не нажимаются или печатают другие символы
Чаще всего это бывает результатом загрязнения клавиатуры и попадания внутрь нее жидкостей. Очистить устройство от крошек и прочего мусора, который скапливается под клавишами, можно с помощью специального пылесоса или баллончика со сжатым воздухом.
Если клавиатура не работает после того, как внутрь нее попала жидкость, ее нужно разобрать, промыть и просушить.
Если же подобная этой неполадка возникает при подключении к компьютеру любой клавиатуры, источником проблемы может быть порт (PS/2 или USB) или материнская плата.
Работоспособность отдельных клавиш можно проверить с помощью тестовых приложений, к примеру MS Key, которая входит в набор программного обеспечения Microsoft IntelliType, или онлайн сервисов Key-test, Keyboard Tester и им подобных.
Не работают отдельные сочетания клавиш
Причиной этого часто бывает сторонний софт для управления клавиатурой. Причем не обязательно приложение работает в вашей системе, возможно, оно стояло раньше было некорректно удалено. Иногда проблему создает неправильная настройка таких программ.
Чтобы проверить эту версию, запустите Windows 7 в безопасном режиме (под ним программы из списка автозагрузки не стартуют). Если клавиатура работает нормально – предположение верно.
Клавиатура на ПК с Windows 7: включение, настройка параметров и их сброс, выключение
Ведущие специалисты во всем мире в области IT-технологий прикладывают немало усилий для создания нового удобного инструмента, обеспечивающего комфортную обратную связь между пользователем и компьютером.
Несмотря на то, что уже много сделано в этом направлении и человек может отдавать команды ПК, например, голосом, прикосновением к экрану и даже существуют опытные образцы специальных шлемов, посредством которых управление осуществляется концентрацией человеческой мысли, однако, устройства ручного управления – клавиатура и мышь, не сдают своих позиций многие десятилетия.
И в ближайшем будущем клавиатура или как с любовью ее именуют айтишники «Клава», будет оставаться самым популярным инструментом для ввода данных, будь она физической с пластиковыми кнопками или экранной с виртуальными клавишами, отображаемыми на дисплее. Поэтому вопрос настройки этого средства всегда будет актуальным.
Изменение выбора раскладки языка в Windows 10
Шаг 1. Нажать сочетание «Win+I».
Нажимаем сочетание «Win+I»
Шаг 2. Щелкнуть «Устройства», выбрать «Ввод», и нажать «Дополнительные параметры…».
Щелкаем «Устройства», выбираем «Ввод», и нажимаем «Дополнительные параметры…»
Шаг 3. Выбрать «Параметры…».
Выбираем «Параметры…»
Шаг 4. Щелкнуть закладку «Переключение клавиатуры» и нажать «Сменить сочетание…».
Щелкаем закладку «Переключение клавиатуры» и нажимаем «Сменить сочетание…»
Шаг 5. Указать нужное сочетание и нажать «OK».
Отмечаем нужное сочетание и нажимаем «OK»
Теперь можно использовать более удобный способ переключения раскладки языка в ОС Windows.
Краткий экскурс о принципах работы клавиатуры
Функционирование клавиатуры обеспечивает особый контроллер, расположенный на системной плате.
В первые мгновения после нажатия пользователем кнопки, включающей ПК или ноутбук, то есть сразу, когда запустится, БИОС производит мониторинг аппаратной конфигурации, среди которых контроллер клавы и процессор анализируются первыми.
За функционирование клавы отвечает программное обеспечение, являющееся компонентным составляющим BIOS и драйвер в системе.
Если используется внешняя, то есть подключаемая к ПК клава, то соединение осуществляется 3-мя основными методами:
- Посредством гнезда «PS/2». Для избежания выхода из строя материнской платы, не рекомендуется подключать и отсоединять клаву без выключения ПК;
- Через USB-разъем. Отсоединять и подключать к ПК USB-клавиатуру допускается при включенном ПК, но не желательно;
- Беспроводное соединение. Отсутствие проводов, конечно, удобно для работы в уже запущенной «Windows 7», но в БИОСе с такой клавой работать не получится, так, как только после загрузки ОС запустится драйвер, обеспечивающий ее функционирование.
Западание клавиши
Если клавиша запала в нижнем положении, то необязательно менять клавиатуру на другую. Большинство клавиш легко снимаются тонким лезвием ножа. Протрите снятую клавишу тампоном, смоченным в спирте, очистите внутреннюю поверхность клавиши и разъем установки клавиши на клавиатуру. После очистки установите клавишу на место и зафиксируйте ее в разъеме клавиатуры до щелчка.
- Перед очисткой клавиатуры отключите компьютер.
Если залипание клавиши проявилось во время действия гарантии, то прежде чем извлечь клавишу, можно обратиться в HP для замены клавиатуры. Если причиной залипания клавиши является попадание жидкости или прочего вещества внутрь клавиатуры, единственным вариантом остается чистка клавиатуры.
В удлиненных клавишах, таких как «пробел» или «ввод», может находиться небольшой металлический опорный штифт. Этот штифт необходимо вставить в клавиатуру перед заменой клавиши.
Замена клавиш на тонких беспроводных клавиатурах, например, тех, что используются в компьютерах серии HP TouchSmart IQ, может быть более затруднительной. Клавиатуру таких типов лучше заменить.
Рис. : Снятие и очистка залипшей клавиши
Решение проблем с клавиатурой в Windows 7
Существует широкий перечень затруднений с этим устройством ввода, но среди них можно выделить основные, которые чаще встречаются и досаждают законопослушным пользователям:
- Иногда ОС не может определить клаву и на ней не светятся лампочки, указывающие ее режимы работы. В этом случае следует посмотреть корректность подсоединения к ПК. Если используются переходники, то выполнить непосредственное соединение с разъемами «PS/2» или «USB». Проверить состояние провода, на нем не должно быть повреждений, перегибов и надрезов. У беспроводных устройств часто причиной неполадок служат разряженные элементы питания.
- Некоторые системные сбои могут блокировать функционирование клавы, а также вредоносные приложения, заразившие систему. Нередко она отказывается работать после внесений корректировок в реестр либо наличия поврежденных системных файлов. При этом целесообразно осуществить сброс последних изменений, то есть откатить ОС к точке восстановления датированной временем, когда все функционировало в нормальном режиме.
- При возникновении неполадок сразу после инсталляции «Семерки» помогает переустановка драйвера клавы с предварительным его удалением.
- В случае подключения специальной клавиатуры нестандартной модели, Windows 7 ее не увидит, пока не установить подходящий драйвер. Программное обеспечение обычно идет в комплекте с устройством либо его можно инсталлировать с официального ресурса производителя оборудования.
С целью переустановки драйвера потребуется исполнить следующие шаги:
- Через ПУ войти в «Диспетчер устройств»;
- 2. Клацнуть ПКМ по клаве и затем щелкнуть «Удалить»;
-
- «Семерка» после загрузки в автоматическом режиме обнаружит клаву и произведет инсталляцию для нее подходящего программного обеспечения. Если модель нестандартная, то осуществить инсталляцию самостоятельно, воспользовавшись официальным источником производителя устройства.
Восстановление
Большинство проблем решается через средство восстановления ОС. С этой целью нужно выполнить следующее:
- Клацнуть «Пуск»;
- Войти в раздел «Все программы»;
- Перейти в подраздел «Стандартные;
- Далее открыть вкладку «Служебные»;
- Клацнуть «Восстановление системы»;
- Указать точку восстановления;
- Кликнуть «Далее»;
- Щелкнуть «Готово»;
- Подождать до завершения процесса;
- Теперь неполадки, блокирующие работу клавы устранены, даже если они касались изменений записей в реестре или поражения вредоносными утилитами.
Загрязнение
После длительного периода эксплуатации клавиатуры пользователи сталкиваются с явлением, когда они нажимают на определенную клавишу с буквой или цифрой, а компьютер отказывается ее воспринимать. Это результат загрязнения клавы. Требуется выполнить ее чистку, например, пылесосом или разобрав устройство.
Когда вы переезжаете в новый дом, вам потребуется несколько ночей, прежде чем вы сможете спокойно и комфортно выспаться. Вы также, вероятно, ненавидите ужасный период обкатки, который вам приходится терпеть, когда вы надеваете новую пару обуви. Излишне говорить, что может быть сложно приспособиться к новым вещам и изменениям.
Итак, когда Microsoft впервые выпустила Windows 10, не многие пользователи были заинтересованы в обновлении. Таким образом, технический гигант предложил новую операционную систему бесплатно всем пользователям Windows 8 и Windows 7. Следовательно, многие присоединились к этой победе и перешли на Windows 10. Однако значительный процент этих пользователей был разочарован ОС и предпочел вернуться к более старой версии.
Это правда, что Windows — мощная и эффективная операционная система. Однако все мы знаем, что он далек от совершенства. Независимо от того, какую версию вы используете, он полон проблем. Итак, если вы планируете вернуться к Windows 8 или Windows 7, вы, вероятно, столкнетесь с различными проблемами. Само собой разумеется, что вам нужно знать, как решить эти проблемы.
Что делать, если клавиатура не работает после отката Windows 10? Что ж, не беспокойтесь больше, потому что у нас есть все, что вам нужно. В этом посте мы покажем вам, как решить, что клавиатура перестала работать после отката Windows 10. Убедитесь, что вы продвигаетесь вниз по нашему списку, пока не найдете решение, которое лучше всего подходит для вас.
Попытка избавиться от проблемы — лишь первый шаг к ее решению. Вы должны найти способы предотвратить повторение этого. Один из лучших способов сделать это — понять причину проблемы. Вот некоторые из распространенных ситуаций, связанных с проблемой:
- Клавиатура и мышь не работают после отката Windows 10. Некоторые пользователи жаловались, что их клавиатура и мышь перестали работать после отката к предыдущей версии операционной системы. Чтобы решить эту проблему, рекомендуется запустить средство устранения неполадок оборудования и устройств.
- Клавиатура не набирает буквы. После отката ОС пользователи сообщили, что не могут печатать буквы на своих клавиатурах. Не волнуйтесь, потому что мы научим вас, как исправить проблему с клавиатурой Windows 10, которая не печатает буквы. В большинстве случаев переход в безопасный режим решает проблему.
- Неисправности клавиатуры на ноутбуке и настольном компьютере. В большинстве случаев клавиатура ноутбука и настольного компьютера не работает из-за устаревших драйверов. Их обновление или переустановка может решить проблему.
Метод 1: загрузка в безопасном режиме
Один из самых простых способов решить проблему — загрузиться в безопасном режиме. Это позволит вам запустить систему только с драйверами и приложениями по умолчанию. Вы можете получить доступ к безопасному режиму, следуя инструкциям ниже:
- Нажмите Windows Key + I на клавиатуре. Это должно запустить приложение «Настройки».
- В приложении «Настройки» выберите «Обновление и безопасность».
- Перейдите в меню на левой панели и выберите Восстановление.
- Теперь перейдите на правую панель и нажмите кнопку «Перезагрузить».
- Следуйте по этому пути:
Устранение неполадок -> Дополнительные параметры -> Параметры запуска -> Перезагрузка
- После перезагрузки компьютера вы увидите список опций. Выберите предпочитаемую версию безопасного режима.
Если ваша клавиатура исправна в безопасном режиме, попробуйте нормально загрузить систему. Проверьте, исчезла ли проблема.
Метод 2: переустановка драйвера клавиатуры
Если вы хотите узнать, как решить, что клавиатура перестала работать после отката Windows 10, вы должны знать, как переустановить драйвер. Вот шаги:
- Перейдите на панель задач и щелкните правой кнопкой мыши значок Windows.
- Выберите Диспетчер устройств из списка.
- Найдите раздел «Клавиатуры» и разверните его содержимое.
- Найдите свою клавиатуру среди предметов.
- Щелкните правой кнопкой мыши на клавиатуре и выберите «Удалить».
- Когда вы увидите окно подтверждения, нажмите OK.
После удаления драйвера клавиатуры перезагрузите компьютер. После того как вы снова загрузитесь в компьютер, ваша система автоматически установит драйвер клавиатуры по умолчанию, что позволит вам без проблем использовать устройство.
Метод 3: исправление папки с драйверами
Некоторые пользователи сообщили, что им удалось решить проблему, скопировав папку драйвера с работающего компьютера. Так что не помешает, если вы попробуете то же самое решение. Однако помните, что вам нужно найти рабочий компьютер с той же версией системы, что и ваш. Например, если у вас 64-битная версия Windows 8, вам необходимо скопировать папки драйверов с другого 64-битного компьютера с Windows 8.
Предупреждение. Прежде чем продолжить, необходимо создать резервную копию исходных драйверов и папок DriverStore. Это решение может вызвать нестабильность системы, если оно сделано неправильно. Так что лучше иметь резервную копию на случай возникновения каких-либо проблем. Как только вы это сделаете, можете переходить к следующим шагам:
- На другом ПК перейдите по этому пути:
C: Windows System32
- Найдите папки с драйверами и DriverStore вместе с файлом Blue DRVSTORE. Если у вас возникли проблемы с поиском файла, вы можете просто скопировать две папки.
- Сохраните их на флешку.
- Подключите USB-накопитель к компьютеру.
- Вставьте папки в папку C: Windows System32. Не забудьте перезаписать существующие папки на вашем компьютере.
Метод 4: обновление драйвера клавиатуры
Возможно, у вас проблемы с клавиатурой из-за ваших драйверов. Ваша клавиатура будет работать неправильно, если ваши драйверы устарели или повреждены. Так что рекомендуем их обновить. Есть разные способы сделать это. Во-первых, вы можете обновить драйверы через диспетчер устройств. Вот как это сделать:
- На клавиатуре нажмите клавиши Windows + S.
- Теперь введите «диспетчер устройств» (без кавычек) и нажмите Enter.
- Найдите свою клавиатуру и щелкните ее правой кнопкой мыши. Появится новое окно. Выберите вариант «Найти на моем компьютере драйверы».
- Выберите «Разрешить мне выбрать из списка доступных драйверов на моем компьютере».
- Теперь выберите драйвер, который хотите использовать.
Ваша система может пропустить лучшую версию драйвера для вашей клавиатуры. Итак, если вам нужен более надежный способ обновления драйверов, мы рекомендуем использовать Auslogics Driver Updater. Когда вы устанавливаете эту программу и активируете ее, она автоматически распознает вашу систему. Все, что вам нужно сделать, это нажать кнопку, и этот инструмент найдет последние версии драйверов, рекомендованные производителем.
Метод 5: Использование средства устранения неполадок оборудования и устройств
Возможно, в вашей системе произошел небольшой сбой, из-за которого клавиатура не работает. Один из самых простых способов решения этой проблемы — запустить средство устранения неполадок оборудования и устройств. Вот шаги:
- Нажмите Windows Key + S на клавиатуре.
- Введите «Настройки» (без кавычек), затем нажмите Enter.
- Перейдите на левую панель и выберите в меню Устранение неполадок.
- Теперь перейдите на правую панель и выберите Оборудование и устройства.
- Нажмите кнопку «Запустить средство устранения неполадок».
- Завершите процесс устранения неполадок, следуя инструкциям на экране.
После завершения процесса проверьте, сохраняется ли проблема.
Метод 6: изменение реестра
Одной из причин, по которой ваша клавиатура не работает после отката Windows 10, может быть ваш реестр. С ним может быть какая-то проблема, которую вам нужно исправить вручную. Однако, прежде чем продолжить, вы должны знать, что реестр является конфиденциальной базой данных. Даже самая маленькая ошибка может помешать вам загрузить вашу систему. Итак, прежде чем выполнять следующие шаги, убедитесь, что вы создали резервную копию своего реестра.
- Нажмите Windows Key + R, чтобы открыть диалоговое окно «Выполнить».
- Введите «regedit» (без кавычек), затем нажмите Enter.
- После того, как вы откроете редактор реестра, перейдите в следующие места:
ControlSet001 Control Class {4D36E96B-E325-11CE-BFC1-08002BE10318}
ControlSet002 Control Class {4D36E96B-E325-11CE-BFC1-08002BE10318}
- Найдите значение UpperFilters для обоих этих ключей, затем измените его имя на «kbdclass» (без кавычек). Если вы видите другие значения внутри UpperFilters, удалите их и оставьте только kbdclass. Если вы не видите значение UpperFilters, перейдите на правую панель и щелкните правой кнопкой мыши пустое место. Выберите New -> Multi-String Value. Выберите UpperFilters в качестве имени, затем измените его соответствующим образом.
- Перезагрузите компьютер и проверьте, решена ли проблема.
Быстрое решение Чтобы быстро решить проблему «клавиатура не работает» , используйте безопасный БЕСПЛАТНЫЙ инструмент, разработанный командой экспертов Auslogics.
Приложение не содержит вредоносных программ и разработано специально для решения проблемы, описанной в этой статье. Просто скачайте и запустите его на своем ПК. бесплатная загрузка
Разработано Auslogics
Auslogics является сертифицированным разработчиком приложений Microsoft® Silver. Microsoft подтверждает высокий опыт Auslogics в разработке качественного программного обеспечения, отвечающего растущим требованиям пользователей ПК.
Не могли бы вы снова использовать Windows 10?
Присоединяйтесь к обсуждению ниже!
Если у вас есть образ (точная копия операционной системы), то в случае выхода из строя операционной системы, вы легко и быстро восстановите данные системного раздела с помощью встроенного в Windows 10 компонента «Резервное копирование и восстановление». Ошибочные транзакции больше не будут стоить вам денег и драгоценных часов, которые вы раньше тратили на восстановление системы. Вам больше не придется посещать форумы или искать специалиста среди своих друзей или знакомых.
Чтобы иметь возможность восстановить систему, используя созданный образ операционной системы встроенным компонентом Windows 10 «Резервное копирование и восстановление», потребуется диск восстановления системы, созданный встроенным компонентом Windows 10 «Резервное копирование и восстановление». На диске есть все необходимые средства восстановления системы, с помощью которых можно восстановить систему в случае серьезных ошибок или устранить неполадки компьютера, даже если он не запускается. Но от вас потребуется некоторый уровень подготовки. Тем не менее оно того стоит.
Вы должны знать, что такое BIOS компьютера, в котором имеется встроенная утилита Setup. Утилита предназначена для первоначальной настройки компьютера. В ней потребуется изменить приоритет загрузки, то есть выставить загрузку с привода CD/DVD. Вход в утилиту Setup выполняется сразу после включения компьютера во время загрузки компьютера путем нажатия определенной клавиши или комбинации клавиш – это может быть Del, F1, Ctrl+Alt+Esc, Ctrl+Esc, могут быть другие комбинации клавиш. Это зависит от версии BIOS. Как правило, требуемая клавиша или комбинация клавиш отображается сразу после включения компьютера в нижней части монитора.
При нажатии нужной клавиши или комбинации клавиш при загрузке компьютера откроется меню утилиты Setup.
Если вы раньше самостоятельно устанавливали операционную систему предыдущих редакций Windows, то для вас открыть утилиту Setup и изменить приоритет загрузки, большого труда не составит. Если не делали этого, то первый раз лучше обратиться к специалисту.
Однако, большинство системных плат имеют селектор загрузки, которое можно открыть, нажав определенную клавишу или сочетание клавиш, например, F11 (F8, F10, F12), зависит от версии BIOS. Меню загрузки позволяет выбрать устройство для загрузки из списка загрузочных устройств, не изменяя настройки BIOS. Определить клавишу или сочетание клавиш можно во время загрузки, когда идет тестирование оборудования.
При нажатии нужной клавиши или комбинации клавиш при загрузке компьютера откроется селектор загрузки. Предварительно нужно вставить диск восстановления системы в привод CD/DVD.
Выберите из списка устройств – привод CD/DVD. Нажмите клавишу Enter. При появлении уведомления «Press any key to boot from CD or DVD», что означает «Нажмите любую клавишу для загрузки с CD или DVD», выполните это действие. Откроется стартовая страница.
Выберите раскладку клавиатуры — Русская.
В новом окне выбора действия выберите «Поиск и устранения неисправностей».
В дополнительных параметрах выберите «Восстановление образа системы».
Далее выберите целевую операционную систему — Windows 10.
По умолчанию система предложит использовать последний доступный образ системы. Но вы можете выбрать другой образ для восстановления системы, установив переключатель в положение «Выберите образ системы». Нажмите «Далее».
В окне дополнительных параметров восстановления ничего делать не нужно, если восстановление системы происходит на том же компьютере, на котором создавался образ. Нажмите «Далее».
Подготовка к восстановлению системы закончена. Нажмите «Готово».
Имейте в виду, что все данные на восстанавливаемых дисках будут заменены данными из образа системы. Храните свои данные отдельно от операционной системы и приложений! Иначе в случае серьезных сбоев в системе все ваши данные, добавленные после создания образа в системный раздел, будут утеряны! Нажмите «Да».
Компьютер восстановлен и будет автоматически перезагружен. После автоматической перезагрузки компьютера вы получите реанимированную операционную систему.