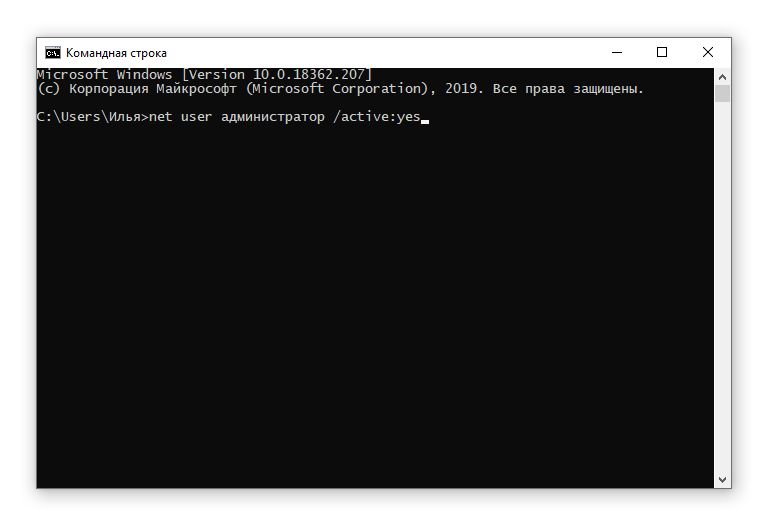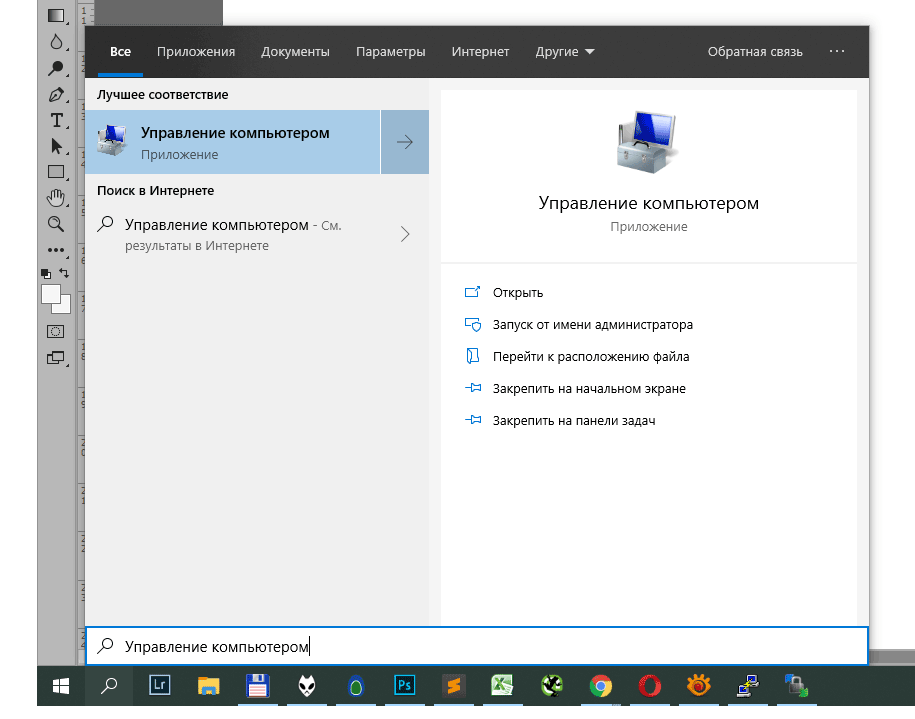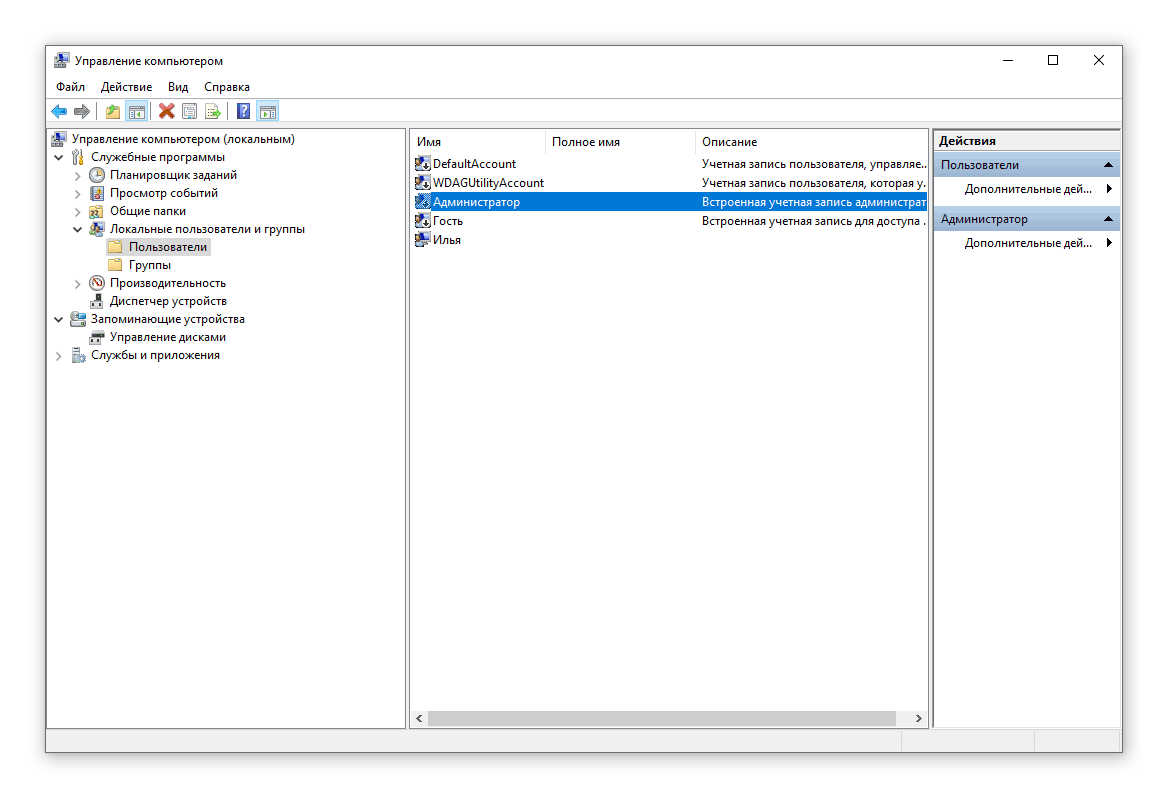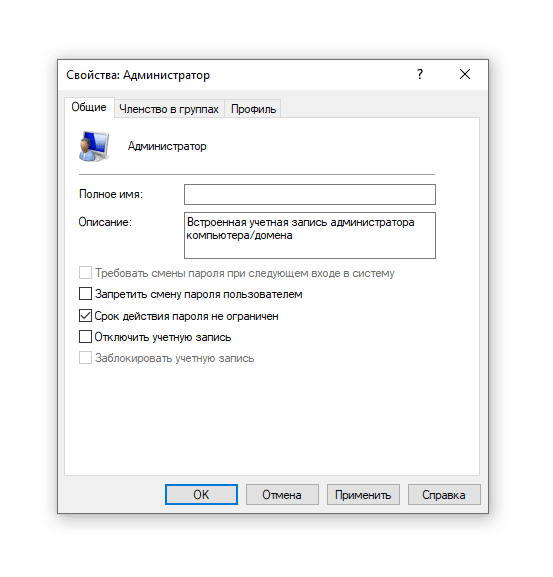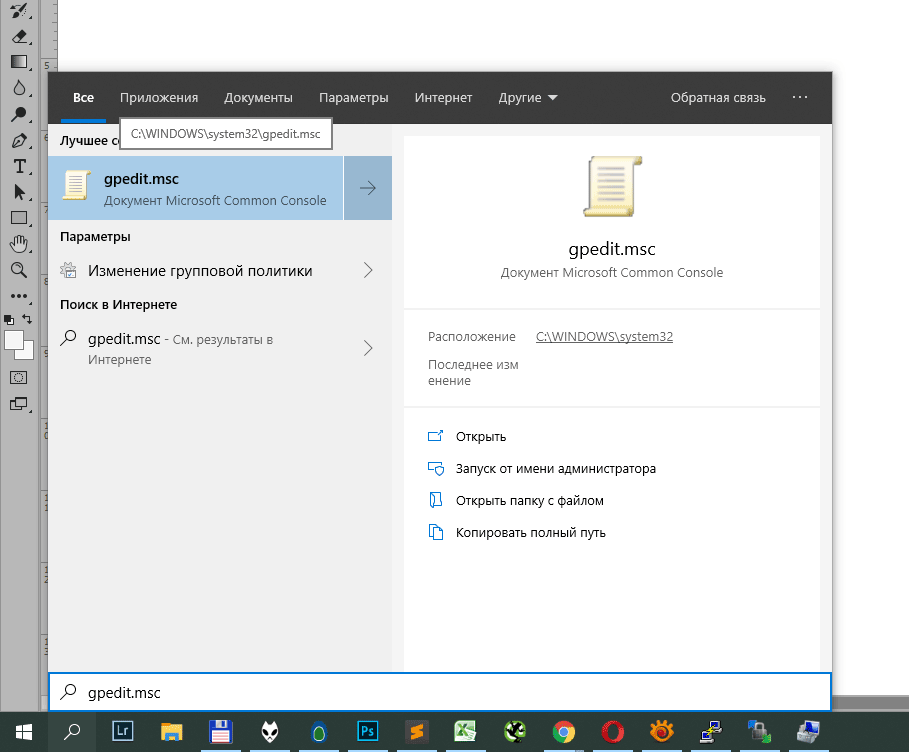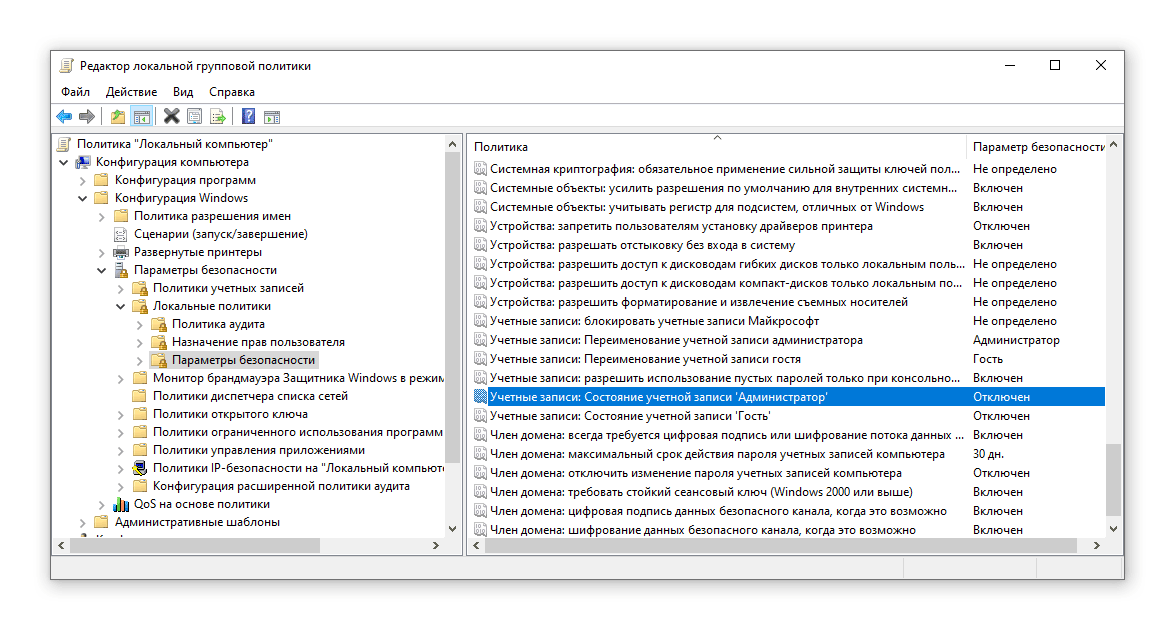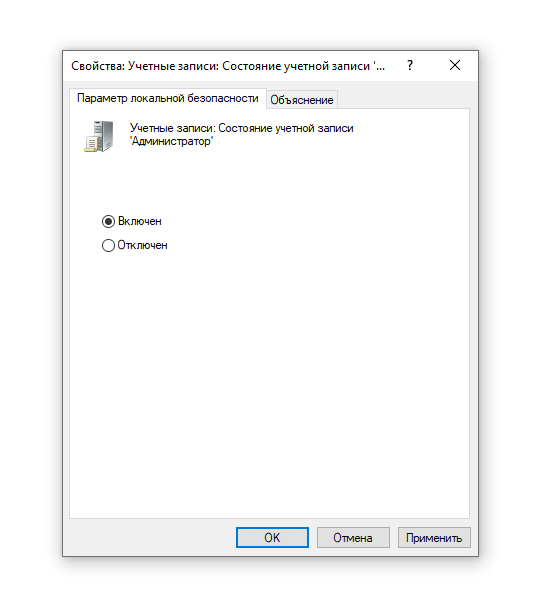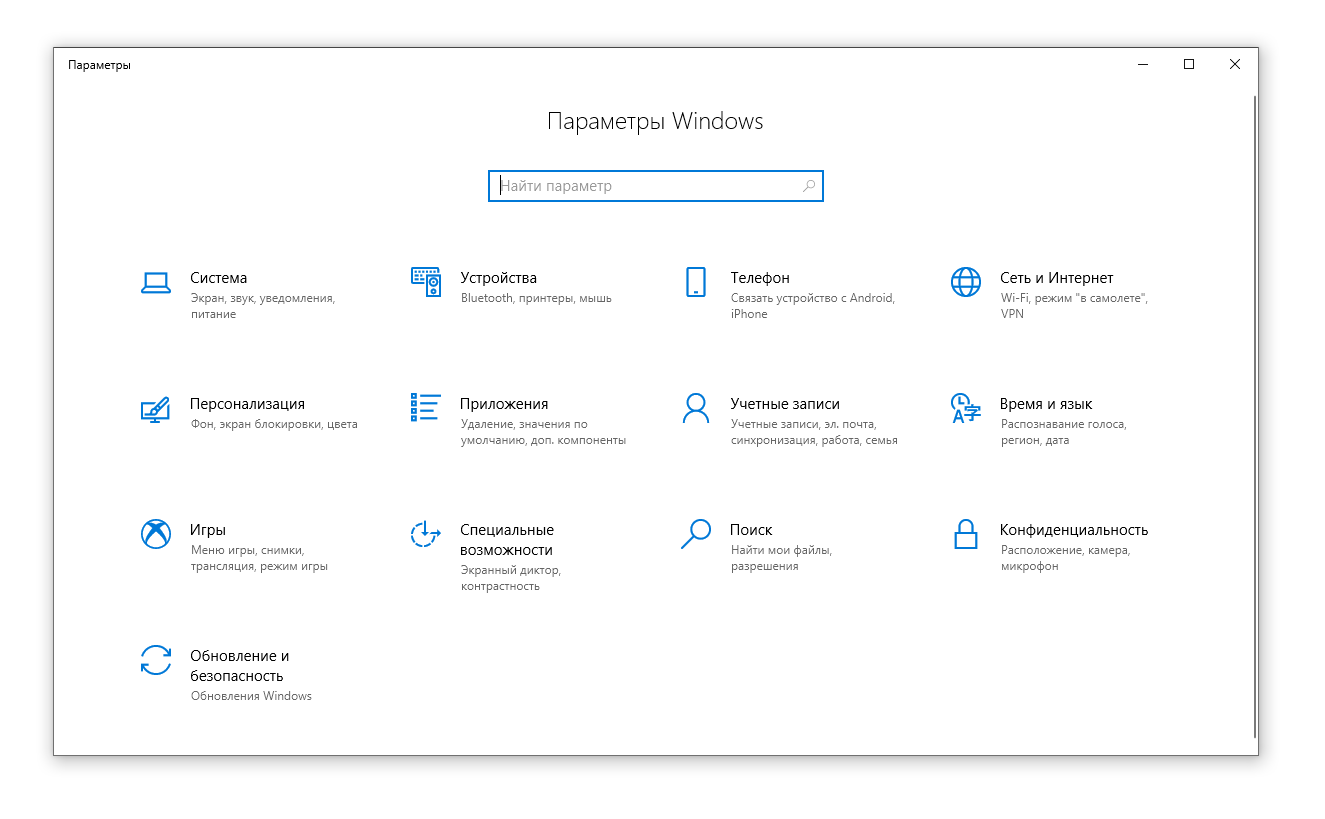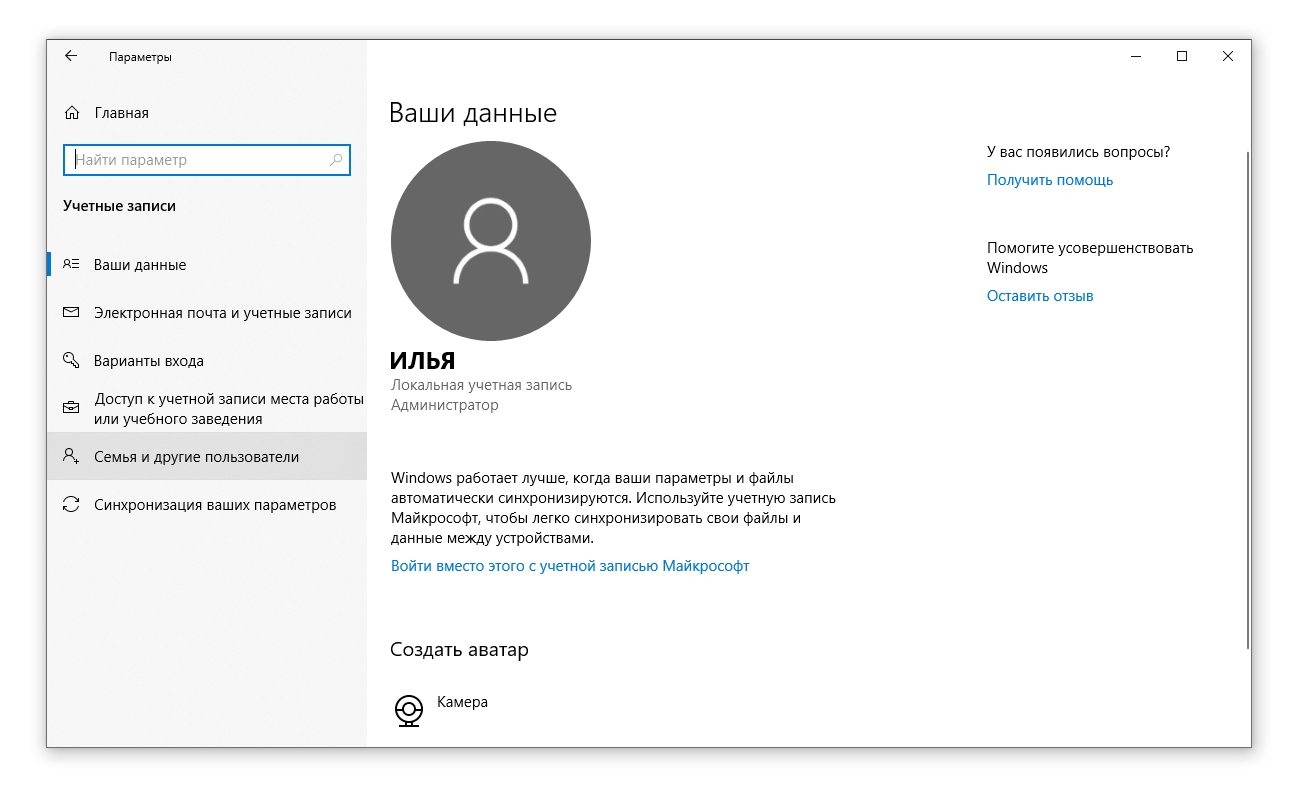В этой инструкции для начинающих пошагово о том, как дать права администратора создаваемым пользователям несколькими способами, а также о том, как стать администратором Windows 10, если у вас нет доступа к администраторской учетной записи, плюс видео, где весь процесс показан наглядно. См. также: Как создать пользователя Windows 10, Встроенная учетная запись Администратор в Windows 10.
Как включить права администратора для пользователя в параметрах Windows 10
В Windows 10 появился новый интерфейс для управления учетными записями пользователей — в соответствующем разделе «Параметров».
Чтобы сделать пользователя администратором в параметрах достаточно выполнить следующие простые шаги (эти действия должны выполняться из учетной записи, которая уже имеет права администратора)
- Зайдите в Параметры (клавиши Win+I) — Учетные записи — Семья и другие люди.
- В разделе «Другие люди» нажмите по учетной записи пользователя, которого требуется сделать администратором и нажмите кнопку «Изменить тип учетной записи».
- В следующем окне в поле «Тип учетной записи» выберите «Администратор» и нажмите «Ок».
Готово, теперь пользователь при следующем входе в систему будет иметь необходимые права.
С использованием панели управления
Чтобы изменить права учетной записи с простого пользователя на администратора в панели управления выполните следующие шаги:
- Откройте панель управления (для этого можно использовать поиск в панели задач).
- Откройте пункт «Учетные записи пользователей».
- Нажмите «Управление другой учетной записью».
- Выберите пользователя, права которого нужно изменить и нажмите «Изменение типа учетной записи».
- Выберите «Администратор» и нажмите кнопку «Изменение типа учетной записи».
Готово, теперь пользователь является администратором Windows 10.
С помощью утилиты «Локальные пользователи и группы»
Ещё один способ сделать пользователя администратором — использовать встроенное средство «Локальные пользователи и группы»:
- Нажмите клавиши Win+R на клавиатуре, введите lusrmgr.msc и нажмите Enter.
- В открывшемся окне откройте папку «Пользователи», затем дважды кликните по пользователю, которого требуется сделать администратором.
- На вкладке «Членство в группах» нажмите «Добавить».
- Введите «Администраторы» (без кавычек) и нажмите «Ок».
- В списке групп выберите «Пользователи» и нажмите «Удалить».
- Нажмите «Ок».
При следующем входе в систему пользователь, который был добавлен в группу «Администраторы», будет иметь соответствующие права в Windows 10.
Как сделать пользователя администратором с помощью командной строки
Существует и способ дать права администратора пользователю используя командную строку. Порядок действий будет следующим.
- Запустите командную строку от имени Администратора (см. Как запустить командную строку в Windows 10).
- Введите команду net users и нажмите Enter. В результате вы увидите список учетных записей пользователей и системные учетные записи. Запомните точное имя учетной записи, права которой нужно изменить.
- Введите команду net localgroup Администраторы имя_пользователя /add и нажмите Enter.
- Введите команду net localgroup Пользователи имя_пользователя /delete и нажмите Enter.
- Пользователь будет добавлен в список администраторов системы и удален из списка обычных пользователей.
Примечания по команде: на некоторых системах, созданных на базе англоязычных версий Windows 10 следует использовать «Administrators» вместо «Администраторы» и «Users» вместо «Пользователи». Также, если имя пользователя состоит из нескольких слов, возьмите его в кавычки.
Как сделать своего пользователя администратором, не имея доступа к учетным записям с правами администратора
Ну и последний возможный сценарий: вы хотите дать себе права администратора, при этом отсутствует доступ к уже имеющейся учетной записи с этими правами, из-под которой можно было бы выполнить описанные выше действия.
Даже в этой ситуации существуют некоторые возможности. Один из самых простых подходов будет таким:
- Используйте первые шаги в инструкции Как сбросить пароль Windows 10 до того момента, как будет запущена командная строка на экране блокировки (она как раз открывается с нужными правами), сбрасывать какой-либо пароль не потребуется.
- Используйте в этой командной строке способ «с помощью командной строки», описанный выше, чтобы сделать себя администратором.
Видео инструкция
На этом завершаю инструкцию, уверен, что у вас всё получится. Если же остаются вопросы — задавайте в комментариях, а я постараюсь ответить.
На чтение 5 мин Просмотров 29.7к.
В операционной системе Windows для упрощения работы и разделения пользователей по статусу используется система учётных записей. Ключевой учётной записью можно считать аккаунт администратора, ведь именно он дает максимально широкие возможности для работы с ПК. Давайте узнаем, как активировать эту учётную запись и получить права администратора в Windows 10.
Содержание
- Дать права администратора через «Параметры»
- Как получить права администратора при помощи “Панели управления” Видеоинструкция
- Как получить права администратора, используя утилиту “Локальных пользователей”
- Как получить права администратора в Windows 10 посредством CMD
- Видеоинструкция
- Доступ к учётным записям с соответствующими правами отсутствует
- Как включить права администратора в “Групповой политике”
- Как сделать себя администратором в windows 10, используя “Редактор реестра”
Дать права администратора через «Параметры»
Для использования данного метода придётся перейти в раздел параметров, для этого:
- На клавиатуре зажмите Win + I
- В появившемся окне нужно запустить раздел учётных записей.
- Оттуда переходим во вкладку семья и другие люди.
- Далее, нужно выбрать клавишу с надписью изменения типа вашего аккаунта и выбрать из выпадающего списка строчку администратора.
- Перезапустите компьютер, и уже следующая сессия начнётся с аккаунтом администратора. Теперь вы знаете, как стать администратором Windows 10. Но это не единственный способ.
Как получить права администратора при помощи “Панели управления” Видеоинструкция
Есть и альтернативный способ получения учётной записи администратора. Для этого нам придётся использовать панель управления Windows.
- Откройте поиск и введите “Панель управления”
- Откройте учётные записи
- Выберите ту учётную запись, которую используете по умолчанию
- Здесь нажмите на строчку изменения учётной записи.
- Включите права администратора
- Перезагрузите ПК, и при следующей загрузке ваша учётная запись получит расширенные права администратора.
Как получить права администратора, используя утилиту “Локальных пользователей”
Получить права администратора в Windows 10 можно и посредством отдельной утилиты
- Зажмите две кнопки Win + X и выберите “Управление компьютером”
- Выберите учётную запись администратора, нажимаем ПКМ и нажмите на свойства
- Здесь уберите галочку отключения учётной записи.
Как получить права администратора в Windows 10 посредством CMD
- Зажмите кнопку Win + R и введите “cmd”
- Введите команду: net user administrator/active: yes
Пользователь может столкнуться с проблемой. Если на экране появляется уведомление о том, что учётная запись с указанным именем не обнаружена, значит при установке системы кто-то задал другое имя. Используйте команду net user, чтобы получить доступ ко всему перечню учётных записей.
Предположим, что учётная запись с правами администратора называется abc. В этом случае применяем уже использованную ранее команду, но теперь меняем имя. Выглядит это следующим образом:
net user abc/active:yes
Готово. По умолчанию аккаунт будет без пароля. Дальше вы узнаете, как сделать пользователя администратором в Windows 10 другими методами.
Видеоинструкция
Доступ к учётным записям с соответствующими правами отсутствует
Если доступа к учётной записи администратора нет, то проблем будет больше. Но и с ними можно справиться. Вам потребуется загрузочный носитель с любой родственной версией операционной системы Windows 10.
- Вставьте загрузочную флешку
- Перезагрузите ПК.
- Нажмите на командную строку. Или использовать другой способ, сразу со стартового экрана.
- Зажмите две клавиши Shift + F10.
- Дальше используйте ту же команду с приставкой net user название вашей учетной записи /active:yes
По умолчанию, консоль в этом режиме будет открыта с уже готовыми правами администратора, осталось только активировать учётную запись способом, описанным выше.
Как включить права администратора в “Групповой политике”
Если вы продвинутый пользователь Windows 10, но не знаете, как получить права администратора, можно воспользоваться и этим методом.
- Нажмите клавиши Win + R и введите secpol.msc
- Откройте «Параметры безопасности»
- Здесь два раза нажмите на «Состояние учётной записи»
- Выберите «Включить»
Изменения будут сохранены, закрываем все предыдущие настройки.
Как сделать себя администратором в windows 10, используя “Редактор реестра”
- Нажмите две клавиши Win + R и введите regedit
- Здесь нужно перейти на вкладку Local Machine.
- Отсюда переходим по следующему маршруту: КомпьютерHKEY_LOCAL_MACHINESOFTWAREMicrosoftWindowsCurrentVersionPoliciesSystem (можете скопировать отсюда и вставить у себя)
- Открывается соответствующее окно. Здесь нужно поменять несколько параметров, сделав всё так, как на картинке.
- Кликните два раза ЛКМ по нужному имени и в “Значении” укажите нужную цифру, которая стоит на конце красных цифр предыдущего скрина
Готово, подтверждаем свой выбор и перезапускаем ПК. Теперь у вас появился аккаунт администратор Windows 10.
Если у вас еще остались вопросы, то вы можете задать их в комментариях, и я постараюсь помочь вам их решить.

Скворцов Михаил
Специалист программирования компьютерных систем и устройств на базе ОС «Android»
Задать вопрос эксперту
( 1 оценка, среднее 5 из 5 )
На чтение 4 мин Просмотров 3к. Опубликовано 10.07.2017 Обновлено 17.11.2020
Содержание
- Запуск любых программ от имени администратора
- Включение прав администратора в учетных записях пользователей
- Открытие прав администратора в разделе управления компьютером
- Активация прав администратора через командную строку
- Включение прав админа через редактор локальных групповых политик
Не редко, когда для выполнения каких-либо задач на компьютере требуются права администратора. Они предоставляют расширенный функционал и свободу действия в вопросах установки, запуска и удаления приложений, более тщательной настройки системы, включения и отключения ее служб и т.д. Но как стать администратором на своем ПК, работающим под управлением Windows 10? На самом деле, выполнение данной задачи не несет в себе особых сложностей и пользователю доступно несколько вариантов ее решения. О том, как получить права администратора в Windows 10 несколькими простыми способами мы и поговорим в этой статье.
Запуск любых программ от имени администратора
Как правило, созданная учетная запись при установке операционной системы уже обладает правами администратора. Поэтому, если на ПК не создано записей других пользователей, а вам лишь необходимо произвести запуск какой-либо программы от имени администратора, то данный способ для вас.
Необходимо навести курсор мыши на ярлык программы, будь он на рабочем столе или в меню «Пуск», и в появившемся контекстном меню выбрать соответствующий пункт.
Кроме этого, можно настроить запуск любой программы от имени администратора в автоматическом режиме. Для этого потребуется сменить некоторые настройки в свойствах их ярлыков. Делается это все также из контекстного меню.
Далее, перейдя в свойства ярлыка необходимой программы, переходим во вкладку «Ярлык» и нажимаем «Дополнительно», после чего откроется окно, в котором включаем соответствующую опцию.
Включение прав администратора в учетных записях пользователей
Теперь давайте поговорим о том, как сделать учетную запись с расширенными правами админа, если ваша запись не обладает подобными привилегиями. Чтобы сделать себя администратором необходимо проследовать в панель управления системой. Зайти в нее можно разными способами. Пожалуй, самый быстрый из всех это кликнуть правой клавишей мыши по кнопке «Пуск» и, в появившемся контекстном меню, выбрать соответствующий пункт.
Далее переходим в раздел «Изменение типа учетной записи».
После выбираем свою локальную учетную запись, для которой необходимо включить права администратора, слева снова нажимаем на «Изменение типа учетной записи» и выставляем соответствующий статус.
Соответственно, чтобы удалить открытые права и вернуть своей учетной записи исходное состояние нужно проделать обратные действия.
Открытие прав администратора в разделе управления компьютером
Если по каким-то причинам вам не удается войти в систему как администратор с неограниченными правами, хотя вы используете основную учетную запись, то возможно для нее отключены данные права. Проверить это и поменять настройки можно в разделе «Управление компьютером».
Попасть в него можно как минимум двумя способами. Первый — нажать на ярлыке «Мой компьютер» правой клавишей мыши и в контекстном меню выбрать пункт «Управление».
Второй — с помощью комбинации горячих клавиш «Windows+R» открыть командный интерпретатор «Выполнить» и применить команду «compmgmt.msc».
И в том и в другом случае откроется интересующий нас раздел, в котором в левой его части нужно выбрать папку «Пользователи», а в правой части окна двойным кликом левой клавиш мыши нажать на пункте «Адмиинстратор».
Далее проверяем наличие галочки в графе «Отключить учетную запись». Если она присутствует, то необходимо ее убрать.
Активация прав администратора через командную строку
Кроме всего вышесказанного, войти в систему как администратор может помочь командная строка, запущенная с правами админа. Для этого воспользуемся поисковой системой операционной системы, кликнув по ее ярлыку рядом с кнопкой «Пуск» и впишем название консоли «cmd». Далее по ярлыку найденной командной строки кликаем правой клавишей мыши и в контекстном меню выбираем «Запустить от имени администратора».
После запуска командной строки вписываем команду получения прав администратора «net user administrator /active:yes».
Соответственно, раз через командную строку можно активировать права админа, то значит можно и отключить их. Делается это все той же командой, но с другим окончанием, где вместо слова «yes» нужно вписать слово «no».
Включение прав админа через редактор локальных групповых политик
Еще один вариант проверить включены ли права администратора для вашей учетной записи в Виндовс 10- это ознакомиться с настройками локальной политики безопасности. Для этого, снова воспользуемся командной строкой и введем команду «secpol.msc».
Далее в левой части окна открывшегося редактора выбираем папку «Параметры безопасности», а в правом проверяем состояние учетной записи администратора.
Если стоит статус – «Отключен», то сменить его можно открыв параметр локальной безопасности. Делается это двойным кликом левой клавиши мыши по данному статусу и выбором соответствующего пункта.
Автор:
Обновлено: 08.05.2018
Новые версии Windows помимо удобств, и новых возможностей, приносят новые «сюрпризы». Одна из частых проблем, это отсутствие прав администратора у пользователя, это мешает работе, мешает открытию некоторых программ, и «ущемляет» в некоторых правах. Чтобы перестать сталкиваться с подобными проблемами, нужно научится получать права администратора на собственном компьютере, начнем.
Как в Виндовс 10 стать администратором
Содержание
- Ознакомление с проблемой
- Первый способ
- Второй способ
- Третий способ
- Видео — Как в Виндовс 10 стать администратором
Ознакомление с проблемой
В первую очередь нужно понимать, что операционная система не просто так, ограничивает права обычной учетной записи на компьютере. Она уберегает множество пользователей, который могут ошибочно сделать только хуже компьютеру, обладая всеми правами.
Но если это мешает работе, и вы хорошо разбираетесь в операционной системе, то обязательно нужно иметь полные права администратора.
Перейдем к первому способу решения проблемы.
Первый способ
Этот способ подойдет практически для всех видов Windows 10, он быстр и прост, перейдем к выполнению задачи.
Для включения прав администратора следуем инструкции:
- Вызываете окно «Выполнить», нажав одновременно сочетание клавиш Win+R.
Вызываем окно «Выполнить», нажав одновременно сочетание клавиш Win+R
- Введите команду lusrmgr.msc, выполните её.
Вводим команду lusrmgr.msc, нажимаем «ОК»
- Откроется окно, в котором требуется сделать некоторое действие, слева будет раздел «Пользователи», нажимаем на него.
Открываем раздел «Пользователи»
- Справа откроется новое окно, там будет список всех пользователей компьютера, находим нужный нам аккаунт «Администратора», и нажимаем два раза по нему.
Находим нужный нам аккаунт «Администратора», нажимаем два раза по нему
- Убираем галочку с «Отключить учетную запись», потом жмем «Применить», и закрываем окно.
Убираем галочку с «Отключить учетную запись», нажимаем «Применить», затем «ОК»
Все готово, теперь если все сделали верно вы можете пользоваться полными правами администратора в Windows 10.
Важно! Но данный способ может не получится, в первую очередь можно столкнутся с такой проблемой как, учетная запись администратора удалена.
В случае с удалением, придется обращаться к мастеру, но если вы не можете получить доступ к этой учетной записи, к примеру в случае утери пароля, то данный метод должен помочь.
Заключается он в восстановлении доступа, при помощи запуска восстановления системы, с помощью точек восстановления.
Перейдем к восстановлению учетной записи администратора:
- Жмем «Пуск», переходим в «Панель управления».
Жмем «Пуск», переходим в «Панель управления»
- В «Панели управления» находим вкладку «Восстановление».
Находим вкладку «Восстановление»
- Жмем на окно, и в открывшейся вкладке жмем на «Запуск восстановления системы».
Жмем на «Запуск восстановления системы»
- Затем жмем «Далее», выбираем подходящую точку восстановления, и откатываем Windows, до того момента когда учетная запись администратора была без пароля.
Выбираем точку восстановления системы и нажимаем «Далее»
Важно! Данный способ не поможет если учетная запись администратора удалена, но спасет если вы забыли пароль от неё.
Второй способ
Командная строка может выручить практически в любой сложной ситуации, когда требуется доступ к правам администратора, она и здесь выручит пользователя. Способ легкий и быстрый, и поможет справиться с проблемой в столь неудобной ситуации.
Перейдем к устранению нашей проблемы при помощи командной строки:
- открываем «Командную строку», не забываем открыть её с помощью «Запуск от имени администратора»;
Водим в поиск «командная строка»
Нажимаем правой кнопкой мыши на программу и в меню выбираем «Запуск от имени администратора»
- в открытой «Командной строке» вбиваем данную команду net user администратор/active:yes.
В «Командную строку» вбиваем команду net user администратор/active:yes, нажимаем Enter
Внимание! Если на вашем компьютере стоит английская версия операционной системы, то вместо «администратор», нужно писать «administrator».
После написания этой команды, функции администратора становятся доступными для пользователя.
Третий способ
Если вышеуказанные способы не помогли, можно попробовать третий способ. Он не самый простой, и могут возникнуть трудности с находкой некоторых приложений.
Перейдем к способу:
- Нажмите на кнопку «Пуск», в графе поиска введите gpedit.msc, откройте файл «Редактор групповой политики».
В графе поиска вводим gpedit.msc, открываем двойным щелчком левой кнопкой мыши
- Откроется меню «Редактора групповой политики», слева найдите строчку «Конфигурация компьютера», нажимаем, после, в открывшихся ссылках жмем «Конфигурация Windows».
Открываем раздел «Конфигурация компьютера» двойным щелчком левой кнопкой мыши
Жмем «Конфигурация Windows»
- После проделанных действий строго следуем инструкции, в открывшихся ссылках жмем на «Параметры безопасности».
Нажимаем на «Параметры безопасности»
- Следом, после этого жмем на «Локальные политики».
Жмем на «Локальные политики»
- В представленных ссылках выбираем «Параметры безопасности».
Жмем на «Параметры безопасности»
- Нажимаем на файл, и в открывшемся нам меню ищем «Учетные записи: Состояние учетной записи «Администратора»» — (на картинке показано).
Выбираем пункт «Учетные записи: Состояние учетной записи «Администратора»
- Найдя этот пункт щелкаем по нему два раза, в открывшемся окне появляются две строчки, одна строчка отключает, другая включает, выбираем нужную, жмем «Применить», и закрываем.
Убираем галочку с «Отключить учетную запись», нажимаем «Применить», затем «ОК»
Осторожно! Внимательно следите за тем в какую библиотеку переходите, неправильно поставленные настройки могут негативно повлиять на работу компьютера.
И так, все 3 способа позволяют получить права администратора в Windows 10, если они не помогли то можно посмотреть тематическое видео на эту тему. Не забывайте что компьютер уязвимая вещь, и не стоит использовать неизвестные ранее настройки, для маловажных целей.
Видео — Как в Виндовс 10 стать администратором
Рекомендуем похожие статьи
02.01.2018
Просмотров: 9511
После установки операционной системы Windows 10 следует создание первого пользователя. По умолчанию этот первый пользователь получает права Администратора. Однако все последующие создаваемые профили не имеют прав Администратора. Поэтому, предлагаем рассмотреть четыре основных способа, как получить права Администратора для этих «второстепенных».
Содержание:
- Способ первый – использование Параметров Windows 10
- Способ второй – использование командной строки
- Способ третий – использование Панели управления
- Способ четвертый – использование Локальные группы и пользователи
Читайте также: Как зайти под администратором в Windows 10?
Способ первый – использование Параметров Windows 10
В разделе «Параметры» Windows 10 есть раздел, предназначенный для управления учетными записями пользователя. С помощью настроек данного раздела можно предоставить права Администратора для определенного пользователя. Сделать это можно следующим способом:
- Жмём «Пуск», «Параметры», «Учетные записи».
- Откроется новый раздел. В меню слева выбираем «Семья и другие люди». Выбираем нужную учетную запись. Кликаем «Изменить тип учетной записи».
- В следующем окне нужно из выпадающего меню выбрать тип записи «Администратор».
- Теперь выбранный пользователь будет обладать правами Администратора.
Способ второй – использование командной строки
Для уверенных пользователей ПК, которые умеют обращаться с консолью, есть способ предоставления прав Администратора через командную строку. Для этого нужно выполнить следующее:
- Запускаем командную строку с правами Администратора.
- Прописываем команду «net users». Она отобразит все учетные записи, которые имеются на данном ПК. Запоминаем или записываем точное название учетной записи, которой вы хотите предоставить права админа.
- Вводим команду «net localgroup Администраторы имя_пользователя /add» и нажимаем «Enter». Это команда, которая добавляет учетную запись пользователя в список пользователей, имеющих права Администратора.
- Вводим команду «net localgroup Пользователи имя_пользователя /delete» и нажимаем «Enter». Эта команда удаляет запись пользователя из списка обычных юзеров.
ВАЖНО! Если в вашей системе имя «Администратор» написано на английском, то и в командной строке его нужно писать латынью.
Способ третий – использование Панели управления
С помощью Панели управления также можно предоставить права Администратора для определенной учетной записи. Для этого стоит выполнить следующее:
- Жмём «Пуск», «Панель управления». Выставляем режим просмотра «Мелкие значки» и выбираем «Учетные записи пользователей».
- Выбираем «Управление другой учетной записью».
- Выбираем пользователя, права которого нужно изменить и кликаем «Изменение типа учетной записи».
- Ставим отметку «Администратор» и жмём на кнопку «Изменение типа учетной записи».
- Теперь, после перезагрузки системы, учетная запись будет наделена правами Администратора.
Способ четвертый – использование Локальные группы и пользователи
Последний способ, как предоставить определенной учетной записи права Администратора, это использовать встроенное средство «Локальные пользователи и группы».
- Кликаем «Win+R» и вводим «lusrmgr.msc».
- Откроется небольшое окно. Выбираем папку «Пользователи».
- Дважды кликаем по пользователю, которого требуется сделать администратором.
- Вновь откроется небольшое окно. Переходим во вкладку «Членство в группах». Кликаем «Добавить».
- В поле «Имя объектов» вводим «Администраторы» и жмём «ОК».
- В списке групп выбираем «Пользователи» и нажимаем «Удалить».
- Кликаем «Ок».
После перезагрузки системы, пользователь, который был добавлен в группу «Администраторы», будет иметь соответствующие права в Windows 10.
Если вам нужно расширить или ограничить пользовательские права на компьютере с Windows 10, вы можете изменить тип учетной записи, и в этой инструкции, мы покажем вам, как это сделать быстро и разными способами.
Windows 10 предлагает два основных типа учетных записей (УЗ) – администратор и стандартный пользователь, каждый из которых предлагает различный набор привилегий. Учетная запись типа администратор подразумевает полный контроль над операционной системой (ОС), что означает, что пользователи могут изменять настройки Windows, устанавливать приложения, запускать задачи с повышенными правами и делать практически все остальное.
С другой стороны, стандартный тип УЗ является более ограниченным в правах. Пользователи с таким типом могут работать с приложениями, но им не разрешено их устанавливать и удалять. Они могут изменять настройки системы, но только те, которые не влияют на другие учетные записи. Если приложение требует повышения прав, для выполнения задачи им потребуются учетные данные администратора.
Хотя часто рекомендуется использовать УЗ со стандартными привилегиями, поскольку она предлагает более безопасный режим работы, иногда в зависимости от ситуации может потребоваться изменить тип учетной записи от стандартного пользователя к администратору (или наоборот, от администратора к стандартному пользователю), и Windows 10 позволяет это сделать несколькими способами.
В этом руководстве мы рассмотрим практически все методы, которые можно использовать для изменения типа учетной записи на ПК.
Совет: Если вы хотите сделать свою основную учетную запись стандартной, лучше сначала создать новую учетную запись администратора, а затем использовать новую учетную запись, чтобы изменить старую учетную запись на стандартную, таким образом вы не потеряете контроль на системой.
Как включить скрытую встроенную учетную запись администратора в Windows 10
При установке системы вы заводите свою новую учетную запись, которая автоматически наделяется правами админа. Но в ОС уже присутствует встроенная учетная запись с админскими правами, которая называется “Администратор” (или “Administrator”, если у вас английская версия). Она по-умолчанию отключена. Включить ее можно несколькими способами, рассмотренными ниже.
Использование команды net user
Можно использовать команду:
net user администратор /active:yes
Через оснастку Локальные пользователи и группы (lusrmgr.msc)
Ее можно запустить, выполнив lusrmgr.msc в командной строке или нажав Win+X и выбрав “Выполнить”. А можно просто зайти в Управление компьютером и найти нужный раздел.
Зайдите в Локальные пользователи и группы, Пользователи.
Снимите чекбокс:
Примените настройки, нажав “Ок” или “Применить”.
Через редактор локальных групповых политик
Этот вариант подходит уже для более продвинутых пользователей и не для редакции Home.
Запустите редактор групповых политик gpedit.msc. Или, как вариант, сразу редактор локальной политики безопасности secpol.msc.
Зайдите в раздел “Параметры безопасности” и найдите настройку “Учетные записи: Состояние учетной записи Администратор”.
Включите данную настройку.
Сохраните изменения и закройте редактор групповых политик. Для немедленного применения настроек в командной строке выполните команду: gpupdate /force.
Как дать права администратора существующей учетной записи в Windows 10
Способов дать права администратора в Windows 10, впрочем, как и в других версиях, существует много. Рассмотрим их подробнее ниже.
Через изменение типа учетной записи в Параметрах
Чтобы изменить тип УЗ с помощью приложения Параметры в Windows 10, выполните следующие действия:
- Откройте Настройки.
- Нажмите на Учетные записи.
- Выберете “Семья и другие люди”.
- Выберите нужную учетку пользователя.
- Нажмите кнопку “Изменить тип учетной записи”.
Выберите тип учетной записи администратора или стандартного пользователя в зависимости от ваших целей.
После выполнения этих действий перезагрузите компьютер или перезайдите в систему, чтобы начать использовать учетную запись с новым уровнем прав.
Через Учетные записи пользователей в Панели управления
Чтобы изменить тип учетной записи с помощью Панели управления, выполните следующие действия:
Откройте Панель управления. Выберите параметр “Изменение типа учетной записи”.
Выберите учетную запись, которую требуется изменить.
Далее – Изменение типа учетной записи.
Выберите тип Администратор.
Нажмите кнопку “Изменение типа учетной записи”.
После выполнения этих действий при следующем входе в учетную запись у пользователя будут расширенные права.
C помощью команды control userpasswords2 (или netplwiz)
Чтобы настроить учетную запись на стандартный тип или администратора с помощью интерфейса учетных записей пользователей (netplwiz), выполните следующие действия:
- Нажмите Старт.
- Введите следующую команду – netplwiz.
- Выберите УЗучетную запись, которую вы хотите изменить и нажмите кнопку Свойства.
- Перейдите на вкладку членство в группе и выберите обычный доступ или администратора в зависимости от ваших требований.
После выполнения этих действий перезайдите в Windows или полностью перезагрузите компьютер, чтобы применить изменения.
Вы также можете выбрать любой другой вариант членства, который позволяет вам выбирать различные группы пользователей, такие как опытные пользователи, операторы резервного копирования, пользователи удаленных рабочих столов и т. д.
С помощью Управления компьютером (compmgmt.msc)
Запустите compmgmt.msc.
Выберите нужного пользователя и зайдите в его Свойства.
Нажмите кнопку Добавить.
Далее – кнопку Дополнительно.
И поиск.
Выберите локальную группу Администраторы и нажмите ОК.
Далее два раза ОК.
Альтернативный вариант – набирать имя группы Администраторы вручную и затем кнопку Проверить имена.
С помощью команды net localgroup
Достаточно лего можно изменить состав локальной группы администраторов с помощью команды net localgroup.
Чтобы переключить тип учетных записей с помощью командной строки, выполните следующие шаги:
- Откройте Старт.
- Найдите командную строку, щелкните правой кнопкой по ней и выберите параметр Запуск от имени администратора.
- Введите следующую команду, чтобы отобразить сведения об учетной записи: net user “имя пользователя”
- Введите следующую команду, чтобы включить учетку в группу локальных администраторов:net localgroup администраторы “имя учетной записи” /add
В команде обязательно измените имя учетной записи на фактическое имя УЗ, которую вы хотите изменить. Пользователи с правами администратора являются членами обеих групп – “администраторы” и “пользователи”. В результате, чтобы сделать пользователя стандартным, достаточно удалить его из группы “администраторы”.
После выполнения этих действий при следующем входе пользователя на компьютер,он загрузится с указанным вами новым уровнем членства.
С помощью команды Powershell Add-LocalGroupMember
Чтобы изменить тип учетной записи с помощью PowerShell, выполните следующие действия:
- Открыть Старт.
- Найдите PowerShell, щелкните правой кнопкой мыши верхний результат и выберите параметр Запуск от имени администратора.
- Введите следующую команду, чтобы изменить тип учетной записи на стандартный, и нажмите клавишу Ввод: Remove-LocalGroupMember -Group “Администраторы” -Member “Имя учетки”. В команде обязательно измените имя учетной записи для фактического имени учетной записи, которую вы хотите изменить.
- Введите следующую команду, чтобы изменить тип учетной записи на Администратор и нажмите Enter: Add-LocalGroupMember -Group “Администраторы” -Member “имя учетной записи”.
- Для просмотра состава групп используется командлет Get-LocalGroupMember.
После выполнения действий выше тип учетной записи будет переключен на администраторскую или обычную в зависимости от выбора.
Как дать права администратора новой учетной записи в Windows 10
Зайдите в раздел Семья и другие люди в Параметрах Windows. Добавьте нового юзера.
Задайте имя и пароль.
Измените тип УЗ.
При необходимости здесь же можно и удалить учетку. При удалении имейте виду следующую информацию:
Заключение
Теперь вы знаете, как выдать и забрать административные права на ПК разными способами. Надеемся, что это поможет держать под контролем управление системой и конфиденциальную информацию на своем компьютере.
Права администратора в Windows 10
Обновлено: 26.07.2019, автор —
Илья

Информация об авторе
Бывает, на компьютер нужно установить какую-то программу, у которой нет сертификата безопасности. Изменить конфигурацию стандартной программы. Провести оптимизацию работы системы. В предыдущих версиях операционной системы с этим особых проблем не возникало. Но Windows 10 разработана с мерами повышенной безопасности. Умная «операционка» просто так не даст устанавливать сторонние программы и приложения – запросит доступ администратора. Чтобы его получить, нужно знать некоторые особенности, провести ряд последовательных действий. Как получить права администратора в Windows 10? Давайте разбираться.
Как стать администратором в Windows 10 через:
- командную строку Windows 10
- «Управление компьютером»
- редактор групповой политики
- учетную запись, имеющую эти права
- основного пользователя ОС
Получение прав администратора через командную строку
Это приложение – универсальный помощник пользователя. Поможет программа и стать администратором в Windows 10. Применить этот способ сможет каждый. Он считается самым простым и универсальным. Вот алгоритм действий пользователя для получения прав администратора:
- Открыть командную строку (приложение запускается сочетанием клавиш Win+X или нажатием правой кнопкой мыши на «Пуск», где в открывшемся экране нужно выбрать соответствующее приложение CMD, или «Командная строка»);
- в командной строке следует ввести словосочетание «net user администратор /active:yes» в том месте, где стоит курсив. Эта комбинация подходит для русифицированной версии Windows 10. Тот, кто имеет дело с классическим вариантом этой операционной системы, должен все сочетание набрать на английском языке, включая слово «администратор»;
- нажать клавишу Enter;
- открыть значок «Пуск»;
- найти свое учетное имя (ориентиры: верх, лево, угол);
- во всплывшем окошке выбрать надпись «Администратор».
Вот и все – миссия выполнена. В несколько кликов права суперпользователя в Windows 10 получены. Эксперты обращают внимание на то, что злоупотреблять правами администратора в данной операционной системе все-таки не следует. И получать их лучше для какой-то конкретной цели. После чего все вернуть на свои места. Применительно к этому способу, отключить администраторскую учетку также не сложно:
- вызвать приложение командная строка;
- в черном окошке набрать привычное словосочетание, в конце которого вместо английского «yes», написать английского «no». «Да» меняется на «нет», администратор превращается в обычного пользователя.
Как стать администратором в Windows 10 через «Управление компьютером»
Еще один несложный способ стать администратором в Windows 10 – внести необходимые изменения через приложение «Управление компьютером». Это, собственно, то, к чему и стремится пользователь. Алгоритм также понятный:
- нажать кнопку «Пуск»;
- в меню поиска выбрать приложение «Управление компьютером»;
- активировать приложение;
- в открывшемся списке выбрать пункт «Служебные программы», далее – «Локальные пользователи», далее – «Пользователи», далее – «Администратор»;
- в пункте «Администратор» убрать галочку с пункта «Отключить учетную запись»;
- подтвердить сделанные изменения.
После того, как все необходимые манипуляции с учетной записи администратора будут сделаны, галочку на пункт «Отключить учетную запись» в панели «Администратор» следует вернуть назад.
Как сделать себя администратором через редактор групповой политики Windows 10
Получить права суперпользователя на данной операционной системе можно через Редактор групповой политики. Однако следует обратить внимание на то, что таким способом могут воспользоваться лишь пользователи ОС Windows 10 Pro и Enterprise. В более простой версии Home данная функция отсутствует. Если она есть, то здесь, в общем-то, тоже все достаточно просто:
- нажать на кнопку «Пуск»;
- в меню поиска набрать сочетание «gpedit.msc»;
- выбрать файл, который откроет функцию редактора групповой политики;
- выбрать строку с конфигурацией компьютера;
- включить Конфигурацию Windows, далее – «Параметры безопасности»;
- запустить «Локальные политики», далее — «Параметры безопасности»;
- открыть кнопку «Учетные записи», далее – выбрать состояние «Администратор»;
- активировать учетную запись (опция «Включен»);
- сохранить сделанные изменения.
Получаем права суперпользователя через другую учетную запись
Наделить свою учетную запись правами администратора можно с помощью той учетки, у которой эти права уже есть. Все логично. Для этого нужно с учетной записи, у которой есть права суперпользователя:
- зайти в раздел «Параметры Windows» (быстрый доступ обеспечит сочетание клавиш Win+I);
- выбрать раздел «Учетные записи», далее – «Семья и другие пользователи»;
- нажать по нужной учетной записи, далее – «Изменить тип учетной записи»;
- в открывшемся разделе выбрать «Администратор»;
- нажать «ОК».
Получение права администратора как основного пользователя ОС
Права админа получает первая учетная запись, созданная в операционной системе. Такое правило действует по умолчанию. Для того, чтобы воспользоваться правом первого пользователя, нужно сбросить существующие настройки. Для этого:
- подключить загрузочную флешку Windows 10;
- в программе установки нажать сочетание клавиш Shift+F10 (Shift+Fn+F10 на отдельных моделях ноутбуков);
- в открывшейся командной строке прописать словосочетание «net user администратор/active:yes» для русскоязычной версии Windows 10 или все слова английскими буквами – для классического варианта операционной системы.
Итак, обойти параметры безопасности и получить права администратора в Windows 10 сможет каждый. Особенно легко эти простые манипуляции выполнит тот, кто хочет установить в своем компьютере какие-то дополнительные приложения, изменить существующие программы.
Однако разработчики операционной системы не просто так убрали возможности администрирования с видных мест Windows 10. Все-таки закачка программ без соответствующих приложений чревата вирусами, может нанести реальный вред всей системе. Поэтому эксперты советуют активировать статус администратора только в экстренных случаях. После чего переключаться на учетную запись обычного пользователя.
Пожалуйста, оцените статью:

Не нашли ответ на свой вопрос? Возможно, вы найдете решение проблемы на нашем канале в Youtube! Здесь мы собрали небольшие, но эффективные инструкции. Смотрите и подписывайтесь на наш youtube-канал!
Смотреть на Youtube
Для удобства использования и администрирования системы Windows используется два формата учетных записей – Пользовательские и Администраторские. Администратор позволяет настраивать систему по своему желанию и получать доступ к системным настройкам и файлам. Простая «учётка» пользователя выполняет базовые функции и всегда ограничен настройками UAC (контроль учетных записей), что не даст насладиться полным функционалом системы. В данной статье рассказываем о том, как получить права администратора в Windows 10.
Как сделать учетную запись пользователя администратором Windows 10
Чтобы предоставить учетной записи все права админа, необходимо иметь доступ к профилю с полными админскими правами этой системы. Или активируйте встроенного админа из нашей статьи: Как сбросить пароль на Windows 10.
Например, на компьютере есть 2 учетки: Тест_админ и Профиль. Первая имеет полные права, а у второй они ограничены. Есть 3 варианта, как решить эту проблему в рамках данной статьи.
Вариант 1. Используя параметры Windows
Многие задаются вопросом, как сделать себя администратором в Windows 10 без создания нового профиля. Это просто сделать, если у Вас есть пароль от основной учетной записи (с полным доступом к системе). Для этого пройдите в панель управления (Win+R и введите control) и выберите Изменение типа учетной записи. Для получения доступа к этим настройкам нужен пароль админа.
Если Вы его забыли или просто не знаете, не беда – статья Как сбросить пароль на Windows 10 поможет Вам. После чего смените тип профиля со Стандартный на Администратор.
Дополнительные способы:
Через панель управления. Как и в прошлом варианте, откройте панель управления, выберите нужную запись и смените права на необходимые.
Через Параметры. Если взять во внимание тенденцию на уход от панели управления в сторону приложения Параметры, большинство настроек дублируется. Откройте Параметры Windows и пройдите в настройки Учетные записи. Нам потребуется вкладка «Семья и другие пользователи», в ней и будут нужные профили.
Пункт Другие пользователи покажет список активных пользователей системы. Выберите нужный и нажмите «Изменить тип учетной записи». После чего поменяйте его на необходимый.
Вариант 2. Через командную строку.
Чтобы дать пользователю права администратора в Windows 10 используя командную строку, необходимо иметь профиль с полными правами, иначе система не позволит выполнить операцию.
Порядок действий:
- Войти в учетную запись с правами админа
- Открыть окно командной строки CMD или Power Shell. Для этого нажмите Win+X и выберите соответствующий пункт.
- Чтобы задать профилю права Администратора, нужно его добавить в соответствующую группу. Для этого надо ввести следующую команду:
net localgroup Administrators Profile /add
где net localgroup Administrators – назначение группы (в русскоязычной версии системы название меняется на Администраторы)
Profile – имя учетной записи
/add – добавление в группу профилей.
- Исправьте команду под свою ситуацию и введите её. Профиль будет изменён.
Вариант 3. Через «Локальные пользователи и группы»
Еще один вариант, используя который можно сделать права администратора в Windows 10.
Используя настройки «Локальные пользователи и группы» можно добавить пользователя в группу админов или в группу добавить пользователя. Без разницы, какой вариант использовать – алгоритм один и тот же.
Порядок действий:
- Нажмите сочетание клавиш Win+R и введите команду lusrmgr.msc.
- Откройте папку Пользователи и выберите того, права которого следует поменять
- Затем нажмите по нему ПКМ и выберите Свойства
- Откройте вкладку «Членство в группах» и нажмите кнопку «Добавить». В открывшимся окне «Выбор: Группы» нажмите кнопку «Дополнительно».
- Для отображения выбора списка групп нажмите «Поиск». Найдите группу Администратор, выберите её и нажмите ОК. После чего пользователю будут предоставлены полные права админа
Дополнение
- Данные советы не помогут Вам, если у Вас доменная сеть и профили организации. Корпоративные сети значительно отличаются от привычного клиентского компьютера.
- Учетные записи Microsoft имеют другой тип и некоторые советы могут не помочь.
- Иногда, в случае повреждения системных файлов, невозможно получить расширенные права на любой профиль. В этом случае может помочь сброс системы или переустановка.
Отличного Вам дня!
Вход в операционную систему Windows 10 возможен только после создания учетной записи. Причем профили делятся на два типа: стандартный и административный. Информацию о том, как стать администратором в операционной системе Виндовс 10, должен изучить каждый владелец компьютера. Дело в том, что получение расширенных прав позволяет решить многие проблемы, а также расширить возможности управления ПК.
На что влияют права администратора
На Windows 10 предусмотрена возможность выбора типа учетной записи.
Особенностью изменения этих атрибутов является то, что пользователь с административными правами получает разрешение на:
- редактирование и удаление любых файлов (в том числе скрытых, а также тех, которые принадлежат другим пользователям);
- изменение и создание профилей;
- установку или удаление программ и драйверов оборудования;
- редактирование настроек Windows и брандмауэра.
Кроме того, использование административного профиля позволяет запускать отдельные программы, для которых выставлены ограничения. В то же время стоит принять во внимание, что админ на компьютере только один. Он как бы возвышается над другими профилями, позволяя своему владельцу вносить неограниченное количество изменений. Вы можете посмотреть тип УЗ, кликнув ЛКМ по иконке «Пуск», и выбрав свой профиль.
Как их получить
Если ваш текущий профиль не обладает расширенными правами, вы можете стать администратором, сделав несколько простых шагов. Конкретный алгоритм зависит от того, какой способ выполнения будет выбран. А таких вариантов насчитывается около десятка.
Команда net user
Чтобы реализовать этот метод, нам понадобится системный компонент Командная строка. Он запускается разными способами, включая использование поисковой строки. Мы же предлагаем действовать по следующему сценарию:
- Кликните ПКМ по иконке «Пуск».
- Выберите запуск Командной строки.
- Введите запрос «net user Администратор /active:yes».
- Нажмите на клавишу «Enter».
Важно. Чтобы Командная строка смогла обработать пользовательский запрос, консоль необходимо запускать с правами администратора. Соответствующая опция есть в диалоговом окне, которое открывается кликом ПКМ по иконке «Пуск».
Нажатие на клавишу «Enter» приводит команду в исполнение, и пользователь автоматически становится администратором. Для проверки изменений понадобится открыть настройки текущего профиля.
Локальные пользователи и группы
Хотя бы одна УЗ компьютера по умолчанию обладает статусом администратора. Чтобы передать расширенные полномочия другому пользователю, рекомендуется воспользоваться утилитой «Локальные пользователи и группы»:
- Откройте окно «Выполнить» комбинацией клавиш «Win» + «R».
- Введите запрос «lusrmgr.msc».
- Нажмите на клавишу «Enter».
- Откройте папку «Пользователи».
- Сделайте двойной клик ЛКМ по учетной записи, которую нужно сделать административной.
- Во вкладке «Группы» нажмите на кнопку «Добавить».
- В строке для имен пользователей введите слово «Администраторы».
- Удалите другие учетки, состоящие в данной группе.
После выполнения указанных действий администратором станет тот пользователь, для профиля которого изменялись параметры. Все остальные УЗ при этом лишатся расширенных прав.
Редактор групповых политик
Отличие этого способа заключается в том, что через специальный редактор не передаются полномочия, а снимаются ограничения на использование прав администратора. Для выполнения операции обратитесь к инструкции:
- В окне «Выполнить» введите запрос «secpol.msc» и нажмите на кнопку «ОК».
- В открывшемся редакторе перейдите по пути «Конфигурация компьютера/Конфигурация Windows/Параметры безопасности/Локальные политики/Параметры безопасности».
- В правой части интерфейса отобразится список доступных политик. Здесь нужно открыть настройки параметра «Учетные записи: состояние учетной записи «Администратор»».
- В диалоговом окне снимите галочку с пункта «Отключить учетную запись».
Чтобы сохранить внесенные изменения, достаточно нажать на кнопку «Применить». После этого вы станете администратором.
Параметры
Самый рациональный вариант, позволяющий открыть папку от имени администратора и выполнить ряд других действий, которые доступны исключительно пользователю-администратору:
- Откройте «Параметры» через меню «Пуск».
- Перейдите в раздел «Учетные записи», а затем во вкладку «Семья и другие люди».
- Кликните ЛКМ по названию своего профиля.
- В строке «Тип УЗ» установите значение «Администратор».
- Сохраните новые параметры.
На заметку. При переходе со стандартной УЗ на административную может потребоваться ввод пароля.
Изменения сразу же вступят в силу, и текущий пользователь получит права, соответствующие выбранному типу профиля. Запомните данный алгоритм, поскольку в дальнейшем аналогичным образом можно будет управлять другими УЗ.
Панель управления
Вариант, использующий альтернативу меню «Параметры» под названием «Панель управления». План действий здесь следующий:
- Найдите и запустите «Панель управления» через поисковую строку.
- Выберите в качестве параметра отображения «Крупные значки» и перейдите в раздел «Учетные записи пользователей».
- Кликните по надписи «Управление другой УЗ».
- Щелкните ЛКМ по своему профилю.
- Выберите опцию «Изменение типа УЗ».
- В открывшемся окне установите значение «Администратор» и сохраните новые параметры.
Только обладателю расширенных прав будет доступна проверка статуса суперадминистратора. Поэтому всегда используйте административные аккаунты для изменения глубоких настроек.
Через реестр
Чтобы осуществить запуск Винды от админа, можно получить необходимые права, отталкиваясь от следующего алгоритма:
- Обработайте запрос «regedit» через окно «Выполнить».
- Перейдите по пути «HKEY_LOCAL_USERSOFTWAREMicrosoft WindowsCurrentVersionPoliciesSystem».
- Откройте настройки параметра «EnableLua».
- Установите для него значение «1».
Для подтверждения своих намерений необходимо перезагрузить компьютер. Только после этого изменения вступят в силу.
Командная строка
Наконец, включение администратора удается выполнить через альтернативную Командную строку PowerShell, которая запускается из диалогового окна «Пуск» («Win» + «X»). Пользователю нужно ввести запрос формата «Add-LocalGroupMember -Group «Администраторы» -Member «имя УЗ»» и нажать на клавишу «Enter».