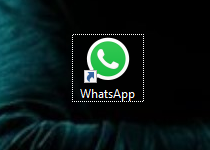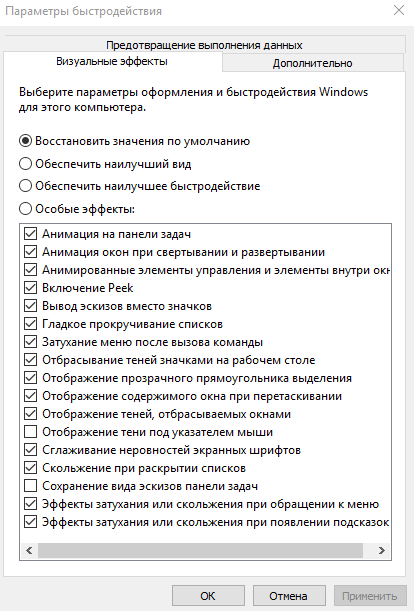Когда вы выбираете область на рабочем столе Windows, она выделяется полупрозрачным синим цветом. В других случаях рабочий стол отображается полностью прозрачным с пунктирным контуром, обозначающим его границы. В этом посте мы покажем вам, как скрыть или показать полупрозрачный прямоугольник выделения в Windows 10.
Скрыть или показать полупрозрачный прямоугольник выделения
Вы можете показать или скрыть полупрозрачный прямоугольник выделения в Windows 10 двумя способами:
- Через параметры производительности
- Через реестр Windows.
Вы должны войти в систему как администратор, чтобы внести необходимые изменения. Посмотрим подробности.
1]Через параметры производительности
Откройте панель управления, найдите и откройте ‘Система и безопасность‘ настройки.
Затем нажмите «Системы‘и в левом меню выберите’Расширенные настройки системы‘.
Переключиться на ‘Спектакль‘раздел и нажмите’Настройки‘ кнопка.
Когда ‘Спектакль’ откроется окно раздела, переключитесь на ‘Визуальный эффект’ таб.
Здесь выберите «Обычай‘вариант и отметьте’Показать полупрозрачный прямоугольник выделения«коробка присутствует внизу»обычай‘ вариант.
Когда это будет сделано, вы сможете настроить и использовать этот параметр для отображения и производительности Windows на вашем компьютере.
2]Через реестр Windows
Есть другой способ — отредактировать реестр. Тип ‘regedit‘в поле поиска и нажмите Enter. При появлении запроса от UAC нажмите Да, чтобы продолжить.
Перейдите по следующему адресу пути —
Перейдите на правую панель и найдите следующую запись — ListviewAlphaSelect.
Когда найдете, дважды щелкните по нему и введите следующее значение:
- Чтобы отобразить полупрозрачный прямоугольник выделения, присвойте ему значение 1.
- Чтобы скрыть полупрозрачный прямоугольник выделения, присвойте ему значение 0.
Когда закончите, перезагрузите компьютер.
Читать дальше: Как изменить цвет прямоугольника полупрозрачного выделения в Windows 10.
Как изменить цвет выделения в Windows 10 без сторонних программ
С давних времён в Windows используется синий цвет для обозначения выделяемой мышкой области, ярлыков, текста и всего подобного. Несмотря на усовершенствованные опции кастомизации в Windows 10, стандартными средствами изменить цвет выделения через настройки системы нельзя. Но это можно просто и быстро сделать через редактор реестра — на всё про всё уйдёт не больше 3 минут, и с этим справится даже неопытный пользователь.
Как изменить цвет области выделения и подсветки текста в Windows 10
Шаг 1. Найдите RGB-код цвета, которым хотите заменить стандартный синий. Для этого откройте любую палитру цветов, хоть встроенную в Google — достаточно загуглить «Палитра цветов онлайн». После того, как определитесь с цветом, запомните его RGB-код. В качестве примера я возьму красный с кодом .
Шаг 2. Откройте редактор реестра, нажав комбинацию клавиш Win + R (либо перейдя в меню «Пуск», затем введя в поисковую строку запрос «regedit» и запустив найденное приложение). Перейдите по пути HKEY_CURRENT_USERControl PanelColors, руководствуясь папками слева.
Шаг 3. Отыщите нужный файл:
- Hilight — меняет цвет выделения текста в любых текстовых полях;
- HotTrackingColor — меняет цвет выделяемой мышкой области.
Кликните дважды по нужному файлу и измените стандартное значение на тот RGB-код, который вы получили при выполнении первого шага. Обратите внимание: его нужно записать в таком же формате, в котором он указан по умолчанию, — три числа, через пробелы, без запятых. Нажмите «ОК».
Шаг 4. Перезагрузите компьютер или выйдите и войдите в систему (свой профиль в Windows), чтобы изменения вступили в силу.
Как вернуть стандартный синий цвет выделения
Если вы хотите вернуть всё назад, достаточно воспользоваться вышеописанной инструкцией, прописав значения по умолчанию:
Как можно изменить цвет выделения курсором в системе Windows 10, 2 способа
Десятая версия операционной системы Виндовс дала возможность пользователям изменять многие настройки внешних параметров отображения информации. Например, можно изучить инструкцию о том, как изменить цвет выделения курсором на Рабочем столе в Windows 10. Корректировка позволяет выбрать нужный оттенок, вернуть стандартный синий вариант и выполнить некоторые другие операции.
Как изменить выделение курсором на Рабочем столе на Windows 10
Существует два рекомендованных способа внести нужные изменения – использование встроенного инструмента Редактор файлового реестра и дополнительно скачанной рабочей панели Classic Color Panel.
Внимание! Для смены цвета выделения курсором на панели Рабочего стола персонального устройства не требуется скачивания дополнительных программ. Использовать можно встроенный редактор. В некоторых случаях этот способ не подходит, поэтому переходят к применению скачанной утилиты.
В Редакторе реестра
Инструмент встроенного типа позволяет поменять внутренние настройки регистров, файлов и документов. Пользователю необходимо выполнить следующие шаги:
- нажать одновременно комбинацию горячих клавиш «Win» и «R» на клавиатуре персонального компьютера (портативного или стационарного);
- откроется дополнительная рабочая панель «Выполнить», в пустое поле которой необходимо ввести команду «regedit», подтвердить запрос кнопкой «ОК» на мониторе Рабочего стола или клавишей «Enter» на ПК;
- появится окно с двумя разделами, в правой части которого необходимо пройти по пути: «Компьютер, Hkey_Current_User, Control Panel, Colors»;
- на правой стороне окна необходимо найти характеристику «Highlight», кликнуть дважды левой клавишей мышки;
- откроется окно настроек, где требуется указать кодировку нужного оттенка. Внимание! Каждому цвету в операционной системе Виндовс соответствует специальный цифровой код. Узнать параметры нужного оттенка можно, используя отдельные таблицы кодов;
- такое же значение необходимо указать в настройках характеристик пункта «HotTrackingColor».
После того, как изменения внесены, требуется сохранить корректировки, окно Редактора закрыть. Чтобы проверить правильность назначений, ПК необходимо перезагрузить в принудительном порядке.
Использование Classic Color Panel
Если предыдущий способ не подошел, можно использовать дополнительный софт – Classic Color Panel, который позволяет изменить цвет текста и некоторых других параметров. Этапы действий:
- скачать установочный пакет файлов с официального сайта компании-разработчика софта (использовать непроверенные источники или файлообменники не стоит);
- активировать программу;
- в пунктах «Highlight» и «HotTrackingColor» установить необходимые значения оттенков (дополнительная кодировка не нужна).
После выбора нужных цветов необходимо нажать кнопку «Apply» («Согласиться») в верхней части рабочего окна и перезагрузить устройство.
Как вернуть стандартный синий цвет выделения
Чтобы вернуть настройки, требуется выполнить следующее:
- в окне «Выполнить» (включение описано в предыдущей инструкции), ввести «systempropertiesperformance», подтвердить;
- в новом поле напротив строки «Отображение прозрачного прямоугольника выделения» нажать «ОК».
После этого нужно закрыть рабочие панели, компьютер перезагрузить и проверить действие обновленных настроек.
Изменение цвета выделения курсором в десятой Винде позволяет настроить внешние параметры системы в соответствии с требованиями пользователя. Инструкции несложные, помощи мастера не потребуется. Главное – внимательно вводить указанные команды.
Download PC Repair Tool to quickly find & fix Windows errors automatically
When you select an area on your Windows desktop, the space gets highlighted with a semi-transparent blue color. On other occasions, the Desktop appears, completely transparent with a dotted outline marking its borders. In this post, we will show you how to hide or show the translucent selection rectangle in Windows 11/10.
You can show or hide the translucent selection rectangle in Windows 11/10 using two methods:
- Via Performance Options
- Via Windows Registry.
You must be logged in as an administrator to make the required changes. Let us see the details.
1] Via Performance options
Open Control Panel and search for and open ‘System & Security’ settings.
Next, click on ‘Systems’ and from the left-side menu, choose ‘Advanced system settings’.
Switch to ‘Performance’ section and hit the ‘Settings’ button.
When the ‘Performance’ section window opens, switch to ‘Visual Effects’ tab.
Here, select the ‘Custom’ option and check the ‘Show translucent selection rectangle’ box present beneath ‘the Custom’ option.
When done, it will let you configure and use this setting for the appearance and performance of Windows on your computer.
Read: Dotted square white border around desktop icons
2] Via Windows Registry
There is another way and that is by editing the Registry. Type ‘regedit’ in the search box and press Enter. If prompted by UAC, click Yes to proceed.
Navigate to the following path address-
HKEY_CURRENT_USERSoftwareMicrosoftWindowsCurrentVersionExplorerAdvanced
Move to the right pane, and look for the following entry – ListviewAlphaSelect.
When found, double click on it and give the following value:
- To show the Translucent Selection Rectangle give it a value of 1.
- To hide the Translucent Selection Rectangle give it a value of 0.
Click on OK.
When done, restart your computer.
Read next: How to change Translucent Selection Rectangle Box color.
Anand Khanse is the Admin of TheWindowsClub.com, a 10-year Microsoft MVP (2006-16) & a Windows Insider MVP (2016-2022). Please read the entire post & the comments first, create a System Restore Point before making any changes to your system & be careful about any 3rd-party offers while installing freeware.
Download PC Repair Tool to quickly find & fix Windows errors automatically
When you select an area on your Windows desktop, the space gets highlighted with a semi-transparent blue color. On other occasions, the Desktop appears, completely transparent with a dotted outline marking its borders. In this post, we will show you how to hide or show the translucent selection rectangle in Windows 11/10.
You can show or hide the translucent selection rectangle in Windows 11/10 using two methods:
- Via Performance Options
- Via Windows Registry.
You must be logged in as an administrator to make the required changes. Let us see the details.
1] Via Performance options
Open Control Panel and search for and open ‘System & Security’ settings.
Next, click on ‘Systems’ and from the left-side menu, choose ‘Advanced system settings’.
Switch to ‘Performance’ section and hit the ‘Settings’ button.
When the ‘Performance’ section window opens, switch to ‘Visual Effects’ tab.
Here, select the ‘Custom’ option and check the ‘Show translucent selection rectangle’ box present beneath ‘the Custom’ option.
When done, it will let you configure and use this setting for the appearance and performance of Windows on your computer.
Read: Dotted square white border around desktop icons
2] Via Windows Registry
There is another way and that is by editing the Registry. Type ‘regedit’ in the search box and press Enter. If prompted by UAC, click Yes to proceed.
Navigate to the following path address-
HKEY_CURRENT_USERSoftwareMicrosoftWindowsCurrentVersionExplorerAdvanced
Move to the right pane, and look for the following entry – ListviewAlphaSelect.
When found, double click on it and give the following value:
- To show the Translucent Selection Rectangle give it a value of 1.
- To hide the Translucent Selection Rectangle give it a value of 0.
Click on OK.
When done, restart your computer.
Read next: How to change Translucent Selection Rectangle Box color.
Anand Khanse is the Admin of TheWindowsClub.com, a 10-year Microsoft MVP (2006-16) & a Windows Insider MVP (2016-2022). Please read the entire post & the comments first, create a System Restore Point before making any changes to your system & be careful about any 3rd-party offers while installing freeware.
Когда вы нажимаете букву на клавиатуре, фокус смещается на значок, начинающийся с этого алфавита. Или, когда вы выбираете значок с помощью указателя мыши, значок выделяется бледно-белой рамкой. Когда вы перемещаете фокус в другое место или щелкаете по рабочему столу, поле должно исчезнуть. Теперь в некоторых случаях, хотя рамка может исчезнуть, пунктирная квадратная белая рамка все равно остается. Теперь об этом не о чем беспокоиться, и, как известно, иногда это происходит. Если вы часто сталкиваетесь с этой проблемой, вот несколько советов, которые могут вам помочь.
Пунктирная квадратная белая рамка вокруг значков на рабочем столе
Если эта проблема вас раздражает и возникает часто, попробуйте следующие предложения, чтобы убрать белую рамку:
- Нажмите клавишу TAB
- Обновить рабочий стол
- Перезапустить проводник
- Изменить настройки Центра специальных возможностей
- Изменить размер значка
1]Нажмите клавишу Tab
Нажмите клавишу Tab, чтобы сместить фокус с этого значка.
2]Обновить рабочий стол
Щелкните правой кнопкой мыши на рабочем столе и выберите Обновить чтобы обновить рабочий стол.
СОВЕТ. Вы можете изменить цвет фона выбранного или выделенного текста.
3]Перезапустите проводник
Откройте диспетчер задач, щелкните правой кнопкой мыши проводник Windows и выберите Начать сначала чтобы перезапустить Проводник.
4]Изменить настройки Центра специальных возможностей
Откройте Панель управления > Центр специальных возможностей > Упростить использование клавиатуры > Снимите флажок Подчеркивать сочетания клавиш и клавиши быстрого доступа > Применить.
Изменить размер значка
Читать далее: Как изменить цвет прямоугольника полупрозрачного выделения.
5]Изменить размер значка
В крайнем случае вам может понадобиться изменить размер значка. Если ваш текущий предпочтительный размер значка больше, чем изображение самого большого размера, доступное в файле значка, отображается рамка, а значок отображается внутри рамки. Чтобы решить эту проблему, щелкните правой кнопкой мыши на рабочем столе > выберите «Просмотр». Если вы выбрали большие значки, установите их на средние и посмотрите. Если вы выбрали Medium, который используется по умолчанию, установите для них значки Smaill и посмотрите.
Почему вокруг значков на рабочем столе есть пунктирные линии?
Белые пунктирные линии означают, что значок был выбран, и это нормальное поведение ОС Windows. Коробка исчезает, когда вы переключаете фокус. Но если это не так, то советы, данные в этом посте, могут вам помочь.
Связанный: Как отключить голубую рамку при наведении курсора на значок.
Вы когда-нибудь замечали, что иногда Windows отображает значки на рабочем столе пунктирной линией? Это действительно раздражает и определенно не выглядит хорошо с аккуратным и гладким интерфейсом Aero Windows 7. Вот что я имею в виду:
Grrrr! Я один из тех привередливых пользователей Windows, которым нравится, чтобы вещи были определенным образом, и я просто ненавижу ту пунктирную границу, которая появляется на иконках моего рабочего стола! Что действительно раздражает, так это то, что после того, как он появляется, если вы нажимаете букву на клавиатуре и один из значков на рабочем столе начинается с этой буквы, он перемещает фокус на этот значок, заполняет его и дает пунктирную границу ,
Итак, как вы можете избавиться от этого? Ну, ты не можешь навсегда. Это всего лишь часть Windows 7, и она не исчезнет. К счастью, это не проблема в Windows 10.
Тем не менее, есть способ избавиться от этого и не вернуть его, если вы не делаете определенные вещи. Первое, что нужно понять, это то, что в Windows есть фокус клавиатуры и фокус мыши / трекпада. Когда у вас есть только фокус мыши / трекпада, он выглядит как квадрат со светлым фоном.
Вот пара способов, которыми вы можете избавиться от границ на иконках. Обратите внимание, что главное — если вы используете клавиатуру для перемещения по рабочему столу, пунктирная линия будет отображаться. Это просто, как Windows построена так, что вы можете использовать мышь для навигации по Windows и сказать, где вы находитесь. Если у вас все еще есть проблемы с их устранением или если он продолжает возвращаться, оставьте комментарий здесь, и мы постараемся помочь.
Метод 1 — Используйте клавишу TAB
Кажется, это работает довольно хорошо. Просто нажмите клавишу Tab один или несколько раз, и пунктирная линия исчезнет. Вы должны снова выбрать значок с помощью мыши, и он не должен показывать пунктирную границу.
Способ 2 — обновить декстоп
Если вы щелкнете правой кнопкой мыши по Рабочему столу, вы увидите опцию Обновить. Нажмите на это, и пунктирная линия исчезнет.
Метод 3 — Дважды щелкните, чтобы открыть
Одна вещь, которая работала для меня, это просто дважды щелкнуть значок на рабочем столе и открыть приложение / файл или что-то еще. Как только вы вернетесь на рабочий стол, он вернется к окну с цветовой заливкой вместо пунктирной линии.
Метод 4 — Изменить размер значка
Очевидно, что изменение размера значка с одного размера обратно до нормального размера также устраняет проблему. Вы можете щелкнуть правой кнопкой мыши, выбрать View и затем изменить его на Large, например, а затем вернуться к Medium.
Способ 5 — перезагрузите компьютер
В крайнем случае вам может потребоваться перезагрузить компьютер. Это обычно сбрасывает вещи и пунктирная граница не появляется. Опять же, если вы используете клавиатуру в любое время для навигации по рабочему столу, граница снова появится.
К сожалению, это все разные методы, которые я смог найти! Вы действительно ничего не можете с этим поделать. Если вы нашли другое решение, сообщите нам об этом в комментариях. Наслаждайтесь!
Почему вылезает пунктирная рамка вокруг ярлыка на рабочем столе?
Доброго времени суток!
Сегодня подготовил для Вас вопрос, на который не нашел внятного ответа во всем русскоязычном инете, хотя, вопрос на первый взгляд плевый.
У меня вот второй раз за несколько месяцев появилась на рабочем столе пунктирная рамка вокруг ярлыков.
Windows 10.
Когда нажимаешь на какой-то ярлык и потом на пустом месте рабочего тола — вокруг ярлыка остается вот такая пунктирная рамка —
Нажимаешь ПКМ-обновить — исчезает лишь на миг — до следующего нажатия на ярлык. Запуск приложения тоже не помогает. В параметрах быстродействия- визульные эффекты галки стоят вроде как надо. Да и не менял я там ничего с роду.
скриншот
Когда нажимаешь Tab — рамка скачет от ярлыка к значку пуск — панели быстрого доступа и снова на ярлык.
Говорили, что это от неаккуратного пользования клавиши ctrl при выборе нескольких объектов на рабочем столе?
как это убрать?! PS перезагрузку компа еще не пробовал, но многим и она не помогает. Хочу найти какое- то рациональное решение.
-
Вопрос заданболее трёх лет назад
-
14360 просмотров
Меня она бесит. Она появляется, когда что-либо делаешь с клавиатуры при фокусе на рабочем столе, даже просто нажимаешь кнопку пуск — она появляется и более не исчезает до перезапуска эксплорера.
РЕШЕНИЕ:
В реестре идём в HKEY_CURRENT_USERControl panelDesktop.
Там два параметра — FocusBorderWidth и FocusBorderHeight. Оба ставим на 0, перезапускаем Explorer. Готово!
Пригласить эксперта
При долгосрочной работе бывает сбой программы explorer.exe
Для быстрого перезапуска данной программы скопируй следующее и вставь в блокнот. Сохрани с расширением .bat на рабочий стол.
При возникновении такой ошибки просто двойным кликом левой кнопки мыши запусти созданный BAT-ник. Через секунду всё восстановится!
@echo off
taskkill /f /im explorer.exe
start «» /min «%SYSTEMROOT%explorer.exe»
у меня она всегда была, сколько себя помню. никогда не приходило в голову от неё избавиться, потому что лично мне она ничем не мешала.
-
Показать ещё
Загружается…
05 февр. 2023, в 21:58
2000 руб./за проект
05 февр. 2023, в 21:43
2000 руб./за проект
05 февр. 2023, в 21:04
500000 руб./за проект
Минуточку внимания
Содержание
- У значков на рабочем столе периодически появляется пунктирная рамка.
- Удалить пунктирную рамку вокруг значков на рабочем столе Windows
- Метод 1 — Используйте клавишу TAB
- Способ 2 — обновить декстоп
- Метод 3 — Дважды щелкните, чтобы открыть
- Метод 4 — Изменить размер значка
- Способ 5 — перезагрузите компьютер
- Как убрать полупрозрачную рамку вокруг некторых ярлыков ?
- Почему ярлык обводится штрих пунктирной линией ?
- Ответы (7)
У значков на рабочем столе периодически появляется пунктирная рамка.
Спасибо большое за помощь.А можно подробнее о программе «пунктирного» значка. Спасибо.
Это не программа, а функции горячих клавиш Windows, когда вы хотите выделить группу объектов, то используется определённое сочетание клавиш.
При написании письма или вычислении числовых данных клавиатура является основным средством ввода информации в компьютер. Но знаете ли вы, что клавиатуру можно использовать и для управления компьютером? Изучение всего нескольких простых команд клавиатуры (инструкций к компьютеру) поможет более эффективно работать на компьютере. Эта статья содержит основы работы с клавиатурой и знакомит с ее командами.
Клавиши клавиатуры разделены на несколько групп, в зависимости от функций.
Клавиши набора (алфавитно-цифровые). Эти клавиши включают те же клавиши с буквами, цифрами, знаками препинания и символами, что и обычная пишущая машинка.
Функциональные клавиши. Функциональные клавиши используются для выполнения специальных задач. Они обозначаются как F1, F2, F3 и так далее до F12. Функциональность этих клавиш различная в зависимости от программы.
Клавиши перемещения. Эти клавиши используются для перемещения по документам и веб-страницам и для редактирования текста. К ним относятся клавиши со стрелками, а также клавиши HOME, END, PAGE UP, PAGE DOWN, DELETE и INSERT.
Цифровая клавиатура. Цифровая клавиатура удобна для быстрого ввода чисел. Клавиши сгруппированы блоком, как на обычном калькуляторе или счетной машинке.
Удалить пунктирную рамку вокруг значков на рабочем столе Windows
Вы когда-нибудь замечали, что иногда Windows отображает значки на рабочем столе пунктирной линией? Это действительно раздражает и определенно не выглядит хорошо с аккуратным и гладким интерфейсом Aero Windows 7. Вот что я имею в виду:
Grrrr! Я один из тех привередливых пользователей Windows, которым нравятся вещи определенным образом, и я просто ненавижу ту пунктирную границу, которая появляется на иконках моего рабочего стола! Что действительно раздражает, так это то, что после того, как он появляется, если вы нажимаете букву на клавиатуре и один из значков на рабочем столе начинается с этой буквы, он перемещает фокус на этот значок, заполняет его и дает пунктирную границу,
Итак, как вы можете избавиться от этого? Ну, ты не можешь постоянно. Это просто часть Windows 7, и она не исчезнет. К счастью, это не проблема в Windows 10.
Тем не менее, есть способ избавиться от этого и не вернуть его, если вы не делаете определенные вещи. Первое, что нужно понять, это то, что в Windows есть фокус клавиатуры и мышь / трекпад. Когда у вас есть только фокус мыши / трекпада, он выглядит как квадрат со светлым фоном.
Вот пара способов, которыми вы можете избавиться от границ на иконках. Обратите внимание, что главное — если вы используете клавиатуру для перемещения по рабочему столу, пунктирная линия будет отображаться. Это просто, как Windows построена так, что вы можете использовать мышь для навигации по Windows и сказать, где вы находитесь. Если у вас все еще есть проблемы с избавлением от него или если он продолжает возвращаться, оставьте комментарий здесь, и мы постараемся помочь.
Метод 1 — Используйте клавишу TAB
Кажется, это работает довольно хорошо. Просто нажмите клавишу Tab один или несколько раз, и пунктирная линия исчезнет. Вы должны снова выбрать значок с помощью мыши, и он не должен показывать пунктирную границу.
Способ 2 — обновить декстоп
Если вы щелкните правой кнопкой мыши на рабочем столе, вы увидите опцию под названием Обновить . Нажмите на это, и пунктирная линия исчезнет.
Метод 3 — Дважды щелкните, чтобы открыть
Одна вещь, которая работала для меня, это просто дважды щелкнуть значок на рабочем столе и открыть приложение / файл или что-то еще. Как только вы вернетесь на рабочий стол, он вернется к окну с цветовой заливкой вместо пунктирной линии.
Метод 4 — Изменить размер значка
Очевидно, что изменение размера значка с одного размера обратно до нормального размера также устраняет проблему. Вы можете щелкнуть правой кнопкой мыши, выбрать View и затем изменить его на Large, например, и затем вернуться к Medium .
Способ 5 — перезагрузите компьютер
В крайнем случае вам может потребоваться перезагрузить компьютер. Это обычно сбрасывает вещи, и пунктирная граница не появляется. Опять же, если вы используете клавиатуру в любое время для навигации по рабочему столу, граница снова появится.
К сожалению, это все разные методы, которые я смог найти! Там действительно не так много, что вы можете с этим поделать. Если вы нашли другое решение, сообщите нам об этом в комментариях. Наслаждайтесь!
Как убрать полупрозрачную рамку вокруг некторых ярлыков ?
Очень странный глюк.
Попробуйте выбрать меньший размер значков рабочего стола. В контекстном меню рабочего стола выберите «Вид» — > «Мелкие значки». Или измените размер вращением колеса мыши при нажатой клавише CTRL . Если в результате рамка вокруг значков исчезнет, то это будет означать то, что появление рамки не является неисправностью. Вот какое объяснение содержится в ответе Shawn ‘Cmdr’ Keene [MVP] на аналогичный вопрос . «Если текущий настроенный вами размер значков больше, чем размер самой большой иконки содержащейся внутри файла используемого для значка, то вокруг такого значка появляется рамка.»
Для устранения рамки в таком случае нужно изменить размер значков рабочего стола в меньшую сторону при помощи контекстного меню или вращением колеса мыши при нажатой клавише CTRL.
В качестве примера можно привести два значка извлеченные из файлов dll , находящихся в папке C:WindowsSystem32. Значок без рамки содержит наибольший размер слоя 256 x256 . У второго значка наибольший размер слоя составляет 48 x48 , поэтому при увеличении значков рабочего стола до определенного размера у него появляется рамка. Если попробовать изменить значки для каких-нибудь ярлыков стандартным способом и выбрать для значков ярлыков приведенные выше иконки, находящиеся в файлах dll , то результат будет тот же самый.
Почему ярлык обводится штрих пунктирной линией ?
Ответы (7)
Здравствуйте.
Я независимый консультант, старающийся Вам помочь.
Обводка появляется у тех ярлыков, которые, в настоящий момент выделены.
Для того, чтобы убрать выделение с одного, или нескольких ярлыков, достаточно просто щёлкнуть левой кнопкой мыши по свободному месту на рабочем столе.
Был ли этот ответ полезным?
К сожалению, это не помогло.
Отлично! Благодарим за отзыв.
Насколько Вы удовлетворены этим ответом?
Благодарим за отзыв, он поможет улучшить наш сайт.
Насколько Вы удовлетворены этим ответом?
Благодарим за отзыв.
Пунктирный прямоугольник выделения вокруг одного из значков рабочего стола – это скорее всего мелкая недоработка, которая присутствует еще в более ранних версиях Windows. Считать это недоработкой заставляет отсутствие какой-либо видимой закономерности в его появлении. Часто, но не всегда, прямоугольник начинает отображаться после нажатия клавиши CTRL, когда активен рабочий стол. Чтобы временно убрать этот прямоугольник, можно нажать клавишу TAB. Но прямоугольник снова появится как только фокус переместится на рабочий стол. Избавится от точечного прямоугольника на достаточно долгий период позволяет только выход пользователя из системы.
Был ли этот ответ полезным?
К сожалению, это не помогло.
Отлично! Благодарим за отзыв.
Насколько Вы удовлетворены этим ответом?
Благодарим за отзыв, он поможет улучшить наш сайт.
Десятая версия операционной системы Виндовс дала возможность пользователям изменять многие настройки внешних параметров отображения информации. Например, можно изучить инструкцию о том, как изменить цвет выделения курсором на Рабочем столе в Windows 10. Корректировка позволяет выбрать нужный оттенок, вернуть стандартный синий вариант и выполнить некоторые другие операции.
Как изменить выделение курсором на Рабочем столе на Windows 10
Существует два рекомендованных способа внести нужные изменения – использование встроенного инструмента Редактор файлового реестра и дополнительно скачанной рабочей панели Classic Color Panel.
Внимание! Для смены цвета выделения курсором на панели Рабочего стола персонального устройства не требуется скачивания дополнительных программ. Использовать можно встроенный редактор. В некоторых случаях этот способ не подходит, поэтому переходят к применению скачанной утилиты.
В Редакторе реестра
Инструмент встроенного типа позволяет поменять внутренние настройки регистров, файлов и документов. Пользователю необходимо выполнить следующие шаги:
- нажать одновременно комбинацию горячих клавиш «Win» и «R» на клавиатуре персонального компьютера (портативного или стационарного);
- откроется дополнительная рабочая панель «Выполнить», в пустое поле которой необходимо ввести команду «regedit», подтвердить запрос кнопкой «ОК» на мониторе Рабочего стола или клавишей «Enter» на ПК;
- появится окно с двумя разделами, в правой части которого необходимо пройти по пути: «Компьютер, Hkey_Current_User, Control Panel, Colors»;
- на правой стороне окна необходимо найти характеристику «Highlight», кликнуть дважды левой клавишей мышки;
- откроется окно настроек, где требуется указать кодировку нужного оттенка. Внимание! Каждому цвету в операционной системе Виндовс соответствует специальный цифровой код. Узнать параметры нужного оттенка можно, используя отдельные таблицы кодов;
- такое же значение необходимо указать в настройках характеристик пункта «HotTrackingColor».
После того, как изменения внесены, требуется сохранить корректировки, окно Редактора закрыть. Чтобы проверить правильность назначений, ПК необходимо перезагрузить в принудительном порядке.
Использование Classic Color Panel
Если предыдущий способ не подошел, можно использовать дополнительный софт – Classic Color Panel, который позволяет изменить цвет текста и некоторых других параметров. Этапы действий:
- скачать установочный пакет файлов с официального сайта компании-разработчика софта (использовать непроверенные источники или файлообменники не стоит);
- активировать программу;
- в пунктах «Highlight» и «HotTrackingColor» установить необходимые значения оттенков (дополнительная кодировка не нужна).
После выбора нужных цветов необходимо нажать кнопку «Apply» («Согласиться») в верхней части рабочего окна и перезагрузить устройство.
Как вернуть стандартный синий цвет выделения
Чтобы вернуть настройки, требуется выполнить следующее:
- в окне «Выполнить» (включение описано в предыдущей инструкции), ввести «systempropertiesperformance», подтвердить;
- в новом поле напротив строки «Отображение прозрачного прямоугольника выделения» нажать «ОК».
После этого нужно закрыть рабочие панели, компьютер перезагрузить и проверить действие обновленных настроек.
Изменение цвета выделения курсором в десятой Винде позволяет настроить внешние параметры системы в соответствии с требованиями пользователя. Инструкции несложные, помощи мастера не потребуется. Главное – внимательно вводить указанные команды.
Вам помогло? Поделитесь с друзьями — помогите и нам!
Пунктирная рамка
Выделительная рамка объектов
Когда тыкаю на ярлык и не только, он выделяется пиксельной рамкой. Как это убрать?

Доброго времени суток! Прошу помочь мне с проблемой. Увлекаюсь дизайном своего Win7, долгое время.

С недавнего времени стал замечать, что при перемещении диалогового окна появляется странная.
На рабочем столе выходит рамка*НЕ ЗАГРУЖЕНО НИ ОДНОЙ ИГРЫ*
Скажите пожалуйста,почему когда комп загружается при включении,на рабочем столе выходит рамка*НЕ.
1.Делаем следующее Пуск-панель управления-диспетчер устройств-клавиатуры-стандартная клавиатура PS/2 (если у Вас другая,то ищем свою)-правый клик-удалить-перезагружаем компьютер.
Если не помогло
2.Выключаем компьютер.Отключаем клавиатуру.Сначала переворачиваем клавиатуру нижней стороной наверх и аккуратно встряхиваем ее (пока из нее сыпаться не перестанет). Увидите, как из всяких зазоров посыплются запасы крошек и ворсинок. Затем применим скотч. Липкую сторону скотча прислоняем к загрязненным участкам (клавишам), и к ней прилипает даже жирная грязь. Скотч нужно прислонять плотно, но не надолго, чтобы не оставить клейкие следы. Затем отрываем. Так же можно между клавишами поковыряться зубочисткой. И на финиш пройтись пылесосом.
Добавлено через 7 минут
Ах да. И ещё, вероятно, вы пользовались каким то твикером. Попробуйте снова его запустить и откатить изменения, или нажать кнопочку «по умолчания» в настройках интерфейса (не знаю каким точно).
Вероятно это и есть проблема.
Источник
Как удалить пунктирную рамку вокруг иконок на рабочем столе? Windows 10 Enterprise (x64).
Библиотека RemoveFocusRect.dll, скачанная с Интернета, не работает на 64-битных версиях Windows. После регистрации библиотеки командой «regsvr32 RemoveFocusRect.dll» пунктирная рамка все равно остается.
При долгосрочной работе бывает сбой программы explorer.exe
Для быстрого перезапуска данной программы скопируй следующее и вставь в блокнот. Сохрани с расширением .bat на рабочий стол.
При возникновении такой ошибки просто двойным кликом левой кнопки мыши запусти созданный BAT-ник. Через секунду всё восстановится!
taskkill /f /im explorer.exe
start «» /min «%SYSTEMROOT%explorer.exe»
Я встречал такую проблему лишь однажды, и виноват был CTRL, в него как оказалось незадолго попала вода и он начал эпизодически залипать. И если по ночалу помогала клавиша F5, то вскоре стало совсем невыносимо. Правка рееста и работа с explorer результата не давала, т.к как уже говорил, проблема была «механическая»
Как отключить графические элементы Aero в Windows 7?
- Откройте Пуск и пропишите в поле gpedit.msc.
- Перейдите в «Админ. шаблоны – Раб. стол».
- Найдите пункт «Отключить сворачивание окна Aero Shake» и дважды щелкните на нем.
- Поставьте птичку возле «Включить», нажмите «Применить», а затем «ОК».
Как уменьшить размер значков на панели задач Windows10?
Кликнуть правой кнопкой по свободной области панели задач -> выбрать «Параметры панели задач» -> найти «Использовать маленькие кнопки панели задач» -> перевести переключатель в положение «Вкл.»
5 3 · Хороший ответ
Стоит ли переходить с Windows 7 на Windows 10?
Windows 10 — худшее что я видел в своей жизни. Пока есть возможность сидите на семерке, которая понятна, настраиваема и управляема. Десятка же, вообще непонятно для кого делалась. Захламлена до предела. Даже выключить с одного нажатия не получается. Приходится делать кнопку отдельную на рабочем столе. В общем сделана для тех кто привык тыкать пальцем на картинку. Обновления достают конкретно. При не очень быстром интернете на ноуте может качать их до получаса, при этом не позволяя работать по другим задачам. Поживете неделю без интернета, получите при подключении к сети 2-3 гига непонятных обновлений, которые потом ещё и устанавливаться начнут. При этом она сама делает что хочет, когда хочет и как хочет. Дальше аргументировать не буду, думаю и так понятно.
Источник
Как убрать пунктирную рамку вокруг ярлыка на рабочем столе windows
Требования.
Статья действительная для Windows XP.
Информация.
По умолчанию, рамки вокруг названия значков на рабочем столе нет, т.е. название значка написано как бы в воздухе (прозрачный фон). Но при желании можно включить эту рамку и дать ей определенный цвет по Вашему вкусу.
Включение цветной рамки вокруг названия значка.
1. Правой кнопкой мыши щелкните на значке «Мой компьютер» и выберите пункт меню «Свойства«;
2. В окне «Свойства системы», перейдите на вкладку «Дополнительно«;
3. В разделе быстродействие нажмите кнопку «Параметры«;
4. В окне «Параметры быстродействия», перейдите на вкладку «Визуальные эффекты«;
5. В маленьком окошке, уберите галочку напротив параметра «Отбрасывание теней значками на рабочем столе«;
6. Нажмите кнопку «ОК» и дождитесь применения параметров;
7. Закройте все окна;
Установка цвета рамки.
1. Щелкните правой кнопкой мыши на рабочем столе и выберите пункт меню «Свойства»;
2. В окне «Свойства: Экран», перейдите на вкладку «Оформление«;
3. В правом нижнем углу нажмите кнопку «Дополнительно«;
4. В окне «Дополнительное оформление», в поле «Элемент«, выберите «Рабочий стол«;
5. В поле «Цвет 1«, выберите нужный цвет;
 |
Если стандартных цветов Вам мало, то нажмите кнопку «Другой«, потом выберите цвет и нажмите кнопку «ОК» |
6. В окне «Дополнительное оформление», нажмите кнопку «ОК»;
7. В окне «Свойства: Экран», нажмите кнопку «Применить» и дождитесь применения параметров;
8. Закройте все окна;
Выключение цветной рамки вокруг названия значка — сделать прозрачный фон.
1. Правой кнопкой мыши щелкните на значке «Мой компьютер» и выберите пункт меню «Свойства«;
2. В окне «Свойства системы», перейдите на вкладку «Дополнительно«;
3. В разделе быстродействие нажмите кнопку «Параметры«;
4. В окне «Параметры быстродействия», перейдите на вкладку «Визуальные эффекты«;
5. В маленьком окошке, поставьте галочку напротив параметра «Отбрасывание теней значками на рабочем столе«;
6. Нажмите кнопку «ОК» и дождитесь применения параметров;
7. Закройте все окна;
Если указанные выше действия не помогли, тогда попробуйте выполнить эти действия.
1. Щелкните на рабочем столе правой кнопкой мыши;
2. В открывшемся меню, выберите пункт «Свойства«;
3. В окне «Свойства: Экран» перейдите на вкладку «Рабочий стол«;
4. На этой вкладке нажмите кнопку «Настройка рабочего стола«;
5. В окне «Элементы рабочего окна» перейдите на вкладку «Веб«;
6. Уберите все галочки в окошечке «Веб-страницы»;
7. Уберите галочку «Закрепить элементы рабочего стола«;
8. Нажмите кнопку «ОК», затем в окне «Свойства: Экран» кнопку «Применить»;
Источник