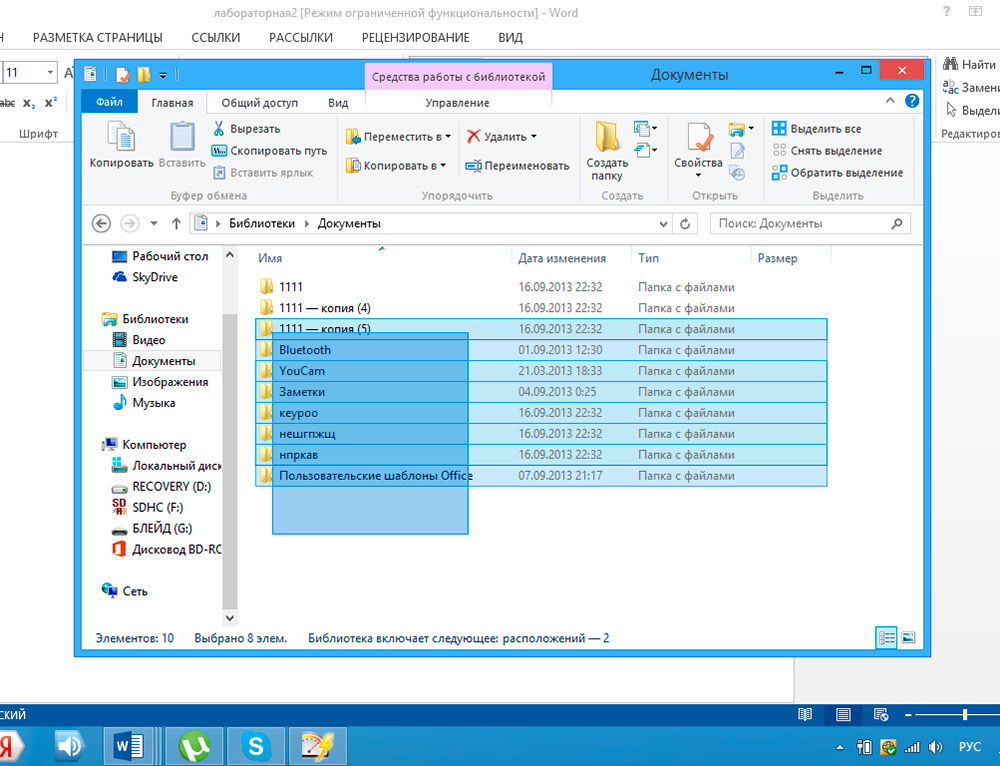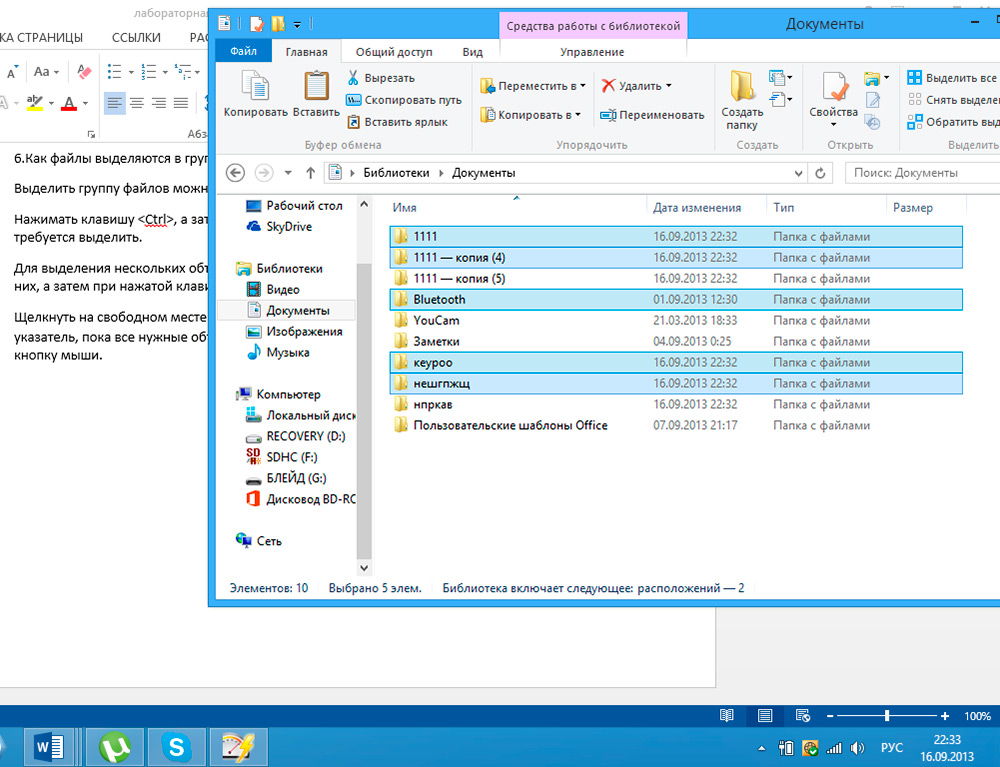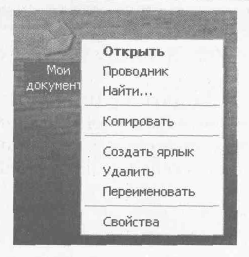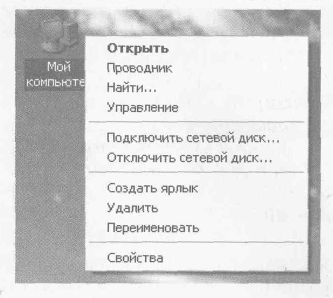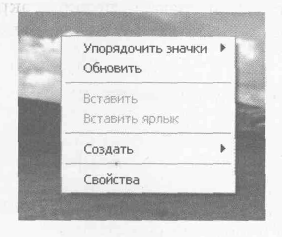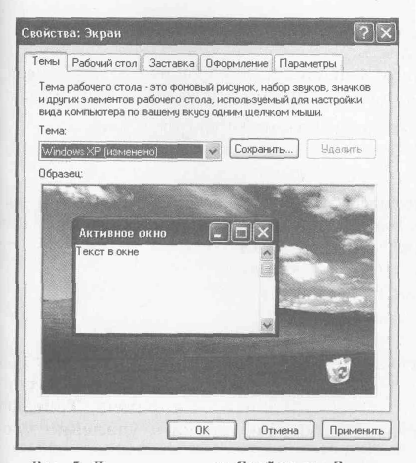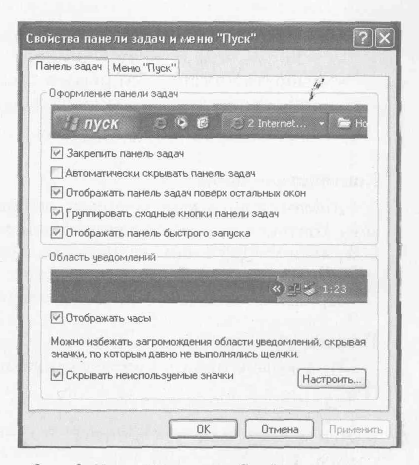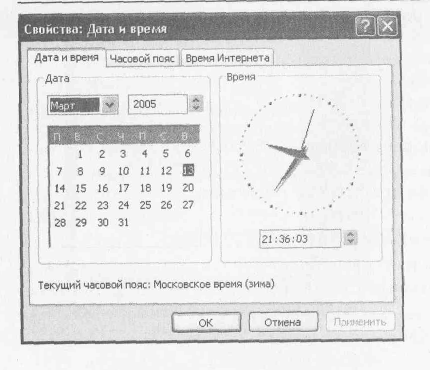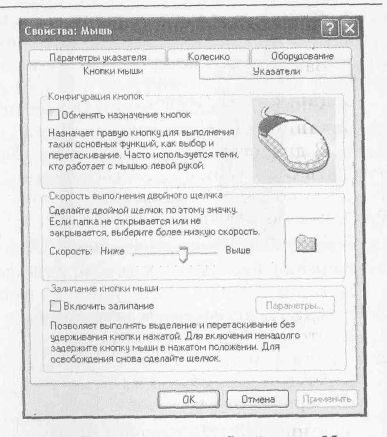Основными объектами, с которыми работает
пользователь в OC Windows являются папки,
документы, указатели (ярлыки).
Создание документов, как правило,
выполняется в конкретных программах
(приложениях). Например, для создания
текстового документа необходимо
запустить программу текстового редактора,
ввести текст при помощи клавиатуры и
затем сохранить на диске под некоторым
именем.
Создаваемые объекты представляются
значками (пиктограммами). Создать
объект в виде пиктограммы можно в
любом открытом окне папки, при помощи
команды меню Файл/Создать. После
выполнения этой команды на экране
появляется список доступных для создания
объектов, пользователю нужно выбрать
нужный. После выбора вида создаваемого
объекта в окне папки появляется новая
пиктограмма, под которой расположено
затемнённое поле для ввода имени нового
объекта. После того как введено имя
нового объекта, нужно щёлкнуть мышью
по любому свободному участку экрана.
Рассмотрим создание ярлыка объекта.
Один из способов – создание ярлыка с
помощью мастера. Например, на рабочем
столе нужно разместить ярлык для
программы «Калькулятор» (программа
сalc.exe
находится в папке c:WINDOWSsystem32). Для
создания ярлыка с помощью мастера нужно
вызвать контекстное меню для рабочего
стола, выбрать команду Создать/Ярлык.
Появляется диалоговое окно, в котором
необходимо указать точное имя и размещение
программы «Калькулятор» (рис. 13).
Нажав кнопку «Обзор», в окне «Обзор
объектов» (рис. 14), открыть папку
С:WindowsSystem32,
выделить мышью файл calc.exe,
нажать кнопку «OК».
После этого в появившемся окне «Выбор
названия программы» следует ввести имя
для ярлыка (рис. 15) и нажать кнопку
«Готово».

Рис. 13. Создание ярлыка

Рис. 14. Выбор объекта, для
Рис. 15. Ввод имени для ярлыка
которого создаётся ярлык
После выполнения этих действий на
рабочем столе появляется пиктограмма
ярлыка для программы Сalc.exe
с именем «Калькулятор».
Для удаления объекта нужно выделить
его при помощи мыши, в строке меню окна
папки, в которой этот объект находится,
выбрать команду Файл/Удалить или нажать
клавишу [Delete] на клавиатуре. При этом
удаляемый объект помещается в специальную
папку «Корзина».
Чтобы восстановить удалённый в
корзину объект, следует открыть окно
«Корзины» (обычно пиктограмма расположена
на рабочем столе) и в строке меню окна
«Корзины» выбрать команду Файл/Восстановить.
Удалить выделенный объект, не помещая
его в корзину, можно при помощи комбинации
клавиш [Shift]+[Delete] (после этого удалённый
объект восстановлению не подлежит).
Для переименования выделенного
объекта следует в строке меню окна
папки, в которой этот объект находится,
выбрать команду Файл/Переименовать,
после чего ввести новое имя. Переименование
можно выполнить и такими способами:
выделить объект мышью, щёлкнуть мышью
в область имени, ввести новое имя;
выделить объект мышью, нажать [F2], ввести
новое имя.
При копировании/перемещении объектов
из одной папки в другую применяется
следующая последовательность действий:
— открыть окно папки, в которой находится
данный объект;
— выделить его мышью;
— в строке меню окна папки, в которой
этот объект находится, выбрать команду
Правка/Копировать или Правка/Вырезать;
при этом выбранный объект помещается
в буфер обмена – область памяти,
предназначенную для временного хранения
информации;
— открыть окно папки, в которую выполняется
копирование/перемещение;
— в строке меню этой папки выбрать команду
Правка/Вставить; при этом объект,
находящийся в буфере обмена, будет
помещён в данную папку.
При копировании и перемещении объектов
можно использовать перетаскивание их
мышью из окна одной папки в другую:
— открыть окна двух папок – из которой
и в которую копируется/перемещается
объект;
— расположить их рядом на экране;
— перетащить мышью объект из одного окна
в другое (рис.16).

Рис. 16. Копирование или перемещение
объектов при помощи мыши в окно открытой
папки. Файл lab3 копируется
в папку С:, которая открыта.
При данном способе копирования/перемещения
объектов следует учитывать:
— если операция с объектами производится
в пределах одного диска, для копирования
удерживать клавишу [Ctrl]; с одного диска
на другой — [Ctrl] можно не нажимать;
— если объект перетягивается мышью с
одного диска на другой, для перемещения
удерживать [Shift]; в пределах одного диска
— [Shift] можно не нажимать;
— если при перетаскивании значков
удерживать не левую, а правую кнопку
мыши, то после её отпускания на месте
назначения появляется контекстное
меню, которое представляет выбор –
копировать или переместить.
При перетаскивании объектов мышью окно
папки, в которую выполняется копирование
или перемещение, не обязательно должно
быть открыто. Можно перетащить объекты
мышью на значок закрытой папки (рис.17):
Рис. 17. Копирование или перемещение
объектов при помощи мыши в закрытую
папку. Файл lab3 копируется
в папку С:, которая закрыта.
Для отмены нескольких последних
операций (если они проведены ошибочно)
следует воспользоваться командой
Правка/Отменить.
Рассмотренные операции создания,
удаления, копирования и перемещения
можно выполнять не только при помощи
соответствующих команд строки меню
окна открытой папки, но и при помощи
команд контекстного меню или кнопок
панели инструментов, а также можно
использовать сочетания клавиш,
соответствующие перечисленным командам:
Создать — [Ctrl]+[N], Копировать — [Ctrl]+[С],
Вырезать — [Ctrl]+[X], Вставить — [Ctrl]+[V],
Отменить — [Ctrl]+[Z].
Операции удаления, восстановления,
копирования и перемещения объектов
можно выполнять не только с одним
объектом, но и с несколькими. Выделив
одновременно группу объектов, можно
одной командой выполнить над ними
определённую операцию. Выделить группу
объектов можно следующим образом:
— выделить все объекты в окне – в строке
меню выбрать команду Правка/Выделить
все ([Ctrl]+[А]);
— смежные объекты (объекты которые
находятся рядом) можно выделить, щелкнув
мышью первый, затем последний объект
группы, удерживая при этом клавишу
[Shift] (рис. 18);
— несмежные объекты выделяются
последовательными щелчками мыши по
ним, при этом следует удерживать клавишу
[Ctrl] (рис. 19).

Рис. 18. Выделение смежных объектов
Рис. 19. Выделение несмежных объектов
Соседние файлы в предмете [НЕСОРТИРОВАННОЕ]
- #
- #
- #
- #
- #
- #
- #
- #
- #
- #
- #
Выделение объектов в окне папки
В окне папки можно выделять как один объект (щелчком мыши по значку), так и группу объектов, т.е. несколько объектов сразу:
-
для выделения несмежных объектов щелкайте на них при нажатой клавише <Ctrl>;
-
для выделения смежных объектов, щелкните на первом из них, нажмите клавишу <Shift> и, удерживая ее, щелкните на последнем;
- для выделения всех объектов – выполните команду меню Правка
Выделить все либо используйте сочетание клавиш <Ctrl>+A
.
Также группу объектов можно выделить протягиванием.
Чтобы снять выделение с объектов, достаточно щелкнуть в свободном месте окна папки.
Работа с папками и файлами.
Создание папки
Создание папки равнозначно созданию каталога для хранения своих файлов. Папку можно создать непосредственно на Рабочем столе или на любом уровне внутри структуры каталогов.
Создание вложенной папки
Для создания вложенной папки необходимо выполнить следующие действия:
-
Открыть окно папки (или диска).
- Выполнить одно из ниже приведенных действий:
- Папка останется выделенной (подсвеченной). Повторное нажатие клавиши <Enter> откроет папку. Щелчок мышью вне папки — снимет выделение.
Перемещение и копирование папки, файла
Перемещение и копирование объектов в Windows производится с использованием:
- буфера обмена,
- перетаскиванием мышью,
- специальных возможностей.
Использование буфера обмена
Для копирования или перемещения объектов необходимо выполнить следующую последовательность действий:
- Открыть папку, содержащую объект.
- Выделить объект.
- Поместить объект в буфер обмена одним из нижеприведенных способов:
- Открыть папку-приемник и вставить объект из буфера обмена одним из нижеприведенных способов:
Перетаскивание мышью
При перетаскивании можно использовать как левую, так и правую кнопки мыши. Перетаскивать объекты можно из одной папки в другую, из папки на
Рабочий стол или наоборот. Папки перемещается или копируется вместе со всем содержимым.
Объект можно перемещать и копировать и в закрытую папку. Для этого достаточно перетащить его мышью на значок папки и отпустить, когда папка окажется выделенной (подсветится).
Использование правой кнопки мыши
При перетаскивании объекта правой кнопкой мыши появляется контекстное меню, в котором можно выбрать нужную команду:
- копировать,
- переместить,
- создать ярлыки.
Использование левой кнопки мыши
- При перетаскивании объекта из папки в папку в пределах одного диска Windows перемещает объект.
-
При перетаскивании объекта из папки одного диска в папку другого диска Windows копирует объект.
- Перетаскивание левой кнопкой мыши при нажатой клавише <Ctrl> всегда копирует выбранные объекты (при движении около контура появляется значок +).
- Перетаскивание левой кнопкой мыши при нажатой клавише <Shift> всегда перемещает выбранные объекты.
Использование специальных возможностей
В Windows XP существуют дополнительные специальные возможности для копирования и перемещения объектов без использования буфера обмена. Для их использования надо:
- Открыть папку, содержащую объект.
- Выделить объект.
- Выполнить одно из нижеприведенных действий:
- В окне Перемещение (Копирование) элементов выбрать диск или папку, куда производится копирование, и нажать кнопку Перемещение или Копирование.
Переименование папки, файла
Для переименования объекта необходимо выполнить следующие действия:
- Выделить объект.
- Войти в режим редактирования (признак режима подсвеченная внутри рамка) одним из ниже перечисленных способов:
- в контекстном меню команда Переименовать;
-
команда меню Файл
Переименовать;
- одинарный щелчок мышью по имени;
- клавиша <F2>;
- в списке типичных задач в группе Задачи для файлов и папок щелкнуть ссылку Переименовать папку (файл).
- Изменить имя или ввести новое.
- Выйти из режима редактирования одним из ниже перечисленных способов:
- клавиша <Еnter>;
- щелчок мышью вне имени;
- с отменой изменение имени – клавиша <Еsc>.
Удаление папок, файлов
Удаленные объекты помещаются в специальную папку на Рабочем столе – Корзину, откуда их в дальнейшем можно восстановить. Удалять можно как один объект, так и группу объектов сразу.
Папка удаляется вместе со всем ее содержимым.
Для удаления объектов необходимо выделить объект или группу объектов и выполнить одно из следующих действий:
Как правило, (это зависит от настройки Корзины) для каждого удаляемого объекта выводится запрос на удаление.
Когда объект помещается в Корзину, он занимает место на диске. Чтобы сразу стереть папку или файл с диска, нужно выделить его и нажать комбинацию клавиш <Shift>+<Delete>. При этом объект не помещается в Корзину, и не подлежит восстановлению стандартными средствами Windows.
Файлы, удаленные со сменного носителя (дискеты, флэш-памяти), в
Корзину не помещаются, а сразу уничтожаются.
Восстановление удаленных объектов
Отмена удаления
Сразу после удаления можно выполнить одно из следующих действий:
Восстановление из Корзины
Восстановить удаленные папки и файлы можно, используя Корзину, выполнив указанные ниже действия:
- Открыть окно Корзины.
- Выделить объект или группу объектов.
- Выполнить в окне Корзины одно из следующих действий:
Три последних способа позволяют восстановить объект с перемещением в другую папку. Команда Отменить удаление контекстного меню
Корзины и кнопка на панели инструментов Отменить восстанавливают файл, удаленный последним.
Для восстановления всех удаленных объектов необходимо в списке типичных задач в группе Задачи для «Корзины» щелкнуть ссылку Восстановить все объекты.
Папки и файлы удаленные из Корзины не подлежит восстановлению стандартными средствами Windows.
Как выделить несколько файлов с помощью клавиатуры
Мало кто знает, что клавиатура практически не уступает мыши по функциональности выделения файлов. Если у вас в распоряжении есть только работоспособная клавиатура, вы можете легко работать с файлами, в том числе выделять, копировать их, ставить квадратные скобки и многое другое. В этот раз мы расскажем, как выделить несколько файлов с помощью клавиатуры, идущих как подряд, так и не подряд. Знаете ли вы, как сделать это, не прибегая к помощи мыши?
Выделяем несколько файлов одновременно при помощи клавиатуры
Выделить клавиатурой сразу все файлы
Ctrl+A (латинская) — выделить сразу все файлы на странице.
Выделить клавиатурой файлы, идущие подряд
1. Нажмите и удерживайте Shift.
2. Нажимая стрелки Вправо и Влево одновременно с Shift, вы будете выделять файлы по одному рядом с изначально выделенным файлом.
3. Нажимая клавиши Вверх и Вниз одновременно с Shift, вы будете выделять целые строчки файлов, идущих подряд.
4. Нажимая клавиши PageUp и PageDown одновременно с Shift, вы будете выделять стразу целые страницы файлов.
Выделить клавиатурой разные файлы, не идущие подряд
1. Нажмите и удерживайте клавишу Ctrl на первом файле, который вам нужно выделить.
2. Стрелками перемещайте курсор между файлами. Они не будут выделяться.
3. Когда курсор окажется на следующем нужном файле для выделения, удерживая Ctrl, нажмите Пробел.Он выделится, и вы сможете продолжить перемещение курсора и выделять нужные файлы. Нажав Пробел на выделенном файле, вы отменяете еговыделение. Таким образом нажатие этой клавиши эквивалентно клику левой кнопки мыши.
Вот такие есть нехитрые приёмы выделения файлов (в том числе фотографий, видео, и т.д.) с помощью клавиатуры, не прибегая к мыши. С их помощью вы сможете ускорить свою работу за компьютером, особенно ноутбуком, когда неудобно пользоваться тачпэдом, и нет места для мыши. Остались вопросы? Напишите их в комментариях, и мы оперативно вам ответим!
Способы выделения нескольких файлов и папок в системе Windows
Существует несколько способов выделения нескольких файлов и папок в системе Windows:
- Чтобы выделить группу файлов или папок, расположенных подряд, щелкните первый из элементов нажмите и удерживайте клавишу Shift , а затем щелкните последний из них.
- Чтобы выделить несколько файлов или папок, расположенных рядом, перетащите указатель, чтобы создать область выделения вокруг всей нужной группы.
- Чтобы выделить несколько несмежных файлов или папок, нажмите и удерживайте клавишу Ctrl и щелкните каждый из элементов, которые нужно выделить.
- Чтобы выбрать все файлы и папки в окне, нажмите на панели инструментов кнопку Упорядочить и выберите команду Выделить все. Чтобы исключить один или несколько элементов из выделения, нажмите и удерживайте клавишу Ctrl и щелкните нужные элементы.
Выделение группы файлов или папок с помощью флажков.
- Откройте окно «Свойства папки».
- Откройте вкладку Вид.
- Установите флажок Использовать флажки для выбора элементов и нажмите кнопку ОК .
Чтобы отменить выделение, щелкните пустую область окна.
Совет: Выделив файлы или папки, можно выполнить много типовых задач, например копирование, удаление, переименование, печать и сжатие. Просто щелкните правой кнопкой мыши выбранные элементы и выберите нужную задачу.
5 хитрых способов выделения файлов. Или нехитрых…
Способы выделения нескольких файлов и папок в системе Windows
Существует несколько способов выделения нескольких файлов и папок в системе Windows:
- Чтобы выделить группу файлов или папок, расположенных подряд, щелкните первый из элементов нажмите и удерживайте клавишу Shift , а затем щелкните последний из них.
- Чтобы выделить несколько файлов или папок, расположенных рядом, перетащите указатель, чтобы создать область выделения вокруг всей нужной группы.
- Чтобы выделить несколько несмежных файлов или папок, нажмите и удерживайте клавишу Ctrl и щелкните каждый из элементов, которые нужно выделить.
- Чтобы выбрать все файлы и папки в окне, нажмите на панели инструментов кнопку Упорядочить и выберите команду Выделить все. Чтобы исключить один или несколько элементов из выделения, нажмите и удерживайте клавишу Ctrl и щелкните нужные элементы.
Выделение группы файлов или папок с помощью флажков.
- Откройте окно «Свойства папки».
- Откройте вкладку Вид.
- Установите флажок Использовать флажки для выбора элементов и нажмите кнопку ОК .
Чтобы отменить выделение, щелкните пустую область окна.
Совет: Выделив файлы или папки, можно выполнить много типовых задач, например копирование, удаление, переименование, печать и сжатие. Просто щелкните правой кнопкой мыши выбранные элементы и выберите нужную задачу.
Поле выделения
Вам нужно выделить блок файлов?
Откройте папку с нужными вам файлами. Этим способом удобно пользоваться, если файлы отображаются в режиме «плитка». Хотя и в других режимах это тоже работает. В режиме «Плитка» файлы отображаются в виде значков.
Для выбора нескольких смежных файлов кликните левой кнопкой мыши на пустой области вблизи первого файла и, не отпуская кнопку, тяните мышку вниз и вправо.
Вы увидите, что появится этакий резиновый прямоугольник, который растягивается. Растяните этот прямоугольник вокруг других файлов, чтобы выбрать их.
Выделение группы файлов
Если в папке требуется выделить группу файлов расположенных последовательно, выберите первый объект, зажмите Shift и кликайте на стрелки клавиатуры (вверх, вниз) до последнего элемента группы.
Если файлов много, тогда отметьте первый, затем удерживая Shift, щелкните мышкой (левой кнопкой) по последнему. Очень удобно, если Вы пользуетесь группировкой файлов для быстрого выбора определенных типов, например, изображений (jpg, gif).
Возможно выделить все файлы в папке или их группу посредством мыши. Поставьте курсор в удобное пустое место и зажмите левую кнопку. Ведите мышь, отмечая объекты выделением.
Чтобы отметить файлы в произвольном порядке зажмите клавишу Ctrl и выбирайте элементы, кликая по ним левой кнопкой. Вы можете пользоваться комбинацией, для примера сделайте так:
- Выберите группу файлов с привлечением клавиши Shift
- Отпустите Shift и зажмите Ctrl с последующем нажатием левой кнопки, тем самым дополняя (убирая) выбранные объекты.
В результате Вы отметите все папки и файлы сразу и сможете работать с выделенным массивом.
Выделение всех файлов папки горячими клавишами
На помощь нам приходит моментальный выбор абсолютно всех элементов, находящихся в папке, — горячие клавиши на клавиатуре CTRL+A (английская)
После их нажатия, активными становятся всё, что находится в открытой папке.
Выделение нескольких отдельных файлов
Если же вам нужно выделить не все файлы в папки, а только некоторые из них, то для этого можно использовать клавиши CTRL, ПРОБЕЛ и стрелки. Расположение этих клавиш на клавиатуре отмечено на картинке внизу.
Чтобы выделить несколько файлов с помощью клавиатуры выполните следующие действия:
- Откройте папку;
- Найдите первый файл и выделите его с помощью стрелок;
- Зажмите CTRL;
- Не отпуская CTRL перемещайтесь между файлами с помощью стрелок на клавиатуре;
- Когда найдете нужный файл, не отпуская CTRL выделите его нажатием на клавишу ПРОБЕЛ;
- Не отпуская CTRL перемещайтесь к следующему файлу с помощью стрелок на клавиатуре;
- Продолжайте пока не выделите все нужные файлы;
Также вы можете зажать CTRL и выделять файлы с помощью мышки. В этом случае стрелки и клавиша ПРОБЕЛ вам не понадобятся.
Правильное выделение файлов в папке
В наше время приходится постоянно работать с компьютером, решая самые разные вопросы как рабочие, так и обычные. Вся работа с ПК основывается на взаимодействии с файлами в то или ином виде. Каждый пользователь сталкивался с ситуацией, когда возникала необходимость быстро выделить большой объём элементов в папке. В этой статье разберёмся, как одновременно выделить все файлы в папке или несколько файлов. Давайте же начнём. Поехали!
Первый способ — использовать обычное поле выделения. К этому варианту пользователи прибегают чаще всего. Достаточно зажать левую кнопку мыши и обозначить прямоугольное поле. Это быстро и просто, однако, очень неэффективно, если необходимо выделить очень много элементов.
Второй вариант будет полезен, чтобы отметить несколько отдельных элементов, разбросанных по всему каталогу. Зажав на клавиатуре клавишу Ctrl, отмечайте по отдельности каждый элемент. Чтобы выделять блоки файлов, очень удобно использовать клавишу Shift. Держа её нажатой, кликните по файлу в папке. После этого все предшествующие отмеченному элементу папки будут выделены. Такой способ позволяет быстро захватить значительное число объектов. Обратите внимание, что при перетаскивании клавиши Ctrl и Shift держать не нужно.
Третий подход позволяет, вообще, обойтись без мыши, используя только клавиатуру. В этом случае также помогут уже знакомые клавиши Ctrl и Shift. Зажав кнопку Ctrl, перемещайтесь по объектам каталога при помощи стрелок на клавиатуре. Либо переместившись на нужный элемент, нажмите Shift. Результат будет аналогичный выше рассмотренному способу. Чтобы быстро отметить все объекты в каталоге, воспользуйтесь комбинацией клавиш Ctrl+A.
Четвёртый способ уже несколько сложнее, однако, также может найти своё применение. Справа вверху окна имеется специальное поле для поиска, в которое можно ввести параметры для выбора. Например, чтобы посмотреть все файлы формата «.doc», пропишите «*.doc». Если вы хотите отобразить все элементы, названия которых начинаются с «A» и состоят из четырёх букв, введите «A. ». После того как «Проводник» отобразит все объекты, согласно заданным вами фильтрам, используйте комбинацию Ctrl+A. В более новых версиях операционной системы Windows возможности поиска были значительно расширены. В Windows 10 можно даже осуществлять поиск по фразе, содержащейся внутри документа. Также для подобной фильтрации вы можете применять следующие ключи, помимо рассмотренных выше:
- «OR». Для отображения элементов с одним из заданных критериев. Например, отчёт OR чек OR список.
- «NOT». Позволяет отобразить всё, что не содержит указанное слово. (NOT отчёт).
Обратите внимание, что в одной строке вы можете комбинировать между собой ключи, тем самым осуществляя максимально точную выборку.
Последний, пятый способ позволяет отметить все объекты папки всего парой кликов. В правой верхней части окна, рядом с полем для поиска есть небольшая стрелочка, нажав на которую вы развернёте Ленту инструментов. Там вы найдёте кнопки «Выделить всё» и «Снять выделение».
Вот так вы сможете легко выделять нужные файлы в папке. Применяйте наиболее удобный для вас способ, исходя из поставленной задачи. Теперь вы сможете значительно эффективнее оперировать с файлами, что в некоторых случаях позволит сэкономить массу времени. Пишите в комментариях была ли статья полезной для вас и задавайте интересующие вопросы по теме.
Практическая работа № 1 Тема: «Основные объекты и приемы управления Windows XP. Файловая структура»
Цель работы: Научиться работать с основными объектами и приемами управления Windows XP. Научиться работать с файловой системой в Windows XP
Пояснения к занятию
Самой распространенной в мире многозадачной операционной системой для персональных компьютеров является ОС Windows.
Рабочий стол
Операционная система Windows XP загружается при включении компьютера. После загрузки среды Windows на экране появляется так называемый Рабочий стол (Desktop), в левой нижней части которого расположена кнопка Пуск (Start). С помощью этой кнопки можно выполнять практически все необходимые действия, поэтому начать работу достаточно просто: подведите указатель мыши к этой кнопке и щелкните по ней левой кнопкой мыши. При этом откроется Главное меню Windows. Оно служит для быстрого запуска программ и созданных документов, для организации поиска и обращения к справке.
Основную часть экрана занимает Рабочее поле. На нем располагаются значки: Мой компьютер, Мои документы, Internet Explorer, Корзина, соответствующие одноименным папкам. Там же могут находиться ярлыки папок. Набор значков и ярлыков выбирает сам пользователь, поэтому их количество и перечень может быть различным.
Смежные объекты — это группа расположенных рядом объектов.
Несмежные объекты — группы смежных и одиночных объектов, которые не следуют друг за другом.
Выделить смежные объекты можно следующими способами:
1) с помощью протягивания:
• установить курсор мыши рядом с объектом;
• при нажатой левой кнопке мыши протянуть выделенную область на нужное количество объектов;
2) с помощью клавиши Shift:
• выделить первый объект;
• при нажатой клавише Shift щелкнуть на последнем объекте диапазона (все объекты, находящиеся между первым выделенным объектом и последним, будут выделены).
Чтобы выделить два и более несмежных объекта, необходимо:
• выделить первый объект;
• удерживая клавишу Ctrl, щелкать мышью на отдельных объектах.
Примечание. Операция выделения объектов требует аккуратности. При нажатой клавише Ctrl или Shift если мышью не щелкнуть, а переместить объект, то произойдет копирование всех выделенных объектов, т. е. появятся их копии или ярлыки. Чтобы исправить оплошность, необходимо выделить получившиеся копии и удалить с помощью клавиши Delete или любым другим способом.
Мышь
Любая версия операционных систем Windows рассчитана на работу в первую очередь с мышью; альтернативным средством управления является клавиатура. На экране указатель мыши чаще всего имеет вид стрелки, направленной влево вверх, которая перемещается на экране при движении мыши.
Основные действия с использованием мыши:
• щелчок — быстрое нажатие и отпускание левой кнопки мыши (в результате происходит выделение объекта);
• двойной щелчок — два щелчка, выполненные с малым интервалом времени между ними (в результате действия происходит открытие окна папки или программы);
• щелчок правой кнопкой — то же, что и щелчок, но с использованием правой кнопки (вызов контекстного меню);
• перетаскивание — перемещение указателя мыши, наведенного на объект при нажатой левой кнопке (обычно сопровождается перемещением экранного объекта, на котором установлен указатель); /
• протягивание — перетаскивание, при котором происходит не перемещение экранного объекта, а изменение его формы;
• специальное перетаскивание — перетаскивание при нажатой правой кнопке мыши (в результате будет отображено меню, в котором необходимо выбрать одну из команд: Копировать, Переместить, Создать ярлык, Отменить);
• зависание — наведение указателя мыши на значок объекта или на элемент управления и задержка его на некоторое время (при этом обычно на экране появляется всплывающая подсказка, кратко характеризующая свойства объекта).
Структура окон
Окно — один из самых важных объектов ОС Windows XP, который графически отображает содержимое папки. Все операции при работе с компьютером выполняются на рабочем столе или в каком-либо окне.
Окно может существовать в трех состояниях:
• полноэкранное — окно развернуто на весь экран;
• нормальное — окно занимает часть экрана;
• свернутое — окно в свернутом состоянии в виде кнопки на панели задач.
Чтобы свернуть, восстановить, развернуть окно до размера полного экрана или обратно полный экран свернуть в окно, необходимо воспользоваться кнопками управления размером, находящимися на строке заголовка окна
Примечание. Последняя кнопка в указанном ряду предназначена для закрытия окна.
Действия над окнами
Чтобы изменить размеры окна, необходимо:
• подвести указатель мыши к любой стороне или углу окна так, чтобы указатель мыши превратился в двустороннюю черную стрелку;
• осуществить перетягивание рамки (протягивание) при нажатой левой кнопке мыши. Окно в нормальном состоянии по экрану можно переместить перетаскиванием строки заголовка при нажатой левой кнопке мыши. Закрыть окно можно одним из следующих способов:
• щелкнуть на кнопке Закрыть;
• нажать одновременно комбинацию клавиш Alt + F4;
• выбрать в меню Файл команду Закрыть;
• выбрать команду Закрыть в системном меню окна, которое находится в верхней левой части строки заголовка (например, кнопка системного меню объекта Мой компьютер выглядит следующим образом:).
Контекстное меню
Контекстное меню содержит основные команды управления объектом. Для вызова контекстного меню нужно щелкнуть на объекте правой кнопкой мыши. Набор команд в контекстном меню изменяется в зависимости от того, на каком объекте выполнен щелчок мышью.
Примеры контекстных меню представлены на рис. 1 — 4.
Панель управления
Для вызова панели управления необходимо в главном меню системы Пуск выбрать пункт Панель управления, появится список объектов, подлежащих настройке: Дата и время, Панель задач и меню «Пуск», Принтеры и факсы, Телефон и модем, Игровые устройства, Клавиатура, Мышь, Установка и удаление программ, Шрифты, Экран и др.
Примеры меню панели управления представлены на рис. 5 — 8.
Рисунок 1 Контекстное меню папки Мои документы
Рисунок 2 Контекстное меню значка Мой компьютер
Рисунок 3 Контекстное меню рабочего стола
Рисунок 4 Контекстное меню панели задач
Рисунок 5 Диалоговое окно Свойства: Экран
Рисунок 6 Диалоговое окно Свойства панели
Рисунок 7 Диалоговое окно Свойства: Дата и время
Рисунок 8 Диалоговое окно Свойства: Мышь
Ход работы.
Задание 1. Выделение папок и файлов.
1. Выделить один значок.
2. Выделить два смежных значка на рабочем столе с помощью протягивания мыши. Далее выделить четыре, шесть и любое количество объектов.
3. Выделить диапазон смежных объектов с помощью клавиши Shift.
4. Выделить несмежные объекты на рабочем столе.
Задание 2. Структура окон.
1. Открыть окно Мой компьютер.
2. Свернуть окно на панель задач.
3. Восстановить окно с панели задач.
4. Развернуть окно на весь экран.
5. Придать окну нормальный вид.
6. Закрыть окно.
Задание 3. Действия над окнами.
1. Открыть окно Мой компьютер.
2. Изменить размер окна.
3. Увеличить размер окна.
4. Изменить размер окна так, чтобы появилась полоса прокрутки.
5. Просмотреть содержимое окна, используя полосы прокрутки.
6. Переместить окно в пределах экрана.
7. Закрыть окно Мой компьютер с помощью меню Файл.
8. Открыть два окна: Мой компьютер и Корзина.
9. Развернуть окно Корзина на весь экран.
10. Перейти в окно Мой компьютер с помощью панели задач.
11. Закрыть окна с помощью клавиатуры.
Задание 4. Контекстное меню.
1. Убедиться, что команды контекстных меню объектов не совпадают. Вызвать контекстное меню папки Мои документы, значка Мой компьютер, рабочего стола, панели задач.
2. Открыть окна Мой компьютер и Мои документы.
3. Вызвать контекстное меню панели задач и расположить открытые окна слева направо.
4. Закрыть все окна.
Задание 5. Панель управления.
Задание 5.1. Настройка экрана.
1. В диалоговом окне Свойства: Экран рассмотреть и изучить вкладки: Темы (выбрать тему Windows XP), Рабочий стол (установить фоновый рисунок, расположить его по центру, замостить им весь экран, растянуть по экрану), Заставка (выбрать любую заставку и подобрать для нее параметры).
2. Вернуть измененные параметры экрана в исходное положение.
Задание 5.2. Настройка панели задач и меню «Пуск».
1. В диалоговом окне Свойства панели задач и меню «Пуск» на вкладке Панель задач выполнить: закрепить панель задач, автоматически скрывать панель задач, отображать панель задач поверх остальных окон, группировать сходные кнопки панели задач, отображать панель быстрого запуска, отображать часы.
2. На вкладке Меню «Пуск» настроить крупные / мелкие значки.
3. Вернуть все изменения в исходное положение.
Задание 5.3. Настройка даты и времени.
1. В диалоговом окне Свойства: Дата и время просмотреть текущее число, день недели, месяц, год.
2. Определить день своего рождения на следующий год.
3. Откорректировать время на системных часах компьютера.
Задание 5.4. Настройка мыши.
1. В диалоговом окне Свойства: Мышь рассмотреть вкладки: Кнопки мыши (поменять конфигурации кнопок для левши), Параметры указателя (задать скорость движения указателя, отобразить след указателя мыши, обозначить положение указателя при нажатой клавише Ctrl), Колесико (поворот колесика для прокрутки установить равным одному экрану).
2. Вернуть все изменения в исходное положение.
Пояснения к занятию
Создание папок и документов
Создать папку, текстовый документ, документ Microsoft Word, лист Microsoft Excel, презентацию PowerPoint можно в любой папке или на рабочем столе, используя:
• команду Создать контекстного меню (если создается новый объект в окне, то вызывается контекстное меню окна, а если на рабочем столе, то вызывается контекстное меню рабочего стола);
• команду Создать меню Файл (после выбора команды появится значок с рамкой, в которой нужно ввести имя документа или папки и нажать Enter).
Ход работы.
Задание 1. Создание папок и документов.
1. Создать на рабочем столе текстовый документ с именем Аренда.
2. Открыть текстовый документ (дважды нажать левой кнопкой мышки на значке текстового документа).
3. Ввести в созданный документ текст «Аренда компьютерного класса».
4. Сохранить файл с текстом (из меню Файл выбрать команду Выход и на вопрос сохранить…. ответить Да).
5. В папке Мои документы создать папку с именем шифра своей группы (или номером класса).
6. В папке с именем шифра группы или номером класса создать еще одну папку под своей фамилией. Дальнейшая работа будет выполнена именно с этой папкой.
Пояснения к занятию
Копирование и перемещение файлов и папок
Источник — папка, из которой копируют или вырезают ее содержимое (файлы или другие папки).
Приемник — папка, в которую копируют или вставляют содержимое источника.
Копирование — действие над объектом (файлом, папкой, приложением), в результате которого сам объект находится в источнике, а его копия в приемнике.
Перемещение — действие над объектом (файлом, папкой, приложением), в результате которого источник не содержит объект, а приемник содержит.
Скопировать файлы и папки можно несколькими способами:
1) с помощью контекстного меню:
• выделить в источнике объекты (рабочий стол может быть как источником, так и приемником);
• вызвать контекстное меню выделенных объектов и выбрать команду Копировать;
• открыть приемник;
• щелкнуть правой кнопки мыши на свободном от значков месте и в появившемся меню выбрать команду Вставить;
2) с помощью панели инструментов Обычные кнопки:
• выделить в источнике объекты;
• щелкнуть на кнопке Копировать;
• открыть приемник;
• щелкнуть на кнопке Вставить
Перемещение объектов выполняется аналогично, только вместо кнопки Копировать используется кнопка Вырезать
3) с помощью меню Правка:
• выделить в источнике объекты; ‘
• выбрать в меню Правка команду Копировать;
• открыть приемник;
• выбрать в меню Правка команду Вставить.
В случае перемещения объектов с помощью меню вместо команды Копировать используется команда Вырезать;
4) с помощью специального перетаскивания:
• на рабочем столе открыть папку-источник и папку-приемник;
• в источнике выделить файлы и папки;
• удерживая правую кнопку мыши, перетащить выделенные объекты в приемник, отпустить кнопку мыши и выбрать команду Копировать или Переместить;
5) с помощью клавиатуры:
• открыть источник, выделить файлы и папки;
• выбрать сочетание клавиш: Ctrl + С для копирования в буфер или Ctrl + X для вырезания в буфер;
• открыть папку-приемник и поместить в нее объект из буфера обмена, выбрав сочетание клавиш Ctrl + V для вставки из буфера.
Переименование файлов и папок
Переименовать файлы и папки как в окне Мой компьютер, так и в окне программы Проводник можно несколькими способами:
1) с помощью мыши:
• щелкнуть два раза левой кнопкой мыши на имени объекта с небольшим интервалом;
• в имени файла появится мигающий курсор;
• ввести новое имя и нажать Enter.
2) с помощью контекстного меню:
• выделить объект, подлежащий переименованию;
• щелкнуть правой кнопкой мыши на выделенном объекте;
• в появившемся меню выбрать команду Переименовать;
• ввести новое имя и нажать Enter.
3) с помощью меню Файл:
• выделить объект, подлежащий переименованию;
• в меню Файл выбрать команду Переименовать;
• ввести новое имя и нажать Enter.
Задание 2. Копирование и перемещение файлов и папок.
С рабочего стола файл Аренда скопировать в папку под своей фамилией.
Пояснения к занятию
Удаление файлов и папок
Чтобы удалить файлы или папки, их необходимо вначале выделить и воспользоваться одним из способов:
1) в меню Файл выбрать команду Удалить;
2) щелкнуть на кнопке Удалить панели инструментов;
3) вызвать контекстное меню выделенных объектов и выбрать команду Удалить;
4) нажать на клавишу Delete.
Восстановление удаленных файлов
Очень часто на практике сталкиваются с тем, что после удаления файлов сознательно или случайно возникает необходимость в их восстановлении. Удаленные объекты помещаются в папку Корзина. Для их восстановления необходимо:
1) открыть окно Корзина;
2) найти удаленный файл и выделить его;
3) выполнить операцию восстановления одним из следующих способов:
• в меню Файл выбрать команду Восстановить;
• вызвать контекстное меню выделенного объекта и выбрать команду Восстановить;
• на информационной панели (левая часть окна) выбрать команду Восстановить объект. Файл восстановится на прежнее место.
Вид объектов
Для представления объектов в открытом окне можно использовать следующие виды: Эскизы страниц, Плитка, Значки, Список, Таблица.
Изменить вид объектов можно несколькими способами:
1) с помощью меню Вид;
2) с помощью кнопки Видна панели инструментов Обычные кнопки; после щелчка на кнопке появляется подменю с предлагаемым списком вида объектов;
3) с помощью контекстного меню Вид панели содержимого (правая часть окна), вызванном в свободном от значков месте.
Упорядочивание объектов
Содержимое открытого окна можно упорядочить по имени, по размеру, по типу, по дате изменения, а также по группам: автоматически, выровнять по сетке.
По имени (команда Имя) — упорядочивание папок и файлов в алфавитном порядке. Если на диске или в папке находятся файлы и папки с английскими и русскими именами, а также состоящие из цифр, то при упорядочивании объектов вначале выстроятся папки с цифровыми именами, затем с английскими, далее папки с русскими именами. После папок в аналогичном порядке выстраиваются имена файлов.
По типу (команда Тип) — упорядочивание файлов по расширению. Все файлы с одинаковым расширением группируются.
По размеру (команда Размер) — упорядочивание файлов по возрастанию, т. е. вначале выстраиваются самые маленькие по объему файлы, далее файлы с большим размером.
По дате изменения (команда Изменен) — упорядочивание файлов и папок по убыванию их даты создания, т. е. вначале выстраиваются объекты новые, за ними объекты с более поздним сроком создания.
Упорядочить объекты в окне можно несколькими способами:
1) с помощью меню Вид команды Упорядочить значки;
2) с помощью контекстного меню панели содержимого в свободном от значков месте команды Упорядочить значки;
3) если объекты в окне представлены в виде таблицы, то в верхней части панели содержимого появляются дополнительные кнопки, обозначающие столбцы Имя, Размер, Тип, Изменен, которые позволяют сортировать объекты по имени, по размеру, по типу, по дате изменения соответственно.
Задание 3. Переименование файлов и папок.
1. В папке под своей фамилией файл Аренда переименовать на Устав.
2. Создать на рабочем столе папку Договор.
3. Файл Аренда переместить в папку Договор.
4. Папку Договор переместить в папку под своей фамилией.
5. Переименовать папку Договор на Письма.
Задание 4. Удаление файлов и папок.
Удалить файл Устав в корзину.
Задание 5. Восстановление удаленных файлов.
1. Восстановить файл Устав из корзины.
2. Закрыть папку Корзина и проверить, восстановился ли файл.
3. Закрыть все окна.
Задание 6. Вид объектов.
1. Открыть окно Мои документы и с помощью контекстного меню представить объекты в виде эскизов страницы, плитки.
2. С помощью кнопки на панели инструментов представить объекты в виде значков, списка.
3. С помощью меню Вид представить объекты в виде таблицы.
Задание 7. Упорядочивание объектов.
1. Объекты, представленные в виде таблицы, упорядочить по размеру, по типу, по дате изменения с помощью дополнительных кнопок Размер, Тип, Изменен
2. В окне Мои документы упорядочить объекты по типу, по имени, с помощью строки меню Вид.
3. Закрыть окно Мои документы.
Контрольные вопросы
-
Какими способами можно выделить смежные объекты?
-
Какие знаете основные действия с использованием мыши?
-
Опишите структуру окна Мой компьютер
-
Какие знаете действия над окнами?
-
Как вызвать контекстное меню?
-
Опишите порядок действий при создании новой папки.
-
Когда и как выполняется сохранение документа?
-
Когда и как выполняется закрытие документа?
-
Опишите порядок действий при переименовании папок и файлов.
-
Опишите порядок действий при выполнении копирования и перемещения группы папок и файлов в окне Мой компьютер.
Как мышкой выделить несколько файлов?
Если вы хотите выделить несколько файлов, которые идут не подряд, то это очень просто сделать с нажатой клавишей Ctrl. Просто кликайте мышкай по нужным файлам и не отпускайте Ctrl , пока не выберите всё необходимое.
Чтобы выделить несколько несмежных файлов или папок, нажмите и удерживайте клавишу Ctrl и щелкните каждый из элементов, которые нужно выделить. Чтобы выбрать все файлы и папки в окне, нажмите на панели инструментов кнопку Упорядочить и выберите команду Выделить все.
Комбинация клавиш для выделения клавиатурой №1
Первый и самый быстрый способ выделения всего содержимого папки на компьютере при помощи клавиатуры это комбинация клавиш “CTRL” + “A”.
Кнопка CTRL находится в левой нижней части клавиатуры, кнопка “A” – это английская кнопка. Та, где находится русская “Ф”.
Для выделения содержимого каталога заходите в него, нажимаете вначале кнопку “CTRL”, затем, не отпуская ее, нажимаете английскую кнопку “A”.
CTRL + A для выделения содержимого папки
После этого, все что было в папке будет выделено и готово к выполнению дальнейших действий (копирование, удаление, перемещение).
Выделение группы файлов
Если в папке требуется выделить группу файлов расположенных последовательно, выберите первый объект, зажмите Shift и кликайте на стрелки клавиатуры (вверх, вниз) до последнего элемента группы.
Если файлов много, тогда отметьте первый, затем удерживая Shift, щелкните мышкой (левой кнопкой) по последнему. Очень удобно, если Вы пользуетесь группировкой файлов для быстрого выбора определенных типов, например, изображений (jpg, gif).
Возможно выделить все файлы в папке или их группу посредством мыши. Поставьте курсор в удобное пустое место и зажмите левую кнопку. Ведите мышь, отмечая объекты выделением.
Чтобы отметить файлы в произвольном порядке зажмите клавишу Ctrl и выбирайте элементы, кликая по ним левой кнопкой. Вы можете пользоваться комбинацией, для примера сделайте так:
- Выберите группу файлов с привлечением клавиши Shift
- Отпустите Shift и зажмите Ctrl с последующем нажатием левой кнопки, тем самым дополняя (убирая) выбранные объекты.
В результате Вы отметите все папки и файлы сразу и сможете работать с выделенным массивом.
Способы выделения нескольких файлов и папок в системе Windows
Существует несколько способов выделения нескольких файлов и папок в системе Windows:
- Чтобы выделить группу файлов или папок, расположенных подряд, щелкните первый из элементов нажмите и удерживайте клавишу Shift , а затем щелкните последний из них.
- Чтобы выделить несколько файлов или папок, расположенных рядом, перетащите указатель, чтобы создать область выделения вокруг всей нужной группы.
- Чтобы выделить несколько несмежных файлов или папок, нажмите и удерживайте клавишу Ctrl и щелкните каждый из элементов, которые нужно выделить.
- Чтобы выбрать все файлы и папки в окне, нажмите на панели инструментов кнопку Упорядочить и выберите команду Выделить все. Чтобы исключить один или несколько элементов из выделения, нажмите и удерживайте клавишу Ctrl и щелкните нужные элементы.
Выделение группы файлов или папок с помощью флажков.
- Откройте окно «Свойства папки».
- Откройте вкладку Вид.
- Установите флажок Использовать флажки для выбора элементов и нажмите кнопку ОК .
Чтобы отменить выделение, щелкните пустую область окна.
Совет: Выделив файлы или папки, можно выполнить много типовых задач, например копирование, удаление, переименование, печать и сжатие. Просто щелкните правой кнопкой мыши выбранные элементы и выберите нужную задачу.
Как отметить несколько файлов
Для быстрого копирования или перемещения файлов в папку пригодится функция выделения одновременно нескольких документов, которая значительно облегчит работу пользователя персонального компьютера. Тем более, что сделать это совсем несложно.
- Как отметить несколько файлов
- Как скопировать названия папок
- Как выделить группу файлов
- — компьютер;
- — файлы, которые нужно выделить.
Работая на компьютере, пользователям довольно часто приходится копировать и перемещать различные файлы из одной папки в другую. И здесь большую помощь окажут функции Windows, которые позволяют одновременно выделять и перетаскивать с места на место сразу несколько файлов. Воспользоваться данными опциями можно при помощи мышки или клавиш клавиатуры.
Для начала откройте папку, из которой нужно скопировать, перенести или удалить файлы. Затем, кликая на каждый документ по очереди, производите с ними необходимые действия. Для осуществления операции с несколькими файлами нажмите на клавиатуре кнопку Ctrl и выделите те, которые необходимо обработать.
Если файлы, предназначенные для удаления (переноса, копирования) располагаются по порядку, можете кликнуть мышью на пустое пространство в папке, после чего нужно будет «потянуть» мышь, создав вокруг файлов своеобразную рамку, которая захватила бы сразу все документы. Выделив их, вы сможете выполнить с ними любое нужное действие.
Все смежные, располагающиеся вместе файлы, также выделяются при помощи клавиатуры. Для этого нажмите Ctrl и отметьте первый документ. Затем быстро нажмите кнопку Shift и отметьте последний, предназначенный для выделения файл. Таким способом вы сразу выделите несколько файлов. После чего кликните правой кнопкой мыши и выберите нужную опцию.
При копировании вы также можете просто перетянуть мышью все выделенные документы в папку или на рабочий стол. При этом первоначальный источник – папка жесткого диска, съемный носитель, кардридер – не играет особой в этом роли. Файлы на них выделяются аналогичным способом. Правда, с DVD или CD диска можно только копировать документы. Удалить с них документы вряд ли удастся. Что касается записи, то это возможно только в некоторых случаях.
Как выбрать несколько непоследовательных файлов

Если выбрать один или несколько файлов, а затем перейти к другому файлу и попытаться его выбрать, то выделение с первого файла будет снято.
Чтобы продолжить выбирать любое количество файлов, перед кликом мышки нажимайте клавишу Ctrl. Её необязательно удерживать всё время — главное, не забывайте нажимать Ctrl перед выбором следующего файла.







 Выделить все либо используйте сочетание клавиш <Ctrl>+A
Выделить все либо используйте сочетание клавиш <Ctrl>+A